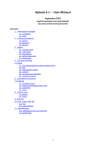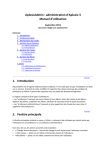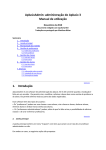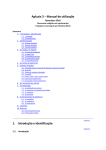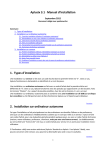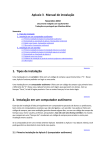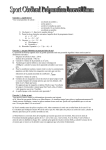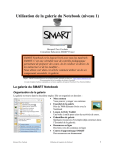Download AplusixEditor : l`éditeur pour Aplusix 3 Manuel d`utilisation 1
Transcript
AplusixEditor : l'éditeur pour Aplusix 3
Manuel d’utilisation
Septembre 2012
Document rédigé avec epsilonwriter
Summary
1. Introduction
1.1. Les exercices
1.2. Les problèmes
1.3. Les listes d’exercices
2. Créer une liste d’exercices et de problèmes
3. Ajouter des paramètres
4. Créer un exercice
5. Créer un problème
6. Créer une section
7. Traitement des images
8. Traitement des expressions algébriques
9. Changer l’ordre des exercices et des problèmes
10. Visualisation et vérification
11. Travailler avec plusieurs listes
12. Accéder au répertoire des exercices
13. Déplacer les fichiers
Summary
1. Introduction
L'éditeur d'exercices permet de créer et de modifier des listes d'exercices et de problèmes qui sont
stockées dans des fichiers « .exo ».
Les exercices (au sens attribué à ce terme dans Aplusix) ont un type d’exercice (Calculer, Mettre sous
forme fractionnaire, Mettre sous forme décimale, Développer-réduire-simplifier, Factoriser,
Résoudre) et une expression algébrique.
Les problèmes (au sens attribué à ce terme dans Aplusix) sont composés de sections. Chaque section
comporte une zone d’information et une zone de réponse et de calcul. L’élève lit les informations.
Ensuite, il fournit une réponse et/ou effectue des calculs. L’élève peut utiliser les étapes détachées
pour faire des calculs à part.
Summary
1.1. Les exercices
Un exercice dans Aplusix est composé d’un type d’exercice et d’une expression algébrique, par
)(
)
exemple « Factoriser (
» est un exercice dans lequel le type
)(
)
d’exercice est « Factoriser » et l’expression algébrique est (
. Le type
d’exercice doit être « Calculer », « Mettre sous forme fractionnaire », « Mettre sous forme décimale
1
», « Développer-réduire-simplifier », « Factoriser » ou « Résoudre ». Il permet à Aplusix de
reconnaître les formes résolues.
Un exercice peut comporter une consigne. Dans ce cas, elle est présentée à l’élève à la place du type
d’exercice. On peut, par exemple, faire un exercice de type Factoriser, d’expression
, et lui
donner pour consigne « Mettre le plus grand nombre possible en facteur ».
Un exercice peut aussi avoir des mots-clés qui permettent des classifications et des extractions
d’exercices.
Summary
1.2. Les problèmes
Un problème dans Aplusix est exprimé en langue naturelle. Il peut comporter des figures au format
bitmap (BMP) ou JPEG. Un problème peut comporter plusieurs questions, liées ou non. Ces questions
sont appelées sections.
Un problème comporte un titre, des mots clés facultatifs et des sections.
Les sections
Chaque section d’un problème comporte :
une zone « Texte » avec un titre de section et un texte qui décrit une situation. Ce texte peut
inclure des images et des expressions algébriques,
une zone de réponse qui peut être soit :
o une zone de calcul que le professeur peut remplir avec un exercice ou laisser vide,
o une zone de réponse simple, dans laquelle le professeur place une pré-invite (un texte très
court placé avant la réponse), la réponse attendue, une post-invite (texte très court placé après la
réponse) et le mode de comparaison entre la réponse de l’élève et la réponse attendue.
o Une zone de réponse avec schéma qui, en plus de la réponse simple, offre la possibilité de
définir un schéma, c'est-à-dire une expression comportant des points d’interrogations « ? » que
l’élève devra remplacer par les bonnes valeurs (numériques ou symboliques). La réponse fournie par
le professeur doit correspondre au schéma qu’il donne.
Exemple : schéma :
réponse :
Il y a trois modes de comparaison entre la réponse de l’élève et la réponse attendue :
Expressions identiques,
Expressions proches. Dans ce cas, Aplusix utilise la commutativité, l’associativité et les
simplifications portant sur et dans la comparaison.
Exemple : la réponse de l’élève {
{
sera acceptée pour la réponse attendue
.
Expressions équivalentes. Dans ce cas, Aplusix utilise l’équivalence pour effectuer la
comparaison. Exemple : la réponse de l’élève
sera acceptée pour la réponse attendue
.
2
Le mode le plus utilisé est « Expressions proches ». « Expressions identiques » est souvent trop strict
et « Expressions équivalentes » souvent trop souple. Pour les réponses avec schéma, « Expressions
identiques » est recommandé si les valeurs à entrer sont des nombres entiers.
Lorsque la réponse attendue comporte des variables, il faut indiquer si l’élève peut fournir des
variables différentes de celles de la « réponse attendue » en utilisant la case à cocher « Possibilité de
changer de variables ». Si l’on permet de changer de variables, il ne faut pas fournir de variable dans
le texte. Inversement, si l’on ne permet pas de changer de variables, il faut fournir les variables dans
le texte. Dans le texte, les variables doivent apparaître entre chevrons (inférieur, supérieur), ex :
<<x>> pour la variable x.
Exemple de problème
Voici un problème qui peut être saisi avec l’éditeur.
Titre
Autruches et Buffles
Texte
Dans une réserve africaine, il y a des autruches et des buffles dans le même enclos. On compte
têtes et
pattes. Combien y a t il d'animaux de chaque sorte ?
Mettre le problème en équations.
Réponse de type : Zone de calculs
Type d’exercice : Résoudre
Expression : {
Expression initiale attendue
Mode de comparaison …
Expressions proches
Possibilité de changer de variables
Summary
1.3. Les listes d’exercices
Une liste d’exercices regroupe dans un fichier « .exo » des exercices, des problèmes et quelques
informations générales : nom et adresse e-mail de l’auteur, mode d’exécution de la liste qui peut être
entraînement, test ou vide.
3
Le mode « Entraînement »
Dans le mode entraînement, l’élève résout des exercices ou problèmes sans contrainte de temps. Il
peut à tout moment demander son score avec le bouton droit de la souris (valable pour les exercices,
pas pour les problèmes). Il peut aussi demander de voir la solution avec le bouton droit de la souris.
Les fonctions de score et de solution peuvent être rendues inaccessibles par le professeur (avec les
paramètres).
Le mode « Test »
Dans le mode test, l’élève a un temps limité pour faire ses exercices et problèmes. Il peut visualiser le
temps restant. Il n’a accès ni au score ni à la solution. Il peut arrêter le test pour passer à sa
correction.
Summary
2. Créer une liste d’exercices et de problèmes
Lancer l’éditeur : il affiche sa fenêtre principale contenant une nouvelle liste d’exercices.
Remplir les champs souhaités dans la partie haute de la fenêtre (auteur, adresse email, mode, durée)
puis enregistrer la liste d’exercices (conseillé). Créer ensuite des exercices ou des problèmes : se
reporter aux sections correspondantes de ce manuel. Enregistrer régulièrement la liste d’exercices.
Associer des paramètres à la liste d’exercices comme indiqué ci-dessous.
Summary
3. Ajouter des paramètres
Vous pouvez grâce au bouton « Paramètres » de la fenêtre principale, ajouter des paramètres
directement dans les fichiers d’exercices.
Ces paramètres sont spécifiques à un fichier et prennent la priorité sur les paramètres de classes.
Les paramètres sont présentés de la même manière que les paramètres de classes à ceci prêt que
vous avez maintenant un choix supplémentaire « non choix » qui est sélectionné par défaut, pour
chacun des paramètres.
Lorsqu'un fichier d’exercices contenant des paramètres est ouvert dans Aplusix les paramètres valant
« non choix » prendront pour valeur les paramètres de la classe. Les autres prendront la valeur
donnée par le fichier d’exercices.
Summary
4. Créer un exercice
Depuis la fenêtre principale choisir « Exercice | Nouvel exercice… ». Une fenêtre d’édition d’exercices
apparaît avec un exercice vide.
Depuis la fenêtre d’édition choisir « Ajouter | Exercice ». Vous obtenez un exercice vide dans la
fenêtre d’édition.
4
Choisir le type d’exercice. Si vous préférez une autre formulation de la consigne, saisissez-la dans le
champ Consigne.
Saisir l’expression algébrique correspondant à la consigne, soit en cliquant sur le bouton « Editer »,
soit en double cliquant sur le champ « Expression ».
Saisir les mots-clés si cela est souhaité
Vérifier l’exercice en cliquant sur le bouton « Exercice » de la barre « Visualisation », en mode «
Avec remarques ». Vous obtenez la fenêtre de visualisation avec des remarques si quelque chose ne
va pas dans l’exercice.
Vous pouvez enregistrer la liste en cliquant sur le bouton « Disquette » après la saisie de chaque
exercice ou juste de temps en temps
Vous avez ajouté un exercice à la liste. Vous pouvez le voir dans la fenêtre principale. Vous pouvez
déplacer un exercice dans la liste par couper et coller.
Summary
5. Créer un problème
Depuis la fenêtre principale, choisir « Exercices | Nouveau problème… ». Vous obtenez une fenêtre
d’édition avec un problème vide.
Depuis la fenêtre d’édition, choisir « Ajouter | Problème ». Vous obtenez un nouveau problème vide
dans la fenêtre d’édition.
Quand un problème est créé, une première section est également créée.
Saisir le titre du problème, saisir les mots-clés si cela est souhaité.
Compléter la première section (voir ci-dessous),
Ajouter d’autres sections quand il y a plusieurs sections dans le problème
Vérifier le problème en cliquant sur le bouton « Problème » de la barre « Visualisation », en mode
« Avec remarques ». Vous obtenez la fenêtre de visualisation avec des remarques quand quelque
chose ne va pas dans le problème.
Enregistrer la liste en cliquant sur le bouton « Disquette » (Recommandé)
Vous avez ajouté un problème à la liste. Vous pouvez le voir dans la fenêtre principale avec une ligne
correspondant au problème et une ligne pour chaque section. Vous pouvez déplacer un problème
dans la liste avec un couper et coller. Vous pouvez déplacer une section dans la liste avec un couper
et coller.
Summary
6. Créer une section
Quand un nouveau problème vient d’être créé, il y a déjà une section vide
Pour ajouter une section au problème, cliquer sur le bouton « Nouvelle Section » ou choisir « Ajouter
| Section »
1) Saisir le titre de la section (« Titre section »)
5
2) Saisir le « Texte » de la section. Il est composé de texte en français, d’expressions algébriques et
d’images. Le menu contextuel permet d’insérer ou de supprimer les expressions algébriques et les
images. Voir les détails plus bas.
3) Cliquer sur l’onglet Réponse et choisir un type de réponse parmi « Zone de calculs », « Réponse
simple » et « Réponse avec schéma » et cliquer sur « Ok »
a) Zone de calculs
Une zone de calcul est un emplacement où l'élève devra faire un calcul avec des étapes (calculer,
factoriser, résoudre, etc.).
Si vous voulez fournir l'expression à calculer (ou factoriser, ou résoudre, etc.) à l’élève, choisissez «
Expression initiale fournie à l’élève » dans le bas de la fenêtre, ensuite remplissez les champs comme
pour un exercice.
Si vous voulez que l’élève saisisse lui-même l'expression à calculer (ou factoriser, ou résoudre, etc.),
choisissez « Expression initiale attendue », ensuite choisissez le mode de comparaison et la
possibilité de changer de variable au bas de la fenêtre. Pour finir, saisissez le type de l’exercice,
l’expression et, si vous le souhaitez, la consigne.
b) Réponse Simple
Réponse simple est un emplacement où l'élève devra saisir une expression.
Si vous le souhaitez, saisissez une pré-invite (un texte court qui sera placé avant la réponse)
Saisir l’expression.
Si vous le souhaitez, saisissez une post-invite (un texte court qui sera placé après la réponse)
Choisir un mode de comparaison et la possibilité de changer de variable au bas de la fenêtre.
c) Réponse avec schéma
Une « Réponse avec schéma » est similaire à une « Réponse simple » mais au lieu de fournir une case
vide dans lequel l'élève devra saisir la réponse, vous fournissez un schéma de réponse qui est une
expression comportant des points d’interrogation (au moins un). L’élève devra remplacer les points
d’interrogation par les bonnes expressions. Par exemple, on peut fournir le schéma
pour
que l'élève saisisse
à l'emplacement du point d'interrogation.
Remarque :
Vous pouvez changer le type de réponse en cliquant sur le bouton « Annuler la réponse ». Dans ce
cas vous perdez ce que vous avez entré dans la réponse courante.
4) Vérifier la section en cliquant sur le bouton « Section » de la barre « Visualisation », en mode «
Avec remarques ». Vous obtenez une fenêtre de visualisation avec des remarques quand quelque
chose n’est pas correct dans la section.
6
5) Enregistrer la liste (recommandé)
Summary
7. Traitement des images
Insertion
L’insertion d’image n’est possible que dans le champ « Texte » d’un problème. Pour cela utiliser le
menu contextuel. Le choix de l’image correspond au choix d’un fichier contenant une image au
format bitmap (BMP) ou JPEG (JPG,JPEG). Le résultat de l’insertion est un item « apx:img » dans le
champ « Texte » suivi du chemin de votre fichier image depuis le répertoire des exercices.
Suppression
Utiliser le menu contextuel au dessus d’une information d’image dans le champ « Texte » et choisir «
Supprimer l’image » ou supprimer directement l’information de l’image dans le champ « Texte ».
Summary
8. Traitement des expressions algébriques
Insertion
L’insertion d’une expression algébrique n’est possible que dans le champ « Texte » d’un problème.
Pour faire cela, choisir « Editer expression » dans le menu contextuel. A la fin de l’édition d’une
expression, vous devez fermer la fenêtre d’édition de l’expression. Vous obtenez une forme textuelle
de l’expression (entre « << » et « >> ») dans le champ « Texte » de la section.
Modification
Placer votre curseur à l’intérieur de la forme textuelle d’une expression (entre « << » et « >> ») et
choisir Editer Expression dans le menu contextuel
Suppression
Supprimer la forme textuelle de l’expression ( entre « << » et « >> ») dans le champ « Texte »
Summary
9. Changer l’ordre des exercices et des problèmes
Dans la fenêtre principale qui contient le tableau de tous les exercices et problèmes de la liste, vous
pouvez déplacer un exercice ou un problème dans la liste par un couper et coller ; vous pouvez
déplacer une section d’un problème dans le problème par un couper et coller.
7
Summary
10. Visualisation et vérification
Visualisation
Depuis la fenêtre d’édition, choisir un mode de visualisation dans la barre « Visualisation », cliquer
ensuite sur un bouton de cette barre (Tout, Problème, Exercice, Section).
Depuis la fenêtre principale, choisir « Exercices | Visualiser tout ».
L’éditeur affiche dans la fenêtre d’affichage les informations pour l’élève en noir et les réponses,
erreurs, avertissements et remarques dans des couleurs différentes.
Vérifier que le contenu de cette fenêtre correspond à vos souhaits.
Vous pouvez également vérifier qu’il n’y a ni erreur, ni avertissement, ni remarque.
Vérification
Depuis la fenêtre principale, choisir « Exercices | Vérifier tout ».
L’éditeur affiche dans la fenêtre d’affichage les erreurs, avertissements et remarques, rien d’autre.
Vous pouvez ainsi facilement vérifier qu’il n’y a pas d’erreur, pas d’avertissement et pas de
remarque.
Summary
11. Travailler avec plusieurs listes
Vous pouvez travailler avec plusieurs listes en lançant plusieurs fois l’éditeur. Dans ce cas, vous
pouvez copier les exercices, les problèmes ou les sections dans la fenêtre principale d’une liste vers
une autre. C’est un bon moyen pour construire une nouvelle liste avec des exercices et des
problèmes qui sont déjà dans d’autres listes.
Summary
12. Accéder au répertoire des exercices
« Fichier | Ouvrir répertoire exercices » ouvre une fenêtre de l’explorateur Windows sur le répertoire
des exercices. Cela permet d’organiser ce répertoire (ajouter, supprimer des fichiers, créer des sousrépertoires). Cela permet aussi de localiser ce répertoire (son chemin est dans le champ adresse).
Summary
13. Déplacer les fichiers
Un fichier « .exo » peut être placé n’importe où dans le système de fichiers, cependant, il est
préférable de le placer dans le répertoire « Exercices » ou dans un sous dossier.
8
Quand un fichier a des images, notez que les images ne sont pas dans le fichier (il y a juste des
références aux images dans le fichier). Si le « .exo » est déplacé ou copié dans un autre endroit, les
fichiers contenant les images doivent être déplacés de telle sorte qu’ils aient la même position par
rapport au fichier « .exo » dans le système de fichier.
Nous vous suggérons l’organisation suivante : placer dès le départ (création) les fichiers « .exo » dans
des sous-répertoires du répertoire « Exercices » avec un petit nombre de fichiers dans ces sousrépertoires (utiliser beaucoup de sous répertoires si nécessaire). Placer les images dans les sousrépertoires contenant les fichiers « .exo » qui les utilisent. Si nécessaire, copier des images dans
plusieurs sous répertoires. Quand les fichiers doivent être copiés ailleurs, copier le sous-répertoire
entier.
Quand les fichiers sont déplacés, il est fortement conseillé de vérifier qu’il ne manque pas d’image.
Pour cela, lancer Aplusix et charger le fichier. Les images manquantes produiront un avertissement et
seront affichées avec un dessin particulier.
9