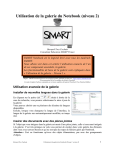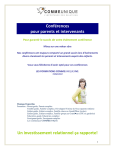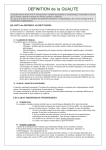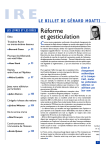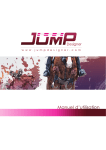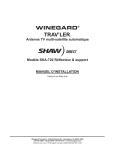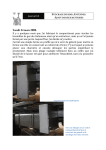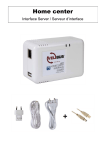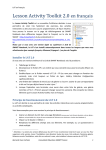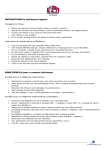Download niveau 1
Transcript
Utilisation de la galerie du Notebook (niveau 1) Bernard-Yves Cochain Consultant Éducation SMART France SMART Notebook est le logiciel livré avec tous les matériels SMART. C’est une véritable tour de contrôle pédagogique permettant de préparer des cours, de les réaliser en direct, de les mémoriser et de les modifier… Nous allons voir dans cet article comment utiliser un de ses composants essentiels, la galerie. Rappel : SMART Notebook Express est un logiciel gratuit, utilisable en ligne sur : http://express.smarttech.com/. Il vous permettra de lire et modifier des fichiers Notebook. Ce mode d’emploi d’adresse cependant aux versions complètes du logiciel (Notebook 10 ou Notebook Maths). La galerie du SMART Notebook Organisation de la galerie La galerie se trouve dans le deuxième onglet. Elle est organisée en dossiers : Mon contenu Vous pouvez y ranger vos contenus Essentiel de la galerie Près de 7000 éléments livrés avec le Notebook Lesson Activity Toolkit Une boîte à outils pour créer des activités de cours. Échantillon de galerie Quelques ressources d’exemple (déjà contenues dans l’Essentiel de la galerie). Ressources en ligne Des liens vers des contenus en ligne Centre d’apprentissage SMART Des ressources sur abonnement Bernard-Yves Cochain Utilisation de la galerie du Notebook 1 Naviguer dans la galerie Changer de dossier : Pour passer d’un dossier à un sous-dossier, il suffit de cliquer dessus. Astuce : Il est inutile de viser les + et les – dans les cases, cliquez sur le nom du dossier. Les différents contenus de la galerie Chaque dossier de la galerie est organisé en fonction des types de contenus. En cliquant sur un type de contenu, on peut afficher, par exemple : Images Cette rubrique contient des fichiers images directement utilisables. Éléments interactifs et multimédia Vous y trouverez des films, des éléments associés à des sons, des animations flash… Fichiers et pages Notebook Ce sont des pages ou des fichiers tout prêts. Arrière-plans et thèmes Des fonds de page et des thèmes permettant de réaliser des pages répondant à une même présentation. Il se peut que dans certains dossiers, certains types ne soient pas disponibles. C’est normal. L’élément n’apparait que s’il existe au moins un fichier de ce type dans le dossier concerné. Trouver un élément dans la galerie Vous pouvez trouver les éléments en navigant dans les dossiers, mais il est généralement plus rapide d’utiliser le moteur de recherche. Il vous suffit de saisir le terme recherché et dans la liste des dossiers, vous trouverez les résultats, classés selon les types. Vous remarquerez l’apparition d’une nouvelle catégorie, les Dossiers connexes. Il s’agit de dossier contenant des éléments répondant à votre recherche, qui peuvent donc vous intéresser. Entrer un élément dans la galerie C’est très simple. Il suffit de glisser l’élément vers le dossier désiré. Quelques principes : Vous pouvez glisser plusieurs éléments à la fois. Vous pouvez glisser des éléments à partir de la page en cours du Notebook, mais aussi du disque dur (explorateur Windows, par exemple) voire directement de certains autres logiciels, comme des navigateurs Internet. Vous ne pouvez pas glisser cet élément vers les galeries livrées avec le logiciel, uniquement vers les vôtres. Trucs : Pour faciliter l’opération de glisser-déplacer vers la galerie, désactivez la case « Masquer automatiquement ». Lorsque vous glissez un élément dans la galerie, si le dossier contient des sousrépertoires, ils s’ouvriront en laissant quelques instants l’élément au-dessus du répertoire. Bernard-Yves Cochain Utilisation de la galerie du Notebook 2 Préparez votre lieu de dépôt à l’avance. C’est plus rapide que d’attendre l’ouverture des différents répertoires. Pour glisser une page, vous pouvez aussi utiliser le menu contextuel dans la liste des pages. Vous pouvez aussi utiliser la petite clef et l’option « ajouter la page en cours à Mon contenu ». La page se rangera automatiquement dans le dernier dossier utilisé. Indexation de la galerie Essentiel de la galerie est indexé dans 43 langues (voir comment rajouter une langue dans « Utilisation de la galerie du Notebook, niveau 2 »). Cela vous permet de retrouver un élément en effectuant une recherche. Il vous faut procéder de même pour vos propres documents pour vous permettre de les retrouver plus facilement. La procédure est très simple : 1. Sélectionner dans la galerie l’élément à indexer. 2. Dans son menu contextuel, choisissez « Propriétés ». 3. Saisissez un nom parlant pour la ressource dans la case « Titre ». 4. Entrez un mot clef par ligne dans la case de droite. Cette opération peut sembler fastidieuse, mais vous vous féliciterez de l’avoir fait lorsque vous ferez une recherche dans votre galerie. Il peut être intéressant de faire réaliser cette opération par des élèves, par exemple pour travailler le classement en sciences, ou le vocabulaire. Pour en savoir plus… Les outils de la galerie sont encore bien plus puissants. Lorsque vous maîtriserez ces opérations de base, vous pourrez consulter le document « utilisation de la galerie du Notebook – Niveau 2 ». Bernard-Yves Cochain Utilisation de la galerie du Notebook 3