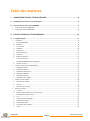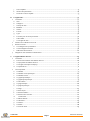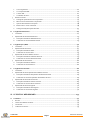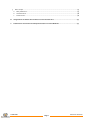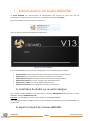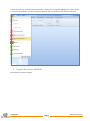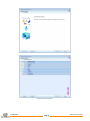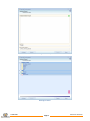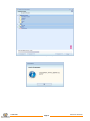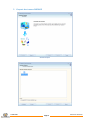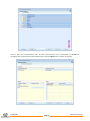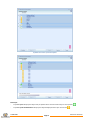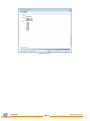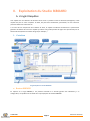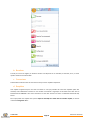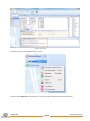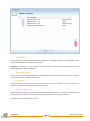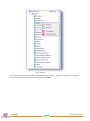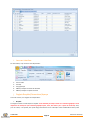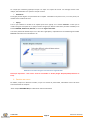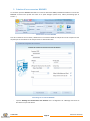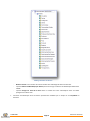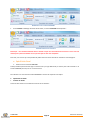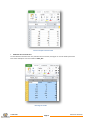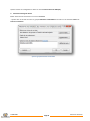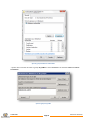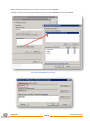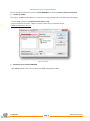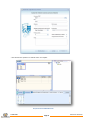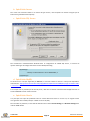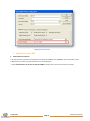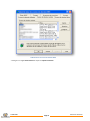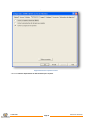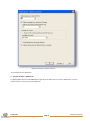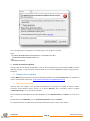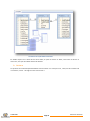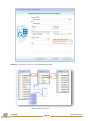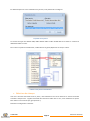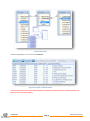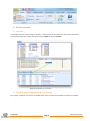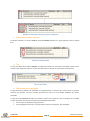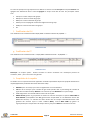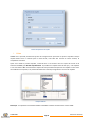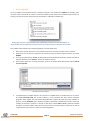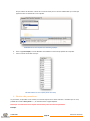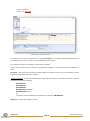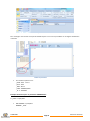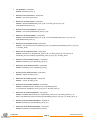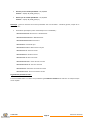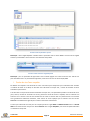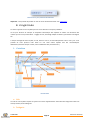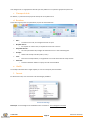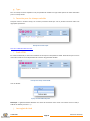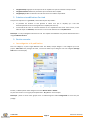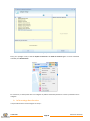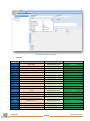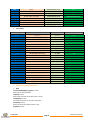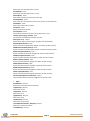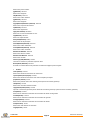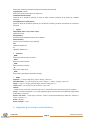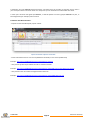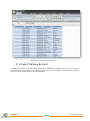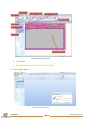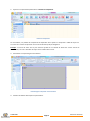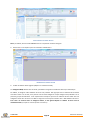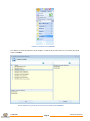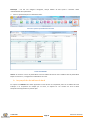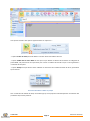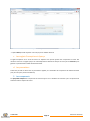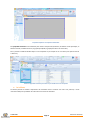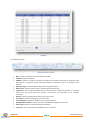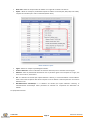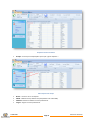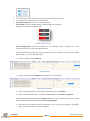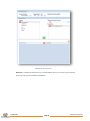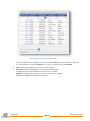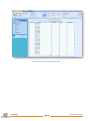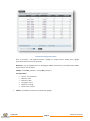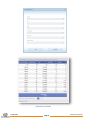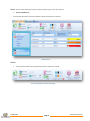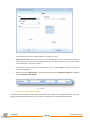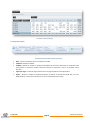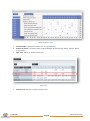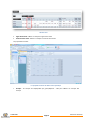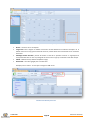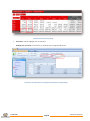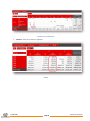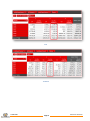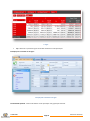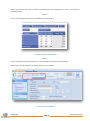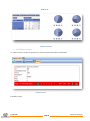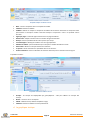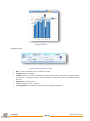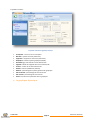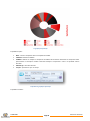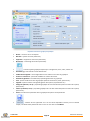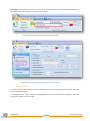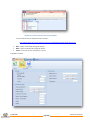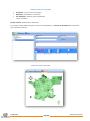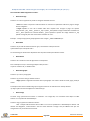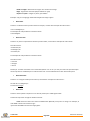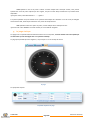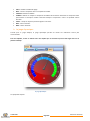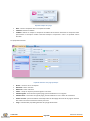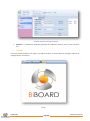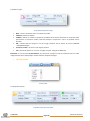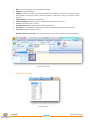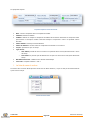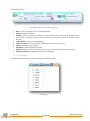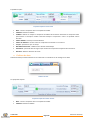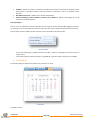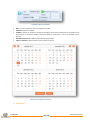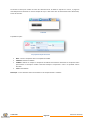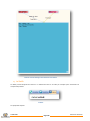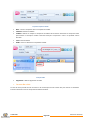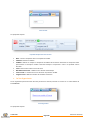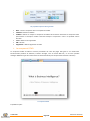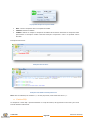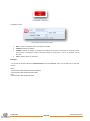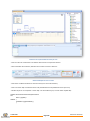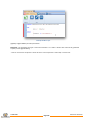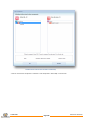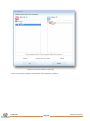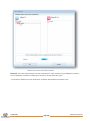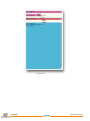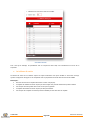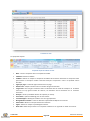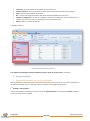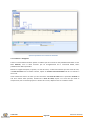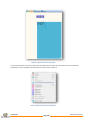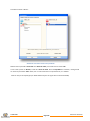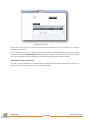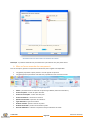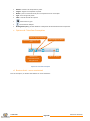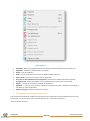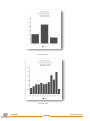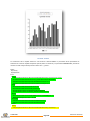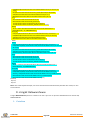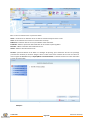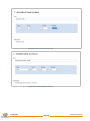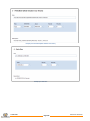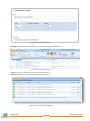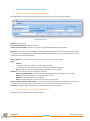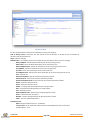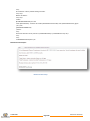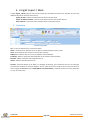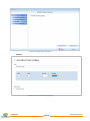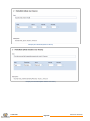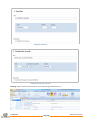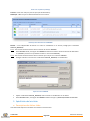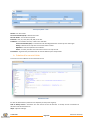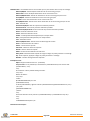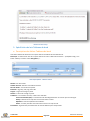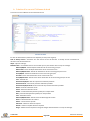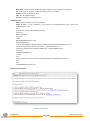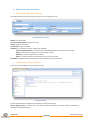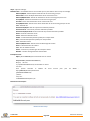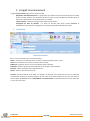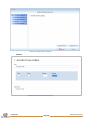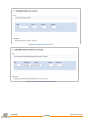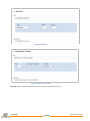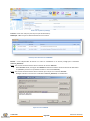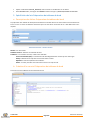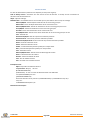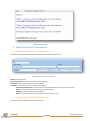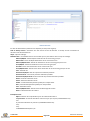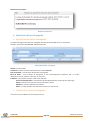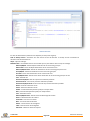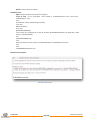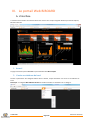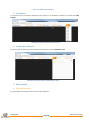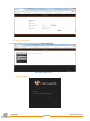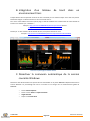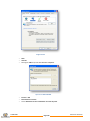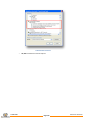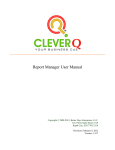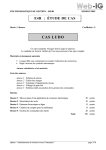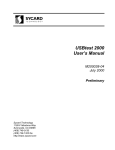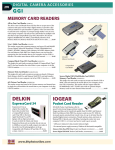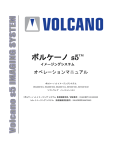Download BiBOARD v13 Manuel d`utilisation
Transcript
BiBOARD v13 Manuel d’utilisation Version 3.1 30/05/2013 Support BiBOARD E-mail : [email protected] Manuel d'utilisation BiBOARD Conformité & Mise en garde Compte tenu des contraintes inhérentes à la présentation sous format électronique, les spécifications visées par la présente documentation constituent une illustration aussi proche que possible des spécifications. Il est important, pour une utilisation sûre et efficiente de BiBOARD, de lire au préalablement la documentation. Evolution La présente documentation correspond à la version référencée. Entre deux versions majeures, des mises à jour évolutives ou correctives peuvent être réalisées sans modification de la documentation. Toutefois, des notes explicatives peuvent être jointes à la documentation existante pour exposer les modifications et/ou améliorations apportées par les mises à jour. Propriété & Utilisation Tout usage, représentation ou reproduction intégral ou partiel, fait sans le consentement de BiBOARD © est illicite (Loi du 11 Mars 1957- Loi du 3 Juillet 1985). Ils constitueraient une contrefaçon sanctionnée par les articles 425 et suivants du Code Pénal. Tous droits réservés. Logiciel original et développé par BiBOARD. Documentation BiBOARD ©. Toute utilisation, à quelque titre que ce soit, non autorisée dans le cadre de la convention de licence, est strictement interdite sous peine de poursuites juridiques et de sanctions pénales (Loi du 3 juillet 1985, Art. 46). Les noms de produits ou de sociétés, tout logo, image ou représentation visuelle indiqués dans ce document ne sont utilisés qu’à des fins d’identification et peuvent constituer des marques déposées par leurs propriétaires respectifs. © BiBOARD Page 2 Manuel d’utilisation Avant-propos BiBOARD est un Système Informatique d’Aide à la Décision apportant aux collaborateurs de l’entreprise les informations qui leur permettront de prendre les bonnes décisions au bon moment. La mise à disposition des données sous une forme adaptée et au travers d’un accès aisé est un des facteurs qui permet d’accroitre notablement la performance de l’entreprise. BiBOARD est un produit moderne mettant en œuvre les dernières technologies et supportant les grands standards actuels de l’informatique afin de s’intégrer aisément dans tous les environnements informatiques : le web pour l’interface utilisateur, la norme LDAP pour l’authentification, les pilotes ODBC pour les bases de données, SQL comme langage de requêtes, PDF et Excel (ou compatible) pour les exports… © BiBOARD Page 3 Manuel d’utilisation Table des matières I. ADMINISTRATION DU STUDIO BIBOARD ........................................................... 8 A. Installation du Studio sur un poste designer ...................................................................................8 B. Export et import des travaux BiBOARD ..........................................................................................8 1. L'export des travaux BiBOARD .............................................................................................................. 9 2. L'import des travaux BiBOARD ............................................................................................................13 II. EXPLOITATION DU STUDIO BIBOARD ............................................................... 17 A. L’onglet Requêtes ....................................................................................................................... 17 1. L’interface............................................................................................................................................ 17 a. Bouton BiBOARD ............................................................................................................................. 17 b. Bandeau .......................................................................................................................................... 18 c. Connexions ..................................................................................................................................... 18 d. Requêtes ......................................................................................................................................... 18 e. Recherche ....................................................................................................................................... 20 f. Espace de travail ............................................................................................................................. 20 g. Colonnes ......................................................................................................................................... 20 h. Bases de données ............................................................................................................................ 20 i. Les vues interface............................................................................................................................ 22 j. Onglets Requête/Paramètres/Aperçu .............................................................................................. 22 k. Session en cours .............................................................................................................................. 23 2. Création d’une connexion BiBOARD ................................................................................................... 24 a. Spécificités Excel ............................................................................................................................. 26 b. Spécificités Access ...........................................................................................................................33 c. Spécificités SQL Server ....................................................................................................................33 d. Spécificités MySQL ..........................................................................................................................33 e. Spécificités Oracle ............................................................................................................................33 f. Spécificités driver DB2 .................................................................................................................... 34 3. Création d’une requête ....................................................................................................................... 38 a. Sélection des tables......................................................................................................................... 38 b. Jointure ........................................................................................................................................... 39 c. Sélection des champs ...................................................................................................................... 41 4. Gestion avancée.................................................................................................................................. 43 a. Les alias .......................................................................................................................................... 43 b. Ordre et ajout/suppression d’une colonne ....................................................................................... 43 c. Visualisation d’une colonne ............................................................................................................. 44 d. Tris .................................................................................................................................................. 44 e. Groupements et agrégats ................................................................................................................ 44 f. Codification du OU .......................................................................................................................... 45 g. Codification du ET ........................................................................................................................... 45 h. Propriétés de la requête .................................................................................................................. 45 i. Union .............................................................................................................................................. 46 © BiBOARD Page 4 Manuel d’utilisation j. k. l. Sous-requêtes ................................................................................................................................. 47 Gestion des paramètres .................................................................................................................. 48 Durée de vie d’une requête .............................................................................................................. 53 B. L’onglet Hubs ............................................................................................................................. 54 1. L’interface........................................................................................................................................... 54 a. Hub ................................................................................................................................................. 54 b. Catégorie ........................................................................................................................................ 54 c. Champs du hub ............................................................................................................................... 55 d. Bandeau .......................................................................................................................................... 55 e. Libellé ............................................................................................................................................. 55 f. Format ............................................................................................................................................ 55 g. Type ................................................................................................................................................ 56 h. Formules pour les champs calculés .................................................................................................. 56 i. Code HTML ..................................................................................................................................... 56 j. Les onglets du hub .......................................................................................................................... 56 2. Création et modification d’un hub ........................................................................................................57 3. Gestion avancée...................................................................................................................................57 a. Les catégories et la publication ........................................................................................................57 b. Le formatage des données .............................................................................................................. 58 c. Définitions des fonctions ................................................................................................................. 60 4. Intégration d’un hub dans une feuille Excel ......................................................................................... 63 C. L’onglet Tableaux de bord ........................................................................................................... 65 1. L’interface........................................................................................................................................... 66 a. Processus de création d'un tableau de bord ..................................................................................... 66 b. Les propriétés du tableau de bord ................................................................................................... 70 c. Les onglets Conception et Aperçu ................................................................................................... 72 d. Les paramètres ............................................................................................................................... 72 2. Les composants .................................................................................................................................. 72 a. Le tableau ........................................................................................................................................ 73 b. Le tableau croisé dynamique ........................................................................................................... 84 c. d. e. f. g. h. i. j. k. l. m. n. o. p. q. r. Le tableau inversé ........................................................................................................................... 94 Le graphique statique ...................................................................................................................... 95 Le graphique dynamique ................................................................................................................. 97 La carte Flash ................................................................................................................................ 100 La jauge statique ........................................................................................................................... 106 La jauge dynamique ....................................................................................................................... 107 L'image ......................................................................................................................................... 109 La liste simple ................................................................................................................................110 La liste déroulante .......................................................................................................................... 111 La liste de cases à cocher ................................................................................................................ 112 La liste radio ............................................................................................................................... 113 L'éditeur de date ............................................................................................................................114 Le calendrier .................................................................................................................................. 115 Le bouton .......................................................................................................................................116 Le libellé .........................................................................................................................................118 La zone de saisie ............................................................................................................................119 © BiBOARD Page 5 Manuel d’utilisation s. t. u. v. Le lien hypertexte ......................................................................................................................... 120 Le composant HTML ...................................................................................................................... 121 L’action SQL ................................................................................................................................. 122 Le tableau de saisie ........................................................................................................................130 3. Gestion avancée.................................................................................................................................132 a. Passage de paramètres entre composants .....................................................................................132 b. Mise en forme avancée des composants ......................................................................................... 137 c. Options de l’interface Conception ..................................................................................................138 d. Bouton droit : menu contextuel ......................................................................................................138 e. Changement dynamique d’abscisses ..............................................................................................139 D. L'onglet Datawarehouse ........................................................................................................... 142 1. L’interface......................................................................................................................................... 142 2. Spécificités des lots Datawarehouse .................................................................................................. 147 a. Description des tâches Datawarehouse .......................................................................................... 147 b. Création d'un courriel Datawarehouse ............................................................................................ 147 E. L'onglet Export / Mails .............................................................................................................. 150 1. L’interface..........................................................................................................................................150 2. Spécificités des lots Hubs ...................................................................................................................154 a. Description des tâches Hubs...........................................................................................................154 b. Création d'un courriel Hubs ............................................................................................................ 155 3. Spécificités des lots Tableaux de bord ................................................................................................ 157 a. Description des tâches Tableaux de bord........................................................................................ 157 b. Création d'un courriel Tableaux de bord .........................................................................................158 4. Spécificités des lots Alertes ............................................................................................................... 160 a. Description des tâches Alertes ...................................................................................................... 160 b. Création d'un courriel Alertes ........................................................................................................ 160 F. L'onglet Environnement ............................................................................................................ 162 L’interface......................................................................................................................................... 162 Spécificités des lots Préparation de tableaux de bord ......................................................................... 167 a. Description des tâches Préparation de tableaux de bord ................................................................ 167 b. Création d'un courriel Préparation de tableaux de bord .................................................................. 167 3. Spécificités des lots Tâches externes ................................................................................................. 169 a. Description des tâches Tâches externes ........................................................................................ 169 b. Création d'un courriel Tâches externes .......................................................................................... 169 4. Spécificités des lots Sauvegarde ........................................................................................................ 171 a. Description des tâches Sauvegarde ................................................................................................ 171 b. Création d'un courriel Sauvegarde .................................................................................................. 171 1. 2. III. LE PORTAIL WEB BIBOARD ............................................................................. 174 A. L'interface ................................................................................................................................ 174 1. Accueil ............................................................................................................................................... 174 2. L'accès aux tableaux de bord .............................................................................................................. 174 3. Les récents ......................................................................................................................................... 175 4. Le filtre de recherche ......................................................................................................................... 175 © BiBOARD Page 6 Manuel d’utilisation 5. a. b. c. Mon compte ...................................................................................................................................... 175 Mes préférences ............................................................................................................................. 175 Administration ............................................................................................................................... 176 Déconnexion .................................................................................................................................. 176 B. Intégration d'un tableau de bord dans un environnement tiers .................................................... 177 C. Désactiver la connexion automatique de la session courante Windows ........................................ 177 © BiBOARD Page 7 Manuel d’utilisation I. Administration du Studio BiBOARD Le Studio BiBOARD est l’environnement de développement des tableaux de bord mais aussi du Datawarehouse. Les personnes qui travaillent sur ce Studio sont qualifiées de designers. Pour lancer le Studio, il vous faut cliquer sur cette icône : Ainsi vous devriez constater le chargement de l'application : Chargement du Studio BiBOARD Dans le Studio BiBOARD, nous retrouvons une organisation sous la forme de plusieurs onglets : Onglet Requêtes destiné à l’extraction des données des bases de données de l’entreprise. Onglet Hubs qui permet d’ajouter une couche d’abstraction à une requête. Onglet Tableaux de bord pour mettre en forme les hubs dans un tableau de bord. Onglet Datawarehouse pour créer et mettre à jour des datawarehouse. Onglet Exports / Mails pour envoyer différents types de mails. Onglet Environnement pour une gestion avancée de l'environnement. A. Installation du Studio sur un poste designer Pour installer le Studio BiBOARD, il vous faut copier le répertoire BiBOARDStudio disponible sur le serveur BiBOARD et exécuter BiBOARDStudio.exe. Remarque : le fichier BiBoard.ini doit contenir l’adresse du portail WEB BiBOARD. Il vous faudra aussi définir les ODBC et veiller à ce que l’utilisateur soit renseigné dans la sécurité BiBOARD, voir point suivant. B. Export et import des travaux BiBOARD © BiBOARD Page 8 Manuel d’utilisation L'export et import est une fonctionnalité importante, notamment pour déployer BiBOARD d’un serveur de test à un serveur de production. Il en devient alors très facile de mettre en production des tableaux de bord etc. Menu Export et Import des travaux BiBOARD 1. L'export des travaux BiBOARD Descriptif de la procédure d'export : © BiBOARD Page 9 Manuel d’utilisation Assistant d'export Choix des travaux à exporter © BiBOARD Page 10 Manuel d’utilisation Nommage du fichier d'export Nommage du fichier © BiBOARD Page 11 Manuel d’utilisation Synthèse des travaux qui seront exportés Fin de l'exportation © BiBOARD Page 12 Manuel d’utilisation 2. L'import des travaux BiBOARD Assistant d'import Sélection du fichier source © BiBOARD Page 13 Manuel d’utilisation Choix des travaux à importer Dans ce menu les correspondances entre les deux environnements sont à paramétrer. Si l'arrivée est renseignée vide, l'import choisira automatiquement les valeurs origine (dans la mesure du possible). Définition des correspondances entre les deux environnements © BiBOARD Page 14 Manuel d’utilisation Synthèse des travaux qui seront importés Import des travaux BiBOARD en cours Remarque : - le symbole plus indique que l’objet n’est pas présent dans l’environnement et qu’il sera exporté ( - le symbole point d’exclamation indique que l’objet est déjà présent et qu’il sera écrasé ( © BiBOARD Page 15 ). ). Manuel d’utilisation Rapport de l'import © BiBOARD Page 16 Manuel d’utilisation II. Exploitation du Studio BiBOARD A. L’onglet Requêtes Une requête est une sélection de données issues d’une ou plusieurs bases de données (homogènes). Cette requête est plus ou moins complexe. En effet, elle peut être conditionnée, paramétrée, ou faire intervenir plusieurs tables liées entre elles etc. A la base de tous composants d’un tableau de bord, la requête conditionne directement la performance générale du tableau de bord. Une requête qui extrait une grande quantité de lignes sera pénalisante pour le tableau de bord (dizaine de milliers de lignes par exemple..). 1. L’interface Bouton BiBOARD Options de la connexion Exécuter Bandeau Recherche Espace de travail Connexions Requêtes Colonnes Onglets Requête/Paramètres/Aperçu Session en cours Base de données L’onglet Requêtes du Studio BiBOARD a. Bouton BiBOARD En cliquant sur le logo BiBOARD, il est possible d’accéder à la sécurité (gestion des utilisateurs), à la configuration, aux préférences du Studio et à l'import/export des travaux BiBOARD. © BiBOARD Page 17 Manuel d’utilisation Menu principal b. Bandeau Comme pour tous les onglets, les boutons d’action sont disposés sur un bandeau, Ils donnent, ainsi, un accès rapide à toutes les fonctionnalités. c. Connexions Cette fenêtre contient toutes les connexions ainsi que leurs requêtes respectives. d. Requêtes Une requête n’appartient qu’à une seule connexion. Il n'est pas possible de croiser des requêtes (donc des données) entre différentes connexions. Une solution consisterait à regrouper les données entre elles dans le Datawarehouse BiBOARD. Une autre consisterait à créer des serveurs liés dans le référentiel Microsoft SQL Server. Pour copier/coller une requête vous pouvez copier le code SQL et le coller dans la nouvelle requête, ou utiliser la fonction Enregistrer sous : © BiBOARD Page 18 Manuel d’utilisation Copie d'une requête Le bouton droit sur le panel gauche affiche ce menu : Menu contextuel de l'onglet Requêtes Avec la fonction Objets liés, vous pouvez ouvrir un des hubs de la requête en double-cliquant dessus : © BiBOARD Page 19 Manuel d’utilisation Ouverture d'un hub à partir de l'onglet Requêtes e. Recherche Ce filtre de recherche permet de sélectionner dynamiquement les requêtes contenant le mot ciblé. Des critères avancés sont disponibles en cliquant sur les jumelles. Remarque : le caractère "_" est un caractère spécial, il remplace un caractère quelconque (similaire au point d'interrogation de la recherche Windows). f. Espace de travail L’espace de travail présente graphiquement la requête construite. Il contient les tables participant à la requête, les liens entre les tables, les types de champs etc. g. Colonnes Cet espace permet de préciser un certain nombre de critères pour la requête en cours : tris, critères de sélection, groupements d’enregistrements et sous-requêtes. h. Bases de données Cette fenêtre liste toutes les bases de données et toutes les tables associées à la connexion sélectionnée lors de l’ouverture de la requête. Un filtre de recherche est disponible en haut à droite de la fenêtre. Le bouton droit permet d’accéder à ce menu : © BiBOARD Page 20 Manuel d’utilisation Menu contextuel Pour visualiser la structure d’une table et les données qu’elle contient, il suffit de se positionner sur l’objet, de cliquer sur le bouton droit de la souris et de sélectionner Analyser. © BiBOARD Page 21 Manuel d’utilisation Visualisation des données d’une table i. Les vues interface Sur le bandeau, cinq raccourcis sont disponibles : 12345- Vue normale Vue SQL Vue graphique Afficher/masquer les bases de données Afficher/masquer l'espace Colonnes j. Onglets Requête/Paramètres/Aperçu Au bas de l’écran, trois onglets sont disponibles : Requête Cet onglet contient le code SQL de la requête. Il est alimenté par chaque action sur l’interface graphique. Il est important de remarquer que l’interface graphique peut, aussi, être mise à jour à partir du code SQL. Ainsi, pour les initiés, il est parfois plus rapide d’agir directement sur le code SQL. Toutes modifications étant prises © BiBOARD Page 22 Manuel d’utilisation en compte par l’interface graphique lorsque l’on clique sur l’espace de travail. Un message d’erreur nous indique, éventuellement si la syntaxe n’est pas correcte. Paramètres Cet onglet permet de gérer les paramètres de la requête. L’utilisateur final pourra alors, s’il lui est permis, les modifier dans le tableau de bord. Aperçu C’est ici que s’affiche le résultat de la requête après avoir appuyé sur le bouton Exécuter. A noter que le nombre de lignes renvoyées est un aperçu limité à 25 lignes par défaut. Cette valeur peut être modifiée par le bouton BiBOARD, Préférences, Général, au niveau de Lignes retournées. Il est aussi possible de double-cliquer sur le titre de l’onglet Aperçu. Cependant lors du redémarrage du Studio BiBOARD cette valeur sera réinitialisée à 25. Modification du nombre de lignes retournées dans l’onglet Résultats Remarque importante : cette valeur concerne l’ensemble du Studio (Onglet Requêtes/Hubs/Tableaux de bord). k. Session en cours Par défaut, lorsque l’on démarre le Studio, ou que l’on accède au portail Web, l’identifiant courant de votre session Windows est récupéré. Voir chapitre BiBOARD Web pour désactiver cette fonctionnalité. © BiBOARD Page 23 Manuel d’utilisation 2. Création d’une connexion BiBOARD La connexion permet à BiBOARD d’accéder à une source de données ODBC préalablement définie sur le serveur BiBOARD. Il faudra aussi qu’elle soit créée sur le poste Designer (même nom, même paramétrage que le serveur..). Création d’une connexion BiBOARD Lors de la création d’une connexion, sélectionnez une connexion ODBC et indiquez le nom du compte et le mot de passe qui seront utilisés lors de chaque accès à la base de données. Paramétrage de la connexion BiBOARD - L’option Affichage de l’arborescence des données est la configuration de l’affichage des bases de données sur le panel de droite. © BiBOARD Page 24 Manuel d’utilisation Affichage des bases de données - Niveaux ouverts est le nombre de niveaux étendus dans l'affichage des bases de données. L’option Utiliser la bibliothèque par défaut permet de charger seulement la bibliothèque définie dans l’ODBC. L’option Charger les liens de la base active la création des liens automatiques entre les tables partageant les mêmes clés. Certaines caractéristiques d’une connexion peuvent être modifiées par un simple clic sur Propriétés du bandeau. © BiBOARD Page 25 Manuel d’utilisation Modification d’une connexion BiBOARD Pour actualiser l’affichage des bases de données, un bouton Rafraîchir est disponible : Rafraîchissement d’une connexion Remarque : une connexion déclarée dans le Studio occupe une connexion dans la licence. Si vous avez une licence pour quatre connexions vous ne pourrez pas en créer une cinquième. Plus tard, nous verrons qu’il est possible de publier des connexions afin de les mutualiser entre designers. a. Spécificités Excel 1- Création d’une connexion BiBOARD Cette procédure permet d’interroger un fichier Excel (ou type Microsoft). Le fichier pourra être stocké sur le serveur BiBOARD (en local) ou sur un autre serveur. Pour déclarer une connexion Excel dans BiBOARD il convient de respecter ces étapes : 1- Spécificités du fichier Contenu du fichier Le fichier doit contenir les en-têtes de colonnes et les données : © BiBOARD Page 26 Manuel d’utilisation Contenu exemple d’un fichier Excel Définition du nom de la zone La zone doit être nommée. Pour cela, sélectionner les colonnes, renseigner un nom et valider par Entrée. Dans notre exemple le nom de la table est Table_XLS. Nommage de la table © BiBOARD Page 27 Manuel d’utilisation Quitter la feuille en sauvegardant le fichier au format Classeur Excel 97-2003 (xls). 2- Endroit de stockage du fichier Cas 1 : le fichier Excel est stocké sur le serveur BiBOARD - Ajouter dans la sécurité du fichier le groupe Utilisateurs authentifiés du domaine et lui attribuer Lecture et Lecture et exécution. Ajout du groupe Utilisateurs authentifiés © BiBOARD Page 28 Manuel d’utilisation Ajout du groupe Utilisateurs authentifiés - Ajouter dans la sécurité du fichier le groupe IIS_IUSRS du serveur BiBOARD et lui attribuer Lecture et Lecture et exécution. Ajout du groupe IIS_IUSRS © BiBOARD Page 29 Manuel d’utilisation Cas 2 : le fichier Excel est stocké sur un serveur autre que le serveur BiBOARD - Partager le dossier qui contient le fichier Excel et ajouter le serveur BiBOARD (ordinateur) en lecture. Ajout du serveur BiBOARD dans le partage © BiBOARD Page 30 Manuel d’utilisation Sélection du serveur avec l’objet Ordinateurs Dans la sécurité du fichier Excel, ajouter le serveur BiBOARD et lui attribuer Lecture et Lecture et exécution. 3- Création de l'ODBC Pour rappel, un ODBC doit être déclaré sur le serveur ainsi que son identique sur les postes client du designer. - Créer un ODBC 32 bits de type Microsoft Excel-Treiber (*.xls). - Lors de la sélection du classeur, indiquer le chemin réseau sous la norme UNC du type : \\SERVEUR\PARTAGE\Fichier.xls Choix du classeur 4- Déclaration de la connexion BiBOARD - Dans BiBOARD Studio, créer une connexion avec l'ODBC préalablement défini. © BiBOARD Page 31 Manuel d’utilisation Création de la connexion Excel - Vous devriez être capable à ce stade de créer une requête : Requête Excel dans BiBOARD Studio © BiBOARD Page 32 Manuel d’utilisation b. Spécificités Access Pour créer une connexion basée sur un fichier de type Access, il faut respecter les mêmes consignes que le fichier Excel (précédemment explicité). c. Spécificités SQL Server Pour sélectionner l’authentification Windows dans la configuration de l’ODBC SQL Server, il convient de rajouter cette ligne de configuration dans le fichier Web\web.config : <appSettings> <add key="Authentification" value="WINDOWS" /> </appSettings> d. Spécificités MySQL La version 5.1.11 n’est pas supportée par BiBOARD, il vous faut installer la version 5.1.10 qui est disponible à cette adresse : http://mirror.services.wisc.edu/mysql/Downloads/Connector-ODBC/5.1/mysql-connector-odbc5.1.10-win32.msi Si le compte root ne possède pas de mot de passe, il faut dans l'interface d'administration MySQL autoriser le serveur BiBOARD comme machine cliente. e. Spécificités Oracle Il se peut que vous ayez des problèmes avec les nombre décimaux Oracle. Si c'est le cas, les virgules seront alors ignorées dans le Web (exemple : 10254 au lieu de 10,254). Pour résoudre ce problème, il vous suffit de sélectionner la valeur Use US Settings pour Numeric Settings dans le driver ODBC Oracle. © BiBOARD Page 33 Manuel d’utilisation Configuration de la sécurité f. Spécificités driver DB2 1- Désactivation du timeout Il se peut que vous ayez besoin de désactiver le timeout de l’ODBC (erreur SQL0666). Voici la méthode à suivre à effectuer sur le serveur et optionnellement sur le poste designer : - Ouvrir Administrateur de sources de données ODBC et sélectionner la Source de données concernée. © BiBOARD Page 34 Manuel d’utilisation Administrateur de sources de données ODBC - Se diriger sur l’onglet Performances et cliquez sur Options avancées. © BiBOARD Page 35 Manuel d’utilisation - Onglet Performances et Options avancées - Décocher Admettre dépassement de délai d’attente pour requêtes. © BiBOARD Page 36 Manuel d’utilisation Onglet Performances et Options avancées Le timeout est ainsi désactivée. 2- Gestion des dates « 0001-01-01 » L’onglet Requêtes dans le studio BiBOARD ne supporte pas les dates avec pour valeur ‘0001-01-01’. Si celle-ci est rencontrée, une erreur de ce type s’affichera : © BiBOARD Page 37 Manuel d’utilisation Pour vous affranchir de ce problème, vous devez réaliser une condition sur la date : Select Case When DB2ADMIN.EMPLOYEE.BIRTHDATE = '01/01/0001' Then Null Else DB2ADMIN.EMPLOYEE.BIRTHDATE End From DB2ADMIN.EMPLOYEE 3- Gestion des champs de type BCD Lors de l’utilisation de champs de type BCD, si dans le hub les résultats sont mal interprétés (10000 au lieu de 1000 par exemple), il vous faut éditer le fichier db2cli.ini sur le serveur BiBOARD et ajouter la ligne suivante : Patch2=15 3. Création d’une requête Chaque SGBD (Système de Gestion de Base de Données) possède ses propres fonctions SQL. Une synthèse de celles-ci est disponible à cette page : http://fadace.developpez.com/sgbdcmp/fonctions/ a. Sélection des tables Avant de créer une requête, il est important de sélectionner la connexion sur laquelle on désire travailler (connexion active bleutée). Cliquer ensuite, sur le bouton Nouveau, dans le bandeau. Créons la requête « Détail Commandes » sur la connexion souhaitée. Dans la fenêtre de droite (Base de données) développer la base Demonstration, puis Tables si ce n’est pas le cas. Double-cliquez sur Commandes, puis sur Commandes_Details et enfin sur Produits. Sur l’espace de travail, les tables peuvent être redimensionnées si besoin. Voici l’écran obtenu : © BiBOARD Page 38 Manuel d’utilisation Les tables de la requête Détail Commandes En double cliquant sur la barre de titre d’une table, on peut lui donner un ALIAS, c'est-à-dire lui donner un autre nom, sans que cela affecte la base de données. b. Jointure Les jointures sont automatiquement établies entre les tables. Si ce n’est pas le cas, il faut, lors de la création de la connexion, cocher « Charger les liens entre les clés ». © BiBOARD Page 39 Manuel d’utilisation Activation du chargement des relations de la base de données Remarque : les jointures se font sur les clés déclarées dans le SGBD. Mise en évidence des jointures © BiBOARD Page 40 Manuel d’utilisation En double-cliquant sur le lien matérialisant la jointure, il est possible de la configurer. Propriétés d’une jointure Les liaisons de type LEFT OUTER JOIN, RIGHT OUTER JOIN et FULL OUTER JOIN sont créées en cochant les différentes boîtes à cocher. Pour créer une jointure manuellement, il suffit de faire un glisser/déposer d’un champ à l’autre. Création d’une jointure manuellement c. Sélection des champs Une fois la structure des tables mise en place, il faut sélectionner les zones retenues en cochant les boites associées à chaque zone. * signifie l’ensemble des zones de la table. Dans ce cas, aucun traitement ne pourra être réalisé sur les colonnes (tris, groupements…). Retenons la configuration ci-dessous : © BiBOARD Page 41 Manuel d’utilisation Sélection des champs Testons la requête par un clic sur le bouton Exécuter. Aperçu de la requête "Détail commandes" A la fin de tout travail, Il est primordial d’enregistrer la requête pour que son hub soit automatiquement créé et/ou mis à jour (raccourci CTRL+S). © BiBOARD Page 42 Manuel d’utilisation Sauvegarde de la requête 4. Gestion avancée a. Les alias L’entête des colonnes n’est pas toujours parlante, il s’agit souvent du nom des zones dans la base de données. Il est possible de donner un autre nom dans la colonne ALIAS de l’espace Colonnes. Utilisation des ALIAS pour une colonne b. Ordre et ajout/suppression d’une colonne Pour ajouter, supprimer une colonne ou modifier leurs ordres, un menu est accessible en cliquant sur la flèche : © BiBOARD Page 43 Manuel d’utilisation Affichage du menu (Monter, Descendre, Ajouter et Supprimer) c. Visualisation d’une colonne Les boites associées à la colonne Sortie de l’espace Colonnes précisent si la ligne apparaitra dans le résultat final. Sélection des champs affichés d. Tris Les tris sont définis dans l’espace Colonnes. En regard de chaque zone concernée il faut définir l’ordre (1 pour le poids le plus important, 2 pour le suivant et ainsi de suite), et le type du tri (croissant ou décroissant). Les tris et leurs ordres e. Groupements et agrégats Les groupements permettent de rassembler les enregistrements en fonction de la valeur d’une ou plusieurs colonnes. Par exemple, calculer le nombre de factures par client, ou le CA (Chiffre d'Affaires) par secteur d’activités. Il s’agit de l’ordre GROUP BY de SQL. Son utilisation impose une contrainte : tous les résultats de la requête (c'est-à-dire toutes les colonnes renvoyées) doivent obligatoirement être : soit des colonnes participant au groupement soit des agrégats de colonnes, c'est-à-dire des sommes, des moyennes, des comptages… © BiBOARD Page 44 Manuel d’utilisation Les colonnes participant au groupement sont définies en cochant la boite Groupes de l’espace Colonnes. Les agrégats sont sélectionnés dans la colonne Agrégats au moyen d’une liste de choix. Les principales valeurs sont : AVG pour la valeur moyenne du groupe MIN pour la valeur minimale du groupe MAX pour la valeur maximale du groupe COUNT pour le comptage du nombre d’enregistrement du groupe SUM pour la somme des valeurs du groupe Etc. f. Codification du OU Voici la définition de « DateCommande<’01/01/2004’ ou DateCommande>’31/12/2004’ » : Codification du OU g. Codification du ET Voici la définition de « DateCommande < ’01/01/2005’ et DateCommande > ‘15/06/2003’ » : Codification du ET Remarque : les simples quotes ' doivent encadrer les valeurs constantes non numériques (chaînes de caractères, dates…) sinon une erreur sera générée. h. Propriétés de la requête Un double clic sur l’espace de travail fait apparaître une fenêtre permettant de préciser quelques attributs de la requête (dépend des possibilités de la base de données cible) : 1. 2. 3. 4. DISTINCT pour ne renvoyer qu’un seul enregistrement en cas de doublons. TOP afin de ne renvoyer qu’un nombre de ligne limité (nombre fixe ou pourcentage du nombre de lignes de l’ensemble résultat). WITH BY n’est à utiliser qu’avec GROUP BY et un pourcentage. INTO intègre dans une nouvelle table le contenu de la requête. GROUP BY ALL génère un groupement sur toutes les colonnes renvoyées. Les options WITH CUBE et WITH ROLLUP (incompatibles avec ALL) génèrent des récapitulatifs sur les différentes valeurs des différentes colonnes, à la manière des cubes utilisés dans les analyses multidimensionnelles. Elles génèrent des colonnes ayant la valeur indéfinie (NULL), surtout WITH CUBE qui génère un regroupement pour chaque valeur de chaque colonne, plaçant un NULL dans les autres colonnes. © BiBOARD Page 45 Manuel d’utilisation Fenêtre Propriétés de la requête i. Union L’Union est le procédé permettant d’ajouter des enregistrements provenant de plusieurs requêtes. Chaque requête devant avoir un résultat ayant le même format, c’est-à-dire des colonnes en même nombre, et compatibles entre elles. Après avoir codifié la première requête, il suffit de faire un clic bouton droit sur l’espace de travail et de sélectionner Union, puis Nouvelle requête Union. Ce procédé est à répéter autant de fois qu’il y a de requêtes à unir. Des boutons R en haut à droite de l’espace de travail permettent de passer d’une requête à l’autre. Pour des codifications complexes, il est possible de définir des crochets qui engloberont une série de requêtes. Exemple d’Union Remarque : les opérateurs ensemblistes EXCEPT et INTERSECT existent seulement dans certains SGBD. © BiBOARD Page 46 Manuel d’utilisation j. Sous-requêtes Les sous-requêtes sont utilisées lorsqu’une condition s’appuie sur le résultat d’un SELECT. Par exemple, lister les clients ayant commandé un produit. Il faut tout d’abord trouver toutes les commandes ayant contenu ce produit, puis lister les clients ayant passé ces commandes. L’ordre SQL se codifie ainsi : Requête SQL pour lister le code des clients ayant commandé le produit 11, par ordre alphabétique. La clause DISTINCT évite les répétitions du code des clients qui ont passé plusieurs commandes de ce produit Pour codifier cette requête avec l’interface graphique, il faut procéder ainsi : 1. 2. 3. 4. Placer dans l’espace de travail la ou les tables contenant les colonnes à produire dans le résultat. Sélectionner les colonnes qui participent au résultat et celles qui doivent apparaitre dans les clauses WHERE. Si la colonne participant au WHERE (ici Demo.dbo.Commandes.NumCommande) n’est pas utile dans le résultat, décochez la case Sortie au niveau de l’espace Colonnes. Dans l’espace Colonnes, au niveau de Critère, après un clic bouton droit sélectionnez l’option Insérer une sous-requête. Création d’une sous-requête 5. Le squelette d’une requête apparait. Vous pouvez le compléter dans cet emplacement ou au niveau de l’onglet Instruction SQL, qui est plus pratique, si vous connaissez SQL. Sinon utilisez l’interface graphique. Deux onglets sont maintenant disponibles dans l’espace de travail pour cette requête. Le premier, nommé Principale (pour requête principale), représente la requête de plus haut niveau qui contient les colonnes à produire. Le second, nommé pour l’instant Select * From, contient la requête imbriquée. Il suffit de codifier cette dernière comme nous l’avons fait jusque-là. Noter que le nom de l’onglet évolue en fonction du contenu de l’ordre SQL généré. © BiBOARD Page 47 Manuel d’utilisation Ne pas oublier de décocher la boite de la colonne Sortie pour la colonne CodeProduit qui ne doit pas apparaitre dans le résultat de la sous-requête. Codification d’une sous-requête avec l’interface graphique 6. 7. Dans l’onglet Principale, la clause DISTINCT est codifiée au niveau des propriétés de la requête. Voici un extrait du résultat renvoyé : Résultat utilisant une sous-requête (extrait de la liste) k. Gestion des paramètres Un paramètre, comparable à une variable, se construit toujours de la même manière. Il est défini par son nom, précédé du caractère deux points « : », et se déclare dans l’onglet Requêtes. Remarque : il ne doit avoir aucun espace entre les deux points et le nom du paramètre. Exemple : © BiBOARD Page 48 Manuel d’utilisation « :client » Valide « : client » Non valide Définition d’un paramètre :client Le paramètre ainsi créé est disponible dans l’onglet Paramètres. Le paramètre prend automatiquement le format de la colonne qui le contient et reste modifiable selon les besoins. En renseignant la valeur du paramètre on peut tester la requête. In fine, nous pourrons donner à l’utilisateur la possibilité de modifier la valeur de ce paramètre des tableaux de bord. Remarque : pour certain type de base de données (DB2 par exemple), la valeur vide d’un paramètre n’est pas supportée lors de l’exécution d’une requête. Fonctions avancées : certains paramètres peuvent interpréter des fonctions, il suffit de les nommer comme les exemples suivants dans la requête : :BIBOARDCALC :BIBOARDCALC1 :BIBOARDCALC3 :BIBOARDCALCDATEDEBUT :BIBOARDCALCDATEFIN etc Toujours nommer le début du paramètre par la partie fixe :BIBOARDCALC. Remarque : veillez à bien respecter la casse. © BiBOARD Page 49 Manuel d’utilisation Formule dans un paramètre :BIBOARDCALC Pour renseigner une formule vous pouvez double-cliquer sur le nom du paramètre ou renseigner directement la formule. Edition du paramètre Les variables systèmes sont : _NOW : Date + heure _DATE : Date _TIME : Heure _USER : DOMAIN\USER _PI : 3. 14159265 Exemples de formule pour un paramètre :BIBOARDCALC : Si _DATE = 17/01/2011 Jour courant = 17/01/2011 Formule : _DATE © BiBOARD Page 50 Manuel d’utilisation Jour précédent = 16/01/2011 Formule : ADDDAYS(_DATE,-1) Premier jour du mois courant = 01/01/2011 Formule : "01" & COPY(_DATE,3,8) Dernier jour du mois courant = 31/01/2011 Formule : LASTDAY(ADDMONTHS(_DATE,-1)) & "/" & COPY(_DATE,4,2) & "/" & YEAR(ADDMONTHS(_DATE,-1)) Premier jour du mois précédent = 01/12/2010 Formule : "01" & COPY(ADDMONTHS(_DATE,-1),3,8) Dernier jour du mois précédent = 31/12/2010 Formule : LASTDAY(ADDMONTHS(_DATE,-1)) & "/" & COPY(ADDMONTHS(_DATE,-1),4,2) & "/" & YEAR(ADDMONTHS(_DATE,-1)) Premier jour du trimestre courant = 01/01/2011 Formule : "01/" & COPY("0" & (1+(QUARTER(_DATE)-1)*3),LENGTH((1+(QUARTER(_DATE)-1)*3)),2) & "/" & YEAR(_DATE) Dernier jour du trimestre courant = 31/03/2011 Formule : LASTDAY("01/" & (QUARTER(_DATE)*3) & "/" & YEAR(_DATE)) & "/" & COPY("0" & (QUARTER(_DATE)*3),LENGTH((1+(QUARTER(_DATE)-1)*3)),2) & "/" & YEAR(_DATE) Premier jour de la semaine courante = 17/01/2011 Formule : ADDDAYS(_DATE,-(WEEKDAY(_DATE)-1)) Dernier jour de la semaine courante = 23/01/2011 Formule : ADDDAYS(_DATE,7-(WEEKDAY(_DATE))) Premier jour de l’année courante = 01/01/2011 Formule : "01/01/" & YEAR(_DATE) Dernier jour de l’année courante = 31/12/2011 Formule : "31/12/" & YEAR(_DATE) Premier jour du trimestre précédent = 01/10/2010 Formule : ADDMONTHS("01/" & COPY("0" & (1+(QUARTER(_DATE)1)*3),LENGTH((1+(QUARTER(_DATE)-1)*3)),2) & "/" & YEAR(_DATE),-3) Dernier jour du trimestre précédent = 31/12/2010 Formule : ADDMONTHS(LASTDAY("01/" & (QUARTER(_DATE)*3) & "/" & YEAR(_DATE)) & "/" & COPY("0" & (QUARTER(_DATE)*3),LENGTH((1+(QUARTER(_DATE)-1)*3)),2) & "/" & YEAR(_DATE),-3) Premier jour de la semaine précédente = 10/01/2011 Formule : ADDDAYS(_DATE,-(WEEKDAY(_DATE)-1)-7) Dernier jour de la semaine précédente = 16/01/2011 Formule : ADDDAYS(_DATE,8-(WEEKDAY(_DATE))) © BiBOARD Page 51 Manuel d’utilisation Premier jour de l’année précédente = 01/01/2010 Formule : "01/01/" & (YEAR(_DATE)-1) Dernier jour de l’année précédente = 31/12/2010 Formule : "31/12/" & (YEAR(_DATE)-1) Remarque : grâce aux fonctions du hub les possibilités sont ainsi illimitées : calendrier glissant, emploi de la fonction iff etc… Paramètres dynamiques (valeur automatique et non modifiable) : :BIBOARDUSERNAME Domaine + Identifiant AD :BIBOARDUSERNAMEONLY Identifiant AD :BIBOARDDOMAINNAME Domaine :BIBOARDDATE Date du jour :BIBOARDDATETIME Date et heure du jour :BIBOARDYEAR Année courante :BIBOARDMONTH Mois courant :BIBOARDTIME Heure courante :BIBOARDDAYMONTH Jour du mois courant :BIBOARDDAYWEEK Jour de la semaine :BIBOARDWEEK Semaine courante de l’année :BIBOARDDAYYEAR Jour courant de l’année La gestion des paramètres vides : Si vous souhaitez tester si la valeur d'un paramètre type Chaîne de caractères est vide voici un exemple simple d'une requête : © BiBOARD Page 52 Manuel d’utilisation Gestion à vide du paramètre :param Remarque : dans l'onglet Requêtes il faudra tester le paramètre avec la valeur #NULL. Dans les autres onglets et dans le portail Web la valeur vide sera correctement interprétée. Test de la valeur vide dans l'onglet Requêtes Remarque : pour un paramètre de type entier c'est la même logique mais il faut raisonner avec -987 et non plus avec #NULL. Pour un paramètre de type date, il faut raisonner avec la valeur 01/01/1900. l. Durée de vie d’une requête Par défaut une requête a une durée de vie nulle. C’est-à-dire qu’à chaque fois qu’un utilisateur final accède à un tableau de bord sur le Web, les données sont rafraichies en temps réel ; la base de données est alors sollicitée en permanence. Si les données n’ont pas besoin d’être actualisées en temps réel, il est possible de spécifier une durée de vie en jours, heures, minutes et secondes. De ce fait, pendant la durée de vie de la requête, celle-ci s’exécute une seule fois sur le serveur. Puis elle est stockée dans le cache du serveur web. Les performances s’en trouvent alors grandement améliorées. Attention, cette notion de cache implique que la mémoire vive du serveur BiBOARD soit suffisamment grande pour contenir les données mémorisées. A savoir que la durée de vie n’est prise en compte que dans l’onglet Hubs et Tableaux de bord et sur le Portail Web. En d’autres termes lorsque vous faites Exécuter dans l’onglet Requêtes, vous aurez exceptionnellement un résultat en temps réel. © BiBOARD Page 53 Manuel d’utilisation Durée de vie : 3 jours, 13 heures et 45 minutes Important : il est possible de planifier la mise en cache du tableau de bord. Voir cette partie. B. L’onglet Hubs Les hubs s’appuient sur les requêtes que nous avons décrites au chapitre précédent. Ils ont pour fonction de masquer la complexité informatique des requêtes et d’offrir aux utilisateurs des notions qui leurs sont plus familières : langage courant, formatage adapté aux besoins, présentation homogène etc. A chaque sauvegarde d'une requête, le hub, basé sur celle-ci, est automatiquement créé ou mis à jour. Il est possible de créer plusieurs hubs basés sur une seule même requête avec des caractéristiques différentes (nouveaux champs calculés, valeurs différentes des paramètres etc.). 1. L’interface Hub Champs du hub Bandeau Libellé Type Code HTML Catégorie Formatage Champ calculé Editeur de formule Interface Hubs a. Hub Un hub est une requête à laquelle on ajoute une couche supplémentaire. Cette dernière intègre des notions de champs calculés, de formatage etc. b. Catégorie © BiBOARD Page 54 Manuel d’utilisation Une catégorie est un regroupement de hubs qui sont publiés à un ou plusieurs groupes de personnes. c. Champs du hub Par défaut, il y autant de champs que de champs de sa requête source. d. Bandeau Le bandeau regroupe tous les paramètres propres au hub sélectionné : Bandeau Hubs Hub : o La création d'un hub, son enregistrement et sa copie. Requête source : o En cliquant sur l'icône verte, la requête source du hub s’ouvrira. Propriétés du hub : o Les notes permettent de partager des informations sur le hub entre designers. Champs : o Gestion des champs calculés (ordre, tri etc.). Vues : o Deux vues sont disponibles, la vue générale et la vue de la formule du champ calculé. Exécution : o Le bouton Exécuter affiche un aperçu du hub au format Web. e. Libellé A l’identique de ALIAS dans l’onglet requête, le nom du champ est personnalisable. f. Format En déroulant la liste, vous avez accès à des formatages prédéfinis. Extraits de formatage Remarque : les formatages sont modifiables selon vos besoins : Le formatage des données © BiBOARD Page 55 Manuel d’utilisation g. Type Pour un champ issu d'une requête il n'est pas possible de modifier son type. Cette option est active seulement pour un champ calculé. h. Formules pour les champs calculés Lorsqu'on créé un nouveau champ, son contenu peut être calculé par une ou plusieurs formules. Elles sont regroupées par thèmes. Exemple de formule simple Lien vers la définition des formules. i. Code HTML En cochant cette boîte, la chaîne de caractères du champ sera interprétée en HTML. Etant donné que c’est une chaîne de caractères il est indispensable de l’entourer de guillemets doubles. Exemple d’un champ calculé HTML Voici le résultat : Aperçu du code HTML interprété Remarque : le guillemet double délimite une chaîne de caractères. Pour forcer son écriture dans un texte, il suffit de le doubler (à la suite : ""). j. Les onglets du hub © BiBOARD Page 56 Manuel d’utilisation L'onglet Champs regroupe les champs issus de la requête ainsi que les éventuels champs calculés. L’onglet Paramètres affiche les paramètres qui sont hérités de la requête. L’onglet Aperçu affiche l'exécution du hub sous forme d'un tableau simple Web. 2. Création et modification d’un hub Lorsque vous cliquez sur l’onglet Hubs, il existe deux façons de procéder : La première est d’utiliser le hub (portant le même nom que la requête) qui a été créé automatiquement lors de la sauvegarde de la requête (95 % des cas). La seconde est de créer un nouveau hub basé sur une requête de votre choix. Pour se faire, il vous suffit de cliquer sur Nouveau, de lui donner un nom et de sélectionner sa requête source. Remarque : il n'est pas obligatoire d'enrichir le hub. Si la requête est suffisante vous pouvez directement aller à l'onglet Tableaux de bord. 3. Gestion avancée a. Les catégories et la publication Dans une catégorie, on peut ranger différents hubs. Par défaut, chaque designer a une catégorie qui lui est propre : Mes hubs. Pour partager des hubs, il faut tout d'abord qu'un designer crée une catégorie (Partage Hubs dans notre exemple). Création de la catégorie Partage Hubs Ensuite, il suffit de publier cette catégorie en faisant Bouton droit et Publier. On peut ainsi choisir le ou les groupes de publication : bb_07 dans notre exemple Remarque : penser à cocher votre groupe sinon au redémarrage du studio Partage Hubs ne vous sera plus partagé. © BiBOARD Page 57 Manuel d’utilisation Sélection des groupes de publication Enfin, pour partager le hub, il suffit de Copier le raccourci et de Coller le raccourci grâce au menu contextuel activable par le Bouton droit. Publication du hub En conclusion, les hubs placés dans une catégorie se publient automatiquement en suivant la publication de la catégorie. b. Le formatage des données Il est possible de forcer le formatage d'un champ : © BiBOARD Page 58 Manuel d’utilisation Formatage des données d'un champ Les dates Formatage Description Valeur Valeur formatée d Date simple 20/06/2003 18:35:16 20/06/2003 D Date simple 20/06/2003 18:35:16 vendredi 20 juin 2003 f Date longue 20/06/2003 18:35:16 vendredi 20 juin 2003 18:35 F Date longue 20/06/2003 18:35:16 vendredi 20 juin 2003 18:35:16 g Date longue 20/06/2003 18:35:16 20/06/2003 18:35 G Date longue 20/06/2003 18:35:16 20/06/2003 18:35:16 m ou M Jour et mois 20/06/2003 18:35:16 20 juin u Date anglaise 20/06/2003 18:35:16 2003-06-20 18:35:16Z r ou R Date anglaise 20/06/2003 18:35:16 Fri, 20 Jun 2003 18:35:16 GMT t Heures et minutes 20/06/2003 18:35:16 18:35 T 20/06/2003 18:35:16 18:35:16 y ou Y Heures, minutes et secondes Mois et deux derniers chiffres de l'année 20/06/2003 18:35:16 juin-03 dd Numéro du jour 20/06/2003 18:35:16 20 ddd Trois premières lettres du jour 20/06/2003 18:35:16 ven. dddd 20/06/2003 18:35:16 vendredi gg Nom du jour Indique si la date est supérieure ou inférieure à J.-C. 20/06/2003 18:35:16 ap. J.-C. hh Heure au format (0-12) 20/06/2003 18:35:16 6 HH Heure au format (0-24) 20/06/2003 18:35:16 18 mm Minutes 20/06/2003 18:35:16 35 © BiBOARD Page 59 Manuel d’utilisation MM Mois 20/06/2003 18:35:16 06 MMM Nom du mois tronqué 20/06/2003 18:35:16 juin. MMMM Nom du mois en entier 20/06/2003 18:35:16 juin s Format entier de la date 20/06/2003 18:35:16 2003-06-14T18:35:16 ss Secondes 20/06/2003 18:35:16 16 t Heure et minutes 20/06/2003 18:35:16 18:35 yy Deux derniers chiffres de l'année 20/06/2003 18:35:16 03 yyyy Année 20/06/2003 18:35:16 2003 Les nombres Formatage Description Valeur Valeur formatée C ou c Monétaire 61,0000 61,00 € P ou p Pourcentage 61,0000 6 100,00 % #0.##% Pourcentage 1142,28 114228% ##### Aucune décimale 1142,28 1142 F1 ou f1 Une décimale 61,0000 61,0 F ou f Deux décimales 61,0000 61,00 N ou n Deux décimales 61,0000 61,00 #.## Deux décimales 1142,284 1142,28 0 Nombre décimal tronqué 61,7000 61 # Nombre décimal tronqué 61,7000 61 . Nombre décimal tronqué 61,7000 61 00.00 Zéros forcés 1,2 01,20 0.00 Zéros forcés pour les décimales 1,2 1,20 00000 Zéros forcés sans décimales 1142,28 01142 E ou e Exponentiel 61,0000 6,10E+01 0.###E+0 Exponentiel sans les zéros 86000 8.6E+4 0.###E+000 Exponentiel avec le plus 86000 8.6E+004 0.###E-000 Exponentiel sans le plus 86000 8.6E004 #,# Séparateurs par virgules 1234567890 1,234,567,890 [##-##-##] Séparateurs par tirets 123456 [12-34-56] (###) ### - #### Séparateurs divers 1234567890 (123) 456 - 7890 ##;(##) Valeur absolue -1234 (1234) c. Définitions des fonctions Date formatdate(dd/MM/yyyy,Date) : Chaîne Retourne une date formatée. sec(Date) : Entier Retourne les secondes de la date (entre 0 et 59). lastday(Date) : Entier Extraction du dernier jour du mois d'une date. hour(Date) : Entier Retourne l’heure de la date (entre 0 et 23). day(Date) : Entier © BiBOARD Page 60 Manuel d’utilisation Retourne le jour de la date (entre 1 et 31). Month(Date) : Entier Retourne le mois de la date (entre 1 et 12). Minute(Date) : Entier Retourne les minutes de la date (entre 0 et 59). Weekday(Date) : Entier Retourne le jour de la semaine (entre 1 pour lundi et 7 pour dimanche). Week(Date) : Entier Retourne le numéro de la semaine. Year(Date) : Entier Retourne l’année de la date. Quarter(Date) : Entier Extraction du numéro du trimestre d'une date (entre 1 et 4). ToDate("dd/mm/yyyy",Chaîne) : Date Conversion d'une chaîne de caractères en date. DateType(0 ou 1) : Chaîne Retourne une date courte ou longue (à utiliser avec formatdate). AddTicks(Date,Nombre) : Date Ajoute le nombre de graduations spécifié à la valeur de cette instance. AddMilliseconds(Date,Nombre) : Date Ajoute le nombre de millisecondes spécifié à la valeur de cette instance. AddSeconds(Date,Nombre) : Date Ajoute le nombre de secondes spécifié à la valeur de cette instance. AddMinutes(Date,Nombre) : Date Ajoute le nombre de minutes spécifié à la valeur de cette instance. AddHours(Date,Nombre) : Date Ajoute le nombre d'heures spécifié à la valeur de cette instance. AddDays(Date,Nombre) : Date Ajoute le nombre de jours spécifié à la valeur de cette instance. AddMonths(Date,Nombre) : Date Ajoute le nombre de mois spécifié à la valeur de cette instance. AddYears(Date,Nombre) : Date Ajoute le nombre d'années spécifié à la valeur de cette instance. Substract(Date,Date,Format Retour) : Chaîne Soustrait deux dates et retourne la différence au format voulu. Math frac(Décimal) : Décimal Retourne la partie décimale d'un décimal. cos(Décimal) : Décimal Retourne le cosinus. sin(Décimal) : Décimal Retourne le sinus. sign(Décimal) : Décimal Retourne le signe. sqrt(Décimal) : Décimal Retourne la racine carrée. sumval(Décimal,Décimal..,Décimal) : Décimal Retourne la somme des valeurs. trunc(Décimal) : Décimal © BiBOARD Page 61 Manuel d’utilisation Retourne la partie entière. tg(Décimal) : Décimal Retourne la tangente. abs(Décimal) : Décimal Retourne la valeur absolue. tg(Décimal) : Décimal Retourne la tangente. avgval(Décimal,Décimal..,Décimal) : Décimal Retourne la moyenne des valeurs. ln(Décimal) : Décimal Retourne le logarithme. logic(Test booléen) : Booléen Retourne vrai si le test booléen est vrai. exp(Décimal) : Décimal Retourne l'exponentielle. Heavyside(Décimal) : Entier Retourne le bit de poids fort. maxval(Décimal,Décimal) : Décimal Retourne la valeur maximale. minval(Décimal,Décimal) : Décimal Retourne la valeur minimale. Décimal div Décimal : Décimal Retourne la division entière. Décimal mod Décimal : Décimal Retourne le modulo. Format (#,#,#.00,Décimal) : Chaîne Formate un nombre en précisant le format .NET. Round(Entier,Décimal) : Décimal Arrondit un nombre décimal en précisant le nombre de chiffres après la virgule. Chaînes lower(Chaîne) : Chaîne Retourne la chaîne de caractères en minuscules. replace(Chaîne,Avant,Après) : Chaîne Retourne la chaîne de caractères avec Avant remplacé par Après. pos(Chaîne,Chaîne) : Entier Retourne la position d'une sous-chaîne (param1) dans une chaîne (param2). char(Entier) : Chaîne Retourne le caractère ASCII de l'entier. copy(Chaîne,Entier,Entier) : Chaîne Copie de x caractères (param3) d'une chaîne de caractères (param1) à partir du ième caractère (param2). trim(Chaîne) : Chaîne Retourne une chaîne de caractères sans les blancs de droite et de gauche. trimleft(Chaîne) : Chaîne Retourne une chaîne de caractères sans les blancs de gauche. trimright(Chaîne) : Chaîne Retourne une chaîne de caractères sans les blancs de droite. ascii(Caractère) : Entier Retourne le code ASCII d'un caractère. length(Chaîne) : Entier © BiBOARD Page 62 Manuel d’utilisation Retourne le nombre de caractères utilisés dans la chaîne de caractères. upper(Chaîne) : Chaîne Retourne la chaîne de caractères en majuscules. delete(Chaîne,Entier,Entier) Supprime les n caractères (param3) à partir du ième caractère (param2) de la chaîne de caractères (param3). Insert(Chaîne,Sous-chaîne,Entier) Ajoute la chaîne de caractères (param2) à la chaîne de caractères (param1) commençant au caractère x (param3). Logique Iff(condition,valeur si vrai, valeur si faux) Opération de test. Not(Condition) Renvoie la valeur booléenne inverse de la condition. Numeric(valeur) Renvoie vrai si le champ est un numérique. and Opérateur booléen ET. or Opérateur booléen OU. Constante _NOW Retourne la date et l’heure courante. _DATE Retourne la date courante. _TIME Retourne l’heure courante. _PI Retourne la valeur de PI. _USER Retourne les informations de domaine et login. HTML Hyperlien : "<a href=""http://site_name"">display_name</a>" Nouvelle fenêtre : "<a href=""http://site_name"" target = ""_blank"" >display_name</a>" Image : "<img src=""image_path/"&"image_name"&".image_ext"" />" Liste à puces : "<ul><li>Valeur 1</li><li>Valeur 2</li></ul>" Tableau : "<table><tr><td>Titre1</td><td>Titre2</td></tr><tr><td>valeur1</td><td>valeur2</td></tr></table>" Iframe : "<iframe frameborder='0' src='http://www.google.fr' style='border:0 solid #FFFFFF; height:150px; width:200px;'></iframe>" Bouton avec action : "<input type=""submit"" onclick=""javascript:window.open('<Adresse>','Tableau');"" value=""<Texte>""/>" Espace : " " Retour à la ligne : "<br/>" 4. Intégration d’un hub dans une feuille Excel © BiBOARD Page 63 Manuel d’utilisation L’intégration d’un hub BiBOARD directement dans une feuille Excel est possible. Les données seront mises à jour à chaque ouverture du fichier Excel ou à chaque fois qu’une actualisation est demandée dans Excel. A noter que la sécurité reste gérée par BiBOARD ; il suffit de publier le hub aux groupes BiBOARD. De plus, le formatage Excel (par exemple) reste conservé. Procédure dans Microsoft Excel : - Importer les données Web (Hub) à partir d’Excel : Import des données à partir d’un site Web - Entrer cette adresse avec le nom du hub (HubName=TestHub) ou avec son ID (HubID=351) Exemple : http://ServeurBiBOARD/preview.aspx?HubName=TestHub - Vous pouvez ajouter les paramètres du hub à la suite de l’adresse Exemple : http://ServeurBiBOARD/preview.aspx?HubName=TestHub&Param1=valeur&Param2=valeur2 - Vous pouvez limiter le nombre d’enregistrements retournés Exemple : http://ServeurBiBOARD/preview.aspx?HubName=TestHub&MaxRecords=50 © BiBOARD Page 64 Manuel d’utilisation Visualisation d’un hub dans une feuille Excel C. L’onglet Tableaux de bord Les tableaux de bord sont une des finalités proposées par BiBOARD aux designers pour les utilisateurs finaux. Sous la forme d’une page Web et accessibles facilement à partir d’un portail Web, ils permettent de mettre en forme les hubs et ainsi de valoriser vos données métier. © BiBOARD Page 65 Manuel d’utilisation Composants Propriétés Onglet Conception Onglet Paramètres Onglet Aperçu Recherche Tableau de bord Catégorie Espace de travail Conception d’un tableau de bord 1. L’interface a. Processus de création d'un tableau de bord 1- Créer un tableau de bord. Création d'un tableau de bord © BiBOARD Page 66 Manuel d’utilisation 2- Ajouter un composant disponible dans la Palette de composants. Palette de composants Sur le bandeau, une palette de composants est disponible. Pour ajouter un composant il suffit de cliquer sur son icône. Sur certains composants une source de données (hub) est obligatoire. Exemple : une zone de saisie sera le plus souvent ajoutée sur un tableau de bord sans aucune source de données hub, car c’est l’utilisateur final qui saisira le texte dans la zone. 3- Paramétrer le composant grâce au bandeau. Paramétrage du composant avec le bandeau 4- Exécuter le tableau de bord pour le prévisualiser. © BiBOARD Page 67 Manuel d’utilisation Prévisualisation du tableau de bord Note : par défaut, dans le studio BiBOARD tous les composants ramènent 25 lignes. 5- Revenir dans la conception pour les éventuelles modifications. Modification du tableau de bord 6- Publier le tableau de bord (glisser/déposer en maintenant CTRL). Les Catégories WEB, définies dans le Studio, permettent d’organiser les tableaux de bord par thématique. Par défaut, la catégorie « Mes tableaux de bord » est présente. Elle regroupe tous les tableaux de bord dont vous êtes l’auteur. Par la suite, vous pourrez créer d’autres catégories. Chaque catégorie est publiable à un ou plusieurs groupes d’utilisateurs. Il est important de remarquer que tous les tableaux de bord créés dans ces catégories seront des raccourcis. En effet les originaux sont toujours localisés dans « Mes tableaux de bord ». Pour créer un raccourci dans la catégorie choisie, il faut glisser-déposer le tableau de bord tout en maintenant CTRL (ou copier le raccourci/coller le raccourci). © BiBOARD Page 68 Manuel d’utilisation Publication du tableau de bord BiBOARD Pour définir les droits de publication d'une catégorie, il suffit de faire bouton droit sur l'une d'entre elles et de cliquer sur Publier. Seuls les utilisateurs du groupe bb_22 auront accès au tableau de bord BiBOARD © BiBOARD Page 69 Manuel d’utilisation Remarque : une fois une catégorie configurée, chaque tableau de bord placé à l'intérieur hérite instantanément de sa publication. 7- Ouvrir le portail Web pour la vérification finale. Ouverture rapide du portail Web dans le Studio Portail Web BiBOARD Astuce : le raccourci « Ouvrir le portail Web » ouvre le tableau de bord en cours d’édition dans le portail Web. Depuis la version 11, il enregistre les modifications en cours. b. Les propriétés du tableau de bord En cliquant sur Sélection vous faites apparaitre la liste de tous les composants posés sur le tableau de bord. Pratique si un composant est masqué par un autre, en cliquant sur l’un d’entre eux vous le faites temporairement apparaitre au premier plan. © BiBOARD Page 70 Manuel d’utilisation Menu Sélection Vous pouvez accéder à des options supplémentaires en cliquant ici : Option avancée des propriétés - L’option Couleur de fond permet de définir la couleur de fond du tableau de bord. - L’option Visible dans le menu Web est utile pour ne pas afficher le tableau de bord dans les catégories du portail WEB ; elle prend toute son importance pour cacher un tableau de bord fils lié par un lien hypertexte à un tableau de bord père. - L’option Prompt vous permet de choisir d’afficher au lancement d’un tableau de bord les filtres, paramètres et/ou les deux. Choix des informations à afficher au prompt Ainsi à l’exécution du tableau de bord, une fenêtre pop-up vous proposera automatiquement une sélection des paramètres et/ou filtres présents. © BiBOARD Page 71 Manuel d’utilisation Prompt de saisie du paramètre Annee - L’option Notes permet d’ajouter une note propre au tableau de bord. c. Les onglets Conception et Aperçu L’onglet conception est la zone de travail sur laquelle vous pouvez ajouter des composants et créer des relations entre eux. L’onglet Aperçu est automatiquement sélectionné lorsque vous cliquez sur Exécuter pour générer la prévisualisation Web du tableau de bord. d. Les paramètres Cette zone permet de lister tous les paramètres appelés par l’ensemble des composants du tableau de bord (voir plus loin pour plus d’informations). 2. Les composants Les propriétés simples des composants se situent toujours sur le bandeau du moment que le composant est sélectionné dans l'espace de travail. © BiBOARD Page 72 Manuel d’utilisation Propriétés simples d'un composant sélectionné Des propriétés avancées sont accessibles pour certains composants (le tableau, le tableau croisé dynamique, le tableau inversé, le tableau de saisie, le graphique 2D/3D, le graphique Flash et la carte Flash). Pour y accéder il suffit de double-cliquer sur le composant ou par simple clic sur son icône (voir capture d’écran ci-dessous). Accès aux propriétés avancées par l’icône ou par double clic sur le composant a. Le tableau Le tableau permet de mettre à disposition de l’utilisateur final le contenu d’un hub. Très puissant, il reste incontournable pour synthétiser de la donnée sous une forme standard. © BiBOARD Page 73 Manuel d’utilisation Le tableau Les propriétés simples : Propriétés simples du tableau Nom : nom du composant dans la conception du Studio. Infobulle : texte de l'infobulle. Visibilité : affiche ou masque le composant du tableau de bord final. Néanmoins le composant reste présent dans la conception. Visible si données masque le composant si celui-ci ne possède aucune données. Lignes par page : nombre de lignes visibles dans une page du tableau. Hauteur fixe : adapte la hauteur selon le nombre de lignes de données. Largeur fixe : Fixe la largeur du tableau selon la taille fixée dans le mode de conception. Si le tableau retourne un trop grand nombre de colonnes, ces dernières sont accessibles via un ascenseur horizontal. Groupe : active la possibilité de faire des ruptures par champ. Sous-totaux : options d'affichage pour les sous-totaux. Tout développer : développe le tableau avec ses regroupements. Réorganisation colonnes : active ou désactive la possibilité de déplacer les colonnes. Filtres actifs : affiche ou masque les filtres de recherche. Tri permis : active ou désactive la possibilité de trier les colonnes. © BiBOARD Page 74 Manuel d’utilisation Place utile : définit le comportement du tableau si on agrandit ou réduit une colonne. Export : affiche ou masque la possibilité d'exporter le tableau au format (XLS, XLSX, PDF, CSV et RTF). L’export est accessible par le menu contextuel (bouton droit). Menu contextuel : export Lignes : affiche ou masque le quadrillage du tableau. Couleurs alternées : active ou désactive les couleurs alternées pour le contraste entre les lignes. Sélection : active la possibilité de sélectionner une ou plusieurs lignes soit en cliquant sur la ligne, soit sur la case à cocher, soit les deux. Clé : si la sélection est activée (voir option Sélection ci-dessus), il convient de définir la clé du tableau. Cette colonne doit comporter des valeurs uniques et aucun doublon. Cette clé peut être une colonne affichée ou non. Rafraîchissement automatique : si la sélection est activée (voir option Sélection ci-dessus), le rafraîchissement automatique activé permettra de rafraîchir les composants de destination du tableau. Les propriétés avancées : © BiBOARD Page 75 Manuel d’utilisation Propriétés avancées du tableau Champs : les champs sont déplaçables par simple « glisser-déposer ». Glisser-déposer des champs Retour : raccourci vers la conception. Libellé : libellé du champ sélectionné (interprétation du code HTML). Infobulle : texte de l'infobulle du champ sélectionné. Largeur : largeur du champ sélectionné. © BiBOARD Page 76 Manuel d’utilisation : choix de la couleur de la police et de fond de la colonne. Tri : champ trié par ordre ascendant ou descendant. Colonne fixe à gauche : fige la ou les colonnes à gauche. Pourcentage : donne une représentation en pourcentage à un numérique. Exemple : le nombre 13 sera affiché 13 %. Activation du pourcentage Créer lien hypertexte : permet de configurer un lien hypertexte entre ce tableau et un autre composant issu de ce ou d'un autre tableau de bord. Les liens hypertexte sont utiles pour naviguer facilement entre les tableaux de bord et pour réaliser des Drill-Down ; En voici un exemple simple : 1- Créer une requête nommée Général. Requête Générale 2- Créer une requête nommée Détail qui sera filtrée selon un paramètre. Requête Détail paramétrée 3- Créer un tableau de bord avec le composant tableau basé sur le hub Général. 4- Créer un tableau de bord avec le composant tableau basé sur le hub Détail et Enregistrer. Dans les propriétés avancées du tableau Général (double clic sur le composant), cliquer sur le champ que vous voulez activer et cliquez sur l'icône Créer lien hypertexte. 5- Choisissez alors le tableau de bord de destination et le champ qui alimentera le paramètre. Cliquer sur la flèche verte pour valider l’opération. © BiBOARD Page 77 Manuel d’utilisation Validation du lien hypertexte Remarque : la fenêtre persistante est une nouvelle fenêtre mais qui ne s'ouvre qu'une seule fois. Le lien est ainsi créé et les tableaux exploitables. © BiBOARD Page 78 Manuel d’utilisation Lien hypertexte sur la colonne NumCommande Le succès de cette fonction réside dans le fait que la requête détail doit être paramétrée. En effet c’est le clic de l’utilisateur sur le tableau Général qui va nourrir le paramètre de la requête Détail. Total : sélection des agrégats qui se situeront en bas de page. Sous-total : sélection des agrégats qui se trouveront sous les groupes. L'agrégat Personnalisé permet d'éditer la formule que l'on souhaite. Remarque : un agrégat personnalisé est basé sur le calcul d'autres agrégats. Exemple de l'agrégat personnalisé NumCommande : © BiBOARD Page 79 Manuel d’utilisation Total personnalisé pour le champ NumCommande © BiBOARD Page 80 Manuel d’utilisation Rendu final de l'agrégat Personnalisé Dans cet exemple, il est impératif d’activer l’agrégat sur chaque colonne utilisée dans l’agrégat personnalisé (Somme de Prix et Quantité). Remarque : pour les agrégats basés sur des agrégats différents de Somme, il est impératif de précéder le type avant le nom du champ. Exemple : Field(“Min_Champ1”) + Field (“Max_Champ2”). Correspondance : Somme : Sum (implicite) Minimum : Min Maximum : Max Comptage : Count Moyenne : Average Personnalisé : Custom Libellés : possibilité de customiser les libellés des agrégats. © BiBOARD Page 81 Manuel d’utilisation Remplacement de Min= par Minimum = Modification du libellé Min © BiBOARD Page 82 Manuel d’utilisation Astuce : dans le menu Libellé, {0} renvoie la valeur calculée et {1} le nom de la colonne. Format conditionnel : Il est possible de mettre en forme le tableau suivant les valeurs qu'il contient. Exemple de jeu Astuces : Vous pouvez accéder à des propriétés avancées en cliquant sur l’icône : Accès aux propriétés avancées d’une règle © BiBOARD Page 83 Manuel d’utilisation Propriétés avancées d’une règle Pour masquer une icône il suffit d’effacer son nom dans ce menu. Interrompre si Vrai permet de verrouiller le format conditionnel en cours. Si dans les jeux suivants, le champ répond à un autre format conditionnel celui-ci sera ignoré. Les jeux sont lus dans l’ordre croissant (exemple : Jeu1, Jeu2, Jeu3 etc.). En saisissant la valeur minimale et maximale d’un jeu, la fonction Paliers permet de calculer les champs intermédiaires. Quand la fonction comprise entre est utilisée la première borne est inférieure ou égale et la seconde borne est inférieure strictement. 0 <= x < 100 b. Le tableau croisé dynamique Le tableau croisé dynamique est une autre façon d’afficher de la donnée. Son avantage réside dans le fait qu’il agrège dynamiquement les données et qu’il propose à l’utilisateur final une grande liberté d’actions. © BiBOARD Page 84 Manuel d’utilisation Le tableau croisé dynamique Les propriétés simples : Propriétés simples du tableau croisé dynamique Nom : nom du composant dans la conception du Studio. Infobulle : texte de l'infobulle. Visibilité : affiche ou masque le composant du tableau de bord final. Néanmoins le composant reste présent dans la conception. Visible si données masque le composant si celui-ci ne possède aucune données. Lignes par page : nombre de lignes visibles dans une page du tableau croisé dynamique. Export : affiche ou masque la possibilité d'exporter le tableau au format (XLS, XLSX, PDF, TXT, RTF, HTML et MHT). L’export est accessible par le menu contextuel (bouton droit). © BiBOARD Page 85 Manuel d’utilisation Menu contextuel : export Tout développer : développe le tableau avec ses regroupements. Position des totaux : permet de choisir le type d’affichage des totaux (Droit, Gauche, Dessous, Dessus ou Fusionnés). Ligne Total : affiche ou masque la ligne Total. Ligne Total Colonne Total : affiche ou masque la colonne Total. © BiBOARD Page 86 Manuel d’utilisation Colonne Total Ligne Grand Total : affiche ou masque la ligne Grand Total. Colonne Grand Total : affiche ou masque la colonne Grand Total. Les propriétés avancées : Les propriétés avancées du tableau croisé dynamique Champs : les champs sont déplaçables par glisser/déposer : utile pour afficher ou masquer des champs. © BiBOARD Page 87 Manuel d’utilisation Les champs du tableau croisé dynamique Retour : raccourci vers la conception. Largeur fixe : fixe la largeur du tableau croisé selon la taille fixée dans le mode de conception. Si le tableau retourne un trop grand nombre de colonnes, ces dernières seront accessibles via un ascenseur horizontal. Affichage entêtes données : permet de limiter la taille de la première colonne en regroupant les champs données dans un seul. Le passage de la souris ouvre un pop-up contenant la liste des champs. Libellé : libellé du champ sélectionné (flèche rouge). Grand total : choix de l'agrégat pour le Grand Total. Exemple pour le custom : on veut que la marge soit 10% du CA. Création d'une formule pour le CA © BiBOARD Page 88 Manuel d’utilisation Résultat de la formule de la marge Sous-total : choix de l'agrégat pour le sous-total. Exemple pour le custom : en sous-total, on voudrait que la marge soit 10% du CA. Custom pour le champ Année et renseigner la formule pour le champ Marge © BiBOARD Page 89 Manuel d’utilisation Résultat du sous-total Custom Variation : choix de la variation à appliquer. Absolue © BiBOARD Page 90 Manuel d’utilisation En % % Colonne © BiBOARD Page 91 Manuel d’utilisation % Ligne Top : affiche les n premières lignes du résultat du tableau croisé dynamique. Exemple pour la variation en % Ligne : Exemple pour la variation en % Ligne Fonctionnalité spéciale : création de tableau croisé dynamique avec graphique interactif. © BiBOARD Page 92 Manuel d’utilisation Suivant les sélections faites dans le tableau croisé dynamique, des graphiques liés à celui-ci s’actualiseront automatiquement. Etape 1 : Dans un nouveau tableau de bord, poser un tableau croisé dynamique. Exemple de tableau croisé dynamique Etape 2 : Poser un graphique dynamique (Flash) basé sur le même hub que le tableau croisé dynamique. Sélectionner la source de données en double cliquant sur le graphique. Choix de la source de données © BiBOARD Page 93 Manuel d’utilisation Rendu final : Exemple d’utilisation c. Le tableau inversé Le tableau inversé se révèle très pratique pour afficher des fiches descriptives synthétiques. Le tableau inversé Propriétés simples : © BiBOARD Page 94 Manuel d’utilisation Propriétés simples du tableau inversé Nom : nom du composant dans la conception du Studio. Infobulle : texte de l'infobulle. Visibilité : affiche ou masque le composant du tableau de bord final. Néanmoins le composant reste présent dans la conception. Visible si données masque le composant si celui-ci ne possède aucune données. Lignes par page : nombre de lignes visibles dans une page du tableau. Hauteur fixe : adapte la hauteur selon le nombre de lignes de données. Groupe : active la possibilité de faire des ruptures par champ. Tout développer : développe le tableau avec ses regroupements. Afficher les entêtes : permet d’afficher et/ou masquer les entêtes du tableau inversé. Filtres actifs : affiche ou masque les filtres de recherche. Tri permis : active ou désactive la possibilité de trier les colonnes. Couleurs alternées : active ou désactive les couleurs alternées pour le contraste entre les lignes. Propriétés avancées : Propriétés avancées du tableau inversé Champs : les champs sont déplaçables par glisser/déposer : utile pour afficher ou masquer des champs. Retour : raccourci vers la conception. Libellé : libellé du champ sélectionné (flèche rouge). Infobulle : texte de l'infobulle du champ sélectionné. d. Le graphique statique © BiBOARD Page 95 Manuel d’utilisation Le graphique statique Propriétés simples : Propriétés simples du graphique statique Nom : nom du composant dans la conception du Studio. Infobulle : texte de l'infobulle. Visibilité : affiche ou masque le composant du tableau de bord final. Néanmoins le composant reste présent dans la conception. Visible si données masque le composant si celui-ci ne possède aucune données. Abscisse (x) : choix de l'abscisse Trié par : permet le tri par un champ. Type de graphique : affichage de la liste des types de graphique disponibles. © BiBOARD Page 96 Manuel d’utilisation Propriétés avancées : Propriétés avancées du graphique statique Conception : raccourci vers la conception. Nouveau : ajout d'une série (ordonnée). Supprimer : suppression d'une série (ordonnée). Graphique : choix du type de graphique (2D/3D). Ordonnée (y) : ordonnée de la série sélectionnée. Légende : libellé de la légende de la série sélectionnée. Couleur : couleur de la série sélectionnée. Palette : couleurs prédéfinies (thèmes). Général : paramétrage des options générales du graphique. Axe horizontal : paramétrage de l'axe horizontal. Axe vertical : paramétrage de l'axe vertical. Séries : liste des séries présentes dans le graphique. e. Le graphique dynamique © BiBOARD Page 97 Manuel d’utilisation Le graphique dynamique Propriétés simples : Nom : nom du composant dans la conception du Studio. Infobulle : texte de l'infobulle. Visibilité : affiche ou masque le composant du tableau de bord final. Néanmoins le composant reste présent dans la conception. Visible si données masque le composant si celui-ci ne possède aucune données. Abscisse (x) : choix de l'abscisse. Trié par : permet le tri par un champ. Propriétés du graphique dynamique Propriétés avancées : © BiBOARD Page 98 Manuel d’utilisation Propriétés avancées du graphique dynamique Retour : raccourci vers la conception. Nouveau : ajout d'une série (ordonnée). Supprimer : suppression d'une série (ordonnée). Renommer : renommage d’une série (ordonnée). : choix du type de graphique dynamique : histogramme, barre, radar, secteur etc. Ordonnée (y) : ordonnée de la série sélectionnée. Visible dans la légende : rend la légende de la série visible ou non dans le graphique. Couleur 1 et Couleur 2 : permet de modifier les couleurs des séries. Paramètres généraux : ensemble des propriétés générales d’un graphique. Titre : options relatives au titre du graphique (taille et couleur de la police, position etc.). Légende : options relatives à la légende (gestion de la police, emplacement etc.). Catégories (abscisse, axe X) : propriétés graphique de l’axe des abscisses (taille et couleur de la police, position etc.). Valeurs (ordonnée, axe Y) : propriétés graphique de l’axe des ordonnées (taille et couleur de la police, position etc.). Séries : liste des séries présentes dans le graphique et options correspondantes. : création de lien hypertexte sur la ou les séries disponibles. Comme pour un tableau simple, il est dorénavant possible de créer un lien sur une série. Cf. Le tableau © BiBOARD Page 99 Manuel d’utilisation Remarques : Il est important de noter qu’en fonction de la représentation, les paramètres d’affichage peuvent être différents afin de respecter les particularités de chacun. Propriétés avancées du graphique dynamique Nuage de points Propriétés avancées des graphiques dynamique Secteurs et Anneaux f. La carte Flash Les cartes Flash sont des images qui ont été transformées avec la technologie Flash pour que l'utilisateur final puisse interagir facilement. Un package de cartes Flash est disponible dans BiBOARD mais vous pouvez aisément rajouter les vôtres (du moment que chaque zone ait un code). © BiBOARD Page 100 Manuel d’utilisation La carte Flash Propriétés simples : Propriétés simples de la carte Flash Nom : nom du composant dans la conception du Studio. Infobulle : texte de l'infobulle. Visibilité : affiche ou masque le composant du tableau de bord final. Néanmoins le composant reste présent dans la conception. Visible si données masque le composant si celui-ci ne possède aucune données. Carte : choix de la carte Flash. Pour accéder à d’autres cartes situées dans ".\Web\data\maps" vous devez saisir le nom du fichier Flash. Valeur affichée : valeur sur laquelle la carte va créer la plage de couleur. Valeur de référence : valeur du code Flash de la carte choisie. Chaque zone de l’image correspond à un code. Par exemple pour les départements de France, il faut rajouter une colonne de codes de ce type (mc_DEPARTEMENT) : © BiBOARD Page 101 Manuel d’utilisation Création de la valeur de référence de la carte FranceNum Tous les codes Flash sont répertoriés dans ce fichier : http://www.biboard.fr/Telechargements/Formation/BiBOARD%20-%20Codes%20Flash.pdf Mini : couleur minimale de la plage de couleur. Maxi : couleur maximale de la plage de couleur. Survol : couleur de la zone survolée par la souris. Propriétés avancées : © BiBOARD Page 102 Manuel d’utilisation Propriétés avancées de la carte Flash Conception : raccourci vers la conception. Propriétés : propriétés de la carte Flash. Lien hypertexte : création d'un lien hypertexte. Lien : Le tableau Gestion avancée : HTML dans les cartes Flash Les champs calculés HTML créés dans les hubs sont interprétés par la fenêtre de description des cartes Flash (voir l'exemple ci-dessous). Création d'un champ calculé HTML © BiBOARD Page 103 Manuel d’utilisation Exemple de code HTML : 1113 écrit en gras et en souligné ("<b><u>"& Field("Densite") & "</b></u>") Liste des balises HTML supportées en Flash : Balise d’ancrage La balise <a> crée un hyperlien et prend en charge les attributs suivants : * href Une chaîne comprenant 128 caractères au maximum et spécifiant l’URL de la page à charger dans le navigateur. * target Spécifie le nom de la fenêtre cible dans laquelle vous chargez la page. Les options comprennent _self, _blank, _parent et _top. L’option _self spécifie l’image actuelle dans la fenêtre en cours, _blank spécifie une nouvelle fenêtre, _parent spécifie le parent de l’image actuelle et _top spécifie l’image de plus haut niveau dans la fenêtre en cours. Exemple : <a href="http://www.group-high-tech.com" target="_blank">BiBOARD</a> Balise Bold La balise <b> permet de mettre le texte en gras, comme dans l’exemple suivant : Il fait <b>beau</b> cette après midi ! Les caractères gras doivent être disponibles dans la police utilisée pour afficher le texte. Balise Break La balise <br> introduit un saut de ligne dans le champ texte. Dans l’exemple suivant, le saut de ligne sépare deux phrases : Je pars en vacance.<br /> demain matin. Balise Paragraphe La balise <p> crée un paragraphe. La balise <p> prend en charge l’attribut suivant : * align Spécifie l’alignement du texte dans le paragraphe. Les valeurs valides sont left, right, justify et center. L’exemple suivant utilise l’attribut align pour aligner le texte sur le côté droit d’un champ de texte. <p align=’right’>Ce texte est aligné sur la côté droit</p> Balise Image La balise <img> permet d’inclure dans un TextField : une image JPG, une animation Flash depuis un SWF externe ou un symbole de la bibliothèque. La balise <img> supporte les attributs suivants : * src : indique l’URL du fichier JPG ou SWF ou le nom du symbole de la bibliothèque à afficher. Cet attribut est obligatoire, contrairement à tous les autres attributs. L’image n’est pas affichée tant que son chargement n’est pas entièrement terminé. © BiBOARD Page 104 Manuel d’utilisation * width et height : déterminent la largeur et la hauteur de l’image. * align : alignement horizontal (left par défaut ou right). * hspace et vspace : marges en pixels, 8 par défaut. Exemple: <img src=’image.jpg’ width=’230’ height=’170’ align=’right’> Balise Italic La balise <i> affiche le texte qu’elle entoure en italiques, comme dans l’exemple de code suivant : Il est <i>intelligent</i>. Cet exemple de code produirait le résultat suivant : Il est intelligent. Balise List item La balise <li> place une puce devant le texte qu’elle encadre, comme dans l’exemple de code suivant : Liste des courses: <li>Pommes</li> <li>Oranges</li> <li>Citrons</li> Cet exemple de code produirait le résultat suivant : Liste des courses: * Pommes * Oranges * Citrons Remarque : les listes ordonnées et non ordonnées (balises <ol> et <ul>) ne sont pas reconnues par Flash Player de sorte qu’elles ne modifient pas le rendu de votre liste. Tous les éléments de la liste utilisent des puces. Balise Underline La balise <u> souligne le texte qu’elle entoure, comme dans l’exemple de code suivant : Ce texte est <u>souligné</u>. Ce texte est souligné. Balise Font La balise <font> spécifie une police ou une liste de polices pour l’affichage du texte. La balise font prend en charge les attributs suivants : * color Seules les valeurs de couleur hexadécimales (#FFFFFF) sont prises en charge. Par exemple, le code HTML suivant crée du texte rouge : <font color=’#FF0000’>Ce texte est rouge</font> © BiBOARD Page 105 Manuel d’utilisation * face Spécifie le nom de la police à utiliser. Comme indiqué dans l’exemple suivant, vous pouvez spécifier des noms de police séparés par des virgules, auquel cas Flash Player sélectionne la première balise disponible : <font face=’Times, Times New Roman’>.........</font>» Si la police spécifiée n’est pas installée sur le système informatique de l’utilisateur ou si elle n’est pas intégrée dans le fichier SWF, Flash Player sélectionne une police de remplacement. * size Spécifie la taille de la police en pixels, comme indiqué dans l’exemple suivant : <font size=’24’ color=’#0000FF’>Ce texte est bleu, et a une taille de 24</font> g. La jauge statique Les jauges ont la capacité d’être très démonstratives. Pour les exploiter, il faut en amont créer une requête qui ne retournera qu’une seule ligne avec un ou plusieurs champs. La jauge peut posséder plusieurs aiguilles, c’est pourquoi on a trois champs de valeur. La jauge Les propriétés simples : Propriétés simples de la jauge © BiBOARD Page 106 Manuel d’utilisation Icône : modifie le modèle de jauge. Nom : nom du composant dans la conception du Studio. Infobulle : texte de l'infobulle. Visibilité : affiche ou masque le composant du tableau de bord final. Néanmoins le composant reste présent dans la conception. Visible si données masque le composant si celui-ci ne possède aucune données. Valeur : champ sur lequel la première aiguille va se baser. Mini : valeur minimale. Maxi : valeur maximale. h. La jauge dynamique Comme pour la jauge statique, la jauge dynamique permet de rendre vos indicateurs encore plus communicatifs. Pour les exploiter, il faut en amont créer une requête qui ne retournera qu’une seule ligne avec un ou plusieurs champs. La jauge dynamique Les propriétés simples : © BiBOARD Page 107 Manuel d’utilisation Propriétés simples de la jauge Nom : nom du composant dans la conception du Studio. Infobulle : texte de l'infobulle. Visibilité : affiche ou masque le composant du tableau de bord final. Néanmoins le composant reste présent dans la conception. Visible si données masque le composant si celui-ci ne possède aucune données. Les propriétés avancées : Propriétés avancées de la jauge dynamique Retour : raccourci vers la conception. Minimum : valeur minimale. Maximum : valeur maximale. Valeur : champ sur lequel la première aiguille va se baser. Afficher aiguille : en fonction du type de jauge, permet d’afficher ou non l’aiguille. Afficher valeur : en fonction du type de jauge, permet d’afficher ou non la valeur de l’indicateur. Paliers de zones : permet de définir automatiquement le découpage des zones de la jauge en fonction des valeurs minimum et maximum choisies plus haut. Jauge : ensemble des propriétés générales de la jauge sélectionnée. © BiBOARD Page 108 Manuel d’utilisation Propriétés avancées de la jauge dynamique Indicateur… : ensemble des propriétés graphiques de l’indicateur (bulle de survol, couleur de police etc.). i. L'image Il est aussi possible d’afficher une image sur le tableau de bord. Il convient juste de renseigner l’adresse de l’image (Internet, intranet etc.). L'image © BiBOARD Page 109 Manuel d’utilisation Propriétés simples : Les propriétés simples de l'image Nom : nom du composant dans la conception du Studio. Infobulle : texte de l'infobulle. Visibilité : affiche ou masque le composant du tableau de bord final. Néanmoins le composant reste présent dans la conception. Visible si données masque le composant si celui-ci ne possède aucune données. URL : adresse Web de l'image ou nom de l'image contenue dans le dossier du serveur BiBOARD "./Web/Data/Images". Conserver la taille : conserve le ratio largeur/hauteur. Lien : permet de spécifier un lien vers une page. Exemple : http://www.biboard.fr Remarque : si vous choisissez A personnaliser, vous pouvez lier l'image à un hub qui contiendra soit le nom des images stockées dans "Data\images" soit des adresses complètes d'images. j. La liste simple La liste simple Les propriétés simples : Propriétés simple de la liste simple © BiBOARD Page 110 Manuel d’utilisation Nom : nom du composant dans la conception du Studio. Infobulle : texte de l'infobulle. Visibilité : affiche ou masque le composant du tableau de bord final. Néanmoins le composant reste présent dans la conception. Visible si données masque le composant si celui-ci ne possède aucune données. Valeur affichée : valeurs que la liste affichera. Valeur de référence : les liens entre les composants seront faits sur ces valeurs. Trié par : permet le tri par un champ. Rafraîchissement auto : validation de la donnée automatique. Ascenseurs : permet de fixer la largeur et/ou hauteur du composant et d'ajouter des ascenseurs. Texte vide : remplace le libellé <- vide ->. Remarque pour toutes les listes : une liste associée à aucun hub peut contenir des couples valeur/clé : Liste non liée à un hub k. La liste déroulante La liste déroulante © BiBOARD Page 111 Manuel d’utilisation Les propriétés simples : Propriétés simples de la liste déroulante Nom : nom du composant dans la conception du Studio. Infobulle : texte de l'infobulle. Visibilité : affiche ou masque le composant du tableau de bord final. Néanmoins le composant reste présent dans la conception. Visible si données masque le composant si celui-ci ne possède aucune données. Valeur affichée : valeurs que la liste affichera. Valeur de référence : les liens entre les composants seront faits sur ces valeurs. Trié par : permet le tri par un champ. Type de liste : o Avec édition permet de saisir une valeur non présente dans la liste (Liste Déroulante + Zone de saisie). o Sans édition ne permet que de sélectionner ou taper une valeur de la liste (Liste déroulante seule). Rafraîchissement auto : validation de la donnée automatique. Texte vide : remplace le libellé <- vide ->. l. La liste de cases à cocher La liste de cases à cocher admet plusieurs choix dans la même sélection ; ce que ne fait pas la liste déroulante qui est à choix unique. La liste de cases à cocher © BiBOARD Page 112 Manuel d’utilisation Les propriétés simples : Les propriétés simples de la liste de cases à cocher Nom : nom du composant dans la conception du Studio. Infobulle : texte de l'infobulle. Visibilité : affiche ou masque le composant du tableau de bord final. Néanmoins le composant reste présent dans la conception. Visible si données masque le composant si celui-ci ne possède aucune données. Valeur affichée : valeurs que la liste affichera. Valeur de référence : les liens entre les composants seront faits sur ces valeurs. Trié par : permet le tri par un champ. Alignement : définit l'alignement du texte. Ascenseurs : permet de fixer la largeur et/ou hauteur du composant et d'ajouter des ascenseurs. Rafraîchissement auto : validation de la donnée automatique. m. La liste radio Contrairement à la liste de cases à cocher, la liste radio est à choix unique. La liste radio © BiBOARD Page 113 Manuel d’utilisation Propriétés simples : Propriétés simples de la liste radio Nom : nom du composant dans la conception du Studio. Infobulle : texte de l'infobulle. Visibilité : affiche ou masque le composant du tableau de bord final. Néanmoins le composant reste présent dans la conception. Visible si données masque le composant si celui-ci ne possède aucune données. Valeur affichée : valeurs que la liste affichera. Valeur de référence : les liens entre les composants seront faits sur ces valeurs. Trié par : permet le tri par un champ. Rafraîchissement auto : validation de la donnée automatique. Ascenseurs : permet de fixer la largeur et/ou hauteur du composant et d'ajouter des ascenseurs. Direction : définit la direction de la liste. n. L'éditeur de date L'éditeur de date permet de sélectionner une date dans un calendrier ou de renseigner une date. L'éditeur de date Les propriétés simples : Propriétés simples de l'éditeur de date Nom : nom du composant dans la conception du Studio. Infobulle : texte de l'infobulle. © BiBOARD Page 114 Manuel d’utilisation Visibilité : affiche ou masque le composant du tableau de bord final. Néanmoins le composant reste présent dans la conception. Visible si données masque le composant si celui-ci ne possède aucune données. Rafraîchissement auto : validation de la donnée automatique. Format d’affichage, format d’édition et format de la référence : définit le formatage de la date suivant le contexte d’utilisation. Bonnes pratiques : Dans le cas où vos utilisateurs auraient à sélectionner leur langue au niveau du portail Web (Anglais ou Français par exemple), il convient de respecter certaines contraintes pour que les tableaux de bord soient fonctionnels. Dans le studio, quand un éditeur de date est posé, il faut le paramétrer de cette manière : Format des dates - Les formats d’affichage et d’édition doivent être vides : sélection automatique du format suivant la langue choisie. Le format de référence doit être du type « yyyy-MM-dd » (format de date universel pour les SGBD). o. Le calendrier Le calendrier oblige la sélection d'une date et ne permet pas sa saisie. Le calendrier Propriétés simples : © BiBOARD Page 115 Manuel d’utilisation Propriétés simples du calendrier Nom : nom du composant dans la conception du Studio. Infobulle : texte de l'infobulle. Visibilité : affiche ou masque le composant du tableau de bord final. Néanmoins le composant reste présent dans la conception. Visible si données masque le composant si celui-ci ne possède aucune données. Rafraîchissement auto : validation de la donnée automatique. Lignes et colonnes : affiche plusieurs mois en ligne et colonne. Calendrier avec 2 lignes et 2 colonnes p. Le bouton © BiBOARD Page 116 Manuel d’utilisation Le bouton est utile pour valider les choix de l’utilisateur final. En effet en cliquant sur celui-ci, la page est automatiquement rafraichie en tenant compte de ce qui a été choisi dans les éventuelles listes déroulantes, zones de saisie etc. Le bouton Propriétés simples : Les propriétés simples du bouton Nom : nom du composant dans la conception du Studio. Infobulle : texte de l'infobulle. Visibilité : affiche ou masque le composant du tableau de bord final. Néanmoins le composant reste présent dans la conception. Visible si données masque le composant si celui-ci ne possède aucune données. Texte : texte affiché. Remarque : un lien doit être créé entre le bouton et le composant final à rafraîchir. © BiBOARD Page 117 Manuel d’utilisation Création d’un lien Recharger entre le bouton et le tableau q. Le libellé Le libellé permet d’ajouter du texte sur un tableau de bord. Il est utile par exemple pour commenter les composants présents. Le libellé Les propriétés simples : © BiBOARD Page 118 Manuel d’utilisation Propriétés simples du libellé Nom : nom du composant dans la conception du Studio. Infobulle : texte de l'infobulle. Visibilité : affiche ou masque le composant du tableau de bord final. Néanmoins le composant reste présent dans la conception. Visible si données masque le composant si celui-ci ne possède aucune données. Texte : texte du libellé. HTML : active ou désactive l'interprétation HTML. Exemple HTML Alignement : définit l'alignement du texte. r. La zone de saisie La zone de saisie permet de saisir du texte ou du numérique. Elle est surtout utile pour donner à l’utilisateur final de l'interaction avec les composants du tableau de bord. © BiBOARD Page 119 Manuel d’utilisation Zone de saisie Les propriétés simples : Propriétés simples de la zone de saisie Nom : nom du composant dans la conception du Studio. Infobulle : texte de l'infobulle. Visibilité : affiche ou masque le composant du tableau de bord final. Néanmoins le composant reste présent dans la conception. Visible si données masque le composant si celui-ci ne possède aucune données. Texte : texte contenu dans la zone de saisie. Rafraîchissement auto : validation de la donnée automatique. Lecture seule : le contenu de la zone de saisie ne peut être modifié. Longueur maxi : définit le nombre de caractères maximum. s. Le lien hypertexte Le lien hypertexte permet de créer des liens pointant sur Internet, Intranet ou encore sur un autre tableau de bord BiBOARD. Le lien hypertexte Les propriétés simples : © BiBOARD Page 120 Manuel d’utilisation Les propriétés simples du lien hypertexte Nom : nom du composant dans la conception du Studio. Infobulle : texte de l'infobulle. Visibilité : affiche ou masque le composant du tableau de bord final. Néanmoins le composant reste présent dans la conception. Visible si données masque le composant si celui-ci ne possède aucune données. Texte : libellé du lien hypertexte. URL : adresse. Alignement : définit l'alignement du texte. t. Le composant HTML Le composant HTML est éditeur convivial permettant de créer des pages web grâce à ses nombreuses fonctionnalités (création de tableaux, insertion d’images, mise en forme Web etc.). Il est aussi possible d'intégrer différents types de contenu dans les tableaux de bord (voir exemple video Youtube ci-dessous). Le composant HTML Propriétés simples : © BiBOARD Page 121 Manuel d’utilisation Les propriétés simples du composant HTML Nom : nom du composant dans la conception du Studio. Infobulle : texte de l'infobulle. Visibilité : affiche ou masque le composant du tableau de bord final. Néanmoins le composant reste présent dans la conception. Visible si données masque le composant si celui-ci ne possède aucune données. Exemple de mise forme : Exemple de mise en forme Exemple de code HTML automatiquement créé Note : dans le code Html, les antislash « \ » ne sont pas permis, il faut utiliser des slash « / ». u. L’action SQL Le composant « action SQL » permet d’exécuter un script de création, de suppression ou de mise à jour d’une base de données relationnelle. © BiBOARD Page 122 Manuel d’utilisation Le composant « action SQL » Propriétés simples : Les propriétés simples de l’action SQL Nom : nom du composant dans la conception du Studio. Infobulle : texte de l'infobulle. Visibilité : affiche ou masque le composant du tableau de bord final. Néanmoins le composant reste présent dans la conception. Visible si données masque le composant si celui-ci ne possède aucune données. Texte : libellé présent sur le bouton. Exemples : - Sur la base de données SQL Server Demonstration livrée avec BiBOARD, créer une requête avec le code SQL suivant : Select demonstration.dbo.SatisfactionClient.CodeMois, demonstration.dbo.SatisfactionClient.Ratio From demonstration.dbo.SatisfactionClient © BiBOARD Page 123 Manuel d’utilisation Création de la requête Satisfaction client par mois - Poser le hub ainsi construit dans un tableau de bord avec le composant Tableau. - Dans le bandeau de ce tableau, sélectionner les valeurs comme ci-dessous : Sélection Multiple avec Case à cocher - Poser dans ce tableau de bord une zone de saisie (sans source de données). - Poser une action SQL en sélectionnant le hub précédemment créé (Satisfaction client par mois). - Double-cliquer sur le composant « action SQL » et choisir Mise-à-jour, et coller cette requête SQL : UPDATE demonstration.dbo.SatisfactionClient SET Ratio = @[Ratio] WHERE ( CodeMois in('@[CodeMois]') ) © BiBOARD Page 124 Manuel d’utilisation Code SQL de Mise-à-jour @[Ratio] et @[CodeMois] sont des paramètres. Remarque : les paramètres de type « chaîne de caractères » et « date » doivent être entourés de guillemets simples (comme @[CodeMois]). - Créer un lien entre le composant « Zone de saisie » et le composant « Action SQL » comme cela : © BiBOARD Page 125 Manuel d’utilisation Création du lien entre la zone de saisie et l’action SQL - Créer un lien entre le composant « Tableau » et le composant « Action SQL » comme cela : © BiBOARD Page 126 Manuel d’utilisation Création du lien entre le tableau et l’action SQL - Créer un lien entre le composant « Action SQL » et le composant « Tableau ». © BiBOARD Page 127 Manuel d’utilisation Création du lien entre l’action SQL et le tableau Remarque : pour cette dernière étape, le champ à sélectionner n’a pas d’importance (ici CodeMois). En effet ce lien sert seulement à rafraîchir le tableau pour visualiser la donnée après mise à jour. - En ajoutant un libellé (sans source de données), le tableau de bord devrait ressembler à cela : © BiBOARD Page 128 Manuel d’utilisation Vue conception © BiBOARD Page 129 Manuel d’utilisation Vue tableau de bord Ceci n’est qu’un exemple, les possibilités avec le composant action SQL sont nombreuses aux vues de sa souplesse. v. Le tableau de saisie Le tableau de saisie est un tableau simple sur lequel l'utilisateur final peut modifier la valeur des champs, ajouter et supprimer des lignes. Il est compatible avec la plupart des bases de données avec driver ODBC. Remarques : Une des colonnes de la requête devra être à valeur unique (clé). La requête du tableau de saisie ne peut pas faire l’objet d’un produit cartésien de plusieurs tables. Les champs calculés ajoutés dans le hub ne sont pas supportés. La requête du tableau de saisie ne peut pas être paramétrée. Les champs de la requête ne doivent pas être modifiés par des alias dans la requête. © BiBOARD Page 130 Manuel d’utilisation Le tableau de saisie Les propriétés simples : Propriétés simples du tableau de saisie Nom : nom du composant dans la conception du Studio. Infobulle : texte de l'infobulle. Visibilité : affiche ou masque le composant du tableau de bord final. Néanmoins le composant reste présent dans la conception. Visible si données masque le composant si celui-ci ne possède aucune données. Lignes par page : nombre de lignes visibles dans une page. Hauteur fixe : adapte la hauteur selon le nombre de lignes de données. Largeur fixe : fixe la largeur du tableau selon la taille fixée dans le mode de conception. Si le tableau retourne un trop grand nombre de colonne, ces dernières seront accessibles via un ascenseur horizontal. Groupes : active la possibilité de faire des ruptures par champ. Sous-totaux : options d'affichage pour les sous-totaux. Tout développer : développe le tableau avec ses regroupements. Réorganisation colonnes : active ou désactive la possibilité de déplacer les colonnes. Filtres actifs : affiche ou masque les filtres de recherche. Lignes : affiche ou masque le quadrillage du tableau. Place utile : définit la façon dont va se comporter le tableau si l'on agrandit ou réduit une colonne. © BiBOARD Page 131 Manuel d’utilisation Tri permis : active ou désactive la possibilité de trier les colonnes. Couleurs alternées : active ou désactive les couleurs alternées pour le contraste entre les lignes. Saisie : type du menu d'édition des données. Clé : la colonne choisie doit comporter des valeurs strictement différentes entre elles. Insertion et Suppression : permet de paramétrer l’utilisation du tableau de saisie en affichant ou en masquant les actions d’insertion et de Suppression pour l’utilisateur final. Export : affiche ou masque les exports. Propriétés avancées : Propriétés avancées du tableau de saisie Pour afficher les propriétés avancées du tableau de saisie, cliquer sur le lien suivant : Le tableau 3. Gestion avancée a. Passage de paramètres entre composants Afin de simplifier le travail d’exploitation des tableaux de bord par l’utilisateur final, il est parfois intéressant de lui proposer de limiter, par un ou plusieurs critères, l’étendue des enregistrements affichés. ere 1 méthode : hub paramétré Créons une requête et conditionnons la valeur du champ NumCommande à un paramètre :numcde. Initialisons la valeur de ce paramètre à 10248. © BiBOARD Page 132 Manuel d’utilisation Ajout d’un paramètre sur le numéro de commande Faites Exécuter et Enregistrer. Créez un nouveau tableau de bord. Ajouter un tableau que vous associez au hub précédemment défini. Si vous faites Exécuter, vous ne devez visualiser que les enregistrements de la commande 10248, valeur précédemment définie par défaut. Revenez à l’onglet Conception, et ajouter, en haut de l’écran, au-dessus du tableau que vous venez de créer, une Zone de saisie. Dans la fenêtre suivante, cliquez sur Aucune source de données afin de ne l’associer à aucun hub. Il faut maintenant associer la valeur qui sera saisie dans cette Zone de saisie avec le paramètre numcde du hub. Pour réaliser cette opération, sélectionnez la Zone de saisie, cliquez sur le trait bleu qui borde le composant et, tout en restant appuyé sur le bouton de la souris, déplacez-vous sur le tableau. Lâchez. © BiBOARD Page 133 Manuel d’utilisation Création d’un lien entre deux composants Il est aussi possible de lier les deux composants en gardant la touche Ctrl du clavier enfoncé lors de la sélection et d’afficher le menu contextuel. Ensuite choisir le menu comme ci-dessous : Menu contextuel pour lier deux composants © BiBOARD Page 134 Manuel d’utilisation La fenêtre suivante s’affiche : Association d’une valeur saisie et d’un paramètre Sélectionnez le paramètre numcmde et la Saisie de valeur puis valider avec le bouton OK. Il nous reste à placer un Bouton, à côté de la Zone de saisie. Dans les Propriétés de ce bouton, renseigner OK au niveau du paramètre Texte. Enfin, tirer un trait du bouton au composant final, ici le tableau. Tester en lançant la requête (qui par défaut affiche toujours les lignes de la commande 10248). © BiBOARD Page 135 Manuel d’utilisation Visualisation du résultat Vous pouvez alors changer le numéro de commande par 10250 et cliquer sur le bouton OK : le tableau s’actualisera de lui-même. La zone de saisie contenant le numéro de commande peut être à validation automatique en cochant la boîte associée au paramètre Rafraîchissement auto. Cette valeur n’est prise en compte que pour une sortie de la zone. De cette manière il n’est pas nécessaire de cliquer sur le bouton OK pour rafraichir la page. 2eme méthode : hub sans paramètre Si le hub n’a pas de paramètres, il est quand même possible d’utiliser le même principe. Nous associerons la valeur saisie avec le contenu d’une colonne (ici NumCommande). © BiBOARD Page 136 Manuel d’utilisation Association entre une valeur saisie et le contenu d’une colonne Remarque : la première méthode avec paramètres est la plus efficace et la plus performante. b. Mise en forme avancée des composants Dans la conception, quand un composant est sélectionné, deux onglets sont disponibles : L’onglet des propriétés simples portant le nom du type de composant. L’onglet Apparence permettant d’accéder aux propriétés de mise en forme avancée. Affichage de l’onglet Apparence Thème : permet de forcer le thème du composant (par défaut, thème de l’utilisateur). Couleur de police : couleur de police du texte. Couleur d'arrière-plan : couleur d'arrière-plan. Couleur de bordure : couleur de la bordure. Epaisseur de bordure : épaisseur de la bordure. Type de bordure : type de la bordure. Position verticale : position verticale en pixels. Position horizontale : position horizontale en pixels. Ordre de tabulation : ordre des composants lorsque Tabulation est utilisé. © BiBOARD Page 137 Manuel d’utilisation Hauteur : hauteur du composant en pixels. Largeur : largeur du composant en pixels. Niveau : plus le niveau est fort et plus le composant sera en avant-plan. Type : choix du type de police. Taille : choix de la taille de la police. : met le texte en gras. : met le texte en italique. Rechargement (sec) : permet de définir la fréquence de rafraîchissement du composant. c. Options de l’interface Conception Afficher la grille aimantée Désactive l’affichage des liens Pourcentage du zoom Afficher les composants avec transparence Barre de zoom Options de l'interface Conception d. Bouton droit : menu contextuel Dans la conception, un bouton droit affiche un menu contextuel : © BiBOARD Page 138 Manuel d’utilisation Menu contextuel Propriétés : affiche les propriétés avancées du composant sélectionné (identique au double-clic). Supprimer : supprime le composant de la conception. Copier : copie le composant. Coller : colle le composant dans un même ou différent tableau de bord. Ouvrir le hub : raccourci pour ouvrir le hub du composant. Pour créer un lien sélectionner deux composants : actif lors de la sélection de deux composants Changer de hub : permet de modifier la source de données du composant par un autre hub. Aligner… : actif lors d'une sélection multiple de composants. Distribuer… : actif lors d'une sélection multiple de composants, permet la distribution homogène en respectant un même espacement. Aligner sur la grille : aligne le composant sur la grille. e. Changement dynamique d’abscisses Une procédure permettant de modifier l’axe des abscisses d’un graphique va vous être détaillée plus bas. Dans cet exemple, vous aurez le choix en trois échelles temporelles : Année, Mois et Semaine. Voici un exemple du rendu : © BiBOARD Page 139 Manuel d’utilisation Axe choisi : Année Axe choisi : Mois © BiBOARD Page 140 Manuel d’utilisation Axe choisi : Semaine La construction de la requête réside sur une structure à base d’UNION. Le paramètre :Choix permettant de sélectionner la bonne requête temporelle (Année, Mois ou Semaine). Le paramètre :BIBOARDCALC permet de ramener la date d’aujourd’hui quand sa valeur est à « _DATE ». Select Rq.Temps, Rq.Quantités From (Select Cast(Year(demonstration.dbo.Commandes.DateLivraison) As varchar) As Temps, Sum(demonstration.dbo.Commandes_Details.Quantite) As Quantités, Year(demonstration.dbo.Commandes.DateLivraison) As Tri1, Year(demonstration.dbo.Commandes.DateLivraison) As Tri2 From demonstration.dbo.Commandes Inner Join demonstration.dbo.Commandes_Details On demonstration.dbo.Commandes.NumCommande = demonstration.dbo.Commandes_Details.NumCommande Where demonstration.dbo.Commandes.DateLivraison > DateAdd(year, -3, :BIBOARDCALC1) And :Choix = 'Année' Group By Year(demonstration.dbo.Commandes.DateLivraison), Year(demonstration.dbo.Commandes.DateLivraison) Union Select Cast(Year(demonstration.dbo.Commandes.DateLivraison) As varchar) + '-' + © BiBOARD Page 141 Manuel d’utilisation Cast(Month(demonstration.dbo.Commandes.DateLivraison) As varchar) As Temps, Sum(demonstration.dbo.Commandes_Details.Quantite) As Quantités, Year(demonstration.dbo.Commandes.DateLivraison) As Tri1, Month(demonstration.dbo.Commandes.DateLivraison) As Tri2 From demonstration.dbo.Commandes Inner Join demonstration.dbo.Commandes_Details On demonstration.dbo.Commandes.NumCommande = demonstration.dbo.Commandes_Details.NumCommande Where :Choix = 'Mois' And demonstration.dbo.Commandes.DateLivraison > DateAdd(month, -12, :BIBOARDCALC1) Group By Cast(Year(demonstration.dbo.Commandes.DateLivraison) As varchar) + '-' + Cast(Month(demonstration.dbo.Commandes.DateLivraison) As varchar), Year(demonstration.dbo.Commandes.DateLivraison), Month(demonstration.dbo.Commandes.DateLivraison) Union Select Cast(Year(demonstration.dbo.Commandes.DateLivraison) As varchar) + '-' + Cast(DatePart(week, demonstration.dbo.Commandes.DateLivraison) As varchar) As Temps, Sum(demonstration.dbo.Commandes_Details.Quantite) As Quantités, Year(demonstration.dbo.Commandes.DateLivraison) As Tr1, DatePart(week, demonstration.dbo.Commandes.DateLivraison) As Tri2 From demonstration.dbo.Commandes Inner Join demonstration.dbo.Commandes_Details On demonstration.dbo.Commandes.NumCommande = demonstration.dbo.Commandes_Details.NumCommande Where :Choix = 'Semaine' And demonstration.dbo.Commandes.DateLivraison > DateAdd(week, -24, :BIBOARDCALC1) Group By Cast(Year(demonstration.dbo.Commandes.DateLivraison) As varchar) + '-' + Cast(DatePart(week, demonstration.dbo.Commandes.DateLivraison) As varchar), Year(demonstration.dbo.Commandes.DateLivraison), DatePart(week, demonstration.dbo.Commandes.DateLivraison), DatePart(week, demonstration.dbo.Commandes.DateLivraison)) Rq Order By Rq.Tri1, Rq.Tri2 Note : dans cette requête exemple, nous avons volontairement sélectionné des périodes de 3 années, 12 mois et 24 semaines. D. L'onglet Datawarehouse L'onglet Datawarehouse permet la création et la mise à jour d'un ou plusieurs Datawarehouse au format SQL SERVER 2008 R2. 1. L’interface © BiBOARD Page 142 Manuel d’utilisation Interface Datawarehouse Lot : un lot est constitué d'une ou plusieurs tâches. Tâche : une tâche est un élément du lot. Les tâches s'exécutent toujours dans l'ordre. Actif : rend l'exécution du lot active ou inactive dans le temps. Différée à : l'exécution des lots ne sera pas effective avant cette date. Prochaine : affiche la prochaine date d'exécution du lot suivant le planning défini. Dernière : affiche la dernière date d'exécution du lot. Tâches : affiche la liste des tâches du lot. Horaires : permet d’afficher et de définir un catalogue de planning pour l’exécution des lots. Ces plannings pourront être réutilisés par d’autres designers dans la cadre d’une future création de lots mais aussi dans les autres onglets de BiBOARD tels que Export/Mails et Environnement. L’interface Horaires est active seulement si aucun lot n’est ouvert. Assistant de configuration des horaires Exemples : © BiBOARD Page 143 Manuel d’utilisation Exemple pour Intervalle de temps (cyclique) Exemple pour Périodicité (Mois Jour Heure) © BiBOARD Page 144 Manuel d’utilisation Exemple pour Périodicité (Mois Semaine Jour Heure) Exemple pour Date fixe © BiBOARD Page 145 Manuel d’utilisation Exemple pour Dernier jour du mois Planning : affiche et permet de sélectionner le ou les plannings d'exécution du lot : Choix d’un ou plusieurs plannings Courriel : envoi d'un mail (voir plus bas pour plus d'information). Historique : affiche le journal des évènements du lot concerné. Historique des exécutions de lot BiBOARD © BiBOARD Page 146 Manuel d’utilisation 2. Spécificités des lots Datawarehouse a. Description des tâches Datawarehouse Une tâche Datawarehouse alimente une table et donc permet la mise à jour d'un Datawarehouse. Tâche Datawarehouse Libellé : nom de la tâche. Source de données (hub) : sélection d'un hub. Connexion de destination : choix de la connexion sur laquelle le Datawarehouse est présent. Remarque : lors de la création de l'ODBC il est indispensable de sélectionner une base de données par défaut. La connexion de cet ODBC doit être déclarée dans BiBOARD. En effet dans le cas contraire la connexion ne sera pas disponible dans la liste déroulante. Nom de la table : ne mettre ni caractères spéciaux ni espaces dans le nom de la table. Mode : Création : - si la table n'existe pas : création et remplissage de la table. - si la table existe : suppression de la table, création de la table et remplissage. Ajout : ajoute à la suite des enregistrements de la table le contenu du hub. Condition : si la condition est vraie, la tâche sera exécutée. Sources de données (hub) : le résultat du hub doit obligatoirement ramener qu'une seule ligne. Champ : sélection du champ dont vous voulez tester la valeur. Opérateur : choix de l'opérateur de condition. Valeur : la valeur peut-être une valeur fixe ou bien un champ du hub. Rendre la tâche autonome (case cochée) : si la tâche connait une erreur durant son exécution, l'exécution du lot continuera. De plus, cette tâche ne sera jamais annulée si une tâche d'après ramène une erreur. Paramètres : la gestion des paramètres liée au hub est effective pour chaque tâche. b. Création d'un courriel Datawarehouse L'envoi du courriel s'effectue lors de l'exécution du lot. © BiBOARD Page 147 Manuel d’utilisation Interface des mails A : liste des destinataires (adresses mails séparées par des points virgules). Hub et champ courrier : utilisation d'un hub comme source de données. Le champ courrier contiendra les adresses mails des destinataires. Objet : objet du message. Métadonnées : une métadonnée est une variable que l'on peut utiliser dans le corps du message. Début 23/08/10 : date de départ d'exécution du lot au format jj/mm/aa. Début 10:35 : heure de départ d'exécution du lot au format hh:mm. Début 23/08/10 10:35 : date de fin d'exécution du lot au format jj/mm/aa hh:mm. Fin 23/08/10 : date de fin d'exécution du lot au format jj/mm/aa. Fin 10:35 : heure et fin d'exécution du lot au format hh:mm. Fin 23/08/10 10:35 : date et heure de fin d'exécution du lot au format jj/mm/aa hh:mm. Titre : libellé du lot. Prochaine 23/08/10 : date de la prochaine exécution planifiée. Prochaine 10:35 : heure de la prochaine exécution planifiée. Prochaine 23/08/10 10:35 : date et heure de la prochaine exécution planifiée. Durée : durée de traitement du lot. Statut : statut de l'exécution du lot. Entête : en-tête ajouté automatiquement pour chaque tâche. Pied : pied ajouté automatiquement pour chaque tâche. Titre : libellé de la tâche. Début 23/08/10 10:35 : date et heure de démarrage de la tâche. Index : index d'exécution de la tâche. Nombre : nombre d'enregistrements du Hub ajouté dans la table. Table : nom de la table de destination. Exemple de mail : Objet : Rapport d'exécution du lot : {TaskLabel} Corps de mail : Le lot {TaskLabel} a été exécuté à {TaskEndDateTime} avec comme état : {TaskExecStatus} <br/> © BiBOARD Page 148 Manuel d’utilisation <br/> Son exécution a duré {TaskDurability} secondes. <br/><br/> Détails des tâches : <br/><br/> <table> {%SUBTASKSTEMPLATE}<tr><td> Tâche {SubtaskLabel} : création de la table {SubtaskDestinationTable} avec {SubtaskRowsCount} lignes </tr></td> {/%SUBTASKSTEMPLATE} </table> <br/> Prochaine exécution du lot prévue le {TaskNextExecDate} à {TaskNextExecTime}.<br/> <br/> <br/> <b>BiBOARD PowerSystem</b> Résultat de cet exemple : Résultat du mail envoyé © BiBOARD Page 149 Manuel d’utilisation E. L'onglet Export / Mails L'onglet Export / Mails regroupe trois fonctionnalités qui permettent de stocker des résultats de hubs sous différents formats et d'envoyer des courriels : Export de hubs : exporte le résultat d'un hub dans un format choisi. Export de tableaux de bord : création d'une capture d'écran d'un tableau de bord. Envoi d'alertes : envoi de courriels conditionné par le résultat d'un hub. 1. L’interface Interface Export/Mails Lot : un lot est constitué d'une ou plusieurs tâches. Tâche : une tâche est un élément du lot. Les tâches s'exécutent toujours dans l'ordre. Actif : rend l'exécution du lot active ou inactive dans le temps. Différée à : l'exécution des lots ne sera pas effective avant cette date. Prochaine : affiche la prochaine date d'exécution du lot suivant le planning défini. Dernière : affiche la dernière date d'exécution du lot. Tâches : affiche la liste des tâches du lot. Horaires : permet d’afficher et de définir un catalogue de planning pour l’exécution des lots. Ces plannings pourront être réutilisés par d’autres designers dans la cadre d’une future création de lots mais aussi dans les autres onglets de BiBOARD tels que Export/Mails et Environnement. L’interface Horaires est active seulement si aucun lot n’est ouvert. © BiBOARD Page 150 Manuel d’utilisation Assistant de configuration des horaires Exemples : Exemple pour Intervalle de temps (cyclique) © BiBOARD Page 151 Manuel d’utilisation Exemple pour Périodicité (Mois Jour Heure) Exemple pour Périodicité (Mois Semaine Jour Heure) © BiBOARD Page 152 Manuel d’utilisation Exemple pour Date fixe Exemple pour Dernier jour du mois Planning : affiche et permet de sélectionner le ou les plannings d'exécution du lot : © BiBOARD Page 153 Manuel d’utilisation Choix d’un ou plusieurs plannings Courriel : envoi d'un mail (voir plus bas pour plus d'information). Historique : affiche le journal des évènements du lot concerné. Historique des exécutions de lot BiBOARD Dossier : il est indispensable de donner un accès en modification à un dossier partagé pour l'ordinateur SERVEUR_BIBOARD$. Cas 1 : vous voulez stocker les fichiers dans un dossier du serveur BiBOARD. Dans BiBOARD Studio, renseigner dans Dossier directement l'adresse locale du dossier de destination : "C:\DOSSIER" (le lecteur C représente le lecteur C du serveur BiBOARD). Cas 2 : vous voulez stocker les fichiers dans un dossier qui n'est pas sur le serveur BiBOARD. Partager le dossier concerné avec l'ordinateur SERVEUR_BIBOARD$ en modification. Ajout du serveur BiBOARD Ajouter l'ordinateur SERVEUR_BIBOARD$ avec les droits en modification sur le dossier. Dans BiBOARD Studio, renseigner dans Dossier l'adresse de type "\\SERVEUR\DOSSIER DE PARTAGE". 2. Spécificités des lots Hubs a. Description des tâches Hubs Une tâche Hubs exporte le résultat d'un hub dans un format choisi. © BiBOARD Page 154 Manuel d’utilisation Tâche Exports/Mails - Hubs Libellé : nom de la tâche. Source de données (hub) : sélection d'un hub. Nom du fichier : nom du fichier exporté. Extension : Xml, Xls, Text, Html, Rtf, Pdf, Csv et Xlsx. Condition : si la condition est vraie, la tâche sera exécutée. Sources de données (hub) : le résultat du hub doit obligatoirement ramener qu'une seule ligne. Champ : sélection du champ dont vous voulez tester la valeur. Opérateur : choix de l'opérateur de condition. Valeur : la valeur peut-être une valeur fixe ou bien un champ du hub. Paramètres : la gestion des paramètres liée au hub est effective pour chaque tâche. b. Création d'un courriel Hubs L'envoi du courriel s'effectue lors de l'exécution du lot. Interface des mails A : liste des destinataires (adresses mails séparées par des points virgules). Hub et champ courrier : utilisation d'un hub comme source de données. Le champ courrier contiendra les adresses mails des destinataires. Objet : objet du message. © BiBOARD Page 155 Manuel d’utilisation Métadonnées : une métadonnée est une variable que l'on peut utiliser dans le corps du message. Début 23/08/10 : date de départ d'exécution du lot au format jj/mm/aa. Début 10:35 : heure de départ d'exécution du lot au format hh:mm. Début 23/08/10 10:35 : date de fin d'exécution du lot au format jj/mm/aa hh:mm. Fin 23/08/10 : date de fin d'exécution du lot au format jj/mm/aa. Fin 10:35 : heure et fin d'exécution du lot au format hh:mm. Fin 23/08/10 10:35 : date et heure de fin d'exécution du lot au format jj/mm/aa hh:mm. Titre : libellé du lot. Prochaine 23/08/10 : date de la prochaine exécution planifiée. Prochaine 10:35 : heure de la prochaine exécution planifiée. Prochaine 23/08/10 10:35 : date et heure de la prochaine exécution planifiée. Durée : durée de traitement du lot. Statut : statut de l'exécution du lot. Entête : en-tête ajouté automatiquement pour chaque tâche. Pied : pied ajouté automatiquement pour chaque tâche. Titre : libellé de la tâche. Début 23/08/10 10:35 : date et heure de démarrage de la tâche. Index : index d'exécution de la tâche. Fichier : nom du fichier exporté. Extension : extension du fichier exportée. Dossier : dossier du fichier exporté. HTML : contenu du hub affiché au format html. Pièce jointe : tableau de bord exporté en image et intégré en pièce jointe dans le message. Zip : fichier exporté, zippé puis intégré en pièce jointe dans le message. Nombre : nombre d'enregistrements exportés. Exemple de mail : Objet : Rapport d'exécution du lot : {TaskLabel} Corps de mail : Le lot {TaskLabel} a été exécuté à {TaskEndDateTime} avec comme état : {TaskExecStatus} <br/> <br/> Son exécution a duré {TaskDurability} secondes. <br/><br/> Détails des tâches : <br/><br/> <table> {%SUBTASKSTEMPLATE}<tr><td> {SubtaskAttachment} La tâche {SubtaskIndex} a généré le fichier {SubtaskFileName}{SubtaskFileExtension}.<br/> </tr></td> {/%SUBTASKSTEMPLATE} </table> <br/> Prochaine exécution du lot prévue le {TaskNextExecDate} à {TaskNextExecTime}.<br/> <br/> <br/> <b>BiBOARD PowerSystem</b> Résultat de cet exemple : © BiBOARD Page 156 Manuel d’utilisation Résultat du mail envoyé 3. Spécificités des lots Tableaux de bord a. Description des tâches Tableaux de bord Une tâche Tableaux de bord crée une capture d'écran du tableau de bord sélectionné. Remarque : le thème choisi lors de la capture d’écran est celui-ci défini dans le fichier « ./web/web.config » à la balise <add key="Theme" value="RougeGris" />. Tâche Exports/Mails - Tableaux de bord Libellé : nom de la tâche. Tableau de bord : sélection d'un tableau de bord. Nom du fichier : nom du fichier exporté. Extension : Jpg, Bmp, Tiff, Png, Exif et Gif. Largeur : largeur de l'image en pixels. Hauteur : hauteur de l'image en pixels. Condition : si la condition est vraie, la tâche sera exécutée. Sources de données (hub) : le résultat du hub doit obligatoirement ne ramener qu'une seule ligne. Champ : sélection du champ dont vous voulez tester la valeur. Opérateur : choix de l'opérateur de condition. Valeur : la valeur peut-être une valeur fixe ou bien un champ du hub. Paramètres : la gestion des paramètres liée au hub est effective pour chaque tâche. © BiBOARD Page 157 Manuel d’utilisation b. Création d'un courriel Tableaux de bord L'envoi du courriel s'effectue lors de l'exécution du lot. Interface des mails A : liste des destinataires (adresses mails séparées par des points virgules). Hub et champ courrier : utilisation d'un hub comme source de données. Le champ courrier contiendra les adresses mails des destinataires. Objet : objet du message. Métadonnées : une métadonnée est une variable que l'on peut utiliser dans le corps du message. Début 23/08/10 : date de départ d'exécution du lot au format jj/mm/aa. Début 10:35 : heure de départ d'exécution du lot au format hh:mm. Début 23/08/10 10:35 : date de fin d'exécution du lot au format jj/mm/aa hh:mm. Fin 23/08/10 : date de fin d'exécution du lot au format jj/mm/aa. Fin 10:35 : heure et fin d'exécution du lot au format hh:mm. Fin 23/08/10 10:35 : date et heure de fin d'exécution du lot au format jj/mm/aa hh:mm. Titre : libellé du lot. Prochaine 23/08/10 : date de la prochaine exécution planifiée. Prochaine 10:35 : heure de la prochaine exécution planifiée. Prochaine 23/08/10 10:35 : date et heure de la prochaine exécution planifiée. Durée : durée de traitement du lot. Statut : statut de l'exécution du lot. Entête : en-tête automatiquement ajoutée pour chaque tâche. Pied : pied automatiquement ajoutée pour chaque tâche. Titre : libellé de la tâche. Début 23/08/10 10:35 : date et heure de démarrage de la tâche. Index : index d'exécution de la tâche. Fichier : nom du fichier exporté. Extension : extension du fichier exporté. Dossier : adresse complète du fichier exporté. Image : tableau de bord exporté en image et intégré directement dans le corps du message. © BiBOARD Page 158 Manuel d’utilisation Pièce jointe : tableau de bord exporté en image et intégré en pièce jointe dans le message. Zip : fichier exporté, zippé puis intégré en pièce jointe dans le message. Adresse : adresse du tableau de bord. Titre : titre du tableau de bord. Lien : Lien HTML vers le tableau de bord. Exemple de mail : Objet : Rapport d'exécution du lot : {TaskLabel} Corps de mail : Le lot {TaskLabel} a été exécuté à {TaskEndDateTime} avec comme état : {TaskExecStatus} <br/> <br/> Son exécution a duré {TaskDurability} secondes. <br/><br/> Détails des tâches : <br/><br/> <table> {%SUBTASKSTEMPLATE}<tr><td> {SubtaskAttachment} La tâche {SubtaskIndex} a généré le fichier {SubtaskFileName}{SubtaskFileExtension}.<br/> L'image du tableau de bord est à cette adresse : {SubtaskFilePath}.<br> L'adresse du tableau de bord {SubtaskTDBTitle} est : {SubtaskTDBHyperLink}. </tr></td> {/%SUBTASKSTEMPLATE} </table> <br/> Prochaine exécution du lot prévue le {TaskNextExecDate} à {TaskNextExecTime}.<br/> <br/> <br/> <b>BiBOARD PowerSystem</b> Résultat de cet exemple : Résultat du mail envoyé © BiBOARD Page 159 Manuel d’utilisation 4. Spécificités des lots Alertes a. Description des tâches Alertes Une tâche Alertes envoie une alerte par courriel suivant le résultat d'un hub. Tâche Exports/Mails - Alertes Libellé : nom de la tâche. Source de données (hub) : sélection d'un hub. Champ : sélection du champ. Commentaire : ajout d'un texte. Condition : si la condition est vraie, la tâche sera exécutée. Sources de données (hub) : le résultat du hub doit obligatoirement ramener qu'une seule ligne. Champ : sélection du champ dont vous voulez tester la valeur. Opérateur : choix de l'opérateur de condition. Valeur : la valeur peut-être une valeur fixe ou bien un champ du hub. Paramètres : la gestion des paramètres liée au hub est effective pour chaque tâche. b. Création d'un courriel Alertes L'envoi du courriel s'effectue lors de l'exécution du lot. Interface des mails A : liste des destinataires (adresses mails séparées par des points virgules). Hub et champ courrier : utilisation d'un hub comme source de données. Le champ courrier contiendra les adresses mails des destinataires. © BiBOARD Page 160 Manuel d’utilisation Objet : objet du message. Métadonnées : une métadonnée est une variable que l'on peut utiliser dans le corps du message. Début 23/08/10 : date de départ d'exécution du lot au format jj/mm/aa. Début 10:35 : heure de départ d'exécution du lot au format hh:mm. Début 23/08/10 10:35 : date de fin d'exécution du lot au format jj/mm/aa hh:mm. Fin 23/08/10 : date de fin d'exécution du lot au format jj/mm/aa. Fin 10:35 : heure et fin d'exécution du lot au format hh:mm. Fin 23/08/10 10:35 : date et heure de fin d'exécution du lot au format jj/mm/aa hh:mm. Titre : libellé du lot. Prochaine 23/08/10 : date de la prochaine exécution planifiée. Prochaine 10:35 : heure de la prochaine exécution planifiée. Prochaine 23/08/10 10:35 : date et heure de la prochaine exécution planifiée. Durée : durée de traitement du lot. Statut : statut de l'exécution du lot. Entête : en-tête automatiquement ajoutée pour chaque tâche. Pied : pied automatiquement ajoutée pour chaque tâche. Titre : libellé de la tâche. Début 23/08/10 10:35 : date et heure de démarrage de la tâche. Index : index d'exécution de la tâche. Titre : titre du tableau de bord. Valeur : valeur de la première ligne du champ de l'alerte. Nombre : nombre d'enregistrements total du Hub. Exemple de mail : Objet : [Alerte BiBOARD] Des commandes sont en retard Corps de mail : {%SUBTASKSTEMPLATE} Bonjour, <br><br> Il y a {SubtaskHubRowsCount} commandes en retard. <br><br> Vous pouvez consulter le tableau de bord http://BIBOARD/board.aspx?vId=155. {/%SUBTASKSTEMPLATE} </table> <br/><br> <b>BiBOARD PowerSystem</b> suivant pour plus de détails : Résultat de cet exemple : Résultat du mail envoyé © BiBOARD Page 161 Manuel d’utilisation F. L'onglet Environnement L'onglet Environnement regroupe trois fonctionnalités : Préparation des tableaux de bord : la préparation d'un tableau de bord permet de stocker le résultat de tous les hubs contenus dans le tableau de bord. La mise en cache est effective seulement pour les hubs dont une durée de vie a été définie dans leur requête. Tâches externes : exécution de programmes externes ou de batchs. Sauvegarde de base de données : les bases de données SQL Server comme BIBOARD et Datawarehouse peuvent être sauvegardées en format standard Microsoft SQL Server (bak). 1. L’interface Interface Environnement Lot : un lot est constitué d'une ou plusieurs tâches. Tâche : une tâche est un élément du lot. Les tâches s'exécutent toujours dans l'ordre. Actif : rend l'exécution du lot active ou inactive dans le temps. Différée à : l'exécution des lots ne sera pas effective avant cette date. Prochaine : affiche la prochaine date d'exécution du lot suivant le planning défini. Dernière : affiche la dernière date d'exécution du lot. Tâches : affiche la liste des tâches du lot. Horaires : permet d’afficher et de définir un catalogue de planning pour l’exécution des lots. Ces plannings pourront être réutilisés par d’autres designers dans la cadre d’une future création de lots mais aussi dans les autres onglets de BiBOARD tels que Export/Mails et Environnement. L’interface Horaires est active seulement si aucun lot n’est ouvert. © BiBOARD Page 162 Manuel d’utilisation Assistant de configuration des horaires Exemples : Exemple pour Intervalle de temps (cyclique) © BiBOARD Page 163 Manuel d’utilisation Exemple pour Périodicité (Mois Jour Heure) Exemple pour Périodicité (Mois Semaine Jour Heure) © BiBOARD Page 164 Manuel d’utilisation Exemple pour Date fixe Exemple pour Dernier jour du mois Planning : affiche et permet de sélectionner le ou les plannings d'exécution du lot : © BiBOARD Page 165 Manuel d’utilisation Choix d’un ou plusieurs plannings Courriel : envoi d'un mail (voir plus bas pour plus d'information). Historique : affiche le journal des évènements du lot concerné. Historique des exécutions de lot BiBOARD Dossier : il est indispensable de donner un accès en modification à un dossier partagé pour l'ordinateur SERVEUR_BIBOARD$. Cas 1 : vous voulez stocker les fichiers dans un dossier du serveur BiBOARD. Dans BiBOARD Studio, renseigner dans Dossier directement l'adresse locale du dossier de destination : "C:\DOSSIER" (le lecteur C représente le lecteur C du serveur BiBOARD). Cas 2 : vous voulez stocker les fichiers dans un dossier qui n'est pas sur le serveur BiBOARD. Partager le dossier concerné avec l'ordinateur SERVEUR_BIBOARD$ en modification. Ajout du serveur BiBOARD © BiBOARD Page 166 Manuel d’utilisation Ajouter l'ordinateur SERVEUR_BIBOARD$ avec les droits en modification sur le dossier. Dans BiBOARD Studio, renseigner dans Dossier l'adresse de type "\\SERVEUR\DOSSIER DE PARTAGE". 2. Spécificités des lots Préparation de tableaux de bord a. Description des tâches Préparation de tableaux de bord La préparation d'un tableau de bord permet de stocker le résultat de tous les hubs contenus dans le tableau de bord. La mise en cache est effective seulement pour les hubs dont une durée de vie a été définie dans leur requête. Tâche Environnement – Tableaux de bord Libellé : nom de la tâche. Tableaux de bord : sélection d'un tableau de bord. Condition : si la condition est vraie, la tâche sera exécutée. Sources de données (hub) : le résultat du hub doit obligatoirement ramener qu'une seule ligne. Champ : sélection du champ dont vous voulez tester la valeur. Opérateur : choix de l'opérateur de condition. Valeur : la valeur peut-être une valeur fixe ou bien un champ du hub. b. Création d'un courriel Préparation de tableaux de bord L'envoi du courriel s'effectue lors de l'exécution du lot. © BiBOARD Page 167 Manuel d’utilisation Interface des mails A : liste des destinataires (adresses mails séparées par des points virgules). Hub et champ courrier : utilisation d'un hub comme source de données. Le champ courrier contiendra les adresses mails des destinataires. Objet : objet du message. Métadonnées : une métadonnée est une variable que l'on peut utiliser dans le corps du message. Début 23/08/10 : date de départ d'exécution du lot au format jj/mm/aa. Début 10:35 : heure de départ d'exécution du lot au format hh:mm. Début 23/08/10 10:35 : date de fin d'exécution du lot au format jj/mm/aa hh:mm. Fin 23/08/10 : date de fin d'exécution du lot au format jj/mm/aa. Fin 10:35 : heure et fin d'exécution du lot au format hh:mm. Fin 23/08/10 10:35 : date et heure de fin d'exécution du lot au format jj/mm/aa hh:mm. Titre : libellé du lot. Prochaine 23/08/10 : date de la prochaine exécution planifiée. Prochaine 10:35 : heure de la prochaine exécution planifiée. Prochaine 23/08/10 10:35 : date et heure de la prochaine exécution planifiée. Durée : durée de traitement du lot. Statut : statut de l'exécution du lot. Entête : en-tête automatiquement ajoutée pour chaque tâche. Pied : pied automatiquement ajoutée pour chaque tâche. Titre : libellé de la tâche. Début 23/08/10 10:35 : date et heure de démarrage de la tâche. Index : index d'exécution de la tâche. Adresse : adresse du tableau de bord. Titre : titre du tableau de bord. Lien : lien Html vers le tableau de bord. Exemple de mail : Objet : Préparation de tableaux de bord Corps de mail : Bonjour, <br><br> {%SUBTASKSTEMPLATE} {SubtaskLabel} : la mise en cache du tableau de bord a été effectuée. <br>{SubtaskTDBAddr}<br><br> {/%SUBTASKSTEMPLATE} Prochaine exécution du lot prévue le {TaskNextExecDate} à {TaskNextExecTime}.<br/> <br/><br> <b>BiBOARD PowerSystem</b> Résultat de cet exemple : © BiBOARD Page 168 Manuel d’utilisation Résultat du mail envoyé 3. Spécificités des lots Tâches externes a. Description des tâches Tâches externes Les tâches externes permettent l'exécution de programmes externes et de batchs. Tâche Environnement – Tâches externes Libellé : nom de la tâche. Ligne de commande : ligne de commande qui sera exécutée. Paramètres : ajout de paramètres au script (facultatif). Condition : si la condition est vraie, la tâche sera exécutée. Sources de données (hub) : le résultat du hub doit obligatoirement ramener qu'une seule ligne. Champ : sélection du champ dont vous voulez tester la valeur. Opérateur : choix de l'opérateur de condition. Valeur : la valeur peut-être une valeur fixe ou bien un champ du hub. b. Création d'un courriel Tâches externes L'envoi du courriel s'effectue lors de l'exécution du lot. © BiBOARD Page 169 Manuel d’utilisation Interface des mails A : liste des destinataires (adresses mails séparées par des points virgules). Hub et champ courrier : utilisation d'un hub comme source de données. Le champ courrier contiendra les adresses mails des destinataires. Objet : objet du message. Métadonnées : une métadonnée est une variable que l'on peut utiliser dans le corps du message. Début 23/08/10 : date de départ d'exécution du lot au format jj/mm/aa. Début 10:35 : heure de départ d'exécution du lot au format hh:mm. Début 23/08/10 10:35 : date de fin d'exécution du lot au format jj/mm/aa hh:mm. Fin 23/08/10 : date de fin d'exécution du lot au format jj/mm/aa. Fin 10:35 : heure et fin d'exécution du lot au format hh:mm. Fin 23/08/10 10:35 : date et heure de fin d'exécution du lot au format jj/mm/aa hh:mm. Titre : libellé du lot. Prochaine 23/08/10 : date de la prochaine exécution planifiée. Prochaine 10:35 : heure de la prochaine exécution planifiée. Prochaine 23/08/10 10:35 : date et heure de la prochaine exécution planifiée. Durée : durée de traitement du lot. Statut : statut de l'exécution du lot. Entête : en-tête automatiquement ajoutée pour chaque tâche. Pied : pied automatiquement ajoutée pour chaque tâche. Titre : libellé de la tâche. Début 23/08/10 10:35 : date et heure de démarrage de la tâche. Index : index d'exécution de la tâche. Exemple de mail : Objet : Exécution du script de Mise à jour de la base de données X Corps de mail : La base de données X a été mise à jour par script le {TaskStartDateTime}. <br> La prochaine exécution est prévue le {TaskNextExecDateTime}. <br/> <br/> <b>BiBOARD PowerSystem</b> © BiBOARD Page 170 Manuel d’utilisation Résultat de cet exemple : Résultat du mail envoyé 4. Spécificités des lots Sauvegarde a. Description des tâches Sauvegarde Les tâches Sauvegarde permettent la sauvegarde de bases de données SQL Server au format bak. Exemple : base de données BIBOARD, Datawarehouse etc. Tâche Environnement - Sauvegarde Libellé : nom de la tâche. Connexion : liste des connexions déclarées dans le studio BiBOARD. Base de données : nom de la base de données à sauvegarder. Nom du fichier : nom du fichier de sauvegarde. Il aura automatiquement l'extension bak. La variable {BackupDate} permet d’afficher la date lors de l’exécution. Condition : si la condition est vraie, la tâche sera exécutée. Sources de données (hub) : le résultat du hub doit obligatoirement ramener qu'une seule ligne. Champ : sélection du champ dont vous voulez testez la valeur. Opérateur : choix de l'opérateur de condition. Valeur : la valeur peut-être une valeur fixe ou bien un champ du hub. b. Création d'un courriel Sauvegarde L'envoi du courriel s'effectue lors de l'exécution du lot. © BiBOARD Page 171 Manuel d’utilisation Interface des mails A : liste des destinataires (adresses mails séparées par des points virgules). Hub et champ courrier : utilisation d'un hub comme source de données. Le champ courrier contiendra les adresses mails des destinataires. Objet : objet du message. Métadonnées : une métadonnée est une variable que l'on peut utiliser dans le corps du message. Début 23/08/10 : date de départ d'exécution du lot au format jj/mm/aa. Début 10:35 : heure de départ d'exécution du lot au format hh:mm. Début 23/08/10 10:35 : date de fin d'exécution du lot au format jj/mm/aa hh:mm. Fin 23/08/10 : date de fin d'exécution du lot au format jj/mm/aa. Fin 10:35 : heure et fin d'exécution du lot au format hh:mm. Fin 23/08/10 10:35 : date et heure de fin d'exécution du lot au format jj/mm/aa hh:mm. Titre : libellé du lot. Prochaine 23/08/10 : date de la prochaine exécution planifiée. Prochaine 10:35 : heure de la prochaine exécution planifiée. Prochaine 23/08/10 10:35 : date et heure de la prochaine exécution planifiée. Durée : durée de traitement du lot. Statut : statut de l'exécution du lot. Entête : en-tête automatiquement ajouté pour chaque tâche. Pied : pied automatiquement ajouté pour chaque tâche. Titre : libellé de la tâche. Début 23/08/10 10:35 : date et heure de démarrage de la tâche. Index : index d'exécution de la tâche. Connexion : nom de la connexion. Base : nom de la base de données. Fichier : nom du fichier de sauvegarde. Taille : taille du fichier de sauvegarde. Extension : extension du fichier exporté. © BiBOARD Page 172 Manuel d’utilisation Dossier : dossier du fichier exporté. Exemple de mail : Objet : Rapport d'exécution du plan de sauvegarde Corps de mail : Le lot {TaskLabel} a été exécuté le {TaskEndDateTime} avec comme état : {TaskExecStatus} <br/> <br/> Son exécution a duré {TaskDurability} secondes. <br/><br/> Détails des tâches : <br/><br/> {%SUBTASKSTEMPLATE} <br>Le fichier de sauvegarde de la base de données {SubtaskDataBaseName} est disponible à cette adresse : {SubtaskFilePath}. <br> {/%SUBTASKSTEMPLATE} <br/> Prochaine exécution du lot prévue le {TaskNextExecDate} à {TaskNextExecTime}.<br/> <br/> <br/> <b>BiBOARD PowerSystem</b> Résultat de cet exemple : Résultat du mail envoyé © BiBOARD Page 173 Manuel d’utilisation III. Le portail Web BiBOARD A. L'interface L’utilisateur final accède à ses tableaux de bord au travers d’un simple navigateur Web tel qu’Internet Explorer, Mozilla Firefox etc. Interface du portail Web BiBOARD 1. Accueil La page d'accueil du portail BiBOARD est paramétrable dans Mon compte. 2. L'accès aux tableaux de bord Suivant la publication des catégories définie dans le Studio, chaque utilisateur aura accès à ses tableaux de bord. Remarque : la catégorie Mes tableaux de bord est visible seulement si l'utilisateur est un designer. © BiBOARD Page 174 Manuel d’utilisation Accès aux tableaux de bord publiés 3. Les récents Les récents sont les dix derniers tableaux de bord ouverts. Il est possible de modifier ce nombre dans Mon compte. Affichage des tableaux de bord récemment ouverts 4. Le filtre de recherche Le filtre permet de rechercher tous les tableaux de bord avec le critère Commençant par. Recherche des tableaux de bord commençant par "Liste" 5. Mon compte a. Mes préférences Ces paramètres concernent la session courante de l'utilisateur. © BiBOARD Page 175 Manuel d’utilisation Mon compte : Mes préférences b. Administration L'utilisateur a accès à ce menu seulement s'il est Administrateur Web. Mon compte : Administration c. Déconnexion Mon compte : Déconnexion © BiBOARD Page 176 Manuel d’utilisation B. Intégration d'un tableau environnement tiers de bord dans un Chaque tableau de bord possède une ID et est donc accessible par une adresse unique. De ce fait vous pouvez facilement intégrer un tableau de bord en vous servant de celle-ci. Pour ouvrir votre tableau de bord en pleine page, il suffit de modifier dans l’adresse URL de votre tableau de bord le mot « board » par « tableaux ». Exemple : http://monserveurBiBOARD:92/board.aspx?vId=253 devient http://monserveurBiBOARD:92/tableaux.aspx?vId=253 Remarque : au lieu d’utiliser l’ID du tableau de bord, vous pouvez utiliser son nom. Exemple : http://monserveurBiBOARD:92/tableaux.aspx?vName=TableauDeBord Ouverture en pleine page du tableau de bord C. Désactiver la connexion automatique de la session courante Windows Désactiver cette fonctionnalité vous permet de vous authentifier sur le portail BiBOARD indépendamment de la session Windows. Ce paramétrage est local à la machine et ne change rien au fonctionnement global de BiBOARD. o o o o © BiBOARD Ouvrir Internet Explorer. Ouvrir le menu Outils Options Internet. Onglet Sécurité. Cliquer sur Intranet local. Page 177 Manuel d’utilisation Onglet Sécurité o o o Sites. Avancés. Renseigner l'URL du portail Web BiBOARD et Ajouter. Ajout du site Web BiBOARD o o o © BiBOARD Fermer et OK. Personnaliser le niveau… Cocher Demander le nom d'utilisateur et le mot de passe. Page 178 Manuel d’utilisation Authentification utilisateur o © BiBOARD OK, OK et redémarrez Internet Explorer. Page 179 Manuel d’utilisation