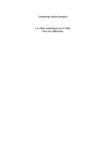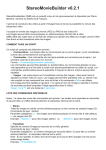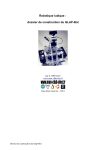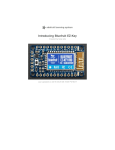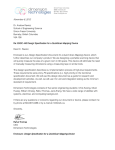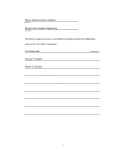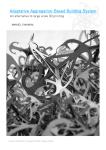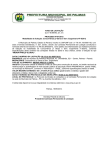Download GLAP-Box v3 : Manuel d`utilisation et test des
Transcript
GLAP-Box v3 : Manuel d'utilisation et test des fonctionnalités.
Introduction
Une fois que vous avez monté votre GLAP-Box et que le système GLAP-Box est installé (ou lancé
en live-USB), vous êtes potentiellement opérationnnel pour réaliser un système embarqué,
permettant la programmation à distance de la carte Arduino embarquée, d'utiliser la synthèse vocale,
le retour vidéo, le partage de fichier, la reconnaissance visuelle, le suivi d'objet, etc...
Dans ce manuel, les différentes procédures courantes d'utilisation et de test sont décrites.
Remarque
Tous les codes fournis dans cette documentation fonctionnent directement sur la GLAP-Box par simple
copier/coller et lancement de l'exécution côté Arduino ou Processing selon les cas.
Accès au bureau distant par VNC
Cette procédure est la procédure de base pour utiliser et contrôler la GLAP-Box à distance.
Le matériel utilisé
Vous avez besoin :
•
d'un routeur ou d'une box internet, wifi ou ethernet ou les 2
•
de la GLAP-Box + câble éthernet (impératif pour une première connexion) ou d'une clé
USB wifi (l'autoconnexion sera fonctionnelle uniquement après une première connexion par
ethernet)
•
du poste fixe permettant d'accéder à la GLAP-Box connecté sur le même réseau que celui
utilisé pour la GLAP-Box.
Principe d'accès distant au bureau de la GLAP-Box
La GLAP-Box est une unité centrale de PC classique de taille réduite, mais sans écran, ni clavier, ni
souris. Pour en prendre le contrôle, on va accéder à distance, via un réseau, au bureau de la GLAPBox et y travailler comme si on se trouvait face à la GLAP-Box. L'intérêt de procéder ainsi est de
gérer la GLAP-Box à distance et même sans fil depuis son poste fixe. Ceci est très intéressant dans
le cas d'un robot mobile, d'un système de mesure ou de capture vidéo d'accès difficile ou peu
pratique, etc...
Principe de l'accès distant par VNC.
La GLAP-Box est configurée par défaut en serveur VNC.
Le protocole VNC :
•
est opensource
•
est indépendant de la plateforme, ainsi on peut accéder à la GLAP-Box depuis un MAC,
Windows, Linux et même Android.
•
Est peu sécurisé, ce qui est sans importance sur un réseau local dédié. Mais si on souhaite
plus de sécurité, on pourra tunnelliser la connexion VNC par SSH (voir le manuel « GLAPBox from Scratch » pour le détail de la procédure)
•
Supporte le retour vidéo !
Le réseau utilisé
On considère ici que l'accès distant au bureau de la GLAP-Box se fait par VNC (Virtual Network
Computing) sur un réseau local disposant d'un routeur. Le réseau doit donc disposer au minimum :
•
du routeur du réseau : soit une Box internet classique, soit un routeur dédié, wifi et/ou
ethernet selon le mode de connexion utilisé.
•
de la GLAP-Box connectée au routeur soit en wifi, soit en éthernet filaire, (pour une
première utilisation, utiliser une connexion ethernet filaire)
•
du poste fixe (sous Gnu/Linux, Windows ou Mac Os X voire Android) permettant d'accéder
au bureau de la GLAP-Box par VNC.
Noter que toutes les procédures d'utilisation de la GLAP-Box ont été testées et sont garanties fonctionnelles
avec un poste fixe de contrôle sous Xubuntu 12.04 LTS. Cela devrait également fonctionner sous les
autres OS (mais sans garanties...) .
Ceci étant, remarquer que quelque soit votre OS sur le poste fixe, vous pouvez utiliser toutes
les fonctions avancées de la GLAP-Box sans rien modifier sur votre système !
Une bonne façon de tester Gnu/Linux, Arduino, Processing, OpenCV, etc... !
IMPORTANT
Les ports 22(ssh), 111 (rpcbind), 2049 (nfs), 5800 (vnc-http) et 5900 (vnc) doivent être ouverts sur le
routeur utilisé.
Les adresses IP sur le réseau local utilisé
On considère ici que l'attribution des adresses sur le réseau se fait automatiquement par DHCP. La
GLAP-Box est configurée par défaut pour fonctionner en DHCP.
Typiquement, sur un réseau avec une box internet, les adresses IP des différents postes seront :
•
192.168.1.1 pour le routeur,
•
192.168.1.x pour le poste fixe, (attribuée automatiquement par le routeur DHCP)
•
192.168.1.y pour la GLAP-Box, (attribuée automatiquement par le routeur DHCP)
où les 3 premiers groupes de chiffres représentent le numéro du réseau (192.168.1)et les chiffres 1,
x et y les numéros de chaque poste sur le réseau, le routeur ayant typiquement toujours le n°1. Les
numéros x et y sont attribués automatiquement par le routeur DHCP aux autres postes au moment
de leur connexion. Pour être complet, on en déduit que le masque du réseau est 255.255.255.0.
Truc à connaître :
Si on utilise à la fois des IP fixes et des IP attribuées automatiquement par DHCP sur le même réseau (si si,
on peut !), cela est possible si les adresses IP fixes utilisées sont en dehors de la plage d'adresses utilisée par
le routeur DHCP. A noter qu'il est également possible sur certains routeurs ou box d'attribuer une adresse
IP précise à un matériel donné (défini par son adresse MAC). Pour savoir quelle plage d'adresse votre
routeur utilise, s'y connecter depuis un navigateur avec l'adresse 192.168.1.1
Découvrir les adresses IP utilisées sur le réseau local.
Une fois que le réseau est matériellement constitué et que tous les éléments sont sous tension, il
devient possible de connaître les adresses IP de l'ensemble des postes du réseau. Cette procédure
peut sembler « lourde » la première fois, mais on s'y habitue vite et ce n'est pas si sorcier que çà !
Déterminer l'adresse IP du poste fixe :
Tout d'abord, sur le poste fixe, il faut obtenir l'adresse IP qui lui a été attribuée automatiquement par
le routeur DHCP. Sur un poste Gnu/Linux, ouvrir un Terminal et saisir la ligne de commande :
$ ifconfig
On obtient quelque chose de la forme :
eth0
Link encap:Ethernet HWaddr xx:xx:xx:xx:xx:xx
inet adr:192.168.1.10 Bcast:192.168.1.255 Masque:255.255.255.0
adr inet6: fe80::221:85ff:fe3f:705b/64 Scope:Lien
UP BROADCAST RUNNING MULTICAST MTU:1500 Metric:1
Packets reçus:109 erreurs:0 :0 overruns:0 frame:0
TX packets:81 errors:0 dropped:0 overruns:0 carrier:0
collisions:0 lg file transmission:1000
Octets reçus:15129 (15.1 KB) Octets transmis:16402 (16.4 KB)
Interruption:43 Adresse de base:0xc000
lo
Link encap:Boucle locale
inet adr:127.0.0.1 Masque:255.0.0.0
adr inet6: ::1/128 Scope:Hôte
UP LOOPBACK RUNNING MTU:16436 Metric:1
Packets reçus:2071 erreurs:0 :0 overruns:0 frame:0
TX packets:2071 errors:0 dropped:0 overruns:0 carrier:0
collisions:0 lg file transmission:0
Octets reçus:91741 (91.7 KB) Octets transmis:91741 (91.7 KB)
ra0
Link encap:Ethernet HWaddr xx:xx:xx:xx:xx:xx
inet adr:192.168.3.106 Bcast:192.168.3.255 Masque:255.255.255.0
adr inet6: fe80::9afc:11ff:febf:24c1/64 Scope:Lien
UP BROADCAST RUNNING MULTICAST MTU:1500 Metric:1
Packets reçus:64118 erreurs:0 :0 overruns:0 frame:0
TX packets:14347 errors:0 dropped:0 overruns:0 carrier:0
collisions:0 lg file transmission:1000
Octets reçus:22328447 (22.3 MB) Octets transmis:1252998 (1.2 MB)
Sur ce poste, il y a 3 interfaces réseaux identifiées chacune par les lettres de la première colonne :
•
l'interface eth0 correspondant à un réseau éthernet
•
l'interface lo correspondant au réseau local sur le poste fixe lui-même,
•
l'interface ra0 correspondant à un réseau wifi
L'adresse IP de chaque interface est de la forme xxx.xxx.xxx.xxx et est précédée de « inet adr : »,
qui ici nous donne :
•
192.168.1.10 pour l'interface réseau éthernet eth0
•
127.0.0.1 pour l'interface lo du réseau local du poste fixe
•
192.168.3.106 pour l'interface wifi ra0
Par ailleurs, remarquer que le masque réseau est bien de la forme 255.255.255.0 pour les 3
interfaces, donc seul le dernier chiffre indique le numéro du poste fixe sur chaque réseau.
Ainsi, le poste fixe est identifié avec :
•
le numéro 10 sur le réseau 192.168.1. auquel est connecté l'interface eth0
•
le numéro 106 sur le réseau 192.168.3. auquel est connecté l'interface ra0
Scanner le réseau local et obtenir l'adresse IP de la GLAP-Box
Une fois que l'on connaît le numéro du réseau et l'adresse du poste fixe, pour connaître l'adresse de
la GLAP-Box, le plus simple est de « scanner » le réseau à partir du poste fixe. Ceci se fait sous
Xubuntu à l'aide d'un petit logiciel appelé nmap qui existe aussi en version graphique, appelé
Zenmap. Pour la petite histoire, c'est ce logiciel qui est utilisé dans Matrix et autres films de
« pirates informatiques », mais rassurez-vous, vous ne faites rien d'illégal en l'utilisant !
Donc, commencer par installer nmap, soit par Synaptic, soit en ligne de commande :
$ sudo apt-get install nmap
Une fois fait, on lance un « scan » du réseau où est connecté la GLAP-Box. Ici, nous considérons
que la GLAP-Box est connectée sur le réseau 192.168.1. à une adresse que nous cherchons à
connaître. Afin de chercher tous les postes (numéro entre 1 et 255), et donc la GLAP-Box, connecté
sur le réseau 192.168.1., on va donc saisir simplement la ligne de commande :
$ sudo nmap 192.168.1.1-255
On obtient quelque chose comme çà :
Starting Nmap 5.21 ( http://nmap.org ) at 2012-07-20 12:38 CEST
Nmap scan report for HSIB.home (192.168.1.1)
Host is up (0.016s latency).
Not shown: 995 closed ports
PORT STATE SERVICE
23/tcp open telnet
80/tcp open http
443/tcp open https
992/tcp open telnets
8443/tcp open https-alt
MAC Address: xx:xx:xx:xx:xx:xx
Nmap scan report for xavier.home (192.168.1.10)
Host is up (0.0000070s latency).
Not shown: 997 closed ports
PORT STATE SERVICE
80/tcp open http
111/tcp open rpcbind
2049/tcp open nfs
Nmap scan report for new-host-3.home (192.168.1.12)
Host is up (0.00021s latency).
Not shown: 995 closed ports
PORT STATE SERVICE
22/tcp open ssh
111/tcp open rpcbind
2049/tcp open nfs
5800/tcp open vnc-http
5900/tcp open vnc
MAC Address: xx:xx:xx:xx:xx:xx
Ici, on retrouve :
•
le routeur avec l'adresse 192.168.1.1
•
le poste fixe avec l'adresse déjà obtenue précédemment : 192.168.1.10
•
et le 3ème poste qui est ici la GLAP-Box avec l'adresse : 192.168.1.12
Si il y a « du monde » sur le réseau local, faire un premier « scan » avec la GLAP-Box éteinte puis un
second « scan » avec la GLAP-Box allumée : le poste en plus sur le réseau est la GLAP-Box.
Après une première connexion, en notant l'adresse MAC de la GLAP-Box, on pourra facilement la
reconnaître lors des connexions suivantes. On peut la reconnaître également à l'aide des ports ouverts...
Noter que nmap fournit également les ports ouverts pour chaque poste : on voit ici que sur la
GLAP-Box, les ports 22 (sécurisation ssh), 111 et 2049 (partage de fichier nfs), 5800 et 5900 (accès
vnc) sont ouverts sur la GLAP-Box.
Pour info, Zenmap, l'implémentation graphique de nmap, fournit une visualisation graphique du
réseau, ce qui est aussi sympa (onglet topologie) :
Se connecter par VNC à la GLAP-Box
Une fois que l'on dispose de l'adresse IP de la GLAP-Box, les choses sont simples. Il suffit de lancer
le client VNC sur le poste fixe et de se connecter à l'adresse IP de la GLAP-Box.
Côté GLAP-Box, il n'y a rien à faire : elle est déjà paramétrée en serveur VNC si on utilise l'image
ISO du système. Pour le détail de l'activation du serveur VNC sur la GLAP-Box, voir au besoin le
document « GLAP-Box from scratch ».
Sous Xubuntu, un client VNC léger et rapide est xtightvncviewer. Il y a d'autres alternatives,
notamment graphiques, mais elles sont plus lentes à mon goût.
On commence par installer sur le poste fixe le programme xtightvncviewer si ce n'est déjà fait, soit
avec Synaptic, soit en ligne de commande :
$ sudo apt-get install xtightvncviewer
Ensuite, en ligne de commande, on lance le programme avec la commande :
$ xtightvncviewer
On obtient alors une petite fenêtre où il faut saisir l'adresse de la GLAP-Box :
Saisir alors l'adresse IP de la GLAP-Box et valider :
On obtient alors une seconde fenêtre (çà peut prendre quelques secondes, notamment par wifi..) où
il faut saisir un mot de passe (glapbox par défaut) puis valider. Noter qu'il est possible de modifier
ce mot de passe voire même de le supprimer.
Et là, MAGIE ! Vous devez voir après quelques instants le bureau de votre GLAP-Box : çà y est,
vous pouvez travailler sur la GLAP-Box comme si vous étiez sur votre PC !
A titre de simple test, lancer Processing (lanceur dans le menu du haut) et lancer l'exemple 3D
RGBCube :
Votre GLAP-Box peut se trouver à l'autre bout de la pièce ou de la maison ou encore sur votre robot
mobile, vous travaillez dessus sans y toucher ! Vous allez ainsi pouvoir reprogrammer votre carte
Arduino de façon distante, récupérer le retour vidéo, etc...
Truc à connaître : certains routeurs et box internet en mode DHCP permettent malgré tout d'attribuer une
adresse IP pré-définie à un élément du réseau en connaissant l'adresse MAC du matériel en question : si on
veut se simplifier la vie, on pourra réserver une telle adresse pour sa GLAP-Box sur le routeur utilisé.
Stopper la connexion VNC
Pour mettre fin à la connexion VNC, c'est simple : il suffit de fermer la fenêtre VNC ! Par contre,
votre GLAP-Box n'est pas éteinte pour autant et continue de fonctionner dans l'état où vous l'avez
quittée. Vous pourrez dès lors vous reconnecter de la même façon à tout moment.
Pour éteindre également la GLAP-Box, le faire avant de se déconnecter ou appuyer brièvement sur
le bouton ON/OFF de la GLAP-Box : l'appui déclenchera l'extinction.
Améliorer la fluidité de la connexion VNC
Pour améliorer la fluidité de la connexion VNC, il est possible très simplement de le faire avec
xtightvncviewer à l'aide de la commande suivante qui va fixer le taux de compression à utiliser :
$ xtightvncviewer -compresslevel 3
La valeur 3 donne en pratique de bons résultats sans trop dégrader la qualité de l'image.
Les autres possibilités pour améliorer la fluidité sont :
•
réduire la taille de « l'écran » de la GLAP-Box en 800x600 si ce n'est déjà le cas ( XFCE >
Paramètres > Gestionnaire des Paramètres > Affichage ).
•
Utiliser une connexion VNC non sécurisée par SSH (la sécurisation SSH ralentit la vitesse
de transmission du réseau : entre rapidité et sécurité, il faut choisir)
•
Utiliser une connexion wifi norme N à 300 Mb/s (contre 54 Mb/s pour la norme g
classique).
Evaluer la bande passante du réseau lors de l'accès VNC
Pour avoir une idée précise de ce qui se passe sur le réseau lors de l'accès VNC, il est utile d'avoir
une visualisation de la bande passante. On peut faire cela aussi bien sur le poste fixe que sur la
GLAP-Box elle-même.
Sous Xubuntu, un utilitaire pratique qui fait cela est le programme en ligne de commande cbm. On
commence par l'installer si ce n'est déjà fait soit sur le poste fixe, soit sur la GLAP-Box (déjà
installé par défaut) :
$ sudo apt-get install cbm
Ensuite, on lance le programme avec la commande :
$ cbm
On obtient un affichage de la bande passante en bits/secondes ou Bytes/secondes (appuyer sur B
pour basculer d'une unité vers l'autre) pour chaque interface réseau. Voici un exemple simultané de
cbm sur le poste fixe et la GLAP-Box :
On constate logiquement :
•
que le débit global est sensiblement le même sur les 2 postes
•
que le débit en émission d'un côté correspond au débit en réception de l'autre côté
•
que VNC utilise une communication bi-directionnelle
Truc d'utilisation : réduire la fenêtre Terminal où s'exécute cbm et la mettre « toujours au premier plan »
(clic droit sur la barre de fenêtre). Comme çà on visualise la bande passante en temps réel.
A titre indicatif, voici le chiffre de débit obtenu avec xtightvncviewer sans compression pour
RGBCube dans Processing :
A titre indicatif, voici le chiffre de débit obtenu avec xtightvncviewer avec compression 3 pour
RGBCube dans Processing (ce qui divise le débit par 2 !) :
Toujours sur un réseau en wifi N 300Mbps, voici le débit obtenu pour le RGB Cube de
Processing avec compression 3 :
On obtient un gain de près de 50 % de la bande passante par rapport au réseau éthernet filaire.
Il y a d'autres programmes qui permettent cela : tout est question de goût.
Et aussi : sécuriser l'accès VNC par SSH
Noter qu'il est également possible de se connecter à la GLAP-Box en VNC de façon sécurisée avec
tunnellisation SSH : la procédure est décrite dans le document « GLAP-Box from Scratch ».
Cependant, cette sécurisation entraîne un ralentissement de la connexion et n'est utile qu'en cas de réseau
ouvert. Sur un réseau local fermé dédié, et lorsqu'on recherche la vitesse de connexion en priorité, cette
sécurisation n'est pas indispensable.
Activation d'une auto-connexion de la GLAP-Box en wifi
Lors de la première connexion à la GLAP-Box, il est indispensable de se connecter en Ethernet
(filaire), seule façon d'avoir un accès automatique au réseau local.
Une fois cette première connexion faite, on se connectera au réseau wifi manuellement depuis la
fenêtre VNC puis aller dans XFCE > Paramètres > Connexion Réseau > Onglet sans-fil > choisir la
connexion voulue et :
◦ cocher Connecter automatiquement
◦ et cocher Accessible aux autres utilisateurs
Au prochain démarrage, la connexion wifi devrait être disponible automatiquement si le réseau est
disponible. Si ce n'est pas le cas, reconnecter en filaire éthernet et vérifier ce qui ne va pas.
Dépannage de la connexion réseau de la GLAP-Box
•
Pour tout problème en wifi avec la GLAP-Box, avoir le réflexe de se connecter en réseau
filaire Ethernet, solution de dépannage.
•
Si on n'arrive pas également en Ethernet, on pourra essayer de simplement connecter un
clavier à la GLAP-Box et faire un appui sur entrée : ceci relance le démarrage lorsqu'il se
bloque suite à un arrêt brutal par exemple.
•
Si malgré tout, on n'obtient aucune connexion automatique, il faut connecter un écran sur la
sortie VGA + souris + clavier pour vérifier ce qui se passe... mais ceci ne doit quasiment
jamais arriver à l'usage.
Trucs pratiques d'utilisation de l'accès VNC à connaître
•
Il est possible, par VNC, de copier/coller directement du texte depuis le poste fixe vers la
GLAP-Box. Ainsi, par exemple, une ligne de commande dans un document sur le poste fixe
pourra être copiée puis collée ensuite dans la fenêtre VNC. Ceci est très pratique. La même
chose fonctionnera pour copier/coller un code Arduino, Processing, etc... (à condition
d'ouvrir le code depuis un éditeur texte simple, comme Gedit et pas depuis IDE
Arduino ou Procesing ! ) offrant une souplesse de développement maximale. L'inverse ne
semble pas fonctionner et il vaudra miexu se rabattre sur le partage de fichier NFS.
Mise en place du partage de fichier NFS entre la GLAP-Box et le poste
fixe
Présentation
La GLAP-Box permet la mise en place d'un partage de fichier très simplement à partir d'un autre
poste sous Xubuntu. Cette fonctionnalité est très pratique car elle permet de copier/coller des
fichiers depuis le poste fixe vers la GLAP-Box et inversement très simplement, comme on le ferait
dans un simple dossier du poste fixe lui-même.
Techniquement, la GLAP-Box est préconfigurée en serveur de fichier NFS et il est dès lors possible
de la « monter » dans l'arborescence du système du poste fixe. La GLAP-Box devient alors
accessible comme un simple dossier du système.
Cette fonction est très pratique car elle permet notamment de transférer des codes vers la GLAPBox, des librairies, mais également des fichiers sonores. Cette fonction permet également de copier
sur le poste fixe des fichiers présent sur la GLAP-Box.
Cette fonction fonctionne aussi bien en connexion ethernet filaire que par wifi : ainsi, on pourra
transférer ou récupérer des dossiers ou fichiers sur un robot mobile embarquant une GLAP-Box,
sans fil et à distance en toute simplicité !
On reprend ici la procédure présentée dans le document « GLAP-Box from Scratch » :
Accéder au partage de fichier depuis le client (= le poste fixe)
Installation des paquets utiles
Installer dans synaptic sur le poste fixe:
•
nfs-common
Création d'un point de montage sur le client
Dans une console, créer un répertoire pour le montage nfs avec la commande :
$ sudo mkdir /mnt/nfs
Montage du serveur (embarqué) sur le client (fixe)
On utilise ici l'adresse du serveur : 192.168.1.x C'est l'adresse obtenue par nmap comme vu
précédemment ou encore par ifconfig sur la Glap-Box.
$ sudo mount -t nfs 192.168.1.x:/home/glapbox/ /mnt/nfs
ou
$ sudo mount -t nfs -o rw 192.168.1.x:/home/glapbox/ /mnt/nfs
Voilà, si pas de message d'erreur, c'est bon... Ne pas oublier le / avant le nom du chemin de montage
après l'adresse...
A noter, pour automatiser le montage NFS depuis le poste client, on pourra utiliser un script comme
par exemple :
#!/bin/bash
# script montage NFS
# par XH - Aout 2011
echo "--- script de Montage NFS côté client ---" $disque
read -p "Quelle est l'adresse du serveur NFS (192.168.x.x ou équiv.) ? " adresse #saisie de l'adresse
echo "L'adresse IP du serveur NFS à monter est :" $adresse
read -p "Quel est le répertoire du /home du serveur NFS à monter sur le client (/xavier ou
/glapbox/Bureau ou équiv) ?" repertoire #saisie du répertoire
echo "Le répertoire du /home du serveur NFS à monter sur le client est :" $repertoire
echo "Le script va monter "$adresse":/home"$repertoire"/ sur /mnt/nfs"
read -p "<OK>" # pour attendre entrée pour continuer
sudo mount -t nfs -o rw $adresse:/home$repertoire/ /mnt/nfs
echo "Opération terminée"
read -p "<OK>" # pour attendre entrée pour sortir
exit 0 ;
Test
Saisir dans la console pour voir si le montage nfs est bien en place :
$ mount | grep nfs
ce qui donne
nfsd on /proc/fs/nfsd type nfsd (rw)
192.168.1.03:/home/xavier/ on /mnt/nfs type nfs (rw,addr=192.168.1.03)
Utilisation
Il suffit à présent d'aller dans répertoire /mnt/nfs : on doit voir le contenu de la GLAP-Box ! On
peut dès lors réaliser des échanges de fichiers entre la GLAP-Box et le PC de contrôle en toute
simplicité !
On pourra également créer un lanceur sur le bureau du client vers le répertoire /mnt/nfs pour
accéder facilement au contenu du répertoire. A noter que pour ouvrir un dossier à partir d'un
lanceur, il faudra faire :
•
sous Ubuntu : nautilus /rep
•
sous xubuntu : thunar /rep soit dans notre cas, thunar /mnt/nfs
Test des principales fonctionnalités utiles de la GLAP-Box
Ici sont rassemblées toute une série de procédures de test des principales fonctionnalités de la
GLAP-Box, ce qui permet
Tests des fonctions du système embarqué
Test de la lecture de fichiers sons
Test de la synthèse vocale
Test de la synthèse vocale avec espeaker / Gspeaker
Test de la synthèse vocale avec pico TTS
Tests vidéos
Test de la capture webcam standard
Test de la capture webcam « haute vitesse »
Test du retour vidéo
Tests audio
Test de la capture audio
Test du retour audio
Test du logiciel Arduino et de la communication série
Test de la programmation de la carte Arduino
Test de la communication série avec la carte Arduino
> prog miroir...
Test de la conversion analogique numérique
Tests du logiciel Processing et des librairies installées
Afin de pouvoir facilement gérer les fonctionnalités du système à partir de Processing, je vous
propose la librairie Glapbox pour Processing qui intègre toute une série de fonctions faciles à
utiliser pour accéder directement aux programmes du système tels que la synthèse vocale, la lecture
de fichier sons, etc..
Remarque
Tous les codes fournis dans cette documentation fonctionnent directement sur la GLAP-Box par simple
copier/coller et lancement de l'exécution côté Arduino ou Processing selon les cas.
Tous ces codes sont à utiliser « côté GLAP-Box » simplement par copier/coller du poste fixe vers la GLAP-Box ou sur la GLAP-Box
elle-même via l'accès VNC depuis le poste fixe.
Intro : synthèse des possibilités fonctionnelles de la GLAP-Box
Voici sur ce schéma la synthèse des possibilités fonctionnelles de la GLAP-Box :
Test simple de Processing
Ce test de base de Processing est très facile à faire et permet de s'assurer que Processing fonctionne
normalement :
•
se connecter à la GLAP-Box (voir ici : Accès au bureau distant par VNC )
•
clic sur l'icône Processing dans le tableau supérieur du bureau de la GLAP-Box
•
une fois Processing activé, aller dans Examples > 3D > Form > RGBCube (ou tout autre
code de son choix...)
•
puis clic sur le bouton d'exécution : on doit obtenir la fenêtre graphique de Processing
suivante :
Test du contrôle du système par ligne de commande programmée
Test du déclenchement de la synthèse vocale par programme
Matériel
Ce test nécessite une paire d'enceintes ou un casque connecté à la GLAP-Box.
Explications
La librairie Glapbox pour Processing permet d'accéder à 2 moteurs de synthèse vocale présents sur
la GLAP-Box : espeak et picoTTS. Les fonctions disponibles avec la librairie Glapbox sont :
•
void
direTexte(java.lang.String texte, java.lang.String moteurTTS, boolean flagWait)
•
void
direTexteEspeak(java.lang.String texte)
•
void
direTexteEspeakNoWait(java.lang.String texte)
•
void
direTextePico(java.lang.String texte)
•
void
direTextePicoNoWait(java.lang.String texte)
Le test
Ouvrir Processing sur la GLAP-Box
Copier/coller le code suivant :
//-- Programme Processing pour la GLAP-Box
// par X. HINAULT - Tous droits réservés - GPL v3 - 2012
// Test de la synthèse vocale
import monclubelec.glapbox.*; // importe la librairie Glapbox qui comporte tout plein de fonctions
utiles...
Glapbox glapbox; // Déclare objet Glapbox qui donne accès aux fonctions de la librairie
void setup () {
// initialisation objet Glapbox
glapbox=new Glapbox(this); // initialise objet Glapbox
}
void draw () {
String texte="Bonjour à tous ! Je mappelle pico et je sais parler !";
glapbox.direTexte(texte, "PICOTTS", true); // synthèse vocale avec PICOTTS - attend fin synthese
texte="Bonjour à tous ! Je mappelle ispik et je sais aussi parler !";
glapbox.direTexte(texte, "ESPEAK", true); // synthèse vocale avec PICOTTS - attend fin synthese
texte="Ouais. Pas mal. Mais moi, pico, je parle beaucoup mieux que toi, mon cher ispik";
glapbox.direTexte(texte, "PICOTTS", true); // synthèse vocale avec PICOTTS - attend fin synthese
texte="Sa reste a voir, ma chaire pico.";
glapbox.direTexte(texte, "ESPEAK", true); // synthèse vocale avec PICOTTS - attend fin synthese
while(true); // stoppe draw
}
Truc : éviter les ' dans les chaînes et modifier parfois l'orthographe pour avoir la prononciation voulue. Ne
pas hésiter également, pour ralentir le débit, à bien ponctuer la chaîne avec des , ou des .
Test du lancement de la lecture d'un fichier son depuis Processing
Matériel
Ce test nécessite une paire d'enceintes ou un casque connecté à la GLAP-Box.
Explications
Il est possible de lire n'importe quel fichier son sur la GLAP-Box à l'aide de la librairie Processing
Glapbox qui permet d'utiliser notamment aplay, mplayer. On pourra donc sonoriser ses applications
embarquées très facilement avec des fichiers téléchargés sur internet notamment.
Un répertoire contenant quelques exemples de sons est présent sur le bureau de la GLAP-Box
Les fonctions disponibles avec la librairie Glapbox sont :
•
void
joueSon(java.lang.String cheminSonIn, java.lang.String fichierSonIn,
java.lang.String lecteurSon, boolean flagWait)
•
void
joueSonAplay(java.lang.String cheminSonIn, java.lang.String fichierSonIn)
•
void
joueSonAplayNoWait(java.lang.String cheminSon, java.lang.String fichierSon)
•
void
joueSonMplayer(java.lang.String cheminSonIn, java.lang.String fichierSonIn)
•
void
joueSonMplayerNoWait(java.lang.String cheminSon, java.lang.String fichierSon)
Le test
Ouvrir Processing sur la GLAP-Box
Copier/coller le code suivant :
//-- Programme Processing pour la GLAP-Box
// par X. HINAULT - Tous droits réservés - GPL v3 - 2012
// Test lecture fichier son
import monclubelec.glapbox.*; // importe librairie Glapbox qui comporte tout plein de fonctions
utiles
Glapbox glapbox; // Déclare objet Glapbox qui donne accès aux fonctions de la librairie
String homePath=System.getProperty("user.home")+"/"; // définit le chemin utilisateur /home/user/
void setup () {
// initialisation objet Glapbox
glapbox=new Glapbox(this); // initialise objet Glapbox
}
void draw () {
glapbox.joueSon(homePath+"Bureau/mes_sons/", "r2d2.mp3", "MPLAYER", true); // lit le fichier son
glapbox.joueSon(homePath+"Bureau/mes_sons/", "lightsaber_turn_on.wav", "APLAY", false); // lit le
fichier son
//--- attention : aplay ne lit pas fichier mp3...
while(true); // stoppe draw
}
Pour info :
•
mplayer est très polyvalent, mais peut créer un délai de fin de lecture.
•
aplay est plus rapide en déclenchement/fermeture, donc intéressant pour lectures courtes
Remarque : si les fichiers n'existent pas, aucun son n'est lu.
Test de l'ouverture d'une webradio depuis Processing (ou d'une page web)
Matériel
Ce test nécessite une paire d'enceintes ou un casque connecté à la GLAP-Box.
On suppose également que la GLAP-Box est connectée à internet via le routeur du réseau.
Explications
Les fonctions disponibles avec la librairie Glapbox sont :
•
void
lanceFirefox(java.lang.String adresseSite)
•
void
stopFirefox()
Le test
Ouvrir Processing sur la GLAP-Box
Copier/coller le code suivant :
//-- Programme Processing pour la GLAP-Box
// par X. HINAULT - Tous droits réservés - GPL v3 - 2012
// Test lancement URL site avec Firefox (webradio)
import monclubelec.glapbox.*; // importe librairie Glapbox qui comporte tout plein de fonctions
utiles
Glapbox glapbox; // Déclare objet Glapbox qui donne accès aux fonctions de la librairie
//String homePath=System.getProperty("user.home")+"/"; // définit le chemin utilisateur /home/user/
void setup () {
// initialisation objet Glapbox
glapbox=new Glapbox(this); // initialise objet Glapbox
glapbox.lanceFirefox ("http://mfmradio.fr/radio/player/mfm-radio-en-vacances");
}
void draw () {
}
On pourra utiliser cette fonction pour sélectionner une webradio à la demande à partir de boutons
poussoir par exemple, transformant la Glap-Box en « web radio ».
A faire..
Test de la récupération de l'adresse IP
une fonction de la forme getIP(« eth »)... Revoir fonction déjà faite...
Test de la récupération de l'info utile à partir de la réponse d'un programme lancé en ligne de
commande : exemple d'un programme de calcul de l'élévation solaire.
Test d'enregistrement dans des fichiers
Test de l'enregistrement de données dans un fichier texte
Matériel
Aucun matériel nécessaire en dehors de la GLAP-Box.
Explications
On teste ici l'enregistrement de données dans un fichier texte. A intervalle régulier, on écrit des
valeurs dans un fichier texte au format dit « CSV » qui sera ensuite facilement utilisable dans un
serveur.
Cette fonctionnalité sera très pratique pour réaliser des enregistrements de données à partir de
mesures faites par une carte Arduino par exemple.
On utilise ici la fonction suivante de la librairie Glapbox pour Processing :
•
java.io.PrintWriter
ouvreFichierTexte(java.lang.String cheminAbsoluFichierIn)
Le test
Ouvrir Processing sur la GLAP-Box
Copier/coller le code suivant :
//-- Programme Processing pour la GLAP-Box
// par X. HINAULT - Tous droits réservés - GPL v3 - 07/2011 - MAJ 07/2012
// Test de l'écriture de données dans un fichier texte
import monclubelec.glapbox.*; // importe librairie Glapbox qui comporte tout plein de fonctions
utiles
//--- Objets utiles --Glapbox glapbox; // Déclare objet Glapbox qui donne accès aux fonctions de la librairie
PrintWriter output = null; // initialise un objet PrintWriter pour stocker le flux de donnée à
écrire dans le fichier
String homePath=System.getProperty("user.home")+"/"; // définit le chemin utilisateur /home/user/
String cheminAbsoluFichier=homePath+"Bureau/trans/positions.txt";
// le fichier doit exister - chemin entier obligatoire
long seconde0=0, comptSeconde=0; // variables des secondes
boolean debug=true; // activation du debug
void setup() {
// initialisation objet Glapbox
glapbox=new Glapbox(this); // initialise objet Glapbox
// Crée un nouveau fichier - efface fichier si existe déjà !
cheminAbsoluFichier=homePath+"Bureau/trans/positions"+"_"+year()+"_"+month()+"_"+day()+"_"+hour()
+"_"+minute()+"_"+second()+".txt";
output = createWriter(cheminAbsoluFichier);
// cette ligne crée un fichier vide au nom unique horodaté
// il est parfois plus utile de créer manuellement un fichier...dans lequel les différents
enregistrements s'enchaîneront
output=glapbox.ouvreFichierTexte(cheminAbsoluFichier);
// ouvre le fichier existant dans un
PrintWriter- le fichier doit exister - chemin entier obligatoire
output.println("------------ Debut Nouvel enregistrement -------------"); // Ajoute la ligne au
fichier
output.println("débuté le " + day()+"/"+month()+"/"+year()+" à "+hour()+":"+minute()
+":"+second());
output.println("------------ Format CSV -------------"); // Ajoute la ligne au fichier
output.println("secondes; valeur1; valeur2;"); // Ajoute la ligne au fichier
output.flush(); // Ecrit les données dans le fichier
} // fin setup()
void draw() {
if (second()!=seconde0) { // si une seconde écoulée
seconde0=second(); // retient dernière seconde prise en compte
comptSeconde=comptSeconde+1; //incrémente la variable de comptage seconde
point(mouseX, mouseY); // trace un point dans la fenetre Graphique
output.print(comptSeconde+";"); //Ecrit la seconde courante dans le PrintWriter
output.print(mouseX+";"); //Ecrit les coordonnées courantes de la souris dans le PrintWriter
output.print(mouseY+";");
output.println(); // Ajoute saut de ligne
//--- affichage dans la console --if (debug) {
print("Ajoute au fichier la ligne : ");
print(comptSeconde+";"); //Ecrit la seconde courante dans le PrintWriter
print(mouseX+";"); //Ecrit les coordonnées courantes de la souris dans le PrintWriter
print(mouseY+";");
println(); // Ajoute saut de ligne
} // fin if debug
output.flush(); // Ecrit les données dans le fichier
} // fin if
} // fin draw()
void keyPressed() { // si une touche est appuyée on sort du programme
}
output.close(); // Termine l'enregistrement en fermant le fichier
exit(); // Stoppe le programme
Fonctionnement, principe d'utilisation
Une fois le programme lancé, tant que l'on déplace la souris dans la fenêtre Processing, la position
est enregistrée chaque seconde. On peut envisager d'enregistrer de la sorte tout ce que l'on veut au
format texte, des chaînes en provenance d'Arduino sur le port série notamment. On peut ainsi
réaliser du datalogging simplement, ou créer des fichiers de suivis d'évènements.
Noter la possibilité d'horodater facilement le nom du fichier.
On obtient ensuite un fichier dans le répertoire utilisé qui est accessible par VNC ou NFS :
On ouvre ce fichier en double cliquant sur le nom et on obtient :
Ensuite il suffit de faire un copier/coller dans un tableur (LibreOffice bien sûr) : lors du « coller », il
est possible de fixer le séparateur utilisé, ici le point virgule. On obtient alors :
Il est alors très facile et simple d'obtenir le graphique correspondant aux données enregistrées, ce
qui donne :
On pourra donc très simplement utiliser les données enregistrées, les journaliser dans des fichiers
différents, inclure les graphiques dans des documents, etc... Le tout uniquement avec des ressources
libres et opensource !
Un potentiel de possibilités donc assez important, d'autant que les données pourront être des
mesures en provenance d'Arduino. On pourra donc de la sorte très facilement par exemple
enregistrer les sorties de capteurs et les analyser secondairement « à froid ».
Truc d'utilisation : il est possible de consulter le fichier de données alors que l'enregistrement est actif.
L'enregistrement continuera et il suffira de mettre à jour le fichier (très facile à faire si on ouvre le fichier
texte avec un navigateur web tel que Firefox) pour visualiser les dernières données enregistrées.
A faire :
test de la vitesse max d'enregistrement (= en théorie, celle du framerate du programme)
Test de l'enregistrement de fichier image à la demande
Matériel
Nécessite une webcam connectée à la GLAP-Box.
Explications
On teste ici l'enregistrement d'images à la demande, ici à intervalle régulier. A intervalle régulier, on
enregistre dans un fichier l'image capturée en provenance du flux vidéo. En pratique, une telle
capture pourra servir à enregistrer des mouvements ultra-lents pour les accélérer ensuite. On pourra
utiliser ce principe également pour réaliser des captures d'une image lors de la survenue d'un
événement déclencheur, notamment à partir de la carte Arduino.
On utilise ici la librairie Gsvideo pour lire une frame en provenance de la webcam et on enregistre
cette image dans un fichier.
Le test
Ouvrir Processing sur la GLAP-Box
Copier/coller le code suivant :
//
//
//
//
Programme processing
généré avec le générateur de code Processing
du site www.mon-club-elec.fr
par X. HINAULT - tous droits réservés
// Programme écrit le : 14/9/2011 - MAJ 07/2012
// ------- Licence du code de ce programme : GPL v3----/////////////// Description du programme ////////////
// Utilise un/des objets PImage (conteneur d'image .jpeg .gif .png et .tga)
// Utilise le clavier
// Utilise la librairie GSVideo de capture et lecture vidéo
/*
> Le programme capture et
> L'appui sur la touche e
amme.
> L'appui sur la touche s
> L'appui sur la touche l
*/
affiche le flux vidéo en provenance d'une webcam
lance l'enregistrement des images à intervalle régulier fixé par le progr
stoppe l'enregistrement des images
lance la lecture des images enregistrées
// XXXXXXXXXXXXXXXXXXXXXX ENTETE DECLARATIVE XXXXXXXXXXXXXXXXXXXXXX
// inclusion des librairies utilisées
import codeanticode.gsvideo.*; // importe la librairie vidéo GSVideo qui implémente GStreamer pour
Processing (compatible Linux)
// librairie comparable à la librairie native vidéo de Processing (qui implémente QuickTime..)- Voi
r Reference librairie Video Processing
// cette librairie doit être présente dans le répertoire modes/java/libraries du répertoire Process
ing (1-5)
// voir ici : http://gsvideo.sourceforge.net/
// et ici : http://codeanticode.wordpress.com/2011/05/16/gsvideo-09-release
// déclaration objets
PImage img1, img2; // déclare un/des objets PImage (conteneur d'image)
GSCapture cam1; // déclare un objet GSCapture représentant une webcam
// L'objet GSCapture étend PImage - se comporte comme un conteneur des frames issues de la webcam
String homePath=System.getProperty("user.home")+"/"; // définit le chemin utilisateur /home/user/
String cheminRepertoireEnregistrement=homePath+"/Bureau/trans/captureImages"+"_"+year()+"_"+month()
+"_"+day()+"_"+hour()+"_"+minute()+"_"+second()+"/"; // chemin absolu du répertoire
d'enregistrement
//--- nom horodaté pour nom unique - ne pas oublier le / de fin de chemin
// déclaration variables globales
// variable pour la taille de la capture video
int widthCapture=320; // largeur capture
int heightCapture=240; // hauteur capture
int fpsCapture=20; // framerate (image/secondes) pour la capture video
long delai=1000; // délai en millisecondes entre 2 enregistrement d'image
long millis0=0; // variable pour mémoriser dernier valeur millis() pris en compte
long comptImg=0; // variable comptage image
long comptImgPlay=0; // variable comptage image lecture
String numeroImg="00000"; // chaine pour numéro image au format 00001
int vitessePlay=100; // durée pause entre 2 lecture images enregistrées
boolean flagRecord=false; // drapeau activation enregistrement
boolean flagPlay=false; // drapeau activation lecture
// XXXXXXXXXXXXXXXXXXXXXX
Fonction SETUP XXXXXXXXXXXXXXXXXXXXXX
void setup(){ // fonction d'initialisation exécutée 1 fois au démarrage
// ---- initialisation paramètres graphiques utilisés
colorMode(RGB, 255,255,255); // fixe format couleur R G B pour fill, stroke, etc...
fill(0,0,255); // couleur remplissage RGB - noFill() si pas de remplissage
stroke (0,0,0); // couleur pourtour RGB - noStroke() si pas de pourtour
rectMode(CORNER); // origine rectangle : CORNER = coin sup gauche | CENTER : centre
imageMode(CORNER); // origine image : CORNER = coin sup gauche | CENTER : centre
ellipseMode(CENTER); // origine cercles / ellipses : CENTER : centre (autres : RADIUS,
CORNERS, CORNER
//strokeWeight(0); // largeur pourtour
frameRate(15);// Images par seconde - The default rate is 60 frames per second
// --- initialisation fenêtre de base --size(widthCapture*2, heightCapture); // ouvre une fenêtre xpixels
background(0,0,0); // couleur fond fenetre
x ypixels
// --- initialisation des objets et fonctionnalités utilisées --//======== Initialisation Objets GSVideo (capture et/ou lecture video =========
// GSCapture(this, int requestWidth, int requestHeight, [int frameRate], [String
sourceName], [String cameraName])
cam1 = new GSCapture(this, widthCapture, heightCapture,"v4l2src","/dev/video0",fpsCapture);
// Initialise objet GSCapture désignant webcam
// largeur et hauteur doivent être compatible avec la webcam - typiquement 160x120 ou
320x240 ou 640x480...
// Meilleurs résultats avec framerate webcam entre 20 et 30 et frameRate programme idem ou
multiple plus grand (40 pour 20 par ex)
// la liste des webcam installées sous Ubuntu (Gnu/Linux) est donnée par la commande :
ls /dev/video*
// cam1.play(); // démarre objet GSCapture = la webcam - version GSVideo avant 0.9
cam1.start(); // démarre objet GSCapture = la webcam - version GSVideo après 0.9
} // fin fonction Setup
// XXXXXXXXXXXXXXXXXXXXXX Fonction Draw XXXXXXXXXXXXXXXXXXXX
void
draw() { // fonction exécutée en boucle
// Code type capture GSVideo - utilisation possible aussi de captureEvent()
if (cam1.available() == true) { // si une nouvelle frame est disponible sur la webcam
cam1.read(); // acquisition d'un frame
img1=cam1.get(); // récupère l'image GS video dans Pimage
image(img1, 0, 0); // affiche image
//
if
if
if
if
if
--- création chaine numéro image au format 00000 --(comptImg>=10000) numeroImg=""+comptImg;
(comptImg<10000) numeroImg="0"+comptImg;
(comptImg<1000) numeroImg="00"+comptImg;
(comptImg<100) numeroImg="000"+comptImg;
(comptImg<10) numeroImg="0000"+comptImg;
if ((millis()>millis0+delai) && (flagRecord==true)) { // si le délai voulu est écoulé et
enregistrement activé
millis0=millis(); // mémorise millis() courant
print("Millis()="+millis0+ " | ");
image(img1,widthCapture,0); // affiche l'image capturée séparément du flux vidéo
img1.save(cheminRepertoireEnregistrement+"monimage-test-"+numeroImg+".jpg"); // enregistre le
fichier image
//--- le répertoire est créé si il n'existe pas !
println("Image "+ cheminRepertoireEnregistrement+"monimage-test-"+numeroImg+".jpg enregistrée
!");
comptImg=comptImg+1; // incrémente variable comptage image
// --- alternative possible --// saveFrame(cheminRepertoireEnregistrement+"monimage-#####.jpg"); // enregistre le frame
courant de la fenêtre d'affichage actuelle
// au format monimage-00001.jpg, monimage-00002.jpg, etc...
// le numéro de frame est celui du frame courant depuis début programme et pas forcément
numéro progressif
}
} // fin if available
if (flagPlay==true) { // si la lecture est activée
//---- défile les images capturées --//
if
if
if
if
if
--- création chaine numéro image au format 00000 --(comptImgPlay>=10000) numeroImg=""+comptImgPlay;
(comptImgPlay<10000) numeroImg="0"+comptImgPlay;
(comptImgPlay<1000) numeroImg="00"+comptImgPlay;
(comptImgPlay<100) numeroImg="000"+comptImgPlay;
(comptImgPlay<10) numeroImg="0000"+comptImgPlay;
//---- lecture du fichier à partir nom --img2=loadImage(cheminRepertoireEnregistrement+"monimage-test-"+numeroImg+".jpg");
image(img2,widthCapture,0); // affiche l'image
delay(vitessePlay);
//--- gestion comptImgPlay
comptImgPlay++; // incrémente variable
if (comptImgPlay>=comptImg) { // quand toutes les images visualisées
println(comptImgPlay+ " images visualisées : lecture terminée !");
comptImgPlay=0;
flagPlay=false;
}
} // fin flagPlay true
// while(true); // stoppe boucle draw
} // fin de la fonction draw()
// XXXXXXXXXXXXXXXXXXXXXX Autres Fonctions XXXXXXXXXXXXXXXXXXXXXX
//------------ gestion évènement clavier --------void keyPressed() { // si une touche est appuyée
if(key=='e') { // si touche e enfoncée
flagRecord=true;
println("Enregistrement activé !");
}
if(key=='s') { // si touche s enfoncée
flagRecord=false;
println("Enregistrement stoppé !");
}
if(key=='l') { // si touche l enfoncée = lance lecture
flagRecord=false;
println("Enregistrement stoppé !");
flagPlay=true;
println("Lecture enregistrement lancée !");
}
} //--- fin si touche enfoncee
//------------- Fonction d'arret de Processing ---public void stop(){ // fonction d'arrêt de Processing
cam1.delete(); // efface l'objet GScapture
super.stop(); // obligatoire
} // fin fonction stop()
//XXXXXXXXXXXXXXXXXX Fin du programme XXXXXXXXXXXXXXXXX
Fonctionnement, principe d'utilisation
Avant le lancement, on pourra fixer dans le code le délai de capture en millisecondes entre 2
images.
Au lancement, on obtient une fenêtre Processing divisée en 2 :
•
à gauche, on visualise le flux vidéo direct
•
à droite, on obtient visualise la capture/lecture des images
Le programme utilise :
•
l'appui sur la touche e pour lancer l'enregistrement
•
l'appui sur la touche s pour stopper l'enregistrement. Noter que si on relance
l'enregistrement, les images sont enregistrées à la suite.
•
l'appui sur la touche p pour lire les images capturées
Une fois la capture terminée, on obtient un répertoire horodaté qui contient les fichiers
images numérotés :
Pour manipuler facilement ces images, il existe plusieurs logiciel. Sous Xubuntu et donc sur la
GLAP-Box, il existe stopmotion, accessible depuis le menu XFCE > Multimédia > Stopmotion.
Avec ce logiciel, de cliquer sur le bouton « ajouter des images », puis d'ouvrir le répertoire des
images, de toutes les sélectionner et de lancer la lecture en fixant la vitesse de défilement. Très
pratique. Ce logiciel permet également d'exporter les images dans un fichier vidéo.
Sinon, pour des manipulations plus avancées, on pourra aussi utiliser kino sous Ubuntu (sur poste
fixe).
Cette technique de capture d'images sera particulièrement utile pour des captures d'images déclenchées
par un événement ou encore des visualisations d'évènements lents.
Test de l'enregistrement de capture vidéo standard
Matériel
Nécessite une webcam connectée à la GLAP-Box.
Explications
De la même façon qu'il est possible de déclencher depuis Processing l'acquisition d'images à la
demande, il est également possible de réaliser des enregistrements vidéos à la demande, notamment
sur évènements déclencheurs en provenance d'Arduino.
On utilise à nouveau ici la librairie GSVideo et l'objet GSMovieMaker qui permet de créer une
vidéo en ajoutant chaque nouveau frame au fichier. L'encodage utilisé est paramétrable.
Cette fonction peut être intéressante sur des applications de « piège vidéo » où la présence d'une
personne ou d'un animal déclenche la capture vidéo. Noter que chaque vidéo sera enregistrée dans
un fichier horodaté.
Le test
Ouvrir Processing sur la GLAP-Box
Copier/coller le code suivant :
//
//
//
//
Programme processing
généré avec le générateur de code Processing
du site www.mon-club-elec.fr
par X. HINAULT - tous droits réservés
// Programme écrit le : 15/9/2011. MAJ 07/2012
// ------- Licence du code de ce programme : GPL v3----/////////////// Description du programme ////////////
// Utilise le clavier
// Utilise la librairie GSVideo de capture et lecture vidéo
/*
> ce programme affiche un flux vidéo capturé par la librairie GSVideo
> l'appui sur la touche 'e' enregistre le flux vidéo dans un fichier
(Attention : efface l'enregistrement précédent)
> l'appui sur la touche 's' stoppe l'enregistrement
> la lecture du fichier vidéo se fera ensuite par double clic sur le nom du fichier
*/
// XXXXXXXXXXXXXXXXXXXXXX ENTETE DECLARATIVE XXXXXXXXXXXXXXXXXXXXXX
// inclusion des librairies utilisées
import codeanticode.gsvideo.*; // importe la librairie vidéo GSVideo qui implémente GStreamer pour
Processing (compatible Linux)
// librairie comparable à la librairie native vidéo de Processing (qui implémente QuickTime..)- Voi
r Reference librairie Video Processing
// cette librairie doit être présente dans le répertoire modes/java/libraries du répertoire Process
ing (1-5)
// voir ici : http://gsvideo.sourceforge.net/
// et ici : http://codeanticode.wordpress.com/2011/05/16/gsvideo-09-release
// déclaration objets
GSCapture cam1; // déclare un objet GSCapture représentant une webcam
// L'objet GSCapture étend PImage - se comporte comme un conteneur des frames issues de la webcam
GSMovieMaker maVideo; // crée un objet moviemaker pour créer la vidéo
// déclaration variables globales
PImage imgDest;
String homePath=System.getProperty("user.home")+"/"; // définit le chemin utilisateur /home/user/
String cheminFichier=homePath+"/Bureau/trans/"; // chemin absolu du fichier
String nomFichier="video"+"_"+year()+"_"+month()+"_"+day()+"_"+hour()+"_"+minute()+"_"+second()
+".avi"; // nom de la vidéo horodaté = nom unique
//------ déclaration des variables de couleur utiles ----
int rouge=color(255,0,0);
// variable pour la taille de la capture video
int widthCapture=640; // largeur capture
int heightCapture=480; // hauteur capture
// plus la taille est grande et plus le fichier vidéo sera gros
int fpsCapture=20; // framerate (image/secondes) pour la capture video
//--- vérifier au préalablable dans Guvcview que le framerate courant de la webcam est réglé sur la
même valeur
// --- plus le framerate est élevé et plus le fichier vidéo sera gros
boolean flagRecord=false; // drapeau pour activation enregistrement - true pour actif et false pour
inactif
boolean debug=true; // true si message debogage, false sinon
// XXXXXXXXXXXXXXXXXXXXXX
Fonction SETUP XXXXXXXXXXXXXXXXXXXXXX
void setup(){ // fonction d'initialisation exécutée 1 fois au démarrage
// ---- initialisation paramètres graphiques utilisés
colorMode(RGB, 255,255,255); // fixe format couleur R G B pour fill, stroke, etc...
fill(0,0,255); // couleur remplissage RGB - noFill() si pas de remplissage
stroke (0,0,0); // couleur pourtour RGB - noStroke() si pas de pourtour
rectMode(CORNER); // origine rectangle : CORNER = coin sup gauche | CENTER : centre
imageMode(CORNER); // origine image : CORNER = coin sup gauche | CENTER : centre
ellipseMode(CENTER); // origine cercles / ellipses : CENTER : centre (autres : RADIUS,
CORNERS, CORNER
//strokeWeight(0); // largeur pourtour
frameRate(fpsCapture);// Images par seconde - The default rate is 60 frames per second
// --- initialisation fenêtre de base --size(widthCapture, heightCapture); // ouvre une fenêtre xpixels
background(0,0,0); // couleur fond fenetre
x ypixels
// --- initialisation des objets et fonctionnalités utilisées --//======== Initialisation Objets GSVideo (capture et/ou lecture video =========
// GSCapture(this, int requestWidth, int requestHeight, [int frameRate], [String
sourceName], [String cameraName])
cam1 = new GSCapture(this, widthCapture, heightCapture,"v4l2src","/dev/video0",fpsCapture);
// Initialise objet GSCapture désignant webcam
// largeur et hauteur doivent être compatible avec la webcam - typiquement 160x120 ou
320x240 ou 640x480...
// Meilleurs résultats avec framerate webcam entre 20 et 30 et frameRate programme idem ou
multiple plus grand (40 pour 20 par ex)
// la liste des webcam installées sous Ubuntu (Gnu/Linux) est donnée par la commande :
ls /dev/video*
// cam1.play(); // démarre objet GSCapture = la webcam - version GSVideo avant 0.9
cam1.start(); // démarre objet GSCapture = la webcam - version GSVideo après 0.9
//------ initialisation objet GSMovieMaker pour enregistrement vidéo --//GSMovieMaker(processing.core.PApplet parent, int requestWidth, int requestHeight,
java.lang.String filename, int codecType, int codecQuality, int ifps)
// IMPORTANT : le frameRate et ifps doivent être égaux !
//----- initialisation de l'objet GSMovieMaker --maVideo = new GSMovieMaker(this, widthCapture, heightCapture, cheminFichier+nomFichier,
GSMovieMaker.MJPEG, GSMovieMaker.MEDIUM, fpsCapture);
// ici enregistrement dans fichier.avi (cf nom fichier) avec encodage MJPEG et qualité
MEDIUM
// all quality settings are WORST, LOW,MEDIUM, HIGH and BEST
//
//
//
//
//
Available codecs are:
THEORA
XVID
X264
DIRAC
//
//
//
//
//
//
//
//
//
//
//
//
//
//
//
MJPEG
MJPEG2K
As for the file formats, the following are autodetected from the filename extension:
.ogg: OGG
.avi: Microsoft's AVI
.mov: Quicktime's MOV
.flv: Flash Video
.mkv: Matroska container
.mp4: MPEG-4
.3gp: 3GGP video
.mpg: MPEG-1
.mj2: Motion JPEG 2000
Please note that some of the codecs/containers might not work as expected, depending
on which gstreamer plugins are installed. Also, some codec/container combinations
don't seem to be compatible, for example THEORA+AVI or X264+OGG.
//setQueueSize(int npre,int nenc)
maVideo.setQueueSize(0, 10); // fixe le nombre de frame maxi en attente en pré-encodage
(java- 0 si pas de limite) et en post-encodage (gstreamer)
// Sets the maximum size of the pre-encoding and encoding queues. When the encoding queue
is full, the frames start to be accumulated in the pre-encoding queue.
// By setting the size of the pre-encoding queue to zero, it can grow arbitrarily large.
} // fin fonction Setup
// XXXXXXXXXXXXXXXXXXXXXX Fonction Draw XXXXXXXXXXXXXXXXXXXX
void
draw() { // fonction exécutée en boucle
// Code type capture GSVideo - utilisation possible aussi de captureEvent()
if (cam1.available() == true) { // si une nouvelle frame est disponible sur la webcam
cam1.read(); // acquisition d'un frame
image(cam1, 0, 0); // affiche image
//set(0, 0, cam); // affiche image - plus rapide
imgDest=cam1.get(); // récupère l'image GS video dans Pimage
//--- si l'enregistrement est activé ---if (flagRecord==true) {
//--- trace cercle rouge dans coin sup droit
fill(rouge);
stroke(rouge);
ellipse (widthCapture-30,30,20,20);
//----- enregistrement des images --imgDest.loadPixels(); // charge les pixels en mémoire
maVideo.addFrame(imgDest.pixels); // ajoute les pixels de l'image à la vidéo - attention
ajoute les pixels et pas l'image...
if (debug) println("Nombre de frames en attente : " + maVideo.getQueuedFrames());
if (debug) println("Nombre de frame abandonnés : " + maVideo.getDroppedFrames());
} // fin if flagRecord
} // fin if available
// while(true); // stoppe boucle draw
} // fin de la fonction draw()
// XXXXXXXXXXXXXXXXXXXXXX Autres Fonctions XXXXXXXXXXXXXXXXXXXXXX
//------------ gestion évènement clavier --------void keyPressed() { // si une touche est appuyée
if(key=='e') { // si touche ee enfoncee
maVideo.start(); // lance l'objet GSMovieMaker
println("Enregistrement démarré");
flagRecord=true;
}
if(key=='s') { // si touche s enfoncee
maVideo.finish(); // ferme l'objet MovieMaker
println("Enregistrement stoppé");
flagRecord=false;
}
} //--- fin si touche enfoncee
//------------- Fonction d'arret de Processing ---public void stop(){ // fonction d'arrêt de Processing
cam1.delete(); // efface l'objet GScapture
super.stop(); // obligatoire
} // fin fonction stop()
//XXXXXXXXXXXXXXXXXX Fin du programme XXXXXXXXXXXXXXXXX
Fonctionnement, principe d'utilisation
Le programme utilise :
•
l'appui sur la touche e pour lancer l'enregistrement. Un rond rouge s'affiche sur l'écran.
•
l'appui sur la touche s pour stopper l'enregistrement.
Le fichier pourra ensuite être lu en l'ouvrant directement dans le répertoire d'enregistrement.
Test de la capture d'images à « haute-vitesse » (vitesse de capture à plus de 30fps et jusqu'à 120 fps)
Matériel
Nécessite une webcam à capture rapide (supérieure à 30 fps) connectée à la GLAP-Box. Je
recommande notamment la webcam Eye PS3 qui fonctionne « out of the box » avec la GLAP-Box
et permet des captures jusqu'à 125 fps !
Explications
L'intérêt est :
•
soit de visualiser des mouvements rapides
•
soit d'obtenir des captures nettes d'objets rapides.
Le problème à de telles vitesses de capture est que le délai entre 2 images est seulement de 10ms. Il
faut dès lors stocker les images en mémoire et ne les enregistrer que lorsque la capture est terminée.
Attention : 10 secondes = 1000 images !
Le test
Ouvrir Processing sur la GLAP-Box
Copier/coller le code suivant :
//
//
//
//
Programme processing
généré avec le générateur de code Processing
du site www.mon-club-elec.fr
par X. HINAULT - tous droits réservés
// Programme écrit le : 11/8/2011 - MAJ 04/2012. et 07/2012
// ------- Licence du code de ce programme : GPL v3----/////////////// Description du programme ////////////
// Utilise le clavier
// Utilise la librairie GSVideo de capture et lecture vidéo
// Utilise le clavier
// Utilise la librairie GSVideo de capture et lecture vidéo
/*
> ce programme affiche un flux vidéo capturé par la librairie GSVideo
> l'appui sur la touche 'e' enregistre le flux vidéo image par image dans des fichiers séparés
(Attention : efface l'enregistrement précédent)
> l'appui sur la touche 's' stoppe l'enregistrement
> la lecture des images se fait ensuite par ouverture du répertoire
> un logiciel tel que stopMotion permet la lecture enchaïnées des images
> le "truc" ici consiste à enregistrer les images dans un objet PGraphics = fenêtre Processing "off
screen"
*/
// XXXXXXXXXXXXXXXXXXXXXX ENTETE DECLARATIVE XXXXXXXXXXXXXXXXXXXXXX
// inclusion des librairies utilisées
import codeanticode.gsvideo.*; // importe la librairie vidéo GSVideo qui implémente GStreamer pour
Processing (compatible Linux)
// librairie comparable à la librairie native vidéo de Processing (qui implémente QuickTime..)- Voi
r Reference librairie Video Processing
// cette librairie doit être présente dans le répertoire modes/java/libraries du répertoire Process
ing (1-5)
// voir ici : http://gsvideo.sourceforge.net/
// et ici : http://codeanticode.wordpress.com/2011/05/16/gsvideo-09-release
// déclaration objets
PGraphics pg; // objet PGraphics pour créer une fenêtre Processing "offscreen"
GSCapture cam; // déclare un objet GSCapture représentant une webcam
PFont font;
PImage img;
String homePath=System.getProperty("user.home")+"/"; // définit le chemin utilisateur /home/user/
String cheminRep=homePath+"Bureau/trans/captureImagesHighSpeed"+"_"+year()+"_"+month()+"_"+day()
+"_"+hour()+"_"+minute()+"_"+second()+"/"; // chemin absolu du répertoire d'enregistrement/";
// déclaration variables globales
//------ déclaration des variables de couleur utiles ---int jaune=color(255,255,0);
int vert=color(0,255,0);
int rouge=color(255,0,0);
int bleu=color(0,0,255);
int noir=color(0,0,0);
int blanc=color(255,255,255);
int bleuclair=color(0,255,255);
int violet=color(255,0,255);
int widthCapture=320; // largeur de la capture
int heightCapture=240; // hauteur de la capture
int fpsCapture=100; // fréquence de capture
boolean flagRecord=false; // drapeau pour activation enregistrement - true pour actif et false pour
inactif
boolean debug=true; // true si message debogage, false sinon
long millis0Record=1;
long millis0LastImage=1;
int comptFrame=0;
String comptString="";
// XXXXXXXXXXXXXXXXXXXXXX
Fonction SETUP XXXXXXXXXXXXXXXXXXXXXX
void setup (){ // fonction d'initialisation exécutée 1 fois au démarrage
pg = createGraphics(widthCapture, heightCapture, P2D); // initialise le PGraphic
// ---- initialisation paramètres graphiques utilisés
colorMode(RGB, 255,255,255); // fixe format couleur R G B pour fill, stroke, etc...
fill(0,0,255); // couleur remplissage RGB - noFill() si pas de remplissage
stroke (0,0,0); // couleur pourtour RGB - noStroke() si pas de pourtour
rectMode(CORNER); // origine rectangle : CORNER = coin sup gauche | CENTER : centre
imageMode(CORNER); // origine image : CORNER = coin sup gauche | CENTER : centre
ellipseMode(CENTER); // origine cercles / ellipses : CENTER : centre (autres : RADIUS,
CORNERS, CORNER
//strokeWeight(0); // largeur pourtour
frameRate(fpsCapture);// Images par seconde - The default rate is 60 frames per second
// --- initialisation fenêtre de base --//size(widthCapture, heightCapture); // ouvre une fenêtre xpixels
background(0,0,0); // couleur fond fenetre
x ypixels
// --- initialisation des objets et fonctionnalités utilisées ---
Fonts
//------------- initialisation de la police texte - à mettre avant série ---font = loadFont("DejaVuSans-10.vlw"); // charge le fichier police dans l'objet police texte
// ce fichier doit être présent dans un rép dans le répertoire du programme
// pour générer un fichier de police à partir des polices système aller dans Tools > create
// voir également http://processing.org/learning/text/
pg.textFont(font, 15); // Initialise la police et sa taille (en pixels)
// text("mon texte", 50, 50);
//======== Initialisation Objets GSVideo (capture et/ou lecture video =========
// GSCapture(this, int requestWidth, int requestHeight, [int frameRate], [String
sourceName], [String cameraName])
cam = new GSCapture(this, widthCapture, heightCapture,"v4l2src","/dev/video0", fpsCapture);
// Initialise objet GSCapture désignant webcam
// largeur et hauteur doivent être compatible avec la webcam - typiquement 160x120 ou
320x240 ou 640x480...
cam.start();
// démarre objet GSCapture = la webcam - version GSVideo après 0.9
} // fin fonction Setup
// XXXXXXXXXXXXXXXXXXXXXX Fonction Draw XXXXXXXXXXXXXXXXXXXX
void
draw () { // fonction exécutée en boucle
// Code type capture GSVideo - préférer utilisation de captureEvent()
if (cam.available() == true) { // si une nouvelle frame est disponible
cam.read(); // acquisition d'un frame
pg.image(cam, 0, 0); // "affiche" image - ici enregistre image en mémoire//pas d'affichage réel pour ne pas perdre de temps...
//set(0, 0, cam); // plus rapide
//img=cam.get(); // récupère l'image GS video dans Pimage
//--- si l'enregistrement est activé ---if (flagRecord==true) {
pg.beginDraw(); // debut de draw() PGraphic
//--- trace cercle rouge dans coin sup droit
pg.fill(rouge);
pg.stroke(rouge);
pg.ellipse (widthCapture-30,30,20,20);
pg.fill(jaune);
pg.text((millis()-millis0Record) + "ms | " + (millis()-millis0LastImage) + "ms
(1000.0/(millis()-millis0LastImage)) +"fps." , 10, 30);
| " +
pg.endDraw(); // fin de draw() PGraphic
//----- mise en forme comptString
if (comptFrame<10) comptString="000"+comptFrame;
if (comptFrame<100) comptString="000"+comptFrame;
if (comptFrame<1000) comptString="00"+comptFrame;
if (comptFrame<10000) comptString="0"+comptFrame;
//----- enregistrement des images --pg.save(cheminRep+"image-"+comptString+".jpg"); // enregistre une image numérotée dans le
rép indiqué
// s'applique à l'aire courante de dessin - ici PGraphic
//-- format disponible "tif", "tga", "jpg", "png"
//-- saveImage va sauver avec toujours le meme nom de fichier...
if (debug) println("image-"+comptFrame+".jpg");
comptFrame=comptFrame+1;
} // fin if flagRecord
if (debug && flagRecord) background(rouge); else
background(noir);
if (debug) println ("Délai = " + (millis()-millis0LastImage) + "ms soit " + (1000/
(millis()-millis0LastImage)) +"fps.");
millis0LastImage=millis();
} // fin if available
// while(true); // stoppe boucle draw
} // fin de la fonction draw()
// XXXXXXXXXXXXXXXXXXXXXX Autres Fonctions XXXXXXXXXXXXXXXXXXXXXX
//------------ gestion évènement clavier --------void keyPressed() { // si une touche est appuyée
if(key=='e') { // si touche ee enfoncee
println("Enregistrement démarré");
millis0Record=millis()-2; // début enregistrement
millis0LastImage=millis()-3; // début
flagRecord=true;
}
if(key=='s') { // si touche s enfoncee
println("Enregistrement stoppé");
flagRecord=false;
}
} //--- fin si touche enfoncee
//------------- Fonction d'arret de Processing ---public void stop(){ // fonction d'arrêt de Processing
cam.delete(); // efface l'objet GScapture
super.stop(); // obligatoire
} // fin fonction stop()
//XXXXXXXXXXXXXXXXXX Fin du programme XXXXXXXXXXXXXXXXX
Avant de lancer l'exécution, aller dans Tools > CreateFont pour ajouter la police DejaVuSans-10 qui
est utilisée par ce programme.
Fonctionnement, principe d'utilisation
•
l'appui sur la touche e pour lancer l'enregistrement. Un rond rouge s'affiche sur l'écran.
•
l'appui sur la touche s pour stopper l'enregistrement. Noter que si on relance
l'enregistrement, les images sont enregistrées à la suite.
Une fois la capture terminée, on obtient un répertoire horodaté qui contient les fichiers
images numérotés :
Pour manipuler facilement ces images, il existe plusieurs logiciel. Sous Xubuntu et donc sur la
GLAP-Box, il existe stopmotion, accessible depuis le menu XFCE > Multimédia > Stopmotion.
Avec ce logiciel, de cliquer sur le bouton « ajouter des images », puis d'ouvrir le répertoire des
images, de toutes les sélectionner et de lancer la lecture en fixant la vitesse de défilement. Très
pratique. Ce logiciel permet également d'exporter les images dans un fichier vidéo.
Sinon, pour des manipulations plus avancées, on pourra aussi utiliser kino sous Ubuntu (sur poste
fixe).
La capture d'image à « haute vitesse » est très intéressante pour faire du « slow motion » = mouvement
ralenti. Ceci est particulièrement intéressant lorsqu'on la couple à de la reconnaissance visuelle d'objet
coloré, permettant la détection des nombreuses positions intermédiaires d'un objet en mouvement.
Exemple de suivi d'une balle à « haute vitesse » réalisé avec une GLAP-Box et ma librairie
Javacvpro (OpenCV sous Processing).
Test de la reconnaissance visuelle et vision par ordinateur en temps réel
Ces tests nécessitent une webcam connectée à la GLAP-Box sur un port USB.
Test de la reconnaissance visuelle de visage
Matériel
Ce test nécessite une webcam connectée à la GLAP-Box.
Explications
Cette fonction utilise la librairie la librairie JavacvPro qui implémente OpenCV sous Processing.
L'ensemble de la chaîne logicielle est déjà installée sur la GLAP-Box et le test suivant doit
fonctionner immédiatement normalement.
Le test
Ouvrir Processing sur la GLAP-Box
Copier/coller le code suivant (il s'agit de l'un des exemples de ma librairie JavacvPro) :
// Programme d'exemple de la librairie javacvPro
// par X. HINAULT - Mars 2012
// Tous droits réservés - Licence GPLv3
// Exemple fonction Cascade
- détection de visages
import codeanticode.gsvideo.*; // importe la librairie vidéo GSVideo qui implémente GStreamer pour
Processing (compatible Linux)
// librairie comparable à la librairie native vidéo de Processing (qui implémente QuickTime..)- Voi
r Reference librairie Video Processing
// cette librairie doit être présente dans le répertoire modes/java/libraries du répertoire Process
ing (1-5)
// voir ici : http://gsvideo.sourceforge.net/
import monclubelec.javacvPro.*; // importe la librairie javacvPro
import java.awt.*; // pour classes Point , Rectangle..
PImage img;
Rectangle[] faceRect;
GSCapture cam; // déclare un objet GSCapture représentant une webcam
// L'objet GSCapture étend PImage - se comporte comme un conteneur des frames issues de la webcam
OpenCV opencv; // déclare un objet OpenCV principal
int widthCapture=320; // largeur image capture
int heightCapture=240; // hauteur image capture
int fpsCapture=30; // framerate de Capture
int millis0=0; // variable mémorisation millis()
void setup(){ // fonction d'initialisation exécutée 1 fois au démarrage
//--- initialise fenêtre Processing
size (widthCapture, heightCapture); // crée une fenêtre Processing de la 2xtaille du buffer
principal OpenCV
//size (img.width, img.height); // aalternative en se basant sur l'image d'origine
frameRate(fpsCapture); // taux de rafraichissement de l'image
//---- initialise la webcam --cam = new GSCapture(this, widthCapture, heightCapture); // forme simplifiée
//cam = new GSCapture(this, widthCapture, heightCapture,"v4l2src","/dev/video0",
fpsCapture); // Initialise objet GSCapture désignant webcam - forme complète
//--- initialise OpenCV --opencv = new OpenCV(this); // initialise objet OpenCV à partir du parent This
opencv.allocate(widthCapture, heightCapture); // initialise les buffers OpenCv à la taille
de l'image
cam.start();
// démarre objet GSCapture = la webcam
//-- charge le fichier de description --opencv.cascade("/usr/local/share/OpenCV/haarcascades/","haarcascade_frontalface_alt.xml");
// utilise chemin absolu Rép + nom fichier
// supporte chemin absolu avec ou sans / en fin de chaine
}
void
draw() { // fonction exécutée en boucle
// Code capture GSVideo
if (cam.available() == true) { // si une nouvelle frame est disponible sur la webcam
//background(0);
// fond noir entre 2 images
//------ gestion image webcam par GSCapture -----cam.read(); // acquisition d'un frame
//image(cam1, 0, 0); // affiche image
//set(0, 0, cam); // affiche image - plus rapide
//------- gestion image par Opencv ---------img=cam.get(); // récupère l'image GS video dans Pimage
millis0=millis(); // mémorise millis()
opencv.copy(img); // charge l'image GSVideo dans le buffer openCV
println("Durée chargement buffer OpenCV=" + (millis()-millis0)+"ms.");
//--- affiche image de départ avant opération sur image --image(img,0,0); // affiche le buffer principal OpenCV dans la fenêtre Processing
//--- opérations sur image --millis0=millis(); // mémorise millis()
//faceRect = opencv.detect(true); // détection des visages avec messages debug
faceRect = opencv.detect(3,true); // détection des visages avec coeff vitesse élevée et
messages debug
opencv.drawRectDetect(true); // affiche les rectangles détectés avec messages debug
println("Nombre de visages de face détectés =" + faceRect.length + ".");
println("Durée traitement image par OpenCV=" + (millis()-millis0)+" ms.");
//--- affiche image finale --//image(opencv.getBuffer(),widthCapture,0); // affiche le buffer principal OpenCV dans la
fenêtre Processing
} // fin if available
} // fin draw
Vous devez obtenir quelque chose comme çà à chaque fois qu'un visage apparaît dans le champ de
la webcam :
Test de suivi d'objet coloré
Matériel
Ce test nécessite une webcam connectée à la GLAP-Box.
Un objet coloré à suivre : ici une balle orangée.
Explications
La reconnaissance d'objet coloré repose par une « isolation » colorimétrique de l'objet à suivre au
sein d'une image. Les fonctions de suivi et de recherche de forme sont assurées par la librairie
JavacvPro qui implémente OpenCV sous Processing.
Ici, le programme, dans une visée didactique, affichera toutes les étapes de la détection dans 4
images séparées, afin de pouvoir améliorer les paramètres au besoin.
La balle utilisée pour ce test est une balle de ping pong Artengo (Decathlon) orange. La webcam
testée est une Logitech C270 et une Hercules Dualpix Exchange.
Le test
Ouvrir Processing sur la GLAP-Box
Copier/coller le code suivant :
// Programme d'exemple de la librairie javacvPro
// par X. HINAULT - Mars 2012
// Tous droits réservés - Licence GPLv3
// Exemple fonction selectBlobs - extraction de contour de formes binarisées
import codeanticode.gsvideo.*; // importe la librairie vidéo GSVideo qui implémente GStreamer pour
Processing (compatible Linux)
// librairie comparable à la librairie native vidéo de Processing (qui implémente QuickTime..)- Voi
r Reference librairie Video Processing
// cette librairie doit être présente dans le répertoire modes/java/libraries du répertoire Process
ing (1-5)
// voir ici : http://gsvideo.sourceforge.net/
import monclubelec.javacvPro.*; // importe la librairie javacvPro
PImage img;
Blob[] blobsArray=null; // tableau pour la détection des blobs (contour de forme)
GSCapture cam; // déclare un objet GSCapture représentant une webcam
// L'objet GSCapture étend PImage - se comporte comme un conteneur des frames issues de la webcam
OpenCV opencv; // déclare un objet OpenCV principal
int widthCapture=320; // largeur image capture
int heightCapture=240; // hauteur image capture
int fpsCapture=30; // framerate de Capture
int millis0=0; // variable mémorisation millis()
void setup(){ // fonction d'initialisation exécutée 1 fois au démarrage
//--- initialise fenêtre Processing
size (widthCapture*2, heightCapture*2); // crée une fenêtre Processing de la 2xtaille du
buffer principal OpenCV
//size (img.width, img.height); // aalternative en se basant sur l'image d'origine
frameRate(fpsCapture); // taux de rafraichissement de l'image
//---- initialise la webcam --cam = new GSCapture(this, widthCapture, heightCapture); // forme simplifiée
//cam = new GSCapture(this, widthCapture, heightCapture,"v4l2src","/dev/video0",
fpsCapture); // Initialise objet GSCapture désignant webcam - forme complète
//--- initialise OpenCV --opencv = new OpenCV(this); // initialise objet OpenCV à partir du parent This
opencv.allocate(widthCapture, heightCapture); // initialise les buffers OpenCv à la taille
de l'image
cam.start();
// démarre objet GSCapture = la webcam
}
void
draw() { // fonction exécutée en boucle
// Code capture GSVideo
if (cam.available() == true) { // si une nouvelle frame est disponible sur la webcam
background(0);
// fond noir entre 2 images
//------ gestion image webcam par GSCapture -----cam.read(); // acquisition d'un frame
//image(cam1, 0, 0); // affiche image
//set(0, 0, cam); // affiche image - plus rapide
//------- gestion image par Opencv ---------img=cam.get(); // récupère l'image GS video dans Pimage
openCV
millis0=millis(); // mémorise millis()
opencv.copy(img); // autre possibilité - charge directement l'image GSVideo dans le buffer
println("Durée chargement buffer OpenCV=" + (millis()-millis0)+"ms.");
//--- affiche image de départ avant opération sur image --image(opencv.getBuffer(),0,0); // affiche le buffer principal OpenCV dans la fenêtre
Processing
//--- opérations sur image --millis0=millis(); // mémorise millis()
//--- application du filtre mixerRGBGray()
//opencv.mixerRGBGray(); // applique mixeur RGBGray sur le buffer principal OpenCV avec
paramètres par défaut (1.0, 1.5,-2.0
opencv.mixerRGBGray(1.0,1.5, -2.0); // mixerRGBGray appliqué sur objet IplImage avec
paramètres - ici détection couleur orangée
image(opencv.getBuffer(),opencv.width(),0); // affiche le buffer principal OpenCV dans la
fenêtre Processing
//--- application d'un seuillage binaire --opencv.threshold(0.8, "BINARY"); // seuillage binaire pour éliminer le fond
image(opencv.getBuffer(),0,opencv.height()); // affiche le buffer principal OpenCV dans la
fenêtre Processing
//-- détection de blobs --//blobs=opencv.blobs(true); // blobs javacvPro avec paramètres par défaut +/- debug
//blobsArray=blobs(minArea,maxArea,maxBlob, findHoles, maxVertices, debug);
blobsArray = opencv.blobs(opencv.area()/4000, opencv.area()/2, 20, true, 1000, true ); //
blobs javacvPro +/- debug
// la fonction renvoie un tableau de Blob
// chaque Blob est caractérisé par son aire, son centre, le rectangle entourant, le tableau
des points du contour
// pour info : la fonction blobs mémorise en interne un tableau des séquences de points
détectés (jusqu'à l'appel suivant de la fonction blobs() )
// pour utilisation avec les fonctions avancées convexHull et detectDefect par exemple
//-- dessin du rectangle autour du tracé de la forme avant sélection -//opencv.drawRectBlobs (blobsArray, xRef, yRef, scale, colorStroke, strokeWeight, fill,
colorFill)
opencv.drawRectBlobs(blobsArray,0,opencv.height(),1, color(255,0,255),1,false,0); // trace
le rectangle avec les paramètres
//--- sélection des Blob cohérents ---
blobsArray=opencv.selectBallBlobs(blobsArray); // sélectionne uniquement les Blobs pouvant
correspondre à 1 balle
//-- réaffichage image de départ -image(img,opencv.width(), opencv.height());
//-- dessin du rectangle autour du tracé de la forme -//opencv.drawRectBlobs (blobsArray, xRef, yRef, scale, colorStroke, strokeWeight, fill,
colorFill)
// -- toutes ces formes sont possibles
//opencv.drawRectBlobs(blobsArray); // trace le rectangle avec les paramètres par défaut
opencv.drawRectBlobs(blobsArray,opencv.width(),opencv.height(),1); // trace rectangle en se
basant sur point référence et avec les paramètres
//opencv.drawRectBlobs(blobsArray,opencv.width(),opencv.height(),1, color(255,0,255), 2,
false, 0); // trace rectangle avec les paramètres
//-- dessin du pourtour du blob sur l'image de départ -//opencv.drawBlobs (blobsArray, xRef, yRef, scale, radius, colorStroke, strokeWeight, fill,
colorFill, mode);
//-- toutes ces formes sont possibles
//opencv.drawBlobs(blobsArray); // trace les formes du tableau de Blobs avec paramètre par
défaut
opencv.drawBlobs(blobsArray,opencv.width(),opencv.height(),1 ); // trace les formes du
tableau de Blobs en se basant sur point référence + paramètre par défaut
//opencv.drawBlobs(blobsArray,opencv.width(),opencv.height(),1,5, color(0,0,255), 1, false,
0, 0); // trace pourtour en cercles bleus
//-- dessin du centre du blob sur le tracé de la forme -// opencv.drawCentroidBlobs (blobsArray, xRef, yRef, scale, radius, colorStroke,
strokeWeight, fill, colorFill);
// -- toutes ces formes sont possibles
//opencv.drawCentroidBlobs (blobsArray); // trace le centre des Blob avec les paramètres
par défaut
opencv.drawCentroidBlobs (blobsArray,opencv.width(),opencv.height(),1); // trace le centre
des Blob en se basant sur point référence + échelle et avec les paramètres par défaut
//opencv.drawCentroidBlobs (blobsArray,opencv.width(),opencv.height(),1,10); // trace le
centre des Blob en se basant sur point référence + échelle + radius et avec les paramètres par
défaut
//opencv.drawCentroidBlobs (blobsArray,opencv.width(),opencv.height(),1,5, color(0,0,255),
1, false, 0); // trace le centre des Blob en fonction paramètres
println("Durée traitement image par OpenCV=" + (millis()-millis0)+" ms.");
//--- affiche image finale --//image(opencv.getBuffer(),widthCapture,0); // affiche le buffer principal OpenCV dans la
fenêtre Processing
} // fin if available
} // fin draw
Vous devriez obtenir quelque chose qui ressemble à çà :
Ce programme fait 2 choses en fait :
•
filtrage colorimétrique d'une part pour isoler la couleur voulue,
•
filtrage « géométrique » des formes de façon à isoler la forme ronde.
Couplé à une carte Arduino, ces fonctions de suivi d'objet colorés permettront d'obtenir des
mouvements de « tracking » d'objet par une webcam ou un robot, ou encore d'assurer la détection
de la position d'un objet à prendre avec un bras robotisé à servomoteurs.
Suivi d'objet coloré à « haute vitesse » de capture
Exemple de suivi d'une balle à « haute vitesse » réalisé avec une GLAP-Box et ma librairie
Javacvpro (OpenCV sous Processing).
Test de la reconnaissance de marker ARToolkit
Matériel
Ce test nécessite une webcam connectée à la GLAP-Box.
Vous devez également disposer d'un marker à reconnaître.
Voir ici comment en obtenir un :
http://www.mon-club-elec.fr/pmwiki_mon_club_elec/pmwiki.php?
n=MAIN.OutilsProcessingARToolkitAvecProcessing
Explications
Cette fonction est basée sur la librairie Nyar4Psg qui implémente ARToolkit sous Processing. La
librairie JavacvPro intègre des fonctions qui permettent de faciliter la détection des markers.
Le test
Ouvrir Processing sur la GLAP-Box
Copier/coller le code suivant :
//
//
//
//
Programme processing
généré avec le générateur de code Processing
du site www.mon-club-elec.fr
par X. HINAULT - tous droits réservés
// Programme écrit le : 29/2/2012.
// ------- Licence du code de ce programme : GPL v3----// This program is free software: you can redistribute it and/or modify
// it under the terms of the GNU General Public License as published by
// the Free Software Foundation, either version 3 of the License,
// or any later version.
// This program is distributed in the hope that it will be useful,
// but WITHOUT ANY WARRANTY; without even the implied warranty of
// MERCHANTABILITY or FITNESS FOR A PARTICULAR PURPOSE. See the
// GNU General Public License for more details.
// You should have received a copy of the GNU General Public License
// along with this program. If not, see <http://www.gnu.org/licenses/>.
/////////////// Description du programme ////////////
// Utilise la librairie GSVideo de capture et lecture vidéo
// Utilise la librairie javacvPro de traitement d'image et reconnaissance visuelle
// Utilise la librairie nyar4psg qui implémente ARToolkit dans Processing
/*
Détection du centre et du type d'un marker ARToolkit
*/
// XXXXXXXXXXXXXXXXXXXXXX ENTETE DECLARATIVE XXXXXXXXXXXXXXXXXXXXXX
// inclusion des librairies utilisées
import codeanticode.gsvideo.*; // importe la librairie vidéo GSVideo qui implémente GStreamer pour
Processing (compatible Linux)
// librairie comparable à la librairie native vidéo de Processing (qui implémente QuickTime..)Voir Reference librairie Video Processing
// cette librairie doit être présente dans le répertoire modes/java/libraries du répertoire
Processing (1-5)
// voir ici : http://gsvideo.sourceforge.net/
// et ici : http://codeanticode.wordpress.com/2011/05/16/gsvideo-09-release
import monclubelec.javacvPro.*; // importe la librairie javacvPro qui implémente le traitement
d'image avancé et la reconnaissance visuelle pour Processing
// cette librairie se base sur les fonctions java de la librairie javacv par Samuel Audet :
http://code.google.com/p/javacv/
// javacv implémente en Java les centaines de fonctions natives de la librairie OpenCV (2500
algorithmes) !
// la librairie javacvPro doit être présente dans le répertoire modes/java/libraries du répertoire
Processing (1-5)
// dispo ici : http://www.mon-club-elec.fr/pmwiki_reference_lib_javacvPro/pmwiki.php
// nécessite également que la librairie native OpenCV 2.3.1 soit installée sur votre ordinateur
// NB : compatibilité avec la plupart des fonctions de la librairie OpenCV pour Processing :
http://ubaa.net/shared/processing/opencv/
import java.awt.*; // Classe Point, Rectangle , etc...
import jp.nyatla.nyar4psg.*; // La librairie NyARToolkit Processing library = ARToolKit pour
Processing
// Cette librairie permet de détecter des pattern ou marker dans une image
// et d'analyser leur transformation de perspective
// nyAR4psg est à télécharger ici : http://sourceforge.jp/projects/nyartoolkit/releases/
// et à mettre dans le répertoire des librairies
// à noter : javacvPro intègre des fonctions utilisables directement avec nyar4psg
// déclaration objets
PImage imgSrc, imgDest; // déclare un/des objets PImage (conteneur d'image Processing)
GSCapture cam; // déclare un objet GSCapture représentant une webcam
// L'objet GSCapture étend PImage - se comporte comme un conteneur des frames issues de la webcam
OpenCV opencv; // déclare un objet OpenCV principal
PMatrix3D syst3D; // déclare une matrice 4x4 représentant un système de coordonnées 3D..
MultiMarker nya; // déclaration de l'objet principal pour reconnaissance des markers - nya pour
nyArtoolkit
// déclaration variables globales
//------ déclaration des variables de couleur utiles ---int jaune=color(255,255,0);
int vert=color(0,255,0);
int rouge=color(255,0,0);
int bleu=color(0,0,255);
int noir=color(0,0,0);
int blanc=color(255,255,255);
int bleuclair=color(0,255,255);
int violet=color(255,0,255);
// variable pour la taille de la capture video
int widthCapture=320*2; // largeur capture
int heightCapture=240*2; // hauteur capture
int fpsCapture=15; // framerate (image/secondes) pour la capture video
// NB : pour la détection des markers, on peut utiliser une grande résolution facilement.
// Le résultat sera quand même rapide... et la précision plus élevée.
//----- variables pour calibration webcam ----// float ouvertureX=19.43; // ouverture largeur en degres - Hercules DualPix Exchange
float ouvertureX=22.53; // ouverture largeur en degres - Logitech C270
// calculé avec tan angle= largeur réelle / 2 * distance camera
// exemple Logitech C270 : 1/2 largeur réelle = 83cm distance = 200 cm
// d'où tan angle = 0.415 et d'où angle = 22.53 deg
//--------- variables pour reconnaissance des Markers avec nyARToolkit
---------------------
String homePath=System.getProperty("user.home")+"/"; // définit le chemin utilisateur /home/user/
//----- chemin absolu fichier de paramètres de distorsion de la camera ---//String camParamPath = "/home/hinault/Téléchargements/librairies_processing/nyar4psg1.1.6/data/camera_para.dat";
String camParamPath = homePath+"Téléchargements/processing1.5.1/modes/java/libraries/NyAR4psg/data/camera_para.dat";
// utilise le fichier par défaut - donne résultat satisfaisant
//----- chemin absolu fichiers de description des patterns ou markers ---String patternPath = homePath+"Téléchargements/patternMaker/examples/ARToolKit_Patterns";
// à télécharger ici : http://www.cs.utah.edu/gdc/projects/augmentedreality/
//--- taille de l'image à utiliser pour la détection = plus petite pour plus rapide --int widthAR= widthCapture;
int heightAR=heightCapture;
int numMarkers = 8; // le nombre de pattern ou markers différents à utiliser
Marker[] markersArray = new Marker[numMarkers]; // tableau pour stockage des paramètres des markers
détectés avec ARToolkit - classe javacvPro !
float realWidthMarker=50; // taille réelle du marker utilisé en mmm - on aura un correspondance 1
mm = 1 pixel ou cran dans le repère 3D du marker
//String[] nameMarkers= new String[numMarkers]; // pour mémoriser le nom des marker
// XXXXXXXXXXXXXXXXXXXXXX
Fonction SETUP XXXXXXXXXXXXXXXXXXXXXX
void setup(){ // fonction d'initialisation exécutée 1 fois au démarrage
// ---- initialisation paramètres graphiques utilisés
colorMode(RGB, 255,255,255); // fixe format couleur R G B pour fill, stroke, etc...
fill(0,0,255); // couleur remplissage RGB - noFill() si pas de remplissage
stroke (0,0,255); // couleur pourtour RGB - noStroke() si pas de pourtour
rectMode(CORNER); // origine rectangle : CORNER = coin sup gauche | CENTER : centre
imageMode(CORNER); // origine image : CORNER = coin sup gauche | CENTER : centre
ellipseMode(CENTER); // origine cercles / ellipses : CENTER : centre (autres : RADIUS,
CORNERS, CORNER
//strokeWeight(0); // largeur pourtour
frameRate(30);// Images par seconde - The default rate is 60 frames per second
// --- initialisation fenêtre de base --size(widthCapture,heightCapture,P3D); // ouvre une fenêtre xpixels
background(0,0,0); // couleur fond fenetre
x ypixels - 3D active
// --- initialisation des objets et fonctionnalités utilisées --//======== Initialisation Objets GSVideo (capture et/ou lecture video =========
// GSCapture(this, int requestWidth, int requestHeight, [int frameRate], [String sourceName],
[String cameraName])
// cam1 = new GSCapture(this, widthCapture, heightCapture,fpsCapture,"v4l2src","/dev/video0");
// Initialise objet GSCapture désignant webcam - avant GSVideo 1.0
cam = new GSCapture(this, widthCapture, heightCapture,"v4l2src","/dev/video0", fpsCapture); //
Initialise objet GSCapture désignant webcam - depuis GSVideo 1.0
// largeur et hauteur doivent être compatible avec la webcam - typiquement 160x120 ou 320x240
ou 640x480...
// Meilleurs résultats avec framerate webcam entre 20 et 30 et frameRate programme idem ou
multiple plus grand (40 pour 20 par ex)
// la liste des webcam installées sous Ubuntu (Gnu/Linux) est donnée par la commande : ls
/dev/video*
// cam1.play(); // démarre objet GSCapture = la webcam - version GSVideo avant 0.9
cam.start(); // démarre objet GSCapture = la webcam - version GSVideo après 0.9
//======== Initialisation Objets OpenCV (librairie javacvPro : traitement d'image et
reconnaissance visuelle) =========
opencv = new OpenCV(this); // initialise objet OpenCV à partir du parent This
opencv.allocate(widthCapture,heightCapture); // crée les buffers image de la taille voulue
//=========== initialisation détection des markers =========================
// création d'un objet MultiMarker avec résolution voulue, les paramètres caméra et le système
de coordonnées voulu
nya = new MultiMarker(this, widthAR, heightAR, camParamPath,
NyAR4PsgConfig.CONFIG_DEFAULT);
// fixe le nombre de fois qu'un marqueur ne doit plus etre détecté pour ne plus l'afficher.
//Par défaut = 10. Mettre à 1 pour visualisation immédiate
nya.setLostDelay(1);
// fixe le niveau de seuil de détection à utiliser. Valeur possible entre 0 et 255. Mettre -1
(=THLESHOLD_AUTO) pour seuil automatique - respecter la "faute"
nya.setThreshold(MultiMarker.THLESHOLD_AUTO);
// fixe le niveau de seuil de confiance (= probabilité de correspondance) à utiliser pour
la reconnaissance des markers. Valeur possible entre 0 et 1.
// Valeur par défaut = 0.51 (=.DEFAULT_CF_THRESHOLD). Plus le seuil est élevé et plus la
détection est rigoureuse.
nya.setConfidenceThreshold(MultiMarker.DEFAULT_CF_THRESHOLD);
//nya.setConfidenceThreshold(0.8); // sélection exigeante
//-- chargement des fichiers de description des patterns
//------- création des objets Marker individuel du tableau de markers (javacvPro)
// et initialisation des propriétés communes
for (int i=0; i<markersArray.length; i++) {
markersArray[i]=new Marker();
markersArray[i].realWidth=realWidthMarker;
} // fin for
//-------- initialisation du tableau d'objets marker (javacvPro)
// chaque objet Marker de la librairie javacvPro contient les paramètres attachés au marker
nyar correspondant
// son nom = le fichier de description *.patt
markersArray[0].name="4x4_99.patt"; // mémorise le nom du fichier du marker voulu
markersArray[1].name="4x4_50.patt"; // mémorise le nom du fichier du marker voulu
markersArray[2].name="4x4_83.patt"; // mémorise le nom du fichier du marker voulu
markersArray[3].name="4x4_23.patt"; // mémorise le nom du fichier du marker voulu
markersArray[4].name="4x4_68.patt"; // mémorise le nom du fichier du marker voulu
markersArray[5].name="4x4_76.patt"; // mémorise le nom du fichier du marker voulu
markersArray[6].name="4x4_55.patt"; // mémorise le nom du fichier du marker voulu
markersArray[7].name="4x4_34.patt"; // mémorise le nom du fichier du marker voulu
// etc...
//---- chargement des markers dans le MultiMarker (nyartoolkit)--for (int i=0; i<markersArray.length; i++) {
nya.addARMarker(patternPath + "/" + markersArray[i].name, markersArray[i].realWidth); //
ajoute le fichier de description à l'objet principal de détection AR - bordure 25% et 16x16 par
défaut
println ("Fichier chargé : " + markersArray[i].name);
} // fin for
} // fin fonction Setup
// XXXXXXXXXXXXXXXXXXXXXX Fonction Draw XXXXXXXXXXXXXXXXXXXX
void
draw() { // fonction exécutée en boucle
// Code type capture GSVideo
if (cam.available() == true) { // si une nouvelle frame est disponible sur la webcam
background(0);
// fond noir entre 2 images
//------ gestion image webcam par GSCapture -----cam.read(); // acquisition d'un frame
image(cam, 0, 0); // affiche image
//set(0, 0, cam); // affiche image - plus rapide
//------- gestion détection et dessin 2D des Markers ---------nya.detect(cam); // detection des markers dans l'image à la résolution voulue - nyar4psg
// l'image passée en paramètre doit avoir la même résolution que ce qui a été défini à
l'initialisation du constructeur
println("seuil de binarisation actuel = " + nya.getCurrentThreshold()); // affiche le niveau
courant du seuillage binaire
opencv.updateMarkers(nya, markersArray, false); // met à jour le tableau des paramètres 2D des
markers - javacvPro
//--- dessin 2D --//public void draw2DMarkers(MultiMarker nyaIn, Marker[] markersIn, int xRefIn, int yRefIn, float
scaleIn, int radius, int colorStrokeIn, int strokeWeightIn, boolean fillIn, int colorFillIn,
boolean debugIn)
opencv.draw2DMarkers(nya, markersArray); // trace les markers - javacvPro
opencv.distanceMarkers (nya, markersArray, ouvertureX, widthCapture, false);
mémorise la distance réelle des Markers à la caméra - javacvPro
// calcule et
// accéder aux caractéristiques 2D des markers ? - le centre, la rotation du marker sur luimeme...
// sélectionner un Marker voulu...
/* --- première possibilité -if (nya.isExistMarker(3)) { // si le marker indice 3 est détecté
println("Le marker " + markersArray[3].name + " est détecté !"); // le nom du fichier de
description du marker
*/
}
/*---- 2ème possibilité --if (opencv.isExistMarker(nya, markersArray, "4x4_23.patt")) { // détecte si marker détecté à
partir de son nom
println("Le marker " + "4x4_23.patt"+ " est détecté !"); // le nom du fichier de
description du marker
}
*/
// ---- 3ème possibilité ---if (opencv.isExistMarker(nya, markersArray,23)) { // détecte si marker détecté à partir de son
numero (pas l'indice)
voulu
Marker selectedMarker = opencv.selectMarker(markersArray,23); // sélectionne le marker
println("Le marker " + selectedMarker.name + " est détecté !"); // le nom du fichier de
description du marker
println("Le centre est en x=" + selectedMarker.center2D.x + " | y="+
selectedMarker.center2D.y); // affiche les coordonnées du centre
opencv.drawCircle (
selectedMarker.center2D, // le centre du cercle à tracer
0, 0, // les coordonnées du cercle à tracer
1, // l'échelle à utiliser
10, // rayon à utiliser
jaune,1, // couleur et épaisseur du pourtour du cercle
true, rouge, // drapeau de remplissage et couleur de remplissage
false // drapeau d'affichage des messages
);
}
/* // pour mémoire : les champs de l'objet Marker
public String name
public float realX
décrit par les markers
public float realY
décrit par les markers
public float realWidth
public float width2D
l'image webcam
public float height2D
l'image webcam
="" ; // le nom du fichier de description du marker
= (float) 0.0; // abscisse réelle au sol de l'espace d'évolution
= (float) 0.0; // ordonnée réel au sol de l'espace d'évolution
= (float) 0.0; // largeur réelle du Marker
= (float) 0.0; // largeur 2D du Marker telle que affichée sur
= (float) 0.0; // hauteur 2D du Marker telle que affichée sur
//--- pour réalité augmentée -public float width3D
= (float) 1000; // largeur 3D du Marker telle que affichée sur
l'image webcam
public float height3D
= (float) 1000; // hauteur 3D du Marker telle que affichée sur
l'image webcam
public float depth3D
= (float) 10; // profondeur 3D du Marker telle que affichée sur
l'image webcam
public float distance
= (float) 0.0; // distance du marker à la webcam (calculée)
public float angleAxeY
= (float) 0.0; // angle de rotation dans l'axe Y en degrés
public
public
public
public
Point
Point
Point
Point
upCenter2D = new Point(); // milieu bord sup 2D du marqueur
downCenter2D = new Point(); // milieu bord inf 2D du marqueur
leftCenter2D = new Point(); // milieu bord gauche 2D du marqueur
rightCenter2D = new Point(); // milieu bord droit 2D du marqueur
public Point center2D = new Point(); // centre 2D du marqueur
public Point[] corners2D = new Point[4]; // coins 2D du marqueur
*/
//---- dessin 3D --//--- opération 3D à faire APRES détection 2D
//--- affiche repère 3D centré sur l'écran --//translate(width/2,height/2,0); // translation du repère 3D courant de pour centrage au centre
de la fenêtre camera
//opencv.drawCurrentSyst3D(50, color(255,0,0), color(0,255,0), color(0,0,255),2); // affiche le
repère 0xyz courant avec taille et épaisseur voulus
//void draw3DMarkers(MultiMarker nyaIn, Marker[] markersIn, int widthBoxIn, int heightBoxIn,
int depthBoxIn, boolean strokeIn, int colorStrokeIn, int strokeWeightIn, boolean fillIn, int
colorFillIn, boolean debugIn)
opencv.draw3DMarkers(nya, markersArray,0, 0,10, false, 0, 0, false, color(255,0,0), true); //
si width et height=0, utilise propriétés 3D de chaque marker
} // fin if available
// while(true); // stoppe boucle draw
} // fin de la fonction draw()
// XXXXXXXXXXXXXXXXXXXXXX Autres Fonctions XXXXXXXXXXXXXXXXXXXXXX
//------------- Fonction d'arret de Processing ---public void stop(){ // fonction d'arrêt de Processing
cam.delete(); // efface l'objet GScapture
super.stop(); // obligatoire
} // fin fonction stop()
Vous devriez obtenir quelque chose comme çà (remarquer la détection 3D du marker) :
Ces markers permettront des fonctions avancées de reconnaissance visuelle, de calcul de distance et
de mesure d'angle par rapport à un objectif de visée. Ces markers présentent plusieurs avantages
décisifs :
•
leur détection est assez tolérante aux variations de luminosité.
•
ce sont des outils très pratiques dont la reconnaissance est rapide comparativement à d'autres
techniques.
•
La détection est discriminante permettant de reconnaître spécifiquement un marker parmi
plusieurs dizaines voire centaine avec une bonne précision : ceci pourra être à la base de
comportements évolués...
•
la détection est sensible à la rotation et à l'orientation du marker dans l'espace permettant des
analyses avancées 3D.
Cool non ?
La reconnaissance des Markers ARToolkit est un domaine où l'utilisation de la GLAP-Box trouve tout son
sens : leur utilisation nécessite l'installation de plusieurs librairies, de fichier de description, etc... Avec la
GLAP-Box, vous avez du « clé en main » !
Test de communication série avec la carte Arduino à partir de Processing
Test simple miroir
Matériel
Ce test nécessite une carte Arduino connectée à la GLAP-Box.
Explications
Ici, nous allons simplement tester, par accès distant au bureau de la GLAP-Box depuis le poste fixe,
que la comunication se fait bien entre un programme Processing et la carte Arduino connectée à la
GLAP-Box.
Le code Arduino est un simple « miroir » qui va renvoyer sur le port série la chaîne reçue sur le port
Série.
Le code Processing va consister à permettre la saisie d'une chaîne de caractère vers Arduino à l'aide
d'un champ de saisie. La chaîne reçue sur le port série par Processing sera affichée dans la console.
Le test côté Arduino
Ouvrir Arduino sur la GLAP-Box
Copier/coller le code suivant :
// --- Programme Arduino --// Auteur du Programme : X. HINAULT - Tous droits réservés
// Programme écrit le : 02/02/2011.
// ------- Licence du code de ce programme ----// ////////////////////
PRESENTATION DU PROGRAMME ////////////////////
// -------- Que fait ce programme ? --------/* Le programme reçoit une chaîne de caractère se terminant
par un saut de ligne (depuis une interface Processing)
sur le port série USB. Cette chaîne reçue est renvoyée vers Processing
et peut etre affichée dans la console Processing.
Ce programme utilise la nouvelle classe String du langage Arduino. */
// --- Fonctionnalités utilisées --// Utilise la connexion série vers le PC
// -------- Circuit à réaliser --------// La connexion série vers le PC utilise les broches 0 et 1 (via le câble USB)
// /////////////////////////////// 1. Entête déclarative ///////////////////////
// A ce niveau sont déclarées les librairies incluses, les constantes, les variables, les objets ut
iles...
// --- Déclaration des variables globales --int octetReception=0; // variable de stockage des valeurs reçues sur le port Série (ASCII)
char caractereRecu=0; // variable pour stockage caractère recu
int compt=0; // variable comptage caractères reçus
String chaineReception=""; // déclare un objet String vide pour reception chaine
// ////////////////////////// 2. FONCTION SETUP = Code d'initialisation //////////////////////////
// La fonction setup() est exécutée en premier et 1 seule fois, au démarrage du programme
void setup()
{ // debut de la fonction setup()
// --- ici instructions à exécuter 1 seule fois au démarrage du programme --// ------- Initialisation fonctionnalités utilisées ------Serial.begin(115200); // initialise connexion série à 115200 bauds
// IMPORTANT : régler le terminal côté PC avec la même valeur de transmission
} // fin de la fonction setup()
// ********************************************************************************
////////////////////////////////// 3. FONCTION LOOP = Boucle sans fin = coeur du programme ////////
//////////
// la fonction loop() s'exécute sans fin en boucle aussi longtemps que l'Arduino est sous tension
void loop(){ // debut de la fonction loop()
//---- code type réception valeur sur le port série --while (Serial.available()>0) { // tant qu'un octet en réception
octetReception=Serial.read(); // Lit le 1er octet reçu et le met dans la variable
compt=compt+1;
//Serial.println("Ascii Caractere "+ String(compt) +" = "+ String(octetReception)); //
affiche code ASCII Octet reçu
if (octetReception==10) { // si Octet reçu est le saut de ligne
//Serial.println("Saut de ligne recu");
Serial.println("**** Reponse Arduino **** :");
Serial.println ("Chaine recue : "+chaineReception); // affiche la chaine recue
chaineReception=""; //RAZ le String de réception
compt=0; // RAZ compteur
delay(100); // pause
break; // sort de la boucle while
}
else { // si le caractère reçu n'est pas un saut de ligne
}
caractereRecu=char(octetReception); // convertit l'octet reçu en caractère
chaineReception=chaineReception+caractereRecu; // ajoute le caratère au String
} // fin tant que
octet réception
//----- une fois que le saut de ligne est reçu, on sort du While et on se positionne ici
} // fin de la fonction loop() - le programme recommence au début de la fonction loop sans fin
// ********************************************************************************
// ////////////////////////// Fin du programme ////////////////////
Programmer la carte Arduino.
Une fois la carte Arduino programmée, pour vérifier le bon fonctionnement du programme :
•
ouvrir le Terminal Série, fixer le débit à 115200 et choisir l'option Newline (un saut de ligne
sera ajouté après la chaîne)
•
Si tout est ok, toute chaîne saisie dans le champ de saisie du Terminal doit s'afficher dans le
Terminal.
•
Une fois que vous êtes sûr que çà marche bien, fermer la fenêtre Terminal. Ne pas
oublier de le faire ! Sinon, le port série de la carte Arduino est déjà occupé et Processing ne
pourra pas s'y connecter...
Vous voyez ici un des atouts important du développement avec Arduino : une fois que votre carte Arduino
est programmée pour utiliser le port série, vous pouvez tester cette communication simplement depuis le
Terminal Série du logiciel Arduino. Vous êtes sûr de cette façon que çà fonctionne, vous pouvez vérifier
manuellement les réponses d'Arduino à différentes chaînes, etc...
Une fois fait, on peut lancer le programme Processing qui va communiquer avec Arduino en étant sûr de la
réponse d'Arduino. Cette procédure est essentielle pour la mise au point des communications entre
Processing et Arduino.
Le test côté Processing
Ouvrir Processing sur la GLAP-Box
Copier/coller le code suivant :
//
//
//
//
Programme processing
généré avec le générateur de code Processing
www.mon-club-elec.fr
par X. HINAULT - Février 2011 - tous droits réservés
/////////////// Description du programme ////////////
// Utilise un/des objets String (chaîne de caractère)
// Utilise le port Serie
// Utilise la librairie GUI controlP5
// Utilise un/des bouton(s) simple(s) (Button)
// Utilise un/des champ(s) texte (Textfield)
// Ajoute un bouton et un champ pour chemin fichier
/*
Envoie vers Arduino une chaîne saisie dans un champ texte.
Reçoit la chaine renvoyée par Arduino et l'affiche dans la console.
*/
// XXXXXXXXXXXXXXXXXXXXXX ENTETE DECLARATIVE XXXXXXXXXXXXXXXXXXXXXX
// inclusion des librairies utilisées
import processing.serial.*; // importe la librairie série processing
import controlP5.*; // importe la librairie GUI controlP5
// cette librairie doit être présente dans le répertoire /libraries du répertoire Processing
// voir ici : http://www.sojamo.de/libraries/controlP5/
// déclaration objets
String str1 = "machaine"; // déclare un objet String (chaine de caractère)
String chaineEnvoi = ""; // déclare un objet String (chaine de caractère)
// --- port Série --Serial myPort; // Création objet désignant le port série
ControlP5 controlP5; // déclare un objet principal de la librairie GUI controlP5
Button envoiButton; // déclare objet Button
Textfield chaineText; // déclare des objets Textfield
// déclaration variables globales
//------ déclaration des variables de couleur utiles ---int jaune=color(255,255,0);
int vert=color(0,255,0);
int rouge=color(255,0,0);
int bleu=color(0,0,255);
int noir=color(0,0,0);
int blanc=color(255,255,255);
int bleuclair=color(0,255,255);
int violet=color(255,0,255);
// XXXXXXXXXXXXXXXXXXXXXX
Fonction SETUP XXXXXXXXXXXXXXXXXXXXXX
void setup(){ // fonction d'initialisation exécutée 1 fois au démarrage
// ---- initialisation paramètres graphiques utilisés
colorMode(RGB, 255,255,255); // fixe format couleur R G B pour fill, stroke, etc...
fill(0,0,255); // couleur remplissage RGB
stroke (0,0,0); // couleur pourtour RGB
rectMode(CORNER); // origine rectangle : CORNER = coin sup gauche | CENTER : centre
imageMode(CORNER); // origine image : CORNER = coin sup gauche | CENTER : centre
//strokeWeight(0); // largeur pourtour
frameRate(30);// Images par seconde
// --- initialisation fenêtre de base --size(400, 130); // ouvre une fenêtre xpixels
x ypixels
background(0,0,0); // couleur fond fenetre
// --- initialisation des objets et fonctionnalités utilisées --//------------- initialisation port série ---println(Serial.list()); // affiche dans la console la liste des ports séries
// Vérifier que le numéro du port série utilisé est le meme que celui utilisé avec
Serial.list()[index]
myPort = new Serial(this, Serial.list()[0], 115200); // Initialise une nouvelle instance du
port Série
//myPort = new Serial(this, "/dev/ttyUSB0", 115200); // Initialise une nouvelle instance du
port Série
myPort.bufferUntil('\n'); // attendre arrivée d'un saut de ligne pour générer évènement
série
//======== Initialisation Objets GUI ControlP5 =========
controlP5 = new ControlP5(this); // initialise l'objet principal de la librairie GUI
controlP5
// typeObjet nomObjet=controlP5.addObjet(paramètres); // pour info : déclaration /
initialisation possible en 1 ligne
// Textfield field = controlP5.addTextfield("myWindowTextfield",70,130,100,20); // exemple
//======== Initialisation Objets Button =========
//---- le bouton envoi chaine
envoiButton=controlP5.addButton("envoiButton",0,width-60,height-40,50,24); // initialise et
ajoute un Button au ControlP5
envoiButton.setLabelVisible(true); // affichage des labels
envoiButton.setLabel("ENVOI"); // fixe label du bouton
envoiButton.setColorActive(color(255,0,0)); // fixe la couleur active
envoiButton.setColorForeground(color(0,255,255)); // fixe couleur avant
//======== Initialisation Objets Textfield =========
//---- champ texte saisie chaine
chaineText=controlP5.addTextfield("cheminText",10,height-40,300,20); // initialise et
ajoute un Textfield au ControlP5
chaineText.setAutoClear(false); // autoeffacement après return
chaineText.setValue(chaineEnvoi); // initialise Texte du champ
chaineText.setLabelVisible(true); // affichage des labels
chaineText.setLabel("CHEMIN"); // fixe label
chaineText.setColorActive(color(255,0,0)); // fixe la couleur active
chaineText.setColorForeground(color(0,255,255)); // fixe couleur avant
} // fin fonction Setup
// XXXXXXXXXXXXXXXXXXXXXX Fonction Draw XXXXXXXXXXXXXXXXXXXX
void
draw() { // fonction exécutée en boucle
//------------- Code pour port série ---// myPort.write('H'); // envoie le caractère sur le port Série
// myPort.write("chaine\n"); // envoie la chaine suivi saut ligne sur le port Série
// Accès à la valeur des objets GUI controlP5
//--- accès à la valeur courante du Button --//println("Valeur Button= "+ b1.value());
//delay(100);
//--- accès à la valeur courante du Textfield --//println("Valeur Textfield= "+ tf1.value());
//println("Texte Textfield= "+ tf1.getText());
//delay(100);
// while(true); // stoppe boucle draw
} // fin de la fonction draw()
// XXXXXXXXXXXXXXXXXXXXXX Autres Fonctions XXXXXXXXXXXXXXXXXXXXXX
série
//------------- Fonction de gestion des évènements série ---void serialEvent (Serial myPort) { // fonction appelée lors de la survenue d'un évènement
// ******** Gestion de la valeur reçue sur le port série : **********
String inString = myPort.readStringUntil('\n'); // chaine stockant la chaîne reçue sur le
port Série
// saut de ligne en marque de fin
if (inString != null) { // si la chaine recue n'est pas vide
print (inString); // affichage brut de la chaine recue
} // fin condition chaine recue pas vide
} // fin de la fonction de gestion des évènements Série
// Gestion des évènements des objets GUI controlP5 ---//------ fonction gestion globale des évènements GUI controlP5
public void controlEvent(ControlEvent theEvent) {
//println(theEvent.controller().name());// affiche le nom de l'évènement
}
//---- evenement bouton envoi chaine
void envoiButton(int theValue) { // fonction évènement Button de meme nom - reçoit la valeur
println("Evènement envoiButton");
Série
myPort.write(chaineText.getText()+"\n"); // envoie la chaine suivi saut ligne sur le port
print("Envoi de la chaine :");
print(chaineText.getText()+"\n");
chaineText.setValue(""); // vide le champ texte
} // fin evènement bouton envoi
// ------ gestion évènement Textfield -----//---- evenement champ texte chemin fichier
public void chaineText(String theText) { // fonction évènement Textfield de meme nom - déclenché
par return - reçoit la chaine
//println("Evènement CheminText avec valeur = "+theText);
chaineEnvoi=theText; // mémorise le contenu du champ
//println("Le chemin est :"+chaineEnvoi);
} // fin evènement champ texte chemin fichier
//XXXXXXXXXXXXXXXXXX Fin du programme XXXXXXXXXXXXXXXXX
Avant de lancer l'exécution, aller dans Tools > CreateFont pour ajouter la police DejaVuSans-9 qui
est utilisée par ce programme.
Ensuite, lancer l'exécution du programme : un champ de saisie apparaît. Saisir une chaîne et cliquer
sur le bouton envoi. La réponse d'Arduino doit s'afficher dans la console.
C'est tout bête, mais au moins vous êtes sûr que la communication USB entre Arduino et Processing
se fait bien ! Ce qui suppose que le port USB soit bien reconnu notamment... Sur la GLAP-Box, çà
fonctionne normalement tout de suite par simple/copier coller du code ci-dessus !
Remarquer également tout l'intérêt d'une GLAP-Box embarquée : vous développez votre code sur votre
poste fixe aussi bien pour Arduino que Processing que les 2 (sous réserve de disposer des logiciels Arduino
et Processing bien sûr) . Une fois fait, un simple copier/coller vous permet de l'exécuter à distance sur la
GLAP-Box. De la même façon, tous les codes existants en exécution fixe sont réutilisables en embarqué !
Test interface graphique oscilloscope
Matériel
Ce test nécessite une carte Arduino connectée à la GLAP-Box.
Idéalement, connecter également un capteur ou une résistance variable sur la broche analogique A0
de la carte Arduino.
Explications
La carte Arduino va réaliser une mesure sur la voie analogique A0 et la valeur sera envoyée vers
Processing qui affichera le résultat sous forme graphique.
Le code Arduino réalise la mesure et envoie une chaîne sur le port Série.
Le code Processing va consister à afficher sous forme graphique la valeur reçue sur le port série.
Le test côté Arduino
Ouvrir Arduino sur la GLAP-Box
Copier/coller le code suivant :
//
//
//
//
--- Programme Arduino --can_Graph_pc_v3
par X. HINAULT - 03/2011
wwww.mon-club-elec.fr
// --- Que fait ce programme ? --/* Envoie la valeur brute de la conversion analogique sur 6 voies, sur le port série
sous la forme "CAN=:val0:val1:val2:val3:val4:val5:=finCAN"
*/
// --- Fonctionnalités utilisées --// Utilise la connexion série vers le PC
// Utilise la conversion analogique numérique 10bits sur les 6 voies analogiques
// --- Circuit à réaliser --// Connexion série entre la carte Arduino et le PC (utilise les broches 0 et 1)
// Broches analogiques : connecter les tension à mesurer sur les broches
//**************** Entête déclarative *******
// A ce niveau sont déclarées les librairies, les constantes, les variables...
// --- Inclusion des librairies utilisées ---
// --- Déclaration des constantes --// --- constantes des broches --const int Voie[6]={0,1,2,3,4,5}; //declaration constante de broche analogique
// --- Déclaration des variables globales --int mesure_brute=0;// Variable pour acquisition résultat brut de conversion analogique numérique
// --- Initialisation des fonctionnalités utilisées --//**************** FONCTION SETUP = Code d'initialisation *****
// La fonction setup() est exécutée en premier et 1 seule fois, au démarrage du programme
void setup()
{ // debut de la fonction setup()
// --- ici instructions à exécuter au démarrage --Serial.begin(115200); // initialise connexion série à 115200 bauds
// IMPORTANT : régler le terminal côté PC avec la même valeur de transmission
} // fin de la fonction setup()
// ********************************************************************************
//*************** FONCTION LOOP = Boucle sans fin = coeur du programme *************
// la fonction loop() s'exécute sans fin en boucle aussi longtemps que l'Arduino est sous tension
void loop(){ // debut de la fonction loop()
// --- ici instructions à exécuter par le programme principal --//---- envoie sur le port série les 6 mesures sous la forme CAN=:val0:val1:val2:val3:val4:val5:=fin
CAN
//--- les : sont utilisés comme séparateur par le programme Processing cté PC
Serial.print("CAN=:"); // chaine de début
for (int i=0; i<6; i++) { // défile les vois analogiques
// acquisition conversion analogique-numerique (CAN) sur la voie analogique
mesure_brute=analogRead(Voie[i]);
// affiche valeur numerique entière ou à virgule au format décimal
Serial.print(mesure_brute);
Serial.print(":"); // séparateur entre les valeurs
} // fin for i
Serial.println("=finCAN"); // fin de la chaine + saut de ligne
delay(100); // fixe une pause entre 2 mesures
// plus le délai est court, plus la trace est rapide
} // fin de la fonction loop() - le programme recommence au début de la fonction loop sans fin
// ********************************************************************************
// --- Fin programme ---
Programmer la carte Arduino.
Une fois la carte Arduino programmée, pour vérifier le bon fonctionnement du programme :
•
ouvrir le Terminal Série, fixer le débit à 115200
•
vous devez voir défiler une série de chaine correspondant aux mesures sur les 6 voies
analogiques simultanément :
•
Une fois que vous êtes sûr que çà marche bien, fermer la fenêtre Terminal. Ne pas
oublier de le faire ! Sinon, le port série de la carte Arduino est déjà occupé et Processing ne
pourra pas s'y connecter...
Même remarque que précédemment. Vous êtes sûr de cette façon que çà fonctionne et que Arduino envoie
bien sur le Terminal Série les chaînes attendues.
Une fois fait, on peut lancer le programme Processing qui va communiquer avec Arduino en étant sûr du
bon fonctionnement d'Arduino. Cette procédure est essentielle pour la mise au point des communications
entre Processing et Arduino.
Le test côté Processing
Ouvrir Processing sur la GLAP-Box
Copier/coller le code suivant :
//
//
//
//
Programme processing
généré avec le générateur de code Processing
X. HINAULT - Mars 2011 - tous droits réservés
www.mon-club-elec.fr
// ------- Licence du code de ce programme ----// This program is free software: you can redistribute it and/or modify
// it under the terms of the GNU General Public License as published by
// the Free Software Foundation, either version 3 of the License,
// or any later version.
// This program is distributed in the hope that it will be useful,
// but WITHOUT ANY WARRANTY; without even the implied warranty of
// MERCHANTABILITY or FITNESS FOR A PARTICULAR PURPOSE. See the
// GNU General Public License for more details.
// You should have received a copy of the GNU General Public License
// along with this program. If not, see <http://www.gnu.org/licenses/>.
/////////////// Description du programme ////////////
// Utilise le port Serie
// Utilise une police texte
/////////////// ENTETE DECLARATIVE ////////////
// inclusion des librairies utilisées
import processing.serial.*; // importe la librairie série processing
import controlP5.*; // importe la librairie GUI controlP5
// cette librairie doit être présente dans le répertoire /libraries du répertoire
Processing
// voir ici : http://www.sojamo.de/libraries/controlP5/
// déclaration objets
// --- port Série --Serial myPort; // Création objet désignant le port série
ControlP5 controlP5; // déclare un objet principal de la librairie GUI controlP5
// --- police texte --PFont fontA; // crée un objet de police texte
// déclaration variables globales
//------ déclaration des variables de couleur utiles ---int jaune=color(255,255,0);
int vert=color(0,255,0);
int rouge=color(255,0,0);
int bleu=color(0,0,255);
int noir=color(0,0,0);
int blanc=color(255,255,255);
int bleuclair=color(0,255,255);
int violet=color(255,0,255);
//--- variables de configuration générales des tracés
int nombreVoies=1; // nombre de voies de mesure
boolean niveauxLogiques=false; // pour affichage niveaux logiques sur tracé
int heightTrace, widthTrace; // variable taille tracé
int decalageGauche=100;
int taillePoliceTrace=9;
// décla tableau : int[] numbers = new int[3];
// ou : int[] numbers = { 90, 150, 30 };
int[] xRef = new int [nombreVoies];
inf gauche du tracé)
int[] yRef= new int[nombreVoies];
gauche du tracé)
// tableau variable x de référence (coin
// tableau variable y de référence (coin inf
int[] couleurVoie= new int [6]; // tableau de variables de couleur du tracé des voies
analogiques
int[] xPos = new int [nombreVoies];
int[] xPos0= new int[nombreVoies];
// tableau variable abscisse - x
// tableau variable mémorisation xPos n-1
float[] yPos=new float [nombreVoies]; // tableau variable yPos - ordonnée
float[] yPos0=new float[nombreVoies]; // tableau variable yPos n-1
int[] xTextPos= new int[nombreVoies]; // tableau variable position texte dans la
fenêtre
int[] yTextPos=new int[nombreVoies]; // tableau variable position texte dans la fenetre
float coeff=1.0; // coeff mutiplicateur
float base=0.0; // base du tracé en Volt
boolean etatPause=false; // variable témoin appui sur bouton stop
// déclaration objets controlP5
Toggle togglePause; // déclare un/des objets Toggle
Slider sliderCoeff; // déclare un/ des objet Slider
Slider sliderBase; // déclare un/ des objet Slider
ControlWindow cw1; // déclare un/des objet fenetre ControlWindow
/////////////// Fonction SETUP ////////////
void setup(){ // fonction d'initialisation exécutée 1 fois au démarrage
// ---- initialisation paramètres graphiques utilisés
colorMode(RGB, 255,255,255); // fixe format couleur R G B pour fill, stroke, etc...
fill(0,0,255); // couleur remplissage RGB
stroke (0,255,0); // couleur pourtour RGB
strokeWeight(1); // largeur du trait en pixels
rectMode(CORNER); // origine rectangle coin sup gauche
// --- initialisation fenêtre de base --//size(200, 200); // ouvre une fenêtre xpixels x ypixels
size(int(screen.width*0.4), int(screen.height*0.8));
// 90% de l'écran par défaut - régler au besoin // viser taille maxi en hauteur - taille fenêtre (x,y)
background(0,0,0); // fond fenetre en noir
//----- initialise variables utilisées pour les graphiques
// tracé en largeur pleine
heightTrace=(height-20)/nombreVoies;
widthTrace=width-decalageGauche;
// variables indexées
for (int i=0; i<nombreVoies; i++) { // passe en revue les éléments de tableau
pour n voies
xPos[i] =1;
xPos0[i]=1;
// variable abscisse - x
// variable mémorisation xPos n-1
yPos[i]=1; // variable yPos - ordonnée
yPos0[i]=1; // variable yPos n-1
xTextPos[i]=0; // variable position texte dans la fenêtre
yTextPos[i]=50;
//---- point sup gauche du tracé --xRef[i]=decalageGauche;
yRef[i]=heightTrace*i;
}
//--- les couleurs des voies ---couleurVoie[0]=rouge;
couleurVoie[1]=violet;
couleurVoie[2]=jaune;
couleurVoie[3]=bleuclair;
couleurVoie[4]=blanc;
couleurVoie[5]=vert;
// --- initialisation des fonctionnalités utilisées --//------------- initialisation de la police texte - à mettre avant série ---fontA = loadFont("DejaVuSans-9.vlw"); // charge le fichier police dans l'objet
police texte
// ce fichier doit être présent dans un rép <data> dans le répertoire du programme
// pour générer un fichier de police à partir des polices système aller dans Tools >
create Fonts
// voir également http://processing.org/learning/text/
textFont(fontA, 9); // Initialise la police et sa taille (en pixels)
//------------- initialisation port série ---println(Serial.list()); // affiche dans la console la liste des ports séries
myPort = new Serial(this, Serial.list()[0], 115200); // Initialise une nouvelle
instance du port Série
//myPort = new Serial(this, "/dev/ttyACM0", 115200); // Initialise une nouvelle
instance du port Série
myPort.bufferUntil('\n'); // attendre arrivée d'un saut de ligne pour générer
évènement série
//------- tracé initial --------traceInitial();
//======== Initialisation Objets GUI ControlP5 =========
controlP5 = new ControlP5(this); // initialise l'objet principal de la librairie GUI
controlP5
// typeObjet nomObjet=controlP5.addObjet(paramètres); // pour info : déclaration /
initialisation possible en 1 ligne
// Textfield field = controlP5.addTextfield("myWindowTextfield",70,130,100,20); //
exemple
//======== Initialisation Objets ControlWindow =========
// addControlWindow(String theWindowName,int theX, int theY, int theWidth, int
theHeight,int theFrameRate)
cw1=controlP5.addControlWindow("fenetre",50,50,250,150);// ajoute une fenetre au
ControlP5
// méthodes propres à l'objet ControlWindow
cw1.hideCoordinates(); //masque les coordonnées
cw1.setBackground(color(0,0,0));
cw1.frameRate(15); // fixe le nombre de rafraichissement par seconde de la fenetre
//cw1.setColorActive(color(255,0,0)); // fixe la couleur active
cw1.setTitle("Controle Oscillo"); // titre de la fenetre
//cw1.setLocation(100, 100) ; // fixe la localisation dans la fenetre ?
//cw1..setUndecorated(true); // fixe la bordure de la fenêtre
//
//
//
//
//
ajout de controles à la fenetre ControlWindow
nomObjet.setWindow(cw1); // met l'objet dans la fenêtre
b1.setWindow(cw1); // met l'objet dans la fenêtre
t1.setWindow(cw1); // met l'objet dans la fenêtre
s1.setWindow(cw1); // met l'objet dans la fenêtre
//======== Initialisation Objets Toggle =========
// addToggle(String theName, boolean theDefaultValue, float theX, float theY, int
theWidth, int theHeight)
togglePause=controlP5.addToggle("togglePause",false,10,90,20,20); // initialise et
ajoute un Button au ControlP5
// méthodes propres à l'objet Toggle
togglePause.setMode(ControlP5.DEFAULT); // fixe le mode de fonctionnement du
Toggle : ControlP5.DEFAULT ou ControlP5.SWITCH
togglePause.setWindow(cw1); // met l'objet dans la fenêtre
//t2.setMode(ControlP5.SWITCH); // fixe le mode de fonctionnement du Toggle :
ControlP5.DEFAULT ou ControlP5.SWITCH
// méthodes communes à tous les controles (objet Controller)
togglePause.setLabelVisible(true); // affichage des labels
togglePause.setLabel("Pause"); // fixe label objet
togglePause.setDecimalPrecision(2); // fixe la précision
togglePause.setColorActive(color(255,0,0)); // fixe la couleur active
togglePause.setColorBackground(color(255,0,255)); // fixe couleur fond
togglePause.setColorForeground(color(0,0,255)); // fixe couleur avant
togglePause.setColorCaptionLabel(color(0,255,255)); // fixe couleur Label
togglePause.setColorValueLabel(color(0,0,255)); // fixe la couleur valeur
// setImages(PImage theImageDefault,PImage theImageOver, PImage
theImageActive,PImage theImageHighlight)
// les images doivent etre de la meme taille que bouton, dans rép prog, type .jpg
.png ..
// un toggle n'utilise que image Default et Active
//t1.setImages(loadImage("imageDefault.png"),loadImage("imageDefault.png"),
loadImage("imageActive.png"),loadImage("imageDefault.png"));
//======== Initialisation Objets Sliders =========
// addSlider(theName, theMin, theMax, theDefaultValue, theX, theY, theW, theH)
sliderCoeff=controlP5.addSlider("sliderCoeff",1,10,1,10,10,100,15); // ajoute un
Slider au ControlP5
sliderCoeff.setWindow(cw1); // met l'objet dans la fenêtre
//s1 = (Slider)controlP5.controller("MonSlider1"); // initialise l'objet Slider
déclaré
// méthodes propres à l'objet Slider
sliderCoeff.setNumberOfTickMarks(10); // fixe le nombre crans - n+1 pour n valeurs
//sliderCoeff.setNumberOfTickMarks((int(s1.max())+1); // fixe le nombre crans - n+1
pour n valeurs
sliderCoeff.showTickMarks(true); // affichage des repères
sliderCoeff.setSliderMode(Slider.FLEXIBLE); // fonctionnement du slider FLEXIBLE ou
FIX
// méthodes communes à tous les controles (objet Controller)
sliderCoeff.setLabelVisible(true); // affichage des labels
sliderCoeff.setLabel("Coefficient"); // fixe label objet
sliderCoeff.setDecimalPrecision(2); // fixe la précision
sliderCoeff.setColorActive(color(255,0,0)); // fixe la couleur active
sliderCoeff.setColorBackground(color(255,255,0)); // fixe couleur fond
sliderCoeff.setColorForeground(color(0,0,255)); // fixe couleur avant
//s1.setArrayValue(new float[] {100,255} ); // fixe les valeurs min/max du Slider ?
sliderCoeff.setColorCaptionLabel(color(0,255,255)); // fixe couleur Label
sliderCoeff.setColorValueLabel(color(0,0,255)); // fixe la couleur valeur
//======== Initialisation Objets Sliders =========
// addSlider(theName, theMin, theMax, theDefaultValue, theX, theY, theW, theH)
sliderBase=controlP5.addSlider("sliderBase",0,4.5,0,10,50,100,15); // ajoute un
Slider au ControlP5
sliderBase.setWindow(cw1); // met l'objet dans la fenêtre
//s1 = (Slider)controlP5.controller("MonSlider1"); // initialise l'objet Slider
déclaré
// méthodes propres à l'objet Slider
sliderBase.setNumberOfTickMarks(10); // fixe le nombre crans - n+1 pour n valeurs
//sliderCoeff.setNumberOfTickMarks((int(s1.max())+1); // fixe le nombre crans - n+1
pour n valeurs
sliderBase.showTickMarks(true); // affichage des repères
sliderBase.setSliderMode(Slider.FLEXIBLE); // fonctionnement du slider FLEXIBLE ou
FIX
// méthodes communes à tous les controles (objet Controller)
sliderBase.setLabelVisible(true); // affichage des labels
sliderBase.setLabel("Base"); // fixe label objet
sliderBase.setDecimalPrecision(2); // fixe la précision
sliderBase.setColorActive(color(255,0,0)); // fixe la couleur active
sliderBase.setColorBackground(color(255,255,0)); // fixe couleur fond
sliderBase.setColorForeground(color(0,0,255)); // fixe couleur avant
//s1.setArrayValue(new float[] {100,255} ); // fixe les valeurs min/max du Slider ?
sliderBase.setColorCaptionLabel(color(0,255,255)); // fixe couleur Label
sliderBase.setColorValueLabel(color(0,0,255)); // fixe la couleur valeur
} // fin fonction Setup
/////////////// Fonction Draw ////////////
void
draw() { // fonction exécutée en boucle
// while(true); // stoppe boucle draw
} // fin de la fonction draw()
/////////////// Autres Fonctions ////////////
//------------- Fonction de gestion des évènements série ---void serialEvent (Serial myPort) { // fonction appelée lors de la survenue d'un
évènement série
// ******** Gestion de la valeur reçue sur le port série : **********
String inString = myPort.readStringUntil('\n'); // chaine stockant la chaîne reçue
sur le port Série
// saut de ligne en marque de fin
if ((inString != null) && (etatPause==false)) { // si la chaine recue n'est pas vide
et toggle pause false
inString = trim(inString); // enlève espace blancs de la chaine recue
println("Chaine reçue="+inString); // debug
//---- extraction des valeurs à partir de la chaine reçue ---// la chaine reçue avec la valeur des 6 mesures est sous la forme
CAN=:val0:val1:val2:val3:val4:val5:=finCAN
String[] inSubstring = split(inString, ':'); // extrait
println(inSubstring[0]); // debug
if (match(inSubstring[0],"CAN=")!=null) { // pour prise en compte
uniquement des chaines débutant par CAN:
//--- déclaration tableaux utiles
int[] inByte_brut= new int[6]; // tableau pour valeur reçue en valeur
numérique entiere
float[] inByte= new float[6]; // tableau pour valeur reçue en valeur
numérique décimale
//---- extraction des valeurs de CAN à partir de la chaine
for (int i=0; i<nombreVoies; i++) {
print("Valeur CAN("+i+")= "+ inSubstring[i+1]); // debug
inByte_brut[i]=int(inSubstring[i+1]); // conversion valeur reçue en
valeur numérique entiere
print( " soit en valeur entière : " + inByte_brut[i]); // debug
inByte[i]=float(inSubstring[i+1]); // conversion valeur reçue en
valeur numérique décimale
print( " soit en valeur décimale : " + inByte[i]); // debug
println("");
}
println(inSubstring[7]); // debug - chaine de fin de chaine
if ((match(inSubstring[0],"CAN=")!=null) && (match(inSubstring[7],"=finCAN")!
=null)) { // si la chaine reçue est valide
println("La chaine CAN reçue est valide ! "); // debug
//xxxxxxxxxxxxxxxxxxxxxxxxxxxxxxxxxxxxxxxxxxxxxxxxxxxxx tracé des courbes
xxxxxxxxxxxxxxxxxxxxxxxxxxxxxxxxxxxxxxxxxxxxxxxxxxxxxxxx
for (int nbTrace=0; nbTrace<nombreVoies; nbTrace++) { // trace toutes
les voies nécessaires
inByte[nbTrace]=inByte[nbTrace]-(base*1023.0/5.0); // adaptation de
la base du tracé
// ré-échelonne la valeur pour affichage
inByte[nbTrace] = map(inByte[nbTrace], 0, 1023, 0, heightTrace); //
adaptation valeur CAN à l'ordonnée tracé
yPos[nbTrace]=inByte[nbTrace]; // l'ordonnée est la valeur reçue
par le port série
yPos[nbTrace]=yPos[nbTrace]*coeff; // adaptation coeff
//********** affichage numérique de la valeur reçue et autres
calculs *****
//---- calcul de la tension à afficher -------float tension=float(inByte_brut[nbTrace]);
tension=tension*5000;
tension=tension/1023;
tension=tension; // adaptation tracé
// dessin d'un rectangle sous le texte avant affichage pour effacer
texte précédent
fill(0,0,0); // couleur de remplissage idem fond
stroke( couleurVoie[nbTrace]); // fixe la couleur utilisée pour le
tracé en RVB
strokeWeight(1); // largeur du trait en pixels
rect(xTextPos[nbTrace], yRef[nbTrace]+yTextPos[nbTrace]taillePoliceTrace-2 , 75, taillePoliceTrace+5);
// Use fill() to change the value or color of the text
fill(couleurVoie[nbTrace]); // couleur pour la police
text("
", xTextPos[nbTrace]+2, yRef[nbTrace]
+yTextPos[nbTrace]); //efface la valeur précédente
//text(inByte_brut, xTextPos, yTextPos);
textFont(fontA, 9);
text(tension+" mV", xTextPos[nbTrace]+2, yRef[nbTrace]
+yTextPos[nbTrace]);
//*********** gestion du graphique *********
// trace la ligne
stroke( couleurVoie[nbTrace]); // fixe la couleur utilisée pour le
tracé en RVB
strokeWeight(1); // largeur du trait en pixels
line (xRef[nbTrace]+xPos0[nbTrace],yRef[nbTrace]+heightTraceyPos0[nbTrace],xRef[nbTrace]+xPos[nbTrace],yRef[nbTrace]+heightTrace-yPos[nbTrace]); //
trace une ligne en tenant compte valeur reçue
xPos0[nbTrace]=xPos[nbTrace]; // mémorisation xPos n-1
yPos0[nbTrace]=yPos[nbTrace]; // mémorisation xPos n-1
// à la fin de l'écran revient au début
if (xPos[nbTrace] >= widthTrace) {
xPos[nbTrace] = 0;
xPos0[nbTrace]=0; // pour retour de la trace sans ligne
background(0,0,0); // couleur du fond
//------- tracé initial --------traceInitial();
}
// fin RAZ graphique
else {// si pas encore la fin du graphique
// incrémente la position horizontale (abscisse)
xPos[nbTrace]++;
} // fin else
} // fin for nbTrace
} // fin si chaine valide
} // fin prise en compte uniquement des chaines débutant par CAN:
} // fin condition chaine recue pas vide
} // fin de la fonction de gestion des évènements Série
void traceInitial() {
for (int nbTrace=0; nbTrace<nombreVoies; nbTrace++) { // boucle pour autant de
tracés que de voies
for (int i=0; i<5; i++) {// tracé des lignes horizontales
// --- initialisation avant chaque tracé
fill(0,255,0); // couleur remplissage RGB
stroke (0,255,0); // couleur pourtour RGB
if (i==0) strokeWeight(2); else strokeWeight(1); // largeur du trait en
pixels - 1er trait plus épais
// trace ligne niveau tension
line (xRef[nbTrace],yRef[nbTrace]+heightTrace-((heightTrace/5)*i),
xRef[nbTrace] + widthTrace-1,yRef[nbTrace]+heightTrace-((heightTrace/5)*i));
// affiche valeur tension de la ligne
textFont(fontA, taillePoliceTrace);
text(((i/coeff)+base)+"V ("+int(i*1023/5/coeff)+")", xRef[nbTrace]+5,
yRef[nbTrace]+heightTrace-((heightTrace/5)*i)+taillePoliceTrace);
}
if (niveauxLogiques==true) { // si dessin niveau logique activé
stroke (255,255,0); // couleur pourtour RGB
strokeWeight(2); // largeur du trait en pixels
fill(255,255,0); // couleur remplissage RGB
// --- ligne niveau logique bas = 0.3 x Vcc pour carte Arduino (ATmega328)
---textFont(fontA, taillePoliceTrace);
text("Niveau BAS", xRef[nbTrace]+5, (yRef[nbTrace]+heightTrace(0.3*coeff*heightTrace)-5));
line (xRef[nbTrace]+0,(yRef[nbTrace]+heightTrace-(0.3*coeff*heightTrace)),
xRef[nbTrace]+widthTrace-1,(yRef[nbTrace]+heightTrace-(0.3*coeff*heightTrace)));
// --- ligne niveau logique haut = 0.6 x Vcc pour carte Arduino (ATmega328)
--textFont(fontA, taillePoliceTrace);
text("Niveau HAUT", xRef[nbTrace]+5, (yRef[nbTrace]+heightTrace(0.6*coeff*heightTrace)-5));
line (xRef[nbTrace]+0,(yRef[nbTrace]+heightTrace-(0.6*coeff*heightTrace)),
xRef[nbTrace]+widthTrace-1,(yRef[nbTrace]+heightTrace-(0.6*coeff*heightTrace)));
} // fin si dessin niveaux logiques
} // fin boucle défilement des tracés
// affichage du coefficient courant
//text(inByte_brut, xTextPos, yTextPos);
fill(0,255,255);
textFont(fontA, 10);
text("Coeff= x"+coeff,20, 10); // la coordonnée du text est point inf gauche
} // fin tracé initial
// Evènement Toggle
void togglePause(int theValue) { // fonction évènement Toggle de meme nom - reçoit la
valeur
println("Evènement Toggle Pause avec valeur = "+togglePause.getState());
etatPause=togglePause.getState(); // met à jour la variable etat pause
}
// ------ gestion évènement Slider -----void sliderCoeff(float valeur) { // fonction évènement Slider de meme nom - reçoit la
valeur
println("Evènement Slider Coeff avec valeur = "+valeur);
coeff=valeur; //MAJ variable coeff
// affichage du coefficient courant
//fill(0,0,0);
//text("
", 10, 10); //efface la valeur précédente
// dessin d'un rectangle sous le texte avant affichage pour effacer texte
précédent
fill(0,0,0); // couleur de remplissage idem fond
stroke(0,0,0); // fixe la couleur utilisée pour le tracé en RVB
strokeWeight(0); // largeur du trait en pixels
rect(10, 0, 75, 10);
//text(inByte_brut, xTextPos, yTextPos);
fill(0,255,255);
textFont(fontA, 10);
text("Coeff= x"+coeff,20, 10); // la coordonnée du text est point inf gauche
delay(100); // évite prise en compte multiple
//traceInitial();
}
// ------ gestion évènement Slider -----void sliderBase(float valeur) { // fonction évènement Slider de meme nom - reçoit la
valeur
println("Evènement Slider Base avec valeur = "+valeur);
base=valeur; // base
delay(100); // évite prise en compte multiple
}
//////////////// fin du programme //////////////////////////////
Avant de lancer l'exécution, aller dans Tools > CreateFont pour ajouter la police DejaVuSans-9 qui
est utilisée par ce programme.
Ensuite, lancer l'exécution du programme : un graphique doit apparaître correspondant à l'affichage
sous forme oscilloscope de la mesure réalisée par Arduino.
Vous voyez sur votre poste fixe et à distance, en live, les mesures réalisées par votre carte
Arduino embarquée à distance : pas mal non ? Ce qu'il faut bien comprendre, c'est qu'à partir du
moment où l'accès à la GLAP-Box peut se faire par wifi, votre GLAP-Box peut dès lors se trouver
embarquée sur un robot mobile ou une plateforme en hauteur ou extérieure... et vous pouvez
visualiser sur le poste fixe les mesures en cours à distance, etc... J'imagine que çà vous donne
quelques idées non ?
A noter qu'il suffit de changer le nombre de voies dans le code pour obtenir le même graphique sur 6 voies !
A noter que vous pouvez également stopper l'exécution du code Processing, reprogrammer aussi
bien Arduino que Processing et relancer l'exécution SANS TOUCHER PHYSIQUEMENT à la
GLAP-Box ! C'est très puissant pour développer vos codes tout en laissant votre montage en
situation réelle, à son emplacement de fonctionnement et pas forcément à côté de votre poste fixe.
Et aussi : Principe d'utilisation d'un programme Processing au démarrage pour la
GLAP-Box
…
Conclusion
Nous arrivons ainsi au terme du test des fonctions principales disponibles avec la GLAP-Box. A
présent, vous allez pouvoir développer toutes sortes d'applications du plus simple au plus évolué, en
combinant entre-elles les possibilités embarquées.
Tests complémentaires spécifiques utiles pour le GLAP-Bot
Le GLAP-Bot est un robot mobile propulsé par 2 moteurs CC et embarquant une GLAP-Box. Ici
sont décrites quelques procédures utiles spécifiques à ce robot.
Test des moteurs CC du GLAP-Bot
Ce test permet de vérifier que les moteurs sont bien câblés. ATTENTION : surélever les roues du
robot pour ce test afin d'éviter des mouvements du robot incontrôlés.
Le montage
Le robot possède 2 moteurs CC droit et gauche qui sont chacun contrôlés par la carte Arduino via
une interface de puissance basée sur un L298. Chaque moteur est contrôlé :
•
par une broche de sens
•
par une broche de vitesse (impulsion PWM)
Sur le GLAP-Bot, on utilise :
•
pour le moteur droit :
◦ la broche 4 pour la broche de sens
◦ la broche 5 (pwm) pour la broche de vitesse
•
pour le moteur gauche :
◦ la broche 6 (pwm) pour la broche de vitesse
◦ la broche 7 pour la broche de sens
Le code de test
Fonctionnement
Mettre à jour la distribution sur la GLAP-Box
On pourra profiter occasionnellement d'une connexion du réseau à internet pour mettre à jour sa
GLAP-Box. Ce n'est pas indispensable mais conseillé. A gauche dans le tableau de bord supérieur,
cliquer sur l'icône de mise à jour et valider la mise à jour. Laisser le processus se faire tout
simplement. Cliquer sur fermer quand c'est terminé.
Installation :
$ sudo apt-get install libttspico-utils
Utilisation :
Truc d'utilisation :
A ce stade, çà ouvre quand même pas mal de possibilités : saisir une longitude, une latitude ou tout autre
coefficient à virgule avec un clavier matriciel !
Ici, on utilise le port série, mais tout se passe du côté de l'Arduino et il sera donc possible de réaliser des
applications autonomes avec écran LCD par exemple et clavier matriciel pour saisir les valeurs numériques
entières ou décimales : à vos idées !
Annexes techniques
Les clients VNC sous Xubuntu