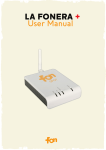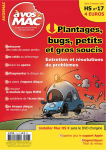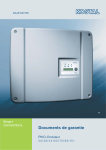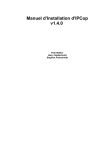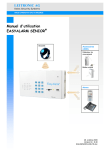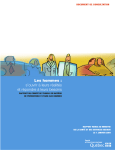Download 1. - FrancoFon
Transcript
French version 1.3 1 Tables des matières 1. FON, c’est quoi ?.............................................................................................................................................................. 5 2. S’enregistrer chez FON ................................................................................................................................................... 5 3. Qu’est-ce que La Fonera ............................................................................................................................................... 11 3.1. Le nouveau Routeur Social de FON ............................................................................................................................ 11 3.2. Description de La Fonera........................................................................................................................................... 12 3.2.1. Les voyants .......................................................................................................................................................... 12 3.2.2. Les ports .............................................................................................................................................................. 13 3.2.3. WiFi ...................................................................................................................................................................... 13 4. Installation de La Fonera.............................................................................................................................................. 16 4.1. Avant de commencer ................................................................................................................................................ 16 4.2. Qu’y a-t-il dans la boîte ? ........................................................................................................................................... 17 4.3. Installation de La Fonera........................................................................................................................................... 18 4.3.1. Modem-Routeur ADSL-WiFi .................................................................................................................................. 19 4.3.2. Modem-Routeur ADSL Simple .............................................................................................................................. 19 4.3.3. Modem-Routeur Câble......................................................................................................................................... 20 4.3.4. Modem-Routeur ADSL USB uniquement............................................................................................................... 20 4.4. Se connecter à FON.................................................................................................................................................... 21 4.4.1. Afficher les réseaux sans fil disponibles ............................................................................................................ 22 4.4.2. Configurer La Fonera par câble réseau ............................................................................................................... 24 4.4.3. Vous ne voyez que le signal privé........................................................................................................................ 27 4.5. Enregistrer La Fonera ................................................................................................................................................ 28 4.6. Profitez du réseau Privé ............................................................................................................................................ 30 5. Votre profil de Fonero .................................................................................................................................................. 32 5.1. Mot de passe oublié ? ............................................................................................................................................... 33 5.2. Mes données personnelles....................................................................................................................................... 34 5.3. Ma tirelire (Bills) ....................................................................................................................................................... 36 5.4. Mes pass FON (bills) .................................................................................................................................................. 37 5.5. Personnalisez votre portail d’accès.......................................................................................................................... 40 5.6. Mon cahier de bord ................................................................................................................................................... 41 5.7. Ma zone utilisateur.................................................................................................................................................... 42 5.8. Mon routeur communautaire FON ............................................................................................................................. 42 5.9. Mon Barrio Fon (Cartes)............................................................................................................................................. 44 5.10. Services FON.............................................................................................................................................................. 44 6. ANNEXE A Configurer La Fonera..................................................................................................................................... 46 6.1. Introduction .............................................................................................................................................................. 46 6.2. Accéder à l’interface ................................................................................................................................................. 46 6.3. Statut du routeur ....................................................................................................................................................... 48 6.3.1. Configuration summary ...................................................................................................................................... 48 6.3.2. Internet connection............................................................................................................................................. 49 6.3.3. WiFi Settings........................................................................................................................................................ 49 6.4. Configurer votre réseau public................................................................................................................................. 50 6.5. Configurer votre réseau privé................................................................................................................................... 50 6.6. Changer le mot de passe de La Fonera ..................................................................................................................... 52 6.7. Network Configuration .............................................................................................................................................. 53 6.7.1. DHCP .................................................................................................................................................................... 53 6.7.2. Static IP................................................................................................................................................................ 54 6.7.3. PPPOE ................................................................................................................................................................... 56 6.7.4. PPTP ..................................................................................................................................................................... 56 6.8. Configuration avancée.............................................................................................................................................. 57 2 6.8.1. Configuration réseau .......................................................................................................................................... 57 6.8.2. Configuration sans fil .......................................................................................................................................... 58 6.8.3. Mise à jour du firmware (firmware upgrade) ...................................................................................................... 59 7. ANNEXE B Diagnostic des Pannes ................................................................................................................................. 62 7.1. Connexion à Internet................................................................................................................................................. 62 7.1.1. Comment puis-je tester ma connexion à internet?............................................................................................. 62 7.1.2. Comment puis-je me connecter au réseau sans fil? .......................................................................................... 65 7.1.3. Comment puis-je trouver des Points d'Accès FON? ............................................................................................. 66 7.1.4. De quoi ai-je besoin pour me connecter à un Point d'Accès Fon?....................................................................... 66 7.1.5. Pourquoi je ne peux pas accéder au portail FON lorsque j'essaye de me connecter à un point d'Accès Fon? ... 67 7.1.6. Je vois un point d'accès dans mon secteur. Comment puis-je me connecter à celui-ci?................................... 69 7.1.7. Puis-je me connecter à La Fonera en utilisant un câble réseau ?....................................................................... 72 7.1.8. Que se passe-t-il si mon dispositif WiFi ne se connecte pas automatiquement, ou si j’ai une IP fixe?.............. 74 7.2. Installation et enregistrement ................................................................................................................................. 76 7.2.1. Comment devenir un Fonero ?............................................................................................................................. 76 7.2.2. Comment installer le routeur ? ........................................................................................................................... 81 7.2.3. Comment vérifier que je suis bien enregistré ?.................................................................................................. 84 7.3. La console de management ...................................................................................................................................... 85 7.3.1. Pourquoi vois-je cette page ?.............................................................................................................................. 85 7.3.2. Accéder à la console de Management ................................................................................................................ 86 7.3.3. Quel est le mot de passe de la console de Management ?.................................................................................. 88 7.4. Utilisateurs locaux.................................................................................................................................................... 89 7.4.1. Comment mes amis et ma famille peuvent ils se connecter à mon routeur ? .................................................... 89 7.4.2. Puis-je connecter plusieurs appareils à mon réseau privé ? ............................................................................. 89 7.5. Zone utilisateur ......................................................................................................................................................... 89 7.5.1. Comment se connecter à sa zone utilisateur ? ................................................................................................... 90 7.5.2. J’ai oublié mon mot de passe............................................................................................................................... 90 7.5.3. Pourquoi ne puis-je enregistrer La Fonera ? ....................................................................................................... 90 7.6. La Fonera ................................................................................................................................................................... 92 7.6.1. Que sont les voyants et pourquoi clignotent ils ? ............................................................................................... 92 7.6.2. Comment trouvez l’adresse IP de La Fonera ?...................................................................................................... 92 7.6.3. Problèmes avec La Fonera (antenne cassée, routeur HS etc.…) .......................................................................... 94 8. ANNEXE C Glossaire....................................................................................................................................................... 95 9. ANNEXE D Spécifications............................................................................................................................................. 104 10. Compliance information for 2.4-Ghz Wireless Products Relevant to the EU et Other Countries Following the EU Directive 1999/5/EC (R&TTE Directive) ............................................................................................................................... 109 11. Declaration of Conformity with Regard to the EU Directive 1999/5/EC (R&TTE Directive) ......................................... 110 EX NDEX DO 3 CUMENT INFORMATION Développé par Marketing_manual_LaFonera_1.0 © FON Wireless Limited Department of Marketing Traduction • Denis FOURNIER <[email protected] > • Pierre-Emmanuel LEFEBVRE <[email protected]> • Jo www.francofon.fr, la communauté des foneros francophones octobre 2006 Si vous avez des commentaires à propos de la version française de ce manuel, merci d’écrire à : [email protected] Document Nom: La Fonera – Manuel d’utilisation Première version (originale): 15 Septembre 2006 Version courante: 1.3 – Fr Date : 23 Octobre 2006 4 1. FON, c’est quoi ? Fon est la plus grande communauté WiFi du monde. Nos membres partagent leurs accès internent personnels sans fil et, en retour, bénéficient d’un accès internet WiFi gratuit partout où ils trouveront un autre point d’accès appartenant à un Fonero. Tout part d’une idée simple. Pourquoi payer un second accès internet lorsque l’on paye déjà le sien à la maison ? En fait, on ne devrait pas. Devenir un Fonero est simple et facile. S’enregistrer, acheter « La Fonera », et convertir votre accès internet en point d’accès FON. Devenir un Linus et se connecter gratuitement partout, ou vendre une partie de votre connexion WiFi devenir un Bill. Copyright et marques déposées Les spécifications sont sujettes à des modifications sans préavis. Toutes les autres marques déposées mentionnées dans ce document ou sur le site de FON sauf celles de FON sont la propriété de leurs propriétaires respectifs. 2. S’enregistrer chez FON Pour rejoindre la communauté FON, vous devez vous enregistrer sur le site www.fon.com, où vous trouverez le formulaire d’enregistrement. Le premier écran que vous verrez est notre page d’accueil. 5 Pour s’enregistrer : Cliquez sur « inscrivez-vous » dans la colonne de gauche, ou « Devenez un Fonero » au milieu de l’écran. Après avoir choisi une des options, vous serez redirigé vers un écran qui vous montrera les différentes étapes nécessaires afin de compléter le processus d’enregistrement. 6 Cliquez sur l’option Inscription à côté de l’étape 1. Vous devrez renseigner quelques informations personnelles dans le formulaire qui apparaît à l’écran. Si vous ne remplissez pas les champs obligatoires, une fenêtre de rappel apparaîtra pour vous permettre de les renseigner à 7 nouveau. Un second écran optionnel apparaîtra ensuite vous demandant quelques informations au sujet de votre équipement actuel. Avant de valider, un récapitulatif vous sera présenté de façon à bien vérifier l’exactitude des informations que vous aurez entrées. Vérifiez bien ces informations et corrigez-les si besoin est. 8 Cliquez sur confirmer afin de compléter la première étape de votre inscription. Voyons maintenant la seconde partie. A ce point, nous considérons que vous êtes enregistré. Il peut être utile de regarder un peu le contenu du site. Si vous regardez dans le coin en haut à gauche, vous verrez votre nom ainsi que le numéro de Fonero qui vous a été attribué. Il fourni aussi votre statut et les informations de votre profil. Vous serez un Alien par défaut, mais vous pourrez changer votre statut après avoir enregistré votre La Fonera dans nos systèmes. Rappelez vous que les Aliens peuvent utiliser les accès FON en achetant des pass FON journaliers. Les Pass FON sont similaires à des cartes 9 prépayées. Les Aliens peuvent les acheter d’avance et les utiliser lorsqu’ils se connectent à Internet. 10 3. Qu’est-ce que La Fonera 3.1. Le nouveau Routeur Social de FON La Fonera est notre propre routeur WiFi Un routeur WiFi est un appareil qui se branche sur votre connexion Internet et le transforme en point d’accès WiFi Cela signifie que vous pouvez connecter votre portable, PDA ou console de jeux sans fil, vous pouvez alors vous déplacer librement en restant connecté. De plus en plus d’appareils sont équipés en WiFi désormais. La Fonera est une sorte spéciale de routeur WiFi. Nous l’appelons « Routeur social ». Et ce en raison du fait que lorsque vous l’activez, vous devenez membre de la Communauté FON. Les membres de la Communauté FON partagent leur WiFi à la maison, et en retour, bénéficient d’un accès gratuit là où ils trouvent un autre point d’accès FON. La Fonera est également un routeur Social parce que vous pouvez personnaliser la page que les autres Foneros verront lorsqu’ils se connecteront à votre point d’accès. Vous pourrez vous y présenter ou simplement dire « Salut » aux autres Foneros. Le prix de La Fonera est de seulement $ 5 ou 5 €. En échange de ce prix ridiculement bas, nous demandons aux acheteurs de respecter les promesses du Fonero. Cela signifie qu’ils promettent d’activer leur routeur Social FON afin de partager leur connexion ou de retourner le routeur s’ils ne veulent plus partager afin qu’on l’on 11 puisse le donner à un autre Fonero souhaitant partager sa connexion. 3.2. Description de La Fonera 3.2.1. Les voyants La Fonera a été conçue comme un routeur très simple pour la communauté FON. Dans la figure suivante, vous pouvez voir qu’elle possède 3 voyants : POWER. Quand La Fonera est alimentée, ce voyant est toujours allumé. S’il est éteint, vérifiez l’adaptateur. INTERNET. Ce voyant indique que La Fonera est connectée à Internet. Il clignote lorsque des données transitent. WLAN. Ce voyant indique que la connexion WiFi fonctionne correctement. Il clignote lorsque des données transitent en WiFi. 12 3.2.2. Les ports Comme vous pouvez le voir, La Fonera possède seulement un seul port réseau, au format RJ-45, marqué "INTERNET", destiné à recevoir un câble Ethernet. Vous n’aurez donc pas de problème pour établir la connexion. 3.2.3. WiFi WiFi signifie « Wireless Fidelity » et décrit la technologie du réseau sans Fil (ou WLAN pour Wireless Local Area Network) basée sur les spécifications IEEE 802.11. Elle est utilisée principalement par les portables et autres périphériques nomades tels des téléphones sans fils, PDA etc. Les deux protocoles principaux sont 802.11b et 802.11g. FON s’assure d’une connexion Internet sécurisée. Tous les Foneros qui se connectent sont authentifiés et enregistrés. Ils doivent d’identifier eux-mêmes avec un identifiant et un mot de passe qui permet de retrouver leurs nom et adresse. Convertir votre connexion WiFi en un point d’accès FON est plus sûre que de laisser votre accès WiFi ouvert sans protection. FON est également la façon la plus sure de convertir votre WiFi en un point 13 d’accès et de contrôler la bande passante que vous souhaitez partager avec les autres Foneros. 14 15 4. Installation de La Fonera 4.1. Avant de commencer Vérifiez que vous avez tout ce qu’il faut pour rejoindre FON : Une connexion à Internet (ADSL, câble, etc.) Vous devez posséder un modem ADSL ou un modem câble. Les modem USB ne sont pas compatibles avec La Fonera. Enfin vous devez posséder un équipement WiFi avec votre : portable, PDA, PSP, etc. • Si vous avez tout ceci, vous êtes prêt à commencer l’installation de La Fonera. 16 4.2. Qu’y a-t-il dans la boîte ? • Un câble réseau blanc que vous utiliserez pour connecter votre La Fonera à votre routeur/modem. • Un adaptateur AC/DC pour alimenter La Fonera • La Fonera (bien sûr), que vous utiliserez pour devenir un membre du réseau FON. Nous avons également inclus quelques éléments destinés à simplifier l’installation de La Fonera et vous aider à identifier votre Point d’Accès : • Un guide d’installation rapide qui décrit les étapes basiques à suivre pour établir la connexion. • Un CD contenant ce manuel et des documentations. 17 • Deux autocollants FON que vous pourrez utiliser afin de faire connaître votre Point d’Accès FON. Nous vous conseillons de les coller dans des endroits visibles, tels votre fenêtre ou votre boîte aux lettres. Cela permettra aux gens de mieux situer votre HotSpot. 4.3. Installation de La Fonera L’installation de La Fonera est simple et rapide. Vous n’aurez pas à modifier votre connexion actuelle, mais prenez quelques instants pour vérifier les illustrations suivantes, elles rendront votre installation plus simple. La configuration de votre connexion dépendra de vos équipements. Il est impossible de décrire toutes les configurations existantes mais ne vous inquiétez pas, les procédures sont pratiquement toutes les mêmes. Voyons désormais les différentes options : 18 4.3.1. Modem-Routeur ADSL-WiFi Vous êtes probablement dans ce cas si vous utilisez déjà une connexion WiFi pour accéder à Internet. Comme vous pouvez le voir dans ce schéma, votre routeur possède plusieurs connecteurs. Le plus petit doit normalement être reliée à votre ligne téléphonique et vous devriez trouver d’autres connecteurs plus gros. Ces connecteurs se nomment Port Ethernet LAN, et vous devrez connecter le câble blanc de La Fonera sur un de ces ports. 4.3.2. Modem-Routeur ADSL Simple Si vous ne vous connectez pas à Internet en WiFi, c’est le plus souvent parce que vous utilisez un câble à peu près identique à celui fourni avec La Fonera. Dans ce cas ce que vous devez faire, est de connecter le câble de La Fonera sur un des autres ports.(ceux qui sont les plus larges) 19 4.3.3. Modem-Routeur Câble Dans ce cas, au lieu d’avoir un port pour la ligne téléphonique, vous trouverez un connecteur permettant de brancher un câble TV. Connectez votre La Fonera sur un des ports Ethernet de votre modem. 4.3.4. Modem-Routeur ADSL USB uniquement Vous avez une connexion USB, comme nous le mentionnions plus haut dans ce document, vous ne pouvez pas utiliser La Fonera. 20 Nous pouvons finalement connecter La Fonera. Ce processus est très simple. Comme nous l’avons vu, vous n’avez eu qu’à connecter le câble de La Fonera sur une des ports de votre routeur et l’autre bout de ce câble sur La Fonera. L’étape suivante est simple : branchez La Fonera sur le courant à l’aide de l’adaptateur. (faites attention à vos doigts !) Vous devriez voir 2 voyants allumés. POWER et INTERNET. Si ce n’est pas le cas, vérifiez vos connexions. Si tout semble ok et que vous n’avez toujours pas deux voyants allumés, contactez le support à [email protected] 4.4. Se connecter à FON Maintenant que votre matériel (votre routeur et La Fonera) sont allumés et opérationnels, vérifions la configuration de votre ordinateur afin d’établir la connexion. Si votre ordinateur n’est pas équipé de WiFi, vous devrez configurer La Fonera en utilisant un câble réseau. Vous trouverez les explications au paragraphe 4.4.2 de ce guide. La première chose à faire est de localiser le nouveau réseau sans fil auquel vous devrez accéder pour configurer La Fonera. Allons-y étape par étape : 21 4.4.1. Afficher les réseaux sans fil disponibles La première chose à faire avant de vous connecter est de localiser le SSID de votre La Fonera (le nom qui identifie le réseau sans fil), qui vous permettra l’accès. Souvenez vous que La Fonera fournit 2 réseaux sans fils, un public et un privé. Vous devrez vous connecter au réseau public pour enregistrer La Fonera. Voyons comment : Note : Les instructions fournies dans ce manuel ne sont valables que pour Windows XP 1. Il existe plusieurs façons de localiser votre réseau 1.1. La plus simple est de repérer la petite icône représentant un ordinateur dans la barre des tâches Windows, près de l’horloge. Double cliquez dessus et passez au point suivant. 1.2. Si vous ne pouvez trouver cette icône, cliquez sur Démarrer-> Connexion-> réseau sans fil puis sélectionnez votre connexion puis cliquez sur afficher les réseau sans fils 22 2. L’écran suivant va apparaître, cliquez sur « actualiser » afin de faire apparaître les réseaux de La Fonera. 3. A ce point vous devriez voir au moins deux réseaux. Par défaut, un de ceux-ci se nomme « MyPlace » et l’autre FON_AP. Le premier est votre réseau privé, le second est le réseau public. Vous pourrez changer les noms de ces réseaux plus tard. Si vous ne parvenez pas à voir les réseaux FON, vérifiez votre installation. Si vous ne voyez que le réseau privé, allez en section 4.4.3 et vérifiez ce que vous devez faire. Si le problème persiste, contactez nous à [email protected] Vous devez enregistrer La Fonera la première fois que vous vous y connectez. Vous devez pour cela utiliser le réseau public (FON_AP) en double cliquant dessus pour vous y connecter. 23 4. Vous devriez voir une boîte d’avertissement qui vous dit que vous allez vous connecter à un HotSpot non sécurisé. Connectez vous quand même afin de compléter le processus d’enregistrement de La Fonera. 5. Quelques secondes plus tard, la fenêtre se met à jour, elle sera à peu près la même mais vous verrez le mot « connecté » à coté du nom du FON_AP. Vous pouvez désormais fermer la fenêtre des connexions WiFi. Si votre ordinateur n’est pas WiFi, vous devrez configurer votre La Fonera par câble réseau. Nous vous offrons cette possibilité mais vous devrez vous connecter en WiFi pour enregistrer votre La Fonera. Voici comment procéder. 4.4.2. Configurer La Fonera par câble réseau Nous allons vous montrer comment configurer La Fonera. 24 Premièrement, connectez le câble réseau de La Fonera à son port INTERNET. Connectez l’autre bout à votre modem ADSL/câble ou à votre PC si modem ADSL/câble ne possède qu’une prise Ethernet et suivez ces étapes : 1. Cliquez sur démarrer->connexions->Afficher toutes connexions. 2. Double cliquez sur « connexion au réseau local ». 3. Vous devriez voir un écran ressemblant à celui-ci. Double cliquez alors sur propriétés puis onglet Général. 25 Double cliquez alors sur « Protocole Internet » 4. A ce niveau vous devriez voir un écran comme celuici : 5. Cliquez sur « utilisez l’adresse IP suivante » et entrez : 26 a. Adresse IP: 169.254.255.2 b. Masque de sous réseau: 255.255.255.0 c. Passerelle par défaut: (laisser vide) d. Serveur DNS préféré: (laisser vide) e. Serveur DNS auxiliaire: (laisser vide) 6. Ouvrez votre navigateur et tapez cette url : http://169.254.255.1 7. Configurez La Fonera (voir l’Appendice A pour plus de détails). 8. Éteignez La Fonera et connectez la à votre routeur vous pourrez alors continuez à travailler normalement. 4.4.3. Vous ne voyez que le signal privé Si vous voyez le signal privé quand vous actualisez les réseaux mais que vous ne parvenez pas à trouver le signal public, cela peut être du à l’une ou plusieurs de ces raisons : • Les câbles de La Fonera ne sont pas connectés correctement. Vérifiez la procédure d’installation. • Le routeur n’est pas configuré en DHCP. Connectezvous au réseau privé (en WiFi en utilisant la clef WPA pour vous connecter ou en Ethernet. Il vous faudra ensuite entrer le mot de passe pour administrer la borne) Vérifier le paragraphe « Pas d’accès réseau » (Annexe A) et suivez les instructions. • Votre connexion Internet est en dérangement. Pour vérifier que c’est ça, débranchez La Fonera et vérifier votre connexion en vous connectant comme d’habitude. • Si vous ne pouvez pas vous connecter, contactez votre fournisseur d’accès. 27 4.5. Enregistrer La Fonera 1. Connectez-vous au réseau public de La Fonera et ouvrez votre navigateur (Internet Explorer, Firefox…) et entrez n’importe quelle url (par exemple: www.fon.com) dans la barre d’adresses. Le portail d’accès FON devrait apparaître. 2. Vous devrez entrez votre email et le mot de passe que vous avez utilisés pour vous enregistrer chez FON. Cliquez sur pour accéder à votre zone utilisateur. 3. Vous êtes déjà familiarisé avec l’écran suivant. Cette fois-ci vous trouvez un message dans la zone du haut vous invitant à enregistrer votre La Fonera. 28 4. Après avoir cliqué sur le message, vous devrez renseigner le formulaire afin de compléter l’enregistrement de La Fonera. Vous aurez à entrer des informations à propos de la localisation de votre Routeur. C’est important car nous mettons à jour la carte des HotSpot FON à partir de ces informations. Gardez bien en tête que ces informations seront utilisées par les Foneros qui voudront localiser les HotSpot de la communauté FON. Enfin souvenez vous que toutes ces informations seront visibles par le reste de la communauté (adresse du HotSpot) La figure suivante vous montre comment ces informations apparaîtront sur les cartes. Vous trouverez plus d’informations sur votre profil au chapitre 5. 29 4.6. Profitez du réseau Privé Maintenant que votre La Fonera est installée et enregistrée, vous n’avez plus qu’une chose à faire pour continuer à utiliser votre connexion comme auparavant. Si vous vous souvenez, vous êtes connecté au réseau public de La Fonera. Connectez désormais votre ordinateur au réseau privé. Celui-ci est encrypté et vous assure une meilleure sécurité. Voyons comment basculer sur le réseau privé. 1. Ré ouvrez la fenêtre montrant la liste des réseaux et double cliquez sur le SSID nommé « MyPlace » 30 2. Cette fois-ci vous n’aurez pas d’alerte car le réseau MyPlace est protégé par une clé WPA. Cette clé WPA peut être trouvée sous La Fonera, il s’agit du numéro de série de celle-ci. Pour éviter les erreurs, vous devrez la rentrer deux fois. 3. Encore une fois, vous verrez écrit « connecté » à coté du SSID privé de La Fonera. Vous pouvez désormais utiliser votre connexion Internet comme d’habitude. Si vous le souhaitez, voyons comment personnaliser votre profil FON. 31 5. Votre profil de Fonero Les Foneros sont des utilisateurs FON enregistrés. Ils sont aussi bien Linus que Bills. Chaque routeur WiFi de Fonero devient un point d’accès FON, et chacun de ces points d’accès participe à la communauté FON. Un Alien est une personne qui souhaite accéder à la communauté FON mais qui n’est pas un Fonero partageur. 32 Les Linus ont une connexion WiFi avec un routeur Social FON à la maison. Les Linus accèdent à n’importe quel routeur de la communauté gratuitement. Les Bills partagent également leur connexion mais reçoivent 50% des revenus générés par leur point d’accès. Ils n’ont pas accès gratuitement aux autres routeurs comme les Linus. FON leur fournit les outils nécessaires pour personnaliser leurs points d’accès. Dans la section suivante, nous allons voir les différentes options que vous avez dans votre zone utilisateur en tant que Fonero. Elles dépendent de votre profil et il se peut que vous n’ayez pas accès à toutes ces options. 5.1. Mot de passe oublié ? Sur la home page vous trouverez également un lien nommé « mot de passe oublié ? » Cliquez dessus entrez l’adresse email que vous avez utilisé pour vous inscrire chez FON, et nous vous enverrons votre mot de passe. Vérifiez juste votre boîte aux lettres, vous le trouverez dedans. Utilisez-le alors pour vous connecter. N’oubliez 33 pas que vous pouvez modifier votre mot de passe dans la section « mes données personnelles » de votre zone utilisateur. 5.2. Mes données personnelles A partir de cette page, vous pouvez vérifier ou mettre à jour vos données personnelles. Merci d’indiquer une adresse valide pour vous identifier dans la communauté FON. Vous pouvez également utiliser cette page pour changer votre mot de passe. N’oubliez pas que vous pouvez modifier vos données personnelles jusqu’à deux fois par an, donc ne vous inquiétez pas si vous ne rentrez pas d’informations correctes la première fois. 34 35 5.3. Ma tirelire (Bills) Souvenez-vous du temps où vous utilisiez une tirelire. Nous les faisons revenir, et c’est pourquoi nous avons mis en place une tirelire pour vous permettre de collecter et économiser l’argent que vous gagnez lorsque des Aliens se connectent chez vous. Cela permet également de suivre ce que vous gagnez en partageant votre WiFi ! Comment allons-nous faire cela ? Chaque fois que vous gagnez plus de 30 $/€, nous cassons la tirelire et vous reversons cette somme sur votre compte PayPal. Vous recevrez le paiement à la fin de chaque mois. Partagez et faites votre beurre ! N’oubliez pas que vous devez avoir un compte PayPal pour recevoir nos paiements. Vous pouvez en ouvrir un à www.paypal.com c’est facile ! D’accord, vous ne deviendrez sans doute pas riche, mais ça n’a jamais demandé si peu d’effort pour gagner de l’argent. Garder une trace de vos dépôts et gardez à l’esprit que quand vous atteignez 30$/€ vous serez payés directement sur votre compte PayPal à la fin du mois en cours. Merci de vérifier que vous avez un compte PayPal dans vos informations personnelles ; sans quoi nous ne serons pas en mesure de vous verser ce que vous avez gagné. N’oubliez pas non plus que FON réparti équitablement le revenu net à 50% pour FON et 50% pour le Bill (après déduction des taxes). Transactions 36 Ici, vous pourrez vérifier les 10 derniers versements que vous avez reçus par PayPal et le total de vos gains. Si vous atteignez 1 million, appelez nous, nous ne sommes pas seulement des spécialistes en communauté WiFi, mais également des spécialistes en Fiestas. 5.4. Mes pass FON (bills) Quand vous trouvez un point d’accès FON, il y a des chances pour que vous achetiez un pass journalier d’accès à Internet. 37 Ce processus est assez simple : vous pouvez choisir votre méthode de paiement. Actuellement vous avez le choix entre : VISA, MASTERCARD ou PayPal. Après avoir choisi votre méthode de paiement, vous aurez accès à la plateforme PayPal pour effectuer votre paiement. Vous pouvez également consulter vos achats en affichant la page « Mes pass d’une journée » 38 39 5.5. Personnalisez votre portail d’accès Quand les Aliens ou les Linus se connectent à votre Point d’accès, ils verront une page de login. La page par défaut montre le blog de notre fondateur Martin Varsavsky. Nous lui en avons parlé et il ne sera pas offusqué si vous décidez ce lien de votre page d’accueil et mettez la votre à la place. Pour ça, entrez juste le lien que vous souhaitez utiliser dans le zone « WebAddress ». Vous pouvez également laisser cette page par défaut et mettre seulement un message permettant de vous identifier. Vous pouvez également y inclure des vidéos de Google ou des images de Flickr ! 40 5.6. Mon cahier de bord Vous pouvez garder une trace des endroits où vous vous êtes connectés dans votre cahier de bord. Par là, vous pouvez retracer votre parcourt à travers la planète WiFi ! Les cerveaux virtuels de FON le FONT pour vous ;) a) Mes sessions Dans cette zone, vous pouvez revoir vos sessions FON et loguer vos excursions WiFi. Vous y trouverez vos heures de connexion et de déconnexion ainsi que la durée de vos sessions, le trafic que vous avez généré en upload et download, le nom des routeurs sur lesquels vous vous êtes connecté et le nom de la ville où vous vous trouviez. N’oubliez pas que les heures sont au format GMT. Vous trouverez également un historique mensuel qui vous permettra de garder une trace de votre vie de Fonero. 41 5.7. Ma zone utilisateur Ce lien vous ramène à la page principale de votre tableau de bord. 5.8. Mon routeur communautaire FON Vous trouverez des informations sur La Fonera sur ces pages. Une autre chose intéressante est la possibilité de télécharger la dernière version du firmware disponible. 42 Si vous cliquez sur l’image d’un des Routeurs Social que vous avez enregistré chez nous, vous aurez accès à une page permettant de le personnaliser. a) Localisez votre Routeur Social Vous trouverez ici les informations que vous nous avez fournies lors de votre enregistrement. Vérifiez que tout est correct. Mettez à jour ces informations si vous déplacez votre routeur, cela nous permettra de garder nos cartes à jour. b) Utilisateurs Locaux A travers cette zone, vous pouvez inviter des amis à se connecter à votre routeur. Vous pouvez enregistrer jusqu’à 5 comptes locaux. Ils devront entrer ces informations lorsqu’ils se connecteront à votre routeur. c) Qui utilise mon routeur FON en ce moment? Vous pouvez trouver ici les connexions en temps réel à votre Routeur Social. d) Combien de WiFi souhaitez vous partager ? Ici vous pouvez ajuster le pourcentage de bande passante que vous souhaitez partager avec les Foneros e) Configurer votre FONERA Il y a deux zones dans cette section. Celle du bas vous permet de nommer votre La Fonera. Ce nom commencera toujours par FON_ . Une autre zone, Mot de passe permet de définir le mot de passe du Routeur. Vous en aurez besoin pour accéder à la 43 console de configuration du routeur. Il doit avoir un nombre caractères compris entre 4 et 16 et ne contenir que des chiffres ou des lettres. 5.9. Mon Barrio Fon (Cartes) Vous voulez voir à quoi ressemble le monde WiFi? Cette page vous redirigera vers le site de la carte FON des Routeur. 5.10. Services FON Découvrez sur cette page les sites de nos partenaires. 44 45 6. ANNEXE A Configurer La Fonera 6.1. Introduction La console de configuration est utilisée pour configurer les paramètres de La Fonera. Vous n’avez pas à y accéder sauf si vous souhaitez faire des modifications de votre réseau ou si votre réseau requiert une configuration manuelle. Il faut un certain bagage technique pour y accéder. Nous allons vous expliquer les différentes options, mais si tout fonctionne correctement, vous ne devriez pas avoir à y accéder. 6.2. Accéder à l’interface Pour avoir accès à la console, vous devez d’abord vous connecter sur le réseau privé de La Fonera qui est assez simple à reconnaître. Vous avez accès à deux réseaux : l’un d’eux est nommé « MyPlace » et représente votre réseau privé, l’autre, le public, est préfixé par FON_ (FON_AP si vous ne l’avez pas modifié). Suivez ces instructions pour accéder à la console : 1. Connectez-vous à votre réseau privé (MyPlace). 2. Entrez ensuite dans votre navigateur l’adresse 192.168.10.1 Note : Ceci est l’adresse par défaut de La Fonera. Si vous l’avez changée, vous devrez en taper une différente, pour la connaître, suivez ce qui suit. 46 2.1. Cliquez sur démarrer->exécuter 2.2. Dans la boîte de dialogue, saisissez cmd et cliquez sur Ok. Cela va ouvrir une ligne de commande. 2.3. Dans cette fenêtre tapez la commande ipconfig puis Entrée. Vous deviez voir un écran similaire à celui-ci 47 3. L’adresse de La Fonera est l’adresse de votre passerelle par défaut, vous pouvez désormais accéder à La Fonera en tapant cette adresse dans votre navigateur. 4. Il vous sera demandé un nom d’utilisateur et un mot de pass. Par défaut : user=<vide> mot de passe=admin 6.3. Statut du routeur La figure suivante vous montre le statut du routeur, c’est le premier écran que vous verrez en vous connectant à la console. Il récapitule la configuration de La Fonera. Vous avez la possibilité de modifier ces informations toutefois nous attirons votre attention sur le fait que vous ne devriez pas avoir à le faire. Certains paramètres dépendent essentiellement de la configuration de votre réseau, aussi nous détaillerons les autres options. 6.3.1. Configuration summary Il y a la version du firmware. Vous pourrez changer la version du firmware de La Fonera dans l’onglet Advanced. 48 Toutefois cette mise à jour est automatique mais nous vous le rappellerons dans la zone de configuration de votre routeur si vous devez le faire manuellement. 6.3.2. Internet connection Vous trouverez également la configuration Internet de votre La Fonera, cet écran dépend essentiellement de votre type de connexion. Vous trouverez la signification de chaque champ dans la section « Advanced Section » 6.3.3. WiFi Settings Ici se trouvent les références de vos paramètres de connexion Wifi. Voyons ce qu’ils signifient : • Public SSID: Ce champ vous donne le nom que vous avez donné au réseau public de votre routeur. N’oubliez pas qu’il commence toujours par le préfixe FON_ et que c’est ce que verront les autres Foneros lorsqu’ils voudront se connecter. • Private SSID: Ce champ montre le nom de votre réseau privé. « MyPlace » est le nom par défaut mais vous pouvez mettre ce que vous voulez. • Encryption: Ce champ montre la sécurité que vous avez mise en œuvre sur votre réseau privé. Nous le détaillerons dans la section « Private Network ». • IP Address: Ce champ montre l’adresse IP de La Fonera, c’est celle que vous avez entrée pour accéder à la console. 49 6.4. Configurer votre réseau public Vous pouvez modifier les paramètres de votre réseau public dans cette zone. Notez qu’il n’y a qu’un champ : le nom du signal (SSID), il contient une cellule que vous pouvez modifier. Pour pouvez choisir le nom que les Foneros verront. Il commence toujours par « FON_ ». N’oubliez pas de rechercher ce préfixe quand vous souhaiterez vous connecter au routeur d’un autre Fonero. 6.5. Configurer votre réseau privé Vous pouvez modifier votre réseau privé sur cet écran. Les paramètres par défaut sont présentés ici. Votre réseau est sécurisé avec cette configuration par défaut, lisez quand même ceci si vous souhaitez faire des modifications et connaître la signification de toutes les options. 50 • Name (SSID): C’est le nom de votre réseau privé, pour le changer, tapez un nom de dedans. • Authentication: Cette zone parle de sécurité. Par défaut, vous utilisez le WPA/WPA2 – Mixed authentication. Open: Votre réseau sera vulnérable si vous choisissez cette méthode, nous ne vous le recommandons pas. D’autres personnes pourraient avoir accès à votre réseau privé. WEP: Acronyme de Wired Equivalent Privacy. C’est l’option à choisir si vos équipements ne supportent pas le WPA ou WPA2. Dans ce cas nous vous suggérons d’utiliser l’encryption WEP. Vous avez les choix entre l’encryption standard 64 bits ou 128 bits, qui est la meilleure encryption. N’oubliez pas d’utiliser la même clé sur chaque équipement qui accèdera à votre réseau privé. Vous pouvez définir 4 clés. Vous n’en avez pas besoin, mais il est intéressant de noter cette possibilité. Dans tous les cas vous devrez entrer la même clé sur vos équipements que sur La Fonera. WPA: WiFi Protected Access. Un protocole plus avancé que le simple WEP WPA2: La dernière version du WPA. Nous vous recommandons d’utiliser celle là. WPA/WPA2 – Mixed: Cette option combine les deux standards. 51 • Encryption: Vous pouvez choisir ici le mode d’encryption que vous souhaitez utiliser. Il y a 3 choix. Le premier se nomme TKIP (Temporal Key Integrity Protocol). Il est plus sûr car il est basé sur des clés dynamiques qui augmentent la sécurité. C’est l’algorithme par défaut (Default), nous vous recommandons de le conserver tel quel. Une autre option est le nouveau standard AES (Advanced Encryption Standard). La dernière option est appelée Mixed, elle autorise l’utilisation des deux algorithmes (TKIP/AES). Si vous ne savez que choisir, laissez sur Default dans la plupart des cas. • WPA-Passphrase: Dans ce champ, vous devrez entrer le mot de passe qui vous permettra d’accéder au réseau. N’oubliez pas de configurer vos équipements de la même façon que La Fonera. 6.6. Changer le mot de passe de La Fonera Sur cet écran vous pouvez changer le mot de passe d’accès à la console de management de La Fonera. (ne mélangez pas avec votre user/mot de passe de Fonero). Par défaut l’utilisateur et le mot de passe sont « admin ». Si vous oubliez ce mot de passe, allez sur le site Web et modifier le mot de passe directement sur le site. (Voir le Chapitre 5.8) 52 6.7. Network Configuration Dans la configuration réseau, la première chose à configurer est la façon dont La Fonera se connecte à internet. Il y a 4 protocoles disponibles. Voyons lesquels : 6.7.1. DHCP Ce protocole est le protocole par défaut. C’est le plus utilisé et il correspond à la plupart des configurations. Dans cette configuration, il y a un serveur (habituellement votre routeur ADSL) qui fournit des informations de configuration (une adresse IP, passerelle par défaut etc.…) aux équipements connectés dessus 53 (comme La Fonera). La configuration est automatique et vous n’avez aucune modification manuelle à faire. Si votre routeur a un serveur DHCP activé, La Fonera se configurera automatiquement et vous n’aurez rien à faire. C’est la raison pour laquelle nous vous conseillons d’utiliser ce mode. C’est la façon la plus simple de se connecter au réseau. N’oubliez pas que votre routeur doit avoir un serveur DHCP activé. 6.7.2. Static IP Si votre routeur ne supporte pas le DHCP, il est possible d’utiliser une adresse statique. La différence entre une IP statique et dynamique est que l’IP statique est toujours la même alors que l’ip dynamique est fournie par votre routeur. Si c’est votre cas, vous devrez faire quelques modifications manuelles. Si vous ne savez pas si votre IP est statique ou non, suivez ces instructions : 1. Cliquez sur démarrer>connexion>afficher toutes les connexions. 2. Vous allez trouver 2 options. Si vous utilisez un câble pour vous connecter, vous devrez double cliquer sur « Connexion au réseau Local » afin 54 d’afficher la boîte de dialogue du statut. Si vous utilisez une connexion sans fil, vous devrez cliquer sur l’icône « connexion sans fil ». Cliquez ensuite sur propriétés. 3. Vous verrez un écran comme l’un de ceux-ci. Double cliquez sur TCP/IP comme sur la figure. 4. Vous verrez un écran ressemblant à celui-ci. Si la case « obtenir automatiquement une adresse » est cochée, cela signifie que vous n’avez pas d’adresse statique et que vous utilisez probablement le DHCP. Dans ce cas vous ne devez pas modifier les paramètres de connexion. Si par contre «utiliser l’adresse suivante » est coché, cela signifie que vous avez une ip statique et que vous devrez configurer La Fonera en conséquence. 5. Si vous êtes arrivé là, c’est que vous avez une ip statique. L’écran précédant contient des informations dont vous aurez besoin pour configurer La Fonera par la suite. Le plus simple est de copier les informations de cette boîte sur une feuille de papier pour vous en servir plus tard. Une fois que c’est fait, retournez à la console de Management de La Fonera pour terminer le processus de configuration. 55 Important : La seule donnée que vous devez modifier est l’adresse IP, le reste doit être comme dans votre configuration. Choisissez pour La Fonera une adresse commençant par le même préfixe que celle de votre ordinateur et modifiez juste le dernier chiffre. Laissez le reste tel qu’il est dans votre configuration. Exemple : Votre ordinateur a comme adresse : 192.168.10.156, choisissez 192.168.10.157 pour La Fonera (ne pas dépasser 245 pour ces nombres prenez 253 si votre PC est déjà à 254) 6.7.3. PPPOE Ce protocole est souvent utilisé par les fournisseurs d’accès câblés. Si vous avez ce type de connexion, vous devrez entrer quelques informations dans les champs disponibles. Ces informations vous ont été fournies par votre FAI, recherchez alors les contrats qui vous ont été livrés avec votre abonnement Internet. Attention, pour pouvoir utiliser ce mode, vous devez mettre à jour le firmware de LaFonera (en vous connectant sur http://downloads.fon.com/firmware/html/pppoe_upgrade.html afin de télécharger le nouveau firmware et en suivant la procédure de ce manuel afin de mettre à jour La Fonera) 6.7.4. PPTP Si vous êtes en PPTP, vous devrez entrer des informations supplémentaires ci-dessus. Comme l’adresse du serveur de votre FAI. 56 6.8. Configuration avancée 6.8.1. Configuration réseau Dans cette section, vous avez accès à la configuration avancée du réseau de La Fonera. Vous n’avez normalement pas à modifier les valeurs de cette section car cela pourrait avoir des répercussions sur vos performances. Les masques de sous réseau sont ceux que La Fonera utilisera dans votre réseau privé. Maintenant nous voyons le DHCP en détail. Si vous avez lu ce manuel en entier, vous vous souvenez sans doute de la signification de DHCP. Le DHCP de La Fonera s’occupe de la configuration de votre réseau privé. 2 options s’offrent à vous : Enabled, qui signifie que le DHCP est activé et Disabled qui signifie que le DHCP est désactivé. Dans ce dernier cas vous devrez configurer vous-même chaque équipement de votre réseau. Comme vous pouvez le voir, il y a 3 autres options dans la configuration du firewall. Ces options ont 2 niveaux Allow et Deny (autoriser, interdire). Par défaut, seule le sens WiFi->WAN est activé. Voyons leur signification. 57 • Public WiFi Private WiFi: Désactivé par défaut. Si vous activez cette option, vous autorisez le réseau WiFi public à accéder à votre réseau privé. En d’autres termes, les foneros auront accès à votre réseau. Cela peut être intéressant si vous avez un serveur ftp ou autre. • Public WiFi WAN port: Désactivé par défaut. Si vous activez cette option, cela signifie que les foneros pourront accéder aux équipements se trouvant « à coté » de La Fonera (sur le même réseau). • Private WiFi WAN port: En activant cette option, vous permettrez à votre réseau privé d’accéder aux équipements se trouvant « à coté » de La Fonera, vous permettant par exemple de voir le voisinage réseau de vos ordinateurs branchés sur le même switch que La Fonera. 6.8.2. Configuration sans fil Cette section décrit la configuration WiFi de La Fonera. Comme on peut le voir, il y a deux options que l’on peut modifier, voyons-les en détail : 58 • Channel: Cette zone permet de définir le canal utilisé par votre signal WiFi. Par défaut c’est automatique dans ce mode La Fonera choisira le meilleur canal. • B/G Mode: Cette zone permet de choisir le protocole WiFi utilisé. La principale différence entre les différents modes est la vitesse. Les vieux périphériques utilisent le mode B qui est plus lent. La dernière génération utilise le mode G qui est 5 fois plus rapide. Nous vous recommandons d’utiliser le mode mixte, qui permet d’être sur d’obtenir une compatibilité avec tous les périphériques qui chercheront à se connecter à La Fonera. 6.8.3. Mise à jour du firmware (firmware upgrade) Vous pouvez mettre à jour La Fonera manuellement. Comme nous vous l’avions expliqué ce processus est entièrement automatique mais il se peut que vous ayez à 59 la faire à la main. A la demande du service technique par exemple. Dans ce cas retenez ceci : 1. Vous devez sauvegarder le fichier fourni sur votre disque dur. (le bureau est un bon endroit) 2. Maintenant allez dans la console de management puis cliquez sur « browse » et choisissez le fichier que vous avez sauvegardé puis cliquez sur « ouvrir ». Le processus peut durer très longtemps donc soyez patient. Il est très important de ne pas débrancher La Fonera pendant la mise à jour. Vous pouvez toujours avoir accès à la dernière version du firmware dans la section « Download » sur le site FON. 60 61 7. ANNEXE B Diagnostic des Pannes Ici, vous trouverez différentes solutions possibles aux problèmes pouvant apparaître durant l'installation et l'utilisation de La Fonera, ainsi que des questions courantes au sujet de FON (Zone utilisateur, ...) Consultez les questions générales et les solutions qui vous aideront à résoudre votre problème. Si vous ne trouvez pas de réponse ici, consultez le site web FON de support à www.fon.com/support, ou envoyez un mail à [email protected] . Si vous avez choisi de nous contacter par mail, merci de bien vouloir inclure les informations suivantes: • Description du problème • Nom d'utilisateur • Adresse MAC (Vous la trouverez sur l'autocollant situé sous La Fonera) • La partie du processus dans lequel vous rencontrez un problème. (incluez s'il vous plait la section et l'étape en cours) 7.1. Connexion à Internet 7.1.1. Comment puis-je tester ma connexion à internet? Avant de démarrer l'installation, vérifier que vous avez bien les composants suivant requis pour rejoindre FON: 62 • Connexion à large bande (ADSL, câble, etc...) • Vous devez avoir un Modem Ethernet ADSL ou câble pour utiliser la connexion à large bande. Les modems USB ne peuvent être utilisés avec La Fonera • Finalement, vous devez avoir un périphérique sans fil pour vous connecter avec votre ordinateur portable, PC, PDA, PSP, etc... Si vous n'êtes pas sûrs d'avoir tous les composants requis, ouvrez votre navigateur et tapez www.fon.com. Si vous voyez la page d'accueil FON, votre connexion fonctionne correctement. En dernier, vérifiez que vous avez un dispositif WiFi. Ces procédures s'appliquent seulement aux ordinateurs avec Windows XP installé. 1. Faites un clic droit sur Poste de Travail et sélectionnez Propriétés 63 2. Dans la boîte de dialogue Propriétés Système, sélectionnez l'onglet Matériel et cliquez sur Gestionnaire de Périphériques 3. Cliquez sur le signe plus (+) que vous verrez à droite de Cartes Réseaux et vérifier que vous avez un périphérique sans fil. Vous pouvez aussi vérifier que vous avez un périphérique WiFi en cliquant sur Démarrer>Connexions>Afficher toutes les connexions et vérifiez que l'icône Connexion Réseau Sans Fil apparaît dans la fenêtre. Vous pourrez aussi voir si votre connexion est activée. 64 7.1.2. Comment puis-je me connecter au réseau sans fil? Vous devez avoir un périphérique WiFi actif en état de se connecter au réseau sans fil. Si vous en avez un, suivez les étapes suivantes: 1. Vous avez deux solutions pour localiser votre réseau. 1.1 La plus aisée est de localiser l'icône que vous voyez sur la figure cidessous dans la barre de tâche Windows, à côté de l'horloge. Doublecliquez dessus et passez à l'étape suivante. 1.2 Si vous ne trouvez pas l'icône réseau, cliquez sur Démarrer>Connexions>Connexion Réseau Sans Fil, comme indiqué sur la figure suivante, pour ouvrir la boîte de dialogue Statut de la Connexion Réseau Sans Fil. Ensuite, cliquez sur Voir les Réseaux Sans Fil. (Si vous n'êtes pas connecté à un réseau, vous n'aurez pas à le faire) 2. L'écran montré sur la figure ci-dessous devrait apparaître. Cliquez sur le bouton Rafraîchir 65 3. Si vous êtes connecté au routeur, à cet instant vous devriez voir apparaître au moins deux réseaux comme indiqué sur la figure précédente. Par défaut, l'un d'entre eux apparaîtra comme MyPlace et l'autre comme FON_AP. Le premier, MyPlace, est le nom de votre réseau privé. FON_AP est le nom de votre réseau public. 4. Si vous ne voyez pas les signaux de FON, vérifiez si installée correctement. 7.1.3. La Fonera est Comment puis-je trouver des Points d'Accès FON? Vérifier leurs emplacements sur les cartes que vous trouverez sur le site web de FON. C'est la manière la plus facile pour vous de trouver tous les Foneros situés autour de vous. 7.1.4. avez De quoi ai-je besoin pour me connecter à un Point d'Accès Fon? Trouvez un Point d'Accès Fon et sélectionnez-le. Tout ce dont vous besoin est votre nom d'utilisateur et votre mot de passe. 66 7.1.5. Pourquoi je ne peux pas accéder au portail FON lorsque j'essaye de me connecter à un point d'Accès Fon? Lorsque vous essayez de vous connecter à un point d'accès FON (commençant par FON_) vous devriez voir le portail d'accès FON lorsque vous entrerez n'importe quelle adresse web dans votre navigateur. Si ce n'est pas le cas, vérifiez que vous êtes connecté au bon réseau. Le bon réseau est le réseau public (celui qui commence par FON_) 1. Vous avez deux solutions pour localiser votre réseau. 1.1 La plus aisée est de localiser l'icône que vous voyez sur la figure cidessous dans la barre de tâche Windows, à côté de l'horloge. Doublecliquez dessus et passez à l'étape suivante. 1.2 Si vous ne trouvez pas l'icône réseau, cliquez sur Démarrer>Connexions>Connexion Réseau Sans Fil, comme indiqué sur la figure suivante, pour ouvrir la boîte de dialogue Statut de la Connexion Réseau Sans Fil. Ensuite, cliquez sur Voir les Réseaux Sans Fil. (Si vous n'êtes pas connecté à un réseau, vous n'aurez pas à le faire) 67 2. L'écran montré sur la figure ci-dessous devrait apparaître. Cliquez sur le bouton Rafraîchir pour être sur de bien visualiser les réseaux de La Fonera 3. Connectez vous au réseau dont le nom inclus le préfixe FON_. 1. Vous devriez voir apparaître une boîte de dialogue similaire à celle cidessous vous affichant un avertissement vous prévenant que vous vous connectez à un réseau public et sans clé. Cliquez sur Connecter quand même. 68 7.1.6. Je vois un point d'accès dans mon secteur. Comment puis-je me connecter à celui-ci? 1. Vérifiez que votre périphérique sans fil utilise le signal Fon et que celui-ci est de puissance suffisante. 2. Vérifiez que vous utilisez le DHCP au niveau de votre périphérique. a) Cliquez sur Démarrer>Connexions>Afficher toutes les connexions. b) Maintenant, double cliquez sur l'icône de la Connexion au Réseau Sans Fil. Ensuite, cliquez sur le bouton Propriétés. c) Vous obtiendrez un écran comme celui indiqué sur la figure suivante. 69 Double cliquez sur Protocole Internet (TCP/IP) comme sélectionné sur la figure. 70 d) A ce point, vous devriez voir un écran comme celui ci dessous. Le bouton Obtenir une adresse IP automatiquement doit être sélectionné. 71 7.1.7. Puis-je me connecter à La Fonera en utilisant un câble réseau ? Il est possible de se connecter au routeur avec un câble réseau. Simplement laisser les connexions réseau telles qu’elles étaient avant l’installation de La Fonera. La méthode suivante permet de configurer La Fonera, mais il faudra dans tous les cas utiliser un dispositif WiFi pour pouvoir l’enregistrer. Pour configurer La Fonera en utilisant un câble réseau : Tout d’abord, connecter le câble réseau (blanc) livré avec seul port INTERNET de celle-ci La Fonera au Connecter ensuite l’autre extrémité du câble au port réseau du routeur fourni par le FAI. Il faut maintenant configurer l’ordinateur en IP fixe en suivant ces étapes : 1. Comme indiqué sur la figure, clic sur démarrer>connexions>Afficher toutes les connexions. 72 2. Double-cliquez sur l’icône Connexion au réseau local pour ouvrir la boîte de dialogue afficher toutes les connexions. Cliquer ensuite sur le bouton « Propriétés » 3. Un fenêtre semblable à celle de la figure apparaîtra. Double-cliquer sur « Protocole Internet (TCP/IP) » tel que sélectionné dans la figure. 4. À ce moment, la fenêtre devrait ressembler à la figure. 73 5. Cliquer sur le bouton radio « Use the following IP address » et entrer : a. adresse IP: 169.254.255.2 b. Masque de sous réseau: 255.255.255.0 c. Passerelle par défaut: (laisser blanc) d. Preferred DNS server: (laisser blanc) e. Alternate DNS server: (laisser blanc) 6. Ouvrir un navigateur et taper l’url suivante : 169.254.255.1 La Fonera (se référer à l’annexe A pour les détails). La Fonera et la connecter au router pour continuer 7. Configurer 8. Éteindre travailler comme avant. 7.1.8. Que se passe-t-il si mon dispositif WiFi automatiquement, ou si j’ai une IP fixe? à ne se connecte pas Si le serveur DHCP du routeur est désactivé, il se peut que les adresses IP soient fixes, ce qui expliquerait l’absence de connexion automatique. La différence entre IP dynamique et IP statique est que dans le premier cas, une adresse sera automatiquement attribué (à La Fonera) par le serveur DHCP alors que dans le deuxième cas, l’adresse IP est fixée. Si c'est le cas, il va falloir changer manuellement la configuration. En cas de doute sur la nature de l’IP (dynamique ou statique), suivre ces étapes ci-dessous : 1. Cliquer sur Démarrer>connexions>afficher toutes connexions. 74 2. Deux cas peuvent se présenter. Si la connexion se fait par câble, double-cliquer sur l’icône« connexion au réseau local» pour faire apparaître la fenêtre de statut se rapportant à cette connexion. Si la connexion se fait par WiFi, double-cliquer sur l’icône« Wireless Network » et cliquer sur le bouton « Propriétés ». 3. Un fenêtre semblable à celle de la figure apparaîtra. Double-cliquer sur « Protocole Internet (TCP/IP) » tel que sélectionné dans la figure. 75 4. À ce moment, la fenêtre devrait ressembler à la figure. Si le bouton radio « Obtenir une adresse IP automatiquement » est activé, cela signifie que l’adresse IP n’est pas statique et que DHCP est activé. Dans ce cas, ne pas modifier les paramètres. Si le bouton radio « Utiliser cette adresse IP » est activé, cela signifie que l’adresse IP est statique et qu’il faudra modifier certains paramètres de La Fonera. Arrivé à ce point, il est établi que l’adresse attribuée est statique. Les précédents écrans affichent des informations qui se révèleront nécessaires à la configuration de La Fonera. Le plus simple est de noter toutes ces infos sur un papier. [NdT ne pourrait-on pas conseiller ici de copier coller ces infos dans une page du bloc note?]. Tous ces renseignements étant pris, retourner à la console de configuration de La Fonera (se référer à l’annexe A pour les détails) pour terminer le processus de configuration Le reste du processus devrait se dérouler sans encombres, il ne reste qu’à entrer les données collectées à l’étape 5 dans les champs idoines de la section « Advanced>Internet Connection ». Ne pas oublier de régler le mode sur IP statique. NOTE : La seule donnée à changer dans ce champ est l’adresse IP. Il faut prendre en compte tous les dispositifs (ordinateurs, imprimantes réseau, consoles de jeux, téléphones IP…) connectés au réseau et susceptibles d’avoir une adresse IP fixe. La seule et unique contrainte, c’est qu’une adresse IP donnée ne peut être attribuée qu’à une seule machine. Prenez une adresse proche de celle de votre ordinateur (si votre adresse est 192.168.1.156, prenez par exemple 192.168.1.157 mais ne dépassez pas 192.168.1.254) 7.2. Installation et enregistrement 7.2.1. Comment devenir un Fonero ? Pour rejoindre la commuté FON, vous devez vous enregistrer sur le site www.fon.com, où vous trouverez le formulaire d’enregistrement. Le premier écran que vous verrez est notre page d’accueil. 76 Pour s’enregistrer : Cliquez sur « inscrivez-vous » dans la colonne de gauche, ou « Devenez un Fonero » au milieu de l’écran. Après avoir choisi une des options, vous serez redirigé vers un écran qui vous montrera les différentes étapes nécessaires afin de compléter le processus d’enregistrement. 77 Cliquez sur l’option Inscription à coté de l’étape 1. Vous devrez renseigner quelques informations personnelles dans le formulaire qui apparaît à l’écran. Si vous ne remplissez pas les champs obligatoires, une fenêtre de rappel apparaîtra pour vous permettre de les renseigner à 78 nouveau. Un second écran optionnel apparaîtra ensuite vous demandant quelques informations au sujet de votre équipement actuel. Avant de valider, un récapitulatif vous sera présenté de façon à bien vérifier l’exactitude des informations que vous aurez entrées. Vérifiez bien ces informations et corrigez-les si besoin est. 79 Cliquez sur confirmer afin de compléter la première étape de votre inscription. Voyons maintenant la seconde partie. A ce point, nous considérons que vous êtes enregistré. Il peut être utile de regarder un peu le contenu du site. Si vous regardez dans le coin en haut à gauche, vous verrez votre nom ainsi que le numéro de Fonero qui vous a été attribué. Il fourni aussi votre statut et les informations de votre profil. Vous serez un Alien par défaut, mais vous pourrez changer votre statut après avoir enregistré votre La Fonera dans nos systèmes. Rappelez vous que les Aliens peuvent utiliser les accès FON en achetant des pass FON journaliers. Les Pass FON sont similaires à des cartes 80 prépayées. Les Aliens peuvent les acheter d’avance et les utiliser lorsqu’ils se connectent à Internet. 7.2.2. Comment installer le routeur ? L’installation de La Fonera est simple et rapide. Vous n’aurez pas à modifier votre connexion actuelle, mais prenez quelques instants pour vérifier les illustrations suivantes, elles rendront votre installation plus simple. La configuration de votre connexion dépendra de vos équipements. Il est impossible de décrire toutes les configurations existantes mais ne vous inquiétez pas, les procédures sont pratiquement toutes les mêmes. Voyons désormais les différentes options : Routeur ADSL-WiFi Vous êtes probablement dans ce cas si vous utilisez déjà une connexion WiFi pour accéder à Internet. Comme vous pouvez le voir dans ce schéma, votre routeur possède plusieurs connecteurs. Le plus petit doit normalement être relié à votre ligne téléphonique et vous devriez trouver d’autres connecteurs plus gros. Ces connecteurs se nomment Port Ethernet LAN, et vous devrez connecter le câble blanc de La 81 Fonera sur un de ces ports. 82 Modem ADSL Simple Si vous ne vous connectez pas à Internet en WiFi, c’est le plus souvent parce que vous utilisez un câble à peu près identique à celui fourni avec La Fonera. Dans ce cas ce que vous devez faire, est de connecter le câble de La Fonera sur un des autres ports.(ceux qui sont les plus larges) Modem câble Dans ce cas au lieu d’avoir un port pour la ligne téléphonique, vous trouverez un connecteur permettant de brancher un câble TV. Connectez votre La Fonera sur une des port Ethernet de votre modem Modem ADSL Vous avez une connexion USB, comme nous le mentionnions plus haut dans ce document, vous ne pouvez pas utiliser La Fonera. 83 Nous pouvons finalement connecter La Fonera. Ce processus est très simple. Comme nous l’avons vu, vous n’avez eu qu’à connecter le câble de La Fonera sur une des ports de votre routeur et l’autre bout de ce câble sur La Fonera. L’étape suivante est simple : branchez La Fonera sur le courant à l’aide de l’appariteur. (faites attention à vos doigts !) Vous devriez vois 2 voyants allumés. POWER et INTERNET. Si ce n’est pas le cas, vérifiez vos connexions. Si tout semble ok et que vous n’avez toujours pas deux voyants allumés, contactez le support à [email protected] 7.2.3. Comment vérifier que je suis bien enregistré ? Accédez à votre zone utilisateur et vérifiez si vous voyez une alerte dans le coin en haut à droite de l’écran vous rappelant qu’il faut enregistrer votre routeur. Si vous ne voyez pas cette alerte, c’est probablement que vous êtes déjà enregistré. Dans tous les cas, vérifiez la section « Mon Routeur communautaire». Si vous avez un routeur et ne voyez pas ces sections, contactez notre service client à [email protected]. Merci de nous envoyer votre nom d’ utilisateur et l’adresse MAC de votre routeur (vous la trouverez sous le routeur) 84 7.3. La console de management La console de configuration est utilisée pour configurer les paramètres de La Fonera. Vous n’avez pas à y accéder sauf si vous souhaitez faire des modifications de votre réseau ou si votre réseau requiert une configuration manuelle. Il faut un certain bagage technique pour y accéder. Nous allons vous expliquer les différentes options, mais si tout fonctionne correctement, vous ne devriez pas avoir à y accéder. 7.3.1. Pourquoi vois-je cette page ? Il semble que votre La Fonera ne parvient pas à se configurer seule. Suivez les instructions décrites dans la section « Pas d’accès au réseau » pour résoudre le problème. 85 7.3.2. Accéder à la console de Management Pour avoir accès à la console, vous devez d’abord vous connecter sur le réseau privé de La Fonera qui est assez 86 simple à reconnaître. Vous avez accès à deux réseaux : l’un d’eux est nommé « MyPlace » et représente votre réseau privé, l’autre, le public, est préfixé par FON_ (FON_AP si vous ne l’avez pas modifié). Suivez ces instructions pour accéder à la console : 1. Connectez vous à votre réseau privé (MyPlace). 2. Entrez ensuite dans votre navigateur l’adresse 192.168.10.1 Note : Ceci est l’adresse par défaut de La Fonera. Si vous l’avez changée, vous devrez en taper une différente, pour la connaître, suivez ce qui suit. 2.1. Cliquez sur démarrer->exécuter 2.2. Dans le boîte de dialogue, saisissez cmd et cliquez sur Ok. Cela va ouvrir une ligne de commande. 87 2.3. Dans cette fenêtre tapez la commande ipconfig puis Entrée. Vous devriez voir un écran similaire à celui-ci 3. L’adresse de La Fonera est l’adresse de votre passerelle par défaut, vous pouvez désormais accéder à La Fonera en tapant cette adresse dans votre navigateur. 4. Il vous sera demandé un nom d’utilisateur et un mot de passe. Par défaut : user=<vide> mot de passe=admin 7.3.3. Quel est le mot de passe de la console de Management ? Le mot de passe par défaut et le nom de l’utilisateur de la console d’administration sont « admin ». Si vous l’avez 88 changé et oublié, vous pouvez le modifier par votre page de configuration du routeur de votre zone utilisateur dans la section « configurer mon routeur communautaire » 7.4. Utilisateurs locaux 7.4.1. Comment mes amis et ma famille peuvent ils se connecter à mon routeur ? Ils doivent utiliser votre signal privé (MyPlace) et utiliser votre clé WPA (que vous pourrez trouver sous le routeur) 7.4.2. Puis-je connecter plusieurs appareils à mon réseau privé ? Oui, il suffit de les connecter à votre réseau privé en utilisant la clé que vous avez configurée. 7.5. Zone utilisateur 89 7.5.1. Comment se connecter à sa zone utilisateur ? Vous avez juste à taper www.fon.com dans votre navigateur, entrer le nom d’utilisateur et le mot de passe que vous avez utilisés quand vous vous êtes enregistré chez FON si vous vous connectez à votre réseau public sinon connectez vous au site comme d’habitude. 7.5.2. J’ai oublié mon mot de passe Dans la zone utilisateur, il y a un lien nommé « mot de passe oublié ? » Cliquez dessus, entrez l’email que vous avez utilisé pour vous enregistrer et nous vous enverrons votre mot de passe par mail. 7.5.3. Pourquoi ne puis-je enregistrer La Fonera ? Vérifiez que vous êtes connecté correctement à votre zone utilisateur et essayez la chose suivante : 1. Ouvrez votre navigateur et entrez n’importe quelle URL (par exemple: wifi.fon.com) dans la barre d’adresses. Le portail d’accès FON devrait apparaître. 2. Entrez alors votre email et votre mot de passe 90 Cliquez sur le bouton « login » 3. Complétez alors le formulaire qui apparaît à l’écran afin de terminer l’enregistrement de La Fonera (comme sur l’écran suivant) 91 Si vous ne voyez pas cet écran, contactez nous à [email protected] avec votre email et l’adresse MAC de votre La Fonera. 7.6. La Fonera 7.6.1. Que sont les voyants et pourquoi clignotent ils ? Normalement, les 3 voyants doivent être allumés. Suivez ces instructions si l’un des voyants est éteint: POWER – Vérifiez le câble d’alimentation. INTERNET – Vérifiez la connexion du port Internet de La Fonera. WLAN – Vérifiez La Fonera 7.6.2. Comment trouvez l’adresse IP de La Fonera ? 1. Connectez vous à votre réseau privé (MyPlace). 2. Entrez ensuite dans votre navigateur l’adresse 192.168.10.1 Note : Ceci est l’adresse par défaut de La Fonera. Si vous l’avez changée, vous devrez en taper une différente, pour la connaître, suivez ce qui suit. 92 2.1. Cliquez sur démarrer->exécuter 2.2. Dans la boîte de dialogue, saisissez cmd et cliquez sur Ok. Cela va ouvrir une ligne de commande. 2.3. Dans cette fenêtre tapez la commande ipconfig puis Entrée. Vous devriez voir un écran similaire à celui-ci : 93 3. L’adresse de La Fonera est l’adresse de votre passerelle par défaut, vous pouvez désormais accéder à La Fonera en tapant cette adresse dans votre navigateur. 4. Il vous sera demandé un nom d’utilisateur et un mot de passe. Par défaut : user=<vide> mot de passe=admin 7.6.3. Problèmes avec La Fonera (antenne cassée, routeur HS etc.…) Nous vous rappelons que votre produit peut être retourné dans les 7 jours et qu’il est garanti 2 ans. Les termes du contrats peuvent être trouvés http://en.fon.com/info/purchase_conditions.pdf. ici Envoyez nous un mail à [email protected]. En donnant : La description du problème, votre nom d’utilisateur (email) et l’adresse MAC de votre La Fonera. 94 8. ANNEXE C Glossaire Ce glossaire contient quelques-uns des termes fondamentaux en matière de réseau que vous pourriez être amené à rencontrer lors de l’utilisation de cet appareil. Portail d’accès Ce que tout utilisateur voit quand il se connecte à votre signal et accède à Internet à l’aide de son navigateur. Par défaut, les réglages FON redirigent vers le blog de Martin Varsavsky, fondateur de FON et premier Fonero. . AES (Advanced Encryption Standard) Méthode de sécurité utilisant un chiffrement symétrique des données par blocs de 128 bits. Alien Utilisateur souhaitant accéder à la communauté FON sans être Fonero. Les Aliens utilisant des ordinateurs portables ou dispositifs semblables pouvant accéder à n’importe quel point d’accès FON en achetant des passes journaliers qui permettent de se connecter à Internet en toute liberté. Bande Passante (Bandwidth) Capacité de transmission d’un dispositif donné ou d’un réseau. Bill Fonero sédentaire recevant 50% des sommes versées par ceux qui achètent des passes FON via son point d’accès FON. Peut aussi rejoindre FON pour 95 faire connaître ses produits et services dans son voisinage. Bit Quantité élémentaire d’information représentée par un chiffre du système binaire. Boot Procédure d’amorçage d’un dispositif obtenue le plus souvent en (re)démarrant le dispositif en question pour lui faire exécuter un certain nombre d’instructions. Broadband Connexion à Internet permanente et de débit élevé. Navigateur (Browser) Application permettant de visualiser et d’interagir avec l’information du WWW. Octet (Byte) Unité informatique valant habituellement huit bits. Cable Modem Appareil servant à relier un ordinateur à un réseau câblé (télévision) qui de son côté est relié à Internet. DDNS (Dynamic Domain Name System) Permet l’hébergement d’un site web, d’un serveur FTP ou d’un serveur de courrier doté d’un nom de domaine fixe (par exemple : www.xyz.com) et d’une adresse IP dynamique. Passerelle par défaut (Default Gateway) Dispositif redirigeant le trafic Internet depuis votre réseau local. DHCP (Dynamic Host Configuration Protocol) Protocole réseau permettant aux administrateurs d’attribuer une adresse IP temporaire aux machines du réseau en "louant" pour une durée limitée une 96 adresse à un utilisateur, plutôt que de lui attribuer une adresse permanente. DNS (Domain Name Server) Adresse IP de votre fournisseur d’accès à Internet, qui traduit le nom des sites web en adresses IP. Domain Nom spécifique pour un réseau de machines. Download Réception de fichier transmis à travers un réseau. DSL (Digital Subscriber Line) Connexion permanente à haut débit sur les lignes téléphoniques traditionnelles. Adresse IP dynamique (Dynamic IP Address) Adresse IP temporaire attribuée par un serveur DHCP. EAP (Extensible Authentication Protocol) Protocole d’authentification général utilisé pour contrôler l’accès aux réseaux. De nombreuses méthodes d’authentification fonctionnent selon ce principe. Encryption Codage des données transmises au sein d’un réseau. Ethernet Norme de l’IEEE relative à un protocole de réseau spécifiant comment les données sont déposées et reprises sur un moyen de transmission commun. FAI Voir ISP Pare-feu (Firewall) Ensemble de programmes interactifs situé à l’interface entre deux réseaux protégeant les ressources de l’un des utilisateurs de l’autre. Firmware 97 Code de programmation faisant tourner un dispositif réseau. Point d’accès FON (FON Access Point) Tout routeur WiFi géré par un Fonero est un point d’accès FON. L’ensemble de ces points d’accès constitue la Communauté FON. Dès son enregistrement, un "routeur social" FON devient un point d’accès actif utilisable par les Aliens et les autres Foneros pour se connecter à Internet. Les points d’accès FON à travers le monde sont répertoriés sur les cartes FON, accessibles depuis votre zone utilisateur ("Mon Barrio FON") ou via le lien présent sur http://fr.fon.com ("Cartes FON"). Pass FON (FON Passes) Assimilables à des cartes pré-payées, permettent aux Aliens qui les achètent de se connecter en toute liberté à Internet par l’intermédiaire de n’importe quel point d’accès FON. Ils sont disponibles à la vente auprès des point d’accès des Bills. Routeur Social (ou communautaire) FON (FON Social Router) Tout routeur WiFi (Fonera incluse) autorisant l’interaction avec les autres Foneros au sein de la Communauté FON. Fonero Utilisateur enregistré de la Communauté FON (qu’il soit Linus ou Bill). FTP (File Transfer Protocol) Protocole utilisé pour le transfert de fichiers à travers un réseau TCP/IP. Passerelle (Gateway) Appareil servant de passerelle entre réseaux utilisant différents protocoles de communication incompatibles. 98 HTTP (HyperText Transport Protocol) Protocole de communication utilisé pour se connecter aux serveurs du WWW. Infrastructure Réseau sans-fil relié à un réseau filaire via un point d’accès. IP (Internet Protocol) Protocole utilisé pour transmettre des données sur un réseau. Adresse IP (IP Address) Adresse permettant d’identifier un ordinateur (ou n’importe quel dispositif) sur un réseau. IPCONFIG Utilitaire disponible sous Windows 2000 et XP affichant l’adresse IP d’un dispositif réseau donné. IPSec (Internet Protocol Security) Protocole VPN utilisé pour implémenter l’échange sécurisé de paquets au niveau IP. ISP (Internet Service Provider) Entreprise fournissant un accès à Internet. La Fonera Nouveau routeur sans fil FON, petit par la taille, c’est le moyen le plus commode de rejoindre la Communauté FON et de passer au sans-fil. Il offre une grande sécurité sur ses deux réseaux sans-fil: un canal public FON pour la Communauté et un canal privé pour votre usage personnel. Réseau (LAN) Ensemble des ordinateurs et des dispositifs réseau qui constituent votre réseau local. Linus 99 Fonero équipé chez lui d’un routeur social FON et d’une connexion à haut débit. En déplacement, Il peut se connecter librement et gratuitement à Internet par le biais des autres points d’accès de la Communauté FON. MAC (Media Access Control) Address Adresse unique attribué à tout dispositif réseau par le fabricant du dispositif en question. Console de Management (Management console) Sert à modifier les paramètres de configuration de La Fonera, tels que le statut du routeur, les réseaux public et privé, les protocoles de connexion à Internet et les autres réglages avancés. Permet également la mise à jour du programme interne de La Fonera. Mbps (MegaBits Per Second) Un million de bits par seconde, unité de mesure de débit de transmission des données. NAT (Network Address Translation) Fait correspondre les adresses IP d’un réseau local avec des adresses différentes du réseau Internet. Réseau (Network) Ensemble d’ordinateurs et/ou de dispositifs reliés entre eux dans le but de partager, stocker, transmettre des données entre utilisateurs. Paquet (Packet) Unité de données envoyée à travers un réseau. Ping (Packet Internet Groper) Utilitaire Internet permettant de savoir si une adresse IP donnée est accessible. POP3 (Post Office Protocol 3) Norme de serveur de courrier fréquemment utilisée sur Internet. 100 Port Élément de connectique sur un ordinateur ou dispositif réseau permettant de brancher câbles ou adaptateurs. Power over Ethernet (PoE) Technologie permettant de faire circuler à la fois les données et l’alimentation électrique sur un même câble réseau Ethernet. PPPoE (Point to Point Protocol over Ethernet) Type de connexion à haut débit permettant l’authentification (utilisateur et mot de passe) parallèlement au transport de données. PPTP (Point-to-Point Tunneling Protocol) Protocole VPN permettant l’encapsulation du protocole point-par-point (PPP) à travers un réseau IP. Ce protocole est également utilisé par les connexions à haut débit en Europe. RADIUS (Remote Authentication Dial-In User Service) Protocole utilisant un serveur d’authentification pour contrôler l’accès à un réseau. RJ-45 (Registered Jack-45) Connecteur Ethernet pouvant rassembler jusqu’à huit conducteurs. Errant (Roaming) Capacité à pouvoir se déplacer d’un point d’accès à un autre sans pour autant perdre sa connexion. Routeur (Router) Dispositif réseau mettant en relation plusieurs réseaux. Serveur (Server) Tout ordinateur dont la fonction au sein d’un réseau est d’offrir aux utilisateurs un accès aux fichiers, impression, communications et autres services. 101 SMTP (Simple Mail Transfer Protocol) Protocole normalisé d’envoi du courrier sur Internet. SNMP (Simple Network Management Protocol) Protocole largement utilisé de surveillance et de contrôle de réseau. SSID (Service Set IDentifier) Identifiant d’un réseau sans-fil. Adresse IP Statique (Static IP Address) Adresse fixe attribuée à un ordinateur ou dispositif connecté à un réseau. Routage Statique (Static Routing) Redirection des données sur un réseau en suivant un chemin pré-établi. Masque de sous Réseau (Subnet Mask) Code d’adresse déterminant la taille d’un réseau. Switch 1. Dispositif permettant de partager l’accès à un nombre limité de ports entre un grand nombre de machines. 2. Dans un circuit électrique, interrupteur, bascule etc. TCP (Transmission Control Protocol) Protocole réseau de transmission de données exigeant un accusé de réception de la part du destinataire. TCP/IP (Transmission Control Protocol/Internet Protocol) Ensemble d’instructions utilisées par les ordinateurs pour communiquer en réseau. Telnet Commande pour accéder à distance à un ordinateur (ou à tout dispositif réseau).Également protocole TCP/IP non crypté. Throughput 102 Quantité de données transférées avec succès d’un point à un autre dans un intervalle de temps donné. TKIP (Temporal Key Integrity Protocol) Protocole de chiffrement des réseaux sans-fil qui fournit à chaque paquet émis une clef de chiffrement dynamique. Topologie (Topology) Agencement physique du réseau. TX Rate Taux de transmission. Upgrade Remplacement par une version plus récente d’une application ou d’un firmware. Upload Transmettre un fichier à travers un réseau. URL (Uniform Resource Locator) Adresse d’un fichier sur Internet. Zone utilisateur (User Zone) Sur le site web de FON, section à laquelle on peut accéder une fois identifié et qui offre les différentes options disponibles, telles que: • Ma Zone utilisateur • Mes Données personnelles • Mon Cahier de bord • Personnalisez votre portail d’accès FON • Configurez votre routeur communautaire FON • Ma Tirelire • Services FON • Mon Barrio FON (Cartes) 103 • Déconnexion Ainsi que la possibilité d’inviter amis et relations à rejoindre la Communauté FON. . VPN (Virtual Private Network) Mesure de sécurité destinée à protéger les données quittant un réseau pour un autre sur Internet. WAN (Wide Area Network) WEP (Wired Equivalent Privacy) Méthode de chiffrage améliorant la sécurité des données circulant sur un réseau sans-fil. WiFi Technologie sous-jacente aux réseaux locaux sans-fil reposant sur les spécifications IEEE 802.11. Avec un dispositif WiFi tel qu’un ordinateur, un téléphone ou un PDA, il est possible de se connecter à Internet dès lors que l’on est à proximité d’un point d’accès. WLAN (Wireless Local Area Network) Groupe d’ordinateurs et de dispositifs associés communicant entre eux sans fil. WPA (Wi-Fi Protected Access) Protocole de sécurité pour réseau sans-fil utilisant le chiffrage TKIP, pouvant être utilisé parallèlement avec un serveur RADIUS. 9. ANNEXE D Spécifications Modèle FON2100 Standards IEEE 802.3, IEEE 802.11G, IEEE 802. 11B Canaux 11 Canaux 104 Ports Internet: Un port 10/100 RJ-45-Ethernet et Un port d’alimentation Boutons Reset Type de câble Câble réseau Ethernet RF Power Output 18 dBm Wireless Security WiFi Protected Access (WPA), WEP, WPA2 Dimensions P x H x L: 93,5 x 25,5 x 70 (mm) Poids 95 gr (sans l’antenne) Alimentation Externe, 5 V DC 2A Certifications FCC, IC-03, CE, WIFI (802.11b, 802.11g) WPA, WPA2 Temperature Opération (0~40º), stockage (-20 ~ 70º) Humidité Max 95% Drop IEC 68-2-32, or ISO 4180/2 Altitude IEC 68-2-40 test Z/AM, IEC 68-2-41 test Z/AMD Acoustique ISO 7779, ISO3744 105 ARRANTY STATEMENT FON Wireless Limited warrants this product to be free from defects in material et workmanship under normal use for a period of two years from the Date of Purchase. This limited warranty extends only to the original purchaser. If the FON product malfunctions or fails to meet its published specifications covered by this warranty during the warranty period, FON Wireless Limited will repair or replace the product at no charge, provided the product has not been subject to misuse, abuse or nonFON Wireless Limited authorised alterations, modifications or repairs, abnormal physical or electrical stress, misuse, negligence, or accident et has been installed, operated, repaired, or maintained in accordance with instructions supplied by FON. Shipment of a returned product to FON Wireless Limited is the responsibility of the purchaser. All expressed et implied warranties for the FON product line et the warranties of merchantability et fitness for a particular purpose, are limited in duration to the above period. T Under no circumstances shall FON Wireless Limited be liable in any way to the user for damages including any lost profits, lost savings or other indirect, incidental, special, or consequential damages arising out of the use of, or inability to use, the FON products. FON Wireless Limited shall have no responsibility for any such data et shall have no liability arising out of any damage to or loss of such data while the product is in the user’s possession. FON Wireless Limited reserves the right to revise or update its products, software, or documentation without obligation to notify any individual or entity. 106 In no event shall FON Wireless Limited liability exceed the price paid for the product from direct, indirect, special, incidental or consequential damages resulting from the use of the product, its accompanying software, or its documentation. FON Wireless Limited does not offer refunds for any product. FETY NOTICES First read all of the instructions listed here et/or in the user manual before vous operate this equipment. Give particular attention to all safety precautions. Retain the instructions for future reference. All instructions, warning et caution statements (listed here et/or in the user manual) that accompany this equipment et of the computer manufacturer vous use must be strictly followed at all times to ensure the safe use of the equipment. Observe all warning et caution symbols that are affixed to this equipment. This electrical equipment is designed with the utmost care for the safety of those who install et use it. However, when using this device, basic safety precautions should always be followed to reduce the risk of fire et injury to persons et the dangers of electric shock et static electricity, including the following: This product was qualified under test conditions that included the use of the supplied cables between system components. To be in compliance with regulations, The user must use the cables supplied with the unit et install them properly. To reduce the risk of fire, only use the Ethernet network câble that is supplied with the router. 107 Different types of power adaptors may be used for connections to the main supply circuit. Use only a power adaptor that complies with all applicable product safety requirements of the country of use et with the power requirements of the router. Comply with the connection values et ratings when connecting the device to the main power supply. Place unit to allow for easy access when disconnecting the power cord/adapter of the device from the AC wall outlet. Operate this product only with the type of power source indicated on the products’ marking label. If vous are not sure of the type of power supplied to your home, consult your dealer or local power company. Do not use this product near water, for example, in a wet basement or near a swimming pool or bath tub. Keep the device away from excessive heat et humidity et keep the device free from vibration et dust. Wipe the unit with a clean, dry cloth. Never use cleaning fluid or similar chemicals. Do not spray cleaners directly on the unit or use forced air to remove dust. Do not cover the device, or block the airflow to the device with any other objects. Avoid installing or using this product during an electrical storm. There may be a remote risk of electric shock from lightning. During a lightning storm et for added protection please unplug it from the wall outlet et disconnect the câble system. This will prevent damages due to lightning et power surges. Also do not leave it unattended for long periods of time. 108 For safety reasons, we recommend that the device should only be opened by authorized service technicians. Authorized service technicians should allow for sufficient cooling off time prior to opening the device’s casing as some of its components may reach high temperatures that may cause severe burns upon in contact with skin. The device may affect medical equipment. Take account of the technical conditions in the relevant environment. Wireless LAN et your Health This device like other radio devices, emits radio frequency electromagnetic energy, but operates within the guidelines found in radio frequency safety standards et recommendations. SAFETY NOTICESCERTIFICATION 10.Compliance information for 2.4-Ghz Wireless Products Relevant to the EU et Other Countries Following the EU Directive 1999/5/EC (R&TTE Directive) This document contains compliance information for FON 2.4-GHz wireless LAN products that is relevant to the European Union et other countries that are following the EU Directive 1999/5/EC. Vous will find the following information in this document: • Declaration of Conformity with Regard to the EU Directive 1999/5/EC (R&TTE Directive) • National Restrictions The following standards were applied during the assessment of the product against the requirements of the Directive 1999/5/EC: • Radio: EN 300 328 109 • EMC: EN 301 489-1, EN 301 489-17 • Safety: EN 60950 et either EN 50385 or EN 50371 CERTIFICATION 11. Declaration of Conformity with Regard to the EU Directive 1999/5/EC (R&TTE Directive) 110 111 CERTIFICATION National Restrictions This product may be used in all EU countries (et other countries following the EU directive 1999/5/EC) without any limitation except for the countries mentioned below: Belgium The Belgian Institute for Postal Services et Telecommunications (BIPT) must be notified of any outdoor wireless link having a range exceeding 300 meters. Please check http://www.bipt.be for more details. France In case the product is used outdoors, the output power is restricted in some parts of the band. See Table 1 or check http://www.arcep.fr/ for more details. Table 1: Applicable Power Levels in France Italy This product meets the National Radio Interface et the requirements specified in the National Frequency Allocation Table for Italy. Unless operating within the boundaries of the owner’s property, the use of this 2.4 GHz Wireless LAN product requires a ‘general authorization’. Please check with http://www.comunicazioni.it/it/ for more details. 112