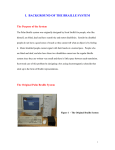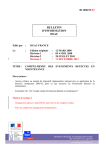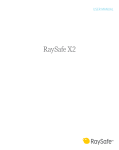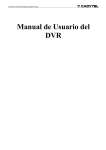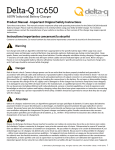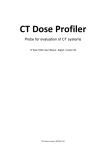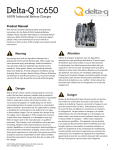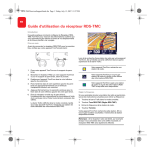Download Guide d`utilisation
Transcript
Siemens Healthcare IM & CP LifeNet : Votre portail Internet intuitif et interactif Guide d’utilisation Answers for Life * (*) Des réponses pour la vie Chère Cliente, Cher client, Bienvenue sur le tutorial Siemens LifeNet Cette interface intuitive et interactive vous permet de piloter votre base installée Siemens avec la possibilité de : - Créer des demandes d’intervention : tickets. - De suivre leur état d’avancement, depuis la création du ticket jusqu’à sa clôture. - De télécharger les rapports d’intervention techniques et applicatifs. - De visualiser les interventions planifiées : de maintenance préventive ou de formation. - Si vous êtes administrateur, vous pourrez mettre à jour votre base installée avec la possibilité de personnaliser le nom de votre équipement (« Mon nom d’équipement ») ou de préciser sa localisation géographique (« Service »). Cette interface est accessible à n’importe quel moment, à partir d’un simple accès Internet, ceci en utilisant votre mot de passe et votre identifiant personnel. Ce document vous présente les fonctionnalités disponibles et comment les utiliser pour exploiter au mieux LifeNet. Nous vous remercions de votre fidélité. Team LifeNet Siemens Healthcare IM & CP Département Service Clients Manuel d’utilisation LifeNet – Version 2 – Mai 2014 2 Sommaire 1 Connexion à LifeNet ........................................................................................................................................ 4 1.1 Réception du mot de passe ....................................................................................................................................... 4 1.2 Comment se connecter ? ........................................................................................................................................... 4 1.3 Page d’accueil LifeNet ............................................................................................................................................... 6 2 Présentation des différents modules .......................................................................................................... 7 2.1 Mes installations Siemens ......................................................................................................................................... 7 2.1.1 Accéder aux informations de mes équipements Siemens .......................................................................................... 7 2.1.1.1 Page de l’équipement :.......................................................................................................................................................... 7 2.1.1.2 Aperçu : ............................................................................................................................................................................... 7 2.1.1.3 Rendez-vous planifiés : ......................................................................................................................................................... 9 2.1.1.4 Informations système : ........................................................................................................................................................10 2.1.1.5 Contrat(s) : .........................................................................................................................................................................11 2.1.1.6 Historique des tickets : .........................................................................................................................................................12 2.1.2 Utilisation des filtres ............................................................................................................................................. 13 2.2 Mon profil ................................................................................................................................................................. 14 2.3 Créer un favori ......................................................................................................................................................... 17 2.4 Quand utiliser les filtres et quand utiliser la fonction « Mon profil » ? ............................................................. 18 3 Replanifier une intervention programmée ................................................................................................ 19 4 Créer un ticket de demande d’intervention ............................................................................................. 20 4.1 Créer un ticket à partir de la page d’accueil ......................................................................................................... 20 4.2 Créer un ticket à partir de la page « Mes installations Siemens » ...................................................................... 25 5 Demander la désactivation d’un équipement ............................................................................................. 25 6 Rechercher un équipement ........................................................................................................................... 26 7 Extraction de données.................................................................................................................................. 27 7.1 Extraire les données de mon équipement ............................................................................................................. 27 7.2 Extraire les données des rendez-vous planifiés ................................................................................................... 28 7.3 Extraire la liste d’historique des tickets ................................................................................................................ 28 7.4 Extraire la liste de mes installations Siemens ...................................................................................................... 28 8 Création d’un compte utilisateur ............................................................................................................... 29 9 Informations complémentaires ................................................................................................................... 31 9.1 Accès aux rapports Utilisation Management et Virus Protection ....................................................................... 31 10 FAQ .................................................................................................................................................................. 33 Manuel d’utilisation LifeNet – Version 2 – Mai 2014 3 1 Connexion à LifeNet En tant qu’administrateur LifeNet de votre établissement, il vous suffit d’activer le compte, qui a été créé par Siemens, à partir du lien d’activation transmis par mail. 1.1 Réception du mot de passe Vous avez reçu dans votre messagerie un message de [email protected] Si vous ne trouvez pas ce courriel, merci de vérifier dans vos SPAMs. Si il n’y est pas, veuillez contacter votre service informatique afin d’autoriser la réception des messages provenant de l’adresse ci-dessus. 1.2 Comment se connecter ? Après avoir cliqué sur le lien, vous serez invité à créer votre mot de passe, pour des raisons de sécurité celui-ci doit contenir au minimum 8 caractères avec au moins: - 1 majuscule 1 minuscule 1 chiffre 1 caractère spécial Exemple : Siemens.2014! Manuel d’utilisation LifeNet – Version 2 – Mai 2014 4 Saisissez votre adresse e-mail et votre mot de passe pour accéder à LifeNet Une fois vos informations saisies, vous devrez valider les conditions d’utilisation Siemens, sans quoi, vous ne pourrez accéder à LifeNet. L’adresse du portail de connexion est : www.siemens.com/lifenet Manuel d’utilisation LifeNet – Version 2 – Mai 2014 5 1.3 Page d’accueil LifeNet Une fois connecté à LifeNet, vous accédez à votre page d’accueil. Celle-ci se découpe en 4 zones : Zone 1 - Tickets ouverts : la liste des tickets ouverts, avec la possibilité de visualiser leur contenu avec un simple clic Mon équipement Siemens : l’état de fonctionnement de ma base installée présenté sous forme de code couleur Formations : la liste des formations planifiées. Activité(s) planifiée(s) : la liste des activités planifiées (maintenance préventive et formation planifiée) pour l’ensemble de votre base installée Zone 2 : Liste des modules disponibles En fonction du profil utilisateur, certains champs peuvent ne pas être visibles. Zone 3 : Customer Care Center(*) : Coordonnées de votre (*) Centre de Support Technique et Applicatif et informations pratiques. Créer un ticket Lien permettant la création d’un ticket d’intervention (cf. chapitre 4 : Créer un ticket de demande d’intervention). Zone 4 : Navigation rapide par favoris - Liens vers les favoris (cf. chapitre 3.3 Créer un favori) Liste des derniers systèmes visualisés Zone 1 Zone 2 Zone 3 Zone 4 Manuel d’utilisation LifeNet – Version 2 – Mai 2014 6 2 Présentation des différents modules 2.1 Mes installations Siemens 2.1.1 Accéder aux informations de mes équipements Siemens 2.1.1.1 Page de l’équipement : En cliquant sur l’équipement vous pouvez accéder directement à la page de l’équipement et visualiser toutes les informations spécifiques se rapportant au système sélectionné. 2.1.1.2 Aperçu : Accès aux informations générales de l’équipement avec possibilité de personnaliser les données de votre système en cliquant sur « Modifier ». Les champs « Nom de mon équipement » et « Service » apparaissent en surbrillance exemple : - Le nom de mon équipement : o Ex : Scanner 3 Le service auquel il est rattaché o IRM_2ème sous-sol Vous avez la possibilité de modifier des champs lorsque le rôle « mise à jour des équipements » est coché. Manuel d’utilisation LifeNet – Version 2 – Mai 2014 7 Ces éléments peuvent également être un critère de recherche (cf. :6- Rechercher un équipement) Ces champs sont une aide à la recherche dans LifeNet et vous aide à faire le lien avec votre GMAO, Siemens ne s’engage pas à maintenir les données des champs personnalisables. Manuel d’utilisation LifeNet – Version 2 – Mai 2014 8 2.1.1.3 Rendez-vous planifiés : Il s’agit des maintenances préventives, des mises à jour (upgrades) ou des formations. L’accès à la liste des RDV planifiés est disponible à partir de la liste globale ou il est possible d’effectuer un filtre (selon une période ou selon un critère de recherche du type : nom, n° d’installation, …, ou encore champs personnalisés cf. Aperçu :). Les informations suivantes sont disponibles : - La date du RDV. L’horaire de début et de fin de l’intervention. La localisation géographique de l’équipement. Le statut de l’intervention (confirmée, dépassée). A tout moment, vous avez la possibilité de replanifier un rendez-vous. Pour cela, il vous suffit de cliquer sur le bouton « demande de replanification », de compléter le formulaire et de l’envoyer. En cliquant sur « calendrier » vous pourrez visualiser sous forme de calendrier mensuel, hebdomadaire ou journalier, l’ensemble des interventions préventives planifiées pour l’équipement sélectionné. Manuel d’utilisation LifeNet – Version 2 – Mai 2014 9 2.1.1.4 Informations système : Dans cette section, sont disponibles les informations générales de l’équipement, à savoir : • • • • La date d’installation La période de garantie La date de fin de service (vide si celle-ci n’est pas encore annoncée) La version logicielle Mais aussi la liste de l’ensemble des éléments constitutifs de l’installation. Cet onglet vous donne également la possibilité d’effectuer une demande de désactivation de votre équipement, en cliquant sur le champ « Désactivation de cet équipement » : cf. 5- Demander la désactivation d’un équipement Manuel d’utilisation LifeNet – Version 2 – Mai 2014 10 2.1.1.5 Contrat(s) : LifeNet vous permet d’accéder aux données du (des) contrat(s) de maintenance pour l’équipement sélectionné. A savoir, l’ensemble des engagements contractuels signés entre Siemens et votre établissement à la mise en place du contrat de maintenance. Manuel d’utilisation LifeNet – Version 2 – Mai 2014 11 2.1.1.6 Historique des tickets : Vous souhaitez visualiser l’ensemble des tickets qui sont ouverts et clôturés pour une période donnée ? Il vous suffit de cliquer sur « Historique des tickets » pour accéder aux informations suivantes : • • • N° d’intervention Nature de l’intervention Date et heure de création En cliquant sur la croix vous accédez aux informations générales du contenu du ticket. Pour en savoir plus sur les actions engagées pour le traitement du ticket, il vous suffit de cliquer sur « Visualiser le détail du ticket ». Les informations sur le détail du ticket apparaissent. Pour les tickets contenant des rapports d’intervention, il est possible de les télécharger, au format pdf, en cliquant sur l’icône . Manuel d’utilisation LifeNet – Version 2 – Mai 2014 12 2.1.2 Utilisation des filtres Cette page vous permet de voir l’ensemble de votre base installée Siemens avec la possibilité de filtrer ou de trier pour faciliter la navigation. Zone 1 : un accès personnalisé est disponible en fonction de l’état de fonctionnement (code couleur) ou par mot de recherche (exemple avec le nom du système : SOMATOM ou SYMBIA, …) Vous pouvez personnaliser l’affichage avec l’option « Favoris » et ainsi créer des vues par localisation géographique par type de machine ou encore par service, de manière à piloter les installations pour lesquelles vous êtes responsable. L’utilisation du filtre élaboré permet d’affiner votre recherche. Zone 2 : l’affichage peut être personnalisé en fonction du nom de l’équipement, du numéro d’équipement, du nom du produit ou encore du Service – si celui-ci a été renseigné par l’administrateur : cf. 2.1.1.2- Aperçu : Manuel d’utilisation LifeNet – Version 2 – Mai 2014 13 Zone 1 Zone 2 2.2 Mon profil Il s’agit de ma sélection d’équipements ! Cette fonctionnalité permet de définir par défaut une vue d’équipements, c’est un complément à l’utilisation des filtres. Ex : vous êtes responsable du service de Radiologie, vous ne souhaitez pas visualiser les autres systèmes. Dans ce cas, il vous suffit de sélectionner que les équipements qui vous concernent. Cliquer sur « Mon profil » : la liste de l’ensemble de la base installée apparaît avec le champ « Toujours visible ». Si vous cochez la case, n’apparaîtra dans « Mes installations Siemens » que les systèmes cochés ! Manuel d’utilisation LifeNet – Version 2 – Mai 2014 14 En utilisant le filtre, sélectionnez les systèmes de Médecine Nucléaire et cliquez sur « Appliquer un filtre », seuls les équipements filtrés apparaîtront. Pour finaliser la création du profil, il faut cliquer sur « Enregistrer ». Manuel d’utilisation LifeNet – Version 2 – Mai 2014 15 Cette fonctionnalité permet de restreindre la visualisation à certains systèmes. Si un nouvel équipement est ajouté dans « Mes installations Siemens » et que vous souhaitez le faire apparaître dans « Mon profil » il faudra le rajouter dans votre liste d’équipements visibles, ceci en relançant la procédure « Mon profil ». Manuel d’utilisation LifeNet – Version 2 – Mai 2014 16 2.3 Créer un favori Comme son nom l’indique, les favoris servent à créer des vues d’affichages personnalisées. Il est possible de créer un favori sur les pages suivantes : Mes installations Siemens. Tickets ouverts. Rendez-vous planifiés. Pour créer le favori : 123- Définir le page sur laquelle vous souhaitez créer le favori. Utiliser le champ de recherche pour identifier les informations à filtrer. Saisir le nom du favori. Exemple : en tapant SOMATOM dans le champ de recherche je fais apparaître toutes les informations contenant ce nom de système, il est également possible de saisir le nom d’un service (si celui a été personnalisé dans l’onglet « Page de l’équipement » (cf. 2.1.1.1- Aperçu :) 1 2 La liste des systèmes sélectionnés apparaît. Cliquer sur « ajouter au favoris ». Saisir le nom du favori. Une fois créé, le favori est accessible dans le champ « Favoris » situé en bas à droite Manuel d’utilisation LifeNet – Version 2 – Mai 2014 17 Il est possible de revenir à la liste des équipements en cliquant sur « Mes installations » Il est également possible de supprimer un favori en cliquant sur « Supprimer » situé à droite du champ « Favoris » 2.4 Quand utiliser les filtres et quand utiliser la fonction « Mon profil » ? La création de filtres à l’avantage pour un administrateur d’accéder facilement à un type d’équipement, en fonction de leur statut de fonctionnement, ou encore de leur localisation géographique, …, ceci de manière régulière mais toujours avec la possibilité de passer d’une vue à une autre rapidement. L’utilisation d’une vue figée avec « Mon profil » est plutôt dédiée pour un utilisateur qui n’a besoin d’accéder qu’à un type d’équipement, ou situé dans un service, … Dans un cas : j’ai besoin de naviguer ponctuellement mais régulièrement et d’accéder à un certain type d’informations. Dans l’autre cas : j’ai besoin de visualiser des informations ne concernant que certains systèmes. Manuel d’utilisation LifeNet – Version 2 – Mai 2014 18 3 Replanifier une intervention programmée Voir chapitre 2.1.1.3- Rendez-vous planifiés : en cliquant sur le bouton puis sur « Demande de replanification ». Note : il s’agit d’un message qui sera envoyé directement au service en charge de la planification des maintenances préventives. Une boîte de dialogue apparaît avec les informations de l’intervention concernée. Il vous suffit de commenter votre demande de replanification et de préciser la date d’intervention souhaitée. Un message est ensuite envoyé au service en charge de la planification des maintenances préventives ou le service en charge des formations. Manuel d’utilisation LifeNet – Version 2 – Mai 2014 19 4 Créer un ticket de demande d’intervention Vous disposez de 2 méthodes pour créer des demandes d’intervention. 4.1 Créer un ticket à partir de la page d’accueil Au niveau de la page d’accueil, il vous suffit de cliquer sur « Créer un ticket » Une page apparaît avec le champ de sélection d’un équipement, il suffit de saisir les 3 premiers caractères du nom ou du n ° du système pour permettre l’identification de l’équipement concerné par la création du ticket. Manuel d’utilisation LifeNet – Version 2 – Mai 2014 20 La page ci-dessus apparaît avec les champs obligatoires à saisir pour permettre la création du ticket. - - Type du ticket : o Support Technique : intervention de nature technique. o Support Application : intervention liée à la formation. Danger Patients : (par défaut Non) o Si l’objet de l’intervention est lié à un problème de matériovigilance (à n’utiliser quand cas de Danger patient uniquement). Etat de fonctionnement : o Panne Partielle : l’utilisateur rencontre un problème qui ne l’empêche pas d’utiliser l’équipement. o Panne Totale : l’utilisateur rencontre un problème qui empêche l’utilisation de l’équipement. o Pas d’incidence : il peut s’agir d’une difficulté ponctuelle rencontrée par l’utilisateur qu’il souhaite partager avec Siemens ou l’utilisateur souhaite être contacté par Siemens, ou souhaite obtenir une information, …, ceci peut générer une intervention sans arrêt de l’équipement. Objet : o Description succincte du problème. Description détaillée : o L’utilisateur explique dans le détail, la nature du problème rencontré. Dans le champ de droite : par défaut le contact est l’utilisateur LifeNet, celui-ci peut être modifié (par un autre utilisateur LifeNet) ou il est possible de préciser les coordonnées d’un autre contact : l’utilisateur référent par exemple. LifeNet offre également la possibilité de saisir un n° d’indicent propre au site et/ou à votre système de GMAO, celui-ci sera repris lors des différents échanges. Une fois créé, l’utilisateur reçoit la confirmation de la création du ticket avec le n° d’incident correspondant. Manuel d’utilisation LifeNet – Version 2 – Mai 2014 21 Il faut attendre environ 5 mn pour pouvoir visualiser le ticket dans la liste des tickets ouverts. A tout moment, vous pouvez intervenir sur le ticket, avec la possibilité de : - Clôturer le ticket Mettre à jour le ticket : o Ajouter une pièce jointe Attention : la taille des fichiers est limitée à 3Mo, un ticket peut contenir au total 10 Mo de données. o faire changer le statut en le précisant dans le corps du message Manuel d’utilisation LifeNet – Version 2 – Mai 2014 22 Manuel d’utilisation LifeNet – Version 2 – Mai 2014 23 Manuel d’utilisation LifeNet – Version 2 – Mai 2014 24 4.2 Créer un ticket à partir de la page « Mes installations Siemens » Il suffit de cliquer sur « Mes installations Siemens » passer la souris sur l’équipement et de cliquer sur « Créer un ticket » Voir 4- Créer un ticket de demande d’intervention pour le détail de la procédure. 5 Demander la désactivation d’un équipement Vous souhaitez nous informer de la désactivation d‘un équipement, rien de plus simple, il suffit d’aller à la page cf. 2.1.1.4 Informations système : et cliquer sur « Désactivation de cet équipement ». Une fenêtre s’ouvre et vous devez notifier le motif de la désactivation et éventuellement en cas de revente, les coordonnées du nouveau propriétaire. Une fois la demande envoyée, vous recevez une confirmation de l’envoi du message de désactivation d’un équipement. Manuel d’utilisation LifeNet – Version 2 – Mai 2014 25 Vous recevrez une confirmation du Service en charge de la base installée Siemens de la désactivation de l’équipement 6 Rechercher un équipement Vous pouvez utiliser cette fonction dans tous les modules en saisissant l’information demandée dans le champs « Recherche » présent dans : - Mes installations Siemens : pour obtenir la liste des systèmes en fonction de la recherche Tickets ouverts : pour obtenir la liste des tickets ouverts en fonction de la recherche Rendez-vous planifiés : pour obtenir la liste des RDV en fonction de la recherche Manuel d’utilisation LifeNet – Version 2 – Mai 2014 26 7 Extraction de données 7.1 Extraire les données de mon équipement Vous souhaitez extraire la liste des éléments constitutifs de votre équipement ? Il vous suffit dans la vue « Informations système » : - De cliquer sur « Exporter liste ». De sélectionner les informations demandées. De cliquer sur « Exporter vers Excel » pour récupérer les informations. Une feuille Excel s’ouvre avec toutes les informations demandées. Manuel d’utilisation LifeNet – Version 2 – Mai 2014 27 7.2 Extraire les données des rendez-vous planifiés Vous souhaitez extraire la liste des rendez-vous planifiés de votre équipement ? Il vous suffit de suivre la procédure décrite 2.1.1.3-Contrat(s) : et de cliquer sur « Liste d’exportation ». Une feuille Excel s’ouvre avec l’ensemble des caractéristiques du contrat de maintenance de l’équipement sélectionné. 7.3 Extraire la liste d’historique des tickets Vous souhaitez extraire la liste d’historique des tickets ? Il vous suivre la procédure décrite cf 2.1.1.6- Informations système : 123- 7.4 De cliquer sur « Exporter liste ». De sélectionner les informations demandées. De cliquer sur « Exporter vers Excel » pour récupérer les informations. Extraire la liste de mes installations Siemens Vous souhaitez extraire la liste de vos installations Siemens ? Cliquez sur « Mes installations Siemens » 123- Cliquer sur « Exporter liste ». Sélectionner les informations demandées. Cliquer sur « Exporter vers Excel » pour récupérer les informations. Manuel d’utilisation LifeNet – Version 2 – Mai 2014 28 8 Création d’un compte utilisateur Cliquer sur le champ « Administration des utilisateurs » puis sur « Créer un nouvel utilisateur ». Saisissez les informations demandées. Une fois la création du compte finalisée, un message est envoyé à l’utilisateur concerné, l’invitant à définir son mot de passe cf 1.1 - Réception du mot de passe Manuel d’utilisation LifeNet – Version 2 – Mai 2014 29 Manuel d’utilisation LifeNet – Version 2 – Mai 2014 30 Les rôles permettent d’attribuer plus ou moins d’autorisations aux utilisateurs de LifeNet. - 9 9.1 Utilisateur LifeNet : détermine le statut « utilisateur » de la personne. Visu de la liste des utilisateurs : permet de voir l’ensemble des utilisateurs LifeNet pour un site donné. Editer mon profil : pour pouvoir créer son profil cf 2.2-Mon profil. Visu des tickets : pour visualiser l’ensemble des tickets (ouverts ou l’historique) cf 2.1.1.6-Historique des tickets. Créer et éditer un ticket : pour effectuer une demande d’intervention ou mettre à jour un ticket cf 4-Créer un ticket de demande d’intervention. Visu Equipements : pour voir l’ensemble de la base installée cf 2.1-Mes installations Siemens. Mise à jour des Equipement : permet de modifier « le nom de mon équipement » et le « service » cf 2.1.1.1- Page de l’équipement. Visu du contrat par équipement : pour visualiser les caractéristiques et les types de contrats. Visu des activités planifiées : pour visualiser les différentes activités planifiées (maintenance préventive et formation planifiée) Reprogrammation des activités planifiées : pour reprogrammer les activités planifiées cf 2.1.1.3- Rendez-vous planifiés. Visu des formations : pour visualiser les différentes formations planifiées. Reprogrammation des formations : permet de reprogrammer les formations. cf 2.1.1.3- Rendez-vous planifiés. Contract management : pour voir en détail les différents éléments des contrats. Informations complémentaires Accès aux rapports Utilisation Management et Virus Protection Si vous disposez du Service Utilisation Management ou Virus Protection pour un ou plusieurs équipements Siemens. Il vous suffit de cliquer sur Rapport Utilisation Management ou Rapport Virus Protection. Une nouvelle page internet s’ouvre avec les champs de paramétrage nécessaire à l’extraction de votre rapport Remplissez les champs en fonction du mois de sélection (voir les critères du comparatif) et cliquer sur UM Basic pour accéder à vos données. Même principe pour accéder à vos rapports Virus Protection. Manuel d’utilisation LifeNet – Version 2 – Mai 2014 31 Manuel d’utilisation LifeNet – Version 2 – Mai 2014 32 10 FAQ Quels sont pré-requis techniques à respecter pour accéder à LifeNet ? Afin d’accéder à LifeNet, outre un ordinateur et une connexion, il n’y a pas de pré-requis particulier afin d’accéder à LifeNet. Cette plateforme a été réalisée afin d’être intuitive et facile d’accès pour tout le monde au sein des établissements, quelque soit leur niveau en informatique. Comment les informations sont-elles mises à jour ? La plateforme interactive LifeNet est une interface entre la base de données de travail SAP de Siemens, et vous. Les données qui apparaissent sur LifeNet sont donc directement mise à jour sur notre base SAP et vice-versa. Je viens de rentrer des informations via LifeNet, mais elles n’apparaissent pas, est-ce normal ? La réactivité de la plateforme LifeNet est de 5 minutes. Les informations que vous nous avez communiquées ont été transmises, mais elles ne seront visibles que dans 5 minutes sur le site LifeNet. Ceci est valable tout au long du processus (exemple : le technicien viens d’arriver dans votre établissement mais apparait comme étant encore « En route » Quelle est la réactivité des services Siemens ? Bien que la réactivité d’apparition des informations que vous entrez dans LifeNet soit de 5 minutes, Siemens reçoit tout de suite les informations que vous transmettez via LifeNet. Ces informations sont d’abord clarifiés par un technicien, qui vous contactera si le problème rencontré peut être résolu à distance, ou qui enverra un technicien dans les limites de temps qui sont imputées au contrat de l’équipement en panne. Puis-je utiliser LifeNet comme outil de sauvegarde ? Siemens a mis en place des possibilités d’extractions de données afin que vous puissiez les inclure celles-ci dans votre GMAO (Gestion de Maintenance Assistée par Ordinateur). LifeNet n’est en aucun cas un système de sauvegarde des maintenances réalisées sur vos équipements, mais permet d’avoir un aperçu en temps réels des informations sur vos équipements en temps réel ainsi que les prochaines interventions des techniciens Siemens. J’ai perdu mon mot de passe, comment en obtenir un autre ? Une procédure de réinitialisation de mot de passe est disponible via la page de connexion de LifeNet. Sous l’espace de connexion par email, vous trouverez « Mot de passe oublié » cliquez dessus, puis vous avez à rentrer votre adresse e-mail. Il vous sera alors envoyé, sur cette même adresse, un mail contenant un lien vers une page internet qui vous permettra de créer un nouveau mot de passe. Est-il possible de créer plusieurs comptes utilisateurs et leur attribuer les mêmes droits en une seule fois ? Chaque utilisateur LifeNet doit être créé séparément afin de garantir la véracité des données et donc permettre l’activation du compte. Il n’est donc pas possible de créer plusieurs comptes utilisateurs en une seule fois. Siemens réalise t-il la création des comptes utilisateurs autre que celui de l’administrateur ? Siemens ne créé que les profils Administrateur. La création d’autres comptes utilisateurs est à la charge de cet administrateur. Suis-je limité dans la création de compte Utilisateur ? Il n’y a pas de limite imposée dans la création de comptes utilisateurs. Toutefois, Siemens recommande de limiter à 5 le nombre d’accès afin que seules les personnes en contact avec les équipements Siemens puissent interagir avec celles-ci via LifeNet. Mon interface est en anglais comment puis-je la changer ? Si votre interface LifeNet est en anglais, c’est votre administrateur ou vous-même qui l’avez configuré ainsi. Il est néanmoins possible de le modifier, lorsque vous cliquez sur votre nom, en haut à droite de la page, à côté de « Déconnexion », une fenêtre pop-up s’ouvre avec le résumé de vos informations, et, en cliquant sur « Edit », vous pourrez changer la langue d’Anglais à Français. Manuel d’utilisation LifeNet – Version 2 – Mai 2014 33 Les informations de ce document contiennent des descriptions générales qui peuvent ne pas être forcément applicables pour chaque cas spécifique. Siemens se réserve le droit de modifier sans préavis préalable la conception et les spécifications décrites dans ce document. Veuillez contacter votre représentant Siemens local pour obtenir les informations les plus récentes. Siemens Healthcare 9 Boulevard Finot 93527 Saint Denis Cedex Département Services Clients Marketing Services RCS Bobigny B562016774 Contact N° Indigo 0820 80 75 69 © Mai 2014, Siemens SAS H_DSC_MOE_9733_1_185