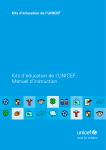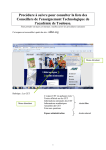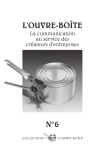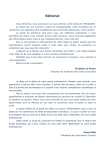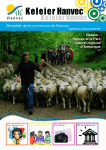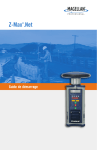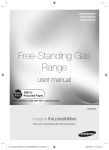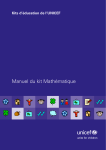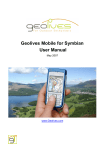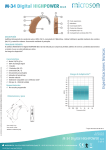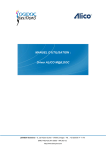Download Manuel d`utilisation
Transcript
Manuel d’utilisation www.sarbacane.com Version 3 Sommaire PRÉSENTATION DU LOGICIEL p. 5 1. Le logiciel 1.1 Téléchargement du logiciel 1.2 Configuration requise 1.3 Création d’un compte 1.4Connexion p. p. p. p. p. 2. Les paramètres du compte 2.1Général 2.2 Guide de lancement rapide 2.3Compte 2.4Interface 2.5 Gestion des noms de domaine dédiés 2.6Cloud 2.7 Partage du compte p. 7 p. 7 p. 8 p. 9 p .1 0 p .1 1 p .1 2 p .1 4 3. p .1 5 L’écran d’accueil 4. Le menu 4.1 Listes de contacts 4.2Modèles 4.3Campagnes 4.4Statistiques 4.5 Listes noires 4.6Extensions 5. 5 5 5 5 6 p .1 7 p .1 7 p .1 8 p .1 9 p.20 p.21 p.24 La consommation et l’achat de crédits p.25 CRÉER UNE CAMPAGNE p.26 6. p.26 Le commencement d’une campagne 7. Les paramètres d’une campagne 7.1 Nom de la campagne 7.2Message 7.3 Listes de désinscription 7.4 Paramètres avancés p.28 p.28 p.29 p.30 p.31 8. 8.1 p.33 p.33 p.34 p.34 p.34 p.34 p.35 Les destinataires d’une campagne Import d’une base de données Fichier Sélection manuelle Copier/Coller Base de données Carnet d’adresses Outlook 8.2 Sélection d’une liste 8.3 Intégration des contacts p.35 p.35 9. p. 36 Le split A/B 10. Le message 10.1 En-tête du message Objet du message Champs d’expédition et de destination Champs avancés Personnalisation & symboles Aperçu 10.2 Contenu HTML Import Import d’un document local Import d’une source web Coller sur source HTML Nouvelle création Sarbacane EmailBuilder Editeur HTML Standard Modèles Modèles Sarbacane Mes modèles 10.3 Contenu texte Copier le texte à partir du contenu HTML Supprimer Personnalisation Insérer un lien Suivi des clics dans la version texte 10.4Liens Type de lien Copie web Lien de désabonnement Nom ou catégorie Adresse Test 10.5Stockage Sur Sarbacane Cloud Inclus dans le mesage Ajout de pièces jointes p.38 p.38 p.39 p.39 11. La prévisualisation 11.1 Webmails et logiciels de messagerie 11.2 Lancement de la prévisualisation p.51 p.51 p.51 p.40 p.40 p.40 p.41 p.41 p.41 p.41 p.42 p.42 p.42 p.43 p.44 p.44 p.45 p.45 p.46 p.46 p.47 p.47 p.47 p.47 p.48 p.48 p.49 p.49 p.50 p.50 p.50 p.50 p.50 p.51 Coût de crédits p.52 12. Le test & l’envoi 12.1 Checklist avant envoi Informations Récapitulatif 12.2Test 12.3Envoi Immédiat Différé p. 53 p.53 p.53 p.54 p.54 p.55 p.55 p.56 LES FONCTIONNALITÉS p.57 13. Les listes de contacts p.57 14. Le Cloud et le CloudPro 14.1 Sauvegarder et synchroniser les données 14.2 Travailler et créer en équipe p.58 p.58 15.L’EmailBuilder 15.1 Structure de l’email 15.2Modules 15.3 Réglages de la structure 15.4 Thèmes et couleurs proposés 15.5 Version mobile - Responsive 15.6Contenu Texte Bouton Personnalisation Réseaux sociaux 15.7 Edition d’image Import d’une image depuis la photothèque Import d’une image depuis l’ordinateur Import d’une image depuis une URL Import d’une image Google Maps Retouche d’image Edition de l’image 15.8 Mode plein-écran 15.9 En-tête et pied de page 15.10 Enregistrer comme modèle 15.11 Repartir de zéro p.62 p.63 p.64 p.65 p.65 p.65 p.66 p.66 p.67 p.68 p.68 p.69 p.69 16. 16.1 16.2 16.3 La gestion des noms de domaine dédiés Domaines enregistrés Créer un nom de domaine dédié Utiliser un nom de domaine existant p .7 4 p .7 4 p .7 4 p .7 5 17. Les statistiques 17.1 Vue d’ensemble 17.2 Période sélectionnée 17.3Export 17.4 Statistiques de chaque campagne Destinataires Ciblage Création d’une campagne Contenu Technologie 17.5Géolocalisation p.80 p.81 p.82 p.82 p.82 p.84 p.84 p.85 p.85 p.86 p.87 18. Le Split-test p.88 19. L’analyse et la correction d’emails p.91 20. Google Analytics p.95 21. L’API Sarbacane 21.1 Insérer des données dans une liste de contacts via l’API Sarbacane Insérer en PHP Insérer en ASP 21.2 Insérer des données dans une liste noire via l’API Sarbacane p.97 p.98 22. Le connecteur PrestaShop p.108 p.61 p .7 0 p .7 0 p .7 1 p .7 1 p .7 2 p .7 2 p .7 2 p .7 3 p .7 3 p.98 p.104 p.106 Manuel Sarbacane Desktop Bienvenue dans le manuel d’utilisation de Sarbacane Desktop, le logiciel emailing de référence le plus complet. Ce manuel a pour but de vous accompagner méthodologiquement dans l’utilisation de Sarbacane Desktop. Présentation du logiciel 1. Le logiciel Sarbacane Desktop est un logiciel emailing édité par Sarbacane Software. Il permet de créer, d’envoyer et de mesurer l’efficacité des campagnes d’email marketing. Sarbacane Desktop est une application native à installer directement sur son ordinateur. Dans une nouvelle interface complètement repensée, ce logiciel est conçu pour être le plus intuitif et répondre aux attentes des utilisateurs. 1.1 Téléchargement du logiciel Ce manuel d’utilisation vous présente l’ensemble du logiciel, les nouvelles fonctionnalités, et les extensions. Il vous accompagnera dans l’utilisation complète du logiciel. Une aide contextuelle est disponible dans certaines parties du logiciel. Celle-ci a pour but de vous guider ou de détailler certaines fonctions du logiciel. Le logiciel est téléchargeable gratuitement depuis notre site Internet www.sarbacane.com à la page www.sarbacane.com/telechargement.asp. Si vous ne trouvez pas la réponse à votre question dans ce manuel ou si l’assistance contextuelle n’est pas assez précise, vous pouvez également consulter les F.A.Q. (questions les plus fréquemment posées) sur le site Internet du logiciel http://www.sarbacane.com. Nous vous souhaitons une agréable utilisation de notre logiciel. Le téléchargement se fait automatiquement, vous trouverez le fichier à exécuter dans votre dossier Téléchargements. Il vous suffira de double-cliquer sur le fichier pour lancer l’installation. 1.2 Configuration requise Une configuration minimale est obligatoire pour installer Sarbacane Desktop : Compatible PC Système d’exploitation Windows Vista, 7 (+ .NET Framework 4.5), Windows 8 ou 8.1 Compatible 32, 64 bits Navigateur Internet Explorer 8.0 ou supérieur Mémoire vive (RAM) : minimum 1024 Mo, recommandé 2048 Mo Connexion directe et non filtrée à Internet (accès aux services et aux mises à jour) Résolution d’écran minimale : 1024*768 Espace disque requis : 100 Mo pour l’application 1.3 Création d’un compte Pour utiliser Sarbacane Desktop, il est nécessaire de créer un compte avec une adresse email et un mot de passe. Sa création est gratuite et vous dote par défaut de 500 crédits de routage afin de tester le logiciel. 4 5 Manuel Sarbacane Desktop Pour créer le compte, vous devez indiquer : votre prénom, nom, email, le mot de passe, la confirmation du mot de passe, et accepter les conditions générales d’utilisation du logiciel. 2. Les paramètres du compte Une fois rempli et validé, vous recevrez un email de confirmation dans votre messagerie. Il est impératif de cliquer sur le lien de validation afin d’activer votre compte et utiliser librement le logiciel. Certaines fonctionnalités ne sont pas accessibles pour les utilisateurs de la version d’évaluation. 1.4 Connexion Une fois votre compte créé, vous pouvez vous connecter avec votre identifiant et votre mot de passe. Votre identifiant est votre adresse email renseignée lors de la création du compte. Pour éviter de devoir saisir ces informations à chaque lancement, cochez la case « Resterconnecté ». 2.1 Général Vous pouvez modifier le fuseau horaire proposé. Emplacement des fichiers Ce menu vous permet de renseigner les chemins d’accès des différents dossiers utilisés par Sarbacane Desktop lors de la création, la gestion et l’envoi de vos campagnes. Par défaut, ceux-ci sont enregistrés dans C:\Utilisateurs\Utilisateur\Documents. Vous avez la possibilité, en cliquant sur «Changer l’emplacement», de définir un nouveau lieu de stockage. Abonnement Sarbacane 3 Si vous utilisiez sarbacane 3, vous pouvez migrer l’ensemble de vos crédits sur Sarbacane Desktop afin de profiter de votre abonnement en totalité. Attention : cette manipulation est irréversible. 6 7 Manuel Sarbacane Desktop Signature Sarbacane Desktop Si vous disposez d’une version «partenaire», vous ne pourrez désactiver cette signature. 2.3 Compte En version d’évaluation (obligatoire) La signature Sarbacane s’affiche automatiquement en bas du contenu de vos messages lorsque vous êtes en version d’évaluation. Dès lors que vous commandez un pack de crédits ou souscrivez un abonnement mensuel, celle-ci disparaît. Voici à quoi ressemble la signature d’évaluation : Pour les clients (facultative et désactivée par défaut) Lorsque vous êtes client, il n’y a aucune signature Sarbacane Desktop activée par défaut. Toutefois, si vous le souhaitez, vous avez la possibilité d’activer cette signature dans Paramètres > Général. Celle-ci est différente de la signature en version d’évaluation : Coordonnées Renseignez vos coordonnées dans le tableau avec l’ensemble de vos informations et mettez-les à jour facilement depuis le logiciel. 2.2 Guide de lancement rapide Le guide rapide disponible à partir de cette fenêtre vous permettra de faire un tour du logiciel en 15 écrans. Emails/Mot de passe Vous avez accès et pouvez modifier les informations concernant votre identifiant et votre mot de passe. Dans ce menu, vous pouvez gérer les notifications en indiquant les emails de contact concernant l’envoi des informations du service de routage, la modification de l’abonnement, et la facturation. Trois adresses emails distinctes peuvent être renseignées. Pour que les informations soient prises en compte, il faut cliquer sur le bouton «Mettre à jour». Offre Vous trouvez ici l’état actuel de votre offre, le nombre de crédits qu’il vous reste avec la possibilité de changer d’offre (en cliquant sur «Voir les offres Premium») en fonction de vos 8 9 Manuel Sarbacane Desktop besoins. Un bouton «Acheter des crédits» vous permet d’acheter directement depuis le logiciel, sans passer par la boutique du site Internet, si votre carte bancaire est renseignée dans votre compte. Mode de paiement Cette fenêtre vous permet d’accéder aux informations de paiement. Vous pouvez ajouter une carte, la modifier, pour acheter facilement des crédits depuis le logiciel. Factures L’historique de vos paiements et factures récapitulé par année, vous indique le numéro de la transaction, sa date, son montant, ainsi que le mode de paiement choisi. Postes connectés Votre compte Sarbacane Desktop est accessible sur trois postes maximum. Ils sont renseignés dans ce menu. Pour personnaliser votre utilisation du logiciel, vous pouvez gérer l’affichage de fenêtres de confirmation pour les actions suivantes : Analyse des emails Correction des emails Confirmation de correction (inclus) Confirmation de correction (exclus) Nombre de destinataires insuffisant Personnalisation impossible Confirmation d’envoi Il vous suffit de cocher ou décocher la case précédent chacune d’entre elles. Si vous décochez, un petit sens interdit vous le signalera. 2.5 Gestion des noms de domaine dédiés 2.4 Interface Sarbacane vous offre la possibilité de personnaliser le nom de domaine du serveur d’expédition, ainsi que l’ensemble des liens contenus dans vos campagnes avec votre 10 11 Manuel Sarbacane Desktop propre nom. Cette personnalisation vous apportera une meilleure délivrabilité de vos campagnes et augmentera le taux de clics de celles-ci, notamment grâce à des liens plus rassurants pour vos lecteurs. Pour créer un nom de domaine, vous avez deux possiblités : Créer un nom de domaine dédié avec Sarbacane CloudPro L’option CloudPro vous permet d’activer le travail collaboratif , partager vos données et gérer la consommation des crédits de votre compte avec plusieurs utilisateurs dans votre entreprise. Si vous avez souscrit au CloudPro, le nombre d’utilisateurs actifs sur votre compte est indiqué ainsi que la date d’expiration de votre abonnement. Vous avez la possibilité de renouveler votre abonnement ou d’ajouter de nouveaux utilisateurs à celui-ci. Celui-ci est un nom de domaine propre que vous pouvez choisir en vérifiant sa disponibilité. Sarbacane Desktop se charge de vérifier si le nom de domaine proposé a déjà été déposé. Quand il est disponible, vous pouvez gérer directement l’achat avec Sarbacane Desktop. Le logiciel paramètre les liens de vos prochaines campagnes avec ce nom de domaine. Une fois le nom de domaine choisi, cliquez sur « Commander ». Enregistrer un nom de domaine existant Si vous disposez d’un ou plusieurs nom(s) de domaine et souhaitez le(s) utiliser, vous pouvez les paramétrer avec le logiciel en suivant les instructions de paramétrage disponibles dans la fenêtre et saisir l’URL de l’expéditeur, l’URL de tracking et l’URL des images. Cette méthode nécessite une intervention de l’hébergeur sur la configuration DNS. Une fois le nom de domaine paramétré, cliquez sur « Enregistrer ». 2.6 Cloud Cette section vous permet d’activer et de paramétrer les services Cloud pour synchroniser et partager vos données. Ordinateurs connectés Chaque utilisateur peut utiliser son compte sur 3 ordinateurs différents maximum. Chaque fois que vous vous connecterez avec votre compte sur un nouvel ordinateur, celui-ci sera identifié et ajouté à cette liste. Vous pouvez supprimer un ordinateur par année (en cas de changement de matériel par exemple). Retrouvez les informations concernant le Cloud au chapitre 14 à la page 58. Cloud La synchronisation des données de votre compte sur le Cloud vous permet de sauvegarder, sécuriser et d’accéder à vos listes de contacts, vos campagnes, vos modèles ainsi que vos listes noires depuis plusieurs ordinateurs. Lorsque votre compte est connecté au Cloud, l’heure de la dernière synchronisation est indiquée. 12 13 Manuel Sarbacane Desktop 2.7 Partage du compte Cette fonction n’est accessible que si vous avez souscrit à l’option CloudPro. Une fois l’option CloudPro activée, vous pouvez définir les collaborateurs avec qui vous désirez partager votre campagne. Il suffit pour cela d’envoyer à chacun une invitation après avoir saisi son nom, prénom et adresse mail. 3. L’écran d’accueil A l’ouverture du logiciel, vous retrouvez le menu principal, un tableau de vos 5 dernières campagnes, un bouton pour créer une campagne ainsi qu’une zone de reporting qui vous indique votre solde de crédits de routage. 1. Le menu principal Ce menu vous est présenté dans le chapitre 4 page 17. 2. Le fil d’Ariane Vos collaborateurs recevront alors un email d’invitation. Lorsqu’ils auront validé celui-ci, ils seront invités à télécharger et installer Sarbacane Desktop s’ils ne le possédaient pas encore. Puis, ils devront créer leur compte en utilisant l’adresse email sur laquelle ils ont reçu l’invitation. Ils pourront alors accéder à votre compte partagé en cliquant sur le login en haut à droite, puis sur « Changer de compte ». Un tableau récapitulatif vous résume les invitations envoyées et leur état d’approbation. 14 Il a fait ses preuves sur les sites Internet. Quelle que soit la page sur laquelle vous vous trouvez, vous pouvez toujours revenir à l’étape précédente ou directement à l’accueil. 3. La barre de progression A l’ouverture, Sarbacane Desktop récupère les derniers événements et synchronise les données avec le Cloud. Ceci est représenté par une barre de progression afin de vous avertir de chaque chargement. Cette barre sera aussi visible lors de l’enregistrement ou au chargement d’une liste de contacts. Elle n’influence en rien l’utilisation du logiciel, Sarbacane Desktop travaille en parallèle. 15 Manuel Sarbacane Desktop 4. L’icône Cloud 4. Le menu La couleur de la pastille vous indique l’état : Nuage vert : Le Cloud est activé sur votre compte Nuage gris : le Cloud est désactivé sur votre compte Nuage bleu clignotant : des éléments sont en cours de synchronisation sur le cloud. La synchronisation des éléments est automatique, aucune action n’est requise de votre part. 5. Le compte Le menu déroulant vous permet de : Paramétrer le compte Changer de compte, si vous voulez accéder à un autre compte utilisateur qui partage ses données avec vous (Plus d’informations dans le chapitre 2.7 page 14) Accéder au menu « A propos » Déconnecter votre compte du logiciel Divisé en 6 sections, vous y trouverez les principaux menus dont vous avez besoin. Nous y avons ajouté le menu « Extensions », afin de personnaliser votre usage du logiciel selon vos besoins (les statistiques avec Google Analytics, le split-testing, la prévisualisation…). 4.1 Listes de contacts Pour consulter la liste de contacts, cliquez sur l’item « Listes de Contacts » du menu principal. Vous pouvez créer différentes listes en donnant un nom à la liste pour l’identifier plus rapidement et importer vos contacts depuis différentes sources. Plus d’informations, sur l’import de contacts, au chapitre 13 à la page 57. 6. La création de campagne Le bouton « Créer une campagne » permet de créer directement une campagne emailing depuis l’accueil du logiciel. Cette étape est expliquée dans le chapitre 6 à la page 26. 7. La liste des 5 dernières campagnes Un historique des 5 dernières campagnes envoyées est affiché. Pour en voir davantage, il vous faudra cliquer sur le bouton « Gérer mes campagnes ». 8. Le fil d’actualité En direct, vous êtes informé des derniers articles parus sur notre blog ainsi que de notre actualité. 9. La synthèse des statistiques Depuis le dashboard, vous avez accès à un récapitulatif des statistiques des campagnes envoyées : les ouvertures, les clics, mais aussi les NPAI, les désinscrits et les plaintes. 16 17 Manuel Sarbacane Desktop Les listes de contacts sont accessibles à tout moment pour : Voir/Editer Créer une campagne : utile pour vous recevoir d’une liste telle qu’elle a été utilisée pour une précédente campagne Renommer Supprimer Gérer le partage : Avec le CloudPro, vous pouvez partager vos listes de contacts avec des collaborateurs. 4.2 Modèles Vous pouvez : Sélectionner le modèle pour le modifier, et le réenregistrer Apercevoir le modèle en taille réelle Créer une nouvelle campagne avec ce modèle en tant que contenu HTML En haut à droite, un bouton vous permet de créer un nouveau modèle. Sachez aussi qu’à chaque création de campagne, vous pouvez enregistrer votre contenu HTML en tant que modèle, pour le réutiliser facilement les prochaines fois. 4.3 Campagnes Ce menu réunit l’ensemble de vos campagnes. Dans Sarbacane Desktop, vous pouvez créer des modèles d’emailing à réutiliser, comme par exemple une newsletter. Pour les campagnes non envoyées, vous pouvez : éditer dupliquer supprimer. 18 19 Manuel Sarbacane Desktop Pour les campagnes envoyées, vous pouvez : visualiser les statistiques compléter la campagne dupliquer supprimer Vous pouvez aussi « Gérer le partage », ceci permet de partager les campagnes avec certaines personnes qui accèdent à votre compte ou supprimer le partage. Dans ce menu, vous avez aussi accès à l’historique des envois, ici vous retrouvez l’ensemble des envois réalisés avec Sarbacane Desktop : les prévisualisations, les tests et les envois réels. Vous connaissez la date, le type d’envoi, le nombre de crédits utilisés, le nombre de destinataires, les NPAI et l’état de la campagne. Les différents états possibles de vos sessions d’envoi : Retrouvez plus d’informations sur les statistiques des campagnes dans le chapitre 17 à la page 80. 4.5 Listes noires Dans ce menu, vous avez la possibilité de gérer vos listes noires (NPAI, plaintes ou désinscrits) qui seront utilisées lors de vos envois de campagnes avec Sarbacane Desktop. Ces listes sont en quelque sorte des filtres de sécurité qui vous permettent de ne pas contrôler systématiquement votre liste de destinataires avant l’envoi des messages. Vous pourrez par exemple importer la liste de toutes les personnes qui ne souhaitent plus recevoir d’e-mails de votre part si elles figurent encore dans votre base. En cours de validation Lorsqu’une campagne est en cours de validation, il est impossible de soumettre une autre session sous la même campagne. Vous devez attendre la validation de votre première session pour en soumettre une seconde. Traitée à x % Validée, la campagne est en cours d’envoi. Le pourcentage, actualisé environ toutes les 5 minutes, vous indique l’état d’acheminement de votre campagne. L’état de la session peut stagner quelques heures avant d’atteindre 100 % : les pourcents restants sont des adresses que la plateforme tente de joindre à plusieurs reprises. Dans un délai de 48 heures environ suivant l’envoi, les 100 % seront atteints lorsque la plateforme les aura définitivement considérés comme NPAI. Refusée Généralement, le refus d’une campagne est lié soit à un problème technique dans la réception de votre campagne, soit au non-respect de la politique antispam. 4.4 Statistiques Après l’envoi de votre campagne, toutes les données concernant les ouvertures, les clics sur les liens surveillés ainsi que les désabonnements, peuvent vous être présentées dans l’onglet « Statistiques » de Sarbacane Desktop sous forme de rapports détaillés et de graphiques. De nombreuses fonctions de traitement (segmentation, exportation, nouvelle campagne...) vous permettent ensuite d’étudier et d’exploiter le comportement de chacun des destinataires de votre e-mailing. 20 21 Manuel Sarbacane Desktop NPAI Désinscrits/Plaintes Les NPAI (pour N’habite Pas à l’Adresse Indiquée) sont, comme pour le courrier postal, les adresses e-mails qui sont soit incorrectes, soit inutilisées. Elles reviennent donc en erreur et sont automatiquement détectées par Sarbacane Desktop. Il n’est donc plus utile d’écrire à ces adresses, d’autant que cela affecte l’efficacité de vos envois. Sarbacane Desktop facilite la mise en conformité avec la loi LCEN (Loi pour la Confiance dans l’Economie Numérique), qui impose la mise en place d’un moyen pour les internautes de se désabonner d’un publipostage. La distinction est ici faite entre les contacts qui ont suivi le lien de désinscription et ceux qui ont fait un signalement en tant que SPAM. Comme pour les NPAI vous pouvez agir de multiples manières sur vos listes : Importer des NPAI Vous pouvez à tout moment utiliser le bouton « Importer » pour ajouter des NPAI avec l’une des méthodes proposées (fichier, copier/coller ou base de données), puis éditer manuellement la liste comme bon vous semble (ajout, suppression, modification...) Ajouter un NPAI Vous pouvez ajouter manuellement une adresse email NPAI. Une ligne s’ajoutera au début de votre liste de NPAI. Il vous suffit de saisir l’adresse email pour enregistrer ce nouveau NPAI NPAI Sélectionné Cette sous rubrique s’ajoute systématiquement à votre barre de menus, vous précisant le nombre de NPAI sélectionnés dans votre fichier. A partir de là, vous avez la possibilité de : Sélectionner toutes les lignes visibles Tout déselectionner Inverser la sélection Supprimer la sélection Exporter la sélection ou la totalité Vous pouvez exporter en TXT ou Excel des NPAI sélectionnés ou la totalité de la liste, à l’emplacement de votre choix. Importer des Désinscrits/Plaintes Vous pouvez à tout moment utiliser le bouton « Importer » pour ajouter des désinscrits et des plaintes avec l’une des méthodes proposées (fichier, copier/coller ou base de données), puis éditer manuellement la liste comme bon vous semble (ajout, suppression, modification...). Ajouter un Désinscrit/Plainte Vous pouvez ajouter manuellement une adresse email pour un désinscrit ou une plainte. Un ligne s’ajoutera au début de votre liste de désinscrits/plaintes. Il vous suffit de saisir l’adresse email pour enregistrer ce nouveau désinscrit. Désinscrits/Plaintes Sélectionnés Cette sous rubrique s’ajoute systématiquement à votre barre de menus, vous précisant le nombre de désinscrits sélectionnés dans votre fichier. A partir de là vous avez la possiblité de : Sélectionner toutes les lignes visibles Tout déselectionner Inverser la sélection Supprimer la sélection Exporter les Désinscrits/Plaintes Vous pouvez exporter en TXT ou Excel des désinscrits, des plaintes sélectionnées ou la totalité de la liste, à l’emplacement de votre choix. 22 23 Manuel Sarbacane Desktop 4.6 Extensions Les extensions vous permettent de personnaliser votre utilisation du logiciel avec des outils mis à disposition. Retrouvrez-les dans la partie Fonctionnalités du manuel d’utilisation à la page 57. 5. La consommation et l’achat de crédits La fenêtre « Consommation » visible sur la page d’accueil permet de : Visualiser le solde de crédits disponibles pour l’envoi des prochaines campagnes Acheter des crédits directement depuis le logiciel pour recréditer votre compte afin de pouvoir envoyer les prochaines campagnes. Si la carte bancaire est renseignée dans votre compte, vous pourrez acheter des crédits directement dans le logiciel sans passer par la boutique. Vous souhaitez la renseigner ? Allez dans les paramètres de votre compte et ajoutez une carte. Dans le cas contraire, le bouton « Commander » vous amènera sur la boutique de notre site Internet pour commander les crédits. 24 25 Manuel Sarbacane Desktop Créer une campagne Partir d’une campagne existante 6. Le commencement d’une campagne En optant pour cette option, vous dupliquerez la campagne et vous devez choisir entre : Pour créer une campagne, vous cliquez sur le bouton « Créer ma campagne » accessible depuis l’accueil du logiciel. dupliquer uniquement le contenu de la campagne, c’est-à-dire que vous récupérez le contenu du menu « Message » avec l’en-tête, le contenu HTML, le contenu texte, les liens et les paramètres de stockage. Deux choix s’offrent à vous : vous pouvez choisir de créer une campagne vide ou à partir d’une précédente campagne. Vous avez la possibilité d’en afficher un aperçu avant de valider votre choix. Ceci vous permet de réutiliser un message déjà envoyé, il pourra être modifié ou laissé tel quel pour l’envoi. dupliquer la campagne entière, vous récupérez ainsi la totalité de la campagne : les paramètres de la campagne, les destinataires et le message. Sarbacane Desktop reprend à l’identique les paramètres qui ont été établis lors de la création de la campagne servant de modèle. De votre côté, vous avez la possibilité de la modifier comme bon vous semble. Nouvelle campagne vide Vous construisez votre email depuis une page blanche et paramétrez votre email pour ce nouvel envoi. Ceci est valable pour un contenu email qui n’a jamais été créé auparavant. 26 27 Manuel Sarbacane Desktop 7. Les paramètres d’une campagne 7.2 Message Lorsque vous concevez une campagne, des onglets à gauche vous indiquent les étapes à suivre. Les onglets se déverrouillent un à un lorsque toutes les informations attendues sont bien remplies. Cela vous permet de suivre un sens logique dans la création de votre campagne. Sarbacane Desktop a été conçu pour que vous puissiez envoyer vos messages en multi-part, c’est à dire aux formats HTML et texte simple (sans mise en forme). Ainsi, les messageries ne supportant pas le format HTML afficheront le texte simple. Il est conseillé d’envoyer un message multi-part pour optimiser la délivrabilité de la campagne. Remarque : il existe une réelle diversité dans les clients de messagerie utilisés (Outlook, Outlook Express, Thunderbird, Windows mail ou encore Gmail, Yahoo, etc.) Il faut absolument prendre en compte cette diversité avant de choisir tel ou tel format, afin de porter au maximum vos chances d’être lu et de provoquer une réponse positive de la part du destinataire. Pour vous faciliter l’adaptation de votre création en HTML au mode texte, Sarbacane Desktop génère automatiquement le format texte lors d’une importation de format HTML, mais aussi après modification accessible au menu « Contenu texte ». Libre à vous de le retoucher après génération. Vous pouvez aussi décider de composer votre message en texte seul mais votre message ne comportera aucune image ni mise en forme de texte. Activer le split-test Cette fonctionnalité est une extension de Sarbacane Desktop, elle est visible si vous avez coché l’option dans le menu « Extensions ». Retrouvez plus d’informations sur les Extensions au chapitre 4.6 à la page 24. 7.1 Nom de la campagne Le nom de la campagne n’est visible que par vous et les utilisateurs qui partagent votre compte. Il vous permet de retrouver facilement votre campagne dans la liste. Par défaut, le nom de la campagne fera automatiquement référence à la date et l’heure de sa création. Toutefois, il vous est bien entendu possible de nommer la campagne comme bon vous semble. 28 Le split-test, aussi appelé Split A/B, vous permet d’évaluer la performance de votre campagne en envoyant deux versions différentes de votre email à deux groupes aléatoires de destinataires parmi votre liste de contacts. La version obtenant la meilleure performance est ensuite envoyée au reste de la liste. Avec le split A/B, votre campagne ne sera pas envoyée immédiatement une période d’observation est nécessaire pour recueillir des résultats significatifs avant l’envoi définitif. En l’activant, un nouveau menu apparaît dans la colonne de gauche, c’est une nouvelle étape à paramétrer avant la création et l’envoi de votre campagne. Retrouvez plus d’informations concernant le split-test au chapitre 18 à la page 88. 29 Manuel Sarbacane Desktop Ajouter des pièces jointes à mon message 7.4 Paramètres avancés Vous pouvez ajouter des pièces jointes à votre campagne (fichiers, images...). Sarbacane Desktop affiche, pour vous aider, le nom du fichier, son emplacement sur votre disque ainsi que sa taille en octets. Personnaliser mon domaine d’expéditeur et de suivi comportemental Portez votre attention sur le poids de votre ou de vos pièce(s) jointe(s), car celle(s)-ci augmente(nt) directement le poids total de votre message et influe(nt) par conséquent sur le calcul du nombre de crédits par message. Sachez également que les pièces jointes, selon leur poids et leur type, peuvent ralentir l’envoi de votre campagne, et dégrader la délivrabilité. Pour la réussite de vos campagnes, Sarbacane vous conseille de personnaliser l’URL d’expédition ainsi que les URL de suivi comportemental, afin d’optimiser la délivrabilité de vos envois. En sélectionnant cette option, vous devrez définir votre domaine en cliquant sur «Définir mon domaine». Pour gérer vos noms de domaine, retrouvez les informations au chapitre 16 à la page 74. Activer la copie web Toujours procéder au dédoublonnage de mes destinataires avant envoi La copie web permet aux destinataires n’affichant pas correctement votre message de le visualiser convenablement dans leur navigateur Internet. Il est vivement conseillé de cocher cette case, elle permettra à vos destinataires de ne pas recevoir plusieurs fois votre campagne à la même adresse email. Deux options sont possibles, elle peut être : hébergée par Sarbacane Desktop grâce au Cloud hébergée sur votre site Internet ou votre blog, il faudra alors renseigner l’URL à la création du message Activer l’authentification La copie web est accessible via un lien se trouvant en haut de votre message. Il est conseillé de l’activer. Tout le monde peut s’approprier une adresse email sans autorisation du propriétaire réel. L’authentification est donc un moyen de dire aux messageries réceptrices que le domaine utilisé dans l’adresse email n’est pas usurpé. 7.3 Listes de désinscription Il existe différents systèmes d’authentification : SPF/SENDER ID, DKIM et DMARC. De plus en plus de fournisseurs de messagerie, en particulier Yahoo, AOL, Outlook.com ou encore Gmail incitent les expéditeurs à authentifier leurs envois pour avoir une meilleure délivrabilité. De plus, certains fournisseurs apposent une petite icône dans leur messagerie indiquant que vous êtes un expéditeur authentifié. Ceci améliore la confiance et peut influencer le taux d’ouverture. Lorsqu’un destinataire souhaitant se désabonner de vos communications clique dans votre message sur le lien de désinscription, il est automatiquement ajouté à la liste de désinscription dans le logiciel. Cela vous évite de gérer les désinscriptions manuellement en relevant chaque demande envoyée par email. Dans ce menu, vous associez une ou plusieurs listes de désinscription de la campagne. Avant l’envoi, Sarbacane Desktop dédoublonnera vos destinataires avec la ou les liste(s) choisie(s) ci-dessus. Pour ailleurs, chaque désabonnement enregistré pour cette campagne sera automatiquement ajouté à cette ou ces liste(s). Pour gérer vos listes de désinscription, cliquez sur le menu de l’accueil. Il vous suffit donc ici d’associer à votre campagne la ou les listes que vous souhaitez exclure de l’envoi et alimenter. 30 L’authentification regroupe un ensemble de techniques qui permettent d’autoriser des serveurs de messagerie à envoyer des emails avec un nom de domaine. Il est important de préciser que l’authentification ne garantit pas d’arriver en boîte de réception. Elle contribue à améliorer la délivrabilité de vos messages mais ne dispense pas d’autres optimisations nécessaires sur le contenu notamment. En utilisant l’authentification, vous pouvez instantanément contourner certains filtres, ce qui donne à vos campagnes une meilleure chance d’arriver en boîte de destination et favorise le taux d’ouverture. Sarbacane Desktop utilise par défaut ses propres noms de domaines d’expédition qui sont authentifiés lorsque vous activez l’option « Activer l’authentification » dans les paramètres de votre campagne (recommandé). Dans ce cas, les signatures SPF/SENDER ID, DKIM et 31 Manuel Sarbacane Desktop DMARC sont déjà implémentées sur nos propres noms de domaine attribués par défaut lors de vos envois. Activer le suivi comportemental Inclus dans Sarbacane Desktop, le Suivi Comportemental permet la détection des ouvertures, clics, désinscriptions des destinataires de vos campagnes, à la fois de façon individuelle et aussi collective (statistiques). 8. Les destinataires d’une campagne Vous pouvez charger la liste des destinataires de votre message de deux manières différentes : en important une base de données ou en sélectionnant une liste déjà créée sur Sarbacane Desktop. Le tracking de Sarbacane Desktop va plus loin que les résultats classiques et vous fournit des informations telles que la localisation géographique, le type de messagerie (application locale ou webmail), le support utilisé pour la lecture du mail (ordinateur ou mobile) ou encore le temps passé sur ce dernier. En résumé, le Suivi Comportemental s’avère utile pour : évaluer l’efficacité générale des campagnes e-mail accroitre la performance des liens, images, objets des messages organiser des relances ciblées gérer automatiquement les abonnements et désabonnements Des rapports détaillés et précis peuvent être exportés, voire imprimés si nécessaire. Pour obtenir toutes ces informations, après l’envoi de votre campagne, assurez-vous que la case Activer le suivi comportemental soit cochée, dans les paramètres avancés (première étape de la création d’un emailing dans le logiciel). Plus d’informations sur les statistiques des campagnes au chapitre 17 à la page 80. Activer le suivi via Google Analytics Cette fonctionnalité est une extension de Sarbacane Desktop, elle est visible si vous avez coché l’option dans le menu « Extensions ». Pour activer cette option, vous devez disposer d’un compte Google Analytics et avoir installé le code de suivi sur votre site Internet. Le suivi vous permet de voir quelle part du trafic de votre site Internet est à attribuer à vos envois emailing. Cette information se trouvera dans votre interface Google Analytics : source de trafic sous le nom Sarbacane / email. Chaque campagne portera son propre nom selon les informations indiquées : source, support et nom. 8.1 Import d’une base de données L’import des destinataires directement dans la campagne ne sera pas enregistré en tant que liste dans le logiciel. Cet import sera valable uniquement pour cette campagne. Si vous souhaitez l’enregistrer pour le réutiliser pour des prochaines campagnes, vous devez les importer dans le menu « Listes de contacts ». Sarbacane Desktop vous permet d’importer vos destinataires de différentes façons. Retrouvez plus d’informations sur Google Analytics au chapitre 20 à la page 95. 32 33 Manuel Sarbacane Desktop Fichier Carnet d’adresses Outlook Vous pouvez importer vos destinataires via un fichier présent sur votre ordinateur dans les format .txt, csv, xls, xlsx... Vous pouvez importer les adresses email de vos destinataires depuis votre carnet de contacts Outlook lorsque celui-ci est installé sur votre ordinateur. Sarbacane Desktop recherche automatiquement les contacts présents dans votre messagerie. L’ensemble des informations présentes dans le fichier sera importé dans le logiciel : email, mais aussi le nom, l’adresse postale, le téléphone, ... Les colonnes sont créées automatiquement. vous pourrez ensuite gérer l’ensemble de ces informations comme vous le souhaitez. 8.2 Sélection d’une liste Sélection manuelle Vous pouvez entrer à la main, une à une, les adresses emails de vos destinataires. Cela est valable surtout si vous en avez peu. Copier/Coller Si les adresses ont déjà été saisies, il suffit alors d’intercaler entre chaque adresse un des séparateurs suivants : « ; », « , » ou tabulation. Sarbacane Desktop reconnaitra les adresses emails, les séparateurs, et intègrera directement les informations en colonne. Base de données Vous avez la possibilité d’importer votre liste de contacts depuis une base SQL ou MySQL. Sarbacane Desktop vous invitera dans ce cas à renseigner les paramètres de connexion et de serveur utilisés. Vous pouvez alors importer une base entière ou affiner votre requête, afin de n’utiliser que les contacts qui vous intéressent. Le logiciel peut mémoriser votre choix : cela vous permet, lorsque vous travaillez avec la même base, de récupérer de manière automatique les données éventuellement mises à jour. Vous pouvez importer une liste de contacts prélablement créée dans le menu prévu à cet effet. Vous retrouvez dans le menu déroulant l’intégralité de vos listes précédemment enregistrées. Il suffit de sélectionner la liste voulue et celle-ci s’intègre dans votre campagne. 8.3 Intégration des contacts Après avoir choisi la source à importer, Sarbacane Desktop propose de nettoyer et d’analyser la liste des destinataires selon les critères suivants : Exclure les NPAI Exclure les emails figurant dans la liste de désinscription Analyser les doublons Analyser les syntaxes Tester l’existence du nom de domaine Vous pouvez cocher et décocher les critères comme bon vous semble. Sachez que si vous passez cette étape sans l’effectuer, Sarbacane Desktop supprimera automatiquement les doublons, les NPAI et les adresses emails présentes dans les listes de désinscription, lorsque vous accèderez au menu « Test & Envoi ». Plus d’informations sur l’analyse des adresses email au chapitre 19 à la page 91. Par défaut, les champs présentés dans la liste déroulante ne peuvent pas être affectés deux fois. Mais si vous cochez la case en bas de la fenêtre, vous pourrez attribuer le même champ à plusieurs colonnes. 34 35 Manuel Sarbacane Desktop 9. Le split A/B Si vous avez coché l’option « Split A/B » dans les paramètres de votre campagne, ce menu s’affiche dans la colonne de gauche pour paramétrer votre split-testing. Le split-test, aussi nommé « Split A/B », permet de tester 2 versions d’une campagne emailing sur 2 échantillons représentatifs, et d’analyser le comportement des destinataires dans le but d’identifier le meilleur email et de favoriser le succès d’une campagne emailing. Avec Sarbacane Desktop, vous pouvez soumettre deux versions d’un même email à deux échantillons de destinataires, portant sur : Le nom d’expéditeur L’objet de l’email Le contenu du message : l’accroche, le bouton d’appel à l’action, une couleur de fond, le contenu en entier… de changements opérés sur des éléments du message. Pour qu’une observation soit représentative à l’échelle de l’ensemble des destinataires, il est important de respecter un nombre minimum de destinataires sur lesquels réaliser vos tests. Sans cela, ces derniers risquent d’être biaisés. Nous conseillons une taille d’échantillon de test de 100 destinataires minimum. Ce qui se passe selon les retours Vous pouvez procéder à l’envoi manuellement ou vous pouvez indiquer au logiciel de l’envoyer automatiquement selon les règles prédéfinies. Quelles conclusions tirer des tests réalisés ? Il est d’usage de dire qu’un test n’est pas suffisant en soi pour avoir des résultats concluants. Dans l’idéal, il faut réaliser plusieurs tests afin de confirmer les résultats du premier essai. Si l’écart de performance est significatif entre les deux versions, mettez en pratique cet élément dans vos prochaines campagnes. Selon la caractéristique choisie, des paramètres supplémentaires s’afficheront dans le menu « Message ». Par exemple : Objet A et objet B. A partir de la base des destinataires et selon la proportion définie, le logiciel déterminera deux échantillons. Exemple : 20 % reçoit la version A, 20 % la version B. Suivant les retours générés par les 2 envois en ouvertures et/ou clics, vous pourrez envoyer manuellement ou automatiquement aux destinataires restants la version du message qui a remporté le plus de succès. Comment procéder dans Sarbacane Desktop ? Le split-testing se configure dans les paramètres propres à chaque campagne, après avoir au préalable activé l’extension : il vous faut cocher la case ‘Activer le split A/B’, ce qui ajoute une étape dans l’élaboration de votre campagne. Dans la rubrique dédiée au split-testing, 3 paramètres sont à régler : Ce que vous souhaitez tester Si votre test concerne le contenu du message, vous aurez deux menus : ‘Message A’ et ‘Message B’, pour créer les deux contenus différents. La taille des échantillons Il s’agit d’un pourcentage qui doit être compris entre 2 et 80 % du nombre total de destinataires. Le split A/B repose sur une analyse du comportement des destinataires en fonction 36 Plus d’informations sur le split-test au chapitre 18 à la page 88. 37 Manuel Sarbacane Desktop 10. Le message L’onglet « Message » vous donne accès aux éléments que verront les destinataires de votre e-mailing. Objet du message L’objet est celui qui s’affichera en boîte de réception des destinataires. Un indicateur aide à déterminer la longueur idéale de l’objet. 10.1 En-tête du message L’en-tête du message comprend les premiers éléments visibles par le destinataire : l’objet, le nom apparent de l’expéditeur, l’adresse expéditrice... Les champs les plus importants sont évidemment le champ « objet » et le champ « destinataire » car ce sont les informations qui vont conditionner l’ouverture du message par le destinataire. Champs d’expédition et de destination Il faut renseigner l’adresse de l’expéditeur, l’adresse de réponse, ainsi que les noms apparents pour l’envoi et la réponse. Adresse de l’expéditeur : celle que vous allez utiliser pour envoyer votre message. C’est cette adresse qui s’affichera dans la boîte de réception du destinataire. Adresse de réponse : cochez la case si celle-ci est identique à l’adresse de l’expéditeur. Sinon, renseignez une adresse email valide sur laquelle les destinataires peuvent répondre à votre message. Il faut bannir le noreply@... qui risque de faire perdre des points en matière de délivrabilité. Privilégiez plutôt les adresses de type marketing@... ou commercial@... par exemple ou, si vous en avez l’opportunité, une adresse nominative. Nom apparent de l’expéditeur : c’est le nom qui apparaîtra dans le champ expéditeur à la place de votre adresse email. Ce nom peut être différent pour l’envoi et pour la réponse. Ce champ est obligatoire. Vous pouvez y indiquer le nom de votre société, le nom d’un produit ou encore le nom d’un collaborateur. Adresse du destinataire : cette adresse est obligatoirement l’adresse email du destinataire telle qu’elle est renseignée dans votre base, elle ne peut être modifiée, sinon l’email ne parviendra pas en boîte de réception. Nom apparent du destinataire : c’est le nom qui apparaîtra dans l’en-tête du message 38 39 Manuel Sarbacane Desktop qu’affiche le logiciel de messagerie de vos contacts, il est possible de personnaliser le nom. Par défaut, l’option est décochée. En la cochant, vous pouvez personnaliser le nom du destinataire avec son prénom ou son nom si vous possédez les données dans votre base. 10.2 Contenu HTML Champs avancés Importer un fichier HTML depuis votre ordinateur, une page sur un site Internet ou procéder par copier/coller du code HTML. Vous pouvez paramétrer dans votre campagne : Créer un contenu directement dans le logiciel avec l’éditeur drag&drop nommé EmailBuilder, ou en utilisant l’éditeur HTML standard. des adresses en Copie carbone (CC) un nom de société une priorité de l’email dans la boite de réception Ces paramétrages sont disponibles dans le menu de l’en-tête. Pour la création du contenu de votre campagne, trois solutions s’offrent à vous : Sélectionner un des modèles déjà créés par vous-même ou proposés par les graphistes de Sarbacane. Import Personnalisation & symboles Vous pouvez personnaliser l’objet et les champs d’expédition avec des données renseignées dans votre base comme la civilité, le nom, le prénom, un dernier achat... Sélectionnez directement le champ de la base qui contient l’information à personnaliser. Vous pouvez aussi utiliser le bouton « Insérer un champ » dans la barre d’outils. Lorsque vous cliquez dessus, la liste des champs disponibles apparaît. Sélectionnez celui qui vous intéresse, il sera automatiquement inséré là où votre curseur était positionné. Sarbacane Desktop vous donne la possibilité d’insérer un symbole dans l’objet ou dans le nom apparent d’expéditeur, un choix assez vaste de pictos est mis à votre disposition directement dans le logiciel via le menu de l’en-tête ou en cliquant avec le bouton droit de votre souris sur le champ choisi. Aperçu Cette étape vous permet d’avoir une idée concrète de l’affichage de l’en-tête de votre message sur un ordinateur et sur un smartphone. IMPORT D’UN DOCUMENT LOCAL En choisissant cet import, une fenêtre Windows s’ouvre pour que vous sélectionniez le fichier à importer. Ensuite, il vous suffit de cliquer sur « Ouvrir » et le fichier s’importera dans l’éditeur HTML. Le fichier importé doit obligatoirement être un fichier .html. IMPORT D’UNE SOURCE WEB Pour importer une source web, il suffit d’indiquer l’URL où est hébergé la création emailing, 40 41 Manuel Sarbacane Desktop celle-ci s’importera dans l’éditeur HTML. COLLER SUR SOURCE HTML Si vous avez créé votre email et souhaitez intégrer directement le code HTML de celui-ci, il suffit de copier votre code et de le coller dans la fenêtre prévue à cet effet. Cliquez pour finir sur « Importer ». votre message. Construire une newsletter par Glisser-déposer des blocs. Sélectionner les textes latins pour les remplacer par vos propres messages. Changer les polices de caractères, tailles, couleurs au gré de vos chartes ou évènements. Visualiser l’affichage de votre newsletter, telle qu’elle apparaîtra sur smartphone. Plus d’informations sur l’utilisation de l’EmailBuilder au chapitre 15 à la page 62. Une fois le fichier importé, il vous est possible de modifier ou supprimer le texte du message, les liens, mais aussi les images. Vous pouvez substituer un mot ou une expression par un champ de votre base de données ou encore insérer, changer une image, un lien hypertexte ou modifier l’arrière plan (couleur unie ou image)... Nouvelle création EDITEUR HTML STANDARD Cet onglet offre aux experts de la création graphique la possibilité de créer intégralement un document HTML directement dans le logiciel grâce à un éditeur wysiwyg. SI vous êtes un pro du HTML, vous pouvez donc passer par l’éditeur HTML standard. Lorsque vous partez d’une page vide, l’outil d’édition HTML en mode graphique, intégré à Sarbacane Desktop, s’avère être d’une grande utilité. Découvrez chaque bouton de la barre d’outils ci-dessous (de gauche à droite) : Choix de la police du texte sélectionné Choix de la taille du texte sélectionné Mise en gras du texte sélectionné Mise en italique du texte sélectionné Souligner le texte sélectionné Définir la couleur du texte sélectionné Surligner le texte sélectionné Définir une liste numérotée SARBACANE EMAILBUILDER Sarbacane Desktop est doté d’un éditeur drag&drop nommé EmailBuilder. Intuitif et simple d’utilisation, il suffit de glisser et de déposer des blocs de texte(s) et/ou d’image(s) pour structurer et créer la campagne emailing. Cet éditeur graphique est révolutionnaire et vous guide pas à pas dans la conception de 42 Définir une liste à puces Retirer une tabulation Ajouter une tabulation Aligner à gauche les éléments sélectionnés (textes, images, tableaux...) 43 Manuel Sarbacane Desktop Centrer les éléments sélectionnés Aligner à droite les éléments sélectionnés Justifier les éléments sélectionnés Insérer une ligne horizontale Insérer une image : une fenêtre vous invite à choisir votre image, qu’elle provienne de la galerie mise à disposition, des banques d’images de votre disque dur, d’URL ou de Maps. Insérer un lien : il vous suffit de saisir l’URL de votre lien Insérer un tableau : une fenêtre de paramétrage aide à définir le nombre de cellules, la taille, l’alignement, la bordure, le fond... Propriétés de la page : vous donne la liberté de paramétrer les propriétés de texte et de fond de votre message en général (image, couleur). Afficher/cacher les lignes invisible : cette fonction offre la possibilité de visualiser les contours des cellules de votre message sans avoir à ajouter une bordure au tableau. Insérer un texte personnalisé selon le destinataire Visualiser le code source Il suffit de sélectionner l’un des modèles présentés, puis d’en modifier le contenu. MES MODÈLES Modèles Des modèles sont mis à disposition dans Sarbacane Desktop pour faciliter la création des emails pour ceux qui souhaitent avoir une base de structure et pour créer des emails rapidement pour les plus pressés. MODÈLES SARBACANE Sarbacane Desktop met à disposition de nombreux modèles. Ils sont créés et testés par les graphistes de l’entreprise. Vous avez aussi la possiblité de créer vos propres modèles directement dans le logiciel ou d’enregistrer le contenu HTML d’une campagne en tant que modèle. Plus d’informations au chapitre 15.10 à la page 73. 10.3 Contenu texte Le message en texte est indispensable pour les campagnes en multi-part pour que le message soit lisible sur les messageries n’affichant pas le code HTML. A l’arrivée dans cet onglet, Sarbacane Desktop détecte le contenu HTML déjà créé et demande à convertir automatiquement le contenu en version texte. Vous pouvez cliquer sur « Oui », et le logiciel traduira le code HMTL en texte. 44 45 Manuel Sarbacane Desktop Lors d’une conversion automatique de la version html en version texte, à l’aide de la fonction Convertir en texte de l’éditeur html, Sarbacane détecte les liens hypertextes et les écrit sous la forme («http://www.domaine.com»). Il est important de conserver les parenthèses et les guillemets autour des liens car c’est cet encodage qui permet aux logiciels de messagerie de reconnaître les liens. Si vous cliquez sur « Non », vous insérez vous-même le contenu texte de la campagne emailing. la totalité du texte inséré dans ce contenu. Personnalisation Le contenu texte est personnalisable avec les données présentes dans la base de données comme l’email, le prénom, le nom du destinataire... Insérer un lien Vous pouvez intégrer un lien dans le contenu texte. Il est important d’indiquer si le lien est un lien simple (vers un site Internet), de désabonnement, vers les réseaux sociaux ou un Mailto (envoi d’un email) pour classer les types de liens. Suivi des clics dans la version texte Vous pouvez choisir de suivre les clics sur les liens contenus dans la version texte ou non. 10.4 Liens Cet onglet est un mémo pré-rempli à partir du contenu HTML et texte permettant de n’omettre aucun des liens inclus dans le message. Il permet aussi de vérifier que les liens hypertextes que vous avez inclus dans l’emailing sont bien fonctionnels. Les liens du contenu HTML et les liens du contenu texte sont différenciés en deux fenêtres puisque vous avez le choix de faire suivre ou non les liens du contenu texte. Copier le texte à partir du contenu HTML Vous pouvez cliquer sur « Copier le texte à partir du contenu HTML ». Le logiciel traduirera le contenu HMTL en texte. Supprimer A tout moment, vous pouvez utiliser la fonction «Supprimer» dans le menu. Ceci supprimera 46 47 Manuel Sarbacane Desktop pour les utilisateurs n’ayant pas la main sur leur site Internet. Lorsque vous sélectionnez cette option, une première fenêtre s’ouvre systématiquement afin que vous configuriez la copie web de votre message. Si vous n’êtes pas administrateur de votre site web, nous vous conseillons d’héberger votre copie web sur Sarbacane Cloud mais si vous préférez l’héberger sur votre propre site, il vous suffit simplement de sélectionner cette option et de saisir le lien dans le champ qui s’affiche. Vous pouvez enregistrer ce choix par défaut afin de ne plus avoir à gérer cette étape. LIEN DE DÉSABONNEMENT Dans la colonne « Type », vous pouvez définir un lien comme « Lien de désabonnement ». Attention : il ne peut y avoir qu’un seul lien défini comme « lien de désabonnement », c’està-dire qu’il peut apparaître plusieurs fois dans le message ou dans la colonne des liens, mais chaque lien amène vers la même URL. Le lien de désabonnement peut être : Type de lien Dans le logiciel, vous pouvez paramétrer le type de lien pour indiquer si l’URL est : un lien simple une copie web un lien de désabonnement un lien vers les réseaux sociaux un lien « mailto » COPIE WEB La copie web, appelée aussi page miroir, permet de visualiser la campagne emailing dans un navigateur Internet si celle-ci s’affiche mal en boîte de réception. Deux possibilités, votre lien peut amener : une adresse URL que vous renseignez vers une page de votre site Internet Cette solution permet de suivre les désabonnements dans Sarbacane Desktop tout en redirigeant les désinscrits vers une page de votre site Internet. Elle permet de disposer librement du contenu de votre choix. un modèle prédéfini de Sarbacane Desktop Cette solution permet de disposer d’un modèle prédéfini pour la désinscription. Elle est généralement préconisée pour les utilisateurs n’ayant pas la main sur leur site Internet. Il suffira de choisir un modèle et d’indiquer un email d’administrateur. Cette adresse apparaîtra sur le modèle de désabonnement, elle est obligatoire si vous choisissez ce mode. Nom ou catégorie L’utilisateur du logiciel peut y indiquer le nom du lien ou une catégorie pour retrouver plus facilement ses liens. Ce nom est libre et ne sera visible que dans cette rubrique. vers une page de site Internet où est hébergée la copie web de votre campagne emailing. vers Sarbacane Cloud Cette solution permet d’héberger l’email créé sur Sarbacane Cloud. Ce choix est préconisé 48 49 Manuel Sarbacane Desktop Adresse L’adresse est l’URL renseignée lors de la création de la campagne emailing. Si besoin, elle peut être modifiée directement dans cette rubrique. Test Il est possible de tester les liens directement dans le logiciel afin de vérifier si les URL sont valides ou non. Une faute d’orthographe ou l’oubli de la mise en ligne d’une page Internet peut vite arriver. Les images incluses directement dans le message s’affichent dans certaines messageries n’affichant pas les images par défaut. C’est une bonne solution contre le blocage des images distantes de plus en plus fréquent sur les messageries. Ajout de pièces jointes Il est possible d’ajouter une pièce jointe à la campagne emailing et de vérifier ses caractéristiques ou au contraire, d’en enlever. Attention : une pièce jointe augmente considérablement le poids du message. Une bille verte indique que le lien est valide et fonctionne correctement. Une bille rouge indique que le lien n’est pas valide. Il faut alors vérifier l’URL. Une bille grise indique que le lien ne peut être vérifié comme un «mailto» par exemple. 11. La prévisualisation 10.5 Stockage Cette option, activable via le menu «Extensions», vous permet de tester et vérifier l’affichage de vos emailings sur différentes messagerie avant l’envoi. Ce tableau répertorie chacun des objets inclus dans votre message et permet de définir si ceux-ci doivent être embarqués ou non dans le contenu de votre envoi. Dans l’email marketing, ce que vous voyez n’est pas forcément ce que vos lecteurs voient. Le beau template HTML que vous ou votre designer envoyez sur votre boite de réception peut sembler très bien pour vous. Mais une fois que cet email sera envoyé aux différentes boites de réceptions de vos contacts, il peut sembler très différent. Sur Sarbacane Cloud Si vous optez pour un stockage sur Sarbacane Cloud, vous baisserez significativement la taille de votre message, ce qui permettra de raccourcir le temps d’envoi et optimisera la délivrabilité de celui-ci. Vous pouvez héberger jusqu’à 3Mo de données sur Sarbacane Cloud par campagne. Inclus dans le message Vous pouvez décider d’intégrer tous les objets dans le corps de votre message (cliquez sur le bouton «tout inclure dans le corps du message»), ou de n’en sélectionner que certains (cliquez sur la flèche à droite de la ligne de l’image concernée et faites votre choix dans le menu déroulant). Vous pouvez aussi ne pas les intégrer et les héberger sur Sarbacane Cloud (bouton «Tout stocker sur Sarbacane Cloud»). Dans ce cas votre message ne sera que plus léger. 50 11.1 Webmails et logiciels de messagerie Sarbacane Desktop vous permet de tester en un seul clic le contenu de votre email dans : les principales messageries comme Outlook, Thunderbird, Windows Mail... les principaux webmails comme Orange, Yahoo, Gmail, Outlook.com... 11.2 Lancement de la prévisualisation Pour lancer une prévisualisation, vous pouvez tout d’abord cocher et décocher les messageries et webmails à tester ou ne pas tester. Ensuite, il suffit de cliquer sur « Lancer la prévisualisation », une fenêtre vous indique le coût en crédits pour réaliser la prévisualisation, vous avez le choix entre confirmer ou annuler. Après avoir confirmé, il faut attendre l’affichage des vignettes, vous pouvez bien entendu 51 Manuel Sarbacane Desktop continuer à utiliser Sarbacane Desktop normalement en attendant l’affichage. La génération des vignettes peut prendre plusieurs minutes. Une fois générée, une vignette peut être agrandie en double-cliquant sur celle-ci. Si le résultat vous convient, vous pouvez envoyer votre campagne. Si le résultat ne convient pas, vous pouvez effectuer les modifications et relancer si besoin une nouvelle prévisualisation, sans forcément attendre la génération de toutes les vignettes. 12. Le test & l’envoi 12.1 Checklist avant envoi Vous avez franchi toutes les étapes et êtes désormais prêt à envoyer votre campagne. Avant la validation finale, Sarbacane Desktop vous propose quelques dernières vérifications. Coût de crédits La prévisualisation coûte 1 crédit pour 1 vignette générée. A chaque prévisualisation, une fenêtre vous indique le coût en crédits pour réaliser la prévisualisation demandée, vous avez le choix entre confirmer ou annuler. Par exemple : Vous sélectionnez 5 messageries, la prévisualisation vous coûtera 5 crédits. Vous sélectionnez 15 messageries, la prévisualisation vous coûtera 15 crédits. Informations Cette fenêtre permet une check-list avant l’envoi de la campagne pour vérifier : le type de campagne le nombre de destinataires après filtrage Il s’agit du nombre de destinataires à qui la campagne sera envoyée. Sarbacane Desktop exclut automatiquement les emails en doublons et erronés, ainsi que les emails en liste(s) noire(s), c’est-à-dire les NPAI, les plaintes et les désinscriptions. l’envoi : s’il est immédiat ou différé 52 53 Manuel Sarbacane Desktop le poids du message Il jouera sur le coût de l’envoi : 1 crédit = 1 email de 195 ko maximum le format : multipart ou texte le coût d’envoi par email et le coût total de la campagne Récapitulatif 12.3 Envoi Cette étape permet d’envoyer définitvement la campagne. Celle-ci peut être envoyée immédiatement ou en différé. Immédiat Le récapitulatif de la campagne permet de vérifier les fonctionnalités suivantes : l’en-tête la personnalisation du message l’authentification le suivi par Google Analytics le suivi comportemental le suivi comportemental des liens la présence du lien de désabonnement l’utilisation de la prévisualisation la présence de la version texte Si le texte est vert, la fonctionnalité a été utilisée. Si le texte est gris, la fonctionnalité n’a pas été utilisée. 12.2 Test Avant d’envoyer la campagne, il est important de la tester en messagerie, au moins pour vérifier si la campagne arrive bien en boîte de réception et pas en spam. Cette partie vous permet de tester la campagne sur les adresses de votre choix. Vous avez la possibilité de ne choisir qu’une petite quantité d’adresses avant l’envoi à l’intégralité de votre base. Saisissez manuellement les adresses que vous souhaitez tester. Nous vous conseillons de créer vos propres comptes sur les webmails les plus courants tels que Gmail, Hotmail ou Yahoo par exemple. Cochez ensuite «Envoyer le test» NB : Sarbacane vérifie si cette adresse figure ou non parmi la liste des destinataires de l’onglet Destinataires ; si tel est le cas, les informations de la base de données seront utilisées pour la personnalisation du message si celui-ci contient des champs de fusion. 54 Si la campagne est prête et qu’il faut l’envoyer maintenant, il suffit de cliquer sur le bouton orange « Envoyer ma campagne ». La campagne est dans un premier temps enregistrée sur l’ordinateur avant d’être envoyée au serveur. Chaque campagne arrive ensuite en validation chez Sarbacane Software pour valider ou refuser la campagne, sauf si votre compte est en validation automatique. Les différents états possibles de votre session d’envoi : En cours de validation Votre campagne est en attente de validation par notre équipe. La validation est effectuée 24 heures sur 24 et 7 jours sur 7. En attendant, il est impossible de soumettre une autre session sous la même campagne. Vous devez attendre la validation de votre première session pour en soumettre une seconde. Si finalement vous souhaitez faire une dernière modification avant l’envoi définitif, vous pouvez cliquer sur « Annuler l’envoi ». Traitée à x % Validée, la campagne est en cours d’envoi. Le pourcentage, actualisé environ toutes les 5 minutes, vous indique l’état d’acheminement de votre campagne. L’état de la session peut stagner quelques heures avant d’atteindre 100 % : les pourcents restants sont des adresses que la plateforme tente de joindre à plusieurs reprises. Dans un délai de 48 heures environ suivant l’envoi, les 100 % seront atteints lorsque la plateforme les aura définitivement considérés comme NPAI. Refusée Généralement, le refus d’une campagne est lié soit à un problème technique dans la réception de votre campagne, soit au non-respect de la politique antispam. Veuillez modifier votre campagne et reproposer une nouvelle version. 55 Manuel Sarbacane Desktop Différé Vous pouvez également choisir d’envoyer votre campagne au jour et à l’heure de votre choix. Pour cela, il vous suffit de sélectionner « en différé », et de choisir la date et l’heure de l’envoi par simple clic à droite de celles qui vous sont proposées (vous pouvez même définir le fuseau horaire) une fois ce choix défini, cliquez sur « Programmer la campagne ». La campagne est ensuite soumise directement à la modération et sera envoyée à la date indiquée. Les fonctionnalités 13. Les listes de contacts Le menu « Listes de contacts » permet d’importer dans le Sarbacane Desktop différentes bases de données afin de les utiliser et les réutiliser facilement dans l’envoi de différentes campagnes emailing. Si la connexion est stoppée accidentellement ou volontairement, vous pouvez reprendre là où le logiciel s’est arrêté. Pour cela, il vous suffit de cliquer à nouveau sur le bouton « Envoyer ». Attention : L’envoi différé requiert un abonnement Sarbacane ou un pack de crédits valide à la date d’envoi choisie. Si votre abonnement se termine avant l’envoi de la campagne, Sarbacane Desktop ne vous permettra pas de choisir une date ultérieure après la fin de votre abonnement. Vous pouvez y lister les clients, les prospects, les destinataires de la newsletter... Dans chaque liste, vous pouvez : Définir un nom de liste Importer les bases de données depuis un fichier, un copier/coller, une base de données 56 57 Manuel Sarbacane Desktop existantes, le carnet d’adresses Outlook ou la saisie manuelle des informations Gérer les colonnes pour rajouter ou supprimer des informations Calculer la civilité sauvegardées et synchronisées sur le Cloud. Si vous vous connectez ensuite avec un autre ordinateur ou qu’un autre utilisateur rattaché à votre compte se connecte (option CloudPro active), vos données pourront être récupérées grâce au cloud. Si vous avez une boutique Prestashop, le module Sarbacane Desktop vous permet d’exporter vos listes de contacts de votre boutique vers Sarbacane Desktop. Vous pouvez cibler vos clients en fonction des dates, montants et nombre de commandes. Plus d’informations au chapitre 22 à la page 108. 14. Le Cloud et le CloudPro Nouveauté majeure de Sarbacane Desktop, le Cloud permet d’accéder aux données depuis plusieurs ordinateurs et le CloudPro permet de collaborer facilement en équipe. 14.1 Sauvegarder et synchroniser les données Le Cloud vous permet de sauvegarder ses données afin de pouvoir les récupérer à tout moment depuis plusieurs ordinateurs. Grâce à Sarbacane Cloud, les listes de contacts et listes noires, les campagnes et les modèles sont sauvegardés automatiquement. Cela permet, en cas de vol ou de panne d’ordinateurs, de pouvoir récupérer facilement et rapidement l’ensemble des données sauvegardées. La fenêtre suivante vous permet d’activer ou de désactiver le Cloud facilement et vous indique les éléments récemment synchronisés ou en cours de synchronisation. Vos données vous suivent où que vous soyez ! Sur votre ordinateur au travail ou à la maison, vous pouvez retrouver vos données. L’ajout, la modification et la suppression de données faites sur un même compte se répercutent systématiquement, peu importe l’ordinateur avec lequel vous vous connectez. Gratuitement, les données sont accessibles pour un seul et même compte depuis 3 ordinateurs différents. Il vous suffit juste de vous connecter avec votre identifiant et votre mot de passe, et le tour est joué ! Toutes vos données sont sauvegardées sur nos serveurs sécurisés pendant 12 mois glissants. Comment activer le Cloud ? Lors du démarrage du logiciel, une fenêtre vous invite à activer la synchronisation Cloud. Vos listes de contacts, listes noires, campagnes et modèles seront automatiquement 58 59 Manuel Sarbacane Desktop Etats du Cloud Nuage vert : Le Cloud est activé sur votre compte Nuage gris : le Cloud est désactivé sur votre compte Nuage bleu clignotant : des éléments sont en cours de synchronisation sur le cloud. La synchronisation des éléments est automatique, aucune action n’est requise de votre part. Lorsque la pastille est verte, l’élément a été synchronisé sur le Cloud. Au survol d’une pastille grise, une info-bulle vous indique la date et heure de dernière synchronisation de l’élément. 14.2 Travailler et créer en équipe Comment savoir qu’un élément est synchronisé sur le Cloud ? Lorsqu’un élément est en cours de synchronisation, une icône vous indique la progression de la synchronisation sur le Cloud. Chaque élément se synchronise de façon indépendante et vous pouvez continuer à travailler sur Sarbacane Desktop pendant que des éléments se synchronisent. Une petite pastille grise ou verte se trouve à droite du nom des éléments qui peuvent être synchronisés : Les campagnes Les modèles Les listes de contact Les listes noires Lorsque la pastille est grise, l’élément n’a pas été encore synchronisé sur le Cloud Le CloudPro est une option qui permet de travailler sur les campagnes emailing en équipe. Les modèles, les campagnes, les listes de contacts et les listes noires… Toutes les données sont accessibles à plusieurs collaborateurs, ce qui favorise le travail en équipe. Accessibles uniquement par les utilisateurs accrédités, vos fichiers ne quittent pas le domaine privé ! Avec le CloudPro, vous bénéficiez d’un stockage de vos données illimité dans le temps (contre 12 mois glissants avec le Cloud standard). Une fois le compte utilisateur créé et activé, l’administrateur pourra attribuer des droits concernant : l’accès aux fichiers de campagnes : vous choisissez les utilisateurs qui peuvent voir et modifier la campagne l’envoi : vous définissez les utilisateurs qui peuvent envoyer des campagnes l’attribution de crédits : vous accordez un stock de crédits de routage par mois ou par an à chaque utilisateur. inviter un utilisateur Vous pouvez envoyer une invitation depuis les paramètres directement dans votre logiciel. Dans l’onglet « Partage », accédez aux invitations en cours et conviez vos collaborateurs en indiquant le prénom, le nom et l’adresse email, puis validez pour envoyer automatiquement l’invitation par email. Si votre collaborateur a déjà un compte, il se connectera directement avec ses identifiants, sinon il sera invité à en créer un nouveau. Une fois que le collaborateur se sera connecté, il aura accès aux données partagées en sélectionnant le compte administrateur dans le menu « Login ». Comment partager / restreindre l’accès à certains éléments ? Par défaut, lorsque vous invitez des utilisateurs à rejoindre votre compte, tous les éléments synchronisés sur le Cloud sont accessibles aux utilisateurs. 60 61 Manuel Sarbacane Desktop Vous pouvez définir au regard de chaque campagne, liste de contact, liste noire ou modèle les utilisateurs qui peuvent voir et modifier ces éléments. 15.1 Structure de l’email En choisissant de créer le contenu de votre email avec l’EmailBuilder, il faut choisir de partir soit d’une structure déjà créée soit d’une page vide et d’y glisser les blocs (texte seul, texte et image ou image seule) que vous souhaitez utiliser. Chaque structure peut être visualisée grâce à un bouton « Aperçu » visible en survolant les structures. Cliquez sur « Gérer le partage » au niveau de chaque élément et vous verrez la liste des utilisateurs qui peuvent voir cet élément. Vous pouvez ajouter ou supprimer des utilisateurs dans cette fenêtre. 15. L’EmailBuilder A partir d’une page blanche ou d’une structure prédéfinie, vous pouvez composer aisément et rapidement un emailing en glissant et déposant des modules de textes et/ou d’images. Tout est paramétrable et personnalisable : le style graphique, les couleurs, les espaces, les bordures, la typographie… Si vous ne savez pas par où commencer, des templates sont disponibles directement dans le logiciel. Créés par des graphiques professionnels, les modèles sont prêts à l’emploi. Leur diversité vous donne du choix selon le type de communication envisagé : il ne vous reste qu’à les personnaliser avec vos textes et visuels. Lorsque vous intégrez une photo, un éditeur d’images est à votre disposition pour les adapter. Vous pouvez les recadrer, réduire les dimensions, ajouter un lien vers un site Internet et paramétrer la balise ALT. Une banque de photos est intégrée au logiciel pour illustrer vos campagnes emailing. Libres de droit et classées par thèmes, vous disposez d’une collection de plus de 1 000 photos redimensionnables comme bon vous semble depuis l’outil. 62 63 Manuel Sarbacane Desktop 15.2 Modules 15.3 Réglages de la structure Une fois la structure choisie, vous pouvez la modifier en ajoutant les modules proposés par simple glisser-déposer à l’endroit de votre choix. Sur la structure, vous pouvez tout paramétrer : activer la version mobile décider de l’alignement de l’email indiquer l’expace extérieur paramétrer la largeur de l’email indiquer la taille des espace entre les modiles, la taille de la bordure du conteneur principal et des bordures des modules paramétrer l’interlignage, celui-ci n’est pas compatible avec toutes les messageries choisir les polices et les tailles utilisées 15.4 Thèmes et couleurs proposés L’ensemble des couleurs de l’emailing est personnalisable ainsi que le style. Des thèmes sont proposés pour vous suggérer une base de couleurs, les couleurs de chaque élément peuvent être modifiées en-dessous en utilisant les données RVB ou en utilisant la pipette. La pipette est utilisable sur l’ensemble de votre écran, vous pouvez ainsi sélectionner facilement une couleur en dehors du logiciel, sur votre site Internet par exemple ou sur un pdf, tant que celui-ci est ouvert sur votre écran d’ordinateur. 15.5 Version mobile - Responsive Dans Sarbacane Desktop, l’EmailBuilder rend votre emailing automatiquement responsive et compatible avec les smartphones. Les smartphones sont devenus omniprésents et la consultation des emails sur mobile ne fait qu’augmenter : aujourd’hui, plus d’1 Français sur 3 consulte ses emails depuis son smartphone. Une statistique non négligeable lors de la création d’une campagne emailing. 47 % des mobinautes estiment que l’affichage des campagnes qui leur sont adressées n’est pas adapté à leurs smartphones. S’assurer que tous les utilisateurs puissent profiter d’une navigation fluide incitant à l’action quel que soit le terminal est devenu un véritable enjeu pour les entreprises. L’optimisation d’un email pour mobile est désormais à la portée de tous ! 64 65 Manuel Sarbacane Desktop Sans toucher au code HTML, votre email est automatiquement responsive, et vous pouvez visualiser en temps réel le rendu visuel de votre message au format mobile. Dans les zones de texte, vous pouvez intégrer facilement grâce aux outils proposés : une photo, un lien, un bouton vers Facebook ou Twitter, un bouton personnalisé et un champ personnalisé. Le responsive design constitue un facteur clé pour augmenter le taux de clic de vos emails : il valorise votre image de marque et participe désormais au succès de vos campagnes emailing. Dans le menu «Réglages», vous avez la possibiblité d’activer ou de désactiver la version reponsive. Nous vous conseillons de l’activer. Ensuite, au-dessus de l’éditeur, vous pouvez accéder librement à la version mobile ou la version desktop grâce au bouton présent : Sachez qu’à n’importe quel moment, vous pouvez modifier la structure pour y ajouter, modifier ou supprimer un ou des module(s). Les menus « Modules », « Réglages » et « Thèmes et couleurs personnalisés » sont accessibles en cliquant sur « Retour » lorsque vous avez sélectionné un module ou en cliquant sur l’arrière-plan de votre email. 15.6 Contenu Une fois que la structure de votre email est créée, vous pouvez y intégrer le contenu textes et images à l’intérieur de chaque module. Texte Pour intégrer le contenu texte de votre emailing, il suffit de cliquer sur le module choisi, l’onglet texte apparaît avec le contenu déjà présent et les fonctionnalités possibles. Vous pouvez : Choisir la typographie et sa taille : celles proposées sont des typographies systèmes, c’est-à-dire qu’elles sont automatiquement présentes dans l’ordinateur du destinataire, cela est obligatoire pour que la typographie soit respectée Modifier la graisse, l’italique et intégrer un souligné Choisir la couleur de la typographie ou sa couleur de fond Intégrer des puces Choisir l’alignement : à droite, centré, à gauche ou justifié 66 Bouton Dans le champ « Texte », il est possible d’intégrer un bouton au format HTML. Pas besoin de créer une image d’un bouton et d’insérer un lien, Sarbacane Desktop vous permet de créer des boutons en version HTML, ainsi ils seront lisibles sans l’affichage des images dans la boîte de réception de vos destinataires. Pour créer le bouton, il suffit de cliquer sur l’outil « Bouton » disponible dans l’onglet « Texte ». L’onglet « Bouton » apparaît pour paramétrer complètement votre bouton. Vous pouvez : Indiquer le texte de votre bouton, c’est-à-dire le texte qui appaîtra à l’intérieur du bouton Choisir le flottement : aucun, à gauche ou à droite Définir le lien amenant le cliqueur sur la page choisie Déterminer la typographie, sa taille Paramétrer la largeur et l’épaisseur du bouton 67 Manuel Sarbacane Desktop Choisir son style, différentes combinaisons de couleurs sont proposées, sinon une palette de couleurs est disponible pour définir vous-même les couleurs du bouton. 15.7 Edition d’image Dans Sarbacane Desktop, vous pouvez intégrer des images avec les modules « Image » prévus à cet effet. Pour les importer, cliquez sur le module où vous souhaitez intégrer votre image. Sachez que les modules « Photo » doivent être utilisés à 100% en largeur, c’est-à-dire que votre image devra prendre toute la largeur de la zone définie. Faites alors attention à l’image choisie. Import d’une image depuis la photothèque Une banque d’images est disponible dans le logiciel Sarbacane Desktop. Elle compte plus de 1 000 photos professionnelles pour illustrer facilement les campagnes emailing. Attention : ces photos sont utilisables pour vos campagnes emailing, elles ne peuvent pas être utilisées sur un autre support. Personnalisation Le contenu texte de votre email est personnalisable avec les données présentes dans votre base de données. Il suffit de cliquer sur l’outil prévu à cet effet dans l’onglet «Texte», sous forme de parenthèses, de choisir le champ à intégrer et le tour est joué ! Réseaux sociaux Vous pouvez intégrer des boutons vers vos comptes Facebook et Twitter directement dans le contenu texte de votre email. Il suffit d’indiquer le texte et ce que vous souhaitez faire partager : l’email en entier ou un lien vers une page Internet. 68 69 Manuel Sarbacane Desktop Pour importer une photo, cliquez sur « Importer une image depuis la photothèque ». La banque d’images se charge et vous pouvez choisir votre image parmis les différentes catégories proposées : Icônes Agriculture Business Nature et environnement Pays étrangers Concepts et symboles France Sports et loisirs Architecture et batiment ... En survolant l’image, un bouton « Sélectionner » s’affiche, cliquez dessus pour sélectionner votre image. Une fois choisie, une fenêtre s’ouvre avec l’éditeur d’image permettant de découper l’image comme vous le souhaitez. Appliquez, et l’image apparaît dans votre contenu d’email. Import d’une image depuis l’ordinateur L’URL indiquée doit amener sur votre image hébergée. Elle ne peut comporter d’autres éléments qu’une image. Si votre image est ouverte dans votre navigateur Internet, vous pouvez aussi cliquer sur « URL courante Navigateur », l’URL sera automatiqement reconnu et s’affichera dans le champ. Import d’une image Google Maps Il est possible d’intégrer une image Google Maps. Pour cela, il suffit d’indiquer directement l’adresse du lieu dans le champ « Adresse », vous pouvez : Définir un zoom sur le lieu compris entre 4 (au plus loin) et 15 (au plus près) Choisir un marqueur : entre 0 et 9 et entre A et Z Déterminer la couleur du marqueur Retouche d’image La fenêtre « Retouche d’image » s’affiche une fois la photo sélectionnée. Celle-ci permet de découper l’image comme vous le souhaitez. Appliquez, et l’image apparaît dans votre contenu d’email. Vous pouvez importer une photo disponible sur votre ordinateur. Lorsque vous cliquez sur le bouton « Importer une image depuis votre ordinateur », une fenêtre Windows s’ouvre pour sélectionner le dossier et votre image au format jpg, png ou gif. Pour valider votre choix, vous pouvez soit cliquer sur l’image puis sur le bouton «Ouvrir», soit double-cliquer directement sur l’image. La fenêtre d’édition d’image s’affichera ensuite. Import d’une image depuis une URL Il est possible d’importer une photo depuis le web en cliquant sur le bouton « Importer une image depuis une url ». Un champ à remplir avec l’URL de l’image s’affichera, il suffira d’indiquer l’URL de l’image, puis de cliquer sur « Importer ». 70 71 Manuel Sarbacane Desktop Edition de l’image L’onglet « Edition image » vous permet de paramétrer comme vous le souhaitez chaque image de votre emailing Un premier menu permet de : Restaurer l’image originale Retourner verticalement ou horizontalement l’image Pivoter l’image à 90° à gauche ou à droite Recouper l’image En-dessous de l’image vous pouvez spécifier la taille souhaitée. Comme indiqué précédemment : les modules « Photo » doivent être utilisés à 100% en largeur, c’est-à-dire que votre image devra prendre toute la largeur de la zone définie. Faites alors attention à l’image choisie. La largeur de votre image est donc grisée puisque vous ne pouvez pas y toucher, seule la hauteur peut être modifié. Il faut ensuite définir le titre de l’image, sa légende (l’attribut ALT de votre campagne) et le lien de l’image. Ces champs sont optionnels, mais nous vous conseillons au minimum d’intégrer une légende, celle-ci s’affichera à la place de l’image dans les messageries qui n’affichent pas les images par défaut. Les boutons pour importer une nouvelle image sont accessibles si vous souhaitez changer l’image déjà intégrée. L’en-tête, aussi appelé preheader, est le premier texte de votre email, il sera lisible dans certaines messageries à côté ou en-dessous de l’objet de votre emailing. La plupart du temps, il est utilisé pour mettre la copie web de la campagne indiquant « Si vous ne visualisez pas correctement le message, cliquez ici ». Ce champ est personnalisable à votre guise. Le pied de page est la dernière partie textuelle de votre email. Il est utilisé génralement pour le lien de désabonnement. Ce champ est aussi personnalisable à votre guise. Les champs en-tête et pied de page sont cochés par défaut, vous pouvez les décocher dans le menu au-dessus du contenu HTML. 15.10 Enregistrer comme modèle A chaque création d’email, vous pouvez enregistrer votre campagne comme modèle. Le contenu HTML sera enregistré et accessible dans le menu « Mes modèles » depuis l’accueil du logiciel ou directement dans la création du contenu HTML des prochaines campagnes. Pour l’enregistrement, il suffit de cliquez sur « Enregistrer ce modèle », d’indiquer un nom de campagne, puis de cliquer sur « Valider ». 15.11 Repartir de zéro 15.8 Mode plein-écran Dans Sarbacane Desktop, vous pouvez travailler en plein écran, ceci est possible grâce au bouton présent au-dessus du contenu HTML. Il permet d’enlever le fil d’ariane, le menu déroulant du compte, l’étape en cours, ainsi que le menu de gauche, pour gagner plus de place et plus de visibilité sur votre campagne emailing en cours. La fonction « Repartir de zéro » efface tout le contenu déjà créé précédemment, il vide l’ensemble du contenu pour recommencer entièrement la campagne. Lorsque vous cliquez sur cette fonction, une fenêtre de validation s’ouvre pour valider la suppression de la campagne en cours. 15.9 En-tête et pied de page Par défaut, l’en-tête et le pied de page de l’email sont intégrés dans la structure de l’EmailBuilder, qu’il soit choisi vide ou avec une structure prédéfinie. 72 73 Manuel Sarbacane Desktop 16. La gestion des noms de domaine dédiés Sarbacane vous offre la possibilité de personnaliser le nom de domaine du serveur d’expédition, ainsi que l’ensemble des liens contenus dans vos campagnes avec votre propre nom. Cette personnalisation vous apportera une meilleure délivrabilité de vos campagnes et augmentra le taux de clics de celles-ci, notamment grâce à des liens plus rassurants pour vos lecteurs. 16.1 Domaines enregistrés Lorsque vous avez déjà paramétré un ou plusieurs noms de domaine, vous pouvez sélectionner dans la liste le nom de domaine à utiliser pour l’envoi des campagnes. Si vous souhaitez créer ou ajouter un nom de domaine, cliquez sur le bouton « Ajouter un nouveau domaine », vous devrez choisir entre : « Je souhaite créer un nom de domaine dédié avec Sarbacane » « Je dispose de mon propre nom de domaine et souhaite l’utiliser » d’entreprise ni à votre activité et sont utilisés par l’ensemble des utilisateurs Sarbacane. Ces URLs peuvent apparaître suspectes pour vos lecteurs mais également pour certains services anti-spam. Les URLs de suivi attribuées par défaut par Sarbacane Desktop utilisent différents noms de domaine internes qui sont partagés avec tous les utilisateurs Sarbacane. L’utilisation d’un nom de domaine de suivi dédié vous aidera à protéger votre réputation d’expéditeur car il ne pourra pas être partagé avec d’autres utilisateurs. Une fois votre nom de domaine dédié enregistré, toutes les URLs de suivi que Sarbacane insère dans votre message seront personnalisées automatiquement avec votre nouveau nom de domaine. Comment réserver mon nom de domaine dédié avec Sarbacane Desktop ? Vous pouvez commander votre domaine depuis la boutique en ligne. Une fois cet achat effectué, vous pourrez réserver votre nom de domaine (.com, .net ou .fr) directement depuis le logiciel selon sa disponibilité. La réservation et le paramétrage d’un nom de domaine par nos soins coûte 19 € HT par an(renouvelable). Vous pouvez réserver plusieurs noms de domaine dédiés si nécessaire et choisir ensuite celui que vous voulez utiliser depuis les paramètres de chaque campagne. 16.2 Créer un nom de domaine dédié 16.3 Utiliser un nom de domaine existant Lorsque vous activez le suivi comportemental dans les paramètres de votre campagne afin d’obtenir des statistiques sur les clics, Sarbacane Desktop remplace les liens de vos e-mails par des liens vers un serveur de statistiques. Celui-ci enregistre le clic et redirige le lecteur vers votre lien d’origine, celui que vous aviez indiqué dans Sarbacane. La personnalisation du domaine d’expédition et des liens suivi comportemental vous permet d’optimiser la réussite de vos campagnes et de contrôler pleinement votre réputation d’expéditeur. En effet, les noms de domaines par défaut utilisés pour l’envoi et pour le système de suivi comportemental ne sont pas liés à votre nom d’entreprise ni à votre activité et sont utilisés par l’ensemble des utilisateurs de Sarbacane. Ces noms de domaine peuvent parfois apparaître suspects pour vos lecteurs mais également pour certains services anti-spam. Tous les liens contenus dans votre message exemple : www.votredomaine.com/ma-page.htm sont donc automatiquement remplacés par des liens de tracking attribués par défaut exemple : eye.sbt02.com/w/289/24295-14/D5Fcoi05D0Wfb3NHkPzQPA Notez que les URLs des images contenues dans votre email que vous décidez d’héberger sur Sarbacane Cloud ont un format identique à celui des liens de suivi. Ces liens par défaut du système de suivi comportemental ne sont pas liées à votre nom 74 Etape 1 : configurer l’authentification sur votre nom de domaine d’expédition L’authentification regroupe plusieurs méthodes utilisées par les fournisseurs de messagerie pour vérifier l’identité de l’expéditeur d’un email. L’authentification permet aux fournisseurs de messagerie de lutter contre le spam et le phishing et permet aux expéditeurs de prouver qu’ils sont bien ceux qu’ils prétendent être. Il existe différents systèmes d’authentification : SPF/SENDER ID, DKIM et DMARC. De plus en plus de fournisseurs de messagerie, en particulier Yahoo, AOL, Outlook.com ou 75 Manuel Sarbacane Desktop encore Gmail incitent les expéditeurs à authentifier leurs envois pour avoir une meilleure délivrabilité. De plus, certains fournisseurs apposent une petite icône dans leur messagerie indiquant que vous êtes un expéditeur authentifié. Ceci améliore la confiance et peut influencer le taux d’ouverture. Vous devez ajouter deux enregistrements TXT dans les DNS qui permettent d’authentifier vos envois avec les normes DKIM et SPF/SENDER ID,qui sont des standards d’authentification utilisés par la plupart des services de messageries. Configurer DKIM Il est important de préciser que l’authentification ne garantit pas d’arriver en boîte de réception. Elle contribue à améliorer la délivrabilité de vos messages mais ne dispense pas d’autres optimisations nécessaires sur le contenu notamment. Sarbacane Desktop utilise par défaut ses propres noms de domaines d’expédition qui sont authentifiés lorsque vous activez l’option « Activer l’authentification » dans les paramètres de votre campagne (recommandé). Dans ce cas, les signatures SPF/SENDER ID, DKIM et DMARC sont déjà implémentées sur nos propres noms de domaine attribués par défaut lors de vos envois. Toutefois, les noms de domaines d’expédition de Sarbacane (exemple : sbr34.net) ne correspondent pas au nom de domaine présent dans votre adresse expéditeur (contact@ votredomaine.com) Bien qu’il ne soit pas nécessaire techniquement d’utiliser le même nom de domaine dans l’email d’expéditeur que le nom de domaine réel qui envoie le message, il est recommandé de le faire pour améliorer votre délivrabilité. Outlook.com (ex : Hotmail), par exemple, est particulièrement pointilleux sur cette exigence et a une plus forte propension à filtrer vos messages dans les spams si les deux domaines ne correspondent pas. De plus, si vous ne personnalisez pas votre propre nom de domaine d’expédition,certaines messageries comme Gmail ou Outlook informent vos destinataires sur le domaine d’expédition réel car il ne correspond pas au nom de domaine utilisé dans l’adresse email d’expéditeur. La technologie DKIM fonctionne par signature cryptographique. Cet enregistrement garantit que les serveurs de Sarbacane sont bien autorisés à envoyer des emails contenant votre nom de domaine. Voici l’enregistrement TXT de type DKIM à ajouter (attention, cet enregistrement ne doit pas avoir de saut de ligne) : Nom du TXT : mta0._domainkey.xxx. xxx correspondant à votre nom de domaine. Exemple : mta0._domainkey.mondomaine.com. Valeur du TXT : k = r s a ; t = y ; p = M I G f M A 0 G C S q G S I b 3 D Q E B AQ UA A 4 G N A D C B i Q K B g Q D m 8 LOXQ hq/UV16zgXP/qVqwtwNdiRLGVXWdQeLsOLSC6vAnib0wWFjXq2391OwtOmLj Vut1l1U8WrQZQGNXiB3wANyN86tQOs9ER2WaMXBxpqqNRU/vd498PwjWXi47Zn+uWXf2 tbH2Qd41OxROvplBgrHTm5dHfG60eflSpTIdQIDAQAB Configurer SPF L’enregistrement SPF liste les serveurs autorisés à envoyer des emails avec votre nom de domaine. En configurant l’authentification sur votre nom de domaine d’expédition, les informations relatives aux serveurs d’envoi de Sarbacane (exemple :sbr34.net) disparaitront et la délivrabilité de vos emails sera améliorée. Voici l’enregistrement TXT de type SPF à ajouter : Pour ce faire, il est nécessaire d’autoriser les serveurs de Sarbacane en configurant les normes d’authentification sur votre nom de domaine en modifiant des paramètres DNS. Ces modifications dans le DNS visent à autoriser les serveurs de Sarbacane à envoyer des emails avec votre nom de domaine d’expéditeur. Valeur du TXT : v=spf1 include:spf2.sbr-master.net Le nom de domaine que vous allez configurer doit être celui que vous prévoyez d’utiliser comme adresse email d’expéditeur pour vos campagnes. Par exemple, si vous voulez envoyer des e-mails à partir de [email protected], vous allez devoir modifier des enregistrements DNS de www.mondomaine.com. Pour ce faire, vous devez accéder à la modification des enregistrements DNS de votre nom de domaine auprès de votre fournisseur. 76 Nom du TXT : votredomaine.com Attention, si vous avez déjà votre propre enregistrement SPF, il suffit d’ajouter : include:spf2. sbr-master.net à l’enregistrement. Exemple : v=spf1include:spf.domaine.com include:spf2.sbr-master.net ~all Etape 2 : configurer la personnalisation des liens de suivi comportemental avec votre propre nom de domaine Lorsque vous activez le suivi comportemental dans les paramètres de votre campagne afin d’obtenir des statistiques sur les clics, Sarbacane remplace les liens de vos e-mails par des 77 Manuel Sarbacane Desktop liens vers un serveur de statistiques. Celui-ci enregistre le clic et redirige le lecteur vers votre lien d’origine, celui que vous aviez indiqué dans Sarbacane. Tous les liens contenus dans votre message (exemple : www.votredomaine.com/ma-page. htm) sont donc automatiquement remplacés par des liens de tracking attribués par défaut (exemple : http://eye.sbt02.com/w/289/24295-14/D5Fcoi05D0Wfb3NHkPzQPA). Notez que les URLs des images contenues dans votre email que vous décidez d’héberger sur le Cloud ont un format identique à celui des liens de suivi. propager. Par conséquent, si vous ne voyez pas un changement immédiatement, attendez quelques heures et vérifiez de nouveau. Afin de vous aider à configurer les enregistrements DNS auprès de votre fournisseur, vous pouvez consulter ces guides de configuration DNS pour les principaux fournisseurs de noms de domaine : Ces liens par défaut du système de suivi comportemental ne sont pas liées à votre nom d’entreprise ni à votre activité et sont utilisés par l’ensemble des utilisateurs Sarbacane. Ces URLs peuvent apparaître suspectes pour vos lecteurs mais également pour certains services anti-spam. Guide pour Amen (configuration SPF) : http://www.amenwiki.com/index.php/Comment_ configurer_le_SPF_%3F Les URLs de suivi attribuées par défaut par Sarbacane utilisent différents noms de domaine internes qui sont partagés avec tous les utilisateurs de Sarbacane Desktop. L’utilisation d’un nom de domaine de suivi personnalisé vous aidera à protéger votre réputation d’expéditeur car il ne pourra pas être partagé avec d’autres utilisateurs. Il vous faut pour cela définir des enregistrements CNAME dans la configuration DNS. Il est nécessaire de définir deux sous-domaines de votre nom de domaine principal, un pour les liens et un pour les images, puis de créer un enregistrement CNAME pour chaque sous-domaine qui pointe vers les serveurs de suivi comportemental de Sarbacane. Guide pour OVH : http://www.sarbacane.com/faq/delivrabilite/guide-ovh Guide pour Online.net : http://documentation.online.net/fr/nom-de-domaine/tutoriel/ gestion-zones-dns Guide pour Gandi : http://wiki.gandi.net/fr/dns/zone/txt-record Guide pour Nordnet : http://pdf.nordnet.fr/current/assistance/pdf/4255.pdf Guide pour Netissime : http://www.netissime.com/guide/interfaces/les-zones-dns-4091. html#.U5YT3fMazCQ Guide pour LWS : http://wiki.lws-hosting.com/doku.php/gestion_des_zones_dns#. VD4nr_l_uCl Pour ce faire, vous devez ajouter deux enregistrements TXT dans les DNS de type CNAME. Pour les liens, créez le sous-domaine suivant : link.votrenomdedomaine.com et enregistrez le CNAME suivant : link.customizedurl.com. Guide pour Godaddy : http://support.godaddy.com/help/article/680/gestion-du-systmedns-pour-vos-noms-de-domaine Si votre nom de domaine est réservé chez 1&1, sachez qu’il n’est pas possible chez ce fournisseur d’ajouter d’ajouter des enregistrements TXT dans le DNS. Certains hébergeurs n’acceptent pas le «.» à la fin de l’enregistrement CNAME, en cas d’erreur, ne mettez pas de point. Pour les images, créez le sous-domaine suivant : img.votrenomdedomaine.com et enregistrez le CNAME suivant : img.customizedurl.com. Certains hébergeurs n’acceptent pas le «.» à la fin de l’enregistrement CNAME, en cas d’erreur, ne mettez pas de point. Une fois ces informations mises en place, toutes les URLs de suivi que Sarbacane insère dans votre message contiendront votre nom de domaine. IMPORTANT : les changements de DNS peuvent prendre plusieurs heures pour se 78 79 Manuel Sarbacane Desktop 17. Les statistiques Le logiciel fournit un outil complet de statistiques pour apporter un maximum d’informations sur les destinataires à chaque envoi de campagne. Des statistiques inédites 17.1 Vue d’ensemble Depuis l’accueil du logiciel, vous pouvez accéder aux statistiques de vos campagnes en cliquant sur le menu « Statistiques ». Vous accédez dans un premier temps aux statistiques de toutes les campagnes envoyées avec Sarbacane Desktop : Sarbacane Desktop fournit un suivi comportemental individualisé pour les événements tels que les ouvertures, les clics, les NPAI ainsi que les désabonnements effectués par vos destinataires. Ces événements sont détaillés (date, heure, localisation géographique…) et peuvent être exportés instantanément depuis nos serveurs sous forme de tableaux au format CSV. Avec cette nouvelle version, des nouvelles statistiques font leur apparition : la messagerie utilisée, le temps de lecture ou encore la viralité du message sur les réseaux sociaux. L’ensemble des données sont disponibles soit pour chacune des campagnes envoyées soit sous forme de synthèse reprenant les données de toutes les campagnes. Un géotracking mondial Désormais, il est possible de localiser les destinataires actifs sur une cartographie mondiale, d’enrichir la base de contacts grâce aux données géographiques, et de cibler les destinataires selon leur localisation. A l’aide d’une technologie de géolocalisation, l’adresse IP situe chaque destinataire dès lors qu’il ouvre l’email. Attention : le géotracking à partir du point d’accès à Internet des destinataires est à relativiser car il ne s’agit pas d’une science exacte. Toutefois les tests réalisés nous amènent à un taux d’exactitude avoisinant les 85%. Des relances pertinentes Une panoplie de filtres laisse libre cours aux envies de segmentation, selon les comportements des destinataires. Avec des règles de segmentation qui s’additionnent entre elles, les relances se précisent et se font aisément. Le suivi comportemental s’avère d’une réelle utilité pour évaluer la performance globale des campagnes emailing et optimiser leur efficacité. Si le site Internet est connecté à Google Analytics, il est possible de visualiser au fil des envois l’impact de l’emailing sur le trafic entrant. 80 Le graphique réctule mois par mois les données de l’ensemble des campagne envoyées avec : le nombre de campagnes envoyées avec le logiciel le nombre d’emails envoyés (nombre de destinataires x le nombre de campagnes) le taux et le nombre d’ouvertures uniques le taux et le nombre de cliqueurs uniques le taux et le nombre de désabonnement En bas de page, vous avez accès aux statistiques par campagne. Par défaut les statistiques qui s’affichent sont : Le nom de la campagne La date d’envoi 81 Manuel Sarbacane Desktop Le nombre de destinataires Les ouvertures cumulées Les clics cumulés Les désabonnements Le taux de réactivité Les données statistiques sont personnalisables lorsque vous cliquez sur « Personnaliser » en haut à droite de la liste des campagnes. Vous pouvez ainsi ajouter à votre guise : Les ouvertures uniques Les clics uniques Les plaintes Les NPAI 17.2 Période sélectionnée Vous pouvez déterminer la période qui vous intéresse en cliquant sur le calendrier sous le nom du compte. Déplacez-vous dans le temps grâce aux flèches situées de chaque côté du calendrier ouvert puis faites un clic gauche sur le premier jour à sélectionner et sans lâcher, le dernier jour de la période souhaitée. aujourd’hui Les ouvertures uniques et cumulées Les clics uniques et cumulés Le taux de réactivité unique et cumulé Les NPAI Les désinscriptions Le taux des supports d’ouveture Les temps d’affichage de la campagne La viralité du message Un même destinataire peut cliquer sur plusieurs liens au sein d’un même message ou plusieurs fois sur un même lien. Les données «cumulées» comptabilisent la somme de tous les événements effectués par tous les destinataires du message. Les données «uniques» ne comptabilisent au maximum qu’un type d’événement par destinataire. Le temps d’affichage du message indique le temps moyen de lecture de votre email par les destinataires. Il s’agit de données statistiques nécessitant un certain nombre d’ouvertures pour que le calcul de ces indicateurs soit rationnel. Ces derniers peuvent rester à 0% le temps de réunir suffisamment d’ouvertures. Les dates désirées sont ainsi surlignées en orange, et le tableau se rafraichit selon la période sélectionnée. 17.3 Export A tout moment, les données statistiques peuvent être exportées en .csv ou en .txt en cliquant sur le bouton « Exporter » présent au-dessus du récapitulatif des campagnes. 17.4 Statistiques de chaque campagne Les statistiques de chaque campagne sont accessibles soit dans la liste des campagnes en cliquant sur « Statistiques » soit depuis la vue d’ensemble des campagnes en cliquant sur « Voir les statistiques » à la campagne souhaitée. La synthèse reprend les statistiques générales de la campagne : Un graphique avec les données d’ouvertures et de clics depuis la date d’envoi à 82 83 Manuel Sarbacane Desktop Destinataires A chaque campagne envoyée, vous avez accès au suivi de l’évolution du comportemental de vos contacts à la réception de vos messages : leurs ouvertures, clics et désabonnements. la localisation lors de l’ouverture de l’email Le ciblage peut être enregistré pour être appliqué ultérieurement à une autre campagne. Celui-ci sera ensuite disponible dans la fonction « Sélectionner un ciblage ». CRÉATION D’UNE CAMPAGNE A partir des statistiques obtenues et du ciblage effectué, il est possible de créer une campagne directement depuis les statistiques. Ainsi, les destinataires sélectionnés sont intégrés dans une nouvelle campagne, il ne vous reste plus qu’à la paramétrer et à créer le contenu pour l’envoyer à votre cible. Contenu CIBLAGE Il est possible de créer des règles de ciblage grâce à un menu déroulant nommé «Ciblage» au-dessus des statistiques. Vous pouvez créer une ou plusieurs règles afin d’affiner le ciblage souhaité. Les données peuvent être ciblées selon : l’adresse email du destinataire l’ouverture le clic sur un lien ou selon une catégorie définie dans la liste des liens lors de la création de la campagne le nombre de clics la liste des destinataires les NPAI les plaintes la désinscription 84 Le menu « Contenu » permet de suivre les statistiques selon les liens présents dans l’email, ils peuvent être classés par liens complets ou par catégorie, selon les paramétrages des liens de votre campagne. Pour chaque lien, vous pouvez connaître les clics cumulés et uniques, ainsi que le nombre d’emails référents, c’est-à-dire le nombre de destinataires total qui ont reçu l’email avec ce lien. 85 Manuel Sarbacane Desktop Pour chaque lien, vous avez accès à la liste des destinataires qui ont cliqué sur ce lien grâce au bouton « voir les contacts » en bout de ligne. Vous reviendrez au menu « Destinataires » avec le ciblage « A cliqué sur le lien ». A tout moment, les données statistiques peuvent être exportées en .csv ou .txt. Technologie 17.5 Géolocalisation Sarbacane Desktop permet de localiser les destinataires actifs sur une cartographie mondiale, d’enrichir la base de contacts grâce aux données géographiques, et de cibler les destinataires selon leur localisation. A l’aide d’une technologie de géolocalisation, l’adresse IP situe chaque destinataire dès lors qu’il ouvre l’email. Attention : le géotracking à partir du point d’accès à Internet des destinataires est à relativiser car il ne s’agit pas d’une science exacte. Toutefois les tests réalisés nous amènent à un taux d’exactitude avoisinant les 85%. Si vous n’avez pas défini de ciblage, tous les destinataires s’affchent avec un indicateur bleu sur la carte. Par contre, si vous avez effectué un ciblage, les destinataires ciblés apparaitront avec un indicateur orange. Plus l’indicateur est gros, plus il contient de destinataires. Pour une granulité plus fine, il suffit de zoomer sur une zone spécifique. Il faut ensuite cliquer sur un indicateur pour afficher les contacts ciblés, l’adresse email, les ouvertures et les clics. Sarbacane Desktop permet de connaître le support de lecture de l’email et l’outil de messagerie où a été lu l’email. Ainsi, vous connaissez les taux de vos destinataires qui ouvrent votre email sur un ordinateur ou sur un mobile sur une application installée ou sur un webmail Le détail est accessible en-dessous des graphiques et peut être ciblé selon une variable principale et une variable secondaire reprenant : la messagerie : Gmail, Free, Apple mail, Orange... la catégorie de messagerie : application installée ou webmail le type d’appareil : desktop ou mobile l’OS : Windows, Mac OSX, Android, iOS ... 86 87 Manuel Sarbacane Desktop 18. Le Split-test Qu’est-ce que le split-testing ? Le split-test permet de comparer deux versions d’un email auprès d’un échantillon de destinataires pour identifier la version la plus efficace. Il repose sur une analyse du comportement des destinataires en fonction des différents éléments du message. Il est possible de tester l’efficacité de l’objet ou de l’expéditeur pour déterminer la version qui obtiendra le meilleur taux d’ouverture, ou tester la composition du message pour déterminer la version qui aura le meilleur taux de clic. La campagne gagnante sera envoyée au reste des destinataires. Comment réaliser un split-test ? Le split-test est une extension à activer dans le logiciel Sarbacane Desktop. Une fois l’extension cochée dans les paramètres de la campagne, un nouvel onglet apparaît dans le menu appelé « Split-test A/B ». Celui-ci permet d’indiquer l’élément à tester, le pourcentage de l’échantillonage et de configurer l’envoi de la campagne gagnante : En choisissant de tester le champ expéditeur, il faudra définir 2 adresses emails et/ou 2 noms apparents différents : 88 89 Manuel Sarbacane Desktop 19. L’analyse et la correction d’emails En testant l’objet, il faudra définir 2 objets différents : Lorsque l’on rentre ses informations dans des formulaires de contact, il arrive que l’on fasse une faute de frappe sans s’en rendre compte. Cela est plus embêtant quand c’est l’email qui est mal écrit. Résultat : vous ne recevez pas les emails de confirmation ou les newsletters. En tant qu’expéditeur, comment peut-on corriger facilement les adresses emails de ses destinataires ? La troisième possibilité permet de tester l’ensemble de l’email : nom de l’expéditeur + objet + contenu. Les emails peuvent être similaires ou complètement différents. Bien évidemment, vous pouvez tester uniquement le contenu, dans ce cas il suffit d’indiquer pour chaque email le même nom d’expéditeur et le même objet dans l’entête du message. Sarbacane Desktop propose d’analyser et de corriger les adresses emails mal orthographiées. Exemple : - @hotmial.fr devient @hotmail.com @tree.fr devient @free.fr @gmail.fr devient @gmail.com, puisque @gmail.fr est un domaine qui n’existe pas @wanadoo.com devient @wanadoo.fr Comment définir l’email gagnant ? Comme indiqué ci-dessus, si vous testez le nom de l’expéditeur ou l’objet, il est évident que vous testez le taux d’ouverture de l’email. Alors qu’en choisissant de tester le contenu de votre email, c’est le taux de clic que vous testez. Sarbacane Desktop peut déterminer la version gagnante et l’envoyer automatiquement au reste de la liste selon le meilleur taux d’ouverture ou le meilleur taux de clics après une période d’observation que vous définissez : 1 heure, 3 heures, 10 heures, 1 jour, 2 jours… Il est aussi possible de déclencher l’envoi définitif manuellement en consultant les résultats et en sélectionnant la version que vous souhaitez envoyer au reste de la liste. 90 91 Manuel Sarbacane Desktop Etape par étape Sarbacane Desktop propose ensuite de corriger les emails reconnus comme « domaines inconnus » : Après l’import de votre base de données, le logiciel propose d’analyser vos emails : Le logiciel liste l’ensemble des données et vous indique : les NPAI, les désinscrits, les doublons, et les emails mal orthographiés. 92 93 Manuel Sarbacane Desktop 90 adresses ont été corrigées par le logiciel, 90 destinataires de plus qui recevront votre campagne emailing : 20. Google Analytics Google Analytics est un outil statistique pour le trafic de votre site web. C’est un outil gratuit, et ce quel que soit la quantité de pages trackée. Cette option est activable via l’icône Extensions. Connecté à Sarbacane Desktop, vous connaîtrez ainsi ce que le canal e-mailing vous apporte comme trafic sur votre site Internet et suivre le parcours de vos visiteurs. Attention, avant de lier Sarbacane Desktop à Google Analytics, vous devez avoir paramétré votre site web avec ce dernier. Pour en savoir plus sur Google Analytics, visitez la page http://www.google.com/analytics/features/. Comment lier les 2 outils ? C’est très simple : dans le logiciel, il vous faut activer Google Analytics dans la rubrique Extensions (depuis l’accueil, l’icône Extensions est tout à droite du menu). Puis vérifiez dans les paramètres de chaque nouvelle campagne si la case Activer le suivi avec Google Analytics est bien cochée. En dessous vous avez 3 champs renseignés par défaut : «sarbacane» en source, «email» en support et le nom de la campagne. Ces informations vous serviront de repères dans Google Analytics. Où voit-on les statistiques concernant l’emailing dans Google Analytics ? Dans le menu situé à gauche, dépliez la catégorie Acquisition et cliquez sur « Canaux ». Choisissez « Email » dans le tableau apparu à droite du menu. Modifiez la variable principale en cliquant sur « Autre » puis « Acquisition » et « Campagne ». Chaque campagne porte le nom renseigné dans le champ correspondant, dans les paramètres avancés d’une campagne e-mail. Quel est le paramétrage dans Sarbacane Desktop ? Ainsi, avec Sarbacane Desktop, vos adresses emails invalides sont corrigées pour les rendre fonctionnelles. Il suffit de modifier si besoin les paramètres pré-renseignés. - utm_source : « Sarbacane » est déjà inscrit comme étant la source de la campagne, il n’est donc pas nécessaire de le modifier. - utm_medium : « email » est déjà inscrit comme étant le levier marketing générateur de trafic, il n’est donc pas nécessaire de le modifier. 94 95 Manuel Sarbacane Desktop - utm_campaign : ici il est conseillé de renseigner la thématique de la campagne concernée et éventuellement la date d’envoi Ces 2 variables sont renseignées par défaut : - {$date} : dans Google Analytics, cette variable sera substituée par la date du jour courant (ex : «2012-02-02») - {$campaignname} : substitué par le nom de la campagne que vous avez attribué dans Sarbacane (ex : «Soldes») 21. L’API Sarbacane L’API Sarbacane est une extension disponible dans Sarbacane Desktop. En l’activant, vous pouvez ajouter / modifier / supprimer des données dans vos listes de contacts et listes noires via de simples requêtes HTML avec la méthode GET. Dès son activation, un bouton « Accès API » s’ajoute dans la liste des actions sur vos listes. Dans ces champs, Sarbacane autorise des variables de substitution : {$time} : substitué par l’heure courante (ex : «18:22:21») {$routingid} : substitué par l’identifiant de routage de la campagne (ex : «2-107») {$recipientcount} : substitué par le nombre de destinataires concernés par la campagne Les 3 paramètres (utm_source, utm_medium et utm_campaign) et leurs contenus saisis ou renseignés par défaut saisis seront alors ajoutés aux URLs suivies. De fait, vous retrouverez dans Google Analytics l’activité des destinataires de la campagne. 96 97 Manuel Sarbacane Desktop 21.1 Insérer des données dans une liste de contacts via l’API Sarbacane Comment insérer des données dans une liste de contacts via l’API Sarbacane ? Beaucoup de méthodes sont possibles, nous vous proposons un exemple par langage de programmation. Commençons par créer un formulaire HTML qui servira de base pour envoyer les données dans votre liste de contacts Sarbacane. Voici un exemple de formulaire comprenant un champ email à saisir : Passons au traitement des données avec l’API Sarbacane. Insérer en PHP Pour utiliser l’API Sarbacane, vérifiez que l’extension «php_curl» est bien activée dans votre configuration PHP (fichier php.ini). Passons à l’action. Comme certaines données restent les mêmes pour chaque appel de l’API, copiez cette fonction PHP au début du fichier qui va permettre de créer votre chaîne de départ et se connecter à l’API plus facilement. 98 Comme vous avez pu le voir, pour être appelée cette fonction a besoin de 2 paramètres : - une URL ($url) - des données ($data) Dans Sarbacane Desktop, l’URL est disponible dans le menu «Listes de contacts» pour chaque liste de contacts créée en cliquant sur « Accès API » (cf l’écran page 93). Au niveau d’une liste de contact préalablement créée, cliquez sur «Accès API» pour voir apparaitre une fenêtre expliquant les fonctions d’ajout, de modification, et de suppression des contacts dans la liste avec les URLS correspondantes. 99 Manuel Sarbacane Desktop Il faut maintenant envoyer les données ($data) à ajouter dans cette liste : $data est un tableau comprenant les données et se présentent sous cette forme. /!\ Dans cet exemple $email a déjà été initialisé préalablement avec une adresse email. La case «action» est obligatoire est permet de choisir quelle action est à effectuer sur les données. Trois valeurs sont possibles : ‘INSERT’, ‘UPDATE’, ‘DELETE’. Le formulaire HTML d’exemple ci-dessus comprenait uniquement un champ ‘Email’ le tableau $data ne contient donc que l’entrée ‘Email’ pour noter exemple. /!\ Par défaut une liste de contacts ne comporte que la colonne Email. Si vous décidez d’ajouter des colonnes à votre liste, il faudra les ajouter dans votre liste et les renseigner dans le tableau «$data». Pour se connecter à l’API, nous allons utiliser l’URL de la liste de contacts ($url). Copiez-collez l’URL qui se présente sous cette forme disponible dans la fenêtre «Accès API» : Exemple avec une liste comprenant la colonne email, nom, prénom : https://api-sd.sarbacane.com/lists/325/7CsS69R44UaSy7TazcRLMw?action=INSERT&Emai [email protected] Nous allons avoir besoin de garder qu’une partie de sorte à obtenir une url du type : https://api-sd.sarbacane.com/lists/325/7CsS69R44UaSy7TazcRLMw Nous obtenons donc : 100 101 Manuel Sarbacane Desktop Une fois les valeurs présentes dans le tableau ‘$data’, il suffit d’envoyer celle-ci à l’API grâce à cette commande. Récapitulatif du fichier de code PHP : Vos données sont désormais dans votre liste de contacts. /!\ Sarbacane met à jour votre liste de contacts toutes les 4 minutes. Pour forcer la mise à jour de votre liste, redémarrez le logiciel. 102 103 Manuel Sarbacane Desktop Insérer en ASP Copiez-collez l’url de l’action à effectuer (INSERT, UPDATE, DELETE) Pour se connecter à l’API, nous avons besoin de récupérer l’URL de notre liste de diffusion. L’url est affichée dans le logiciel Sarbacane dans le menu «listes de diffusion» puis «accès api». Pour notre exemple l’action à effectuer sera une insertion. Au niveau d’une liste de contact préalablement créée, cliquez sur «Accès API» pour voir apparaitre une fenêtre expliquant les fonctions d’ajout, de modification, et de suppression des contacts dans la liste avec les URLS correspondantes. https://api-sd.sarbacane.com/lists/325/7CsS69R44UaSy7TazcRLMw?action=INSERT&Emai [email protected] Exemple : Cette url est composée de deux parties : La première partie : https://api-sd.sarbacane.com/lists/325/7CsS69R44UaSy7TazcRLMw qui permet d’identifier votre liste Puis la seconde : ?action=INSERT&[email protected] qui représente les données envoyées dans l’url. Décomposons cette chaine de caractère : La chaine de caractère «action=INSERT» permet d’exécuter l’action à effectuer (INSERT signifie insertion dans une liste) Le caractère ‘&’ permet de séparer les différentes données envoyées dans l’url. [email protected] correspond à la colonne «Email» qui sera renseigné avec la valeur «[email protected]». /!\ Si votre liste dispose de plusieurs colonnes, l’url affichée par Sarbacane se complète avec les différentes données. Voici un exemple avec une url comprenant un champ email, nom et prénom : https://api-sd.sarbacane.com/lists/325/7CsS69R44UaSy7TazcRLMw?action=INSERT&Email [email protected]&Nom=valeur&Prenom=valeur 104 105 Manuel Sarbacane Desktop Une fois l’url obtenu, il ne reste plus qu’à remplacer le contenu de la variable URL par votre URL comprenant vos données. (Le reste du code ASP permet d’envoyer la requête, il n’est donc pas à éditer.) /!\ Si l’option «accès API « n’apparait pas, vérifiez que celle-ci est bien activée dans vos extensions. Menu «extensions» (1) puis «API listes de contacts / listes de désinscription» (2). 21.2 Insérer des données dans une liste noire via l’API Sarbacane Comment insérer des données dans une liste de désinscription via l’API Sarbacane ? La méthode est la même que pour insérer des données dans une liste de contacts via l’API, seul l’URL d’appel de l’API change. Nous vous invitons à lire le chapitre 21.1 à la page 98. Comment récupérer l’URL d’appel de votre liste noire ? 106 107 Manuel Sarbacane Desktop 22. Le connecteur PrestaShop Prestashop est le CMS (système de gestion de contenu) le plus utilisé pour les boutiques e-commerce en France. Il permet à l’e-commerçant de créer et gérer sa boutique en ligne. Le logiciel Sarbacane Desktop est partenaire officiel de Prestashop. Le module Sarbacane Desktop pour Prestashop permet de synchroniser les listes de contacts des boutiques e-commerce (clients, comptes, inscrits à la newsletter) avec le logiciel d’emailing de Sarbacane Desktop. Une fois le module installé, aucun import n’est nécessaire. Vous pouvez envoyer des newsletters ciblées, sans avoir à importer de liste de contacts. Comment configurer le module Sarbacane Desktop dans Prestashop ? Le module Sarbacane Desktop pour Prestashop est préinstallé dans le back-office des boutiques Prestashop des versions 1.5 et plus récentes. Dans le menu, allez dans la section Modules, puis sélectionnez « Envoi d’e-mails et SMS ». Si le module n’est pas encore disponible dans votre back office procédez comme suit : Rendez-vous sur la page de l’extension sur la Marketplace de PrestaShop pour le télécharger : http://addons.prestashop.com/fr/publicite-marketing-newslettermodules/19001-sarbacanedesktop.html Téléchargez le module en format compressé Copiez-collez l’extension Sarbacane Desktop pour PrestaShop dans le dossier Modules de votre boutique PrestaShop. Suivez ensuite le processus expliqué ci-dessous. Pour de plus amples informations, vous pouvez consulter la foire à questions de Prestashop avec le lien suivant : http://addons.prestashop.com/fr/content/21-howto 108 Cliquez sur « Configurer » pour accéder à la configuration du module. Comment configurer le module sur PrestaShop ? Le module vous propose un assistant de configuration en 3 étapes : 1) Vous devez d’abord indiquer si vous disposez déjà de Sarbacane Desktop sur votre ordinateur. 2) Vous devez choisir les boutiques (si le mode multi-boutiques est activé sur PrestaShop) et les listes d’emails associés que vous souhaitez retrouver dans Sarbacane Desktop. Une liste de contacts sera créée pour chaque boutique et pour chaque type de destinataires (clients, abonnés newsletters...). 109 Manuel Sarbacane Desktop accessible depuis le menu principal de l’accueil du logiciel. Si l’extension n’apparait pas comme disponible, fermez puis redémarrez simplement Sarbacane Desktop. Une mise à jour automatique rendra l’extension disponible. Version 1.0.6 et plus récentes. 3) En fonction de votre réponse à l’étape 1, le module vous proposera de télécharger Sarbacane Desktop si vous ne disposez pas encore du logiciel. Une fois la configuration terminée, le module affiche les données que vous allez devoir saisir dans le logiciel. Une url et une clé. Pour activer l’extension PrestaShop, il faut vous rendre dans la section « Extensions » 110 111 Manuel Sarbacane Desktop Une fenêtre vous demande de remplir l’adresse URL de votre boutique ainsi que la clé unique permettant de lier les données de votre boutique au logiciel. Copiez-collez les informations affichées dans la fenêtre de la page du module PrestaShop et validez. Sarbacane Desktop est désormais synchronisé à votre boutique PrestaShop. Sarbacane récupère automatiquement plusieurs données issues de votre boutique : Email Prénom Nom Opt-in Date de la première commande Date de la commande la plus récente Montant de la commande la plus élevée Montant de la commande la moins élevée Montant moyen des commandes Montant total des commandes Nombre total de commandes Vous avez besoin de plus d’informations ? Vous pouvez accéder sur notre site Internet aux questions les plus fréquemment posées à l’adresse : https://www.sarbacane.com/faq/. Si vous avez une question concernant votre compte, vous pouvez contacter le service commercial au 0 328 328 040. Si vous rencontrez des soucis techniques avec le logiciel, vous pouvez contacter le support technique en ouvrant un ticket à l’adresse : https://www.sarbacane.com/support/contact. asp. Ces données que vous retrouvez dans les listes de contacts vous permettent d’effectuer des ciblages pour envoyer des campagnes emailing personnalisées. 112 113 www.sarbacane.com