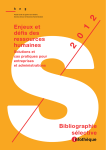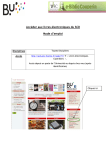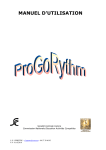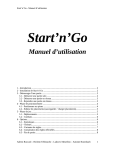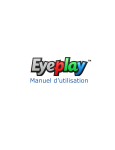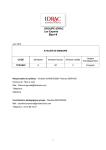Download Manuel d`Utilisation Nouvelle Plateforme CYBERLIBRIS
Transcript
Manuel d’Utilisation Nouvelle Plateforme CYBERLIBRIS WWW.SCHOLARVOX.COM Pour se connecter la 1ère fois Allez sur l’url de la nouvelle plateforme: www.scholarvox.com. Vous avez la page d’accueil: En haut à droite, vous avez Se Connecter, cliquez dessus et vous allez avoir la page suivante qui apparaît : Tapez votre Adresse e-mail ou Login (vous pouvez utiliser ceux que vous aviez l’année dernière) + cliquez sur envoyer La page suivante apparaît : Merci de remplir correctement votre profil car nous aurons des informations à vous communiquez plus tard. Ensuite cliquez sur Envoyer pour que les informations soient pris en compte. Allez sur Accueil en haut à gauche de l’écran. Vous êtes à présent connectez et vous pouvez voir que vous êtes en ligne actuellement (pavé à droite de l’écran). Vous pouvez commencer vos recherches d’ouvrages. Taper un terme générique pour obtenir un résultat le plus large possible. Par exemple : Finance dans le moteur de recherche. Sélectionner sur la case suivante Objet de la recherche: Livres et ensuite apparaît une nouvelle case : sélectionner Titre. Vous pouvez bien sûr également effectuer la recherche par : Texte intégral, Auteur, Editeur ou ISBN. Cliquez sur Envoyer. Une nouvelle page apparaît à l’écran avec le résultat de tous les ouvrages sur la plateforme communautaire: Nous avons la page de résultats. Pour le terme Finance nous avons 199 ouvrages disponibles. Pour affiner votre recherche, vous avez à disposition les pavés Filtres sur la gauche de l’écran: Les Filtres que nous avons mis en place sont: Livres, Thématiques, Membres et Actions. Si vous cliquez par exemple sur le Type de documents dans le filtre Livres, vous allez obtenir cela: Vous pouvez donc sélectionner le type de document que vous souhaitez. Prenons par exemple Manuel (69), donc cela veut dire qu’il y a 69 manuels sur un ensemble de 199 ouvrages. Nous allons voir apparaître à l’écran que les manuels. Vous pouvez faire la même chose pour les autres filtres. Par exemple, nous voulons savoir quels sont les ouvrages qui sont présents dans les étagères professorales, nous sélectionnons le filtre (cf: voir filtre thématique, en bas de page) et obtenons le résultat suivant: Donc nous obtenons 41 ouvrages présents dans les étagères professorales. Comment ajouter un livre à son étagère Effectuer votre recherche dans le moteur de recherche en haut de l’écran, ensuite apparaît une liste d’ouvrage dans le résultat de la recherche. Cliquez sur le livre qui vous intéresse, vous obtenez la fiche du livre: Vous descendez en milieu ou bas d’écran, et vous cliquez sur Ajouter le livre à mon étagère. Cliquez sur Mon Etagère pour vérifier si l’ouvrage est bien ajouté à votre étagère. Effectivement l’ouvrage a bien été ajouté à mon étagère, voir copie écran ci-dessous. Note très importante: Pour rajouter des ouvrages dans les Rayons et dans les Cours, il faut que ces ouvrages soient déjà présents dans votre étagère. Comment créer un rayon : Vous avez à droite de l’écran deux parties: Mes Cours et Rayons. Cliquez sur Créer un rayon pour créer un rayon et pouvoir ranger les ouvrages que vous souhaitez par thèmes. Par exemple, créons un rayon Marketing: Tapez le nom du rayon souhaité, ici Marketing. Le rayon est à présent crée. Nous allons rajouter un ou plusieurs livres dans ce rayon. Pour ceci, aller dans Mon étagère. Choisir un livre et cliquez sur Ajouter à un rayon directement ici ou cliquez sur la le livre pour faire apparaître la fiche du livre et ensuite vers le milieu-bas de pages vous avez une partie Cours et Listes de lecture. Vous pouvez sélectionner ici, Ajouter à une liste de lecture et choisir la liste (=rayon) voulue. On voit à présent qu’il y a un livre dans le rayon Marketing (voir copie écran ci-dessous) Nous allons à présent passer à la création d’un cours, option qui est réservée aux professeurs. Comment créer un cours Cliquez sur Mon etagère, vous avez à droite de l’écran le pavé Mes cours qui apparaît. Cliquez sur Créer un cours. Nommer le cours et appuyer sur Enregistrer. Ici pour l’exemple, nous allons prendre Marketing 1ère année. Le cours a bien été crée. Nous allons à présent ajouter un livre à ce cours. Retournez sur Mon étagère, choisissez un livre et cliquez sur le livre pour faire apparaître la fiche du livre. De la même façon que l’ajout d’un livre au rayon, nous allons ajouter le livre à un cours. Nous allons pour cela, en milieu-bas de page, dans la partie Cours et listes de lecture et sélectionnons Cours, puis à l’aide du curseur choisissons Marketing 1ère année. Une fois cela fait, il faut recliquer sur Mon étagère pour que l’information soit pris en compte par le système informatique. Vous allez voir apparaître à droite de l’écran, dans la partie Mes cours, le cours de Marketing 1ère année avec (1) entre parenthèse, ce qui veut dire que nous avons ajouté un livre à ce cours là. A présent, nous allons rattacher des documents (sous différents formats : Word, PDF, Excel, Audio, Vidéo ou lien internet) écrits par les professeurs à ce cours Marketing 1ère année. Pour faire cela, il faut cliquer sur le cours Voir le cours en haut à droite. Vous aurez la fiche du livre qui va apparaître puisque nous avons rajouté ce livre à ce cours. Ensuite si vous descendez en milieu de page, vous allez avoir cette nouvelle partie qui est à l’écran: Dans cette partie Documents , nous pouvons aller chercher sur notre disque dur, le fichier que nous souhaitons rattacher. Une fois que nous avons téléchargé le fichier souhaité, nous verrons le nom du fichier apparaître à l’écran. Pour mettre le cours en ligne et donc le rendre accessible à tous vos étudiants Il faut cliquer sur Voir tous les cours , vous aurez la liste de tous les cours crées et ensuite il faut cliquer sur le petit carré En ligne. Votre cours est à présent accessible à tous vos étudiants. Lorsqu’ils feront une recherche dans le moteur de recherche, il faut qu’ils écrivent le nom du cours ou de l’institution et choisissent cours (cf : voir copie écran) Ajout de commentaires Choisissez un livre, cliquez sur le livre pour aller sur la fiche de l’ouvrage et ensuite tout en bas de page, vous pouvez ajouter un commentaire en relation avec l’ouvrage (cf : voir copie écran). Ajout de tags De même que pour l’ajout de commentaires, il faut aller dans la fiche du livre et en milieu de page, vous pouvez « tagger » le livre et ainsi avoir un classement communautaire. Lecture à lʼécran : Pour lire l’ouvrage sur notre lecteur, votre ordinateur doit avoir le Macromedia Flash Player. Vous pouvez rechercher un terme en particulier dans tout l’ouvrage, imprimer, ajouter l’ouvrage à votre étagère à partir du lecteur, afficher la table des matières (cf : voir copie écran), surligner (voir copie écran), afficher la table des matières… Afficher en différent formats - Prendre des notes (cf :voir copie écran + de différentes couleurs) Vous avez à présent tous les outils en main. Nous vous souhaitons de bonnes études et recherches sur la plateforme communautaire SCHOLARVOX