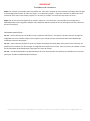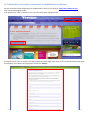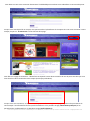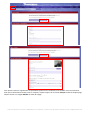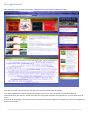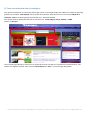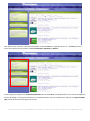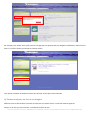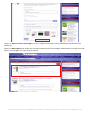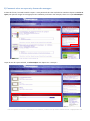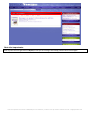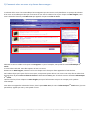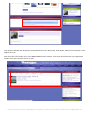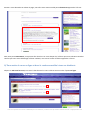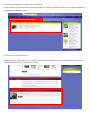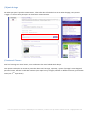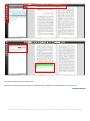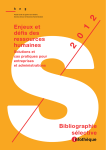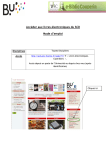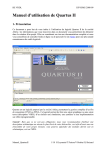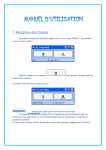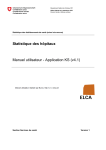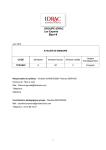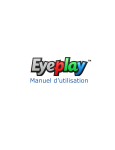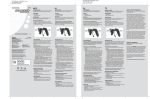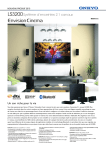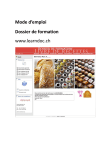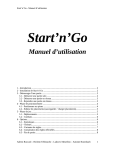Download Manuel d`Utilisation Nouvelle Plateforme
Transcript
Manuel d’Utilisation Nouvelle Plateforme CYBERLIBRIS : ScholarVox BTS http://bts.scholarvox.com Pour toute question concernant la bibliothèque et son utilisation, contactez-nous par email à l’adresse suivante : [email protected] IMPORTANT Procédures de connexion Etape n°1 : Lorsque vous accédez pour la première fois, créez votre compte qui vous permettra d’intégrer des ouvrages à votre Etagère personnelle, de créer des rayons, un ou plusieurs groupes… et de vous connecter en dehors de votre institution. Pour créer votre compte, cliquez sur « Se créer un compte » et suivez les instructions à l’écran. Etape n°2 : Si vous vous êtes déjà créé un compte, cliquez sur « Se connecter » pour accéder aux ouvrages de la bibliothèque dans leur intégralité. Indiquez votre identifiant (adresse email) et mot de passe (que vous avez choisi lors de votre inscription). Connexions particulières : Cas n°1 : votre institution est raccordée via une ou plusieurs adresses IP, vous pouvez consulter tous les ouvrages en intégralité sans vous créer de compte. Vous ne pourrez pas accéder à toutes les fonctionnalités de la bibliothèque numérique sans avoir de compte. Cas n°2 : votre institution propose un accès via l’espace numérique de travail (ENT). Vous pouvez vous connecter à la plateforme et consulter tous les ouvrages en intégralité de n’importe où via l’ENT. Vous ne pourrez pas accéder à toutes les fonctionnalités de la bibliothèque numérique sans avoir de compte. Cas n°3 : vous devez demander aux documentalistes de votre institution de vous attribuer un identifiant et un mot de passe pour accéder à la bibliothèque numérique. Pour toute question concernant la bibliothèque et son utilisation, contactez-nous par email à l’adresse suivante : [email protected] A/ Création de votre compte et connexion à la bibliothèque numérique : Sur tous les postes informatiques de votre établissement, allez sur l’url suivante : http://bts.scholarvox.com. Vous verrez cette page d’accueil : Vous pouvez vous créer un compte si vous vous connectez pour la première fois. En cliquant sur Se créer un compte, vous êtes redirigé vers cette page. Vous devez rentrer toutes les informations dans le formulaire. Pour valider votre inscription, cliquez sur Envoyer. Pour toute question concernant la bibliothèque et son utilisation, contactez-nous par email à l’adresse suivante : [email protected] Vous devez en suite vous connecter directement à la bibliothèque en utilisant votre identifiant et votre mot de passe. Lorsque vous avez déjà créé un compte, vous pouvez utiliser la plateforme de n’importe où. Pour vous connecter à votre compte, cliquez sur Se Connecter en haut à droite de la page. Vous êtes sur la page de connexion : l’identifiant correspond à votre adresse email et le mot de passe est celui que vous avez choisi lors de la création de votre compte (voir étape précédente). Lorsque vous vous connectez, en cliquant sur Envoyer, vous êtes redirigé vers la page de gestion des paramètres de votre compte : les informations de votre profil d’utilisateur sur la première image (Informations pratiques) et les paramètres de confidentialité sur la deuxième image (Profil utilisateur). Pour toute question concernant la bibliothèque et son utilisation, contactez-nous par email à l’adresse suivante : [email protected] Vous pouvez revenir à la gestion de ces paramètres quand vous le souhaitez et les modifier à votre convenance. Pour que les informations soient prises en comptes, cliquez toujours sur le bouton Envoyer en bas de chaque page. Cliquez ensuite sur l’onglet ACCUEIL en haut de la page. Pour toute question concernant la bibliothèque et son utilisation, contactez-nous par email à l’adresse suivante : [email protected] B/ La page d’accueil : Sur cette page, vous constatez l’activité des membres de la communauté de ScholarVox BTS. Vous êtes connecté, vous pouvez voir vos dernières lectures (pavé à droite de l’écran). Vous voyez également les autres utilisateurs présents, les livres en cours de lecture sur ScholarVox BTS, les commentaires les plus récents, vos dernières lectures, les groupes auxquels vous appartenez… Et vous découvrirez le reste ! A partir de de cette page, vous pouvez accéder à toutes les rubriques intégrées à la plateforme, vous pouvez également lancer une recherche. Pour toute question concernant la bibliothèque et son utilisation, contactez-nous par email à l’adresse suivante : [email protected] C/ Faire une recherche dans le catalogue : Vous pouvez commencer vos recherches d’ouvrages. Tapez un terme générique pour obtenir un résultat le plus large possible. Par exemple : Informatique dans le moteur de recherche. Sélectionnez sur la case suivante Objet de la recherche: Livres et ensuite apparaît une nouvelle case : sélectionnez Titre. Vous pouvez bien sûr également effectuer la recherche par : Texte intégral, Auteur, Editeur ou ISBN. Cliquez sur Envoyer. Une nouvelle page apparaît à l’écran avec le résultat de tous les ouvrages sur la plateforme communautaire: vous accédez à la page de résultats. Pour le terme Informatique dans Titre. Il y a 25 ouvrages disponibles. Pour toute question concernant la bibliothèque et son utilisation, contactez-nous par email à l’adresse suivante : [email protected] Pour affiner votre recherche, vous avez à disposition les pavés Filtres sur la gauche de l’écran : les Filtres que nous avons mis en place sont les suivants : Livres, Thématiques, Membres et Actions. Si vous cliquez par exemple sur l’Année de publication dans le filtre Livres, une petite fenêtre s’ouvre avec les différents critères de filtrage : vous pouvez sélectionner le type de document que vous souhaitez. En cliquant sur à partir de 2007 (16), la liste de ces trois essais apparait à l’écran. Pour toute question concernant la bibliothèque et son utilisation, contactez-nous par email à l’adresse suivante : [email protected] Par exemple, vous voulez savoir quels sont les ouvrages qui sont présents dans les étagères individuelles, sélectionnez le filtre (cf. voir filtre actions) et obtenez le résultat suivant : Vous pouvez combiner les différents filtres pour préciser au plus près votre recherche. D/ Comment ajouter un livre à son étagère Effectuez votre recherche dans le moteur de recherche en haut de l’écran. La liste des résultats apparait. Cliquez sur le livre qui vous intéresse, vous obtenez la fiche du livre : Pour toute question concernant la bibliothèque et son utilisation, contactez-nous par email à l’adresse suivante : [email protected] Cliquez sur Ajouter le livre à mon étagère. Le livre s’intègrera directement à votre bibliothèque personnelle sur la plateforme. Cliquez sur Mon Etagère pour vérifier que l’ouvrage est bien ajouté à votre étagère. Effectivement l’ouvrage a bien été ajouté à votre étagère, voir copie écran ci-dessous. Pour toute question concernant la bibliothèque et son utilisation, contactez-nous par email à l’adresse suivante : [email protected] E/ Comment créer un rayon et y classer des ouvrages : A droite de l’écran, l’encadré intitulé « Rayons » vous permet de les créer et/ou de les visualiser. Cliquez sur Créer un rayon pour pouvoir ranger les ouvrages que vous souhaitez par thèmes. Par exemple, créons un rayon Informatique : Tapez le nom du rayon souhaité, ici Informatique. Puis cliquez sur « Envoyer ». Pour toute question concernant la bibliothèque et son utilisation, contactez-nous par email à l’adresse suivante : [email protected] Le rayon est à présent créé. Vous pouvez rajouter un ou plusieurs livres dans ce rayon. Pour ceci, aller dans l’espace Mon étagère. Choisissez un livre et cliquez sur Ajouter à un rayon directement ici ou faites le par le bais de la fiche du livre qui vous permettra de choisir directement à quel rayon vous souhaitez ajouter le livre. Le livre apparait dans le rayon Informatique (voir copie écran ci-dessous) Pour toute question concernant la bibliothèque et son utilisation, contactez-nous par email à l’adresse suivante : [email protected] Note très importante: Pour rajouter des ouvrages dans les Rayons, il faut que ces ouvrages soient déjà présents dans votre étagère. Pour toute question concernant la bibliothèque et son utilisation, contactez-nous par email à l’adresse suivante : [email protected] F/ Comment créer un cours et y classer des ouvrages : La création d’un cours n’est accessible qu’aux enseignants qui sont inscrits sur la plateforme. Le principe de création d’un cours est le même que celui que vous venez de voir avec la création d’un rayon. Cliquez sur Mon étagère, vous avez à droite de l’écran le pavé Mes cours qui apparaît. Cliquez sur Créer un cours. Nommez le cours et validez en cliquant sur Enregistrer. Ici pour l’exemple, vous prenez le terme Informatique 1ère année. Le cours a bien été créé. Vous allez ajouter un livre à ce cours. Retournez sur Mon étagère, choisissez un livre et cliquez sur le livre pour faire apparaître la fiche du livre. De la même façon que l’ajout d’un livre au rayon, vous pouvez ajouter le livre à un cours. Pour cela, allez en milieu-bas de page, dans la partie Cours et listes de lecture et sélectionnez Cours, puis à l’aide du curseur choisissez Informatique 1ère année. Une fois cela fait, il faut recliquer sur Mon étagère pour que l’information soit prise en compte par le système informatique. Vous allez voir apparaître à droite de l’écran, dans la partie Mes cours, le cours d’Informatique 1ère année avec (1) entre parenthèse, signifie que vous y avez ajouté un livre. Pour toute question concernant la bibliothèque et son utilisation, contactez-nous par email à l’adresse suivante : [email protected] Vous pouvez rattacher des documents (sous différents formats : Word, PDF, Excel, Audio, Vidéo ou lien internet) à votre étagère de cours. Pour faire cela, il faut cliquer sur le cours Voir le cours en haut à droite. Vous aurez la fiche du livre qui va apparaître puisque vous avez rajouté ce livre à ce cours. Pour toute question concernant la bibliothèque et son utilisation, contactez-nous par email à l’adresse suivante : [email protected] Ensuite si vous descendez en milieu de page, vous allez avoir cette nouvelle partie documents apparaître à l’écran : Dans cette partie Documents, vous pouvez aller chercher sur votre disque dur, le fichier que vous souhaitez rattacher. Une fois que nous avons téléchargé le fichier souhaité, vous verrez le nom du fichier apparaître à l’écran. G/ Pour mettre le cours en ligne et donc le rendre accessible à tous vos étudiants Cliquez sur Voir tous les cours, vous avez la liste de tous les cours créés et ensuite cochez l’option En ligne. Pour toute question concernant la bibliothèque et son utilisation, contactez-nous par email à l’adresse suivante : [email protected] Votre cours est à présent accessible à tous vos étudiants. Lorsqu’ils feront une recherche dans le moteur de recherche, il faut qu’ils écrivent le nom du cours ou de l’institution ou du professeur et choisissent cours. H/ Ajout de commentaires Choisissez un livre, cliquez sur le livre pour aller sur la fiche de l’ouvrage et ensuite tout en bas de page, vous pouvez ajouter un commentaire en relation avec l’ouvrage. Pour toute question concernant la bibliothèque et son utilisation, contactez-nous par email à l’adresse suivante : [email protected] I/ Ajout de tags De même que pour l’ajout de commentaires, il faut aller dans la fiche du livre et en milieu de page, vous pouvez « tagger » le livre et ainsi participer au classement communautaire. J/ Lecture à l’écran : Pour lire l’ouvrage sur notre lecteur, votre ordinateur doit avoir l’Adobe Flash Player. Vous pouvez rechercher un terme en particulier dans tout l’ouvrage, imprimer, ajouter l’ouvrage à votre étagère à partir du lecteur, afficher la table des matières (voir copie écran), surligner, afficher en différent formats, prendre des notes (voir 2ème copie écran). Pour toute question concernant la bibliothèque et son utilisation, contactez-nous par email à l’adresse suivante : [email protected] Vous avez à présent tous les outils en main. Nous vous souhaitons de bonnes études et recherches sur la plateforme communautaire SCHOLARVOX BTS. L’équipe Cyberlibris Pour toute question concernant la bibliothèque et son utilisation, contactez-nous par email à l’adresse suivante : [email protected]