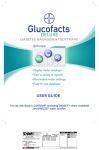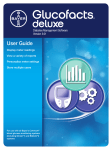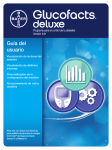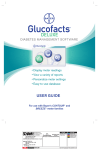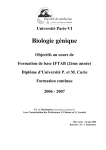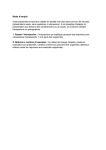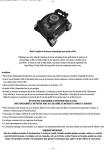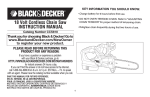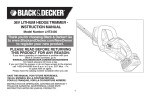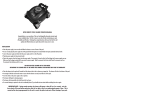Download Manuel d`utilisation - Bayer Diabetes Care Schweiz
Transcript
Logiciel de gestion du diabète Version 3.01 Manuel d’utilisation Afficher les résultats de l’appareil Afficher plusieurs types de comptes rendus Personnaliser la configuration de l’appareil Enregistrer plusieurs personnes Destiné à une utilisation avec tous les systèmes d’autosurveillance glycémique de Bayer CONTOUR ® (y compris DIDGET ™) et BREEZE ®2 Introduction Le logiciel de gestion du diabète GLUCOFACTS DELUXE est destiné à une utilisation par des professionnels de santé et des patients diabétiques, afin d’afficher et d’imprimer des comptes rendus. Ces comptes rendus affichent les résultats des systèmes d’autosurveillance glycémique de Bayer CONTOUR® (y compris DIDGET™) et BREEZE®2. Il existe 2 versions du logiciel GLUCOFACTS®DELUXE : Version « intégrée dans l’appareil » — pour une seule personne La Version « intégrée dans l’appareil » du logiciel est pré-téléchargée sur les systèmes d’autosurveillance glycémique de Bayer CONTOUR®USB ou CONTOUR®NEXT USB. Pour utiliser la Version « intégrée dans l’appareil », vous devez connecter votre appareil à un ordinateur pour afficher vos comptes rendus. Les comptes rendus ne seront pas conservés sur votre ordinateur. dans le Manuel d’utilisation pour trouver des informations à propos Rechercher ce symbole de la Version « intégrée dans l’appareil ». Version « téléchargeable » — pour une ou plusieurs personnes La Version « téléchargeable » du logiciel peut être téléchargée depuis le site Web de Bayer Diabetes Care (www.bayerglucofacts.com) et installée sur votre ordinateur. Lorsque vous connectez votre appareil de Bayer à votre ordinateur – à l’aide du connecteur USB de l’appareil ou d’un câble – les résultats contenus dans cet appareil peuvent être téléchargés dans la Version « téléchargeable » du logiciel et conservés dans votre ordinateur. Rechercher ce symbole dans le Manuel d’utilisation pour trouver des informations à propos de la Version « téléchargeable ». Quand les deux symboles sont affichés, l’information s’applique aux deux versions du logiciel de gestion du diabète GLUCOFACTS DELUXE. i Mises en garde particulières AVERTISSEMENTS Consulter votre professionnel de santé • Avant de paramétrer tout intervalle cible ou Alarmes de limites haute ou basse sur votre appareil ou dans le logiciel de gestion de données GLUCOFACTS®DELUXE. • Avant de modifier les posologies de votre traitement en fonction des résultats de l’analyse. • Si la mesure de la glycémie est inférieure à 50 mg/dL (2,8 mmol/L), consulter immédiatement votre professionnel de santé. • Si la mesure de la glycémie est supérieure à 250 mg/dL (13,9 mmol/L), bien se laver et s’essuyer les mains, puis refaire l’analyse avec une nouvelle bandelette réactive. Si le résultat obtenu est similaire, contacter votre professionnel de santé dès que possible. Risques biologiques potentiels • Toujours bien se laver les mains à l’eau savonneuse avant et après l’analyse, la manipulation de l’appareil, de l’autopiqueur ou des bandelettes réactives. PRÉCAUTIONS • Lire le Manuel d’utilisation de l’appareil et de tout le matériel fourni avec le conditionnement de votre appareil préalablement à la réalisation de l’analyse. • Suivre scrupuleusement toutes les instructions d’utilisation et d’entretien décrites pour éviter d’obtenir des résultats inexacts. • N’utiliser que les câbles qui sont fournis avec votre appareil ou qui sont disponibles auprès de Bayer. Consulter la page 56 pour obtenir plus d’informations concernant les commandes de câbles chez Bayer. • Il faut savoir que les ports USB de certains ordinateurs et hubs USB auto-alimentés peuvent chauffer bien au-delà de la température ambiante. Si vous envisagez de réaliser une analyse immédiatement après avoir déconnecté le système de votre ordinateur, utilisez le câble USB fourni avec l’appareil. • Les écrans présentés dans ce Manuel d’utilisation peuvent apparaître différents de ceux que vous voyez sur l’écran de votre ordinateur. Ce Manuel d’utilisation a été développé pour GLUCOFACTS DELUXE, Version 3.01. Des mises à jour périodiques du Logiciel et/ou du Manuel d’utilisation peuvent être disponibles sur le site Web. Nous vous recommandons de télécharger ces mises à jour à partir de www.bayerglucofacts.com. ii Table des matières Introduction ......................................................................................................................... i Mises en garde particulières .............................................................................................. ii Principales caractéristiques de GLUCOFACTS®DELUXE ..................................................... 3 Matériels supplémentaires nécessaires pour exécuter GLUCOFACTS DELUXE ................ 4 Configuration initiale – Version « intégrée dans l’appareil » de GLUCOFACTS DELUXE .... 5 Configuration initiale – Version « téléchargeable » de GLUCOFACTS DELUXE ................... 8 Icônes GLUCOFACTS DELUXE ............................................................................................ 12 Télécharger les résultats de votre appareil sur GLUCOFACTS DELUXE............................ 14 Comptes rendus GLUCOFACTS DELUXE............................................................................ 15 Compte rendu Journal .......................................................................................... 16 Graphiques dans les Comptes rendus GLUCOFACTS DELUXE .............................. 16 Compte rendu des tendances .............................................................................. 16 Afficher les détails concernant les résultats dans un compte rendu .................... 18 Afficher les résultats pour une même journée/semaine dans un Compte rendu Journée/Semaine standard .................................................... 18 Imprimer les comptes rendus ............................................................................... 18 Impression des comptes rendus................................................................ 18 Utilisation de l’Impression simple pour imprimer facilement les comptes rendus .............................................................................. 19 Enregistrer un compte rendu au format PDF (par ex. Adobe Acrobat)................. 19 Exporter dans un fichier .csv ................................................................................ 20 Personnaliser vos comptes rendus ...................................................................... Déterminer des intervalles cibles ............................................................... Déterminer des périodes de la journée ...................................................... Modifier l’intervalle des dates utilisé pour les comptes rendus GLUCOFACTS DELUXE ............................................................................ Caractéristiques du Journal – Version « téléchargeable » .................................... Ajouter manuellement des entrées concernant les résultats glycémiques, les glucides, l'A1c/HbA1c, les doses d'insuline ou des commentaires/notes dans le Journal d'une personne .............. Modifier une entrée dans le Journal .......................................................... Supprimer une entrée saisie manuellement dans le Journal ...................... 20 20 23 24 25 25 25 26 Paramètres de l’appareil ....................................................................................... 26 Modifier les paramètres de l’appareil et les formats .................................. 26 Modifier les intervalles cibles de l'appareil ................................................ 27 1 Modifier les alarmes de limites Haute / Basse dans l’appareil ................... 29 Modifier un intervalle cible de l'appareil pour qu'il corresponde à GLUCOFACTS DELUXE ......................................................................... 30 Paramètres de GLUCOFACTS DELUXE ............................................................................... 31 Afficher et modifier les paramètres de GLUCOFACTS DELUXE ............................... 31 Modifier la langue utilisée dans GLUCOFACTS DELUXE ......................................... 31 Configurer le téléchargement automatique et l’impression de comptes rendus .. 32 Pour les appareils sans connecteur USB, désigner les Ports COM ..................... 33 Utiliser la base de données – Version « téléchargeable »............................................... 34 Ajouter une nouvelle personne ............................................................................. 34 Associer un appareil à une personne ................................................................... 35 Afficher ou imprimer les comptes rendus sans paramétrer une personne........... 35 Rechercher une personne dans GLUCOFACTS®DELUXE ........................................ 36 Supprimer une personne ...................................................................................... 36 Modifier l’ordre de tri de la liste des personnes ................................................... 36 Créer une nouvelle base de données des personnes pour GLUCOFACTS DELUXE ............................................................................. 37 Utiliser une base de données de personnes différente ........................................ 37 Confirmer l’emplacement du fichier de base de données pour GLUCOFACTS DELUXE ...................................................................................... 38 Copier/Importer une personne à partir du logiciel WinGLUCOFACTS™ de Bayer dans GLUCOFACTS DELUXE.............................................................. 38 Glossaire ........................................................................................................................... 40 Dépannage ....................................................................................................................... 45 Codes d’erreur de communication de l’appareil tels qu’ils apparaissent dans GLUCOFACTS DELUXE .......................................................................................... 53 Mises à jour de GLUCOFACTS DELUXE .............................................................................. 55 Service Clientèle ............................................................................................................... 56 Commander un câble de Bayer ....................................................................................... 56 Désinstaller l’application GLUCOFACTS DELUXE .............................................................. 56 Supprimer d’un PC ............................................................................................... 56 Supprimer d’un MAC ............................................................................................ 56 Index ................................................................................................................................. 57 Licence d'utilisation ..........................................................................................................58 2 Principales caractéristiques de GLUCOFACTS®DELUXE • Vous permet d’afficher vos données • Télécharge les résultats de l’appareil et les entrées telles que glucides, insuline et commentaires/notes • Vous permet de modifier les paramètres de l’appareil et les intervalles cibles • Imprime facilement des comptes rendus standards • Permet de personnaliser les comptes rendus, y compris les périodes de la journée et les intervalles des dates • Offre une Aide en ligne pour répondre aux questions que vous pouvez vous poser à propos de GLUCOFACTS DELUXE Version GLUCOFACTS DELUXE Description par version La Version « intégrée dans l’appareil » de GLUCOFACTS DELUXE est nomade. Vous pouvez l’emporter partout avec vous car elle s’exécute directement à partir d’un appareil CONTOUR®USB ou CONTOUR®NEXT USB lorsqu’il est connecté à un ordinateur. Version « intégrée dans l’appareil » L’icône située à gauche sera visible uniquement si vous exécutez la Version « intégrée dans l’appareil ». La Version « téléchargeable » de GLUCOFACTS DELUXE ne peut être exécutée que sur votre ordinateur. Version « téléchargeable » 3 La base de données sur la Version « téléchargeable » vous permet de conserver un ou plusieurs profils de personnes et les résultats de leur appareil. La base de données vous permet également d’ajouter et modifier manuellement des entrées dans le Journal (glycémie, A1c / HbA1c, glucides, insuline, commentaire/note). L’icône située à gauche sera visible uniquement si vous exécutez la Version « téléchargeable ». Matériels supplémentaires nécessaires pour exécuter GLUCOFACTS®DELUXE • Un appareil de Bayer (les marques prises en charge comprennent les Systèmes d’autosurveillance glycémique CONTOUR® (y compris DIDGET™) et BREEZE®2) • Le câble de Bayer approprié pour connecter votre appareil à votre ordinateur : o Le câble compatible avec votre appareil de Bayer OU o Un câble de série Bayer - qui se connecte à un port série/port à broches sur votre ordinateur, pour les appareils qui ne comportent pas de prise USB. OU o Un câble USB Bayer – qui se connecte à un port USB sur votre ordinateur, pour les appareils qui ne comportent pas de connecteur USB. • Un ordinateur équipé comme suit : o Système d’exploitation Microsoft Windows XP SP3, Windows Vista SP2, ou Windows 7 I Java 1.6.0_17 I Matériel requis --Un PC doté d’un port USB ou série et d’une connexion internet (dans le cas d’une installation par téléchargement depuis internet) o MAC Leopard 10.5.7 et 10.5.8, Snow Leopard 10.6.2—10.6.8, et Lion 10.7.1, et un processeur 64-bit à technologie Intel Le système d’exploitation MAC est uniquement compatible pour une utilisation avec CONTOUR®USB et CONTOUR®NEXT USB. 4 I Java SE 6 I Matériel requis --Un MAC doté d’un port USB et d’une connexion internet (dans le cas d’une installation par téléchargement depuis internet) Configuration initiale – Version « intégrée dans l’appareil » de GLUCOFACTS®DELUXE Cette section concerne les appareils CONTOUR®USB et CONTOUR®NEXT USB, qui sont livrés avec la Version « intégrée dans l’appareil » de GLUCOFACTS DELUXE. Consulter la page 8 pour obtenir plus d’informations concernant les appareils sur lesquels GLUCOFACTS DELUXE n’est pas intégré. REMARQUE : le système d’exploitation MAC est uniquement compatible pour une utilisation avec CONTOUR USB et CONTOUR NEXT USB. La première fois que vous utilisez GLUCOFACTS DELUXE à partir de votre appareil CONTOUR USB ou CONTOUR NEXT USB, merci de patienter quelques minutes pour que le programme se lance. Après la première utilisation, vos écrans GLUCOFACTS DELUXE s’afficheront plus rapidement sur votre ordinateur. Dans la version « intégrée dans l’appareil » de GLUCOFACTS DELUXE, certains écrans peuvent être différents des écrans affichés dans la version de GLUCOFACTS DELUXE « téléchargeable ». Pour plus de détails sur les appareils CONTOUR USB ou CONTOUR NEXT USB, consulter leur Manuel d’utilisation. Étape 1. Connecter votre appareil Si vous avez un appareil CONTOUR USB ou CONTOUR NEXT USB de Bayer yer : • Retirer le capuchon de l’appareil qui porte le logo Bayer pour révéler le connecteur USB. dinateur. • Connecter l’appareil au port USB de l’ordinateur. OU • Utiliser le câble USB supplémentaire fourni ni avec votre appareil. Introduire Introd i le l connecteur t USB d de ce câble dans le port USB de l’ordinateur. Connecter l’autre extrémité du câble à l’appareil. 5 Étape 2. Installer Smart Launch de GLUCOFACTS®DELUXE Smart Launch permet de connecter votre appareil CONTOUR®USB ou CONTOUR®NEXT USB et de démarrer automatiquement GLUCOFACTS DELUXE à partir de votre appareil, pour afficher les résultats de l’appareil. Smart Launch est peut-être déjà installé sur votre ordinateur si : • vous avez installé GLUCOFACTS DELUXE v2.11.12 ou une version plus récente sur votre ordinateur. OU • vous avez exécuté GLUCOFACTS DELUXE v2.11.12 ou une version plus récente afin de mettre à jour GLUCOFACTS DELUXE sur votre appareil CONTOUR USB. Si vous utilisez l’appareil CONTOUR NEXT USB et que vous n’avez pas installé Smart Launch sur votre ordinateur, suivez ces instructions pour installer Smart Launch : Si votre ordinateur dispose d’un : Système d’exploitation Windows : Faites ceci : 1. Insérer votre appareil dans un port USB. Une fenêtre intitulée GLUCOFACTS va s’ouvrir. 2. Repérer et double cliquer sur l’icône du dossier pour ouvrir le périphérique GLUCOFACTS. 3. Repérer et double cliquer sur l’application GLUCOFACTS DELUXE Smart Launch - Win. 4. Suivre les instructions pour installer Smart Launch sur le PC. 5. L’application GLUCOFACTS DELUXE va maintenant démarrer automatiquement – puis, chaque fois que vous insérerez votre appareil dans un port USB de votre PC. 1. Insérer votre appareil dans un port USB. Une fenêtre va s’ouvrir affichant le périphérique GLUCOFACTS. Système d’exploitation MAC : 2. Repérer et double cliquer sur l’application GLUCOFACTS DELUXE Smart Launch - Mac.mpkg. 3. Suivre les instructions pour installer Smart Launch sur un MAC. 4. L’application GLUCOFACTS DELUXE va maintenant démarrer automatiquement - puis, chaque fois que vous insérerez votre appareil dans un port USB de votre MAC. REMARQUE : il se peut que vous deviez déconnecter et reconnecter votre appareil pour démarrer automatiquement GLUCOFACTS DELUXE. 6 Étape 3. Lancer la Version « intégrée dans l’appareil » • Connecter CONTOUR®USB ou CONTOUR®NEXT USB à votre ordinateur. • Lorsque GLUCOFACTS®DELUXE démarre à partir de votre appareil, vous verrez un écran d’accueil ressemblant à celui-ci apparaître : Étape 4. Personnaliser votre appareil (facultatif) • Cliquer sur dans la barre d’outils supérieure. • Cliquer sur l’onglet Détails du profil et modifier les champs souhaités. • Cliquer sur Enregistrer les modifications apportées. La configuration de la Version « intégrée dans l’appareil » est maintenant terminée. 7 Configuration initiale – Version « téléchargeable » de GLUCOFACTS®DELUXE La Version « téléchargeable » de GLUCOFACTS DELUXE est utilisable avec tous les appareils Bayer. La fonction Base de données sur la version « téléchargeable » vous permet de télécharger les données de plusieurs appareils ou personnes. Installer GLUCOFACTS DELUXE sur votre ordinateur Si WinGLUCOFACTS™ est installé, GLUCOFACTS DELUXE ne remplacera pas ce logiciel. Vous pouvez importer les fichiers à partir de votre logiciel WinGLUCOFACTS. Pour télécharger et installer à partir du site Internet, aller sur www.bayerglucofacts.com et suivre les instructions affichées à l’écran. L’installation de la Version « téléchargeable » est terminée. Une fois l’installation effectuée, une icône de raccourci pour GLUCOFACTS DELUXE sera ajoutée sur votre bureau pour faciliter l’accès à l’application. • Double-cliquer sur cette icône pour démarrer l’application à chaque fois que nécessaire. • Lorsque GLUCOFACTS DELUXE démarre à partir d’un ordinateur, vous verrez un écran d’accueil comme celui-ci : 8 Connecter votre appareil Pour plus de facilité, vous pouvez laisser votre câble de Bayer connecté à l’ordinateur en permanence. Pour les appareils CONTOUR®USB ou CONTOUR®NEXT USB : • Retirer le capuchon de l’appareil qui porte le logo Bayer pour révéler le connecteur USB. • Connecter l’appareil au port USB de l’ordinateur. OU Utiliser le câble de rallonge USB fourni avec votre appareil. t • Insérer le connecteur USB du câble dans le port USB de l’ordinateur. • Insérer l’autre extrémité du câble dans l’appareil. MISE EN GARDE : Il faut savoir que les ports USB de certains ordinateurs et hubs USB peuvent chauffer bien au-delà de la température ambiante. Si vous souhaitez réaliser le test immédiatement après avoir déconnecté l’appareil de votre ordinateur, utiliser le câble USB fourni avec votre appareil. 9 Pour tout autre appareil de Bayer : • Votre ordinateur dispose d’un ou plusieurs des éléments suivants : o Un port série comportant 9 broches pour accueillir un câble de série, ou o Un port USB . Le câble que vous utilisez doit s’adapter à un des ports disponibles sur votre ordinateur. Si vous utilisez un Câble USB Bayer (bleu) : Suivre les instructions accompagnant le câble USB Bayer lorsque vous l’installez pour la première fois. • Insérer le connecteur USB dans le port USB du PC . • S’assurer que l’appareil est ÉTEINT, puis insérer complètement l’embout rond en métal du câble USB dans l’appareil. Vérifier que l’embout est complétement inseré dans l’appareil. 10 Pour l’appareil DIDGET™ : Utiliser le câble fourni avec votre appareil. • Insérer le connecteur USB dans le port USB de l’ordinateur. • Connecter l’autre extrémité du câble dans l’appareil. Si vous utilisez un Câble de série/à broches de Bayer (noir) : • S’assurer que l’appareil est éteint puis insérer fermement le câble dans l’appareil. REMARQUE : si vous utilisez un câble de série de Bayer (un câble en « Y » ), seul l’embout rond en métal s’adapte à l’appareil. • Insérer l’autre extrémité du câble dans le port série/à broches de l’ordinateur. • Votre ordinateur devrait reconnaître le câble de série automatiquement sans installation préalable. Vérifier que l’embout est complètement inseré dans l’appareil. MISE EN GARDE : Pour réaliser un test, vous devez déconnecter votre appareil. 11 Icônes GLUCOFACTS®DELUXE Icônes communes à la version « intégrée dans l’appareil » et à la version « téléchargeable » de GLUCOFACTS DELUXE Icônes Description L’écran d’accueil de GLUCOFACTS DELUXE comporte des liens vers toutes les options disponibles. Accueil Réglages Aide Impression simple Permet de personnaliser GLUCOFACTS DELUXE pour : la sélection de la langue ; les comptes rendus imprimés ; l’ensemble des comptes rendus pour les résultats glycémiques au-dessus de la cible, dans la cible et au-dessous de la cible ; le paramétrage des périodes de la journée ; le paramétrage du téléchargement et d'impression automatiques. Offre une assistance pour l’application GLUCOFACTS DELUXE. Cette fonction propose des instructions plus détaillées à propos des fonctionnalités de GLUCOFACTS DELUXE. Si vous imprimez régulièrement les mêmes comptes rendus, la fonction Impression Simple permet de présélectionner ces comptes rendus ; il suffit de cliquer sur l’icône Impression simple pour lancer l’impression. Vous permet de sélectionner et imprimer les comptes rendus. Impression des comptes rendus Permet de sauvegarder les comptes rendus sélectionnés au format PDF. Enregistrer au format PDF Exporter vers un fichier CSV 12 Permet de sauvegarder toutes les données du Journal dans un fichier au format CSV, pour les importer dans un tableur. Icônes de la Version « téléchargeable » Icônes Description Personne Permet d’ajouter une personne à la base de données. Permet également d’afficher et gérer des comptes rendus, des profils, des paramètres et des informations concernant l’appareil, associés à une personne sélectionnée dans la base de données. Permet de quitter GLUCOFACTS®DELUXE. Sortir Icônes sur la Version « intégrée dans l’appareil » Icônes Retracer les tendances Site Web Description Permet d’afficher les comptes rendus. Les comptes rendus GLUCOFACTS DELUXE peuvent être personnalisés pour afficher les résultats par périodes spécifiques et incluent les comptes rendus Tendances et Résumé. GLUCOFACTS DELUXE affiche un site Web de Bayer sur lequel vous pourrez vérifier les mises à jour de la version « intégrée dans l’appareil » du logiciel. Vous pouvez également obtenir sur ce site la dernière version « téléchargeable » du logiciel. Ferme GLUCOFACTS DELUXE. Lorsque GLUCOFACTS DELUXE démarre à partir de votre appareil, une icône est positionnée dans la barre d’état Windows (zone de notification) de votre PC ou MAC. L’icône y demeure tant que l’appareil CONTOUR®USB ou CONTOUR®NEXT USB est connecté à l’ordinateur. Faire un clic droit sur l’icône des options suivantes : Sortir de la barre d’état pour sélectionner l’une ou l’autre 1. Lancer GLUCOFACTS DELUXE (si vous avez fermé l’application, et que l’appareil est toujours connecté). 2. Parcourir la capacité mémoire (pour les appareils CONTOUR USB uniquement). 3. Sortir de l’application. REMARQUE : si vous possédez Windows 7, il est possible que l’icône apparaisse dans la liste masquée des icônes de la barre d’état. MISE EN GARDE : Pour éviter d’éventuels problèmes avec les fichiers installés sur le périphérique USB des appareils CONTOUR®USB et CONTOUR®NEXT USB, les utilisateurs de PC comme de MAC doivent éjecter le périphérique en toute sécurité avant de retirer l’appareil du port USB de l’ordinateur. 13 Télécharger les résultats de votre appareil sur GLUCOFACTS®DELUXE GLUCOFACTS DELUXE est configuré pour détecter automatiquement un appareil à chaque fois qu’il est connecté à votre ordinateur. Pour télécharger les résultats de l’appareil, il suffit de le connecter. L’appareil doit être allumé pour pouvoir télécharger les résultats. Si l’appareil ne s’allume pas automatiquement, consulter le manuel d’utilisation pour savoir comment procéder. Quand GLUCOFACTS DELUXE est installé sur votre ordinateur, vous pouvez suivre les options suivantes lorsque vous téléchargez pour la première fois les résultats d’un appareil non associé à une personne : Option Signifie Ajouter une nouvelle personne et télécharger les résultats Permet d’inscrire les détails du profil d’une nouvelle personne dans la base de données. Associer à une personne inscrite et télécharger les résultats Permet d’associer le nouvel appareil à une personne déjà inscrite dans la base de données. Consulter seulement les comptes rendus Crée un compte temporaire et assigne les données d’un appareil à ce compte temporaire. Imprimer seulement les comptes rendus Ouvre la boîte de dialogue Imprimer les comptes rendus après que le téléchargement est terminé. Quand vos résultats ont été téléchargés dans le logiciel vous pouvez afficher et imprimer des comptes rendus dans GLUCOFACTS DELUXE. 14 Comptes rendus GLUCOFACTS®DELUXE Les comptes rendus suivants sont disponibles à la fois à partir de la Version « intégrée dans l’appareil » et de la Version « téléchargeable » de GLUCOFACTS DELUXE : Compte rendu Définition Compte rendu des résultats glycémiques, par jour et par heure, pour un intervalle des dates précisé. Journal Tendances Jour standard Semaine standard Résumé Pour une période donnée, vous pouvez rassembler sur un seul graphique les comptes rendus des glycémies quotidiennes ainsi que celui des glucides et/ou des insulines. Graphique affichant les résultats glycémiques par heure de la journée, comme si tous les résultats avaient été effectués en une seule journée. Les résultats signalés comme supprimés ou obtenus à l’aide d’une solution de contrôle ne sont pas inclus dans le compte rendu. Graphique affichant les résultats glycémiques par jour de la semaine, comme si tous les résultats compris dans l’intervalle des dates avaient été effectués en une semaine. Les résultats signalés comme supprimés ou obtenus à l’aide d’une solution de contrôle ne sont pas inclus dans le compte rendu. Aperçu de toutes les glycémies de l’appareil pour un intervalle des dates précisé comprenant des informations comme le nombre de résultats, la glycémie la plus haute (max) et la plus basse (min), le nombre d’entrées d’insuline et de glucides ainsi que la moyenne des résultats glycémiques. Inclut un graphique indiquant le pourcentage de résultats au-dessus, au-dessous et dans l’intervalle cible. REMARQUE : • Une légende apparaît sur la plupart des comptes rendus pour expliquer les symboles. • Vous pouvez afficher les détails concernant l’une de vos données en pointant le curseur de votre souris sur un point de donnée dans le graphique ou sur une donnée du Journal. • Certains appareils disposent d’une option permettant de noter les doses d’insuline et les quantités de glucides. Ces données seront téléchargées depuis l’appareil avec les résultats glycémiques. • Sur votre écran, les comptes rendus utilisent un code couleur pour afficher les résultats comme étant au-dessus de l’intervalle cible (zone jaune), compris dans la cible (zone verte), ou audessous de l’intervalle cible (zone orange). 15 Compte rendu Journal • Les résultats glycémiques apparaissent dans la colonne Glycémie • Les commentaires sont identifiés par le symbole • Les symboles À jeun résultat glycémique , Avant repas , et Après repas peuvent accompagner un • Les doses d’insuline apparaîtront dans la colonne Insuline • Les quantités de glucides apparaîtront dans la colonne Glucides • Les données de l’appareil marquées du symbole Journal, sont accompagnées d’un symbole • Les résultats obtenus avec une solution de contrôle sont accompagnés d’un symbole • Les résultats qui ont été identifiés comme supprimés dans l’appareil (pour tous les modèles BREEZE®2 et pour certains modèles CONTOUR®) sont marqués d’un symbole dans GLUCOFACTS DELUXE. Consulter le Manuel d’utilisation de l’appareil pour confirmer que cette fonctionnalité est disponible • La case à cocher « Afficher » vous permet d’afficher ou de masquer le Tableau d’analyse des données sous le Journal Graphiques dans les Comptes rendus GLUCOFACTS®DELUXE • Les données concernant la glycémie sont affichées comme ceci dans les graphiques. • Dans certains comptes rendus comportant des graphiques, vous pouvez cliquer sur pour faire un « zoom avant » sur les résultats. Ceci modifie l’échelle du graphique pour enlever les zones sans résultats. REMARQUE : la fonctionnalité « Zoom avant » s’applique uniquement aux comptes rendus affichés ; les comptes rendus imprimés sont toujours à pleine échelle. Compte rendu des tendances Après un téléchargement réussi depuis l’appareil, vous serez automatiquement dirigé vers le compte rendu des tendances. Le compte rendu des tendances contient les données concernant la glycémie, les glucides et les doses d’insuline. Vous pouvez choisir d’afficher les données concernant les glucides et les doses d’insuline en cliquant sur la case à cocher « Afficher » à droite, au-dessus de la légende. Seul l’appareil CONTOUR®NEXT USB permet d’enregistrer les données concernant les quantités de glucides et les doses d’insuline dans l’appareil. Pour tous les autres appareils pris en charge, vous aurez besoin d’installer GLUCOFACTS DELUXE sur votre ordinateur pour saisir manuellement les données concernant les doses d’insuline et les quantités de glucides. 16 Les graphiques suivants sont un exemple de compte rendu Tendances qui incluent des données concernant les entrées de glucides et d’insuline. D’autres comptes rendus sont consultables en sélectionnant un des onglets de comptes rendus. Consulter le Manuel d’utilisation de votre appareil pour vérifier si votre appareil a été configuré en mg/dL ou mmol/L. Exemple : compte rendu Tendances en mg/dL incluant des entrées de glucides et d’insuline Exemple : compte rendu Tendances en mmol/L incluant des entrées de glucides et d’insuline Le compte rendu Tendances affiche une barre verticale rouge que vous pouvez faire glisser vers la gauche ou la droite pour l’aligner avec les entrées de glucides ou d’insuline du graphique, et avec les résultats glycémiques affichés plus haut dans le graphique. Cliquer sur le point d’ancrage supérieur ou inférieur, ou n’importe où sur la ligne verticale pour la déplacer vers la gauche ou la droite. 17 Afficher les détails concernant les résultats dans un compte rendu Si vous passez votre curseur au-dessus de tout point de données dans un graphique ou au-dessus d’une donnée du journal de glycémie, une bulle d’information (« Infobulle ») s’ouvre et affiche les informations associées à ce résultat. Exemples : Afficher les résultats pour une même journée/semaine dans un Compte rendu Journée/Semaine standard • Cliquer sur un point de données dans le graphique d’un compte rendu Journée standard ou un compte rendu Semaine standard. GLUCOFACTS®DELUXE connecte ce résultat avec tous les résultats intervenus le même jour ou la même semaine, dans l’intervalle des dates précisé. • Pour ne plus afficher la ligne, cliquer n’importe où dans le graphique, en dehors d’un point de données. Imprimer les comptes rendus Impression des comptes rendus Pour imprimer un compte rendu pendant qu’il est affiché, suivre les étapes suivantes. Cela n’affectera pas vos options d’impression automatique. 1. Cliquer sur l’icône dans le coin supérieur droit de l’écran. 2. Cliquer dans la case correspondant au compte rendu que vous souhaitez imprimer. Pour désélectionner un compte rendu, cliquer à nouveau. 3. Sélectionner le nombre de jours à inclure dans le compte rendu. L’intervalle des dates actuel est d’emblée sélectionné, mais peut être modifié. 4. Si vous souhaitez conserver ces paramètres d’impression pour les comptes rendus GLUCOFACTS DELUXE, cocher la case Définir par défaut. Il est à noter que ces paramètres seront appliqués à TOUS les comptes rendus imprimés ou enregistrés au format PDF. 5. Cliquer sur Imprimer les comptes rendus ou sur Annuler pour fermer la fenêtre sans procéder à l’impression. 18 Utilisation de l’Impression simple pour imprimer facilement les comptes rendus La fonctionnalité Impression simple vous permet d’imprimer des comptes rendus présélectionnés. Vous pouvez modifier ces paramètres en suivant les étapes détaillées précedemment pour l’Impression des comptes rendus. • Si GLUCOFACTS®DELUXE est exécuté à partir de votre appareil, cliquer simplement sur l’écran d’accueil. dans OU • À partir d’un compte rendu, cliquer sur l’icône dans le coin supérieur droit de l’écran. • Quand la fenêtre d’impression s’ouvre, sélectionner votre imprimante. REMARQUE : Impression simple utilise vos paramètres d’impression sauvegardés les plus récents. Enregistrer un compte rendu au format PDF (par ex. Adobe Acrobat) Vous pouvez enregistrer un compte rendu au format PDF. Cela facilite l’envoi du compte rendu par courrier électronique. 1. Dans un compte rendu, cliquer sur dans le coin supérieur droit de l’écran. 2. Cliquer dans la case correspondant au compte rendu que vous souhaitez sauvegarder au format PDF. Pour désélectionner un compte rendu, cliquer à nouveau. 3. Sélectionner le nombre de jours à inclure dans le compte rendu. L’intervalle actuel des dates est d’emblée sélectionné, mais peut être modifié. Le ou les comptes rendus et l’intervalle des dates sélectionnés sont utilisés pour générer le fichier PDF. 4. Si vous souhaitez conserver ces paramètres d’impression pour ces comptes rendus, cocher la case Définir par défaut. Il est à noter que ces paramètres seront appliqués à TOUS les comptes rendus imprimés ou enregistrés au format PDF. 5. Cliquer sur Enregistrer au format PDF, ou cliquer sur Annuler pour fermer la fenêtre sans procéder à l’impression. 6. Lorsque la fenêtre d’enregistrement apparaît, modifier l’emplacement de sauvegarde du fichier selon les besoins et assigner un nom au fichier. 19 Exporter dans un fichier au format .csv Vous pouvez sauvegarder toutes les données dans un fichier au format .csv afin de les importer dans un tableur. 1. Sélectionner une personne dans ou cliquer sur GLUCOFACTS®DELUXE ouvre la section compte rendu. 2. Cliquer sur dans la barre d’outils en haut de l’écran. dans le coin supérieur droit de l’écran. 3. Lorsque la fenêtre de consentement relative à la sauvegarde dans un fichier au format .csv s’ouvre, cliquer sur J’accepte pour continuer et cocher la case Ne plus afficher ce message. 4. Lorsque la fenêtre de sauvegarde apparaît, modifier l’emplacement de sauvegarde du fichier selon les besoins. Renommer le fichier ou utiliser le nom donné par défaut. Le type du fichier par défaut sera « .csv ». 5. Cliquer sur Sauvegarder pour exporter toutes les données de la personne, ou sur Annuler pour fermer la fenêtre sans rien exporter. REMARQUE : il est possible que vous puissiez importer un fichier au format .csv vers d’autres programmes. Personnaliser vos comptes rendus Les comptes rendus GLUCOFACTS DELUXE peuvent être personnalisés pour afficher les résultats dans des intervalles des dates sélectionnés. Il existe également des options pour personnaliser les comptes rendus des résultats glycémiques au-dessus de l’intervalle cible, dans l’intervalle cible et au-dessous de l’intervalle cible ; ainsi que le paramétrage des périodes de la journée. Déterminer des intervalles cibles GLUCOFACTS DELUXE utilise les intervalles cibles et le tableau d’analyse des données pour faciliter l’affichage. Ces intervalles s’appliquent uniquement à l’application GLUCOFACTS DELUXE et ne modifient pas les intervalles cibles que vous pouvez avoir configurés dans votre appareil. MISE EN GARDE : Les valeurs peuvent être remplacées par vous et votre professionnel de santé pour définir vos intervalles cibles personnels. AVERTISSEMENT Les intervalles cibles sont définis par votre professionnel de santé. Consultez votre professionnel de santé avant de configurer tout intervalle cible. 20 Tout d’abord, sélectionner une des icônes suivantes : Si vous souhaitez modifier les intervalles cibles : pour une personne dans la base de données pour tous les comptes rendus de toutes les personnes inscrites dans la base de données Étapes initiales Sélectionner la personne dans et cliquer sur l’onglet Paramètres des préférences. REMARQUE : les modifications de l’intervalle cible standard de l’application seront appliquées à tous les comptes rendus, sauf si d’autres intervalles ont été spécifiés individuellement pour une personne. Cliquer sur l’icône Paramètres barre d’outils en haut de l’écran. pour la Version « intégrée dans l’appareil » dans la Cliquer sur dans la barre d’outils supérieure et cliquer sur l’onglet Paramètres des préférences. AVERTISSEMENT Consultez votre professionnel de santé pour déterminer vos intervalles cibles personnels. AVERTISSEMENT • Si le résultat glycémique est inférieur à 50 mg/dL (2,8 mmol/L), consultez immédiatement votre professionnel de santé. • Si le résultat glycémique est supérieur à 250 mg/dL (13,9 mmol/L), bien se laver et s’essuyer les mains, puis refaire le test avec une nouvelle bandelette réactive. Si vous obtenez un résultat glycémique similaire, contactez votre professionnel de santé dès que possible. • Toujours consulter votre professionnel de santé avant de modifier les posologies de votre traitement en fonction des résultats du test. 21 Puis, suivre les étapes suivantes : 1. Cliquer sur l’onglet Glycémie. Si GLUCOFACTS®DELUXE dispose d’une base de données et que vous souhaitez utiliser les intervalles cibles spécifiques à une personne pour les comptes rendus, cliquer sur Utilisation des paramètres personnels dans le coin supérieur gauche de l’écran. 2. Cliquer et faire glisser les « glisseurs de colonnes » limites supérieures et inférieures de l’intervalle cible. pour modifier les OU Cliquer sur (ou maintenir enfoncés) les signes plus et moins . OU Saisir les valeurs cibles dans les cases blanches. Dans l’image ci-dessous, 184 mg/dL (10,3 mmol/L) est au-dessus de l’intervalle cible et 183 mg/dL (10,2 mmol/L) se situe dans l’intervalle cible (zone verte). 3. Cliquer sur Enregistrer les modifications ou Annuler. L’application utilise vos paramètres sauvegardés au lieu des paramètres par défaut (standard). MISE EN GARDE : Les modifications apportées aux paramètres personnels ou aux paramètres de l’application GLUCOFACTS DELUXE ne modifient pas les paramètres de l’appareil d’une personne. Toutefois, si GLUCOFACTS DELUXE est installé sur votre ordinateur et que vous souhaitez que les intervalles cibles individuels d’une personne correspondent toujours à l’appareil, cocher la case « Toujours actualiser les paramètres cibles personnels GLUCOFACTS pour qu’ils correspondent à l’appareil » dans l’écran Général des paramètres de GLUCOFACTS. AVERTISSEMENT Consultez votre professionnel de santé pour déterminer vos intervalles cibles personnels. 22 Déterminer des périodes de la journée Tout d’abord, sélectionner une des icônes suivantes : Si vous souhaitez modifier les périodes de la journée : pour une personne inscrite dans la base de données pour tous les comptes rendus de toutes les personnes inscrites dans la base de données Étapes initiales et cliquer sur Sélectionner la personne dans l’onglet Paramètres des préférences. REMARQUE : les modifications apportées aux périodes de la journée définies par défaut (standard) de l’application seront appliquées à tous les comptes rendus, sauf si d’autres périodes de la journée ont été spécifiées individuellement pour une personne. Cliquer sur l’icône Réglages d’outils en haut de l’écran. pour la Version « intégrée dans l’appareil » dans la barre dans la barre d’outils supérieure Cliquer sur et cliquer sur l’onglet Paramètres des préférences. Puis, suivre les étapes suivantes : 1. Cliquer sur l’onglet Horaire. Si GLUCOFACTS®DELUXE dispose d’une base de données et que vous souhaitez utiliser les paramètres d’horaires (période de la journée) spécifiques à une personne pour les comptes rendus, cliquer sur Utilisation des paramètres personnels dans le coin supérieur gauche de l’écran. 2. Utiliser la liste déroulante pour modifier le nombre de périodes, si vous le souhaitez. 3. Vous pouvez renommer les périodes de la journée (par exemple, « début de matinée »). Assurez-vous que les dénominations ne sont pas similaires et que tous les champs sont remplis. 4. Cliquer et faire glisser les « glisseurs de colonne » intervalle de 15 minutes, selon les besoins. pour modifier les heures de début par 5. Cliquer sur Enregistrer les modifications ou retour. L’application utilise vos paramètres sauvegardés au lieu des paramètres définis par défaut (standard). 23 Modifier l’intervalle des dates utilisé pour les comptes rendus GLUCOFACTS®DELUXE 1. Cliquer sur Changer l’intervalle des dates au-dessus des comptes rendus. 2. La fenêtre Changer l’intervalle des dates affiche les dates « Du » et « Au », qui sont utilisées pour chaque choix d’intervalles à partir de la date du résultat le plus récent dans l’appareil (et non pas à partir de la date actuelle). 3. Cliquer sur l’intervalle des dates souhaité, ou cliquer sur Choisir les dates pour entrer votre propre intervalle des dates. REMARQUE : la date inscrite dans le champ « Du » NE PEUT PAS ÊTRE ANTÉRIEURE à la date la plus ancienne proposée dans la liste de choix d’intervalles. Si vous entrez une date incohérente, la case devient rouge jusqu’à ce que vous entriez une date correcte. 4. Pour utiliser le même intervalle des dates pour tous les comptes rendus de GLUCOFACTS lors du prochain téléchargement des résultats de l’appareil, cocher Utiliser ces paramètres la prochaine fois. REMARQUE : GLUCOFACT DELUXE utilise par défaut le choix « 2 dernières semaines » comme intervalle des dates standard pour les comptes rendus. Vous pouvez modifier ce paramètre par défaut en cochant la case « Utiliser ces paramètres la prochaine fois » avant de l’appliquer à votre intervalle des dates. 5. Cliquer sur Appliquer pour modifier l’intervalle des dates, ou cliquer sur Annuler pour revenir au compte rendu sans modifier l’intervalle des dates. MISE EN GARDE : L’intervalle des dates que vous choisissez pour les comptes rendus à l’écran ne modifie pas l’intervalle des dates pour les comptes rendus imprimés. Pour davantage d’informations, consulter « Imprimer les comptes rendus ». 24 Caractéristiques du Journal – Version « téléchargeable » Ajouter manuellement des entrées concernant les résultats glycémiques, les glucides, l’A1c/HbA1c, les doses d’insuline ou des commentaires/notes dans le Journal d’une personne 1. Sélectionner la personne dans . 2. Cliquer sur l’onglet de compte rendu Journal. 3. Cliquer sur + Ajouter une entrée. 4. Saisir une date, ou cliquer sur l’icône pour sélectionner une date dans l’Outil Calendrier. 5. Saisir une heure, ou cliquer sur l’icône pour sélectionner une heure dans l’horloge. 6. Sélectionner le type d’entrée dans le menu déroulant. 7. Pour une entrée de glycémie : saisir la valeur du résultat glycémique, puis choisir un marqueur de repas (À jeun/Avant repas/Après repas) ou laisser l’option présélectionnée « Aucun marqueur ». 8. Pour une entrée concernant les glucides : saisir la quantité de glucides (par ex., 75), puis sélectionner l’unité de glucides. L’intervalle varie de 1 à 400 grammes et de 1 à 40 points ou unités. 9. Pour une entrée concernant l’insuline : saisir la dose d’insuline en unités (par ex., 12,5). L’intervalle varie de 1 à 200 unités. 10. Pour une entrée concernant l’A1c (HbA1c) : saisir la valeur d’HbA1c puis définir les unités de mesure associées (p. ex., 7,0 % ou 75 mmol/moL). L’intervalle varie de 3,0 % à 20,0 % ou de 9 à 195 mmol/moL. 11. Pour un commentaire seul : saisir tout commentaire dans la case Commentaires. REMARQUE : vous pouvez saisir des commentaires pour tout type d’entrée. 12. Cliquer sur Sauvegarder + ajouter une entrée pour sauvegarder cette entrée et en ajouter une autre ; cliquer sur Sauvegarder pour sauvegarder cette entrée et quitter ; ou cliquer sur Annuler. Modifier une entrée dans le Journal 1. Sélectionner la personne dans . 2. Cliquer sur l’onglet de compte rendu Journal. 3. Rechercher l’entrée dans une cellule du compte rendu Journal et cliquer dessus pour la sélectionner. 4. Cliquer sur Modifier une entrée. 5. Modifier les champs selon les besoins. 6. Cliquer sur Sauvegarder ou sur Annuler. REMARQUE : seul le champ Commentaires peut être modifié pour une entrée provenant de l’appareil. 25 Supprimer une entrée saisie manuellement dans le Journal 1. Sélectionner la personne dans . 2. Cliquer sur l’onglet Journal. 3. Rechercher l’entrée dans une cellule du compte rendu Journal et cliquer dessus pour la sélectionner. 4. Appuyer sur la touche Suppr du clavier de votre ordinateur, puis cliquer sur OK lorsqu’on vous le demande. REMARQUE : les entrées téléchargées à partir d’un appareil ne peuvent être supprimées. Paramètres de l’appareil Modifier les paramètres de l’appareil et les formats REMARQUE : l’écran d’information concernant l’appareil dans GLUCOFACTS®DELUXE affiche les paramètres qui sont disponibles dans l’appareil connecté. Selon les appareils, vous aurez accès à différents niveaux de fonctionnalité. 1. S’assurer que l’appareil est connecté et en marche. 2. Sélectionner la personne dans OU cliquer sur dans la barre d’outils en haut de l’écran. 3. Cliquer sur l’onglet Information concernant l’appareil. 4. Sous l’en-tête Paramètres de l’appareil, chaque paramètre actuellement sélectionné est coché. 5. Pour modifier un paramètre, cliquer sur le bouton correspondant aux paramètres souhaités. 6. Cliquer sur Mise à jour de l’appareil ou sur Annuler. REMARQUE : vous pouvez modifier les formats de l’appareil à tout moment tant que l’appareil est connecté et en marche. Pour obtenir des informations détaillées sur les fonctionnalités avancées de l’appareil, consulter le manuel d’utilisation de l’appareil. 26 Modifier les intervalles cibles de l’appareil L’écran d’information concernant l’appareil dans GLUCOFACTS®DELUXE affiche les paramètres disponibles dans l’appareil connecté. Selon les appareils, vous aurez accès à différents niveaux de fonctionnalités. Il se peut que votre appareil ne permette pas la modification de l’intervalle cible. Consulter le manuel d’utilisation de l’appareil pour savoir comment modifier les intervalles cibles de votre appareil. MISE EN GARDE : Ces valeurs peuvent être remplacées par des valeurs cibles personnelles définies par vous et votre professionnel de santé. AVERTISSEMENT Consulter votre professionnel de santé avant de configurer tout intervalle cible personnel sur l’appareil. 1. S’assurer que l’appareil est connecté et en marche. 2. Sélectionner la personne dans OU cliquer sur dans la barre d’outils en haut de l’écran. 3. Cliquer sur l’onglet Information concernant l’appareil. 4. Si Afficher tout est sélectionné sous Paramètres de la glycémie, tous les intervalles cibles actuels de l’appareil sont affichés, en plus des alarmes des limites Haute / Basse (si elles sont disponibles dans l’appareil). Chaque intervalle cible est associé à un code couleur. REMARQUE : • Si l’appareil est configuré sur AutoLog désactivé, vous pourrez modifier l’intervalle « cibles combinées » et les alarmes des limites Haute / Basse (si elles sont disponibles dans l’appareil). • Si votre appareil est configuré sur AutoLog activé, vous pourrez modifier les intervalles cibles à jeun (si disponible), avant repas et après repas ainsi que les alarmes des limites Haute / Basse (si elles sont disponibles dans l’appareil). 27 5. Dans Paramètres de la glycémie, cliquer sur l’intervalle cible que vous souhaitez modifier. Dans l’exemple ci-dessous, l’intervalle cible des résultats « Avant repas » est sélectionné. Un seul type de paramètre peut être modifié à la fois. REMARQUE : si les intervalles cibles des résultats avant repas, après repas et à jeun peuvent être configurés sur votre appareil, l’intervalle « cibles combinées » est en lecture seule. Exemple : configuration des intervalles cibles des résultats avant repas (mg/dL) Exemple : configuration des intervalles cibles des résultats avant repas (mmol/L) 6. Pour modifier les intervalles cibles des résultats avant repas de l’appareil : • Cliquer (ou maintenir enfoncés) sur les signes plus et moins . OU • Cliquer et faire glisser les « glisseurs de colonnes » comme indiqué. OU • Saisir les valeurs Au-dessus de la cible / Au-dessous de la cible dans les cases blanches. 7. Cliquer sur Mise à jour de l’appareil ou sur Annuler. Pour les utilisateurs d’appareil CONTOUR®USB et CONTOUR®NEXT USB : Si vous modifiez les intervalles cibles sur l’écran Information concernant l’appareil et que l’intervalle cible révisé ne correspond pas à celui du logiciel, la fenêtre suivante s’affiche et vous propose des options de mise à jour. AVERTISSEMENT Consultez votre professionnel de santé pour déterminer vos intervalles cibles personnels. 28 Modifier les alarmes des limites Haute / Basse dans l’appareil AVERTISSEMENT Consultez votre professionnel de santé pour déterminer vos alarmes des limites Haute / Basse personnelles. Consulter le Manuel d’utilisation de l’appareil pour obtenir des informations détaillées sur les alarmes des limites Haute / Basse, si elles sont disponibles dans l’appareil. MISE EN GARDE : Ces valeurs peuvent être modifiées pour refléter vos alarmes des limites Haute / Basse personnelles établies par vous et votre professionnel de santé. L’écran Information concernant l’appareil de GLUCOFACTS®DELUXE affiche les paramètres disponibles de l’appareil connecté. Selon les appareils, vous aurez accès à différents niveaux de fonctionnalités. Il se peut que votre appareil ne permette pas la modification des alarmes des limites Haute / Basse. 1. S’assurer que l’appareil est connecté et en marche. 2. Sélectionner la personne dans OU cliquer sur dans la barre d’outils en haut de l’écran. 3. Cliquer sur l’onglet Informations concernant l’appareil. 4. Cliquer sur l’onglet Haute / Basse. Exemple : configuration des alarmes des limites Haute / Basse (mg/dL) 29 Exemple : configuration des alarmes des limites Haute / Basse (mmol/L) 5. Pour modifier les valeurs des alarmes des limites Haute / Basse de l’appareil : • Cliquer sur (ou maintenir enfoncés) les signes plus et moins . OU • Cliquer et faire glisser les « glisseurs de colonnes » comme indiqué. OU • Saisir les valeurs des alarmes des limites Haute / Basse dans les cases blanches. 6. Cliquer sur Mise à jour de l’appareil ou sur Annuler. MISE EN GARDE : Dans certains appareils, les valeurs des alarmes des limites Haute / Basse ne peuvent être modifiées que par l’intermédiaire de GLUCOFACTS DELUXE. Les alarmes des limites Haute / Basse doivent être comprises dans les limites définies dans l’appareil. Modifier un intervalle cible de l’appareil pour qu’il corresponde à GLUCOFACTS®DELUXE Si votre appareil vous permet de définir un intervalle cible, GLUCOFACTS DELUXE vous avertit si l’intervalle cible défini dans l’appareil ne correspond pas à l’intervalle cible personnel défini dans l’application. MISE EN GARDE : Pour les appareils CONTOUR®USB et CONTOUR®NEXT USB, vous recevrez un avertissement seulement si AutoLog est désactivé. AVERTISSEMENT Consultez votre professionnel de santé pour déterminer vos intervalles cibles personnels. Vous pouvez modifier les intervalles cibles pendant ou après un téléchargement tant que l’appareil reste connecté : Pendant un téléchargement : 1. Cliquer sur Synchroniser l’appareil pour qu’il corresponde au logiciel et continuer dans la fenêtre Synchroniser les paramètres. Après un téléchargement : 1. Cliquer sur l’onglet Mise à jour de l’appareil. Un message d’avertissement s’affiche si la date et l’heure et/ou l’intervalle cible ne correspondent pas à ceux de l’application, par exemple : intervalles cibles de l’appareil ne correspondent pas à ceux du logiciel. 2. Cliquer sur Mettre à jour l’appareil pour correspondre au logiciel. 30 Les Paramètres de GLUCOFACTS®DELUXE Afficher et modifier les paramètres de GLUCOFACTS DELUXE Vous pouvez afficher et modifier les paramètres définis par défaut (standard) dans GLUCOFACTS DELUXE. Version GLUCOFACTS DELUXE Version « intégrée dans l’appareil » Description Vous pouvez modifier les paramètres de l’application suivants : • Général (options de téléchargement et configuration de la langue) • Imprimer les comptes rendus (comptes rendus et intervalle des dates à imprimer) Il existe 4 types de paramètres de l’application : • Général (Information base de données, communication de l’appareil et langue) • Glycémie (paramètres de la glycémie), consulter la rubrique « Déterminer des intervalles cibles » • Version « téléchargeable » • Horaire (périodes de la journée), consulter la rubrique « Déterminer des périodes de la journée » Imprimer les comptes rendus (choix des comptes rendus et des intervalles des dates) Les paramètres de l’application s’appliquent à toutes les personnes inscrites dans GLUCOFACTS DELUXE, sauf si des paramètres personnels relatifs à la glycémie et aux horaires (périodes de la journée) ont été définis pour une personne. Cliquer simplement sur chaque onglet de paramétrage pour afficher et modifier les paramètres de l’application. Modifier la langue utilisée dans GLUCOFACTS DELUXE 1. Cliquer sur ordinateur dans la barre d’outils supérieure. Si GLUCOFACTS DELUXE est installé sur votre , cliquer sur l’onglet Général. 2. Cliquer sur la flèche de menu déroulant dans la case Langue et sélectionner la langue souhaitée. 3. Cliquer sur Enregistrer les modifications apportées ou Annuler. MISE EN GARDE : La configuration de la langue du logiciel ne modifie pas la langue utilisée dans l’appareil : celle-ci peut être différente de la langue paramétrée dans l’application. 31 Configurer le téléchargement automatique et l’impression de comptes rendus Vous pouvez configurer GLUCOFACTS®DELUXE de façon à télécharger automatiquement vos résultats et/ ou à télécharger et imprimer vos comptes rendus à chaque fois que vous connectez votre appareil à l’ordinateur. Pour modifier ces paramètres : dans la barre d’outils supérieure ; dans la version « téléchargeable » 1. Cliquer sur l’onglet Général. , cliquer sur 2. Sélectionner l’une des options suivantes qui s’applique lorsqu’un appareil est connecté à l’ordinateur : • Toujours me demander ce que je veux faire (disponible dans la version « téléchargeable » • Télécharger automatiquement les résultats • Télécharger automatiquement les résultats et imprimer les comptes rendus ) 3. Sélectionner l’une des options suivantes qui s’applique lorsqu’un appareil n’est PAS reconnu (disponible dans la Version « téléchargeable » ): • Toujours me demander ce que je veux faire • Afficher automatiquement et seulement les comptes rendus • Imprimer automatiquement et seulement les comptes rendus 4. Dans la Version « téléchargeable » , vous pouvez aussi cocher les cases suivantes : • Toujours modifier la date et l'heure de l’appareil pour qu’elles correspondent à GLUCOFACTS • Toujours actualiser les paramètres cibles personnels pour qu’ils correspondent à l’appareil 5. Cliquer sur Enregistrer les modifications apportées ou Annuler. MISE EN GARDE : Si vous sélectionnez l’impression automatique, cliquer sur l’onglet Imprimer les comptes rendus ou sur Contenu des Paramètres d’impression : dans l’écran des paramètres pour sélectionner les comptes rendus et intervalle des dates pour tous les comptes rendus et fichiers PDF. Les comptes rendus seront imprimés sur votre imprimante par défaut. 32 Pour les appareils sans connecteur USB, désigner les Ports COM Remarque importante : cette section s’applique à tous les appareils dotés de ports série. 1. Cliquer sur dans la barre d’outils supérieure. 2. Cliquer sur l’onglet Général. 3. Cliquer sur Gérer les connexions pour afficher tous les ports disponibles dans le système d’exploitation de l’ordinateur. S’assurer que l’option Port série de communication est paramétrée sur Activer. 4. Si vous savez quels ports COM vous souhaitez que GLUCOFACTS®DELUXE utilise, cocher la case Utilisation à côté de chaque port COM. 5. Pour déterminer à quel port l’appareil est connecté : • Connecter l’appareil. • Mettre en marche l’appareil. • Cliquer sur Chercher un appareil. Lorsque GLUCOFACTS DELUXE détecte l’appareil sur un port, une coche est ajoutée dans la colonne « Utilisation » de ce port. 6. Sélectionner une des options de communication : • Utiliser le port détecté pour l’appareil (option disponible uniquement si un appareil est connecté et que l’application a détecté l’appareil sur un port). • Balayer tous les ports (interférences possibles avec d’autres dispositifs). • Balayer uniquement les ports choisis (option disponible uniquement si un ou plusieurs ports COM ont été cochés dans la colonne « Utilisation »). 7. Cliquer sur Sauvegarder ou sur Annuler. REMARQUE : vous pouvez à tout moment modifier la configuration de l’appareil relative aux ports de communication. 33 Utiliser la base de données – Version « téléchargeable » Si GLUCOFACTS®DELUXE est installé sur votre ordinateur, vous pouvez conserver une ou plusieurs personnes dans la base de données. Ajouter une nouvelle personne 1. Cliquer sur dans la barre d’outils supérieure. 2. Cliquer sur + Créer une nouvelle personne. 3. Compléter les champs obligatoires (*) dans le profil : • Saisir les nom et prénom de la personne. Vous pouvez utiliser la touche de Tabulation de votre ordinateur pour passer d’un champ à l’autre. 4. Compléter les zones de texte et les champs en menu déroulant selon les besoins. 5. Cliquer sur Enregistrer les modifications apportées ou Annuler. REMARQUE : si une fenêtre « Même personne » s’ouvre, cela signifie que la personne que vous avez sauvegardée a les mêmes nom et prénom qu’une personne déjà inscrite dans GLUCOFACTS®DELUXE. Pour enregistrer la nouvelle personne vous pouvez : • Cliquer sur Modifier le profil, modifier un des champs d’identification et sauvegarder à nouveau. OU • Cliquer sur Sauvegarder comme doublon. GLUCOFACTS DELUXE associe un chiffre à la fin du nom de famille, par exemple « Jane Doe [2] ». 34 Associer un appareil à une personne Si vous avez sélectionné « Toujours me demander ce que je veux faire », lorsqu’un appareil non identifié est détecté : 1. Cliquer sur Associer à une personne inscrite et télécharger les résultats, à partir de la boîte de dialogue du nouvel appareil détecté. Il est à noter que cette option ne sera pas disponible si aucune personne n’est inscrite dans GLUCOFACTS®DELUXE. 2. Saisir l’ID, le prénom, le nom de famille ou la date de naissance dans la zone de texte. Au fur et à mesure de votre saisie, GLUCOFACTS DELUXE liste toutes les personnes qui pourraient correspondre. 3. Cliquer sur la ligne pour sélectionner la personne souhaitée. GLUCOFACTS DELUXE affiche alors la ligne entière dans la zone de texte. 4. Si le nom dans la zone de texte est correct, cliquer sur Associer. L’appareil est maintenant associé à la personne sélectionnée. Vous avez alors accès aux comptes rendus de cette personne. Après un téléchargement depuis un appareil : 1. Cliquer sur un des liens (soulignés) en haut du compte rendu « temporaire » pour associer un appareil non identifié : • Pour le sauvegarder et créer un nouveau profil (vous créez une nouvelle personne et l’appareil connecté y est associé). OU • Associer cet appareil à une personne déjà inscrite (vous sélectionnez une personne dans ). Afficher ou imprimer les comptes rendus sans paramétrer une personne Si vous n’associez pas un nouvel appareil à une personne existante ou n’ajoutez pas de personne pour cet appareil, GLUCOFACTS DELUXE associe automatiquement une « personne temporaire » à celui-ci. Vous pouvez afficher et imprimer tous les comptes rendus pour cette personne temporaire, et également sélectionner la personne temporaire à partir de jusqu’à ce que vous fermiez l’application. jusqu’au téléchargement suivant de l’appareil ou REMARQUE : il ne peut y avoir qu’une personne temporaire à la fois dans GLUCOFACTS DELUXE. 35 Rechercher une personne dans GLUCOFACTS®DELUXE 1. Cliquer sur dans la barre d’outils supérieure. GLUCOFACTS DELUXE liste toutes les personnes actuellement enregistrées dans le système. Vous pouvez vous déplacer dans la liste en utilisant la barre de défilement sur la droite. 2. Saisir l’ID, le prénom, le nom de famille ou la date de naissance dans la zone de texte. Au fur et à mesure de votre saisie, GLUCOFACTS DELUXE liste toutes les personnes qui pourraient correspondre. 3. Cliquer sur la ligne pour sélectionner la personne souhaitée, GLUCOFACTS DELUXE copie alors la ligne entière dans la case de texte. 4. Si le nom dans la zone de texte est correct, cliquer sur Trouver une personne. La ligne est surlignée. 5. Cliquer une fois sur la ligne surlignée pour être renvoyé vers la page de cette personne. Supprimer une personne Remarque importante : Attention, lorsque vous utilisez le bouton Supprimer une personne ; la personne que vous supprimez ne peut pas être restaurée. 1. Cliquer sur dans la barre d’outils supérieure. 2. Sélectionner la personne dans la liste. 3. Lorsque la page de la personne s’affiche, cliquer sur – Supprimer une personne dans le coin supérieur droit de l’écran. 4. Lorsque vous êtes invité à confirmer la suppression, cliquer sur OUI. Modifier l’ordre de tri de la liste des personnes Par défaut, la liste de personnes est triée par nom de famille et par ordre alphabétique de A à Z, mais vous pouvez trier la liste par ordre croissant ou décroissant à partir n’importe quel entête de colonne. 1. Cliquer sur dans la barre d’outils supérieure. 2. Cliquer sur l’entête de colonne, par exemple, « Date de naissance ». 3. Lorsque la petite flèche s’affiche, elle pointera vers le bas () ou vers le haut (). Dans l’exemple ci-dessous, la liste est triée dans l’ordre croissant, avec la date la plus récente affichée en premier : 4. Pour inverser l’ordre de tri de la colonne, cliquer sur ou ou à nouveau sur l’entête de colonne. 36 Créer une nouvelle base de données des personnes pour GLUCOFACTS®DELUXE 1. Cliquer sur le bouton dans la barre d’outils supérieure. 2. Cliquer sur Configurer la base de données. 3. Cliquer sur Créer une nouvelle base de données et choisir l’emplacement. 4. Pour modifier l’emplacement de la nouvelle base de données, cliquer sur le bouton Parcourir, sélectionner le dossier souhaité, puis cliquer sur Choisir un dossier. 5. Lorsque l’emplacement correct pour la base de données s’affiche dans la fenêtre Créer une nouvelle base de données, cliquer sur Créer. 6. GLUCOFACTS DELUXE met à jour l’application et vous ramène à l’écran . REMARQUE : chaque nouvelle base de données est créée avec les paramètres standards pour la Glycémie et Horaire (périodes de la journée). GLUCOFACTS DELUXE peut être utilisé avec ou sans base de données, à condition d’être exécuté depuis un ordinateur (et non depuis un appareil CONTOUR®USB ou CONTOUR®NEXT USB). Pour exécuter l’application sans base de données, il suffit de créer une personne temporaire en sélectionnant Afficher les comptes rendus ou Afficher et imprimer des comptes rendus lors du téléchargement d’un appareil. Utiliser une base de données de personnes différente 1. Cliquer sur dans la barre d’outils supérieure. 2. Cliquer sur Configurer la base de données. 3. Dans l’écran Configurer la base de données, cliquer sur Choisir une base de données existante puis cliquer sur le bouton Parcourir. 4. Sélectionner le dossier qui contient la base de données souhaitée (le nom du fichier doit être « Bayer.db ») et cliquer sur Choisir la base de données. 5. Lorsque la base de données correcte est affichée dans la fenêtre Base de données existante, cliquer sur Sélectionner. 6. GLUCOFACTS DELUXE met à jour l’application et vous ramène à l’écran . REMARQUE : il se peut que la base de données ainsi sélectionnée présente des paramètres de glycémie et d’horaire (période de la journée) différents de ceux de la base de données précédente. Il convient de vérifier les paramètres de votre base de données pour confirmer ceci. 37 Confirmer l’emplacement du fichier de base de données pour GLUCOFACTS®DELUXE 1. Cliquer sur dans la barre d’outils supérieure. 2. L’emplacement actuel de la base de données est affiché dans la zone Information base de données de votre écran. REMARQUE : GLUCOFACTS DELUXE peut être utilisé avec ou sans base de données. Pour l’utiliser sans base de données, vous pouvez télécharger les données de l’appareil vers une personne temporaire. Consulter les rubriques « Télécharger les résultats de votre appareil sur GLUCOFACTS DELUXE » et « Afficher ou imprimer les comptes rendus sans paramétrer une personne ». Copier/Importer une personne à partir du logiciel WinGLUCOFACTS™ de Bayer dans GLUCOFACTS DELUXE Vous pouvez Importer une personne ou un groupe de personnes à partir du logiciel WinGLUCOFACTS de Bayer dans GLUCOFACTS DELUXE une seule fois. Cette fonctionnalité n’est pas disponible pour les ordinateurs MAC ou pour les ordinateurs les plus récents dotés de systèmes d’exploitation à 64 bit. REMARQUE : si vous utilisiez WinGLUCOFACTS sur un ordinateur à 32 bit et que vous êtes passé à un ordinateur à 64 bit, il convient d’installer GLUCOFACTS DELUXE sur les deux ordinateurs. Sur l’ordinateur à 32 bit, suivre les étapes ci-dessous pour importer les fichiers. Après avoir « Confirmer importé les fichiers WinGLUCOFACTS, copier le fichier Bayer.db (voir la rubrique l’emplacement du fichier de base de données pour GLUCOFACTS DELUXE » ci-dessus) depuis l’ordinateur à 32 bit jusqu’à l’emplacement du fichier Bayer.db sur l’ordinateur à 64 bit. 1. Cliquer sur dans la barre d’outils supérieure. 2. Cliquer sur Importer dans le coin supérieur droit de l’écran. 3. Cliquer sur Continuer pour procéder à l’importation des fichiers ou sur Annuler pour revenir à la liste sans importer. 4. Dans la fenêtre Trouver les données, choisir entre : • Sélectionner un seul fichier WinGLUCOFACTS à importer. OU • Sélectionner un dossier contenant plusieurs fichiers WinGLUCOFACTS à importer. 5. Saisir le nom du fichier / dossier qui contient la ou les personnes de WinGLUCOFACTS de Bayer que vous souhaitez importer. OU Cliquer sur le bouton Parcourir pour rechercher le dossier souhaité. Surligner le fichier / dossier et cliquer sur Importer/Sauvegarder pour le sélectionner. REMARQUE : seuls les fichiers de la version 3.0 (ou version plus récente) de WinGLUCOFACTS de Bayer contenant un type de fichier « .dex » et accompagnés d’un prénom et d’un nom peuvent être importés. 6. Lorsque le fichier/dossier est affiché dans la fenêtre Trouver les données, cliquer sur Importer. 38 7. Si GLUCOFACTS®DELUXE trouve qu’une ou des personnes de WinGLUCOFACTS™ de Bayer ont un nom, une date de naissance, et une ID similaires à une personne dans l’application, par exemple, « John Smith » ci-dessous : • Cocher la case Importer comme doublon pour créer une deuxième entrée pour cette personne (par exemple, « Smith [2], John »). OU • Laisser la case vide pour arrêter l’import de cette personne. 8. Cliquer sur Continuer pour procéder à l’importation, ou cliquer sur Annuler pour interrompre à tout moment la procédure. GLUCOFACTS DELUXE vous indique lorsque l’importation est terminée avec succès. 9. Cliquer sur Fait. 39 Glossaire Abréviations et Termes Définition % Symbole de pourcentage. Proportion d’une quantité par rapport à une valeur totale égale à cent. Si le pourcentage des résultats appartenant à l’intervalle cible est de 50 %, 50 des 100 résultats se situent dans l’intervalle cible. A1c / HbA1c Appelée « hémoglobine glycosylée » ou « hémoglobine glyquée ». Un test sanguin révélant la concentration moyenne de glucose dans le sang sur les 3 derniers mois, affichée en pourcentage avec une décimale (par ex. 6,8 %) ou en chiffres (83 mmol/moL). Appareil USB Appareil de Bayer doté d’un connecteur USB intégré, comme les appareils CONTOUR®USB / CONTOUR®NEXT USB et DIDGET™ (si disponible). Au-dessous de la cible Résultats glycémiques inférieurs à l’intervalle cible. Par exemple : si l’intervalle cible est de 70 à 130 mg/dL (de 3,9 à 7,2 mmol/L), un résultat de 69 mg/dL (3,8 mmol/L) ou moins sera considéré comme « Au-dessous de la cible ». Au-dessus de la cible Résultats glycémiques supérieurs à l’intervalle cible. Si l’intervalle cible est de 70 à 249 mg/dL (de 3,9 à 13,8 mmol/L), un résultat de 250 mg/dL (13,9 mmol/L) ou plus sera considéré comme au-dessus de la cible. Aucun marqueur Aucun marqueur indique que les résultats ne sont définis par aucun marqueur de repas. Les résultats marqués du journal sont également dans la catégorie Aucun marqueur. La fonction AutoLog présente chez certains appareils CONTOUR® vous permet de marquer vos résultats d’analyse des mentions À jeun, Avant repas ou Après repas pendant le décompte des cinq secondes. Vous pouvez choisir Aucun marqueur si vous effectuez des analyses à un autre moment qu’à jeun, avant ou après un repas. AutoLog : ACTIVER/ DÉSACTIVER Si la fonction AutoLog est activée, aucun résultat n’apparaît avant l’ajout d’un des marqueurs A jeun, Avant repas, Après repas ou Aucun marqueur, à moins que le résultat ne se trouve en dehors des alarmes des limites Haute / Basse. Vous pouvez modifier les intervalles cibles À jeun, Avant repas et Après repas si la fonction AutoLog est activée. Consulter le manuel d’utilisation de votre appareil pour obtenir plus d’informations sur la fonction AutoLog, y compris les paramètres par défaut de votre appareil. Basse (Haute / Basse) Basse correspond à l’alarme de limite basse réglée dans votre appareil. L’alarme de limite basse est configurée par défaut dans l’appareil à 70 mg/dL (3,9 mmol/L) mais elle peut être modifiée sur certains appareils de Bayer ou dans GLUCOFACTS®DELUXE. Consulter le manuel d’utilisation de l’appareil pour des informations supplémentaires. Compte rendu des tendances Graphique pour un intervalle des dates défini qui rassemble sur un seul compte rendu le graphique des glycémies quotidiennes ainsi que celui des glucides et/ou des insulines. 40 Abréviations et Termes Définition Contrôle Un résultat obtenu à l’aide d’une solution de contrôle et utilisé pour vérifier que l’appareil fonctionne correctement. Les résultats obtenus avec une solution de contrôle ne sont pas inclus dans le calcul des moyennes ou écarts types. Écart-type Mesure de la variation des résultats glycémiques. Un écart-type bas signifie que les résultats glycémiques sont similaires. Un écart-type élevé signifie qu’ils varient fortement. Dans GLUCOFACTS®DELUXE, il faut au moins trois résultats pour calculer un écart-type. Entrée de glucides. Une valeur de glucides saisie par l’utilisateur indique la quantité de glucides consommés et le type d’unités sélectionnées. Entrée glucides A noter seuls certains appareils CONTOUR® de Bayer possèdent cette fonctionnalité. Entrée d’insuline. Une entrée d’insuline est saisie par l’utilisateur pour indiquer la dose et le type d’insuline administrée. Entrée Insuline À noter que seuls certains appareils CONTOUR de Bayer disposent de cette fonctionnalité. Glycémie Sucre présent dans le sang sous forme de glucose. La concentration de glucose sanguin se mesure en milligrammes de glucose par décilitre de sang (ou en millimoles de glucose par litre de sang). L’application utilise le terme de glycémie dès que l’on fait référence au glucose présent dans le sang. Graphique en secteurs Graphique en secteurs où chaque secteur représente un pourcentage des résultats glycémiques de chaque intervalle cible en comparaison au nombre total de résultats. Haute (Haute / Basse) Haute correspond à l’alarme de limite haute réglée dans votre appareil. L’alarme de limite haute est configurée par défaut dans l’appareil à 250 mg/dL (13,9 mmol/L) mais elle peut être modifiée sur certains appareils de Bayer ou sur GLUCOFACTS DELUXE. Consulter le manuel d’utilisation de l’appareil pour des informations supplémentaires. Histogramme Graphique où la hauteur de chaque colonne représente un pourcentage des résultats glycémiques de chaque intervalle cible par rapport au nombre total de résultats. 41 Abréviations et Termes Impression simple Définition L’Icône sur la page d’accueil de CONTOUR®USB / CONTOUR®NEXT USB et dans toutes les pages de comptes rendus de GLUCOFACTS®DELUXE qui permet d’imprimer rapidement des comptes rendus en utilisant les paramètres d’impression enregistrés. Le mode Impression simple utilise les comptes rendus et les périodes sélectionnés dans la section Paramètres de GLUCOFACTS. REMARQUE : les paramètres d’impression par défaut pour toutes les fonctions d’impression et de conversion au format PDF sont : comptes rendus des 2 dernières semaines pour le Journal, compte rendu Jour standard et compte rendu Semaine standard. Intervalles cibles Les résultats glycémiques sont répartis dans l’une des trois catégories suivantes : au-dessus de la cible (résultats hauts), dans la cible et au-dessous de la cible (résultats bas). L’utilisateur peut modifier ces intervalles cibles dans la fonction PARAMÈTRES (des préférences) de GLUCOFACTS DELUXE. Jours visés Le nombre de jours dans l'intervalle des dates spécifié s'affiche dans le Compte rendu Résumé. Marqueur de journal Le marqueur d’un résultat peut servir à rappeler qu’il est possible d’obtenir plus de renseignements en consultant le journal. À noter que seuls certains appareils CONTOUR® de Bayer fournissent des marqueurs de repas et de journal. Max. Maximum. Résultat le plus élevé d’un ensemble spécifique de résultats. Méthode de référence Méthode employée pour calculer une valeur de glycémie à partir d’un échantillon de sang. Les trois méthodes de référence couramment utilisées sont : le plasma, le sang total et le sang total déprotéinisé. Min. Minimum. Résultat le plus faible d’un ensemble spécifique de résultats. Moy. Moyenne. Résultat glycémique moyen pour l’intervalle des dates précisé. Il se calcule en divisant la somme de tous les résultats glycémiques par le nombre de résultats. Moy. tests par jour Calcul pour le compte rendu Résumé représentant le nombre total d’analyses glycémiques effectuées au cours de l’intervalle des dates précisé, divisé par le nombre de jours compris dans cet intervalle. Par défaut Les valeurs standard ou préalablement configurées dans GLUCOFACTS DELUXE. L’utilisateur peut modifier les paramètres par défaut des intervalles cibles, périodes de la journée et intervalles des dates pour les comptes rendus. Paramètres de GLUCOFACTS Paramètres de l’application des intervalles cibles (glycémie) et des périodes de la journée (horaires) préalablement configurés (valeurs par défaut) dans GLUCOFACTS DELUXE. Les utilisateurs peuvent personnaliser ces paramètres en choisissant l’option Utilisation des paramètres personnels. Cette option ordonne à l’application d’utiliser les paramètres personnels de la glycémie et d’horaire (périodes de la journée) plutôt que ceux de GLUCOFACTS. 42 Abréviations et Termes Définition Paramètres personnels Paramètres de la glycémie (intervalles cibles) et d’horaire (périodes de la journée) qui peuvent être personnalisés pour une personne dans la version « téléchargeable » de GLUCOFACTS®DELUXE. Les utilisateurs peuvent modifier ces paramètres dans les onglets Paramètres des préférences > Glycémie et Horaire. Période de la journée (nom) Le nom associé avec une période de la journée, par exemple « Matinée » ou « Soirée », qui peut être modifié par l’utilisateur. Périodes de la journée La période de la journée : par exemple, le « matin » pouvant aller de 5h30 (inclus) à 10h00 (exclus). Pilote pour câble Un ensemble de fichiers qui permet à votre ordinateur d’installer et d’utiliser le câble USB de Bayer. Port COM Port de communication. Le port de l’ordinateur qui sert à lier un dispositif tel qu’un appareil ou une imprimante, à l’ordinateur à l’aide d’un câble. Résultat à jeun Résultat glycémique identifié dans l’appareil par l’utilisateur comme une glycémie réalisée à jeun (après une période de jeûne, soit au moins 8h sans consommation d’aliments). À noter que seuls certains appareils CONTOUR® de Bayer fournissent des marqueurs de repas À jeun. Résultat Après repas Résultat glycémique identifié dans l’appareil par l’utilisateur comme une glycémie réalisée après la consommation d’aliments (déjeuner, dîner, souper ou collation). Notez que seuls certains appareils CONTOUR de Bayer fournissent des marqueurs de repas. Résultat Avant repas Résultat noté « bas » 43 Résultat d’une analyse effectuée avant un repas. Résultat d’analyse glycémique identifié dans l’appareil par l’utilisateur comme une glycémie réalisée avant la consommation d’aliments (un petit-déjeuner, déjeuner ou diner). Notez que seuls certains appareils CONTOUR de Bayer fournissent des marqueurs de repas. Résultat d’analyse glycémique dont la valeur est inférieure à la plus basse valeur autorisée par l’appareil. Consulter le Manuel d’utilisation de l’appareil pour connaître la valeur la plus basse autorisée par celui-ci. Par exemple : si la plage de mesure de l’appareil est comprise entre 10 - 600 mg/dL (0,6 - 33,3 mmol/L, un résultat« bas » est 10 – 1 ou 9 mg/dL (0,5 mmol/L) ou moins. Affiché comme « bas » dans les comptes rendus GLUCOFACTS DELUXE. Abréviations et Termes Définition Résultat noté « Haut » Résultat d’analyse glycémique dont la valeur est supérieure à la plus haute valeur autorisée par l’appareil. Consulter le Manuel d’utilisation de l’appareil pour connaître la valeur la plus haute autorisée par celui-ci. Par exemple : si la plage de mesure de l’appareil est comprise entre 10 - 600 mg/dL (0,6 - 33,3 mmol/L), un résultat « haut » est égal à 601 mg/dL (33,4 mmol/L) ou plus. Affiché comme « haut » dans les comptes rendus GLUCOFACTS®DELUXE. Résultat supprimé Résultat glycémique identifié dans l’appareil comme « supprimé » par l’utilisateur. Les résultats supprimés ne sont pas inclus dans le calcul des moyennes ou des écarts types. A noter que seuls certains appareils permettent à l’utilisateur de supprimer des résultats. Fonction de certains appareils CONTOUR® qui permet aux utilisateurs d’afficher pour une période définie la moyenne À jeun, Avant repas, Après repas et la moyenne Totale, lorsque la fonction AutoLog est activée. Tendances Si AutoLog est activé, la moyenne totale des Tendances inclut les résultats portant la mention « Aucun marqueur ». La fonction Tendances affiche vos moyennes et résultats comparés à vos intervalles cibles, sur un intervalle des dates défini. Le nombre de jours utilisés pour le calcul des moyennes des Tendances dépend du modèle de votre appareil et peut être modifié. Consulter le manuel d’utilisation de l’appareil pour connaître le nombre de jours disponibles pour le calcul des Tendances de votre appareil. Type d’insuline Le type d’insuline associé à l’entrée d’insuline : action lente, rapide ou insuline mixte. Unités de glucides Le type d’unités selon lequel les glucides s’affichent : Unités, Grammes ou Points. USB Universal Serial Bus. Type de connexion entre un dispositif et un ordinateur hôte. 44 Dépannage Item Réponse J’ai connecté mon appareil et je l’ai mis en marche, mais GLUCOFACTS®DELUXE ne le détecte pas. REMARQUE : si vous utilisez un appareil doté d’un connecteur USB (par exemple, l’appareil CONTOUR®NEXT USB de Bayer), ces étapes ne s’appliquent pas. 1. S’assurer que le câble est correctement connecté à l’appareil et que des pilotes pour câble appropriés sont installés. L’écran de votre appareil affiche 3 tirets lorsque l’appareil est correctement connecté à l’ordinateur. Appareil non détecté 2. Cliquer sur Général. dans la barre d’outils supérieure, puis cliquer sur l’onglet 3. Cliquer sur Gérer les connexions et s’assurer que l’option Port série de communications est paramétrée sur Activer. 4. Si vous avez utilisé votre appareil avec GLUCOFACTS DELUXE dans le passé, il se peut qu’il y ait un problème avec le Port COM que vous paramétrez. Pour vérifier vos paramètres de Port COM, consulter « Dépannage > Problèmes de port COM ». 5. Si vous utilisez GLUCOFACTS DELUXE pour la première fois, suivre les étapes indiquées dans Activer/Désactiver le port série de communications. 6. Si le problème persiste, contacter le Service Clientèle de Bayer. Voir « Service Clientèle ». GLUCOFACTS DELUXE a affiché un message indiquant que l’appareil n’était pas pris en charge. Appareil non pris en charge GLUCOFACTS DELUXE prend en charge tous les systèmes d’autosurveillance glycémique CONTOUR® (y compris DIDGET™) et BREEZE®2 de Bayer. Connecter un appareil de Bayer pris en charge et réessayer. 45 Item Réponse Depuis que j’ai commencé à utiliser GLUCOFACTS®DELUXE avec mon appareil, un de mes autres dispositifs (par exemple, mon assistant personnel de poche) ne fonctionne plus quand je le connecte à mon ordinateur. REMARQUE : vous ne rencontrerez pas ces problèmes de port si vous utilisez un appareil doté d’un connecteur USB. GLUCOFACTS DELUXE et votre dispositif autre qu’un appareil essayent peutêtre d’utiliser le même Port COM. Voici quelques mesures que vous pouvez prendre pour régler ce problème : 1. Vous pouvez fermer GLUCOFACTS DELUXE lorsque vous utilisez un dispositif autre qu’un appareil, afin d’éviter un conflit concernant un port COM. OU Des dispositifs autres que mon appareil ne fonctionnent plus 2. Vous pouvez désactiver l’option port série de Communications lorsque vous avez fini d’utiliser GLUCOFACTS DELUXE. Vous pouvez ensuite activer l’option port série de Communications à chaque fois que vous exécutez GLUCOFACTS DELUXE et éviter de connecter un autre dispositif à l’ordinateur pendant que vous exécutez l’application. REMARQUE : même si votre appareil n’est pas connecté à GLUCOFACTS DELUXE, l’application continuera de rechercher un port COM pendant qu’elle est exécutée, aussi longtemps que l’option port série de Communications est activée. Pour des informations détaillées concernant le paramétrage de l’option port série de Communications, consulter la rubrique « Pour les appareils non dotés d’un connecteur USB, désigner les Ports COM ». OU 3. Si vous savez quel(s) Port(s) COM votre dispositif autre qu’un appareil utilise toujours, vous pouvez modifier manuellement le paramétrage du port dans GLUCOFACTS DELUXE pour éviter ce port COM. Consulter la rubrique « Pour les appareils non dotés d’un connecteur USB, désigner les Ports COM ». Il est à noter qu’un conflit entre GLUCOFACTS DELUXE et un autre logiciel n’endommagera pas un dispositif autre qu’un appareil ou son logiciel. 46 Item Réponse Le téléchargement de l’appareil a réussi mais mon appareil affiche un message d’erreur « E-14 ». REMARQUE : cette erreur ne surviendra pas si vous utilisez un appareil avec un connecteur USB. E-14 : Erreur de l’appareil Il ne s’agit pas d’un problème lié à GLUCOFACTS®DELUXE de Bayer. Après chaque téléchargement réussi, certains appareils affichent « E-14 » et se déconnectent automatiquement de l’application. Vos données ne sont pas affectées, et vous pouvez appuyer sur le bouton M de l’appareil pour l’éteindre. Si vous souhaitez que l’appareil reste connecté à GLUCOFACTS DELUXE : 1. Éteindre puis rallumer l’appareil. 2. Le message d’erreur de l’appareil n’est plus affiché et vous pouvez continuer à l’utiliser. L’application a affiché le message d’erreur suivant lorsque j’ai cliqué sur « Mettre à jour l’appareil pour qu’il corresponde au logiciel » dans l’écran d’Information concernant l’appareil : Par exemple : Erreur d’intervalle cible « La valeur de glycémie doit se situer entre 89 mg/dL (4,9 mmol/L) et 300 mg/dL (16,7 mmol/L) pour cet appareil ». Les paramètres des intervalles cibles que vous avez modifiés et enregistrés dans l’application ne sont pas compris dans les intervalles cibles définis dans l’appareil. Cliquer sur OK et modifier les paramètres des intervalles cibles. L’application a affiché le message d’erreur suivant lors du changement de valeurs des alarmes des limites Haute/Basse Par exemple : Erreur de limite Haute/Basse « La valeur de l’alarme de limite basse doit se situer entre 50 mg/dL (2,8 mmol/L) et 70 mg/dL (3,9 mmol/L) pour cet appareil ». La valeur de l’alarme de limite basse a été configurée par une valeur qui n’est pas valide pour cet appareil. Cliquer sur OK et réviser les paramètres d’alarmes des limites Haute et Basse. 47 Item Réponse L’application affiche « Aucun fichier .dex dans le chemin sélectionné » pendant une importation de fichiers. Erreur pendant l’importation Seuls les fichiers dotés d’une extension « .dex » peuvent être importés depuis WinGLUCOFACTS™ de Bayer dans GLUCOFACTS®DELUXE. Le dossier que vous avez sélectionné contenait des fichiers dotés d’une autre extension. Cliquer sur OK et sélectionner un autre dossier. Je ne peux pas modifier mes paramètres personnels glycémie et/ou horaire (période de la journée) - ils sont grisés (inactifs). Impossibilité de modifier les paramètres personnels Si vous avez sélectionné Utilisation des paramètres GLUCOFACTS dans le coin supérieur gauche de l’écran Glycémie ou Horaire (période de la journée) d’une personne, ces paramètres personnels seront désactivés et les paramètres de glycémie et d’horaire (période de la journée) de GLUCOFACTS DELUXE seront utilisés. Pour éditer et utiliser des paramètres personnels, cliquer sur Utilisation des Paramètres personnels. L’impression du Compte rendu Journal est plus longue que prévu. Impression du journal de glycémie trop longue Les lignes du Journal représentent les jours avec des entrées. Pour une impression plus courte, sélectionner un intervalle des dates plus court. Pour des informations concernant la modification des intervalles des dates, consulter la rubrique « Imprimer un compte rendu ». GLUCOFACTS DELUXE renvoie une erreur de communication de l’appareil (un code d’erreur comportant le préfixe « ME ») et le téléchargement a été interrompu. Vérifier que tous les câbles sont correctement connectés entre votre appareil et l’ordinateur ou que votre appareil est correctement inséré dans le port USB de votre ordinateur. Interruption du téléchargement 1. Si votre appareil n’est pas doté d’un connecteur USB : • S’assurer que les piles de l’appareil ne sont pas déchargées : déconnecter l’appareil, le mettre en marche et vérifier que l’icône de batterie faible s’affiche sur l’écran de l’appareil. • Essayer à nouveau de télécharger vos résultats. 2. Si votre appareil est doté d’un connecteur USB : • 48 Déconnecter votre appareil, puis le reconnecter. Les résultats seront téléchargés à nouveau. Item Réponse La connexion de mon appareil a expiré au milieu d’une tâche. La connexion de l’appareil a expiré Si l’écran d’accueil affiche l’image d’un appareil déconnecté ou que le Statut actuel de l’écran d’Information concernant l’appareil d’une personne est « L’appareil N’EST PAS détecté », il se peut que la connexion de votre appareil ait expiré. REMARQUE : ceci ne se produira pas avec les appareils CONTOUR®USB et CONTOUR®NEXT USB, qui sont toujours en marche lorsqu’ils sont connectés à un ordinateur. Il suffit de remettre en marche l’appareil. GLUCOFACTS DELUXE détectera l’appareil et reprendra l’activité. REMARQUE : quand un appareil CONTOUR USB ou CONTOUR NEXT USB est connecté, il reste en marche. REMARQUE : pour afficher l’écran d’Information concernant l’appareil, sélectionner le propriétaire de l’appareil dans l’onglet Informations concernant l’appareil. puis cliquer sur Un menu déroulant de méthode de référence est affiché en haut des comptes rendus GLUCOFACTS®DELUXE. Pourquoi ? Les comptes rendus affichent un menu de méthode de référence Si vous téléchargez des résultats à partir de plusieurs appareils et qu’ils utilisent différentes méthodes de référence dans l’intervalle des dates précisé, GLUCOFACTS DELUXE fournit un menu déroulant pour que vous puissiez changer de méthodes de référence lorsque vous affichez des comptes rendus. Il vous suffit de : 1. Cliquer sur la flèche vers le bas dans Méthode de référence : plasma en haut du compte rendu. 2. Cliquer sur la méthode de référence souhaitée. REMARQUE : pour une définition de Méthode de référence, consulter le Glossaire. La page d’informations concernant l’appareil n’affiche pas les intervalles cibles À jeun/Avant repas/Après repas. Les intervalles cibles des résultats À jeun/Avant repas/ Après repas ne sont pas affichés Votre appareil doit être configuré avec la fonction AutoLog activée pour que les intervalles cibles À jeun/Avant repas/Après repas soient affichés et puissent être édités dans GLUCOFACTS®DELUXE. Quand la fonction AutoLog est activée, l’intervalle « cibles combinées » peut être affiché, mais ne peut pas être modifié à partir de l’écran d’information concernant l’appareil. REMARQUE : le marqueur de repas à jeun est seulement disponible dans certains appareils. Consulter le Glossaire pour une définition de la fonction AutoLog. 49 Item Réponse L’application affiche le message suivant en bas de chaque écran : Les renseignements sur les glucides/ l’insuline ne sont pas disponibles « Pour saisir les renseignements sur les glucides/l’insuline, mettre à jour la version PC du logiciel sur www.bayerglucofacts.com ». Votre appareil CONTOUR®USB ne vous permet pas d’entrer les données de glucides et d’insuline. La version PC ou Mac de GLUCOFACTS®DELUXE vous permet de saisir manuellement les données concernant les glucides et l’insuline dans le logiciel. Télécharger le logiciel sur www.bayerglucofacts.com. Un menu déroulant des unités de glucides est affiché en haut des comptes rendus GLUCOFACTS DELUXE. Pourquoi ? Menu Unités de glucides Si vous avez des données de glucides différentes de celles s’affichant pour la période sélectionnée, GLUCOFACTS DELUXE affiche un menu déroulant vous permettant de changer les unités de glucides lorsque vous les voyez dans les comptes rendus. Il vous suffit de : 1. Cliquer sur la flèche vers le bas dans Unité de glucide: Grammes haut du compte rendu. en 2. Cliquer sur l’unité de glucides désirée. REMARQUE : pour une définition des unités de glucides, voir le Glossaire. Je ne peux pas connecter mon appareil à l’ordinateur. Problèmes de connexion 50 Consulter le Manuel d’utilisation de l’appareil ou du câble pour des instructions concernant la connexion de votre appareil au câble, et de votre câble à l’ordinateur. Item Réponse GLUCOFACTS®DELUXE a affiché un message indiquant qu’une application peut être en train d’utiliser ce port COM. REMARQUE : vous ne rencontrerez pas ces problèmes de port si vous utilisez un appareil doté d’un connecteur USB. Ce message indique que GLUCOFACTS DELUXE de Bayer ne peut pas communiquer avec votre appareil via ce port. Solution n° 1 : modifier les paramètres du port de communication (Port COM) : 1. Cliquer sur dans la barre d’outils supérieure, puis cliquer sur l’onglet Général. 2. Cliquer sur Gérer les connexions. Problèmes de port 3. Si vous savez quel(s) port(s) COM vous souhaitez que GLUCOFACTS DELUXE utilise, cocher la case Utilisation à côté de chaque port COM dans la colonne Ports détectés. Le port que vous cochez devrait avoir le statut « Disponible ». 4. Sélectionner Balayer uniquement les ports choisis. 5. Cliquer sur Sauvegarder. Solution n° 2 : vérifier si une autre application utilise ce port et attendre jusqu’à ce que cette application ait fini avant d’exécuter GLUCOFACTS de Bayer. REMARQUE : certains programmes peuvent ouvrir un port de communication et le garder ouvert en permanence, empêchant d’autres applications d’utiliser celui-ci. Un port COM peut seulement être ouvert par un programme à la fois. Sortir de l’application ou redémarrer votre ordinateur rendra probablement le port COM disponible pour votre appareil. Certains résultats dans le Journal sont notés comme étant « haut » ou « bas » au lieu d’un résultat chiffré. Résultat du journal noté « haut » ou « bas » Les résultats de l’appareil sont en dehors de la plage de mesure de l’appareil (par exemple, des résultats supérieurs à 600 mg/dL (33,3 mmol/L) ou inférieurs à 20 mg/dL (1,1 mmol/L) pour la plupart des appareils de Bayer) sont affichés dans les comptes rendus de GLUCOFACTS DELUXE comme étant « haut » ou « bas » plutôt que comme un résultat chiffré. Pour une définition des résultats notés « haut » et « bas », consulter le Glossaire. 51 Item Réponse Le téléchargement semble prendre trop de temps. Temps de téléchargement long GLUCOFACTS®DELUXE vous informe en cas de problème de communication. REMARQUE : le temps de téléchargement augmente avec le nombre de résultats dans l’appareil. L’option « Tous les résultats » dans la fenêtre Modifier l’intervalle des « Tous les résultats » dates pour les comptes rendus est grisée (inactif). en gris (inactifs) dans S’il n’y a pas de données pour les comptes rendus d’une personne, la fenêtre Modifier l’intervalle des dates GLUCOFACTS DELUXE ne peut pas connaître les dates « Du » et « Au » pour « tous les résultats » ; ce bouton sera par conséquent désactivé. 52 Codes d’erreur de communication de l’appareil tels qu’ils apparaissent dans GLUCOFACTS®DELUXE Code d’erreur GLUCOFACTS®DELUXE affiche Cause possible DB01 GLUCOFACTS a rencontré une erreur pendant l’exploitation de la base de données. [Code d’erreur : DB01] Un problème d’exploitation de la base de données s’est produit. DB02 GLUCOFACTS a rencontré une erreur. L’emplacement de la base de données est VIDE dans le fichier de Propriétés. [Code d’erreur : DB02] L’emplacement précisé dans le fichier de propriétés d’emplacement de la base de données est vide. DB03 GLUCOFACTS a rencontré une erreur. La base de données ne se trouve pas à l’endroit spécifié. [Code d’erreur : DB03] La base de données ne se trouve pas à l’endroit spécifié. DB04 GLUCOFACTS a rencontré une erreur. Le fichier de la base de données ne peut être consulté qu’en lecture seule. [Code d’erreur : DB04] Le fichier de la base de données est associé à des autorisations de lecture seulement. DB05 GLUCOFACTS a rencontré une erreur. Le nom du fichier de la base de données doit être Bayer.db [Code d’erreur : DB05] Le nom du fichier de la base de données sélectionné n’est pas Bayer.db DB06 GLUCOFACTS a rencontré une erreur. Le fichier de base de données n’est pas valide. [Code d’erreur : DB06] Le fichier de base de données sélectionné n’est pas valide. DB07 GLUCOFACTS a rencontré une erreur. La sélection n’est pas valide. Veuillez sélectionner un dossier valide et essayer de nouveau. [Code d’erreur : DB07] L’emplacement de la base de données sélectionnée n’est pas valide dans le scénario de base de données créé. DB10 La base de données choisie est la même que la base de données actuelle. Veuillez choisir un autre fichier de base de données pour poursuivre. [Code d’erreur : DB10] Le fichier de base de données sélectionné est le même que l’ancien fichier. DB11 GLUCOFACTS a rencontré une erreur. Une base de données se trouve déjà à l’endroit choisi. Voulez-vous la remplacer ? [Code d’erreur : DB11] L’emplacement choisi contient déjà un fichier de base de données. 53 Code d’erreur GLUCOFACTS®DELUXE affiche Cause possible DB13 GLUCOFACTS a rencontré une erreur. La base de données n’est pas valide. [Code d’erreur : DB13] La base de données à distance choisie n’est pas valide. GE03 Les résultats téléchargés à partir de votre appareil ne peuvent pas être supprimés. [Code d’erreur : GE03] L’utilisateur a tenté de supprimer des résultats de l’appareil. IO02 GLUCOFACTS a rencontré une erreur inattendue. Veuillez contacter le Service Clientèle. [Code d’erreur : IO02] Le fichier d’aide est manquant. IO03 GLUCOFACTS a rencontré une erreur pendant le chargement de paramètres importants. Ils ont été remplacés par des valeurs valides. [Code d’erreur : IO03] Il se peut que le fichier des paramètres ait été corrompu. JAVA Java doit être mis à jour (avec un accès Internet) Télécharger la dernière version de Java disponible à partir du lien fourni dans le message d’erreur. Situer le fichier Java sur le périphérique de GLUCOFACTS et l’ouvrir. JAVA Java doit être mis à jour (sans accès Internet) Cliquer deux fois sur l’installateur de Java fourni pour installer Java sur votre PC. GLUCOFACTS a rencontré une erreur de communication. Veuillez reconnecter l’appareil et réessayer. [Code d’erreur : ME02] ME02 Une erreur de communication s’est produite lors du téléchargement. Il se peut que l’utilisateur ait modifié les paramètres d’alarmes des limites Haute / Basse dans l’appareil avec des valeurs incohérentes pour l’appareil. ME08 L’appareil connecté n’est pas pris en charge. Veuillez connecter un appareil compatible. [Code d’erreur : ME08] L’appareil n’est pas pris en charge. ME10 GLUCOFACTS a rencontré une erreur pendant la mise à jour de la date/de l’heure de l’appareil. Veuillez vérifier les paramètres de date/heure de l’ordinateur et réessayer. [Code d’erreur : ME10] La date de l’ordinateur n’est pas valide pour l’appareil. 54 Code d’erreur GLUCOFACTS®DELUXE affiche Cause possible PR01 GLUCOFACTS a rencontré une erreur. Le fichier contenant les paramètres de configuration est introuvable ; tous les paramètres vont être définis par défaut. [Code d’erreur : PR01] Il se peut que le fichier de propriété ait été supprimé ou soit corrompu. RD01 GLUCOFACTS a rencontré une erreur pendant le chargement d’un ou plusieurs résultats glycémiques dans GLUCOFACTS. Ils ont été ignorés. [Code d’erreur : RD01] Il se peut que les résultats aient été corrompus. Smart Launch échoue Si Smart Launch ne parvient pas à s’installer (Windows) Repérer le fichier Glucofacts.bat dans le périphérique GLUCOFACTS Cliquer deux fois sur ce fichier pour démarrer GLUCOFACTS DELUXE Situer le fichier Glucofacts.app dans le périphérique GLUCOFACTS Smart Launch échoue Si Smart Launch ne parvient pas à s’installer (MAC) WGF01 GLUCOFACTS a rencontré une erreur. Les données sont corrompues dans les fichiers .dex. [Code d’erreur : WGF01] Il se peut que les données soient corrompues. WGF02 GLUCOFACTS a rencontré une erreur. Fichier .dex corrompu dans le chemin sélectionné. [Code d’erreur : WGF02] Le fichier a été corrompu. WGF03 GLUCOFACTS a rencontré une erreur. [Code d’erreur : WGF03] Le fichier .dex ne comporte pas le prénom ou le nom de la personne. Cliquer deux fois sur ce fichier pour démarrer GLUCOFACTS DELUXE Mises à jour de GLUCOFACTS DELUXE Si vous disposez d’une connexion Internet, vous serez automatiquement informé des mises à jour du logiciel. Si vous ne disposez pas d’une connexion Internet, contacter le Service Clientèle au numéro indiqué au dos de votre appareil. 55 Service Clientèle Bayer HealthCare Diabetes Care propose un Service Clientèle pour régler les problèmes techniques rencontrés avec GLUCOFACTS DELUXE de Bayer. En Belgique, contacter le 0800 97 212. En France, contacter le 0 800 34 22 38 (appel gratuit depuis un poste fixe). En Suisse, contacter le 044 465 83 55. Pour tous les autres pays, se connecter sur www.bayerglucofacts.com. Si vous ne disposez pas d’une connexion Internet, appeler le Service Clientèle au numéro indiqué ci-dessus. Commander un câble de Bayer Le type de câble requis dépend de votre appareil. Certains appareils de Bayer n’ont pas besoin de câbles (par exemple, CONTOUR®USB) et peuvent être connectés directement à un port USB de l’ordinateur. Se connecter sur www.bayerglucofacts.com. Sélectionner votre pays et suivre les instructions correspondantes. Si vous ne disposez pas d’une connexion Internet, contacter le Service Clientèle au numéro indiqué au dos de votre appareil. Désinstaller l’application GLUCOFACTS®DELUXE Supprimer d’un PC REMARQUE : la désinstallation d’une application ne peut être réalisée que par des utilisateurs disposant de droits administratifs. 1. Ouvrir la fenêtre du panneau de contrôle. 2. Cliquer deux fois sur Ajouter ou retirer des programmes. 3. Examiner la liste des programmes actuellement installés et cliquer sur le nom de l’application GLUCOFACTS DELUXE pour le surligner. 4. Cliquer sur Retirer. Il est à noter que le panneau de contrôle et les fenêtres Ajouter ou retirer des programmes peuvent varier légèrement en fonction des systèmes d’exploitation. Supprimer d’un MAC 1. Repérer l’icône « Désinstaller GLUCOFACTS DELUXE » sur votre bureau ou le rechercher via l’outil « Finder » accessible via le chemin « Applications/Bayer HealthCare/GLUCOFACTS Deluxe/ ». 2. Cliquer deux fois sur l’icône de désinstallation, puis suivre les instructions fournies par l’outil de désinstallation de GLUCOFACTS DELUXE. 56 Index Appareil pris en charge......................................................................................................... 4 Base de données (Version « téléchargeable ») ................................................................... 34 Câbles .................................................................................................................................. 9 Codes d’erreur ................................................................................................................... 53 Comptes rendus ................................................................................................................. 15 Compte rendu des tendances ...................................................................................... 16 Compte rendu Journal .................................................................................................. 16 Exporter les comptes rendus ........................................................................................ 20 Imprimer les comptes rendus ....................................................................................... 18 Personnaliser les comptes rendus ................................................................................ 20 Sauvegarder les comptes rendus ................................................................................. 19 Configuration initiale............................................................................................................. 5 Version « intégrée dans l’appareil » ................................................................................. 5 Version « téléchargeable sur un ordinateur » .................................................................. 8 Connecter l’appareil à l’ordinateur ....................................................................................... 5 Dépannage ......................................................................................................................... 45 Désinstaller ......................................................................................................................... 56 D’un MAC ...................................................................................................................... 56 D’un PC ......................................................................................................................... 56 Glossaire............................................................................................................................. 40 GLUCOFACTS®DELUXE ............................................................................................................ i Icônes............................................................................................................................ 12 Paramètres .................................................................................................................... 31 Version « intégrée dans l’appareil » .................................................................................. i Version « téléchargeable »................................................................................................ i Licence d’utilisation............................................................................................................ 58 Mises à jour de GLUCOFACTS DELUXE ................................................................................ 55 Paramètres de l’appareil .................................................................................................... 26 Télécharger des résultats de l’appareil .............................................................................. 14 57 Lorsque vous téléchargez ce logiciel, vous acceptez les termes de la licence d’utilisation suivants : Licence d’utilisation GLUCOFACTS®DELUXE de Bayer 1. OBJET DE LA LICENCE : Bayer HealthCare LLC Diabetes Care (ci-après dénommé « BAYER ») vous concède le droit dʼutiliser une copie du logiciel GLUCOFACTS DELUXE de BAYER (ci-après dénommé le « Logiciel ») et tous ses utilitaires associés, sur un seul terminal informatique, connecté à un ordinateur unique (cʼest-à-dire comportant une seule unité centrale). Toute utilisation du Logiciel en réseau ou sur plus dʼun seul terminal informatique à la fois est interdite. 2. DROITS D’AUTEUR : Les droits dʼauteur associés au Logiciel sont détenus par BAYER et protégés par les lois canadiennes et américaines ainsi que par les conventions internationales relatives à la propriété intellectuelle. Le Logiciel est une œuvre protégée. Vous pouvez toutefois (a) faire une copie du Logiciel aux fins exclusives de sauvegarde ou dʼarchivage ou (b) charger le Logiciel sur un seul disque dur, à condition de ne conserver le support dʼorigine quʼà des fins de sauvegarde ou dʼarchivage, exclusivement. Toute reproduction de la documentation associée au Logiciel est interdite. 3. DURÉE DE LA LICENCE : La licence restera en vigueur pendant toute la durée dʼutilisation du Logiciel, sauf en cas de résiliation anticipée. La licence pourra en effet être résiliée en cas de nonrespect du présent accord. Si le Logiciel est mis à votre disposition dans le cadre dʼun prêt, la licence prendra fin à la clôture du prêt. Dès la résiliation de la licence, il vous appartiendra de supprimer ou détruire immédiatement lʼensemble du Logiciel, au risque dʼengager votre responsabilité. 4. RESTRICTIONS D’UTILISATION : Toute autre utilisation du Logiciel que celle prévue aux présentes est interdite. Ainsi, vous ne pouvez commercialiser, louer, concéder à un tiers ou exploiter, de quelque façon que ce soit, le Logiciel ou sa documentation, sans le consentement préalable et écrit de BAYER. De même, vous ne pouvez concéder de sous-licence ou transférer, de quelque manière que ce soit, tout ou partie des droits issus de la présente licence, sans lʼaccord préalable et écrit de BAYER. Toute mise à jour du Logiciel doit comporter la version dʼactualisation et lʼensemble des versions précédentes. Toute modification, adaptation ou traduction du Logiciel ou de la documentation associée est interdite. De même, il est interdit dʼaltérer ou supprimer sur le Logiciel et sa documentation associée les mentions légales, dont celles relatives à la protection des droits dʼauteur. Toute rétro-conception, décompilation, désassemblage du Logiciel est interdite. 5. DÉVELOPPEMENTS ET MISES À JOUR : BAYER pourra, à sa seule discrétion, fournir des mises à jour, développements et nouvelles versions du Logiciel qui seront alors soumis aux dispositions du présent accord. 6. LIMITATION DE GARANTIE : Vous assumez lʼentière responsabilité du choix du Logiciel, en tant que solution appropriée pour lʼobtention des résultats attendus. BAYER garantit que le matériel sur lequel le Logiciel est enregistré est exempt de tout défaut matériel ou de conception, dans des conditions dʼutilisation normales, et que la performance du Logiciel sera conforme à celle décrite dans sa documentation, pendant une durée de trente (30) jours suivant son chargement. A LʼEXCEPTION DE LA GARANTIE CI-EXPOSEE, LE LOGICIEL EST FOURNI EN LʼETAT, SANS AUCUNE GARANTIE, TACITE OU FORMELLE, EN CE COMPRIS, LES GARANTIES DE CONFORMITE ET DʼAPTITUDE A UNE FONCTION DEFINIE. 58 7. RÉCLAMATIONS : En cas de réclamation, BAYER pourra, à sa seule discrétion, assurer la réparation ou le remplacement du Logiciel jugé non conforme et retourné à BAYER, dans les seules limites de la garantie définie à lʼarticle 6 ci-dessus. Toutefois, ladite garantie serait exclue si la défaillance résultait dʼun fait extérieur, dʼune utilisation abusive ou fautive. Tout Logiciel de remplacement sera garanti pour le restant de la garantie initiale ou pour une durée de trente (30) jours, la durée la plus longue prévalant. 8. EXCLUSION DE RESPONSABILITÉ POUR DOMMAGES INDIRECTS : Sous réserve de la législation locale en vigueur, BAYER ou ses fournisseurs déclinent toute responsabilité pour des dommages indirects tels par exemple et sans que cette liste soit limitative, que les pertes de bénéfices commerciaux, les interruptions dʼexploitation, les pertes dʼinformations commerciales ou toute autre perte de nature pécuniaire… qui résulteraient de lʼutilisation ou de lʼimpossibilité dʼutiliser le dispositif BAYER et ce, quand bien même BAYER ou son détaillant aurait été avisé de lʼéventualité dʼun tel dommage. 9. NON CESSIBILITÉ : La présente licence ne peut faire lʼobjet dʼune sous-licence à un tiers, pour quelque motif que ce soit. 10. RÉSILIATION POUR MANQUEMENT : En cas de violation du présent accord, la licence sera résiliée, sans préjudice des dommages et intérêts qui pourraient être dus à BAYER du fait dudit manquement. 11. DROITS ET TAXES : Vous serez redevable du paiement de toutes les taxes, droits et prélèvements, présents ou à venir, susceptibles dʼêtre imposés par les autorités du fait de la présente licence relative à la fourniture, lʼutilisation et la maintenance du Logiciel. BAYER sera en droit de vous demander le remboursement de tout droit, taxe ou prélèvement quʼelle aurait payé à cet effet. 12. DROIT APPLICABLE : Le présent accord sera régi et interprété selon les lois de lʼEtat du Delaware. Toute contestation relative à lʼinterprétation ou à lʼexécution du présent accord, non résolue à lʼamiable, relèvera de la compétence exclusive des tribunaux de lʼEtat de New York. 13. DISPOSITIONS GÉNÉRALES : Le présent accord exprime lʼintégralité des accords intervenus entre les parties dans le cadre de la fourniture du Logiciel et des manuels utilisateurs associés. Il annule et remplace toutes propositions, ou promesses antérieures ayant trait au même objet. Le présent accord ne peut être modifié que par voie dʼavenant dûment signé par les Parties. Si lʼune des stipulations du présent accord sʼavérait nulle en tout ou partie, au regard dʼune règle de droit ou dʼune loi en vigueur, elle serait réputée non écrite et remplacée dans la mesure du possible par une clause dʼeffet économique équivalent et nʼentraînerait pas la nullité du Contrat ou celle dʼune clause partiellement concernée. 14. ACCEPTATION : Je reconnais avoir lu le présent accord de licence, le comprendre et accepter ses modalités et conditions. 59 Distribué par : Bayer NV-SA 14 J.E. Mommaertslaan BE-1831 Diegem (Machelen) 0800 97 212 www.bayerdiabetes.be Bayer Santé Division Bayer HealthCare Medical Care 13 rue Jean Jaurès 92807 Puteaux Cedex France N° vert Espace Diabète : 0 800 34 22 38 (appel gratuit depuis un poste fixe) www.bayerhealthcare.fr Bayer (Schweiz) AG Diabetes Care Grubenstrasse 6, Postfach CH-8045 Zürich 044 465 83 55 www.bayerdiabetes.ch Bayer Consumer Care AG Peter Merian-Strasse 84 4052 Basel, Switzerland Bayer, la croix Bayer, GLUCOFACTS, CONTOUR et BREEZE sont des marques déposées de Bayer. DIDGET et WinGLUCOFACTS est une marque commerce de Bayer. Toutes les autres marques de commerce sont la propriété de leurs détenteurs respectifs. © 2012 Bayer HealthCare LLC. Tous droits réservés. 84328392 Rev. 04/12