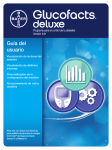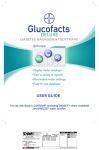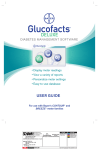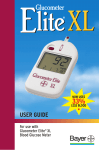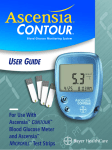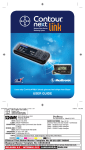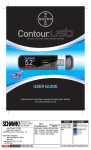Download User Guide - Bayer Diabetes Care Schweiz
Transcript
Diabetes Management Software Version 3.01 User Guide Display meter readings View a variety of reports Personalise meter settings Store multiple users For use with all Bayer’s CONTOUR ® blood glucose monitoring systems (including DIDGET ®) and BREEZE ®2 systems Introduction GLUCOFACTS DELUXE diabetes management software is intended for use by health care professionals and patients with diabetes for viewing and printing reports. These reports display the meter readings from Bayer’s CONTOUR® (including DIDGET®) and BREEZE®2 meters. There are 2 versions of GLUCOFACTS®DELUXE software: Meter Version—for a single user The meter version of the software is pre-loaded on your CONTOUR®USB or CONTOUR®NEXT USB meter. To use the meter version, you must connect your meter to a computer to view your reports. The reports will not be stored on your computer. Look for this symbol in the User Guide for information about the meter version. Computer Version—for one or more users The computer version of the software can be downloaded from the Bayer Diabetes Care website (www.bayerglucofacts.com) and installed on your computer. When you connect any supported Bayer meter to your computer—using the meter’s USB plug or a cable—the readings in that meter can be downloaded to the computer version of the software and stored on your computer. Look for this symbol in the User Guide for information about the computer version. When both symbols are displayed, the information applies to both the meter and the computer versions of GLUCOFACTS DELUXE diabetes management software. i Information For Safety WARNINGS Talk to Your Health Care Professional • Before setting any Target Ranges or High or Low Alerts on your meter or in GLUCOFACTS®DELUXE data management software. • Before changing your medication based on test results. • If your blood sugar reading is under 2.8 mmol/L, follow medical advice immediately. • If your blood sugar reading is over 13.9 mmol/L, wash your hands well and repeat the test with a new strip. If you get a similar result, call your health care professional as soon as possible. Potential Biohazard • Always wash your hands well with soap and water before and after testing, handling the meter, lancing device, or test strips. PRECAUTIONS • Read your meter User Guide and all instructional materials provided in your meter kit before testing. • Please follow all instructions for use and care exactly as described to help avoid inaccurate results. • Use only cables that are provided with your meter or that are available from Bayer. See page 54 for more information about ordering a cable from Bayer. • Please be aware that USB ports in some computers and self-powered USB hubs can become much warmer than the surrounding room. If you wish to test immediately after disconnecting from your computer, please use the USB cable provided for the supported meter. • The screens shown in this User Guide may look different from those you see on your computer screen. This User Guide was developed for GLUCOFACTS DELUXE, Version 3.01. Periodic updates to the software and/or User Guide may be available on the website. We recommend that you download these updates from www.bayerglucofacts.com. ii Table of Contents Introduction ......................................................................................................................... i Information For Safety ....................................................................................................... ii Key Features of GLUCOFACTS®DELUXE .............................................................................. 3 Additional Materials Needed to Run GLUCOFACTS DELUXE .............................................. 4 Initial Setup – Meter Version of GLUCOFACTS DELUXE ...................................................... 5 Initial Setup – Computer Version of GLUCOFACTS DELUXE................................................ 8 GLUCOFACTS DELUXE Buttons .......................................................................................... 12 Downloading Your Meter’s Readings to GLUCOFACTS DELUXE ...................................... 14 GLUCOFACTS DELUXE Reports .......................................................................................... 15 Logbook Report ................................................................................................... 16 Graphs in GLUCOFACTS DELUXE Reports ............................................................ 16 Trends Report ...................................................................................................... 16 View Details About Readings on a Report ......................................................... 18 View Same Day/Week Readings in Standard Day/Week Report ...................... 18 Printing Reports ................................................................................................... 18 Print Reports ............................................................................................. 18 Using Simple Print to Easily Print Reports ................................................. 19 Save a Report as a PDF (e.g., Adobe Acrobat) File ........................................... 19 Export to a Comma Separated Value (.csv) File ................................................. 20 Customise Your Reports ..................................................................................... Set Blood Sugar Ranges ........................................................................... Set Daily Time Periods .............................................................................. Change the Date Range Used for GLUCOFACTS DELUXE Reports .............. 20 20 23 24 Logbook Features – Computer Version .............................................................. Manually Add Blood Sugar, Carbs, A1c (HbA1c), Insulin or Comment Entries to a Person’s Logbook ............................................. Edit an Entry in the Logbook ..................................................................... Delete a Manual Entry From the Logbook ................................................. 25 1 25 25 26 Meter Settings ..................................................................................................... Change Meter Settings and Formats ......................................................... Change Blood Sugar Targets in your Meter ............................................... Change High and Low Limits in your Meter ............................................... Change a Meter’s Blood Sugar Ranges to Match GLUCOFACTS DELUXE ... 26 26 27 29 30 GLUCOFACTS®DELUXE Settings ......................................................................................... 31 View and Change GLUCOFACTS DELUXE Settings ............................................... 31 Change the Language Used in GLUCOFACTS DELUXE ........................................ 31 Set Up Automatic Downloading and Report Printing ........................................ 32 For Non-USB Meters, Designate COM Ports ..................................................... 33 Using the Database – Computer Version ........................................................................ 34 Add a New Person ............................................................................................... 34 Associate (Assign) a Meter to a Person.............................................................. 35 View or Print Reports Without Setting Up a Person .......................................... 35 Find a Person in GLUCOFACTS DELUXE ............................................................... 36 Remove a Person ................................................................................................ 36 Change the Sort Order of the People List .......................................................... 36 Create a New Database of People for GLUCOFACTS DELUXE ............................. 37 Use a Different Database of People ................................................................... 37 Confirm the Location of the Database File for GLUCOFACTS DELUXE................ 38 Copy / Import a Person From Bayer’s WinGLUCOFACTSTM Software Into GLUCOFACTS DELUXE .............................................................................. 38 Glossary ............................................................................................................................ 40 Troubleshooting ................................................................................................................ 44 Meter Communication Error Codes as They Appear in GLUCOFACTS DELUXE .............. 51 GLUCOFACTS DELUXE Product Updates ........................................................................... 53 Customer Support ............................................................................................................ 53 Order a Cable From Bayer ............................................................................................... 54 Uninstall the GLUCOFACTS DELUXE Application............................................................... 54 Remove From a PC.............................................................................................. 54 Remove From a MAC .......................................................................................... 54 Index ................................................................................................................................. 55 End User License Agreement .......................................................................................... 56 2 Key Features of GLUCOFACTS®DELUXE • Allows you to view your data • Downloads meter readings and entries, such as carbs, insulin and notes • Allows you to change meter settings and blood sugar ranges • Prints standard reports easily • Provides customized report settings, including daily time periods and date range • Provides online help to answer your questions about GLUCOFACTS DELUXE GLUCOFACTS DELUXE Version Version Description The meter version of GLUCOFACTS DELUXE is portable. You can take it with you anywhere since it runs directly from your CONTOUR®USB or CONTOUR®NEXT USB meter when connected to a computer. Meter Version The icon at left will be visible only if you are running the meter version. The computer version of GLUCOFACTS DELUXE runs only on your computer. Computer Version 3 The database on the computer version allows you to store one or multiple users’ profiles and their meter readings. The database also allows you to manually add and edit Logbook entries (blood sugar, A1c, carbs, insulin, comment). The icon at left will be visible only if you are running the computer version. Additional Materials Needed to Run GLUCOFACTS®DELUXE • A meter from Bayer (supported brands include CONTOUR® blood glucose monitoring systems (including DIDGET®) and BREEZE®2 systems) • The appropriate cable from Bayer to connect your meter to your computer: o The cable compatible with your Bayer meter OR o Bayer’s serial cable – which connects to a serial/pin port on your computer, for meters that do not have a USB plug OR o Bayer’s USB cable – which connects to a USB port on your computer, for meters that do not have a USB plug. • A computer with the following: o Microsoft Windows XP SP3, Windows Vista SP2, or Windows 7 operating system I Java 1.6.0_17 I Hardware requirements- - PC with a USB or serial port and internet connection (if using internet download installation) o MAC Leopard 10.5.7 and 10.5.8, Snow Leopard 10.6.2—10.6.8, and Lion 10.7.1, and an Intel-based 64-bit processor The MAC operating system is only compatible for use with the CONTOUR®USB and CONTOUR®NEXT USB meters. 4 I Java SE 6 I Hardware requirements- - MAC with a USB port and internet connection (if using internet download installation) Initial Setup – Meter Version of GLUCOFACTS®DELUXE This section is intended for CONTOUR®USB and CONTOUR®NEXT USB meters, which come pre-loaded with the meter version of GLUCOFACTS DELUXE. See page 8 for information on meters that do not have GLUCOFACTS DELUXE pre-loaded on the meter. HINT: the MAC operating system is only compatible for use with the CONTOUR USB and CONTOUR NEXT USB meters. The first time you use GLUCOFACTS DELUXE from your CONTOUR USB or CONTOUR NEXT USB meter, please allow a few minutes for the program to launch. After the first use, your GLUCOFACTS DELUXE screens will appear on your computer more quickly. In the meter version of GLUCOFACTS DELUXE, some screens may differ from those in the GLUCOFACTS DELUXE version installed on your computer. For details about your CONTOUR USB or CONTOUR NEXT USB meter, see your meter User Guide. Step 1. Connect Your Meter If you have Bayer’s CONTOUR USB or CONTOUR NEXT USB meter: • Remove the meter cap with the Bayer logo on it to reveal the USB connector. • Plug the meter into the computer’s USB port. OR • Use the additional USB cable provided in your meter kit. Plug the US USB SB connector t iinto t th the computer’s t ’ USB port. Plug the other cable end into the meter. 5 Step 2. Install GLUCOFACTS®DELUXE Smart Launch Smart Launch allows you to plug in your CONTOUR®USB or CONTOUR®NEXT USB meter and automatically launch GLUCOFACTS DELUXE from your meter to view your meter readings. Smart Launch may have already been installed to your computer if: • you have installed GLUCOFACTS DELUXE v2.11.12 or higher on your computer. OR • you ran GLUCOFACTS DELUXE v2.11.12 or higher updater to update GLUCOFACTS DELUXE on your CONTOUR USB meter. If you are using a CONTOUR NEXT USB meter and you have not installed Smart Launch on your computer, follow these instructions to install Smart Launch to your computer: If your computer has a: Windows operating system: Do this: 1. Insert your meter into a USB port. A window named GLUCOFACTS will open. 2. Find and double-click on the folder icon to open the GLUCOFACTS drive. 3. Find and double-click on the GLUCOFACTS DELUXE Smart Launch - Win application. 4. Follow the prompts to install Smart Launch on your PC. 5. The GLUCOFACTS DELUXE application will automatically launch now – and every time you insert your meter into a USB port on your PC. 1. Insert your meter into a USB port. A window will open showing the GLUCOFACTS drive. MAC operating system: 2. Find and double-click GLUCOFACTS DELUXE Smart Launch - Mac.mpkg. 3. Follow the prompts to install Smart Launch on your MAC. 4. The GLUCOFACTS DELUXE application will automatically launch now – and every time you insert your meter into a USB port on your MAC. HINT: you may need to disconnect and reconnect your meter to automatically launch GLUCOFACTS DELUXE now. 6 Step 3. Launch Meter Version • Connect your CONTOUR®USB or CONTOUR®NEXT USB meter to your computer. • When GLUCOFACTS®DELUXE launches from your meter, you will see a Welcome Screen similar to this: Step 4. Personalise Your Meter (Optional) • Click on the top toolbar. • Click the Profile Details tab and change Profile fields as necessary. • Click Save Changes. Setup of the meter version is now complete! 7 Initial Setup – Computer Version of GLUCOFACTS®DELUXE The computer version of GLUCOFACTS DELUXE can be used with any supported Bayer meter. The database feature on the computer version allows you to download data from multiple meters or users. Install GLUCOFACTS DELUXE on Your Computer If you have WinGLUCOFACTSTM installed, GLUCOFACTS DELUXE will not replace that software. You can import the files from your WinGLUCOFACTS software. To download and install from the internet site, go to www.bayerglucofacts.com and follow the directions on the screens. Installation of the computer version is complete! Once installed, a shortcut icon for GLUCOFACTS DELUXE will be added to your desktop for easy access to the application. • Double-click on this icon to launch the application now, and each time you want to run the computer version of GLUCOFACTS DELUXE. • When GLUCOFACTS DELUXE launches from your computer, you will see this Welcome Screen: 8 Connect Your Meter For your convenience, you can leave your cable from Bayer connected to the computer at all times. For CONTOUR®USB or CONTOUR®NEXT USB meters: • Remove the meter cap with the Bayer logo on it to reveal the USB connector. • Plug the meter into the computer’s USB port. OR Use the USB extension cable provided in your meter kit. • Plug the USB connector into the computer’s USB port. • Plug the other cable end into the meter. CAUTION: Please be aware that USB ports in some computers and self-powered USB hubs can become much warmer than the surrounding room. If you wish to test immediately after disconnecting from your computer, please use the USB cable provided for the supported meter. 9 For any other supported Bayer meter: • Your computer will have one or more of the following: o A serial port that has 9 pinholes for a serial cable, or o A USB port . The cable you use must fit one of the ports available on your computer. If you are using Bayer’s USB cable (blue): Please follow the instructions received with the Bayer’s USB cable for first time installation. • Plug the USB connector into the PC’s USB port . • With the meter turned OFF, completely insert the round metal end of the USB cable into the meter. Please verify that your meter plug is inserted completely. 10 For a DIDGET® meter: Use the cable included in your meter kit. • Plug the USB connector into the computer’s USB port. • Plug the other cable end into the meter. If you are using Bayer’s serial/pin cable (black): • With the meter turned OFF, firmly plug the cable into the meter. HINT: if you are using Bayer’s serial cable (a ‘Y’ cable), only the round metal end fits into the meter. • Insert the other end into the computer’s serial/pin port. • Your computer should recognise the serial cable without any installation steps. Please verify that your meter plug is inserted completely. CAUTION: To test, you must unplug your meter. 11 GLUCOFACTS®DELUXE Buttons Buttons Common to Both Meter and Computer Versions of GLUCOFACTS DELUXE Button Description The Home screen of GLUCOFACTS DELUXE has links to all of the options available. Home Set Up Allows you to customise GLUCOFACTS DELUXE for the language displayed, reports printed, report ranges for Above Target, Target and Below Target blood sugar readings, setting the daily time periods, and setting automatic download and printing. Provides help within the GLUCOFACTS DELUXE application. The application’s Help may contain more detailed instructions about GLUCOFACTS DELUXE features. Help If you typically print the same reports, Simple Print allows you to pre-select those reports, then just click the Simple Print button to quickly send them to your printer. Simple Print Allows you to select and print reports. Print Reports Allows you to save selected reports as a PDF file. Save as PDF Allows you to save all Logbook entries to a Comma Separated Value file to import into a spreadsheet. Export to CSV 12 Buttons on Computer Version Button People Description The People screen allows you to add a new person to the database. It also allows you to view or manage individual reports, profiles, settings, and meter information when you select the appropriate person from the list. Exits GLUCOFACTS®DELUXE. Exit Buttons on Meter Version Button Track Trends Website Description The Track Trends button displays the reports. The GLUCOFACTS DELUXE reports can be customised to display readings by specific dates and includes trends and summary reports. GLUCOFACTS DELUXE will display a Bayer website where you can check for updates to the meter version of the software. You can also download the latest computer version of the software. Closes GLUCOFACTS DELUXE. When GLUCOFACTS DELUXE launches from your meter, it places an icon in the Windows system tray (notification area) of your PC or MAC. This icon stays in the tray as long as the CONTOUR®USB or CONTOUR®NEXT USB meter is plugged into the computer. Right-click on the system tray icon Exit to select either of the following options: 1. Launch GLUCOFACTS DELUXE (if you have closed the application but the meter is still plugged in). 2. Browse Mass Storage (for CONTOUR USB meters only). 3. Exit the application. HINT: with Windows 7, the icon may appear in the hidden system tray icon list. CAUTION: To avoid potential problems with the files installed on the USB drive of the CONTOUR USB and CONTOUR NEXT USB meters, both PC and MAC users must safely eject the drive prior to removing the meter from the USB port of a computer. 13 Downloading Your Meter’s Readings to GLUCOFACTS®DELUXE GLUCOFACTS DELUXE is set to automatically detect a meter whenever it is connected to your computer. To download your meter’s readings, simply plug it in. The meter must be turned on to download readings. If your meter does not automatically turn on, refer to your meter User Guide for how to turn on your meter. For GLUCOFACTS DELUXE installed on your computer, you have the following options when you initially download a meter that is not associated with a person: Option What it Means Add New Person & Download Readings Allows you to add new person’s details to the database. Associate to an Existing Person & Download Readings Allows you to associate the new meter to an existing person in the database. View Reports Only Creates one temporary account and assigns the meter data to this temporary account. Print Reports Only Opens the Print Reports Dialog after the download completes. When your readings have been downloaded into the software, you can view and print reports in GLUCOFACTS DELUXE. 14 GLUCOFACTS®DELUXE Reports The following reports are available from both the meter version and the computer version of GLUCOFACTS DELUXE: Report Definition A record of blood sugar readings by day and time for a specified date range. Logbook A graph of blood sugar readings by day for a specified date range as well as the option to include a carb and/or insulin graph for the date range on one report. Trends A graph that displays blood sugar readings by time of day as if all readings occurred in one day. Readings marked deleted or control are not included in the report. Standard Day A graph that displays blood sugar readings by day of the week as if all readings in the date range occurred in one week. Readings marked deleted or control are not included in the report. Standard Week Summary An overview of all meter readings in a specified date range that includes information such as the number of readings; the lowest and highest blood sugar readings; the number of insulin and carb entries; and the average blood sugar reading. Includes a chart showing the percent (%) of readings within, above and below your target range. HINTS: • A legend appears on most reports explaining the symbols. • You can view the details about any of your entries by pointing your mouse to a data point in the graph or a Logbook entry. • Some meters have the option to mark insulin dosage and carb intake. Those entries will download with the blood sugar readings from the meter. • Reports on your screen will be colour coded to display readings as Above Target (yellow), Target (green), or Below Target (orange). 15 Logbook Report • Blood sugar values will appear in the Blood Sugar column • Comment entries are marked with a • The Fasting , Before Meal blood sugar reading , and After Meal • Insulin entry values will appear in the Insulin • Carb entry values will appear in the Carb symbols may appear with a column column • Entries marked in the meter with the Logbook symbol will have a • Any control tests will have a symbol with the reading marker with the reading • Readings that have been marked as deleted in the meter (All BREEZE®2 and some CONTOUR® meter models) will be marked with an in GLUCOFACTS DELUXE. Please review your meter User Guide to confirm whether this applies to your meter • A ‘Show’ checkbox lets you show or hide the Data Analysis Table below the Logbook Graphs in GLUCOFACTS®DELUXE Reports • The blood sugar entries are displayed as • On some reports with graphs, you can click of the graph to remove extra white space. in the graphs. to zoom in on the readings. This changes the scale HINT: the ‘Zoom In’ feature applies only to displayed reports; printed reports are always full-scale. Trends Report After a successful meter download, you will be automatically directed to the Trends report. The Trends report contains blood sugar, carbs and insulin entries. You can select to show carbs and insulin entries by clicking the Show checkbox on the right above the Legend. Only the CONTOUR®NEXT USB meter allows carb and insulin entries on the meter. For all other supported meters, you will need to install GLUCOFACTS DELUXE on your computer to manually enter insulin and carbs. 16 The following are examples of the Trends report, and include carbs and insulin. Other reports are viewable by selecting one of the report tabs. See your meter User Guide to confirm if your meter has been set up in mmol/L. Example: Trends Report in mmol/L With Carbs and Insulin The Trends report displays a red vertical bar that you can slide right or left to line up the carb and insulin entries with each other and with the blood sugar readings on the graph above. Click on the top or bottom anchor, or anywhere on the vertical line to drag it left or right. 17 View Details About Readings on a Report If you move your cursor over any data point on a graph or over an entry in the Logbook, a ‘tool tip’ will open and display information associated with this reading. Examples: View Same Day/Week Readings in Standard Day/Week Report • Click on a data point on the Standard Day or Standard Week Report graph. GLUCOFACTS®DELUXE will connect this reading with all readings that occurred on the same day or in the same week, within the selected date range. • To disconnect the line, click anywhere in the graph outside a data point. Printing Reports Print Reports To print a report while you are viewing it, follow these steps. This will not affect your automatic printing options. 1. Click the button in the upper right corner of the screen. 2. Click in the box beside each report you wish to print. To de-select, click again. 3. Select the number of days to be included in the report. The current date range is already selected but can be changed. 4. If you wish to keep these print settings for GLUCOFACTS DELUXE reports, check Make this default. Note that these settings will apply to ALL reports printed or saved as a PDF. 5. Click Print Reports or click Cancel to close the window without printing. 18 Using Simple Print to Easily Print Reports The Simple Print feature allows you to print pre-selected reports. You can change these settings by following the steps above for Print a Report. • If GLUCOFACTS®DELUXE is running from your meter, simply click from the Home screen. OR • From a report, click the button above the report. • When the Print window opens, select your printer. HINT: Simple Print will use the most recent Print settings you have saved. Save a Report as a PDF (e.g., Adobe Acrobat) File You can save the report as a PDF file. This will make it easier to send the report via email. 1. In a report, click in the upper right corner of the screen. 2. Click in the box beside each report you wish to save to a .pdf file. To de-select, click again. 3. Select number of days to include in the report. The current date range is already selected, but can be changed. The report(s) and date range you select will be used to create the PDF file. 4. If you wish to keep these print settings for these reports, check Make this default. Note that these settings will apply to ALL reports printed or saved as a PDF. 5. Click Save As PDF or click Cancel to close the window without saving. 6. When the Save window displays, change the ‘Save in’ file location if needed and assign a file name. 19 Export to a Comma Separated Value (.csv) File You can save all entries to a .csv file to import into a spreadsheet. 1. Select a person from the Reports section. list, or click on the top toolbar. GLUCOFACTS®DELUXE opens the in the upper right corner of the screen. 2. Click 3. When Bayer’s Export Agreement window displays, click Agree to continue and check the box that says Do Not Show This Again. 4. When the Save window displays, change the ‘Save in’ file location if needed. Assign a file name or use the default name. The default file type will be ‘.csv.’ 5. Click Save to export all of the patient entries or click Cancel to close the window without exporting. HINT: you may be able to import a .csv file into other programs. Customise Your Reports The GLUCOFACTS DELUXE reports can be customised to display readings by specific dates. There are also options for customising the report ranges for Above Target, Target and Below Target blood sugar readings, and setting the daily time periods. Set Blood Sugar Ranges GLUCOFACTS DELUXE uses blood sugar ranges in displays and data analysis to help in viewing. These ranges apply only to the GLUCOFACTS DELUXE application and do not change the blood sugar ranges you may have in your meter. CAUTION: These values can be changed to the range you and your health care professional decide are your personal target ranges. WARNING Discuss your Target ranges with your health care professional. 20 First, select one of the following: If You Wish to Change Blood Sugar Ranges: for one person in the database for all reports for everyone in the database Initial Steps Select the person from the list and click the Setting Preferences tab. HINT: changes to the application’s standard blood sugar ranges will apply to all reports, unless other ranges have been specified individually for a person. Click the Settings toolbar. for meter version button on the top Click on the top toolbar and click the Setting Preferences tab. WARNING Discuss with your health care professional what blood sugar ranges are best for you. WARNING • If your blood sugar reading is under 2.8 mmol/L, follow medical advice immediately. • If your blood sugar reading is over 13.9 mmol/L, wash and dry your hands well and repeat the test with a new strip. If you get a similar result, follow medical advice immediately. • Always consult your health care professional before changing your medication based on test results. 21 Then, follow these steps: 1. Click the Blood Sugar tab. If GLUCOFACTS®DELUXE has a database and you wish to use a person’s own blood sugar targets for reports, click Use Personal Settings in the upper left corner of the screen. to change the upper and lower limits of the 2. Click and drag the column slider ‘handles’ Target range. OR Click (or press and hold) the plus and minus signs. OR Type the Target numbers in the white boxes. In the picture below, 10.3 mmol/L is above Target range and 10.2 mmol/L is in the Target (green) range. 3. Click Save Changes or Cancel. The application will use your saved settings instead of the default (standard) settings. CAUTION: Changes to personal or application settings in GLUCOFACTS DELUXE do not change the settings in a person’s meter. However, if GLUCOFACTS DELUXE is installed on your computer and you want a person’s individual blood sugar targets to always match the meter, check in the box ‘Always Update GLUCOFACTS Personal Target Settings to Match the Meter’ on the General Settings screen. WARNING Discuss with your health care professional what blood sugar targets are best for you. 22 Set Daily Time Periods First, select one of the following: If You Wish to Change Daily Time Periods: for one person in the database for all reports for everyone in the database Initial Steps Select the person from the Setting Preferences tab. HINT: changes to the application’s standard daily time periods will apply to all reports unless other time periods have been specified individually for a person. Click the Settings for meter version list and click the button on the top toolbar. Click on the top toolbar and click the Setting Preferences tab. Then, follow these steps: 1. Click the Time Period tab. If GLUCOFACTS®DELUXE has a database and you wish to use a person’s own Time Period settings for reports, click Use Personal Settings in the upper left corner of the screen. 2. Use the drop-down list to change Number of Time Periods, if desired. 3. If desired, type in new Time Period labels (for example, ‘Early Morning’). Be sure that no labels are the same and that no labels are left blank. 4. Click and drag the column slider ‘handles’ 15 minutes as needed. to move the start times up or down by 5. Click Save Changes or Cancel. The application will use your saved settings instead of the default (standard) settings. 23 Change the Date Range Used for GLUCOFACTS®DELUXE Reports 1. Click Change Date Range on the top of the report. 2. The Change Date Range window shows the ‘From’ and ‘To’ dates that will be used for each range option, based on the date of the most recent reading in the meter (not on the current date). 3. Click the desired date range, or click Choose Dates to enter your own date range. HINT: the ‘From’ date you enter CANNOT BE EARLIER than the earliest ‘From’ date in the Date Range list. If you enter an unacceptable date, the box will turn red until you enter a valid date. 4. To use the same (non-custom) date range for all GLUCOFACTS on-screen reports the next time you download meter readings, check Use these settings next time. HINT: by default, GLUCOFACT DELUXE uses ‘last 2 weeks’ as the standard date range for reports. You can change this default by checking ‘Use these settings next time’ before applying your date range. 5. Click Apply to change the date range, or click Cancel to return to the report without changing the date range. CAUTION: The date range you choose for on-screen reports does not change the date range for printed reports. For more information see ‘Printing Reports.’ 24 Logbook Features – Computer Version Manually Add Blood Sugar, Carbs, A1c (HbA1c), Insulin, or Comment Entries to a Person’s Logbook 1. Select the person from the list. 2. Click the Logbook report tab. 3. Click + Add an Entry. 4. Enter a date, or click the 5. Enter a time, or click the icon to select a date from the Calendar tool. icon to select the time from the Clock tool. 6. Select the Entry Type from the pull-down menu. 7. For a Blood Sugar entry: enter the Blood Sugar value, then select a Meal Marker (Fasting/Before/ After Meal Marker) or leave the pre-selected ‘No Mark.’ 8. For a Carb entry: enter the Carb value (for example, 75) then select the carb units. Valid range is 1 – 400 for Grams and 1 – 40 for Points or Choices. 9. For an Insulin entry: enter the Insulin dose in units (for example, 12.5). Valid range is 1 – 200 units. 10. For an A1c (HbA1c) entry: enter the A1c value, then set the A1c measurement units (for example, 7.0% or 75 mmol/mol). Valid range is 3.0% – 20.0% or 9 – 195 mmol/mol. 11. For a Comments Only entry: enter any comments in the Comments text box. HINT: you may enter comments for any entry type. 12. Click Save + Add an Entry to save this entry and add another; click Save to save this entry and exit; or click Cancel. Edit an Entry in the Logbook 1. Select the person from the list. 2. Click the Logbook report tab. 3. Find the entry in the cell and click to select it. 4. Click Edit an Entry. 5. Change field values as needed. 6. Click Save or Cancel. HINT: only the Comments field can be edited on meter readings. 25 Delete a Manual Entry From the Logbook 1. Select the person from the list. 2. Click the Logbook tab. 3. Find the entry in the Logbook and click to select it. 4. Click the Delete key on your computer’s keyboard and click OK when you are prompted. HINT: entries downloaded from a meter cannot be deleted. Meter Settings Change Meter Settings and Formats HINT: the Meter Information screen in GLUCOFACTS®DELUXE will display those settings that are available on the connected meter. Note that different meters provide different levels of functionality. 1. Make sure your meter is connected and turned on. 2. Select the person from the list OR click on the top toolbar. 3. Click the Meter Information tab. 4. Under the Meter Settings heading, each setting currently selected will be marked. 5. To change a setting, click the button beside the desired setting. 6. Click Update Meter or Cancel. HINT: you can change meter formats any time as long as the meter is connected and on. For more information about the advanced features that your meter provides, see your meter User Guide. 26 Change Blood Sugar Targets in your Meter The Meter Information screen in GLUCOFACTS®DELUXE will display those settings that are available on the connected meter. Note that different meters provide different levels of functionality. The ability to change Target blood sugar settings in the meter may not be available for your meter. See your meter User Guide for how blood sugar targets are used in the meter. CAUTION: These values can be changed to the ranges you and your health care professional decide are your personal target ranges. WARNING Discuss with your health care professional what personal target ranges are best for you. 1. Make sure your meter is connected and ON. 2. Select the person from the list OR click on the top toolbar. 3. Click the Meter Information tab. 4. If View All is selected under Blood Sugar Settings, all of the meter’s current target settings are shown, plus High and Low limits (if available on the meter). Each blood sugar range is colour-coded. HINTS: • If your meter is set to AutoLog off, you will be able to change the overall blood sugar Target range and the High and Low limits (if available on your meter). • If your meter is set to AutoLog on, you will be able to change Fasting (if available), Before Meal, and After Meal blood sugar target levels and the High/Low limits (if available). 27 5. Under Blood Sugar Settings, click the blood sugar range you wish to edit. In the example below, the ‘Before Meal’ target is selected. Only one type of setting can be changed at a time. HINT: if Before Meal, After Meal and Fasting targets are settable in your meter, the overall Target range will be view-only. Example: Setting Before Meal Blood Sugar Targets (mmol/L) 6. To change the meter’s Before Meal blood sugar limits: • Click (or press and hold) the plus and minus buttons. OR • Click and drag the Target slider ‘handles’ on the column as shown. OR • Type the Above Target / Below Target numbers in the white boxes. 7. Click Update Meter or Cancel. For CONTOUR®USB and CONTOUR®NEXT USB users: If you change the meter’s blood sugar Target settings on the Meter Information screen and the revised Target range does not match the software blood sugar settings, the following window displays and gives you update options. WARNING Discuss with your health care professional what blood sugar limits are best for you. 28 Change High and Low Limits in your Meter WARNING Discuss with your health care professional what High and Low blood sugar limits are best for you. See your meter User Guide for more information about High and Low Limits, if available. CAUTION: These values can be changed to the limits you and your health care professional decide are your personal High and Low blood sugar limits. The Meter Information screen in GLUCOFACTS®DELUXE will display those settings that are available on the connected meter. Note that different meters provide different levels of functionality. The ability to change High and Low blood sugar limits in the meter may not be available for your meter. 1. Make sure your meter is connected and ON. 2. Select the person from the list OR click on the top toolbar. 3. Click the Meter Information tab. 4. Click on the High / Low tab. Example: Setting High and Low Limits (mmol/L) 29 5. To change the meter’s High and / or Low blood sugar limits: • Click (or press and hold) the plus and minus buttons. OR • Click and drag the slider ‘handles’ as shown. on the High / Low column OR • Type the High / Low numbers in the white boxes. 6. Click Update Meter or Cancel. CAUTION: For some meters, the meter’s High and Low settings can be changed only through GLUCOFACTS DELUXE. High and Low limits must be within the limits set by the meter. Change a Meter’s Blood Sugar Ranges to Match GLUCOFACTS®DELUXE If your meter allows you to set High Target and Low Target blood sugar levels, GLUCOFACTS DELUXE warns you if the meter’s Target blood sugar levels are not the same as the Personal Target levels in the application. CAUTION: For CONTOUR®USB and CONTOUR®NEXT USB meters, you will only be warned if AutoLog is OFF. WARNING Discuss with your health care professional what High and Low Target levels are best for you. You can change the meter’s High Target and Low Target levels during or after a download as long as the meter is still connected: During a download: 1. Click Synchronise Meter to Match GLUCOFACTS & Continue on the Synchronise Settings window. After a download: 1. Click the Meter Information tab. A warning message displays if the meter’s date and time and / or Target Blood Sugar levels are out of sync with the application, for example: Meter Blood Sugar Ranges do not match the Software. 2. Click Update meter to match the Software. 30 GLUCOFACTS®DELUXE Settings View and Change GLUCOFACTS DELUXE Settings You can view and change the settings that are standard in GLUCOFACTS DELUXE. GLUCOFACTS DELUXE Version Meter Version Description You can change the following application settings: • General (download options and language settings) • Print Reports (reports and date ranges for printing) There are 4 types of application settings: • General (database management, meter connection, and language settings) • Blood Sugar (target ranges), see ‘Set Blood Sugar Ranges’ • Computer Version • Time Period (daily time period settings), see ‘Set Daily Time Periods’ Print Reports (reports and date ranges for printing) Application settings apply to everyone in GLUCOFACTS DELUXE unless a person has personal Blood Sugar or Time Period settings. Just click on each Settings tab to view and change the application’s settings. Change the Language Used in GLUCOFACTS DELUXE 1. Click on the top toolbar. If GLUCOFACTS DELUXE is installed on your computer General tab. 2. Click the down arrow , click the in the Language box and select the desired language. 3. Click Save Changes or Cancel. CAUTION: This language setting does not change the language in the meter, which may be different from the language set in the application. 31 Set Up Automatic Downloading and Report Printing You can set up GLUCOFACTS®DELUXE to automatically download your readings or download and print your reports each time you connect your meter. To change these settings: on the top toolbar. 1. Click In the computer version, click the General tab. 2. Select one of the following when a meter is plugged into a computer: • Always Ask Me What I Want to do (available on • Automatically Download Readings • Automatically Download Readings and Print Reports computer version) 3. Select one of the following when a connected meter is NOT recognised (available on computer version): • Always Ask Me What I Want to Do • Automatically View Reports Only • Automatically Print Reports Only 4. In computer version, you can also check the following boxes: • Always update the meter’s date and time • Always update your personal blood sugar targets to match your meter 5. Click Save Changes or Cancel. CAUTION: If you select automatic printing, click the Print Reports tab or the Content for Print Settings on the Settings screen to select the reports and date ranges for all printed reports and PDF files. Reports will print to your default printer. 32 For Non-USB Meters, Designate COM Ports Important Note: this section applies to meters with serial ports. 1. Click on the top toolbar. 2. Click the General tab. 3. Click Manage Connections to view all available ports for the computer’s operating system. Make sure Serial Port Communications is set to Enable. 4. If you know the COM Ports you want GLUCOFACTS®DELUXE to use, check the Use box next to each COM Port. 5. To see which port the meter is connected to: • Connect the meter. • Turn the meter on. • Click Scan for meter. When GLUCOFACTS DELUXE detects the meter on a port, it places a check in the port’s ‘Use’ column. 6. Select one of the communication options: • Use currently detected meter port only (option available only if a meter is connected and the application has detected the meter on a port). • Scan all ports (may interfere with other devices). • Scan selected ports only (option available only if one or more COM Ports have been checked in the ‘Use’ column). 7. Click Save or Cancel. HINT: you can change meter communication setup at any time. 33 Using the Database – Computer Version If GLUCOFACTS®DELUXE is installed on your computer, you can store one or more people in the database. Add a New Person 1. Click on the top toolbar. 2. Click + Create a New Person. 3. Complete required (*) fields in the Profile: • Enter the person’s First Name and Last Name. You can use your computer’s Tab key to move from field to field. 4. Complete pull-down and text fields as desired. 5. Click Save Changes or Cancel. HINT: if a ‘Duplicate Person’ window pops up, the person you saved has the same First Name and Last Name of someone already in GLUCOFACTS DELUXE. To save the new person, you may: • Click Edit Profile, change one of the identical fields, and save again. OR • Click Save as Duplicate. GLUCOFACTS DELUXE will attach a number to the end of the Last Name, for example ‘Jane Doe [2].’ 34 Associate (Assign) a Meter to a Person During a meter download if you have selected ‘Always Ask Me What I Want to Do’ when an unrecognised meter is detected: 1. From the New Meter Detected dialog box, click Associate to an Existing Person & Download Readings. Note that this option will not be available if there are no people in GLUCOFACTS®DELUXE. 2. Type the ID, First Name, Last Name, or Date of Birth in the text box. As you type, GLUCOFACTS DELUXE lists all the people that may be a match. 3. Click on the row to select the person you want. GLUCOFACTS DELUXE copies the whole row into the text box. 4. If the name in the text box is correct, click Associate. The meter is now assigned to the person you selected. GLUCOFACTS DELUXE takes you to the person’s reports. After a meter download: 1. Click on one of the links (underlined) at the top of the ‘temporary’ report to assign an unrecognised meter: • To save it and create a new profile (you create a new person and the connected meter is assigned to him/her). OR • Associate this meter to an existing person (you select a person from the list). View or Print Reports Without Setting Up a Person If you do not assign a new meter to an existing person, or add a new person for the meter, GLUCOFACTS DELUXE automatically assigns a ‘temporary person’ to this meter. You can view and print all reports for the temporary person, as well as select the temporary person from the list until the next meter is downloaded or you close the application. HINT: there can only be one temporary person in GLUCOFACTS DELUXE at a time. 35 Find a Person in GLUCOFACTS®DELUXE 1. Click on the top toolbar. GLUCOFACTS DELUXE lists all people currently stored in the system. You can move through the list by using the scroll bar on the right. 2. Type the ID, First Name, Last Name, or Date of Birth in the text box. As you type, GLUCOFACTS DELUXE lists all the people who are a match. 3. Click on the row to select the person you want. GLUCOFACTS DELUXE copies the whole row into the text box. 4. If the name in the text box is correct, click Find Person. The row is highlighted. 5. Click once on the highlighted row to go to the person’s page. Remove a Person Important Note: use the Delete Person button with care! The person you delete cannot be restored. 1. Click on the top toolbar. 2. Select the person from the list. 3. When the person’s page displays, click – Delete Person in the upper right corner of the screen. 4. When you are prompted to confirm the deletion, click YES. Change the Sort Order of the People List By default, the People list is sorted in descending order from A to Z by Last Name, but you can sort the list in ascending or descending order by any column. 1. Click on the top toolbar. 2. Click on the column header, for example, ‘Date of Birth.’ 3. When the small arrow displays, it will be pointing down () or up (). In the example below, the list is sorted in descending order, with the most recent date first: 4. To reverse the sort order of the column, click on or or the column header, again. 36 Create a New Database of People for GLUCOFACTS®DELUXE 1. Click button on the top toolbar. 2. Click Database Setup. 3. Click Create a new database and choose the location. 4. To change the location of the new database, click the Browse button, select the desired folder, then click Choose Folder. 5. When the correct database location (path) displays in the Create a New Database box, click Create. 6. GLUCOFACTS DELUXE updates the application and returns you to the screen. HINT: every new database is created with the standard settings for Blood Sugar and Time Periods. GLUCOFACTS DELUXE can be used with or without a people database provided it is running from a computer (and not from a CONTOUR®USB or CONTOUR®NEXT USB meter). To run the application without a database, simply create a temporary person by selecting View Reports or View and Print Reports when downloading a meter. Use a Different Database of People 1. Click on the top toolbar. 2. Click Database Setup. 3. On the Database Setup screen click Select an existing database, then click the Browse button. 4. Select the folder that contains the desired database (file name must be ‘Bayer.db’) and click Select Database. 5. When the correct database file displays in the Existing Database box, click Select. 6. GLUCOFACTS DELUXE updates the application and returns you to the screen. HINT: the database you change to may have different Blood Sugar and Time Period settings than the previous database. Please review your database settings to confirm. 37 Confirm the Location of the Database File for GLUCOFACTS®DELUXE 1. Click on the top toolbar. 2. The current location (path) of the database is displayed in the Database Information area of your screen. HINT: GLUCOFACTS DELUXE can be used with or without a people database. To use without a database, you can download meter data to a temporary person. See ‘Downloading Your Meter’s Readings to GLUCOFACTS DELUXE’ and ‘View or Print Reports Without Setting Up a Person in the Database.’ Copy / Import a Person From Bayer’s WinGLUCOFACTSTM Software Into GLUCOFACTS DELUXE You may import one person or a group of people from Bayer’s WinGLUCOFACTS into GLUCOFACTS DELUXE one time. This feature is not available for MAC computers or newer computers with 64-bit Operating Systems. HINT: if you were using WinGLUCOFACTS on a 32-bit computer and you have migrated to a 64-bit computer, install GLUCOFACTS DELUXE to both computers. On the 32-bit computer, follow the import ‘Confirm the steps below. After importing the WinGLUCOFACTS files, copy the Bayer.db (see Location of the Database File for GLUCOFACTS DELUXE’ above) from the 32-bit computer to the location of the Bayer.db file on the 64-bit computer. 1. Click on the top toolbar. 2. Click Import in the upper right corner of the screen. 3. Click Continue to proceed or Cancel to return to the list without importing. 4. In the Locate Data window choose one: • Select a single WinGLUCOFACTS file to import. OR • Select a folder containing WinGLUCOFACTS files to import. 5. Enter the file/folder name that contains the Bayer’s WinGLUCOFACTS person or group you wish to import. OR Click the Browse button to navigate to the correct folder. Highlight the file/folder and click Import/Save to select it. HINT: only files from Bayer’s WinGLUCOFACTS version 3.0 (or higher) with a file type of ‘.dex’ containing a first and last name may be imported. 6. When the file/folder is displayed in the Locate Data box, click Import. 38 7. If GLUCOFACTS®DELUXE finds a Bayer’s WinGLUCOFACTSTM person(s) with the same Name, Date of Birth, and ID as someone in the application, for example, ‘John Smith’ below: • Check the Import as Duplicate box to create a second entry for this person (for example, ‘Smith [2], John’). OR • Leave the box blank to stop the import of this person. 8. Click Continue to complete the import, or click Cancel at any time to stop the import process. GLUCOFACTS DELUXE tells you when the import finishes successfully. 9. Click Done. 39 Glossary Abbreviations & Terms Definition % Percent symbol. A portion of the total, where the total is represented by 100. If the percent of readings in the Target range is 50%, then 50 out of 100 readings are in the Target range. A1c (HbA1c) Also known as ‘HbA1c,’ ‘Glycohaemoglobin,’ and ‘glycosylated haemoglobin.’ A blood test that shows a person’s 3-month average blood sugar, displayed as a decimal percent, for example, 6.8%, or as a number, for example, 83 mmol/mol. Above Target Blood sugar readings that are above the ‘Target’ blood sugar range. Example: if the Target range is 3.9 – 13.8 mmol/L, a reading of 13.9 mmol/L or higher will be considered ‘Above Target.’ After Meal Reading Post-meal reading. A blood sugar meter reading marked on the meter by the user to indicate the reading was taken after food, where food is generally thought of as breakfast, lunch, dinner, or a substantial snack. Only some meters provide meal markers. The AutoLog feature present in some CONTOUR® meters lets you mark your test result as Before Meal or After Meal during the 5 second test countdown. You can select No Mark if you are testing at times other than before or after a meal. AutoLog: ON/OFF When AutoLog is ON, a result will not appear until it is marked as Before Meal, After Meal, or No Mark, unless the result is in the High (hyperglycaemic) or Low (hypoglycaemic) ranges. You can change Before Meal and After Meal Target blood sugar ranges when AutoLog is enabled. Refer to your meter User Guide for more information about AutoLog, including what the default setting is on your meter. Avg Average. The average blood sugar reading for the specified date range. Calculated by dividing the sum of all blood sugar readings by the number of individual readings. Avg. Tests Per Day Calculated for the Summary Report as the total number of blood sugar tests taken in the specified date range, divided by the Days Covered. Bar Chart A chart where the height of each bar (column) represents the percent of blood sugar readings in each blood sugar range, compared to the total number of readings. Also called a Bar Graph. Before Meal Reading Pre-meal reading. A blood sugar meter reading marked on the meter by the user to indicate the reading was taken before food, where food is generally thought of as breakfast, lunch or dinner. Only some meters provide meal markers. 40 Abbreviations & Terms Definition Below Target Blood sugar readings that are below the ‘Target’ blood sugar range. Example: if the Target range is 3.9 –7.2 mmol/L, a reading of 3.8 mmol/L or lower will be considered ‘Below Target.’ Blood Glucose Sugar in the form of glucose in the blood. The concentration of glucose in the blood, measured in millimoles of glucose per liter of blood. This application uses the term ‘blood sugar’ for all references to blood glucose. Blood Sugar Ranges The 3 levels that blood sugar readings can belong in: Low, Target and High. Blood sugar ranges can be changed by the user in the Settings function of GLUCOFACTS®DELUXE. Cable Driver A set of files that enable your computer to install and use Bayer’s USB cable. Carb Entry Carbohydrate entry. A carbohydrate entry entered by the user that indicates the amount of carbohydrates eaten and the type of carb units. Note that only some CONTOUR® meters from Bayer have this functionality. Carb Units Carbohydrate units. The type of units the carbohydrate is shown in – Points, Grams, or Choices. COM Port Communication port. The port (connector) on the computer that is used to attach a device, such as a meter or printer, to the computer using a cable. Control Reading A meter reading obtained by testing a control solution, used to ensure a meter is functioning properly. Control readings are not included in calculations of average or standard deviation. Daily Time Period A time range within a day, for example, a ‘Morning’ time period may range from 5:30 am (inclusive) to 10:00 am (exclusive). Daily Time Period Label The name associated with a Daily Time Period, for example ‘Morning’ or ‘Evening,’ editable by the user. Days Covered The number of days in the specified date range. Displayed in the Summary Report. Default The standard or pre-set value in GLUCOFACTS DELUXE. Users can change default settings for blood sugar ranges, daily time periods, and date ranges for reports. Deleted Reading A blood sugar reading marked on the meter as ‘deleted’ by the user. Deleted readings are not included in calculations of average or standard deviation. Note that only certain meters allow the user to delete readings. Fasting Reading A blood sugar meter reading marked on the meter by the user to indicate the reading was taken after fasting, where no food has been eaten for 8 hours. Note that only some Bayer CONTOUR meters provide fasting markers. 41 Abbreviations & Terms Definition GLUCOFACTS Settings The application’s settings for blood sugar ranges and time periods that are pre-set (have default values) in GLUCOFACTS®DELUXE. Users can customise these settings for an individual by selecting the Use Personal Settings option. This option tells the application to use the customised blood sugar and time period settings instead of the GLUCOFACTS settings, for this individual. High Limit The High Limit reflects the High Alert setting in your meter. The High Alert comes pre-set to 13.9 mmol/L in your meter and can be re-set in some meters from Bayer or in GLUCOFACTS DELUXE. See your meter User Guide for additional information. High Reading A meter reading with a value greater than the highest allowable value for the meter. Refer to your meter User Guide to see the highest allowable value for the meter. For example: if the meter range is 0.6 – 33.3 mmol/L, a ‘High’ reading is 33.3 + 0.1 or 33.4 mmol/L or greater. Displayed as ‘High’ in GLUCOFACTS DELUXE reports. Insulin Entry An insulin entry entered by the user that indicates the amount and type of insulin taken. Note that only some CONTOUR® meters from Bayer have this functionality. Insulin Type The insulin type for the insulin entry – Long-Acting, Fast-Acting, or Mixed. Logbook Marker A marker for a reading that can be used as a reminder to check the Logbook for more information about the reading. Note that only some Bayer CONTOUR meters provide Meal and Logbook markers. Low Limit The Low Limit reflects the Low Alert setting in your meter. The Low Alert comes pre-set to 3.9 mmol/L in your meter and can be re-set on some meters from Bayer or in GLUCOFACTS DELUXE. See your meter User Guide for additional information. Low Reading A meter reading with a value less than the lowest allowable value for the meter. Refer to your meter User Guide to see the lowest allowable value for the meter. For example: if the meter range is 0.6 – 33.3 mmol/L, a ‘Low’ reading is 0.6 – 0.1 or 0.5 mmol/L or lower. Displayed as ‘Low’ in GLUCOFACTS DELUXE reports. Max Maximum. The highest blood sugar reading in a specific set of readings. Min Minimum. The lowest blood sugar reading in a specific set of readings. No Mark A label that indicates the readings are not marked with a meal marker. Readings marked ‘Logbook’ are also in the ‘No Mark’ category. 42 Abbreviations & Terms Definition Personal Settings The blood sugar ranges and time period settings that can be customised for an individual in the computer version of GLUCOFACTS®DELUXE. Users can modify these settings in the person’s Settings Preferences > Blood Sugar and Time Periods tabs. Pie Chart A chart that resembles a pie, where each slice is a percent of blood sugar readings in each blood sugar range, compared to the total number of readings. Reference Method The method used to calculate a blood sugar value from a blood sample. The 3 Reference Methods currently in use are: Plasma, Whole Blood, and Deproteinized Whole Blood. Simple Print A button function on the CONTOUR®USB / CONTOUR®NEXT USB Home screen and on all report pages in GLUCOFACTS DELUXE that lets you quickly print out reports using saved print settings. Simple Print uses the reports and time period you have selected in the Settings section of the application. HINT: the default print settings for all print and PDF functions are: the Last 2 Weeks for the Logbook, Standard Day, and Standard Week Reports. Std. Deviation Standard Deviation. A measure of how much the blood sugar results vary. A low standard deviation means the blood sugar readings are similar; a high standard deviation means the blood sugar results vary widely. In GLUCOFACTS DELUXE, a minimum of 3 readings is required to calculate standard deviation. A feature in some CONTOUR® meters that allows users to view their Before Meal Average, After Meal Average, and Total Average, when the AutoLog feature is ON. When AutoLog is ON, the Total Trends Average will include readings marked as ‘No Mark.’ Trends The Trends feature displays your averages and your results as they compare to your targets, for a range of time that you select. The range of time used to calculate your Trends Average depends on your meter and can be changed. See your meter User Guide for the Trends Average Ranges available for your meter. Trends Report A graph of blood sugar readings by day for a specified date range with the option to include a carb and/or insulin graph for the date range in the report. USB Universal Serial Bus. A type of connection between a device and a host computer. USB Meter A meter from Bayer with a built-in USB connector, such as the CONTOUR USB / CONTOUR NEXT USB and DIDGET® (where available) meters. 43 Troubleshooting Item Response ‘All Readings’ Greyed Out on Change Date Range Window The ‘All Readings’ option on the Change Date Range window for reports is greyed out. If there is no data for a person’s reports, GLUCOFACTS®DELUXE cannot know the ‘From’ and ‘To’ dates for ‘all readings’ and this button will be disabled. I cannot change my Blood Sugar and/or Time Period Personal Settings they are greyed out (inactive). Cannot Change Personal Settings If you selected Use GLUCOFACTS Settings in the upper left corner of a person’s Blood Sugar or Time Periods screen, these personal settings will be inactive and GLUCOFACTS DELUXE blood sugar and time period settings will be used. To edit and use Personal Settings, click Use Personal Settings. Carb / Insulin Information Not Available The application is displaying the following message on the bottom of every screen: ‘To enter carb/insulin information, upgrade to the PC version of the software from www.bayerglucofacts.com.’ Your CONTOUR®USB does not support the entry of carbs and insulin. The PC or MAC version of GLUCOFACTS DELUXE will allow you to manually enter carb and insulin information into the software. Visit www.bayerglucofacts.com to download the software. There is a Carb Unit drop-down menu at the top of my GLUCOFACTS DELUXE reports. Why? If you have carb entries and there are different carb units in the selected date range, GLUCOFACTS DELUXE provides a drop-down menu so you can switch carb units as you view the reports. Carb Units Menu Simply: 1. Click the down arrow in Carb Units: Grams the report. at the top of 2. Click on the desired carb unit. HINT: for a definition of Carb Units, see the Glossary. I cannot connect my meter to the computer. Connection Problems 44 Refer to your meter or cable User Guide for instructions for connecting your meter to the cable and your cable to the computer. Item Response GLUCOFACTS®DELUXE returned a meter communication error (an error code with the prefix ‘ME’) and the download was interrupted. Verify that all cables are securely connected from your meter to the computer or that your meter fits securely into the USB port on your computer. 1. If your meter does not have a USB connector: Download Interrupted • Make sure the meter batteries are not low: unplug the meter, turn it on, and see whether the low battery icon displays on the meter screen. • Try to download your readings again. 2. If your meter has a USB connector: • Unplug your meter, and then reconnect it. Readings will download again. The meter download was successful but my meter is displaying an ‘E-14’ error message. HINT: this error will not occur if you are using a meter with a USB connector. E-14 Meter Error This is not a problem with Bayer’s GLUCOFACTS DELUXE. After each successful download, some meters display an ‘E-14’ and automatically disconnect from the application. Your data is not affected, and you can press the M button on the meter to turn it off. If you want the meter to stay connected to GLUCOFACTS DELUXE: 1. Turn off your meter and turn it on again. 2. The meter error message no longer displays and you can continue working with this meter. The application displays ‘No .dex files found in the selected path.’ during an Import. Error During Import Only files with a ‘.dex’ extension can be imported from Bayer’s WinGLUCOFACTSTM into GLUCOFACTS DELUXE. The folder you selected contained files with other extensions. Click OK and select a different folder. 45 Item Response The Meter Information page does not display Fasting / Before Meal / After Meal Targets. Fasting / Before / After Meal Targets Not Displayed Your meter must be set to AutoLog - ON in order for Fasting / Before Meal / After Meal Target blood sugar levels to be displayed and editable in GLUCOFACTS®DELUXE. When AutoLog is ON, the overall Target levels can only be viewed, not edited, from the Meter Information screen. HINT: fasting levels are only available in some meters. See the Glossary for a definition of AutoLog. The application displayed the following error message when a High or Low Limit was being changed: Example: High / Low Limit Error ‘The blood sugar Low value must be between 2.8 mmol/L to 3.9 mmol/L for this meter.’ The High or Low Limit has been set to a value that is not valid for the meter. Click OK and revise the High/Low setting. The Logbook Report printout is longer than expected. Logbook Printout Too Long Rows in the Logbook represent days with entries. For a shorter printout, select a shorter date range. For information about changing the date range, see ‘Print a Report.’ Some readings in the Logbook are displayed as ‘High’ or ‘Low’ instead of as a result. Logbook Reading ‘High’/’Low’ Meter readings that are outside of the meter’s reportable range (for example, readings greater than 33.3 mmol/L or less than 1.1 mmol/L in many meters from Bayer) will display in GLUCOFACTS DELUXE reports as ‘High’ or ‘Low’ instead of as a number result. For a definition of High and Low readings, see the Glossary. The download seems to be taking too long. Long Meter Download Time 46 GLUCOFACTS DELUXE will notify you if there is a communication problem. HINT: download time increases as the number of readings in the meter increases. Item Response I connected my meter and turned it on, but GLUCOFACTS®DELUXE does not detect it. HINT: if you are using a meter with a USB connector (for example, Bayer’s CONTOUR®NEXT USB meter), these steps do not apply. 1. Make sure the cable is firmly plugged into the meter and that proper cable drivers are installed. Your meter screen displays 3 dashes when the meter is properly connected to the computer. 2. Click Meter Not Found on the top toolbar, then click the General tab. 3. Click Manage Connections and make sure Serial Port Communications is set to Enable. 4. If you have used your meter with GLUCOFACTS DELUXE in the past, there may be a problem with the COM Port(s) you set up. To check your COM Port settings, see ‘Troubleshooting > Port Problems.’ 5. If you are using GLUCOFACTS DELUXE for the first time, follow the steps in Enable/Disable Serial Communication. 6. If the problem persists, contact Customer Support. See ‘Customer Support.’ My meter timed out in the middle of a task. If the Home screen displays a disconnected meter picture or the Current Status on a person’s Meter Information screen is ‘Meter is not detected,’ your meter may have timed out/turned off. Please note: this will not occur with CONTOUR®USB and CONTOUR®NEXT USB meters, which will always be on when connected to a computer. Meter Timed Out Simply turn your meter back on. GLUCOFACTS DELUXE will detect your meter and resume activities. HINT: when a CONTOUR USB or CONTOUR NEXT USB meter is connected, it will remain turned on. HINT: to view the Meter Information screen, select the meter owner from the 47 list, then click the Meter Information tab. Item Response Since I started using GLUCOFACTS®DELUXE with my meter, one of my other devices (for example, my PDA) is not working when I connect it to my computer. HINT: you will not experience these port problems if you are using a meter with a USB connector. GLUCOFACTS DELUXE and your non-meter device may be trying to use the same COM Port. Here are some things you can do to fix this problem: 1. You can close down GLUCOFACTS DELUXE while you are using a nonmeter device, so there is no conflict over a port. OR Non-Meter Devices Not Working 2. You can disable (turn off) Serial Communication when you are finished using GLUCOFACTS DELUXE. You can then enable (turn on) Serial Communication each time you run GLUCOFACTS DELUXE and avoid connecting any other device to the computer while the application is running. HINT: even if your meter is not connected to GLUCOFACTS DELUXE, the application will continue to search for a port(s) while it is running as long as Serial Communication is enabled. For directions on setting Serial Communication, see ‘For Non-USB Meters, Designate COM Ports.’ OR 3. If you know the COM Port(s) that your non-meter device always uses, you can manually change the port settings in GLUCOFACTS DELUXE to avoid these ports. See ‘For Non-USB Meters, Designate COM Ports.’ Note that a conflict between GLUCOFACTS DELUXE and other software will not damage any non-meter device or its software. 48 Item Response GLUCOFACTS®DELUXE displayed a message that another application may be using this COM Port. HINT: you will not experience these port problems if you are using a meter with a USB connector. This message indicates that Bayer’s GLUCOFACTS DELUXE cannot communicate with your meter using this port. Solution #1: change your communication port (COM Port) settings: 1. Click on the top toolbar then click the General tab. 2. Click Manage Connections. Port Problems 3. If you know the COM Port(s) you want GLUCOFACTS DELUXE to use, check the Use box to the right of each COM Port in the Detected Ports column. The port you check should have a Status of ‘Available.’ 4. Select Scan selected ports only. 5. Click Save. Solution #2: check to see whether another application is using this port and wait until that application is finished before running Bayer’s GLUCOFACTS DELUXE. HINT: some programs may open a communication port and keep it open all the time, preventing other applications from using this COM Port. A COM Port may only be opened by one program at a time. Exiting the application or rebooting your computer will most likely make the COM Port available for your meter. There is a Reference Method drop-down menu at the top of my GLUCOFACTS DELUXE reports. Why? Reports Show a Reference Method Menu If you download readings from multiple meters and they use different Reference Methods in the selected date range, GLUCOFACTS DELUXE provides a drop-down menu so you can switch Reference Methods as you view the reports. Simply: 1. Click the down arrow in Reference Method: whole blood the report. at the top of 2. Click on the desired Reference Method. HINT: for a definition of Reference Method, see the Glossary. 49 Item Response The application displayed the following error message when I clicked ‘Update meter to match the software’ from the Meter Information screen: Example: Target Range Error ‘The Blood Sugar High value must be between 4.9 mmol/L to 16.7 mmol/L for this meter.’ The settings for Blood Sugar Target Range High or Target Range Low that you changed and saved in the application were outside of the valid target ranges set on the meter. Click OK and revise the application’s Blood Sugar Target Range Settings. GLUCOFACTS®DELUXE displayed a message that the meter was not a supported meter. Unsupported Meter GLUCOFACTS DELUXE supports all Bayer’s CONTOUR® blood glucose monitoring systems (including DIDGET®) and BREEZE®2 systems. Please connect a supported meter from Bayer and try again. 50 Meter Communication Error Codes as They Appear in GLUCOFACTS DELUXE Error Code GLUCOFACTS®DELUXE Displays Possible Cause DB01 GLUCOFACTS has encountered an error while performing database operation. [Error Code: DB01] Application has encountered a problem in database operations. DB02 GLUCOFACTS has encountered an error. Database location is EMPTY in Properties File. [Error Code: DB02] Location specified in the database. Location property file is empty. DB03 GLUCOFACTS has encountered an error. Database not present in the specified location. [Error Code: DB03] The database is not present in the specified location. DB04 GLUCOFACTS has encountered an error. Database file is read-only. [Error Code: DB04] The database file has read-only permissions. DB05 GLUCOFACTS has encountered an error. Database file name must be Bayer.db [Error Code: DB05] The selected database file name is not ‘Bayer.db.’ DB06 GLUCOFACTS has encountered an error. Invalid Database file. [Error Code: DB06] Selected database file is invalid. DB07 GLUCOFACTS has encountered an error. Invalid selection. Please select a valid folder and try again. [Error Code: DB07] Selected database location is invalid in the create database scenario. DB10 Selected database is same as current database. Please select a different database file and proceed. [Error Code: DB10] The selected database file is same as the old database file. DB11 GLUCOFACTS has encountered an error. Database already present at this location. Do you want to overwrite? [Error Code: DB11] Selected location already has a database file in existence. DB13 GLUCOFACTS has encountered an error. Invalid database. [Error Code: DB13] The selected remote database is invalid. GE03 Readings downloaded from your meter may not be deleted. [Error Code: GE03] The user tried to delete meter readings. 51 Error Code GLUCOFACTS®DELUXE Displays Possible Cause IO02 GLUCOFACTS has encountered an unexpected error. Please contact Customer Support. [Error Code: IO02] Help file is missing. IO03 GLUCOFACTS has encountered an error while loading important settings. They have been replaced with valid values. [Error Code: IO03] Settings file may have been corrupted. Java needs updating (with internet access) Download the latest version of Java available from the link provided in the error message. JAVA Locate the Java folder on the GLUCOFACTS drive and open it. JAVA Java needs updating (without internet access) Double-click on the provided Java installer to install Java on your PC. GLUCOFACTS has encountered a communication error. Please reconnect the correct meter and try again. [Error Code: ME02] ME02 The connected meter is not supported. Please connect a supported meter. ME08 There was a communication error during download. The user may have changed the High or Low settings in the meter to values that conflict with one of the non-visible targets in the meter. The meter is not supported. [Error Code: ME08] GLUCOFACTS has encountered an error while updating the meter date/time. Please check the PC date/time settings and try again. ME10 The PC date is invalid for the meter. [Error Code: ME10] PR01 GLUCOFACTS has encountered an error. File containing the configuration settings is missing so all settings will revert to the defaults. [Error Code: PR01] The property file may be deleted or corrupted. RD01 GLUCOFACTS has encountered an error while loading one or more blood sugar readings. They have been ignored. [Error Code: RD01] Blood sugar readings may have been corrupted. 52 Error Code Smart Launch Fails GLUCOFACTS®DELUXE Displays Possible Cause Locate the Glucofacts.bat file in the GLUCOFACTS drive If Smart Launch fails to install (Windows) Double-click on this file to launch GLUCOFACTS DELUXE Locate the Glucofacts.app file in the GLUCOFACTS drive Smart Launch Fails If Smart Launch fails to install (MAC) WGF01 GLUCOFACTS has encountered an error. Corrupted data in .dex files. [Error Code: WGF01] The data may be corrupted. WGF02 GLUCOFACTS has encountered an error. Corrupted .dex file in the selected path. [Error Code: WGF02] The file is corrupted. WGF03 GLUCOFACTS has encountered an error. [Error Code: WGF03] The .dex file is missing the patient’s first or last name. Double-click on this file to launch GLUCOFACTS DELUXE GLUCOFACTS DELUXE Product Updates If you have an internet connection, you will be automatically notified of product updates. If you do not have access to the internet, please use the phone number on the back of your Bayer blood glucose meter to contact customer support. Customer Support Bayer HealthCare Diabetes Care provides support for technical issues with Bayer’s GLUCOFACTS DELUXE. In the UK, call 0845 600 6030. In Ireland, call 1 890 920 111, 8am to 6pm Mon-Fri. In Canada, call 1-800-268-7200 (9 a.m. to 9 p.m. EST, seven days a week). For all countries, visit www.bayerglucofacts.com. If an internet connection is not available, please call the customer service phone number as listed above. 53 Order a Cable From Bayer The type of cable needed depends on your meter. Some meters from Bayer do not require cables at all (for example, CONTOUR®USB) and can be plugged directly into a USB port. • Please visit www.bayerglucofacts.com. Select your country and follow the corresponding instructions. If an internet connection is not available, please call the Customer Service phone number on the back of your meter. Uninstall the GLUCOFACTS®DELUXE Application Remove From a PC HINT: uninstall of an application can only be performed by users who have administrative rights. 1. Open the Control Panel window. 2. Double-click Add or Remove Programs. 3. Review the list of currently installed programs and click the GLUCOFACTS DELUXE application name to highlight it. 4. Click Remove. Note that the Control Panel and Add or Remove Programs windows may vary slightly across operating systems. Remove From a MAC 1. Locate the ‘Uninstall GLUCOFACTS DELUXE’ icon on your desktop or find it using the ‘Finder’ in the path ‘Applications/Bayer HealthCare/GLUCOFACTS DELUXE/.’ 2. Double-click on the uninstall icon and follow the instructions provided by the uninstaller of GLUCOFACTS DELUXE. 54 Index Cables ..................................................................................................................................9 Connecting Meter to Computer ...........................................................................................5 Database (Computer Version) ............................................................................................34 Download Meter Readings .................................................................................................14 End User License Agreement .............................................................................................56 Error Codes ........................................................................................................................51 Glossary .............................................................................................................................40 GLUCOFACTS®DELUXE ............................................................................................................ i Button .......................................................................................................................... 12 Computer Version ........................................................................................................... i Meter Version .................................................................................................................. i Settings ........................................................................................................................ 31 Initial Setup...........................................................................................................................5 Computer Version .......................................................................................................... 8 Meter Version ................................................................................................................. 5 Meter Settings ................................................................................................................... 26 Product Updates ................................................................................................................53 Reports ...............................................................................................................................15 Customise Reports ...................................................................................................... 20 Export Reports ............................................................................................................. 20 Logbook Report ........................................................................................................... 16 Printing Reports ........................................................................................................... 18 Save Reports................................................................................................................ 19 Trends Report............................................................................................................... 16 Supported Meters ................................................................................................................4 Troubleshooting ..................................................................................................................44 Uninstall ..............................................................................................................................54 From a MAC ................................................................................................................. 54 From a PC .................................................................................................................... 54 55 When you downloaded this software, you agreed to the following terms and conditions. Bayer Healthcare END USER LICENSE AGREEMENT 1. GRANT OF LICENSE. Bayer HealthCare LLC Diabetes Care (“BAYER”) grants you the right to use one copy of the enclosed BAYER software program (the ʻSoftware. Bayerʼs GLUCOFACTS DELUXE system software), and all related utilities on a single terminal connected to a single computer (i.e., with a single CPU). You may not network the Software or otherwise use it on more than one computer terminal at the same time. 2. COPYRIGHT. The copyright in the Software is owned by Bayer and is protected by Canadian and United States copyright laws and international treaty provisions. You must treat the Software as copyrighted material except that you may either (a) make one copy of the Software solely for backup or archival purposes, or (b) transfer the Software to a single hard disk provided you keep the original solely for backup or archival purposes. You may not copy the written materials accompanying the Software. 3. TERM OF LICENSE. If you fail to comply with any term of this Agreement, the license is terminated. If the software is being provided to you on loan, the license will terminate when the loan is terminated. Otherwise, the license will continue until the date when you cease to use the Software, unless, earlier terminated. Upon termination of this Agreement, you shall, at your own responsibility and expense, delete or destroy immediately all Software. 4. OTHER RESTRICTIONS. You shall not distribute, rent lease or otherwise transfer all or any part of the Software or written materials to any third party without Bayerʼs prior written consent. You also shall not sublicense, assign or otherwise transfer all or any part of the rights granted to you by Bayer under this Agreement without Bayerʼs prior written consent. If Software is an update, any transfer must include the update and all prior versions. You shall not modify, adapt or translate the Software or accompanying written materials. You also shall not alter or remove copyright and other proprietary notices that appear on or in the Software or accompanying written materials. You shall not, or shall not have a third party, reverse engineer, decompile, disassemble, or translate the Software. 5. ENHANCEMENTS AND UPDATES. From time to time, at its sole discretion, Bayer may provide enhancements, updates or new versions of the Software on its then standard terms and conditions thereof. This Agreement shall apply to such enhancements. 6. LIMITED WARRANTY. You assume all responsibility for the selection of the Software as appropriate to achieve the results you intend. Bayer warrants that the enclosed medium upon which the Software is recorded shall be free from defects in material and workmanship under normal use and conditions, and that the Software shall perform substantially as described in its documentation for a period of thirty (30) days from download. EXCEPT FOR THE FOREGOING LIMITED WARRANTY, THE SOFTWARE IS PROVIDED, AS IS, WITHOUT WARRANTY OF ANY KIND EITHER EXPRESSED OR IMPLIED, INCLUDING, BUT NOT LIMITED TO, THE IMPLIED WARRANTIES OF MERCHANTABILITY AND FITNESS FOR A PARTICULAR PURPOSE. 56 7. CUSTOMER REMEDIES. Bayerʼs entire liability and your exclusive remedy shall be, at Bayerʼs option, repair or replacement of the Software that does not meet Bayerʼs Limited Warranty and which is returned to Bayer. This Limited Warranty is void if failure of the Software has resulted from accident, abuse or misapplication. Any replacement Software will be warranted for the remainder of the original warranty period or thirty (30) days, whichever is longer. 8. NO LIABILITY FOR CONSEQUENTIAL DAMAGES. Unless otherwise prohibited by local or state law, in no event shall Bayer or its suppliers, be liable for any damages whatsoever (including, without limitation, damages for loss of business profits, business interruption, loss of business information, or other pecuniary loss) arising out of use of or inability to use this Bayer product, even if Bayer or its dealer have been advised of the possibility of such damages. 9. MISCELLANEOUS. You shall have no right to sub-license any of the rights of this Agreement for any reason. In the event of the breach by you of this Agreement, you shall be liable for all damages to Bayer, and this Agreement shall be terminated. If any provision of this Agreement shall be deemed to be invalid, illegal, or unenforceable, the validity, legality, and enforceability of the remaining portions of this Agreement shall not be affected or impaired thereby. In the event of a legal proceeding arising out of this Agreement, the prevailing party shall be awarded all legal costs incurred. 10. ENTIRE UNDERSTANDING. This Agreement constitutes the entire Agreement between the parties for the supply of the Software and its associated user manuals and supersedes all prior arrangements, agreements, representations and undertakings. This Agreement may not be changed or modified except by a written instrument duly executed by each of the parties hereto. 11. GOVERNING LAW. This Agreement shall be governed by and construed in accordance with the laws of the state of Delaware, without reference to conflict of laws. Each of the parties hereto agrees to exclusive jurisdiction in the courts of the State of New York. 12. TAXES AND DUTIES. You shall be responsible for the payment of all taxes, duties or levies that may now or hereafter be imposed by any authority upon this Agreement for the supply, use or maintenance of the Software, and if any of the foregoing taxes, duties or levies are paid at any time by Bayer, you shall reimburse Bayer in full upon demand. 13. ACKNOWLEDGEMENTS. I acknowledge that I have read this Agreement, understand it and agree to be bound by its terms and conditions. 57 IN CANADA Manufactured for : Bayer HealthCare LLC Subsidiary of Bayer Corporation Mishawaka, IN 46544 USA Distributed by: Bayer Inc. Toronto, Ontario M9W 1G6 Canada Bayer Diabetes Care Helpline 1-800-268-7200 www.bayerdiabetes.ca IN UK Distributed by: Bayer plc Diabetes Care Bayer House Strawberry Hill Newbury, Berks RG14 1JA UK IN IRELAND Bayer Limited The Atrium Blackthorn Road Dublin 18 Bayer Diabetes Support Group 0845 600 6030 – UK only 1 890 920 111 – Republic of Ireland only www.bayerdiabetes.co.uk www.bayerdiabetes.ie Bayer Consumer Care AG Peter Merian-Strasse, 84 4052 Basel, Switzerland Bayer, the Bayer Cross, GLUCOFACTS, CONTOUR, DIDGET and BREEZE are registered trademarks of Bayer. WinGLUCOFACTS is a trademark of Bayer. All other trademarks are the property of their respective owners. © 2012 Bayer HealthCare LLC. All rights reserved. 84344541 Rev. 03/12