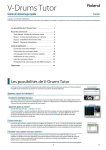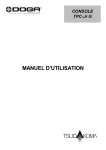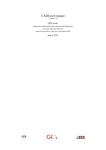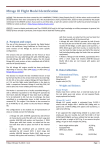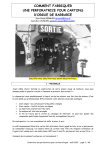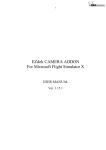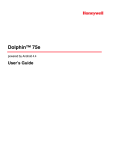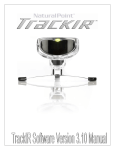Download Manuel d`utilisation version 5.0
Transcript
Manuel d’utilisation version 5.0 1. TABLE DES MATIERES Table des matières ..................................................................................................................................... 2 Introduction .................................................................................................................................................. 3 Comment utiliser ce manuel ................................................................................................................... 4 Installation .................................................................................................................................................... 5 Utilisation du TrackIR ............................................................................................................................. 10 L’application TrackIR .............................................................................................................................. 12 Environnement de Jeu ............................................................................................................................. 25 Limite de Garantie .................................................................................................................................... 26 Guide de dépannage ................................................................................................................................. 27 2. 2.1. INTRODUCTION Avant-propos Les informations contenues dans ce manuel sont susceptibles d’êtres modifiées sans préavis et ne constituent pas un engagement de la part de NaturalPoint. Le logiciel décrit dans ce document est fourni sous licence et doit être utilisé uniquement en conformité avec les termes du contrat de licence. Ce document est copyright 2009 NaturalPoint Inc Tous droits réservés. Ce document ne peut être, en tout ou partie, reproduit sous aucune forme, par tout support, sans l’autorisation écrite préalable. TrackIR, TrackIR 4 & TrackIR 4 Pro, TrackIR 5, Vector et NaturalPoint sont des marques déposés de NaturalPoint Inc Windows est une marque déposée de Microsoft. Toutes les autres marques sont la propriété de leurs sociétés respectives. 2.2. A propos de NaturalPoint NaturalPoint Inc est heureuse de vous fournir l’un des meilleurs périphériques de « motion capture ». Nous espérons que vous apprécierez votre TrackIR. NaturalPoint 3658 SE Eastgate Circle Corvallis, OR 97333 Téléphone: 541-753-6645 Télécopieur: 541-753-6689 www.naturalpoint.com 2.3. Distribution France La société Orichalk SARL importe et distribue exclusivement le TrackIR depuis 2004. Visitez leur site sur www.trackir.fr . Traduction effectuée par « Torti », sur autorisation de Orichalk SARL, au profit de la communauté C6. Visitez leur site sur www.checksix-fr.com 3. 3.2. COMMENT UTILISER CE MANUEL Démarrage rapide Nous vous recommandons vivement de lire ce manuel avant d'utiliser votre contrôleur de jeux et simulations TrackIR. Bien sûr, nous savons que beaucoup d'entre vous veulent passer outre et commencer sans tarder à l’utiliser. Si c’est votre cas, alors procédez comme suit: Lisez attentivement le chapitre Installation et suivez les instructions qui y sont décrites. Dans le cas contraire, votre TrackIR risque ne pas fonctionner. Une fois le logiciel installé, branchez le TrackIR directement à l'un des ports USB de disponibles sur votre ordinateur. Lancez l’application TrackIR. Il devrait y avoir un raccourci sur votre bureau. Lancez le jeu compatible de votre choix. Commencez à découvrir la nouvelle dimension que le TrackIR apporte à votre jeu! 3.3. Pour aller plus loin Le TrackIR est un extraordinaire périphérique de jeu et de simulation agrémenté d’un certain nombre d'options pour vous aider à vivre la meilleure expérience. Il est recommandé de lire le manuel en entier pour une meilleure compréhension sur le fonctionnement de l’équipement. 4. 4.2. INSTALLATION Configuration minimal requise Windows XP/Vista Pentium 800Mhz Disque dur (avec 15 Mo d’espace de disponible) Un port USB de disponible Microsoft DirectX 8.0 ou supérieur 4.3. Contenu du coffret Caméra TrackIR 5 Guide de démarrage rapide Réflecteur TrackClip 4.4. Compatibilité matériel La version 5.x de l’application TrackIR ne peut fonctionner qu’avec les caméras TrackIR 3 (uniquement avec le module Vector Expansion), TrackIR 4, et TrackIR 5. Les versions antérieures du TrackIR sont incompatibles avec cette version. Dans ce cas l’application affichera une alerte. 4.5. Installation du logiciel et de la caméra Remarque : Pour de meilleurs résultats, nous recommandons d’installer le logiciel TrackIR avant de connecter la caméra. 4.5.1. Point de restauration système Il est recommandé de créer un point de restauration système avant toute installation d’un périphérique ou d’un logiciel nouveau. Windows XP et Vista offre tous deux cette fonction pour vous permettre de réinitialiser facilement votre système à un état antérieur. Une fois le logiciel installé et que tout fonctionne bien, créez un autre point de restauration. Les utilisateurs habitués à cette procédure trouvent qu’ils ont moins de problèmes d’ordinateur. Le programme de restauration système se trouve en cliquant sur : XP : Démarrer/Tous les programmes/Accessoires/Outils système/Restauration du système Vista : Démarrer/Rechercher « restaurer »/Restauration du système 4.5.2. Installation de l’application et du pilote Remarque : la version 5.0 du TrackIR ne prend pas en charge Windows 98/ME/2000. 4.5.2.1. Windows Vista/Windows 7 1. Visitez www.naturalpoint.com pour télécharger la dernière version du logiciel TrackIR. Enregistrez l’installateur sur votre bureau. 2. Faites un clic droit sur l’installateur, choisissez « Exécuter en tant qu’administrateur » et suivez les instructions d’installation. 3. (Remarque : la sécurité Windows peut éventuellement afficher un message d’avertissement signifiant qu’il ne peut pas vérifier l’éditeur du pilote. Cliquer sur oui pour installer le pilote malgré tout. ce pilote NE NUIERA PAS à votre système.) 4. En fin d’installation, une icône TrackIR apparaitra sur votre bureau. 5. Brancher le TrackIR dans un port USB de votre ordinateur. Pour de meilleurs résultats, préférez un port USB direct plutot qu’un hub ou autre. 6. Placez la caméra au somment de votre écran avec la face avant orienté dans la même direction que l’écran. 7. Double-cliquez sur l’icône TrackIR, nouvellement créée sur votre bureau, pour lancer l’application. 8. Maintenez le TrackClip devant la caméra TrackIR - les marqueurs réfléchissants faces à ce dernier – puis déplacez lentement le TrackClip d’avant en arrière d’environ la longueur d’un bras de distance par rapport à la caméra TrackIR. Si le voyant de gauche s’allume vert, c’est que vous avez correctement installé le périphérique TrackIR et son pilote. Si le voyant ne s’allume pas, veuillez consulter le guide de dépannage à la fin de ce manuel. 9. Si vous rencontrez d’autres problèmes avec cette procédure, veuillez consulter le guide de dépannage à la fin de ce manuel. 10. Afin d’assurer la compatibilité avec des jeux nouvellement optimisé pour le TrackIR, vérifiez immédiatement les mises à jour du pilote et du jeu après l’installation. Si des mises à jour sont installées, redémarrez l’application. 4.5.2.2. Windows XP Remarque : Les utilisateurs de Windows XP doivent être connectés en tant qu’administrateur. Si vous n’avez qu’un seul utilisateur configuré sur votre ordinateur, vous avez surement des droits d’administrateur. 1. Visitez www.naturalpoint.com pour télécharger la dernière version du logiciel TrackIR. Enregistrez l’installateur sur votre bureau. 2. Faites un clic droit sur l’installateur, choisissez « Exécuter en tant qu’administrateur » et suivez les instructions d’installation. 3. Remarque : la sécurité Windows peut afficher un message d’avertissement signifiant qu’il ne peut pas vérifier l’éditeur du pilote. Cliquer sur OUI pour installer le pilote malgré tout. Ce pilote NE NUIERA PAS à votre système.) 4. En fin d’installation, une icône TrackIR apparaitra sur votre bureau. 5. Brancher le TrackIR dans un port USB de votre ordinateur. Pour de meilleurs résultats, préférez un port USB direct plutot qu’un hub ou autre. 6. Placez la caméra au somment de votre écran avec la face avant orienté dans la même direction que l’écran. 7. L’assistant Nouveau matériel détecté devrait apparaître une fois la caméra branchée. 8. L’assistant vous indiquera qu’il a trouvé le TrackIR de NaturalPoint et vous demandera si vous préférez soit que Windows installe automatiquement le pilote, soit de choisir parmi une liste dans un emplacement spécifique. 9. Sélectionnez « Installez automatiquement ». 10. REMARQUE : un message d’alerte pilote apparaitra après avoir sélectionnez l’installation automatique. Cliquez sur le bouton « continuez malgré tout » et sur « Terminé » (Ceci NE NUIRA PAS votre ordinateur). 11. Windows XP vous affichera alors un message indiquant qu’il a fini d’installer le TrackIR de NaturalPoint. 12. Il est recommandé de redémarrer l’ordinateur après l’installation. 13. Après redémarrage, double-cliquez sur la nouvelle icône TrackIR afin de lancer l’application. Votre ordinateur peut brièvement afficher un message d’installation du pilote TrackIR. 14. Maintenez le TrackClip devant la caméra TrackIR - les marqueurs réfléchissants face à ce dernier – puis déplacez lentement le TrackClip d’avant en arrière d’environ la longueur d’un bras de distance par rapport à la caméra TrackIR. Si le voyant de gauche s’allume vert, c’est que vous avez correctement installé le périphérique TrackIR et son pilote. Si le voyant ne s’allume pas, veuillez consulter le guide de dépannage à la fin de ce manuel. 15. Si vous rencontrez d’autres problèmes avec cette procédure, veuillez consulter le guide de dépannage à la fin de ce manuel. 16. Afin d’assurer la compatibilité avec des jeux nouvellement optimisé pour le TrackIR, vérifiez immédiatement les mises à jour du pilote et du jeu après l’installation. Si des mises à jour sont installées, redémarrez l’application. 4.6. Placement de la caméra En utilisant le trépied de fixation, vous pouvez adapter le TrackIR à tout type d’écran d’ordinateur, comme les écrans plats, les ordinateurs portables, et les écrans à tube cathodique. Fixez la caméra sur le trépied à l’aide du plot magnétique. Ce trépied peut être déconnecté de la caméra si besoin. Placez la caméra sur votre écran, face à vous. Ajustez le trépied pour agripper votre moniteur ou placez le à son sommet. Positionnez la caméra de telle manière que votre tête soit au centre de son point de visée. Placez le réflecteur plus loin si vous souhaitez plus d’espace pour vous déplacer (nous recommandons entre 2 et 5 mètres.) Si vous utilisez le réflecteur TrackClip PRO, positionnez la caméra TrackIR sur le coté gauche de votre moniteur pour que le TrackClip PRO soient au centre de la vue de la caméra. Après avoir positionné l’équipement, pincez le cable USB sur le collier de serrage du trépied. 5. UTILISATION DU TRACKIR Le TrackIR est un périphérique de capture des mouvements de votre tête pour vos jeux et simulations sur PC. C’est une caméra infrarouge qui capte les mouvements de votre tête grâce à deux type de réflecteurs. Le TrackClip standard qui se fixe sur le bord d’une casquette ou d’un viseur, possède trois marqueurs réfléchissants qui renvoient le faisceau infrarouge, Le TrackClip PRO qui se broche sur la plupart des casques audio pour PC, possède des leds infrarouge actives qui envoient un faisceau infrarouge directement à la caméra. Le TrackIR peut utiliser l’un ou l’autre de ces deux réflecteurs pour capturer la position et l’orientation de votre tête et la transmettre à plus de 100 jeux et simulations « TrackIR enhanced ». Ainsi vous contrôlez votre vue dans le jeu grâce aux mouvements de votre tête dans l’espace tridimensionnel. Il est si facile à utiliser que beaucoup d’utilisateur peuvent s’en servir sans même ouvrir le manuel. Toutefois, les informations ci-dessous vous assureront la meilleure utilisation du TrackIR. 5.2. Mise en route Avant d’utiliser votre contrôleur de jeu TrackIR, assurez-vous d’avoir correctement installé le logiciel et la caméra comme décrit au chapitre 4. Une fois le logiciel installé, vous pouvez utiliser le TrackIR de la manière suivante : Positionnez le TrackIR face à votre visage, et au niveau du haut de votre tête. Le meilleur endroit pour l’équipement est le sommet de votre moniteur. Si vous utilisez un portable, le TrackIR peut se clipper sur le haut de l’écran. Branchez le câble USB du TrackIR dans un port USB de disponible sur votre ordinateur. Fixez le réflecteur TrackClip sur votre casquette ou votre casque audio dans le cas du TrackClip PRO. Lancez l’application TrackIR. 5.2.1. La mention « TrackIR Enhanced » TrackIR est conçu pour des jeux optimisé TrackIR. Les jeux portant la mention « TrackIR Enhanced » permettent au TrackIR de travailler conjointement aux périphériques traditionnels en contrôlant la vue dans le jeu grâce aux mouvements de votre tête. Le TrackIR est conçu pour être utilisé aux cotés de la souris, du clavier et du joystick sans pour autan les remplacer (bien qu’il remplace la traditionnelle fonction de point de vue du hat de joystick). Une liste des jeux et simulations « TrackIR Enhanced » est disponible sous l’onglet « Titles » de la version 5 de l’application TrackIR. De nouveaux titres sont fréquemment ajoutés, que vous pouvez vérifier sur www.trackir.com pour des mises à jour. 5.2.2. Présentation de « 6 DOF » Il y a six axes de mouvement dans l’espace tridimensionnel – trois en rotation (lacet, tangage et roulis) et trois en translation (x, y, et z). Ces axes sont communément appelés « six degrés de liberté » (6 DOF). La poursuite sur trois points du TrackIR autorise la capture du 6 DOF, et se traduit par une corrélation précise entre les mouvements réels et ceux dans le jeu. 5.2.3. Utilitaires tiers Un certain nombre d’utilitaires tiers compatible apportent un support TrackIR aux jeux et simulations qui ne sont pas « TrackIR Enhanced ». Ces utilitaires sont produits et entretenu par des tiers non affilié à NaturalPoint, et sans aucune garantie ou niveau de performance assurée. Leur compatibilité avec le logiciel TrackIR vers. 5 n’est pas garantie. Consultez notre page d’utilitaires gratuits. 5.3. Modes de capture Il existe deux modes de captures dans l’application TrackIR – l’une utilisé avec le réflecteur TrackClip de base et l’autre pour l’accessoire de casque audio TrackClip PRO. Pour savoir comment changer le mode de capture, consultez le chapitre 6.7. 5.4. Voyants d’état de la caméra La caméra TrackIR possède des voyants à led pour indiquer l’état de l’application TrackIR. Utilisez le code suivant pour connaître la signification de ces voyants : TrackIR 5 Gauche en vert : un réflecteur A ETE détecté. Droit en vert : un titre « TrackIR Enhanced » connu de l’application A ETE lancé et est connu de l’application TrackIR pour recevoir les informations de poursuite. Les deux en vert : un réflecteur A ETE détecté, et un titre « TrackIR Enhanced » A ETE lancé et est connu de l’application TrackIR pour recevoir les informations de poursuite. Les deux en orange : le TrackIR est en pause. Les deux éteints : AUCUN réflecteur n’est détecté, et AUCUN jeu « TrackIR Enhanced » n’est en cours ou connu. TrackIR 3 & 4 Voyant frontal : Eteint: AUCUN réflecteur n’est détecté et la sortie « TrackIR Enhanced » N’EST PAS sur pause. Vert : un réflecteur EST détecté, et la sortie « TrackIR Enhanced » N’EST PAS sur pause. Orange : un réflecteur EST détecté, et la sortie « TrackIR Enhanced » EST sur pause. Rouge : AUCUN réflecteur n’est détecté, et la sortie « TrackIR Enhanced » EST sur pause. Clignotement bleue ou vert : faible puissance ou mode standby. Voyant de socle bleu : Eteint: AUCUN titres « TrackIR Enhanced » n’a été lancé (jeu ou simulation). Bleu brillant : un titre « TrackIR Enhanced » est en cours et connu du logiciel TrackIR pour recevoir les informations de poursuite. Remarque : si le voyant de socle bleu a été désactivé dans la fenêtre « Tracking : Setting », il ne s’allumera pas. 6. 6.2. L’APPLICATION TRACKIR Aperçu L’application TrackIR est l’interface entre la caméra TrackIR, les jeux et simulations « TrackIR Enhanced », et vous. Il doit être lancé pour pouvoir utiliser le TrackIR. La liste des jeux « TrackIR Enhanced » se trouve sous l’onglet « Titles » de l’application ou dans la rubrique Enhanced Games de la page web TrackIR. Après avoir vérifié qu’un jeu porte la mention « TrackIR Enhanced », vous pouvez passer à l’étape suivante. N’oublier pas de lancer l’application TrackIR avant de démarrer la simulation avec laquelle vous comptez l’utiliser. Une fois le jeu lancé, vous devriez pouvoir contrôler la vue en bougeant votre tête. Certains jeux peuvent nécessiter de définir le TrackIR comme contrôleur ou encore d’activer le cockpit virtuel. Si le TrackIR ne fonctionne pas immédiatement, veuillez consulter le manuel ou le SAV du jeu pour plus de détails. 6.2.1. Réglages de base Vous avez accès à quelques paramètres généraux dans la section « Basic Settings ». Ces paramètres permettent de régler simplement et rapidement la vitesse, le lissage ainsi que le mode de capture pour l’ensemble des jeux. Les options de prévisualisation sont également disponibles. Pour plus de détails sur le réglage des paramètres de base, voir la section 6.7. 6.2.2. Réglages avancés Davantage de paramètres sont disponibles afin de personnaliser l’utilisation de votre TrackIR. La section « Advanced Settings » vous permet de gérer les profils, d’éditer les courbes de mouvement, l’aperçu de la capture et le control de vue, d’assigner des profils aux jeux, et de régler les paramètres de la caméra. Pour plus de détails sur les paramètres avancés, voir la section 6.8. 6.3. Taille et disposition Vous pouvez choisir entre trois dispositions : panneau de contrôle, écran de prévisualisation, et mixte par défaut. Vous pouvez redimensionner la fenêtre du logiciel en cliquant et en faisant glisser le coin en bas à droite. 6.4. Menu principal Accédez aux options de l’application en cliquant sur le bouton TrackIR en haut à gauche. Check For News Pour rechercher de nouvelles informations éditées par natural Point. Check For Game Updates Pour mettre à jour la liste des jeux. Check For Software Updates Pour rechercher des mises à jour de l’application. Minimize To System Tray Pour réduire l’application dans la zone de notification au lieu de la barre des tâches. Exit TrackIR Pour fermer l’application TrackIR. 6.5. Menu options Cliquez sur l’icône outils en haut à gauche de l’application. Minimize To System Tray Cocher pour réduire l’application dans la zone de notification au lieu de la barre des tâches. Check For News Updates Cocher pour rechercher de nouvelles informations à chaque démarrage. Check For Software Updates Cocher pour rechercher des mises à jour de l’application à chaque démarrage. Check For Game List Updates Cocher pour mettre à jour la liste des jeux à chaque démarrage. Run On System Startup Cocher pour lancer automatiquement l’application TrackIR au chargement de Windows, lors de la mise en route ou du redémarrage de l’ordinateur. Run Minimized Cocher pour lancer systématiquement l’application en mode réduit lors de son démarrage. Il est recommandé de réduire l’application pendant que vous jouez aux jeux et simulations, de cette manière il consommera moins de ressources système. 6.6. Menu d’aide Cliquez sur l’icône point d’interrogation en haut à gauche pour accéder au menu d’aide. About TrackIR Cette option ouvre une fenêtre d’information sur la version courante de l’application, avec un lien vers le site web de NaturalPoint. Help Manual Cette option ouvre le manuel en ligne du logiciel TrackIR 5.0. Support Cette option vous redirige vers la page web du SAV de NaturalPoint. 6.7. Volet d’information Device Affiche la génération du TrackIR détecté (3, 4, ou 5) suivie de son numéro de série. Profile Affiche le profil actuellement chargé. Title Affiche le nom du jeu ou de la simulation « TrackIR Enhanced » actuellement lancé et en liaison avec l’application. 6.8. Réglages de base Tracking Target Sélectionnez le bouton TrackClip pour le réflecteur standard ou le bouton TrackClipPro pour le réflecteur de casque audio. Speed Bougez le curseur au dessus de 1 pour augmenter la vitesse de réponse sur tous les axes, et en dessous de 1 pour au contraire la diminuer. Le réglage de la vitesse est global et sera donc appliqué sur tous les profils. Vous pouvez voir une représentation visuel de son action sur le graphique de courbe de la section « Advanded Settings ». La courbe initiale est représentée en vert, et la courbe modifiée apparaitra en orange. Remarque : puisque ce réglage affecte l’ensemble des profils et sur tous les axes, il n’est pas adapté pour des ajustements fins ou spécifiques. Pour des ajustements de vitesse sur des points ou axes particuliers, utiliser les points de contrôle sur l’éditeur de courbe du profil sélectionné. Smooth Le lissage est utilisé pour stabiliser les mouvements de la tête lors de leur conversion dans le contrôle de vue du jeu. Augmenter le lissage fournira une vue plus stable, la diminuer rendra la vue plus réactive. Les réglages de lissage sont généraux et affectent l’ensemble des profils. 6.9. Réglages avancées 6.9.1. Gestion des profils Les profils sont une collection de paramètres (courbes de mouvements, raccourcis clavier, activation/désactivation d’axes, etc.) vous permettant de personnaliser le TrackIR en fonction des conditions de jeu et de vos préférences personnelles. En résumé, les profils commandent la façon dont vos mouvements de tête seront convertis dans le contrôle de vue du jeu. Le TrackIR est livré avec quelques profils par défaut optimisé pour la plupart des jeux et simulations. Un profil par défaut est un bon départ pour déterminer la capture dont vous avez besoin, et de vous familiariser davantage avec l’utilisation du TrackIR. Default Optimisé pour la plus large gamme de genres et de styles de jeu. Il possède une assez grande zone morte pour éviter la capture de mouvements de tête involontaire. Il est plus évolutif que le profil « Smooth », et se prête mieux aux réglages du curseur « Speed ». Smooth Similaire au profil « Default », mais avec une très faible zone morte et davantage d’amplification sur tous les axes. Il est plus adapté au vol et à la conduite qu’aux jeux à la première personne. One :One Tous les axes sont mis à l’échelle 1 :1 entre le mouvement réel de la tête et celui de votre alter ego dans le jeu. Ce profil est plus fourni à titre d’essai et de comparaison pratique que pour une utilisation dans un jeu, néanmoins il pourrait être approprié dans certaines situations de jeu ou de simulation. Remarque : les profils 4.x peuvent être importés dans la version 5.x. Ils seront cependant réécrits en profils de format 5.x dès la fermeture de l’application. 6.9.1.1. Création, copie et suppression de profils Création de nouveaux profils Pressez le bouton « + » pour créer un nouveau profil et l’ajouter à la liste. Copie d’un profil Pressez le bouton « copier » pour faire une copie du profil sélectionné depuis la liste des profils. Ce nouveau profil sera ajouté à la liste avec la mention « Copy of » au début du nom. Vous pourrez ensuite changer le nom de ce profil en éditant le champ « Name ». Suppression d’un profil Pressez le bouton « - » pour supprimer le profil sélectionné de la liste des profils. Une boite vous demandera confirmation. Sauvegarde d’un profil Vous pouvez sauvegarder les modifications d’un profil en pressant le bouton « Save ». Les modifications non sauvegardées d’un profil peuvent être enregistré ou abandonné en répondant à la boite s’affichant après la modification ou à la fermeture. Nota : les profils sont sauvegardés dans C:\Program Files\NaturalPoint\TrackIR5\Profiles. Les utilisateurs Vista et Windows 7 avec un contrôle utilisateur actif peuvent retrouver leur profil dans l’un des chemins secondaire suivant : C:\Users\<votrenom>\AppData\VirtualStore\Program Files\TrackIR5\Profiles C:\Users\<votrenom>\AppData\VirtualStore\Program Files (x86)\TrackIR5\Profiles C:\Users\<votrenom>\AppData\Local\VirtualStore\Program Files\NaturalPoint\TrackIR5\Profiles C:\Users\<votrenom>\AppData\Local\VirtualStore\Program Files (x86)\NaturalPoint\TrackIR5\Profiles C:\Users\<votrenom>\AppData\Roaming\VirtualStore\Program Files\NaturalPoint\TrackIR5\Profiles C:\Users\<votrenom>\AppData\Roaming\VirtualStore\Program Files (x86)\NaturalPoint\TrackIR5\Profiles 6.9.1.2. Paramètres du profil Name Pour modifier le nom d’un profil, tapez le nouveau nom puis appuyez sur « entrée ». Exclusive Une fois cochée, le profil est verrouillé comme profil unique. L’ensemble des jeux « TrackIR Enhanced » se lanceront avec ce profil. Notez qu’aussi longtemps que le mode « Exclusive » est coché, la fonction de chargement automatique d’autre profil sera désactivé. HotKeys Les raccourcis clavier vous permettent d’assigner des touches du clavier ou des boutons d’autres périphériques d’entrée, sur des fonctions de l’application TrackIR. Vous pouvez définir les touches « Key » devant êtres utilisées, activer ou désactiver « Enable » la touche, engager le mode bascule « Toggle » ou piéger le raccourci « Trap ». Sélectionnez la fonction que vous souhaitez éditer (Pause, Center, ou Precision) dans le menu déroulant. Pause Cette fonction vous permet de stopper le transfert des mouvements de tête vers le titre « TrackIR Enhanced ». Vous pouvez ainsi mettre en pause la caméra, afin de garder une vue fixe dans le jeu, quelque soit vos mouvements de tête réel. Center Cette fonction vous permet de recentrer la vue dans le jeu. A chaque fois que ce raccourci est appuyé, il redéfinit la position actuelle de votre tête comme origine. Precision Cette fonction active le mode précision, lequel stabilise temporairement la vue par une augmentation du lissage. Lorsque ce mode est désactivé, les réglages de lissage reviennent à leur valeur par défaut pour ce profil. Le mode précision est couramment utilisé dans les simulateurs de vol de combat, lors de la poursuite d’un ennemi en ligne de mire afin de garder la vue aussi stable que possible. Key Button Cliquer sur ce bouton ouvrira une boite de dialogue vous permettant de modifier la touche de raccourci assignée à la fonction sélectionnée. Vous pouvez assigner comme raccourcis des touches du clavier, des boutons du joystick ou de la souris. Case à cocher Enable Active ou désactive le raccourci associé à la fonction. Case à cocher Toggle Les raccourcis à bascule sont activés par un simple appui de la touche et désactivé par un second appui. Les raccourcis n’étant pas en mode bascule, exigent un appui maintenu pour activer la fonction, et se désactivent dès leur relâchement. Case à cocher Trap Les raccourcis piégés ne seront plus disponible aux autres programmes. Les raccourcis non piégé assureront toujours la fonction du logiciel TrackIR, mais peuvent simultanément être utilisé par un autre programme fonctionnant en tache de fond. Remarque : les paramètres de raccourci sont stockés pour chaque profil. Case à cocher Axis Cochez pour activer la capture des mouvements de tête sur chaque axe en particulier. Décochez pour la désactiver. Case à cocher TrueView Le mode TrueView prend en compte les rotations virtuelles (roulis, tangage, lacet) lors d’application de mouvements physiques en translation (x, y, z). Ceci vous permet de tourner votre tête d’un coté, en vous penchant vers l’écran, et d’avoir un zoom en jeu dans la direction ou vous êtes virtuellement de face. En désactivant le TrueView les rotations virtuelles sont remplacés par des translations physique, ainsi les mouvements de tête autour du moniteur seront toujours converti dans le jeu par une vue vers l’avant, rendant impossible le zoom dans une autre direction que l’avant. 6.9.1.3. Courbes de mouvements Chaque axe peut être réglé pour donner une réponse plus rapide ou plus lente par rapport aux mouvements de votre tête. L’application TrackIR utilise des courbes de mouvements pour amplifier les vrais mouvements de tête, permettant un contrôle complet de la vue dans le jeu avec des niveaux variables du mouvement de la tête. Modifier la courbe de mouvement d’un axe vous permet de personnaliser finement la quantité de mouvement de tête nécessaire pour contrôler votre vue. Elle peut également être utilisée pour créer une zone morte, afin de rejeter les petits mouvements involontaire de la tête lorsque la vue est centrée. Liste déroulante Axis Choisissez l’axe à éditer dans la liste déroulante « Axis ». Une fois sélectionnée, la courbe de mouvement actuelle apparaitra dans le graphique de prévisualisation en dessous. Utilisation des points de contrôle sur la courbe Les points de contrôle sur le graphique vous permettent de modifier la forme de la courbe par un cliquer/glisser. Vous pouvez aussi saisir manuellement des valeurs ou ajuster avec les touches incrément/décrément dans la barre de réglage situé au dessus du graphique. L’abscisse X d’un point de contrôle correspond à la position réel de votre tête dans l’espace 3D. Ainsi, un point de contrôle avec une valeur de 15 en abscisse (X) correspond à un mouvement réel de 15 degrés (en rotation) ou 15 cm (en translation) sur l’axe sélectionné. L’ordonnée Y d’un point de contrôle représente son coefficient d’amplification. Ainsi, un point de contrôle avec une valeur de 4 en ordonnée (Y) multiplie par 4 la position actuelle de votre tête. Un point de contrôle affecté de la valeur 1 correspond donc à un ratio de 1 :1 de mouvement tête/jeu à ce point là. Un point de contrôle avec une valeur de 0,5 réduit donc de 50% dans le jeu les mouvements de votre tête. Enfin un point de contrôle avec une valeur de 0 correspond à aucun mouvement dans le jeu à ce point là (création d’une « zone morte »). La combinaison des valeurs X et Y dans une coordonnée détermine l’amplification de mouvement apparaissant à différentes position réel de votre tête. Par exemple, une coordonnée de (15-3) se traduira par une vue dans le jeu multiplié par 3 lorsque votre tête atteint 15°. Ainsi, 15° réel donne 15 x 3 = 45° dans le jeu. Remarque : Vous pouvez agrandir n’importe quelle zone du graphique en la survolant avec le pointeur de la souris puis en utilisant la mollette ou par un clic-gauche puis en glissant le cadre de sélection. Un clic de mollette annule l’agrandissement. Vous pouvez aussi redimensionner le graphique en augmentant la taille de la fenêtre ou la barre des réglages. Case à cocher Mirror Décochez cette case pour travailler sur des points de contrôle dissymétriques. Ceci peut être utile sur le réglage des axes tangage et zoom. Case à cocher Invert Cochez pour inverser la capture sur chaque axe en particulier. Par exemple, inversez les axes Pitch, Roll, X et Z lorsque la caméra TrackIR est placé derrière vous. Case à cocher Limit Cochez pour limiter à 180° de vue sur les axes de rotation. Point Entrez manuellement les coordonnées du point de contrôle sélectionné sur le graphique pour un réglage de précision. Courbe Si vous souhaitez sauvegarder la courbe nouvellement crée en tant que modèle, dans le but d’être réutilisé avec d’autres courbes ou profils, cliquez sur le bouton « + » à coté de la liste déroulante « Templates ». Le modèle sera ainsi ajouté à la liste. Pour changer le nom du modèle, tapez un nouveau nom dans le champ et validez par « entrée ». Remarque : Déplacer la courbe à 0 l’aplatira, et de ce fait perdra sa forme si vous souhaitez revenir en arrière. Liste déroulante Templates Si vous souhaitez sauvegarder la courbe nouvellement crée en tant que modèle, dans le but d’être réutilisé avec d’autre courbes ou profils, cliquer sur le bouton « + » à coté de la liste déroulante « Templates ». Le modèle sera ainsi ajouté à la liste. Pour changer le nom du modèle, tapez un nouveau nom dans le champ et validez par « entrée ». Effacer un modèle en cliquant sur le bouton « - ». Les modèles de courbe fournis sont One :One, Deadzone, Smouth, Fast et Slow. One :One issue du profil par défaut One :One, ce modèle est non amplifié, donnant un authentique ratio 1 :1 entre les mouvements réel de tête et le contrôle de vue dans le jeu. Deadzone inspiré du profil par défaut, ce modèle possède une vitesse moyenne de déplacement avec une grande zone morte. Lorsque le mouvement de la tête sera relativement stabilisé, la vue dans le jeu ne bougera pas. Le mouvement ralentira en revenant vers le centre. Smooth Inspiré du profil Smooth, ce modèle a une vitesse de déplacement modérée avec une zone morte étroite. Les mouvements réels de tête devront être plus prudent pour maintenir une vue aussi stable qu’avec une zone morte, mais le déplacement sera lissé en bougeant la tête sur l’ensemble des axes. Fast adapté du modèle Smooth, ce modèle possède un déplacement agressif avec une zone morte très étroite. Le contrôle de la vue dans le jeu nécessitera moins de mouvements de tête, cependant ils devront rester très stables. Le mouvement sera lissé en bougeant sur l’ensemble des axes. Slow Adapté du modèle Smooth, ce modèle possède un déplacement doux avec une zone morte étroite. Le contrôle de la vue dans le jeu nécessitera davantage de mouvements de tête, mais ils ne nécessiteront pas d’être aussi stable. Le mouvement sera lissé en bougeant sur l’ensemble des axes. Appliquez un modèle de courbe Appliquez un modèle de courbe sur l’axe désiré en le sélectionnant parmi les modèles. 6.9.2. Gestion des jeux L’onglet Titles affiche la liste de tous les jeux « TrackIR enhanced », permettant de les filtrer par genres, et de leur assigner un profil à chacun, ce dernier étant chargé automatiquement au démarrage du jeu. Pour associer des profils aux jeux, cliquez sur la liste déroulante sur le coté droit et sélectionnez l’un des profils disponibles. Gardez à l’esprit que le profil ne sera chargé que lorsque le jeu démarrera. Afin d’isoler un groupe spécifique de jeux (soit par genre ou votre liste de favoris), sélectionnez la catégorie depuis le menu déroulant « Filter ». Remarque : vous pouvez ajouter/retirer un jeu de votre liste de favoris en le mettant en surbrillance puis en cliquant sur le bouton « + » ou « - ». Appuyer sur le bouton « X » pour effacer votre liste de favoris. 6.9.3. Réglages de caméra Status LEDs Enabled Active/désactive les voyants d’état de la caméra. Status LEDs Brightness Ajuste la luminosité des voyants d’état de la caméra. Ces réglages n’affecteront pas la capture. Light Filter Threshold Utilisé pour définir la sensibilité lumineuse du TrackIR. Un réglage haut se traduira par un filtrage plus fort de la lumière. Si le TrackIR est utilisé dans des zones de luminosité brillante ou sévère, la barre de réglage doit être réglée à une valeur élevée afin de filtrer des réflexions parasites occasionnées par ces lumières. Toutefois l’accroissement de la valeur de filtre peut réduire la précision des captures. Remarque : assurez-vous que la vue caméra soit activée dans l’écran de prévisualisation pour définir le seuil du filtre. IR Brightness Règle la luminosité des leds infrarouges du TrackIR. Lorsque le filtrage de lumière est réglé pour supprimer les réflexions parasites de la lumière ambiante, vous pouvez également augmenter la luminosité des leds infrarouges du TrackIR, augmentant de ce fait la facilité de capture des marqueurs du TrackClip. Video Processing Mode Standard Le mode standard est conçu pour les TrackIR 3 ou 4. Il pourrait être utilisé avec le TrackIR 5, mais uniquement sous des conditions extrêmes de luminosité lorsque l’écran de capture est vacillante et avec une capture très instable. Consultez le support technique avant d’utiliser ce mode avec le TrackIR 5. Precision Le mode Precision est conçu pour être utilisé avec le TrackIR 5 et ne doit pas être utilisé avec des générations antérieures. Il offre une résolution et une stabilité supérieures de capture. 6.10. Aperçu visuel 6.10.1. Aperçu 3D La fenêtre d’aperçu 3D fournit un retour instantané sur l’impact des réglages de vitesse, lissage et de courbe qu’ils auront sur le contrôle de votre vue dans le jeu. Vous pouvez personnaliser la position de la caméra, charger des arrières plans panoramique et la grille, les aperçus de vue à la troisième personne, et mettre le HUD sur on ou off. Perspective First Person La vue First Person offre une représentation visuel sur ce que verra le control de vue avec un point de vue 1ère personne d’un jeu « Enhanded TrackIR ». Third Person Il y a quelques point de vue 3ème personne de disponible, et vous pouvez toutes les manipuler par clic-gauche/glisser pour changer d’angle ou en utilisant la mollette de la souris pour zoomer/dézoomer. Les points de vue préréglés sont : Front, Top, Left, Right et Rear. Le mannequin reproduit exactement les mouvements de votre tête, et la grille représente le control de vue du jeu. Show HUD Met le HUD (l’ensemble des fenêtres de l’aperçu 3D) sur on ou off. Show Pano A utiliser pour afficher une image panoramique 2D sur la grille sphérique. Pratique pour visualiser vos réglages actuels dans un environnement de jeu. Load Pano Charge des images panoramiques personnalisées de type bitmap depuis le répertoire TrackIR 5\Data. Show Pano Grid Efface la grille sphérique pour voir juste voir l’image panoramique, ou la réaffiche si elle a été effacée. La fenêtre Camera La fenêtre Camera affiche une image 2D de ce que capture la caméra TrackIR, ainsi que son champs de vision. Ceci vous permet de rectifier votre position et celle de la caméra TrackIR pour une meilleur amplitude de mouvement et de capture. Fenêtres Left, Top et Front Les fenêtres de prévisualisation Left, Top et Front affichent une vue à la 3ème personne du mannequin. Elles synthétisent le contrôle de vue dans le jeu, en vous donnant un retour instantané sur la manière dont vos réglages seront traduits dans le jeu. Tableau 6DOF Il montre les valeurs numériques sur la capture du TrackIR. 6.10.2. Camera View (Données de capture en 2D) La Vue Camera est une version agrandie de la fenêtre Camera. Elle montre ce que capture la caméra TrackIR, ainsi que son champs de vision. Ceci vous permet de rectifier votre position et celle de la caméra TrackIR pour avoir la meilleur amplitude de mouvement et de capture. Les sources lumineuses parasites seront également visible dans cette vue. Les objets verts sont capturés par la caméra tandis que les objets rouges ne le sont pas. D’autres valeurs importantes de capture (taux de trames, mode de capture et le nombre d’objets capturés) sont affichées dans le coin haut droit de la fenêtre. 6.11. Barre d’état 6.11.1. Raccourcis Clavier Les boutons de raccourcis affichent la touche qui est actuellement assigné à chaque fonction. Les boutons peuvent également et individuellement êtres cliqués pour activer la fonction. 6.11.2. Voyant d’état du logiciel Vert allumé : caméra connecté et détecté. Vert éteint : caméra non connecté. Ambre allumé : la caméra a capturé un marqueur. Ambre éteint : aucun marqueur de capturé. Bleu allumé : un jeu « TrackIR Enhanced » a été lancé et reconnu par l’application TrackIR. Bleu éteint : Aucun jeu « TrackIR Enhanced » n’a été reconnu par l’application TrackIR. 7. ENVIRONNEMENT DE JEU Distance entre le TrackIR et l’utilisateur La distance optimale entre l’utilisateur et le TrackIR est de 60-90 cm. L’utilisation du TrackIR dans cet intervalle assure le meilleur compromis entre la zone de mouvement et la précision de la capture. Nous recommandons de ne pas éloigner les marqueurs réfléchissants de plus de 1,20 mètre de la face avant du TrackIR. Luminosité Nous recommandons d’éteindre ou de diminuer les lumières de la pièce et de déplacer tous matériaux réfléchissants hors de la vue de la caméra TrackIR. Vous pouvez facilement vérifier ce que voit la caméra TrackIR en ouvrant la Vue Caméra. 8. LIMITE DE GARANTIE NaturalPoint garantie à l’acheteur original ou ultérieur que ce produit, le TrackIR de NaturalPoint, est exempt de tous défauts tant dans les matériaux employés que dans sa conception et ce pour une période d’un an à compter de la date d’achat. Durant la période de garantie, et sur preuve d’achat (sous la forme d’enregistrement du produit), ce produit sera réparé ou remplacé par nos soins, sans frais. Cette garantie n’est pas applicable aux produits modifiés, trafiqués, mal employés, ou soumis à des conditions anormal de fonctionnement. Cette garantie ne peut couvrir un dommage physique sur la surface de ce produit. Cette garantie ne s’applique pas lorsque la mal fonction est due à l’utilisation de ce produit conjointement avec des accessoires, d’autres produits, ou équipements périphériques. La réparation ou le remplacement comme fourni sous cette garantie est du recours exclusif de l’acheteur. CE PRODUIT EST VENDU EN L’ETAT, SANS GARANTIE AUCUNE, EXPRESSE OU IMPLICITE, Y COMPRIS LES GARANTIES RELATIVES A LA CONFORMITE POUR USAGE SPECIFIQUE, ET EN AUCUN CAS NATURALPOINT INC NE SERA TENUE POUR RESPONSABLE DES DOMMAGES INHABITUELS, DIRECTS OU INDIRECTS. Certains Etats ne permettent l’exclusion, la limitation, l’incidence, les dommages directs ou permettent des limitations sur la durée d’une garantie implicite, aussi les limitations et exclusions ci-dessus peuvent ne pas s’appliquer à vous. Pour que NaturalPoint honore votre retour, vous DEVEZ obtenir un numéro RMA en contactant NaturalPoint par téléphone ou mail, et envoyer l’intégralité du coffret TrackIR, comprenant l’ensemble des accessoires et logiciel à : NaturalPoint Attn : RMA #####-#### 33872 SE Eastgate Circle Corvallis, OR 97333 9. GUIDE DE DEPANNAGE Si vous rencontrez encore des difficultés après avoir essayé les suggestions de ce guide de dépannage, appelez le 1-541-753-6645 ou visitez notre site principal sur www.naturalpoint.com ou encore nos forums online sur www.forums.naturalpoint.com pour un support client avancé. 9.2. Problème : L’application se lance, mais le voyant de la caméra ne s’allume pas ; OU vous recevez le message suivant, « The system cannot find the file specified or the software could not connect with the TrackIR device Causes probables 1. Mauvaise installation du logiciel/ TrackIR. 2. Mauvais alignement de l’équipement. (revoir les instructions de positionnement au chapitre 4.5) Remèdes Si vous avez branché le TrackIR avant l’installation du logiciel, effectuer ceci : 1a. Quittez l’application et attendez 30 secondes. Débranchez le TrackIR de son port USB. Puis le rebranchez, attendez 30 nouvelles secondes et redémarrez l’application. 1b. Effectuer un clic droit sur « My Computer ». Ouvrez les Propriétés puis le gestionnaire de périphériques. Double-cliquez sur le périphérique NaturalPoint. Si vous voyez apparaître un périphérique TrackIR 3, 4, ou 5 c’est que le problème ne vient pas de là. 1c. Si vous voyez un périphérique inconnu ou marqué d’un « ? » jaune et noir alors désinstallez le. Débranchez le TrackIR et redémarrez le PC. Une fois le PC redémarré, débranchez tous les autres périphériques USB excepté le clavier et la souris. Désinstallez le logiciel de NaturalPoint. Redémarrez deux fois. Puis à la seconde fois, réinstallez le logiciel. Redémarrez, puis rebranchez le TrackIR. La caméra devrait à présent être reconnue et l’assistant nouveau matériel détecté devrait apparaître. Installez les pilotes en conséquence. Solutions additionnelles – Restauration Système Si l’étape (1c.) n’a pas fonctionné, vous pouvez restaurer votre système à un point de restauration antérieur. S’il n’y a pas de périphérique inconnu dans le gestionnaire de périphérique, débranchez la caméra puis installez le logiciel ; Sinon commencez par débrancher le périphérique inconnu, puis la caméra et enfin désinstallez le logiciel. Restaurez votre système à un point antérieur à ces problèmes. Ceci nettoiera la base de registre et réinitialisera votre système à ce point. Toutes les installations de logiciels ou de matériels postérieures à ce point devront être refaites. Une fois la restauration terminée suivi d’un redémarrage, débranchez tous les autres périphériques USB excepté le clavier et la souris. Redémarrez une seconde fois. A présent reprenez l’installation du TrackIR depuis le début. Installez tout d’abord le logiciel. Utilisez la dernière version téléchargeable depuis notre site. Branchez la caméra. L’assistant nouveau matériel détecté devrait s’ouvrir. Suivez les instructions d’installation décrites au début de ce manuel. 9.3. Problème : Capture irrégulière, la vue dans le jeu « saute » au lieu d’un mouvement lissé. Causes probables Interférences avec une autre source lumineuse. Remèdes 1. Cliquez sur « Display » puis « Camera View ». 2. Vous devriez voir trois marqueurs verts dans la fenêtre. Si vous voyez plus de trois objets, recherchez derrière vous des objets hautement réfléchissant ou des sources lumineuses directes. Déplacez ces objets, déplacez la caméra, augmentez le light filter sous l’onglet Camera ou repositionnez votre écran. 9.4. Problème : L’ensemble fonctionnent pas. de mes raccourcis, ou quelques-uns ne Causes probables Il y a un conflit entre la touche assigné à la fonction et d’autres propriétés système, ou bien cette touche a déjà été assignée à une autre fonction. Remèdes Choisissez une touche différente pour cette fonction. 9.5. Problème : Aucun des réglages de vitesse du control de vue ne passent Causes probables Réglages incorrects de vitesse. Remèdes Voir les chapitres 6.7.2 et 6.8.1.3 pour des informations sur le réglage de la vitesse pour un profil. 9.6. Problème : le contrôle de la vue dans le jeu semble trop nerveux Causes probables Pas assez de lissage. Remèdes Augmentez progressivement le lissage. Voir le chapitre 6.7.3 pour des informations sur le réglage du lissage pour un profil. 9.7. Problème : le contrôle de la vue dans le jeu semble trop mou Causes probables Trop de lissage. Remèdes Voir le chapitre 6.7.3 pour des informations sur le réglage du lissage pour un profil.