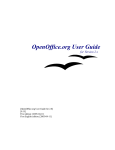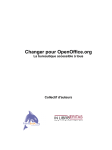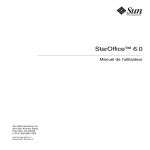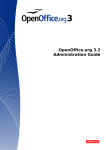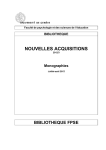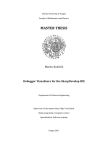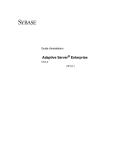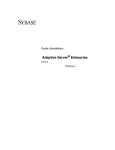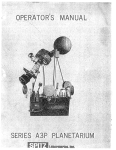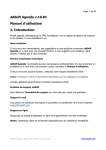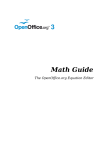Download L`autre suite bureautique Manuel d`Utilisation
Transcript
L'autre suite bureautique Manuel d'Utilisation @PICNet Frédéric PARRENIN Bernard SIAUD Guy WATERVAL Avec la participation de la Communauté OpenOffice.org À Frédéric Labbé C'est par un post sur les mailing listes de la communauté que nous avons appris ce drame qui nous a tous écrasés à la fois de stupeur et d'horreur : "J'ai la très grande tristesse de vous faire part du décès de Frédéric Labbé survenu hier après-midi. Il était l'un des membres les plus dynamiques, les plus créatifs et les plus disponibles de notre communauté. Il restera dans la mémoire et dans le cœur de celle-ci. Nous partageons la douleur de son épouse et de ses petites filles à qui nous présentons, au nom de tous, nos plus sincères condoléances." Comme tous les membres de la communauté OpenOffice.org, cette nouvelle nous a atterrés et désireux de reconnaître le grand apport de Frédéric ainsi que son dévouement à notre philosophie nous lui dédions ce livre. Que ce petit gravier apporté à l'édification de notre idéal soit un réconfort pour sa femme et ses enfants vers qui nos cœurs sont tournés. @PICNet 3 Au sujet de ce livre @PICNet, dès sa création, a cherché le moyen de prendre part au développement de la communauté Open Source. Malheureusement nous ne possédons pas de produit propre que nous aurions pu mettre à la disposition de la communauté. Par cette modeste contribution nous souhaitons combler un manque au niveau de la documentation de OpenOffice.org et participer ainsi à la diffusion des logiciels libres et en particulier à celle de cette fantastique suite bureautique. Notre propos n'est pas d'affirmer qu'il n'existe pas de documentation. La communauté OpenOffice.org http://fr.openoffice.org/ propose des guides, tutoriaux, Foires au Questions (FAQ) et HowTo mais nous pensons que toute cette documentation produite par de nombreux auteurs de qualité, n'est pas rassemblée et portée globalement à la connaissance des utilisateurs. L'ensemble des briques ne constitue pas le mur. Ce manque d'unité et de cohésion peut nuire à la vision et à la compréhension d'une suite aussi intégrée. L'apport d'une documentation complète, autant que faire se peut, et éditée au format livre, permet également une meilleure approche pour accéder à l'apprentissage et donner à tout moment une base de référence facile à utiliser. L'exellent travail qu'avaient déjà produit Frédéric PARRENIN et Bernard SIAUD sur le module Math et Guy WATERVAL sur les modules Calc et Impress, nous a donné l'envie d'aller plus loin. Nous avons documenté les autres modules, les nouvelles fonctions apportées par la version 1.1 et assuré la cohésion de l'ensemble pour que la forte intégration des modules de la suite soit mise en valeur. Pour concrétiser la philosophie qui nous anime, ce livre est mis à la disposition des utilisateurs de la suite sous licence PDL aux formats Adobe Acrobat® Portable Document Format PDF et OpenOffice.org SXW sur le site de la Communauté OpenOffice.org. @PICNet http://www.apicnet.net 5 Structure de l'ouvrage Ce livre est composé de chapitres que nous avons essayé de rendre indépendants en regroupant tout ce qui était commun à tous les modules dans les chapitres Configuration et Utilisation de OpenOffice.org. Nous avons détaillé les caractéristiques propres à chaque module dans le chapitre qui lui est consacré. Nous pensons que la lecture et la compréhension des fonctionnalités de chacun, ainsi débarrassée des éléments communs, en sera facilitée. L'apprentissage utile de chacun des modules ainsi que l'approche didactique de chaque fonctionnalité devrait en être plus aisé. Une table des matières générale renvoie aux différents chapitres qui possèdent chacun un sommaire pour faciliter l'accès à la description de chacune des fonctions. Pour ne pas surcharger le présent ouvrage, les chapitres Installation et Envisager la migration depuis Microsoft Office® renvoient à des documents de grande qualité disponibles sur le site de la Communauté OpenOffice.org dans les formats .pdf et .sxw. Remarque Cet ouvrage a été entièrement réalisé avec OpenOffice.org Writer. Il démontre, à l'évidence, l'abondance des fonctionnalités et la qualité de ce logiciel de traitement de texte. 6 OpenOffice.org 1.1 L'autre suite bureautique Licences et Crédits Le contenu de ce document est soumis à la licence "Public Documentation Licence"dont le contenu peut être consulté à l'adresse : http://www.OpenOffice.org/licenses/PDL.html. Cela signifie que vous êtes libre de le reproduire, le recopier, le réutiliser, le modifier et le distribuer à condition de lui attribuer les mêmes libertés de copie, d'utilisation etc... De plus, il n'est pas nécessaire d'avertir l'auteur que vous réutilisez son œuvre (même si cela lui fera toujours plaisir de le savoir). En revanche, il vous est demandé de citer l'auteur à l'origine du document. Cette licence a pour but de protéger le présent ouvrage ainsi que les libertés qui l'accompagnent. Vous ne pourrez donc pas le modifier, le distribuer et dire « Vous n'avez pas le droit de redistribuer ce document. » parce que vous lui aurez supprimé une liberté. Appendix Public Documentation License Notice The contents of this Documentation are subject to the Public Documentation License Version 1.0 (the "License"); you may only use this Documentation if you comply with the terms of this License. A copy of the License is available at: http://www.openoffice.org/licenses/PDL.html. The Original Documentation is "OpenOffice.org 1.1 L'autre suite bureautique". The Initial Writer of the Original Documentation is @PICNet SARL – 16, rue des Bouleaux – 45240 La Ferté Saint Aubin – France Copyright (C) 2003. All Rights Reserved. (Initial Writer contact: [email protected]). NOTE: The text of this Appendix may differ slightly from the text of the notices in the files of the Original Documentation. You should use the text of this Appendix rather than the text found in the Original Documentation for Your Modifications. 7 Contributor(s): OpenOffice.org Configuration Portions created by @PICNet are Copyright (C) 2003. All Rights Reserved. (Contributor contact(s): [email protected]). OpenOffice.org Utilisation Portions created by @PICNet are Copyright (C) 2003. All Rights Reserved. (Contributor contact(s): [email protected]). Le chapitre "Gallery" est écrit d'après une idée originale de Daniel LAPERDRIX ([email protected]). http://fr.openoffice.org/Documentation/How-to/General/03galleryfr.sxw OpenOffice.org Writer Portions created by @PICNet are Copyright (C) 2003. All Rights Reserved. (Contributor contact(s): [email protected]). Les chapitres "créer un filigrane", "table des matières", "gestion des modèles" et "l'autotexte" sont écrit d'après une idée originale de Sophie Gautier ([email protected]). Créer un filigrane : http://fr.openoffice.org/Documentation/How-to/writer/filigr08fr.sxw Table des matières : http://fr.openoffice.org/Documentation/How-to/writer/tdm05_afr.sxw Gestion des modèles : http://fr.openoffice.org/Documentation/How-to/writer/mod06fr.sxw L'autotexte : http://fr.openoffice.org/Documentation/How-to/writer/autotex11fr.sxw OpenOffice.org Math Portions created by Bernard SIAUD are Copyright (C) 2002. All Rights Reserved. (Contributor contact(s): [email protected]). Portions created by Frédéric PARRENIN are Copyright (C) 2002. All Rights Reserved. (Contributor contact(s): [email protected] ). OpenOffice.org Calc Portions created by Guy WATERVAL are Copyright (C) 2003. All Rights Reserved. (Contributor contact(s): [email protected]). OpenOffice.org Impress Portions created by Guy WATERVAL are Copyright (C) 2003. All Rights Reserved. (Contributor contact(s): [email protected]). 8 OpenOffice.org 1.1 L'autre suite bureautique OpenOffice.org Draw Portions created by @PICNet are Copyright (C) 2003. All Rights Reserved. (Contributor contact(s): [email protected]). Écrit d'après une idée originale de Michel PINQUIER ([email protected]) http://fr.openoffice.org/Documentation/Guides/guideDraw.sxw Certains passages sont empruntés à l'aide d'OpenOffice.Org qui est sous licences : GNU Lesser General Public License Version 2.1 Sun Industry Standards Source License Version 1.1 dont les termes suivent. ************************************************************************ * The Contents of this file are made available subject to the terms of * either of the following licenses * * - GNU Lesser General Public License Version 2.1 * - Sun Industry Standards Source License Version 1.1 * * Sun Microsystems Inc., October, 2000 * * GNU Lesser General Public License Version 2.1 * ============================================= * Copyright 2000 by Sun Microsystems, Inc. * 901 San Antonio Road, Palo Alto, CA 94303, USA * * This library is free software; you can redistribute it and/or * modify it under the terms of the GNU Lesser General Public * License version 2.1, as published by the Free Software Foundation. * * This library is distributed in the hope that it will be useful, * but WITHOUT ANY WARRANTY; without even the implied warranty of * MERCHANTABILITY or FITNESS FOR A PARTICULAR PURPOSE. See the GNU * Lesser General Public License for more details. * * You should have received a copy of the GNU Lesser General Public * License along with this library; if not, write to the Free Software * Foundation, Inc., 59 Temple Place, Suite 330, Boston, * MA 02111-1307 USA * * * Sun Industry Standards Source License Version 1.1 * ================================================= * The contents of this file are subject to the Sun Industry Standards 9 * Source License Version 1.1 (the "License"); You may not use this file * except in compliance with the License. You may obtain a copy of the * License at http://www.openoffice.org/license.html. * * Software provided under this License is provided on an "AS IS" basis, * WITHOUT WARRUNTY OF ANY KIND, EITHER EXPRESS OR IMPLIED, INCLUDING, * WITHOUT LIMITATION, WARRUNTIES THAT THE SOFTWARE IS FREE OF DEFECTS, * MERCHANTABLE, FIT FOR A PARTICULAR PURPOSE, OR NON-INFRINGING. * See the License for the specific provisions governing your rights and * obligations concerning the Software. * * The Initial Developer of the Original Code is: Sun Microsystems, Inc.. * * Copyright: 2000 by Sun Microsystems, Inc. * * All Rights Reserved. * * Contributor(s): _______________________________________ Équipe de relecture : Nous remercions les membres de la Communauté OpenOffice.org qui ont relu ce pavé : Nom Sophie Gautier Chapitre Document maître Alain Viret Installer OpenOffice.org Jean-Claude Stiegler Configurer OpenOffice.org Laurent Godard DicOOo Olivier Bietzer Utiliser OpenOffice.org Serge LE Louarne OpenOffice.org Calc Clément ESCOFFIER OpenOffice.org Writer Bernard Siaud OpenOffice.org Math @PICNet OpenOffice.org Impress OpenOffice.org Draw 10 OpenOffice.org 1.1 L'autre suite bureautique Sommaire 1 Installer OpenOffice.org............................................................. 13 2 Configurer OpenOffice.org........................................................ 15 3 Utiliser OpenOffice.org.............................................................. 69 4 OpenOffice.org Writer.............................................................. 157 5 OpenOffice.org Math................................................................ 353 6 OpenOffice.org Calc................................................................. 379 7 OpenOffice.org Impress........................................................... 495 8 OpenOffice.org Draw............................................................... 567 9 Les Macros............................................................................... 641 10 Envisager la migration depuis Microsoft Office®..................691 11 Annexes.................................................................................. 693 11 CHAPITRE 1 1 Installer OpenOffice.org Informations générales sur l'installation Le guide d'installation d'OpenOffice.org est disponible sur le site de la Communauté à l'adresse : http://fr.openoffice.org/Documentation/Guides/Indexguide.html Ce guide détaille l'installation de la suite pour les différentes plateformes supportées. Il donnes les instructions nécessaires à la migration d'une suite à une version antérieure vers la nouvelle version 1.1. 13 CHAPITRE 2 2 Configurer OpenOffice.org Ce chapitre couvre certains des réglages qui s’appliquent à toutes les fonctionnalités. OpenOffice.org peut être configuré finement module par module. Pour accéder à la configuration : Cliquez sur Outils – Options. Dans la fenêtre qui s'ouvre, cliquez sur le signe situé à gauche de OpenOffice.org dans la section gauche. Une liste de sous-sections se déroule. Dans ce chapitre ne seront détaillées que les possibilités de paramétrage les plus utiles pour un usage ordinaire. 15 Options affectant toutes les fonctionnalités de OpenOffice.org...................18 1 Données utilisateur............................................................................... 18 2 Options générales................................................................................. 18 3 Choisir le nombre d'annulations........................................................... 20 4 Options d’affichage.............................................................................. 20 5 Options d’impression........................................................................... 22 6 Chemins................................................................................................23 7 Couleurs................................................................................................24 8 Polices.................................................................................................. 25 9 Sécurité................................................................................................. 26 9.1 Script OpenOffice.org Basic..........................................................26 9.2 Hyperliens......................................................................................27 9.3 Java................................................................................................ 28 9.4 Valider........................................................................................... 29 10 Apparence...........................................................................................29 11 Options de Chargement / Enregistrement...........................................29 Préférences pour les documents texte.......................................................... 31 1 Général................................................................................................. 31 2 Affichage.............................................................................................. 33 3 Aide au formatage................................................................................ 34 4 Grille.....................................................................................................35 5 Polices Standard (occidentales)............................................................ 36 6 Impression............................................................................................ 37 7 Tableau................................................................................................. 38 16 OpenOffice.org 1.1 L'autre suite bureautique 8 Modifications........................................................................................39 Correction orthographique........................................................................... 40 1 Installeur multiplate-forme de dictionnaires.........................................40 2 Choisir un dictionnaire ........................................................................ 41 3 Créer un dictionnaire particulier...........................................................42 4 Utiliser un ou plusieurs dictionnaires utilisateurs................................ 43 5 Éditer un dictionnaire utilisateur.......................................................... 44 6 Création d'un nouveau dictionnaire utilisateur..................................... 45 7 Création et utilisation d'un dictionnaire des exceptions....................... 45 Configuration de Calc.................................................................................. 45 1 Général................................................................................................. 46 2 Affichage.............................................................................................. 46 3 Listes de tri........................................................................................... 48 4 Grille.....................................................................................................49 5 Impression............................................................................................ 50 Configuration de Impress............................................................................. 51 1 Général................................................................................................. 51 2 Affichage.............................................................................................. 52 3 Grille.....................................................................................................54 4 Impression............................................................................................ 57 Configuration de Draw.................................................................................58 1 Général................................................................................................. 59 2 Affichage.............................................................................................. 60 3 Grille.....................................................................................................61 4 Impression............................................................................................ 64 Configuration Math...................................................................................... 65 1 Paramètres............................................................................................ 66 Configuration des diagrammes.....................................................................67 Configuration des connexions aux sources de données............................... 68 Chapitre 2 Configurer OpenOffice.org 17 Options affectant toutes les fonctionnalités de OpenOffice.org 1 Données utilisateur Comme les outils de révision de Writer marquent les modifications avec votre nom et vos initiales, stockées dans les informations utilisateur, assurez-vous de leur conformité. Pour ce faire, accédez à Options – OpenOffice.org – Données d'utilisateur et corrigez-les le cas échéant. Il est à noter que ces informations peuvent être utilisées dans tous les documents par le biais des insertions automatiques (Insertion – champs – Autres – Documents) 2 Options générales Dans la boîte de dialogue des Options – OpenOffice.org – Générales, les options sont les suivantes : 18 OpenOffice.org 1.1 L'autre suite bureautique Année (avec deux chiffres) Spécifiez ici de quelle manière les années représentées par deux chiffres seront interprétées. Par exemple, si l’année représentée par deux chiffres est fixée à 1930, alors si vous entrez dans votre document la date du 1/1/30 ou une date plus avancée, cette date est interprétée comme étant le 1/1/1930 ou une date plus tardive. Une date « plus ancienne » est interprétée comme faisant partie du siècle suivant ; ainsi, le 1/1/20 est interprété comme étant le 1/1/2020. Assistant Vous pouvez désactiver l’Assistant (celui d’OpenOffice.org équivaut à l’assistant de Microsoft Office®) en désélectionnant la case Activer. Si l’Assistant est actif, vous pouvez indiquer la durée qui devra s’écouler avant qu’il ne se ferme automatiquement. Cliquez sur Réinitialiser pour restaurer le comportement par défaut de l’Assistant. Boîtes de dialogue Ouvrir/Enregistrer Vous pouvez désélectionner la case Utiliser les boîtes dialogues OpenOffice.org pour pouvoir utiliser les boîtes de dialogue Ouvrir et Sauvegarder standards de votre système d’exploitation. Statut du document Vous pouvez décider que l’impression d’un document sera prise en compte comme une « modification ». Si cette option est sélectionnée, lors la prochaine impression et quand vous fermerez le document, il vous sera demandé si vous voulez que les changements soient sauvegardés. Si vous répondez « oui » à la question, la date d’impression est alors enregistrée dans les propriétés du document en tant que modification. Chapitre 2 Configurer OpenOffice.org 19 Bouton Précédent (même fonctionnement pour toutes les boîtes de dialogue des options) Il redonne aux options les valeurs qu’elles avaient à l’ouverture de OpenOffice.org. Passez au chapitre suivant, ou cliquez sur OK pour sauvegarder vos changements et fermer la boîte de dialogue. 3 Choisir le nombre d'annulations Avec la fenêtre Options – OpenOffice.org – Mémoire vive on peut choisir le niveau d'annulations conservées pendant la session d'édition du document. Cette option est très intéressante car elle permet de défaire les modifications (le nombre maximal d'opération est de 100). Mais le stockage des modifications peut s'avérer lourd et ralentir le fonctionnement si un nombre trop élevé est souhaité. Il en est de même pour les autres options. Ne prenez pas mes options par défaut, ma machine possède 1 Go de mémoire. 4 Options d’affichage Le choix des options d’affichage affecte la façon dont la fenêtre du document apparaît et se comporte. Dans la boîte de dialogue des Options – OpenOffice.org – Affichage, configurez les options afin qu’elle correspondent à vos préférences. Voici quelques options possibles : 20 OpenOffice.org 1.1 L'autre suite bureautique Échelle Si le texte dans les fichiers d’aide ou les menus de OpenOffice.org est trop petit ou trop large, changez-le en indiquant un facteur d’échelle. Parfois ce changement peut avoir des résultats inattendus, dépendant des polices d’écran disponibles sur votre système. Mais cela n’affecte pas la réelle taille de votre texte. Menu suit le pointeur Si vous sélectionnez cette option, le menu adopte le comportement standard de Windows : lorsque que vous cliquez sur n’importe quel objet de la barre des menus, la surbrillance se déplace lorsque vous bougez le curseur, et vous n’avez pas besoin de cliquer pour activer les sous-menus (pointez juste sur l’option du menu et le sous-menu apparaît). Aperçu dans les listes des polices Si vous sélectionnez cette option, la liste des polices de caractères apparaît avec chaque nom de police présenté comme exemple de la police. Si la case est décochée, la liste des polices ne donne que les noms des polices, sans afficher leur forme. Les polices listées sont celles installées sur votre système. Entrées de menu inactives Sélectionnez cette option si vous voulez que les objets inactifs du menu soient visibles mais en grisés. Historique des polices Si vous sélectionnez cette option, les 5 dernières polices que vous avez utilisées dans le document courant sont affichées au début de la liste des polices. Chapitre 2 Configurer OpenOffice.org 21 Restaurer – Affichage d’édition Sélectionnez cette option si vous voulez ouvrir les documents à l’endroit où se trouvait le curseur la dernière fois que vous les avez fermés. Désélectionnez l’option pour que les documents s’ouvrent toujours à la première page. Restaurer – Fenêtres ouvertes Sélectionnez cette option si vous voulez retrouver tels quels, au démarrage de OpenOffice.org, tous les documents et fenêtres qui étaient restés ouverts à sa fermeture. Affichage 3D Ces options s’utilisent avec le Draw et Impress. Pour plus d’informations, se référer à l’aide en ligne ou à d’autres documentations sur ces fonctionnalités. Souris Utilisez ces options pour choisir où la souris sera positionnée à l’ouverture de nouvelles boîtes de dialogue et pour définir la fonction du bouton du milieu de la souris. Passez au chapitre suivant, ou cliquez sur OK pour sauvegarder vos changements et fermer la boîte de dialogue. 5 Options d’impression Configurez les options d’impression pour qu’elles correspondent à votre imprimante par défaut et à votre mode d’impression le plus fréquent. Vous pouvez changer ces réglages à tout moment. Dans la boîte de dialogue des Options, cliquez sur OpenOffice.org – Impression. Dans la boîte de dialogue des Options – OpenOffice.org – Impression, consultez la section des Avertissements. Vous pouvez choisir ici si vous voulez être avertis lorsque la taille ou l’orientation du papier définie dans votre document ne correspond pas celle disponible sur votre imprimante. Avoir ces avertissements actifs peut-être plutôt utile, en particulier si vous travaillez sur des documents produits par des personnes situées dans des pays où les tailles standard de papier sont différentes des vôtres. 22 OpenOffice.org 1.1 L'autre suite bureautique Si vos impressions sortent mal positionnées sur la page où rognées en haut, en bas ou sur les côtés, ou si l’imprimante refuse d’imprimer, la cause la plus probable reste une incompatibilité dans la taille de la page. Passez au chapitre suivant, ou cliquez sur OK pour sauvegarder vos changements et fermer la boîte de dialogue. 6 Chemins Vous pouvez changer le chemin des fichiers associés à, ou utilisés par, OpenOffice.org pour qu’ils correspondent à votre mode de travail. Dans un système Windows, par exemple, vous pourriez vouloir stocker des documents par défaut dans un endroit autre que dans Mes Documents. Dans la boîte de dialogue des Options, cliquez sur Chemins. Pour effectuer des changements, sélectionnez un objet dans la liste présentée et cliquez sur Éditer. Dans la boîte de dialogue de Sélection des Chemins, ajoutez ou supprimez les répertoires selon votre choix, et cliquez ensuite sur OK pour revenir à la boîte de dialogue des Options. Notez que plusieurs des objets ont au moins deux chemins listés : l’un vers un répertoire partagé (qui pourrait être sur un réseau) et l’autre vers un répertoire spécifique à l’utilisateur (généralement sur l’ordinateur personnel de l’utilisateur). Chapitre 2 Configurer OpenOffice.org 23 Passez au chapitre suivant, ou cliquez sur OK dans la boîte de dialogue des Options pour sauvegarder vos changements et fermer la boîte de dialogue. 7 Couleurs Dans cet onglet vous allez pouvoir sélectionner une couleur dans une palette de couleurs, modifier une couleur existante ou définir de nouvelles couleurs.. 24 OpenOffice.org 1.1 L'autre suite bureautique 8 Polices Permet d'attribuer une nouvelle police de caractères aux menus de OpenOffice.org. Cette option permet de résoudre certains problèmes d'accessibilité. Dans la boîte de dialogue des Options, cliquez sur Polices. Inscrivez (à la main, ce n'est pas dans la liste) la police "Andale Sans UI" qui est la police par défaut des menus. Choisissez avec Remplacer par la police de votre choix (Arial est bien, Helvetica est plus claire, mais plus espacée). Prenez bien soin d'appuyer sur le crochet vert . Cochez toujours lorsque votre élément de substitution sera apparu en bas et choisissez la taille de la police. Chapitre 2 Configurer OpenOffice.org 25 9 Sécurité Définit les options de sécurité relatives à l'ouverture de documents contenant des macros OpenOffice.org Basic. Tout document créé par un autre utilisateur est susceptible de contenir un virus. 9.1 Script OpenOffice.org Basic Exécuter la macro Indique si les macros chargées avec les documents OpenOffice.org peuvent être exécutées. Les macros importées à partir de bibliothèques de macros ou définies dans le Basic-IDE de OpenOffice.org peuvent toujours être exécutées. Selon la liste des chemins : Exécute uniquement des macros de documents OpenOffice.org issues de documents ouverts à partir d'un dossier figurant dans la liste des chemins. Toujours : Exécute toutes les macros de documents OpenOffice.org, et ce, quelle que soit leur source. Jamais : Désactive l'ensemble des macros des documents OpenOffice.org. 26 OpenOffice.org 1.1 L'autre suite bureautique Requête en cas de sources de document différentes Vous invite à autoriser l'exécution des macros chargées avec un document provenant d'un répertoire non spécifié dans la liste des chemins. Avertissement systématique avant exécution Affiche un avertissement dès qu'un document OpenOffice.org contenant une macro est ouvert. Vous pouvez choisir d'autoriser l'exécution des macros contenues dans le document, de désactiver ces macros, ou d'annuler l'ouverture du document. Si la macro se trouve dans un répertoire qui ne figure pas dans la liste des chemins, le système vous invite à ajouter ce répertoire à la liste des chemins. Liste des chemins Liste les sources fiables pour les macros. Vous pouvez éditer ou ajouter des chemins d'accès dans cette liste. Nouveau chemin : Saisissez un nouveau chemin vers une source fiable pour les macros de document OpenOffice.org, puis cliquez sur Ajouter. Vous pouvez également utiliser des caractères génériques lorsque vous spécifiez le chemin, tels que *Sun*. Tous les sousrépertoires que vous spécifiez dans la zone Nouveau chemin sont inclus dans le chemin. Ajouter : Ajoute le chemin d'accès saisi dans la zone Nouveau chemin à la liste des chemins. Supprimer : Supprime le ou les éléments sélectionnés sans demander de confirmation. Standard : Réinitialise les valeurs visibles dans la boîte de dialogue en restaurant leurs valeurs par défaut assignées lors de l'installation. Aucune demande de confirmation ne s'affiche avant le rechargement des valeurs par défaut. Si vous recevez un message d'erreur relatif à des "droits d'accès insuffisants" lorsque vous essayez d'exécuter un AutoPilote ou de charger un modèle, cliquez sur Par défaut pour réinitialiser la liste des chemins. 9.2 Hyperliens Définit les options de sécurité relatives à l'ouverture des hyperliens contenus dans un document OpenOffice.org. Ouvrir les hyperliens : Indique l'action déclenchée par un clic sur un hyperlien figurant dans un document OpenOffice.org. Chapitre 2 Configurer OpenOffice.org 27 Jamais : Désactive automatiquement l'ensemble des hyperliens d'un document. Avec contrôle de sécurité : L'invite système s'affiche dès que l'utilisateur ouvre un hyperlien vers un type de fichier que OpenOffice.org ne reconnaît pas. Il s'agit du paramètre par défaut. Toujours : Ouvre automatiquement les hyperliens, sans invite système. Nous vous conseillons d'utiliser ce paramètre uniquement dans la mesure où vous savez que les sources des hyperliens sont fiables. 9.3 Java Indique les options de sécurité relatives aux applications et aux Applets basés sur la technologie Java (appelés "applications et Applets Java", dans les paragraphes suivants). Valider : Permet l'exécution des applications et des Applets Java. Le système vous informe dès qu'une telle application tente d'accéder à votre disque dur. Contrôles de sécurité : Avant de lancer une application ou un Applet Java, soumet à un contrôle de sécurité tout code Java introuvable dans le ClassPath Java. Si les contrôles de sécurité sont désactivés, les applications et les Applets Java peuvent accéder en lecture et en écriture à la totalité des répertoires de l'ordinateur. Ne désactivez les contrôles de sécurité que dans les cas suivants : L'application ou l'applet Java est identifié. Vous n'êtes pas connecté à l'ordinateur avec des droits d'administrateur. Accès réseau : Indique le type d'accès réseau dont bénéficie une application ou un Applet Java. Trois types d'accès réseau sont possibles : illimité, limité à l'ordinateur de l'utilisateur ou aucun. Classpath : Indique l'emplacement de stockage des classes et des bibliothèques de classe Java. Insérez un point-virgule pour séparer les différents chemins de classe. Pour désigner un dossier, ajoutez un \ à la fin de l'entrée. Le nouveau chemin d'accès devient valide au prochain redémarrage de OpenOffice.org. Dans le cas d'une utilisation de données, via le gestionnaire de source de données, d'une base offrant que des drivers jdbc vous devez ajouter le fichier jdbc dans ce paramètre. Les classes Java auxquelles on accède via le ClassPath ne sont soumises à aucun contrôle de sécurité. Parcourir : Localisez les classes ou les bibliothèques de classe Java que vous souhaitez ajouter au ClassPath. 28 OpenOffice.org 1.1 L'autre suite bureautique 9.4 Valider Plug-ins : Autorise l'exécution des Plug-ins écrits en langage de programmation Java. Applets : Autorise l'exécution des Applets écrits en langage de programmation Java. 10 Apparence Vous pensez que l'interface est un peu tristounette ou qu'un peu de couleur sur certains affichages seraient les bienvenus ? Dans la boîte de dialogue des Options, cliquez sur Apparence. On peut modifier tous les éléments du profil d'affichage de OpenOffice.org au travers de cette boîte de dialogue. N'oubliez pas de sauvegarder le profil par défaut avant de commencer. 11 Options de Chargement / Enregistrement Configurez les Options de Chargement ou d'Enregistrement pour qu’elles correspondent à votre mode de travail. Si la boîte de dialogue des Options n’est pas déjà ouverte, cliquez sur Outils – Options. Choisissez Chargement / Enregistrement – Général. Cliquez sur le signe à gauche de Chargement / Enregistrement. Chapitre 2 Configurer OpenOffice.org 29 La plupart des choix dans la boîte de dialogue des Options – Chargement / Enregistrement – Générales sont connues des utilisateurs d’autres outils de traitement de texte. Certains des points intéressants sont les suivants : Chargement des paramètres utilisateur avec le document Lorsque vous sauvegardez un document, certains réglages sont sauvegardés avec le document. Si vous sélectionnez cette option, ces réglages sont revus en fonction des réglages propres à l’utilisateur qui ouvre le document. Si vous désélectionnez l’option, les réglages personnels de l’utilisateur n’affecteront pas les réglages propres au document. Par exemple, votre choix dans la boîte de dialogue des Options pour le mode de mise à jour des liens (Toujours, À la demande, Jamais) est un réglage propre à l’utilisateur, affecté par cette option. Certains réglages (Nom de l’imprimante, source des données liées au document) sont toujours chargés avec le document, que vous ayez ou non coché la case. Éditer les propriétés avant enregistrement Si vous sélectionnez cette option, alors la première fois que vous sauverez un nouveau document (ou à chaque fois que vous utiliserez Enregistrer sous), la boîte de dialogue des Propriétés du Document apparaît pour vous inciter à entrer les informations pertinentes. Sauvegarde Automatique Notez que dans OpenOffice.org l’AutoSave écrase le fichier d’origine. Optimisation de la taille pour le format XML (sans pretty printing) Les documents OpenOffice.org sont des fichiers XML. Quand vous sélectionnez cette option, OpenOffice.org écrit les données XML sans indentation ni retours à la ligne ce qui 30 OpenOffice.org 1.1 L'autre suite bureautique a pour résultat que la taille des fichiers est encore plus réduite. Si vous devez lire les fichiers XML avec un éditeur idoine, ne sélectionnez pas cette option. Si vous souhaitez continuer à enregistrer vos documents au format Microsoft Word, vous devez l'indiquer dans la zone Enregistrer systématiquement comme dans la section Format de fichier standard. Passez au chapitre suivant, ou cliquez sur OK dans la boîte de dialogue des Options pour sauvegarder vos changements et fermer la boîte de dialogue. Préférences pour les documents texte Configurez les Options de Préférences pour les documents texte pour qu’elles correspondent à votre mode de présentation de vos documents. 1. Si la fenêtre de dialogue n'est pas ouverte, allez sur Outils – Options pour l'ouvrir 2. Cliquez le signe à la gauche de l'option Texte dans la fenêtre de gauche. Une liste de sous rubrique va apparaître 1 Général Les choix dans cette section affectent la mise à jour des liens et des champs, Les unités utilisées dans les règles affichées et d'autres unités de mesure, ainsi que les légendes des Chapitre 2 Configurer OpenOffice.org 31 objets sélectionnés tels que tableaux, objets OLE... dans la fenêtre obtenue en cliquant le bouton de Sélection objet. 1. Choisissez Texte / Général dans la boîte de dialogue Quelque considérations qu'il faut avoir en mémoire pour l'utilisation de cet onglet : Actualiser les liens au chargement Suivant votre mode de travail, vous pouvez indiquer s'il faut que les liens soient actualisés ou pas. Par exemple, si vous avez une liste de liens vers des fichiers présents sur le réseau, vous pouvez ne pas accepter que le système essaie de les mettre à jour quand vous n'êtes pas connecté. Actualiser les champs et les diagrammes Vous pouvez indiquer que vous ne souhaitez pas une actualisation car cela ralentit la machine. Compatibilité (paramètres document) Si vous souhaitez que OpenOffice.org soit compatible avec Microsoft Word, vous devez sélectionner certaines des options de cette rubrique. À la différence d'autres options, les options de comptabilité ne sont valides que pour le document en cours et doivent être définies à chaque document. Légende Voulez-vous que OpenOffice.org ajoute automatiquement une légende à vos tableaux, graphiques, cadres ou objets OLE insérés dans le document ? Vous ne souhaitez pas avoir 32 OpenOffice.org 1.1 L'autre suite bureautique de légende à chaque tableau, par exemple, si vous utilisez des tableaux pour la mise page et également pour présenter des données. Vous pouvez toujours ajouter une légende à des tableaux, graphiques, cadres ou objets. Légende automatique Permet d'automatiser l'insertion de légendes. Sélectionnez Légende – Automatique et cliquez sur le bouton de sélection d'objet . Dans la boîte de dialogue Légende, choisissez quels objets doivent être automatiquement légendés et spécifiez les caractéristiques de ce légendes. Aidez-vous des menus déroulants pour personnaliser le texte inséré. Un aperçu est disponible au fur et à mesure de vos choix. Passez au chapitre suivant, ou cliquez sur OK dans la boîte de dialogue des Options pour sauvegarder vos changements et fermer la boîte de dialogue. 2 Affichage L'écriture, l'édition et la mise en page d'un document sont d'autant plus facilitées quand on peut visualiser immédiatement les effets de ces actions sur le document. Deux rubriques vous aident à résoudre les problèmes de visualisation des documents : Affichage et Aide au formatage décrite ci-après. 1. Choisissez Texte / Affichage dans la boîte de dialogue. 2. Si les éléments de cette boîte de dialogue ne sont pas suffisamment explicites, vous pouvez facilement en tester les effets sur un document vierge. Les limites du texte, des Chapitre 2 Configurer OpenOffice.org 33 tableaux et des sections sont affichées à l'écran par des lignes grisées, et les champs ont un fond gris. Ces marqueurs n'apparaissent pas à l'impression ou à l'exportation en PDF. Passez au chapitre suivant, ou cliquez sur OK dans la boîte de dialogue des Options pour sauvegarder vos changements et fermer la boîte de dialogue. 3 Aide au formatage L'affichage de symboles tels que fin de paragraphe, tabulation ou espaces est une aide précieuse pour réaliser l'édition et la mise page du document. Choisissez Texte / Aide au formatage dans la boîte de dialogue. Cochez ou décochez les différentes cases pour faire apparaître ou pas les différents symboles à l'appui de l'icône de la barre d'instruments. 34 OpenOffice.org 1.1 L'autre suite bureautique Le Curseur direct permet de taper du texte directement n'importe où sur la page. Cette méthode est incompatible avec un usage rigoureux des styles mais peut s'avérer très pratique pour tous ceux qui ne sont pas des professionnels du traitement de texte. Passez au chapitre suivant, ou cliquez sur OK dans la boîte de dialogue des Options pour sauvegarder vos changements et fermer la boîte de dialogue. 4 Grille En spécifiant Grille de capture peut être très utile quand on essaie d'aligner plusieurs objets tels que des dessins ou des tableaux. Si le pas de la grille est trop large, le placement devient difficile. Choisissez un pas conforme à la précision attendue.Choisissez Texte / Grille dans la boîte de dialogue pour régler les paramètres. Chapitre 2 Configurer OpenOffice.org 35 Passez au chapitre suivant, ou cliquez sur OK dans la boîte de dialogue des Options pour sauvegarder vos changements et fermer la boîte de dialogue. 5 Polices Standard (occidentales) Ces polices par défaut s'appliquent à tous les types de documents. Si vous souhaitez changer les polices par défaut ouvrez Options – Texte – Polices standard. Vous pouvez choisir d'autres polices par défaut pour un document spécifique en utilisant le formatage direct ou en redéfinissant les styles. Quand vous spécifiez une police dans ces listes déroulantes, vous n'êtes pas limité aux polices installées. Vous pouvez spécifier une « font familly » – un ensemble de polices qui seront reconnues par Windows, Macintosh, Linux, et d'autres systèmes d'exploitation. Ce type de codage est particulièrement important pour les pages HTML. Si le document est affiché sur un système qui ne possède pas la première police de la famille, celle disponible de la famille sera affichée. Tapez la liste des polices séparée par des « , » dans les boîtes. Si vous souhaitez que ces modifications ne s'appliquent qu'au document en cours, cochez la case. 36 OpenOffice.org 1.1 L'autre suite bureautique Le bouton Par défaut remet les polices par défaut à l'installation de OpenOffice.org. Passez au chapitre suivant, ou cliquez sur OK dans la boîte de dialogue des Options pour sauvegarder vos changements et fermer la boîte de dialogue. 6 Impression Dans la fenêtre Options – Texte – Impression, vous pouvez choisir ce que vous voulez imprimer par défaut dans le document. Chapitre 2 Configurer OpenOffice.org 37 Quelques réflexions: Quand vous travaillez sur un document inachevé, et si vous voulez économiser le consommable de l'imprimante, vous pouvez déselectionner certains éléments de la fenêtre. L'option Imprimer en noir imprimera en noir les textes mais pas les graphiques sur une imprimante couleur; sur une imprimante noir et blanc, cette option permet l'impression du texte en couleur en noir intense et non pas dans différents niveaux de gris. Ne pas confondre avec l'option d'impression imprimer en niveau de gris de la fenêtre imprimante. Passez au chapitre suivant, ou cliquez sur OK dans la boîte de dialogue des Options pour sauvegarder vos changements et fermer la boîte de dialogue. 7 Tableau La fenêtre Options – Texte – Tableau permet de spécifier le comportement par défaut des tableaux à leur création. Si la plupart de vos tableaux contiennent des bordures ou des titres cochez les cases correspondantes. L'option Reconnaissance des nombres est très utile si vos tableaux contiennent des nombres. Writer reconnaît les dates ou les monnaies, par exemple, et formate les chiffres en conséquence. Utilisation du clavier spécifie le déplacement des cellules quand vous utilisez les raccourcis clavier pour les déplacer. La partie Comportement lors du déplacement détermine les changements occasionnés par le déplacement de cellules. Il est fortement recommandé d'effectuer quelques tests avant de choisir les options par défaut. Passez au chapitre suivant, ou cliquez sur OK dans la boîte de dialogue des Options pour sauvegarder vos changements et fermer la boîte de dialogue. 38 OpenOffice.org 1.1 L'autre suite bureautique 8 Modifications Writer permet de suivre les modifications de document, utilisez Options – Texte – Modifications pour choisir comment marquer les éléments modifiés, ajoutés ou supprimés. Vous pouvez définir comment les modifications seront marquées à la marge. Passez au chapitre suivant, ou cliquez sur OK dans la boîte de dialogue des Options pour sauvegarder vos changements et fermer la boîte de dialogue. Chapitre 2 Configurer OpenOffice.org 39 Correction orthographique Le dictionnaire français fonctionne à partir des 3 outils suivants : Un dictionnaire de mots donnant la liste des mots autorisés ; Un fichier des affix fixant les règles de composition des mots à partir des lemmes figurant au dictionnaire ; Le programme d'analyse orthographique Myspell qui vérifie l'existence du mot soit dans le dictionnaire soit en composant de nouveaux mots à l'aide du fichier des affix. Pour installer de nouveaux dictionnaires, vous devez être sûr qu'aucune application de OpenOffice.org n'est ouverte. Cela signifie que tous les programmes de la suite doivent être fermés. Au cas où vous utiliseriez le Démarrage rapide (il se trouve dans la barre des taches près de l'horloge), vous devez également le fermer ! (Clic droit de la souris et choisir Quitter le démarrage rapide.) 1 Installeur multiplate-forme de dictionnaires Utiliser l'excellent DicOOo, outil développé par Laurent Godard, membre de la Communauté OpenOffice. 40 OpenOffice.org 1.1 L'autre suite bureautique DicOOo est un assistant vous permettant d'installer les dictionnaires orthographiques, de césure et de synonymes de manière complètement transparente. Le principe de cette macro est de se connecter sur les serveurs miroirs et de proposer la liste de tous les dictionnaires disponibles. Une fois votre choix effectué, DicOOo les télécharge et les installe. Vous pouvez le télécharger à : http://fr.openoffice.org/DicOOo/index_dicooo.htm Licence LGPL, développeur : Laurent Godard Le pack français est disponible à l'adresse : http://ftp.services.openoffice.org/pub/OpenOffice.org/contrib/dictionaries/dicooo /PackFrancais.zip D'autres packs sont également à disposition sur le projet Lingucomponent. 2 Choisir un dictionnaire Pour choisir un dictionnaire à utiliser dans votre document, suivez les étapes ci-dessous. Encore une fois, ouvrez le menu Outils puis la fenêtre des Options. Notez qu'il semble être nécessaire de tout fermer et ensuite rouvrir la fenêtre Options, même si vous avez choisi une langue tout de suite après l'édition des modules. Cliquez sur Paramètres linguistiques et choisissez Langues. Chapitre 2 Configurer OpenOffice.org 41 Si vous cliquez sur la liste déroulante Langues par défaut pour les documents / Occidental, vous devez voir apparaître les nouvelles langues installées avec cette image à leur coté: Choisissez la langue que vous voulez utiliser et cliquez sur OK. C'est tout. Le correcteur d'orthographe peut maintenant travailler dans la langue voulue par défaut. 3 Créer un dictionnaire particulier Certains documents comportent un grand nombre de termes qui ne sont pas connus des dictionnaires. Des termes techniques et des noms de produits ne sont pas inclus dans ces outils. Pour être sûr de les avoir bien orthographiés, vous pouvez adopter une de ces stratégies : La première fois qu'un de ces termes est détecté par le correcteur, cliquez sur le bouton Toujours ignorer. L'effet est d'ignorer toutes les autres occurrences du terme et le terme est ajouté au dictionnaire IgnoreAllList. 42 OpenOffice.org 1.1 L'autre suite bureautique Si le mot apparaît souvent dans vos documents, vous pouvez l'ajouter à un dictionnaire utilisateur. Writer installe plusieurs dictionnaires que l'on peut éditer. On peut également créer autant de dictionnaires particuliers que souhaité. 4 Utiliser un ou plusieurs dictionnaires utilisateurs Dans le menu Options – Paramètres linguistiques – Linguistique sélectionner ou désélectionnez les cases dans la section Dictionnaires de l'utilisateur. Chapitre 2 Configurer OpenOffice.org 43 5 Éditer un dictionnaire utilisateur Dans la fenêtre figurée ci-dessus, cliquez sur un dictionnaire et sur le bouton Éditer à la droite de la liste. Dans la fenêtre d'Édition du dictionnaire de l'utilisateur, introduisez le premier mot que vous voulez ajouter au dictionnaire. Cliquez sur Nouveau et répétez l'opération autant de fois que de mots à ajouter. Sélectionnez un mot et appuyer le bouton Supprimer pour l'enlever du dictionnaire. Appuyez le bouton Fermer pour terminer. 6 Création d'un nouveau dictionnaire utilisateur Dans le menu Options – Paramètres linguistiques – Linguistique, dans la section Dictionnaires de l'utilisateur appuyez le bouton Nouveau. Donnez un nom à votre nouveau dictionnaire, choisissez la langue d'application et ne cochez pas l'option Exception. Appuyer le bouton OK. De retour à la fenêtre Options – Paramètres linguistiques – Linguistique, sélectionnez le nouveau dictionnaire et ajoutez vos termes comme décrit ci-dessus. 44 OpenOffice.org 1.1 L'autre suite bureautique 7 Création et utilisation d'un dictionnaire des exceptions Un dictionnaire des exceptions est utilisé pour rechercher des mots qui sont correctement identifiés et qui ne sont pas les meilleurs dans le contexte ou qui ne sont pas vos termes préférés. Une fois le dictionnaire des exceptions constitué, le correcteur demandera à chaque occurrence d'un mot répertorié si vous l'acceptez ou si il doit être remplacé. La création d'un tel dictionnaire s'effectue comme décrit ci-dessus, comme pour n'importe quel autre, mais, ne pas oublier de cocher la case Exception (-) de la boîte de dialogue. Configuration de Calc Les paramètres de configuration propres à Calc sont accessibles par la commande Outils – Options – Classeur. Ces paramètres sont répartis en 7 boîtes de dialogue et permettent à l'utilisateur de configurer son programme comme il le souhaite. Les options choisies à ce niveau se conservent d'une séance de travail à l'autre tant qu'on ne les modifie pas. En principe, vous devriez pouvoir vous passer de modifications, les options prévues par défaut conviennent dans la majorité des cas. 1 Général Cette boîte permet de définir l'unité de mesure à utiliser (cm) ainsi que l'espace adopté par défaut pour les tabulations (1.25 cm). La boîte propose encore des options relatives à l'actualisation des liens lors du chargement d'un classeur ainsi que le choix de paramètres de saisie. Chapitre 2 Configurer OpenOffice.org 45 2 Affichage Cette boîte permet de décider de l'affichage de toute une série d'éléments : relatifs à la fenêtre du programme : en-têtes de lignes et de colonnes, barres de défilement, onglets de feuilles, symboles du plan. relatifs aux contenus des cellules : afficher les formules à la place des valeurs retournées, afficher un indicateur de notes dans les cellules contenant une note pour mieux les repérer, afficher le débordement de texte, afficher les références en couleur, etc… 46 OpenOffice.org 1.1 L'autre suite bureautique concernant l'affichage des objets insérés tels qu'images, dessins, graphiques. Le programme permet de les afficher, de les masquer ou d'afficher un substituant à leur place. relatifs à la feuille de classeur : affichage ou non des lignes de la grille des feuilles de classeur, avec possibilité de leur choisir une couleur, etc.... L'option d'affichage Mise en évidence des valeurs permet d'afficher les données numériques en bleu et les résultats retournés par les formules et fonctions en vert clair. Les textes restent affichés en noir. L'application de cette mise en forme est activable/désactivable localement au niveau de la feuille de calcul par la commande bascule Affichage-Mise en évidence des valeurs ou le raccourci + . Calcul Cette boîte permet de choisir une date de départ pour le calendrier interne utilisé par le programme pour convertir les entrées de type date en numéros de série et pouvoir ainsi effectuer des calculs sur les dates. La boîte permet encore de choisir le nombre de décimales à afficher par défaut pour les valeurs numériques. Ici à nouveau, les options par défaut sont satisfaisantes dans la majorité des cas. L'option Rechercher automatiquement les étiquettes de colonnes et lignes est intéressante car elle permet au programme de reconnaître automatiquement des plages de cellules comprenant des intitulés de lignes et colonnes. Il faut toutefois que les noms utilisés comme arguments dans une formule/fonction commencent par une lettre et que ceux renfermant des espaces soient encadrés d'apostrophes '. Si un intitulé contient lui-même une apostrophe, il faut alors, lorsqu'il intervient comme argument, saisir le caractère backslash devant l'apostrophe pour que le nom soit valide dans la formule. Chapitre 2 Configurer OpenOffice.org 47 La capture d'écran ci-dessous illustre un exemple d'utilisation de cette fonctionnalité. La fonction SOMME a été saisie dans la cellule B7 en utilisant comme référence l'intitulé de colonne "Chiffre d'affaires 1998" en respectant les règles d'écriture mentionnées cidessus. La fonction a ensuite été simplement recopiée vers la droite. 3 Listes de tri Cette boîte permet d'afficher, de gérer et de créer les listes d'éléments dont vous pourrez ensuite vous servir dans vos feuilles de calculs. Il existe par défaut des listes prédéfinies pour les mois de l'année et les jours de la semaine qui vous facilitent l'insertion de ces informations dans vos feuilles de calcul. 48 OpenOffice.org 1.1 L'autre suite bureautique 4 Grille Cette boîte permet de déterminer la finesse de la grille que vous souhaitez utiliser pour positionner des éléments graphiques dans vos feuilles de calcul avec plus de précision. Vous pourrez régler la finesse de la trame : En donnant une valeur d'écart des points aux niveau des axes OX et OY (Options Résolution horizontale/verticale) dans l'unité de mesure que vous avez choisie. En décidant du nombre de points intermédiaires (graduations secondaires) que vous souhaitez entre les graduations principales des axes définies au point précédent (Option Finesse/Horizontal et Vertical). L'activation de l'option Utilisation de la grille de capture confère à votre grille un effet magnétique ne permettant plus le déplacement de vos objets graphiques qu'entre les différents points de la grille. Vous pouvez désactiver temporairement cet effet magnétique en effectuant le déplacement d'un objet en maintenant la touche enfoncée. L'option Grille visible vous permet de visualiser la grille. L'option Synchroniser les axes permet de répercuter symétriquement toutes les modifications des paramètres de la grille : résolution et finesse des axes OX et OY resteront alors toujours identiques. Chapitre 2 Configurer OpenOffice.org 49 5 Impression Ignorer les pages vides pour l'impression : cette option permet d'éviter l'impression de pages sans contenus de cellule ou objet de dessin. Imprimer uniquement les feuilles sélectionnées : dans ce cas, seules les feuilles de calcul sélectionnées sont imprimées et ce, indépendamment de ce qui a été sélectionné dans la boîte de dialogue Impression. Configuration de Impress Les paramètres de configuration propres à Impress sont accessibles par la commande Outils – Options – Présentation. En principe, vous devriez pouvoir vous passer de modifications, les options prévues par défaut conviennent dans la majorité des cas. 50 OpenOffice.org 1.1 L'autre suite bureautique 1 Général Cette fenêtre présente quatre catégories de paramètres généraux. Le comportement des objets texte est régi par les deux options : Permettre l'édition rapide : Permet, lorsque vous cliquez sur le texte d'un objet de texte, de basculer dans le mode Édition de texte. Sélection que pour la zone texte : Cochez cette case pour qu'un cadre texte ne puisse être sélectionné qu'en cliquant sur le texte (cliquer sur le cadre ne suffit pas). Dans la zone restante (non remplie), il est possible de sélectionner l'objet sous-jacent au travers du cadre de texte. Nouveau document Démarrer avec l'AutoPilote : Indique si l'AutoPilote doit être activé lors de l'ouverture d'une présentation par Fichier – Nouveau – Présentation. Paramètres Utiliser le cache pour arrière-plan : Indique si le cache doit être utilisé pour afficher les objets sur la page maîtresse. Ceci permet d'accélérer l'affichage. Décochez l'option Utiliser le cache pour arrière-plan pour afficher les modifications du contenu de la page maîtresse. Copie lors du déplacement : Indique si une copie doit être créée automatiquement lorsque vous déplacez un objet tout en maintenant la touche enfoncée La même règle s'applique lors de la rotation ou du redimensionnement de l'objet. L'objet d'origine conserve sa position et sa taille initiales. Chapitre 2 Configurer OpenOffice.org 51 Objets toujours déplaçables : Indique que l'outil Rotation est activé lors du déplacement d'un objet. Si la case Objets toujours déplaçables n'est pas cochée, l'outil Rotation permet uniquement de faire pivoter un objet. Position sur cercle sans déformation (dans les dessins uniquement) : Maintient un alignement relatif entre les points de Bézier et les objets de dessin 2D pendant la déformation de l'objet. Unité de mesure : Sélectionnez l'unité de mesure pour les présentations. Espace entre les tabulations : Définit l'écart entre les tabulations. Compatibilité Additionner tous les écarts entre les paragraphes du document actif : Si vous cochez cette case, OpenOffice.org Impress se comporte exactement comme Microsoft PowerPoint lors du calcul des écarts entre les paragraphes. Microsoft PowerPoint additionne les écarts supérieur et inférieur. OpenOffice.org Impress n'utilise que le plus important des deux. 2 Affichage Permet de choisir entre différents affichages de substitution. La sélection d'un affichage de substitution permet d'accélérer l'affichage à l'écran à des fins d'édition. : Affichage de substitution Si les éléments graphiques sont très complexes, il est possible que l'affichage à l'écran soit un peu plus long que la normale. Si vous choisissez Affichage de substitution, les informations restent disponibles, mais elles ne sont plus affichées à l'écran. 52 OpenOffice.org 1.1 L'autre suite bureautique Ébaucher les images externes : Sélectionnez cette option pour n'afficher que le contour des objets graphiques insérés. Vous pouvez aussi accéder à cette fonction par le biais de l'icône Ébaucher les images externes de la barre d'options si une présentation ou un dessin est ouvert. Mode Contour : Vous indiquez ici que seul le contour des éléments de dessin plats doit être affiché. Le remplissage n'est pas affiché. Vous pouvez aussi activer le mode Contour pour une présentation ou un dessin à partir de la barre d'options, en utilisant l'icône Mode Contour. Ébaucher le texte : Affiche la fenêtre de texte sans le contenu. Avantage : l'affichage à l'écran est considérablement accéléré. Vous pouvez aussi accéder à cette fonction par le biais de l'icône du même nom, dans la barre d'options, si une présentation ou un dessin est ouvert. Afficher uniquement les lignes fines : Permet d'afficher les lignes et bordures sous forme de trait plein et fin. Cette représentation est indépendante de la largeur de ligne réellement utilisée. Lorsqu'un document de dessin ou une présentation sont ouverts, vous pouvez également accéder à cette fonction via l'icône du même nom. Afficher Règles visibles : Indique si les règles doivent être affichées en haut et à gauche de la zone de travail. Repères lors du déplacement : Indique si les repères doivent être affichés lors du déplacement d'un objet. OpenOffice.org crée des repères en pointillés qui prolongent les côtés du cadre de l'objet sélectionné sur toute la zone de travail. Il est ainsi plus facile de positionner les objets avec précision. Vous pouvez aussi accéder à cette fonction par le biais de l'Icône du même nom, dans la barre d'options, si une présentation ou un dessin est ouvert. Tous les points de contrôle de l'éditeur Bézier : Affiche les points de contrôle de tous les points d'appui lorsque vous sélectionnez une courbe de Bézier. Si la case n'est pas cochée, vous ne voyez que les points de contrôle du point sélectionné. Contour de chaque objet : Lorsque vous déplacez un objet, OpenOffice.org affiche son contour avec une ligne discontinue. Ceci permet de reconnaître d'éventuels conflits entre les différents objets sur la position cible. Si la case n'est pas cochée, OpenOffice.org affiche uniquement un rectangle de délimitation qui inclut tous les objets sélectionnés. 3 Grille Sur cet onglet, vous définissez des grilles permettant de créer et de déplacer des objets. Chapitre 2 Configurer OpenOffice.org 53 Grille Permet de spécifier qu'une grille paramétrable doit être appliquée aux pages du document. Vous pouvez activer la grille de capture "magnétique" avec cette grille. Si vous avez activé la grille de capture mais que vous souhaitez déplacer ou créer des objets individuels sans les capturer, maintenez la touche enfoncée pour désactiver cette fonction. Résolution Résolution horizontale : Permet de définir l'écart des points au niveau de l'axe X dans l'unité de mesure souhaitée. Résolution verticale : Permet de définir l'écart des points au niveau de l'axe Y dans l'unité de mesure souhaitée. Finesse Subdivision horizontale : Spécifiez le nombre d'intervalles entre les points de la grille sur l'axe X. Subdivision verticale : Spécifiez le nombre d'intervalles entre les points de la grille sur l'axe Y. Synchroniser les axes Spécifie si les paramètres courants de la grille doivent être modifiés symétriquement. Les paramètres de résolution et de finesse des axes X et Y restent inchangés. Le menu contextuel d'une page comprend les commandes suivantes : 54 OpenOffice.org 1.1 L'autre suite bureautique Capturer Aux lignes de capture : Dès que vous relâchez le bouton de la souris, le bord d'un objet déplacé par glissement est capturé à la ligne de capture la plus proche. Vous pouvez également définir ce paramètre via l'icône Capturer aux lignes de capture de la barre d'options affichée dans une présentation ou un dessin. Aux marges : Permet d'aligner le contour de l'objet graphique sur la marge la plus proche. Le curseur ou une ligne de contour de l'objet graphique doit impérativement se trouver dans la zone de capture. S'il s'agit d'un document de type présentation ou dessin, cette fonction est aussi accessible par l'icône Capturer aux marges de la barre d'options. Au cadre de l'objet : Permet d'aligner le contour de l'objet graphique sur le cadre de l'objet graphique le plus proche. Le curseur ou une ligne de contour de l'objet graphique doit impérativement se trouver dans la zone de capture. S'il s'agit d'un document de type présentation ou dessin, cette fonction est aussi accessible par l'icône Capturer au cadre de l'objet de la barre d'options. Aux points de l'objet : Permet d'aligner le contour de l'objet graphique sur les points de l'objet graphique le plus proche. Ceci s'applique uniquement dans la mesure où le curseur ou une ligne de contour de l'objet graphique se trouve dans la zone de capture. Lorsqu'une présentation ou un dessin sont ouverts, il est également possible de définir cette fonction à l'aide de l'icône Capturer les points d'objet de la barre d'options. Zone de capture : Définit la distance de capture entre le pointeur de la souris et le contour de l'objet. OpenOffice.org Impress effectue la capture à un point de capture si le pointeur de la souris est situé à une distance inférieure à celle sélectionnée dans le compteur Zone de capture. Enclencher Lors de la création et du déplacement : Lors de la création ou du déplacement, les objets graphiques restent horizontaux, verticaux ou en diagonale (45°). Ainsi, lors de la création, un rectangle devient un carré et une ellipse devient un cercle. Pour désactiver provisoirement ce paramètre lors du traitement, appuyez sur la touche . Arêtes plus longues : Indique qu'un carré est créé sur la base du plus long côté d'un rectangle lorsque vous appuyez sur la touche avant de relâcher le bouton de la souris. Ceci s'applique également pour une ellipse (un cercle est créé sur la base du plus long diamètre de l'ellipse). Si la case Arêtes plus longues n'est pas cochée, le carré ou cercle est créé sur la base du plus court côté ou diamètre. Chapitre 2 Configurer OpenOffice.org 55 Lors de la rotation : Indique que les objets graphiques peuvent pivoter uniquement dans les limites de l'angle de rotation défini dans le compteur Lors de la rotation. Pour qu'un objet pivote selon une valeur supérieure à cet angle, maintenez la touche enfoncée lors de la rotation. Relâchez la touche dès que la valeur souhaitée de l'angle de rotation est atteinte. Réduction de point : Définit l'angle de réduction des points. Si des polygones sont utilisés, il peut s'avérer pratique de réduire leurs points d'édition. 4 Impression Sélectionnez les éléments du dessin ou de la présentation à imprimer. Les objets de présentation vides ne sont pas imprimés. Contenu Spécifie les parties à imprimer, dans le document. Dessin : Cochez cette case pour imprimer le contenu graphique des pages. Notes : Cochez cette case pour imprimer les notes. Prospectus : Cochez cette case pour imprimer les prospectus. Plan : Cochez cette case pour imprimer le plan. Qualité Par défaut : Sélectionnez cette option pour imprimer avec les couleurs d'origine. 56 OpenOffice.org 1.1 L'autre suite bureautique Niveaux de gris : Sélectionnez cette option pour imprimer les couleurs en niveaux de gris. Noir et blanc : Indique que le document est imprimé en noir et blanc. Imprimer Définit des éléments supplémentaires à imprimer dans la marge. Si vous avez coché Prospectus, dans la zone Options de la page, certains éléments ne sont pas accessibles pour sélection. Nom de la page : Indique si le nom de la page d'un document doit être imprimé. Date : Indique si la date active doit être imprimée. Heure : Indique si l'heure active doit être imprimée. Pages masquées : Indique si les pages de la présentation qui sont actuellement masquées doivent être imprimées. Options de la page Définit des options supplémentaires pour l'impression des pages. Par défaut : Indique que les pages sont imprimées sans nouvelle mise à l'échelle. Adapter au format de la page : Lorsque cette option est sélectionnée, la taille de tous les éléments de la page est adaptée au format de sortie de l'impression. Pages en mosaïque : Sélectionnez cette option pour imprimer les pages en mosaïque. Pour cela, le format de page doit être supérieur au format de papier. Prospectus : Sélectionnez l'option Prospectus pour imprimer le document au format prospectus. Vous pouvez aussi choisir d'imprimer le recto, le verso ou les deux faces du prospectus. Vous pouvez choisir d'imprimer sur l'une des faces du papier uniquement ou sur les deux. Pour imprimer sur une seule face, sélectionnez à la fois Page recto et Page verso et lancez l'impression. Pour imprimer sur les deux faces, commencez par sélectionner Page recto, puis lancez l'impression. Placez ensuite le papier dans l'imprimante en prenant soin de positionner l'autre face vers le haut, sélectionnez uniquement Page verso, et imprimez à nouveau. Il suffit alors de plier vos pages au milieu, et votre prospectus est prêt. Page recto : Imprime le recto d'un prospectus. Page verso : Imprime le verso d'un prospectus. Chapitre 2 Configurer OpenOffice.org 57 Bac d'alimentation préconfiguré : Détermine que le bac d'alimentation à utiliser est celui défini par les paramètres de l'imprimante. Configuration de Draw Définit les paramètres généraux applicables aux documents de dessin, y compris le contenu à afficher, l'échelle à appliquer, l'alignement de la grille et le contenu à imprimer par défaut. 1 Général Permet d'effectuer des paramétrages généraux. Vous déterminez, par exemple, si les objets de texte doivent d'abord être sélectionnés ou édités, et si une copie doit être créée lors du déplacement d'un objet. Objets de texte Permettre l'édition rapide : Permet, lorsque vous cliquez sur le texte d'un objet de texte, de basculer dans le mode Édition de texte. Dans une présentation ou un dessin, vous pouvez aussi activer le mode Édition de texte à l'aide de l'icône Permettre l'édition rapide de la barre d'options. 58 OpenOffice.org 1.1 L'autre suite bureautique Sélection que pour la zone texte : Cochez cette case pour qu'un cadre texte ne puisse être sélectionné qu'en cliquant sur le texte (cliquer sur le cadre ne suffit pas). Dans la zone restante (non remplie), il est possible de sélectionner l'objet sous-jacent au travers du cadre de texte. Dans une présentation ou un dessin, vous pouvez aussi activer ce mode par le biais de l'icône Sélection que pour la zone texte de la barre d'options. Paramètres Utiliser le cache pour arrière-plan : Indique si le cache doit être utilisé pour afficher les objets sur la page maîtresse. Ceci permet d'accélérer l'affichage. Décochez l'option Utiliser le cache pour arrière-plan pour afficher les modifications du contenu de la page maîtresse. Copie lors du déplacement : Indique si une copie doit être créée automatiquement lorsque vous déplacez un objet tout en maintenant la touche enfoncée La même règle s'applique lors de la rotation ou du redimensionnement de l'objet. L'objet d'origine conserve sa position et sa taille initiales. Objets toujours déplaçables : Indique que l'outil Rotation est activé lors du déplacement d'un objet. Si la case Objets toujours déplaçables n'est pas cochée, l'outil Rotation permet uniquement de faire pivoter un objet. Position sur cercle sans déformation (dans les dessins uniquement) : Maintient un alignement relatif entre les points de Bézier et les objets de dessin 2D pendant la déformation de l'objet. Unité de mesure : Sélectionnez l'unité de mesure pour les présentations. Espace entre les tabulations : Définit l'écart entre les tabulations. Échelle de dessin : Sélectionnez l'échelle de dessin au niveau des règles. 2 Affichage Permet de choisir entre différents affichages de substitution. La sélection d'un affichage de substitution permet d'accélérer l'affichage à l'écran à des fins d'édition. : Chapitre 2 Configurer OpenOffice.org 59 Affichage de substitution Si les éléments graphiques sont très complexes, il est possible que l'affichage à l'écran soit un peu plus long que la normale. Si vous choisissez Affichage de substitution, les informations restent disponibles, mais elles ne sont plus affichées à l'écran. Ébaucher les images externes : Sélectionnez cette option pour n'afficher que le contour des objets graphiques insérés. Vous pouvez aussi accéder à cette fonction par le biais de l'icône Ébaucher les images externes de la barre d'options si une présentation ou un dessin est ouvert. Mode Contour : Vous indiquez ici que seul le contour des éléments de dessin plats doit être affiché. Le remplissage n'est pas affiché. Vous pouvez aussi activer le mode Contour pour une présentation ou un dessin à partir de la barre d'options, en utilisant l'icône Mode Contour. Ébaucher le texte : Affiche la fenêtre de texte sans le contenu. Avantage : l'affichage à l'écran est considérablement accéléré. Vous pouvez aussi accéder à cette fonction par le biais de l'icône du même nom, dans la barre d'options, si une présentation ou un dessin est ouvert. Afficher uniquement les lignes fines : Permet d'afficher les lignes et bordures sous forme de trait plein et fin. Cette représentation est indépendante de la largeur de ligne réellement utilisée. Lorsqu'un document de dessin ou une présentation sont ouverts, vous pouvez également accéder à cette fonction via l'icône du même nom. Afficher Règles visibles : Indique si les règles doivent être affichées en haut et à gauche de la zone de travail. 60 OpenOffice.org 1.1 L'autre suite bureautique Repères lors du déplacement : Indique si les repères doivent être affichés lors du déplacement d'un objet. OpenOffice.org crée des repères en pointillés qui prolongent les côtés du cadre de l'objet sélectionné sur toute la zone de travail. Il est ainsi plus facile de positionner les objets avec précision. Vous pouvez aussi accéder à cette fonction par le biais de l'Icône du même nom, dans la barre d'options, si une présentation ou un dessin est ouvert. Tous les points de contrôle de l'éditeur Bézier : Affiche les points de contrôle de tous les points d'appui lorsque vous sélectionnez une courbe de Bézier. Si la case n'est pas cochée, vous ne voyez que les points de contrôle du point sélectionné. Contour de chaque objet : Lorsque vous déplacez un objet, OpenOffice.org affiche son contour avec une ligne discontinue. Ceci permet de reconnaître d'éventuels conflits entre les différents objets sur la position cible. Si la case n'est pas cochée, OpenOffice.org affiche uniquement un rectangle de délimitation qui inclut tous les objets sélectionnés. 3 Grille Sur cet onglet, vous définissez des grilles permettant de créer et de déplacer des objets. Grille Permet de spécifier qu'une grille paramétrable doit être appliquée aux pages du document. Vous pouvez activer la grille de capture "magnétique" avec cette grille. Chapitre 2 Configurer OpenOffice.org 61 Si vous avez activé la grille de capture mais que vous souhaitez déplacer ou créer des objets individuels sans les capturer, maintenez la touche enfoncée pour désactiver cette fonction. Résolution Résolution horizontale : Permet de définir l'écart des points au niveau de l'axe X dans l'unité de mesure souhaitée. Résolution verticale : Permet de définir l'écart des points au niveau de l'axe Y dans l'unité de mesure souhaitée. Finesse Subdivision horizontale : Spécifiez le nombre d'intervalles entre les points de la grille sur l'axe X. Subdivision verticale : Spécifiez le nombre d'intervalles entre les points de la grille sur l'axe Y. Synchroniser les axes Spécifie si les paramètres courants de la grille doivent être modifiés symétriquement. Les paramètres de résolution et de finesse des axes X et Y restent inchangés. Le menu contextuel d'une page comprend les commandes suivantes : Capturer Aux lignes de capture : Dès que vous relâchez le bouton de la souris, le bord d'un objet déplacé par glissement est capturé à la ligne de capture la plus proche. Vous pouvez également définir ce paramètre via l'icône Capturer aux lignes de capture de la barre d'options affichée dans une présentation ou un dessin. Aux marges : Permet d'aligner le contour de l'objet graphique sur la marge la plus proche. Le curseur ou une ligne de contour de l'objet graphique doit impérativement se trouver dans la zone de capture. S'il s'agit d'un document de type présentation ou dessin, cette fonction est aussi accessible par l'icône Capturer aux marges de la barre d'options. Au cadre de l'objet : Permet d'aligner le contour de l'objet graphique sur le cadre de l'objet graphique le plus proche. Le curseur ou une ligne de contour de l'objet graphique doit impérativement se trouver dans la zone de capture. S'il s'agit d'un document de type présentation ou dessin, cette fonction est aussi accessible par l'icône Capturer au cadre de l'objet de la barre d'options. 62 OpenOffice.org 1.1 L'autre suite bureautique Aux points de l'objet : Permet d'aligner le contour de l'objet graphique sur les points de l'objet graphique le plus proche. Ceci s'applique uniquement dans la mesure où le curseur ou une ligne de contour de l'objet graphique se trouve dans la zone de capture. Lorsqu'une présentation ou un dessin sont ouverts, il est également possible de définir cette fonction à l'aide de l'icône Capturer les points d'objet de la barre d'options. Zone de capture : Définit la distance de capture entre le pointeur de la souris et le contour de l'objet. OpenOffice.org Impress effectue la capture à un point de capture si le pointeur de la souris est situé à une distance inférieure à celle sélectionnée dans le compteur Zone de capture. Enclencher Lors de la création et du déplacement : Lors de la création ou du déplacement, les objets graphiques restent horizontaux, verticaux ou en diagonale (45°). Ainsi, lors de la création, un rectangle devient un carré et une ellipse devient un cercle. Pour désactiver provisoirement ce paramètre lors du traitement, appuyez sur la touche . Arêtes plus longues : Indique qu'un carré est créé sur la base du plus long côté d'un rectangle lorsque vous appuyez sur la touche avant de relâcher le bouton de la souris. Ceci s'applique également pour une ellipse (un cercle est créé sur la base du plus long diamètre de l'ellipse). Si la case Arêtes plus longues n'est pas cochée, le carré ou cercle est créé sur la base du plus court côté ou diamètre. Lors de la rotation : Indique que les objets graphiques peuvent pivoter uniquement dans les limites de l'angle de rotation défini dans le compteur Lors de la rotation. Pour qu'un objet pivote selon une valeur supérieure à cet angle, maintenez la touche enfoncée lors de la rotation. Relâchez la touche dès que la valeur souhaitée de l'angle de rotation est atteinte. Réduction de point : Définit l'angle de réduction des points. Si des polygones sont utilisés, il peut s'avérer pratique de réduire leurs points d'édition. Chapitre 2 Configurer OpenOffice.org 63 4 Impression Qualité Par défaut : Sélectionnez cette option pour imprimer avec les couleurs d'origine. Niveaux de gris : Sélectionnez cette option pour imprimer les couleurs en niveaux de gris. Noir et blanc : Indique que le document est imprimé en noir et blanc. Imprimer Nom de la page : Indique si le nom de la page d'un document doit être imprimé. Date : Indique si la date active doit être imprimée. Heure : Indique si l'heure active doit être imprimée. Pages masquées : Indique si les pages de la présentation qui sont actuellement masquées doivent être imprimées. Options de la page Définit des options supplémentaires pour l'impression des pages. Par défaut : Indique que les pages sont imprimées sans nouvelle mise à l'échelle. Adapter au format de la page : Lorsque cette option est sélectionnée, la taille de tous les éléments de la page est adaptée au format de sortie de l'impression. 64 OpenOffice.org 1.1 L'autre suite bureautique Pages en mosaïque : Sélectionnez cette option pour imprimer les pages en mosaïque. Pour cela, le format de page doit être supérieur au format de papier. Prospectus : Sélectionnez l'option Prospectus pour imprimer le document au format prospectus. Vous pouvez aussi choisir d'imprimer le recto, le verso ou les deux faces du prospectus. Vous pouvez choisir d'imprimer sur l'une des faces du papier uniquement ou sur les deux. Pour imprimer sur une seule face, sélectionnez à la fois Page recto et Page verso et lancez l'impression. Pour imprimer sur les deux faces, commencez par sélectionner Page recto, puis lancez l'impression. Placez ensuite le papier dans l'imprimante en prenant soin de positionner l'autre face vers le haut, sélectionnez uniquement Page verso, et imprimez à nouveau. Il suffit alors de plier vos pages au milieu, et votre prospectus est prêt. Page recto : Imprime le recto d'un prospectus. Page verso : Imprime le verso d'un prospectus. Bac d'alimentation préconfiguré : Détermine que le bac d'alimentation à utiliser est celui défini par les paramètres de l'imprimante. Configuration Math Définit le format et les options d'impression de tous les nouveaux documents comportant des formules. Ces options s'appliquent lorsque vous imprimez une formule directement depuis OpenOffice.org Math. Vous pouvez aussi ouvrir la boîte de dialogue Formule associée au document actif en cliquant sur le bouton Options dans la boîte de dialogue Impression. Les paramètres que vous définissez dans la boîte de dialogue Outils Options sont permanents, tandis que ceux de la boîte de dialogue Impression ne s'appliquent qu'au document actif. Chapitre 2 Configurer OpenOffice.org 65 1 Paramètres Options d'impression Ligne du titre : Indique si le nom du document doit figurer sur la feuille imprimée. Texte de la formule : Indique si le contenu de la fenêtre des commandes doit figurer au bas du document imprimé. Cadre : Applique une fine bordure autour de la zone de formule, dans le document imprimé. La ligne du titre et le texte de la formule sont uniquement délimités par un cadre lorsque la case correspondante est cochée. Format d'impression Taille d'origine : Imprime la formule sans ajuster la taille de la police active. Il est possible qu'une partie du texte des commandes soit tronqué, dans les formules longues. Adapter à la page : La formule est positionnée sur la page d'impression conformément au format défini. La taille réelle est déterminée par le format de papier utilisé. Échelle : Réduit ou agrandit la taille de la formule imprimée selon un facteur d'agrandissement donné. Saisissez le facteur d'agrandissement souhaité directement dans le compteur Échelle, ou définissez sa valeur à l'aide des boutons fléchés. Autres options 66 OpenOffice.org 1.1 L'autre suite bureautique Ignorer ~ et ' en fin de ligne : Si vous cochez cette case, ces substituants des espaces sont supprimés lorsqu'ils se trouvent en fin de ligne. Dans les versions précédentes de OpenOffice.org, l'insertion de ce type de caractère à la fin d'une ligne permet d'éviter que la marge droite de la formule ne soit coupée à l'impression. Configuration des diagrammes Définissez les couleurs des séries de données. Les paramètres sont valables pour tous les nouveaux diagrammes. Couleurs du diagramme Affiche toutes les couleurs disponibles pour la série de données. Sélectionnez la série de données dont la couleur doit être modifiée. Sélectionnez la couleur voulue dans la palette de couleurs adjacente. Palette de couleurs Cette palette permet de remplacer les couleurs du diagramme sur les lignes de données sélectionnées. Par exemple, si vous sélectionnez la ligne de données 6 et que vous cliquiez sur la couleur verte 8, l'ancienne couleur de la ligne de données est remplacée par celle-ci. Le nom de la couleur sélectionnée s'affiche en dessous de la palette de couleurs. Par défaut Restaure les paramètres de couleur définis lors de l'installation du programme. Chapitre 2 Configurer OpenOffice.org 67 Configuration des connexions aux sources de données Définition des données générales des connexions aux données externes La création d'une connexion à une source de données nécessite du temps et des ressources. C'est pourquoi vous pouvez choisir de conserver un certain temps les connexions qui ne sont plus utilisées au lieu de les supprimer immédiatement. Si une nouvelle connexion à la source de données est nécessaire pendant ce laps de temps, la connexion libre peut être utilisée. Pool de connexions Pool de connexions actif : Si cette case est cochée, le pool de connexions sélectionné est actif. Si la case n'est pas cochée, aucun pool de connexions n'est actif. Pilotes détectés dans OpenOffice.org Comporte la liste des pilotes et les données de connexion que vous avez définies. Pilote actif Le pilote sélectionné s'affiche sous la liste. Pool de connexions actif pour ce pilote Sélectionnez un pilote dans la liste et cochez cette case pour définir un pool de connexions actif. Time out (secondes) Si un pool de connexion est actif, vous pouvez définir le temps en secondes après lequel la connexion est libérée. Le temps peut être compris entre 30 et 600 secondes. 68 OpenOffice.org 1.1 L'autre suite bureautique CHAPITRE 3 3 Utiliser OpenOffice.org Ce chapitre présente les éléments communs à tous les modules d'OpenOffice.org : Writer, Calc, Impress et Draw. L'existence même de ce chapitre met en évidence le haut niveau d'intégration de la suite. En effet, vous percevrez au fil de votre découverte du logiciel que chaque élément : texte, image, tableau, cadre, dessin et tant d'autres peuvent être complètement traités dès qu'ils sont sélectionnés par le biais de menus contextuels permettant soit d'appliquer directement des fonctions soit d'ouvrir les boîtes de dialogue qui vont permettre d'affecter l'ensemble de leurs paramètres. 69 L'environnement...........................................................................................74 1 Les barres génériques........................................................................... 74 1.1 La barre de menus..........................................................................74 1.2 La barre de fonctions..................................................................... 74 2 Les barres spécifiques...........................................................................75 2.1 La barre d'objets.............................................................................75 2.2 La règle ......................................................................................... 75 2.3 La barre d'instruments....................................................................76 2.4 La barre de défilement verticale.................................................... 77 2.5 La barre d'état.................................................................................77 Les outils d'aide............................................................................................78 1 L'aide.................................................................................................... 79 2 Les infobulles....................................................................................... 80 3 Les infoballons..................................................................................... 80 4 L'assistant............................................................................................. 80 5 Le site de la communauté..................................................................... 81 5.1 Les forums..................................................................................... 81 5.2 La documentation utilisateur......................................................... 81 L'espace de travail adaptatif......................................................................... 82 1 Les barres contextuelles........................................................................82 2 Les barres détachables.......................................................................... 83 3 Les fenêtres ancrables...........................................................................84 4 La personnalisation des barres..............................................................85 5 Sous Windows®...................................................................................88 Les opérations standard de OpenOffice.org................................................. 88 70 OpenOffice.org 1.1 L'autre suite bureautique 1 Créer un nouveau document................................................................. 88 1.1 Par le bouton Nouveau...................................................................89 1.2 Par le menu Fichier de la barre de menus...................................... 89 1.3 Par la barre des tâches....................................................................89 2 Ouvrir un document texte.....................................................................91 2.1 Par le menu Fichier – Ouvrir......................................................... 91 2.2 Ouvrir le fichier............................................................................. 93 3 Enregistrer son travail...........................................................................94 4 Enregistrer sous... ................................................................................ 95 5 Fermer un document texte.................................................................... 95 6 Couper – Copier – Coller..................................................................... 96 7 Zoom.....................................................................................................98 Le navigateur................................................................................................98 Le styliste................................................................................................... 100 La correction orthographique..................................................................... 103 1 La fonction orthographique................................................................ 103 1.1 Corriger les erreurs...................................................................... 103 1.2 Par la fonction Vérifier................................................................ 103 1.3 Par le menu contextuel.................................................................105 2 La vérification orthographique en temps réel..................................... 105 3 La correction automatique.................................................................. 106 La recherche & remplacement....................................................................107 1 Rechercher ......................................................................................... 107 2 Remplacer par ....................................................................................108 3 Critères optionnels .............................................................................108 3.1 Mots entiers................................................................................. 108 3.2 Vers le haut.................................................................................. 109 3.3 Caractère générique..................................................................... 109 3.4 Liste complète des caractères génériques.................................... 109 3.5 Respecter la casse........................................................................ 112 3.6 Uniquement dans la sélection...................................................... 112 3.7 Rechercher des styles...................................................................112 3.8 Recherche de similarité................................................................113 Chapitre 3 Utiliser OpenOffice.org 71 4 Rechercher tout ..................................................................................114 5 Rechercher ......................................................................................... 114 6 Remplacer tout ...................................................................................114 7 Remplacer ..........................................................................................115 8 Attributs... ..........................................................................................115 9 Format... .............................................................................................115 10 Aucun attribut...................................................................................117 L'insertion de caractères............................................................................. 117 1 Espaces insécables, césures et séparateurs conditionnels...................117 2 Caractères spéciaux............................................................................ 118 Les objets....................................................................................................119 1 Insérer un diagramme......................................................................... 120 1.1 Sélectionner les données à représenter........................................ 120 1.2 Les types de graphiques............................................................... 120 1.3 La création d'un graphique...........................................................123 1.4 Modifier un graphique................................................................. 126 2 Insérer un objet OpenOffice.org Math................................................136 L'impression............................................................................................... 136 1 L'aperçu avant impression.................................................................. 136 1.1 Accéder à l'aperçu avant impression............................................136 1.2 Environnement de l'aperçu avant impression.............................. 136 2 Les fonctions d'impression................................................................. 137 2.1 Présentation de la commande Fichier – Imprimer....................... 138 2.2 Imprimer en plusieurs exemplaires..............................................138 2.3 Zone d'impression........................................................................139 2.4 Options.........................................................................................139 Les fonctions d'exportation........................................................................ 140 1 Exporter au format PDF..................................................................... 140 2 Fonction Exporter ..............................................................................141 Le fonctions d'envoi................................................................................... 142 1 Document par e-mail.......................................................................... 142 2 Document comme fichier PDF joint...................................................143 72 OpenOffice.org 1.1 L'autre suite bureautique Gérer les modèles de documents................................................................ 143 1 Ouvrir un document à partir d'un modèle...........................................143 2 Créer un modèle................................................................................. 144 3 Organiser les modèles.........................................................................145 4 Copier des styles.................................................................................146 5 Modifier le modèle par défaut............................................................ 147 L'outil de titrage FontWork........................................................................ 148 1 Utiliser Fontwork................................................................................148 2 Sur un texte seul................................................................................. 149 3 Sur un texte contenu dans un objet.....................................................151 La Gallery...................................................................................................152 1 Description......................................................................................... 152 2 Utiliser les objets de la Gallery...........................................................153 3 Gérer les thèmes................................................................................. 154 4 Insérer des objets graphiques..............................................................154 5 Importer des thèmes............................................................................155 Chapitre 3 Utiliser OpenOffice.org 73 L'environnement 1 Les barres génériques L'environnement de travail, et ce quel que soit le module utilisé, est constitué d'une fenêtre dont les deux premières barres sont identiques : 1.1 La barre de menus Les menus permettent un accès total et complet à toutes les fonctions disponibles, alors que les barres d'outils (fonction, instruments et objets), ne proposent que les fonctions les plus utiles et/ou les plus utilisées. Les barres d'outils doivent être comprises comme des outils de productivité et paramétrées en conséquence en fonction des besoins de l'utilisateur. 1.2 La barre de fonctions Accès aux 100 derniers documents ouverts Nouveau fichier Ouvrir un fichier existant Enregistrer Fermer le fichier Édition de fichiers Export au format PDF 74 OpenOffice.org 1.1 L'autre suite bureautique Impression rapide Couper – Copier – Coller Défaire – Refaire .Navigateur Styliste Édition des hyperliens Galerie d'images 2 Les barres spécifiques 2.1 La barre d'objets La barre d'objets est caractéristique de l'application ouverte. Ici, la barre d'objets de Writer : Style de texte Style de police (forme des lettres) Taille de la police (des caractères) Gras, Italique, Souligné Alignement (Gauche, Centré, Droite, Justifié) Interlignage (icône ajoutée) Puces, Numérotation Diminuer, augmenter le retrait par rapport à la marge Couleur de texte Couleur de surlignage (trame de fond du texte) Couleur de fond du paragraphe (de marge à marge) 2.2 La règle Type de tabulation Marge gauche Retrait de paragraphe (par rapport à la marge gauche) Retrait de 1ère ligne (par rapport aux autres lignes du paragraphe) Marge droite Chapitre 3 Utiliser OpenOffice.org 75 Un clic droit sur la règle permet d'en définir l'unité : 2.3 La barre d'instruments C'est la barre la plus changeante. En effet, les icônes suivies de présentées sur cette barre sont les dernières fonctions utilisées et donc mémorisées de la palette d'outils qu'ouvre . Il faut donc parfois cliquer et garder le bouton de la souris enfoncé sur une de ces icônes pour faire apparaître la palette complète des outils. Insérer (tableau, cadre, image, document, note de bas de page, note de fin de document, symbole, colonne, cadre de texte, index, repère de texte) Insérer une instruction de champ (date, heure, numéro de pages, nombre de pages....) Insérer des objets (graphique, image de l'éditeur d'image, formule...) Fonctions de dessin Afficher les fonctions de formulaire note : les options de base de données ne sont pas obligatoires. Fonctions d'Auto-texte (insertion automatique d'expressions sauvegardées, comme les formules de politesse...) Curseur direct. Pour plus d'information voir page 166 Lancement du correcteur orthographique Vérification automatique de l'orthographe (souligne d'une vaguelette rouge les erreurs potentielles) Lance les fonctions de recherche et de remplacement 76 OpenOffice.org 1.1 L'autre suite bureautique Affiche / masque la source de données Zoom Affiche / masque les caractères invisibles Affiche / masque les noms des champs Affiche / masque les images (permet de gagner du temps à l'affichage) Mise en page en ligne (mettre en forme un document selon les spécificités Web) 2.4 La barre de défilement verticale Revenir vers le début du document Indicateur de position. Indique la position relative à la longueur totale du document Aller vers la fin du document Revenir à la page précédente Navigateur (permet d'affecter aux boutons page précédente, page suivante des fonctions de recherche,...) Aller à la page suivante 2.5 La barre d'état La barre d'état affiche des informations relatives au document actif et comporte différents boutons ayant des fonctions spécifiques. Les informations et les fonctions contenues dans la barre d'état varient selon le type de l'objet édité. La barre d'état peut être configurée à l'aide de la boîte de dialogue Outils – Adaptation. Numéro de page : Le numéro de la page active est affiché dans ce champ de la barre d'état. Double-cliquez sur ce champ pour ouvrir le Navigateur, à partir duquel vous pouvez naviguer dans le document. Cliquez avec le bouton droit de la souris pour afficher tous les Chapitre 3 Utiliser OpenOffice.org 77 repères de texte définis dans le document. Cliquez sur le repère de texte où vous voulez placer le curseur. Style de page actif : Le style de page actif est affiché dans ce champ de la barre d'état. Un double-clic permet d'éditer le style, un clic avec le bouton droit de la souris permet d'en changer. Échelle : Permet d'afficher le % du zoom de l'affichage des pages et de l'éditer. Mode Insertion : Indique le mode d'insertion actif. Vous pouvez basculer entre INS (insertion) et RFP (remplacement). Mode Sélection : Indique le mode de sélection actif. Vous avez le choix entre STD (standard), EXT (extension) et AJT (ajout). Édition ou activation des hyperliens : Cliquer sur ce champ de la barre d'état permet de faire passer les hyperliens texte du document du mode activation (HYP) au mode sélection (SEL). Modification du document : Si le document comporte des modifications non enregistrées, une étoile (*) est affichée dans ce champ de la barre d'état. Ceci s'applique aussi aux documents non enregistrés. Affichage combiné : Affiche des informations concernant le document actif. Les outils d'aide OpenOffice.org fournit plusieurs niveaux d'aide : 1. Détaillée dans l'Aide ; 2. Des infobulles qui nomment les différentes icônes au passage de la souris ; 3. Des infoballons qui font apparaître des bribes d'aide au passage de la souris sur les icônes de l'espace de travail ; 4. Les assistants qui accompagnent dans la réalisation de certaines tâches. 1 L'aide Cet un point fort de la suite OpenOffice.org. Elle est très complète et constitue à elle seule une application majeure de la suite. On y accède par le menu Aide – Sommaire ou par la touche . 78 OpenOffice.org 1.1 L'autre suite bureautique L'aide est contextuelle c'est à dire qu'elle s'adapte au contexte dans lequel vous vous trouvez à la fois en terme d'application : Writer, Calc,... mais également par rapport à la tâche que vous êtes en train d'effectuer. À titre d'exemple, tous les onglets des boîtes de dialogue possèdent un bouton Aide qui vous amène directement dans la partie de l'aide correspondante. Ici, mise en forme de paragraphe, onglet Alignement, l'appui sur le bouton Aide envoie directement à la fenêtre d'aide suivante : 2 Les infobulles Par défaut, quand vous approchez le pointeur de la souris d'une icône, vous voyez apparaître une petite fenêtre à fond jaune affichant la fonction de l'icône. Vous venez de faire connaissance avec l'infobulle. Pour activer ou désactiver les infobulles, cochez ou décochez l'option Infobulle dans le menu Aide. Chapitre 3 Utiliser OpenOffice.org 79 3 Les infoballons L'infoballon fonctionne selon la même philosophie que l'infobulle mais en plus disert. Pour afficher ou masquer les infoballons appliquez la même procédure que pour les infobulles. Si vous appuyez sur les touches + , le curseur se transforme en curseur d'infoballon . Promener ce curseur sur les éléments de la fenêtre fait apparaître l'Infoballon de l'élément survolé. Cliquez avec la souris ou activez une touche et le curseur redevient normal. 4 L'assistant Au cours de votre travail une mini fenêtre se positionne en bas à droite de votre écran. C'est l'assistant. Par défaut, l'Assistant est visible pendant 30 secondes. Cliquez dessus, et l'assistant ouvre une fenêtre de l'aide directement en rapport avec l'opération en cours. 80 OpenOffice.org 1.1 L'autre suite bureautique Si vous ignorez plusieurs fois l'Assistant pour une même action, ou si vous le fermez au lieu de cliquer dessus, il n'apparaît plus pour cette action. Vous pouvez réinitialiser l'Assistant pour restaurer les paramètres qui étaient actifs après la première installation de OpenOffice.org. sous Outils – Options – OpenOffice.org – Général. 5 Le site de la communauté 5.1 Les forums Les forums sont accessible à l'adresse : http://fr.openoffice.org/contact-forums.html users-fr : Le forum d'aide aux utilisateurs de OpenOffice.org le logiciel. discuss-fr : Le forum de discussion sur le logiciel, la communauté OpenOffice.org ou les produits Open Source. dev-fr : Le forum de discussion sur le développement d'OpenOffice.org (le logiciel, les scripts...). doc-fr : Le forum des discussions sur la réalisation de la documentation d'OpenOffice.org. 5.2 La documentation utilisateur Différentes rubriques de documentation peuvent être consultées à l'adresse : http://fr.openoffice.org/Documentation/Index.html Guides : Différents guides pour l'installation et l'utilisation d'OpenOffice.org. Migration : Des études, analyses, guides plus spécifiquement dédiés aux migrations MS Office/OpenOffice.org (Ces documents sont également présents dans la partie Communication de notre site). How-tos : Des 'Comment Faire' sur tous les modules d'OpenOffice.org. Une description pas à pas et imagée des fonctions utilisées. Exercices : Ces cahiers d'exercice vous permettront d'apprendre de façon active les fonctions simples ou complexes d'OpenOffice.org. Macros : Une bibliothèque d'exemples de macro à installer dans le logiciel. Gallery : Des images supplémentaires à installer dans la Gallery d'OpenOffice.org.. Chapitre 3 Utiliser OpenOffice.org 81 Modèles : Des modèles supplémentaires à installer dans le fichier de vos modèles. Exemples : Des exemples d'utilisation et de combinaison de fonctions à installer dans votre fichier Exemple. Outils et Jeux : Des outils qui fonctionnent avec OpenOffice.org (sous forme de scripts) qui vous aideront dans vos tâches quotidiennes. Des jeux, pour apprendre à programmer de façon ludique ! FAQ : La foire aux questions. L'espace de travail adaptatif Quand on travaille avec OpenOffice.org, ce sont toujours des objets que nous traitons : texte, tableau, images de différents types, cadres, graphiques... L'espace de travail, constitué des menus et icônes qui vont nous apporter les fonctionnalités pour ces traitements, va immédiatement s'adapter afin d'offrir un maximum d'ergonomie pour réaliser notre tâche. Par cet aspect, OpenOffice.org est un très bon outil de productivité bureautique. 1 Les barres contextuelles L'exemple le plus flagrant est la transformation de la barre d'objets lorsque le curseur est placé, par exemple, dans une cellule de tableau, les icônes d'édition de la table sont affichées automatiquement permettant la mise en forme de ce tableau. De plus les autres barres correspondant aux autres fonctionnalités sont toujours activées. Un simple clic sur le bouton de droite permet de passer d'une barre à l'autre. Vous pouvez aussi ouvrir le menu contextuel de la barre d'objets (grâce à un clic droit). Effectuez votre choix dans la liste des barres d'objets disponibles qui s'affiche. OpenOffice.org enregistre la barre d'objets que vous avez sélectionnée dans un contexte donné et l'affiche à nouveau dans un cas identique. 82 OpenOffice.org 1.1 L'autre suite bureautique 2 Les barres détachables Certaines des icônes de la barre d'instruments, à gauche de l'écran, donnent accès à une liste d'options sélectionnables à la souris. Il est possible de "décrocher" ces listes d'options de la barre d'instruments de façon à accéder plus vite et plus facilement aux fonctions. Les icônes concernées sont celles situées en 1ère, 3ème, 4ème et 5ème position et comportant dans le coin supérieur droit de l'icône un . En effet, l'apparence de l'icône présentée change en fonction de la dernière option utilisée. Il est donc difficile de leur donner une image propre. La fonction Insérer donne accès aux insertion de cadres, d'images, de tableaux, de documents, de notes de fin de page ou de document... ici, la fonction insérer présente l'icône d'insertion de tableaux, car ce fut la dernière utilisée. La fonction Insérer des objets : graphiques, images de l'éditeur d'images, formule... la fonction présente l'icône de graphique (dernière utilisée) La fonction Insertion de dessins La fonction Insertion d'éléments de formulaire : tous les outils nécessaires à la gestion et à la création de bases de données Insertion d'éléments de formulaires Barre du module DRAW Zoom Zone de texte Rectangles Ellipses Objets 3d Courbes Lignes Connecteurs Effets Alignement Disposition Insérer des objets Chapitre 3 Utiliser OpenOffice.org 83 Ces deux barres sont des exemples car il existe les mêmes type de barres dans le module Impress et dans le module Calc. Pour décrocher une des listes, avec la souris, cliquer et garder le bouton enfoncé jusqu'à l'apparition de la liste. Avec la souris, cliquer alors sur la barre de titre de la liste (la barre bleue) Glisser la liste sur l'écran, à un endroit de votre choix La liste apparaît alors comme n'importe quelle boîte de dialogue, et il est possible de la fermer par le bouton 3 Les fenêtres ancrables Certaines fenêtres de OpenOffice.org sont des fenêtres ancrables, telles que le Styliste, le Navigateur, la Gallery,... Vous pouvez déplacer ces fenêtres, en modifier la taille ou les ancrer à une marge. Sur chaque bordure, vous pouvez ancrer plusieurs fenêtres en les empilant ou en les juxtaposant ; Vous pouvez ensuite modifier la part relative de la fenêtre en décalant les lignes de délimitation à l'aide de la souris. Pour désactiver puis réactiver l'ancrage, double-cliquer sur la fenêtre en maintenant la touche enfoncée. Double-cliquer de cette manière sur une zone vierge de la fenêtre : dans le Styliste, double-cliquer sur une zone grisée de la fenêtre, par exemple, à côté des icônes. Pour les rendre flottantes réaliser la même procédure. Côté zone de travail, chaque fenêtre ancrée comporte deux icônes permettant de gérer l'affichage de la fenêtre. Avec la tête de flèche, on affiche et masque alternativement la fenêtre. Le deuxième symbole permet de choisir entre le mode ancré ou flottant. En mode flottant, la fenêtre déborde dans la zone de travail et recouvre partiellement la fenêtre sous-jacente. On peut préférer le mode ancré, c'est-à-dire que la fenêtre est fixée à gauche de la zone de travail. Lorsque la fenêtre est ancrée au bord gauche de la zone de travail, on voit les icônes suivantes selon le mode défini : 84 OpenOffice.org 1.1 L'autre suite bureautique Affichée La fenêtre est masquée. Pour l'afficher, cliquer une fois sur la flèche. Masquée La fenêtre est affichée. Pour la masquer, cliquer une fois sur la flèche. Ancrée La fenêtre est flottante. Pour l'ancrer, cliquer une fois sur ce symbole. Flottante La fenêtre est ancrée. Pour la libérer, cliquer une fois sur ce symbole. 4 La personnalisation des barres La barre d'objets ne contient pas toujours les options dont nous avons besoin, ou au contraire, elle en propose dont nous n'avons pas besoin. Il est alors possible d'ajouter ou d'enlever des outils. Attention toutefois à ne pas trop en rajouter sous peine d'avoir des difficultés pour les voir dans leur ensemble. Par un clic avec le bouton droit de la souris sur une barre d'outils à personnaliser, on accède à un menu contextuel permettant un certain nombres d'opération de manipulation et de modification des barres d'outils. En utilisant la commande Boutons visibles Un menu s'ouvre permettant de choisir Boutons visibles. En sélectionnant cette commande, OpenOffice.org propose une liste d'icônes qu'il est possible d'afficher ou d'enlever. Chapitre 3 Utiliser OpenOffice.org 85 Les icônes marquées d'un sont affichées Pour rajouter une icône à celles affichées par la barre, il suffit alors de cliquer devant pour la marquer d'un Pour enlever une icône il suffit d'ôter le Il est ainsi possible de rajouter ou d'enlever des icônes à toutes les barres d'outils d'OpenOffice.org La commande Personnaliser Pour personnaliser les barres d'outils il suffit de cliquer sur Personnaliser.... Une boîte de dialogue apparaît alors. Elle donne la possibilité d'ajouter ou d'enlever des icônes des différentes barres d'outils. La zone 1 contient toutes les fonctions qui peuvent être ajoutées ou supprimées appartenant à la catégorie sélectionnée. La zone 2 contient une liste déroulante qui récapitule l'ensemble des barres d'outils. Dans la zone 3 , apparaissent tous les boutons de la barre. La zone 4 permet de transférer les fonctions de la zone 1 à la zone 2 et inversement. 86 OpenOffice.org 1.1 L'autre suite bureautique L'ordre de placement des boutons sur la barre peut être contrôlé par les boutons Vers le haut et Vers le bas. Sous Windows®, il est, aussi, possible de déplacer les icônes par un glisser-déposer. Le bouton icône, situé en haut à droite de la boîte de dialogue, permet d'ouvrir une autre boîte de dialogue, Édition de bouton, dans laquelle vous pouvez choisir le bouton de fonction souhaité. Elle permet d'assigner une icône au bouton sélectionné. Diverses icônes vous sont proposées. Sélectionner celle à utiliser pour représenter le bouton de fonction et confirmez votre choix par OK. Pour ajouter ou supprimer des icônes des barres d'outils on peut également, quand la boîte de dialogue Personnalisation des barres d'outils est ouverte, cliquer sur le bouton de la barre d'outils à modifier et tout en gardant le bouton de la souris enfoncé, effectuer un glisser déplacer : de la boîte de dialogue vers la barre d'outils pour ajouter l'icône ; de la barre d'outils vers un emplacement sans aucun élément affiché la pour supprimer. Pour insérer ou supprimer un trait de séparation, déplacer de la même manière une icône sur le côté. 5 Sous Windows® Vous pouvez déplacer une icône directement sur la barre d'outils en maintenant la touche enfoncée tout en faisant glisser l'icône jusqu'à l'emplacement souhaité. Pour supprimer une icône d'une barre d'outils, faites-la glisser hors de la barre d'outils en maintenant la touche enfoncée. Chapitre 3 Utiliser OpenOffice.org 87 Les opérations standard de OpenOffice.org 1 Créer un nouveau document Nous allons choisir pour illustrer ce chapitre la création d'un document texte. Cette fonction permet de commencer un document vierge (ne pas confondre avec Ouvrir). OpenOffice.org permet de démarrer un nouveau document de différentes façons 1.1 Par le bouton Nouveau Il suffit alors de choisir le type de document à créer, en l'occurrence, un texte ici. 1.2 Par le menu Fichier de la barre de menus En cliquant sur le Menu Fichier – Nouveau, toutes les tâches possibles sont disponibles immédiatement. 88 OpenOffice.org 1.1 L'autre suite bureautique 1.3 Par la barre des tâches La première façon d'obtenir un nouveau document par la barre des tâches est d'utiliser le clic droit sur l'icône OpenOffice.org. Le menu suivant s'ouvre alors : Ce menu propose plusieurs options : Création des divers documents de la suite OpenOffice.org ; Création de document à partir des modèles ; Ouvrir un fichier existant. La seconde est de double cliquer sur l'icône de la barre des tâches. La fenêtre suivante s'ouvre alors et propose de créer les divers documents de la suite OpenOffice.org. Chapitre 3 Utiliser OpenOffice.org 89 Les options du premier cadre permettent de créer un nouveau document, d'ouvrir un nouveau document à partir d'un modèle, ouvrir un document existant sauvegardé dans Mes documents (indique le répertoire de travail que vous avez déterminé sous Outils – Options – Chemins). Le dernier bouton permet d'accéder aux documents exemples. Quant au bouton Gérer il permet d'avoir accès aux fenêtres permettant la gestion des modèles de document qui est traité à la page 141. 2 Ouvrir un document texte Cette fonction présuppose que le texte à ouvrir existe déjà (ne pas confondre avec Nouveau). Il a donc déjà été enregistré. Cette ouverture permettra de retravailler dessus, d'apporter des modifications, d'imprimer... Il existe plusieurs façons d'ouvrir un document texte OpenOffice.org, classées ici de la plus facile à la moins adaptée (du moins il nous semble), de plus selon la configuration de votre OpenOffice.org les boîtes de dialogue ne seront pas les mêmes. Par défaut les boîtes de dialogues proposées sont celles du système d'exploitation. 2.1 Par le menu Fichier – Ouvrir Sous OpenOffice.org il existe deux types de boîte de dialogue pour toutes les commandes d'ouverture et d'enregistrement des fichiers. Le choix entre ces types se trouve dans la configuration de OpenOffice.org par le menu Outils – Options – Général à la section 90 OpenOffice.org 1.1 L'autre suite bureautique Générale sous l'intitulé « Utiliser les boîtes de dialogue OpenOffice.org ». Cette option est une case a cocher permettant (si elle est cochée) d'utiliser les boîtes de dialogue natives OpenOffice.org ou dans le cas contraire d'utiliser les boîtes de dialogue système. Affichage des documents récents Titre de la boîte de dialogue Dossier contenus dans le répertoire Mes visible, dossier en cours Documents Répertoire par défaut Affichage des documents sur le bureau Retour au dossier précédent Affichage des documents de Mes Dossier parent Documents Créer un dossier Sélectionne le Poste de travail comme répertoire courant Changer l'affichage des informations Sélectionne le Favoris réseau comme répertoire courant Filtre sur le type de fichier à ouvrir Demande l'aide sur l'ouverture d'un fichier Ouvrir le fichier sélectionné Chapitre 3 Utiliser OpenOffice.org Version du fichier 91 Icônes système fermer cette fenêtre permettant de Annuler (n'ouvre pas le fichier et ferme la boîte de dialogue) Permet d'ouvrir un fichier en lecture Fichiers contenus dans le dossier en seule cours Fichier sélectionné ou, dans le cas ou cette case n'est pas cochée. Titre de la boîte de dialogue Fichier sélectionné qui sera ouvert Dossier visible, dossier en cours Version du fichier Dossier parent Filtre sur le type de fichier à ouvrir Créer un dossier Répertoire par défaut Icône système cette fenêtre permettant de fermer Dossiers contenus dans le dossier en cours Fichier sélectionné 92 OpenOffice.org 1.1 L'autre suite bureautique Permettre d'ouvrir un fichier en lecture seule Ouvrir le fichier sélectionné Annuler (n'ouvre pas, et ferme la boîte de dialogue) Demande l'aide sur l'ouverture d'un fichier Le répertoire par défaut Permet d'ouvrir un répertoire défini préalablement ou sélectionné pour l'action souhaitée comme répertoire par défaut. Ce répertoire se définit sous Outils – Options – OpenOffice.org – Chemins (Dossier de travail). Version Si le fichier actif comporte plusieurs versions de documents, celles-ci sont indiquées ici. Vous pouvez créer et gérer les versions du document actif à l'aide de la commande de menu Fichier – Versions. Les différentes versions d'un document sont ouvertes en lecture seule. Pour plus d'information reportez vous à la page 337. 2.2 Ouvrir le fichier Soit sélectionner le fichier à ouvrir 15 ou 9 , puis cliquer sur "OUVRIR" 18 ou 13 selon le type de boîte de dialogue ; Soit double-cliquer sur le fichier à ouvrir. Il est parfois nécessaire d'explorer les différents dossiers à la recherche d'un document rangé dans un des autres dossiers (comme par exemple ici, ouvrir un document rangé dans le dossier "Courrier". Alors 2 deviendrait C:\Documents\Courrier, et la fenêtre présenterait le contenu de "Courrier" au lieu de celui de "Documents". Il suffit alors de : soit sélectionner le dossier à ouvrir 8 et de cliquer sur "OUVRIR" 11 ; Soit de double-cliquer sur le dossier à ouvrir. Le fichier s'ouvre à la page où était le curseur au moment de l'enregistrement. 3 Enregistrer son travail L'enregistrement d'un travail consiste à forcer l'ordinateur à le garder en mémoire pour une utilisation ultérieure (impression, retouches, poursuite du travail...) ou pour un archivage (documents clients, courriers officiels...). On utilisera soit la commande Fichier – Enregistrer, soit l'icône . Attention, cette icône est parfois inaccessible si rien n'a été fait (vous n'avez pas encore travaillé, donc il n'y a rien à enregistrer), ou si vous venez d'enregistrer (rien de nouveau n'a été fait, donc il n'y a aucune modification à enregistrer). Chapitre 3 Utiliser OpenOffice.org 93 Dossier d'enregistrement Fenêtre du contenu déjà existant du dossier d'enregistrement Dossier Fichier texte Emplacement réservé au nom à donner au fichier à enregistrer Type de fichier (OpenOffice.org génère par défaut des fichiers textes de type Writer) Validation de l'enregistrement 94 OpenOffice.org 1.1 L'autre suite bureautique Si cette option est active, elle dispense de préciser le type de fichier à générer : ici, OpenOffice.org 1.1 Texte, voir ? Protège le fichier par un mot de passe (attention, il faut le saisir 2 fois pour que Writer puisse le valider). Permet de remonter d'un cran dans l'arborescence : vérifier ce qu'indique Création d'un nouveau dossier, si ce dernier fait défaut au moment de l'enregistrement. 4 Enregistrer sous... La commande "Enregistrer sous" permet de créer, à un moment donné, un double du fichier en cours sur lequel on pourra travailler sans altérer le contenu de l'original. Il suffit pour cela de donner, lors de la procédure d'enregistrement, un nom de fichier différent de celui déjà employé. Il existe aussi un format de fichier compatible entre tous, mais qui parfois peut mettre à mal la mise en forme du document : le format *.rtf (Rich Text Format). Microsoft®, de part sa position de leader mondial du logiciel, est devenu un standard. Ainsi, tous les traitements de textes peuvent lire des fichiers faits par Word®, mais aussi enregistrer leurs propres fichiers pour qu'ils soient lisibles par Word®. Pour convertir un document Writer au format Microsoft Word®, il suffit d'utiliser la commande "enregistrer sous", puis de faire défiler les types de fichiers jusqu'à trouver le bon type de conversion. Writer se charge alors de convertir le document, tout en gardant votre original intact, comme lors de la création d'un double. 5 Fermer un document texte Par le menu Fichier – Fermer ; Par l'icône fermeture . Attention : la fermeture d'un document suppose que ce document soit enregistré afin de ne perdre aucune information. Si OpenOffice.org détecte que l'enregistrement n'a pas été fait, ou fait incomplètement, il vous avertira. Enregistrer : vous acceptez l'avertissement et vous enregistrez afin de ne rien perdre Ignorer : vous ignorez l'avertissement et vous passez outre l'enregistrement (toutes les informations non enregistrées sont perdues à jamais) Annuler : vous n'enregistrez pas, vous ne fermez pas. Vous restez donc dans votre document de travail Chapitre 3 Utiliser OpenOffice.org 95 6 Couper – Copier – Coller Ces fonctions, présentes dans tous les logiciels y compris dans Windows, permettent de déplacer ou de dupliquer des éléments. Le gros avantage de ces fonctions est de fonctionner sur n'importe quel type d'objet, de n'importe quel programme vers n'importe quel autre. Il est ainsi possible de placer des éléments du tableur dans un document texte, pour par exemple présenter un rapport avec des données chiffrées existantes dans un classeur. Il est possible d'utiliser soit les icônes couper, copier et coller. soit le Menu Édition et les commandes Attention, les commandes ne sont pas toujours disponibles. Il est par exemple impossible de coller si rien n'a été copié ou coupé. La fonction Couper-Coller La fonction Copier-Coller Elle permet de supprimer (couper) un élément d'un emplacement et de le coller ailleurs. Il s'agit donc d'un déplacement, l'objet disparaissant de sa position initiale pour être placé à un nouvel emplacement. Sélectionner l'objet à couper (à déplacer) Elle permet de dupliquer (copier) un élément d'un emplacement et de le coller ailleurs. L'objet initial ne disparaît pas de sa position initiale, mais est dupliqué avant d'être placé à un autre emplacement. Sélectionner l'objet à copier (à dupliquer) 1. Utiliser la commande Couper ( Menu Edition – Couper) ; ou 2. Se placer à l'emplacement de destination (le point d'insertion doit clignoter) ; 3. Utiliser la commande Coller ( Menu Édition – Coller). ou 1. Utiliser la commande Couper ( Menu Edition – Copier) ; ou 2. Se placer à l'emplacement de destination (le point d'insertion doit clignoter) ; 3. Utiliser la commande Coller ( Menu Édition – Coller). ou Il y a donc très peu de différences de fonctionnement entre ces deux fonctions, mais seulement des différences de résultat. Particularité de l'icône coller Cette icône possède un petit triangle vert qui indique que si on la tient appuyée elle va générer un menu contextuel, en fonction de l'objet collé et du module dans lequel le collage spécial doit s'effectuer 96 OpenOffice.org 1.1 L'autre suite bureautique Exemples de menus contextuels : Texte Image Formule 7 Zoom Attention : il ne faut pas confondre le zoom et le changement de taille des caractères utilisés dans le travail en cours. Le zoom est une fonction d'affichage, et donc s'obtient par la commande Affichage – Zoom, ou par un clic dans la barre d'état, ou par l'icône , qu'il faut ajouter si besoin dans la barre d'instruments. Les fonctions de zoom permettent d'accéder à un large choix de possibilités L'option "Optimal" n'est pas disponible pour tous les travaux d'OpenOffice.org. Par exemple, elle n'est pas disponible dans le tableur (Calc). Toutefois, cette option est très utile dans le traitement de texte, car elle permet de travailler au grossissement maximal, sans toutefois dépasser la largeur totale de la page. L'option "Autre" permet de spécifier n'importe quel facteur de grossissement ou de réduction. Chapitre 3 Utiliser OpenOffice.org 97 Sous Windows®, la molette de la souris couplée à la touche 10% en 10%. permet de zoomer de Le navigateur Le navigateur est une des plus grande innovation de OpenOffice.org, il permet un accès rapide à tous les objets des documents OpenOffice.org. Le navigateur est accessible depuis la commande Édition – Navigateur, le raccourci clavier , ou encore le bouton commande (Dés)activer le Navigateur , dans la barre de fonctions. Il se présente sous forme de fenêtre flottante, déplaçable par sa barre de titre. Le navigateur est adapté au contexte dans lequel il se trouve. Vous n'aurez pas les mêmes éléments lorsque vous êtes dans Writer ou dans Calc. Navigateur Writer Navigateur Calc Nous prendrons, pour illustrer le fonctionnement du Navigateur, le navigateur de Calc Depuis cette fenêtre, vous avez la possibilité de vous déplacer : Dans les différentes feuilles du classeur ; D'atteindre une cellule de la feuille active en tapant ses coordonnées ou en les choisissant dans les listes déroulantes éditables Colonne et Ligne puis en validant par la touche du clavier 98 OpenOffice.org 1.1 L'autre suite bureautique . Le Navigateur peut être réduit à sa barre de titre, limitée à l'affichage des boutons commande dans sa partie supérieure, ou complètement développée avec sa partie centrale listant les différentes catégories de contenus du classeur à l'aide du bouton bascule Contenu. Les boutons Plage de données, Début et Fin, situés dans le haut de la fenêtre à droite de la liste déroulante Colonne permettent respectivement de sélectionner dans la feuille la plage de données contenant le curseur et d'accéder à sa première et dernière cellule. Le bouton Basculer permet de limiter l'affichage de la zone centrale de la boîte à la seule catégorie qui est sélectionnée dans la fenêtre centrale d'affichage ou, au contraire, de retrouver l'affichage de toutes les catégories d'objets. Le bouton Scénarios affiche la liste des scénarios définis dans la feuille et permet de lancer l'exécution de l'un d'eux, de le modifier ou de le supprimer (menu contextuel). Le bouton Mode Glisser permet de définir si les objets qu'on souhaite faire glisser depuis le navigateur dans le document actif seront insérés dans celle-ci comme un hyperlien, lien ou copie. La liste déroulante Document, situé au bas de la fenêtre du Navigateur affiche la liste des documents Calc qui sont actuellement ouverts et dont le Navigateur peut afficher les divers composants. Le styliste Le Styliste est une des fonctions les plus puissantes de OpenOffice.org, il permet une gestion complète de tous les styles de tous les objets des documents OpenOffice.org. Chapitre 3 Utiliser OpenOffice.org 99 Le Styliste est accessible depuis la commande Format – Styliste, le raccourci clavier , ou encore le bouton commande (Dés)activer le styliste , dans la barre de fonctions. Il se présente sous forme de fenêtre flottante, déplaçable par sa barre de titre. Le Styliste est adapté au contexte dans lequel il se trouve. Vous n'aurez pas les mêmes éléments lorsque vous êtes dans Writer ou dans Draw. Styliste Writer Styliste Draw Nous prendrons pour illustrer le fonctionnement du Styliste, celui de Writer Avec le Styliste, vous pouvez appliquer, créer, éditer, ajouter et supprimer des styles de formatage. La barre d'instruments du Styliste comporte des icônes utiles pour formater les documents : Styles de paragraphe : Affiche les styles de formatages applicables aux paragraphes. Utilisez des styles de paragraphe pour appliquer le même formatage (police, numérotation et mise en page, par exemple) à tous les paragraphes du document. Styles de caractères : Affiche les styles de formatages applicables aux caractères. Utilisez des styles de caractères pour appliquer des styles de police spécifiques au texte sélectionné d'un paragraphe. Styles de cadre : Affiche les styles de formatages applicables aux cadres. Utilisez des styles de cadre pour formater les mises en page et la position des cadres. Styles de page : Affiche les styles de formatages applicables aux pages. Utilisez des styles de page pour définir les mises en page, notamment les en-têtes et les pieds de page ainsi que la disposition portait ou paysage. 100 OpenOffice.org 1.1 L'autre suite bureautique Styles de numérotation : Affiche les styles de formatages applicables aux listes à puces et aux listes numérotées. Utilisez des styles de numérotation pour formater les numéros et puces de liste ainsi que pour spécifier les retraits. Mode Remplir tout : Applique le style sélectionné à l'objet ou au texte que vous avez sélectionné dans le document. Cliquez sur cette icône, puis cliquez avec le curseur qui à pris la forme à l'endroit voulu dans le document pour y appliquer le style. Pour quitter ce mode, cliquez de nouveau sur l'icône ou appuyez sur Échap. Nouveau style à partir de la sélection : Vous pouvez créer un nouveau style à partir d'un style existant auquel vous avez appliqué un formatage direct. 1. Choisissez Format – Styliste ; 2. Cliquez sur l'icône du type de style à créer ; 3. Dans le document, cliquez sur l'élément dont vous voulez copier le style, par exemple, un paragraphe auquel vous avez appliqué un formatage direct ; 4. Cliquez sur l'icône Nouveau style à partir de la sélection ; 5. Saisissez un nom dans la zone Nom du style et cliquez sur OK. Vous pouvez aussi procéder par Glisser-Déposer pour obtenir un nouveau style à partir de la sélection : 1. Choisissez Format – Styliste ; 2. Cliquez sur l'icône du type de style à créer ; 3. Sélectionnez au moins un caractère ou objet dans le style à copier. Pour les styles de page et de cadre, sélectionnez au moins un caractère ou objet dans la page ou le cadre ; 4. Faites glisser le caractère ou l'objet sélectionné vers la fenêtre du Styliste, puis relâchez le bouton de la souris. Chapitre 3 Utiliser OpenOffice.org 101 Actualiser le style : Change le style de paragraphe sélectionné dans le Styliste par le style du paragraphe actif. La correction orthographique Attention : Writer, comme tout logiciel de traitement de texte, n'est capable de corriger que ce qu'il détecte. En aucun cas, il ne sera capable de trouver toutes les erreurs d'un texte, et rien ne dispense l'auteur de ce texte de le relire lui-même. En fait, il faut toujours considérer un correcteur orthographique, aussi bon soit-il, que comme une aide permettant de détecter les erreurs les plus flagrantes. 1 La fonction orthographique La fonction orthographique de Writer comporte trois aspects, visant à une meilleure correction de votre texte, toutes trois accessibles soit par des icônes, soit par le menu Outils – Orthographe. la correction la vérification en temps réel automatique) ; la correction automatique (accessible Outils – AutoCorrection/AutoFormat. (ou Outils – Orthographe – Vérification) ; (ou Outils – Orthographe – Vérification seulement par le menu 1.1 Corriger les erreurs On devrait dire, "corriger les erreurs détectées", car encore une fois, OpenOffice.org ne sera à même de corriger que les erreurs qu'il aura détectées, c'est-à-dire les différences par rapport à des mots ou expressions connus. 1.2 Par la fonction Vérifier Une fois la fonction lancée( ou menu Outils – Orthographe – Vérification), on accède à la boîte de dialogue suivante : 102 OpenOffice.org 1.1 L'autre suite bureautique Mot suspect Choisir la bonne suggestion de remplacement Langue de travail en cours Dictionnaires dans lesquels puisse OpenOffice.org pour vérifier l'orthographe Ajouter un mot inconnu de OpenOffice.org (un mot suspect mais qui est en réalité correct) Ignorer l'erreur Remplacer le mot faux par sa bonne orthographe Options de paramétrage Chapitre 3 Utiliser OpenOffice.org 103 1.3 Par le menu contextuel En cliquant avec le bouton droit de la souris sur un mot suspect, on accède à un menu contextuel, proposant des corrections possibles pour le mot en cours. En cliquant sur le mot mal suspect téléchargements avec le bouton droite de la souris, on obtient les options suivantes; Il ne reste plus qu'à choisir la bonne proposition pour corriger directement le mot. Choisir une des propositions Ajouter pour enrichir votre dictionnaire dictionnaire personnel ; Ignorer pour ne rien corriger et laisser en l'état. Si d'autres dictionnaires sont présents, on peut déclarer le mot ou le paragraphe dans une autre langue. 2 La vérification orthographique en temps réel Pour activer la vérification en temps réel, cliquer sur l'icône suivante : ) (l'icône prend la forme Cette fonction permet à Writer de vérifier les mots au fur et à mesure où ils sont saisis, et souligne alors tout mot suspect d'une vaguelette rouge ( ). Cette indication ne signifie pas obligatoirement qu'il y a une erreur, mais attire notre attention sur le fait qu'il y a une erreur possible. En effet, un ordinateur ne possède pas un grand sens d'analyse. Il raisonne seulement en "Vrai/Faux". Ainsi, tout mot inconnu de son vocabulaire sera souligné, alors même que ce mot est juste et bien orthographié. Seulement, Writer ne le connaissant pas, le mot est indiqué comme "suspect". À l'utilisateur de vérifier. Il est à noter que la correction orthographique ne se double pas d'un correcteur grammatical et que une phrase comportant "reste a faire" paraîtra très convenable alors que le verbe avoir (a) a été confondu avec la préposition (à). 3 La correction automatique Cette fonction autorise Writer à corriger certaines erreurs sans même avertir l'utilisateur. C'est une fonction qui est utile si on fait souvent une faute de frappe (finalement au lieu de finalement), ou pour remplacer automatiquement une abréviation par son équivalent en toutes lettres. Cette fonction s'obtient par le menu Outils – AutoCorrection/AutoFormat. 104 OpenOffice.org 1.1 L'autre suite bureautique On peut ainsi saisir un mot avec sa mauvaise orthographe du même mot . et saisir la bonne orthographe Il est également possible de sélectionner un mot et son remplaçant . On peut définir des listes par Langue supportées pour les supprimer . La recherche & remplacement La possibilité de rechercher rapidement des passages de texte est une fonction très utile. La fonction de recherche dans OpenOffice.org Writer, Calc, Impress et Draw est également capable de retrouver des termes similaires aux termes recherchés et de limiter la recherche à certains passages du document, par exemple le début des mots ou la fin des paragraphes. Les passages de texte repérés peuvent être remplacés automatiquement par d'autres textes, avec ou sans demande de confirmation préalable. Parfois, une réédition manuelle est cependant nécessaire pour corriger la grammaire, par exemple le genre. Chapitre 3 Utiliser OpenOffice.org 105 1 Rechercher 1 Supposons que vous avez lu ou écrit vous-même dans le texte un mot particulier. Vous voulez maintenant retrouver ce mot, mais vous ne vous rappelez plus de son emplacement exact. Dans ce cas, faites tout simplement appel à la fonction de recherche que vous pouvez obtenir par : + ; Menu Édition – Rechercher & Remplacer ; L'appui sur l'icône de la barre d'instruments. OpenOffice.org commence alors la recherche dans le document à partir de la position actuelle du curseur. Lorsque la fin du document est atteinte, une boîte de dialogue apparaît, vous demandant si la recherche doit continuer depuis le début du document. Appuyez sur la touche pour valider. Dès que OpenOffice.org aura trouvé le mot dans le texte, il vous sera affiché en inversevidéo. La boîte de dialogue de recherche reste ouverte. Vous n'avez pas besoin de la fermer. Vous pouvez la déplacer à volonté sur l'écran. Mais si vous décidez de la fermer, les mots saisis y seront sauvegardés, de sorte que vous n'aurez pas besoin de les saisir à nouveau lors de la prochaine recherche : il vous suffira de les sélectionner dans la zone de liste. 106 OpenOffice.org 1.1 L'autre suite bureautique La sélection multiple associée au bouton Rechercher tout est une fonction très intéressante dans OpenOffice.org. Par exemple, si vous voulez mettre en gras toutes les occurrences du mot "gras" du texte, saisissez ce mot sous Rechercher tout et cliquez sur Rechercher tout. Tous les emplacements du mot sont alors sélectionnés et vous pouvez, par exemple, cliquer sur l'icône Gras dans la barre d'objets de texte pour leur appliquer le style gras. Comme vous pouvez le voir dans la boîte de dialogue, la rubrique Options et les différents boutons vous offrent diverses possibilités intéressantes pour gérer la recherche. Nous allons vous donner un exemple pour chacune de ces options. 2 Remplacer par 2 Saisissez le texte qui doit remplacer le texte trouvé. Vous pouvez agrandir le champ et sélectionner un des derniers textes saisis. en appuyant sur . Les attributs et les formats sélectionnés sont affichés sous Remplacer par. 3 Critères optionnels 7 3.1 Mots entiers Si vous cochez la case Mots entiers, le programme ne recherchera que les mots entiers correspondant au critère de recherche. Si le mot que vous avez introduit dans Rechercher est par exemple "un", le programme trouvera dans le texte toutes les occurrences de "un" ou "Un" sous forme de mot entier. Les mots tels que "une" ou "brun" ne seront pas pris en compte. Si vous recherchez des caractères génériques ou des styles, vous ne pourrez pas sélectionner cette option. 3.2 Vers le haut Pour rechercher une occurrence précise d'un mot maintes fois répété dans un long texte, saisissez le dans le champ Rechercher et passez ensuite sur toutes les occurrences non souhaitées par clics successifs sur le bouton Rechercher. Si jamais vous êtes trop rapide et cliquez une fois de trop sur Rechercher, cochez alors la case Vers le haut avant de cliquer à nouveau sur Rechercher. Vous retrouverez ainsi l'occurrence précédente, c'est-à-dire celle qui vous intéresse. Chapitre 3 Utiliser OpenOffice.org 107 3.3 Caractère générique Pour utiliser des substituants dans la recherche vous devez sélectionner Caractère générique. Les caractères génériques fonctionnent uniquement pour la recherche, vous ne pouvez pas rechercher un caractère générique et le remplacer par un autre caractère générique. Vous pouvez utiliser des caractères génériques dans les chaînes de texte que vous recherchez ou remplacez dans un document. Par exemple, la recherche de la chaîne "so*t" trouve les mots "soit" et "sort". 1. Ouvrez la boîte de dialogue Rechercher & Remplacer ; 2. Activez la case à cocher Caractère générique ; 3. Dans la zone Rechercher, saisissez le terme à rechercher en incluant le ou les caractères génériques souhaités ; 4. Cliquez sur Rechercher ou sur Rechercher tout. 3.4 Liste complète des caractères génériques Caractère Effet/Utilisation . Recherche un seul et unique caractère quelconque. Saisissez par ex. "c.ble" (sans les guillemets !) pour trouver "cible" et "câble". ^Laure Le mot indiqué sera recherché uniquement en début de paragraphe. Tout contenu particulier (par exemple un champ vide ou un cadre ancré à un caractère) placé en début de paragraphe sera ignoré. Laure$ Le mot indiqué sera recherché uniquement en fin de paragraphe. Tout contenu particulier (par exemple un champ vide ou un cadre ancré à un caractère) placé en fin de paragraphe sera ignoré. * Le caractère placé devant peut apparaître 0 ou n fois : Ab*c permet de retrouver, par exemple, Ac, Abc, Abbc, Abbbc, etc. + Le caractère placé devant doit apparaître 1 ou n fois : AX.+4 permet de retrouver AX 4,mais pas AX4. Le texte le plus long du paragraphe est toujours affiché comme résultat. Lorsque le texte AX 4 AX4 se trouve dans le paragraphe, il est affiché depuis le premier A jusqu'au dernier 4. ? Indique un nombre d'occurrences du caractère précédent ce substituant pouvant être 0 ou 1. "lue?" vous permettra par exemple de trouver aussi bien "lu" que "lue". 108 OpenOffice.org 1.1 L'autre suite bureautique Caractère Effet/Utilisation \ Permet de retrouver exactement ce caractère (pas de chiffre), dans ce cas (lorsque vous recherchez le signe du dollar dans les caractères génériques : \$) \n Permet de rechercher les renvois à la ligne directs ayant été insérés avec [Maj]+[Entrée]. Le caractère permet également de convertir un renvoi à la ligne en saut de paragraphe. Pour ce faire, saisissez \n aussi bien dans le champ Rechercher que dans le champ Remplacer par et cliquez ensuite sur le bouton Remplacer tout. \t Vous permet de rechercher une tabulation. Ce caractère générique est utilisable uniquement dans le champ Rechercher, et non pas dans le champ Remplacer par. \> Limitera la recherche à la fin des mots : "train\" vous permettra de trouver "arrière-train" mais pas "train-auto". \< Limitera la recherche au début des mots : "train\" vous permettra de trouver "train-auto" mais pas "arrière-train". ^$ Vous permettra de rechercher des paragraphes vides. ^ Permet de rechercher le premier caractère d'un paragraphe. & Dans le champ Remplacer par, ce caractère permet d'insérer le texte cherché. Saisissez par exemple "chemin" dans le champ Rechercher et "& de fer" dans le champ Remplacer pour obtenir "chemin de fer". Saisissez uniquement & dans le champ Remplacer par pour assigner d'autres Attributs ou un autre Format au texte cherché. [abc123] Recherchera tous les caractères indiqués dans les parenthèses. [0-9] Recherchera tous les caractères compris entre 0 et 9 (dans notre exemple) [a-eh-x] Vous permet de rechercher à la fois les caractères compris entre a et e ceux compris entre h et x. [^a-s] Vous permet de rechercher tous les caractères à l'exception de ceux compris entre a et s. \xXXXX Permet de retrouver le caractère avec le code hexadécimal à quatre chiffres XXXX. Le numéro du caractère et le code dépendent de la police utilisée. Les codes sont affichés à l'aide de Insertion – Caractères spéciaux. ci|la Permet de retrouver tous les "ceux-ci" et tous les "ceux-la". Chapitre 3 Utiliser OpenOffice.org 109 Caractère Effet/Utilisation {2} Le nombre de répétitions successives du dernier caractère devant l'accolade d'ouverture doit être équivalent au nombre défini dans l'accolade. 8{2} permet de retrouver 88. {1,2} Le nombre de répétitions successives du dernier caractère devant l'accolade d'ouverture doit être équivalent aux nombres définis dans l'accolade. 8{1,2} permet de retrouver 8 et 88. () À l'aide des parenthèses arrondies, vous pouvez définir les caractères contenus dans ces parenthèses comme une référence. Vous pouvez ensuite prendre pour référence la première référence dans l'expression actuelle avec \1, la seconde avec \2 et ainsi de suite. Si le chiffre 13487889 se trouve dans votre texte et que vous recherchez le caractère générique (8)7\1\1, le chiffre 8788 est retrouvé. [:digit:]? Recherche un chiffre (de 0 à 9). [:digit:]* recherche une suite de chiffres. [:space:]? Recherche les espaces ou les tabulations. [:print:]? Recherche un caractère imprimable. [:cntrl:]? Recherche les caractères non imprimables. [:alnum:]? Recherche un caractère alphanumérique (chiffre et lettre). [:alpha:]? Recherche un caractère alphabétique (lettre). [:lower:]? Recherche les minuscules si Respecter la casse est sélectionnée dans la zone Options. [:upper:]? Recherche les majuscules si Respecter la casse est sélectionnée dans la zone Options. Vous pouvez utiliser les parenthèses pour une expression de recherche comportant des opérateurs logiques ET/OU imbriqués. Par exemple, " ((a[A-z]*)|(ab[A-z]*)|(b[A-z]*))$" permet de retrouver tout ce qui commence par un espace, puis par "a" ou "ab" ou "b" et qui se trouve à la fin du paragraphe. Le signe dollar ($) est le caractère générique correspondant à une marque de paragraphe et la combinaison de caractères génériques ^. (signe insertion et point) spécifie le premier caractère d'un paragraphe. Rechercher ^$ et Remplacer par : ne rien inscrire dans la zone, permet de supprimer tous les paragraphes vides d'un document. 110 OpenOffice.org 1.1 L'autre suite bureautique 3.5 Respecter la casse Lorsque la case Respecter la casse est cochée, le programme fait la distinction entre majuscules et minuscules. Si vous cherchez "un" par exemple, le programme ne trouvera que cette notation, mais pas le mot "Un". Vous pouvez combiner la recherche exacte avec l'option Mots entiers. 3.6 Uniquement dans la sélection Si vous ne voulez par parcourir tout le document, cochez cette case. La recherche se limitera donc au passage sélectionné dans le texte. Ce type de recherche s'effectuera automatiquement si vous avez sélectionné un passage avant de lancer la commande Rechercher. 3.7 Rechercher des styles Cette option vous sera par exemple utile pour transformer certains ou tous les passages de texte mis en forme avec "Titre 2" en "Titre 3". Pour cela, sélectionnez dans la boîte de dialogue Rechercher le style de paragraphe que vous voulez rechercher et choisissez dans Remplacer par le style à utiliser. Lancez le processus de remplacement en cliquant sur Remplacer. Les occurrences seront affichées l'une après l'autre et vous pourrez décider à chacune d'elles si vous voulez la remplacer, celle-ci et toutes celles qui suivent, ou bien si voulez interrompre le processus. Chapitre 3 Utiliser OpenOffice.org 111 3.8 Recherche de similarité Cochez cette case pour activer la recherche de similarité et utilisez le bouton pour paramétrer les options. Cette recherche se distingue de la recherche avec caractères génériques car elle permet de rechercher des similitudes. Ainsi, des mots peuvent être trouvés alors qu'ils divergent du terme recherché (par exemple, plusieurs caractères différents, en plus ou en moins). Définir les options de la recherche de similarité. Vous définirez dans la zone de groupe les conditions selon lesquelles plusieurs mots devront être considérés comme similaires. Échange de caractères Indique le nombre de caractères qui pourront différer (par rapport au critère de la recherche) pour qu'un terme puisse être considéré comme une occurrence. La valeur préconfigurée pour ce paramètre est 2. Vous pourrez, ainsi, trouver "ballon" à partir du critère de recherche "boulon". Caractères en plus Cette option permet d'indiquer combien de caractères supplémentaires les mots du document peuvent avoir par rapport au terme recherché. Les caractères supplémentaires peuvent se trouver à n'importe quel endroit du mot. Caractères en moins Cette option permet d'indiquer combien de caractères en moins les mots du document peuvent avoir par rapport au terme recherché. Les caractères en moins peuvent correspondre à n'importe quel endroit du mot. 112 OpenOffice.org 1.1 L'autre suite bureautique Utilisation simultanée Cochez cette case pour associer les trois critères de délimitation. Le terme recherché est trouvé lorsque le mot du document peut être délimité par la combinaison de ces trois critères. 4 Rechercher tout 3 Permet de lancer la recherche. Tous les emplacements du document complet ou de la sélection correspondant au texte cherché et/ou aux attributs recherchés sont alors sélectionnés. 5 Rechercher 3 Permet de rechercher le prochain emplacement à partir de la position actuelle du curseur. Le prochain emplacement est alors sélectionné. 6 Remplacer tout 4 Tous les emplacements du document sont remplacés par le texte de substitution et/ou les attributs de substitution. Une boîte de dialogue indique le nombre de remplacements effectués. 7 Remplacer 4 L'emplacement suivant est remplacé par le texte de substitution et/ou l'attribut de substitution. 8 Attributs... 5 En appuyant sur le bouton Attributs..., vous ouvrez une boîte de dialogue dans laquelle vous pouvez choisir les attributs de texte selon lesquels vous voulez effectuer votre recherche dans le document. OpenOffice.org trouvera tous les attributs différents de ceux du style de paragraphes prédéfini. Chapitre 3 Utiliser OpenOffice.org 113 Dans cette boîte de dialogue, si vous sélectionnez par ex. Graisse, vous pouvez retrouver tous les mots qui ont une épaisseur de caractères supérieure à la normale. Ce sont les mots auxquels ont été appliqués, par formatage direct ou indirect, l'attribut Gras, mais également ceux qui sont dans une police déjà en caractères gras, comme les polices "Bold" ou "Black". Par défaut, ce sont les attributs directs qui sont recherchés. Après avoir sélectionné les attributs, vous pouvez sélectionner le champ Y compris les styles dans la boîte de dialogue Rechercher & remplacer (ce champ apparaît à l'emplacement du champ Recherche de styles). En plus des attributs directs, vous pouvez aussi rechercher des attributs indirects, c'est-à-dire les attributs appliqués via des styles. 9 Format... 6 En cliquant sur le bouton Format vous pouvez choisir dans une boîte de dialogue les formats particuliers à rechercher. Si vous avez, par exemple, centré manuellement quelques lignes dans votre texte, vous avez la possibilité de les rechercher par l'intermédiaire de la boîte de dialogue Attributs de texte (Rechercher). Si vous voulez remplacer l'attribut trouvé par un autre attribut, placez tout d'abord le curseur dans le champ Remplacer par puis appuyez sur le bouton Format. Choisissez ensuite l'attribut qui doit remplacer celui qui a été trouvé. Les attributs choisis seront affichés au-dessous des champs Rechercher et Remplacer par. Si vous ne spécifiez pas les attributs devant remplacer ceux qui ont été trouvés, le programme opérera automatiquement le remplacement à l'aide des attributs par défaut. 114 OpenOffice.org 1.1 L'autre suite bureautique La liste des mises en forme que vous avez sélectionnées pour servir de critères de recherche vous sera affichée dans la zone de groupe qui se trouve en dessous de la zone de liste déroulante Rechercher. Vous aurez peut-être besoin dans certains cas de sélectionner plus de paramètres qu'il n'est possible d'afficher dans la zone de groupe. Si tel est le cas, il vous suffira de placer le curseur dans la zone de groupe et de le déplacer dans le texte à l'aide des touches fléchées. Si vous souhaitez rechercher et remplacer uniquement les mises en forme que vous avez sélectionnées (sans effectuer aucune recherche de texte), vous ne saisirez aucun texte dans la zone de liste Rechercher. Pour définir les attributs du remplacement, cliquez tout d'abord sur la zone de texte Remplacer par, puis sélectionnez Format. 10 Aucun attribut Ce bouton permet de supprimer tous les critères de recherche sélectionnés (les attributs comme les formats). Cliquez d'abord dans le champ pour lequel les attributs et les formats doivent être désactivés (Rechercher ou Remplacer par), puis cliquez sur Aucun attribut. Chapitre 3 Utiliser OpenOffice.org 115 L'insertion de caractères 1 Espaces insécables, césures et séparateurs conditionnels Espaces insécables : Pour empêcher deux mots d'être séparés à la fin d'une ligne, appuyez sur la touche lorsque vous saisissez l'espace entre ces mots. Tiret insécable : Par exemple, le nom de société A-Z doit comporter un tiret insécable. En effet, vous ne souhaitez certainement pas afficher A- à la fin d'une ligne et Z au début de la ligne suivante. Saisissez + – en maintenant les touches et enfoncées et appuyez sur la touche . Tiret cadratin : Pour saisir des tirets cadratins (longs), vous trouverez sous Outils – AutoCorrection/AutoFormat – Options l'option Remplacer les tirets. Cette option permet de remplacer un ou deux signes moins par un tiret plus long dans certaines conditions. Pour d'autres remplacements, utilisez la table de remplacement sous Outils – AutoCorrection/AutoFormat – Remplacement. Vous pouvez remplacer automatiquement à la saisie un raccourci défini au préalable, même dans une police différente, par un tiret de votre choix. Séparateur conditionnel : Pour supporter la coupure automatique des mots en saisissant manuellement un séparateur dans un mot, utilisez le raccourci clavier et le . Le mot est séparé à cet emplacement en fin de ligne même si la coupure automatique des mots est désactivée pour ce paragraphe. 2 Caractères spéciaux Permet d'insérer un ou plusieurs caractères spéciaux. Cette boîte de dialogue est accessible à partir de la plupart des champs de saisie à l'aide des touches + + . On peut accéder à cette fonction soit par menu Insertion – Caractères spéciaux... soit par l'icône de la barre détachable Insérer (barre d'instruments) 116 OpenOffice.org 1.1 L'autre suite bureautique Les caractères sélectionnés actuellement sont affichés en agrandissement sous les boutons. Le chiffre sous le caractère correspond à la valeur numérique dans le jeu de caractères, par exemple IBMPC, ANSI, ISO8859-1, Mac, etc. Police : Cliquez sur la zone combinée et sélectionnez un des types de police installés. Lorsque vous appelez cette boîte de dialogue à partir d'un champ de saisie de texte, vous ne pouvez pas sélectionner de police. Sous-ensemble : Sélectionnez à ce niveau une plage Unicode. Les caractères de la plage sélectionnée sont affichés dans le champ de sélection des caractères. Champ de sélection de caractères : Les caractères disponibles pour la police sélectionnée (et dans la plage sélectionnée) apparaissent ici. Sélectionnez-les à l'aide de la souris ou des touches fléchées et de la barre d'espace. Caractères : Affiche les caractères spéciaux que vous avez sélectionnés. Supprimer : Efface la sélection active des caractères spéciaux que vous désirez insérer. Les objets Un objet est un élément qui n'est pas du texte. Les images, les cadres... sont des objets. Tous les objets obéissent aux mêmes règles, et possèdent, à peu près, les mêmes caractéristiques. OpenOffice.org est capable d'insérer de nombreux objets dans un texte : une image ; un cadre ; un graphique ; Chapitre 3 Utiliser OpenOffice.org 117 une formule mathématique ; des Applets Java (composant de page web) ; ... Tous ces objets sont disponibles par le menu Insertion. ou par l'icône de la barre d'instuments qui ouvre la barre d'instruments flottante Insérer un objet, laquelle contient les icônes permettant d'insérer des objets. Si vous avez sélectionné une fonction, l'icône correspondante s'affiche dans la barre d'instruments. Un clic bref réactive le dernier outil utilisé, alors qu'un clic prolongé vous permet de sélectionner une autre fonction de la barre d'instruments flottante. Insérer un diagramme : Crée un diagramme dans le document actif. Pour utiliser une plage de cellules d'un tableau comme source de données pour le diagramme, sélectionnez les cellules et choisissez cette commande. Insérer un objet OpenOffice.org Math : Insère une formule dans le document actif. Pour plus d'informations, voir le chapitre OpenOffice.org Math page 347. Insérer un Frame : Insère un cadre flottant dans le document actif. Les cadres flottants sont utilisés dans les documents HTML afin d'afficher le contenu d'un autre fichier. Ils ne sont pas pris en charge par Netscape Navigator 4.x. Insérer un objet OLE : Insère un objet OLE dans le document actif. L'objet OLE est inséré sous forme de lien ou d'objet incorporé. Insérer un Plug-In : Insère un plug-in dans le document actif. Insérer un Applet : Insère un Applet écrit en langage de programmation Java (appelé "Applet Java") dans le document actif. Seules les fonctions Insérer un diagramme et Insérer un objet OpenOffice.org Math seront traités dans le cadre de cet ouvrage1. 1 Ces deux fonctions sont les plus utilisées dans l'utilisation de la suite. Une description approfondie des autres fonctions aurait inutilement surchargé l'ouvrage. 118 OpenOffice.org 1.1 L'autre suite bureautique 1 Insérer un diagramme Pour illustrer et décrire l'insertion de diagrammes nous nous baserons sur le module OpenOffice.org Calc. Mais ces fonctionnalités, pour représenter graphiquement des données, sont disponibles dans les autres modules. 1.1 Sélectionner les données à représenter Bien que cela ne soit pas strictement obligatoire, il est recommandé de sélectionner les données à représenter avant de lancer une commande de création de graphique. Si celles-ci sont regroupées dans un tableau simple, constituant une plage monobloc, le simple fait de sélectionner l'une des cellules du tableau suffit pour que le programme localise correctement les données à représenter. Si par contre les données sont réparties sur plusieurs plages non adjacentes, ou qu'on ne souhaite représenter que partiellement les données d'un tableau, la sélection devra se faire à la souris, avec la touche enfoncée, et les zones sélectionnées devront être de même longueur et intégrer les en-têtes de lignes et de colonnes. Si des lignes ou des colonnes de données sont masquées, le graphique ne permet pas leur représentation : un graphique s'appuie donc toujours sur des données visibles de la feuille de calcul. Un graphique est lié dynamiquement à sa plage de données sources : toute modification des données sources se répercute automatiquement sur le graphique correspondant. 1.2 Les types de graphiques Calc met à disposition une série de types de graphiques qui permettent une représentation adéquate dans tous les cas. Le type de graphique à utiliser dépend des données à représenter et de l'effet recherché dans leur représentation. 1. Les graphiques en histogramme : C'est le modèle de graphique proposé par défaut. De tels graphiques sont généralement utilisés pour comparer plusieurs séries de données à un moment précis. 2. Les graphiques à barres : Ce sont des graphiques en histogrammes renversés, avec des colonnes horizontales et non verticales. 3. Les graphiques en secteurs : Ils se limitent à l'affichage d'une seule série de données dont ils représentent les relations proportionnelles. Chapitre 3 Utiliser OpenOffice.org 119 4. Les graphiques en anneaux : Utilisés pour illustrer les relations proportionnelles existant entre les éléments de plusieurs séries en utilisant un anneau différent pour chacune d'elles. 5. Les graphiques en courbes : Utilisés pour représenter l'évolution de grands ensembles de données dans le temps (ventes d'un produit sur une période donnée, etc...), ou pour la mise en évidence de tendances. 6. Les graphiques combinés courbes/histogrammes : Permettent de combiner deux types de représentations graphiques pour comparer de multiples séries de données : superposition, par exemple, d'un graphique en courbes représentant les données de ventes réalisées, à un graphique en histogrammes, représentant les données des ventes prévues. 7. Les graphiques en aires : Ce sont des graphiques en courbes dont les espaces entre les lignes sont remplis. 8. Les graphiques en radar : Semblables aux graphiques en courbes, mais généralement utilisés pour comparer la valeur totale de plusieurs séries de données. 9. Les graphiques en nuages de points : Ils sont destinés à mettre en évidence des relations existant entre différentes séries de données. Le choix des valeurs de l'axe Ox Les données du tableau à représenter peuvent être organisées en lignes ou en colonnes. Selon le mode d'organisation choisi lors de la construction du graphique, la signification de celui-ci ne sera pas le même. Données en colonnes Les étiquettes de l'axe Ox correspondent aux valeurs présentes dans la première colonne du tableau source. Dans ce type d'organisation, lorsque plusieurs séries de valeurs doivent être représentées, chacune d'entre elles dispose d'une colonne pour ranger ses valeurs, et chaque en-tête de colonne s'inscrit comme élément de la légende du graphique. Si les en-têtes de colonnes font défaut, la légende par défaut affichera Série 1, Série 2, Série 3,etc... Avec notre exemple, nous obtiendrons dans ce cas la représentation suivante : 120 OpenOffice.org 1.1 L'autre suite bureautique Données en lignes Les valeurs de l'axe Ox correspondront aux valeurs contenues dans la première ligne de la sélection. Les lignes suivantes contiennent les différentes séries de valeurs représentées et ce sont cette fois les étiquettes de lignes qui sont reprises dans la légende. 1.3 La création d'un graphique Démarrer la procédure de création Une fois les données sources sélectionnées la procédure de création peut être démarrée de deux manières différentes : Par le bouton Insérer un objet /Insérer un diagramme (situé dans la barre d'instruments), qui permet de tracer, dans la feuille destinataire, un rectangle qui marquera l'endroit où le graphique sera inséré, et ouvre automatiquement la première boîte de l'Assistant graphique. Chapitre 3 Utiliser OpenOffice.org 121 Par la commande de menu Insertion – Diagramme…, qui ouvre directement la première boîte de l'Assistant graphique. La boîte AutoFormat de diagramme Reproduire sur une feuille de calcul vierge le tableau ci-dessous. Sélectionner la plage de cellules A2:C8, puis lancer la commande Insertion – Diagramme… pour démarrer l'Autoformat de diagramme. L'Assistant se compose de quatre boîtes de dialogue qui permettent une création assistée en 4 étapes. Le passage d'une étape à l'autre se fait en cliquant sur le bouton Suivant, et le retour en arrière par le bouton Précédent. Première étape : sélection des données sources La première boîte de dialogue affiche l'adresse de la plage de données, et permet de la modifier voire même de complètement redéfinir le tableau source. Il est donc tout à fait possible de démarrer la création d'un graphique sans aucune sélection préalable des données sources. La plage de données sources peut être directement définie ou corrigée par pointage dans la feuille en cliquant sur le bouton marqué d'une flèche rouge se trouvant à droite du champ Plage. Ce bouton permet la réduction momentanée de la boîte pour faciliter les sélections dans la feuille de calcul. 122 OpenOffice.org 1.1 L'autre suite bureautique Il nous reste maintenant à préciser la feuille destinataire de notre graphique dans la liste déroulante Afficher dans la feuille. Si nous avons démarré la création du graphique par le bouton Insérer un diagramme (barre d'instruments), la zone de liste Afficher dans la feuille n'est pas active car l'endroit d'insertion du graphique a déjà été défini. Les cases à cocher Première ligne/Première colonne comme étiquette permettent d'utiliser la première ligne/première colonne de la sélection comme intitulés dans le diagramme. Deuxième étape : choix d'un type de représentation Cette boîte permet de choisir un type de graphique dans une liste de modèles prédéfinis. Elle demande également de préciser si les données à représenter sont disposées en lignes ou en colonnes. Ce choix aura son importance dans la signification du graphique. Les deux boutons radio correspondants à ces deux options apparaissent aussi dans les boîtes suivantes, pour permettre à tout moment de modifier le choix effectué. La case à cocher Afficher l'aperçu des objets de texte permet d'afficher ou non dans la fenêtre de prévisualisation les objets de texte, tels que les légendes, les titres et les titres d'axes. Cette option d'affichage est également répétée dans les boîtes suivantes. Étape 3 : choix d'une variante Cette boîte propose une liste de variantes (sous-types de représentations) possibles pour le type de graphique choisi au cours de l'étape précédente. Chapitre 3 Utiliser OpenOffice.org 123 La boîte propose encore de choisir d'afficher le graphique avec des lignes de quadrillage pour les axes. Ici à nouveau, une fenêtre de prévisualisation montre le résultat concret des choix effectués. Étape 4 : choix d'options de graphique La quatrième boîte de dialogue de l'Assistant propose une série d'options relatives à la présentation du graphique. Nous pouvons ainsi : Éditer un titre pour notre graphique. Décider de l'affichage d'une légende reprenant le nom des séries représentées. Éditer des titres pour les axes. 124 OpenOffice.org 1.1 L'autre suite bureautique Nous avons encore la possibilité ici de modifier nos préférences en ce qui concerne l'organisation des données (en lignes ou en colonnes). Le bouton Créer créé le graphique avec les options choisies et referme l'Assistant. 1.4 Modifier un graphique Un graphique se compose d'éléments qu'on peut manipuler et mettre en forme individuellement. Pour s'ouvrir l'accès à ceux-ci, il faut impérativement double-cliquer sur le graphique pour le mettre en mode édition. Dans cet état, le graphique apparaît entouré d'une bordure grisée, ce qui permet de le distinguer d'un graphique simplement sélectionné. Il y a 4 grandes catégories de modifications possibles : On peut modifier le type du graphique, c'est à dire changer de mode de représentation. On peut modifier le contenu de certains de ses éléments (changer des valeurs représentées, insérer ou supprimer une légende…) On peut retoucher simplement la mise en forme de ses éléments constitutifs. On peut ajuster la taille du graphique et de ses constituants, ainsi que son emplacement. Certaines de ces modifications ne nécessitent qu'une simple sélection du graphique, d'autres exigent qu'il soit mis en mode édition par un double clic. Modifier un graphique sélectionné Sélectionner le graphique en cliquant simplement dessus : le pointeur de la souris se transforme en croix fléchée et 8 poignées de redimensionnement vertes apparaissent sur le pourtour du graphique, témoignant de sa sélection. Un graphique sélectionné se comporte comme un objet inséré. La sélection ne permet pas d'en modifier les éléments internes. Chapitre 3 Utiliser OpenOffice.org 125 Un graphique sélectionné peut être déplacé à l'aide de la souris comme n'importe quel objet inséré et les 8 poignées de sélection vertes apparaissant sur son pourtour permettent son dimensionnement à l'aide de la souris. La plupart des commandes du menu contextuel d'un graphique sélectionné sont les commandes classiques associées aux objets insérés : modifications de position ou de taille, disposition et ancrage (à une cellule ou à la feuille), Couper et Copier. La commande Modifier la plage de données ouvre la première boîte de l'Assistant de création pour permettre une redéfinition des données sources. La commande Édition permet de basculer le graphique en mode Édition et ouvre l'accès à ses constituants internes (voir point suivant). Pour désélectionner le graphique, il suffit de cliquer en dehors de lui quelque part sur le feuille de calcul. La barre d'instruments des diagrammes La barre d'instruments se situe sur le bord gauche de la fenêtre du diagramme. Utilisez les icônes de cette barre d'instruments pour accéder aux commandes de diagramme les plus courantes. Cette barre se trouve (par défaut) sur la gauche de la fenêtre du diagramme et donne accès aux fonctions essentielles dont vous aurez besoin durant votre travail. L'icône Afficher/masquer le titre active ou désactive l'affichage du titre principal et du sous-titre. L'icône Afficher/masquer la légende active ou désactive l'affichage de la légende. Cliquez sur Afficher/masquer les titres des axes pour afficher ou masquer les étiquettes des axes. L'icône Afficher/masquer les axes fait apparaître et disparaître l'étiquette de tous les axes. 126 OpenOffice.org 1.1 L'autre suite bureautique L'icône Afficher/masquer la grille horizontale permet d'afficher ou de masquer la grille pour l'axe X, à condition de ne pas avoir activé le champ Grille auxiliaire correspondant. L'icône Afficher/masquer la grille verticale de la barre d'instruments fait basculer la visibilité de l'affichage de la grille pour l'axe Y. Remarque : Cela n'est valable que si la Grille auxiliaire de l'axe X n'est pas sélectionnée dans Insertion - Grilles. Ouvre la fenêtre Type de diagramme pour changer de type. Cette commande permet d'ouvrir la boîte de dialogue AutoFormat de diagramme ; elle permet de modifier de nombreuses propriétés du diagramme en interactif. Ouvre la boîte de dialogue Données du diagramme dans laquelle vous pouvez éditer les données du diagramme. Modifie la disposition des données du diagramme. Modifie la disposition des données du diagramme. Modifie l'échelle du texte du diagramme lorsque vous modifiez la taille du diagramme. Restaure les paramètres d'origine du diagramme. Modifier un graphique en mode édition Le Mode édition (double clic sur le graphique) se caractérise par l'apparition de 8 poignées carrées noires distribuées sur une bordure épaisse et grisée qui encadre le diagramme. Ce mode ouvre l'accès aux éléments internes du graphique rendant possible leur sélection d'un simple clic de souris, ainsi que leur déplacement, ou leur suppression (légende ou titre, par exemple). Chapitre 3 Utiliser OpenOffice.org 127 Il modifie, dans la barre des menus, le menu Format, qui propose alors l'ensemble des commandes de formatage des éléments internes (axes, titres, légende,..) ou encore la commande Type... qui permet de modifier le type du graphique. Toutes ces commandes sont répétées dans le menu contextuel associé au graphique. Elles permettent de procéder à la mise en forme d'un élément interne sans que celui-ci n'ait été au préalable sélectionné par un clic de souris. Un double clic sur les éléments internes d'un graphique en mode édition les fait basculer eux-mêmes en mode édition, ce qui se traduit souvent par l'ouverture automatique de la boîte de dialogue permettant leur mise en forme. Cette procédure permet d'ouvrir la boîte de formatage des axes, des points de données, des séries de données, de la paroi du diagramme, etc... selon le type d'élément activé par double clic. Dans le cas des titres, ce double clic permet de les éditer. Enfin, signalons que dans ce mode, la barre d'instruments se modifie également pour proposer une série de boutons permettant d'agir directement sur le graphique : afficher/masquer ses titres, sa légende, ses axes ou leur quadrillage. D'autres boutons permettent encore d'éditer le type du graphique ou de changer l'organisation des données (données en lignes ou en colonnes). Modifier les éléments internes Les titres L'édition d'un titre (titre du graphique ou titre d'axe) n'est possible qu'après un double clic faisant apparaître un curseur d'édition. 128 OpenOffice.org 1.1 L'autre suite bureautique La mise en forme d'un titre se fait par l'intermédiaire de la commande Format – Titre ou encore à l'aide de la commande Format – Propriétés de l'objet... lorsque le titre est sélectionné ou en mode édition. La légende La mise en forme de la légende se fait par la commande Format – Propriétés de l'objet... lorsque la légende est sélectionnée, ou encore par lancement de la commande Format – Légende, qui, elle, n'impose pas une sélection préalable de la légende. Chapitre 3 Utiliser OpenOffice.org 129 Les axes La boîte de mise en forme des axes comporte 4 onglets permettant de formater complètement tout axe sélectionné. L'onglet Ligne permet de contrôler le style de ligne utilisé pour représenter l'axe ainsi que sa couleur et son épaisseur. Les onglets Caractères, Effets de caractères et Étiquette servent à la mise en forme des étiquettes des graduations de l'axe et à leur définir une orientation. Quadrillage des axes La commande Format – Grille permet de formater le quadrillage des axes (couleur, épaisseur et type de trait) Les séries de données Lorsque le graphique est activé et que sa Paroi ou son Arrière-plan sont sélectionnés, un simple clic sur l'une des données représentées sélectionne automatiquement la série correspondante et un rectangle bleu entoure les données concernées dans le tableau source. À ce moment, la commande Format – Propriétés de l'objet... conduit à l'ouverture de la boîte de formatage intitulée Séries de données. 130 OpenOffice.org 1.1 L'autre suite bureautique La boîte permet de choisir un type de bordure, de remplissage et de transparence applicable aux données de la série. Celles-ci peuvent encore être étiquetées et leurs étiquettes formatées à l'aide des onglets Caractères et Effets de caractères. L'onglet Statistique permet d'afficher, sur les données d'une série, des marques d'erreur, après avoir choisi sous Catégorie d'erreur, l'un des modes d'expression proposés pour la marge d'erreur (variance, écart type, pourcentage,erreur maximale ou valeur constante). Chapitre 3 Utiliser OpenOffice.org 131 Dans le cas d'un graphique XY, une zone de groupe supplémentaire apparaît dans la boîte pour permettre le tracé d'une courbe de régression. Les choix suivants sont proposés : Aucune régression, Régression linéaire, logarithmique, exponentielle ou potentielle. Paroi du diagramme La Paroi du diagramme correspond à sa partie centrale, où se trouvent représentées les données, comme le montre la copie d'écran ci-dessous. On peut également la formater (contour et couleur de remplissage) à l'aide de la commande Format – Paroi du diagramme... Arrière-plan du diagramme Il correspond à toute la surface occupée par le diagramme comme le montre la copie d'écran ci-dessous. La commande Format – Arrière – plan du diagramme... permet de le mettre en forme. Ajouter des objets dessinés 132 OpenOffice.org 1.1 L'autre suite bureautique Il est possible d'intégrer à un graphique des graphismes ou des zones de texte créés à l'aide de la barre d'outils Fonctions de dessin (bouton Afficher les fonctions de dessin dans la barre d'instruments), ou encore des images en provenance de la Galerie (commande Insertion – Image). Les éléments insérés se disposent par défaut en avant plan du diagramme et il est possible d'éditer du texte à l'intérieur. On peut manipuler de tels objets par l'intermédiaire de leurs menus contextuels, après les avoir sélectionnés d'un simple clic de souris ou mis en mode édition par un double clic. Modifier le type d'un graphique Lorsqu'un diagramme est en mode édition, il est possible d'en modifier le type en lançant l'une des trois commandes suivantes : Bouton Éditer le type de diagramme, situé dans la barre d'instruments. Commande contextuelle Type de diagramme... Commande Format-Type de diagramme... Ces trois commandes ouvrent la boîte Type de diagramme permettant de modifier le type et la variante du diagramme ou encore de basculer vers une représentation en 3D. La boîte Type de diagramme Graphiques 3D Dans un graphique 3D, après sélection de sa Paroi ou de son Arrière-plan , il est possible de modifier la disposition des séries de données en les déplaçant vers l'avant ou l'arrière, à l'aide des commandes Format – Disposition – Vers l'avant/Vers l'arrière. Une telle Chapitre 3 Utiliser OpenOffice.org 133 modification peut parfois améliorer la lisibilité du diagramme sans toutefois affecter ses données sources. À la suite d'une telle manoeuvre, il n'est toutefois plus possible de modifier la disposition des données (en lignes ou en colonnes). On peut affecter à des diagrammes 3D (en mode édition) un certains nombre d'effets particuliers, par la commande Effets 3D : ajuster le filtre couleur, la lumière ambiante et la direction de l'éclairage. De même on peut faire basculer et pivoter des diagrammes 3D interactivement à l'aide de la souris en se servant des poignées rouges qui apparaissent sur le pourtour de leur arrièreplan lorsque celui-ci est sélectionné (diagramme au préalable en mode édition). Cette partie est plus particulièrement développée dans le chapitre Appliquer les effets 3D page 606 2 Insérer un objet OpenOffice.org Math Cet aspect est spécialement traité dans le chapitre OpenOffice.org page 347 L'impression 1 L'aperçu avant impression Cette fonction permet de visualiser le document tel qu'il sera imprimé, et offre donc la possibilité de corriger ses erreurs avant d'imprimer. 134 OpenOffice.org 1.1 L'autre suite bureautique 1.1 Accéder à l'aperçu avant impression On accède à cette fonction de 2 façons : par le menu Fichier – Aperçu avant impression par l'icône (il faut l'ajouter à une barre d'outils si elle n'est pas affichée) 1.2 Environnement de l'aperçu avant impression La barre d'outils de l'aperçu avant impression se compose des éléments suivants : Page précédente Zoom Page suivante Mode plein écran Début du document Imprimer l'aperçu Fin du document Configurer l'impression de l'aperçu Affichage par 2 pages Quitter l'aperçu Affichage par 4 pages L'icône "plein écran" permet un affichage avec le minimum d'outils de façon à mieux voir. Ce bouton permet alors de revenir à un affichage classique. L'icône permet de paramétrer l'impression de l'aperçu, à la manière d'un "chemin de fer". OpenOffice.org permet alors d'afficher les pages du document sous forme de miniatures, la taille des miniatures étant directement liée au nombre de pages d'aperçu à imprimer. Cette icône ouvre la boîte de dialogue suivante : Chapitre 3 Utiliser OpenOffice.org 135 2 Les fonctions d'impression L'impression peut se lancer de 2 façons différentes : par le Menu Fichier – Imprimer par l'icône située en haut de l'écran Attention : l'icône imprime tout le document quel que soit le nombre de pages, sans poser de question, alors que la commande Fichier – Imprimer permet de gérer au plus juste son impression. Pour un document simple ou de peu de pages, l'icône fonctionne donc très bien, mais pour un document plus long, ou un document dont on ne veut pas imprimer toutes les pages, il faut utiliser la commande Fichier – Imprimer. 136 OpenOffice.org 1.1 L'autre suite bureautique 2.1 Présentation de la commande Fichier – Imprimer 1 2 7 4 3 5 6 Choix de l'imprimante (si on en possède plusieurs). Propriétés de l'imprimante choisie Choix des pages à imprimer Nombre d'exemplaires Options d'impression Lancement de l'impression Possibilité d'imprimer dans un fichier 2.2 Imprimer en plusieurs exemplaires. Si le nombre d'exemplaires est supérieur à 2, il est conseillé de trier les feuilles. Ainsi OpenOffice.org imprimera d'abord tout un exemplaire avant d'entamer le suivant et ainsi de suite. Si le tri n'est pas activé, OpenOffice.org imprimera la page 1 de tous les exemplaires avant d'imprimer la page 2 de tous les exemplaires et ainsi de suite. Avec la fonction "trier", on évite alors le reclassement des feuilles. 2.3 Zone d'impression C'est sur cette partie de la fenêtre que l'on peut choisir très précisément ce qui doit être imprimé : Chapitre 3 Utiliser OpenOffice.org 137 Tout : tout le document est imprimé, de la première page à la dernière page Pages : il est possible de déterminer quelles pages doivent être imprimées. On utilise pour cela le numéro de ces pages. Pour imprimer un groupe de pages on utilise un tiret (-), par exemple le fait d'écrire "10-15" imprimera les pages 10 à 15. Pour imprimer des pages séparées ou différents groupes de pages, on utilise des points-virgules (;). Le fait de saisir "10;12;14" imprimera les pages 10, 12 et 14. Il est aussi possible de faire des combinaisons, par exemple l'instruction "1015;17-20;22;25" imprimera les pages 10 à 15, puis les pages 17 à 20 et les pages 22 et 25. Sélection : imprime la sélection en cours (à condition d'avoir sélectionné un passage au préalable). 2.4 Options Cette boîte de dialogue permet de changer le comportement de l'impression et éventuellement de l'imprimante. Personnellement, nous vous conseillons de ne pas trop toucher aux options, car cela fonctionne très bien ainsi. 138 OpenOffice.org 1.1 L'autre suite bureautique Les fonctions d'exportation 1 Exporter au format PDF Le format PDF est un format standard de communication de documents créé par Adobe. Les fichiers résultants peuvent être visionnés et imprimés sur pratiquement toutes les plates-formes. Ils ne sont pas facilement modifiables. L'exportation au format PDF peut se faire en cliquant l'icône de la barre de fonctions, la fenêtre Exporter va s'ouvrir pour vous permettre d'indiquer le nom souhaité et où enregistrer le fichier PDF. L'exportation va être réalisée pour l'ensemble du document avec des paramètres standards. Elle peut être également obtenue en sélectionnant la fonction dans Menu Fichier – Exporter au format PDF. La fenêtre Exporter va s'ouvrir pour vous permettre d'indiquer le nom souhaité et où enregistrer le fichier PDF. Elle sera suivie de la fenêtre Options PDF qui permet de régler l'exportation : C'est à cet endroit que l'on peut choisir très précisément ce qui doit être exporté : Tout : tout le document est exporté, de la première page à la dernière page Plage : il est possible de déterminer quelles pages doivent être exportées. On utilise pour cela le numéro de ces pages. Pour exporter un groupe de pages on utilise un tiret (-), par exemple le fait d'écrire "10-15" exportera les pages 10 à 15. Pour exporter des pages séparées ou différents groupes de pages, on utilise des points-virgules (;). Le fait de saisir "10;12;14" exportera les pages 10, 12 et 14. Il est aussi possible de faire des combinaisons, par exemple l'instruction "10-15;1720;22;25" exportera les pages 10 à 15, puis les pages 17 à 20 et les pages 22 et 25. Chapitre 3 Utiliser OpenOffice.org 139 On peut également régler le taux de compression ce qui déterminera la taille du fichier exporté mais aussi la qualité de la définition. Optimal pour l'écran : définition standard, suffisante pour être parfaitement visualisé sur un écran (poids du fichier minimum) Optimisé pour l'impression : Définition plus dense en pixels pour que l'impression soit de bonne qualité (poids du fichier augmenté de 80%) Optimisé pour presse à imprimer : Définition encore plus dense en pixels pour que l'impression puisse être confiée à un imprimeur (poids du fichier doublé) 2 Fonction Exporter Cette fonction permet d'exporter le document soit au format PDF comme vu au chapitre précédent ou au format XML On accède à cette fonction par le Menu Fichier – Exporter... La fenêtre Exporter va s'ouvrir pour vous permettre d'indiquer le nom souhaité et où enregistrer le fichier. Vous pouvez sélectionner le type de fichier soit PDF soit XML. Note : NON, cela dépend du module. 140 OpenOffice.org 1.1 L'autre suite bureautique Le fonctions d'envoi Cette fonction permet d'envoyer le document vers des destinataires par mail, soit par mail au format PDF pour tous les modules mais comporte spécialement pour Writer des fonctions qui seront développées dans le chapitre correspondant. On accède à cette fonction par le Menu Fichier – Envoyer 1 Document par e-mail Cette option ouvre le programme de mail par défaut et attache le fichier comme pièce jointe. 2 Document comme fichier PDF joint Cette option ouvre le programme de mail par défaut et attache le fichier comme pièce jointe au format PDF. Gérer les modèles de documents Les modèles de document sont des outils de productivité qui permettent également de se prémunir des dérives de mise en forme. Un modèle de document permet d'ouvrir un nouveau fichier vierge de tout ce qui n'a pas été défini dans le modèle. La modification de ce nouveau fichier et son enregistrement s'altèrera pas le modèle. 1 Ouvrir un document à partir d'un modèle On ouvre un nouveau document à partir d'un modèle : Windows, à partir de l'icône du démarrage rapide option À partir d'un modèle. ou dans Fichier – Nouveau – Modèles et documents. Chapitre 3 Utiliser OpenOffice.org 141 L'icône de gauche nommée Modèles montre dans la zone Titre les noms des modèles disponibles et la fenêtre de droite un aperçu. Cette fenêtre vous offre d'autres possibilités : Ouvrir un nouveau document (Writer, Calc, Draw...) s'appuyant sur le modèle par défaut. Vous permet d'ouvrir un nouveau document s'appuyant sur un modèle de votre choix. Affichera le contenu de votre répertoire de travail, celui que vous avez déterminé sous Outils – Options comme étant votre répertoire par défaut. Donne accès aux exemples de documents que vous avez créés. 2 Créer un modèle Pour définir un modèle, partir d'un document vierge. Créer à partir de textes tous les paragraphe de titre ainsi que la table des matières. Taper les différents textes pour définir les paragraphes. À partir du styliste, formater les différents titres, les niveaux de la table 142 OpenOffice.org 1.1 L'autre suite bureautique des matières, les styles de paragraphe ainsi que les styles de puce et de numéros. Ces styles étant défini, supprimer tous les textes qui ne servent plus. Définir les différents styles de page ainsi que les entête et pieds de page. Positionner les images et les titres qui devront rester. Insérer des champs "Substituant" pour marquer et rappeler les textes indispensables. Pour ce faire, dans menu Insérer – Champs – Autres... sélectionner l'onglet Fonctions et le type de champ Substituant. Dans la fenêtre Substituant, saisir le texte apparaîtra entre < > ainsi que le texte de l'infobulle au survol de la souris dans la fenêtre Annotation.. Il suffira de cliquer sur le texte Substitant <NOM DE L'ENTREPRISE> pour le remplacer par le texte saisi. Le formatage sera défini dans le document modèle. Le modèle terminé, pour l'enregistrer aller dans Fichier – Modèles de document – Enregistrer... Cette procédure permet d'enregistrer le modèle directement dans le répertoire des modèles par défaut. Les modèles se reconnaissent à leur icône qui porte un bandeau jaune et à l'extension du fichier qui comporte un t comme 'template' à la place du x : .stw pour .sxw.. Chapitre 3 Utiliser OpenOffice.org 143 3 Organiser les modèles L'organisation des modèles consiste en la création / suppression de dossier modèles et le déplacement/suppression de modèles dans ses dossiers. Dans le menu Fichier – Modèles de documents, choisir Gérer. Dans la fenêtre de dialogue qui s'ouvre, à gauche, le répertoire de modèles par défaut, à droite des documents Sélectionner le répertoire de modèles, cliquer sur le bouton Commandes puis sur Nouveau Un répertoire 'sans nom" apparaît dans la liste des répertoires. Pour modifier le nom, cliquer deux fois sur ce répertoire. Une catégorie se supprime de la même façon, après sélection, appuyer sur la touche . Un fenêtre de confirmation vous demande de confirmer. L'importation de modèles dans une catégorie se réalise via la commande Importer un modèle dans le menu Commandes. 4 Copier des styles Il est possible de créer des nouveaux documents en déplaçant les styles d'un modèle ou d'un autre document vers ce document. Pour réaliser cette opération, comme précédemment ouvrir la fenêtre de gestion des modèles de document. Double cliquer sur la catégorie, double cliquer sur le modèle, Styles apparaît, cliquer dessus et tous les styles du modèle se dévoilent. Reproduire cette procédure avec le doculent 144 OpenOffice.org 1.1 L'autre suite bureautique Sélectionner le style désiré, cliquer et glisser le style vers le nouveau document à droite. Cliquer sur Actualiser dans le menu Commandes pour faire apparaître les modifications que vous venez d'apporter. Dans la copie d'écran, nous avons transféré le style Puce vers le document Sans nom1 (document ouvert à l'écran). On peut également copier des styles de modèles sans passer par la fenêtre de Gestion des modèles : Dans le menu Format, choisir Styles – Charger Dans la fenêtre s'affichent à gauche les Catégories de Style et à droite leur contenu cocher les cases à cocher qui représentent les types de styles à copier dans le bas de la fenêtre de dialogue. Note : la case à cocher Écraser, écrasera le style actif et portant le même nom que celui du modèle dans le document. Chapitre 3 Utiliser OpenOffice.org 145 5 Modifier le modèle par défaut Créer votre modèle comme indiqué ci-dessus, Enregistrer-le comme Modèle dans le fichier des Modèles et dans la catégorie Par défaut Dans le menu Fichier, sélectionner Modèles – Gérer Double-cliquer sur le répertoire Par défaut pour afficher son contenu Sélectionner le document que vous voulez définir comme modèle par défaut Faire un clic droit sur le document pour afficher le menu contextuel et sélectionnez Définir comme modèle par défaut Maintenant, chaque fois que l'on cliquera sur Fichier – Nouveau – Texte, c'est ce modèle de document qui s'ouvrira. Pour revenir au modèle par défaut initial, Sélectionner de nouveau Modèles – Gérer dans le menu Fichier Faire un clic droit sur votre document dans le Fichier Par défaut Sélectionner l'option Restaurer le modèle par Défaut L'outil de titrage FontWork L'outil FontWork permet d'adapter du texte autour de diverses formes. Il peut également adapter le texte à des demi-cercles, des arcs, des cercles et des lignes à main levée. Avec cet outil, il est également possible d'aligner et repositionner le texte ainsi qu'ajouter des ombres ou créer un contour. L'outil FontWork n'est actif que pour le texte qui se trouve dans un objet texte ou un objet de dessin. Les effets sont appliqués à tous les caractères de l'objet. Ces objets sont obtenus à partir de l'icône Texte de la barre des Fonctions de dessin. 1 Utiliser Fontwork Pour utiliser Fontwork : 146 OpenOffice.org 1.1 L'autre suite bureautique 1. Sélectionner un objet texte dans le document. 2. Choisir Format – FontWork. La fenêtre propose 5 grandes catégories d'actions : Mise en forme sur les courbes prédéfinies ; Style d'adaptation dans la première rangée de boutons ; Adaptation du texte ; Espacement du texte par rapport à la courbe ; Effets de texte, comme des ombres, utilisez les boutons de la dernière rangée de boutons. Fontwork fonctionne différemment sur un texte seul ou sur un texte tapé dans un objet. 2 Sur un texte seul Insérer un objet texte à partir de l'icône et lancer Format – FontWork. Les douze icônes situées dans la partie supérieure de la fenêtre vont permettre de définir l'aspect de la courbe qui supportera le texte. Chapitre 3 Utiliser OpenOffice.org 147 Par exemple un demi-cercle dont l'orientation est définie par l'icône choisie : Pour toutes les formes contenues dans cette liste déroulante, le principe de fonctionnement reste le même. Utiliser les icône de cette barre pour positionner le texte sur la courbe Exemple obtenu avec l'icône Utiliser les icônes de style de texte pour adapter le texte 148 OpenOffice.org 1.1 L'autre suite bureautique Exemple obtenu avec l'icône . Espacement du texte par rapport à la courbe Permet d'augmenter la distance entre la courbe et le texte. Permet d'indiquer le retrait entre le début du texte et le début de la courbe Effets de texte Affiche ou masque la base de texte ou les bords de l'objet sélectionné. Affiche ou masque les bordures de chaque caractère dans le texte. Les bordures ne sont visibles que si le texte est d'une couleur différente de la courbe Supprime les effets d'ombre appliqués au texte. Ombre le texte en fonction de l'écart horizontal et vertical choisi. Ombre le texte avec une ombre inclinée en fonction de l'écart horizontal et vertical choisi. Chapitre 3 Utiliser OpenOffice.org 149 Écart horizontal devant séparer les caractères du texte et le bord de l'ombre. Écart vertical devant séparer les caractères du texte et le bord de l'ombre. Couleur pour l'ombre du texte. 3 Sur un texte contenu dans un objet Tous les objets qui peuvent contenir des textes comme les courbes, les rectangles... vont permettre de réaliser des titrages de textes très décoratifs. Les exemples suivant donnent une idée des réalisations possibles : Pour obtenir ces effets, choisir sa courbe de support. Ici nous avons choisi un rectangle à bords arrondis et rempli d'un beau bleu. 150 OpenOffice.org 1.1 L'autre suite bureautique Sélectionner la courbe support et cliquer sur l'icône Cliquer pour déselectionner le texte : . Saisir et mettre en forme le texte. Appeler la fenêtre FontWork par Format – FontWork et tout se déroule comme décrit dans la partie Texte seul ci-dessus. La Gallery La Gallery est aux objets graphiques ce que l'AutoTexte est aux objets texte. Elle présente une collection d'objets graphiques et multimédia classés par thèmes que l'on peut réutiliser dans un document. 1 Description Pour ouvrir la Gallery on peut utiliser menu Outils – Gallery ou Une nouvelle fenêtre se place sous la barre des menus. Mais cette fenêtre possède les mêmes propriétés et comportement que celle du Styliste ou du Navigateur. Elle est ancrable comme décrit page 84 La fenêtre possède trois grandes zones : 1 3 2 Ces deux icônes permettent de sélectionner le type d'affichage soit en liste, soit en icônes. Chapitre 3 Utiliser OpenOffice.org 151 Lorsqu'elle vous gêne, ne fermez pas la fenêtre Gallery mais utilisez l'icône Masquer/Afficher pour avoir une meilleure vision du document. Liste de tous les thèmes présents dans la Gallery. 2 Utiliser les objets de la Gallery Pour insérer un élément contenu dans la Gallery, deux techniques peuvent être utilisées : Un cliquer-déposer de l'objet dans ce cas le curseur prend la forme Après sélection de l'objet, ouvrir le menu contextuel Ajouter – Copie. Un cliquer-déposer de l'objet dans le document en maintenant les touches et enfoncées permet d'insérer un objet lié au document, curseur avec la forme . La même opération est obtenue par ouverture du menu contextuel Ajouter – Lien. Ce procédé permet si "on est sûr que le fichier d'où vient l'élément inséré ne disparaîtra pas" d'alléger la taille du document. Mais attention, si on souhaite transmettre le document à un tiers, il faudra fournir les fichiers liés. 3 Gérer les thèmes Les thèmes apparaissent dans la fenêtre . Dans la liste de tous les thèmes présents dans la Gallery, certains thèmes ont une icône , ce sont les thèmes fournis avec la suite et d'autres avec l'icône pour les thèmes ajoutés avec Nouveau thème. Les thèmes avec l'icône peuvent être actualisés, supprimés et renommés, les thèmes fournis avec la suite ( ) ne peuvent pas être supprimés Pour avoir accès à la gestion des thèmes, utilisez le menu contextuel du thème. 152 OpenOffice.org 1.1 L'autre suite bureautique 4 Insérer des objets graphiques Vous pouvez placer dans la Gallery une image provenant d'un document, d'une page HTML, par glisser-déposer. 1. Affichez le thème de la Gallery dans lequel l'image doit être ajoutée. 2. Placez le pointeur de la souris au-dessus de l'image, sans cliquer. 3. Si le pointeur de la souris se transforme en main avec un index pointé, cela signifie qu'un lien est associé à l'image. Dans ce cas, vous devez cliquer sur l'image en appuyant sur la touche pour la sélectionner sans que le lien soit activé. Si le pointeur de la souris ne se change pas en main lorsqu'il est placé sur l'image, cliquez simplement sur l'image pour la sélectionner. 4. Une fois que l'image est sélectionnée, relâchez le bouton de la souris. Cliquez à nouveau sur l'image tout en maintenant le bouton de la souris enfoncé pendant plus de deux secondes. L'image est copiée dans la mémoire interne. 5. Faites glisser l'image dans la Gallery en maintenant le bouton de la souris enfoncé. On peut également insérer des objets à partir du thème en sélection dans le menu contextuel Propriétés. Vous pouvez réaliser une recherche dans un dossier avec le type <Tous les fichiers> sélectionné mais il est plus approprié de traiter par type contenu dans la liste déroulante. 5 Importer des thèmes Dans le cas où une personne veut fournir un thème qu'il a créé dans sa Gallery, il doit transmettre 3 fichiers avec les extensions SDG, SDV, THM. L'emplacement et le nom du Chapitre 3 Utiliser OpenOffice.org 153 fichier sgxxx.sdg d'un thème donné peut être obtenu dan l'onglet Général de la fenêtre Propriétés du menu contextuel du thème. Pour importer des thèmes il est préférable de fermer OpenOffice.org. Ouvrir le dossier inscrit sur la ligne emplacement, en général avec Windows le chemin est : ”C:\ProgramFiles\OpenOffice.org1.1\user\Gallery” et copier les trois fichiers correspondant à chaque thème dans ce répertoire. 154 OpenOffice.org 1.1 L'autre suite bureautique CHAPITRE 4 4 OpenOffice.org Writer Généralités Writer est un outil de traitement de texte. Il propose des fonctionnalités puissantes permettant de réaliser rapidement des documents avec une mise en page professionnelle. On peut citer la gestion des styles, les entêtes et pieds de page, la table des matières... Notre propos est d'être les plus exhaustifs possible sur les fonctions de Writer, le traitement de texte de OpenOffice.org, qui est l'application phare de la suite. Cette approche vous permettra de réaliser depuis des textes simples jusqu'aux applications les plus sophistiquées de la bureautique avancée. 155 L'environnement.........................................................................................166 Le texte.......................................................................................................167 1 La création.......................................................................................... 168 2 L'aide du curseur direct.......................................................................168 3 La mise en forme................................................................................ 169 4 Les éléments de texte..........................................................................169 5 Saisie de texte et AutoCorrection....................................................... 170 La mise en forme........................................................................................172 1 Les outils de type "à bascule"............................................................. 172 2 Les outils "liste de choix"...................................................................173 3 Utilisation du menu Format................................................................173 Les styles.................................................................................................... 174 1 Automatisation de la mise en forme...................................................174 2 Le styliste............................................................................................174 3 Utiliser un style existant..................................................................... 175 4 Créer un style......................................................................................175 4.1 À partir d'une mise en forme sélectionnée...................................176 4.2 Par le menu Format – Styles – Catalogue....................................176 4.3 Actualiser un style....................................................................... 177 5 Catalogue des styles............................................................................178 5.1 Type de style ............................................................................... 179 5.2 Liste des styles ............................................................................ 179 5.3 Catégorie de styles ...................................................................... 179 5.4 Nouveau... ...................................................................................180 156 OpenOffice.org 1.1 L'autre suite bureautique 5.5 Modifier... ................................................................................... 180 5.6 Supprimer... ................................................................................ 180 5.7 Gérer... ........................................................................................ 180 6 Utiliser le Pinceau...............................................................................181 6.1 Installation................................................................................... 181 6.2 Réinstallation ou nouvelle version...............................................182 6.3 Fonctionnalités :...........................................................................182 7 Numéroter les titres............................................................................ 183 7.1 Numérotation .............................................................................. 184 7.2 Position........................................................................................ 184 8 Numérotation automatique des annexes............................................. 185 8.1 Méthodologie............................................................................... 186 8.2 Mode d'emploi............................................................................. 187 Les propriétés récurrentes des objets..........................................................188 1 L'arrière plan.......................................................................................189 2 Les bordures....................................................................................... 190 La mise en page..........................................................................................191 1 La gestion des enchaînements............................................................ 193 2 Gestion de l'entête de page................................................................. 194 3 Gestion du pied de page..................................................................... 194 4 Le colonage.........................................................................................195 5 Les paramètres des notes de bas de page............................................196 6 Un entête ou un pied de page à trois cellules..................................... 196 6.1 Des tabulations :.......................................................................... 196 6.2 Un tableau une ligne trois colonnes.............................................197 6.3 Un cadre à trois colonnes.............................................................197 7 Changement de style de page dans le document................................ 198 8 Démarrer la numérotation des pages avec un chiffre supérieur à 1....198 9 Créer un filigrane................................................................................199 9.1 Créer un filigrane sur une page....................................................200 9.2 Sur plusieurs pages...................................................................... 201 Les listes.....................................................................................................202 1 Création de listes par les icônes..........................................................202 Chapitre 4 OpenOffice.org Writer 157 2 Création de liste : le menu format...................................................... 203 3 Travailler sur les listes........................................................................205 4 Créer un style de puce........................................................................ 206 Les tableaux................................................................................................209 1 La barre d'outils tableau......................................................................209 2 La création.......................................................................................... 210 2.1 Par le menu Insertion – Tableau.................................................. 210 2.2 Par l'icône Insérer.........................................................................211 3 Mise en forme des données du tableau...............................................211 3.1 Formatage des nombres............................................................... 212 3.2 Descriptions de format numérique...............................................214 3.3 Quelques options spécifiques de mise en forme..........................218 4 Modifier la structure d'un tableau.......................................................218 5 Supprimer un tableau..........................................................................219 6 Ajouter, insérer des lignes.................................................................. 219 7 Changer la largeur de colonnes.......................................................... 220 8 Changer la hauteur des lignes.............................................................220 9 Scinder ou fusionner des cellules....................................................... 221 10 Optimiser un tableau.........................................................................222 11 Insertions particulières......................................................................222 11.1 Insérer une ligne avant la première............................................222 11.2 Insérer un paragraphe avant le tableau.......................................222 Les calculs.................................................................................................. 223 1 Calculs dans les tableaux....................................................................223 2 Barre de calcul.................................................................................... 223 3 Référence à des cellules......................................................................223 4 Formule...............................................................................................224 5 Annuler............................................................................................... 224 6 Appliquer............................................................................................224 7 Zone pour les formules....................................................................... 225 8 Calculs dans le texte........................................................................... 225 9 Calcul d'une formule et insertion du résultat dans le texte.................225 158 OpenOffice.org 1.1 L'autre suite bureautique 10 Calcul de totaux dans les cellules de tableau....................................226 11 Calcul de la somme d'une série de cellules de tableau..................... 226 Les images..................................................................................................227 1 L'ancrage des images.......................................................................... 227 2 Habillage des images.......................................................................... 229 3 Exemples d'habillages ....................................................................... 230 4 Autres options d'images......................................................................231 L'outil Fontwork.........................................................................................232 Les objets....................................................................................................232 Les repères de texte et les renvois.............................................................. 233 1 Repères de texte..................................................................................233 2 Les Renvois de texte...........................................................................233 3 Renvois de texte entre plusieurs documents.......................................234 Les hyperliens.............................................................................................237 1 Insérer un hyperlien............................................................................ 237 1.1 Avec la barre d'hyperliens............................................................237 1.2 Avec la boîte de dialogue d'hyperlien.......................................... 238 2 Insertion d'hyperliens à l'aide du Navigateur......................................239 3 Édition ou activation des hyperliens...................................................239 4 Éditer l'hyperlien.................................................................................240 4.1 Modifier le texte d'un hyperlien :.................................................240 4.2 Modifier l'URL d'un hyperlien :...................................................240 4.3 Modifier les attributs de tous les hyperliens :.............................. 240 4.4 Éditer un bouton d'hyperlien :......................................................240 Le sommaire automatique.......................................................................... 241 1 L'onglet Entrées.................................................................................. 242 2 Marquer un paragraphe de sommaire................................................. 244 3 Des titres sans numérotation...............................................................245 Les index.................................................................................................... 246 1 Marquer une entrée.............................................................................247 2 Générer l'index....................................................................................247 3 L'onglet Entrées.................................................................................. 249 Chapitre 4 OpenOffice.org Writer 159 Les sections................................................................................................ 251 1 Sections et colonnes........................................................................... 252 2 Insertion de sections........................................................................... 252 3 Insertion d'une section........................................................................ 252 4 Insertion d'une section comme lien.................................................... 253 5 Section protégée................................................................................. 254 6 Édition des Sections........................................................................... 255 7 Options des sections........................................................................... 255 7.1 Colonnes...................................................................................... 256 7.2 Notes de bas de page / de fin....................................................... 256 Les colonnes...............................................................................................257 1 Pour un document intégralement en colonnes....................................257 2 Pour des passages en colonnes........................................................... 258 Les cadres .................................................................................................. 259 1 Déplacer et redimensionner un cadre................................................. 260 2 Créer avec un cadre une image légendée............................................260 3 Enchaîner des cadres.......................................................................... 261 4 Supprimer l'enchaînement des cadres.................................................261 5 Utilisation d'un cadre pour centrer du texte sur une page...................261 6 Paramétrage des cadres.......................................................................263 6.1 Options.........................................................................................263 6.2 Taille et position.......................................................................... 264 6.3 Adaptation du texte .....................................................................264 6.4 Hyperliens....................................................................................265 6.5 Colonage...................................................................................... 266 Les notes ....................................................................................................266 1 Créer une note.....................................................................................267 2 Supprimer une note.............................................................................267 Les enveloppes........................................................................................... 267 Les sources de données.............................................................................. 270 1 Gérer les sources de données..............................................................270 2 L'Explorer de source de données........................................................ 272 160 OpenOffice.org 1.1 L'autre suite bureautique 2.1 Établissement d'une connexion ...................................................273 2.2 L'onglet requête............................................................................273 2.3 La barre d'outils de bases de données.......................................... 274 3 Les requêtes........................................................................................ 276 3.1 Mode Ébauche de requête............................................................276 3.2 Les jointures de tables..................................................................279 3.3 Ébauche de table.......................................................................... 280 3.4 Les vues....................................................................................... 283 4 Le publipostage...................................................................................283 4.1 Attachement de la base de données............................................. 283 4.2 Création de la lettre type.............................................................. 284 4.3 Fusion.......................................................................................... 285 4.4 Astuces de mise en page.............................................................. 286 4.5 Comment sauter les lignes d’adresses vides ?............................. 287 Les formulaires...........................................................................................288 1 Nouveau formulaire............................................................................288 2 AutoPilote de formulaire.................................................................... 289 2.1 Étape 1 : Sélection d'une base de données...................................289 2.2 Étape 2 : Sélection des champs....................................................289 2.3 Étape 3 : Composition................................................................. 291 3 Ébauche de formulaire........................................................................292 4 Fonctions de formulaire......................................................................293 5 Barre d'objets d'un formulaire............................................................ 300 Les états de base de données...................................................................... 302 1 Nouvel état..........................................................................................302 2 AutoPilote d'état................................................................................. 303 2.1 Étape 1 : Sélection des éléments de l'état ................................... 303 2.2 Étape 2 : Étiquetage des champs..................................................304 2.3 Étape 3 : Groupements.................................................................304 2.4 Étape 4 : Options de tri................................................................ 305 2.5 Étape 5 : Choix de la mise en page..............................................306 2.6 Étape 6 : Enregistrer l'état............................................................307 Les AutoTextes.......................................................................................... 308 1 Créer un AutoTexte............................................................................ 308 Chapitre 4 OpenOffice.org Writer 161 2 Insérer et organiser l'AutoTexte......................................................... 309 Les documents maîtres et sous-documents................................................ 311 1 Création d'un document maître...........................................................311 2 Navigateur pour documents maîtres................................................... 312 3 Utilisation des documents maîtres......................................................314 4 Commencement de chaque sous-document sur une nouvelle page....315 5 Enregistrer d'un document maître comme document texte................ 316 Les instructions automatiques.................................................................... 316 1 Document........................................................................................... 318 1.1 Sélection...................................................................................... 321 1.2 Format..........................................................................................321 1.3 Zone variable............................................................................... 322 2 Références.......................................................................................... 322 3 Type de champ....................................................................................323 3.1 Sélection...................................................................................... 323 3.2 Format..........................................................................................324 4 Fonctions............................................................................................ 325 4.1 Type de champ.............................................................................325 4.2 Format..........................................................................................326 4.3 Zone variable............................................................................... 326 4.4 Conditions et variables................................................................ 327 4.5 Macro...........................................................................................333 5 Info document.....................................................................................334 6 Type de champ....................................................................................334 6.1 Sélection...................................................................................... 335 6.2 Format..........................................................................................336 6.3 Contenu fixe................................................................................ 336 7 Variables.............................................................................................336 8 Base de données................................................................................. 339 Les versions, les modification et les comparaisons....................................342 1 Les versions........................................................................................ 342 2 Les modifications............................................................................... 344 3 Les comparaisons............................................................................... 347 162 OpenOffice.org 1.1 L'autre suite bureautique 4 Modifier les couleurs des actions et des auteurs.................................348 Les fonctions d'envoi..................................................................................348 1 Créer un document maître.................................................................. 349 2 Créer un document HTML................................................................. 350 3 Plan vers une présentation.................................................................. 350 4 Plan vers presse-papiers..................................................................... 351 5 Créer une Autosynthèse......................................................................351 6 Autosynthèse vers présentation.......................................................... 351 Chapitre 4 OpenOffice.org Writer 163 L'environnement Barre de menus Barre de fonctions Barre d'objets Bouton d'insertion qui permet d'afficher la barre détachable Insertion de champs qui affiche un sous menu avec les principaux champs (voir page 312) Bouton d'insertion d'objets qui affiche la barre Bouton de dessin qui montre la barre Bouton de formulaire qui génère la barre Édition de l'AutoTexte (voir page 304) 164 OpenOffice.org 1.1 L'autre suite bureautique Sous menus Champs et AutoTexte Barres ancrables en position détachées : Gallery, Styliste et Navigateur Barre de défilement vertical et horizontal obtenu par clic sur le bouton Barre d'instruments détachée Bouton montrant la barre de navigation Barre d'état Règle Nous ne reprendrons pas la descriptions des barres déjà décrites au chapitre Utilisation de OpenOffice.org page 69 La barre de navigation On obtient cette barre par l'appui du bouton présenté précédemment : Toutes les icônes présentes sur la barre possèdent la particularité de représenter un type d'objet. Les deux double flèches bleues permettent de se position sur l'objet le plus proche vers le haut ou vers le bas par rapport à la position du curseur. Positionner la souris sur les icônes provoque l'apparition d'une infobulle décrivant l'objet qu'elle représente. Le texte Les traitements de texte modernes sont de type WYSIWIG2 ce qui fait qu'ils nous présentent une portion de la page telle qu'elle sera à l'impression. Au démarrage, la page ne laisse apparaître que les repères des marges et le curseur qui clignote sur la première 2 What You See Is What You Get : littéralement "Ce que vous voyez est ce que vous obtiendrez". Ce terme désigne le document qui est affiché à l'écran tel qu'il va être imprimé. Exemple : Si un texte doit être en gras, il sera affiché tel quel à l'écran. Chapitre 4 OpenOffice.org Writer 165 position d'écriture. Les marges sont celles par défaut mais elles sont modifiables (voir page 188). Writer et les modules de OpenOffice.org obéissent aux mêmes principes de fonctionnement que tous les autres logiciels de traitement de texte du marché. Il est donc capable de créer, modifier du texte, mais aussi de mettre en forme le document ainsi réalisé. Nous avons ainsi 2 activités différentes à faire avec un même logiciel. C'est pourquoi avant toute action, il conviendra de faire comprendre à Writer si on veut créer ou mettre en forme. 1 La création Pour toute création et/ou modification, il faudra placer le curseur là où l'on veut créer ou modifier. Texte (création ou correction) ; Tableau (création de tableaux, saisie du contenu d'un tableau, correction du contenu du tableau) ; Insertion d'images ; Insertion d'objets ; Insertion de notes de bas de page ou de notes de fin de document ; ... 2 L'aide du curseur direct Le curseur direct dont l'icône d'accès se trouve sur la barre d'instruments permet, s'il est activé, de cliquer n'importe où dans la page (sauf dans les marges) et de positionner le curseur à cette position. Writer ajoute alors autant de paragraphes et de tabulations que nécessaire. Il ne reste plus qu'à écrire. Cliquez sur un emplacement libre dans le document texte. La forme du pointeur vous indique la manière dont le texte saisi va être aligné. Le curseur direct permet de saisir du texte n'importe où dans le document texte. Aligné à gauche 166 OpenOffice.org 1.1 L'autre suite bureautique Centré Aligné à droite 3 La mise en forme Pour toute mise en forme, il conviendra de sélectionner ce qui doit être mis en forme. La sélection permet d'indiquer que c'est sur cette partie du document, que les modifications de forme sont à apporter : Texte (mettre en Gras, Italique, Souligné, Couleur, aligné à gauche, à droite, au centre, justifié...) ; Tableau (modification de la structure du tableau par insertion/suppression de lignes, de colonnes...) ; Modification des images. La sélection peut se faire soit : Par glissement de la souris tout en maintenant le bouton gauche enfoncé ; Par simple clic, c'est le cas des images et des tableaux ; Soit par des clics répétés sur du texte : 2 pour un mot ; Vous pouvez aussi sélectionner une partie de texte en positionnant votre curseur au début de la sélection que vous désirez puis tout en maintenant la touche cliquer à la fin de la sélection désiré. Tout le texte entre ces deux points est sélectionné. 4 Les éléments de texte Un texte est composé par la saisie de celui-ci "au kilomètre" c'est à dire sans se soucier de sa forme et en espaçant les paragraphes par un appui sur la touche . Ce qui se traduit par le symbole non-imprimable (visible par validation du menu Affichage – caractères non imprimables Voici les éléments constitutifs d'un document texte : 6. Des paragraphes, ces paragraphes peuvent comporter une ou plusieurs phrases, avec leurs différents alignements : Fer à gauche Centré Fer à droite Chapitre 4 OpenOffice.org Writer 167 Justifié 7. Des paragraphes vides, permettant d'espacer verticalement les blocs Tous les autres éléments que l'on peut deviner dans la mise en page sont des éléments d'ornement ou de présentation. La grosse difficulté d'un traitement de texte est l'impossibilité d'écrire où l'on veut, on ne peut écrire que là où l'on peut positionner le point d'insertion, c'est à dire là où l'on peut placer le curseur. Un outil peut cependant être très utile, c'est l'utilisation de l'affichage des caractères non imprimables dont l'icône d'accès se trouve sur la barre d'instruments . 5 Saisie de texte et AutoCorrection On peut ne pas apprécier le comportement de la correction automatique et en général des fonction automatiques de l'outil AutoCorrection qui change ce que vous avez tapé au clavier par autre chose. En revanche, d'autres fonctions de cet outil vous paraissent très utiles et vous souhaiteriez les activer. Pour ce faire, ouvrez la boîte de dialogue Outils – AutoCorrection/AutoFormat... Cette boîte de dialogue à 5 onglets permet de régler en détail le comportement de l'outil pour tous ce qui touche l'aide à la frappe permettant ainsi de remplacer un ensemble de mot par un autre ou de proposer la fin d'un mot grâce à la complétion automatique. 168 OpenOffice.org 1.1 L'autre suite bureautique L'onglet Remplacement propose la liste complète de tous les mots automatiquement remplacés. Sélectionner dans le texte l'expression à remplacer, ouvrir la boîte de dialogue par Outils – AutoCorrection/Autoformat (l'expression est déjà insérée dans le champ Remplacer) et taper l'expression de remplacement ; L'onglet Exception permet de spécifier les mots ou expressions ne devant pas subir de changements. Les changements interviennent au niveau de la majuscule de début de ligne ou pour les mots dont on a saisi une double majuscule en début ; L'onglet Option, quant à lui, permet d'autoriser ou d'interdire l'application de certaines règles lors de la frappe ; L'onglet Guillemets typographiques gère les deux types de Guillemets, simple et double. Pour les simple, si Remplacer est coché, lorsque l'on tape ' il sera automatiquement remplacé par ‘ en début de mot et par ’ en fin. Pour les guillemets double " sera remplacé par « en début et » en fin, si Remplacer est coché ; Pour terminer, l'onglet Insertion automatique permet une aide à la frappe c'est-àdire qu'au fur et a mesure que l'on écrit OpenOffice.org propose un mot pouvant concorder. Exemple : Le mot que l'on souhaite taper est option. On commence à taper les premières lettre et OpenOffice.org nous propose de remplacer les quelques lettres par le mot dans l'infobulle ou d'ajouter les lettres qui manquent en appuyant sur la touche spécifiée dans la liste déroulante de l'option Accepter avec. ou Chapitre 4 OpenOffice.org Writer 169 Pour désactiver cette option il suffit de décocher Compléter les mots ; Afficher sous forme d'infobulle permet d'afficher le mot proposé sous forme d'infobulle à la place de le complétion sélectionnée ; Ajouter un espace permet d'ajouter automatiquement un espace après la complétion ; La liste déroulante Accepter avec permet de sélectionner la touche de validation de la complétion. La mise en forme La mise en forme de son texte et/ou des différents composants de son document (texte, tableau,cadre, ...) passe obligatoirement par la sélection du/des éléments à mettre en forme. OpenOffice.org regroupe les principaux outils de mise en forme au même endroit : dans la barre d'objets. Style de texte (voir le styliste) Style de police (forme des lettres) Taille de la police (des caractères) Gras, Italique, Souligné Puces, Numérotation Diminuer, augmenter le retrait par rapport à la marge Couleur de texte Couleur de surlignage (trame de fond du Alignement (Gauche, Centré, Droite, texte) Justifié) Couleur de fond du paragraphe (de Interlignage (icône ajoutée) marge à marge) 1 Les outils de type "à bascule" Les outils sont des outils qui fonctionnent sous le modèle "à bascule". En cliquant 1 fois sur l'option de mise en forme, elle est activée. En cliquant à nouveau sur cette même option à un endroit où elle est déjà active, elle se désactive. C'est le fonctionnement des icônes qui gèrent les attributs Gras, Italiques, Souligné 170 OpenOffice.org 1.1 L'autre suite bureautique 2 Les outils "liste de choix" Les outils et sont des outils qui offrent une liste de choix possibles. La sélection d'un choix remplace le choix précédent. La taille du texte peut être définie au travers d'une liste de choix 3 Utilisation du menu Format En lieu et place de l'utilisation des icônes de la barre d'objets, il est tout à fait possible d'utiliser le menu Format pour mettre en forme le texte. Le fonctionnement sera exactement le même : Sélectionner l'élément à mettre en forme ; Dans le menu Format, choisir la commande ; Valider. La seule difficulté sera de faire la différence entre les commandes de paragraphes et de caractères (police) Une petite astuce simple : si une mise en forme est possible sur une lettre seulement, c'est une commande de caractères, sinon, il s'agit d'une commande de paragraphe. Il est possible de mettre une seule lettre en gras : Format – Caractère ; Il n'est pas possible de centrer une seule lettre, mais tout le paragraphe : Format – Paragraphe ; Les commandes les plus courantes de mise en forme de caractères sont : gras, italique, souligné, couleurs, taille, police ; Les commandes les plus courantes de mise en forme de paragraphes sont : gauche, droite, centré, justifié. Mais alors quel est l'intérêt d'utiliser le menu Format ? Les possibilités du menu Format seront toujours plus étendues que celles offertes par les barres d'outils et les icônes, qui ne présentent que les options les plus utilisées. Dès que l'on a besoin d'une option de mise en forme qui sort de l'ordinaire, il faut utiliser (à moins de personnaliser ses barres d'outils) une commande du menu format. Chapitre 4 OpenOffice.org Writer 171 Les styles 1 Automatisation de la mise en forme Un style enregistre les différentes caractéristiques de mise en forme d'une paragraphe. Il reprend le contenu des deux boîtes de dialogue Format – Paragraphe et Format – Caractères. Il est identifié par un nom unique dans une liste de styles appelées Feuille de styles du document. Cette liste de styles est visible dans le Styliste de OpenOffice.org page suivante. L'intérêt des styles réside dans l'uniformité des différents passages du texte, des différents styles du texte. Pour un courrier simple, par exemple, il est inutile de recourir aux styles. C'est un outil qui n'est vraiment utile que pour des documents longs (quelques pages) à très longs (quelques centaines de pages) ou pour les modèles de documents. En effet, toute la difficulté de la mise en forme d'un document long, consiste à réutiliser les mêmes options de mise en forme pour les passages de même importance, de même style. En programmant des styles, on évite ainsi d'avoir à se souvenir et d'avoir à appliquer un par un les options de mise en forme en fonction des différents passages du document. Attention, un style est affecté à un document ou à un modèle. Ainsi, tous les styles que vous pourriez créer, ou modifier ne le seront que pour le document en cours. Les styles permettent donc de "formaliser" une mise en forme particulière pour un niveau particulier, et de l'appliquer autant de fois que nécessaire sur toutes les autres parties du texte nécessitant la même apparence (mise en forme). Writer est capable de numéroter automatiquement les titres, sous-titres, sous-sous-titres... d'un document. Mais pour pouvoir le faire automatiquement, il faut qu'il puisse de luimême déterminer où sont les titres, les sous-titres... et quel est le niveau hiérarchique de chacun. Cette reconnaissance se fait grâce aux styles que l'utilisateur a appliqué sur les différents titres de son document. Il suffira ensuite de définir la façon de numéroter les différents niveaux de titres de votre document. Si Writer est capable de repérer les niveaux hiérarchiques des différents paragraphes d'un document, alors il sera capable de générer un sommaire automatiquement. 2 Le styliste L'utilisation des styles est une façon de mettre en forme son texte, plus rapide et plus adaptée aux longs documents. Son mode de fonctionnement ne sera pas différent de celui d'une mise en forme classique : Sélection et application d'un attribut. 172 OpenOffice.org 1.1 L'autre suite bureautique On utilise pour cela le Styliste, que l'on obtient soit par le menu Format – Styliste, soit en pressant le touche , soit en cliquant sur . Accès aux différentes catégories de styles La barre d'outils se compose des éléments suivants : 1 2 3 4 5 6 7 8 Styles de paragraphes Styles de caractères Styles de cadres Styles de pages Styles de numérotation Remplir tout : reproduction d'un style existant Créer un style à partir d'une mise en forme sélectionnée Actualiser un style existant 3 Utiliser un style existant Deux cas de figure peuvent exister, soit le style est déjà utilisé dans le document et dans cas, la liste déroulante des styles dans la barre d'objets vous le propose , soit il n'a pas été utilisé dans le document et nous devrons avoir recours au Styliste qui répertorie tous les styles disponibles. Dès que le style sera appliqué depuis le styliste, il apparaîtra dans la liste déroulante des styles de la barre d'objets pour une nouvelle utilisation. 4 Créer un style On peut créer un style "ad nihilo" : en préparant un paragraphe comme souhaité, en le sélectionnant et en se servant du styliste ; en le créant de toutes pièces par le menu Format – Styles – Catalogue. Chapitre 4 OpenOffice.org Writer 173 4.1 À partir d'une mise en forme sélectionnée Si vous avez créé un titre, ou une mise en forme de paragraphe personnelle, vous pouvez la conserver pour la réutiliser autant de fois que vous le voulez. Sélectionner le paragraphe à partir duquel vous voulez créer un nouveau style Dans la barre d'outils du Styliste , cliquer sur Nommer le Style ainsi créé Ce nouveau style apparaîtra alors dans la liste . Ce style se classera aussi automatiquement dans la catégorie Automatique, Styles personnalisés et Tous les styles . 4.2 Par le menu Format – Styles – Catalogue Pour créer un nouveau style cliquez sur qui ouvre une boîte de dialogue qui ressemble étrangement à celles que l'on trouve dans le menu Format – Paragraphes ou Caractères, et qui regroupe toutes les options nécessaires à la création d'un nouveau style. 174 OpenOffice.org 1.1 L'autre suite bureautique Même fonction que , sauf que cette fonction est censée modifier, personnaliser un style déjà existant, ayant déjà été créé, en par exemple. 4.3 Actualiser un style La fonction actualiser un style permet de modifier un style et de faire comprendre à Writer que cette nouvelle façon d'envisager le style est maintenant la bonne. L'intérêt de cette fonction Actualiser le style , est de permettre une remise en forme totale de tous les paragraphes d'un même style. Imaginons que le style Titre 1 ne nous convienne finalement en Times New Roman en taille 18, mais qu'on le préférerait Arial en taille 20 et bleu foncé. Il suffit d'agir alors sur un échantillon pour que tous les paragraphes de même style se mettent à jour et prennent en compte les changements. L'utilisation des styles est donc très pratique quand on ne sait pas à l'avance quelle mise en forme on adoptera pour les différentes parties d'un document. On choisi alors des niveaux de styles (titre, texte..), et il suffit d'actualiser les styles en fonction des évolutions. Chapitre 4 OpenOffice.org Writer 175 5 Catalogue des styles Ouvre le Catalogue des styles qui vous permet de créer, d'organiser et d'éditer les styles de formatage utilisés par OpenOffice.org. En utilisant la commande menu Format – Styles – Catalogue Sélectionner le type de style à rechercher Styles disponibles par rapport au type de style sélectionné Catégories de styles Créer un nouveau style: ouvre une boîte de dialogue qui ressemble étrangement à celles que l'on trouve dans le menu Format – Paragraphes ou Caractères, et qui regroupe toutes les options nécessaires à la création d'un nouveau style. Même fonction que , sauf que cette fonction est censée modifier, personnaliser un style déjà existant, ayant déjà été créé, en par exemple. Supprime le style sélectionné uniquement s'il personnalisés est positionné sur Styles Ouvre la boîte de dialogue de gestion des modèles de documents La plupart des options de cette boîte de dialogue sont également disponibles dans le Styliste. 176 OpenOffice.org 1.1 L'autre suite bureautique Vous pouvez éditer les styles du document actif, puis enregistrer celui-ci en tant que modèle. Pour enregistrer le document en tant que modèle, choisissez Fichier – Modèle de document – Enregistrer. 5.1 Type de style Répertorie les différentes catégories de styles de formatage. Nom Signification Styles de caractères La catégorie Styles de caractères vous permet de formater des caractères, des mots ou des phrases. Vous pouvez combiner plusieurs styles de caractères. Styles de paragraphe La catégorie Styles de paragraphe vous permet de formater des paragraphes, notamment le type et la taille de la police utilisée. Vous pouvez également sélectionner le style de paragraphe à appliquer au paragraphe suivant. Styles de cadre La catégorie Styles de cadre vous permet de formater le texte et les images contenus dans des cadres. Styles de page La catégorie Styles de page vous permet d'organiser la structure du document et d'ajouter des numéros de page. Vous pouvez aussi spécifier le style de page à appliquer à la page qui suit un saut de page. Styles de numérotation La catégorie Styles de numérotation vous permet de formater des listes à puces ou des listes numérotées. 5.2 Liste des styles Répertorie les styles disponibles dans la catégorie de styles sélectionnée. Vous pouvez créer un nouveau style ou modifier un style existant en cliquant avec le bouton droit de la souris. 5.3 Catégorie de styles Sélectionnez le groupe de styles à afficher. Nom Signification Automatique Affiche les styles adaptés au contexte actuel. Tous les styles Affiche tous les styles associés au type actif. Chapitre 4 OpenOffice.org Writer 177 Styles utilisés Affiche les styles de la catégorie sélectionnée qui sont appliqués dans le document actif. Ces styles sont également disponibles via la barre d'objets. Styles personnalisés Affiche les styles définis par l'utilisateur pour le type actif. Styles de texte Affiche les styles de formatage applicables au texte. Styles de chapitre Affiche les styles de formatage applicables aux titres. Styles de liste Affiche les styles de formatage applicables aux listes à puces et aux listes numérotées. Styles d'index Affiche les styles de formatage applicables aux index. Styles pour zones spéciales Affiche les styles de formatage applicables aux en-têtes, pieds de page, notes de bas de page, notes de fin, tableaux et légendes. Styles HTML Affiche les styles pour les documents HTML. Styles conditionnels Affiche les styles conditionnels définis par l'utilisateur. Hiérarchie Affiche les styles de la catégorie sélectionnée sous forme d'arborescence. Pour afficher les styles d'un niveau inférieur, cliquez sur le signe plus + à côté de son nom. 5.4 Nouveau... Cliquez sur ce bouton pour créer un nouveau style. Selon le type de style choisi, vous obtenez la boîte de dialogue Style de paragraphe, Style de caractère, Style de cadre, Style de page ou Style de numérotation. 5.5 Modifier... Ouvre une boîte de dialogue qui vous permet d'éditer le style sélectionné. 5.6 Supprimer... Supprime le style sélectionné. Vous ne pouvez supprimer que les styles utilisateur. 5.7 Gérer... Ouvre la boîte de dialogue Gestion des modèles de document (voir page 141) à partir de laquelle vous pouvez copier des styles d'un document à un autre. 178 OpenOffice.org 1.1 L'autre suite bureautique 6 Utiliser le Pinceau @PICNet a apporté Le Pinceau comme nouvelle fonctionnalité à la suite OpenOffice.org. Cet add-on s'intègre aux programmes Writer et Calc. Cet outil est gratuitement disponible sur le site de notre société www.apicnet.net Rubrique OpenOffice.org. Après installation, deux nouvelles icônes apparaissent dans la barre des fonctions : . La première copie tous les styles sous le curseur et la seconde colle les styles à la nouvelle position du curseur. Le pinceau peut être répété à l'envie jusqu'à une nouvelle sélection. Attention, les actions du Pinceau ne peuvent pas être annulées. Cet add-on génère une ligne dans le menu Aide qui appelle une fenêtre de message : ce qui lève toute ambiguïté . 6.1 Installation Décompresser l'archive Pinceau X.Y.zip (X.Y représentant la version) ; Copier le fichier Macro_APICNet.zip dans le répertoire <chemin de Ooo>\user\uno_packages\ ; Fermer toutes les instances d'OpenOffice.org, ainsi que le démarrage rapide ; Exécuter pkgchk.exe par double click situé dans <chemin de OOo>\program ; Relancer OOo et c'est fini. Chapitre 4 OpenOffice.org Writer 179 6.2 Réinstallation ou nouvelle version Copier le fichier Macro_APICNet.zip contenu dans le packetage dans le répertoire <chemin de Ooo>\user\uno_packages\ ; Réappliquer la procédure ci-dessus. 6.3 Fonctionnalités : Les mots Pour copier et coller le style d'un mot vers un autre mot : Positionner le curseur sur le mot de référence, cliquer sur Positionner le curseur sur le mot cible, cliquer sur (copier). (coller). Les paragraphes Pour copier et coller le style d'un paragraphe vers un autre paragraphe : Positionner le curseur sur le paragraphe à copier, copier Positionner le curseur sur le paragraphe cible, coller . . Pour appliquer le nouveau style à plusieurs paragraphes consécutifs, selectionnez les tous avant de coller le style. Les images Pour copier et coller le style d'une image vers une autre image : Sélectionner l'image référence, copier Sélectionner l'imaget cible, coller . . Les cellules de tableaux Pour copier et coller le style d'une cellule vers d'autres cellules : Sélectionner la cellule de référence, copier Sélectionner les cellules cibles, coller . . Sont collés le style de la cellule et le style de paragraphe du texte. 180 OpenOffice.org 1.1 L'autre suite bureautique Des paragraphes au contenu des tableaux Pour copier et coller le style d'un paragraphe vers le texte d'une cellule : Positionner le curseur dans le paragraphe de référence, copier Positionner le curseur sur du texte de la cellule cible, coller . . Du contenu du tableau au paragraphe Pour copier et coller le style d'un paragraphe d'une cellule vers le texte : Positionner le curseur dans le paragraphe dans la cellule de référence, copier Positionner le curseur sur le paragraphe cible dans le texte, coller . . 7 Numéroter les titres Pour numéroter les titres d'un document, Writer doit être capable de l'identifier. C'est donc à l'utilisateur de marquer et de donner un niveau hiérarchique aux paragraphes qui doivent être considérés comme des titres. Voir Création des Styles (voir page 173). Pour numéroter les titres, on utilisera la commande Outils – Numérotation des chapitres 7.1 Numérotation Chapitre 4 OpenOffice.org Writer 181 Dans l'onglet Numérotation , sélectionner un Niveau hiérarchique , lui associer un Style de titre , un Style de numérotation , éventuellement un style de caractère ou un Séparateur devant et derrière la numérotation , et le point de départ de la numérotation . Vérifier le résultat sur l'Aperçu . L'option 1 – 10 de la colonne Niveau, permet de paramétrer tous les titres de manière identique. 7.2 Position L'onglet Position permet de définir les espacements entre la numérotation et le texte, et le retrait éventuel à respecter (par rapport à la marge gauche) En fonction d'un niveau hiérarchique , on affectera alors un retrait par rapport à la marge , un écart entre le texte et la numérotation , ainsi que la position de la numérotation dans l'espace devant le texte . L'aperçu permet de visualiser le résultat Format . permet de sauvegarder ou de charger un format de numérotation de chapitre. 182 OpenOffice.org 1.1 L'autre suite bureautique 8 Numérotation automatique des annexes Les annexes sont des chapitres comme les autres, c'est à dire affectés d'un titre de niveau 1, avec des sous-chapitres de niveau 2, 3, etc. mais elles doivent présenter une reprise de numérotation à 1 alors que le comportement naturel d'OpenOffice.org est de les mettre dans le flot des chapitres : 8.1 Méthodologie Créer un style de numérotation à partir de la boîte de dialogue de définition du style dans le Styliste. Chapitre 4 OpenOffice.org Writer 183 On accède à la boite à onglets : Nommer le nouveau style Annexe ou par un autre nom, ça n'a pas d'influence. Aller à l'onglet et déclarer pour le Titre 1 et le Titre 2 Devant "Annexe " sans oublier l'espace Derrière "." Numérotation 1,2,3... ou une autre. 184 OpenOffice.org 1.1 L'autre suite bureautique 8.2 Mode d'emploi Appliquer aux titres des annexes le style normal Titre 1, Puis, appliquer le style de numérotation créé sur les titres de chapitre des annexes. Pour les titres de niveau 2 ou plus, abaisser d'autant de niveaux que nécessaire les sous-titres en se servant de la flèche dans la barre d'objet de numérotation. Résultat : Comportement dans la table des matières Les propriétés récurrentes des objets Tous les objets traités dans Writer : Paragraphes ; Tableaux ; Pages ; Sommaires et index ; Entêtes et Pieds de page ; Cadres ; ... Chapitre 4 OpenOffice.org Writer 185 Présentent, dans les boîtes de dialogue qui permettent de les préciser, un certain nombre d'onglets que nous allons décrire ici et dont le fonctionnement est identique pour tous les objets précédemment cités. 1 L'arrière plan L'onglet Arrière-plan permet de gérer la couleur de fond de l'objet, ou une image de fond (en changeant l'option Type). Pour disposer une image comme arrière plan de de l'objet, sélectionner Image dans la liste déroulante Type. 186 OpenOffice.org 1.1 L'autre suite bureautique L'onglet ci-dessus permet de choisir l'image par le bouton Parcourir... On peut choisir de ne pas incorporer l'image au fichier texte. Pour cela, cocher la case Lien. La position ou le mode de couverture de de l'objet par l'image peut être défini au moyen des cases Position, Remplissage et Carrelage. Position : cliquez sur un emplacement dans la grille de position ; Remplissage : Étire l'image de manière à ce qu'elle occupe la totalité de l'arrièreplan de l'objet sélectionné ; Carrelage : Répète l'image de manière à ce qu'elle occupe la totalité de l'arrièreplan de l'objet sélectionné. Chapitre 4 OpenOffice.org Writer 187 2 Les bordures L'onglet Bordure permet de gérer la bordure de de l'objet, soit en choisissant une valeur prédéfinie, soit en choisissant un style de ligne, une couleur et le cas échéant une ombre. On peut, sur cet onglet, choisir également dans la rubrique Écart avec le contenu, l'écart qui devra séparer la bordure du texte. La mise en page Pourquoi mettre un document en page ? Pour changer la taille de papier. On n'imprime pas toujours sur du format A4 ; Pour changer l'orientation du papier. On n'imprime pas toujours sur un papier orienté en portrait ; Pour redéfinir la taille des marges. Cela permet de gagner quelques lignes par feuille, et donc parfois quelques feuilles sur un document long ; ... On le voit bien ici, la mise en page est une fonction qui est presque uniquement liée à la forme, à l'apparence du document papier. C'est donc une fonction à laquelle il faut éventuellement penser avant d'imprimer. Idéalement, il faudrait vérifier son document 188 OpenOffice.org 1.1 L'autre suite bureautique avant d'imprimer (aperçu avant impression), puis en cas de problème de mise en page, changer la mise en page du document, et enfin imprimer. Toutefois, la définition de la mise en page ne se justifie dès lors que les travaux sortent de l'ordinaire. En effet, dans la majeure partie des cas, on se contente des options définies par défaut. En fait, il ne faudrait aller modifier les options de mise en page que si on découvre d'un problème (par l'aperçu avant impression par exemple), ou si le document n'utilise pas les options classiques. Pour la gestion simple de la mise en page, les seules options à vérifier et éventuellement à modifier, sont celles de l'onglet Page. On peut alors agir sur : les marges le format de papier l'orientation du papier (portrait ou paysage) Il est possible de vérifier les nouveaux paramètres par l'aperçu intégré . Mais cette boîte de dialogue montre que des aspects plus complexes de la définition des pages peuvent être réalisés à partir de la zone Paramétrage de mise en page : Chapitre 4 OpenOffice.org Writer 189 1. Mise en page spécifie sur quel type de page le paramétrage sera appliqué. La liste déroulante permet de faire cette sélection pour définir si le style s'appliquera à toutes les pages qu'elles soient de droite ou de gauche ; aux pages en vis à vis comme dans un livre ; aux page de droite ou impaires, la première page d'un document est automatiquement traitée en tant que page impaire ; aux page de droite ou paires. 2. Format vous permet de spécifier le type de numérotation qui sera utilisé ; 3. Contrôle de repérage ; Activer Veille à ce que les lignes de texte de chaque page utilisant le style de page sélectionné se positionnent au même endroit dans la grille de page verticale. Cette option est disponible pour les paragraphes et les pages, et non pour les cadres contenant plusieurs colonnes de texte. Le style de paragraphe référence définit la hauteur de ligne de la grille. Style de paragraphe réf. Sélectionnez le style de paragraphe à utiliser comme référence pour l'alignement du texte. La base des caractères utilisée par le style de paragraphe est également utilisée pour aligner le texte. 190 OpenOffice.org 1.1 L'autre suite bureautique 1 La gestion des enchaînements Montre le nom du style qui s'applique à la page et dans la zone Style de suite, permet de préciser le nom du style qui devra s'appliquer à la page suivante. Ici, nous sommes sur une page de droite (Page_Right) et nous précisons que la pages suivante devra supporter le style Page_Left. 2 Gestion de l'entête de page La case à cocher permet d'activer l'existence d'un entête pour ce style de page ce qui permettra de préciser les différentes marges de l'entête ainsi que l'écart qui devra intervenir entre l'entête et le corps de la page. Un bouton Options... permet d'accéder au paramétrage des bordures et et de l'arrière plan de l'entête. Chapitre 4 OpenOffice.org Writer 191 3 Gestion du pied de page La case à cocher permet d'activer l'existence d'un pied pour ce style de page ce qui permettra de préciser les différentes marges du pied ainsi que l'écart qui devra intervenir entre la zone du pied et le corps de la page. Un bouton Options... permet d'accéder au paramétrage des bordures et du fond pied de page. 4 Le colonage 192 OpenOffice.org 1.1 L'autre suite bureautique L'onglet Colonnes permet de gérer le nombre de colonnes de la page ainsi que leur spécifications. 5 Les paramètres des notes de bas de page Cet onglet va décider de l'aspect des notes de bas de page. Il permet de spécifier la hauteur réservée aux notes ainsi que les caractéristiques du trait de séparation. 6 Un entête ou un pied de page à trois cellules Il est fréquent de vouloir présenter un entête ou un pied de page comportant un logo, un texte et un foliotage. Plusieurs méthodes peuvent être utilisées pour réaliser un positionnement précis dans l'entête. 6.1 Des tabulations : Cette méthode très simple suffit si le texte est un texte court. En effet, si le texte comporte plusieurs paragraphes la méthode trouvera rapidement ses limites. Chapitre 4 OpenOffice.org Writer 193 6.2 Un tableau une ligne trois colonnes Sélectionner l'entête précédente et aller dans menu Outils – Texte <–> Tableau Sélectionner Tabulation et décocher la case Titre. Régler les largeurs de cellule : L'intéret de procéder par cette méthode est de ne pas obtenir un tableau suivi automatiquement d'un paragraphe comme dans le cas où un tableau aurait été inséré directement. 6.3 Un cadre à trois colonnes Il suffit d'insérer un cadre, ancré comme caractère dans l'entête. Dans ce cas, il n'y a pas de paragraphe disgracieux. 194 OpenOffice.org 1.1 L'autre suite bureautique 7 Changement de style de page dans le document Si on souhaite forcer le changement de style de page en cours de document et venir casser les enchaînements définis, on devra indiquer le changement manuellement. Pour ce faire, définir au préalable, si nécessaire, un nouveau style de page dans le styliste. Puis au point changement, insérer un saut de page manuel : Dans la boîte de dialogue Insertion – Saut manuel... choisir le style de page qui suivra le saut. Pour reprendre le flux normal de la composition, répéter l'opération en précisant le style page normalement utilisé. 8 Démarrer la numérotation des pages avec un chiffre supérieur à 1 Suivre cette méthode (cette méthode est montrée ici dans le pied de page mais vous pouvez mettre le numéro de page où vous le souhaitez) : 1. Fixez le style de la première page du document 2. Cliquez sur menu Insertion – Pied de page [Style de page] 3. Le curseur se positionne dans le pied de page. Pour insérer le numéro de page menu Insertion – Champs – Numéro de page. Le numéro 1 apparaît. 4. Cliquez sur le premier paragraphe qui doit être sur la page dont la numérotation est supérieure à 1. Menu contextuel Paragraphe – Onglet Enchaînements Chapitre 4 OpenOffice.org Writer 195 5. Dans la section Sauts, sélectionner Autoriser – Avec le style de page, le champ Numéro de page devient actif, tapez le n° de page souhaité. Note: Ne pas démarrer avec un numéro de page pair, un page blanche serait générée automatiquement devant la page paire. 9 Créer un filigrane Les filigranes sont des images que l'on place en fond d'un document. C'est ce qu'on appelle faire un fond de page. Le fond de page va contenir une image qui peut être un logo, un message ou tout autre objet inclu au format image. OpenOffice.org permet de traiter deux cas : Soit ce fond de page ne s'applique qu'à une page ; Soit il doit être reproduit sur l'ensemble des pages d'un document ou sur les pages d'un certain style. 196 OpenOffice.org 1.1 L'autre suite bureautique 9.1 Créer un filigrane sur une page Comme nous venons de le définir, le filigranne doit être une image qu'il faudra mettre à l'arrière plan de la page. Pour le créer : Insérer l'image à partir du menu Insertion, choisir Images – À partir d'un fichier ou d'un scanner ; L'image s'insère dans la page ; Cliquer sur le menu déroulant du style et choisir Filigrane, l'image s'insère en filigrane ; pour que cette image n'empêche pas l'écriture, il faut la déclarer comme fond de page. Pour ce faire, dans le menu contextuel de l'image choisir Image. Modifier l'Ancrage dans l'onglet Type pour que l'image soit ancrées à la page, et régler Position – Horizontal et Vertical pour que l'image soit centrée dans la page ; Dans l'onglet Adaptation du texte, choisir une adaptation au texte Continu et cocher la case À l'arrière plan. Chapitre 4 OpenOffice.org Writer 197 9.2 Sur plusieurs pages Pour mettre votre filigrane sur plusieurs pages, vous devez l'inscrire dans le style de page. L'opération se réalise comme pour toute insertion d'une image d'arrière plan comme décrit page 186 198 OpenOffice.org 1.1 L'autre suite bureautique Les listes Il est possible de créer des listes numérotées ou pointées. Attention, la fonction permettant la numérotation de listes ne sert absolument pas à la numérotation des titres dans un document. La création et la gestion de listes est une mise en forme du paragraphe. Il faudra donc penser à sélectionner l'ensemble du passage à transformer en liste. En tant que mise en forme de paragraphe, la numérotation fonctionnera sur les paragraphes, mais jamais sur les différentes lignes d'un paragraphe. Seuls seront "listés", les débuts de chaque paragraphe inclus dans la liste. 1 Création de listes par les icônes On utilisera pour cela les icônes présentes dans la barre d'objets (en haut). Tous ces outils seront à utiliser après avoir sélectionné le passage sur lequel on veut agir. Il est également possible d'utiliser les options du menu Format – Numérotation et Puces. Créer une liste numérotée Créer une liste pointée Diminuer le retrait (à condition que le retrait ait été augmenté au préalable) Augmenter le retrait Continuer une liste existante Une fois une liste créée, il est tout à fait possible de la continuer, en se positionnant à la fin du dernier paragraphe de la liste et en tapant sur ENTREE, comme d'habitude. Writer en déduit alors que vous voulez poursuivre sur le même modèle, et continue ainsi la liste, quelle soit à puces ou numérotée , auquel cas il poursuit la numérotation. Attention à se placer au bon endroit avec les listes numérotées. En effet, le fait de se placer à la fin du dernier paragraphe de la liste continue cette même liste, alors que le fait de se placer en cours de liste insérera un nouveau paragraphe numéroté et renumérotera la liste. Remarque, la création de liste par les icônes et fonctionne sur le modèle "à bascule", comme pour la mise en Gras, Italique ou Souligné. En cliquant une fois sur l'outil, l'option est activée, en cliquant à nouveau sur l'outil l'option est désactivée. Chapitre 4 OpenOffice.org Writer 199 2 Création de liste : le menu format Le menu Format offre toujours plus de possibilités de mise en forme que celles offertes par les icônes. Les listes ne font pas exception à la règle. En passant par le menu Format – Numérotation/Puces, on accède à toutes les possibilités offertes en matière de gestion de puces et de numérotation. Les différents onglets permettent d'accéder aux différentes possibilités du formatage des puces et numéros. Attention, l'onglet ne sert pas à la numérotation de listes, mais des titres. Il faut au préalable indiquer à Writer où sont et quels sont les titres du document : la gestion des styles. L'onglet Puces permet un choix de puce différente de celle proposée par défaut ; L'onglet Numérotation fait de même avec les possibilités de choisir sa numérotation (I, II ou A, B, ou 1, 2 ou a, b,...) ; L'onglet Image permet de d'opter pour des puces colorées, sous forme d'images, souvent appréciées dans les pages Web ; L'onglet Options affiche un contenu qui est fonction de l'onglet d'où l'on vient. Si on a défini une puce image (onglet Image) l'onglet Option se présentera ainsi : 200 OpenOffice.org 1.1 L'autre suite bureautique Il permet de sélectionner une image autre que celles contenues par défaut, d'en ajuster la taille et l'alignement par rapport à la ligne de texte. De la même façon si on vient de l'onglet puces, on pourra choisir le caractère de puce. Si l'on a choisi l'onglet puces (voir page précédente), l'onglet Options se présente sous la forme présentée ci-dessous et permettant de choisir style de numérotation ainsi que le caractère de puce que l'on souhaite à partir de l'option Caractère et cliquant sur . Chapitre 4 OpenOffice.org Writer 201 ☺ Exemple de caractère personnalisé Le onglet Position permettra de régler finement la position de la puce par rapport au début du texte et de gérer les écarts L'onglet Plan est à réserver exclusivement à la numérotation des titres. 3 Travailler sur les listes Les listes peuvent présenter des niveaux différents par exemple : 1. Liste de niveau 1 Sous point de la liste 1 202 OpenOffice.org 1.1 L'autre suite bureautique a) Liste de niveau 2 Sous point de la liste a) b) Liste de niveau 2 c) Liste de niveau 2 2. Liste de niveau 1 OpenOffice.org fournit une barre d'outils contextuelle qui va permettre de travailler et gérer les éléments des listes : Désactive la numérotation ou l'ajout de puces pour le paragraphe actif ou les paragraphes sélectionnés. Déplace le paragraphe sélectionné d'un niveau vers le haut ou vers le bas dans la hiérarchie de numéros ou de puces. Déplace le paragraphe sélectionné d'un niveau vers le haut ou vers le bas dans la hiérarchie de numéros ou de puces en incluant les sous points. Insère un sous point, paragraphe qui n'est pas numéroté. La numérotation existante n'est pas modifiée. Déplace le paragraphe sélectionné au dessus ou au dessous du paragraphe précédent. Déplace le paragraphe sélectionné au dessus ou au dessous du paragraphe précédent en incluant les sous points. Reprend la numérotation à 1. Ajoute une numérotation ou des puces au paragraphe actif. Vous permet de définir le format. 4 Créer un style de puce Comment paramétrer la distance entre une puce et le texte, sans avoir à chaque fois à aller dans Format – Numérotation – Puces et Numéros – Position ? Comment faire pour que la puce soit une image sans avoir à chaque fois passer par Format – Numérotation – Puceset Numéros – Images ? Pour aborder la résolution de ce problème il faut travailler avec un style de paragraphe qui appelle un style de numérotation Chapitre 4 OpenOffice.org Writer 203 Créer style paragraphe à partir la puce standard qu'on nommera puce par exemple. Pour sélectionner le paragraphe qui contient la puce et dans le styliste Choisir Nouveau style à partir de la sélection . Toujours dans le styliste passer dans l'onglet Styles de numérotation . Cliquer dans le fond de la fenêtre avec le deuxième bouton pour obtenir le menu contextuel Nouveau... Nommer le style, ici Bullet, choisir une image dans l'onglet Images, 204 OpenOffice.org 1.1 L'autre suite bureautique Dans l'onglet Position on définit l'écart entre l'image et le texte, ici 0,30cm. L'onglet Options permet d'affiner les paramètres et même de changer l'image. Chapitre 4 OpenOffice.org Writer 205 Pour l'utiliser, affecter le style Puce à un paragraphe. Exemple de puce stylée avec le nouveau style de paragraphe Puce. Les tableaux 1 La barre d'outils tableau 206 OpenOffice.org 1.1 L'autre suite bureautique Formule (un tableau peut servir à Ajoute une ligne et / ou une colonne accueillir des chiffres, avec lesquels il est Supprime une ligne et / ou une colonne possible de faire des sommes, des Aligne le contenu de la cellule moyennes...). Il est cependant plus indiqué verticalement (ici en haut) d'utiliser le tableur. Bordures (position, type, couleurs) et Propriétés du tableau couleurs Tableau fixe Bouton permettant de passer de la barre Tableau fixe proportionnel Tableau variable Fusionner (plusieurs deviennent 1 seule) ; cellules Scinder (1 plusieurs) ; devient Optimiser la présentation : ouvre la barre ci-contre. cellule d'objets normale à la Barre d'objets "adaptée" (ici aux tableaux) 2 La création 2.1 Par le menu Insertion – Tableau Chapitre 4 OpenOffice.org Writer 207 Nommer au besoin le tableau Définir le nombre de colonnes et de lignes du tableau Définir les options du tableau Valider Au besoin, choisir un tableau préfabriqué 2.2 Par l'icône Insérer Attention, cette icône permet d'accéder à la liste des différents objets à insérer. Ainsi, il est impossible d'en donner un aperçu, puisqu'elle garde l'apparence de la dernière fonction utilisée. Dans tous les cas, l'icône INSÉRER permet d'accéder à la liste complète des objets à insérer. Le fait que plusieurs options soient disponibles est indiqué par la flèche verte en haut à droite de l'icône. Le symbole est celui du tableau En cliquant sur cette icône INSÉRER et en gardant le bouton de la souris enfoncé jusqu'à l'apparition de la liste, OpenOffice.org ouvre la liste d'objets à insérer, tandis qu'un simple clic sur l'icône INSÉRER insère l'objet représenté par l'icône. L'insertion du tableau se passe alors en 4 étapes : Cliquer sur l'icône INSÉRER ; Choisir Tableau ; Définir le nombre de lignes et de colonnes du tableau et lâcher le bouton de la souris ; Le tableau est alors créé au point d'insertion. 3 Mise en forme des données du tableau La mise en forme des données du tableau se fait comme n'importe quelle mise en forme de texte : 208 OpenOffice.org 1.1 L'autre suite bureautique En sélectionnant les données à mettre en forme ; Par le menu Format – Caractères ou Format – Paragraphe ; Par la barre d'outils de mise en forme. Il est possible de passer de l'une à l'une à l'autre en cliquant sur . 3.1 Formatage des nombres Les nombres peuvent présenter des formats très différents suivant ce qu'ils représentent. Si une cellule ou un ensemble de cellules doivent contenir des nombres, il est possible de leur conférer un format particulier par menu Format – Format numérique ou par le menu contextuel Format numérique... Catégorie : Sélectionnez une catégorie dans la liste, puis sélectionnez un style de formatage dans la zone Format. Format : Sélectionnez le mode Présentation du contenu de la ou des cellules sélectionnées. Le code de l'option sélectionnée s'affiche dans la zone Description de format. Chapitre 4 OpenOffice.org Writer 209 Zone de liste – Catégorie Monétaire : Sélectionnez une monnaie, puis utilisez le défilement jusqu'au sommet de la liste Format pour afficher les options de formatage correspondant à cette monnaie. Le code de formatage des monnaies utilise la forme [$xxx-nnn], où xxx est le symbole monétaire et nnn le code du pays. Les symboles bancaires spéciaux, tels que EUR (pour Euro), ne requièrent pas le code du pays. Le format monétaire ne dépend pas de la langue sélectionnée dans la zone Langue. Langue : Spécifie les paramètres de langue des champs sélectionnés. Si la langue est définie sur Automatique, OpenOffice.org applique automatiquement les formats numériques associés à la langue par défaut du système. Sélectionnez une langue pour définir les paramètres des champs sélectionnés. Le paramétrage de la langue garantit que les formats de date et de monnaie seront préservés même si le document est ouvert sur un système d'exploitation dont le paramètre de langue par défaut est différent. Options Décimales : Saisissez le nombre de décimales devant s'afficher. Zéro non significatif : Saisissez le nombre de zéros devant s'afficher avant la virgule. Nombres négatifs en rouge : Remplace la couleur des caractères par du rouge pour les nombres négatifs. Séparateur de milliers : Insère un séparateur entre les milliers. Le type de séparateur utilisé dépend des paramètres linguistiques. Description de format Présente le format numérique sélectionné. Vous pouvez également saisir un format personnalisé. Les options suivantes ne sont disponibles que pour les formats numériques définis par l'utilisateur. Ajoute la description de format numérique saisie à la catégorie définie par l'utilisateur. Ajoute un commentaire au format numérique sélectionné.. 210 OpenOffice.org 1.1 L'autre suite bureautique Saisissez un commentaire concernant le format numérique sélectionné, puis cliquez à l'extérieur de cette zone. Supprime le format numérique sélectionné. Les modifications prennent effet après le redémarrage de OpenOffice.org. 3.2 Descriptions de format numérique Les codes de format numérique peuvent comporter jusqu'à trois parties séparées par un point-virgule ;. Dans un code de format numérique en deux parties, la première partie s'applique aux valeurs positives et à la valeur zéro, la seconde aux valeurs négatives ; Dans un code de format numérique en trois parties, la première partie s'applique aux valeurs positives, la seconde aux valeurs négatives et la troisième à la valeur zéro ; Vous pouvez également assigner des conditions à ces trois parties, afin que le format ne soit appliqué que si une condition est remplie. Décimales et chiffres significatifs Pour représenter des nombres, utilisez le chiffre zéro 0 ou le symbole numéro # en tant que substituants dans la description de format numérique. Le substituant # affiche uniquement les chiffres significatifs alors que le substituant 0 (zéro) complète le nombre par des zéros si ce dernier comporte moins de chiffres que dans le format numérique. Utilisez des points d'interrogation ? pour représenter le nombre de chiffres à inclure dans le numérateur et le dénominateur d'une fraction. Les fractions qui ne correspondent pas au modèle défini s'affichent comme des nombres à virgule flottante. Lorsqu'un nombre contient plus de chiffres à droite de la virgule décimale qu'il n'y a de substituants dans le format numérique, ce nombre est arrondi en conséquence. Lorsqu'un nombre contient plus de chiffres à gauche de la virgule décimale qu'il n'y a de substituants dans le format numérique, ce nombre est affiché en entier. Consultez la liste suivante pour savoir comment utiliser les substituants dans une représentation de format numérique : Substituant # 0 (zéro) Chapitre 4 OpenOffice.org Writer Signification N'affiche aucun zéro supplémentaire. affiche les zéros supplémentaires si un nombre possède moins de chiffres que de zéros définis dans le format. 211 Format numérique 3456,8 pour 3456,78 9,900 pour 9,9 13,0 pour 13 et 1234,57 pour 1234,567 5 3/4 pour 5,75 et 6 3/10 pour 6,3 0,5 pour ,5 Code de format ####,# #,000 #,0# # ???/??? 0,## Séparateur de milliers Selon le paramètre de langue choisi, vous pouvez utiliser une virgule ou un point comme séparateur de milliers. Vous pouvez également utiliser ce séparateur pour réduire la taille du nombre affiché par un multiple de 1 000. Format numérique 15.000 pour 15000 16 pour 16000 Code de format #.### #. Ajout de texte dans les représentations de format numérique Texte et nombres Pour inclure du texte dans un format numérique appliqué à une cellule contenant des nombres, placez le texte entre guillemets " ou, si le texte ne se compose que d'un seul caractère, faites précéder celui-ci d'une barre oblique inverse \. Par exemple, saisissez #.# "mètres" pour afficher "3,5 mètres" ou #.# \m pour afficher "3,5 m". Texte et texte Pour inclure un segment de texte dans un format numérique, insérez le caractère @ dans le format numérique. Le texte saisi dans la cellule est formaté suivant le segment où se trouve le caractère @. Si le format ne contient pas de segment de texte, le texte saisi ne tient pas compte du format. Espaces Pour définir la largeur d'un espace dans un format numérique en employant un caractère, saisissez un trait de soulignage _ suivi du caractère. La largeur de l'espace varie en fonction de la largeur du caractère choisi. Par exemple, _M crée un espace plus large que _i. Couleur Définissez les couleurs pour une section du format en insérant le nom de la couleur entre crochets. 212 OpenOffice.org 1.1 L'autre suite bureautique Liste des couleurs disponibles : CYAN VERT NOIR BLEU MAGENTA ROUGE BLANC JAUNE Conditions Parenthèses conditionnelles Vous pouvez définir un format numérique de sorte qu'il ne s'applique que lorsque la condition spécifiée est remplie. Les conditions sont placées entre crochets [ ]. Vous pouvez utiliser toute combinaison de nombres et les opérateurs <, <=, >, >=, = et <>. Par exemple, pour appliquer des couleurs distinctes à des données de température différentes, saisissez : [<=4][VERT]#.##0,00;[>7][ROUGE]#.##0,00;[BLEU]#.##0,00 Toutes les températures négatives s'affichent en bleu, celles comprises entre 0 et 30 °C en noir, et celles supérieures à 30 °C en rouge. Nombres positifs et négatifs Pour définir un format numérique ajoutant un texte différent à un nombre selon que le nombre est positif, négatif ou nul, utilisez le format suivant : 0 "plus"; 0 "moins"; 0 "zéro" Pourcentages et notation scientifique Pour afficher les nombres sous la forme de pourcentages (nombres multipliés par 100), ajoutez le symbole pour cent % au format numérique. Notation scientifique Le système de notation scientifique permet d'écrire des chiffres très élevés ou des fractions très petites sous forme compacte. Par exemple, avec la notification scientifique, 650 000 peut être écrit 6,5 x 10^5, et 0,000065 peut être écrit 6,5 x 10^-5. Dans OpenOffice.org, ces nombres sont respectivement écrits comme suit : 6,5E+5 et 6,5E-5. Pour créer un format numérique affichant les nombres en notification scientifique, saisissez # ou 0, suivi de l'un des codes suivants : E-, E+, e- ou e+. Chapitre 4 OpenOffice.org Writer 213 Codes des formats monétaires Le format monétaire par défaut des cellules est déterminé par les paramètres régionaux du système d'exploitation. Si vous le souhaitez, vous pouvez assigner un symbole de monnaie à une cellule. Par exemple, saisissez #.##0,00 € pour afficher 4,50 € (Euros). Vous pouvez également spécifier l'environnement linguistique en saisissant le code du pays après le symbole. Par exemple, [$€-40C] représente les euros en France. Pour afficher le code du pays, sélectionnez le pays dans la liste Langue de l'onglet Nombres dans la boîte de dialogue Formatage des cellules. Le code de formatage des monnaies utilise la forme [$xxx-nnn], où xxx est le symbole monétaire et nnn le code du pays. Les symboles bancaires spéciaux, tels que EUR (pour Euro), ne requièrent pas le code du pays. Le format monétaire ne dépend pas de la langue sélectionnée dans la zone Langue. Formats de date et d'heure Pour afficher les jours, les mois et les années, utilisez les codes de format numériques suivants. Format Code de format Mois comme 3. M Mois comme 03 MM Mois comme jan-déc MMM Mois comme janvier-décembre MMMM Première lettre du nom du mois MMMMM Jour sous la forme 2 J Jour comme 02 JJ Jour comme lun-dim NN ou TTT Jour du dimanche au samedi NNN ou TTTT Jour avec séparateur suivant, par NNNN exemple, du dimanche, au samedi, Année comme 00-99 AA Année comme 1900-2078 AAAA Numéro de semaine SS Trimestre comme T1 à T4 Q (K dans l'environnement linguistique suédois, T dans les environnements linguistiques français et espagnol) Trimestre comme 1er trimestre à TT 4ème trimestre 214 OpenOffice.org 1.1 L'autre suite bureautique 3.3 Quelques options spécifiques de mise en forme OpenOffice.org offre la possibilité de changer l'alignement vertical des données dans les cellules d'un tableau. Ces fonctions de mise en forme (donc sélection avant d'agir) sont donc spécifiques aux tableaux, et il sera impossible d'utiliser ces outils ailleurs. Ces fonctions s'obtiennent de 2 façons soit par le menu Format – Tableau – Rubrique . soit par la barre d'outils tableau (attention, il faudra personnaliser la barre, ces outils n'étant pas disponibles par défaut) 4 Modifier la structure d'un tableau Un tableau créé peut se révéler inadapté pour le travail à faire. Il y a alors deux possibilités : supprimer le tableau, ou en modifier la structure afin de l'adapter au mieux à ce qui doit être fait. Toutes ces opérations se font par la barre d'icônes de tableau, ou par le menu Format – Tableau... Il est possible alors de : supprimer un tableau ou des lignes de ce tableau ; ajouter ou insérer des lignes ; changer les hauteurs et largeurs de colonnes ; scinder, fusionner et optimiser des cellules du tableau. 5 Supprimer un tableau Le fait de sélectionner les différentes lignes et/ou colonnes d'un tableau et d'appuyer sur la touche pour supprimer ne supprimera jamais le tableau (la structure du tableau), mais le contenu textuel du tableau. Chapitre 4 OpenOffice.org Writer 215 Il faut considérer la suppression d'un tableau comme un changement dans sa structure : on change son nombre de colonnes et de lignes pour les ramener à zéro. Or, toute modification de la structure d'un tableau se fera par le menu Format. 1. Sélectionner le tableau, et rien que le tableau soit en sélectionnant toutes les lignes du tableau ; soit en sélectionnant toutes les colonnes du tableau ; soit en utilisant la commande Format – Tableau – Sélectionner le tableau. 2. Menu Format – Tableau – Lignes (ou colonnes) – Supprimer ou par les icônes (supprimer une colonne) et (supprimer une ligne) Supprimer X lignes ou colonnes dans un tableau La méthode est exactement la même que pour supprimer le tableau entier, sauf que là on ne sélectionne qu'une partie du tableau, soit X lignes à supprimer, soit X colonnes. Sélectionner Format – Ligne – Supprimer ou Format – Colonnes – Supprimer ou par les icônes et 6 Ajouter, insérer des lignes Attention la notion d'ajout est différente de celle d'insertion. L'ajout se fait toujours en dernière position. L'ajout d'une ligne se fera donc à la suite de la dernière ligne existante. Par contre, l'insertion se fait toujours entre 2 lignes ou 2 colonnes existantes. Ajouter des lignes Pour ajouter des lignes, le plus simple est de se placer dans la dernière cellule du tableau, et d'utiliser la touche de Tabulation qui permet de continuer le tableau. Ainsi, à chaque fois qu'une ligne supplémentaire sera nécessaire pour continuer l'exploitation du tableau, il suffira d'utiliser la touche pour ajouter une nouvelle ligne au tableau. Insertion de lignes ou de colonnes Attention l'insertion se fait toujours entre 2 lignes ou 2 colonnes existantes. Pour insérer une ligne : Sélectionner la ligne du tableau qui suivra la future ligne insérée ; Menu Format – Ligne – Insérer ou Pour insérer une colonne 216 OpenOffice.org 1.1 L'autre suite bureautique . Sélectionner la colonne du tableau qui suivra la future colonne insérée ; Menu Format – Colonne – Insérer ou . 7 Changer la largeur de colonnes On peut modifier la largeur des colonnes en se positionnant sur le trait de séparation et en bougeant vers la droite ou vers la gauche. Cette méthode peut s'avérer suffisante dans une grande majorité de cas. Idéalement, il faudrait sélectionner la colonne à redimensionner. Mais avec OpenOffice.org, cette manoeuvre n'est pas forcément utile, et il suffit de se placer dans la colonne à redimensionner. En utilisant la commande Format – Colonne – Largeur, une boîte de dialogue permet de changer la largeur de chacune des colonnes du tableau en cours. La fenêtre Largeur de colonne permet de sélectionner la colonne dont on va changer la largeur. Cette méthode permet de donner exactement la même largeur à toutes les colonnes. 8 Changer la hauteur des lignes Cette commande est uniquement accessible par le menu Format – Ligne – Hauteur Sélectionner la ligne ou se placer dans la ligne à dimensionner ; Format – Ligne – Hauteur. Attention : l'option dynamiquement permet à la ligne de s'adapter au contenu, même si ce dernier est plus important que la hauteur de ligne définie. Ainsi, si vous voulez définir une hauteur FIXE, sans aucune possibilité d'agrandissement automatique, décochez cette option. Chapitre 4 OpenOffice.org Writer 217 9 Scinder ou fusionner des cellules Scinder est une relation de "1 à plusieurs" : elle consiste à sélectionner 1 cellule, et à la transformer en plusieurs Fusionner est une relation de "plusieurs à 1" : elle consiste à sélectionner plusieurs cellules et à les transformer en une seule. Pour scinder une cellule Sélectionner la cellule ; Menu Format – Cellule – Scinder ou Choisir en combien de cellules il faut scinder, ainsi que la direction ; Pour fusionner des cellules ; Sélectionner les cellules à fusionner ; Menu Format – Cellule – Fusionner ou fenêtre. la fenêtre suivante apparaît : . Cette opération ne propose aucune 10 Optimiser un tableau Optimiser un tableau consiste à lui redonner des hauteurs de lignes et des largeurs de colonnes équivalentes Cette opération peut se faire sur l'ensemble du tableau, de façon à avoir un tableau bien régulier, ou sur une partie du tableau, de façon à n'optimiser que cette partie. Comme toutes les manoeuvres précédentes, il faudra sélectionner ce sur quoi on veut agir (totalité ou partie), puis utiliser la commande Format – Lignes – Optimiser pour optimiser la hauteur des lignes ou Format – Colonne – Optimiser pour optimiser la largeur des colonnes. Il est également possible d'utiliser l'icône , qui offre une liste des optimisation disponibles. 218 OpenOffice.org 1.1 L'autre suite bureautique Disposer les colonnes équitablement Disposer les lignes équitablement Hauteur de ligne adaptée Largeur de colonne optimale 11 Insertions particulières 11.1 Insérer une ligne avant la première Pour insérer une nouvelle ligne dans un tableau avant la première, placer le curseur dans la première cellule du tableau, appuyer sur + , puis appuyer sur la flèche vers le haut. 11.2 Insérer un paragraphe avant le tableau Pour insérer paragraphe avant un tableau qui est immédiatement après un saut de page ou entre deux tableaux collés, placer le curseur dans la première cellule du tableau, appuyer sur + . Les calculs 1 Calculs dans les tableaux Vous pouvez effectuer le calcul des données de certaines cellules d'un tableau et afficher le résultat dans un autre tableau. 1. Ouvrez un document texte et insérez-y un tableau composé de plusieurs colonnes et lignes ainsi qu'un deuxième tableau contenant une seule cellule ; 2. Saisissez des nombres dans certaines cellules du grand tableau ; 3. Placez le curseur dans le tableau à une cellule et appuyez sur Chapitre 4 OpenOffice.org Writer ; 219 4. Dans la barre de calcul, saisissez la fonction à utiliser, par exemple, =SUM ; 5. Dans le grand tableau, cliquez dans une cellule avec un nombre, appuyez sur le signe plus +, puis cliquez dans une autre cellule contenant aussi un nombre ; 6. Appuyez sur Entrée. Vous pouvez formater le tableau à une cellule de sorte qu'il s'affiche comme du texte standard. Ancrez le tableau comme caractère ; ainsi, il ne sera pas séparé du texte adjacent si vous insérez ou supprimez du texte. 2 Barre de calcul La barre de calcul vous permet de créer et d'insérer des calculs dans un document texte. Pour l'activer, appuyez sur (appuyez sur pour la faire disparaître). 3 Référence à des cellules Indique la référence de la cellule de tableau dans laquelle se trouve actuellement le curseur. 4 Formule Ouvre un sous-menu qui permet d'insérer une formule dans la cellule du tableau. Positionner le curseur dans la cellule du tableau ou dans le document à l'endroit de l'insertion. Cliquez sur l'icône et sélectionnez la formule souhaitée dans le sous menu. 220 OpenOffice.org 1.1 L'autre suite bureautique 5 Annuler Cliquez sur cette icône ferme la barre de calcul. pour rejeter le contenu de la ligne de saisie. Cette opération 6 Appliquer Insère le contenu de la ligne de saisie dans le document, après quoi la barre de calcul est fermée. La formule est insérée à l'endroit où se trouve le curseur dans le document. 7 Zone pour les formules Vous permet de créer une formule soit en tapant directement la formule dans la ligne de saisie, soit en cliquant sur l'icône Formule et en sélectionnant une formule dans le sousmenu. Chapitre 4 OpenOffice.org Writer 221 8 Calculs dans le texte Vous pouvez utiliser des fonctions prédéfinies dans une formule et insérer ensuite le résultat du calcul dans un document texte. Par exemple, pour calculer la moyenne de trois nombres, procédez comme suit : 1. Cliquez dans le document à l'endroit où vous voulez insérer la formule et appuyez ensuite sur ; 2. Cliquez sur l'icône Formule, puis choisissez "Moyenne" dans la liste (sous-menu Fonctions statistiques) ; 3. Saisissez le premier nombre et une barre verticale |, et procédez de la même manière pour le deuxième et le troisième nombres ; 4. Appuyez sur la touche : le résultat est inséré sous forme de champ dans le texte ; 5. Pour éditer la formule, double-cliquez sur le champ dans le document. 9 Calcul d'une formule et insertion du résultat dans le texte Si le texte contient déjà une formule (par exemple, 12+24*2), OpenOffice.org peut calculer cette formule et insérer le résultat dans le document, sans que vous ayez besoin d'utiliser la barre de calcul. 1. Sélectionnez la formule dans le texte. La formule doit être composée uniquement de nombres, d'opérateurs et de symboles monétaires, sans espace ; 2. Choisissez Outils – Calculer ou appuyez sur + ; 3. Placez le curseur dans le document à l'endroit où vous voulez insérer le résultat de la formule, puis choisissez Édition – Coller ou appuyez sur + . 10 Calcul de totaux dans les cellules de tableau 1. Choisissez Insertion – Tableau et insérez un tableau comportant plusieurs lignes dans un document texte ; 222 OpenOffice.org 1.1 L'autre suite bureautique 2. Saisissez un nombre dans chacune des cellules de la colonne à l'exception de la dernière ; 3. Placez le curseur dans la dernière cellule de la colonne, puis cliquez sur l'icône Somme dans la barre d'objets de tableau ; La barre de calcul s'affiche, et OpenOffice.org insère une formule qui calcule la somme de toutes les valeurs indiquées dans la colonne active. Une barre verticale | sépare chaque référence de cellule ; 4. Pour appliquer la formule, appuyez sur Entrée ou cliquez sur Appliquer dans la barre de calcul. La somme des valeurs de la colonne active est alors affichée dans la dernière cellule. Si vous changez un nombre dans une des cellules de la colonne, la somme est automatiquement actualisée. De la même manière, vous pouvez rapidement calculer la somme de toute une ligne de valeurs. 11 Calcul de la somme d'une série de cellules de tableau 1. Cliquez dans une cellule vide du tableau ; 2. Dans la barre de calcul, cliquez sur l'icône Somme ; 3. Cliquez dans la première cellule de la série, faites glisser le pointeur de la souris jusqu'à la dernière cellule à prendre en compte, puis relâchez le bouton de la souris ; 4. Appuyez sur Entrée. Les images Pour insérer une image dans un document Writer, il suffit d'utiliser la commande Insertion – Image – À partir d'un fichier. Il est également possible d'utiliser l'icône située dans la barre d'instrument. Une fois son texte saisi, il suffit pour insérer une image, de se placer, puis d'utiliser la commande Insertion – Image à partir d'un fichier, Insertion – Image à partir d'un fichier..., de la Gallery ou l'icône . L'image se place alors dans le document. Chapitre 4 OpenOffice.org Writer 223 Ici l'image est placée après le paragraphe de texte, dont elle dépend : on dit que l'image est ancrée à ce paragraphe. Il est possible de redimensionner l'image en agissant sur le poignées de redimensionnement : cliquer et garder enfoncé, agrandir ou réduire l'image, puis lâcher le bouton de la souris pour valider Il est possible également de déplacer une image (tout comme un cadre). Il suffit pour cela de faire un cliquer-glisser avec la souris (cliquer, garder enfoncé, déplacer et lâcher). Attention, peut alors se poser le problème de l'habillage de l'image. 1 L'ancrage des images En général, une image dépend du paragraphe près duquel elle a été insérée. On dit qu'elle est ancrée au paragraphe. Cet ancrage est représenté par le symbole qui apparaît si l'on clique sur l'image. Il est toutefois possible de changer l'ancrage de l'image, c'est-à-dire la façon même de considérer l'image. Il existe 4 catégories d'ancrage : 1. l'ancrage à la page : l'image dépend de la page et ne la quittera plus, sauf instruction contraire ; 2. l'ancrage au paragraphe : l'image dépend d'un paragraphe (en général, le plus proche) ; 3. l'ancrage à un caractère : l'image dépend d'un caractère (en général, le plus proche au moment de l'insertion) ; 4. l'ancrage comme caractère : l'image se comporte comme une lettre, comme un caractère d'imprimerie. Il est alors possible de la centrer, de l'aligner à gauche, à droite... . L'intérêt de l'ancrage est de fixer une image à une partie du document. Une image ancrée à la page restera sur cette page, quelles que soient les modifications à venir. Idéal pour être sûr que l'image reste sur telle ou telle autre page ; 224 OpenOffice.org 1.1 L'autre suite bureautique Une image ancrée au paragraphe se déplacera en même temps que ce paragraphe, mais disparaîtra si le paragraphe est supprimé. Idéal si le paragraphe est l'explication de l'image, ou si l'image illustre le paragraphe ; Une image ancrée au caractère se déplacera en même temps que le caractère, mais disparaîtra si le caractère est supprimé ; Une image ancrée comme caractère sera considérée comme une lettre, et se déplacera en même temps que le texte. Toutes les images contenues dans ce livre sont ancrées comme caractère. Nous avons choisi cette option car elle était beaucoup plus efficace dans ce contexte. De plus, l'onglet Type nous permet de les insérer très naturellement dans le flot de la phrase en choisissant les options Position – Vertical – Centre – Pour – Caractères. 2 Habillage des images En déplaçant l'image à l'intérieur du paragraphe de texte, ce dernier laisse la place à l'image : il s'écarte. Chapitre 4 OpenOffice.org Writer 225 L'image est ici dans le paragraphe de texte. Or celui-ci s'écarte pour que l'image soit visible. On remarquera toutefois que l'image est ancrée au début de ce paragraphe. La suppression du paragraphe de texte entraînera la suppression de l'image qui n'aura plus de support pour s'ancrer. Une tel comportement de l'image par rapport au texte peut ne pas être satisfaisant. D'autres comportements sont possibles que nous allons décrire et détailler. On utilisera le bouton droit de la souris – Image... qui comme le menu Format – Image, a l'avantage de présenter des schémas du résultat escompté. L'onglet Adaptation du texte rapport au texte et vice versa. permet de changer le comportement de l'image par On a alors le choix entre plusieurs modèles (aucun, au gauche,... dynamique), choix que l'on peut éventuellement paramétrer avec les options . L'option Écarts permet de définir précisément la distance entre le texte et l'image. 226 OpenOffice.org 1.1 L'autre suite bureautique 3 Exemples d'habillages Aucun habillage (option ). Le texte s'écarte complètement pour laisser la place dont l'image a besoin. Adaptation relative ou parallèle (option ). Le texte s'écarte pour ne laisser que la place strictement nécessaire à l'image. Adaptation dynamique (option ). Le texte laisse libre un des côté de l'image : le gauche si l'image est plutôt placée vers la marge gauche, la droite si l'image est plutôt placée vers la marge droite. Texte à l'arrière plan (option par l'image. ). Une partie du texte est alors masquée Texte au premier plan (options + ). Le texte passe par-dessus l'image (Idéal pour faire des filigranes...) Adaptation contours (option ). Le texte épouse les contours du motif pour une meilleure intégration de l'image dans le texte. Il est même possible d'éditer les contours de l'image pour définir soi-même la distance entre l'image et le texte (Format – Adaptation du texte – Éditer les contours) 4 Autres options d'images Tout comme pour le cadre, l'image peut recevoir, une bordure, un arrière plan de couleur... Ces options sont disponibles en sélectionnant l'image (attention, pour sélectionner une image, il suffit de cliquer dessus), puis en utilisant les options présentes dans le menu Format – Image. Chapitre 4 OpenOffice.org Writer 227 Onglet Type : permet de donner une dimension précise à l'image. L'option Proportionnel permet de conserver le même rapport largeur/hauteur pour éviter de déformer l'image ; Onglet Options : donner un nom à son image. C'est une option utile si on décide de créer un catalogue; Onglet Adaptation du texte : voir habillage ; Onglet Hyperlien : permet de transformer son image en une image "cliquable", permettant d'atteindre un autre fichier. Attention, cette option ne fonctionnera que si le document contenant l'image est lu par un navigateur internet. Une main signifiant que l'image comporte un lien vers.... Onglet Image : permet de retourner et de faire pivoter l'image (effets de miroir) ; Onglet Rogner : dans une image, il est possible que seule une partie soit intéressante. Inutile alors de la réduire, car c'est toute l'image qui est réduite, y compris la partie non désirée. Il faut alors rogner. Imaginons que l'on ne veuille que les trois boules et pas la petite. L'outil Fontwork OpenOffice.org intègre un outil très puissant permettant de modifier la représentation des textes. Grâce à cet outil, il devient possible d'écrire des textes sur des arcs, sur des courbes et plus généralement sur n'importe quelle figure. Cet outil se présente sous la forme d'une fenêtre affichable via Format / FontWork. Le fonctionnement de cet outil est décrit au chapitre L'outil de titrage FontWork page 146. Les objets Un objet est un élément qui n'est pas du texte. Les images, les cadres... sont des objets. Tous les objets obéissent aux mêmes règles, et possèdent à peu près les mêmes caractéristiques. OpenOffice.org est capable d'insérer de nombreux objets dans un texte : 228 OpenOffice.org 1.1 L'autre suite bureautique une image ; un cadre ; un graphique ; une formule mathématique ; des applets java (composant de page web) ; ... Tous ces objets sont disponibles par le menu Insertion. Les repères de texte et les renvois 1 Repères de texte On obtient cette fonction par menu Insertion – Repère de texte. Elle Insère un repère de texte à l'emplacement du curseur. Vous pouvez ensuite accéder rapidement à ce repère en utilisant le Navigateur et en appuyant sur le pour les visualiser. Mais surtout un repère permet de faire appel à cette référence avec la fonction Renvoi pour en obtenir par exemple le numéro de page. Exemple : Voir paragraphe page XX Création Saisissez le nom du repère de texte à créer. La liste du bas répertorie tous les repères de texte définis dans le document actif. Chapitre 4 OpenOffice.org Writer 229 Suppression Pour supprimer un repère de texte, sélectionnez le repère souhaité, dans la zone de liste de la boîte de dialogue appuyez le bouton Supprimer. 2 Les Renvois de texte Les renvois permettent d'accéder directement à des passages de texte ou des objets contenus dans un document. Un renvoi se compose d'une cible et d'une référence qui sont toutes deux insérées comme champs dans le document. 1. Cliquez dans le document à l'endroit où vous voulez insérer le renvoi ; 2. Lancez la commande Insertion – Renvoi ; 3. Dans la liste Type de champ, sélectionnez la catégorie Repère de texte ; 4. Dans la liste Sélection, sélectionnez le repère souhaité ; 5. Dans la liste Format, sélectionnez le format du renvoi souhaité. Le format spécifie le type d'information affiché par le renvoi. Ici Page insère le numéro de la page ou se trouve le repère ; 6. Cliquez sur Insérer ; 7. Cliquez sur Fermer. 230 OpenOffice.org 1.1 L'autre suite bureautique 3 Renvois de texte entre plusieurs documents Positionnement des repères Cet aspect est surtout utilisé pour pouvoir faire référence à des passages de texte qui se trouvent dans divers sous document d'un même ensemble (document maître et sous documents). Les repères sont à positionner exactement comme dans le chapitre précédent. Les renvois vont s'effectuer dans l'environnement du document maître. Nous avons créé pour l'exemple un document maître qui présente quatre chapitres constitués chacun d'un fichier indépendant. Notre propos est de mettre un renvoi donnant le numéro de page du titre du premier chapitre dans le chapitre 3. Dans le Navigateur qui est ouvert dans le document maître nous allons éditer par double clic le fichier Premier chapitre.sxw et placer un repère de texte sur le titre. Bien noter le nom du repère on devra le reproduire à l'identique. Sauvegarder et refermer le fichier. Chapitre 4 OpenOffice.org Writer 231 Insertion des renvois Comme précédemment, éditer le fichier Troisième chapitre.sxw. Positionner le curseur après page et insérer le renvoi par menu Insérer – Renvoi. Reporter dans la case de saisie Nom l'intitulé exact du repère (ici début premier). Rien n'apparaît au point d'insertion mais si on active Afficher les noms des champs , le nom du champs s'affiche : Sauvegarder et fermer le fichier. Actualiser le document maître Cette opération se réalise directement à partir du Navigateur du document maître 232 OpenOffice.org 1.1 L'autre suite bureautique Vérifier le rendu Il suffit de se reporter au chapitre 3 du document pour vérifier que le numéro de page à été inséré : Les hyperliens Les hyperliens sont des renvois qui sont mis en évidence en couleur dans le texte et que vous pouvez activer en les sélectionnant. Les hyperliens permettent au lecteur d'un document de passer à des informations complémentaires, aussi bien à l'intérieur du document que dans d'autres documents ou sur Internet. OpenOffice.org vous offre la possibilité d'affecter des hyperliens à des textes, mais aussi à des images et à des cadres de texte. 1 Insérer un hyperlien Vous pouvez insérer des hyperliens de deux manières : Sous forme de texte ou de bouton. Dans les deux cas, le texte visible peut être différent de l'URL. 1.1 Avec la barre d'hyperliens 1. Affichez la barre d'hyperliens en activant Affichage – Barres d'outils – Barre d'hyperliens ou en cliquant l'icône . Dans le champ de gauche, saisissez le texte visible et dans le champ de droite l'URL complet en incluant http:// ou file:// ; 2. Dans le document, positionnez le curseur à l'endroit où l'hyperlien doit être inséré. Cliquez sur l'icône Hyperlien dans la Barre d'hyperliens, il est à noter que cette fois l'icône possède une flèche verte montrant quelle recèle un sous menu. Chapitre 4 OpenOffice.org Writer 233 Si l'option Comme texte est sélectionnée c'est un hyperlien texte qui est inséré ; Si l'option Comme bouton est sélectionnée, OpenOffice.org insère un bouton. http://www.apicnet.net/ 1.2 Avec la boîte de dialogue d'hyperlien Pour utiliser la Boîte de dialogue d'hyperlien à la place de la barre d'hyperliens afin de définir les hyperliens, vous pouvez appeler cette boîte de dialogue à l'aide de l'icône dans la barre de fonctions. 1. Affichez la boîte de dialogue d'hyperlien en cliquant l'icône . Dans le champ Chemin, saisissez l'URL complet du document cible ou nom de champs repère de texte à atteindre dans la zone Cible dans le document. Saisissez le texte visible et dans le champ Texte ; 2. Dans le document, positionnez le curseur à l'endroit où l'hyperlien doit être inséré. Cliquez sur Appliquer dans la boîte de dialogue Hyperlien. L'hyperlien est inséré sous forme de texte ; 3. Si vous souhaitez que l'hyperlien soit inséré sous forme de bouton, sélectionnez Bouton dans la liste Forme de la boîte de dialogue Hyperlien. Pour passer à un emplacement défini dans le même document texte, définissez un repère de texte à cet emplacement Insertion – Repère de texte. Pour passer à une cellule dans une table, attribuez un nom à la cellule Insertion – Noms – Définir. 234 OpenOffice.org 1.1 L'autre suite bureautique Lorsque vous naviguez dans le même document, saisissez uniquement la forme abrégée de l'URL dans la zone combinée URL : Si le repère de texte est appelé Cible, saisissez Cible. Pour passer à un autre document, saisissez la totalité de l'URL. Vous pouvez aussi insérer les hyperliens à partir du Navigateur à l'aide de la fonction Glisser-Déposer. Les hyperliens peuvent se rapporter à des références, des titres, des images, des tables, des objets, des répertoires ou des repères de texte. 2 Insertion d'hyperliens à l'aide du Navigateur Vous pouvez utiliser le Navigateur pour insérer un renvoi comme hyperlien dans un document. Vous avez même la possibilité de définir des renvois à des éléments situés dans d'autres documents OpenOffice.org. Ainsi, lorsque vous cliquez sur l'hyperlien dans le document ouvert dans OpenOffice.org, vous accédez directement à l'élément auquel renvoie l'hyperlien. 1. Ouvrez le ou les documents contenant les éléments vers lesquels vous voulez définir des renvois ; 2. Cliquez sur l'icône Navigateur dans la barre de fonctions ou appuyez sur ; 3. Cliquez sur l'icône Mode Glisser et maintenez le bouton gauche de la souris enfoncé afin de vérifier que l'option Insérer comme hyperlien est sélectionnée ; 4. Dans la liste affichée en bas du Navigateur, sélectionnez le document où se trouve l'élément vers lequel le renvoi doit être défini ; 5. Dans la liste des éléments du Navigateur, cliquez sur le signe plus en regard de l'élément à insérer comme hyperlien ; 6. Faites glisser l'élément vers l'endroit du document où vous voulez insérer l'hyperlien associé. Le nom de l'élément est inséré comme hyperlien souligné dans le document. Pour insérer un hyperlien dans le texte se référant à la table 1, faites glisser l'entrée de la table 1 à partir du Navigateur dans le texte. Pour cela, le mode Glisser Insérer comme hyperlien doit être sélectionné dans le Navigateur. 3 Édition ou activation des hyperliens Cliquer sur ce champ de la barre d'état permet de faire passer les hyperliens texte du document du mode activation HYP au mode édition SEL. Chapitre 4 OpenOffice.org Writer 235 Affichage HYP SEL Conséquence Un clic sur l'hyperlien entraîne le chargement de son URL. Un clic sur l'hyperlien permet son édition, tout comme pour les textes courants. 4 Éditer l'hyperlien 4.1 Modifier le texte d'un hyperlien : Possibilité 1 : Cliquez sur l'hyperlien en maintenant la touche Possibilité 2 : Dans la barre d'état, cliquez sur le champ HYP pour afficher SEL ; Possibilité 3 : Déplacez le curseur à l'aide des touches fléchées dans l'hyperlien. enfoncée ; Vous pouvez maintenant éditer le texte sans exécuter l'hyperlien. 4.2 Modifier l'URL d'un hyperlien : Possibilité 1 : Déplacez le curseur dans l'hyperlien comme indiqué ci-dessus et ouvrez la boîte de dialogue d'hyperlien (icône dans la barre de fonctions) ; Possibilité 2 : Ouvrez la barre d'hyperliens, Affichage – Barres d'outils – Barre d'hyperliens. Cliquez sur l'hyperlien en maintenant le bouton de la souris enfoncé et faites glisser l'hyperlien dans la barre d'hyperliens. Le pointeur indique l'emplacement où vous pouvez déposer l'hyperlien. Éditez l'URL dans la barre d'hyperliens et appuyez sur la touche . 4.3 Modifier les attributs de tous les hyperliens : Vous pouvez éditer la couleur et le formatage des hyperliens d'un document au moyen des styles de caractères Lien Internet et Lien Internet visité du Styliste. 4.4 Éditer un bouton d'hyperlien : Si l'hyperlien se présente sous la forme d'un bouton, cliquez sur sa bordure pour le sélectionner, ou appuyez sur la touche 236 OpenOffice.org 1.1 L'autre suite bureautique tout en cliquant dessus. Ouvrez la boîte de dialogue Propriétés à l'aide du menu contextuel. Vous pouvez éditer le texte du titre sous Titre et modifier l'adresse dans le champ URL. Le sommaire automatique La table des matières est construite à partir de styles que l'on déclarera comme styles de titre. Ils devront être hiérarchisés par niveau. Par défaut, Writer va se servir des niveaux de titre de la structure du document. L'insertion de la table des matières peut se faire n'importe où dans le document et il peut y en avoir plusieurs cf cet ouvrage. Pour insérer une table des matières, dans le menu Insertion choisissez Index – Index pour ouvrir la fenêtre : Sous l'onglet Index , dans la zone Titre, nommer la table des matières , si elle n'apparaît pas dans le cadre Type , cliquez dans la liste déroulante pour sélectionner. La liste déroulante “Type” vous permet de choisir le type d'index à créer. Les choix possibles sont : Table des matières – Liste des chapitres et sous-chapitres avec la pagination associée ; Index lexical – Index alphabétique des chapitres et sous-chapitres (très utile pour les documents très volumineux) ; Index des Illustrations – Liste des images et dessins avec la pagination associée ; Chapitre 4 OpenOffice.org Writer 237 Index des Tables – Même chose avec les tables ; Index personnalisé – Une option avancée permettant de définir ses propres règles de création d'index ; Index des objets – Liste des objets OpenOffice (feuilles de calculs Calc, ...) utilisés par le document ; Bibliographie – Rassemble les citations et permet de leur associer un auteur. Le style “citation” doit avoir été utilisé. La case Protégée contre toute modifications manuelle est cochée par défaut, elle interdira tout accès au sommaire, On peut insérer un index sur le document entier ou pour un chapitre. On peut également choisir la profondeur des niveaux qui doivent apparaître . La table peut être créée à partir de la Structure Numéroter les chapitres vue page 181 . Le bouton affiche la fenêtre On peut ajouter des styles supplémentaires à la structure du texte et les traiter dans une style particulier. C'est le cas dans l'exemple de Titres sans numérotation traité page 242 et utilises dans les différents sommaires de cet ouvrage. Au fur et à mesure de la construction on peut visualiser l'Aperçu 238 OpenOffice.org 1.1 L'autre suite bureautique . 1 L'onglet Entrées Cet onglet va permettre de constituer la structure des différentes représentations des styles sélectionnés. Dans la fenêtre niveau, on pourra sélectionner le niveau à traiter et lui adjoindre une structure de présentation définie au moyen de la partie Structure La structure est définie à partir de codes qui sont : le numéro de chapitre ; le libellé de l'Entrée ; une Tabulation ; le numéro de page ; le Début d'un Hyperlien ; la Fin d'un Hyperlien. Symbole E# Désigne le numéro de chapitre E Désigne le libellé de l'Entrée T Désigne une Tabulation # Désigne le numéro de page DH Chapitre 4 OpenOffice.org Writer Description Désigne le Début d'un Hyperlien 239 Symbole FH Description Désigne la Fin d'un Hyperlien Pour insérer un code, placer le curseur dans la petite fenêtre correspondant à sa position et cliquer sur le bouton qui lui correspond Pour supprimer un code, positionner le curseur dans la case et appuyer sur la touche de votre clavier. La définition est faite pour le niveau de titre sélectionné dans la fenêtre Niveau. Si cette définition convient pour tous les niveaux, cliquer sur Tous. L'onglet Style détermine le style de paragraphes choisi pour chaque niveau de la table et permet de le modifier soit en lui en attribuant un autre soit en modifiant le style par défaut. La table des matières étant incluse dans une section, l'onglet Colonnes permet de disposer la table des matières sur plusieurs colonnes comme montré page 192. On pourra adjoindre à la table une couleur ou une image d'arrière plan. 240 OpenOffice.org 1.1 L'autre suite bureautique OpenOffice.org n'actualise pas automatiquement la table des matières au fur et à mesure de la modification de la structure du document. Il faut pour cela dans le menu contextuel de la table choisir l'option Actualiser l'index Exemple de table décorative : 2 Marquer un paragraphe de sommaire Le texte sélectionné doit intégrer une table des matière indiqué , et sera aligné sur les titres de niveaux 1 . Sélectionner le paragraphe en question ; Utiliser la commande Insertion – Index – Entrée... . Il sera intégré sous le nom La commande se présente alors de la façon suivante : L'option Appliquer à tous les textes similaires permet de ne pas répéter X fois cette manœuvre si d'autres paragraphes doivent intégrer la table des matières alors que ce ne sont pas des titres. La création du sommaire se fait alors comme d'habitude Chapitre 4 OpenOffice.org Writer 241 3 Des titres sans numérotation On entend par titres sans numérotation des titres qui permettent d'obtenir un sommaire de ce type où le premier chapitre à le même rang que la première partie et le cinquième chapitre le même que le quatrième: 1. Première Partie Premier Chapitre 1.1 Deuxième Chapitre 1.2 Troisième Chapitre 1.3 Quatrième Chapitre Cinquième Chapitre Méthodologie Créer des styles avec le styliste par duplication du style repère par exemple le Titre 1 par le menu contextuel du Titre1 Nouveau... Assignez lui un nom de style. Tout paragraphe supportant ce style aura le même format que Titre 1 mais sans numérotation. Prise en compte dans la table des matières Dans la fenêtre Édition/Insertion d'index, sélectionnez la case Styles supplémentaires et cliquez sur . Dans la fenêtre qui va s'ouvrir, sélectionnez le style que vous avez nommé et au moyen des faites glisser votre style sous le niveau souhaité. 242 OpenOffice.org 1.1 L'autre suite bureautique Les index Comme dans les livres ou les encyclopédies, il est possible avec Writer de générer un index alphabétique, qui prendra place, en général, à la fin du document. On utilisera pour cela les commandes du menu Insertion – Index – Entrée ou l'icône (qui n'est pas présente, par défaut, dans les barres d'outils, et qu'il faut donc ajouter) L'index, situé à la fin du document, contient les références aux entrées marquées, ainsi que la page où trouver le mot ou l'expression. Il faudra donc pour pouvoir générer un index, marquer des passages du document comme devant intégrer l'index. 1 Marquer une entrée 1. Sélectionner le mot ou l'expression devant intégrer l'index ; 2. Utiliser la commande Insertion – Index – Entrée... Dans la boîte de dialogue, bien sélectionner que c'est une entrée d'index et non pas de table des matières Chapitre 4 OpenOffice.org Writer 243 Bien sélectionner que c'est une entrée d'index et non pas de table des matières. Au besoin, changer le texte de référence de l'entrée . 2 Générer l'index Une fois toutes les entrées d'index référencées, il suffit de demander à Writer de générer l'index automatiquement. S'agissant d'une création, l'index, tout comme la table des matières, sera créé là où le point d'insertion clignote. Il conviendra donc, au besoin, de se placer au bon endroit. Pour générer l'index, on utilisera la commande Insertion – Index – Index. Nous traiterons ici de l'index "simple". La création d'un index est très proche de la création de la table des matières, et on retrouvera presque les mêmes options, adaptées bien sûr à la fonction "index". 244 OpenOffice.org 1.1 L'autre suite bureautique L'onglet Index permet de donner un titre à son index et d'en définir le type. Regrouper les entrées identiques : Combine toutes les entrées d'index identiques en une seule entrée qui indique chaque numéro de page auquel renvoie l'entrée dans le document. Par exemple, les entrées "Affichage 10, Affichage 43" sont remplacées par l'entrée unique "Affichage 10, 43". Avec sv : Combine toutes les entrées d'index identiques d'une même page ou de pages consécutives en une seule entrée qui indique le numéro de la première page, suivi de "sv", où a été insérée l'entrée. Par exemple, les entrées "Affichage 10, Affichage 11, Affichage 12" sont remplacées par l'entrée "Affichage 10sv" et les entrées "Affichage 10, Affichage 10" par l'entrée "Affichage 10sv". Fichier de concordance : Marque automatiquement les entrées d'index en utilisant un fichier de concordance. Ce fichier est un fichier externe contenant une table (tableau à deux colonnes) définissant dans la première les mots et dans la seconde les mots tels qu'ils devront apparaître dans l'index. Ceci permet des regroupements, plusieurs mots de la colonne 1 pouvant être désignés par le même mot en colonne 2. Type de clé : Sélectionnez le tri numérique pour trier les nombres par leur valeur (par exemple, "1, 2, 12") ou le tri alphanumérique pour trier les nombres selon leur code de caractère (par exemple, "1, 12, 2"). Chapitre 4 OpenOffice.org Writer 245 3 L'onglet Entrées Cliquez maintenant sur l'onglet Entrées Cette boîte paraît compliquée ? En fait ce sont simplement des codes qui vont vous permettre de déterminer ce que va contenir votre table. En voici la signification : Symbole Description E# Désigne le numéro de chapitre E Désigne le libellé de l'Entrée T Désigne une Tabulation # Désigne le numéro de page DH Désigne le Début d'un Hyperlien FH Désigne la Fin d'un Hyperlien Examinons donc la table que nous allons créer, nous souhaitons un hyperlien sur la numérotation, la numérotation, le texte, puis une tabulation et le numéro de page, la structure serait donc : DH – E# – FH – E – T – # 246 OpenOffice.org 1.1 L'autre suite bureautique Les boutons en-dessous correspondent au code. Positionnez votre curseur dans une des cases vides, et cliquez sur le bouton désiré, le code s'affiche alors dans la case. Faites attention à laisser un espace entre les cases, pour que celui-ci soit reproduit dans votre table. Pour supprimer un code, positionnez votre curseur dans la case et appuyez sur la touche de votre clavier. Nous venons d'appliquer cela pour le niveau 1 de la table des matières (c'est à dire Titre 1). Le bouton 'Tous les niveaux' vous permet d'appliquer cette structure à tous les niveaux. Si vous désirez appliquer une structure différente au niveau 2, cliquez dans la fenêtre à gauche sur 2 pour le sélectionner et recommencez à entrer les codes. Dans le cadre Style de caractères, vous choisirez un style de caractère différent dans la liste déroulante. Si vous ne vous rappelez plus des attributs de ce style, cliquez sur Éditer pour en voir les caractéristiques. L'onglet Style détermine le Style de paragraphes choisi pour la table. Sélectionnez le niveau à gauche et le style à droite (si vous ne vous rappelez plus des attributs du style, cliquez sur le bouton Éditer) et pour appliquer le style au niveau, cliquez sur la flèche entre les deux cadres. L'onglet Colonnes permet de disposer votre table des matières sur plusieurs colonnes. Si elle est très longue, cela peut être pratique. Chapitre 4 OpenOffice.org Writer 247 1. Choisissez le nombre de colonnes sur lequel vous voulez répartir la table ; 2. Indiquez l'écart qui doit s'afficher entre les colonnes ; 3. Indiquez le trait de séparation. On peut aussi choisir la couleur ou l'image de fond de l'index à partir de l'onglet Arrière Plan Les sections Les sections sont des blocs de texte nommés, pouvant inclure des images ou objets, que vous pouvez utiliser aux fins suivantes : Empêcher l'édition de certains passages de texte ; Afficher ou masquer du texte ; Réutiliser du texte et des images issus d'autres documents OpenOffice.org ; Insérer des sections de texte utilisant une mise en page en colonnes différente de celle du style de page actif. 248 OpenOffice.org 1.1 L'autre suite bureautique Une section contient au moins un paragraphe. Lorsque vous sélectionnez un passage de texte pour créer une section, un saut de paragraphe est automatiquement inséré à la fin du texte sélectionné. Vous pouvez insérer des sections d'un document texte, ou tout un document texte comme section dans un autre document texte. Vous pouvez aussi insérer des sections d'un document texte comme liens dans un autre document texte ou dans le même document. Pour insérer un nouveau paragraphe juste avant ou après une section, cliquez au début ou à la fin de la section et appuyez sur Alt+Entrée. 1 Sections et colonnes Il est possible d'insérer des sections dans une section existante. Par exemple, vous pouvez insérer une section à deux colonnes dans une section qui contient une colonne seulement. Lorsqu'une mise en page en colonnes est définie dans un style de page, elle n'est pas appliquée à une section qui est insérée dans une page formatée avec ce style de page. 2 Insertion de sections Dans le document actif, vous pouvez insérer de nouvelles sections ou définir des liens à des sections contenues dans d'autres documents. Si vous insérez une section comme lien, le contenu de ce lien change dès que vous modifiez le document source. 3 Insertion d'une section 1. Cliquez dans le document à l'endroit où vous voulez insérer une nouvelle section, ou sélectionnez le texte à convertir en section ; 2. Si le texte sélectionné fait partie d'un paragraphe, il est automatiquement converti en nouveau paragraphe ; 3. Choisissez Insertion – Section ; Chapitre 4 OpenOffice.org Writer 249 4. Dans la zone Nouvelle section, saisissez un nom pour la section ; 5. Définissez les options relatives à la section, puis cliquez sur Insérer. 4 Insertion d'une section comme lien Avant d'insérer une section comme lien, vous devez créer les sections correspondantes dans le document source. Lorsque vous ouvrez un document contenant des sections liées, OpenOffice.org vous demande si vous souhaitez actualiser le contenu des sections. Pour actualiser manuellement les liens, choisissez Outils – Actualiser – Liens. Il est possible d'utiliser des sections en tant que fichiers dans les documents HTML. Les sections insérées sont automatiquement actualisées lorsque OpenOffice.org charge le document HTML correspondant. Les navigateurs internet afficheront le contenu des sections tel qu'ils étaient au moment de l'enregistrement en tant que document HTML. 1. Cliquez dans le document à l'endroit où vous voulez insérer la section liée ; 2. Choisissez Insertion – Section ; 3. Dans la zone Nouvelle section, saisissez un nom pour la section ; 4. Dans la zone Lien, activez la case à cocher Lier. Sous Windows, vous pouvez également activer la case à cocher DDE de sorte que le contenu de la section liée soit automatiquement actualisé quand la section du document source est modifiée ; 250 OpenOffice.org 1.1 L'autre suite bureautique 5. Cliquez sur le bouton d'exploration à côté de la zone Nom de fichier ; 6. Localisez et sélectionnez le document contenant la section à lier, puis cliquez sur Insérer ; 7. Dans la liste Section, sélectionnez la section à insérer ; 8. Cliquez sur Insérer. 5 Section protégée On peut vouloir protéger l'accès à une section par un mot de passe. Pour ce faire : 1. Cliquez dans le document à l'endroit où vous voulez insérer la section liée ; 2. Choisissez Insertion – Section ; 3. Dans la zone Protection contre les modifications, cochez la case protéger ; 4. Cochez la case avec mot de passe une fenêtre de saisie du mot de passe s'ouvre ; 5. Vous pouvez également cliquer sur le bouton d'exploration fenêtre ; pour obtenir cette 6. Cliquez sur Insérer ; 7. Section masquée ; 8. Certaines parties de texte ne doivent être visible que sous certaines conditions pour réaliser cette fonction ; 9. Cliquez dans le document à l'endroit où vous voulez insérer la section masquée : 1. Choisissez Insertion – Section ; 2. Dans la zone Masquée, cochez la case Masquer ; 3. Saisissez votre condition dans la case Sous condition ; 4. Cliquez sur Insérer. Chapitre 4 OpenOffice.org Writer 251 6 Édition des Sections Vous pouvez protéger, cacher ou convertir des section en texte normal dans vos documents 1. Sélectionnez Format – Sections ; 2. Dans la liste des sections , cliquez sur la section que vous voulez modifier ; 3. Remplissez une ou plusieurs des actions suivantes : Pour convertir la section en texte normal, cliquez sur Éliminer ; Pour protéger une section en écriture, dans la zone Protection contre les modifications, cochez la case protéger ; Pour cacher une section, dans la zone Masquée, cochez la case Masquer. 4. Remplissez les différentes cases que vous souhaitez et tapez OK. 7 Options des sections On accède à cette fonction par menu Format – Sections..., bouton Options Les sections utilisent les paramètres d'enchaînement définis au niveau de la page dans laquelle elles sont insérées. Par exemple, si vous insérez une section à deux colonnes dans un style de page utilisant une mise en page sur quatre colonnes, la section à deux colonnes est imbriquée dans l'une des quatre colonnes. Vous pouvez aussi imbriquer des sections, c'est-à-dire insérer une section à l'intérieur d'une autre section. 252 OpenOffice.org 1.1 L'autre suite bureautique 7.1 Colonnes Spécifie le nombre de colonnes que doit comporter un style de page, un cadre ou une section, ainsi que la mise en page à appliquer aux colonnes. Définissez la couleur de l'arrière-plan ou sélectionnez une image d'arrière-plan. 7.2 Notes de bas de page / de fin Chapitre 4 OpenOffice.org Writer 253 Spécifie l'endroit où les notes de bas de page et les notes de fin doivent être affichées dans le document ainsi que les formats de numérotation à leur appliquer. Les colonnes Les colonnes posent plusieurs problèmes. Il ne faut pas confondre l'écriture en colonnes à l'écriture dans un tableau. L'écriture en colonnes est celle des journaux, avec des colonnes dites "à auto-versement". En effet, une fois la première colonne d'un page remplie, le texte passe automatiquement dans la deuxième colonne. Il faut savoir si l'on veut un document écrit intégralement en colonnes, ou si on ne désire que quelques passages en colonnes, et le reste du document écrit normalement. En effet, en fonction du choix fait, on ne procédera pas de la même façon. 1 Pour un document intégralement en colonnes Par le menu Format – Page – Colonnes L'onglet Colonnes Choix du nombre de colonnes 254 OpenOffice.org 1.1 L'autre suite bureautique permet d'accéder à la mise en page en colonnes ; ; Largeur des différentes colonnes (si on coche Largeur automatique, toutes les colonnes auront la même largeur ; Trait de séparation entre les colonnes . Type permet de choisir la largeur du trait ; la Hauteur de 100% indiquant que le trait sera de la même hauteur que les colonnes Le paramétrage est instantanément visible dans l'Aperçu . 2 Pour des passages en colonnes Ici, on utilisera une autre possibilité de Writer, permettant présenter en colonnes qu'un ou plusieurs passages parmi d'autres. Par le menu Insertion – Cadre. On retrouvera alors les mêmes possibilités que pour l'ensemble du document, mais ici proposées pour un cadre seulement. Les cadres en colonnes permettant de ne présenter qu'un passage en colonnes, il est alors possible d'agir de 2 façons différentes : Créer le cadre, puis taper le texte devant être présent dans les colonnes du cadre ; Taper le texte, sélectionner le texte, puis appliquer à cette sélection la mise en colonne. Chapitre 4 OpenOffice.org Writer 255 Les cadres Writer offre la possibilité d'insérer des cadres dans un document Writer. Les cadres sont des zones réservées, qu'il est possible de remplir avec le contenu de son choix : texte, image, tableau ou objet... Ils présentent l'avantage de regrouper en un même endroit des objets ne devant pas être séparés, et de placer ces objets où l'on désire. En effet, les cadres sont des objets flottants, qu'il est possible de déplacer, redimensionner, supprimer exactement comme les images. C'est par exemple un excellent moyen de "grouper" une image et un court texte d'accompagnement. Il est possible de créer des cadres soit par le menu Insertion – Cadre, soit par l'icône disponible par l'icône INSÉRER de la barre d'instruments. Toutefois, l'icône ne proposera pas toutes les options disponibles pour la création d'un cadre. Il est à noter que l'icône comporte une petite flèche verte vers le bas indiquant que des options sont disponibles en maintenant la souris appuyée permettant de choisir le nombre de colonnes que comportera le cadre : La création de cadre par l'icône fonctionne comme lors du tracé d'un rectangle. Une fois l'outil cadre sélectionné, il suffit de définir le point de départ avec le pointeur de dessin (cliquer et de garder le bouton enfoncé), puis de tracer la diagonale du cadre à obtenir. Une fois les dimensions voulues atteintes, il suffit alors de lâcher le bouton de la souris pour voir son cadre apparaître. Une fois créé, le cadre se comporte comme un objet indépendant, inclus dans un document avec lequel il doit cohabiter. 256 OpenOffice.org 1.1 L'autre suite bureautique 1 Déplacer et redimensionner un cadre En positionnant la souris sur la bordure du cadre, on obtient une flèche permettant de déplacer le cadre (cliquer en déplacer tout en gardant le bouton enfoncé) Sur les poignées de redimensionnement vertical et horizontal, on peut changer la hauteur ou la largeur du cadre L'ancre permet de savoir et de contrôler le paragraphe duquel dépend la cadre. En effet, bien que les cadres soient des objets indépendants, ils ne peuvent exister sans attaches. L'ancre montre où se situe cette attache 2 Créer avec un cadre une image légendée 1. Créer un cadre ; 2. Insérer une image dans ce cadre ; 3. Saisir un court texte servant de légende. Le texte et l'image sont associés par le cadre, lequel évite que l'image et sa légende ne soient séparées. Si jamais Writer déplace l'objet lors d'une mise en forme du document, c'est le cadre qui sera déplacé, et donc l'image et le texte en même temps. Lors d'un déplacement de la part de l'utilisateur, il faudra veiller à déplacer le cadre, qui entraînera dans son sillage tout son contenu. Chapitre 4 OpenOffice.org Writer 257 3 Enchaîner des cadres Pour des besoins typographiques nous pouvons souhaiter tracer des cadres dont le surplus de texte coule d'un cadre vers l'autre. C'est souvent le cas avec des brochures dont le texte peut démarrer sur une page (Brève) et se continuer sur une autre page où il est développé. Pour réaliser cette opération : 1. Insérer un cadre et y saisir du texte ; 2. Insérer le second cadre et le laisser vide ; 3. Sélectionner le premier cadre et sélectionner l'icône cadres ; dans la barre d'objet des 4. Cliquer avec le curseur spécial dans le second cadre. Une ligne reliant le bas du premier cadre au haut du second apparaît pour montrer la relation entre les deux cadres. 4 Supprimer l'enchaînement des cadres Sélectionner un des cadres enchaînés et cliquer sur l'icône cadres. Mais ATTENTION : dans la barre d'objet des Le texte qui s'est déversé dans le second cadre n'est plus visible. Il n'est pas perdu mais le cadre qui le contient est trop petit. Pour récupérer le texte, agrandissez le premier cadre. 5 Utilisation d'un cadre pour centrer du texte sur une page 1. Choisissez Insertion – Cadre ; 2. Dans la zone Ancrage, sélectionnez À la page ; 3. Dans la zone Taille, définissez les dimensions du cadre ; 258 OpenOffice.org 1.1 L'autre suite bureautique 4. Dans la zone Position, sélectionnez "Centre" dans les zones Horizontal et Vertical ; 5. Cliquez sur OK. Pour masquer les bordures du cadre, sélectionnez le cadre, puis choisissez Format – Cadre. Cliquez sur l'onglet Bordures, puis cliquez dans la zone Sans bordure sous Disposition des lignes. Chapitre 4 OpenOffice.org Writer 259 6 Paramétrage des cadres 6.1 Options L'onglet Option permet de donner un nom au cadre, ce qui peut permettre de l'intégrer dans un index thématique. Il permet aussi de définir les options de protection du contenu, de la position ou encore de la taille. 260 OpenOffice.org 1.1 L'autre suite bureautique 6.2 Taille et position Cet onglet Type permet de définir la taille et l'emplacement du cadre, même si ces paramètres peuvent être changés à tout moment. 6.3 Adaptation du texte Cet onglet Adaptation du texte permet de gérer le comportement du reste du document par rapport au cadre, ainsi que l'espacement entre le bord du cadre et le contenu du cadre. Chapitre 4 OpenOffice.org Writer 261 6.4 Hyperliens Cet onglet Hyperlien permet de créer un lien internet pour ce cadre. C'est une option qui servira surtout lors de création de document Internet 6.5 Colonage L'onglet Colonnes permet de gérer le nombre de colonnes d'un cadre. 262 OpenOffice.org 1.1 L'autre suite bureautique Les notes Il ne faut pas les confondre les notes de bas de page avec les notes de fin de document. Les notes de fin de documents permettent de créer un index des renvois pour tout le document, index qui sera créé à la fin du document, que ce soit avant ou après le sommaire. Les notes étant repérées par des numéros de renvoi, il est alors normal que la numérotation soit continue, et donc ne soit pas remise à zéro à chaque nouvelle page. À l'inverse, les notes de bas de page se positionnent en fin de page et sont séparées du texte de la page par un tiret. Il est possible de créer une note de bas de page à partir de l'icône INSÉRER de la barre d'instruments et dans la barre détachable choisir l'icône , soit par la commande du menu Insertion – Note de bas de page. L'opération est relativement identique pour les notes de bas de page mais dans ce cas choisir l'icône . Attention, il faudra indiquer à Writer sur quel mot créer la note de bas de page (ou la note de fin de document). Pour cela, il suffit de se placer (cliquer) à la fin du mot à partir duquel créer la note. 1 Créer une note En utilisant la commande Insertion – Note de bas de page, on obtient une boîte de dialogue, qui permet de personnaliser la création de notes de fin (et de bas de page) Il est alors possible de choisir un mode de numérotation "non-automatique". Attention à bien préciser que l'on désire une note de fin de document, et non pas une note de bas de page (en utilisant les icônes ou , on évite ce problème) Chapitre 4 OpenOffice.org Writer 263 2 Supprimer une note Rien ne sert de supprimer le texte de la note, car seul le numéro compte. Pour supprimer le texte renvoyé par la note, il faut supprimer le numéro de la note dans le document. Il suffit de se placer juste après le numéro, puis de le supprimer. Le numéro de renvoi est alors supprimé, ainsi que le texte de la note par voie de conséquence. Les enveloppes Writer, permet la création d'enveloppes de façon très simple et assistée. Fini le temps où il fallait calculer, essayer, recalculer, jusqu'à obtenir un résultat acceptable. On utilisera pour cela la commande du menu Insertion – Enveloppe 1. L'onglet Enveloppe permet d'écrire dans les emplacements réservés les adresses du destinataire et de l'expéditeur ; 2. En cochant cette case, l'adresse de l'expéditeur apparaîtra sur l'enveloppe, comme le montre l'aperçu ; 3. L'enveloppe ainsi créée constituera un document à elle seule ; 4. L'enveloppe ainsi créée intégrera le document en cours. Idéal pour avoir dans un même fichier non seulement le courrier, mais aussi l'enveloppe correspondante ; 5. On peut aller chercher les champs d'une base de données. 264 OpenOffice.org 1.1 L'autre suite bureautique 1. L'onglet Format ; 2. Modifier la mise en forme du texte des zones Destinataire et Expéditeur ; 3. Modifier l'emplacement des zones Destinataire et Expéditeur sur l'enveloppe ; 4. Définir le format de l'enveloppe ; 5. Définir soi-même les dimension de l'enveloppe ; 6. Aperçu de l'enveloppe. Chapitre 4 OpenOffice.org Writer 265 1. L'onglet Imprimante concerne la façon d'imprimer l'enveloppe. Il suffit d'observer comment son imprimante fonctionne et temps normal, et de vérifier ce que ça donne avec des enveloppes ; 2. Au besoin, changer des options en cliquant sur les attributs ; 3. Permet de configurer son imprimante (couleur, vitesse...). L'enveloppe ainsi créée comporte deux cadres (si l'expéditeur apparaît), dans lesquels se trouvent les adresses, qu'il est bien sûr possible de corriger à n'importe quel moment. 1. Ancrage du cadre (comme pour les images) ; 2. Cadre du destinataire. Attention : si vous choisissez d'insérer l'enveloppe dans le document en cours, il faudra faire attention à préparer l'enveloppe et des feuilles de papier nécessaires dans l'imprimante, sinon vous risquez d'imprimer la lettre sur l'enveloppe et vice versa. Les sources de données On peut attacher à OpenOffice.org des sources de données qui vont permettre de réaliser des opérations d'insertion et de génération de documents à partir des données contenues dans ses bases. 1 Gérer les sources de données L'option du menu Outils – Sources de données... ouvre la boîte de dialogue Gestion des sources de données : 266 OpenOffice.org 1.1 L'autre suite bureautique Dans la fenêtre de gauche, apparaissent les bases attachées. Un icône permet de connaître leur statut : Inchangée Marquée pour suppression Marquée comme nouvelle base de données Marquée pour modification des propriétés Les différents onglets permettent de paramétrer les connections. L'onglet Général Cet onglet fournit les possibilités : de nommer la base de donnée ; de définir le type de connexion ; Chapitre 4 OpenOffice.org Writer 267 d'indiquer le chemin vers la base. Une source de données peut être un répertoire contenant des fichiers dBase ou texte, ou un répertoire contenant une base de données existante. L'onglet type de base Ici cet onglet indique dBase si votre base est une feuille Calc. mais il est fonction de la base choisie. Il n'apparaît pas L'onglet tables Cet onglet affiche une visualisation des différentes tables contenues dans la base et permet de cocher celles qui seront utilisées L'onglet requêtes Dans cet onglet vous pouvez sélectionner les requêtes définies que l'on va appliquer à la base mais également définir de nouvelles requêtes Cette fonction sera traitée au chapitre Les requêtes page 272. L'onglet liens Cet onglet va nous permettre de définir les documents qui seront liés à la base de donnée. Cette fonction sera traitée au chapitre. 2 L'Explorer de source de données Dans l'Explorer de source de données, les sources de données connectées dans OpenOffice.org sont affichées avec leurs liens, leurs requêtes et leurs tables. 268 OpenOffice.org 1.1 L'autre suite bureautique 2.1 Établissement d'une connexion Dès que vous sélectionnez une table ou une requête individuelle, une connexion avec la source de données est établie. Lorsque la connexion est ouverte, le nom de la source de données, l'entrée Requêtes ou Tables et le nom de la requête ou de la table sélectionnée s'affichent en gras. Le menu contextuel de l'Explorer de source de données comporte des commandes variant selon que la connexion à la source de données a été établie ou non. Par exemple, la commande Déconnecter ne s'affiche que si une connexion a été établie. 2.2 L'onglet requête Dans la boîte de dialogue Gestion des bases de données, l'onglet requête va permettre de spécifier quels champs et quels enregistrements seront utilisés. L'onglet présente une barre d'outils dont les icônes vont ouvrir des fenêtres de définition ou de modification de requêtes existantes. Ouvre la boîte de dialogue Ébauche de requête dans laquelle vous pouvez créer une nouvelle requête. Ouvre une boîte de dialogue dans laquelle vous pouvez saisir une nouvelle instruction SQL. Ouvre la boîte de dialogue Ébauche de requête dans laquelle vous pouvez éditer la requête sélectionnée. Ouvre une boîte de dialogue dans laquelle vous pouvez éditer la requête active en langage SQL. Supprime la requête sélectionnée. Ouvre une boîte de dialogue dans laquelle vous pouvez modifier le nom de la requête sélectionnée. Chapitre 4 OpenOffice.org Writer 269 2.3 La barre d'outils de bases de données Quand les différents champs sont affiché dans le l'Explorer de bases de données, celui ci au moyen de sa barre d'outil va vous permettre des opérations de tri, de filtrage, d'apperçu... L'affichage modifié des données est conservé jusqu'à ce que vous changiez ou annuliez le critère de filtrage ou de tri. Si un filtre est défini, l'icône Appliquer le filtre est activée dans la barre de base de données. Active la vue du navigateur de sources de données. L'icône Afficher/masquer le navigateur est visible dans la barre de base de données. Effectue des recherches dans les tables de base de données et dans les formulaires. Dans les formulaires ou dans les tables de base de données, vous pouvez rechercher des valeurs spécifiques dans les champs de données, les zones de liste et les cases à cocher. Les champs de texte sont triés par ordre alphabétique (A-Z) et les champs numériques par ordre croissant (0-9). Les champs de texte sont triés par ordre alphabétique décroissant (Z-A) ; les champs numériques sont triés par ordre décroissant (9-0). Filtre les enregistrements en fonction du contenu des champs de données actuellement sélectionnés. Vous permet de définir les options de filtrage. Indique les critères de tri pour l'affichage des données. Annule les paramètres de filtre et affiche tous les enregistrements dans la table active. Bascule entre les vues filtrée et non filtrée de la table. Actualise les données affichées. Dans un environnement multiutilisateur, l'actualisation permet à chacun de toujours disposer des données les plus récentes. Active ou désactive le mode Édition de la table de base de données active. Enregistre l'enregistrement actif de la table de base de données. Cette fonction n'est pas active si la source de données est une feuille Calc ou une base de données en lecture seule. 270 OpenOffice.org 1.1 L'autre suite bureautique Inverse la dernière commande ou entrée saisie. Pour sélectionner la commande à inverser, effectuez un clic prolongé sur l'icône Annuler de la barre de fonctions. Pour modifier le nombre de commandes que vous pouvez annuler, choisissez Outils – Options – OpenOffice.org – Mémoire vive et saisissez une valeur dans la zone Nombre d'opérations. Vous pouvez annuler la commande Annuler en choisissant Édition - Restaurer. Insère tous les champs des enregistrements marqués dans le document actif à l'emplacement du curseur. Permet de générer sous forme de tableau une extraction de la source de données. Ici un répertoire téléphonique : Fait apparaître le contenu des champs insérés dans le texte. L'icône Données dans les champs n'est disponible que si le document actif est un texte. Ouvre la boîte de dialogue Lettre type. Elle contient toutes les fonctions d'impression et d'enregistrement spécifiques aux lettres types. Permet d'afficher dans la source de données la table liée avec le document actif. Chapitre 4 OpenOffice.org Writer 271 3 Les requêtes Une requête est une vue spéciale d'une table. Les requêtes peuvent afficher certains enregistrements ou seulement certains champs de chaque enregistrement et, si nécessaire, trier ces enregistrements. Une requête peut s'appliquer à une table ou à plusieurs tables, si celles-ci sont liées par des champs de données communs. Le mode Ébauche de requête permet de créer et d'éditer une requête de base de données. Certaines bases de données supportent également la création de nouvelles vues de table. La sélection de la commande Nouvelle ébauche de vue dans le menu contextuel du container d'une table de base de données affiche la fenêtre Ébauche de vue, similaire à la fenêtre Ébauche de requête décrite ici. La nouvelle vue est classée dans une liste alphabétique avec les tables. 3.1 Mode Ébauche de requête Pour créer une requête, cliquez sur requête pour sélectionner et ouvrez le menu contextuel Sélectionnez les tables contenant les données pertinentes pour la requête à partir de la boîte de dialogue Ajouter des tables. La boîte de dialogue Ajouter des tables s'affiche automatiquement lors de la première saisie en mode Ébauche. 272 OpenOffice.org 1.1 L'autre suite bureautique Vous pouvez également l'appeler en cliquant sur l'icône Ajouter des tables de la barre d'options. L'ajout de tables vous permet de définir les relations possibles entre les tables dans cette zone. Pour que l'ajout de tables soit possible il faut que la base de données utilisée le permette. En mode Ébauche, l'espace inférieur de la fenêtre correspond à l'endroit où vous pouvez définir la requête. Pour définir une requête, spécifiez les noms de champ de la base de données à inclure et les critères d'affichage des champs. Pour réorganiser les colonnes dans l'espace inférieur de la fenêtre du mode Ébauche, faites glisser un en-tête de colonne vers un autre endroit, ou sélectionnez la colonne et appuyez sur Ctrl+Touche fléchée. Les icônes de la barre d'objets de requête s'affichent en haut de la fenêtre du mode Ébauche de requête. Chapitre 4 OpenOffice.org Writer 273 Exécute la requête SQL et affiche le résultat obtenu. La fonction Exécuter n'enregistre pas la requête. Efface la requête et supprime toutes les tables de la fenêtre de conception. Bascule mode ébauche / mode requête SQL : SELECT `clients`.`NOM`, `clients`.`PR_NOM`, `clients`.`ADRESSE`, `Secteurs`.`SECTEUR`, `Secteurs`.`CA` FROM `Secteurs` `Secteurs`, `clients` `clients` WHERE ( `Secteurs`.`NOM` = `clients`.`NOM` ) Indique les tables à insérer dans la fenêtre d'ébauche. Dans la boîte de dialogue Ajouter des tables, sélectionnez les tables nécessaires pour exécuter la tâche en cours. Affiche la ligne Fonction dans la partie inférieure de la vue de conception de la fenêtre Ébauche de requête. Affiche la ligne Table dans la partie inférieure de la fenêtre Ébauche de requête. Affiche la ligne Alias dans la partie inférieure de la fenêtre Ébauche de requête. Étend l'instruction Select créée pour la requête SQL dans la colonne active au moyen du paramètre DISTINCT. Ainsi, les valeurs identiques répétées plusieurs fois sont mentionnées une seule fois. Permet d'éditer un document ou une table de base de données en lecture seule. Si on souhaite tester une requête, un clic sur l'icône Exécuter de la barre d'objets de requête permet cette opération. Le résultat de la requête s'affiche dans une table similaire à la vue des sources de données. Remarque : la table affichée est temporaire. Exemple La base de départ Pour l'exemple, nous affichons une requête de sélection des champs qui ne va montrer que les champs utiles : 274 OpenOffice.org 1.1 L'autre suite bureautique La requête a été construite comme le montre la fenêtre suivante. 3.2 Les jointures de tables Lorsque des données d'un champ d'une table sont liées à des données d'un champ d'une autre table, vous pouvez utiliser ces liens pour une requête en créant une jointure. Par exemple, vous disposez d'une table pour les articles identifiés par un numéro d'article et comporte le n° d'identifiant de sa catégorie ainsi que l'identifiant du catalogue auquel cet article appartient. Si vous souhaitez créer une requête renvoyant tous les articles avec les informations du catalogue et de la catégorie, il faudra lier les tables par leur champ commun. Cette opération s'appelle une jointure. Chapitre 4 OpenOffice.org Writer 275 Pour ce faire, cliquez sur un champ de données d'une table (par exemple le champ Nom de la table clients) et, tout en maintenant le bouton de la souris enfoncé, faites-le glisser jusqu'au champ de données de l'autre table (Nom de la table ventes). Lorsque vous relâchez le bouton de la souris, vous voyez un trait qui relie les deux champs des deux fenêtres. La condition correspondante, à savoir que le contenu des deux champs de données doit être identique, est entrée dans la requête SQL résultante. 3.3 Ébauche de table Cette section contient des informations sur la création d'une nouvelle table de base de données avec le mode Ébauche. Ouvrez la vue des sources de données . Ouvrez une source de données en cliquant sur le signe plus qui précède son nom. Vous pouvez alors voir le container de tables appelé Tables. Ouvrez le container de tables et cliquez sur une table. Cliquez avec le bouton droit de la souris sur le nom d'une table pour ouvrir le menu contextuel. Choisissez Nouvelle ébauche de table pour créer une nouvelle table. Vous pouvez maintenant définir les champs de données dans l'ébauche. 276 OpenOffice.org 1.1 L'autre suite bureautique Saisissez les nouveaux champs de données de haut en bas, ligne par ligne. Pour chaque nouveau champ de données, cliquez sur la cellule la plus à gauche et entrez un nom de champ ; Dans la cellule située à droite, définissez le Type de champ. Si vous cliquez dans la cellule, vous pouvez sélectionner le type de champ parmi ceux affichés dans la zone de liste. Chaque champ n'accepte que les données correspondant au type de données spécifié. Vous ne pouvez pas, par exemple, saisir du texte dans un champ numérique. Les champs de mémo au format dBase III sont des références aux fichiers texte gérés en interne qui peuvent contenir une quantité de texte pouvant atteindre jusqu'à une valeur maximale de 64 Ko. En option, vous pouvez saisir une description pour chaque champ de données. Le texte de la description apparaît au niveau de l'affichage de la table dans l'infobulle des en-têtes de colonnes. Propriétés d'un champ Pour chaque champ de données sélectionné, définissez les propriétés. Selon le type de base de données, certaines possibilités de définition citées peuvent ne pas être disponibles. Chapitre 4 OpenOffice.org Writer 277 Pour la Longueur de champ , une zone de liste proposant toutes les possibilités est disponible en fonction du type de champ. La zone Valeur par défaut vous permet d'attribuer un contenu au champ de données. Ce contenu sera spécifié par défaut pour les nouveaux enregistrements et pourra bien sûr être modifié. La zone Exemple de format vous permet d'accéder à une boîte à onglets caractéristique du format spécifié qui va vous permettre de définir le format de sortie de la table. Si vous souhaitez changer le nom ou le type d'un champ de données, la table elle-même ne doit pas être ouverte pour l'entrée de données ; ouvrez-la dans le mode Ébauche uniquement. 278 OpenOffice.org 1.1 L'autre suite bureautique 3.4 Les vues Cette opération n'est possible qu'avec des bases de données relationnelles qui supportent les vues. La sélection de la commande Nouvelle ébauche de vue dans le menu contextuel du container d'une table de base de données affiche la fenêtre Ébauche de vue, similaire à la fenêtre Ébauche de requête. La nouvelle vue est classée dans la liste des Requêtes comme une requête. 4 Le publipostage 4.1 Attachement de la base de données Pour effectuer un publipostage sous Writer, vous devez obligatoirement attacher votre base de donnée comme source de données afin de pouvoir l'afficher dans le Beamer. Dans le menu Outils, cliquez sur Source de données : Chapitre 4 OpenOffice.org Writer 279 À gauche s'affichent les tables déjà créées et repérées par le gestionnaire de base de données. Il ne vous reste qu'à aller sélectionner la votre pour la faire figurer. Si votre base n'apparaît pas vous devez créer un attachement. Pour ce faire : 1. Cliquez sur 'Nouvelle source de données' ; 2. Dans la partie de droite, donnez lui un nom ; 3. Sous Connexion, indiquez le Type de document qui va vous servir de base de données ; 4. Sous l'onglet Tables, vérifiez que le nom apparaît bien coché ; 5. Voilà, appuyez sur 'OK', votre base est maintenant utilisable pour vos publipostage. 4.2 Création de la lettre type Ouvrez un nouveau document texte : Fichier – Nouveau – Texte Tapez le corps de votre lettre. Vous n’avez aucunement besoin de rentrer le champs d’adresses pour le moment. Vous pouvez mettre une petite étoile * à l’emplacement de l’adresse pour vous aider pour la mise en page de votre lettre. Une fois cette lettre saisie, enregistrez-la. Laissez là affichée à l’écran. Dans le menu Affichage, sélectionnez Source de Données (ou tapez sur 280 OpenOffice.org 1.1 L'autre suite bureautique ) Vos sources de données s'affichent dans le Beamer, il ne vous reste plus qu'à choisir celle sur laquelle vous voulez travailler : Cliquez sur la petite croix à côté du nom de votre table pour déployer son arborescence. Et cliquez sur le nom de votre table, vous voyez s'afficher nom de champs et enregistrements dans la partie droite de l'Explorer. Il n’y a plus qu’à ajouter les champs dans votre document type et le tour sera joué ! Cliquez sur le champ Author de votre table. Sans relâcher votre doigt, glissez votre souris jusqu’à la première étoile repère que vous avez placée dans votre document. Le champ s’affiche dans votre document : <Author>. Si vous Affichez le nom des champs <Bibliography.Requête1.Author> vous verrez apparaître Faites un espace et procédez de même pour le champ Prénom. Poursuivez sur la ligne endessous pour les autres champs de l’adresse. Une fois tous vos champs placés, vous êtes maintenant fin prêt pour la fusion. 4.3 Fusion Sélectionnez les enregistrements dont vous avez besoin : Soit vous voulez tout sélectionner, dans ce cas, vous appuyez sur le carré gris qui fait l'intersection entre les noms de champs et la case de sélection des enregistrements. Chapitre 4 OpenOffice.org Writer 281 Soit vous ne voulez que quelques enregistrements dans ce cas, vous devez appuyer sur la case de sélection des enregistrements, celle où figure un rectangle gris pour l'enregistrement actif. Pour sélectionner plusieurs enregistrements dispersés dans votre table, maintenez la touche , en même temps que vous effectuez votre sélection. Il ne vous reste plus qu’à effectuer votre publipostage : Dans la barre d’outils de l'Explorer, l'avant dernière icône représente des enveloppes, cliquez dessus pour avoir accès aux différents supports de sortie : Vous accédez au menu suivant : Laissez les enregistrements tels qu’ils sont puisque nous les avons sélectionnés précédemment. Ensuite choisir le périphérique de sortie sur lequel vous désirez sortir votre publipostage. Si vous choisissez ‘Dans un fichier’, comme dans notre exemple, vous devez indiquez le chemin du fichier en cliquant sur l’icône avec les trois petits points, vous pouvez ainsi naviguez dans l’arborescence jusqu’à votre fichier. Le publipostage va créer un document par enregistrement. Vous pouvez choisir de nommer ce document par n’importe quel champ de votre base de données. Eh bien voilà, opération réussie, votre publipostage est terminé ! 4.4 Astuces de mise en page Difficile avec la façon que nous venons d’employer de contrôler que votre lettre type est bien disposée. Tous les noms rentrent-ils bien dans la ligne désirée ? Ne manque-t-il pas un espace dans un champ ? Comment faire lorsque certaines adresses sont sur deux lignes et d’autres sur une seule ligne pour ne pas laisser une ligne vide ? Autant de questions auxquelles nous allons maintenant répondre. Comment contrôler la bonne mise en page de la lettre type ? 282 OpenOffice.org 1.1 L'autre suite bureautique Vous avez la possibilité de visualiser vos enregistrements dans la page avant de lancer le publipostage. Pour ce faire, observez la barre d’outil de l'Explorer : La troisième icône en partant de la droite s’appelle ‘Données dans les champs’. Sélectionnez un enregistrement et cliquez sur l’icône, les champs de votre lettre type vont se remplir de l’enregistrement sélectionné. Vous pouvez répéter l’opération autant de fois que nécessaire pour contrôler la mise en page et ajuster votre lettre type pour qu’elle puisse correspondre à toutes les adresses. N’oubliez pas de sélectionner à nouveau les enregistrements qui doivent faire l’objet du publipostage lorsque vous avez terminé vos vérifications. 4.5 Comment sauter les lignes d’adresses vides ? Admettons que dans notre table, le champ ‘Prénom’ ne soit pas toujours rempli. Placez votre curseur devant le champ ‘Prénom’ dans votre lettre type. Appuyez sur la combinaison de touches + pour ouvrir la boîte de dialogue d’instructions de champs. Cliquez sur l’onglet Fonctions. Chapitre 4 OpenOffice.org Writer 283 Sélectionnez le Type de champ Paragraphe masqué et insérez comme Condition not(nom du champ). Dans notre exemple cela donne not(Prénom). Cliquez ensuite sur le bouton Insérer pour insérer l’instruction dans le document. Les formulaires Les formulaires permettent d'accéder aux données d'une table via une interface utilisateur graphique. Ils peuvent être utilisés pour saisir ou éditer facilement les données existantes. 1 Nouveau formulaire Dans le navigateur de sources de données dans l'entrée Liens, sélectionnez Nouveau document dans le menu contextuel pour créer un nouveau formulaire. Un sous-menu s'ouvre ; vous pouvez y indiquer si vous souhaitez créer le formulaire à l'aide de l'AutoPilote de formulaire ou dans un texte, une feuille de calcul ou une présentation. Si vous sélectionnez un texte, un classeur ou une présentation, vous devez créer le formulaire manuellement. Un document vide correspondant au type sélectionné s'ouvre. Les fonctions de formulaire permettent de concevoir un formulaire dans le document souhaité. Si vous utilisez l'AutoPilote de formulaire pour créer un nouveau formulaire, le formulaire est enregistré dès que vous cliquez sur le bouton Créer à la dernière page de l'assistant. Le formulaire s'affiche alors sous son nom dans le container Liens de la source de données. 284 OpenOffice.org 1.1 L'autre suite bureautique 2 AutoPilote de formulaire 2.1 Étape 1 : Sélection d'une base de données L'AutoPilote vous permet de spécifier la table ou la requête dont vous avez besoin pour créer le formulaire, ainsi que les champs à inclure dans le formulaire. Source de données : Indique la source de données pour laquelle le formulaire doit être créé. Tables ou requêtes : Indique la table ou la requête pour laquelle le formulaire doit être créé. 2.2 Étape 2 : Sélection des champs Champs existants : Répertorie les noms des champs de base de données de la table ou de la requête sélectionnée. Pour sélectionner un seul champ, cliquez sur son nom. Pour en Chapitre 4 OpenOffice.org Writer 285 sélectionner plusieurs simultanément, maintenez la touche ou enfoncée tout en cliquant sur les noms des champs. Champs du formulaire : Affiche l'ensemble des champs qui seront inclus dans le nouveau formulaire. Champs binaires comme images : Indique que les champs binaires seront inclus en tant qu'images dans le formulaire. Ignorer les champs binaires : Indique que les champs binaires ne seront pas inclus dans le formulaire. 286 OpenOffice.org 1.1 L'autre suite bureautique 2.3 Étape 3 : Composition Dans cette page de l'AutoPilote, vous pouvez sélectionner la mise en page du formulaire créé. Le document affiche immédiatement les modifications de sorte que vous n'avez pas besoin de fermer l'AutoPilote. Disposition des champs de Base de Données Colonnes - Étiquettes à gauche : Dispose les champs de base de données en colonnes, avec les étiquettes à gauche des champs. Colonnes - Étiquettes en haut : Dispose les champs de base de données en colonnes, avec les étiquettes au-dessus du champ. Comme grille : Aligne les champs de la base de données sous forme de tableau. Blocs - Étiquettes à gauche : Positionne les étiquettes à gauche des données correspondantes. Blocs - Étiquettes en haut : Positionne les étiquettes au-dessus des données correspondantes. Bordure de champ Sans bordure : Aucune bordure n'est appliquée aux champs. 3D : Les champs s'affichent en 3D. Plat : Les champs sont affichés à plat. Chapitre 4 OpenOffice.org Writer 287 Styles de pages : Affiche les styles de page disponibles pour le nouveau formulaire. Alignement des champs d'étiquette Aligné à gauche : Les étiquettes sont alignées à gauche. Aligné à droite : Les étiquettes sont alignées à droite. Image d'arrière-plan Carrelage : L'image d'arrière-plan est affichée sous forme de carrelage. Gradué : L'image d'arrière-plan est graduée. 3 Ébauche de formulaire Tout document OpenOffice.org peut être transformé en formulaire. Il suffit d'appliquer une ou plusieurs fonctions de formulaire. Un clic prolongé sur l'icône Formulaire de la barre d'instruments ouvre une barre d'instruments flottante. Celle-ci contient les fonctions de base nécessaires à l'édition d'un formulaire. Mode édition, si vous cliquez sur un élément de formulaire, les icônes de la barre d'objets, les commandes du menu Format et les menus contextuels des formulaires donnent accès à des fonctions d'édition contextuelle. Dans la conception de formulaires, vous pouvez inclure des contrôles, leur appliquer des propriétés, définir des propriétés de formulaires et définir des sousformulaires. L'icône Navigateur de formulaires située dans la barre d'objets ouvre le Navigateur de formulaires. 288 OpenOffice.org 1.1 L'autre suite bureautique L'icône Ouvrir en mode Conception permet d'enregistrer un formulaire de telle manière qu'il s'ouvre toujours en mode édition. En cas d'erreur lors de l'assignation de propriétés aux objets contenus dans le formulaire (table de base de données assignée inexistante, par exemple), un message d'erreur s'affiche. Ce message d'erreur peut contenir un bouton Options. Si vous cliquez sur Options, une boîte de dialogue offrant des informations supplémentaires sur le problème s'affiche. 4 Fonctions de formulaire La conception d'un formulaire consiste à insérer les champs de contrôle souhaités dans le document et à définir leurs propriétés. Vous pouvez également lier des formulaires à une base de données. Les champs de contrôle peuvent alors afficher des données issues de la base de données, ou vous pouvez les utiliser pour éditer et saisir des données de cette base. L'icône Formulaire ouvre une barre détachable contenant des éléments et des fonctions pour la création d'un formulaire interactif. Pour insérer une fonction de formulaire donnée dans le document, cliquez sur l'icône correspondante de la barre d'instruments flottante. Le pointeur de la souris se transforme alors en réticule pour indiquer que vous pouvez faire glisser l'objet ouvert dans le document. Pour créer un champ de contrôle en forme de carré, maintenez la touche enfoncée pendant que vous faites glisser l'objet. Pour insérer dans un formulaire des champs issus de la liste de champs d'une table ou d'une requête, faites glisser ces champs depuis la table ou la requête ouverte vers le formulaire. Si vous maintenez la touche + enfoncée pendant que vous déposez un en-tête de colonne, vous créez un groupement composé d'un élément de contrôle de formulaire et d'une étiquette. Dès qu'un élément de contrôle de formulaire est inséré dans le document, vous pouvez en éditer les propriétés. Sélectionnez l'élément, puis cliquez sur l'icône Propriétés du contrôle ou choisir la commande Contrôle dans le menu contextuel. Une boîte de dialogue s'affiche, à partir de laquelle vous pouvez définir les propriétés. Chapitre 4 OpenOffice.org Writer 289 Pour définir l'un des caractères de l'étiquette en tant que caractère mnémonique, de façon à permettre à l'utilisateur d'accéder rapidement à cet élément de contrôle en appuyant simplement sur le caractère à partir du clavier, insérer un tilde ~ devant le caractère, dans l'étiquette. 290 OpenOffice.org 1.1 L'autre suite bureautique Chaque événement est suivi d'un bouton exécuter si l'évènement survient. qui ouvre la fenêtre de définition de l'action à Vous pouvez copier des champs de contrôle d'un document vers un autre en effectuant un glisser-déposer, ou bien en les copiant d'abord dans le presse-papiers et en les collant ensuite dans le nouveau document. OpenOffice.org analyse en même temps les trois propriétés, Source de données, Type de contenu et Contenu, figurant dans l'onglet Propriétés du formulaire - Données afin d'insérer l'élément au bon endroit dans la structure de formulaire logique du document cible. Un élément de contrôle affichant, par exemple, le contenu du carnet d'adresses, continue d'afficher ce contenu lorsqu'il est copié dans le document cible. L'élément est inséré dans la structure de formulaire du document cible, ou bien ce document est créé. Les champs de contrôle Bouton. : Cette fonction permet d'exécuter une commande pour un événement particulier, tel qu'un clic de souris. Vous pouvez appliquer du texte et des images à ces boutons. Bouton radio : Les boutons radio permettent à l'utilisateur de choisir une seule option parmi plusieurs. Les boutons radio ayant les mêmes fonctionnalités portent le même nom (propriété Nom). Ils font généralement l'objet d'une zone de groupe. Case à cocher : Ces cases vous permettent d'activer ou de désactiver une fonction du formulaire. Champ d'étiquette : Ces étiquettes servent uniquement à afficher du texte prédéfini. Il est impossible d'ajouter des entrées dans ces champs. Chapitre 4 OpenOffice.org Writer 291 Zone de groupe : Crée un cadre permettant de regrouper visuellement plusieurs champs de contrôle. Les zones de groupe permettent de regrouper des boutons radio dans un cadre. Lorsque vous insérez une zone de groupe dans un document, l'AutoPilote d'élément de groupe démarre. Grâce à lui, vous pouvez créer des boutons radio très facilement. Remarque : lorsque vous faites glisser une zone de groupe sur des champs de contrôle existants et que vous sélectionnez l'un de ceuxci, vous devez d'abord ouvrir le menu contextuel de la zone de groupe et choisir Disposition - Vers l'arrière. Ensuite, sélectionnez l'élément tout en appuyant sur la touche . Zone de texte : Les zones de texte sont des champs dans lesquels l'utilisateur peut saisir du texte. Dans un formulaire, les zones de texte affichent des données ou permettent d'insérer de nouvelles données. Zone de liste : Une zone de liste permet aux utilisateurs de sélectionner une entrée dans une liste. L'AutoPilote de zone de liste s'affiche automatiquement après insertion de la zone de liste dans le document. L'AutoPilote vous aide à créer la zone de liste. 292 OpenOffice.org 1.1 L'autre suite bureautique Zone combinée : Une zone combinée est une zone de liste à une seule ligne dotée d'une liste déroulante dans laquelle les utilisateurs peuvent choisir une option. Vous pouvez assigner la propriété lecture seule à la zone combinée afin que les utilisateurs ne puissent pas saisir des entrées autres que celles figurant dans la liste. L'AutoPilote de zone combinée s'affiche automatiquement une fois la zone combinée insérée dans le document. Chapitre 4 OpenOffice.org Writer 293 Bouton picto : Crée un bouton s'affichant sous forme de pictogramme. Hormis sa représentation graphique, un bouton picto a les mêmes propriétés qu'un bouton normal. Contrôle picto : Il sert exclusivement à ajouter des images à une base de données. Dans la vue de formulaire, double-cliquez sur l'une de ces zones pour ouvrir la boîte de dialogue Insérer une image permettant d'insérer une image. Il existe en plus un menu contextuel (pas en mode Conception) comportant les commandes d'insertion et de suppression de l'image. Les images d'une base de données peuvent être affichées dans un formulaire et de nouvelles images peuvent être insérées dans la base de données dans la mesure où le contrôle picto n'est pas protégé en écriture. Le contrôle doit se référer à un champ de base de données de type image. Par conséquent, saisissez le champ de données dans l'onglet Données de la fenêtre des propriétés. Sélection fichiers : Crée un bouton permettant la sélection de fichiers. Champ de date : Les valeurs de date peuvent être reprises à partir de la base de données.. Si vous attribuez la propriété Dérouler au champ de date, l'utilisateur peut ouvrir sous ce champ un calendrier lui permettant de sélectionner une date. La même possibilité existe pour les champs de contrôle de table. Champ horaire : Les valeurs horaires peuvent être reprises à partir de la base de données. L'utilisateur peut facilement éditer les champs horaires avec les touches Flèche vers le haut et Flèche vers le bas. En fonction de la position du curseur, les heures, les minutes ou les secondes peuvent être augmentées ou réduites à l'aide de ces touches. Champ numérique : Les valeurs numériques peuvent être reprises à partir de la base de données. Champ formaté : Un champ formaté est une zone de texte dans laquelle vous pouvez définir le formatage des entrées et des sorties, et les valeurs limites applicables. Un champ formaté dispose de propriétés de contrôle spéciales (choisir Format – Contrôle). Champ monétaire : Les valeurs du champ monétaire peuvent être reprises à partir de la base de données. 294 OpenOffice.org 1.1 L'autre suite bureautique Champ masqué : Les champs masqués sont composés d'un masque de saisie et d'un masque littéral. Le masque de saisie détermine les données pouvant être saisies. Le masque littéral détermine le contenu du champ masqué lors du chargement du formulaire. L'indication d'un code de caractères pour les champs masqués permet de définir ce que l'utilisateur aura le droit de saisir dans le champ de contrôle. La longueur du masque de saisie détermine le nombre de caractères qu'il est possible d'entrer. Si l'utilisateur entre des caractères non conformes au masque de saisie, l'entrée n'est pas acceptée lorsqu'il quitte le champ. Pour définir un masque de saisie, vous pouvez entrer les caractères suivants : L : Constante texte. Cette position ne peut pas être éditée. C'est le caractère qui apparaîtra à la position correspondante du masque de caractères. a : Position où l'on peut entrer un caractère de a à z. Si saisie d'une lettre majuscule, conversion automatique en lettre minuscule. A : Position où l'on peut entrer un caractère de A à Z. Si saisie d'une lettre minuscule, conversion automatique en lettre majuscule. c : Position où l'on peut entrer un caractère de a à z et de 0 à 9. Si saisie d'une lettre majuscule, conversion automatique en lettre minuscule. C : Position où l'on peut entrer un caractère de A à Z et de 0 à 9. Si saisie d'une lettre minuscule, conversion automatique en lettre majuscule. N : Seuls les caractères 0 à 9 sont autorisés. x : Tous les caractères imprimables sont autorisés. X : Tous les caractères imprimables sont autorisés. Si saisie d'une lettre minuscule, conversion automatique en lettre majuscule. Exemple : Chapitre 4 OpenOffice.org Writer 295 Définir, par exemple, pour le masque "__/__/____" dans le champ Masque littéral, le masque de saisie "NNLNNLNNNN", pour que l'utilisateur ne puisse saisir que 4 chiffres au niveau de la date. Choisir « Oui » dans Vérification de format afin de formater la saisie de l'utilisateur : __/__/____ . Dans le champ Texte d'aide, écrire un court texte explicatif qui apparaîtra dans une infobulle lorsque le pointeur de la souris se positionnera sur le contrôle. Champ de contrôle de table : Lors de la création d'un nouveau champ de contrôle de table, l'AutoPilote Élément de table s'affiche automatiquement pour vous assister dans votre travail. Le champ de contrôle de table est une vue en tableau d'un formulaire de base de données. Si vous liez ce formulaire à une base de données, le champ de contrôle de table peut afficher les données de la source de données. Vous pouvez utiliser ce champ de contrôle de la même manière que la vue des sources de données, et vous pouvez saisir, supprimer et éditer des données. 5 Barre d'objets d'un formulaire Cette barre d'objets s'affiche dans un formulaire ouvert en mode Conception dès que vous sélectionnez un objet de formulaire. Changer d'ancrage : Vous permet de passer d'une option d'ancrage à une autre. Position et taille : Redimensionne, déplace, fait pivoter ou incline l'objet sélectionné. Propriétés du champ de contrôle : Ouvre une boîte de dialogue permettant d'éditer les propriétés de l'élément de contrôle sélectionné. Propriétés du formulaire : Dans les propriétés de formulaire, vous définissez, entre autres, la source des données et les événements pour l'ensemble du formulaire. Navigateur de formulaires : Ouvre le Navigateur de formulaires. Le Navigateur de formulaires affiche tous les formulaires et sous-formulaires du document actif ainsi que leurs éléments de contrôle respectifs. Séquence d'activation : Dans la boîte de dialogue Séquence d'activation, vous pouvez modifier l'ordre dans lequel les champs de contrôle sont mis en focus quand vous appuyez sur la touche 296 OpenOffice.org 1.1 L'autre suite bureautique . Ajouter un champ : Ouvre une fenêtre dans laquelle vous pouvez sélectionner un champ de base de données à ajouter au formulaire. (Dés)activer le mode Conception : Active ou désactive le mode Conception. Cette fonction permet de passer rapidement du mode Conception au mode Utilisateur. En mode Conception, vous pouvez définir la mise en page du formulaire. Si le mode n'est pas actif, les éléments de contrôle du formulaire ne peuvent pas être édités. Déplacer à l'avant : Déplace l'objet sélectionné vers le haut de l'ordre d'empilement de manière à ce qu'il se place devant les autres objets. Tout à l'arrière : Place l'objet sélectionné au bas de l'ordre d'empilement de manière à ce qu'il se trouve derrière les autres objets. Grouper : Groupe les objets sélectionnés de manière à ce qu'ils puissent être déplacés comme un seul objet. Dissocier : Décompose le groupe sélectionné en objets distincts. Entrer dans le groupement : Ouvre le groupe sélectionné de sorte que vous puissiez éditer chaque objet. Si le groupe sélectionné contient des groupes en cascade, vous pouvez répéter l'exécution de cette commande dans les sous-groupes. Quitter le groupement : Permet de quitter l'édition des objets qui composent un objet de groupe. Afficher la grille : Spécifie si la grille doit être affichée. Utiliser la grille de capture : En activant cette commande ou icône, il n'est possible de déplacer les objets qu'entre les points de la grille. Repères lors du déplacement :Indique si les repères doivent être affichés lors du déplacement d'un objet. Positionner l'objet : Ouvre la barre d'instruments flottante Alignement, laquelle permet de modifier l'alignement du dessin. L'icône Positionner l'objet ne s'affiche que lorsqu'un objet de dessin est sélectionné Les états de base de données 1 Nouvel état Dans le navigateur de sources de données dans l'entrée Liens, sélectionnez Nouveau document dans le menu contextuel pour créer un nouvel état. à l'aide de l'AutoPilote d'état. Chapitre 4 OpenOffice.org Writer 297 Si vous utilisez l'AutoPilote d'état pour le créer, l'état est enregistré à la dernière page de l'assistant. L'état s'affiche alors sous son nom dans le container Liens de la source de données. 2 AutoPilote d'état 2.1 Étape 1 : Sélection des éléments de l'état Indique la table ou la requête pour laquelle vous créez l'état, ainsi que les champs que vous souhaitez inclure dans celui-ci. Le processus se compose de trois écrans successifs comparables à ceux utilisés pour définir un formulaire. 298 OpenOffice.org 1.1 L'autre suite bureautique 2.2 Étape 2 : Étiquetage des champs Les dénominations des champs telles qu'utilisées dans les bases de données ne conviennent pas pour un affichage sur un état. Précisez ici la manière dont les noms des champs doivent apparaître sur l'état Chapitre 4 OpenOffice.org Writer 299 2.3 Étape 3 : Groupements Vous pouvez regrouper les enregistrements d'un état en fonction des valeurs contenues dans un ou plusieurs champs. Sélectionnez les champs en fonction desquels le groupement doit être effectué. Pour un même état, vous pouvez grouper jusqu'à quatre champs. Lorsque vous groupez plusieurs champs, OpenOffice.org imbrique les groupes en fonction de leur niveau. Ici un exemple avec regroupement des enregistrements de la table sur le champs Secteur Commercial. 300 OpenOffice.org 1.1 L'autre suite bureautique 2.4 Étape 4 : Options de tri Sélectionnez les champs en fonction desquels l'état doit être trié. Vous pouvez trier les champs selon un maximum de quatre niveaux pouvant chacun être trié dans l'ordre croissant ou décroissant. Les champs groupés peuvent uniquement être triés au sein de chaque groupe. Chapitre 4 OpenOffice.org Writer 301 2.5 Étape 5 : Choix de la mise en page 302 OpenOffice.org 1.1 L'autre suite bureautique 2.6 Étape 6 : Enregistrer l'état Vous pouvez enregistrer l'état sous forme de modèle ou de document. Lorsque vous ouvrez un modèle d'état, un nouveau document contenant les données actives s'affiche. Si vous ouvrez un document d'état statique, les données qui s'affichent sont strictement identiques à ce qu'elles étaient à la création de ce document. Chapitre 4 OpenOffice.org Writer 303 Les AutoTextes Dans OpenOffice.org Writer on appelle AutoTexte des portions de textes que l'on peut appeler à la demande pour qu'elles s'insèrent dans le document. Dans d'autres logiciels cette fonction est appelée Bribes ou aussi Insertion automatique. Un AutoTexte peut être composé d'un seul mot particulièrement difficile ou de plusieurs phrases, paragraphes ou même pages. Un AutoTexte peut contenir un texte formaté, un texte avec des images, des tableaux et des champs... 1 Créer un AutoTexte Pour créer un AutoTexte, il faut d'abord accéder à la fenêtre. Pour cela sélectionner menu Édition – AutoTexte : Dans cette fenêtre, les AutoTextes disponibles apparaissent en . L'aperçu se visualise en . Les AutoTextes sont classés par Catégories. Pour pouvoir créer un AutoTexte il faut d'abord créer une catégorie en cliquant sur le bouton Catégories . Dans la fenêtre de d'Édition des catégories, taper le nom de la catégorie dans l'exemple Mon AutoTexte, puis cliquer sur le bouton Nouvelle. La catégorie apparaît dans la liste. 304 OpenOffice.org 1.1 L'autre suite bureautique Il ne reste plus qu'à créer la portion de texte que nous allons attacher à l'AutoTexte. Dès que ce texte est créé, il peut contenir tous les objets supportés par Writer, sélectionnez-le. Ouvrez à nouveau la fenêtre AutoTexte par menu Édition – AutoTexte et cliquez sur la catégorie Mon AutoTexte. Saisir le nom de du fragment dans la fenêtre Nom , ici Fragment image. Writer propose un Raccourci, ici Fi en , qui peut être changé s'il ne convenait pas. Ce raccourci servira à insérer l'AutoTexte dans le document en saisissant Fi + . Si on clique sur le qui est apparu au près de la catégorie Mon AutoTexte, l'AutoTexte Fragment image existe sur la liste et son aperçu est disponible. 2 Insérer et organiser l'AutoTexte Pour insérer un AutoTexte dont le raccourci est connu, il suffit de taper sont raccourci et d'appuyer sur . Mais tous les raccourcis ne sont pas connus. L'icône dans la barre Chapitre 4 OpenOffice.org Writer 305 d'instruments permet d'afficher tous les AutoTextes. Un clic sur cette icône ouvre une fenêtre qui montre toutes les catégories créées. L'AutoTexte Fragment image y figure. Pour organiser les différents AutoTexte, il faut rouvrir la fenêtre AutoTexte, sélectionner celui que l'on veut gérer et appuyer sur le bouton AutoTexte . l'option Copier permet de copier l'entrée dans le presse-papiers. Cela peut être intéressant pour des entrées particulièrement longues ; l'option Renommer... permet de renommer l'entrée ; Supprimer supprime l'entrée ; Édition, édite le texte dans un nouveau document Writer nommé Module de texte et portant sa référence. Vous pouvez ainsi y apporter les modifications nécessaires et l'enregistrer à nouveau directement ; Macro permet de démarrer une macro lors de l'insertion de l'entrée. Pour changer une entrée de catégorie, la cliquer et la faire glisser jusqu'à la nouvelle catégorie. Enfin, un bouton Chemin dans cette fenêtre d'AutoTexte permet de modifier le chemin d'enregistrement des entrées. 306 OpenOffice.org 1.1 L'autre suite bureautique Les documents maîtres et sousdocuments Un document maître (icône et extension .sxg) permet de gérer des documents volumineux, tels qu'un livre comportant de nombreux chapitres, car il sert de container pour des fichiers OpenOffice.org Writer individuels. Ces fichiers individuels sont appelés sous-documents. Un document maître peut regrouper les sous-documents correspondant aux différentes parties d'un document volumineux sur lesquelles interviennent plusieurs personnes. Quand on ajoute un fichier existant en tant que sous-document d'un document maître ou que l'on crée un nouveau sous-document, un lien vers le sous-document est créé. Le contenu d'un sous-document ajouté à un document maître ne peut pas être édité. Toute numérotation définie dans les sous-documents (numérotation des pages, des légendes, des notes de bas de page, des notes de fin ou autre) est reprise dans le document maître. Par exemple, si la dernière note de bas de page dans le premier sous-document a le numéro 6, la première note de bas de page du document suivant a le numéro 7. Les styles appliqués dans les sous-documents, tels que les styles de paragraphe, sont automatiquement utilisés dans le document maître une fois celui-ci enregistré. Si on modifie un style dans le document maître, le style correspondant dans le sous-document reste inchangé. Il est fortement recommandé d'utiliser le même modèle de document pour le document maître et ses sous-documents. Lorsque on modifie ou crée un style, ajouter ce style au modèle de document, puis recharger le document maître pour appliquer le style à tous les sous-documents. Lors de l'impression d'un document maître, le contenu de tous les sous-documents, les index et tout autre texte saisi sont également imprimés. Dans un document maître, il est possible de créer une table des matières et un index prenant en compte tous les sous-documents. 1 Création d'un document maître Quand on crée un nouveau document maître, la première entrée dans le Navigateur est en principe une entrée Texte. Saisir une introduction ou du texte. Cela permet de s'assurer que les styles définis dans le document maître restent valides dans les sous-documents. Chapitre 4 OpenOffice.org Writer 307 Dans le Navigateur, cliquer sur l'icône Insérer et maintenir le bouton gauche de la souris enfoncé, puis effectuer l'une des opérations suivantes : Index pour créer une table des matières pour le document entier ; Fichier pour insérer un fichier déjà existant ; Nouveau document pour créer un nouveau document ; choisir Fichier – Enregistrer. 2 Navigateur pour documents maîtres Dans un document maître, existe la possibilité de faire basculer le Navigateur entre une vue en mode Normal et une vue en mode Arrière-plan. Le Navigateur liste les composants principaux du document maître. Si on positionne le pointeur de la souris sur le nom d'un sous-document de la liste, le chemin d'accès complet du sous-document s'affiche. Le Navigateur dans sa version particulière aux documents maîtres a une allure un peu différente. On n'y trouve pas la zone de liste déroulante affichant les documents ouverts et on remarque des différences en ce qui concerne le nombre des icônes affichées et leurs fonctions. Basculer : Commute entre le mode Arrière-plan et le mode Normal. Éditer : Éditez le contenu du composant sélectionné dans la liste Navigateur. Si la sélection est un fichier, le fichier est ouvert pour édition. Si la sélection est un index, la boîte de dialogue Index s'ouvre. Actualiser : Permet de mettre à jour les éléments 308 OpenOffice.org 1.1 L'autre suite bureautique Sélection : Actualise le contenu de la sélection ; Index : Actualise les index et tables des matières ; Liens : Actualise les liens ; Tout : Actualise tous les contenus. Insérer : Insère un fichier, un index ou un nouveau document dans le document maître. Vous pouvez insérer des fichiers dans le document maître en faisant glisser un fichier à partir du Bureau et en le déposant dans la vue Arrière-plan du Navigateur. Index : Insère un index ou une table des matières dans le document maître ; Fichier : Insère dans le document maître un ou plusieurs fichiers existants ; Nouveau document : Crée et insère un nouveau sous-document. Dès que vous créez un nouveau document, le système vous invite à saisir le nom du fichier ainsi que l'emplacement où vous souhaitez l'enregistrer ; Texte : Insère dans le document maître un nouveau paragraphe dans lequel vous pouvez saisir du texte ; Enregistrer les contenus liés : Enregistre une copie du contenu des fichiers liés dans le document maître. De cette façon, le contenu actif reste disponible même si les fichiers liés ne sont plus accessibles. Déplacer vers le bas : Déplace la sélection d'une position vers le bas dans la liste Navigateur. Vous pouvez déplacer des entrées en effectuant un glisser-déposer dans la liste. Si vous déplacez une section de texte dans une autre section de texte, les deux sections de texte sont fusionnées. Déplacer vers le haut : Déplace la sélection d'une position vers le haut dans la liste Navigateur. Vous pouvez déplacer des entrées en effectuant un glisser-déposer dans la liste. Si vous déplacez une section de texte dans une autre section de texte, les deux sections de texte sont fusionnées. Chapitre 4 OpenOffice.org Writer 309 Menu contextuels : Les options Actualiser et Insérer présentent les mêmes fonctions que les boutons décrits ci-dessus. Éditer le lien : Modifie les propriétés du lien pour le fichier sélectionné. Supprimer : Supprime la sélection de la liste Navigateur. 3 Utilisation des documents maîtres Utilisez le Navigateur pour réarranger et éditer les sous-documents dans un document maître. Pour connaître le lien d'un sous-document, placer le pointeur de la souris sur le nom du sous-document dans le Navigateur. Le chemin du document d'origine s'affiche dans une infobulle. Si le fichier ne se trouve plus dans le chemin d'origine, un avertissement Fichier introuvable de couleur rouge s'affiche en plus du chemin. Pour ouvrir un sous-document en vue de son édition, cliquer avec le bouton droit de la souris sur le sous-document dans la liste du Navigateur, puis choisir Éditer ; Pour ajouter du texte dans un document maître, cliquer avec le bouton droit de la souris sur un élément dans la liste du Navigateur, puis choisir Insérer – Texte. Une section de texte est insérée dans le document maître juste avant l'élément sélectionné. Vous pouvez alors saisir du texte dans cette section ; Pour supprimer un sous-document dans le document maître, cliquez avec le bouton droit de la souris sur le sous-document dans la liste du Navigateur, puis choisir Supprimer. Cette commande ne supprime pas le fichier source ; Pour réorganiser les sous-documents dans un document maître, faire glisser un sous-document à déplacer vers un autre emplacement dans la liste du Navigateur ou sélectionner un sous-document dans la liste, puis cliquer sur l'icône Déplacer vers le bas ou Déplacer vers le haut ; 310 OpenOffice.org 1.1 L'autre suite bureautique Pour ajouter un index (tel qu'une table des matières) à un document maître, cliquer avec le bouton droit de la souris sur un sous-document dans la liste du Navigateur, puis choisir Insérer – Index. L'index est inséré dans le document maître juste audessus du sous-document sélectionné. Pour actualiser un index dans un document maître, sélectionner l'index dans le Navigateur, puis cliquez sur l'icône Actualiser . Le mode bascule du Navigateur Structure du document maître Détail des objets Ici, dans un document maître, le navigateur bascule du mode Gestion de la structure du document maître au mode visualisation des titres par appui de l'icône 4 Commencement de chaque sous-document sur une nouvelle page Vérifier que chaque sous-document commence par un titre formaté avec le même style de paragraphe, Titre 1, par exemple ; Dans le document maître, choisir Format – Styliste, puis cliquer sur l'icône Styles de paragraphe ; Cliquer avec le bouton droit de la souris sur Titre 1 et choisir Modifier ; Cliquer sur l'onglet Enchaînements ; Chapitre 4 OpenOffice.org Writer 311 Dans la zone Sauts, activer la case à cocher Autoriser, puis sélectionner Page dans la zone Type ; Pour faire commencer chaque sous-document sur une page impaire, activer la case à cocher Avec le style de page et sélectionnez l'option "Page droite" ; Cliquez sur OK. 5 Enregistrer d'un document maître comme document texte Dans le Navigateur, cliquer sur l'icône Basculer ; Dans la liste du Navigateur, double-cliquer sur "Sections" ; Cliquer avec le bouton droit de la souris sur une section et choisir Éditer ; Sélectionnez toutes les sections répertoriées dans la liste Sections, puis cliquer sur Éliminer ; Cliquez sur OK ; choisir Fichier – Exporter..., sélectionner "OpenOffice.org 1.1 Texte" comme type de fichier, puis cliquer sur Enregistrer. Attention de ne pas enregistrer en quittant si vous souhaitez conserver votre document maître. Les instructions automatiques Les instructions automatiques sont des champs servant à contenir les données variables d'un document, telles que la date active ou le nombre total de pages du document. Les champs se composent d'un nom et d'un contenu. Pour afficher les noms des champs au lieu 312 OpenOffice.org 1.1 L'autre suite bureautique du contenu des champs, et inversement, choisir Affichage – Champs ou cliquez sur l'icône . Pour afficher ou masquer la trame de fond des champs dans un document, choisir Affichage – Marques. Pour désactiver complètement cette fonction, choisir Outils – Options – OpenOffice.org – Apparence et désactiver la case à cocher Trame de fond pour les champs. Pour changer la couleur de la trame de fond des champs, choisir Outils – Options – OpenOffice.org – Apparence, puis sélectionner une autre couleur dans la zone Paramètre de couleur située en regard de l'option Trame de fond pour les champs. La plupart des types de champs insérés dans un document, y compris les champs de base de données, contiennent et affichent des valeurs variables. Les champs des types suivants exécutent une action précise lorsque vous cliquez dessus : Type de champ Propriété Substituant Ouvre une boîte de dialogue permettant d'insérer l'objet pour lequel le substituant a été défini. Insérer référence Place le pointeur de la souris sur la référence. Exécuter la macro Exécute une macro. Champ de saisie Ouvre une boîte de dialogue permettant d'éditer le contenu du champ. Lorsque on place le pointeur de la souris sur un champ de type substituant, texte masqué, insérer une référence, variable, base de données ou défini par l'utilisateur, une infobulle s'affiche. Pour utiliser cette fonction, vérifier que la commande Infoballon est précédée d'une coche dans le menu Aide. Pour actualiser l'ensemble des champs d'un document, appuyez sur Édition – Tout sélectionner et appuyez sur , ou choisir . Pour actualiser un champ ayant été inséré à partir d'une base de données, le sélectionner et appuyer sur . Les champs s'obtiennent : soit par le menu Insertion – Instruction de champ ; soit par + soit par l'icône située à gauche de l'écran dans la barre d'instruments. Chapitre 4 OpenOffice.org Writer 313 Les instructions sont des informations automatiques que OpenOffice.org insère et gère pour vous. Les champs que OpenOffice.org peut gérer pour vous sont : Document : Les champs de document servent à insérer des éléments en rapport direct avec le document actif ; Références : C'est là où vous insérez les références ou les champs référencés dans le document courant ; Fonctions : Les champs de fonctions exécutent une fonction particulière qu'il est possible d'associer à une condition si le type de champ correspondant le permet ; Info document : Ces champs contiennent des informations sur les propriétés d'un document, telles que la date de création du document ; Variables : Les champs de variable vous permettent d'ajouter du contenu dynamique au document ; Base de données : Vous pouvez insérer dans le document des champs d'une base de données. 1 Document Les champs de document servent à insérer des éléments en rapport direct avec le document actif. Outre les caractéristiques telles que le nom de fichier, le modèle de document et les données statistiques, les champs de document reprennent également les données d'utilisateur, la date et l'heure. 314 OpenOffice.org 1.1 L'autre suite bureautique Les informations affichées dans la boîte de dialogue ci-dessus varient selon le type de champ sélectionné (la zone qui varie est situé au niveau du champ correction en jours). Type de champ Sélectionnez le type du champ. Les champs suivants sont disponibles : Auteur : Insertion du nom de l'auteur. L'auteur est l'utilisateur qui a enregistré le document la première fois. Le nom de l'auteur d'un document est indiqué après la date et l'heure qui sont affichées dans la zone Créé le dans l'onglet accessible via Fichier – Propriétés – Général, à condition que l'auteur ait activé la case à cocher Utiliser les données d'utilisateur de cet onglet lors de l'enregistrement initial du fichier. OpenOffice.org sait qui est l'auteur du document, car, lors de l'installation du logiciel, il a fallu (ce n'est pas une obligation, mais ça rend service) remplir son état civil. Ce genre de renseignements est également utile pour l'AutoTexte . Si vous n'avez pas rempli ces renseignements, et que vous en avez finalement besoin : menu Outils – Options – Général – Données d'identité. Chapitre : Insertion du numéro et/ou du nom du chapitre courant. Date : Saisie de la date active. Soit cette date ne peut plus être modifiée (date fixe), soit elle est actualisée automatiquement (date variable). Sous Format, choisir le format de date voulu. Chapitre 4 OpenOffice.org Writer 315 Nom de fichier : Insertion du nom de fichier et/ou du chemin d'accès au répertoire du document actif. Le nom de fichier sans extension peut également être inséré. Numéro de page : Insertion du numéro de la page active, précédente ou suivante. La numérotation des pages se fait "toujours" dans l'en-tête ou dans le pied de page. Il est bien sûr possible d'insérer la numérotation des pages ailleurs que dans l'en-tête ou dans le pied de page, mais seuls les en-têtes et pieds de pages sont des zones "protégées", spécialement conçues pour ce type d'informations à reproduire sur toutes les pages. Il faut cependant bien différencier deux notions lors de la numérotation des pages : le numéro de la page et le nombre de pages. Ces deux notions correspondent à deux instructions bien définies. Dans un document de 15 pages, si vous êtes à la page 10, vous êtes en fait à la page numérotée 10 sur un nombre de pages de 15. Ces instructions s'obtiennent, comme toutes les instructions automatiques de OpenOffice.org soit par l'icône , soit par le menu Insertion – Champ. Vous constaterez alors que pour la numérotation des pages, il y a deux instructions. La seule difficulté consiste à les insérer dans le bon ordre, et à taper soi même le symbole "/" (ou tout autre symbole), pour séparer les deux instructions. On peut même insérer du texte, ce qui aurait pour conséquence de donner une numérotation de ce type : Page "champ de numéro de page" sur "champ de nombre de pages". L'instruction automatique correspondant au nombre total de page du document courant se trouve dans Statistique – Pages. Expéditeur : Insertion d'un champ contenant des indications sur l'utilisateur. Le contenu du champ a été saisi lors de l'installation et peut être modifié sous Outils – Options – OpenOffice.org – Données d'identité. Statistique : Insertion de données statistiques sur le document (nombre de pages, de paragraphes, de mots, de caractères, de tableaux, d'image et d'objets). Modèle de document : Insertion du nom de fichier et/ou du chemin vers le répertoire du modèle de document actif, ou encore du nom de fichier sans extension. Outre le nom du fichier (tel qu'affiché par les gestionnaires de fichiers), vous pouvez également utiliser les deux formats Catégorie et Modèle : ceux-ci reprennent les noms affichés dans la boîte de dialogue servant à la gestion des modèles de document sous OpenOffice.org. Heure : Insertion de l'heure système active. Soit cette heure ne peut plus être modifiée (heure fixe), soit elle est actualisée quand vous actualisez le champ avec la touche (heure variable). 316 OpenOffice.org 1.1 L'autre suite bureautique 1.1 Sélection Si vous double-cliquez sur une entrée tout en appuyant sur la touche , le champ est inséré immédiatement dans le document. Dans la zone Format, vous pouvez choisir la forme du numéro de page. Si vous choisissez le format Texte, vous pouvez entrer votre propre texte dans la zone Valeur. Dans la zone Correction, vous pouvez saisir un facteur de correction (par exemple, +1 ou -1) pour changer l'affichage du numéro de la page active. Cette fonction est nécessaire lorsque le numéro de la page suivante est affiché en bas de chaque page (la valeur de correction est alors de +1). Le champ qui détermine le numéro de page doit figurer dans le document afin que son contenu puisse être inséré. Ainsi, sur la dernière page du document, le numéro de page suivante est automatiquement omis. Les numéros de page insérés sont toujours des nombres entiers et jamais un zéro. Par conséquent, la valeur de décalage -1 dans le cas du champ Page précédente ne fonctionne qu'à partir de la page 3. Si vous voulez corriger non pas simplement le numéro de page affiché (par exemple "page 2" en "page 3"), mais réellement modifier le numéro de page lui-même, utilisez la commande Insertion – Saut manuel... Cette commande insère en fait un nouveau style de page. 1.2 Format Choisissez un format pour le champ à insérer. Pour les champs de date et d'heure, vous pouvez définir votre propre format en plus des formats existant déjà : cliquez sur l'option Autres formats... pour ouvrir la boîte de dialogue Format numérique. Si vous choisissez l'option Numéro de chapitre sans séparateur pour un champ de chapitre, les séparateurs définis sous Outils – Numérotation des chapitres sont ignorés. Pour les champs Référence, vous pouvez choisir le numéro de chapitre comme Format. Dans ce cas, le numéro de chapitre de l'objet référencé s'affiche dans le champ. Si ce niveau de chapitre n'est pas numéroté, OpenOffice.org Writer en recherche un qui soit numéroté parmi les niveaux supérieurs et insère le numéro trouvé. Vous pouvez choisir un format pour les références aux séquences. Vous disposez notamment des options suivantes : Catégorie et numéro : Ce format porte sur la totalité du texte compris entre le début du paragraphe et le champ Séquence inclus Chapitre 4 OpenOffice.org Writer 317 Texte de légende : Ce format porte sur le texte qui suit le champ Séquence jusqu'à la fin du paragraphe Numéro : Ce format ne porte que sur le numéro de référence. 1.3 Zone variable Contenu fixe : Insère le champ en tant que contenu statique, c'est-à-dire que le champ ne peut pas être actualisé. Niveau : S'il s'agit d'un champ de type Chapitre, spécifiez un niveau. Correction : S'il s'agit d'un champ indiquant le numéro de page, spécifiez la valeur de correction du numéro en question. Cette option permet par ex. d'insérer le numéro de la page de suite sur une page. Correction en jours -/- minutes : Ici, vous pouvez saisir la correction souhaitée pour un champ de date ou un champ horaire. Valeur : S'il s'agit d'un champ défini par l'utilisateur, saisissez le contenu du champ. Cette zone de texte n'est disponible pour les champs de document que lorsque vous souhaitez saisir, pour les champs de type Page, le numéro de la page précédente ou suivante en format de texte. 2 Références C'est là où sont insérez toutes les références ou les champs référencés dans le document courant. Les références sont les champs référencés dans le même document ou dans des sous-documents d'un document principal. Les références sont les illustrations, les repères de texte, les note de bas de page... L'avantage d'écrire une référence croisée comme champ est que vous ne devez pas modifier les références manuellement chaque fois que vous modifierez votre document. La mise à jour des champs se fait avec la touche et toutes les références du document seront mises à jour. 318 OpenOffice.org 1.1 L'autre suite bureautique 3 Type de champ Sélectionnez le type du champ. Les champs suivants sont disponibles : Définir une référence : Sélectionner le texte que vous voulez référencer. Sous Nom, écrivez un nom pour cette nouvelle référence. Quand vous cliquez sur insérer, le nom de la référence apparaîtra alors comme identification dans la zone Sélection. Insérer une référence : Insérer une référence permet d'insérer une référence personnelle créée grâce à la fonction Définir une référence. Dans types de champs vous pourrez aussi trouver tous les autres types de références créées par OpenOffice.org lui même telles que les repères de texte, les notes de base de page, les légendes... 3.1 Sélection Dans cette zone vous trouverez tous les références du type de champ choisi : Chapitre 4 OpenOffice.org Writer 319 Si vous double-cliquez sur une entrée tout en appuyant sur la touche , le champ est inséré immédiatement dans le document avec pour valeur celle affichée dans la zone Format. 3.2 Format Choisissez le format que vous voulez employer pour le champ de référence choisi. Les formats suivants sont disponibles : Format Description Page Insère le numéro de la page contenant la cible de référence. Chapitre Insère le numéro de chapitre contenant la cible de référence. Texte de référence Insère le texte complet de la cible de référence. Supra/Infra Insère "Supra" ou "Infra", selon l'endroit de la cible de référence relativement à la position du champ de référence. D'après le style de page Insère le numéro de la page contenant la cible de référence en utilisant le format indiqué dans le modèle de page. 320 OpenOffice.org 1.1 L'autre suite bureautique 4 Fonctions Les champs de fonctions exécutent une fonction particulière qu'il est possible d'associer à une condition si le type de champ correspondant le permet. Vous pouvez définir des champs qui exécutent une macro spécifique sur simple clic, ou encore qui masquent des passages de texte si une condition particulière est remplie. Pour certains objets, tels que les images, les tableaux ou les cadres, vous pouvez définir des substituants qui seront insérés en cas de besoin dans le document. là encore la boîte de dialogue est découpée en trois partie dont deux fixes et une variable. 4.1 Type de champ Sélectionnez le type du champ. Les champs suivants sont disponibles : Texte conditionnel : Insertion d'un texte en fonction d'une condition. Exemple : saisissez "x eq 1" (sans les guillemets) comme Condition ; dans le champ Alors, saisissez le texte à insérer dans le cas x=1 et, dans le champ Sinon, le texte à insérer dans les autres cas. X doit être défini avec le type de champ Définir une variable ou avec un champ de saisie pour une nouvelle variable (voir Variables page 332). Champ de saisie : Insertion de champs de formulaires pour la saisie de texte. Ces champs peuvent en outre être associés à une annotation. Lorsque vous cliquez sur le bouton Insérer, la boîte de dialogue Champ de saisie, qui vous permet d'entrer le texte de votre choix, s'affiche. Chapitre 4 OpenOffice.org Writer 321 Exécuter la macro : Insertion d'un champ de texte qui exécute automatiquement la macro qui lui est associée lorsque vous double-cliquez dessus. Cliquez sur le bouton Macro... pour sélectionner la macro dont vous avez besoin ; ceci fait, saisissez les explications nécessaires dans la zone de texte Annotation. Substituant : Insertion d'un substituant dans le document. Définissez le type de substituant sous Format. Saisissez la description dans la zone Substituant et, le cas échéant, des explications sous Annotation. Lorsque vous cliquez sur le substituant dans le document, vous insérez l'objet qu'il représente. Texte masqué : Insertion d'un texte qui sera masqué si une condition est remplie. Pour obtenir le masquage de ces textes à l'écran, désactivez la case à cocher Textes masqués sous Outils – Options – Texte – Aides au formatage. Paragraphe masqué : Masquage d'un paragraphe si le critère saisi sous Condition est rempli. Ce champ peut servir à interdire des paragraphes vides à l'impression. Pour obtenir le masquage de ces textes à l'écran, désactivez la commande de menu Affichage – Paragraphes masqués ou la case à cocher Paragraphes masqués sous Outils – Options – Texte – Aides au formatage. 4.2 Format Choisissez un format pour le champ à insérer. Dans le cas des champs de fonctions, la zone Format n'est significative qu'avec le champ de type Substituant et vous permet de préciser quel objet remplace un substituant. 4.3 Zone variable Condition : Saisissez ici le critère pour les champs associés à une condition. Alors, Sinon : Spécifiez les contenus des champs variant en fonction de la condition. Le contenu assigné est n'est pas le même pour une condition remplie (Alors) que pour une condition non remplie (Sinon). Ces zones de texte n'apparaissent que pour les champs fonctionnels de type Texte conditionnel. Annotation : Saisissez ici la remarque pour le type de champ correspondant. Sélection : Liste dans laquelle vous sélectionnez la macro d'un module à exécuter. Si le module choisi ne contient qu'une seule macro, le champ de sélection ne contient qu'une seule entrée. Nom de la macro : Le nom de la macro sélectionnée dans le champ de sélection s'affiche ici pour les champs destinés à exécuter des macros. 322 OpenOffice.org 1.1 L'autre suite bureautique Substituant : Si vous avez choisi le type de champ Substituant, vous pouvez définir ici un substituant. Texte masqué : Pour le type de champ Texte masqué, vous pouvez saisir le texte dont l'affichage dépend d'une condition. Caractères : Si le type de champ Combiner les caractères est sélectionné, saisissez les caractères à combiner. Valeur : Si le type de champ Combiner les caractères est sélectionné, saisissez une valeur. 4.4 Conditions et variables Une variable x quelconque peut être insérée dans une condition. Dans ce cas, x peut être soit le nom du champ défini par vous-même (type "Définir une variable" ou champ d'utilisateur) et possédant une valeur fixe, soit une variable OpenOffice.org dont la valeur dépend du document. Exemples : x == 1 ou La condition est vérifiée (Vrai) si la variable "x" est égale à 1. Par exemple, x EQ 1 pour définir une condition applicable à chaque page d'un document, saisissez "page" pour x:Page == 1. Cette condition est donc vraie si le document comporte une seule page. x != 1 ou La condition est vérifiée (Vrai) si la variable "x" est différente de 1. x NEQ 1 sinx == 0 La condition est vérifiée (Vrai) si la variable "x" est un multiple du nombre pi. Si vous utilisez des opérateurs de comparaison dans les chaînes, placez-les entre guillemets doubles : x == "ABC" ou x EQ "ABC" Détermine si la variable "x" contient (Vrai) la chaîne "ABC" ou non (Faux). x == "" ou x EQ "" Détermine si la variable "x" contient une chaîne vide. ou !x ou NOT x À noter que pour spécifier l'opérateur d'égalité dans une condition, il faut saisir deux signes "Égal" (par ex. x == 1). Si vous avez défini une variable de valeur 1 et que vous saisissez la condition "faux x = 1", OpenOffice.org n'évaluera pas correctement votre condition et donnera toujours la valeur faux comme résultat. Chapitre 4 OpenOffice.org Writer 323 Fonctions simples Nom Notation Description Addition + Calcule la somme Exemple : <A1> + 8 Soustraction - Calcule la différence Exemple : 10 - <B5> Multiplication MUL ou * Calcule le produit Exemple : 7 MUL 9 Division DIV ou / Calcule le quotient Exemple : 100 DIV 15 Somme SUM Calcule la somme des cellules sélectionnées. Exemple : SUM <A2:C2> Calcule la somme des valeurs des cellules A2 à C2. Arrondi ROUND Arrondit un nombre à la décimale indiqués. Exemple : 15.678 ROUND 2 affiche 15.68 Pourcentage PHD Calcule un pourcentage. Exemple : 10 + 15 PHD affiche 10.15 Racine carrée SQRT Calcule la racine carrée Exemple : SQRT 25 affiche 5.00 Puissance POW Calcule la puissance d'un nombre. Exemple : 2 POW 8 affiche 256.00 Opérateurs Vous pouvez insérer divers opérateurs dans vos formules. Choisissez parmi les fonctions suivantes : Nom Notation Séparateur de liste | Description Sépare les éléments d'une liste. Exemple d'utilisation d'une liste : MIN 10|20|50|<C6>|<A2:B6>|20 324 OpenOffice.org 1.1 L'autre suite bureautique Égal EQ or == Vérifie si les valeurs choisies sont égales. Si elles le sont le résultat sera 1 sinon 0. Exemple : <A1> EQ 2 affiche 1, si le contenu de A1 égal 2. Différent NEQ or != Test d'inégalité entre deux valeurs Exemple : <A1> NEQ 2 affiche 0 (faux), si le contenu de A1 égal 2. Inférieur ou égal LEQ Teste si la valeur est inférieure ou égale à la valeur spécifiée Exemple : <A1> LEQ 2 affiche 1 (vrai), si le contenu de A1 est inférieur ou égal à 2. Supérieur ou égal GEQ Teste si la valeur est supérieure ou égale à la valeur spécifiée Exemple : <A1> GEQ 2 affiche 1 (vrai), si le contenu de A1 est supérieur ou égal à 2. Strictement inférieur L Teste si la valeur est strictement inférieure à la valeur spécifiée Exemple : <A1> L 2 affiche 1 (vrai), si le contenu de A1 est plus petit que 2. Strictement supérieur G Teste si la valeur est strictement supérieure à la valeur spécifiée Exemple : <A1> G 2 affiche 1 (vrai), si le contenu de A1 est plus grand que 2. OR Booléen OR Calcule avec le OR Booléen Exemple : 0 OR 0 affiche 0 (faux), tous les autres cas retourne 1 (vrai) XOr Booléen XOR Calcule avec le OR exclusif Booléen Exemple : 1 XOR 0 affiche 1 (vrai) ET Booléen AND Calcule avec le AND Booléen Exemple : 1 AND 2 affiche 1 (vrai) Not Booléen NOT Inverse avec le NOT Booléen Exemple : NOT 1 (vrai) affiche 0 (faux) Chapitre 4 OpenOffice.org Writer 325 Fonctions Statistiques Nom Moyenne Notation MEAN Description Calcule la moyenne arithmétique d'une liste de valeurs. Exemple : MEAN 10|30|20 affiche 20 Valeur Minimal MIN Calcule la valeur minimale d'une liste de valeurs. Exemple : MIN 10|30|20 affiche 10 Valeur Maximal MAX Calcule la valeur maximale d'une liste de valeurs. Exemple : MAX 10|30|20 affiche 30.00 Fonctions Trigonométriques Nom Sinus Notation SIN Description Calcule le sinus pour un angle en radians Exemple : SIN (PI/2) Cosinus COS Calcule le cosinus pour un angle en radians Exemple : COS 1 Tangent TAN Calcule la tangent pour un angle en radians Exemple : TAN <A1> Arc Sinus ASIN Calcule l'arc sinus pour un angle en radians Exemple : ASIN 1 Arc Cosinus ACOS Calcule l'arc cosinus pour un angle en radians Exemple : ACOS 1 Arc Tangent ATAN Calcule l'arc tangent pour un angle en radians Exemple : ATAN 1 Propriétés de document Les variables suivantes sont aussi disponibles dans Fichier – Propriétés – Statistiques. CHAR Nombre de caractères dans le document WORD Nombre de mots dans le document PARA Nombre de paragraphes dans le document GRAPH Nombre d'images dans le document 326 OpenOffice.org 1.1 L'autre suite bureautique TABLES Nombre de tableaux dans le document OLE Nombre d'objets OLE dans le document PAGE Nombre de page total du document Données d'identité Lors de la formulation d'une condition, vous avez également accès aux données d'identité spécifiées sous Outils - Options - OpenOffice.org - Données d'identité. Les données d'identité sont toujours des chaînes de caractères et vous pouvez en interroger le contenu avec "==" (EQ), "!=" (NEQ) ou "!"(NOT). Le tableau suivant contient la liste des variables de données d'utilisateur avec leur signification : Variable Signification user_firstname Prénom user_lastname Nom user_initials Initiales user_company Société user_firstname Rue user_country Pays user_zipcode Code postal user_city Ville user_title Titre user_position Poste user_tel_work Téléphone bureau user_tel_home Téléphone privé user_fax Numéro de fax user_email Adresse e-mail user_state État (uniquement dans certaines versions de OpenOffice.org) Par exemple, si vous voulez cacher un paragraphe, un texte ou une section à un utilisateur possédant les initiales "LM", saisissez la condition suivante : user_initials=="LM". Chapitre 4 OpenOffice.org Writer 327 Conditions et champs de base de données Vous pouvez définir des conditions qui déterminent l'accès aux bases de données ou aux champs de base de données. Par exemple, vous avez la possibilité de vérifier le contenu d'un champ de base de données à l'aide d'une condition, ou d'utiliser des champs de base de données dans des expressions logiques. Le tableau suivant indique d'autres exemples d'utilisation de conditions qui font référence à des bases de données : Exemple Signification Basededonnées.Table.Société La condition est vérifiée (Vrai) si le champ SOCIETE n'est pas vide. (Dans le premier exemple, ou aucun opérateur n'est nécessaire.) Basededonnées.Table.Société !== ""ou Basededonnées.Table.Société NEQ "" !Basededonnées.Table.Société ou Renvoie Vrai si le champ de données SOCIETE est NOT Basededonnées.Table.Société vide. (Le point d'interrogation équivaut à un NON logique.) ou Basededonnées.Table.Société == ""ou Basededonnées.Table.Société EQ "" Basededonnées.Feuille.Société != "Sun Microsystems" ou Basededonnées.Feuille.Société NEQ "Sun Microsystems" Renvoie VRAI si l'entrée active dans le champ SOCIETE est "Sun Microsystems". Basededonnées.Table.Prénom AND Basededonnées.Table.Nom Renvoie la valeur Vrai si l'enregistrement contient à la fois un nom et un prénom. Notez la différence entre le non logique "!" (NOT) et l'opérateur d'inégalité "!=" (NEQ). Lorsque vous faites référence à un champ de base de données dans une condition, employez la forme Nomdebasededonnées.Nomdetable.Nomdechamp. Exemple : paragraphe masqué et champ de base de données Vous pouvez créer une condition qui masque un champ vide, par exemple, quand le champ SOCIETE n'est pas renseigné dans certains enregistrements de données. Sélectionnez le champ "Paragraphe masqué" et saisissez la condition suivante : CarnetAdresses.Adresses.Société EQ "" ou NOT CarnetAdresses.Adresses.Société. Si le champ de données SOCIETE est vide, la condition est vraie et le paragraphe correspondant sera masqué et ignoré à l'impression. Affichage d'un texte conditionnel basé sur le contenu d'un champ de base de données 328 OpenOffice.org 1.1 L'autre suite bureautique Dans cet exemple, la première partie insère un espace entre le champ "Prénom" et le champ "Nom" dans un document, et la deuxième partie insère du texte basé sur le contenu d'un nom de champ. Cet exemple nécessite qu'une source de données des adresses soit enregistrée dans OpenOffice.org. 1. Choisissez Insertion - Champ - Autres et cliquez sur l'onglet Base de données ; 2. Ouvrez une source de données et affichez-en les enregistrements. Insérez ensuite les deux champs de publipostage PRÉNOM et NOM à la suite dans le document ; 3. Sélectionnez un enregistrement dans la vue de source de données et cliquez sur l'icône Données dans les champs pour transférer, dans le document, le contenu des champs de l'enregistrement sélectionné ; 4. Pour ajouter un espace, placez le curseur entre les deux champs et insérez un champ supplémentaire de type "Texte conditionnel" avec les paramètres suivants : Condition : CarnetAdresses.Adresses.Prénom Dans la zone Condition, saisissez : "CarnetAdresses.Adresses.Prénom". Puis : espace Vous pouvez maintenant utiliser une condition qui insère du texte basé sur le contenu du champ "Prénom". 1. Dans la boîte de dialogue Champs, cliquez sur l'onglet Fonctions ; 2. Insérez un champ de type "Texte conditionnel" avec les paramètres suivants : Condition : CarnetAdresses.Adresses.Prénom == "Michel" Puis : Cher Sinon : Bonjour 3. Cliquez sur Insérer. 4.5 Macro... Un clic sur ce bouton appelle la boîte de dialogue Macro pour sélection d'une macro à exécuter après un clic sur le champ. Ce bouton est actif uniquement si le type de champ fonctionnel sélectionné est Exécuter la macro. Chapitre 4 OpenOffice.org Writer 329 5 Info document Les champs Info document contiennent des informations sur les propriétés d'un document, telles que la date de création du document. Pour afficher les propriétés d'un document, choisissez Fichier – Propriétés. 6 Type de champ Sélectionnez le type du champ. Les champs suivants sont disponibles : Modifié : Insère le nom de l'auteur du document ainsi que la date ou l'heure du dernier enregistrement du document. Temps total d'édition : Insère le temps passé à éditer un document. Description : Insère le commentaire qui a été saisi dans l'onglet Description de la boîte de dialogue obtenue en choisissant Fichier – Propriétés. Numéro de document : Insère le numéro de version du document actif. Créé : Insère le nom de l'auteur du document ainsi que la date ou l'heure à laquelle le document a été créé. Info 0 – 3 : Insère le contenu des champs Info situés dans l'onglet Utilisateur de la boîte de dialogue obtenue en choisissant Fichier – Propriétés. 330 OpenOffice.org 1.1 L'autre suite bureautique Imprimé : Insère le nom de l'auteur du document ainsi que la date ou l'heure de la dernière impression du document. Mots-clés : Insère les mots-clés qui ont été saisis dans l'onglet Description de la boîte de dialogue obtenue en choisissant Fichier – Propriétés. Sujet : Insère le sujet qui a été saisi dans l'onglet Description de la boîte de dialogue obtenue en choisissant Fichier – Propriétés. Titre : Insère le titre qui a été saisi dans l'onglet Description de la boîte de dialogue obtenue en choisissant Fichier – Propriétés. Les champs de texte ci-après ne sont visibles ou disponibles que lorsque le type de champ correspondant a été sélectionné. 6.1 Sélection Vous sélectionnez un champ ici. Si vous double-cliquez sur une entrée tout en appuyant sur la touche , le champ est inséré immédiatement dans le document. Champ Fonction Page précédente Insertion du numéro de la page précédente. Page suivante Insertion du numéro de la page suivante. Numéro de page Insère le numéro de la page active. Dans la zone Format, vous pouvez choisir la forme du numéro de page. Si vous choisissez le format Texte, vous pouvez entrer votre propre texte dans la zone Valeur. Dans la zone Correction, vous pouvez saisir un facteur de correction (par exemple, +1 ou -1) pour changer l'affichage du numéro de la page active. Cette fonction est nécessaire lorsque le numéro de la page suivante est affiché en bas de chaque page (la valeur de correction est alors de +1). Le champ qui détermine le numéro de page doit figurer dans le document afin que son contenu puisse être inséré. Ainsi, sur la dernière page du document, le numéro de page suivante est automatiquement omis. Pour les types de champ Création, Modification et Dernière impression, vous pouvez choisir d'inclure ou non les champs Auteur, Heure et Date ou Modification, Création et Dernière impression. Chapitre 4 OpenOffice.org Writer 331 6.2 Format Choisissez un format pour le champ à insérer. Pour les champs de date et d'heure, vous pouvez définir votre propre format en plus des formats existant déjà : cliquez sur l'option Autres formats... pour ouvrir la boîte de dialogue Format numérique. Vous pouvez définir respectivement les formats de l'heure et de la date. 6.3 Contenu fixe Insère le champ en tant que contenu statique, c'est-à-dire que le champ ne peut pas être actualisé. Les champs fixes sont évalués uniquement dans le cas de la création d'un nouveau document à partir d'un modèle qui contient lui-même un champ fixe. Les champs de date fixe dans un modèle insèrent la date à laquelle un nouveau document a été créé sur la base de ce modèle. 7 Variables Les champs de variable vous permettent d'ajouter du contenu dynamique au document. Par exemple, vous pouvez utiliser une variable pour redéfinir la numérotation des pages. 332 OpenOffice.org 1.1 L'autre suite bureautique Type de champ Sélectionnez le type du champ. Les champs suivants sont disponibles : Définir une variable : Définit une variable et sa valeur. Pour modifier la valeur d'une variable, cliquez devant le champ de la variable, puis choisissez Édition – Champ. Afficher la variable : Insère la valeur active de la variable sur laquelle vous cliquez dans la liste Sélection. Champ DDE : Insère un lien DDE dans le document ; ce lien peut ensuite être actualisé à tout moment à l'aide du nom assigné. Insérer une formule : Insère un nombre constant ou le résultat d'une formule. Champ de saisie : Insère la nouvelle valeur d'une variable ou d'un champ d'utilisateur. La valeur d'une variable définie dans un champ de saisie n'est prise en compte qu'à partir de l'endroit où le champ est inséré. Pour modifier la valeur de la variable plus loin dans le document, insérez un autre champ de saisie de même nom que le premier champ, mais avec une valeur différente. Toutefois, la valeur d'un champ d'utilisateur est modifiée de façon globale. Les variables sont affichées dans le champ Sélection. Lorsque vous cliquez sur le bouton Insérer, la boîte de dialogue Champ de saisie s'affiche pour vous permettre de saisir la nouvelle valeur ou un autre texte comme remarque. Séquence : Insère une numérotation automatique pour les tableaux, les images ou les cadres texte. Variable de page : Insère dans le document un point de référence à partir duquel le calcul du nombre de pages doit reprendre. Sélectionnez "activé" pour activer le point de référence ou "désactivé" pour le désactiver. Vous pouvez également saisir un facteur de correction afin que le calcul du nombre de pages débute à un autre numéro. Affichage de variable de page : Affiche le nombre de pages calculé entre le point de référence Variable de page et ce champ. Champ d'utilisateur : Insère une variable globale personnalisée. Vous pouvez utiliser le champ d'utilisateur pour définir une variable comme élément d'une instruction de condition. Lorsque vous modifiez un champ d'utilisateur, toutes les instances de la variable incluses dans le document sont actualisées. Les champs de texte ci-après ne sont visibles ou disponibles que lorsque le type de champ correspondant a été sélectionné. Format : Choisissez un format pour le champ à insérer. Pour les champs définis par l'utilisateur, cliquez sur le format à appliquer dans la liste Format, ou cliquez sur Autres formats pour définir un format personnalisé. Nom : Tapez le nom du champ défini pour l'utilisateur que vous voulez créer. Pour placer une cible, cliquez Référence dans le liste, entrez un nom dans cette boîte, et puis cliquez Chapitre 4 OpenOffice.org Writer 333 sur Insertion. Pour mettre en référence la nouvelle cible, cliquez le nom de cible dans la liste des choix. Valeur : S'il s'agit d'un champ défini par l'utilisateur, saisissez le contenu du champ. Cette zone de texte n'est disponible pour les champs de document que lorsque vous souhaitez saisir, pour les champs de type Page, le numéro de la page précédente ou suivante en format de texte. Dans la liste Format, définissez si la valeur doit être insérée sous forme de texte ou de nombre. Sélection : Vous sélectionnez un champ ici. Si vous double-cliquez sur une entrée tout en appuyant sur la touche , le champ est inséré immédiatement dans le document. Champ Fonction Page précédente Insertion du numéro de la page précédente. Page suivante Insertion du numéro de la page suivante. Numéro de page Insère le numéro de la page active. Dans la zone Format, vous pouvez choisir la forme du numéro de page. Si vous choisissez le format Texte, vous pouvez entrer votre propre texte dans la zone Valeur. Dans la zone Correction, vous pouvez saisir un facteur de correction (par exemple, +1 ou -1) pour changer l'affichage du numéro de la page active. Cette fonction est nécessaire lorsque le numéro de la page suivante est affiché en bas de chaque page (la valeur de correction est alors de +1). Le champ qui détermine le numéro de page doit figurer dans le document afin que son contenu puisse être inséré. Ainsi, sur la dernière page du document, le numéro de page suivante est automatiquement omis. Dans un document HTML, deux champs supplémentaires sont proposés pour le type de champ Définir une variable : HTML_ON et HTML_OFF. Lors de l'enregistrement du fichier en tant que document HTML, le texte saisi dans la zone Valeur est converti en balise HTML ouvrante (<Value>) ou en balise HTML fermante(</Value>), en fonction de l'option que vous avez sélectionnée. Double-cliquez sur une entrée tout en appuyant sur la touche , ou bien sélectionnez la variable souhaitée puis appuyez sur la touche d'espace pour l'insérer immédiatement dans le document. Formule : Cette option n'est disponible que si le type de champ Insérer une formule est sélectionné. Annotation : Saisissez ici la remarque pour le type de champ correspondant. 334 OpenOffice.org 1.1 L'autre suite bureautique Correction : S'il s'agit d'un champ indiquant le numéro de page, spécifiez la valeur de correction du numéro en question. Cette option permet par exemple d'insérer le numéro de la page de suite sur une page. Invisible : Masque le contenu du champ dans le document. Le champ inséré est alors représenté par une marque gris clair dans le document. Cette option n'est disponible que pour les types de champ Définir une variable et Champ d'utilisateur. Numérotation par chapitre : Spécifie les options selon lesquelles les numéros des chapitres sont redéfinis. Niveau : Sélectionnez dans cette zone le niveau de titre (de chapitre) dont le changement conditionnera le début d'une nouvelle numérotation dans le document. Séparateur : Saisissez le caractère à utiliser comme séparateur entre les niveaux de titre ou de chapitre. Appliquer : Ajoute le champ défini par l'utilisateur à la liste Sélection. Supprimer : Supprime le champ défini par l'utilisateur de la liste Sélection. Seuls les champs qui ne sont pas utilisés dans le document actif peuvent être supprimés. Pour supprimer de la liste un champ présent dans le document actif, vous devez au préalable supprimer toutes les occurrences de ce champ dans le document. 8 Base de données Vous pouvez insérer dans le document des champs d'une base de données, par exemple, des champs d'adresse. Chapitre 4 OpenOffice.org Writer 335 Type de champ Sélectionnez le type du champ. Les champs suivants sont disponibles : Enregistrement aléatoire : Si la Condition saisie est remplie, insère le contenu du champ de base de données, que vous avez spécifié dans la zone Numéro de l'enregistrement, en tant que champ de publipostage. Seuls les enregistrements ayant été sélectionnés par une sélection multiple dans la vue de la source de données sont pris en compte. Ce champ vous permet d'insérer plusieurs enregistrements dans un document. Il vous suffit d'insérer le champ Enregistrement aléatoire juste avant les champs de lettre type qui utilisent un enregistrement donné. Nom de la base de données : Insère le nom de la table de base de données qui a été sélectionnée dans la zone Sélection d'une base de données. Le champ Nom de la base de données est un champ global ; aussi, si vous insérez un autre nom de base de données dans le document, le contenu de tous les champs Nom de la base de données existants est actualisé. Champ de publipostage : Insère le nom d'un champ de base de données en tant que substituant, ce qui vous permet de créer un publipostage. Le contenu du champ est automatiquement inséré au moment de l'impression de la lettre type. Enregistrement suivant : Si la condition que vous avez définie est remplie, insère le contenu du champ de publipostage suivant dans le document. Les enregistrements pris en compte sont ceux qui ont été sélectionnés dans la vue de la source de données. Vous pouvez utiliser le champ Enregistrement suivant pour insérer le contenu de plusieurs enregistrements consécutifs entre les champs de publipostage d'un document. Numéro de l'enregistrement : Insère le numéro de l'enregistrement de base de données sélectionné. Les champs de texte ci-après ne sont visibles ou disponibles que lorsque le type de champ correspondant a été sélectionné. Sélection d'une base de données : Sélectionnez la table de base de données ou la requête de base de données à laquelle le champ doit faire référence. Vous pouvez insérer dans un document des champs provenant de plusieurs bases de données ou requêtes. Condition : Saisissez ici le critère pour les champs associés à une condition. Vous avez la possibilité d'assigner une condition à remplir pour que le contenu des champs Enregistrement aléatoire et Enregistrement suivant soit inséré. La condition par défaut a la valeur "True" (vrai), c'est-à-dire qu'elle est toujours remplie si vous ne la modifiez pas. Numéro de l'enregistrement : Saisissez le numéro de l'enregistrement à insérer lorsque la condition que vous avez spécifiée est remplie. Le numéro de l'enregistrement est déterminé 336 OpenOffice.org 1.1 L'autre suite bureautique par rapport à la sélection active dans la vue de la source de données. Par exemple, si vous sélectionnez les cinq derniers enregistrements dans une base de données qui en contient dix au total, le premier enregistrement de la sélection aura le numéro 1, et non le numéro 6. Si les champs font référence à une autre base de données (ou, au sein de la même base de données, à une table ou requête différente), OpenOffice.org détermine le numéro de l'enregistrement par rapport à la sélection active. Format : Sélectionnez le format du champ à insérer. Cette option n'est disponible que pour les champs de date. De la base de données : Applique le format qui est défini dans la base de données sélectionnée. Défini par l'utilisateur : Applique le format que vous avez sélectionné dans la liste des formats définis par l'utilisateur. Liste des formats définis par l'utilisateur : Répertorie les formats définis par l'utilisateur disponibles. Les versions, les modification et les comparaisons 1 Les versions Voyons, vous avez un point à développer dans votre rapport et plusieurs idées en tête pour le faire. Il serait dommage de devoir mettre ces développements différents sur la même page, difficile de se rendre compte ensuite de ce qui porte le mieux votre idée. Pour cela, vous pouvez enregistrer des versions différentes du même document. Vous pourrez alors choisir de les afficher ou de les comparer, ou encore de supprimer celles dont vous n'avez plus besoin. Saisissez votre texte en enregistrez-le normalement. Puis, faites un premier développement. Cette fois-ci au lieu de choisir Enregistrer sous..., dans le menu Fichier, sélectionnez Versions... Dans la fenêtre qui s'ouvre, cliquez sur le bouton Enregistrer une nouvelle version. Une nouvelle fenêtre s'ouvre dans laquelle vous pouvez donner une brève description du document. Chapitre 4 OpenOffice.org Writer 337 Cliquez ensuite sur le bouton OK, la fenêtre va se fermer, votre document va s'enregistrer et l'information sera portée dans la fenêtre de versions. Vous pouvez ainsi enregistrer autant de versions que vous les désirez : Si vous double-cliquez sur l'une des versions affichées, vous ouvrez les document en lecture seule dans une autre page. Le bouton Afficher affiche le commentaire que vous avez ajouté, vous permettant ainsi de le compléter ou de le modifier. Le bouton Supprimer, supprime la version sélectionnée. Le bouton Comparer, quant à lui, ouvre une boîte de dialogue. Cette boîte vous indique les modifications qui ont été apportées dans cette version. Par défaut l'onglet Liste est 338 OpenOffice.org 1.1 L'autre suite bureautique affiché. Dans notre exemple, j'ai ajouté une partie du texte, celle-ci apparaît donc en rouge dans le texte et l'action et son auteur sont notifiés dans la boîte de dialogue. Notez également la barre qui apparaît dans la marge. Vous pouvez Accepter ces modifications ou bien les Refuser en cliquant sur le bouton correspondant. Dans cet exemple nous n'avons fait qu'une modification, mais s'il y en avait plusieurs, vous pourriez choisir de Tout accepter ou Tout refuser en une seule manœuvre. Intéressons-nous maintenant à l'onglet Filtre. Il vous propose de modifier votre document en tenant compte de certaines options : En cliquant sur la case à cocher Date, vous déterminez une plage horaire sur laquelle vous voulez intervenir, la liste déroulante vous propose plusieurs choix et vous pouvez régler date et heure. La petite icône insérera automatiquement l'heure système. Chapitre 4 OpenOffice.org Writer 339 La case à cocher Auteur vous permet d'intervenir sur les modifications effectuées par un auteur déterminé. La case à cocher Action définit s'il s'agit d'accepter ou de rejeter des insertions ou des suppressions. Quant à la case Description elle affichera sous l'onglet liste les descriptions correspondantes. Une fois vos sélections faites, retournez sous l'onglet Liste, la liste des modifications s'affiche en fonction de vos critères de filtre. Vous n'avez plus qu'à les accepter ou les rejeter. Note : cette fenêtre est exactement la même que celle que vous ouvrez lorsque vous choisissez menu Édition – Modifications. 2 Les modifications Les modifications apportées à un texte peuvent être enregistrées et suivies par différents auteurs. Ainsi, lorsque vous récupérez le document une fois que votre collègue y a apporté sa contribution, il vous suffit d'afficher les modifications pour les voir apparaître dans le document et vous n'avez plus qu'à les accepter ou les rejeter. De même, lorsque c'est vous qui devez corriger le document, il vous suffit d'enregistrer les modifications pour qu'elles apparaissent ensuite chez votre collègue. Voyons comment cela se passe, lorsque vous enregistrez vos modifications : 1. sous Édition, sélectionnez Modification... 2. dans le sous-menu, cliquez sur Affichage, pour que ce que vous faites apparaisse et cliquez également sur Enregistrer. Maintenant, chaque fois que vous taperez quelque chose dans le texte, cela apparaîtra de cette façon : en rouge souligné simple pour une insertion ; en gras pour la modification d'un attribut (gras, italique ou souligné) ; barré pour une suppression. Et toujours une marque dans la marge. Vous allez me dire qu'au bout d'un moment, il doit être difficile de relire ce que l'on vient d'écrire et de se rendre compte de la cohérence. Pas de problèmes, cliquez simplement sur Édition – Modifications et déselectionnez Affichage, votre texte apparaît normalement, 340 OpenOffice.org 1.1 L'autre suite bureautique avec les modifications prisent en compte toutefois. Pour faire ressortir de nouveau vos modifications, refaites le chemin Édition – Modifications – Affichage. Vous pouvez également protéger vos modifications par un mot de passe de façon à ce qu'une tierce personne ne puisse intervenir dessus. Sous Édition – Modifications, sélectionnez Protéger l'historique.... Dans la fenêtre qui s'affiche, entrez un mot de passe contenant au moins 5 caractères. De cette façon, seule la personne connaissant le mot de passe aura accès à la fenêtre de dialogue 'Accepter ou Rejeter les modifications' décrite plus haut. Enfin, vous avez encore la possibilité d'ajouter un commentaire à une modification. Imaginons que vous n'êtes pas sûre du texte à supprimer et que vous voudriez l'avis de votre collègue, ajoutez donc un commentaire. Positionnez votre curseur sur une partie modifiée, toujours sous le menu Édition – Modification, sélectionnez Commentaire. Voici la fenêtre qui s'ouvre : Ajoutez votre commentaire et cliquez sur OK. Si vous avez plusieurs commentaires à ajouter, les flèches droites et gauches de la fenêtre de dialogue, déplaceront votre curseur d'action en action dans votre texte. Chapitre 4 OpenOffice.org Writer 341 Vos commentaires apparaîtront sous l'onglet Description, avertissant ainsi votre collègue. Voyons maintenant ce que cela donne lorsque vous recevez un texte qui a été modifié et que votre collègue a enregistré ses modifications. Ouvrez le document. Si les modifications n'apparaissent pas en couleur, c'est que vous n'avez pas spécifié l'affichage, allez sous le menu Édition – Modification – Affichage. Le texte modifié par votre collègue apparaît en bleu. Son identité et la liste de ses actions apparaissent sous l'onglet Liste de la boîte de dialogue de modification. L'action que vous êtes entrain de traiter apparaît en surbrillance tant dans le texte que dans la liste de la boîte de dialogue. Une action traitée disparaît ensuite de la liste. 3 Les comparaisons Les comparaisons de document s'utilisent lorsqu'une personne a modifié l'original de votre texte sans utiliser la fonction Modification – Enregistrer. Vous ne pouvez voir apparaître les actions de cette personne sauf à fusionner votre document original avec le sien. Note : la fonction 'Comparer le document' du menu Édition est la même que celle nommée Fusion sous Édition – Modifications. 1. Ouvrez le document que votre collègue à modifié ; 2. sous le menu Édition choisissez Comparer le document ; 3. dans la fenêtre qui s'ouvre, naviguez jusqu'à trouver votre original et cliquez sur Insérer. 342 OpenOffice.org 1.1 L'autre suite bureautique (Attention, respectez bien l'ordre d'ouverture des documents autrement les actions et les auteurs seraient inversés). Vous retombez sur la même boîte de dialogue que celle déjà vue plus haut, faisant ressortir en bleu le texte modifié, listant l'identité de l'auteur et ses actions. 4 Modifier les couleurs des actions et des auteurs Vous pouvez modifier toutes les couleurs utilisées pour les modifications de vos documents. Pour cela rendez-vous sous Outils – Options – Texte – Modifications. Voilà une façon de personnaliser les modifications effectuées sur vos documents. Notez que vous pouvez également déplacer les marques faites dans la marge à un autre endroit (marge de droite,...). La Couleur par auteur à néanmoins l'avantage de vous permettre de reconnaître les modifications faites par un tiers, puisque OpenOffice.org fera varier la couleur en fonction de l'auteur. Les fonctions d'envoi Nous avons vu dans le chapitre Utilisation de OpenOffice.org que l'on possédait dans tous les modules la possibilité d'envoyer par email soit le fichier ouvert soit d'en envoyer une copie au format PDF. Writer possède d'autres possibilité d'envoi qui vont permettre de communiquer : avec Impress au travers de l'envoi du plan du document ou d'une synthèse ; Chapitre 4 OpenOffice.org Writer 343 sur Internet ou intranet en générant des pages HTML ; avec d'autres logiciels par envoie du plan dans le presse papier. On accède à cette fonction par le menu Fichier – Envoyer 1 Créer un document maître Le document maître permet de manipuler des fichiers importants en les scindant en fichier maître et fichiers liés. Cette méthode permet de travailler sur les fichiers liés indépendamment, plus facilement car ils sont plus légers et à plusieurs simultanément. L'ouverture du document maître permet de rassembler tous les fichiers liés en un document unique, pour l'impression ou l'exportation par exemple. Cette option permet de créer un document maître à partir du document en cours et les différents fichiers correspondant aux différents chapitres. Ces chapitres sont détectés par la fonction suivant le style qui aura été choisi au moment de l'enregistrement 344 OpenOffice.org 1.1 L'autre suite bureautique Elle est développée page 307. Pour des problèmes de facilité, il est conseillé de créer un nouveau répertoire et d'envoyer le document maître créé par la fonction ainsi que les sousdocuments liés vers cette cible. 2 Créer un document HTML Cette option génère autant de pages HTML qu'il y a de chapitres dans le document. Elle ajoute une page d'entête qui sert de menu vers les différents chapitres. 3 Plan vers une présentation Cette option permet de créer une présentation Impress "ad nihilo" à partir du plan du document. Chaque chapitre génère une page de présentation contenant les sous-chapitres. Chapitre 4 OpenOffice.org Writer 345 4 Plan vers presse-papiers Cette option permet de mettre le plan du document dans le presse-papiers. Une fois le contenu du presse-papier collé dans un document vierge, on se retrouve avec un document dont la structure est identique au document initial mais ne comportant que les intitulés de chapitres. 5 Créer une Autosynthèse Cette option permet de créer automatiquement un nouveau document contenant une synthèse du document que l'on peut paramétrer au moyen de la fenêtre : 6 Autosynthèse vers présentation Comme pour l'option précédente, cette option crée une synthèse du document paramétrable par la fenêtre ci dessus et l'envoie vers une nouvelle présentation Impress. 346 OpenOffice.org 1.1 L'autre suite bureautique CHAPITRE 5 5 OpenOffice.org Math Cette partie introduit les bases de l'écriture des formules mathématiques avec OpenOffice.org Math. Il ne prétend pas faire le tour de la question, mais il essaie d'être le plus complet possible. 347 Introduction................................................................................................ 355 Dmaths....................................................................................................... 355 Insérer une formule dans un document...................................................... 356 Écrire des formules : les bases................................................................... 357 Parenthèses et regroupements.................................................................... 359 Utiliser les modèles.................................................................................... 360 Symboles additionnels................................................................................361 Utilisation particulière de symboles réservés et des opérateurs................. 362 1 Utilisation des symboles réservés & ^ # | _........................................ 362 2 Utilisation d'opérateurs comme caractère...........................................362 Changement de fontes et de couleurs......................................................... 363 1 Les fontes basiques.............................................................................363 2 Taille des caractères............................................................................363 3 Couleur des caractères........................................................................ 364 Formules dans des documents textes......................................................... 365 Annexe 1 : Opérateurs unaires/binaires..................................................... 366 Annexe 2 : Icônes ......................................................................................369 Annexe 3 : Formules chimiques.................................................................369 Annexe 4 : Mots Réservés par OpenOffice.org Math................................ 371 Annexe 5 : Symboles prédéfinis.................................................................377 348 OpenOffice.org 1.1 L'autre suite bureautique Introduction Écrire des formules mathématiques est plus compliqué que d'écrire du texte car les formules contiennent régulièrement des notations spéciales (racine carrée...) ou peuvent s'écrire sur plusieurs lignes en demandant un alignement correct (fractions, matrices...). Par exemple : 3 x−4=7 , f x= a 11 log x et 2 a 21 x 1 a 12 a 22 En outre, l'écriture mathématique suit certaines règles pour séparer les formules du corps de texte et améliorer la lisibilité. Par exemple, vous pouvez voir que les nombres, les unités et la fonction standardlog sont écrits dans un style droit alors que la fonction f est en italique. Writer utilise le même principe que beaucoup de traitements de texte pour écrire les formules mathématiques les formules sont écrites dans un module spécial (Math) et insérées dans le texte de la même manière que les graphiques. Ce principe a quelques inconvénients, en particulier les fontes et les tailles ont été sélectionnées séparément pour les formules. Aussi les formules ne peuvent pas être coupées en fin de ligne de pages : elle forment un bloc insécable. Contrairement aux autres modules de OpenOffice.org, Math n'est pas entièrement WYSIWYG. Vous voyez effectivement ce que vous obtenez, mais vous devez écrire les formules sous forme linéaire dans un langage spécial (voir annexe 1). C'est un avantage car c'est plus rapide à utiliser (mais peut-être plus long à apprendre) qu'un éditeur d'équations entièrement WYSIWYG sur laquelle on agit directement sur la formule qui apparaît à l'écran. Cependant une boîte de dialogue WYSIWYG est à votre disposition pour insérer des modèles. Le but du langage d'entrée est l'écriture de formule, pas le calcul. Exemple : Dans Calc 2 comme 2/(5+7). Vous pouvez le faire dans Math, 57 mais vous afficherez 2/57 , pas la fraction. Pour écrire la fraction, vous devez écrire vous devez écrire la formule 2 over {5+7} dans Math pour décrire la fraction. Ici, over signifie fraction et {} sont des parenthèses invisibles. Dmaths Nous ne saurions parler d'insertion de formules mathématiques dans OpenOffice.org sans citer et recommander le formidable outil de productivité créé par Didier Dorange-Pattoret. Chapitre 5 OpenOffice.org Math 349 Didier Dorange-Pattoret, professeur de Mathématiques, a créé Dmaths destiné à tous ceux qui utilisent régulièrement l'éditeur d'équations de OpenOffice ou StarOffice, en particulier les professeurs de mathématiques. Ce logiciel libre (sous licence GPL) fonctionne sous Linux et Windows. Il installe une barre d'outils supplémentaire et facilite grandement la saisie des équations, le tracé des graphes et la construction de figures géométriques: À noter également la présence d'un module de statistiques en conformité avec les programmes de l'enseignement secondaire français. Le logiciel, disponible dans plusieurs langues, et la documentation très complète sont téléchargeables sur le site de l'auteur : http://www.dmaths.com/ Insérer une formule dans un document Vous pouvez insérer une formule dans tous les documents OpenOffice.org mais c'est surtout dans Writer que cette possibilité est utilisée. Pour insérer une formule choisissez Insertion-Objet-Formule. (Raccourci ALT-I, J, F) ou cliquez (voir annexe 2) dans la barre 'Insertion d'Objet'. (Vous pouvez créer une formule indépendante avec Fichier-Nouveau-Formule). 350 OpenOffice.org 1.1 L'autre suite bureautique Ceci ouvre alors Math et un écran semblable à celui ci-dessus s'ouvre. La fenêtre Commandes sert à rentrer la formule sous forme linéaire comme a^2+b^2=c^2 et la formule (ici a 2b 2=c 2 ) sera insérée dans le texte (dans le cadre en gris) et sera mise à jour périodiquement ou lorsque vous taperez F9. Quand vous aurez fini de rentrer la formule pressez la touche ou cliquez dans le texte autour de la formule. La formule apparaît alors encore sélectionnée (présence de carrés verts dans les angles). Il suffit à nouveau de presser la touche ou de cliquer dans le texte autour pour que le curseur réapparaisse. Ainsi, l'utilisateur averti, insérant souvent des formules dans son texte, sortira de l'édition de sa formule grâce à deux pressions consécutives sur la touche . Vous pourrez rééditer la formule par la suite en faisant un double clic dessus ou clic droit menu contextuel Éditer. Écrire des formules : les bases Le langage utilisé pour entrer les formules ressemble au langage utilisé pour écrire les formules dans Calc. Ce langage est très utile pour ceux qui utilisent régulièrement Math, les utilisateurs occasionnels utiliseront de préférence les modèles (cf page 354). Les éléments de base sont (voir annexe 1) : Chapitre 5 OpenOffice.org Math 351 La construction Est écrite par Par exemple Est codé par Puissance ^ a 2b2=c 2 a^2+b^2=c^2. Indices _ (souligné) x 1x 2=7 x_1+x_2=7. Multiplication implicite (espace) 3 ab 3ab Point multiplicatif cdot a⋅b a cdot b Racine carrée sqrt sqrt x Autres racines nroot x 5 x Fractions over 3 1 = 6 2 3 over 6 = 1 over 2. unités nitalic 35 m 35 nitalic m unités (alternative) " " 35 m 35 "m" nroot 5 x Note : Les guillemets sont utilisés pour insérer un texte dans une formule. Puisque Math suppose que m n'est ni une unité, ni une variable, vous devez utiliser une de ces constructions pour assurer qu'il s'affiche dans une police droite. Dans l'écriture d'une formule, les éléments qui la composent (variable, séparateur, opérateur binaire,...) doivent être séparés par un ou plusieurs espaces. Par exemple, on écrira 3 over 6 pour que Math comprenne bien que 3, over et 6 sont trois éléments différents. Si on avait omis les espaces : 3over6, Math aurait pris la chaîne de caractère pour une unique variable : 3 over6 On peut cependant parfois omettre les espaces lorsqu'il n'y a pas d'ambiguïté possible. Par exemple, si on écrit x+y, Math sait que + ne peut faire partie d'une variable, il est donc forcément un opérateur binaire qui sépare deux variables et il sera affiché en caractères droits : x y . Mettre des espaces en trop ou passer à la ligne dans la fenêtre de commande n'a aucune conséquence sur la formule finale. Par exemple, x + y et x+y s'afficheront identiquement x y et x y . Entraînement Écrire les formule suivantes : 352 OpenOffice.org 1.1 L'autre suite bureautique a−b2=a 2b 2−2 a b , 1 1 1 = , R R1 R 2 3 m⋅5 m=15 m 2 et 1,6726 ⋅10−27 kg=1,0073 u . Parenthèses et regroupements Les sous expressions peuvent être regroupées en les encadrant par des accolades qui ne seront pas affichées. Ceci est utilisé, par exemple, dans les fractions : 3 x4 est entrée comme {3x+4} over {x+1}. Sans crochet, x1 4 ceci donne : 3 x 1 . Les accolades n'apparaissent pas, mais elles x La formule regroupent leur contenu. Ce regroupement est utilisé pour d'autres constructions : 2 x1 se rentre 3^{2x+1}. 3 Les autres parenthèses (visibles) sont entre autres () et (voir annexe 1). Elles ont le même effet. Pour cette raison, elles doivent toutes être par paire (l'ouverture avant la fermeture). Une simple parenthèse (sans son acolyte) peut s'écrire avec \. C'est nécessaire par exemple pour spécifier un intervalle : \3 ; 7\ ou "3 ; 7" s'affiche ]3 ; 7 ] ou ]3 ; 7] . Sans le \ ou le " " vous obtiendrez un message d'erreur. Il est possible de mettre ensemble des éléments qui, a priori, ne vont pas par paire avec les opérateurs right et left : ] 3 ; 7 ] ou encore a { avec left 3 ; 7 right et left none a right lbrace : notez la présence d'un nouvel élément : none qui n'apparaît pas dans les modèles (voir point suivant). Dans le groupe 'Parenthèses' vous pouvez choisir des parenthèses ordinaires avec taille fixe ou des parenthèses ajustables : 1 3 1 3 ou 2 4 2 4 . Ces parenthèses ajustables sont obtenues à l'aide des opérateur left et right qui doivent les précéder : left ( 1 over 2 + 3 over 4 right ). Entraînement Écrivez les formules : Chapitre 5 OpenOffice.org Math b a⋅b 8 y−3 y2 , , I =[ 3 ; 8 et { x=2 . a⋅ = − c c 5n 2n 353 Utiliser les modèles La fenêtre 'Sélection' sert à insérer les modèles pour beaucoup de constructions. Les deux premières lignes de la fenêtre sont utilisées pour sélectionner le groupe de modèles. Le contenu du groupe sélectionné est visible dans la partie basse de la fenêtre. Vous pouvez montrer/cacher cette fenêtre avec Affichage – Sélection. Exemple: La formule 2 x3 peut s'écrire de la manière suivante : ∣x −1∣ 2 Votre action Fenêtre de Commande Résultat Choisissez le modèle 'Division (Fraction)'. Le symbole <?> marque la place que doivent occuper les éléments. Choisissez le modèle 'Racine carrée'. Entrez 2 x+3 et presser F2 pour aller à la place suivante. Choisissez le modèle 'Valeur Absolue'. Entrez x^2-1 et la formule est complète! Note: Les places réservées sont marquées par des carrés dans les formules et des <?> dans l'éditeur de formule. Remarque : Les constructions sont presque toutes proposées. Cependant, il existe d'autres regroupements faisables, voir le paragraphe précédent. Entraînement Écrivez ces formules en utilisant les modèles. 2 x−1 ≤3−5 x x∈ A A∩ B=∅ 354 OpenOffice.org 1.1 L'autre suite bureautique x⋅y=0 ⇔ x=0 ∨ y=0 x =x 3 2 2 /3 1 2 2 4 3 5 10 ∫ n2 1 22 x−32=4 x2⇔ et finalement : 2 x−4=4 x8 ⇔ x=−6 Symboles additionnels Cliquez sur dans la barre d'outils principale (à gauche de l'écran) pour ouvrir la boîte de dialogue 'Symboles'. Vous y trouverez des symboles additionnels tels que les lettres grecques. Pour insérer un symbole, sélectionnez d'abord la police de caractère et double cliquez sur le symbole. La fenêtre se fermera automatiquement. Nb : Remarquez que les lettres grecques sont des commandes comme par exemple %pi pour ou %OMÉGA et %oméga pour et (notez bien les majuscules pour oméga majuscule avec l'accent). C'est plus rapide de les rentrer directement que d'utiliser la boîte de dialogue. Attention, les noms de ces symboles sont différents d'une langue à l'autre : % thêta qui donne est un exemple flagrant car l'accent n'existe pas en anglais. Mais lorsque le document est enregistré, l'enregistrement se fait en anglais ce qui rend le document compatible avec les versions non françaises de OpenOffice.org. Chapitre 5 OpenOffice.org Math 355 Entraînement Écrivez les formules O=2 r , 8 V=2 A⋅4 et Q . t Utilisation particulière de symboles réservés et des opérateurs 1 Utilisation des symboles réservés & ^ # | _ Ces symboles ont une signification spéciale dans Math. Le symbole # est utilisé dans les piles et les matrices. Les symboles & et | sont utilisés pour le 'et' logique et le 'ou' logique. Les symboles ^ et _ servent à faire les exposants et les indices. Pour les utiliser dans votre formule, vous pouvez les mettre entre guillemets grâce auxquels vous pouvez les insérer comme texte : "|" "^" "&" "_" "#" donne | ^ & _ # Si vous voulez utiliser le symbole "|", vous pouvez utiliser, en fonction de vos besoins, les formes suivantes : a divides b: pour avoir a∣b ou abs a pour afficher ∣a∣ . 2 Utilisation d'opérateurs comme caractère Le problème est que les opérateurs binaires se situent normalement entre deux quantités. C'est le cas de l'opérateur binaire *. Il suffit alors de remplacer les quantités manquantes par des couples d'accolades vides {}. Par exemple, on peut écrire {}*{} pour avoir ∗ . C'est le même problème pour les opérateurs unaires comme + ou -.: Exemple : {x^{{}*{}}+{}} over 4 : 356 OpenOffice.org 1.1 L'autre suite bureautique x ∗ 4 Changement de fontes et de couleurs 1 Les fontes basiques Math utilise 7 polices de caractères différentes - en plus de la fonte symbole. Ces fontes basiques sont Variables, Functions, Nombres, Text, Serif, Sans, Fixed. Pour changer une de ces fontes, suivre les trois étapes suivantes : 6. Sélectionnez Format-Polices... 7. Cliquez modifier et sélectionnez la fonte que vous voulez modifier dans le menu déroulant. 8. Sélectionnez la police dans la liste. Vous pouvez aussi choisir Gras et/ou Italique. 9. Confirmez votre choix par OK. Ceci change la fonte de la formule courante. Si vous voulez réutiliser les mêmes fontes les fois suivantes pour cette même formule, vous n'aurez plus besoin de les modifier. Pour changer la fonte par défaut, suivre les trois étapes suivantes : 1. Sélectionnez Format-Polices... 2. Choisissez les sept fontes comme décrit précédemment. 3. Cliquez Par défaut. Ceci sauvegarde votre configuration de la formule actuelle comme la configuration par défaut pour les nouvelles formules. Vous pouvez attribuer un style à un seul caractère (ou groupe) : B bold font sans A nitalic C phantom D pour B A C ou encore bold { 1 2 nbold {3} ital 4 } 5 ital 6 1 2 34 5 6 2 Taille des caractères Pour changer la taille de base des formules, sélectionnez Format-Taille de polices et entrez la taille que vous désirez. Toutes les autres tailles sont définies relativement à la taille de base. Par défaut, la taille est de 12 pt. Ceci change la taille de base pour la formule courante. Pour changer la taille de base par défaut, vous devez cliquer Par défaut avant de fermer la boîte de dialogue. Chapitre 5 OpenOffice.org Math 357 On peut changer la taille d'un sous ensemble de caractères dans une formule avec la commande size. Exemple : b size 5{a} : b a 3 Couleur des caractères On peut utiliser la commande color pour changer la couleur d'une sous formule : color red ABC donne ABC . Il y a 8 couleurs différentes à choisir parmi : white, black, cyan, magenta, red, blue, green, yellow. Vous pouvez attribuer une couleur à une sous-formule entière si vous la regroupez avec { } ou autres parenthèses. Par exemple : A B color green {C D} E pour avoir A B C D E . Quand plusieurs couleurs sont appliquées, celles qui sont le plus à l'intérieur prennent le dessus comme dans cet exemple : color blue {A B color yellow C D} pour avoir A BC D . Vous ne pouvez pas sélectionner la couleur du fond, il est toujours transparent dans une formule Math. La couleur de fond de la formule est donc la couleur de fond du document ou du cadre (par exemple un document texte). Entraînement Écrire : #f e2 4a0 358 OpenOffice.org 1.1 L'autre suite bureautique Formules dans des documents textes Généralement, les formules qui sont insérées dans un document texte sont intégrées dans la ligne de texte comme 2 ⋅3=6 ou sont placées dans un paragraphe à part comme 2 ⋅3=6 Si vous choisissez Format-Mode Texte, la formule sera mieux intégrée dans la ligne avec 10 un style plus compact. Part exemple ∑ 1n n=0 devient. ∑10 n=0 1 n Vous pouvez insérer une nouvelle formule numérotée avec un AutoFormat prédéfini. Écrivez nf (fn en anglais) au début du paragraphe et appuyer sur F3. Ceci insérera un tableau à une ligne et deux colonnes qui contient une formule et une séquence numérique (numéro de formule du document) : E=mc 2 Chapitre 5 OpenOffice.org Math (1) 359 Annexe 1 : Opérateurs unaires/binaires −a : -a a⊘b : a odivide b a : +a ±a : +-a a b : a toward b a ⇐ b : a dlarrow b Relations: a ⇔b : a dlrarrow b ∓a : -+a a=b : a = b a ⇒ b : a dlarrow b a⋅b : a cdot b a≠b : a <> b a≝b : a def b a×b : a times b ab : a < b a⊷b : a transl b a∗b : a * b a≤b : a <= b a⊶b : a transr b a : a over b b ab : a leslant b a÷b : a div b a≥b : a >= b a∈b : a in b a /b : a / b ab : a geslant b a∉b : a notin b a °b : a circ b a≪b : a<<b a∋b : a owns b a a≫b : a>>b a∩b : a intersection b a≈b : a approx b a∪b : a union b a~b : a sim b a ∖ b : a setminus b a≃b : a simeq b a /b : a slash b a≡b : a equiv b a⊂b : a subset b a ∝b : a prop b a⊆b : a subseteq b b b a : a wideslash b : a widebslash b ¬a : neg a a∧b : a and b a∨b : a or b a⊕b : a oplus b a⊖b : a ominus b a⊗b : a otimes b a⊙b : a odot b 360 OpenOffice.org 1.1 L'autre suite bureautique ab : a > b a∥b : a parallel b a ⊥ b : a ortho b Opérateurs Multiples: a⊃b : supset b a a∣b : a divids b a⊇b : a supseteq b a ∤b : a ndivids b a⊄b : nsubset b a a⊉b : a nsubseteq a⊅b : a nsupset a⊉b : a nsubseteq ∅ : emptyset ℵ : aleph ℕ : setN ∑ a : sum a ∏ a : prod a ∐ a : coprod a ∫ a : int a ∬ a : iint a a : vect a a : tilde a a : hat a abc... : widevect abc... abc... : widetilde abc... abc... : widehat abc... ℂ : setC ∭ a : iiint a ∮ a : lint a ∯ a : llint a ∰ a : lllint a Fonctions: a : bold a (nobold pour 2 annuler bold) : sum from 1 to 10 n ∑ ∣a∣ : abs{a} n^2 ℤ : setZ ℚ : setQ ℝ : setR abc... : overline abc... abc... : underline abc... abc... : overstrike abc... : phantom a 10 1 a! : fact a a : sqrt{a} b : nroot{a}{b} a a b : a^{b} e a : func e^{a} Opérateurs: lim a : lim a lim inf f : liminf f lim sup f : limsup f Chapitre 5 OpenOffice.org Math 1 : ital 1 a Attributs: a : acute a : size 15 a a : font fixed a a : color green a a : grave a a : check a Formatage: a : breve a ab : a ^ b å : circle a a b : a sup b ȧ : dot a ab : a _ b ä : ddot a a b : a sub b a : dddot a b a : bar a a : a lsup b 361 b a : a lsub b b a : a csup b a : a csub b a : (a) Autres : [a ] : a {a} : lbrace a rbrace ∞ : infinity : newline : partial 〈 a∣b〉 : langle a mline b ∂ rangle ∇ : nabla ⌈a ⌉ : lceil a rceil ∃ : exists : ` (petit espace) ⌊a ⌋ : lfloor a rfloor ∀ : forall : ~ (espace) ∣a∣ : lline a rline a : binom {a}{b} b ℏ : hbar ∥a∥ : ldline a rdline ƛ : lambdabar a : left ( a right ) ℜ : Re [ a ] : left ℑ : Im b a b : stack { a # b # c } c a right {a } : left lbrace a right rbrace ℘ : wp a b : matrix{a # b ## c # 〈 a 〉 : left langle a right rangle : leftarrow c d d} 〈 a∣b 〉 : left langle a mline b : rightarrow right rangle 1 : alignl 1 over {1+a} : uparrow 1a ⌈ a ⌉ : left lceil a right rceil : downarrow 1 : alignc 1 over {1+a} ⌊ a ⌋ : left lfloor a right rfloor 1a : dotslow ∣a∣ : left lline a right rline 1 ⋯ : dotsaxis : alignr 1 over {1+a} : left ldline a right a ∥ ∥ 1a ⋮ : dotsvert rdline Parenthèses: a : {a} (ensemble 'a') {a left lbrace a right none Pour créer un ensemble, il faut utiliser les accolades {} 362 OpenOffice.org 1.1 L'autre suite bureautique ⋰ : dotsup ⋱ : dotsdown Annexe 2 : Icônes Vous pouvez rajouter cette icône à vos barres d'outils en faisant : 1. Affichage-Barre d'outils-Personnalisation (Alt a-o-p) ou clic droit sur les barres de menu - Personnalisation 2. Choix de la catégorie insérer L'icône apparaît dans le choix des boutons. Cliquez dessus et menez la (maintenez le bouton de la souris enfoncé) jusqu' à l'emplacement souhaité dans vos barres de menu. Tant que vous avez le menu personnalisation ouvert, vous pouvez déplacer les boutons ou les supprimer : menez les hors des barres de menu. Annexe 3 : Formules chimiques Math a été conçu pour écrire des formules mathématiques, mais il peut aussi servir à écrire des formules chimiques. En chimie, les formules ressemblent à H2O, les noms des éléments sont habituellement en majuscule droite. Pour écrire les formules chimiques avec Math vous pouvez commencer en sélectionnant le style droit : Insérez une nouvelle formule et choisissez Format – Polices. Cliquez sur le boutons 'Modifier' et choisissez 'Variables' dans le menu. Maintenant désélectionnez 'Italique' et cliquez 'OK'. La prochaine fois que vous insérerez une formule chimique, vous trouverez la fonte dans la liste 'Variables' dans la boîte de dialogue Format – Polices, vous n'aurez plus à cliquez 'Modifier'. Après avoir sélectionné la fonte appropriée, vous pouvez écrire les formules chimiques suivantes : Construction Exemple Entrée Molécules H 2 SO 4 H_2 SO_4 (notez l'espace !) Isotopes 238 92 U lsub 92 lsup 238 Ions SO 42− Chapitre 5 OpenOffice.org Math U SO_4^{2-{}} 363 Note: lsub ou lsup sont les abréviations de left subscript et left superscript. Les crochets vides après 2- sont nécessaires pour éviter une erreur car il n'y a pas d'expression après le moins. Entraînement Écrivez les formules : Fe 2 , 364 OpenOffice.org 1.1 L'autre suite bureautique 12 6 C et CH 42 O 2 CO 2 2 H 2 O . Annexe 4 : Mots Réservés par OpenOffice.org Math Un mot réservé est une expression dont l'utilisation est particulière. En voici la liste commentée. # : séparateur entre les éléments d'une ligne >= : opérateur supérieur ou égal à d'un tableau >> : opérateur très supérieur à ## : séparateur entre les ligne d'un tableau Im : fonction partie imaginaire de & : opérateur 'et'. Re : fonction partie réelle de ( : parenthèse ouvrante abs : fonction valeur absolue ) : parenthèse fermante arcosh : argument cosinus hyperbolique (norme AFNOR), * : produit de convolution + : addition +- : signe '+-' avec le '+' au dessus du '-' argch est une notation utilisée fréquemment reconnue par cette norme -+ : signe '-+' avec le '-' au dessus du '+' arcoth : argument cotangente hyperbolique (norme AFNOR), argcoth est une notation utilisée fréquemment reconnue par cette norme . : point : doit avoir un caractère avant acute : met un accent aigu sur un caractère / : division avec écriture linéaire aleph : première lettre de l'alphabet hébreux (nombre cardinal). - : soustraction < : opérateur inférieur à alignb : alignement (en bas?) ???? << : opérateur très inférieur à alignc : alignement centrer horizontal <=: opérateur inférieur ou égal alignl : alignement à gauche <> : opérateur différent alignm : alignement (centrer vertical?) ??? <?> : marque l'emplacement d'un (des) alignr : alignement à droite élément(s) à côté d'un opérateur lors de alignt : alignement (en haut?) ??? l'utilisation de modèles. <?> est visible and : opérateur et comme un petit carré dans l'équation. = : opérateur égalité approx : signe environ, deux ~ l'un sur l'autre > : opérateur supérieur à arccos : fonction arc cosinus Chapitre 5 OpenOffice.org Math 365 arccot : fonction arc cotangente coprod : coproduit (P inversé) ou somme directecos : fonction cosinus arcsin : fonction arc sinus arctan : fonction arc tangente cosh : cosinus hyperbolique (norme AFNOR), ch est une notation utilisée sinus fréquemment reconnue par cette norme arsinh : fonction argument hyperbolique (norme AFNOR), argsh est cot : cotangente (norme AFNOR) une notation utilisée fréquemment reconnue par cette norme coth : cotangente hyperbolique artanh : fonction argument tangente csub : met un indice centré en dessous. hyperbolique, argtanh est une notation utilisée fréquemment reconnue par cette csup : met un indice centré au dessus. norme cyan : couleur attribut de 'color' backepsilon : epsilon renversé. bar : met une barre sur l'élément suivant. dddot : met trois points au dessus, notation de la dérivée triple en physique ddot : met deux points au dessus, notation de binom : met les 2 éléments suivant l'un sur la dérivée double en physique l'autre def : signe égal avec DEF écrit en petits black : couleur noir pour 'color' caractères dessus. blue : couleur bleu pour 'color' div : signe diviser ':' avec un '-' au milieu bold : style de la police de caractère gras divides : opérateur | (barre de Sheffer), le « altgr + 6 » donne le symbole logique « ou ». boper : affiche le caractère suivant considéré comme un opérateur binaire ; sa taille est dlarrow : double flèche vers la gauche inchangée dlrarrow : double flèche dans les deux sens breve : met un demi cercle tourné vers le (équivalent) haut dot : met un point au dessus, notation de la dérivée en physique bslash : opérateur \, comme différence cdot : opérateur '.' de la multiplication dotsaxis : aligne... à mi-hauteur de ligne check : met un accent circonflexe à l'envers dotsdiag : aligne trois points sur une pente à 45° circ : 'rond' opérateur de composition de dotsdown : aligne trois points sur une pente à fonctions -45° circle : met un rond sur le caractère. dotslow : aligne trois points en bas de ligne color : permet la sélection de la couleur 366 OpenOffice.org 1.1 L'autre suite bureautique dotsup : aligne trois point sur une pente à iiint : intégrale triple, trois fois le signe 45° intégrale dotsvert : aligne 3 points verticalement downarrow : flèche vers le bas iint : intégrale double, deux fois le signe intégrale in : signe appartient à, élément de drarrow : double flèche vers la droite (implique) infinity : symbole de l'infini emptyset : ensemble vide infty : symbole de l'infini equiv : congru à (signe égal à trois traits) int : intégrale simple exists : il existe (E à l'envers) intersection : opérateur intersection exp : fonction exponentielle ital : écrit en italique l'élément suivant fact : fonction factorielle (met un '!' après) fixed : attribut de font font : sélectionne une fonte forall : quelque soit (A la tête en bas) italic : écrit en italique l'élément suivant lambdabar : affiche un lambda barré langle : < pour ouvrir un '<...>' (crochets d'opérateur angulaires (langle... mline... rangle) lbrace : accolade gauche '{' qui s'affichera from : 'de', va avec 'to' pour faire 'de à'. Le 'de' se met en indice et le 'à' en exposant avec lceil : crochet [ sans le trait du bas des intégrales, des sommes... ldbracket : double crochet ouvrant func : transforme un texte en fonction ldline : double ligne (norme) '||' ouvrante ge : supérieur ou égal signe « = » horizontal le : plus petit ou égal avec le « = » horizontal left : indique que l'objet suivant est traité geslant : supérieur ou égal signe '=' le long comme une parenthèse ouvrante. de > leftarrow : flèche vers la gauche gg : beaucoup plus grand que '>>' leslant : plus petit que avec '=' le long du signe '<' grave : met un accent grave green : couleur verte, attribut de 'color' lfloor : crochet [ sans le trait du haut gt : opérateur plus grand que lim : opérateur limite hat : met un accent circonflexe liminf : opérateur limite inférieure hbar : écrit un h barré (h), constante de limsup : opérateur limite supérieure Planck réduite (divisée par pi) Chapitre 5 OpenOffice.org Math 367 lint : intégrale avec un rond dessus, none : attribut de 'left' ou de 'right' pour curviligne signaler que la parenthèse de gauche ou de droite est non visible. ll : opérateur très inférieur à notin : opérateur n'appartient pas. lline : barre ouvrante de valeur absolue '|' nsubset : opérateur n'est pas inclus llint : double intégrale avec un rond dessus strictement dans lllint : triple intégrale avec un rond dessus ln : fonction logarithme népérien nsupset : opérateur n'est pas inclus dans strict dans inversé (de droite à gauche) log : fonction logarithme décimal nsubseteq : opérateur n'est pas inclus ou égal dans lsub : met en indice à gauche lsup : met en exposant en bas lt : opérateur inférieur à '<' magenta : couleur, attribut de 'color' matrix : définit une matrice nsupseteq : opérateur 'n'est pas inclus ou égal dans strict dans' inversé (de droite à gauche) nroot : racine nième odivide : opérateur / dans un rond odot : opérateur '.' dans un rond ominus : opérateur – dans un rond minusplus : signe '–+' plus avec le – dessus oper : affiche le caractère suivant avec la taille d'un opérateur (comme sigma mline : ligne horizontale '|' (crochets majuscule) d'opérateur angulaires (langle... mline... oplus : opérateur somme directe, + dans un rangle) rond nabla : opérateur nabla, un delta la tête en or : opérateur ou, ^ la tête en bas bas. ortho : opérateur orthogonal symbole « perpendiculaire » nbold : demande de ne pas écrire en gras. ndivides : opérateur ne divise pas, / barré otimes : opérateur produit tensoriel, x dans un rond verticalement neg : opérateur non neq : opérateur différent newline : saut de ligne ni : signe appartient inversé nitalic : ne pas écrire en italique 368 OpenOffice.org 1.1 L'autre suite bureautique over : opérateur division, sert à écrire les divisions avec les traits de fractions horizontaux. overbrace : met le caractère suivant au dessus des caractères précédents avec une accolade horizontale overline : met une barre horizontale juste en sans : option de fonte de caractère dessus de tous les caractères suivants serif : option de fonte de caractère overstrike : barre tous les caractères. setC : ensemble des complexes. owns : appartient à l'envers (de droite à setN : ensemble des entiers naturels gauche) parallel : opérateur parallèle '||' setQ : ensemble des rationnels partial : d rond de la dérivée partielle setR : ensemble des réels phantom : n'écrit pas les caractères setZ : ensemble des entiers relatifs sélectionnés, laisse la place vide. setminus : opérateur \, soustraction dans les plusminus : opérateur '+-' avec le '+' dessus ensembles sim : opérateur équivalent, écrit un simple ~ prod : opérateur produit, P simeq : opérateur sensiblement égal, écrit un prop : opérateur proportionnel double ~ rangle : '>' pour fermer un '<...>' (crochets sin : fonction sinus d'opérateur angulaires (langle... mline... sinh : fonction sinus hyperbolique (norme rangle) AFNOR), sh est une notation utilisée fréquemment reconnue par cette norme rbrace : accolade fermante rceil : crochet fermant sans le trait du bas size : modifie les tailles des caractères rdbracket : double crochet fermant slash : opérateur slash '/'' rdline : double ligne '||' fermante, norme red : attribut de rouge de 'color' rfloor : crochet fermant sans le trait du haut sqrt : opérateur racine carrée stack : défini une pile d'éléments qu'on séparera avec des '#' sub : transforme le caractère suivant en indice right : indique que l'objet suivant est traité subset : opérateur strictement inclus comme une parenthèse fermante. rightarrow : flèche vers la droite subseteq : opérateur inclus rline : ligne fermante '|', valeur absolue sum : somme, S sup : transforme le caractère suivant en rsub : le caractère suivant est formaté en tant exposant qu'indice supset : opérateur inclus strict inversé (de rsup : le caractère suivant est formaté en tant droite à gauche) qu'exposant Chapitre 5 OpenOffice.org Math 369 supseteq : opérateur inclus ou égal inversé widebslash : opérateur ? qui met un grand '\' (de droite à gauche) widehat : met un chapeau sur les caractères tan : fonction tangente suivants tanh : fonction tangente hyperbolique (norme widetilde : met un tilde sur les caractères AFNOR), th est une notation utilisée suivants fréquemment reconnue par cette norme wideslash : opérateur division qui met un tilde : met un tilde '~' sur le caractère suivant grand '/' times : opérateur multiplication, 'X' widevec : met un vecteur sur les caractères suivants to : 'à', va avec from pour faire 'de à'. Le 'de' wp : Fonction de Weierstrass se met en indice et le 'à' en exposant yellow : jaune, attribut de 'color' toward : dessine une flèche vers la droite [ : crochet ouvrant transl : dessine 2 petits ronds joints par un segment, celui de gauche est noirci (signe de \ : quand il est devant, un crochet, une parenthèse ou une accolade, permet de traiter correspondance Image de) l'élément comme un caractère quelconque. transr : dessine 2 petits ronds joints par un segment, celui de droite est noircit (signe de ] : crochet fermant correspondance Origine de) ^ : exposant, met en exposant underbrace : met sous les caractères _ : met en indice précédents une accolade horizontale avec le ` : petit espace caractère suivant dessous en indice { : accolade ouvrante de regroupement de underline : souligne les caractères suivants. caractères union : opérateur union, U | : opérateur ou logique uoper : le caractère suivant est considéré } : accolade fermante de regroupement de comme un opérateur unaire. Sa taille est à caractères peine plus grande. ~ : espace uparrow : flèche vers le haut % : avant un caractère pour marquer un vec : met une petite flèche au dessus caractère spécial (le caractère sera afficher normalement s'il n'est pas reconnu) white : attribut de couleur blanche pour ' %% : marque un commentaire color' 370 OpenOffice.org 1.1 L'autre suite bureautique Annexe 5 : Symboles prédéfinis Ces données sont tirées du fichier share/config/registry/instance/org/openoffice/Office/Math.xml du répertoire d'installation de OpenOffice.org aux accents près, %chi qui donne %khi en français ainsi que les caractères spéciaux qui sont traduits en français. %alpha : %lambda : %phi : %ALPHA : A %LAMBDA : %PHI : %bêta : %mu : %khi : %BÊTA : B %MU : M %KHI : X %gamma : %nu : %psi : %GAMMA : %NU : N %PSI : %delta : %xi : %oméga : %DELTA : %XI : %OMÉGA : %epsilon : %omicron : %varepsilon : %EPSILON : E %OMICRON : O %varthêta : %zêta : %pi : %varpi : %ZÊTA : Z %PI : %varrhô : ϱ %êta : %rhô : %varsigma : %ÊTA : H %RHÔ : P %varphi : %thêta : %sigma : %élément : ∈ %THÉTA : %SIGMA : %pasélément : ∉ %iota : %tau : %trèsinférieurà : ≪ %IOTA : I %TAU : T %trèssupérieurà : ≫ %kappa : %upsilon : %différent : ≠ %KAPPA : K %UPSILON : %identique : ≡ %tend : Chapitre 5 OpenOffice.org Math 371 %et : ∧ %ou : ∨ 372 OpenOffice.org 1.1 L'autre suite bureautique %infini : ∞ %angle : ∢ %pourmille : CHAPITRE 6 6 OpenOffice.org Calc On ne sait pas qui a inventé le mot "tableur". Nous avons eu beau chercher dans notre collection de revues, de livres et de dictionnaires, rien de bien consistant n'en est sorti. Qu'est-ce donc qu'un tableur, est-ce le pendant aux chiffres de ce qu'est un traitement de texte aux lettres ? Mais a y bien regarder, c'est beaucoup plus que ça. Un tableur, c'est une feuille de calcul électronique, qui est constituée de cellules repérées par leur ligne et leur colonne pouvant contenir des informations de type numérique ou texte et être reliées entre elle par de puissantes instructions logiques, fonctionnelles ou mathématiques. Répondant à cette définition, Calc, le tableur de OpenOffice.org, vue la quantité et la richesse des fonctions qu'il propose et que nous allons découvrir, se situe parmi les meilleurs de cette catégorie. 373 L'environnement.........................................................................................387 1 La fenêtre du programme....................................................................387 2 Les éléments spécifiques de la fenêtre Calc....................................... 388 Les classeurs...............................................................................................388 1 Naviguer dans les différentes feuilles d'un classeur........................... 389 2 Sélectionner des feuilles..................................................................... 389 3 Insérer des feuilles.............................................................................. 390 4 Supprimer des feuilles........................................................................ 391 5 Renommer une feuille ....................................................................... 391 6 Copier-déplacer une feuille................................................................ 391 Les feuilles de calcul.................................................................................. 392 1 Généralités..........................................................................................392 2 La navigation...................................................................................... 393 2.1 À l'aide du clavier........................................................................ 393 2.2 À l'aide de la souris et des barres de défilement.......................... 394 2.3 Figer une ligne ou une colonne....................................................394 2.4 Figer les en-têtes de colonnes...................................................... 395 2.5 Figer les intitulés de ligne............................................................395 2.6 Remarques................................................................................... 395 2.7 Fractionner l'espace de travail......................................................395 3 Gérer les lignes et les colonnes...........................................................396 4 Les sélections......................................................................................397 4.1 Sélection simple d'une cellule......................................................398 4.2 Sélection d'une plage monobloc à l'aide de la souris................... 398 4.3 Sélection d'une plage monobloc à l'aide du clavier..................... 398 374 OpenOffice.org 1.1 L'autre suite bureautique 4.4 Sélection d'une plage multiple..................................................... 399 5 Le contenu des cellules.......................................................................399 6 Copier des cellules..............................................................................400 7 Déplacement de cellules..................................................................... 401 7.1 Déplacer en utilisant le presse-papiers.........................................401 7.2 Déplacer à l'aide de la souris........................................................402 Le référencement........................................................................................ 402 1 L'adresse (coordonnées) d'une cellule................................................ 402 2 L'adresse d'une plage.......................................................................... 403 3 Le référencement à l'aide d'un nom.................................................... 403 La saisie des données................................................................................. 404 1 Généralités.......................................................................................... 404 2 Définir les paramètres régionaux........................................................405 3 Saisir un contenu dans une cellule......................................................406 4 Saisir un contenu dans une plage de cellules contiguës..................... 407 5 Effacer le contenu d'une sélection...................................................... 407 La saisie des textes..................................................................................... 408 1 Saisie d'un texte long.......................................................................... 408 2 Forcer la reconnaissance comme texte d'un contenu chiffré.............. 409 3 Les notes............................................................................................. 409 La saisie des valeurs .................................................................................. 409 1 Généralités.......................................................................................... 410 2 Les nombres........................................................................................410 2.1 Le format numérique standard..................................................... 410 2.2 Règles de saisie des nombres.......................................................410 3 Les dates............................................................................................. 411 3.1 Écrire une date............................................................................. 411 3.2 Conversion des dates en numéros de série...................................412 4 Les heures........................................................................................... 413 5 Les valeurs monétaires....................................................................... 413 Les outils d'aide à la saisie......................................................................... 414 1 La saisie semi-automatique................................................................ 414 Chapitre 6 OpenOffice.org Calc 375 2 La recopie de données........................................................................ 414 2.1 Recopier à l'aide de la souris....................................................... 414 2.2 Recopier par la commande Édition-Remplir............................... 415 3 La recopie incrémentée.......................................................................415 3.1 Création directe à l'aide de la poignée de recopie........................415 3.2 Création directe par la commande Édition-Remplir-Série.......... 416 4 Utilisation de listes prédéfinies.......................................................... 417 5 Importation de données...................................................................... 418 5.1 La commande Insertion-Données externes..................................418 5.2 Insérer depuis le navigateur......................................................... 419 6 La recherche et le remplacement........................................................ 419 Les formules et fonctions........................................................................... 421 1 Les formules....................................................................................... 421 2 Les opérateurs.....................................................................................421 3 Les opérandes..................................................................................... 422 4 Écrire une formule dans une cellule................................................... 423 5 Formules contenant des fonctions...................................................... 424 6 Formules (fonctions) utilisant des données externes..........................424 7 Masquage et affichage des formules dans une feuille de calcul......... 425 8 Affichage des formules dans une feuille de calcul............................. 425 9 Formules incohérentes........................................................................426 10 Addition et soustraction de dates......................................................426 Les fonctions.............................................................................................. 426 1 Syntaxe des fonctions......................................................................... 427 2 Insérer une fonction manuellement.................................................... 427 3 Utiliser l'AutoPilote de fonctions....................................................... 428 3.1 Onglet Fonctions..........................................................................428 3.2 Onglet Structure...........................................................................429 4 Fonction incluant une condition......................................................... 430 5 Quelques exemples de formules et de fonctions................................ 432 6 Fonction SOMME.............................................................................. 433 7 Fonctions relatives aux dates et heures.............................................. 433 376 OpenOffice.org 1.1 L'autre suite bureautique La copie de formules/fonctions.................................................................. 434 1 Adressage relatif et absolu..................................................................434 2 Exemple 1...........................................................................................436 3 Exemple 2...........................................................................................436 La mise en forme et impression................................................................. 437 1 Mises en forme manuelles.................................................................. 437 2 Mise en forme des caractères..............................................................437 3 Options d'alignement.......................................................................... 438 4 Options de contour et de fond des cellules......................................... 439 5 Formater les valeurs numériques........................................................439 6 Les formats %.....................................................................................441 7 Les formats de dates........................................................................... 442 7.1 Formats de saisie..........................................................................442 7.2 Description des formats de date...................................................442 8 Les formats heures..............................................................................442 9 Les formats numériques monétaires................................................... 443 10 La définition d'un format numérique personnalisé........................... 443 L'utilisation des styles et des modèles........................................................444 1 Utiliser le Styliste............................................................................... 445 1.1 La fenêtre du Styliste................................................................... 445 1.2 Créer un style dans le Styliste...................................................... 446 1.3 Modifier un style..........................................................................446 1.4 Appliquer un style depuis le Styliste........................................... 447 2 Utiliser le catalogue des styles............................................................447 3 Mettre en forme à l'aide de modèles...................................................448 3.1 Appliquer un Autoformat............................................................ 448 3.2 Créer un nouvel Autoformat........................................................ 449 La mise en forme conditionnelle................................................................ 449 1 Créer une mise en forme conditionnelle.............................................449 1.1 Définir une condition (critère)..................................................... 450 1.2 Définir le style à appliquer aux cellules satisfaisant la condition...... 450 Chapitre 6 OpenOffice.org Calc 377 1.3 Validation de la commande......................................................... 451 2 Modifier une mise en forme conditionnelle....................................... 451 3 Différencier données et valeurs calculées...........................................451 La mise en page et l'impression..................................................................451 1 Réaliser la mise en page d'une feuille de calcul................................. 451 1.1 Onglet Gérer................................................................................ 452 1.2 Onglet Page..................................................................................452 1.3 Onglets Bordure et Arrière-plan.................................................. 452 1.4 Onglets En-tête et Pied de page................................................... 452 1.5 Fenêtre principale de l'onglet En-tête.......................................... 453 1.6 Fenêtre d'édition...........................................................................453 1.7 Onglet Classeur............................................................................454 2 Gérer manuellement les sauts de page................................................455 2.1 Par la commande Aperçu des sauts de page................................ 455 2.2 Par la commande Insertion-Saut manuel..................................... 456 3 Aperçu avant impression.................................................................... 456 4 Imprimer une feuille de calcul ou un classeur.................................... 457 4.1 La commande Fichier-Imprimer.................................................. 457 4.2 Le bouton Impression rapide....................................................... 458 4.3 Imprimer des zones d'impression.................................................458 4.4 Protéger feuilles de calculs et classeurs.......................................459 La protection de l'accès à un classeur.........................................................460 1 Suppression du mot de passe..............................................................460 2 Protéger l'organisation d'un classeur...................................................460 3 Protéger intégralement des feuilles de calcul..................................... 461 4 Protéger partiellement des feuilles de calcul...................................... 461 L'utilisation de plusieurs feuilles................................................................462 1 Créer manuellement un tableau de synthèse par liaisons................... 462 La consolidation des données.....................................................................463 1 Généralités..........................................................................................463 2 Un exemple concret............................................................................464 Les listes de données.................................................................................. 467 1 Créer et modifier une liste.................................................................. 467 378 OpenOffice.org 1.1 L'autre suite bureautique 2 Créer une liste de données.................................................................. 468 3 Trier une liste......................................................................................468 Le tri à l'aide des outils de la barre d'instruments...................................... 469 1 Méthode générale par la boîte de dialogue Trier................................ 470 1.1 L'onglet Critères de tri................................................................. 470 1.2 L'onglet Options...........................................................................471 Le filtrage d'une liste.................................................................................. 471 1 Appliquer un filtre automatique (1 critère).........................................472 2 Appliquer un filtre standard (1 à 3 critères)....................................... 472 3 Appliquer un filtre spécial (1 à 8 critères).......................................... 474 3.1 Construire un filtre spécial...........................................................474 3.2 Appliquer le filtre créé.................................................................474 Le mode Plan..............................................................................................476 1 Regroupement de lignes et de colonnes............................................. 477 2 Le regroupement automatique ........................................................... 477 Les informations de synthèse..................................................................... 479 1 La boîte Sous-totaux...........................................................................479 2 Un exemple concret............................................................................ 482 Les pilotes de données................................................................................483 1 Éléments constitutifs d'un Pilote de données..................................... 483 2 Créer un Pilote de données................................................................. 484 2.1 Mise en page................................................................................ 485 2.2 Options >> .................................................................................. 486 3 Modifier un Pilote de données............................................................487 Les diagrammes..........................................................................................488 1 Transférer un diagramme dans Writer................................................488 2 Manipuler le diagramme inséré.......................................................... 489 Les outils d'analyse.....................................................................................490 1 Valeur cible........................................................................................ 490 2 Exemple..............................................................................................491 L'élaboration de scénarios.......................................................................... 492 1 Création du modèle de calcul............................................................. 492 Chapitre 6 OpenOffice.org Calc 379 2 Créer un scénario................................................................................ 493 3 Utiliser un scénario.............................................................................494 L'outil Fontwork.........................................................................................494 380 OpenOffice.org 1.1 L'autre suite bureautique L'environnement 1 La fenêtre du programme Barre de menus Barre d'outils (barre de fonctions) Barre d'outils (barre d'objets) Barre de calcul Barre d'instruments Onglets de feuilles Barre d'état Chapitre 6 OpenOffice.org Calc 381 2 Les éléments spécifiques de la fenêtre Calc La barre de calcul La barre de calcul se compose de trois parties. Sa partie gauche, intitulée Plage de la feuille, affiche en permanence l'adresse de la sélection courante. La partie centrale renferme des boutons permettant respectivement d'appeler l'Autopilote de fonctions, d'éffectuer une Somme automatique de toute plage sélectionnée, ou encore de démarrer la saisie d'une formule en cliquant sur le bouton Fonction marqué du signe "=". Dans ce cas, la barre de calcul passe en mode édition, avec sa zone Plage de la feuille qui affiche une liste de fonctions courantes ( Somme, Moyenne, Min, Max, Si) pouvant être directement utilisées pour éditer la formule, et les boutons Annuler et Appliquer qui apparaissent dans sa zone centrale, pour permettre l'invalidation ou la validation de la formule éditée. La partie droite, appelée Ligne de saisie, permet l'édition d'un contenu valeur ou formule dans la cellule active de la feuille de calcul. Cette zone affiche en permanence la donnée contenue dans la cellule sélectionnée, ou la formule qui s'y trouve insérée. La barre de calcul ci-dessus indique que la cellule A1 est sélectionnée La barre de calcul en mode édition, ici pendant l'édition d'une formule. Les classeurs Le classeur est le document produit lorsqu'on travaille avec un tableur. Il correspond à un carnet de feuilles de calculs (3 par défaut, 256 au maximum), constituées elles-mêmes d'une grille dont les colonnes et lignes définissent à leurs intersections des cellules. Dans un classeur, chaque feuille de calcul possède son propre nom, et celui-ci est affiché sur un onglet placé en bas de l'espace de travail. Un classeur s'enregistre sous forme de fichier unique et permet ainsi de conserver en bloc les différentes feuille de calcul relatives à un même projet. 382 OpenOffice.org 1.1 L'autre suite bureautique Un classeur est dynamique, c'est à dire qu'on peut modifier la composition de ses feuilles : on peut lui en ajouter de nouvelles, en supprimer, les renommer, ou encore réorganiser leur ordre de succession. Pour accéder à une feuille spécifique, il suffit de cliquer sur son onglet : la feuille sélectionnée s'affiche alors dans l'espace de travail, en avant plan des autres feuilles composant le classeur. 1 Naviguer dans les différentes feuilles d'un classeur Nous venons de voir que pour sélectionner une feuille il faut cliquer sur son onglet dans la zone d'affichage des onglets de feuilles, au bas de l'espace de travail. Lorsque le classeur contient de nombreuses feuilles, cette zone n'est pas assez large pour permettre un affichage complet des onglets. Dans ce cas, il faut recourir aux boutons fléchés situés sur la gauche pour accéder à l'affichage des différents onglets. Le dernier bouton fléché de droite, celui qui porte un triangle orienté vers la droite et un trait vertical, permet d'accéder à l'onglet de la dernière feuille, le premier bouton permettant d'accéder à celui de la toute première feuille. Deux autres boutons fléchés permettent d'accéder à l'onglet précédent ou suivant celui qui correspond à la feuille affichée. Il est également possible d'augmenter l'espace réservé à l'affichage des onglets en élargissant à l'aide de la souris (par Cliquer – glisser vers la droite) la ligne de séparation entre les onglets et la barre de défilement horizontale. 2 Sélectionner des feuilles Chaque feuille de calcul peut être utilisée indépendamment des autres. Toutefois, lorsque des données doivent être reproduites sur plusieurs feuilles, il est utile de pouvoir sélectionner d'un bloc l'ensemble des feuilles sur lesquelles elles doivent être répétées, de manière à n'effectuer la saisie qu'une seule fois. Pour sélectionner plusieurs feuilles simultanément, il suffit de cliquer sur leurs onglets respectifs tout en maintenant la touche enfoncée. Les onglets des feuilles sélectionnées s'affichent alors en blanc, pour les distinguer des autres onglets affichés en gris. Chapitre 6 OpenOffice.org Calc 383 Pour désactiver la sélection d'une feuille à l'intérieur d'un groupe de feuilles sélectionnées, cliquer à nouveau sur son onglet tout en maintenant la touche enfoncée. Pour désélectionner tous les onglets situés à la gauche d'un onglet donné, cliquez sur cet onglet en maintenant la touche enfoncée. 3 Insérer des feuilles La commande Insérer... située dans le menu contextuel des onglets de feuilles ouvre la boîte Insertion de feuilles regroupant toutes les options qui permettent de rajouter des nouvelles feuilles au classeur actif. Le menu contextuel des onglets de feuilles renferme toutes les commandes permettant de gérer les feuilles du classeur. 384 OpenOffice.org 1.1 L'autre suite bureautique La rubrique Position permet de choisir l'endroit d'insertion dans le classeur : avant ou après la feuille active. La rubrique Feuille offre deux possibilités : L'option Créer permet l'insertion de feuilles de calculs vierges à la position choisie dans la rubrique Position. L'option Création à partir d'un fichier active le bouton Parcourir... qui permet de choisir le classeur externe à partir duquel les feuilles seront importées. Une fois le choix du classeur effectué, la liste de ses feuille de calcul apparaît dans une zone de la boîte et on peut sélectionner à la souris celle(s) qu'on souhaite incorporer ou lier (si on coche l'option Lier) au classeur actif. La validation par OK réalise l'insertion. 4 Supprimer des feuilles Pour supprimer une feuille, la sélectionner en cliquant sur son onglet, puis lancer la commande contextuelle Supprimer... 5 Renommer une feuille On peut renommer une feuille à partir de la commande correspondante de son menu contextuel. Saisir le nouveau nom dans la boîte Renommer la feuille. Un nom de feuille ne peut contenir que des lettres et des chiffres, éventuellement séparés par des espaces. Il est totalement indépendant du nom du classeur dans lequel elle se trouve. 6 Copier-déplacer une feuille À l'intérieur d'un même classeur Il est possible de dupliquer ou de déplacer une feuille à l'intérieur du classeur dans laquelle elle se trouve à l'aide de la souris. Pour recopier une feuille à un autre endroit du classeur actif, cliquer sur son onglet en maintenant la touche enfoncée, puis le faire glisser jusqu'à son nouvel emplacement. Lorsqu'on relâche la souris l'onglet représentant la feuille dupliquée apparaît sous le même nom que la feuille originale, mais avec le suffixe "2" pour signaler qu'il s'agit d'une copie. Chapitre 6 OpenOffice.org Calc 385 Pour déplacer une feuille à un autre endroit du classeur, procéder comme pour une copie mais cette fois sans utiliser la touche . D'un classeur vers un autre Ouvrir le classeur d'origine, ainsi que le classeur destinataire de la copie ou du déplacement. 10. Appeler le menu contextuel de la feuille à copier/déplacer et sélectionner la commande Déplacer/Copier... pour ouvrir la boîte de dialogue Déplacer/Copier la feuille. Par défaut la boîte propose un déplacement. Pour effectuer une copie, il faut cocher l'option Copier. 11. Dans la liste Vers le document, sélectionner le classeur de destination, puis la position d'insertion sous la rubrique Insérer avant. 12. Valider la commande par OK. Les feuilles de calcul 1 Généralités Une feuille de calcul est une grille organisée en une suite de 32000 lignes et de 256 colonnes, dont les intersections définissent des cases ou cellules. Les colonnes sont désignées par des lettres de l'alphabet (A, B, C,...), la colonne suivant la colonne Z étant appelée AA, elle-même suivie de AB, AC, AD, etc., jusqu'à AZ. Au delà de AZ, les colonnes sont nommées BA, BB,BC, etc. Cette logique fait que le nom porté par la dernière colonne d'une feuille de calcul est IV. Les lignes sont numérotées de 1 à 32000. 386 OpenOffice.org 1.1 L'autre suite bureautique Les cellules constituent l'unité de base du programme et se caractérisent par une référence de colonne et de ligne (leur adresse). Elles peuvent contenir des valeurs numériques (nombres, dates, heures, valeurs monétaires), du texte (étiquette/commentaire) et des formules de calcul. Le document de base dans Calc est constitué par la feuille de calcul. Celle-ci fait partie d'un classeur qui s'enregistre et s'ouvre comme un bloc et constitue le fichier Calc. Chaque feuille possède un nom affiché sur son onglet au bas d'espace de travail. Des barres de défilement horizontal et vertical permettent d'accéder aux parties non visibles de la feuille. Toute action envisagée dans une feuille de calcul nécessite de réaliser successivement les 3 opérations suivantes : 1. Naviguer, c'est à dire se rendre à l'endroit (cellule ou plage de cellules) où l'action doit être exécutée (la navigation peut se faire par déplacement du pointeur de la souris où à l'aide des flèches de navigation du clavier). 2. Sélectionner la cellule /plage de cellules où l'action doit se faire, ce qui revient à positionner le curseur du programme sur la cellule ou la zone concernée (cette opération peut également se faire à l'aide de la souris ou des flèches de navigation du clavier). 3. Réaliser l'action souhaitée en lançant une commande ou une procédure d'édition. 2 La navigation Cela consiste à atteindre la partie de la feuille où on souhaite travailler. Cette opération peut se faire à l'aide du clavier ou de la souris. 2.1 À l'aide du clavier Lorsqu'on se déplace dans une feuille de calcul à l'aide de touches de navigation du clavier, la cellule atteinte se trouve toujours automatiquement sélectionnée, et un contenu peut y être directement entré. On peut se déplacer d'une cellule de haut en bas et de droite à gauche par rapport à la position courante à l'aide des quatre flèches directionnelles du clavier. On peut se déplacer d'un écran vers le haut ou le bas à l'aide des touches . Chapitre 6 OpenOffice.org Calc 387 On peut se déplacer d'une page écran vers la gauche ou la droite par ou + + . positionne le curseur dans la première cellule de la ligne active. positionne le curseur dans la dernière cellule non vide de la ligne active. + sélectionne la cellule A1. + positionne le curseur sur la dernière cellule non vide de la feuille. et + produisent respectivement un déplacement d'une cellule vers la droite ou la gauche. 2.2 À l'aide de la souris et des barres de défilement On peut ainsi se déplacer : D'une ou de plusieurs lignes vers le bas ou le haut. Un clic sur les flèches de la barre de défilement verticale décale l'affichage de la feuille d'une ligne vers le haut ou le bas. D'une ou de plusieurs colonnes vers la gauche ou la droite. Un clic sur les flèches de la barre de défilement horizontale décale l'affichage de la feuille d'une colonne vers la droite ou la gauche. D'un écran vers le haut, le bas, la droite ou la gauche en cliquant de part et d'autre de l'ascenseur des barres de défilement horizontal et vertical. 2.3 Figer une ligne ou une colonne Il est possible de figer les titres des lignes supérieures ou des premières colonnes d'une feuille de calcul pour les rendre visibles en permanence pendant le défilement du contenu d'un tableau qu'on ne peut afficher dans son intégralité à l'écran. 388 OpenOffice.org 1.1 L'autre suite bureautique 2.4 Figer les en-têtes de colonnes 4. Sélectionner complètement la ligne située juste au-dessous de la ligne des en-têtes de colonnes à conserver visible en permanence. 5. Lancer la commande bascule Fenêtre – Fixer. 2.5 Figer les intitulés de ligne 1. Sélectionner la colonne située juste à droite de celle qu'on souhaite conserver visible en permanence. 2. Lancer la commande bascule Fenêtre – Fixer. 2.6 Remarques Une ligne renforcée sépare une ligne ou une colonne fixée du reste de la feuille de calcul. Pour annuler la fixation d'une ligne ou d'une colonne, décocher simplement la commande Fenêtre – Fixer en cliquant à nouveau dessus. Si une cellule de la feuille se trouve sélectionnée au moment de lancer la commande, vous obtiendrez à la fois la fixation des intitulés de lignes situés dans la colonne à gauche de la cellule sélectionnée, et la fixation des intitulés de colonnes situés dans la ligne au-dessus de la cellule en question. 2.7 Fractionner l'espace de travail La commande Fenêtre – Scinder permet de fractionner l'affichage au niveau du coin supérieur gauche de la cellule sélectionnée. L'espace de travail se trouve alors partagé verticalement et horizontalement en deux fenêtres indépendantes disposant de leurs propres barres de défilement. Le retour à un affichage normal s'obtient en relançant la commande. À noter que si on sélectionne au préalable une ligne ou une colonne entière, il est possible de scinder l'affichage, au choix, seulement verticalement ou horizontalement. Chapitre 6 OpenOffice.org Calc 389 3 Gérer les lignes et les colonnes Lors d'une procédure d'insertion, la ligne ou colonne insérée prend toujours la place de la ligne ou colonne sélectionnée qui, elle, se voit alors repoussée d'une ligne vers le bas (insertion de ligne) ou d'une colonne vers la droite (insertion de colonne). À la suite de l'insertion, le programme réorganise automatiquement la numérotation des lignes et des colonnes de la feuille et actualise les références des formules de la feuille pour tenir compte de sa nouvelle disposition. Les commandes de gestion des lignes et des colonnes sont accessibles depuis la barre des menus, sous forme de raccourcis clavier, ou encore dans les menus contextuels attachés aux lignes et colonnes. Insertion – lignes/colonnes : permet l'insertion de lignes ou de colonnes. Supprimer des lignes/colonnes : permet de supprimer la ligne ou la colonne sélectionnée. Format – Ligne : déroule un sous-menu permettant de modifier manuellement la hauteur de la ligne en cours, ou de lui choisir une hauteur optimale (après avoir défini l'espacement supplémentaire à ménager entre le plus grand caractère de la ligne et les bords supérieurs de la cellule qui le contient), ou encore de masquer la ligne sélectionnée, ou de l'afficher si elle avait été masquée. Le contenu d'une cellule masquée n'est plus visible mais reste accessible aux formules qui y font référence. À noter que la hauteur d'une ligne peut être également modifiée à l'aide de la souris par un Cliquer – glisser sur la ligne de séparation entre les en-têtes de lignes. Format – Colonne : déroule un sous-menu permettant de modifier manuellement la largeur de la colonne sélectionnée, de lui choisir une largeur optimale (après avoir défini l'espacement supplémentaire à ménager entre l'entrée la plus longue de la colonne et les bords latéraux de la cellule qui la contient), ou encore de masquer la colonne sélectionnée, ou de l'afficher si elle avait été masquée. Le contenu d'une colonne masquée devient invisible mais reste accessible aux formules qui y font référence. À noter que la largeur d'une colonne peut également être modifiée à l'aide de la souris par un cliquerglisser sur la ligne de séparation entre les en-têtes de colonnes. Les raccourcis clavier Alt+flèche gauche/droite et Alt+flèche montante/descendante permettent également d'agir sur la largeur des colonnes et la hauteur des lignes. Remarques Le masquage d'une ligne/colonne peut se faire en réglant sa hauteur/largeur à 0 à l'aide de la souris. Pour récupérer l'affichage de lignes/colonnes masquées, créer une sélection encadrant la ligne/colonne masquée, puis lancer la commande Format – Ligne/colonne – Afficher. 390 OpenOffice.org 1.1 L'autre suite bureautique En supprimant une ligne/colonne qui contient des données, on perd les données et on rend les formules y faisant référence incohérentes, ce que le programme signale en affichant dans les cases de ces formules le signe # REF. Il propage également cet affichage aux cellules devenues incohérentes indirectement du fait qu'elles utilisent des résultats devenus incohérents. Suppression diffère d'effacement. Lors d'une suppression, on détruit une partie du support de la feuille de calcul, ce qui nécessite une actualisation de la numérotation de la grille. Lors de l'effacement d'une ligne/colonne, on supprime simplement le contenu de la ligne/colonne mais pas la ligne/colonne en tant que telle. L'actualisation de la numérotation de la grille n'est donc pas nécessaire dans ce cas, puisque la structure de la feuille n'est pas modifiée. 4 Les sélections De manière générale, on entend par sélection, une cellule ou un groupe de cellules adjacentes ou non (plage), sur lesquels le pointeur de programme est positionné permettant d'y réaliser une action. Dès qu'une cellule est sélectionnée, une bordure noire renforcée apparaît sur son contour. Son contenu s'affiche dans la partie droite de la barre de calcul et ses coordonnées (son adresse) s'affichent dans la partie gauche de cette même barre. Lorsque c'est une plage de cellules qui est sélectionnée, la barre de calcul affiche toujours le contenu de la cellule qui porte le focus. Dans sa zone intitulée Plage de la feuille, elle affichera l'adresse de la plage ou seulement l'adresse de la cellule portant le focus, selon que la plage sélectionnée est monobloc ou non. Un clic gauche dans le coin supérieur gauche de la feuille (à l'intersection des en-têtes de colonnes et de lignes) sélectionne toute la feuille. Cellule sélectionnée Chapitre 6 OpenOffice.org Calc Bloc de cellules sélectionné Plage multiple sélectionnée 391 4.1 Sélection simple d'une cellule 1. Positionner le pointeur de la souris sur la cellule puis effectuer un clic gauche : la cellule est sélectionnée et apparaît avec un contour renforcé et une poignée de recopie dans son coin inférieur droit (petit carré noir sur lequel le pointeur de la souris prend la forme d'une croix). 2. À l'aide des flèches de navigation du clavier : déplacer le pointeur du programme jusqu'à la cellule à sélectionner. On remarquera ici que "Navigation" et "Sélection" sont simultanées. 4.2 Sélection d'une plage monobloc à l'aide de la souris 1. Sélectionner à l'aide de la souris la cellule marquant le coin supérieur gauche de la zone qu'on désire sélectionner (première cellule de la zone). 2. En maintenant le bouton gauche de la souris enfoncé, étendre la sélection à toute la zone désirée par glissement de la souris (Cliquer-glisser) : la plage sélectionnée apparaît en vidéo inversée. Une fois la sélection terminée, relâcher le bouton gauche de la souris : l'adresse de la plage apparaît dans la zone Plage de la feuille (partie gauche de la barre de calcul). Remarquez que dans l'écriture de l'adresse d'une plage, le double-point est utilisé comme séparateur pour la délimiter : B5:D8 signifie "de la cellule B5 à la cellule D8". 3. Sélectionner une ligne ou une colonne entière en cliquant simplement sur leur en-tête. 4. On peut aussi cliquer sur la première cellule de la plage puis, après avoir appuyé sur la touche et en la conservant enfoncée, simplement positionner le pointeur de la souris sur la dernière cellule et effectuer un clic gauche. 4.3 Sélection d'une plage monobloc à l'aide du clavier 1. Sélectionner au clavier (flèches de navigation) la première cellule de la zone à sélectionner. 2. Appuyer sur la touche et, tout en la maintenant enfoncée, étendre la sélection à toute la zone choisie à l'aide des flèches de navigation du clavier. Remarques 392 OpenOffice.org 1.1 L'autre suite bureautique Il est possible de déplacer le focus dans une plage sélectionnée sans perdre la sélection à l'aide des combinaisons de touches + ou + . Lorsqu'une plage monobloc est entourée de lignes et colonnes vides, il est possible de la sélectionner, après avoir cliqué dans l'une de ses cellules, par le raccourci +* (le caractère * doit être obligatoirement tapé à l'aide de la touche correspondante du pavé numérique). 4.4 Sélection d'une plage multiple La sélection d'une plage multiple se fait à la souris en maintenant la touche enfoncée pendant toute la procédure, sauf lors de la sélection du tout premier bloc. Si ce premier bloc est constitué d'une seule cellule, il faut d'abord l'afficher en vidéo inversée avant de poursuivre la sélection des autres blocs à inclure dans la plage. Dans ce cas particulier d'une sélection multiple dont le premier bloc n'est constitué que d'une seule cellule, on procédera comme suit. 1. Cliquer sur la cellule une première fois pour la sélectionner puis cliquer à nouveau dessus en maintenant la touche enfoncée : la cellule apparaît en vidéo inverse (fond noir). 2. Relâcher la touche et la souris. 3. Poursuivre la sélection des autres blocs à intégrer dans la sélection, en procédant de manière classique à l'aide de la souris, mais en maintenant la touche 4. Une fois l'opération terminée, relâcher la touche enfoncée. et le bouton gauche de la souris. 5 Le contenu des cellules Les cellules d'une feuille de calcul peuvent recevoir différents types de contenus : textes, nombres, dates et heures, formules, notes, formats, objets. Chapitre 6 OpenOffice.org Calc 393 Dans le cas des formats, seuls les changements par rapport aux attributs définis dans le format standard ne seront pris en compte lors d'une procédure d'effacement. Effacer le formatage d'une cellule revient donc à lui restituer son format standard d'origine. L'effacement du contenu d'une cellule peut donc être différencié, et c'est ce que permet la boîte de dialogue qui s'ouvre automatiquement lorsqu'on tape sur une sélection. La boîte permet l'effacement complet du contenu, avec retour à une cellule vide ne contenant que les attributs de mise en forme prévus par défaut par le programme, ou au contraire, un effacement partiel touchant seulement certains de ses contenus. Il résulte de ce qui précède que lorsqu'on souhaite recopier le contenu d'une cellule ou d'une plage à un autre endroit de la feuille il faut d'abord commencer par copier l'intégralité de son contenu dans le presse-papiers par la commande Édition – Copier. Ensuite, on a deux possibilités Soit on transfère l'intégralité du contenu c'est à dire valeurs, formats et formules éventuelles en lançant la commande Édition – Coller dans la cellule destinataire préalablement sélectionnée. Soit on opte pour un transfert partiel du contenu en lançant la commande Édition – Collage spécial... et on effectue le choix du contenu qu'on souhaite transférer dans la boîte de dialogue qui s'ouvre. Si la copie à effectuer renferme des valeurs numériques, les options de la rubrique Opérations permettent de définir une opération arithmétique à appliquer aux valeurs copiées. Celles-ci peuvent ainsi être, si on le souhaite, ajoutées ou soustraites au contenu de la cellule de destination, ou encore multipliées ou divisées dans la cellule de destination. 6 Copier des cellules Cette procédure consiste à reproduire intégralement les contenus d'une cellule ou d'une plage à un autre endroit de la feuille de calcul. Le cas des cellules renfermant des formules sera abordé dans le chapitre consacré aux formules et fonctions. 394 OpenOffice.org 1.1 L'autre suite bureautique Copier en utilisant le presse-papiers La procédure est la suivante: 1. Sélectionner la cellule/plage dont le contenu est à copier. 2. Appeler la commande Édition – Copier... : les contenus sont copiés dans le pressepapiers. 3. Sélectionner la cellule de destination puis lancer la commande Édition – Coller. Copier à l'aide de la souris 1. Sélectionnez la plage à copier. 2. Positionnez le pointeur de la souris sur la plage sélectionnée et cliquer sans relâcher la souris. 3. Appuyer sur la touche et la maintenir enfoncée tandis qu'on traîne la sélection jusqu'à destination. Lorsqu'il s'agit de copier une seule cellule, la procédure est différente (voir l'illustration concernant les déplacements de cellules ci-dessous). 7 Déplacement de cellules L'opération consiste à placer le contenu de cellule à un autre endroit de la feuille, en le supprimant de son endroit d'origine. 7.1 Déplacer en utilisant le presse-papiers Sélectionner la cellule/plage à déplacer, puis appeler la commande Édition – Couper. Sélectionner une cellule de destination. S'il s'agit d'un déplacement de plage, la cellule de destination sélectionnée constituera la cellule supérieure gauche de la page de destination du déplacement. Appeler la commande Édition/Coller : le déplacement s'effectue. 7.2 Déplacer à l'aide de la souris La procédure est identique à celle utilisée pour la copie à l'aide de la souris. Seule différence, ici la procédure est effectuée sans faire appel à la touche . Le déplacement d'une cellule unique est un peu particulier dans Calc et est illustré ci-dessous. Chapitre 6 OpenOffice.org Calc 395 Sélectionner la cellule à déplacer. Appuyer sur pendant que vous cliquez une seconde fois sur la cellule. Relâchez la touche Par un Cliquer-Déposer déplacez la cellule jusqu'à sa destination avant de relâcher le bouton de la souris. Si vous procédez en maintenant la touche enfoncée, vous effectuez une copie et non un déplacement. Le référencement 1 L'adresse (coordonnées) d'une cellule Chaque cellule de la feuille est référencée de manière unique par son adresse (ses coordonnées). Celle-ci se compose d'un couple de valeurs : la lettre de la colonne dans laquelle elle se trouve, suivie du numéro de la ligne qui la contient. Avec un tel système de repérage, une cellule à l'intersection de la colonne G et de la ligne 12 aura pour adresse G12. Lorsqu'une cellule est sélectionnée, son adresse se trouve affichée dans la partie gauche de la barre de calcul, intitulée Plage de la feuille. L'adresse complète d'une cellule comprend le chemin d'accès au classeur qui la contient, suivi du nom de la feuille dans laquelle elle se trouve et de son adresse dans cette feuille, le tout selon la syntaxe illustrée dans l'exemple qui suit. Par exemple, la référence à la cellule G5 dans la Feuille2 du classeur.sxc "Toto" sur le lecteur F s'écrira comme suit : "='file:///F|/Toto.swc'#$Feuille2.G5". Ne pas oublier les guillemets simples qui entourent le nom du fichier et le signe # qui indique l'emplacement à l'intérieur du fichier. Une telle adresse permettra de récupérer dans la feuille active le contenu d'une cellule d'un classeur externe. Il va sans dire qu'on aura intérêt à procéder par pointage après avoir préalablement ouvert le classeur renfermant la cellule externe à référencer. 396 OpenOffice.org 1.1 L'autre suite bureautique 2 L'adresse d'une plage Un groupe de cellules adjacentes s'appelle un bloc de cellules et un tel bloc est identifié par les adresses de ses cellules supérieure gauche et inférieure droit e, séparées par deux points (A5:E9, par exemple). La notion de plage de cellules est toutefois plus générale et peut correspondre non seulement à un bloc de cellules contiguës, mais encore être constituée d'éléments non adjacents. Dans ce dernier cas, la plage sera référencée par la suite des adresses des différentes cellules et blocs qui la composent, séparés les un des autres par le caractère ";". Exemple : plage B3:B5;D6;F8:G10 3 Le référencement à l'aide d'un nom Il est possible de référencer une cellule ou une plage de cellules adjacentes en leur attribuant un nom. Un tel référencement permet de clarifier la lecture de certaines formules en rendant les adresses utilisées dans leur définition moins abstraites. Procéder comme suit : Sélectionner la cellule ou la plage (monobloc) à nommer. Lancer la commande Insertion – Nom – Définir. Dans la boîte qui s'ouvre, saisir le nom à attribuer à la plage/cellule dans le champ éditable Nom. Un nom de plage doit débuter par une lettre de l'alphabet et ne peut contenir d'espaces. Le caractère "trait bas" sera utilisé pour relier les différentes parties d'un nom. Dans le champ Assigné à, sélectionner la cellule ou la plage à nommer, si on ne l'a pas fait avant de lancer la commande. Cliquer sur le bouton Ajouter pour ajouter le nouveau nom à la liste. Valider la commande par OK. Chapitre 6 OpenOffice.org Calc 397 La boîte de dialogue offre également la possibilité de supprimer un nom défini antérieurement en le sélectionnant dans la liste puis en cliquant sur Supprimer avant de valider par OK. Les noms de plages ou de cellules définis dans le classeur actif apparaissent dans la liste déroulante Plage de la feuille, sur la gauche de la barre de calcul. On les retrouve également listés dans la rubrique Noms de plage dans le Navigateur d'objets. La saisie des données Ce chapitre traite des différents types de données que peuvent contenir les cellules d'une feuille de calcul. 1 Généralités Les données (informations) qu'on peut saisir dans les cellules d'une feuille de calcul sont essentiellement de deux types : les textes (ou intitulés) et les valeurs (avec lesquelles on effectuera des calculs). Si l'entrée de textes ne pose généralement pas de problèmes, il n'en est pas de même avec la saisie des valeurs (nombres, dates, heures, valeurs monétaires). Celles-ci doivent être entrées en respectant certaines règles pour éviter que le programme ne les interprète comme du texte. À la base de ces règles de saisie se trouvent notamment certaines options qu'on a choisies, dans le Panneau de configuration de Windows, pour les Paramètres régionaux. 2 Définir les paramètres régionaux Avant de se mettre à utiliser un tableur, il est utile de commencer par définir un certain nombre de formats qu'on souhaite voir s'appliquer par défaut aux valeurs numériques et de décider des séparateurs à utiliser (séparateur des milliers et séparateur décimal) lors de la saisie des nombres. Par la suite, au niveau même de la feuille de calcul, il sera toujours possible de reformater localement les valeurs autrement, si on le souhaite. L'accès à la boîte permettant la définition des Paramètres régionaux se fait en double cliquant sur l'icône correspondante dans la fenêtre du Panneau de configuration de 398 OpenOffice.org 1.1 L'autre suite bureautique Windows. La boîte qui s'ouvre propose, sous différents onglets, des options permettant de préciser ses choix pour les valeurs numériques de type date et heure, nombres, valeurs monétaires… Les réglages ci-dessous correspondent à ma configuration personnelle. À vous de définir la vôtre. Onglet Nombres : le point est choisi comme séparateur décimal et l'apostrophe comme séparateur des milliers. Le trait d'union juste devant une valeur numérique est utilisé pour l'entrée de valeurs négatives. Le nombre de décimales significatives est 2. Le système métrique est adopté. Onglet Symbole monétaire : le symbole € est choisi comme symbole monétaire et il doit s'afficher à gauche des valeurs monétaires. Le programme adoptera alors ces définitions comme format par défaut pour l'affichage des valeurs monétaires et c'est ce format qui sera appliqué lorsqu'on formatera des valeurs dans une feuille avec le bouton Format numérique : monnaie situé dans la barre d'objets de Calc. Onglet Dates : lbarre oblique est choisie comme séparateur des éléments d'une date. Exemple : 12/05/97. Onglet Heures : le double point est utilisé pour séparer les heures, les minutes et les secondes dans l'écriture d'une valeur de type heure. Exemple : 12:23:42. Le résumé de ma configuration personnelle apparaît dans la copie d'écran ci-dessous. Chapitre 6 OpenOffice.org Calc 399 3 Saisir un contenu dans une cellule Procéder comme suit pour entrer un contenu dans une cellule : 3. Sélectionner la cellule destinataire. 4. Taper l'information au clavier. Les différents caractères frappés s'affichent alors à la fois dans la cellule et dans la barre de calcul au fur et à mesure de la frappe. À ce stade, il est à tout moment possible d'annuler l'édition en cours en appuyant sur Escape ou encore sur le bouton Rejeter dans la barre de calcul. 5. Valider l'entrée à l'aide du bouton de validation de la barre de calcul (bouton Appliquer), en appuyant sur 6. , ou encore en appuyant sur l'une des touches de navigation du clavier. 7. Pour modifier un contenu déjà validé, double-cliquer sur la cellule pour la mettre en mode édition puis procéder à la correction de son contenu. On peut aussi sélectionner la cellule et écraser son ancien contenu en entrant directement le nouveau. Remarques 400 OpenOffice.org 1.1 L'autre suite bureautique Les contenus de type texte sont automatiquement alignés à gauche dans la cellule, contrairement aux contenus de type valeurs (nombres, dates, heures et valeurs monétaires) qui s'alignent par défaut à droite. Lorsque le contenu est plus grand que la cellule, la feuille de calcul se comporte comme suit : Si le contenu est un libellé (texte), il peut déborder sur les cases placées à sa droite à condition que celles-ci soient vides. Si ce n'est pas le cas, l'affichage est tronqué dans la cellule lors de la validation et une petite flèche rouge pointant vers la droite le signale, mais il est intégralement reproduit dans la barre de calcul. Si le contenu est de type valeur (donnée ou résultat d'un calcul), il ne sera affiché que s'il tient effectivement dans la case. Dans le cas contraire, le programme affiche une série de caractères dièse "#" dans la cellule, signalant par là qu'une valeur s'y trouve, mais que la largeur de la cellule ne permet pas son affichage. La valeur est toutefois intégralement affichée dans la barre de calcul et apparaîtra dans la cellule lorsqu'on élargira la colonne dans laquelle elle se trouve. 4 Saisir un contenu dans une plage de cellules contiguës 1. Sélectionner le bloc de cellules dans laquelle la saisie est souhaitée. 2. Entrer la donnée à reproduire (elle s'inscrit dans la cellule portant le focus). 3. Appuyer sur la combinaison de touches Alt+Return : l'entrée est recopiée dans toute les cellules de la sélection. 5 Effacer le contenu d'une sélection L'effacement est demandé par la commande Édition – Effacer... ou la touche Delete au clavier et ouvre une boîte de dialogue permettant de préciser le type de contenu qu'on souhaite effacer : effacement total, seulement les valeurs, les formules, les commentaires ou la mise en forme des cellules sélectionnées. La saisie des textes Le programme interprète une entrée comme du texte après s'être assuré qu'il ne s'agissait pas d'une formule ou d'une valeur (numérique, date, heure…) qui, elles, respectent une Chapitre 6 OpenOffice.org Calc 401 syntaxe précise lors de leur saisie. Tout ce qui n'est pas valeur ou formule est donc automatiquement considéré comme texte et aligné à gauche dans la cellule. 1 Saisie d'un texte long Si la cellule s'avère trop étroite pour afficher l'entrée qui lui est faite sur une seule ligne et si les cellules situées juste à droite sont vides, le texte excédentaire déborde sur celles-ci et reste complètement affiché au niveau de la feuille de calcul après validation de l'entrée. Si le texte excédentaire ne peut déborder sur les cellules situées à sa droite, parce qu'elles ne sont pas vides, alors le programme les "tronque" au moment de la validation, mais le conserve intégralement en mémoire et l'affiche complètement dans la barre de calcul lorsque la cellule est sélectionnée. Dans ce cas, une pointe de flèche rouge apparaît sur la droite de la cellule concernée, indiquant que celle-ci contient plus de texte que ce qui est affiché à l'écran. En double-cliquant sur cette flèche rouge, on accède à un affichage complet du contenu de la cellule. Cette option de marquage peut être supprimée si on le désire par la commande Outils – Options – Classeur – Affichage, en désactivant l'option Débordement de texte. Si on souhaite que le texte saisi dans une cellule soit toujours affiché, on a deux possibilités : On peut élargir la colonne qui contient la cellule dans laquelle se fait l'entrée de texte pour que celui-ci trouve la place nécessaire (option valable si le texte n'est pas trop long). Si le texte est vraiment trop long, on peut le forcer à se répartir sur plusieurs lignes en appliquant l'une des procédures suivantes : soit utiliser le raccourci clavier +Return pour produire un saut de ligne forcé à l'approche de la bordure droite de la cellule, soit activer la commande Format-Cellule…Alignement et cocher l'option Renvoi à la ligne. Dans ce cas, le texte saisi dans la cellule passera automatiquement à la ligne suivante à l'approche du bord droit de la cellule, comme cela se passerait dans un document texte lorsque le texte approche de la marge droite de la page. 2 Forcer la reconnaissance comme texte d'un contenu chiffré Lorsqu'un contenu chiffré, comme un numéro de téléphone ou un code postal, doit être considéré comme du texte et non comme un nombre, il faut le saisir précédé du caractère apostrophe '. On peut obtenir un résultat équivalent en préformatant la cellule au format texte avant de procéder à la saisie du numéro à considérer comme entrée de texte. 402 OpenOffice.org 1.1 L'autre suite bureautique 3 Les notes Il est possible d'ajouter à toute cellule une note (commentaire) par la commande InsertionNote, ce qui a pour effet de faire apparaître un cadre permettant l'édition de la note. Un simple clic dans la feuille de calcul valide le texte entré et crée la note. Dans ce cas, la cellule affiche un petit carré rouge, dans son coin supérieur droit, et le contenu de la note apparaît dans une bulle lorsque le pointeur de la souris se trouve simplement positionné sur la cellule (voir copie d'écran ci-dessous). Il faut toutefois avoir activé la commande Aide – Infobulle pour pouvoir bénéficier de cette fonctionnalité d'affichage. Pour modifier le texte d'une note, sélectionner la cellule qui la contient puis relancer la commande Insertion – Note pour retrouver la cadre permettant l'édition de la note et pouvoir la modifier ou la supprimer en effaçant la totalité de son texte. La saisie des valeurs Les valeurs correspondent aux nombres, dates et heures, ou encore valeurs monétaires utilisés pour calculer des résultats à l'aide de formules. 1 Généralités Contrairement aux libellés (textes), les valeurs sont alignées à droite dans les cellules. Calc ignore les signes plus (+) et considère la virgule comme un séparateur décimal par défaut, à moins que le point n'ait été défini comme séparateur décimal dans les paramètres régionaux de Windows. Chapitre 6 OpenOffice.org Calc 403 Lorsqu'une valeur ne peut s'afficher en totalité dans une cellule, le signe "###" s'affiche à sa place. Pour récupérer l'affichage correct du nombre, il faut augmenter la largeur de la colonne correspondante, par la commande Format – Colonne – Largeur...ou encore par un double clic sur le séparateur droit dans l'en-tête de la colonne concernée. 2 Les nombres Par défaut, Calc admet la série de caractères suivants pour l'écriture des nombres : 0 1 2 3 4 5 6 7 8 9 + - ( ) , / %. E e Toute autre combinaison de chiffres et de caractères non numériques sera considérée comme du texte. Les autres caractères qu'on souhaite voir le programme accepter pour l'écriture de valeurs numériques (par exemple l'apostrophe comme séparateur des milliers), ainsi qu'un autre choix de séparateur décimal seront à déterminer sous Windows, au niveau des Paramètres régionaux. 2.1 Le format numérique standard Le format numérique appliqué à une cellule détermine la forme sous laquelle la valeur entrée s'affichera dans la cellule. Par défaut (cellule au format "Standard"), les nombres s'affichent sous forme d'entiers, de fractions décimales (5,45) ou à l'aide de la notation scientifique (5,45E+05), et automatiquement sous cette dernière forme si leur partie entière comprend plus de 15 chiffres. 2.2 Règles de saisie des nombres Les nombres s'écrivent à l'aide de chiffres et sans espaces, sous peine de voir le programme considérer la valeur entrée comme du texte et d'affecter les formules qui y feraient référence (du texte dans une formule a une valeur de zéro). La saisie des grands nombres, sans aucun espacement et sans séparateur des milliers, est toujours admise quel que soit le séparateur des milliers adopté au niveau des Paramètres régionaux sous Windows. Il est toutefois possible de définir, dans ces Paramètres régionaux, l'espace ou un autre caractère (apostrophe, par exemple) comme séparateur des milliers. Pour entrer un nombre négatif, il faut le faire précéder du signe "-" ou le saisir entre parenthèses. Les nombres décimaux sont entrés en utilisant le séparateur décimal choisi au niveau des Paramètres régionaux sous Windows. Si on se trompe de séparateur, le nombre est considéré comme du texte et se retrouve aligné à gauche dans la 404 OpenOffice.org 1.1 L'autre suite bureautique cellule. Par défaut, les nombres décimaux sont affichés avec deux chiffres après la virgule, mais le programme utilise bien toute la partie décimale du nombre dans ses calculs. Les nombres en notation fractionnaire doivent être entrés en ménageant un espace entre la partie entière et fractionnaire, afin d'éviter que le programme ne confonde l'entrée avec une date. Après validation, le programme convertit automatiquement le nombre fractionnaire en son équivalent sous forme décimale, qu'il affiche par ailleurs dans la barre de calcul, mais conserve l'affichage sous forme fractionnaire au niveau de la cellule, qui reçoit automatiquement le format de nombre "Fraction". Pour afficher des fractions à deux chiffres, comme par exemple "2 3/16", il faudra modifier le format de cellule après validation de l'entrée, en choisissant dans la catégorie Fraction, le format d'affichage des fractions à deux chiffres. Les valeurs fractionnaires inférieures à l'unité, comme "1/5" doivent être entrées précédées du chiffre "0" (entrer 0 1/5). L'entrée d'un pourcentage dans une cellule se fait en saisissant la valeur du pourcentage suivie du signe "%". La cellule reçoit automatiquement le format de nombre "Pourcentage" lors de la validation. 3 Les dates 3.1 Écrire une date Calc reconnaît toujours les entrées de type date lorsqu'on les écrit avec des / , des - , ou encore des points comme séparateurs entre les éléments qui les composent (jours, mois et années). Les formes suivantes seront donc toutes valables pour entrer des dates : 25/10/02 ou 25/10 (dans ce dernier cas, l'année considérée par le programme sera l'année correspondant à la date système). 07-01-99 21.03.02 (dans ce dernier cas, ne pas oublier d'indiquer l'année, sous peine de voir le programme confondre la date entrée avec un nombre comportant une partie décimale si on a choisi le point comme séparateur décimal). Après validation, la date affichée dans la cellule ou la barre de calcul pourra différer du format sous lequel on l'a entrée, car lors de la validation, le programme attribue automatiquement à la cellule le format de date défini au niveau des Paramètres régionaux sous Windows. Par défaut, les dates (et les heures) sont alignées à droite, comme toute entrée de type numérique. Si Calc ne reconnaît pas l'entrée, il l'interprète comme du texte et l'aligne à Chapitre 6 OpenOffice.org Calc 405 gauche dans la cellule. Notons encore que si on souhaite saisir une date et une heure dans la même cellule, il suffit de séparer les deux entrées par un espace. 3.2 Conversion des dates en numéros de série En interne, Calc convertit toutes les dates entrées sous forme de numéros de série. Ceux-ci correspondent au nombre de jours et fraction de jour écoulés depuis une date de référence donnée. Trois dates de référence sont proposées sous Outils – Options – Classeur – Calcul_Date : 30.12.1899 (Par défaut) : le choix de ce calendrier interne attribue le numéro de série 0 à la date 30.12.1899. 01.01.1900 : le numéro de série 0 est attribué à la date 1 janvier 1900. 01.01.1904 : le 1 janvier 1904 correspond à la valeur 0. Si l'on copie une date reposant sur l'un des calendriers vers un classeur basé sur un autre calendrier, la date est automatiquement transposée en fonction du calendrier interne utilisé par le classeur de destination. En résumé, lorsqu'on saisit dans Calc une date, celle-ci se voit automatiquement attribué le format de date (pour que ce soit bien une date qui s'affiche dans la cellule et non un numéro de série), mais en interne, le programme établit la correspondance entre la date entrée et le nombre (numéro de série) qui lui correspond dans son calendrier interne. Ce sont ces numéros de série, qui correspondent à des dates, que le programme utilise pour effectuer ses calculs. Pour retrouver le numéro de série sous-jacent à une date entrée, il suffit de redonner à la cellule le format numérique standard. Il résulte de ce qui précède que : Lorsqu'on effectue la différence entre deux dates, le programme effectue simplement la différence entre les numéros de série correspondants et retourne le nombre de jours écoulés entre les deux dates. Lorsqu'on ajoute un nombre à une date, le programme le rajoute au numéro de série correspondant à la date, va voir à quelle date correspond le nouveau numéro de série résultant de l'addition et retourne la date qui lui correspond. Il faut faire attention à la manière de saisir les opérations sur les dates : ˝ = 10/12/03 + 30 ˝ ne donnera pas la date du 09/01/04 comme on pourrait s'y attendre. Il faudra saisir la date dans une cellule, la valeur à additionner ou soustraire dans une autre et faire l'opération dans une troisième. 406 OpenOffice.org 1.1 L'autre suite bureautique 4 Les heures Calc enregistre en interne les heures sous forme de fractions décimales. Ici également, le format d'affichage de l'heure entrée correspondra à celui défini dans les Paramètres régionaux. Pour saisir des heures, seul le caractère ":" est autorisé comme séparateur entre les heures, les minutes et les secondes. Des formats de saisie de valeurs de type heures sont listés ci-dessous : 4:19 AM ; 4:19:13 PM 13:57 ; 15:45:03 Pour saisir une heure exprimée à l'aide d'une valeur comprise entre 0 et 12, ajoutez un espace puis AM ou PM (ou A ou P) à la suite de l'heure. Sans cette information supplémentaire, le programme considère qu'il s'agit d'une heure exprimée à l'aide d'une valeur comprise entre 0 et 24. Par exemple, si on tape 3:00 au lieu de 3:00 PM, l'heure est enregistrée sous la forme 3:00 AM. 5 Les valeurs monétaires Pour entrer une valeur monétaire, sélectionner d'abord la cellule destinataire, puis appuyer sur le bouton Monétaire de la barre d'objets : le format monétaire préconfiguré dans le Panneau de configuration de Windows, sous Paramètres régionaux se trouvera alors automatiquement appliqué et il suffira de saisir la valeur sans espaces ni séparateurs des milliers. L'application d'une telle préconfiguration héritée des paramètres régionaux définis sous Windows peut toutefois s'avérer dangereuse en cas de transmission des documents à des tiers originaires d'autres pays. Pour éviter, lors d'un tel échange, que l'OS du destinataire n'inscrive dans le document original ses propres paramètres régionaux, en particulier un symbole monétaire et des séparateurs de décimales et de milliers différents, on a intérêt à bloquer le format monétaire des feuilles de calcul en procédant comme suit : Lancer la commande Format – Cellule… – Nombre Dans la zone de liste Langue, sélectionnez une configuration de base pour le format monétaire et les séparateurs de décimales et de milliers. L'option Par défaut vous renvoie au format monétaire défini au niveau de votre OS. Chapitre 6 OpenOffice.org Calc 407 Dans la zone de liste Format, vous pourrez retoucher le format monétaire correspondant à la langue que vous avez sélectionnée. Les outils d'aide à la saisie 1 La saisie semi-automatique Cette fonctionnalité permet de reproduire rapidement dans une cellule un texte déjà saisi précédemment dans une cellule de la même colonne. Lors de la saisie suivante, il suffit simplement d'entrer les premières lettres du texte pour voir le programme le proposer en entier. S'il s'agit bien du texte souhaité, on peut alors accepter en validant l'entrée. Si ce n'est pas le cas, il suffit simplement de poursuivre la saisie. 2 La recopie de données La recopie de données dans des cellules adjacentes peut se faire vers le haut, le bas, la droite ou la gauche, mais jamais en diagonale. La procédure peut s'effectuer à l'aide de la souris ou en faisant appel à la commande Édition – Remplir. 2.1 Recopier à l'aide de la souris Sélectionner la plage à recopier. Procéder à la recopie dans la direction souhaitée, par un Cliquer-glisser sur la poignée de recopie de la sélection. Cette poignée se présente comme un petit carré noir situé dans le coin inférieur droit de la sélection. Lorsqu'on pointe dessus avec la souris, le pointeur prend la forme d'une croix. S'il s'agit de recopier des valeurs numériques, on évitera une incrémentation ou une décrémentation si on procède en maintenant la touche enfoncée. 2.2 Recopier par la commande Édition-Remplir Sélectionner à la fois la plage à recopier et la zone adjacente dans laquelle la recopie doit se faire. Lancer la commande Édition – Remplir et choisir dans son sous menu la direction souhaitée. 408 OpenOffice.org 1.1 L'autre suite bureautique 3 La recopie incrémentée Cette fonctionnalité permet la création de séries de valeurs qui peuvent s'incrémenter ou se décrémenter de cellule en cellule dans un ordre donné. La liste suivante : "Pierre, Jacques, Paul, Firmin, Eustache, Isidore, Cunégonde" ne constitue pas une liste incrémentée. Par contre, les séries "1, 3, 5, 7, 9" ou "article1, article2, article3, article4", ou encore "23.04.02, 24.04.02, 25.04.02, 26.04.02" etc... en constituent des exemples concrets. Trois types de données se rencontrent souvent dans des listes incrémentées/décrémentées : Les valeurs numériques, y compris dates et heures. Les textes incluant des nombres (précédés ou suivis d'un nombre) comme Article 1, Article 2,.... En effet, lorsqu'un nombre est présent au début ou à la fin d'un texte, il devient possible de créer une série où les nombres s'incrémentent ou se décrémentent. Des listes prédéfinies comme les jours de la semaine ou les mois de l'année. 3.1 Création directe à l'aide de la poignée de recopie Entrer la première valeur de la série dans une cellule (tête de série). Valider l'entrée. Poursuivre la saisie de la suite des valeurs de la série en étirant simplement la poignée de recopie dans la direction souhaitée. Lorsqu'on relâche le bouton de la souris, le programme crée la série dans les cellules sélectionnées. Remarques La fonction de recopie incrémentée utilise la valeur de départ de la première cellule de la sélection pour créer la série en utilisant par défaut une incrémentation d'une unité à chaque fois. Pour appliquer une incrémentation personnalisée à une série, il faut entrer les deux premières valeurs de la série avant d'étirer la poignée de recopie pour permettre au programme de se "rendre compte" du pas à adopter entre les différentes valeurs de la série. L'amplitude du saut à introduire (valeur de l'incrément) est libre. Pour les séries de types date, heures, mois, jour, la première valeur se doit d'être introduite avec le format adéquat. À titre d'exemple, créez une série allant de A1 à A9, qui commence avec une heure égale à 12:15, avec un incrément de 50 minutes. Il suffit de saisir simplement les deux premières valeurs de la série, puis Chapitre 6 OpenOffice.org Calc 409 de sélectionner les deux cellules qui les contiennent (1) et d'étirer la poignée de recopie jusqu'à la cellule A9 (2). (1) (2) 3.2 Création directe par la commande Édition-RemplirSérie... Englobez dans une même sélection la tête de la série à construire et les cellules dans lesquelles la suite de la série doit être construite. Lancer la commande Édition – Remplir – Série... pour ouvrir la boîte de dialogue Remplir la série. Choisissez d'abord une direction de remplissage, puis le type de série à construire, avant de spécifier la valeur finale de la série et l'incrément. Le choix du type Date activera les options de la rubrique Unité de temps, dans laquelle il faudra choisir l'unité de temps utilisée pour l'incrément. Les 3 autres types permettent de construire des séries numériques, incrémentées ou décrémentées, moyennant la définition d'un pas d'incrémentation/décrémentation et de limites pour la série (valeurs initiale et finale). 410 OpenOffice.org 1.1 L'autre suite bureautique 4 Utilisation de listes prédéfinies Le programme propose par défaut 2 listes prédéfinies, sous deux formats : l'une concerne les jours de la semaine et l'autre les mois de l'année. Insertion d'une liste existante Entrez le contenu de la première cellule de la liste. Utilisez la poignée de recopie pour insérer la liste dans la feuille de calcul. Créer une liste personnalisée réutilisable Lancer la commande Outils – Options – Classeur – Listes de Tri : une boîte s'ouvre. Elle se compose de deux panneaux. Le panneau de gauche affiche les listes déjà existantes. Le panneau de droite, intitulé Entrées, permet de saisir ou de modifier les éléments d'une liste. Au bas de la boîte la zone Copier la liste à partir de, permet de créer une nouvelle liste à partir d'une sélection préalable de ses éléments dans une feuille de calcul. Il est donc possible de créer la liste non seulement en l'éditant directement dans le panneau Entrées de la boîte, mais encore en l'important directement depuis une feuille de calcul. Les procédures sont les suivantes : Pour créer une liste depuis une plage sélectionnée dans la feuille de calcul, lancez la commande Outils – Options – Classeur – Listes de tri. Dans la fenêtre qui s'ouvre, l'adresse de la plage sélectionnée dans la feuille de calcul apparaît dans le champ intitulé Copier la liste à partir de. Cliquez sur le bouton Copier situé juste à droite pour créer la liste et la rajouter aux listes déjà existantes. Chapitre 6 OpenOffice.org Calc 411 Pour créer votre nouvelle liste "ex nihilo", cliquer sur le bouton Nouveau, puis saisir les différentes entrées de votre liste dans le panneau Entrées, en utilisant la virgule comme séparateur, avant de cliquer sur le bouton Ajouter. Pour supprimer une liste, la sélectionner le panneau Listes, puis cliquer sur le bouton Supprimer. 5 Importation de données Il est possible de récupérer dans une feuille des données en provenance d'un fichier extérieur, situé sur le disque dur ou sur Internet, sans passer par une copie de transit dans le presse-papiers de Windows. Si les données à importer proviennent d'un classeur local, elles doivent avoir été impérativement définies et nommées au préalable. Deux méthodes sont possibles pour réaliser l'importation : Faire appel à la commande Insertion – Données externes... Utiliser le Navigateur d'objets de OpenOffice.org. 5.1 La commande Insertion-Données externes Marquer le début de la plage d'insertion en sélectionnant une cellule dans la feuille destinataire de l'importation. Lancez la commande Insertion – Données externes... puis indiquez dans le champ éditable URL le chemin d'accès complet au fichier source en vous aidant éventuellement du bouton situé à droite du champ éditable URL. À la validation de la commande, le fichier source se charge en arrière-plan et ses plages définies s'affichent dans la zone Feuilles/plages disponibles depuis laquelle il suffit de choisir les éléments à importer avant de valider. 412 OpenOffice.org 1.1 L'autre suite bureautique 5.2 Insérer depuis le navigateur Vérifiez d'abord que les documents source et cible sont bien ouverts. Depuis le document cible (où doit se réaliser l'insertion), ouvrez le navigateur et sélectionnez dans sa partie inférieure le document source dont il doit vous afficher les éléments dans sa zone centrale. Définissez le mode d'insertion souhaité depuis le bouton Mode Glisser situé dans la partie supérieure droite du navigateur. Vous avez le choix de mener l'insertion en tant qu'hyperlien, lien ou copie. Faites alors glisser les éléments qui vous intéressent depuis le navigateur dans votre feuille de calcul. 6 La recherche et le remplacement La commande Édition – Rechercher & Remplacer... + ou encore le bouton (Dés)activer la recherche ouvrent la boîte Rechercher & Remplacer. Chapitre 6 OpenOffice.org Calc 413 Le champ éditable Rechercher permet la saisie du texte recherché et le champ éditable Remplacer par la saisie d'un texte de substitution pour le texte recherché. La rubrique Options offre des possibilités supplémentaires pour préciser la manière dont la recherche doit se faire. Cellules entières : la recherche retourne alors uniquement les cellules dont le contenu correspond exactement au texte recherché. Vers le haut : la recherche s'effectue depuis la position courante du curseur jusqu'au début de la feuille. Caractère générique : cette option doit être activée si le texte entré dans le champ Rechercher renferme des caractères de substitution (caractères joker). Respecter la casse : si cette option est cochée la recherche se fait en tenant compte de la composition en majuscules et minuscules du texte recherché. Uniquement dans la sélection : la recherche demandée se fait uniquement dans la sélection active. Rechercher des styles : permet d'effectuer la recherche de cellules dotées d'un certain format. Sélectionnez alors le style de cellule dans Rechercher, puis sélectionner un style de substitution dans Remplacer par. Recherche de similarité : permet d'effectuer une recherche de similarité après avoir paramétré les options de recherche à l'aide du bouton marqué de trois points de suspension situé juste à droite. Les boutons commande Rechercher/Rechercher tout et Remplacer/Remplacer tout permettent de lancer la Recherche/Remplacement au coup par coup, c'est à dire jusqu'à la prochaine occurrence trouvée ou, au contraire, de l'appliquer directement à toute la sélection courante ou à l'ensemble de la feuille. 414 OpenOffice.org 1.1 L'autre suite bureautique Le bouton Options>> rajoute un panneau supplémentaire à la boîte de dialogue, avec des options qui permettent de limiter la recherche à certains contenus (Formules, Valeurs, Notes), de lui spécifier un sens (Ligne par ligne ou Colonne par colonne), ou encore de demander l'extension de la recherche à toutes les feuilles du classeur actif et pas seulement à la feuille active. Les formules et fonctions Ce chapitre est consacré à l'insertion des formules et fonctions dans les feuilles de calcul. 1 Les formules Les formules permettent d'effectuer des calculs à partir de valeurs contenues dans les cellules d'une feuille de calcul. Ces valeurs peuvent être de simples données numériques ou des résultats retournés par des fonctions. Dans la majorité des cas, les formules n'intègrent pas directement les valeurs, mais plutôt les adresses des cellules qui les contiennent. Cette façon de poser les formules a pour avantage de permettre le recalcul automatique des résultats lorsqu'on modifie les données dans la feuille. Une formule se présente comme une combinaison d'opérandes et d'opérateurs respectant une certaine syntaxe d'écriture et s'écrivant toujours dans la cellule où doit apparaître le résultat de son calcul. Toute formule commence obligatoirement par le signe égal "=" suivi d'une expression détaillant le calcul à effectuer avec une utilisation éventuelle de parenthèses pour préciser l'ordre dans lequel le calcul doit être effectué. La présence du signe "=" est indispensable pour déclarer au programme que le contenu entré correspond à une formule et non à une entrée de type texte. 2 Les opérateurs Les types d'opérateurs Chapitre 6 OpenOffice.org Calc 415 Il y a trois types d'opérateurs possibles pour l'écriture de formules : Opérateurs arithmétiques : * ; + ; / , %, ^ (élévation à la puissance). Opérateurs de comparaison : =, <, >, < >, <=, >=. Ces opérateurs permettent la création d'expressions retournant l'une des deux valeurs VRAI ou FAUX. Opérateur de texte $ : opérateur de concaténation de chaînes de caractères. Le résultat retourné est une chaîne de caractères. Les règles de priorité des opérateurs Le programme évalue une formule de gauche à droite, en respectant les règles de priorité des opérateurs énoncées ci-dessous. Les multiplications et les divisions ont priorité sur les additions et les soustractions. Attention également aux parenthèses : la formule =1+2*3 donnera un autre résultat que =(1+2)*3. Les opérateurs unaires ˝^ ˝ et "%" qui s'appliquent à un opérande sont prioritaires par rapport à tous les autres. La modification de l'ordre de priorité des opérateurs peut se faire par des parenthèses. Ainsi, l'expression 7 + 2 * 4 est évaluée comme 7 + (2 * 4) dont la valeur est 56 et non comme (7 + 2) * 4 dont la valeur est 36. Il est souvent prudent d'entourer les sous-expressions de parenthèses pour éviter toute ambiguïté dans l'ordre de la calcul, le contenu des parenthèses étant évalué en premier. 3 Les opérandes Les opérandes peuvent être des valeurs, mais ce seront le plus souvent les adresses des cellules ou des plages qui les contiennent. Un opérande peut même être lui-même une formule ou une fonction, conduisant à des expressions imbriquées. La saisie d'une formule impose : Soit d'écrire les adresses des cellules contenant les valeurs qu'elle va utiliser, Soit de pointer les cellules concernées à l'aide de la souris. Pour indiquer les opérations à effectuer, on tape l'opérateur au clavier. Après validation, le résultat s'affiche dans la cellule hébergeant la formule et la formule de calcul s'affiche dans la barre de calcul. 416 OpenOffice.org 1.1 L'autre suite bureautique 4 Écrire une formule dans une cellule Pour saisir une formule dans une cellule, effectuez successivement les procédures suivantes : Cliquez sur la cellule dans laquelle vous voulez entrer la formule. Tapez = (un signe égal) dans la zone d'édition de la barre de calcul ou directement dans la cellule sélectionnée. Vous pouvez également cliquer sur le bouton Fonction dans la partie centrale de la barre de calcul pour laisser le programme se charger lui-même d'insérer ce signe "=". La barre de calcul bascule en mode édition et affiche maintenant les boutons de validation ou d'invalidation. Saisissez la formule, au choix dans la barre de calcul ou directement dans la cellule destinataire. La saisie des opérandes peut se faire au clavier ou par pointage avec la souris directement dans la feuille de calcul. La saisie des opérateurs se fait au clavier. Vous pouvez annuler à tout moment l'édition en cours par la touche Escape. Appuyez sur Return pour valider votre formule et quitter le mode d'édition de la barre de calcul. Si votre formule est définie correctement le résultat de son calcul apparaît dans la cellule tandis que la formule elle-même s'affiche dans la barre de calcul. Remarques Vous pouvez entrer la même formule dans une plage de cellules en sélectionnant d'abord la plage, puis, après avoir écrit la formule dans la cellule portant le focus , en validant par la combinaison de touches Alt+Return une fois la saisie terminée. En double cliquant sur une cellule contenant une formule, la barre de calcul bascule automatiquement en mode édition et on obtient l'affichage ci-dessous, qui permet de modifier la formule. Chapitre 6 OpenOffice.org Calc 417 On constate que Calc encadre en couleurs les plages référencées pour permettre une meilleure visualisation des références à une formule. 5 Formules contenant des fonctions Une formule peut intégrer une ou plusieurs fonctions comme opérandes. Procédez comme suit : Cliquez sur la cellule dans laquelle vous voulez entrer la formule. Pour débuter la formule par la fonction, cliquez sur le bouton Fonction dans la barre de calcul. Lancez la commande Insertion-Liste des fonctions... pour afficher dans une fenêtre la liste des fonctions disponibles. Double-cliquez sur la fonction à ajouter à la formule. Entrez les arguments de la fonction ou pointer leurs adresses directement dans la feuille. Continuez l'édition de votre formule, en veillant éventuellement aux parenthèses pour éviter toute équivoque dans le calcul de la formule, puis validez par Return. 6 Formules (fonctions) utilisant des données externes Il est possible de définir des formules (ou des fonctions) utilisant des données extérieures à la feuille ou au classeur actif. De telles données sont appelées références externes ou encore informations liées lorsqu'elles sont intégrées comme arguments d'une fonction ou formule située dans une autre feuille du même classeur ou d'un autre classeur. Sélectionner la cellule destinataire de la formule, taper le signe "=", puis, après avoir tapé l'opérateur ou la fonction qui doit précéder l'insertion des données liées, effectuez l'une des procédures suivantes : Si vous souhaitez créer une liaison avec une autre feuille du même classeur, cliquez sur l'onglet de la feuille de calcul qui contient les cellules à lier, puis sélectionner dans cette feuille les cellules ou la plage à lier. Si vous souhaitez créer une liaison avec une feuille de calcul située dans un autre classeur, commencez par l'ouvrir, puis sélectionnez dans ce classeur la cellule ou la plage de cellules à lier. 418 OpenOffice.org 1.1 L'autre suite bureautique Il ne reste alors qu'à terminer l'édition de la formule dans la feuille de départ, avant de valider par Return. Les informations liées seront automatiquement actualisées lors de l'ouverture du fichier de destination ou lorsque des modifications sont apportées au fichier source lorsque le fichier de destination est ouvert. 7 Masquage et affichage des formules dans une feuille de calcul Par défaut, les formules et fonctions sont masquées dans les cellules qui les contiennent, et seuls leurs résultats sont affichés. Elles n'apparaissent que dans la barre de calcul lorsque la cellule qui les contient est sélectionnée. Pour empêcher l'affichage d'une formule dans la barre de calcul, procédez comme suit : Sélectionnez la plage de cellules contenant les formules à masquer. Vous pouvez également sélectionner des plages non adjacentes ou l'intégralité de la feuille. Lancez la commande Format – Cellule... – Protection. Activez la case à cocher Masquer les formules. Cliquez sur OK pour refermer la boîte. Lancez la commande Outils – Protection – Feuille... pour ouvrir la boîte Protéger la feuille. Définissez un mot de passe pour protéger la feuille, puis validez la commande par OK. Pour récupérer l'affichage des formules dans la barre de calcul, sélectionnez la plage de cellules contenant les formules à afficher avant de lancer la commande Outils – Protection – Feuille... Saisissez le mot de passe requis pour ouvrir la feuille : les formules sont de nouveau visibles dans la barre de calcul. 8 Affichage des formules dans une feuille de calcul Pour des raisons de documentation, on peut souhaiter imprimer une feuille de calcul avec les formules contenues dans ses cellules. Il faudra dans ce cas demander un tel affichage avant de lancer la commande d'impression. Chapitre 6 OpenOffice.org Calc 419 Lancer la commande Outils – Options – Classeur – Affichage. Pour afficher les formules dans les cellules, activez la case à cocher Formules. Pour afficher les résultats des formules, désactivez cette case à cocher. 9 Formules incohérentes Lorsqu'une formule est incohérente, la cellule qui la contient renvoie un message d'erreur. Ces messages d'erreur correspondent à des valeurs que le programme génère lorsqu'il ne comprend pas une formule : elles commencent toujours par le signe "#". #DIV/0! : la formule contient un diviseur dont la valeur est 0. #N/A : on fait référence à une valeur non disponible. #NOM? : un nom faisant référence à une cellule est utilisé dans une formule, sans qu'il soit connu du programme dans le document actuellement ouvert. #NOMBRE! : utilisation d'un nombre de manière incorrecte. #REF! : la formule possède un opérande qui fait référence à une cellule non valide. #VALEURS : utilisation d'un argument ou d'un opérande incorrect. 10 Addition et soustraction de dates Les dates (comme les heures d'ailleurs) peuvent être ajoutées, soustraites et incluses dans d'autres calculs. Pour utiliser une date (ou une heure) directement dans une formule, entrezla en tant que texte encadré par des guillemets. Addition d'une certaine durée à une date pour en obtenir une deuxième : le programme restitue automatiquement la date résultante. Différence entre deux dates pour obtenir une durée exprimée en jours. Le programme retourne un nombre qui correspond à la durée, exprimée en jours, entre les deux dates. Les fonctions Beaucoup de fonctions correspondent à des formules prédéfinies : elles effectuent des calculs en utilisant des valeurs particulières appelées arguments. Ainsi, par exemple, la fonction SOMME additionne des valeurs contenues dans des plages de cellules tandis que 420 OpenOffice.org 1.1 L'autre suite bureautique la fonction VPM permet de calculer des remboursements de prêts en fonction de leurs taux d'intérêt, la durée du prêt et son montant principal (3 valeurs qui correspondent en fait aux arguments qui lui sont nécessaires pour effectuer son calcul). Toutes les fonctions ne peuvent toutefois se décomposer en calculs élémentaires : les fonctions logiques ou de recherche sont dans ce cas et n'ont pas d'équivalent sous forme de formules. 1 Syntaxe des fonctions Une fonction se compose d'un NOM évoquant la plupart du temps le résultat qu'elle retourne et d'un couple de parenthèses. Il ne doit pas y avoir d'espace entre le NOM et la parenthèse ouvrante. Les éléments contenus dans les parenthèses sont les arguments utilisés par la fonction pour retourner son résultat. Les fonctions ont donc une syntaxe légèrement différente de celle des formules, bien qu'elles commencent aussi par le signe "=" : elles ne nécessitent en effet que la définition des arguments, la saisie d'opérateurs n'est plus nécessaire car la fonction connaît la formule à appliquer. La syntaxe des fonctions se compose donc essentiellement de deux éléments : Le signe "=" suivi du nom de la fonction Les arguments de la fonction (ses références) : on peut les saisir directement au clavier ou les définir par pointage dans la feuille de calcul à l'aide de la souris. Les arguments sont enfermés dans des parenthèses et séparés les uns des autres par des points-virgules. Ces arguments peuvent être des nombres, du texte, des valeurs logiques telles que VRAI ou FAUX, des matrices, des références (adresses des cellules contenant les valeurs utilisées par la fonction), des constantes, des formules ou d'autres fonctions, conduisant alors à des fonctions imbriquées. 2 Insérer une fonction manuellement La méthode consiste à écrire le nom de la fonction dans la cellule, à la suite d'un signe "=", puis à entrer ses arguments directement au clavier, ou par pointage à l'aide de la souris. Procédez comme suit : Sélectionnez la cellule qui doit retourner le résultat de la fonction. Tapez le signe "=" (sans les guillemets) puis le nom de la fonction à insérer. Si on ne le connaît pas de mémoire, on peut appeler la commande Insertion-Liste des fonctions pour afficher dans une fenêtre la liste des fonctions disponibles, réparties en catégories, avec pour chaque fonction sélectionnée dans la liste un Chapitre 6 OpenOffice.org Calc 421 bref descriptif de son utilité et de sa syntaxe. Pour insérer la fonction choisie dans la cellule sélectionnée, double cliquer sur son nom dans la liste ou cliquer sur le bouton fx en haut à gauche de la fenêtre après l'avoir simplement sélectionnée. Entrez ensuite les arguments entre parenthèses (directement au clavier ou par pointage avec la souris). Lorsque plusieurs arguments sont nécessaires, ils doivent être séparés les uns des autres par le caractère ";" Validez par Return : le résultat retourné par la fonction s'affiche dans la cellule. 3 Utiliser l'AutoPilote de fonctions L'AutoPilote de fonctions est un assistant qui offre une aide à l'insertion de fonctions. On peut l'appeler depuis son icône dans la barre de calcul, le raccourci + , ou la commande Insertion – Fonction..., après avoir sélectionné la cellule destinataire de la fonction à insérer. Il se présente comme une boîte de dialogue à deux onglets : Fonctions et Structure. 3.1 Onglet Fonctions L'onglet Fonctions est organisé en deux volets. Le volet gauche affiche la liste des fonctions disponibles réparties en catégories. Le choix d'une catégorie montre la liste des fonctions qu'elle contient. 422 OpenOffice.org 1.1 L'autre suite bureautique Le volet droit de la boîte se décompose lui-même en deux zones. La zone supérieure affiche un court descriptif (nom, syntaxe d'écriture et signification) de la fonction sélectionnée dans le volet gauche. Un double clic sur une fonction affichée dans le volet gauche fait apparaître des zones de saisie pour ses arguments et active en même temps la zone inférieure où s'affiche la syntaxe de la fonction en cours d'édition. La zone Résultat partiel fourni à tout moment les résultats intermédiaires du calcul en cours d'édition et indique si celui-ci peut être effectué avec les arguments saisis. Si ces derniers entraînent une erreur, ce champ affiche alors le code de l'erreur. La définition des arguments peut se faire : Directement dans la feuille à l'aide de la souris. Cette manière de faire est facilitée par les boutons Réduire, qui se trouvent sur la droite des différents champs de saisie des arguments. Ces boutons permettent de réduire la boîte pour faciliter la sélection des arguments dans la feuille de calcul. Lorsque la boîte est réduite, le bouton Agrandir, permet de retourner à son affichage normal une fois la sélection terminée. La réduction de la boîte s'obtient également automatiquement dès qu'on sélectionne par Cliquer-glisser une plage de cellules dans la feuille de calcul. Le relâchement de la souris s'accompagne d'un retour à l'affichage normal. On peut également définir les arguments par saisie de valeurs numériques ou de références directement dans les différents champs. Si l'un des arguments de la fonction à définir est lui-même une fonction, on le définira en cliquant sur le bouton f(x). Il suffira alors de choisir la fonction à utiliser et de définir ses propres arguments avant de valider pour retourner à la définition de la fonction initiale. On construira ainsi une fonction imbriquée. Lorsque l'édition de la fonction est terminée, cliquez sur OK pour produire son insertion dans la feuille. 3.2 Onglet Structure Cet onglet permet de visualiser la structure d'une fonction. L'affichage se fait de manière hiérarchique : les signes + et - permettent d'ouvrir ou de fermer les entrées des formules afin d'afficher ou de masquer les arguments. Les arguments corrects sont représentés par un point bleu et les incorrects par un point rouge. Ainsi, par exemple, un texte introduit comme argument d'une fonction statistique apparaîtra en rouge puisqu'une telle fonction n'autorise que des arguments de type nombre. Chapitre 6 OpenOffice.org Calc 423 4 Fonction incluant une condition Partons d'un exemple concret. Nous devons effectuer tous les mois un certain nombre de contrôles sur divers instruments. Nous pouvons, pour nous aider à ne rien oublier, créer une feuille de calcul listant dans une première colonne, par exemple la colonne A, intitulée Instruments, les différents appareils à contrôler, Appareil 1, 2, 3,..., n. Dans la colonne B, que nous intitulons Dernier service, nous indiquerons simplement les dates des derniers contrôles effectués. Dans la colonne C, que nous intitulons Prochain service, nous allons poser une formule qui nous calculera, pour chaque instrument, la date du prochain service à effectuer, en se basant sur la date à laquelle le précédent contrôle a été réalisé. Cette date s'obtiendra en ajoutant simplement 30 jours à la date du dernier contrôle effectué. Enfin, dans la colonne D, intitulée Status, on afficher à tout moment l'état des travaux d'entretiens de nos instruments : "OK" s'affichant si la date du prochain entretien n'est pas atteinte, "LATE" si cette date est atteinte, voire dépassée. Notre feuille aura l'aspect général suivant, avec en A1 la date du jour de cette copie d'écran. Posons maintenant en C3 et D3 les formules et fonctions adéquates, puis recopions les vers le bas de notre feuille. Formule en C3 : = B3+30 Fonction en D3 := SI(C3<AUJOURDHUI();"LATE";"OK") ce que nous traduirons par : "Si la date affichée en C3 est inférieure à la date d'aujourd'hui (22.10.02 dans notre exemple), écris en D3 LATE, sinon écris OK". Détaillons l'insertion de cette dernière fonction avec l'AutoPilote. La cellule D3 étant sélectionnée, lançons l'Autopilote de fonctions par + la boîte qui s'ouvre choisissons la catégorie Logique et sélectionnons la fonction SI. 424 OpenOffice.org 1.1 L'autre suite bureautique . Dans Cliquons sur Suivant pour passer à la définition des paramètres de la fonction. Dans le champ Test, cliquons d'abord sur le bouton fx pour introduire la fonction AUJOURDHUI. Cela nous renvoie à la première boîte de l'Assistant dans laquelle nous sélectionnons la fonction AUJOURDHUI dans la catégorie Date & Heure. Cliquons sur Suivant pour valider la création de la fonction, puis repassons à la poursuite de la saisie de notre condition en cliquant sur Précédent. Nous pouvons alors poursuivre l'écriture de notre test pour obtenir finalement C3<AUJOURDHUI() dans le champ Test. Chapitre 6 OpenOffice.org Calc 425 Ensuite, nous précisons ce qu'il faut faire lorsque le test est VRAI (champ Valeur_si_vrai) et ce qu'il faut faire lorsqu'il est FAUX (champ Valeur_si_faux). Cliquons sur OK pour valider l'insertion de notre fonction conditionnelle. 5 Quelques exemples de formules et de fonctions =A1+10 : affiche le contenu de A1 augmenté de 10. =ARRONDI(A1;1) : arrondit le contenu de A1 à une décimale. =B8-SOMME(B10:B14) : additionne les cellules B10 à B14 et en soustrait la valeur de B8. =SOMME(B8;SOMME(B10:B14)) : calcule la somme des cellules B10 à B14 et en ajoute le résultat à la valeur de B8. Fonctions NB.SI et NB La fonction NB.SI détermine le nombre de cellules non vides d'une plage, répondant à un critère. Syntaxe : =NB.SI(Plage;Critères) 426 OpenOffice.org 1.1 L'autre suite bureautique Dans l'exemple ci-dessus, on recherche le nombre de valeurs dans une plage qui sont strictement inférieures à 40. La valeur retournée en A5 est 5. La fonction NB compte le nombre de valeurs représentées dans une plage. 6 Fonction SOMME Cette fonction permet d'additionner, par exemple en C4, les valeurs contenues dans une plage sélectionnée, par exemple, la plage (A1:C3). La fonction pourra être posée de diverses façons, après avoir sélectioné la cellule C4 : Manuellement, en tapant dans la barre de calcul =SOMME(A1:C3). Vous pouvez également sélectionner la plage à la souris, ce qui vous évitera de devoir taper son adresse dans la barre de calcul. En cliquant directement sur le bouton SOMME dans la barre de calcul, la fonction est automatiquement introduite et le calcul est généralement proposé pour la plage de cellules situées au dessus de la cellule dans laquelle la fonction SOMME est introduite. Cette plage se trouve entourée d'un cadre bleu dans la feuille de calcul. Si la zone proposée correspond au calcul à effectuer, il suffit de valider par Return. Si au contraire, la proposition faite par le programme ne convient pas, vous devez lors sélectionner la plage correcte directement dans la feuille avant de valider la fonction. Une troisième solution serait d'insérer la fonction à l'aide de l'AutoPilote de fonctions. 7 Fonctions relatives aux dates et heures Conversion en numéro de série DATE(Année;Mois;Jour) : renvoie le numéro de série correspondant à une date donnée. DATEVAL(Date_texte) : numéro de série d'une date donnée en format texte. TEMPS(Heure;Minute;Seconde) : numéro de série pour une heure exprimée en heures, minutes et secondes. Chapitre 6 OpenOffice.org Calc 427 TEMPSVAL(Heure_texte) : convertit une heure représentée sous forme de texte en numéro de série. Extraction d'une composante de la date ANNEE(Numéro_de_série) : retourne l'année correspondant au numéro de série entré comme argument. MOIS(Numéro_de_série) : renvoie le mois de l'année (compris entre 1 et 12) correspondant au numéro de série entré comme argument. JOUR(Numéro_de_série) : renvoie le jour du mois correspondanrt au numéro de série entré comme argument. HEURE(Numéro_de_série) : renvoie l'heure (comprise en tre 1 et 23) correspondant au numéro de série passé comme argument. MINUTE(Numéro_de_série) : renvoie la minute (comprise entre 0 et 59) de la date indiquée sous forme de numéro de série. SECONDE(Numéro_de_série) : renvoie la seconde (entre 0 et 59) de la date indiquée. JOURSEM(Numéro_de_série;Type_retour) : renvoie le jour de la semaine (de 1 à 7). Date ou heure actuelle AUJOURDHUI() : numéro de série de la date du jour. MAINTENANT() : numéro de série de la date et de l'heure en cours. Autres fonctions JOURS360(Date_début;Date_fin;Méthode) : retourne le nombre de jours compris entre deux dates sur la base d'une année de 360 jours. NB.JOURS.OUVRES(Date_départ;Date_fin;Jours_fériés) : renvoie le nombre de jours ouvrés compris entre deux dates. La copie de formules/fonctions 1 Adressage relatif et absolu Lorsque le contenu de la cellule à copier est une formule ou une fonction, le programme recopie la formule en considérant la position des opérandes comme relative à la position de la formule. Ainsi lors d'une copie de formule deux cases vers la droite, les adresses des 428 OpenOffice.org 1.1 L'autre suite bureautique cellules référencées dans la formule seront automatiquement décalées de deux cases vers la droite. Calc utilise par défaut ce qu'on appelle un adressage relatif pour l'écriture des formules et fonctions. Il peut toutefois arriver que lors de la recopie d'une formule ou d'une fonction, l'un des opérandes correspondent à une cellule "fixe" de la feuille de calcul. Dans ce cas, afin d'éviter que l'adresse de la cellule pointée ne soit décalée relativement à la nouvelle position occupée par la formule/fonction, il faut fixer sa position par un adressage absolu dans la formule. Pour ce faire, on notera l'adresse de cette cellule avec des signes dollars $, un devant le numéro de ligne et un devant la lettre identifiant la colonne. Ainsi, un adressage absolu de la cellule A1 s'écrira: $A$1. Les références peuvent combiner les caractères relatif et absolu. On parle alors de références mixtes. Quelques exemples A1 : Référence relative à la cellule A1. $A$1 : Référence absolue à la cellule A1. $A1 : Référence absolue à la colonne, mais relative à la ligne, pointant sur A1. $A$1:$B$2 : pour référencer la plage A1:B2 de manière absolue. Conversion relatif/absolu Lors de l'édition d'une formule/fonction, ses références peuvent être aisément converties de relatives en absolues, lors de leur sélection dans la feuille, à l'aide du raccourci + . Ainsi, si la cellule A1 est pointée comme référence : Un premier appel au raccourci la transformera en référence absolue $A$1 Un second appel en fera A$1 Un troisième appel aboutira à $A1 Un quatrième appel restituera la référence relative A1 Chapitre 6 OpenOffice.org Calc 429 2 Exemple 1 L'exemple ci-dessous illustre la différence de comportement au cours de la recopie entre une formule utilisant des adresses relatives et la même formule faisant appel à un adressage absolu. Formule en B5 : =B2-B3 (adressage relatif) Formule en C5 : =$B$2-$B$3 (adressage absolu) Recopions B5 en B6 : le résultat est faux car l'adressage de la formule étant relatif, le programme a adapté les références en fonction du déplacement de la formule une ligne vers le bas. Il en résulte qu'en B6 on trouve la formule suivante : =B3-B4, dont l'un des opérandes, B4 se trouve être une cellule contenant du texte et qui se trouve de ce fait interprétée comme ayant une valeur nulle. La recopie de C5 en C6 ne pose par contre pas problème : l'adressage étant absolu, les références de la formule recopiée n'ont pas changé. 3 Exemple 2 Partons de l'exemple d'une table de multiplication. Dans la ligne 1 on crée une série 1 à 5 et on la reproduit dans la colonne A. En B2, nous devons introduire la formule "=A2*B1" et la recopier vers la droite jusqu'à la cellule E2. Pour éviter qu'au cours de la recopie vers la droite il y ait incrémentation des références de colonnes, devenant successivement B2, C2, D2, on va figer la référence de colonne A en introduisant le signe $ devant le A dans l'écriture de la référence A2. Notre formule s'écrira donc " =$A2*B1" (sans les guillemets). Pour recopier la formule de B2 vers le bas, ce sera cette fois la référence de ligne du terme B1 qu'il faudra fixer (B$1). La formule correcte à insérer dans la cellule B2 sera donc finalement : "=$A2*B$1" (sans les guillemets) et cette formule pourra alors être recopiée dans l'ensemble du tableau pour nous fournir notre table de multiplication. 430 OpenOffice.org 1.1 L'autre suite bureautique La mise en forme et impression Ce chapitre est consacré à la mise en forme des feuilles de calcul et à leur mise en page. Il traite également de l'impression des feuilles de calcul et des classeurs. 1 Mises en forme manuelles Les différentes options de mise en forme de cellules sont regroupées dans la boîte de dialogue Formatages des cellules qui s'ouvre à l'appel de la commande Format – Cellule... ou depuis le menu contextuel d'une sélection. Cette boîte regroupe dans 7 onglets les différentes options de mises en valeur applicables aux cellules et à leur contenu. Les principales options de mise en forme sont également disponibles sous forme de boutons dans la barre d'objets, permettant une réalisation plus simple et plus rapide des travaux courants de mise en forme. 2 Mise en forme des caractères Les commandes disponibles se trouvent dans la barre d'objets ou au niveau des onglets Police et Effets de caractères de la boîte Attributs de cellules (commande Format – Cellule...). Ces commandes correspondent essentiellement à des options de police, de taille, de style, de couleur et de soulignement ou mise en relief des caractères. Chapitre 6 OpenOffice.org Calc 431 3 Options d'alignement Un autre groupe de commandes, en partie disponibles dans la barre d'objets, et de manière plus complète dans l'onglet Alignement de la boîte Attributs de cellules, permet de gérer la manière dont se disposeront les contenus à l'intérieur des cellules. Commandes d'alignement horizontal et vertical. Commandes permettant d'accentuer ou de diminuer un retrait gauche. Comme on peut le voir ci-dessous, l'onglet Alignement offre une panoplie d'options plus importante que celles reprises au niveau de la barre d'objets. La rubrique Alignement du texte permet de préciser une valeur de retrait pour un contenu aligné horizontalement À gauche. La rubrique Orientation permet de faire pivoter le contenu d'un certain angle, celui-ci pouvant être directement édité ou atteint en actionnant le point jaune figurant sur la roue notée ABCD. La rubrique Enchaînements permet de demander un retour à la ligne à l'approche du bord droit de la cellule lorsqu'on a à saisir un contenu qu'on souhaite voir disposé sur plusieurs lignes. Lorsque l'option Renvoi à la ligne est active, il est encore possible de demander que le programme le fasse avec coupures de mots. 432 OpenOffice.org 1.1 L'autre suite bureautique 4 Options de contour et de fond des cellules Les boutons Bordure et Couleur d'arrière-plan, situés sur la barre d'objets, ouvrent les fenêtres déplaçables Bordure et Arrière-plan qui permettent d'appliquer différents types de bordures et de couleurs de fond aux cellules sélectionnées. Au niveau de la boîte Formatage des cellules, ce sont les onglets Bordure et Arrièreplan, qui renferment ces options de mise en forme. L'onglet Bordure offre des possibilités supplémentaires à celles offertes par le bouton Bordure : on peut choisir sous la rubrique Ligne, un style de bordure et lui appliquer une couleur. La rubrique Ombre permet d'associer une ombre à une bordure, et de lui choisir une couleur et une orientation. 5 Formater les valeurs numériques L'application d'un format numérique ne change en rien la valeur réelle du nombre auquel il est appliqué, c'est seulement son affichage qui se trouve modifié. Ainsi, quel que soit le nombre de décimales affichées à l'écran, Calc travaillera toujours sur 14 décimales. Formatage à l'aide de la barre d'objets La barre d'objets possède 5 boutons qui permettent un formatage rapide de valeurs numériques : Chapitre 6 OpenOffice.org Calc 433 Les deux premiers permettent d'attribuer à une valeur numérique l'un des formats monétaire, pourcentage ou standard tels qu'ils sont prévus par défaut par le programme. Ainsi, le format monétaire appliqué sera celui défini dans les Paramètres régionaux de Windows. Les deux autres boutons permettent d'ajouter/supprimer une décimale aux valeurs sélectionnées. La commande Format – Cellule... – Nombres L'onglet Nombres de la boîte de dialogue Formatages des cellules, regroupe la totalité des possibilités de mises en forme applicables aux valeurs numériques. Cet onglet propose les différents formats numériques applicables aux nombres. Ceux-ci sont regroupés en catégories dans la partie gauche de la boîte. Pour chaque catégorie choisie, une série de formats prédéfinis, avec un aperçu, s'affiche sous la rubrique Format. Lorsqu'on sélectionne un format, la zone de texte Description de format, située au bas de la boîte affiche le code du format sélectionné. Le Format Standard de la catégorie Nombre, représente le format de cellule automatiquement appliqué par défaut par le programme lorsqu'une entrée de type numérique est reconnue. Ce format utilise la police Albany en taille 10 et affiche systématiquement en notation scientifique les très grands nombres dont le nombre de chiffres dépasse 15. 434 OpenOffice.org 1.1 L'autre suite bureautique Dans la liste des catégories, celle appelée Défini par l'utilisateur affiche les formats personnalisés créés par l'utilisateur. Lorsque de tels formats sont sélectionnés, les boutons Modifier le commentaire et Supprimer, situés juste à droite de la zone Description de format deviennent actifs, permettant de modifier le commentaire associé au format sélectionné ou encore de carrément supprimer ce format de la liste. Il est à remarquer que seuls les formats définis par l'utilisateur peuvent être supprimés et non ceux proposés par défaut par le programme. Lorsqu'un format personnalisé est supprimé, toutes les cellules qui avaient reçu ce format se retrouvent alors automatiquement avec le format Standard. La liste déroulante Langue permet de sélectionner une langue et d'appliquer les formats monétaires et date propres au pays choisi dans la liste au lieu de ceux correspondant aux choix effectués dans les Paramètres régionaux sous Windows. La rubrique Options permet d'appliquer un format numérique avec des options supplémentaires : nombre de décimales différent, affichage en rouge des nombres négatifs, utilisation d'un séparateur des milliers, définition du nombre de zéro non significatifs. 6 Les formats % Lorsqu'on tape un nombre en % dans une cellule, Calc affiche la valeur en % et attribue automatiquement à la cellule le format Pourcentage. Dans les calculs, le programme utilisera bien sûr le centième de la valeur pourcentage affichée. À l'inverse, lorsque l'on souhaite afficher un contenu numérique sous forme de pourcentage, il faut le demander explicitement à l'aide du bouton de barre d'outils Pourcentage, ou en appelant la commande Format-Cellule-Nombre.., puis sélectionner la catégorie Pourcentage et ensuite le format à appliquer. Voici ce qui se produit lorsqu'on applique un format de pourcentage à un nombre : Nombre entré dans la cellule Affichage en pourcentage 0.05 5.00% 0.5 50.00% 5 500% Chapitre 6 OpenOffice.org Calc 435 7 Les formats de dates 7.1 Formats de saisie Pour être reconnues comme telles, les entrées de type date peuvent se faire sous l'un des formats suivants, par exemple pour le 29 Septembre 1954 : 29.09.54 ou 29/09/54 ou 2909-54. Lorsqu'une date est saisie sous l'une des formes précédentes, Calc la reconnaît comme date mais l'affiche au format de date défini dans les Paramètres régionaux sous Windows. Cette date peut alors être formatée à l'aide des différents formats de date proposés dans la boîte de dialogue. 7.2 Description des formats de date Les formats de date comportent des indications d'affichage pour les jours, les mois et les années. Entre ces indications, le choix du caractère séparateur est libre. Pour créer un format personnalisé, on combine les lettres j, m et a jusqu'à obtention du format désiré. Par exemple, la date 14-7-1998 peut se voir personnalisée par les différents codages suivants : Format Résultat Format Résultat jj-mmm 14-juil mm 07 j 1 mmm juil jj 14 mmmm juillet jjj mar aa 98 jjjj mardi aaaa 1998 m 7 Standard 35988 Ainsi, le format jjjj mmmm aaaa affichera la date sous la forme mardi 14 juillet 1998. 8 Les formats heures L'heure se formate à la manière d'une date, mais avec des heures, des minutes et des secondes. Lorsque le programme reconnaît une entrée de type heure, il lui associe automatiquement une valeur décimale car il considère toute heure comme une fraction de 24 h, le chiffre 1 étant attribué à 24 h. Ainsi, la valeur décimale 0.83 correspond à 19:55:12 lorsque la cellule reçoit un format d'heure. 436 OpenOffice.org 1.1 L'autre suite bureautique 9 Les formats numériques monétaires Le formatage peut se faire aisément à l'aide de l'outil Monétaire intégré à la barre d'objets. Le format appliqué dans ce cas est celui défini dans le Panneau de configuration de Windows. Si ce format ne convient pas, on peut en appliquer un autre choisi dans la liste de ceux proposés dans la catégorie Monétaire ou encore créer un format personnalisé. Remarque L'application d'un format monétaire peut provoquer l'affichage de ###### dans les cellules trop étroites pour contenir la valeur en entier. Il suffira d'élargir la colonne correspondante pour retrouver l'affichage de la valeur. 10 La définition d'un format numérique personnalisé Les formats numériques fournis par défaut conviennent dans la plupart des cas. Rien ne vous empêche toutefois de définir vos propres formats. Pour créer un format personnalisé, sélectionner d'abord la catégorie Défini par l'utilisateur dans l'onglet Nombre de la boîte Formatages des cellules, puis éditer le format souhaité dans le champ Description de format avant de valider la création en cliquant sur le bouton Ajouter. Le format créé se rajoute alors à la liste des formats définis par l'utilisateur ainsi qu'à la liste correspondant à la catégorie de nombre pour laquelle il a été défini. On peut ainsi créer, par exemple le format personnalisé 00-000-0, qui rajoutera automatiquement des tirets lorsqu'on tapera des numéros à 6 chiffres dans les cellules où il sera appliqué. Les codes des formats numériques font appel à des caractères de substitution définissant les unités, dizaines, centaines…et aussi les décimales, caractères à partir desquels on peut construire ses propres formats. 0 : ce caractère générique est particulièrement utilisé pour représenter le nombre de chiffres à afficher dans la partie décimale du nombre. # : la position indiquée par ce caractère ne sera effectivement prise en compte que si un chiffre figure réellement à cet endroit. Le dièse double est généralement utilisé dans les formats faisant intervenir un espace comme séparateur de milliers. Ainsi le code # 000 invite le programme à séparer les milliers par un espace si le nombre est suffisamment grand. Dans un tel cas, la valeur 10000 s'affichera 10 000 alors que la valeur 100 restera inchangée. Chapitre 6 OpenOffice.org Calc 437 Le tableau ci-dessous illustre quelques exemples d'affichage de nombres en fonction du format choisi. Format appliqué 0 0.00 0.00% # ##0 # ##0.00 F Entrée dans la feuille de calcul Affichage obtenu 5 5 100 100 10.73 11 5 5.00 100 100.00 10.7 10.70 0.04 4.00% 0.21 21.00% 1 100.00% 5.5 6 100 100 10000 10 000 5 5.00 F 5.5 5.50 F 1000 1 000.00 F L'utilisation des styles et des modèles Jusqu'à présent nous n'avons abordé que des opérations de formatage menées au coup par coup, en définissant manuellement les mises en valeur à appliquer aux cellules et à leurs contenus. On peut également appliquer des formats après les avoir enregistrés dans un style qu'on pourra ensuite utiliser à volonté. Définir un style de formatage consiste à enregistrer un ensemble de mises en valeur sous un nom. Cette manière de faire sera également applicable pour enregistrer des options de mises en page lorsqu'on souhaite obtenir des sorties imprimées de feuilles de calcul. Calc met deux outils à disposition pour utiliser les styles : le catalogue des styles (commande Format – Catalogue des styles ou raccourci 438 OpenOffice.org 1.1 L'autre suite bureautique + ) et le Styliste (commande Format – Styliste ou raccourci ). Quel que soit l'outil sollicité pour utiliser les styles, Calc permet la création de deux types de styles : Des styles de cellules pour mettre en forme des cellules ou des plages de cellules. Ce seront, par exemple, des styles permettant d'appliquer des formats monétaires, des formats d'arrière plan, de titres de colonnes ou de lignes, etc... Des styles de pages renfermant des options de mise en page qu'on souhaite réutiliser facilement. Il existe encore une autre possibilité pour mettre en forme rapidement des tableaux préalablement sélectionnés dans des feuille de calcul : elle consiste à faire appel à des modèles prédéfinis en passant par la commande Format – Autoformat... 1 Utiliser le Styliste 1.1 La fenêtre du Styliste La fenêtre du Styliste affiche la liste des styles disponibles pour mettre en page une feuille de calcul (styles de page) ou mettre en forme ses cellules (styles de cellule). La barre d'outils de la fenêtre comporte 5 boutons, de gauche à droite : Style de cellule : permet d'accéder à la liste des styles disponibles pour le formatage de cellules de la feuille de calcul. Style de Page : permet d'accéder à la liste des styles disponibles pour effectuer une mise en page de la feuille de calcul. Mode Remplir tout : active ou désactive la possibilité d'appliquer le style choisi dans le Styliste à la sélection en cours. Nouveau style à partir de la sélection : permet de créer un nouveau style intégrant les mises en valeur appliquées à la sélection courante (création d'un style par l'exemple). Chapitre 6 OpenOffice.org Calc 439 Actualiser le style : (non disponible pour les styles de page), permet de modifier le style de cellule sélectionné en le redéfinissant avec les attributs de mises en forme en vigueur dans la cellule/plage sélectionnées dans la feuille de calcul. Au bas de la fenêtre, une liste déroulante permet de choisir d'afficher les styles du type choisi (cellules ou page) selon les critères suivants : Tous les styles : tous les styles disponibles dans le type choisi (cellule ou page) sont affichés dans le styliste. Styles utilisés : seuls les styles auxquels on a déjà eu recours pour formater la feuille sont listés. Styles personnalisés : seuls sont affichés les styles créés par l'utilisateur. Hiérarchie : affichage arborescent des styles permettant de voir leurs dépendances, c'est à dire les styles sur lesquels on a basé leur création. 1.2 Créer un style dans le Styliste La création d'un style peut se faire de deux manières différentes. On peut opter pour une création basée sur un exemple. Cette méthode consiste à mettre en forme manuellement une cellule/page (selon le type de style à définir) puis, une fois atteint le résultat souhaité, demander au programme d'enregistrer ces mises en forme dans un style en cliquant sur le bouton Nouveau style à partir de la sélection courante. Le programme ouvre alors une fenêtre permettant de nommer le style créé. On peut créer un nouveau style par modification d'un style existant. Pour ce faire, il suffit de lancer la commande contextuelle Nouveau... associée au style qu'on souhaite utiliser comme base. Il reste alors à définir le nom du style, puis modifier les attributs de mise en forme du style de base pour créer le nouveau style. 1.3 Modifier un style On peut procéder par l'une des deux méthodes suivantes : Sélectionner le style à modifier puis appeler sa commande contextuelle Modifier... Effectuer ses choix dans la boîte de formatage qui s'ouvre (boîte de formatage de cellules ou boîte de mise en page selon le cas). À la validation de la commande, le style est modifié et les éléments formatés auparavant avec ce style sont automatiquement actualisés avec le style modifié. 440 OpenOffice.org 1.1 L'autre suite bureautique Formater ou choisir une cellule ayant déjà les mises en forme souhaitées, sélectionner le style à modifier puis appuyer sur le bouton Actualiser. Le style est modifié en conséquence et les cellules auxquelles il avait été appliqué sont mises à jour automatiquement. 1.4 Appliquer un style depuis le Styliste Commencer par sélectionner dans la feuille la ou les cellules à formater. Double cliquer, dans le styliste, sur le nom du style à appliquer. 2 Utiliser le catalogue des styles La boîte propose une liste déroulante (en haut de la boîte) permettant de choisir le type de style à afficher (Styles de cellule ou de page) ainsi que la possibilité d'afficher tous les styles du type choisi, seulement ceux déjà utilisés ou les styles personnalisés, ou encore la liste hiérarchisée des styles avec leur dépendance (liste déroulante située au bas de la boîte). La partie centrale de la boîte liste les styles du type choisi, chaque style disposant d'un menu contextuel permettant la création d'un nouveau style basé sur lui, sa modification, ou encore sa suppression. La suppression n'est possible que pour les styles personnalisés, c'est à dire ceux qui ont été définis par l'utilisateur. À droite de la zone d'affichage des styles se trouve une liste de boutons : OK : applique le style sélectionné dans la liste à la sélection courante dans la feuille de calcul et referme la boîte de dialogue. Annuler : permet de renoncer à la commande et referme la boîte. Chapitre 6 OpenOffice.org Calc 441 Nouveau... : lance la création d'un nouveau style basé sur le style sélectionné dans la liste. Modifier... : permet d'apporter des modifications au style sélectionné. Supprimer... : le bouton n'est actif que lorsqu'un style personnalisé est sélectionné, car on ne peut pas supprimer les styles fournis en standard par le programme. Gérer...: ouvre la boîte permettant la gestion des modèles de documents. Aide : fournit de l'aide sur les options proposées dans la boîte de dialogue. 3 Mettre en forme à l'aide de modèles La commande Format – Autoformat... ou le bouton Autoformat situé dans la barre d'instruments permettent d'ouvrir un boîte de dialogue contenant une liste de modèles prédéfinis applicables globalement à un tableau sélectionné dans une feuille de calcul (la sélection doit recouvrir l'intégralité du tableau). Cette commande ne fonctionne correctement que pour des tableaux construits de manière standard et dans lesquelles on n'a pas effectué de retouches spéciales comme des fusions de cellules, etc... 3.1 Appliquer un Autoformat Le principe de la mise en forme automatique est le suivant : le programme analyse le tableau en y recherchant les titres de lignes et de colonnes, et les formules représentant un calcul de synthèse ou de totaux. Ensuite, il applique le modèle choisi. 442 OpenOffice.org 1.1 L'autre suite bureautique Les différents modèles proposés comprennent des options de mise en forme s'appliquant aux nombres, à la police et à la taille des caractères, à l'alignement, à la largeur des colonnes, aux bordures… Le bouton Options >> ajoute un volet supplémentaire au bas de la boîte, pour permettre une application sélective des attributs contenus dans le modèle choisi. On n'est donc pas obligé d'appliquer en bloc la totalité des mises en forme contenues dans le modèle choisi. Pour annuler un Autoformat appliqué, sélectionner complètement le tableau, puis choisir dans le menu contextuel de la sélection la commande Par défaut. 3.2 Créer un nouvel Autoformat Dans une nouvelle feuille de calcul procédez à la mise en forme de votre tableau. Sélectionner complètement la feuille en cliquant sur la case grise à l'intersection des en-têtes de lignes et colonnes. Lancez la commande Format – Autoformat... puis cliquez sur le bouton Ajouter...et saisissez le nom de votre nouvel Autoformat avant de valider la commande. Votre nouvel Autoformat se rajoute à la liste. La mise en forme conditionnelle Ce type de mise en forme consiste à appliquer un format particulier aux seules cellules d'un tableau satisfaisant à un certain critère. On peut réaliser ainsi, par exemple, une mise en forme sélective de valeurs supérieures ou inférieures à une valeur de comparaison donnée au départ. 1 Créer une mise en forme conditionnelle Sélectionner la plage de cellules à mettre en forme de manière conditionnelle. Lancer la commande Format – Formatage conditionnel…, puis définir les différents critères que les cellules doivent vérifier pour se voir appliquer le formatage correspondant. Chapitre 6 OpenOffice.org Calc 443 1.1 Définir une condition (critère) On peut spécifier jusqu'à trois conditions. Pour définir une condition (critère), procéder comme suit : Pour utiliser une valeur dans l'écriture d'une condition, sélectionner l'option Valeur est, puis dans la liste déroulante immédiatement à droite, l'opérateur de comparaison à utiliser pour écrire la condition. Dans le dernier champ à droite éditer directement la valeur à prendre en considération, ou éventuellement sa référence absolue dans la feuille. Le bouton situé à droite du champ d'édition permet d'effectuer cette dernière opération par pointage direct dans la feuille. Pour définir une condition faisant intervenir non plus une valeur, mais une formule, sélectionner l'option Formule est, puis éditer directement la formule dans la zone située à droite. Pour être valide, la formule se doit de retourner comme résultat l'une des valeurs logiques VRAI ou FAUX. 1.2 Définir le style à appliquer aux cellules satisfaisant la condition Au niveau de chaque rubrique Condition, on trouve dans la boîte de dialogue, une liste déroulante intitulée Style de cellule, permettant le choix du style à appliquer aux cellules vérifiant le critère. Calc ne permet pas de mise en forme conditionnelle autrement que par l'intermédiaire d'un style. Il faut donc disposer de celui-ci avant de lancer toute commande de mise en forme conditionnelle. 444 OpenOffice.org 1.1 L'autre suite bureautique 1.3 Validation de la commande À la validation de la commande, le programme applique le style choisi aux cellules de la sélection vérifiant le(s) critère(s) défini(s). 2 Modifier une mise en forme conditionnelle Sélectionner une cellule qui s'est vue appliquer la mise en forme conditionnelle à modifier. Lancez la commande Format – Formatage conditionnel..., puis redéfinir le critère et éventuellement le style à appliquer. 3 Différencier données et valeurs calculées La commande Affichage-Mise en évidence des valeurs + affiche en bleu les données et en vert les valeurs calculées pour mieux les distinguer. Les textes restent affichés en noir. L'appel de cette commande n'est valable que pour les feuilles du classeur actif. Si on souhaite appliquer systématiquement cette option pour tous les classeurs, il faut valider l'option Mise en évidence des valeurs sous Outils – Options – Classeur – Affichage. La mise en page et l'impression 1 Réaliser la mise en page d'une feuille de calcul La commande Format – Page... ouvre la boîte Style de page (7 onglets) qui permet de paramétrer la mise en page de la feuille de calcul active. En fonction des indications données, le programme procédera alors au "découpage" de la feuille en un certain nombre de pages d'impression au format souhaité. Chapitre 6 OpenOffice.org Calc 445 1.1 Onglet Gérer Il affiche la description du style de page en vigueur dans la page active. 1.2 Onglet Page C'est ici qu'on indiquera ses préférences pour les pages d'impression : format de papier, orientation (portrait ou paysage), marges et alignement de la table (horizontal et/ou vertical), etc. Une zone de prévisualisation permet de mieux se rendre compte de l'impact des choix effectués. En jouant sur la valeur des marges, on peut parfois "faire de la place" pour une ligne et/ou colonne supplémentaire et réaliser un meilleur découpage, ou même parvenir à faire tenir tout un tableau sur une même page d'impression. 1.3 Onglets Bordure et Arrière-plan Ces deux onglets permettent respectivement d'appliquer aux pages d'impression des bordures d'épaisseur et de couleurs variables et de leur choisir une couleur d'arrière-plan. Les options choisies au niveau de ces onglets ne sont pas répercutées à l'écran en affichage normal, mais seulement en mode Aperçu (commande Fichier – Aperçu). 1.4 Onglets En-tête et Pied de page Les En-tête et Pied de page sont des zones qui sont reproduites sur toutes les pages d'impression et qui contiennent des informations spéciales, comme une numérotation ou un titre, par exemple. 446 OpenOffice.org 1.1 L'autre suite bureautique Les onglets En-tête et Pied de page renferment toutes les options qui permettent de les paramétrer. Nous ne détaillerons que les options proposées pour les zones d'En-tête, les zones de Pied de page se paramétrant exactement de la même manière. 1.5 Fenêtre principale de l'onglet En-tête La fenêtre principale de l'onglet En-tête propose d'abord de choisir d'activer ou non la présence d'une zone d'En-tête sur les pages imprimées. Si on a coché l'option d'activation, il propose alors les possibilités de paramétrage suivantes : Une première série d'options permet de définir l'espace alloué ainsi que la position occupée par l'en-tête par rapport aux bords supérieurs et latéraux de la page d'impression. L'option Adaptation dynamique de la hauteur permet d'adapter automatiquement la hauteur de la zone au nombre de lignes de contenu qu'on y placera. Le bouton Options... ouvre une boîte permettant de gérer les bordures et la couleur de fond des zones d'en-tête. Une petite fenêtre de prévisualisation permet de mieux se rendre compte de l'impact des choix effectués. Le bouton Éditer... ouvre une nouvelle fenêtre depuis laquelle on pourra éditer le contenu à reproduire dans les en-têtes des pages. 1.6 Fenêtre d'édition Elle permet de répartir le contenu de l'en-tête en trois zones juxtaposées : Plage gauche, Plage centrale et Plage droite. Chapitre 6 OpenOffice.org Calc 447 Sous ces différentes plages se trouve une série de boutons permettant respectivement : De choisir, pour la plage sélectionnée, le format de caractères souhaité. Nom de fichier : permet l'insertion, sous forme de champ, du nom de fichier du classeur actif. Nom de feuille : permet d'insérer en en-tête le nom de la feuille de calcul dont proviennent les sorties imprimées. Boutons servant à insérer sous forme de champ la numérotation des différentes pages d'impression. Boutons servant à l'insertion sous forme de champs de la date et de l'heure. Remarques Pour insérer sur une même ligne deux champs, les séparer par un espace Il est bien sûr également possible d'insérer directement au clavier des information dans les différentes zones 1.7 Onglet Classeur La portée des options choisies au niveau de cet onglet ne se limitent pas à la feuille active : elles sont répercutées à toutes les feuilles du classeur actif. 448 OpenOffice.org 1.1 L'autre suite bureautique Ordre des pages : permet d'indiquer au programme le sens de découpage des différentes feuilles du classeur en pages d'impression. Une petite fenêtre de prévisualisation montre le sens de découpage choisi. Premier numéro de page : permet de choisir un numéro initial à partir duquel la numérotation des pages imprimées doit se faire. Imprimer : permet de choisir les composants des feuilles à imprimer. C'est notamment ici qu'on décidera si on souhaite une impression de la grille des feuilles de calcul. Échelle : permettra de jouer sur la taille d'impression, par exemple pour tenter de faire tenir l'impression sur un nombre de pages donné. 2 Gérer manuellement les sauts de page 2.1 Par la commande Aperçu des sauts de page La commande Affichage – Aperçu des sauts de page affiche en réduction la feuille de calcul décomposée en ses différentes pages d'impression numérotées, avec les sauts de pages affichés en bleu. Il est possible de redéfinir la position des sauts de page tels qu'ils apparaissent dans cette représentation en les déplaçant à l'aide de la souris. Un retour à un affichage normal de la feuille s'obtient en rappelant une seconde fois la commande (commande bascule). Chapitre 6 OpenOffice.org Calc 449 2.2 Par la commande Insertion-Saut manuel Calc réalise le découpage de la feuille en pages d'impression en insérant les sauts de page automatiques nécessaires en fonction des options de mises en page que l'utilisateur lui a demandé d'appliquer. Il est toutefois possible de reprendre en main ce travail de "découpage" en posant soi-même des sauts de pages manuellement par la commande Insertion – Saut manuel. Cette commande permet d'insérer un saut de page manuel juste au-dessous ou contre la bordure gauche de la cellule sélectionnée dans la feuille de calcul. 3 Aperçu avant impression La commande Fichier – Aperçu ouvre une fenêtre qui montre la feuille de calcul active découpée en ses différentes pages d'impression. Dans ce mode d'affichage, il n'est pas possible de faire des modifications dans la feuille de calcul. Pour effectuer de telles modifications il faut retourner à l'affichage normal de la feuille en rappelant la commande pour la décocher (commande bascule) ou en cliquant sur le bouton Aperçu situé dans la barre d'outils de la fenêtre du mode Aperçu. Cette barre d'outils contient les boutons de commande suivants (de gauche à droite) : Les 4 premiers boutons permettent de naviguer entre les différentes pages d'impression de la feuille de calcul et de se rendre compte de leur présentation générale. 450 OpenOffice.org 1.1 L'autre suite bureautique Deux boutons proposent une fonctionnalité de Zoom et permettent d'augmenter ou de diminuer la taille de l'affichage. Le bouton Plein écran affiche la fenêtre d'aperçu en plein écran. Le bouton Format de page ouvre la boîte de mise en page, permettant de modifier les options de mise en page actives. Le bouton Aperçu apparaît enfoncé puisque nous sommes dans ce mode d'affichage. Un simple clic dessus fait quitter l'aperçu et retourner à l'affichage normal de la feuille de calcul. 4 Imprimer une feuille de calcul ou un classeur 4.1 La commande Fichier-Imprimer... La boîte de dialogue Impression renferme les différentes options qu'il est possible de choisir juste avant l'impression, lorsque la mise en page est terminée. Ces options concernent la définition de ce qu'on souhaite imprimer, classeur entier, pages particulières, ou encore sélection dans une feuille, ainsi que le nombre de copies souhaitées. Le bouton Options... ouvre une boîte proposant deux options supplémentaires : Chapitre 6 OpenOffice.org Calc 451 Pour imprimer uniquement la feuille de calcul active, choisir dans Zone d'impression l'option Tout, puis cliquez sur le bouton Options et cochez Imprimer uniquement les feuilles sélectionnées. Pour imprimer en même temps plusieurs feuilles, par exemple Feuille1 et Feuille2, il suffit de les sélectionner au préalable en cliquant sur leurs onglets respectifs en maintenant la touche enfoncée. Pour imprimer l'intégralité du classeur, choisissez Tout dans Zone d'impression et veiller à ce que l'option Imprimer uniquement les feuilles sélectionnées soit désactivée. Pour n'imprimer qu'une plage sélectionnée dans une feuille, Choisissez Sélection dans Zone d'impression. Si aucune sélection n'est faite à l'intérieur de la feuille, c'est alors la feuille active qui est imprimée. 4.2 Le bouton Impression rapide Ce bouton se trouve intégré à la barre de fonctions du programme. Il produit l'impression de l'intégralité du classeur, sauf si une plage de cellules se trouve sélectionnée au lancement de la commande ou que des zones d'impression ont été définies. Dans le cas d'une simple sélection dans une feuille du classeur, une boîte apparaît demandant à l'utilisateur de choisir entre l'impression de la sélection et celle du classeur en entier. Si des zones d'impression sont actives, ce sont ces zones qui seront imprimées sans avertissement et non le classeur entier. 4.3 Imprimer des zones d'impression La commande Format – Zones d'impression vous permet de définir comme zones d'impression des plages sélectionnées dans vos feuilles de calcul. Les zones définies sont mémorisées lors de l'enregistrement du classeur et ne peuvent être supprimées que par la commande Format – Zones d'impression – Éliminer, appliquée à une feuille qui en contient. Les différentes zones d'impression créées dans chacune des feuilles de calcul d'un classeur s'impriment sur des pages séparées lorsqu'on lance une commande d'impression de la feuille avec l'option Sélection active dans la boîte d'impression. Pour créer des zones d'impression procéder comme suit : 452 OpenOffice.org 1.1 L'autre suite bureautique Sélectionner la première zone dans votre feuille, puis lancez la commande Format – Zones d'impression – Définir. Pour chaque zone supplémentaire à ajouter, lancez la commande Format – Zones d'impression – Ajouter (après sélection préalable de la plage correspondante dans la feuille. Pour voir ou modifier les zones définies dans une feuille lancez la commande Format – Zones d'impression – Éditer... La boîte qui s'ouvre recense les plages définies et vous permet encore de rajouter à vos zones des lignes ou des colonnes que vous souhaiteriez voir imprimées avec. 4.4 Protéger feuilles de calculs et classeurs Il est possible, lors de l'enregistrement d'un classeur au format OpenOffice.org, de prévoir plusieurs niveaux de protection. Il est à remarquer que ces commandes de protection ne fonctionnent que si vous enregistrez vos classeurs au format OpenOffice.org. Elles ne sont pas fonctionnelles dans le cas des sauvegardes sous d'autres formats. On peut protéger carrément l'accès à un classeur en l'enregistrant avec un mot de passe qu'il faudra impérativement connaître pour pouvoir ouvrir le classeur. On peut protéger la composition ou l'organisation des feuilles d'un classeur. Dans ce cas, seules les personnes connaissant le mot de passe pourront entreprendre des insertions, suppressions ou renommages de ses feuilles. On peut protéger intégralement certaines feuilles d'un classeur contre des modifications. On peut protéger partiellement les feuilles d'un classeur en autorisant l'écriture dans certaines cellules et en l'interdisant dans d'autres. Chapitre 6 OpenOffice.org Calc 453 La protection de l'accès à un classeur La protection de l'accès à un classeur ne peut être réalisée que si vous enregistrez votre classeur au format OpenOffice.org. Seules les personnes connaissant le mot de passe peuvent accéder au classeur protégé. Lancer la commande Fichier – Enregistrer sous... Dans la boîte de dialogue qui s'ouvre, activez, en cochant la case correspondante, l'option Enregistrer avec mot de passe, puis validez après avoir donné un nom et un répertoire de destination. Une boîte s'ouvre vous invitant à définir le mot de passe qui protégera le classeur. Saisissez un mot de passe comportant au moins cinq caractères dans les deux cases pour vérification. Les mots de passe respectent la casse (A234Z est différent de a234z). Par la suite, il faudra indiquer le mot de passe pour ouvrir le classeur. 1 Suppression du mot de passe Ouvrir le classeur protégé (la connaissance du mot de passe est indispensable). Lancer la commande Fichier – Enregistrer sous... et enregistrez à nouveau votre classeur après avoir désactivé l'option Enregistrer avec mot de passe. 2 Protéger l'organisation d'un classeur Ce type de protection n'interdit pas l'accès au classeur mais empêche simplement toute modification dans l'organisation et la composition de ses feuilles (suppression, déplacement, masquage, affichage, insertion ou attribution d'un nouveau nom aux feuilles deviennent impossibles), si on ne connaît pas le mot de passe qui permet d'ôter la protection du classeur. 454 OpenOffice.org 1.1 L'autre suite bureautique La commande de protection est la suivante : Outils – Protection – Document... Elle ouvre une boîte permettant la définition du mot de passe de protection. Pour annuler cette commande, il suffit de la rappeler et de saisir le mot de passe qui avait été défini. Si vous n'introduisez pas de mot de passe, le document sera protégé mais un simple rappel de la commande suffira à annuler la protection. 3 Protéger intégralement des feuilles de calcul La commande Outils – Protection – Feuille... permet d'activer le verrouillage des cellules de la feuille de calcul. Par défaut en effet, les cellules d'une feuille de calcul sont dans l'état "verrouillé", c'est à dire susceptibles d'être protégées contre l'écriture, mais l'activation de cette protection doit se faire explicitement en lançant la commande Outils – Protection – Feuille... Une fois la commande lancée, une boîte demande à l'utilisateur de définir un mot de passe qu'il faudra connaître pour désactiver le verrouillage des cellules par la suite et pouvoir travailler dans la feuille. Si vous n'entrez pas de mot de passe pour la protection de votre feuille, celle-ci sera protégée en écriture, mais une simple désactivation de la commande Outils – protection – Feuille (en rappelant simplement la commande une seconde fois) suffira à la déprotéger. 4 Protéger partiellement des feuilles de calcul Cette approche permet de protéger une partie seulement du contenu des feuilles de calcul, tout en laissant d'autres parties librement modifiables. Elle se base sur le fait que les cellules peuvent être verrouillées ou déverrouillées dans l'onglet Protection de la boîte de dialogue Attributs de cellule (commande Format – Cellule...). Par défaut, toute cellule possède l'état verrouillé, mais ce verrouillage ne devient effectif qu'à partir du moment où on le demande explicitement en protégeant la feuille par la commande. Outils-Protection-Feuille... Avant de protéger la feuille, il faut donc s'assurer que les plages à protéger ont bien l'état verrouillé (option par défaut) et ne pas oublier de déverrouiller les zones qui doivent rester accessibles en écriture après la demande de protection de la feuille. Une fois ces précautions prises, on lance la commande de protection Outils – Protection – Feuille pour ouvrir la boîte Protéger la feuille qui permet de définir et de confirmer le mot de passe qu'il faudra connaître par la suite pour pouvoir déprotéger la feuille si on est amené à apporter des modifications à ses zones protégées. Chapitre 6 OpenOffice.org Calc 455 Pour déverrouiller des cellules une fois qu'une feuille est protégée, commencer par ôter la protection de la feuille, puis sélectionner la partie à déverrouiller et lancer la commande Format – Cellule – Onglet Protection pour décocher l'option Verrouiller. L'utilisation de plusieurs feuilles Ce chapitre aborde quelques exemples d'utilisation simultanée de plusieurs feuilles de calculs. 1 Créer manuellement un tableau de synthèse par liaisons On peut créer, dans une feuille de calcul, un tableau de synthèse à partir de données situées sur d'autres feuilles faisant partie du même classeur que la feuille de synthèse, ou se trouvant dans un classeur différent. Dans ce dernier cas, le classeur contenant les données et celui intégrant la feuille de synthèse doivent se trouver ouverts simultanément. Le tableau de synthèse obtenu par cette méthode est lié aux données sources et s'actualisera automatiquement lorsque celles-ci se trouveront modifiées. L'exemple ci-dessous illustre le cas où la feuille de synthèse et les données appartiennent au même classeur. On se propose de créer dans une feuille appelée Synthèse, un tableau totalisant le nombre de PC complets et de boîtiers qu'on a commandés au cours du premier trimestre chez les fournisseurs 1 et 2. Les données à exploiter sur la feuille de calcul Fournisseur 1 sont : Les données à exploiter sur la feuille Fournisseur 2 sont : 456 OpenOffice.org 1.1 L'autre suite bureautique Notre feuille de synthèse affichera le tableau suivant, où se trouvent additionnés les pièces concernées achetées chez les deux fournisseurs. Pour insérer les différentes formules dans le tableau de synthèse, on procède comme suit, en prenant l'exemple de la cellule B2 : On commence par sélectionner dans le tableau de synthèse la cellule destinataire du calcul, c'est à dire ici, B2. Dans la barre de calcul, on commence par taper le signe "=" (sans les guillemets), puis on clique sur l'onglet de feuille Fournisseur 1 pour afficher la feuille correspondante, puis on y sélectionne la cellule B2. La barre de calcul affiche =Fournisseur 1.B2. On poursuit l'édition de notre formule en tapant le signe + (plus), puis on désigne le deuxième opérande en cliquant sur l'onglet de feuille Fournisseur 2, puis en sélectionnant dans cette feuille la cellule B2. On obtient l'affichage complet de notre formule =Fournisseur 1.B2+Fournisseur2.B2. En validant par Return on voit apparaître dans la cellule B2 du tableau de synthèse la somme du nombre de PC complets commandés chez les fournisseurs 1 et 2 au cours du mois de janvier. À noter que le calcul est dynamique et s'actualisera si nous modifions les données des feuilles Fournisseur 1 et Fournisseur 2. La formule créée peut alors être recopiée tout à fait classiquement dans les autres cellules du tableau de synthèse. La consolidation des données 1 Généralités La consolidation est une technique qui permet de regrouper dans une même feuille de calcul, appelée Feuille de synthèse, des données en provenance d'autres feuilles, appelées Feuilles sources. La feuille de synthèse et les feuilles sources n'appartiennent pas obligatoirement au même classeur. Les grosses différences avec le cas précédent, c'est Chapitre 6 OpenOffice.org Calc 457 qu'on utilise cette fois une fonctionnalité intégrée à Calc pour générer le tableau de synthèse et que nous pouvons ici décider de ne pas lier le tableau de synthèse aux données sources. L'opération se déroule en deux étapes : Dans un premier temps on crée la feuille de consolidation et on y définit la plage occupée par le tableau de synthèse. On peut reproduire sur cette feuille la même structure que celle existant sur les feuilles à consolider (feuilles sources), mais ce n'est pas obligatoire. Dans une seconde étape, on lance la commande Données – Consolider… pour ouvrir la boîte de dialogue permettant d'indiquer l'adresse des données sources ainsi que le type de fonction impliquée dans la consolidation (Somme, Moyenne…). 2 Un exemple concret Pour mieux comprendre, nous partirons de l'exemple suivant : nous sommes une société de montage de PC qui s'approvisionne en pièces détachées auprès de trois fournisseurs différents. Sur 3 feuilles de calculs distinctes nous avons reporté les achats en nombre de pièces réalisés au cours du premier trimestre de l'année chez nos trois fournisseurs. Ces trois feuilles de calculs sont nommées Fournisseur 1, Fournisseur 2, Fournisseur 3. Les trois tableaux créés ont la même structure générale. Fournisseur 1 Fournisseur 2 Fournisseur 3 458 OpenOffice.org 1.1 L'autre suite bureautique Positionnons nous dans une nouvelle feuille pour y sélectionner la cellule à partir de laquelle le tableau de consolidation sera construit, soit par exemple A1. Appelons cette feuille de récapitulation Consolidation. Lançons maintenant la commande Données – Consolider... la boîte de dialogue suivante s'ouvre. Par défaut c'est la fonction "SOMME" qui est proposée dans la zone Fonction, mais la liste déroulante nous en propose d'autres, comme par exemple Moyenne, Max, Min, Ecart-type, Produit, etc... Sélectionnons dans la feuille Fournisseur 1 la plage A1:D6 correspondant à la première plage de données sources (avec ses en-têtes de colonnes et de lignes), puis cliquons sur le bouton Ajouter pour intégrer cette plage à la liste de celles à considérer dans la consolidation (rubrique Plages de consolidation). Pour supprimer une plage existante, la sélectionner puis cliquer sur le bouton Supprimer. Procédez de même pour les plages à consolider des feuilles Fournisseur 2 et Fournisseur 3. Choisir la fonction à appliquer, par exemple la fonction Somme si nous souhaitons savoir le nombre total de pièces de chaque catégorie qui ont été commandées au cours du trimestre écoulé. Le champ Destination nous permet de définir l'adresse du tableau de consolidation si nous ne l'avions pas spécifié avant de lancer la commande. En cliquant sur le bouton Options nous obtenons un volet supplémentaire au bas de notre boîte de dialogue, avec des possibilités supplémentaires : Chapitre 6 OpenOffice.org Calc 459 L'option Lier aux données sources permet de créer une feuille de consolidation dynamique qui s'adaptera automatiquement aux modifications des données sources. Les options Étiquettes de ligne et En-têtes de colonnes permettent de construire le tableau de synthèse avec le nom de ses colonnes et de ses lignes. À l'issue de notre travail la boîte se présente comme suit : La validation par OK referme la boîte et nous montre le tableau de consolidation créé. 460 OpenOffice.org 1.1 L'autre suite bureautique Les listes de données Ce chapitre aborde la création et l'exploitation de listes de données sous Calc. 1 Créer et modifier une liste Une liste de données correspond à une collection d'informations organisée en une suite d'enregistrements (ou fiches), eux-mêmes structurés en un certain nombre de rubriques (champs) pouvant être de type numérique, textuel, date, valeur logique, ou encore formule (on les appelle parfois dans ce cas champs virtuels), selon le genre d'information qu'ils sont destinés à contenir. Une telle organisation des données permet d'y effectuer des recherches, des tris, des traitements... Dans une feuille de calcul, une telle liste occupe une zone rectangulaire, dans laquelle la première ligne est toujours réservée aux intitulés des champs, chacune des lignes suivantes correspondant à un enregistrement. On conseille généralement de réserver une feuille de calcul entière par liste, afin de se ménager toutes les possibilités d'extensions futures et faciliter la sélection de la liste par le programme. Si on souhaite faire cohabiter sur une même feuille une liste avec d'autres tableaux, il peut être utile de déclarer au programme la zone correspondant à la liste, en lui donnant un nom, par la commande Données – Définir une plage…. Par la suite, on pourra alors aisément sélectionner la liste en se basant sur son nom affiché dans la boîte ouverte par la commande Données – Sélectionner une plage. Pour sélectionner la zone occupée par une liste on peut également : Cliquer dans une cellule quelque part à l'intérieur de la plage de données. Sélectionner la totalité de la liste. Chapitre 6 OpenOffice.org Calc 461 2 Créer une liste de données 1. On commence par définir la structure des enregistrements de la liste, c'est à dire les différents champs qui seront utilisés, au niveau de chaque enregistrement, pour stocker l'information. Concrètement cette étape consiste à écrire, dans la première ligne de la liste, les intitulés des champs qui serviront au stockage des informations dans les différents enregistrements. Ainsi, si on se propose de créer une liste d'adresses, ces intitulés peuvent être : Nom, Prénom, Adresse, Téléphone, Fax, Email, Code Postal, Ville, etc... On peut attribuer un formatage différent à cette première ligne pour mieux la distinguer des suivantes qui correspondront aux différents enregistrements. 2. Sans ménager de ligne vide après la ligne des intitulés de champs, saisir les premiers enregistrements de la liste, un enregistrement par ligne, et formater les valeurs de manière adéquate (formats numériques ou formats de date ad hoc). 3. Afin faciliter les extensions futures de la base, on peut directement préformater complètement les colonnes pour éviter d'avoir à le faire au coup par coup lors des différentes extensions de la liste. Pour une raison similaire, on procédera à une recopie des champs virtuels (champs contenant une formule) jusqu'au bas de la feuille. On pourra être amené à utiliser la commande Fenêtre-Fixer pour maintenir en permanence visible la ligne des titres de colonnes (intitulés de champs) lors de la navigation dans les enregistrements de la liste. 4. On peut enfin, si on le souhaite, utiliser la commande Données – Définir une plage… pour attribuer un nom à la plage de base de données créée. 3 Trier une liste Trier une liste de données selon certains critères consiste à la réorganiser de manière à ce que ses enregistrements se succèdent dans un certain ordre. Le critère de tri, à l'inverse du critère de filtrage, ne produit pas un masquage de fiches mais sert essentiellement à 462 OpenOffice.org 1.1 L'autre suite bureautique définir un ordre de succession pour l'affichage des enregistrements. Filtrage et tri sont donc deux concepts différents: Filtrage : certaines fiches sont momentanément masquées et les seules fiches qui apparaissent sont celles qui répondent aux critères spécifiés dans le filtre appliqué. Tri : aucune fiche ne se trouve masquée, la liste subit simplement une réorganisation selon un certain critère. Le tri à l'aide des outils de la barre d'instruments Cette méthode fait appel à deux boutons intégrés à la barre d'instruments, l'un pour effectuer un tri croissant et l'autre pour un tri décroissant. Le tri doit porter sur des "enregistrements" et se faire en excluant la ligne d'en-têtes de colonnes. Il faudra donc veiller à sélectionner correctement l'ensemble de la zone qui doit être triée. Cette méthode triera les enregistrements exclusivement sur base de la première colonne. Ainsi, dans notre exemple, le tri se fera exclusivement sur le critère "Équipe" et ne pourra jamais se faire avec un autre critère par cette méthode. On procéde comme suit : Sélectionner par exemple les 5 premiers enregistrements de la feuille Ventes , en excluant la ligne de titres. Nous sélectionnerons donc la plage A2:F5. Ensuite, il suffit de cliquer sur l'outil de tri croissant ou décroissant situé sur la barre d'instruments, selon le type de tri souhaité. Exécutons un tri décroissant. Nous obtenons ce qui suit Chapitre 6 OpenOffice.org Calc 463 1 Méthode générale par la boîte de dialogue Trier Sélectionner la plage de données à trier, la sélection peut correspondre à toute la base ou seulement une partie de celle-ci extraite par un filtre. S'il s'agit de trier toute la plage de base de données, le simple fait d'y placer le pointeur suffit à la sélectionner. Appeler alors la commande Données/Trier... pour ouvrir la fenêtre de dialogue de tri. 1.1 L'onglet Critères de tri Il permet de définir les différentes clés de tri souhaitées en les sélectionnant dans les listes déroulantes Trier selon et Puis selon. Pour chaque clé de tri définie, choisir alors entre un tri croissant ou décroissant. Les trois clés disponibles dans la boîte de dialogue sont classées par ordre de priorité : lors du tri, la première clé définit un sous groupe de la base sur lequel sera appliqué le second critère de tri, puis le troisième s'il a été spécifié. Sélectionner la clé primaire (clé de tri N°1) puis choisir dans la liste déroulante le champ par rapport auquel les fiches seront triées. Ensuite, sélectionner le type de tri souhaité (croissant ou décroissant). Entrer une clé secondaire si nécessaire (par exemple dans le cas où plusieurs fiches satisfont au premier critère de tri), puis éventuellement encore une troisième en spécifiant pour chacune d'elles le sens croissant ou décroissant du tri souhaité. Cliquer sur OK ou appuyer sur Return pour lancer la commande. 464 OpenOffice.org 1.1 L'autre suite bureautique 1.2 L'onglet Options La boîte Options de tri permet d'affiner le tri en demandant, par exemple, un tri respectant la casse (termes en majuscules triés avant ceux en minuscules). L'option La plage contient des en-têtes de colonne permet d'exclure du tri la première ligne de la base, c'est à dire celle contenant les en-têtes de colonnes. La boîte permet également la définition d'une plage destinataire si on souhaite une copie du résultat du tri. La rubrique Direction permet de choisir entre effectuer un tri de lignes (de haut en bas), qui est l'option par défaut, ou au contraire, un tri de colonnes (de gauche à droite). Le filtrage d'une liste Le filtrage d'une plage de base de données permet de limiter son affichage aux seuls enregistrements qui satisfont au(x) critère(s) de filtre définis, Calc masquant temporairement tous les autres enregistrements. Le filtrage permet d'extraire certains enregistrements pour les utiliser dans un autre contexte, par exemple comme données pour un mailing. Plusieurs types de filtres peuvent être définis. Du plus simple au plus élaboré, on distingue : Chapitre 6 OpenOffice.org Calc 465 Le filtre automatique, à un critère. Le filtre standard. Il permet la définition d'un filtre pouvant contenir jusqu'à 3 critères. Le filtre spécial permet d'intégrer jusqu'à 8 critères dans un filtre. 1 Appliquer un filtre automatique (1 critère) Sélectionner la liste, puis lancer la commande Donnée – Filtre – AutoFiltre ou cliquer sur le bouton Filtre automatique situé sur la barre d'instruments. Un bouton fléché apparaît alors sur la droite de chaque intitulé de champ. Ces différents boutons donnent accès à la liste des valeurs du champ correspondant, valeurs qui constituent autant de critères possibles pour filtrer la liste. Le résultat du filtrage réduit l'affichage de la liste aux seuls enregistrements qui satisfont au critère choisi. À ce moment, vous pouvez tout à fait filtrer à nouveau les enregistrements qui vous sont affichés sur un nouveau critère. Cette méthode vous permet donc d'appliquer une série de filtres successifs à 1 critère chaque fois. Pour abandonner le filtre et retourner à un affichage complet, cliquez simplement une nouvelle fois sur le bouton Filtre automatique de la barre d'instruments ou encore sur la commande Données – Filtre – AutoFiltre pour la désactiver. 2 Appliquer un filtre standard (1 à 3 critères) Les critères définis par la méthode précédente sont très précis puisqu'ils filtrent la liste en se basant sur une de ses valeurs pour un champ. Dans certains cas toutefois, on souhaite un filtrage plus large, reposant sur plusieurs critères combinés à l'aide des opérateurs ET et OU. La commande Données – Filtre – Filtre standard... offre une telle possibilité en ouvrant une boîte de dialogue permettant la définition d'un filtre comportant jusqu'à trois critères. Pour utiliser cette commande, il faut d'abord sélectionner complètement la plage 466 OpenOffice.org 1.1 L'autre suite bureautique correspondant à la base en n'omettant pas d'inclure dans cette sélection la ligne d'en-têtes de champs. La boîte ci-dessous nous offre pour les trois critères possibles les listes déroulantes Nom de champ, Condition et Valeur qui nous permettent d'éditer individuellement les critères composant le filtre, tandis que la rubrique Lien nous permet de les combiner à l'aide des opérateurs ET/OU. Un clic sur le bouton Options rajoute à la boîte un certain nombre d'options supplémentaires qui nous permettent de préciser plus encore les conditions dans lesquelles nous souhaitons voir s'effectuer le filtrage et de définir une zone de destination pour l'obtention d'une copie du résultat du filtrage de la base. La copie d'écran ci-dessous va nous permettre de filtrer notre base exemple en ne retenant que les enregistrements de l'équipe Gilson, pour le canton de Fribourg, et qui datent du 05.04.1999 ou sont antérieurs à cette date. Dans la rubrique Options nous avons demandé la recopie des résultats filtrés dans une zone dont le coin supérieur gauche doit être la cellule H1 de la même feuille. Le résultat du filtrage est le suivant : Remarques Si on a activé la case Copier le résultat vers et spécifié une plage cible, l'option Conserver les critères de filtre permet d'établir un lien permanent entre le plage cible et la plage source, pour autant que celle-ci ait été auparavant définie en tant que plage de données par la commande Données – Définir une plage. Le filtre ainsi défini peut alors être exécuté par l'intermédiaire de la commande Données – Actualiser la plage dès que le curseur se trouve dans la plage source. Si on n'a pas décidé de copier les résultats du filtrage vers une zone de la feuille, les enregistrements filtrés remplacent l'affichage de la base. Pour retrouver Chapitre 6 OpenOffice.org Calc 467 l'affichage de celle-ci, il suffit de lancer la commande Données – Filtre – Supprimer le filtre. 3 Appliquer un filtre spécial (1 à 8 critères) La commande Données – Filtre – Filtre spécial... ouvre une boîte qui permet de constituer un filtre pouvant comporter jusqu'à 8 critères combinés. Ce filtre sera construit directement dans la feuille de calcul avant le lancement de la commande de filtration. 3.1 Construire un filtre spécial Recopier, de préférence dans une ligne en haut de la base, la ligne des en-têtes de champs de la liste. Le lancement de la commande Insertion – Ligne peut s'avérer nécessaire si on ne dispose pas de toute la place nécessaire en haut de la base. On peut ménager, si on le souhaite, une ligne vide entre la zone de critères et la ligne des intitulés des champs de la base pour bien séparer celle-ci de la zone de critères. Sous chaque intitulé de champ recopié, entrer au clavier les valeurs qui constitueront les critères intervenant dans le filtre (8 au maximum). Vous pouvez utiliser les opérateurs de comparaison (< ; > ; <= ; >= ) dans l'édition des critères numériques, monétaires ou de type date. Si vous utilisez des caractères génériques, vous devrez activez l'option correspondante dans la boîte de dialogue Filtre spécial avant de valider la commande. Les critères reliés par l'opérateur logique OU doivent être saisis dans des lignes différentes de la zone de critères. Les critères reliés par l'opérateur logique ET doivent être saisis au sein de la même ligne dans la zone de critères. 3.2 Appliquer le filtre créé Sélectionner la plage de base de données à filtrer, avec sa ligne d'en-têtes de colonnes, puis lancer la commande Données – Filtre – Filtre spécial... pour ouvrir la boîte de dialogue Filtre spécial à partir de laquelle sera lancé le processus de filtrage de la base de données. Dans cette boîte de dialogue, la zone de liste déroulante Lire les critères de filtre dans permet de sélectionner le nom de la zone de critères, pour autant que celui-ci ait été défini. Si ce n'est pas le cas, il faut entrer dans le champ situé à droite l'adresse de la plage correspondant au critère ou la sélectionner directement dans la feuille de calcul. 468 OpenOffice.org 1.1 L'autre suite bureautique Dans l'exemple ci-dessus, on voit qu'on cherche à filtrer les enregistrement satisfaisant aux conditions suivantes : ils concernent l'équipe Decortis ET ne concernent que le canton de Fribourg ET doivent être antérieurs au 10.05.99 OU sont ceux de l'équipe Gilson concernant le canton du Jura uniquement. Comme dans le cas du filtre standard, la boîte nous propose des options supplémentaires nous permettant encore d'affiner le filtrage. La copie d'écran suivant affiche les résultats obtenus dans la base exemple filtrée sur place (c'est à dire sans recopier les résultats à un autre endroit de la feuille). Pour revenir à l'affichage complet de la base, lancer la commande Données – Filtre – Supprimer le filtre. Chapitre 6 OpenOffice.org Calc 469 Le mode Plan Le mode Plan permet d'augmenter la lisibilité d'un tableau en masquant certaines colonnes ou lignes contenant le détail d'informations qu'on ne souhaite pas voir affichées en permanence. Trois méthodes sont possibles pour réaliser une telle opération : On peut masquer, à l'aide de la souris, les lignes et les colonnes "inutiles" en leur attribuant respectivement une hauteur /largeur nulle. Une telle procédure a toutefois l'inconvénient d'être peu pratique lorsqu'on souhaite récupérer temporairement l'affichage des informations masquées. On peut procéder à des regroupements de lignes ou de colonnes, après les avoir sélectionnées, par la commande Données – Plan – Grouper... On peut demander l'affichage automatique du plan de la feuille par la commande Données – Plan – AutoPlan. Cette commande ne fonctionne que pour des feuilles déjà structurées par la présence de lignes ou de colonnes comportant des formules de synthèse (sous-totaux, moyennes, etc...). Les boutons Insérer/Supprimer un groupement, situés dans la barre d'instruments, ou la commande Données – Plan sont les commandes disponibles pour gérer des groupes. 470 OpenOffice.org 1.1 L'autre suite bureautique 1 Regroupement de lignes et de colonnes Les commandes Données – Plan – Grouper..., le raccourci ou le bouton Insérer un groupement, situé sur la barre d'instruments, permettent le regroupement de lignes ou de colonnes préalablement sélectionnées de manière complète et formant une plage monobloc. Si on ne sélectionne pas des lignes/colonnes entières mais qu'on limite la sélection à une plage de cellules, le lancement de la commande de groupement ouvrira la boîte de dialogue Grouper nous demandant de spécifier si ce sont les lignes ou les colonnes correspondant à notre sélection qui doivent être regroupées. À l'issue du groupement, le programme masque les lignes/colonnes correspondantes et des boutons apparaissent sur le bord gauche de la feuille (en cas de regroupement de lignes) ou tout en haut du tableau (en cas de regroupement de colonnes). Ces boutons permettent la manipulation des plages groupées, pour les afficher de nouveau ou, au contraire, les masquer d'un simple clic. Lorsqu'un bouton affiche un signe "-", cela signifie que le groupe est ouvert c'est à dire que les lignes/colonnes qui le composent sont affichées. Lorsque le bouton affiche un signe + cela signifie que le groupe est fermé et que les lignes/colonnes qui le composent sont masquées, comme en témoigne la rupture dans la continuité de la numérotation des lignes/colonnes à cet endroit. Pour supprimer un groupe utiliser la commande Données – Plan – Dissocier (raccourci + ) ou la commande Données – Plan – Supprimer, pour supprimer tous les groupements d'un seul coup et revenir à l'affichage normal de la feuille. 2 Le regroupement automatique Si le tableau comporte déjà des éléments de synthèse comme des sous-totaux, moyennes,etc…, on peut demander, par la commande Données – Plan… – AutoPlan que le programme se base sur ces lignes/colonnes de synthèse pour générer un plan de manière automatique. Chapitre 6 OpenOffice.org Calc 471 La copie d'écran ci-dessous montre un tableau comportant des informations de synthèse sur lesquelles le programme pourra s'appuyer pour réaliser un regroupement de lignes et colonnes de manière automatisée. On y voit les éléments de synthèse qui permettent la création des groupes par la commande Données – Plan – Autoplan (lignes Total A, B, C et colonnes Trimestre 1, 2, 3). Après exécution de la commande Données – Plan – AutoPlan, on obtient un regroupement de lignes et de colonnes sur 2 niveaux, comme le montre la copie d'écran cidessous : En cliquant sur les symboles des groupements de lignes, ou sur le numéro de niveau, on peut à loisir faire apparaître ou disparaître le détail de la feuille. Ainsi, en cliquant sur le numéro de niveau 1 pour les lignes, on obtient le niveau de regroupement supérieur, comme illustré ci-dessous. 472 OpenOffice.org 1.1 L'autre suite bureautique À ce stade, nous pourrions encore regrouper les lignes 6, 10 et 14 par la commande Données – Plan – Grouper... et nous obtiendrions dans ce cas un plan à 3 niveaux de lignes et 2 niveaux de colonnes. À remarquer que les boutons numérotés apparaissant dans le coin supérieur gauche du tableau nous permettent de déterminer aisément le niveau de groupement que nous souhaitons afficher pour les lignes et les colonnes. Les informations de synthèse La commande Données – Sous-totaux… ouvre une boîte de dialogue permettant de trier une liste de données selon divers critères pour l'organiser en groupes auxquels on peut adjoindre des informations de synthèse. Par exemple, si une liste contient des enregistrements de chiffres de ventes réalisés par diverses équipes dans diverses régions (feuille ventes), on peut souhaiter comparer les chiffres réalisés par les différentes équipes, ou encore comparer les chiffres réalisés par régions (cantons), indépendamment des équipes de vente qui les ont réalisés. De telles informations peuvent être obtenues par l'insertion d'informations de synthèse dans la liste. L'insertion de telles informations impose un tri préalable de la plage de base de données, le critère de tri à appliquer correspondant au champ selon lequel les données doivent d'abord être regroupées, avant d'être synthétisées à l'aide de la fonction de calcul souhaitée. 1 La boîte Sous-totaux La boîte Sous-totaux regroupe, sous 4 onglets, toutes les options qui permettront d'insérer des informations de synthèse dans la liste sélectionnée. Les trois onglets 1er groupe, 2e et 3e groupe, permettent de définir jusqu'à trois groupes pour lesquels des informations de synthèse seront calculées. Chapitre 6 OpenOffice.org Calc 473 Pour définir un sous-total pour un groupe, on procédera comme suit : Dans la zone de liste déroulante Grouper selon, on choisit d'abord le critère selon lequel les données doivent d'abord être regroupées avant de pouvoir y insérer l'information de synthèse souhaitée. Si le tri n'a pas été effectué sur la liste avant le lancement de la commande Données – Sous-totaux..., ce tri préliminaire indispensable peut être demandé depuis l'onglet Options de la boîte en cochant Trier au préalable la plage selon les groupes. La rubrique Calculer les sous-totaux permet d'indiquer la ou les colonne(s) qui renferment les valeurs à synthétiser selon la fonction choisie parmi celles qui se trouvent affichées dans le volet droit de la boîte, intitulé Fonction. Il nous reste alors à préciser, sous l'onglet Options, nos préférences pour la présentation des informations de synthèse à insérer. 474 OpenOffice.org 1.1 L'autre suite bureautique Saut de page entre les groupes permet d'insérer automatiquement un saut de page avant chaque groupe de données faisant l'objet d'un sous-total. Respecter la casse permet de tenir compte des majuscules et minuscules dans la définition des groupes de sous-totaux. Trier au préalable la plage selon les groupes donne l'ordre de tri selon le critère spécifié, avant de procéder à l'insertion des sous-totaux, au cas où la liste n'aurait pas encore été triée. Les options de la rubrique Trier permettent de définir des choix quant à la manière dont le tri doit s'effectuer pour constituer les groupes dans lesquelles des informations de synthèse sont à insérer. La validation de la commande par OK referme la boîte et insère les sous-totaux désirés dans la plage de données. À ce sujet, remarquez les modifications intervenues dans la présentation de votre plage de données. Des boutons de commandes apparaissent à gauche des en-têtes de ligne. Ces boutons indiquent les enregistrements (lignes) regroupés dans chaque sous-total. En cliquant sur un bouton affichant le signe (-) on masque les lignes prises en compte dans le calcul du sous-total, et seule la ligne affichant le sous-total reste visible. La liste peut donc être présentée de manière résumée, en "condensant" ses différents niveaux, ou, au contraire, en les développant. Un autre moyen de réduire ou de développer l'affichage des détails entrant dans le calcul des sous-totaux consiste à manipuler les boutons chiffrés de 1 à 3 apparaissant sur la gauche de la ligne d'en-têtes de colonnes de la plage de données. Le bouton 1 produit l'affichage du résultat global de la synthèse des données de la liste, alors que le bouton 2 Chapitre 6 OpenOffice.org Calc 475 affiche le résultat global ainsi que les résultats obtenus pour tous les groupes synthétisés. Enfin, le bouton 3 affiche complètement la liste des enregistrements avec les sous-totaux insérés dans les différents groupes. 2 Un exemple concret Voici ce que nous obtenons avec la feuille Ventes, dont une capture d'écran partielle est affichée ci-dessous. Si nous effectuons un groupement par Date (tri croissant) et que nous calculons les soustotaux dans la colonne Chiffres avec la fonction Somme, nous obtenons le résultat cidessous. On remarque que le premier sous-total, celui de la date lun. 01.03.99 est montré avec ses détails comme en témoigne le bouton (-) et le crochet à gauche englobant la liste des enregistrements pris en compte dans son calcul. 476 OpenOffice.org 1.1 L'autre suite bureautique Le second sous-total, lun. 08.03.99 n'est pas détaillé comme en témoigne le signe (+) à sa gauche. Le sous-total du lun. 15.03.99 est à nouveau développé avec la liste des enregistrements pris en compte. Les pilotes de données Le pilote de données vous permet de combiner, de comparer et d'analyser de grandes quantités de données. Vous pouvez visualiser différents résumés des données source, afficher des informations détaillées sur les aspects vous intéressant plus particulièrement, et créer des rapports. Une table créée par le biais du pilote de données est interactive. Vous pouvez organiser, réorganiser et résumer ses données selon différents points de vue. Le Pilote de données est utile pour trouver rapidement les informations qui vous intéressent. Language : La fonction appelée "Pilote de données" dans OpenOffice.org est appelée en général "Tableau croisé dynamique" ou TCD par la communauté bureautique sous l'impulsion de son grand précurseur. Pour la suite de la description nous continuerons à utiliser Pilote de données pour garantir les droits de chacun. Les données sources exploitables à l'aide de ce concept peuvent provenir : d'une plage de feuille de calcul, à condition qu'elle contienne des colonnes étiquetées, comme c'est le cas dans une liste de données. d'un autre Pilote de données. La création d'un Pilote de données à partir d'une plage de données consistera à spécifier les champs qui seront utilisés comme titres de colonnes ou de ligne et ceux affectés aux données et à leur synthèse. 1 Éléments constitutifs d'un Pilote de données Les champs de ligne : ce sont les champs auxquels on a attribué une orientation de ligne dans le tableau croisé dynamique. Les éléments associés à un champ de ligne sont affichés sous forme d'étiquettes de lignes. Dans l'exemple ci-dessous, Noms est un champ de ligne. Les champs de colonne : ce sont les champs qui se verront attribuer une orientation de colonne dans le Pilote de données. Les éléments associés à de tels Chapitre 6 OpenOffice.org Calc 477 champs s'affichent sous forme d'étiquettes de colonnes. Dans l'exemple ci-dessous, Matières est un champ de colonne. Les champs de données : ce sont les champs renfermant les données sources qui seront synthétisées. Dans notre exemple, Résultats est un champ de données. La zone de données : elle correspond aux cellules du tableau contenant les données de départ (données sources) ainsi qu'aux cellules renfermant des données résumées, obtenues par suite de l'utilisation d'une fonction de synthèse. 2 Créer un Pilote de données Partons du tableau ci-dessous, représentant les résultats scolaires d'un groupe d'élèves dans différents cours. Nous allons, à partir de ces données, créer un tableau qui nous présentera la moyenne des résultats obtenus par chaque élève pour l'ensemble des matières, ainsi que la moyenne des résultats obtenus par le groupe pour chaque matière. Commençons par sélectionner la plage de données à exploiter, avec sa ligne d'en-têtes de colonnes, soit A1:C14, puis lançons la commande Données – Pilote de données – Activer…. Dans la boîte de dialogue qui s'ouvre et qui demande l'origine de la plage de données sur laquelle on désire travailler, sélectionnons l'option Sélection active puis validons par OK pour ouvrir la boîte de dialogue Pilote de données. 478 OpenOffice.org 1.1 L'autre suite bureautique La boîte Pilote de données va nous permettre de redéfinir la mise en page de notre plage de données en nous offrant la possibilité de la structurer différemment en fonction des résultats que nous souhaitons présenter. 2.1 Mise en page La boîte de dialogue présente dans sa partie droite une série de boutons rectangulaires qui correspondent aux champs de la liste : Noms, Résultats, Matières. On commence par définir la structure du tableau en spécifiant les champs à utiliser comme champs de ligne et de colonne. Pour ce faire, il suffit de faire glisser les boutons correspondants dans les parties LIGNE et COLONNE de la boîte de dialogue. Une fois déposés, on peut les déplacer à notre guise à l'aide de la souris à l'intérieur même des zones pour modifier leur ordre, ou encore les retirer et les remettre à leur position de départ. En ce qui nous concerne, nous donnerons au champ Noms une orientation de ligne et au champ Matières une orientation de colonne. Dans la partie DONNEES on fait glisser les champs dont les valeurs devront être synthétisées dans le Pilote de données, dans notre exemple, il s'agira du champ Résultats. Une étiquette est automatiquement créée : elle se compose de la formule (par défaut la fonction Somme) qui sera utilisée pour synthétiser les valeurs, suivie du nom du champ lui-même. Notre boîte de dialogue se présente à ce stade comme suit : Ce n'est pas la fonction Somme que nous voulons utiliser mais la fonction Moyenne. Double cliquons sur le champs Résultats, dans la zone des DONNEES pour ouvrir la boîte de dialogue Champ de données, et sélectionner la fonction Moyenne que nous voulons utiliser. Chapitre 6 OpenOffice.org Calc 479 Il nous reste encore à préciser quelques options pour la sortie de notre nouveau tableau, entre autres la plage de la feuille où nous souhaitons le voir apparaître. C'est le boutons Options >> qui nous permet d'effectuer ces derniers choix. 2.2 Options >> Un clic sur ce bouton affiche/masque le volet Résultat qui permet de définir des paramètres relatifs à l'édition du tableau de sortie. Destination : permet de choisir dans une liste déroulante une plage destinataire déjà définie. Si aucune plage de destination n'est spécifiée (option indéfini), la table est automatiquement créée au-dessous de la plage source, comme le montre le champ situé juste à droite. Par contre, il est possible de définir soi-même cette zone par pointage d'une cellule directement dans la feuille ou en saisissant directement dans le champ éditable l'adresse de la cellule supérieure gauche de la plage destinataire. Réduire/Agrandir : permet de réduire la boîte de dialogue à la taille d'un champ de saisie (ou de lui faire retrouver sa taille d'origine), pour faciliter la sélection d'une référence directement dans la feuille. 480 OpenOffice.org 1.1 L'autre suite bureautique Ignorer les lignes vides : en cochant cette case, les lignes vides figurant dans le tableau d'origine sont ignorées. Identifier les catégories : en activant cette option le programme assigne aux lignes sans intitulés la catégorie supérieure suivante. Total - colonnes/lignes : si cette case est cochée, la fonction de synthèse choisie, ici la Moyenne, affiche le résultat de son calcul pour les lignes et les colonnes du tableau. La copie d'écran ci-dessous nous montre le tableau obtenu après validation de la commande par OK. 3 Modifier un Pilote de données Le tableau créé se laisse encore manipuler : il est ainsi possible de modifier l'orientation des champs directement dans le tableau final, en affectant une orientation de ligne à des champs ayant initialement une orientation en colonne et vice versa. Le tableau final se laisse formater de manière classique. Les résultats d'un Pilote de données ne s'actualisent pas automatiquement lors de la modification des données sources. Il doit être recréé pour répercuter ces modifications. Lorsqu'on clique sur le bouton Filtre une boîte de dialogue s'ouvre, permettant de filtrer le tableau croisé à l'aide d'un filtre pouvant comporter jusqu'à trois critères. Chapitre 6 OpenOffice.org Calc 481 Les diagrammes Ce chapitre traite des possibilités offertes par Calc pour représenter graphiquement des données il est traité dans le chapitre Utiliser OpenOffice.org page 119 1 Transférer un diagramme dans Writer Insertion d'un diagramme depuis Calc dans Writer Lancer Writer et Calc puis charger le document source contenant le diagramme, ainsi que le document cible Writer. Sélectionner dans la feuille de calcul le graphique à transférer et le copier dans le pressepapiers de Windows. Définir, dans le document Writer destinataire le point d'insertion du graphique puis effectuer l'une des procédures suivantes : Lancer, depuis Writer, la commande Édition – Coller… : le graphique se trouve incorporé au document Writer sous forme de copie indépendante de la version originale : le graphique se laisse complètement manipuler dans Writer, soit comme image après simple sélection (simple clic), soit comme diagramme modifiable par un double clic (mode édition). Lancer la commande Édition – Collage spécial... et choisir dans la boîte de dialogue qui s'ouvre le mode d'insertion souhaité : Diagramme openOffice.org ou simple objet graphique (option Métafichier GDI). Dans ce dernier cas, les possibilités de modification du diagramme seront les mêmes que celles possibles 482 OpenOffice.org 1.1 L'autre suite bureautique avec un objet inséré (redimensionnement, déplacement, adaptation du texte environnant, etc...), sans aucune autre possibilité de modification des données sources du graphique lui-même et de ses éléments internes. 2 Manipuler le diagramme inséré Le diagramme inséré peut être manipule de deux manières : En tant qu'objet graphique inséré lorsqu'il est sélectionné d'un simple clic de souris. La barre d'objets du programme propose alors les commandes offrant toutes les possibilités de l'habiller par le texte environnant et on peut le déplacer ou le dimensionner comme toute image insérée. Si on active le diagramme d'un double clic on bascule en mode graphique avec la barre d'instruments proposant les classiques boutons permettant d'agir sur le diagramme. Le menu Format propose également les commandes classiques de ce mode de travail. À noter la présence de la commande Données du diagramme dans le menu Édition ou la barre d'instruments qui propose une copie des données sources dans une fenêtre indépendante. Chapitre 6 OpenOffice.org Calc 483 Depuis cette fenêtre on peut modifier les données sources du graphique inséré. Cliquer sur le bouton Assigner pour valider les modifications entreprises et les voir se répercuter sur le diagramme inséré. À noter que les modifications des données entreprises à ce niveau sont locales et non répercutées dans la table source sous Calc. Les outils d'analyse 1 Valeur cible Cette fonctionnalité permet de déterminer quelle valeur devrait prendre une cellule impliquée dans une formule pour que le résultat retourné corresponde à une valeur donnée. Cette fonctionnalité se lance à l'aide de la commande Outils – Recherche de valeur cible… Trois paramètres sont requis pour l'exécution de la commande : Cellule de formule : correspond à l'adresse de la cellule qui renferme la formule de calcul. Valeur cible : correspond au résultat qu'on souhaite que la formule renvoie. Cellule variable : correspond à l'adresse de la cellule à modifier pour que la formule retourne le résultat escompté. 484 OpenOffice.org 1.1 L'autre suite bureautique 2 Exemple Nous avons contracté un prêt aux conditions suivantes : Remboursement annuel : 18 000 € Nombre d'années : 10 ans Taux d'intérêt annuel : 9.40% C'est la fonction financière VA qui nous permet de calculer le montant qui peut être emprunté aux conditions précédentes. Nous constatons que le crédit alloué dans ces conditions est de : 113 511.48 €. € Nous voudrions maintenant savoir combien d'années seraient nécessaires au remboursement d'un emprunt de 130 000 € par exemple, dans les conditions de prêt identiques à celles décrites ci-dessus (taux de 9.40%, 18 000 € remboursés annuellement). La fonction valeur cible va nous permettre de répondre à cette question. Lançons la commande Outils – Recherche de valeur cible…, ce qui ouvre la boîte de dialogue de même nom, puis spécifions les paramètres comme ci-dessous avant de valider. La boîte nous permet de définir l'adresse de la cellule de formule et celle de la cellule variable par pointage directement dans la feuille de calcul. Le nombre d'années nécessaires au remboursement s'affiche dans une boîte. Chapitre 6 OpenOffice.org Calc 485 En cliquant sur Oui, le résultat s'insère dans la feuille de calcul. Il nous faudra donc un peu plus de 12,4 ans pour rembourser le prêt si celui-ci est de 130 000 €. L'élaboration de scénarios Un scénario permet de faire varier le résultat retourné par une formule en modifiant le contenu d'une ou de plusieurs cellules impliquées dans son calcul. 1 Création du modèle de calcul Commençons par créer un modèle de calcul nous permettant de déterminer, pour un emprunt contracté sur un certain nombre d'années avec un taux d'intérêt donné, le remboursement mensuel qui nous sera demandé et au final, le montant total que nous aurons remboursé une fois notre prêt arrivé à terme. Ce modèle de calcul est reproduit ci-dessous, avec la description des formules utilisées : en B4 : =VPM(B2/12;B3*12;B1) en B5 : =B4*12*B3 Nous voudrions connaître les mensualités et le total remboursé pour différents taux et des périodes de remboursement variables, qui correspondront à autant de scénarios. Les cellules de résultats seront donc B4 et B5 et les cellules variables, c'est à dire sur lesquelles nous testerons des valeurs, seront les cellules B2 et B3. Remarquons à cette occasion que les cellules variables et résultantes doivent appartenir à la même feuille de calcul pour que des scénarios puissent être définis. 486 OpenOffice.org 1.1 L'autre suite bureautique 2 Créer un scénario Pour créer un nouveau scénario, on commence par sélectionner les cellules variables qu'on souhaite modifier dans le scénario à créer. Ces cellules variables ne peuvent contenir que des données, jamais des formules. Dans notre exemple, nous sélectionnerons donc les cellules B2 et B3. À noter que les cellules variables n'ont pas besoin d'être contiguës, elles peuvent très bien constituer une plage multiple. Lancer ensuite la commande Outils – Scénarios... pour ouvrir la boîte de création de scénarios. Donner un nom au scénario. Ce nom apparaîtra par la suite dans la Navigateur d'objets sous la rubrique Scénarios, ce qui permettra de l'utiliser par la suite. On peut encore ajouter un commentaire au scénario. Ce commentaire apparaîtra également dans le Navigateur d'objets lorsqu'on y sélectionnera le scénario. La rubrique Paramètres permet de choisir des options de représentation. En cochant l'option Afficher le cadre, le scénario sera mis en évidence dans la feuille de calcul par un cadre entourant ses cellules variables, et une barre de titre affichera le nom du dernier scénario utilisé, ainsi que la liste de tous ceux déjà définis dans cette zone. L'option Recopier recopie les données des cellules variables directement dans le scénario choisi et permet leur modification directement dans la table pour chaque scénario. L'option Copier la feuille entière recopie la feuille entière dans une feuille de scénario qui se rajoute au classeur. Dans cette feuille supplémentaire les cellules variables apparaissent sur fond gris et il est alors possible de faire varier leurs valeurs pour examiner l'impact de ces modifications sur les cellules résultantes. Ces manipulations se font alors de manière tout à fait indépendante de la feuille de départ qui ne subit pas les modifications produites par l'exécution du scénario dans la feuille rajoutée. À la validation par OK la boîte se referme et le nouveau scénario se retrouve activé. On peut alors remplacer les valeurs contenues dans les cadres par celles souhaitées dans le scénario et constater la répercussion de ces modifications sur les cellules résultantes. Chapitre 6 OpenOffice.org Calc 487 3 Utiliser un scénario Lancer le scénario souhaité depuis le Navigateur d'objets. Pour ce faire, ouvrir le Navigateur en cliquant sur le bouton Activer le navigateur dans la barre de fonctions ou à l'aide du raccourci . Dans le Navigateur, cliquez sur l'icône Scénarios (un point d'interrogation suivi d'un point d'exclamation). Les plages correspondant aux cellules variables apparaissent encadrées et on peut choisir l'un des scénarios disponibles dans la liste déroulante intégrée à la barre de titre de chaque cadre. Il est également possible d'effectuer ses choix de scénarios depuis la liste qui les affiche dans le Navigateur. Chaque scénario listé dans le Navigateur possède un menu contextuel comportant deux commandes : l'une pour modifier ses propriétés et l'autre pour le supprimer. L'outil Fontwork OpenOffice.org intègre un outil très puissant permettant de modifier la représentation des textes. Grâce à cet outil, il devient possible d'écrire des textes sur des arcs, sur des courbes et plus généralement sur n'importe quelle figure. Cet outil se présente sous la forme d'une fenêtre affichable via Format / FontWork. Le fonctionnement de cet outil est décrit au chapitre L'outil de titrage FontWork page 146. 488 OpenOffice.org 1.1 L'autre suite bureautique CHAPITRE 7 7 OpenOffice.org Impress Impress est le logiciel de PreAO (Présentation Assistée par Ordinateur) intégré à la suite OpenOffice.org. Une présentation se compose de pages indépendantes, sous forme de transparents ou de diapositives, destinées à exposer un sujet à l'aide d'un projecteur. En fonction du support de sortie choisi, on peut classer les présentations comme suit : Présentations sur écran d'ordinateur Présentations de diapositives ou de transparents (en noir et blanc ou en couleurs) Présentations sur papier. Les pages d'une présentation peuvent renfermer différents types d'objets : des graphiques, des images, du texte, des arrières plans, des animations, des sons et des vidéos. Afin d'agencer au mieux la disposition des objets sur les pages, le programme propose, lors de l'insertion de chaque nouvelle page, une série de mises en page prédéfinies parmi lesquelles on pourra effectuer son choix en fonction du contenu qu'on prévoit de mettre sur la page. Notons encore que les pages d'une présentation constituent des éléments bien différenciés. Ainsi, lors de leur remplissage, tout texte ou dessin débordant la page n'est pas pris en compte : il n'y a donc pas génération automatique d'une nouvelle page pour le contenir. La projection d'une présentation peut s'accompagner d'effets dynamiques de transition pour permettre un passage plus harmonieux d'une diapositive à l'autre. De même, il est possible d'associer aux différents objets intégrés des effets d'animation pour rendre la projection plus vivante. La réalisation d'une présentation s'effectue en plusieurs étapes : Création d'une présentation de base (qui peut même se ramener à une présentation vierge) en prenant comme point de départ la copie d'un modèle ou directement une présentation existante. Cette première création peut même être pilotée par un Assistant appelé Autopilote permettant déjà de faire certains choix comme celui d'un arrière plan pour l'ensemble des pages, ou encore le support de sortie désiré : 489 diapositives, transparents, ou feuilles imprimées. On peut également définir à ce stade le type d'effet de transition souhaité lors de la projection. L'étape suivante consiste à modifier la présentation de base pour aboutir au produit final désiré. Cela se fera par insertion de pages, édition de textes et insertion des différents objets qu'on souhaite intégrer aux pages. Au cours de cette étape on pourra également définir également les effets d'animation souhaités pour les différents objets insérés. Dans une troisième étape, on préparera la présentation en vue de sa projection. On pourra ici retoucher l'ordre de succession des diapos et définir ou redéfinir les effets de transition souhaités lors de la projection. 490 OpenOffice.org 1.1 L'autre suite bureautique La création..................................................................................................500 1 Mode de création................................................................................ 500 1.1 Les méthodes de création.............................................................500 1.2 Une création avec ou sans assistance...........................................500 1.3 Sauvegarder la présentation créée................................................501 2 Créer avec l'Autopilote....................................................................... 501 2.1 Étape 1......................................................................................... 502 2.2 Étape 2......................................................................................... 503 2.3 Étape 3......................................................................................... 503 2.4 Étape 4......................................................................................... 504 2.5 Étape 5......................................................................................... 505 3 Créer sans l'Autopilote....................................................................... 506 3.1 Créer une présentation vide......................................................... 506 3.2 Intérêt des modèles préformatés.................................................. 506 3.3 Choix du type de diapositive....................................................... 507 3.4 Créer sur base d'un document existant.........................................509 3.5 Créer une présentation basée sur un modèle................................509 4 Utiliser les modèles............................................................................ 510 L'outil......................................................................................................... 511 1 Une première approche.......................................................................511 2 Les commandes.................................................................................. 512 3 L'espace de travail.............................................................................. 512 4 Les modes d'affichage........................................................................ 512 4.1 Mode Aperçu............................................................................... 513 4.2 Mode page................................................................................... 513 4.3 Mode Arrière-plan....................................................................... 514 Chapitre 7 OpenOffice.org Impress 491 4.4 Mode Couche...............................................................................514 4.5 Utilité de ce mode d'affichage..................................................... 518 5 Les modes de travail........................................................................... 518 5.1 Mode Plan....................................................................................518 5.2 Mode Dessin................................................................................ 520 5.3 Mode Notes..................................................................................521 5.4 Mode diapositive......................................................................... 521 5.5 Mode Prospectus..........................................................................522 5.6 Mode Lancer la présentation........................................................523 6 Les pages............................................................................................ 523 6.1 Insérer une nouvelle page............................................................ 523 6.2 Dupliquer une page......................................................................524 6.3 Importer des pages....................................................................... 524 6.4 Naviguer dans les pages de la présentation..................................524 6.5 Supprimer et renommer des pages...............................................525 6.6 Diapositive de résumé..................................................................525 7 Les objets............................................................................................526 7.1 Insérer des listes d'arguments...................................................... 526 7.2 Insérer des objets......................................................................... 527 7.3 Images vectorielles et bitmap...................................................... 528 7.4 Tables...........................................................................................528 8 L'arrière plan.......................................................................................529 8.1 Définir un arrière-plan................................................................. 529 8.2 Changer la couleur de l'arrière plan............................................. 529 8.3 Modifier la mise en forme des données de la présentation..........530 8.4 Un arrière-plan pour une diapositive particulière........................ 531 8.5 En-têtes et pieds de page..............................................................532 9 Insérer un diagramme......................................................................... 532 9.1 Le module Diagramme d'Impress................................................ 532 9.2 Mettre en forme le diagramme.....................................................535 10 Les images bitmap............................................................................ 535 10.1 Les fonctionnalités de retouche................................................. 536 10.2 Image réactive............................................................................540 11 Effets-animations-interactions..........................................................541 11.1 Les effets d'apparition et disparition..........................................541 492 OpenOffice.org 1.1 L'autre suite bureautique 11.2 Suppression d'un effet d'animation d'un objet........................... 544 11.3 Dessin d'une trajectoire..............................................................544 11.4 Les animations .......................................................................... 545 11.5 Animation des objets dans les diapos........................................ 547 11.6 Créer un GIF animé................................................................... 549 11.7 Les interactions.......................................................................... 550 12 Finaliser la présentation....................................................................551 12.1 Réorganiser les pages.................................................................551 12.2 Définir des effets de transition...................................................551 12.3 Paramétrer la projection.............................................................553 L'utilisation.................................................................................................554 1 La projection.......................................................................................554 1.1 Navigation manuelle.................................................................... 554 1.2 Présentation chronométrée...........................................................555 1.3 Définir une présentation personnalisée........................................555 1.4 Paramétrer la projection...............................................................556 1.5 Le menu contextuel de la projection............................................557 1.6 Projection en présence du navigateur.......................................... 557 2 L'impression....................................................................................... 558 2.1 Imprimer les pages de la présentation..........................................558 2.2 Imprimer un prospectus............................................................... 560 3 L'exportation.......................................................................................560 3.1 Exportation vers MS PowerPoint................................................ 560 3.2 Exporter une page ou un objet dans un fichier............................ 561 3.3 Envoyer une présentation par messagerie électronique............... 562 3.4 Exporter une présentation au format HTML............................... 562 3.5 Exporter une présentation au format Flash.................................. 565 3.6 Exporter une présentation au format PDF................................... 566 Les fonctionnalités de dessin......................................................................566 Chapitre 7 OpenOffice.org Impress 493 La création 1 Mode de création 1.1 Les méthodes de création Il existe essentiellement 3 méthodes pour créer une nouvelle présentation : 1. On peut procéder "ex nihilo", ce qui revient à créer une présentation vierge. Dans ce cas, on se retrouve en face d'une page blanche à partir de laquelle il faut tout construire soi-même. 2. On peut s'appuyer sur une présentation existante, et dans ce cas, la construction se fait par apport de modifications à la présentation qu'on a chargée et qui sert de modèle de départ. Cette méthode est valable, mais il faut veiller à bien enregistrer la nouvelle présentation sous un nouveau nom afin de ne pas écraser la présentation qui lui sert de modèle. 3. La troisième méthode est plus élégante. Elle consiste à baser la création sur un modèle de présentation. Cela consiste en fait à charger une copie du modèle choisi et à la modifier jusqu'à obtention de la présentation souhaitée. Cette méthode de création est particulièrement intéressante car elle préserve le modèle original. En effet, cette méthode nous fournit comme base de travail non pas le modèle lui-même mais une copie de celui-ci. Le modèle reste donc intact et peut être indéfiniment réutilisé. L'utilisation de ce mode de création nécessite comme préalable de disposer de modèles ou d'en créer. Ce sujet sera traité dans le chapitre intitulé "Utiliser les modèles". 1.2 Une création avec ou sans assistance Les trois méthodes de création décrites ci-dessus peuvent être mises en œuvre de deux manières différentes : avec ou sans l'aide d'un Assistant (Autopilote). L'Autopilote est un Assistant qui permet, par l'intermédiaire d'une série de boîtes de dialogues, de mettre en œuvre l'un des trois modes de création ci-dessus mais en permettant d'aller plus loin encore dans la conception. On peut en effet décider de choisir, déjà à ce stade, un arrière-plan général, le genre de sortie : papier, transparent ou diapo à utiliser, ainsi que des options relatives à la projection de la présentation : effets de transition et type de présentation manuelle ou automatique. 494 OpenOffice.org 1.1 L'autre suite bureautique Remarques La création basée sur un modèle n'est pas possible immédiatement après l'installation de OpenOffice.org, en raison de l'absence de modèles dans le répertoire OpenOffice.org1.1\user\template, répertoire prévu par défaut par le programme pour le rangement des modèles personnalisés. Il vous faudra donc d'abord procéder à l'importation de modèles, comme nous le verrons plus loin, pour pouvoir utiliser ce mode de création. Vous pouvez vous procurer des modèles de présentation gratuits (licence LGPL) sur le site : http://ooextras.sourceforge.net/downloads/simpress/. Si vous ne désirez pas utiliser l'Autopilote, il vous suffit de cocher l'option intitulée Ne plus afficher la boîte de dialogue dans la première fenêtre de l'Autopilote. Dans ce cas, l'Autopilote n'apparaîtra plus au lancement du programme ou lors de toute demande de création d'une nouvelle présentation depuis l'interface du programme. Pour récupérer l'Autopilote par la suite, il vous faudra lancer la commande Outils – Options – Présentation – Général et cocher l'option Démarrer avec l'Autopilote. 1.3 Sauvegarder la présentation créée Une fois la présentation créée, on peut directement l'enregistrer avant de procéder aux modifications qui conduiront à sa version finale. Cet enregistrement se fera par la commande Fichier – Enregistrer sous… en fournissant dans la boîte de dialogue qui apparaît le nom de fichier attribué à la présentation ainsi que le chemin à son répertoire de sauvegarde. Remarquons à cette occasion qu'une présentation s'enregistre toujours dans le mode d'affichage dans lequel on se trouvait en lançant la commande d'enregistrement. Ainsi, si la procédure d'enregistrement a été lancée alors qu'on se trouvait en mode d'affichage Arrièreplan, la présentation s'ouvrira dans ce mode lors de son prochain chargement. 2 Créer avec l'Autopilote Par défaut, lorsqu'on lance le module présentation, le programme affiche la première fenêtre de l'Autopilote de présentation. Cet assistant se compose de trois boîtes de dialogue entre lesquelles il est possible de naviguer à l'aide des boutons Suivant/Précédent. Le bouton Créer permet à tout moment de créer la nouvelle présentation selon le mode de Chapitre 7 OpenOffice.org Impress 495 création choisi. L'option Aperçu ouvre une fenêtre de prévisualisation. Si nous poursuivons dans l'Assistant et ne cliquons pas directement sur le bouton Créer après avoir choisi un mode de création, nous pouvons encore choisir, dans les étapes 2 et 3, un certain nombre d'options avec lesquelles notre présentation sera créée : arrière-plan, type de support de sortie, mode de projection manuel ou automatique avec ou sans effets de transition… 2.1 Étape 1 La première boîte nous invite à choisir l'une des options suivantes : 1. Créer une présentation vierge : en choisissant cette option et en cliquant directement sur le bouton Créer, on se retrouve dans le module de présentation en face d'une page blanche présentant les options de mises en pages qui correspondent au type de page que nous avons choisi dans la boîte Modifier la mise en page. 2. Créer une présentation à partir d'un modèle : si vous faites ce choix, le programme recherchera les modèles de présentation disponibles et vous en affichera la liste pour vous permettre d'en choisir un à votre goût. 3. Ouvrir une présentation existante pour la projeter, l'imprimer, la modifier ou encore l'utiliser comme base départ pour la création d'une nouvelle présentation. 496 OpenOffice.org 1.1 L'autre suite bureautique 2.2 Étape 2 Choisissez ici un style de page (arrière-plan), ainsi qu'un Médiapositive de sortie pour votre présentation : Transparent, Papier, Écran, Diapo. Le format de page (à savoir les dimensions et les marges des pages) s'adaptera au choix que vous aurez effectué. Le style de page correspond en fait à l'arrière plan qui apparaîtra comme fond commun à toutes les diapositives de votre présentation. Un clic sur la case Aperçu vous permet de voir en permanence le résultat de vos choix avant validation. 2.3 Étape 3 Cette fenêtre permet de définir un effet de transition qui accompagnera le passage d'une diapositive à l'autre en cours de projection. La boîte permet de choisir, dans une première zone de liste, l'effet à appliquer, et vous invite à choisir sa vitesse d'exécution (vitesse de transition entre les diapos) dans une seconde liste. Vous avez encore le choix entre un type de présentation Standard (déroulement du début à la fin, transition entre les diapos manuelle, par exemple à l'aide de la souris) ou Automatique (répétition à l'infini de la projection avec des laps de temps fixes aussi longtemps que vous n'appuyez pas sur la touche . Chapitre 7 OpenOffice.org Impress 497 Cette fenêtre permet de définir un effet de transition qui accompagnera le passage d'une diapositive à l'autre en cours de projection. La boîte permet de choisir, dans une première zone de liste, l'effet à appliquer, et vous invite à choisir sa vitesse d'exécution (vitesse de transition entre les diapos) dans une seconde liste. Vous avez encore le choix entre un type de présentation Standard (déroulement du début à la fin, transition entre les diapos manuelle, par exemple à l'aide de la souris) ou Automatique (répétition à l'infini de la projection avec des laps de temps fixes aussi longtemps que vous n'appuyez pas sur la touche . Si vous décidez de travaille en mode Automatique, vous devrez donc définir : La durée d'affichage à appliquer, c'est à dire la durée de projection de chaque diapo avant le passage à la diapo suivante. Vous pourrez bien sûr redéfinir ultérieurement ce minutage. La durée de la pause, c'est à dire le temps de pause que vous souhaitez appliquer entre la fin et le redémarrage de la projection, ce qui revient à définir la durée d'exposition de la page de pause qui s'affichera entre des projections successives. La validation de l'option Afficher le logo produit l'affichage du logo "Créé avec OpenOffice.org" sur la page de pause. 2.4 Étape 4 Cette page va permettre de préciser les lignes générales de la présentation. 498 OpenOffice.org 1.1 L'autre suite bureautique 2.5 Étape 5 Proposition d'une trame standard de présentation en fonction du thème choisi. Cochez ou décochez les cases pour générer les pages de la présentation. Il ne vous reste plus qu'à cliquer sur le bouton Créer pour voir s'afficher votre nouvelle présentation et pouvoir travailler dessus. Chapitre 7 OpenOffice.org Impress 499 3 Créer sans l'Autopilote On suppose ici qu'on a désactivé le démarrage du module avec l'Autopilote, en décochant, par exemple, l'option Démarrer avec l'Autopilote dans la boîte Outils – Options…Présentation – Général. 3.1 Créer une présentation vide Lancez simplement le module présentation à partir du menu Démarrer de Windows ou de l'icône de OpenOffice.org dans la barre des tâches (icône ). Le programme se lance et affiche la fenêtre ci-dessous permettant de choisir la mise en page de la première diapositive de la présentation. 3.2 Intérêt des modèles préformatés Le fait d'utiliser un modèle préformaté permet d'avoir, avant même de commencer, une diapositive déjà organisée où il ne reste plus qu'à ajouter le texte et/ou les images. De plus le changement d'organisation de la diapositive est alors d'une simplicité enfantine. 500 OpenOffice.org 1.1 L'autre suite bureautique Par exemple, lors de la création d'une nouvelle diapositive (Insertion > Nouvelle diapositive), Impress invite l'utilisateur à choisir le modèle de diapositive qui conviendra le mieux à la page à créer. 3.3 Choix du type de diapositive Une présentation peut être composée de plusieurs diapositives, toutes différentes, afin de varier les mise en page et donc l'impact sur l'auditoire. Impress propose de nombreux modèles tous adaptés à une situation particulière, à un besoin particulier. N'oublions pas que le but d'une présentation est d'aider un conférencier à captiver son auditoire de façon à mieux vendre, à mieux faire comprendre, à mieux décrire... Nommer la diapositive Choix de la mise en forme générale de la diapositive Descriptif du rôle et du contenu de la diapositive. Définir le type de diapositive lors de la création Lors de l'ajout d'une nouvelle diapositive au diaporama, il est possible de choisir un type de diapositive. Chapitre 7 OpenOffice.org Impress 501 Attention, il est vivement conseillé de choisir le modèle adapté à la diapositive à créer, et si il est impossible de trouver le modèle exact, choisir le plus proche de ce que l'on désire obtenir, c'est-à-dire celui qui nécessitera le moins de modifications. Ne pas choisir par exemple la diapositive un graphique. Le modèle (tableau) si, en fait, on désire présenter (graphique) est alors plus adapté. Définir le type après coup Il arrive de ne pas savoir quel type de diapositive choisir, ou de devoir changer d'avis en cours de travail. Inutile de tout recommencer, Impress est capable, de transformer une diapositive de type X en type Y tout en conservant les éléments déjà présents. Imaginons la diapositive suivante, dont on souhaite changer le mise en page. On désire changer la place des objets, et obtenir une diapositive avec le texte à gauche et l'image à droite. Modèle Modèle . Pour cela il suffit de passer par le menu Format – Modifier la mise en page, puis de choisir la mise en page qui doit se substituer à celle existante. Il est très important de choisir un des modèles présentés ou à défaut de choisir le modèle le plus proche de ce que l'on doit faire. En effet, les fonctionnalités offertes par les modèles permettent d'obtenir un diaporama homogène, ce qui est à la base d'une bonne présentation. 502 OpenOffice.org 1.1 L'autre suite bureautique En choisissant un modèle de diapositive, il ne reste plus qu'à suivre les indications de la diapositive elle-même. De plus, en utilisant les modèles, tous les titres auront la même taille, le même positionnement, la même police... Pour ce modèle, toutes les images auront la même position et la même dimension... Choisir pour les modèles s'est opter pour l'homogénéité, la flexibilité, et l'efficacité. En effet, si pour une raison ou une autre on doit changer de format de page (Format > Modifier la mise en page), Impress est capable de réorganiser les éléments de la diapositive en tenant compte des spécificités du nouveau modèle. 3.4 Créer sur base d'un document existant La méthode consiste à lancer le module puis à ouvrir une présentation existante qui servira de base à la nouvelle présentation. Il suffit alors d'enregistrer la présentation ouverte sous un autre nom que son nom d'origine et de la modifier pour obtenir la présentation souhaitée. 3.5 Créer une présentation basée sur un modèle Cette procédure permet de créer une nouvelle présentation en s'appuyant sur un modèle existant. C'est le sous répertoire OpenOffice.org1.1\user\template qui contient les modèles personnalisés créés par l'utilisateur et enregistrés en tant que tels par la commande Fichier – Modèle de document – Enregistrer. Procédez comme suit : 1. Lancer la commande Fichier – Nouveau – Modèles et documents, depuis la barre des menus du programme ou, si le programme n'est pas chargé, lancez la commande À partir d'un modèle…, située dans le menu contextuel de l'icône de OpenOffice.org dans la barre des tâches. 2. Dans la boîte de dialogue Modèles et documents, double cliquez sur l'icône Modèles. 3. Choisissez alors le modèle à utiliser dans la partie centrale de la boîte. Chapitre 7 OpenOffice.org Impress 503 La validation de la commande affiche dans l'espace de travail une copie du modèle que vous avez choisi. Il vous reste à travailler sur cette copie jusqu'à obtention de la présentation souhaitée, puis à l'enregistrer. 4 Utiliser les modèles À l'issue de l'installation de OpenOffice.org, le dossier OpenOffice.org1.1\user\template est vide car le programme n'intègre pas de modèles de présentation par défaut. Rien d'étonnant donc à ce qu'on ne trouve aucun modèle disponible dans l'Autopilote si on envisage la création d'une nouvelle présentation en choisissant l'option À partir d'un modèle. Même constat si on démarre par la commande À partir d'un modèle…, dans le menu contextuel de l'icône de OpenOffice.org (icône située dans la traybar). Il résulte de ce qui précède qu'à l'issue de l'installation d'OpenOfficeOrg, on n'a comme possibilité de création que l'option Présentation vierge. Celle-ci ouvre le module en demandant, par l'intermédiaire de la boîte de dialogue Modifier la mise en page, de choisir le type de mise en page souhaité pour la première page de la présentation. Pour créer vos propres modèles, utilisez la procédure de création décrite page dans le chapitre Utiliser OpenOffice.org. 504 OpenOffice.org 1.1 L'autre suite bureautique L'outil 1 Une première approche L'interface Choix du mode de travail Onglet de pages de la présentation Modes d'affichage Barre de présentation Chapitre 7 OpenOffice.org Impress 505 2 Les commandes Nous ne reprendrons pas la descriptions des barres déjà décrites au chapitre Utilisation de OpenOffice.org page 74 Présentation Cet outil se présente sous forme de fenêtre flottante dans l'espace de travail et propose les commandes suivantes : Insérer une page, Modifier la mise en page, Style de page, Dupliquer la page, Élargir la page Barre de couleurs Elle se place sous la zone de travail, au-dessus de la barre d'état et propose une palette de couleurs. Les raccourcis clavier Ils permettent de lancer directement des commandes à l'aide de combinaisons de touches au clavier. 3 L'espace de travail L'espace de travail représente la zone dans laquelle s'affichent les différentes pages de la présentation sur laquelle on travaille. Cette zone a pour limites les règles, ainsi que les barres de défilement horizontale et verticale. 4 Les modes d'affichage Présentation distingue 4 modes d'affichage : Mode Page, Arrière plan, Couche, Aperçu. Les trois premiers sont également accessibles sous forme de boutons de commande sur la gauche de la barre de défilement horizontale. 506 OpenOffice.org 1.1 L'autre suite bureautique 4.1 Mode Aperçu Impress, comme tous ses collègues de travail est capable de présenter un aperçu. Mais le rôle de l'aperçu dans une présentation n'est pas de montrer ce qui sera imprimé, mais ce qui sera présenté. Ainsi, l'aperçu montre en permanence une miniature de la diapositive en cours. Le mode Aperçu n'est accessible que depuis le menu Affichage. Il donne de la page active une image en réduction qui permet de se faire une idée de son comportement lors de la projection, sans devoir lancer celle-ci pour vous en rendre compte (les effets d'animations sont exécutables). La commande Affichage – Qualité de l'aperçu permet de définir la qualité souhaitée pour cet aperçu (couleur, nuance de gris, noir et blanc). La diapositive L'aperçu 4.2 Mode page Le mode Page est le mode d'affichage proposé par défaut. Il est général et permet la création de nouvelles pages, la navigation entre les pages, ainsi que la création ou l'insertion d'objets. Chapitre 7 OpenOffice.org Impress 507 4.3 Mode Arrière-plan Le mode Arrière plan permet à l'utilisateur de travailler sur le fond de toutes les pages de sa présentation. Ainsi, tout ce qui est entrepris dans ce mode se trouve répercuté en arrière plan de toutes les pages de la présentation. On peut se représenter cet arrière plan comme une page unique venant se placer sous toutes les pages et permettant de donner à la présentation un look général homogène. C'est donc dans ce mode que se fera l'insertion ou la création de tous les éléments statiques de la présentation : couleur de fond des diapos, logo, … 4.4 Mode Couche Généralités Ce mode d'affichage permet de disposer et d'éditer des objets en les répartissant sur différentes couches transparentes qu'il est possible de verrouiller, de masquer ou encore d'imprimer de manière sélective. Par contre, toutes les couches apparaissent toujours en projection, même celles masquées. Dans ce mode, les onglets qui apparaissent sont ceux représentant et donnant accès aux différentes couches superposées de la page active et les boutons de navigation à leur gauche permettent d'y accéder. Le menu contextuel de ces onglets permet l'insertion d'une couche supplémentaire, la suppression de la couche sélectionnée, son masquage, la modification de son nom ou l'insertion dans la couche d'objets en provenance du pressepapiers. Comme on le verra plus loin, seules les couches insérées par l'utilisateur peuvent être renommées ou supprimées. Par défaut, Impress dote chacune de ses pages de trois couches prédéfinies, comme en témoignent les onglets correspondants qui apparaissent lorsqu'on bascule dans le mode Couche. Les couches prédéfinies ne peuvent ni être supprimées, ni se voir renommées par l'utilisateur. Par contre, on peut parfaitement les masquer, les imprimer sélectivement et même les protéger en les verrouillant. Ci-dessous, les onglets correspondants aux différents niveaux par défaut. Le niveau Mise en page est toujours activé par défaut. Mise en page : c'est dans ce niveau que seront intégrés tous les objets graphiques et texte qui contribueront à la mise en page de la diapositive. Il n'est donc pas étonnant que ce niveau soit vide lors de l'insertion d'une nouvelle diapositive. Contrôles : c'est dans ce niveau que seront récupérés les champs de contrôle intégrés à la diapositive comme les boutons auxquels une action a été assignée. Lignes de cote : La couche Lignes de cote est la couche où vous dessinez des lignes de cote qui calculent et affichent automatiquement les dimensions linéaires. 508 OpenOffice.org 1.1 L'autre suite bureautique Modifier les propriétés d'une couche Pour modifier les propriétés d'une couche, il faut accéder à la boîte de dialogue Modifier la couche en en double-cliquant sur l'onglet de la couche à modifier, ou encore en lançant la commande Modifier la couche dans son menu contextuel. Cette boîte permet de modifier certains paramètres de la couche active de la page : Visible : en cochant cette case, on affiche à l'écran les éléments de dessin disposés sur la couche active. Si on ne veut pas que le contenu de la couche soit visible, il suffit de décocher la case. Un clic en maintenant la touche enfoncée un onglet représentant une couche permet de la masquer ou de l'afficher. Les noms des couches masquées sont affichés en bleu. Imprimable : en cochant cette case, les éléments de dessin disposés sur la couche active seront inclus à l'impression. Verrouillée : en cochant cette case on empêche toute action d'édition sur la couche concernée. Dans le cas d'une couche insérée par l'utilisateur, le menu contextuel de l'onglet correspondant s'étoffe de commandes supplémentaires. Renommer la couche... : permet de renommer une couche existante. Il suffit pour cela de sélectionner l'onglet, puis de lancer la commande contextuelle Renommer la couche pour que l'onglet de la couche concernée devienne éditable. Remarquez encore une fois que vous ne pouvez renommer et supprimer que les couches que vous avez créées, et non les couches prédéfinies, comme vous le montre le menu contextuel de celles-ci. Chapitre 7 OpenOffice.org Impress 509 Supprimer la couche : permet la suppression d'une couche supplémentaire créée par l'utilisateur. Insertion de couches Si vous n'êtes pas en mode Dessin, choisissez Affichage – Zone de travail – Mode Dessin. 1. Choisissez Affichage – Couche. 2. Choisissez Édition – Couche – Insertion. 3. Saisissez un nom pour la couche dans la zone Nom. 4. Dans la zone Propriétés, paramétrez les options de la couche. 5. Cliquez sur OK. La nouvelle couche devient automatiquement couche active : tous les nouveaux objets dessinés lui seront assignés. Pour modifier les propriétés de la couche, cliquez sur l'onglet affichant le nom de la couche, puis choisissez Édition – Couche – Modifier. Vous ne pouvez pas supprimer une couche prédéfinie par OpenOffice.org ni en changer le nom. Déplacement d'un objet sur une autre couche Pour déplacer un objet d'une couche à une autre, cliquez sur l'objet et maintenez le bouton de la souris enfoncé jusqu'à ce que les bords de l'objet clignotent. Faites glisser l'objet vers l'onglet affichant le nom de la couche vers laquelle vous souhaitez le déplacer et relâchez le bouton de la souris. Sélection d'une couche Pour sélectionner une couche, cliquez sur l'onglet affichant le nom de la couche, situé dans le coin inférieur gauche de la zone de travail. Masquage des couches 1. Sélectionnez une couche et choisissez Édition – Couche – Modifier 2. Dans la zone Propriétés, décochez la case Visible. 3. Cliquez sur OK. Dans l'onglet, le nom de la couche s'affiche désormais en bleu. 510 OpenOffice.org 1.1 L'autre suite bureautique Vous pouvez rendre une couche visible ou invisible en cliquant sur son onglet tout en maintenant la touche enfoncée. Affichage de couches masquées 1. Sélectionnez une couche masquée et choisissez Édition – Couche – Modifier. 2. Dans la zone Propriétés, cochez la case Visible. 3. Cliquez sur OK. Verrouillage des couches 1. Sélectionnez une couche et choisissez Édition – Couche – Modifier. 2. Dans la zone Propriétés, cochez la case Verrouillée. 3. Cliquez sur OK. Vous ne pouvez pas éditer les objets d'une couche verrouillée. Déverrouillage de couches 1. Sélectionnez une couche verrouillée et choisissez Édition – Couche – Modifier. 2. Dans la zone Propriétés, décochez la case Verrouillée. 3. Cliquez sur OK. Remarques L'insertion, la suppression, le renommage et le masquage d'une couche se répercutent sur toutes les pages existantes et à venir de la présentation. Par contre, le travail d'insertion d'objets dans une couche donnée, ne concerne que la diapositive active et ne se reporte évidemment pas au niveau des autres pages de la présentation. Si vous venez de travailler sur un niveau de votre diapositive et que vous retournez en mode Page, le dernier niveau sur lequel vous avez travaillé reste actif et réceptionne les insertions ou créations d'objets que vous réalisez en mode page. Chapitre 7 OpenOffice.org Impress 511 4.5 Utilité de ce mode d'affichage En règle générale, on n'utilise pas ce genre de fonctionnalité. Par contre le travail sur plusieurs niveaux peut s'avérer utile pour des créations graphiques complexes. L'association des objets à différentes couches permet de pouvoir masquer d'un seul coup tous les objets insérés dans une même couche et de n'afficher que les objets des autres couches. Cette fonctionnalité de masquage permet de décider de l'impression d'une ou de plusieurs couches données. En projection toutefois, le contenu de toutes les couches apparaît, même le contenu des couches masquées. Une création basée sur différentes couches peut être mise à profit pour dessiner, par exemple, un plan de logement sur une couche, et différentes possibilités pour son ameublement sur des couches distinctes. Il devient alors possible, en jouant sur le masquage des couches, de permettre l'affichage et l'impression du plan de l'habitation avec les différentes dispositions du mobilier qui ont été représentées sur autant de couches créées pour l'occasion. 5 Les modes de travail Les différents travaux effectués sur une présentation se font en affichant celle-ci sous différents modes d'affichage (vues de travail) et en activant les modes de travail requis pour l'exécution des tâches à effectuer. Ces différents modes sont accessibles depuis le menu Affichage ou à l'aide de boutons de commandes situés au niveau des barres de défilement horizontale (modes d'affichage) et verticale (modes de travail). À côté des modes d'affichage, on trouve également différents modes de travail permettant la réorganisation des pages de la présentation ou le travail d'édition ou de finalisation de ses pages. Chaque mode de travail fournit ses commandes propres dans une barre d'instruments personnelle. 5.1 Mode Plan Le mode Plan permet de voir le texte de toutes les diapositives, fournissant ainsi une vue d'ensemble de la structure de la présentation. Ce mode est idéal pour réorganiser les textes ou pour créer des diapositives de texte. Vous pouvez accéder à ce mode de travail à l'aide du raccourci . 512 OpenOffice.org 1.1 L'autre suite bureautique Généralités Comme on le voit ci-dessus, le mode Plan affiche le texte de chaque diapositive sous forme de liste hiérarchisée. Un aperçu de la diapositive renfermant le point d'insertion est présentée dans une fenêtre d'aperçu si la commande Affichage-Aperçu est cochée. La fenêtre Aperçu peut afficher la diapositive en couleurs, niveaux de gris ou noir et blanc selon le choix effectué à l'aide de la commande Affichage-Qualité de l'aperçu. La fenêtre Aperçu possède une barre de titre qui comporte sur sa droite un bouton de réduction qui permet de la réduire à sa barre de titre. Vous pouvez encore ancrer la fenêtre d'aperçu sur un des bords de la fenêtre de travail en tirant à l'aide de la souris sur sa barre de titre tout en appuyant sur la touche . Le bouton de fermeture marqué d'un X présent tout à droite de sa barre de titre permet de désactiver son affichage. Pour retrouver ultérieurement celuici, il vous faudra réactiver la commande Affichage – Aperçu. Sur la gauche de chaque titre de diapositive affiché en mode Plan figure un petit symbole numéroté. Un clic sur celui-ci sélectionne l'ensemble du texte de la diapositive. Ce symbole permet, par Cliquer-glisser, le déplacement de la diapositive vers une nouvelle position dans la liste. Il est donc tout à fait possible de réorganiser l'ordre de succession des diapositives dans ce mode. La saisie de texte se fait de la même manière que lorsque vous construisez une liste à puces dans Writer : la frappe provoque la rupture de ligne avec commencement d'un nouveau paragraphe de même niveau que le paragraphe précédent, alors que la Chapitre 7 OpenOffice.org Impress 513 combinaison de touches + vous permet de saisir une ligne supplémentaire sans créer de nouveau niveau. Attention toutefois au nombre de lignes pour que l'ensemble des arguments saisis puissent tenir sur la diapositive. À ce sujet, un affichage de l'aperçu de la diapositive en cours de création vous permettra de voir si vous ne dépassez pas les capacités d'affichage de la diapositive en cours. Barre d'instruments la barre d'instruments se présente de façon très adaptée au mode de travail en mode plan. Réduit ou agrandit la taille d'affichage du document actif. Masque tous les sous-titres des diapos dans la présentation active à l'exception des titres des diapos. Affiche les titres masqués des diapos dans la présentation active. Masque les sous-titres d'un titre sélectionné. Affiche les sous-titres masqués d'un titre sélectionné. Affiche ou masque le formatage des caractères des titres des diapositives. Affiche le texte en noir et blanc ou en couleurs. Lance votre présentation à l'écran en commençant par la première diapo. 5.2 Mode Dessin Le mode Dessin affiche une à une les diapos et permet d'en retoucher le contenu. C'est le mode de travail dans lequel s'effectuent tous les travaux d'édition des pages de la présentation. 514 OpenOffice.org 1.1 L'autre suite bureautique 5.3 Mode Notes Le mode d'affichage Notes vous permet d'écrire des aide-mémoire (commentaires) pour votre présentation en même temps que vous produisez vos diapositives. Les aide-mémoire et le contenu de vos diapositives sont visionnés simultanément, mais votre auditoire ne verra pas les notes. Ce mode est particulièrement intéressant pour produire, à l'intention de vos auditeurs, une sortie sur papier de votre présentation accompagnée de tous ses commentaires. Ce mode propose une barre d'instruments intégrant toutes les fonctionnalités de dessin qui peuvent être mises en œuvre pour commenter la diapositive. Les dessins réalisés dans ce mode sur l'image de la diapo située dans la partie supérieure de la page seront invisibles en projection. Le cadre inférieur de la page correspond à la zone dans laquelle il est possible de saisir du texte mais également de dessiner. 5.4 Mode diapositive Le mode Diapositive permet de visionner, sous forme réduite, autant de diapositives que l'écran le permet (un peu comme des diapositives disposées sur une table lumineuse). Il est très utile pour se faire une idée générale de la présentation, réorganiser l'ordre de succession de ses pages, et définir les effets de transition à appliquer lors de la projection. Chapitre 7 OpenOffice.org Impress 515 Ce mode dispose d'une barre d'instruments comportant un outil Zoom pour agrandir ou réduire la taille d'affichage. Le déplacement d'une diapositive se fait par Cliquer-glisser et la définition de sa destination est facilitée par l'apparition d'une barre verticale noire référençant à tout moment l'endroit où elle sera insérée si on relâche le bouton gauche de la souris. 5.5 Mode Prospectus Le mode Prospectus permet de réaliser un résumé de la présentation sous forme de pages imprimées contenant chacune un certain nombre de diapositives selon la mise en page choisie. Celle-ci peut être choisie parmi une série de mises en pages prédéfinies proposées par la commande Modifier la mise en page, accessible depuis le menu contextuel de l'onglet de la page de prospectus. Ce mode de travail propose une barre d'instruments intégrant les outils de dessin permettant de modifier graphiquement les pages du prospectus. De plus, la réorganisation des diapositives dans ce mode est possible par Cliquer – glisser. 516 OpenOffice.org 1.1 L'autre suite bureautique 5.6 Mode Lancer la présentation Le mode Lancer la présentation à l'écran démarre la projection sur l'écran de l'ordinateur. 6 Les pages 6.1 Insérer une nouvelle page Pour insérer une nouvelle page à la suite de la page active : 1. Basculer d'abord en mode Page si ce n'est déjà fait, faute de quoi la commande d'insertion de page ne sera pas disponible. 2. Appeler la commande Insertion – Page… depuis la barre des menus ou le menu contextuel d'un onglet de page. À noter que dans ce dernier cas, vous devez auparavant avoir sélectionné l'onglet correspondant à la page derrière laquelle doit se faire l'insertion, faute de quoi la nouvelle page sera insérée comme dernière page. La boîte de dialogue qui s'ouvre propose une série de mises en pages prédéfinies en fonction du contenu qu'on souhaite insérer comme montré dans les paragraphe Choix du type de diapositive page 501. Chapitre 7 OpenOffice.org Impress 517 6.2 Dupliquer une page Pour insérer une copie de la page active utilisez la commande Insertion – Dupliquer page. 6.3 Importer des pages Pour importer des pages en provenance d'une autre présentation, procédez comme suit : 1. Lancez la commande : Insertion – Fichier 2. Dans la boîte Insérer un fichier, naviguez pour trouver la présentation source puis, une fois celle-ci trouvée, validez la commande en cliquant sur le bouton Insérer. 3. Dans la fenêtre Insertion de pages/d'objets, cliquer sur le caractère "+" apparaissant sur la gauche du chemin d'accès à la présentation source : la liste de ses pages apparaît. Si une page intègre des objets, un caractère "+" apparaît également sur sa gauche, permettant d'en afficher la liste. 4. Il ne vous reste plus qu'à sélectionner la page ou l'objet à importer. 5. À la validation de la commande par OK, la page sélectionnée s'insère dans la présentation cible juste après la page active. S'il s'agit d'un objet, il se retrouve importé sur la page active. Si on coche l'option Lien, la page est insérée comme lien et de ce fait actualisée lors de tout changement dans le fichier original. Il est possible de procéder à l'insertion de plusieurs pages en même temps en sélectionnant celle-ci dans la boîte en combinaison avec la touche ou . Si vous ne spécifier pas la ou les pages à importer c'est l'ensemble de la présentation source qui se retrouvera importée dans la présentation cible. 6.4 Naviguer dans les pages de la présentation Les touches de navigation du clavier Page Up Page précédente Home Première page Page Down Page suivante End Dernière page Il est également possible de se déplacer dans la présentation par l'intermédiaire des onglets de pages situés sur la gauche de la barre de défilement horizontale. La zone d'affichage des onglets peut-être élargie au détriment de la barre de défilement horizontale par un Cliquer518 OpenOffice.org 1.1 L'autre suite bureautique Glisser vers la droite sur la ligne de séparation entre la zone des onglets et la barre de défilement horizontale. 6.5 Supprimer et renommer des pages Supprimer la page affichée par la commande Édition – Supprimer la page… ou à partir de la commande de suppression de page figurant dans le menu contextuel de l'onglet de la page à supprimer. Renommer la page active à partir du menu contextuel de son onglet. Réorganiser la succession des pages en déplaçant celles-ci à partir de leurs onglets respectifs par Cliquer-Glisser. 6.6 Diapositive de résumé La diapositive de résumé est le moyen le plus rapide et le plus efficace de créer un sommaire, une table des matières reprenant toutes les grandes étapes de votre présentation. Attention, cette diapositive de résumé utilisera les attributs de mise en forme et de mise en page des diapositives, d'où l'intérêt d'utiliser les modèles de mise en page proposées par Impress. Quoi qu'il en soit, ce sera toujours à l'utilisateur de définir quelles doivent être les informations devant apparaître dans la diapositive de résumé. Il faut passer par plusieurs étapes : sélectionner les diapositives devant intégrer la diapositive de résumé demander la diapositive de résumé : Insertion – Page de résumé Cette opération n'est facile à exécuter que si l'on peut voir l'ensemble des diapositives d'un seul coup d'oeil. Le mode diapositive est donc tout désigné. Chapitre 7 OpenOffice.org Impress 519 Ici, les diapositives 1 et 3 sont les seules sélectionnées. La diapositive résumé créée ne comportera que les informations relatives à ces deux seules diapositives. Pour sélectionner plusieurs éléments discontinus, il faut maintenir la touche (en bas à gauche du clavier) enfoncée tout au long de l'opération de sélection. Cette touche permet de sélectionner un élément et d'y rajouter d'autres sélections. Une fois la diapositive de résumé créée, il faut au besoin la déplacer. Soit dans le mode Diapositive, 4. Recadrer les onglets de page pour atteindre un onglet de page non visible 5. Page (diapositive) sélectionnée. soit par les onglets de pages situés en bas de l'écran 1. Cliquer sur l'onglet de la diapositive à déplacer, et ne pas lâcher le bouton de la souris 2. Glisser la diapositive vers son nouvel emplacement et lâcher le bouton de la souris 7 Les objets 7.1 Insérer des listes d'arguments En mode Diapositive ou Plan : 1. Cliquez juste devant le premier caractère de texte de la ligne puis appuyez sur pour descendre la ligne d'un niveau dans la hiérarchie. Vous pouvez également appuyer sur juste avant de taper le texte d'une nouvelle ligne à un niveau inférieur. 2. Cliquez juste devant le premier caractère de texte de la ligne puis appuyez sur la combinaison de touches + pour remonter d'un niveau. À nouveau ici vous pouvez effectuer l'opération avant d'entrer votre texte si vous souhaitez commencer une nouvelle ligne à un niveau hiérarchique supérieur. 3. Modifier l'ordre de succession de vos lignes d'argumentations en les déplaçant par Cliquer Glisser sur la puce qui les précède. 520 OpenOffice.org 1.1 L'autre suite bureautique Les niveaux de plan ainsi définis reçoivent automatiquement les styles d'objets de présentation Titre, Plan 1, Plan 2, etc.. prévus par défaut par le programme. Il est toutefois possible de redéfinir ces styles depuis le Styliste. 7.2 Insérer des objets Le mode de travail Dessin permet l'insertion de toute une gamme d'objets dans la diapositive affichée. Hyperlien Pour insérer un hyperlien : 1. Lancez la commande Insertion – Hyperlien, puis saisissez son URL dans la zone éditable intitulée Cible. 2. Cliquez sur Appliquer pour valider l'insertion, puis sur le bouton Fermer pour refermer la boîte de dialogue. 3. Pour sélectionner l'hyperlien inséré dans la diapositive, cliquez simplement dessus en maintenant la touche enfoncée : des poignées de sélection vertes apparaissent et l'objet peut alors être manipulé et déplacé. 4. Une fois les manipulations terminées, cliquez simplement sur une zone extérieure à l'hyperlien pour le désélectionner. Instructions de champ Vous pouvez intégrer à vos diapositives des instructions de champ : date, heure, auteur, numéro de page ou nom de fichier. Pour ce faire lancez la commande Insertion-Instruction de champ et faites votre choix dans la liste déroulante. Une zone de texte contenant l'instruction choisie apparaît et vous pouvez alors la positionner à votre guise. Pour modifier le format du contenu d'un champ inséré triple-cliquez dessus avant d'appeler son menu contextuel d'un clic droit avec la souris. Faites alors votre choix dans la liste des formats d'affichage proposée. Objets texte Vous pouvez les créer à l'aide de l'outil texte disponible dans la barre d'instruments en mode de travail Dessin. L'outil texte permet de créer des boîtes de texte ou des légendes (avec leur connecteur) dans lesquelles vous pouvez saisir votre texte. Chapitre 7 OpenOffice.org Impress 521 7.3 Images vectorielles et bitmap On distingue deux grands types d'images : les images vectorielles et les images Bitmap. Les images vectorielles sont indépendantes de la résolution, car elles sont constituées d'instructions qui permettent la construction de l'image. Il en résulte qu'elles peuvent être agrandies ou réduites sans perte de qualité et qu'elles sont nettement moins lourdes à stocker que les images bitmaps. Dans OpenOffice.org, c'est le logiciel de dessin Draw qui peut être utilisé pour les créer, mais présentation les intègre lui-même presque entièrement, en mode de travail Dessin. Les images Bitmap sont constituées d'une juxtaposition et d'une superposition de pixels, c'est-à-dire de petits points qui peuvent prendre différentes couleurs. Elles ont toujours des mesures bien définies et toute modification de leur taille s'accompagne d'une perte de qualité. Nettement plus lourdes que leurs homologues vectorielles, elles sont toutefois très répandues puisque ce sont de telles images qui sont produites par les appareils photographiques numériques et les scanners. OpenOffice.org intègre quelques fonctionnalités qui permettent de les modifier, mais elles sont limitées et il est souvent nécessaire de faire appel à des logiciels externes spécialisés dans ce domaine, tels que GIMP, Irfanview, ou encore XnView, pour en citer quelques uns qui sont freewares. Insertion d'images bitmaps On peut les insérer par la commande Insertion-Image…et ce par incorporation de l'image dans la diapositive ou sous forme de Lien. Dans ce dernier cas, toute modification du fichier source de l'image sera répercutée sur la diapositive intégrant le lien. Il est également possible d'insérer une image en provenance du presse-papiers de Windows par la commande Édition – Coller. Insertion d'images vectorielles Les dessins seront le plus souvent directement créés dans les diapositives à l'aide des outils ad hoc disponibles dans la barre d'instruments en mode de travail Dessin. Voir à ce sujet le chapitre qui traite des fonctionnalités de dessin page 561. Il est plus pertinent de dessiner dans le module Draw et d'importer le résultat dans Impress par Copier-Coller. 7.4 Tables La commande d'insertion permet encore d'intégrer une table dans la diapositive et d'y effectuer directement des calculs à l'aide des outils d'OpenOffice.org Calc qui sont mis à disposition. Une fois le travail terminé, on retourne automatiquement sous Présentation en cliquant en dehors de la table. La table insérée se manipule comme tout objet inséré 522 OpenOffice.org 1.1 L'autre suite bureautique lorsqu'on la sélectionne d'un simple clic. Un double clic active l'objet et lance Calc qui permet d'y apporter des modifications. 8 L'arrière plan 8.1 Définir un arrière-plan Changer l'arrière plan est une opportunité sans pareille de donner de la force à sa présentation. En effet, que serait une présentation sans couleurs, ou avec des couleurs qui ne permettent pas d'aider à transmettre le message contenu dans la présentation. C'est aussi l'occasion d'améliorer la lisibilité de la présentation. En effet, selon les conditions d'éclairage de la salle où sera présenté le diaporama, il faut parfois changer à la dernière minute les couleurs de l'ensemble de la présentation. On accède à l'arrière plan dans le mode Dessin (en haut à droite) puis en utilisant l'icône située en bas à gauche de l'écran ou Affichage – Arrière plan – Dessin. 8.2 Changer la couleur de l'arrière plan Il n'est pas nécessaire de passer dans l'arrière plan pour changer la couleur de toutes les pages de la présentation. Il suffit d'utiliser la commande Format – Page puis l'onglet Arrière plan. Les choix sont : pas de couleur, un dégradé, des hachures ou une image bitmap. La sélection modifie l'apparence de la fenêtre. Chapitre 7 OpenOffice.org Impress 523 8.3 Modifier la mise en forme des données de la présentation Il faut utiliser impérativement le mode dessin et la fonction arrière plan, que ce soit par l'icône ou par Affichage – Arrière plan – Dessin. Il suffit alors de cliquer sur un niveau, comme ici sur le Titre, d'en changer la mise en forme (Couleur, Police, Taille...) pour que tous les titres de la présentation prennent automatiquement ces nouvelles caractéristiques. On peut changer la mise en forme du texte par les icônes présentes dans la barre d'outils supérieure, comme dans Writer 8.4 Un arrière-plan pour une diapositive particulière Par défaut, l'arrière-plan des pages d'une présentation est blanc. La méthode la plus simple pour définir un arrière-plan limité à une page bien précise consiste à tracer un rectangle sur toute la page concernée puis à lui appliquer la couleur de fond ou le dégradé souhaité. Ensuite, il suffit de le placer en dessous de tous les autres objets de la page. Un arrière plan général pour la présentation Activer le Mode Arrière-plan. Tous les objets entrés dans ce mode d'affichage, par exemple des rectangles, des lignes ou des textes, s'afficheront alors en arrière-plan de toutes les diapositives et seront protégés des modifications entreprises dans le mode Page normal. 1. Tirez un grand rectangle sur toute la page et donnez-lui, par le menu contextuel ou la commande Format – remplissage, la couleur ou le dégradé souhaité. 2. Activez à nouveau le mode Page. Votre arrière-plan est défini. 524 OpenOffice.org 1.1 L'autre suite bureautique Modifier le modèle d'arrière-plan du Styliste 1. Ouvrez le styliste puis cliquez sur l'icône Styles d'objet de présentation. 2. Cliquez sur l'entrée de liste Arrière-plan. Activez le menu contextuel correspondant à ce modèle et choisissez la commande Modifier… 3. Dans la boîte de dialogue qui s'affiche, choisissez la couleur ou le dégradé souhaité. Cliquez sur OK. Cette modification du modèle n'est valable que pour la présentation active. Masquer l'arrière-plan pour certaines pages Vous pouvez masquer individuellement l'arrière-plan des pages de votre présentation. Pour ce faire, basculez en mode d'affichage Page, puis sélectionnez l'onglet de la page dont vous souhaitez masquer l'arrière-plan. Appeler la commande contextuelle Modifier la mise en page et décochez les options Arrière plan et Objets à l'arrière-plan dans la fenêtre Modifier la mise en page. Chapitre 7 OpenOffice.org Impress 525 8.5 En-têtes et pieds de page On peut souhaiter insérer des en-têtes et pieds de pages dans une présentation afin de reproduire le contenu de celles-ci sur toutes les pages de la présentation. La procédure est la suivante : 1. Basculez d'abord en mode d'affichage Arrière-plan , puis créer à l'endroit voulu une boîte de texte à partir de l'outil correspondant situé dans la barre d'instruments. 2. Pour insérer un numéro de page, par exemple, lancez la commande Insertion – Champs – Numéro de pages. Lorsque vous avez terminé d’entrer votre contenu, revenez en mode d'affichage Page. Toutes les pages de votre présentation comporteront alors les informations que vous avez entrées en mode Arrière-plan. 9 Insérer un diagramme 9.1 Le module Diagramme d'Impress On peut insérer un diagramme dans une page par la commande Insertion – Diagramme ou double-cliquer sur une zone prévue à cet effet s'il s'en trouve une disponible sur la page. 526 OpenOffice.org 1.1 L'autre suite bureautique Dans les deux cas, le module Diagramme est lancé et ses barres d'instruments et de menus se substituent à leurs homologues affichées précédemment dans la fenêtre de Présentation. Le module Diagramme est ce qu'on appelle un serveur OLE se mettant à la disposition de l'application Présentation pour permettre la création d'un diagramme directement dans la page active. L'appel du module Diagramme insère directement un modèle de diagramme, avec ses valeurs accessibles dans une table de données. Il suffit alors de personnaliser ce modèle pour obtenir le diagramme désiré. Pour ce faire, il faut d'abord afficher la table de données correspondante, par la commande Édition – Données du diagramme, ou en cliquant simplement sur le bouton Données du diagramme, dans la barre d'instruments. Chapitre 7 OpenOffice.org Impress 527 Insère une nouvelle ligne sous la ligne active. Insère une nouvelle colonne après la colonne active. Supprime la ligne active. Il est impossible de supprimer la ligne d'en-tête. Supprime la colonne active. Il est impossible de supprimer la colonne d'en-tête. Intervertit la colonne active et celle située à sa droite. Intervertit la ligne active et la ligne située en dessous. Trie les cellules de la colonne active dans l'ordre croissant. Trie les cellules de la ligne active dans l'ordre croissant. Trie la totalité du tableau par colonne. La colonne active ne sera pas déplacée, toutes les autres colonnes seront triées en conséquence. Si deux cellules ou plus dans la ligne active ont la même valeur, chaque clic modifie la position des colonnes correspondantes. Trie la totalité du tableau par ligne. La colonne active ne sera pas déplacée, toutes les autres colonnes seront triées en conséquence. Si deux cellules ou plus dans la colonne active ont la même valeur, chaque clic modifie la position des lignes correspondantes. Transfère toutes les données de cette boîte de dialogue vers le diagramme. La barre d'instruments des diagrammes La barre d'instruments se situe sur le bord gauche de la fenêtre du diagramme. Utilisez les icônes de cette barre d'instruments pour accéder aux commandes de diagramme les plus courantes. Cette barre se trouve (par défaut) sur la gauche de la fenêtre du diagramme et donne accès aux fonctions essentielles dont vous aurez besoin durant votre travail. L'icône Afficher/masquer le titre active ou désactive l'affichage du titre principal et du sous-titre. L'icône Afficher/masquer la légende active ou désactive l'affichage de la légende. Cliquez sur Afficher/masquer les titres des axes pour afficher ou masquer les étiquettes des axes. L'icône Afficher/masquer les axes fait apparaître et disparaître l'étiquette de tous les axes. L'icône Afficher/masquer la grille horizontale permet d'afficher ou de masquer la grille pour l'axe X, à condition de ne pas avoir activé le champ Grille auxiliaire correspondant. 528 OpenOffice.org 1.1 L'autre suite bureautique L'icône Afficher/masquer la grille verticale de la barre d'instruments fait basculer la visibilité de l'affichage de la grille pour l'axe Y. Remarque : Cela n'est valable que si la Grille auxiliaire de l'axe X n'est pas sélectionnée dans Insertion - Grilles. Ouvre la fenêtre Type de diagramme pour changer de type. Cette commande ouvre la boîte de dialogue AutoFormat de diagramme ; elle permet de modifier de nombreuses propriétés du diagramme en interactif. Ouvre la boîte de dialogue Données du diagramme dans laquelle vous pouvez éditer les données du diagramme. Modifie la disposition des données du diagramme. Modifie la disposition des données du diagramme. Modifie l'échelle du texte du diagramme lorsque vous modifiez la taille du diagramme. Restaure les paramètres d'origine du diagramme. 9.2 Mettre en forme le diagramme Il est possible de retoucher la mise en forme d'un diagramme de deux manières différentes. La première consiste à se faire aider par un Assistant, l'Autopilote, qui, en trois étapes correspondant à autant de boîtes de dialogue, nous permettra d'effectuer la mise en forme générale des éléments du diagramme et d'en redéfinir le type. L'appel de l'Autopilote peut se faire par la commande Format-Autoformat… ou à l'aide du bouton correspondant situé sur la barre d'instruments. La seconde façon de faire consiste à travailler au coup par coup sur les différents éléments du diagramme par l'intermédiaire des commandes du menu Insertion et du menu Format. Les commandes de mise en forme sont également disponibles depuis le menu contextuel de tout élément sélectionné. Les principales commandes permettant de modifier les éléments individuels du graphiques se trouvent également rassemblées sous forme de boutons commande dans la barre d'instruments. 10 Les images bitmap Les images vectorielles ne sont pas les seules utilisées pour agrémenter les pages d'une présentation : des images bitmaps peuvent également être insérées et retravaillées à l'aide des fonctionnalités, certes modestes, de traitement d'images bitmap intégrées dans OpenOffice.org. Chapitre 7 OpenOffice.org Impress 529 10.1 Les fonctionnalités de retouche L'insertion d'une image bitmap dans la page active se fait par la commande Insertion-Image ou en double-cliquant sur une zone prévue pour l'insertion d'un tel objet, s'il s'en trouve une dans la page. Dans les deux cas, on assiste à un changement de la barre d'objets du programme : celle-ci présente alors les outils de retouches proposés par OpenOffice.org. Pour le reste, une image bitmap insérée se comporte comme tout autre objet graphique et la barre d'instruments du mode de travail Dessin contient toutes les fonctionnalités qui lui sont applicables : rotation, déplacement, changement de plan, alignement,etc... Une image bitmap peut également renfermer du texte. La nouvelle barre d'objets se compose comme suit : Le bouton Filtres , accompagné d'une petite flèche verte pointant vers le bas ouvre une petite fenêtre offrant sous forme de boutons commande une série de filtres applicables à l'image sélectionnée. Invertir : Inverse les valeurs des couleurs d'une image en couleurs et les valeurs de luminosité d'une image en niveaux de gris. Adoucir : Adoucit le contraste d'une image. Augmenter la netteté : Augmente le contraste d'une image. 530 OpenOffice.org 1.1 L'autre suite bureautique Supprimer les interférences : Supprime des pixels individuels d'une image. Solarisation : Ouvre une boîte de dialogue permettant de définir la solarisation. La solarisation simule l'effet d'une lumière excessive lors du développement d'une photo. Les couleurs sont partiellement inversées. Valeur de seuil : Spécifie le degré de luminosité, en pourcentage, au-delà duquel les pixels doivent être solarisés. Invertir : Spécifie si les pixels à solariser doivent également être inversés. Vieillissement : Ouvre une boîte de dialogue permettant de paramétrer la fonction de vieillissement. Chaque fois que vous utilisez cette fonction, l'image s'assombrit légèrement, et les couleurs peuvent être rendues plus grises ou plus brunes. Degré de vieillissement : Définit l'intensité du vieillissement, en pourcentage. Plus la valeur est élevée, plus l'image est vieillie. Chapitre 7 OpenOffice.org Impress 531 Poster : Ouvre une boîte de dialogue déterminant le nombre de couleurs du poster. Cet effet repose sur la réduction du nombre de couleurs. Il fait ressembler les photos à des peintures. Couleurs du poster : Spécifie le nombre de couleurs auquel l'image sera réduite. Pop'art : Convertit une image dans un format pop-art. Par une transformation de ses couleurs, l'image change complètement de caractère. La fonction peut être appliquée à toute l'image ou seulement à une partie de celle-ci. Dessin au fusain : Affiche l'image comme un croquis au fusain. Les contours de l'image sont tracés en noir et les couleurs d'origine sont supprimées. Vous pouvez appliquer cette fonction à toute l'image ou seulement à une partie de cette dernière. 532 OpenOffice.org 1.1 L'autre suite bureautique Relief : Affiche une boîte de dialogue permettant de créer des effets de relief. Vous pouvez choisir la position de la source lumineuse imaginaire qui détermine le type d'ombre créée et l'apparence de l'image en relief. Source de lumière : Spécifie la position de la source lumineuse. Un point représente la source lumineuse. Mosaïque : Rassemble de petits groupes de pixels en zones rectangulaires de la même couleur. Plus chaque rectangle est grand, moins l'image comporte de détails. Largeur : Définit la largeur de chaque rectangle. Hauteur : Définit la hauteur de chaque rectangle. Mise en évidence des arêtes : Renforce, ou accentue, les bords de l'objet. La liste déroulante Mode Graphique propose une liste de modes graphiques possibles : Standard, Niveaux de gris, Noir/Blanc, Filigrane. Les listes déroulantes permettent d'effectuer des réglages de couleurs (modèle RGB), de contraste, de luminosité et de transparence de l'image sélectionnée. La correction gamma permet d'agir sur les niveaux de gris. Chapitre 7 OpenOffice.org Impress 533 Le bouton Rogner ouvre une boîte de dialogue offrant les diverses options avec lesquelles il est possible de rogner l'image sélectionnée. Une fenêtre d'aperçu permet de prévisualiser les effets au niveau de l'image. 10.2 Image réactive Lorsqu'une image bitmap se trouve sélectionnée, le lancement de la commande Édition Image Map ouvre la fenêtre de l'Éditeur d'Image Map. Cette application annexe permet de créer des zones réactives dans une image préalablement chargée dans l'éditeur. On commence par dessiner, à l'aide des formes disponibles, les zones réactives souhaitées et on ajuste celles-ci sur l'image affichée dans l'éditeur. Il faut alors définir pour chaque zone dessinée : 534 OpenOffice.org 1.1 L'autre suite bureautique La macro ou l'URL associée à la zone (bouton Macro… ou Propriétés). Options proposées Signification Nom Le fichier s'ouvre dans un cadre nommé du document HTML actif. _self Le fichier s'ouvre dans le cadre actif. _blank Le fichier s'ouvre dans une nouvelle page. _parent Le fichier s'ouvre dans le cadre parent du cadre actif. S'il n'y a pas de cadre parent, le cadre actif est utilisé. _top Le fichier s'ouvre dans le cadre situé le plus en haut dans la hiérarchie. Cliquer sur le bouton Actif pour rendre la zone active. Ce bouton commande a un comportement d'interrupteur : en position enfoncée, il signifie que la zone sélectionnée est active et en position relâchée que la zone réactive est inactivée. Cliquer sur le bouton Assigner pour valider les modifications entreprises sur l'image active dans l'éditeur. Lorsque l'image est affichée un clic sur ses zones démarre l'action qui y a été attachée. 11 Effets-animations-interactions 11.1 Les effets d'apparition et disparition De la même manière qu'il est possible d'associer un effet à l'apparition d'une diapositive, on peut également en associer aux objets insérés dans les pages. Ainsi, une fois la diapositive affichée, on pourra faire apparaître ses différents objets dans un certain ordre et de manière dynamique grâce aux effets qui leur seront associés. Ceux –ci peuvent être regroupés en 3 catégories : Chapitre 7 OpenOffice.org Impress 535 Les effets d'apparition, du même type que ceux qu'on retrouve dans les effets de transition, mais cette fois non applicable aux diapositives mais aux objets intégrés à celles-ci. Des animations de textes réservées aux seuls objets texte, les défilements de texte ou les textes qui apparaissent caractère par caractère en constituent des exemples. Des séquences d'apparition d'objets : les objets apparaissent les un après les autres, accompagnés d'un effet, dans un ordre défini par l'utilisateur. La commande Présentation à l'écran – Effet ouvre une boîte qui permet de prédéterminer les déplacements et les interactions des objets insérés aux diapositives. L'exécution de cette commande nécessite d'avoir activé au préalable le mode de travail Dessin et d'avoir sélectionné les objets pour lesquels un effet doit être défini. Si aucun objet n'a été sélectionné, c'est sur la diapositive que les effets seront appliqués. La boîte Effet se compose d'une barre d'outils sous laquelle une liste déroulante propose une série d'effets prédéfinis. Pour chaque effet choisi dans cette liste la zone centrale de la boîte propose une série de modalités d'exécution. Enfin, la zone de liste déroulante apparaissant tout au bas de la boîte permet de choisir la vitesse d'exécution de l'effet. Sélectionnez une catégorie à partir de la liste Effets, puis cliquez sur un effet dans l'espace situé sous la liste. Si vous avez sélectionné un objet de dessin, comme un rectangle contenant du texte, vous pouvez assigner un effet différent au texte et à l'objet. Pour assigner un effet texte, cliquez sur le bouton Effets de texte dans la boîte de dialogue Effets d'animation, puis choisissez un effet. 536 OpenOffice.org 1.1 L'autre suite bureautique Si l'objet sélectionné a été créé avec un outil de la barre d'instruments flottante Texte, les effets appliqués à partir des zones Effets et Effets de texte produisent le même résultat. Cliquez sur le bouton Assigner . Pour obtenir un aperçu de l'animation, cliquez sur le bouton Fenêtre d'aperçu, puis cliquez dans la fenêtre Aperçu. Si vous avez assigné des effets à plusieurs objets dans la fenêtre, cliquez sur un objet en particulier pour avoir un aperçu de ses effets. Le bouton Effets de texte texte. renferme les options relatives aux effets applicables à du Le bouton Fenêtre d'aperçu ouvre une fenêtre permettant de tester l'effet choisi. Le bouton Assigner valide la commande. Choisir le type d'effet à appliquer à l'objet sélectionné, éventuellement le prévisualiser dans la fenêtre de prévisualisation, puis valider son attribution à l'objet en cliquant sur le bouton Assigner . Le bouton Ordre affiche dans une liste les objets auxquels un effet a été associé et ce dans l'ordre avec lequel on a attribué les effets. Pour changer l'ordre d'apparition des effets, sélectionner dans la liste l'objet dont la position doit être modifiée puis le déplacer par Cliquer-glisser jusqu'à la position souhaitée. Une ligne accompagne le mouvement pour faciliter le repérage de la position de destination finale dans la liste. Le bouton Outils ouvre une boîte permettant d'associer un son à l'exécution d'un effet. Mais également de régler l'apparition ou la disparition de l'objet : L'objet devient invisible après l'applications de l'effet ; Masque l'objet à l'aide d'une couleur. Chapitre 7 OpenOffice.org Impress 537 Le bouton Actualiser affiche dans la liste des effets celui actuellement associé à l'objet sélectionné. Des boutons permettent encore de faire disparaître l'objet ou de changer sa couleur après l'exécution de l'effet. 11.2 Suppression d'un effet d'animation d'un objet 1. Dans le Mode Dessin d'une diapo, sélectionnez l'objet duquel vous désirez supprimer l'effet. 2. Choisissez Présentation à l'écran - Effet. 3. Dans la zone de liste Effets, choisissez Favoris. 4. La première entrée Aucun effet est sélectionnée. Cliquez sur Assigner. 11.3 Dessin d'une trajectoire Vous pouvez créer une animation déplaçant un objet le long d'une trajectoire que vous dessinez dans la diapo. Dessinez une ligne dans la diapo avec un outil de création de lignes à partir de la barre d'outils flottante Courbes. Sélectionnez la ligne et un objet à animer Activez Présentation à l'écran – Effet 538 OpenOffice.org 1.1 L'autre suite bureautique Dans la liste Effets, sélectionnez Divers, puis cliquez sur Déplacer le long de la courbe dans l'espace situé sous la liste. Cliquez sur le bouton Assigner Pour obtenir un aperçu de l'animation, cliquez sur le bouton Fenêtre d'aperçu , puis cliquez dans la fenêtre Aperçu. Si vous avez assigné des effets à plusieurs objets dans la fenêtre, cliquez sur un objet en particulier pour avoir un aperçu de ses effets. vous pourrez juger de l'animation dans la fenêtre Aperçu 11.4 Les animations Les animations consistent à modifier l'apparence d'un objet de manière continue, en le faisant passer progressivement de sa forme initiale à sa forme finale, par des étapes intermédiaires qui le conduisent progressivement vers sa forme finale. Chaque étape intermédiaire du cheminement de l'objet vers sa forme finale correspond à un objet qui doit être créé et chaque étape du mouvement doit occuper une position précise dans une liste chronologique d'exécution d'étapes. Chapitre 7 OpenOffice.org Impress 539 Créer les images des étapes La création d'une animation nécessite donc, dans un premier temps, la création d'autant de copies de l'objet qu'il y aura d'étapes prévues pour le faire passer de sa forme initiale à sa forme finale. Ensuite il faut retoucher la forme des différents objets intermédiaires pour qu'ils correspondent aux différents aspects que prendra l'objet au cours de sa transition vers sa forme finale. Les différents objets intermédiaires étant dessinés, il nous faut maintenant lancer la commande Présentation à l'écran – Animation, pour ouvrir la boîte de dialogue Animation et les intégrer dans l'animation. Créer la liste des étapes de transition Il nous faut d'abord définir la chronologie des étapes à effectuer pour aboutir à l'animation finale. Deux voies sont possibles pour atteindre cet objectif : Un clic sur le bouton Appliquer l'objet permet de définir une à une les étapes constituantes de l'animation à créer en sélectionnant un à un les objets à intégrer dans l'ordre que vous voulez. À chaque fois vous devez cliquer sur le bouton Appliquer l'objet pour intégrer l'objet sélectionné à la liste des objets constitutifs de l'animation à créer. La seconde méthode suppose que la succession des étapes composant l'animation est correcte au départ : la première image est en dessous, toutes les suivantes lui sont superposées dans l'ordre de leur création. Dans ce cas, vous pouvez sélectionner "au lasso" l'ensemble des objets et les intégrer d'un seul coup en cliquant sur le bouton Appliquer les objets un par un. Sous la fenêtre de prévisualisation, on dispose encore d'une série de boutons qui permettent d'afficher la première image de l'animation, de reproduire l'animation, de la faire fonctionner en marche arrière, de la stopper, d'afficher l'une de ses images en choisissant son numéro dans la liste Numéro de l'image. Vous pouvez également supprimer l'une des images que vous souhaitiez intégrer à votre animation, après l'avoir affichée dans la fenêtre de prévisualisation, en cliquant sur le bouton Supprimer l'image active. Le bouton Supprimer toutes les images vous permet de vider la liste des images qui figuraient dans votre projet d'animation. Finaliser et créer l'animation Lorsque votre animation vous paraît au point, utilisez la liste déroulante Adaptation pour lui attribuer uns sens d'apparition (en bas, à droite, centrée, à gauche/en haut,..). 540 OpenOffice.org 1.1 L'autre suite bureautique Vous pouvez maintenant la créer, en cliquant sur le bouton Créer, sous l'une des deux formes suivantes : Objet de groupe ou Objet bitmap. Dans ce dernier cas, vous devez encore définir, dans la liste déroulante Transparence, la couleur de fond souhaitée (on choisit en général un fond blanc), ainsi que la durée d'affichage et le nombre de répétitions (nombre de cycles). Remarquez encore que si vous choisissez de créer une animation sous forme d'objet bitmap, vous verrez votre animation s'exécuter de manière perpétuelle lorsque vous affichez la diapositive qui la contient en mode Dessin. Lorsque vous sélectionnez votre animation d'un clic de souris son déroulement s'interrompt. Vous pouvez alors supprimer les objets dessinés que vous aviez intégrés comme images intermédiaires de votre animation après vous être assuré que vous n'en avez plus besoin. Par mesure de sécurité, vous pouvez effectuer d'abord une copie de la diapositive qui les contient. Une fois votre animation créée, vous pouvez la sélectionner et la déplacer comme n'importe quel objet à l'endroit de votre choix. Remarquez encore qu'une animation se supprime comme un objet normal, il suffit de la sélectionner puis de taper Delete au clavier. 11.5 Animation des objets dans les diapos Vous pouvez appliquer des effets d'animation présélectionnés aux objets de la diapo. Il s'agit des mêmes effets que pour l'animation des transitions des diapos. Application d'un effet d'animation à un objet 1. Dans le Mode Dessin d'une diapo, sélectionnez l'objet que vous voulez animer. 2. Choisissez Présentation à l'écran – Effet, puis cliquez sur le bouton Effets. 3. Sélectionnez une catégorie à partir de la liste Effets, puis cliquez sur un effet dans l'espace situé sous la liste. Si vous avez sélectionné un objet de dessin, comme un rectangle contenant du texte, vous pouvez assigner un effet différent au texte et à l'objet. Pour assigner un effet texte, cliquez sur le bouton Effets de texte dans la boîte de dialogue Effets d'animation, puis choisissez un effet. Si l'objet sélectionné a été créé avec un outil de la barre d'instruments flottante Texte, les effets appliqués à partir des zones Effets et Effets de texte produisent le même résultat. 4. Cliquez sur le bouton Assigner Chapitre 7 OpenOffice.org Impress . 541 Pour obtenir un aperçu de l'animation, cliquez sur le bouton Fenêtre d'aperçu, puis cliquez dans la fenêtre Aperçu. Si vous avez assigné des effets à plusieurs objets dans la fenêtre, cliquez sur un objet en particulier pour avoir un aperçu de ses effets. Suppression d'un effet d'animation d'un objet Dans le Mode Dessin d'une diapo, sélectionnez l'objet duquel vous désirez supprimer l'effet. 1. Choisissez Présentation à l'écran – Effet. 2. Dans la zone de liste Effets, choisissez Favoris. 3. La première entrée Aucun effet est sélectionnée. Cliquez sur Assigner . Dessin d'une trajectoire Vous pouvez créer une animation déplaçant un objet le long d'une trajectoire que vous dessinez dans la diapo. 1. Dessinez une ligne dans la diapo avec un outil de création de lignes à partir de la barre d'outils flottante Courbes. 2. Sélectionnez la ligne et un objet à animer. 3. Activez Présentation à l'écran – Effet. 4. Dans la liste Effets, sélectionnez Divers, puis cliquez sur Déplacer le long de la courbe dans l'espace situé sous la liste. 5. Cliquez sur le bouton Assigner. 542 OpenOffice.org 1.1 L'autre suite bureautique Pour obtenir un aperçu de l'animation, cliquez sur le bouton Fenêtre d'aperçu , puis cliquez dans la fenêtre Aperçu. Si vous avez assigné des effets à plusieurs objets dans la fenêtre, cliquez sur un objet en particulier pour avoir un aperçu de ses effets. 11.6 Créer un GIF animé Pour créer une animation de type bitmap (GIF animé), il va s'agir de réunir dans un même container un certain nombre d'objets auquels il faudra assigner une temporisation d'affichage. De la même faon, les objets ayant tous défilés à l'affichage, il faudra spécifier le nombre de cycles de reproduction de l'animation. 1. Choisir Présentation à l'écran – Animation. 2. Sélectionner un ou plusieurs objets et réaliser une de actions : Appliquer l'objet : Cliquez sur ce bouton afin d'ajouter un objet individuel ou un groupe d'objets au cadre d'animation actif. Appliquer les objets un par un : Cliquez sur ce bouton pour créer un cadre d'animation par objet sélectionné. L'ajout d'objets à la séquence d'animation est actif tant que la boîte de dialogue Animation est ouverte. Pour supprimer une image, cliquez sur le bouton Supprimer l'image active . Pour recommencer en supprimant toutes les images, cliquez l'icône . 3. Dans la zone Groupe animé, sélectionner Objet bitmap. 4. Saisir le numéro de cadre dans la zone Numéro de l'image. Chapitre 7 OpenOffice.org Impress 543 5. Saisir la durée d'affichage du cadre souhaitée en secondes dans la zone Durée d'affichage. 6. Répéter les étapes de 3 à 5 pour chaque cadre de votre animation. pour obtenir un aperçu de votre animation en utiliser les contrôles situés à gauche de la zone Numéro de l'image . 7. Sélectionner le nombre de fois que la séquence d'animation doit se répéter dans la zone Nombre de cycles. 8. Sélectionner une option d'alignement pour les objets situés dans la zone Adaptation. 9. Cliquer sur Créer. Pour modifier une animation, la sélectionner, choisir Présentation à l'écran – Animation et cliquer l'icône Appliquer les objets un par un. Exporter des animations au format GIF 1. Sélectionnez l'objet animé. 2. Choisissez Fichier – Exporter. 3. Sélectionnez GIF – Graphics Interchange Format (.gif) dans la liste Format de fichier. 4. Cochez la case Sélection pour exporter l'objet sélectionné et non la diapo entière. 5. Choisissez un emplacement et un nom pour le fichier GIF animé. Cliquez sur Enregistrer. 11.7 Les interactions Les objets insérés aux diapositives peuvent servir de boutons de démarrage pour différentes actions comme aller à la page précédente ou suivante de la présentation, ou encore déclencher l'ouverture d'un fichier. Pour définir de telles interactions il faut commencer par sélectionner l'objet qui supportera l'interaction puis définir celle-ci dans la boîte de dialogue qui s'ouvre au lancement de la commande Présentation – Interaction… Pour rendre une interaction accessible depuis toutes les pages d'une présentation, il faut d'abord basculer en mode d'affichage Arrière-plan puis placer l'objet et son interaction sur l'arrière-plan de la présentation 544 OpenOffice.org 1.1 L'autre suite bureautique 12 Finaliser la présentation On traitera ici essentiellement de la réorganisation des pages de la présentation ainsi que de la définition des effets de transition qui accompagneront le passage d'une diapositive à l'autre en projection. Le mode de travail le mieux adapté pour réaliser ces opérations est le mode Diapositive. 12.1 Réorganiser les pages Activez le mode de travail Diapositive pour voir s'afficher les diapositives comme si elles étaient étalées sur une table lumineuse et pouvoir aisément les réorganiser à l'aide de la souris. Le menu contextuel d'une diapositive sélectionnée propose la commande bascule Afficher la diapositive, grâce à laquelle il est possible de masquer certaines diapositives, sans pour autant les supprimer de la présentation. 12.2 Définir des effets de transition Il s'agit d'effets que l'on définit au niveau de chaque diapositive et qui sont destinés à adoucir le passage d'une diapositive à l'autre lors de la projection. Chaque définition d'un tel effet nécessite la sélection préalable de la diapositive à laquelle on souhaite le voir appliqué. Il faut ensuite choisir l'effet à appliquer et décider de sa vitesse d'exécution. Deux voies sont possibles pour effectuer de tels réglages : utiliser les options proposées par la barre d'objets du mode de travail Diapositive ou faire appel à la commande Présentation à l'écran – Transition. Chapitre 7 OpenOffice.org Impress 545 Gérer les transitions depuis la barre d'objets 1. Passer en mode Diapo par soit le menu Affichage – Zone de travail – Mode diapo ou en cliquant sur l'icône située sur le bord droit de l'écran. 2. Choisir le type d'effet prédéfini dans la liste Effet. 3. Choisir sa vitesse d'exécution : lente, moyenne ou rapide. 4. Dans la liste Transition, choisir l'un des modes Automatique, Semi-automatique ou Manuel pour déclencher le passage à la diapositive suivante au cours de la projection. Si vous choisissez le mode Automatique, il vous faudra encore spécifier, dans la liste suivante, le temps de pause sur la diapositive avant que le programme ne passe à la diapositive suivante . Si, par exemple, vous sélectionnez le changement Automatique et que saisissez "00:01:00", la diapositive suivante s'affichera automatiquement une minute après la présentation de la diapositive actuelle. Lorsqu'un effet de transition a été défini pour une diapositive, une petite marque s'affiche sous sa représentation dans le mode Diapositive. En cliquant sur cette marque, on peut visualiser l'effet qui lui a été attribué. Le bouton Présentation chronométrée démarre une projection chronométrée qui permet d'estimer avec plus de précision les temps d'exposition à appliquer aux différentes diapositives si on souhaite par la suite projeter la présentation de manière automatisée. Vous pouvez exclure des diapositives de la présentation en cliquant le bouton Au niveau de l'interface vous pouvez choisir combien de diapositives vous voulez afficher par rangée dans la liste , ici on en affiche 3. Gérer les transitions depuis la boîte Transition La commande Présentation à l'écran – transition ouvre une boîte de dialogue qui permet de définir un effet de transition applicable à la diapositive sélectionnée. La boîte Transition renferme différents types d'effets répertoriés dans la liste déroulante Effet. 546 OpenOffice.org 1.1 L'autre suite bureautique Pour chaque effet choisi dans la liste, on peut encore choisir une direction de mouvement (parmi les choix possibles apparaissant au centre de la fenêtre), ainsi qu'une vitesse d'exécution. Une fenêtre de prévisualisation (redimensionnable) , activée par un clic sur le bouton de prévisualisation permet encore de se faire une idée du résultat avant validation en cliquant sur le bouton . Une fois vos choix effectués, un clic sur le bouton sélectionnée. Le bouton diapos. attribue l'effet choisi à la diapo permet de choisir un son d'accompagnement lors de la transition des 12.3 Paramétrer la projection La commande Présentation à l'écran – Paramètres de la présentation à l'écran ouvre une boîte permettant de définir les options avec lesquelles la projection se déroulera. Il est ainsi possible de programmer la projection de l'ensemble des diapositives ou de seulement une partie de celles-ci, à partir d'une diapositive donnée. On peut encore décider entre les types de projection Par défaut sur tout l'espace écran disponible ou dans une fenêtre. Chapitre 7 OpenOffice.org Impress 547 Une rubrique options permet encore de décider ou non de l'affichage du pointeur et du Navigateur (pour faciliter la navigation en cours de projection), d'autoriser ou non l'exécution des animations qui ont été définies sur certaines pages, et de choisir ou pas une transition manuelle. L'utilisation 1 La projection Pour visualiser votre présentation en mode Standard, c'est à dire en plein écran, vous pouvez lancer l'une des commandes suivantes : 1. Cliquer sur l'icône Présentation à l'écran, située dans la barre d'instruments. 2. Lancer la commande Présentation à l'écran, depuis la barre des menus. 3. Utiliser le raccourci-clavier + . 1.1 Navigation manuelle Pour passer à la diapo suivante, cliquer à gauche avec la souris ou appuyez sur la touche ou au clavier. Pour passer à la diapo précédente, cliquez à droite avec la souris ou appuyez sur la touche 548 OpenOffice.org 1.1 L'autre suite bureautique ou La touche au clavier. vous renvoie à la première diapo de votre présentation et la touche à la dernière. À tout moment vous pouvez arrêter votre projection en tapant au clavier. 1.2 Présentation chronométrée La commande Présentation à l'écran – Présentation chronométrée permet de chronométrer le temps nécessaire à la présentation. La présentation est lancée et un chrono s'affiche. Lorsque vous avez fini votre commentaire, passez normalement à la diapo suivante : le chrono est remis à zéro et mesure maintenant la durée d'exposition nécessaire pour la nouvelle diapositive projetée à l'écran. Vous pouvez utiliser ainsi les valeurs du chrono pour programmer le temps nécessaire en vue d'une présentation automatique. 1.3 Définir une présentation personnalisée La commande Présentation à l'écran – Présentation personnalisée… ouvre une boîte qui permet de créer, à partir d'une même présentation, des variantes n'intégrant qu'une partie des diapositives de la présentation de base. Les présentations personnalisées créées apparaîtront dans une liste et on pourra alors choisir d'en lancer une en fonction du public destinataire. La définition d'une présentation personnalisée se fait en choisissant les pages qui en feront partie dans la boîte de dialogue représentée ci-dessous, puis en attribuant un nom à la présentation personnalisée ainsi créée. On utilise les deux boutons fléchés apparaissant au centre de la boîte pour générer la liste des pages à intégrer dans la présentation personnalisée. À tout moment la boîte ci-dessous vous permettra : Chapitre 7 OpenOffice.org Impress 549 L'édition d'une des présentation personnalisées déjà définie. La création d'une nouvelle présentation personnalisée en cliquant sur le bouton Nouveau. La suppression d'une des présentations existantes. Le lancement d'une des présentations personnalisées sélectionnée dans la liste à condition d'avoir coché l'option Utiliser la présentation personnalisée. Si cette option n'est pas cochée, c'est la présentation mère qui sera lancée. 1.4 Paramétrer la projection La commande Présentation à l'écran – Paramètres de la présentation à l'écran… ouvre une boîte de dialogue renfermant un choix d'options de paramétrage pour la projection. La rubrique Étendue vous permet d'effectuer une projection limitée de votre présentation. Vous pouvez décider de limiter la projection à partir d'une diapositive donnée ou encore de choisir une présentation personnalisée définie au préalable par la commande Présentation personnalisée. 550 OpenOffice.org 1.1 L'autre suite bureautique La rubrique Type vous permet de décider du type de projection souhaité : standard (Par défaut), dans une fenêtre ou automatique. La rubrique Options vous permet de faire un certain nombre de choix concernant les transitions, l'exécution des animations, la visibilité du pointeur de la souris, ou encore l'affichage ou non du navigateur vous permettant d'accéder aux différentes diapositives. 1.5 Le menu contextuel de la projection En cours de projection, un menu contextuel met à votre disposition des commandes de navigation, ainsi qu'une commande intitulée Étendue qui vous permet de faire démarrer l'une des présentations personnalisées définies à partir de la présentation de base enregistrée. Ce menu contextuel renferme encore des options de paramétrages du pointeur de la souris. Vous pouvez ainsi décider de l'afficher ou de le masquer selon l'état de la commande contextuelle Pointeur visible. Si vous décidez de rendre visible le pointeur, vous avez la possibilité de modifier sa forme pour lui faire prendre celle d'un crayon, en activant la commande contextuelle Crayon. Vous pourrez encore décider d'une couleur pour votre crayon par la commande Couleur du crayon. La commande verrouiller évite toute modification accidentelle des paramètres de votre projection. Vous serez invité à saisir un mot de passe dans une boîte de dialogue. Ce mot de passe sera demandé lors de toute tentative d'activation de commande, y compris lors de la demande d'abandon de la projection. 1.6 Projection en présence du navigateur Lorsqu'on a demandé une projection avec le navigateur visible, la fenêtre ci-dessous reste affichée en permanence en avant plan de la projection pour permettre d'accéder à tout moment à n'importe quelle diapositive. Cette fenêtre peut être réduite à sa barre de titre pour éviter qu'elle ne masque trop la diapositive en cours de projection. Chapitre 7 OpenOffice.org Impress 551 2 L'impression Il existe différents media de sortie pour une présentation. On peut ainsi créer des présentations destinées à une projection sur écran, les destiner à une impression sur papier ou sur transparents, les exporter dans leur intégralité ou seulement en partie vers d'autres applications. Une impression peut être obtenue par tirage immédiat ou copie dans un fichier d'impression pour un tirage sur papier différé. 2.1 Imprimer les pages de la présentation Le lancement de la commande Fichier – Imprimer… ou un clic sur l'icône d'impression dans la barre de fonctions ouvre la boîte de dialogue Imprimer offrant le choix d'imprimer seulement la sélection (si un objet se trouve sélectionné dans la présentation), la page active, toutes les pages du document, ou seulement un certain nombres de pages (dans ce cas, séparer les numéros de pages à afficher par le caractère ";"). 552 OpenOffice.org 1.1 L'autre suite bureautique Vous pouvez encore choisir le nombre de copies à imprimer ainsi que le tri de sortie. L'option Imprimer dans un fichier vous permet de créer un fichier d'impression pour un tirage différé, éventuellement sur une imprimante plus performante que celle installée sur votre système. Le bouton options affiche la boîte de dialogue ci-dessous qui propose des choix d'options de sortie, de qualité d'impression et de choix des couleurs (vous pouvez imprimer, par exemple en nuances de gris). Les objets contenus dans les présentations étant des images vectorielles, vous pouvez imprimer dans toute résolution supportée par votre imprimante ou photocomposeuse. Chapitre 7 OpenOffice.org Impress 553 2.2 Imprimer un prospectus Basculez d'abord en mode de travail Prospectus et affichez la barre d’outils Présentation. Cliquez sur la commande Modifier la mise en page, dans la barre d'outils Présentation, puis sélectionnez, dans la boîte de dialogue qui s'ouvre, l’image correspondant au type de mise en page que vous souhaitez pour votre prospectus et validez votre choix par OK. Lancez la commande Format – Page… pour sélectionner l'orientation Portrait ou Paysage de vos pages d'impression. Travaillez maintenant dans la page du prospectus qui s'affiche pour ajuster et redimensionner les pages de la présentation qui s'y trouvent affichées. Vous pouvez les déplacer comme n'importe quel objet graphique et leur redimensionnement est possible par la commande Format – Position et taille… Vous pouvez encore, par exemple, faire appel à l'outil Ligne pour dessiner des lignes de séparation entre les pages de la présentation affichées sur les pages du prospectus. Vous pouvez aussi utiliser la commande Insertion – Champs – Numéro de pages pour insérer un numéro de page sur chaque feuille de votre prospectus. Comme on travaille automatiquement en mode d'affichage Arrière-plan, toutes les modifications entreprises ici seront automatiquement appliquées à l'ensemble des pages du prospectus. Pour imprimer le prospectus, lancez la commande Fichier – Imprimer, puis cliquez sur le bouton Options pour sélectionner le mode d'impression Prospectus et assurez-vous d’avoir bien décoché l’option Dessin pour ne pas avoir une image en taille réelle qui s’imprimerait alors sur une seule page. Validez alors la commande d'impression. 3 L'exportation 3.1 Exportation vers MS PowerPoint La commande Fichier – Enregistrer sous… permet d'enregistrer une présentation OpenOffice.org au format MS PowerPoint (entre autres) aussi bien comme document que comme modèle. Il suffit pour cela de choisir le format d'exportation souhaité dans la liste déroulante Type de la boîte de dialogue. 554 OpenOffice.org 1.1 L'autre suite bureautique 3.2 Exporter une page ou un objet dans un fichier On peut exporter dans un fichier une page entière de la présentation ou des objets qui y sont contenus et ce, sous différents formats. Selon le format choisi, une boîte s'ouvre et propose les options d'exportation correspondantes. Ainsi, si on exporte une page comme image au format JPG, on pourra choisir le niveau de compression et donc la qualité du tirage. Procéder comme suit : 1. Affichez la page à exporter puis sélectionnez les objets à exporter si vous ne désirez pas exporter toute la page. Lorsque vous exportez une page entière, celle-ci s'enregistre dans sa totalité, marges comprises. 2. Lancez la commande Fichier – Exporter…, puis choisissez le format d'exportation souhaité dans la liste déroulante Type. Donnez un nom au fichier d'exportation puis validez en cliquant sur le bouton Enregistrer. 3. Définissez vos options d'exportation dans la boîte de dialogue qui s'ouvre. Le copie d'écran ci-dessous montre la boîte qui s'ouvre lorsqu'on exporte au format JPEG. Chapitre 7 OpenOffice.org Impress 555 3.3 Envoyer une présentation par messagerie électronique La commande Fichier – Envoyer – Envoyer par E-mail …se charge d'ouvrir votre logiciel de messagerie pour l'envoi d'un nouveau message et s'occupe d'y joindre votre présentation comme fichier attaché. 3.4 Exporter une présentation au format HTML Si vous souhaitez transmettre vos diapositives par Internet ou Intranet, il vous faut d'abord convertir votre présentation au format HTML à l'aide de la commande Fichier – Exporter…, en choisissant HTML comme format de sortie. Le programme crée alors automatiquement une page d'index contenant des hyperliens qui mènent aux différentes pages de la présentation et celles-ci sont enregistrées au format JPG. Les animations ne sont toutefois pas supportées. Le lancement de la commande d'exportation ouvre une boîte d'enregistrement intitulée Exporter, qui permet de choisir un nom et un répertoire de destination pour le fichier HTML (à sélectionner au besoin dans la liste déroulante Type)qui sera créé. En cliquant sur Enregistrer, on quitte la boîte et on se retrouve sur la première boîte de dialogue de l'assistant de conversion au format HTML. Celui-ci nous demande d'abord de choisir un design existant pour l'exportation ou d'en créer un nouveau. Tout nouveau design créé se verra par la suite intégré à une liste et pourra être réutilisé. Cliquons sur l'option Nouveau design. 556 OpenOffice.org 1.1 L'autre suite bureautique La seconde boîte nous invite à choisir un type de publication avec, en options, la possibilité de créer une page de garde et d'afficher les notes. Le type de publication Automatique aboutit à une présentation qui défilera automatiquement, la transition d'une diapositive à la suivante se faisant comme défini dans le document ou en automatique après un temps qu'il convient alors de définir. La troisième boîte de dialogue nous invite à choisir le format sous lequel les images doivent être enregistrée et avec quel taux de compression. Il est encore possible de définir une résolution d'écran pour la présentation exportée. Chapitre 7 OpenOffice.org Impress 557 La boîte suivante est consacrée aux informations qu'on souhaite voir figurer sur la page de garde (si on a décidé d'en créer une lors de la deuxième étape de l'Assistant). On peut également insérer un lien vers la présentation originale. La boîte suivante (ci-dessous) permet de choisir entre des liens hypertextes ou des boutons comme outils de navigation dans la présentation exportée. 558 OpenOffice.org 1.1 L'autre suite bureautique Une dernière boîte permet encore de choisir un schéma de couleurs pour la présentation exportée avant de cliquer sur le bouton Créer. 3.5 Exporter une présentation au format Flash On peut également transmettre les diapositives par Internet ou intranet en les convertissant d'abord au format Macromedia Flash à l'aide de la commande Fichier – Exporter…, en choisissant Macromedia Flash format SWF comme format de sortie. Chaque diapositive créera une image dans un fichier flash. On pourra lire ce fichier à partir d'un navigateur équipé d'un plugin. La présentation défile par clic sur l'écran et elle pourra être lue en boucle. Il est à noter que les transitions, les sons et les animations ne sont pas encore exportées. Chapitre 7 OpenOffice.org Impress 559 3.6 Exporter une présentation au format PDF Cette fonction se lance comme la précédente mais en choisissant le format PDF Portable Document Format. L'enregistrement se déroule comme décrit au paragraphe Exporter au format PDF page 139 Les fonctionnalités de dessin La suite OpenOffice.org étant comme on l'a dit une suite bureautique très intégrée, toutes les fonctionnalités de dessin sont décrites dans le chapitre traitant de OpenOffice.org Draw, pages suivantes. Toutes les fonctions décrites sont applicables dans OpenOffice.org Impress en natif sans besoin travailler dans Draw et de copier/coller. 560 OpenOffice.org 1.1 L'autre suite bureautique CHAPITRE 8 8 OpenOffice.org Draw Draw est l'outil de dessin vectoriel de la suite OpenOffice.org. Comme tous les outils de ce type il travaille sur des objets qui sont définis par une série de formules mathématiques appliqués à des formes de base : point, segment de droite, polygone .... Draw peut travailler seul, mais il propose un majeure partie de ses fonctions dans tous les autres modules de la suite OpenOffice.org. Les fonctionnalités de Draw sont très nombreuses et puissantes. Il ne se compare pas aux logiciels de dessin professionnels mais il est supérieur à tous ceux que l'on trouve distribués dans des suites bureautiques. 561 L'environnement.........................................................................................571 1 La barre d'options............................................................................... 571 2 La barre de couleurs........................................................................... 573 3 La barre des objets..............................................................................574 4 Les règles............................................................................................583 5 La barre d'état..................................................................................... 584 Les objets....................................................................................................585 1 Styler les objets...................................................................................585 2 Changer les attributs des objets.......................................................... 585 Dessiner......................................................................................................591 1 Tracer un objet....................................................................................591 2 Pivoter ou incliner les objets.............................................................. 592 3 Redimensioner les objets....................................................................594 4 Déplacer des objets.............................................................................595 5 Sélectionner les objets ....................................................................... 596 6 Manipuler les objets........................................................................... 598 7 Éditer les points des objets................................................................. 598 8 Les courbes de Bézier.........................................................................599 9 Transformer les objets........................................................................ 603 Utiliser les primitives de dessin................................................................. 605 1 Les outils de texte...............................................................................606 1.1 Conversion de texte en objet de dessin........................................607 1.2 Conversion d'un texte en 3D........................................................607 2 Les rectangles et les carrés................................................................. 608 562 OpenOffice.org 1.1 L'autre suite bureautique 3 Les cercles, les ellipses et les arcs...................................................... 608 4 Les objets 3D...................................................................................... 610 4.1 Pivoter les objets 3D....................................................................611 4.2 Styler les objets 3D...................................................................... 612 5 Les courbes......................................................................................... 619 6 Les lignes et les flèches...................................................................... 620 7 Les connecteurs.................................................................................. 621 8 Éditer les points de collage.................................................................622 Placer les objets..........................................................................................623 1 Aligner les objets................................................................................ 624 2 Répartir les objets............................................................................... 624 3 Étager les objets..................................................................................626 Regrouper et combiner les objets............................................................... 627 1 Regrouper les objets........................................................................... 627 2 Entrer dans le groupement..................................................................628 3 Combiner les objets............................................................................ 628 4 Fusionner des objets........................................................................... 629 4.1 Fusionner..................................................................................... 629 4.2 Soustraire..................................................................................... 629 4.3 Intersecter.....................................................................................630 L'environnement de dessin......................................................................... 630 1 Le zoom ............................................................................................. 630 2 La barre d'outil des zooms.................................................................. 630 3 Travailler avec les couches.................................................................631 4 Capturer les objets.............................................................................. 633 5 La grille magnétique........................................................................... 633 6 Les lignes de capture.......................................................................... 634 6.1 Insérer des lignes de capture........................................................ 634 7 Autres éléments de capture.................................................................635 8 La visualisation des repères................................................................ 635 Gérer les images bitmaps........................................................................... 636 Les fonctions spéciales...............................................................................636 Chapitre 8 OpenOffice.org Draw 563 1 Conversion bitmap – vectoriel............................................................636 2 L'outil pipette......................................................................................637 3 Dupliquer les objets............................................................................638 4 Le fondu enchaîné.............................................................................. 638 5 L'outil Fontwork................................................................................. 640 6 L'exportation d'une présentation au format Flash...............................640 7 L'exportation d'une présentation au format PDF................................ 640 564 OpenOffice.org 1.1 L'autre suite bureautique L'environnement Nous ne reprendrons pas la descriptions des barres déjà décrites au chapitre Utilisation de OpenOffice.org page 69. Nous nous attacherons à préciser les éléments particuliers de l'environnement du module Draw. 1 La barre d'options Cette barre permet de gérer les options de tracé. Pour l'afficher, menu Affichage – Barres d'outils – Barre d'options qui affiche la barre en bas de l'écran : Cette barre est une barre ancrable comme le Styliste ou le Navigateur. Voir directement l'utilisation de ce type de barres dans la partie Utilisation d'OpenOffice.org page 84. Éditer des points : Permet d'éditer les points de l'objet de dessin sélectionné. Chapitre 8 OpenOffice.org Draw 565 Éditer des points de collage : Permet d'insérer un point de collage ou de modifier ses propriétés. Un point de collage est un point de connexion personnalisé auquel vous pouvez joindre une ligne connecteur. Mode rotation : Cette fonction permet d'appliquer le mode Rotation à un objet après avoir cliqué deux fois dessus. Vous n'avez ensuite qu'à placer la souris sur une poignée et faire pivoter l'objet selon un angle quelconque. Afficher la grille : Permet d'afficher la grille. Afficher les lignes de capture : Affiche ou masque les lignes de capture pour aligner les objets sur la page. Pour supprimer une ligne de capture, faites-la glisser hors de la page. Repères lors du déplacement : Indique si les repères doivent être affichés lors du déplacement d'un objet. Utiliser la grille de capture : Si vous activez cette option, les cadres, les éléments de dessin et les fonctions de formulaires ne pourront être déplacés qu'entre les différents points de la grille. Si vous déplacez un objet en maintenant la touche enfoncée, vous basculez le statut de la grille de capture pour la durée de cette action. Capturer aux lignes de capture : Dès que vous relâchez le bouton de la souris, le bord d'un objet déplacé par glissement est capturé à la ligne de capture la plus proche. Capturer aux marges : Permet d'aligner le contour de l'objet graphique sur la marge la plus proche. Capturer au cadre de l'objet : Permet d'aligner le contour de l'objet graphique sur le cadre de l'objet graphique le plus proche. Capturer aux points de l'objet : Permet d'aligner le contour de l'objet graphique sur les points de l'objet graphique le plus proche. Permettre l'édition rapide : Permet, lorsque vous cliquez sur le texte d'un objet de texte, de basculer dans le mode Édition de texte. Sélection que pour la zone texte : Cochez cette case pour qu'un cadre texte ne puisse être sélectionné qu'en cliquant sur le texte (cliquer sur le cadre ne suffit pas). Double-clic pour éditer du texte : Activez cette icône pour passer directement en mode Édition de texte par un double-clic sur un objet. Poignées simples : Désactive la mise en évidence 3D sur les poignées de sélection. 566 OpenOffice.org 1.1 L'autre suite bureautique Grandes poignées : Affiche de grandes poignées de sélection. Création avec attributs : Quand vous cliquez sur cette icône, les objets sont crées avec leurs attributs. Par exemple vous sélectionnez un dégradé de couleurs et une couleur de bordure sur la barre d'objets et quand vous créez un rectangle par glissement, il se voit attribuer le dégradé et la couleur de bordure. Ébaucher les images externes : Sélectionnez cette option pour n'afficher que le contour des objets graphiques insérés. Mode Contour : Vous indiquez ici que seul le contour des éléments de dessin plats doit être affiché. Le remplissage n'est pas affiché. Ébaucher le texte :Affiche la fenêtre de texte sans le contenu. Afficher uniquement les lignes fines : Permet d'afficher les lignes et bordures sous forme de trait plein et fin. Cette représentation est indépendante de la largeur de ligne réellement utilisée. Quitter tous les groupes : Quitte tous les groupements et retourne à l'affichage normal. 2 La barre de couleurs Pour l'afficher, menu Affichage – Barre d'outils. La barre apparaît alors en bas de l'écran. Dans Draw, la barre des couleurs tout comme le Styliste ou la Gallery est ancrable comme décrit dans le chapitre Utilisation de OpenOffice.org page 69. On peut donc la faire apparaître et disparaître pour dégager l'espace à volonté par appui sur . La première case de la barre marquée d'une croix correspond à la couleur transparente. Pour changer la couleur de remplissage d'un objet cliquer sur la couleur désirée dans la barre. Pour changer la couleur d'une ligne ou d'une bordure d'objet, cliquer sur la couleur désirée avec le bouton droit de la souris. Chapitre 8 OpenOffice.org Draw 567 3 La barre des objets Cette barre définit les propriétés de l'objet que l'on va tracer. Donc pour obtenir l'objet stylé dès le tracé, il faut définir le paramètres avant le tracé. Les icônes de cette barre vont permettre d'agir sur les propriétés suivantes : Type de ligne : Affiche une boîte de dialogue à trois volets spécifiant les propriétés de la ligne courante. L'onglet Ligne Permet d'éditer les propriétés les plus courantes d'une ligne. La case à cocher synchroniser les extrémités permet de forcer le même type de flèche aux deux extrémités de la ligne. L'onglet Style de ligne Cet onglet précise l'aspect du trait composant la ligne. Le bouton Ajouter permet d'ajouter un nouveau type de trait Deux icônes vous permettent d'enregistrer ou de relire un fichier contenant la définition d'un trait. 568 OpenOffice.org 1.1 L'autre suite bureautique L'onglet extrémité de ligne Permet de gérer la liste active des styles de flèches. Il est possible de créer une nouvelle extrémité de ligne à partir d'un objet sélectionné. pour réaliser cette opération : 3. Créer un objet et le sélectionner : 4. Cliquer le bouton Chapitre 8 OpenOffice.org Draw ; ; 569 5. Nommer l'extrémité : 6. Résultat : On peut enregistrer la nouvelle palette. La nouvelle extrémité de ligne apparaît dans les les boîtes de dialogue et est immédiatement disponible. Icône d'affichage de la boîte de choix du type de ligne Permet de sélectionner directement les extrémités des lignes en les sélectionnant dans la fenêtre qui apparaît. La boîte permet de sélectionner l'extrémité de droite et de gauche. Type de ligne Cette liste déroulante permet de sélectionner directement le type de ligne : 570 OpenOffice.org 1.1 L'autre suite bureautique Épaisseur de ligne Permet de choisir l'épaisseur de la ligne. Couleur du tracé Permet de sélectionner la couleur du tracé. Remplissage Affiche la boîte de sélection du mode de remplissage de la figure. L'onglet Remplissage Permet d'effectuer une sélection rapide du type de remplissage. Une couleur simple ; Un dégradé de couleurs ; Des hachures ; Un motif généré à partir d'une image bitmap. Chapitre 8 OpenOffice.org Draw 571 L'onglet Ombre L'ombre permet de simuler le flottement de l'objet au-dessus de la zone de dessin. L'onglet Transparence Cet onglet permettra de régler avec une grande précision la transparence des objets. 572 OpenOffice.org 1.1 L'autre suite bureautique La case à cocher Transparence permet de définir une transparence uniforme en indiquant son pourcentage. De 0% opaque à 100% totalement transparent. La case Dégradé permet de choisir les paramètres géométriques de la transparence. L'onglet couleurs Permet d'éditer le jeu de couleurs disponibles. On peut choisir la couleur du remplissage en double-cliquant sur une des cases coloriées. Si on clique sur le bouton entouré, la boîte de sélection de fichier invite à choisir un fichier de palette. Chapitre 8 OpenOffice.org Draw 573 Si on sélectionne une couleur, elle peut être modifiée en changeant les valeurs RVB. On peut également choisir le bouton Éditer pour obtenir une boîte de dialogue plus complète pour les choix de modification. La fenêtre de droite affiche le spectre complet des couleurs en allant de gauche à droite, avec une saturation maximale en haut de la fenêtre et pas de saturation du tout en bas. La fenêtre de gauche présente un choix de couleurs qui sont des dégradés progressifs du spectre au départ des couleurs occupant respectivement chaque coin de la fenêtre. Pour changer les couleurs situées dans les coins, procéder comme suit : 1. Cliquer dans l'angle du champ dont on veut modifier la couleur. 2. Dans la fenêtre de droite, cliquer sur la nouvelle couleur à placer dans le coin, ou bien taper la valeur numérique définissant cette couleur dans le champ de saisie. 574 OpenOffice.org 1.1 L'autre suite bureautique 3. Pour transférer la couleur sélectionnée dans la fenêtre de droite vers le petit carré sélectionné dans la fenêtre de gauche, cliquer sur le bouton . Le dégradé de la fenêtre de gauche est immédiatement adapté au niveau de la teinte, de la saturation et de la luminosité. : Applique la couleur sélectionnée à droite dans le carré sélectionné dans la fenêtre des couleurs de gauche. : Place le petit curseur de sélection de la fenêtre de droite sur la couleur qui correspond à la couleur marquée dans la fenêtre de gauche et actualise les valeurs des champs numériques de saisie. L'onglet Dégradés Cet onglet contient les outils permettant de définir et de sélectionner un type de dégradé. Il est possible de sauver les différents dégradés et de les recharger depuis un fichier. Chapitre 8 OpenOffice.org Draw 575 L'onglet Hachures Permet de définir un motif sous forme de hachures. Il vous suffit d'indiquer l'écart entre les lignes, l'angle des hachures, le type de ligne (simple, croisé, triple) et la couleur des hachures. L'onglet Motifs bitmap Cet onglet gère les motifs d'habillage des objets à partir d'une image bitmap. 576 OpenOffice.org 1.1 L'autre suite bureautique L'éditeur de motif permet de dessiner un motif simple à partir de deux couleurs. Pour dessiner le motif, cliquer dans les différentes cases de la grille avec le bouton droit pour obtenir la couleur de premier plan et avec le bouton gauche pour obtenir la couleur d'arrière-plan. Couleurs et motifs Ces deux listes déroulantes permettent de choisir rapidement un motif. La première liste permet de définir le type de motif (Couleur, Dégradé, Hachure et Bitmap) tandis que la deuxième liste sert à sélectionner le motif lui-même. Le contenu de cette liste dépend du choix qui a été effectué sur la première liste. Si dans la première liste, vous choisissez Invisible, les figures sélectionnées deviendront transparentes. Ombre La dernière icône de la barre d'outils permet de placer ou de supprimer une ombre sur les objets sélectionnés. Elle fonctionne comme une bascule. 4 Les règles Les règles permettent de visualiser la position sur la page des objets quand ils sont sélectionnes. La position de la souris dans la zone de travail est également matérialisée. Il est possible de modifier directement les marges du document sur les règles en les faisant glisser avec la souris. Les lignes de captures qui figurent sur l'illustration ci-dessous sont des éléments de positionnement de l'objet dont les caractéristiques et l'utilisation seront décrites page 628 Chapitre 8 OpenOffice.org Draw 577 Pour définir l'unité de mesure d'une règle, cliquer avec le bouton droit de la souris sur la règle, puis choisir une nouvelle unité dans la liste : Les unités des deux règles peuvent être différentes. 5 La barre d'état Nous ne présenterons que la partie qui concerne Draw. Trois informations importantes y sont affichées : La dimension de l'objet en unités définies dans la configuration du module (voir page 59). La position précise de la souris ; Le pourcentage de zoom utilisé. 578 OpenOffice.org 1.1 L'autre suite bureautique Les objets Chaque forme géométrique dessinée est un objet. Dans le module Draw, tout est objet. 1 Styler les objets Tout comme les textes, les objets sont gérés par des styles qui se retrouvent catalogués dans le styliste. Les styles fonctionnent comme pour les textes. 2 Changer les attributs des objets On appelle attribut toute propriété caractérisant l'apparence d'un objet : couleur, type de pourtour, épaisseur des traits... Ils sont modifiables à tout instant. Lorsqu'un objet est sélectionné, un clic sur l'objet avec le bouton droit de la souris affiche un menu dit "contextuel" dans la mesure où il présente pas les mêmes options de fonction de l'objet qui l'a généré. Ce menu contextuel est important dans la mesure où Draw travaille sur des objets et qu'il affiche toutes les fonctions qui permettent de définir ses propriétés ainsi que les méthodes qui lui sont applicables. Chapitre 8 OpenOffice.org Draw 579 On distingue trois grandes parties dans le menu : Zone des paramètres Zone des méthodes qui vont permettre de modifier les caractéristiques Accès à l'ensemble des propriétés La modification peut également intervenir au travers de la barre d'objet. En fonction de l'objet sélectionné, la barre des objet peut prendre une apparence différente comme décrit dans le chapitre Utilisation de OpenOffice.org page 74. Mais pour avoir une vue complète des attributs nous allons nous attacher à la boîte de dialogue Style d'objet graphique : Standard obtenue avec l'option Éditer le style... du menu contextuel . En plus de toutes les propriétés définies au chapitre barre d'objet page 568 cette boîte de dialogue présente les onglets suivants. Onglet Police Permet de choisir le police du texte associé à l'objet. 580 OpenOffice.org 1.1 L'autre suite bureautique Onglet Effet de caractères Permet de définir les effets du texte associé à l'objet. Chapitre 8 OpenOffice.org Draw 581 Onglet Retraits et écarts Permet de définir les effets du texte associé à l'objet . Onglet Texte Permet de paramétrer le comportement et le positionnement du texte saisi dans l'objet. 582 OpenOffice.org 1.1 L'autre suite bureautique Onglet Alignement Permet de paramétrer l'alignement du texte saisi dans l'objet. Onglet Animation de texte Permet de créer des animations du texte contenu dans les objets. Chapitre 8 OpenOffice.org Draw 583 Tous les objets étant de style standard, la modification du style pour faire défiler le texte de gauche à droite, s'applique à tous les objets. Tous les textes défilent. Onglet Cotation Modifie les propriétés de longueur, de mesure et des repères des ligne de cotes de l'objet. 584 OpenOffice.org 1.1 L'autre suite bureautique Onglet Connecteur Définit les caractéristiques des connecteurs. Dessiner Ce chapitre décrit procédures générales d'utilisation des méthodes de tracé. 1 Tracer un objet Toutes les figures sont tracées suivant la même technique qu'elle soient segment de droite, ellipse ou rectangle. La technique de tracé met en œuvre la souris et les touches , , et les différentes combinaisons de celle-ci. Pour tracer un objet, il faut choisir dans une palette l'objet souhaité, placer le curseur de la souris au point de la première coordonnée et de glisser tout en maintenant le bouton appuyé. L'objet est tracé avec les attributs par défaut qui sont affichés dans la barre des objets. Chapitre 8 OpenOffice.org Draw 585 Les touches utilisées pendant le tracé vont introduire des contraintes de tracé. Pour le tracé d'une droite, la touche va contraindre la droite dans un faisceau de positions multiples de 45° par rapport à l'horizontale. La même touche dans le cadre du tracé d'une forme va contraindre le déplacement à l'identique en X et Y. Soit le tracé d'un rectangle dans cette condition générera le tracé d'un carré et celle d'une ellipse, un cercle. La touche va imposer au tracé d'un segment de droite un faisceau de contrainte de 15°. Cette valeur est définie dans la configuration du module DRAW comme décrit page 61. Cette touche n'a pas d'action au moment du tracé des formes. La touche va permettre le tracé symétrique à partir du point de départ. Le tracé commence au milieu du segment de droite, au centre d'un cercle... Cette technique permet souvent un meilleur placement de la figure dans un ensemble. Les effets de la touche avec ceux des touches ou sont cumulatifs. 2 Pivoter ou incliner les objets Pour faire pivoter un objet sur un axe, il faut passer en mode rotation par appui de l'icône de la barre d'instruments. Pour faire pivoter un objet sélectionner une des poignées rouges de l'objet et initier la rotation. quand le curseur de la souris prend la forme d'un arc de cercle avec deux flèches aux extrémités . 586 OpenOffice.org 1.1 L'autre suite bureautique Le pivotement est effectué autour d'un axe matérialisé par un petit symbole rond. Ce symbole peut être déplacé pour que l'axe de rotation soit modifié. Avec la touche enfoncée, le rotation s'effectuera par pas de 15°. Tout comme pour les deux méthodes précédentes l'onglet Rotation de la boîte de dialogue Position et taille permet de réaliser l'opération : L'inclinaison des objets s'effectue également avec les poignées de rotation mais situées sur les arêtes de l'objet. L'axe de l'inclinaison est alors la poignée située sur l'arête opposée: Chapitre 8 OpenOffice.org Draw 587 L'opération d'inclinaison se fait à partir des poignées situées sur les arêtes de l'objet. Cette opération fonctionne de façon similaire à l'opération de pivotement, l'appui de la touche pendant le déplacement de la poignée va contraindre l'inclinaison à s'effectuer par pas de 15°. L'onglet Inclinaison / Rayon d'angle de la boîte de dialogue Position et taille, permet également d'incliner les objets. 3 Redimensioner les objets Les mêmes méthodes sont applicables pour la modification de taille que pour le déplacement. Pour modifier à la souris la taille d'un objet, il suffit tirer une des poignées situées sur le pourtour de la sélection. Les résultats de cette opération seront différents en fonction de la poignée utilisée. Poignées de coin : L'objet est redimentionné sur deux axes à la fois. Poignées sur les arêtes : L'objet ne sera redimensionné que sur un seul axe. 588 OpenOffice.org 1.1 L'autre suite bureautique La touche pendant le redimensionnement garantit de conserver le rapport largeur / hauteur de l'objet. Elle correspond à la coche de la case Proportionnel dans la fenêtre Position et taille. Avec la touche l'objet est redimensionné symétriquement à partir de son centre. La boîte de dialogue permet les mêmes commodités mais toujours avec le même inconvénient de visualisation. 4 Déplacer des objets Il existe deux méthodes méthodes pour déplacer un objet. : Avec la souris Au moyen de la fenêtre des propriétés Position et Taille du menu contextuel de l'objet. Si on utilise la souris, le déplacement s'effectue après sélection de l'objet. Le maintient de la souris sur l'objet fait apparaître le curseur de déplacement qui indique que l'objet est prêt à être déplacé. Pendant le déplacement, la position de l'objet est matérialisée par sa forme en pointillés et par des repères si l'icône Repères lors du déplacement a été appuyée. Chapitre 8 OpenOffice.org Draw 589 L'autre option de redimentionnement est très précise mais nécessite de travailler "à l'aveugle" Il va suffire après sélection dans le menu contextuel de l'objet l'option Position et taille, de donner les nouvelles coordonnées de l'objet : Pour positionner l'objet, il suffit de modifier les valeurs de Position X et de Position Y. Le point de base correspond à la poignée qui sera prise pour calculer la position. 5 Sélectionner les objets Draw présente des options particulières de sélection. Elles se matérialisent par la forme et la couleur des poignées de l'objet : 590 OpenOffice.org 1.1 L'autre suite bureautique Standard Rotation Édition des points Le mode par défaut de sélection est défini par l'enfoncement ou non de l'icône L'icône . fait passer en mode rotation. Si l'icône de la barre des options est enfoncée, on bascule du mode normal au mode rotation par un double-clic sur l'objet. Pour sélectionner un objet, il suffit de cliquer directement dessus. La sélection est concrétisée par l'apparition des poignées par défaut. La sélection intervient également si la souris trace un rectangle autour de un ou plusieurs objets. C'est l'effet lasso. Certains objets sont masqués par d'autres objets, ils ne sont pas directement accessibles mais si on sélectionne d'abord l'objet du dessus et que l'on clique sur l'objet masqué en pressant la touche , celui-ci est sélectionné. La touche permet de passer en revue en les sélectionnant tous les objets contenus dans une page par ordre de création. C'est un biais pour sélectionner des objets cachés. Si on utilise la combinaison + le parcours sur les objets est réalisé en ordre inverse. Chapitre 8 OpenOffice.org Draw 591 Quand plusieurs objets sont sélectionnés, cliquer sur un des objets en pressant la touche va permettre de l'inclure ou l'exclure de la sélection. 6 Manipuler les objets La manipulation des objets consiste à les sélectionner, les déplacer, en modifier la taille ... Toutes ces manipulations s'effectueront à partir des poignées qui matérialisent l'objet sélectionné. Ces poignées apparaissent de différentes couleurs suivant le mode de sélection dans lequel on se trouve. Aussi, leur taille peut être choisie suivant le désir de l'utilisateur en fonction des icônes Poignées Simples ou Grandes Poignées de la barre des fonctions comme décrit page 565. 7 Éditer les points des objets Les outils de primitive de dessin tracent des objets dont on peut modifier le contour. Les fonctions d'édition de points fonctionnent sur des courbes. Pour réaliser ces fonctions les objets devront être soit des courbes soit des objets qu'il faudra convertir en courbes. Draw fournit des objets manipulables directement en mode édition de points. Ils se caractérisent par la présence d'une ou plusieurs poignées supplémentaires visibles seulement en mode Édition des points . Le curseur de la souris prend la forme d'une main repliée lorsqu'il passe sur ces points. L'édition des points des courbes se fait pas la méthode dite des courbes de Bézier. 592 OpenOffice.org 1.1 L'autre suite bureautique 8 Les courbes de Bézier Pierre Bézier a eu l'idée de lisser par une méthode mathématique simple, une courbe tracée à main levée par les dessinateurs industriels. Aujourd'hui, les courbes de Bézier sont utilisées dans les logiciels de dessin vectoriel sophistiqués, dans le tracé des polices de caractères conduisant à des impressions particulièrement fines et régulières sur imprimante laser (polices postscript ou True Type) et dans le cinéma pour la réalisation d'effets spéciaux spectaculaires. La courbe de Bézier la plus simple est constituée de deux points de fin et de points de contrôle attachés à chaque noeud. Les poignées de commande définissent la forme de la courbe de chaque côté du noeud qui les supporte. Les courbes de Bézier peuvent sembler difficiles au premier abord ; elles demandent un minimum de pratique pour maîtriser la technique mais une fois maîtrisées, les courbes de Bézier sont une manière très agréable de dessiner ! Une courbe de Bézier avec trois noeuds. Le noeud central est sélectionné. Les extrémités d'un segment sont marquées par un point d'appui qui fonctionne comme une épingle qui tient un fil en place. Le point de départ est plus grand que les autres. Il peut exister d'autres points d'appui marquant des inflexions de la ligne. Une ligne fermée ne possède pas d'extrémité. Pour modifier la forme d'un tracé, il faut agir sur ces points d'appui. Chaque point d'appui possède des points de contrôle : un seul point de contrôle aux extrémités, deux points de contrôle pour les points d'appui intermédiaires. Les points de contrôle associés à une ligne d'appui donnent la direction et l'amplitude des courbes ou des segments. On peut modifier une courbe en faisant glisser les points de contrôle. Chapitre 8 OpenOffice.org Draw 593 Quand on fait glisser un point d'appui ou un point de contrôle, la forme du curseur change. Si la courbure est la même des deux côtés du point d'appui, la jonction est dite "symétrique". Si les courbures sont différentes des deux côtés du point d'appui, la jonction est "lisse". Si le tracé de la courbe présente un angle ou un sommet, il s'agit d'un point d'inflexion. Pour pouvoir travailler avec cette méthode, d'abord convertir la figure en courbe par le menu contextuel de l'objet Dès que l'objet est converti, les poignées changent et un clic sur l'une d'elles fait apparaître les tangentes : Le point que l'on vient de cliquer devient le point de jonction autour duquel on trouve les deux tangentes à la courbe dont la manipulation de la dimension ou de l'angle va permettre la déformation de l'objet. Le choix du type de tangente que l'on va réaliser avec certains outils, le déplacement du point de jonction ainsi que le déplacement des tangentes vont permettre la création de figures complexes. En mode édition de points, une nouvelle barre d'outils apparaît dans le haut de l'écran. Sur cette barre d'outils, certains boutons peuvent être enfoncés ou non. Leur comportement est alors différent. Éditer des points : À l'aide de l'icône Éditer des points, on active ou désactive le mode Édition des objets Bézier. Si le mode Édition est activé, on peut sélectionner chaque point de l'objet. 594 OpenOffice.org 1.1 L'autre suite bureautique Déplacer des points : Active le mode Déplacer les points. Le pointeur de la souris se transforme en un petit carré vide lorsque il est maintenu sur un point. Si on fait glisser ce point vers un autre emplacement, la région de courbe située des deux côtés du point suit le mouvement, la partie comprise entre les points adjacents change de forme. Insérer des points : Active le mode Insertion. Ce mode permet d'insérer des points. Il permet également de déplacer des points exactement comme dans le mode Déplacer des points. Cliquer sur la courbe entre deux points et déplacer légèrement la souris tout en maintenant enfoncé son bouton gauche, un nouveau point vient d'être inséré. Ce dernier est lisse et les lignes qui le relient à ses points de contrôle sont parallèles et le restent lorsqu'on le déplace. Pour créer un point d'inflexion, il faut en premier lieu insérer un point lisse ou symétrique, lequel est ensuite converti en point d'inflexion avec l'option Point d'inflexion. Supprimer des points : Permet de supprimer un ou plusieurs points sélectionnés. Pour sélectionner plusieurs points, cliquez dessus en maintenant la touche enfoncée. Sélectionnez d'abord les points, puis cliquez sur cette icône. Vous pouvez aussi appuyer sur la touche pour supprimer les points. Scinder la courbe : L'icône Scinder la courbe coupe une courbe en deux. Sélectionner le ou les points où doit intervenir dans la scission puis cliquer sur l'icône. Convertir en courbe : Convertit une droite en courbe ou vice versa. Si un point unique est sélectionné, la partie de courbe précédant le point est convertie. Si deux points sont sélectionnés, la partie entre les deux points est convertie. Si plus de deux points sont sélectionnés, une partie différente de la courbe est convertie chaque fois que l'on clique sur cette icône. Si nécessaire, les points arrondis sont convertis en angles et les angles en arrondis. Si une partie de la courbe est droite, les points des extrémités de la droite n'ont qu'un point de contrôle chacun. Ce n'est alors plus possible d'en faire des points arrondis, à moins de reconvertir la droite en courbe. Point d'inflexion : Permet de transformer le point actif ou les points sélectionnés en points d'inflexion. Les points d'inflexion comportent deux points de contrôle indépendants déplaçables séparément ; le tracé de la courbe passe sur un point d'inflexion en dessinant un angle. Chapitre 8 OpenOffice.org Draw 595 Jonction lisse : Permet de transformer un point d'inflexion ou un point symétrique en un point lisse. Les deux lignes vers les points de contrôle des points d'inflexion sont parallèles et ne peuvent être déplacées que ensemble. Les lignes vers les points de contrôle peuvent toutefois être de longueur différente, ce qui entraîne une courbure plus ou moins importante de la courbe. Jonction symétrique : Cette icône convertit un point d'inflexion ou un point lisse en un point symétrique. Les points de contrôle du point d'inflexion sont alignés parallèlement et sont de même longueur. Ils ne peuvent pas être déplacés séparément et leur courbure est définie selon le même degré dans toutes les directions. Fermer Bézier : Ferme une ligne ou une courbe. Une ligne est fermée lorsque son dernier point est connecté à son premier point, ce qui est signalé par un carré agrandi. Réduire les points : Marque le point actif ou les points sélectionnés pour les supprimer. Cela se produit lorsque le point est situé sur une ligne droite. Si l'on convertit une courbe ou un polygone en ligne droite à l'aide de l'icône Convertir en courbe ou que l'on modifie une courbe avec la souris, de sorte qu'un point se retrouve sur une ligne droite, ce dernier est supprimé. L'angle à partir duquel la réduction du point est effectué peut être défini dans Outils – Options – Dessin – Grille. Trois boutons de la barre d'outils permettent de choisir le type de tangente et de convertir une tangente d'un type en un autre. Un seul de ces boutons peut être enfoncé à un instant donné ce sont les boutons : Point d'inflexion Jonction lisse Jonction symétrique 596 OpenOffice.org 1.1 L'autre suite bureautique 9 Transformer les objets Dans la barre des instruments, l'icône de rotation vous permet d'accéder à un sous-menu de fonctions regroupées sous le libellé Effets. À chacune de ces icônes sont associées des fonctions de transformations particulières. Rotation : Cette fonction est décrite page 586 Refléter : Permet de refléter un objet par rapport à un axe donné. La figure n'est pas dupliquée par cette opération. Notez que l'axe peut être déplacé ou incliné au moyen des poignées. Quand l'axe est positionné, rapprocher une des poignées de l'objet de l'axe, le curseur se transforme et la forme apparaît. Corps de révolution 3D : L'outil permet d'obtenir un objet 3D en par révolution d'un profil autour d'un axe. Chapitre 8 OpenOffice.org Draw 597 Le profil peut être ouvert ou fermé. L'outil fonctionne comme l'outil Refléter les objets. Déformer : Permet de faire glisser les poignées de l'objet sélectionné pour modifier sa forme. Si l'objet sélectionné n'est ni un polygone ni une courbe de Bézier, il faut le transformer en courbe avant de le déformer. La déformation agit si on étire à partir des poignées de sélection situées sur les coins du rectangle. Les poignées situées sur les arêtes permettent d'incliner l'objet. Transparence : L'objet œuf cache l'objet bougeoir. La fonction transparence appliquée à l'objet œuf fait apparaître deux nouvelles poignées, une noire correspondant à transparence 0% et une blanche correspondant à transparence 100%. La modification de la transparence se fait par déplacement des deux carrés. Il est possible de cliquer sur une case de la barre des couleurs pour modifier la couleur de l'objet donc la couleur du côté opaque. 598 OpenOffice.org 1.1 L'autre suite bureautique Dégradé : Cet outils ne s'applique qu'à des objets qui comportent déjà un dégradé. L'outil fonctionne comme l'outil transparence. En combinant les divers outils de transformation voici un effet obtenu à partir d'une copie d'écran. Utiliser les primitives de dessin Ce chapitre va permettre de passer en revue les outils de la boîte à outil de DRAW. Les objets créés sont des objets de base. Ces derniers, au travers des différentes fonction d'association et de transformation, vont permettre l'élaboration d'objets beaucoup plus aboutis. Tous les outils sont dans différentes palettes affichables et détachables depuis la barre d'instruments. Nous allons suivre une démarche tantôt énumérative tantôt descriptive tant il est vrai que l'utilisation de ces primitives est très simple et que les modes de fonctionnement sont souvent les mêmes. Nous suivront l'ordre d'apparition dans la barre d'instruments. Chapitre 8 OpenOffice.org Draw 599 1 Les outils de texte Cet outil permet d'écrire des textes dans la police, la couleur et la taille par défaut définies par le style Standard et affichés dans la barre des objets du mode texte. Ainsi avant de commencer à écrire des textes, modifier les paramètres ou fixer le style dans le Styliste. Si la saisie s'effectue sur une zone vide de l'espace de travail, le texte sera écrit directement sur la zone de travail. Si par contre c'est sur un objet, le texte sera écrit au centre de l'objet et restera localisé à l'intérieur de l'objet. La bordure de l'objet se comportera comme le cadre du texte. Les cadres de texte obéissent aux mêmes propriétés que les autres objets. Ils peuvent être affecté de couleurs de remplissage, dégradés, ombres etc... De la même façon ils peuvent subir des rotations et des transformations. Tous les textes créés avec ces outils peuvent être transformés avec Fontwork (voir page 146). Le texte peut être saisi dans un objet. Sélectionner l'objet, cliquer sur l'icône , un curseur texte se met à clignoter dans l'objet. Saisir et mettre en forme le texte désiré. Très pratique pour les organigrammes et diagrammes de flux. Insère également des textes dont on ne peut modifier la taille qu'en manipulant les poignées de sélection de l'objet. 600 OpenOffice.org 1.1 L'autre suite bureautique En combinant les fonctions disponibles, on peut arriver à créer des effets très nombreux: Dessine une ligne se terminant par une légende rectangulaire à partir de l'endroit où commence le glissement du curseur. Pour ajouter du texte, cliquer sur le bord de la légende puis saisir le texte. Les descriptions de palette du chapitre suivant sont crées avec l'icône légende. 1.1 Conversion de texte en objet de dessin Sélectionner le texte à convertir, Modifier – Convertir – En courbe. puis dans le menu contextuel, choisir Si le texte contient plusieurs caractères, il est converti en un groupe d'objets. Doublecliquer sur le groupe pour éditer chaque objets individuellement. Appuyer sur pour terminer. Cliquer sur l'icône Éditer des points sur la barre d'options. Cliquer sur l'objet. L'objet présente les points de Bézier . 1.2 Conversion d'un texte en 3D Sélectionner l'objet de texte à convertir en 3D, dans le menu contextuel choisir Convertir – En 3D. L'objet de texte est converti immédiatement en objet de texte 3D, mais il n'est plus éditable. Chapitre 8 OpenOffice.org Draw 601 2 Les rectangles et les carrés Outils de dessin de rectangles remplis ou vides. Outils de dessin de carrés. La touche enfoncée lors du tracé d'un rectangle dessine un carré. Outils de dessin de rectangles arrondis. Outils de dessin de carrés arrondis. 3 Les cercles, les ellipses et les arcs 602 OpenOffice.org 1.1 L'autre suite bureautique Outils de dessin d'ellipses vides ou remplies. Outils de dessin de cercles. Outils de dessin de secteur d'ellipse. Le tracé se fait en deux fois. Une première fois pour tracer l'ellipse et à la fin du tracé, cliquer et dessiner grâce au rayon qui se matérialise le secteur. Le curseur prend la forme de l'outil utilisé. Outils de dessin de secteurs de cercle. La procédure est la même que celle du secteur d'ellipse. Outils de dessin de segments d'ellipse. Chapitre 8 OpenOffice.org Draw 603 Outils de dessin de segments de cercle. Outil de dessin de segments d'arc d'ellipse. Le dernier outil de la palette des ellipses trace des arcs de cercle. 4 Les objets 3D Pour créer un objet, cliquer sur l'icône puis tracer une rectangle qui dessine le cube "container" de l'objet. 604 OpenOffice.org 1.1 L'autre suite bureautique Outil de génération de parallélépipèdes Si on souhaite créer un cube, presser sur la touche pendant le tracé. Outil de génération d'ellipsoïdes. Pour tracer exactement une sphère, presser sur la touche pendant le tracé. Outil de génération de cylindre. Outil de génération de cône. Outil de génération de pyramide. Outil de génération de tore (un anneau). Outil de génération de coupelle (demie-sphère évidée). Outil de génération d'hémisphère. Par rapport à une coupelle, l'hémisphère est une figure pleine. 4.1 Pivoter les objets 3D Double cliquer l'objet 3D pour que les poignées d'angle deviennent rouges ou cliquer sur l'icône Rotation dans la barre d'instruments flottante Effets de la barre d'instruments. Déplacer le pointeur vers la poignée d'un coin de façon à ce que le pointeur se transforme en symbole de rotation. Faire glisser la poignée pour faire pivoter l'objet. Appuyer sur Chapitre 8 OpenOffice.org Draw 605 tout en faisant glisser l'objet de façon à l'obliger à pivoter sur un axe horizontal ou vertical. Le point de rotation, peut être déplacé à l'aide de la souris. 4.2 Styler les objets 3D Les objets 3D disposent d'une boîte de paramétrage propre appelée Effets 3D obtenue par appui sur l'icône de la barre d'instruments. L'onglet Favoris Cet onglet permet d'appliquer des attributs 3D à un objet. Choisir les attributs dans la zone Favoris et de cliquer sur l'icône . Les objets exemples sont les mêmes que ceux qui sont contenus dans la galerie. Seuls les attributs sont appliqués : la couleur ou texture, perspective ... Si l'objet sélectionné est un objet 2D l'objet est transformé par extrusion en objet 3D. N'applique que les effets d'éclairage à l'objet 3D sélectionné. Applique les effets d'éclairage, les couleurs et les textures de l'objet de la Gallery à l'objet 3D sélectionné. 606 OpenOffice.org 1.1 L'autre suite bureautique Convertit l'objet 2D sélectionné en objet 3D. Convertit l'objet 2D sélectionné en corps de révolution 3D. Active ou désactive la vue en perspective. Applique les effets à l'objet 3D sélectionné. La description de ces quatre dernières fonctions que l'on va retrouver sur tous les onglets de la Boîte d'Effets ne sera pas reprise. L'onglet géométrie Ajuste la forme de l'objet 3D sélectionné. La forme d'un objet 3D n'est modifiable que si celui-ci est issu de la conversion d'un objet 2D. Arrondi d'arêtes : Saisir la valeur à utiliser pour arrondir les coins de l'objet 3D sélectionné. Échelle de profondeur : Définit le pourcentage d'augmentation ou de réduction de l'avant de l'objet 3D sélectionné. Par défaut, l'échelle est de 100% signifiant que les deux faces ont les mêmes dimensions. Angle final : Définit l'angle que devra effectuer le corps de révolution 3D sélectionné. Chapitre 8 OpenOffice.org Draw 607 Profondeur : Définit la profondeur d'extrusion de l'objet 3D sélectionné. Cette option ne s'applique pas aux corps de révolution 3D. Segments horizontaux / verticaux : Définissent le nombre de segments verticaux à utiliser dans le corps de révolution 3D sélectionné. Plus le nombre de segments est important, plus la figure aura un effet lissé. Rend la surface 3D sous forme de polygones. Rend une surface 3D lisse.. Rend la surface 3D en fonction de la forme de l'objet. Par exemple, une forme circulaire est rendue par une surface sphérique. Inverse la source de lumière. Éclaire l'objet de l'extérieur et de l'intérieur. Pour utiliser une source de lumière ambiante, cliquez sur ce bouton, puis cliquez sur le bouton Inverser les verticales.. Ferme la forme d'un objet 3D créé par extrusion d'une ligne à main levée (Convertir En 3D). L'onglet représentation Définit les options de représentation et d'ombre pour l'objet 3D sélectionné. 608 OpenOffice.org 1.1 L'autre suite bureautique Mode : Sélectionnez la méthode de représentation souhaitée. Le mode plat assigne une couleur unique à un polygone simple à la surface de l'objet. Le mode Gouraud mêle les couleurs sur tous les polygones. Le mode Phong, qui définit la couleur de chaque pixel selon la moyenne des pixels qui l'entourent, est la méthode qui requiert le plus de puissance de traitement. Ajoute ou retire une ombre dans l'objet 3D sélectionné. Inclinaison papier : Saisir un angle de 0 à 90 degrés pour la projection de l'ombre. Caméra Distance : Définit la distance à laisser entre la caméra et le centre de l'objet sélectionné. Caméra Distance focale : Définit la focale de la caméra. Une petite valeur correspond à un objectif très grand angulaire ("œil de poisson") et une grande valeur à un téléobjectif. L'onglet Éclairage Indique la source de lumière de l'objet, ainsi que la couleur de cette source de lumière et de la lumière ambiante. Possibilité de définir jusqu'à huit sources de lumière. Lumière allumée, Lumière éteinte. Double-cliquer pour activer la source de lumière, puis sélectionner une couleur de lumière dans la liste. Possibilité de définir la couleur de la lumière ambiante en sélectionnant une Chapitre 8 OpenOffice.org Draw 609 couleur dans la zone Lumière ambiante. La barre d'espace permet d'activer ou désactiver la source de lumière. Position de la source de lumière : La source représentée dans la fenêtre d'aperçu est librement déplaçable à la souris. L'onglet Textures Définit les propriétés de la texture de surface de l'objet 3D sélectionné. Cette fonction n'est disponible que si une texture est déjà appliquée à l'objet. Pour appliquer rapidement une texture de surface, ouvrir la Gallery, maintenir les touches + enfoncées et faire glisser une image sur l'objet 3D sélectionné. 610 OpenOffice.org 1.1 L'autre suite bureautique Utiliser la boîte de remplissage avec un motif bitmap. Voici quelques exemples obtenus en modifiant les paramètres d'application de la même image bitmap sur le même cube: Chapitre 8 OpenOffice.org Draw 611 Type de projection : Permet d'indiquer si on souhaite que la texture bitmap soit appliquée en noir et blanc ( ) ou en couleur ( ). Mode de projection : Indique si on va utiliser les textures seules ou les textures et les ombres . Dans la figure ci-dessous, la première sphère correspond au réglage Texture seulement et la deuxième à Texture et ombre: Projection X / Y : Permet de paramétrer le type de projection utilisé pour dessiner le motif sur l'objet : Spécifique à l'objet ( ), parallèle ( ) et circulaire ( ). Filtrer : Estompe légèrement la texture pour en retirer les irrégularités indésirables. L'onglet Matériaux Modifie la couleur de l'objet 3D sélectionné pour permettre de donner à la surface l'apparence de la surface de matériaux. Favoris : Sélectionner un schéma de couleurs prédéfini ou sélectionnez Défini par l'utilisateur pour créer un schéma de couleurs personnalisé. 612 OpenOffice.org 1.1 L'autre suite bureautique Couleur : Permet de définir les couleurs à l'aide d'un tableau de dégradés graphique et numérique bidimensionnel. Pour définir une couleur personnalisée, cliquer l'icône et modifier la couleur comme décrit page 573. Point brillant : Définit les propriétés de réflexion de la lumière pour l'objet sélectionné. 5 Les courbes Outil de génération de tracé de courbes. L'objet ainsi créé pourra être affiné par la technique des courbes de Bézier. Pour tracer : Cliquer à l'endroit où on souhaite faire commencer la courbe, faire glisser le pointeur, relâcher, puis amener le pointeur à l'endroit où la courbe doit s'arrêter. Cliquer avec le bouton gauche de la souris. Déplacer le curseur et cliquer de nouveau pour ajouter un segment de ligne droite à la courbe. Double-cliquez pour finir la courbe. Pour créer une forme fermée, double-cliquer sur le point de départ de la courbe. L'arc de la courbe est déterminé par la distance sur laquelle le curseur va glisser. Outil de génération de polygones. Cliquer pour placer le premier point, déplacer la souris et cliquer à nouveau pour tracer le segment, puis continuer à déplacer la souris et cliquer pour les segments suivants. Double-cliquer pour terminer la figure. Outil de génération de polygones à segments à angles multiples de 45°. Outil de génération de ligne à main levée. Chapitre 8 OpenOffice.org Draw 613 6 Les lignes et les flèches Outils de tracé de segment de droite. Outils de tracé de segment commençant ou finissant par une flèche. Outils de tracé de segment dont les deux extrémités seront un cercle d'un côté et une flèche de l'autre. Outils de tracé de segment dont les deux extrémités seront un carré d'un côté et une flèche de l'autre. Outils de tracé de segment avec une flèche aux deux extrémités. Outils de tracé de segment avec un angle multiple de 45° Équivalent au tracé d'un segment et tenant la touche appuyée. Outils de tracé de cotations. Dessine une ligne affichant la cote délimitée par des repères. Les lignes de cote calculent et affichent automatiquement les dimensions linéaires. Placez le pointeur à l'endroit où vous désirez que la ligne commence et déplacez-le pour dessiner la ligne de cote. 614 OpenOffice.org 1.1 L'autre suite bureautique Il faut grouper objet et cotations pour que toute modification de la taille de l'objet modifie les cotations. Pour régler les paramètres des cotations dans le menu contextuel de l'objet choisir Cotations... Cette boîte permet de gérer tous les attributs des cotations. 7 Les connecteurs On appelle connecteur une courbe dont les extrémités comportent des points qui vont s'ancrer sur les objets. Les connecteurs se fixent aux objets et restent ancrés si on déplace l'objet. Il sont utilisés surtout pour la réalisation d'organigrammes. Pour tracer un connecteur sélectionner le connecteur, approcher la souris de l'objet à connecter, les points de fixation de l'objet apparaissent. Chapitre 8 OpenOffice.org Draw 615 Placer le connecteur. Le déplacement de l'objet modifie le connecteur entre les deux points de fixation. Le lien entre le connecteur et l'objet peut être cassé en éloignant le point de fixation du point de collage de l'objet. La palette d'outil des connecteurs comporte 4 séries d'icônes : Outils de tracé de connecteurs classiques. Outils de tracé de connecteurs composés de segments. Outils de tracé de connecteurs composés d'une droite Outils de tracé de connecteurs basés sur une courbe de Bézier 8 Éditer les points de collage Pour la visualiser la barre de gestion des points de collage, il faut utiliser l'icône présente sur la barre des options (Cf page 565). La barre apparaît dans la barre des Propriétés. 616 OpenOffice.org 1.1 L'autre suite bureautique Insertion d'un point de collage. Si la figure est remplie, ce point peut être situé n'importe où dans l'objet et pas seulement sur son pourtour. Déplacer les points à la souris et les supprimer avec la touche . Définition des directions autorisées pour la jonction d'un connecteur. Il est possible de cumuler l'action plusieurs de ces icônes pour un point donné. Maintient la position relative du point de collage sélectionné lors du redimensionnement d'un objet. Lorsque l'icône est inactive, le point de collage actif conserve son espacement par rapport au bord indiqué par les six icônes ci dessous : Définissent le positionnement horizontal : gauche, centre, droite. Définissent le positionnement vertical : gauche, centre, droite. Placer les objets À travers deux palettes de fonctions on va pouvoir disposer les objets les uns par rapport aux autres dans deux plans : Palette de gestion des alignements des objets sur la page. Palette de gestion de la disposition en profondeur. Chapitre 8 OpenOffice.org Draw 617 1 Aligner les objets Alignent sur leur côté gauche de la sélection. Centrage vertical de la sélection. Alignent sur leur côté droit de la sélection. Alignent sur leur bord supérieur de la sélection. Centrage horizontal de la sélection. Alignent sur leur bord inférieur de la sélection. 2 Répartir les objets Répartir de façon homogène trois objets sélectionnés ou plus sur l'axe horizontal ou vertical. Pour afficher la boîte de dialogue de répartition d'objets sélectionner l'option Répartition du menu contextuel du groupe d'objets sélectionnés (il faut que trois objets au moins soient sélectionnés). 618 OpenOffice.org 1.1 L'autre suite bureautique Les différentes cases à cocher permettent de choisir la répartition des objets indépendamment sur l'axe horizontal et vertical. Les deux cases Aucun(e) permettant de choisir de ne pas aligner sur un des deux axes. Les objets sont répartis horizontalement en se basant sur leur côté gauche. Les objets sont répartis horizontalement en se basant sur leur milieu (en fait le milieu du rectangle de sélection de chacun des objets). Les objets sont répartis en mettant le même écart horizontal entre deux objets. Les objets sont répartis horizontalement en se basant sur leur côté droit. Les objets sont répartis verticalement en se basant sur leur côté supérieur. Les objets sont répartis verticalement en se basant sur leur milieu. Les objets sont répartis en mettant le même écart vertical entre deux objets. Les objets sont répartis verticalement en se basant sur leur côté inférieur. Chapitre 8 OpenOffice.org Draw 619 3 Étager les objets Les fonctions de cette palette permettent de faire varier la profondeur à laquelle se situe un objet dans un empilage d'objets. Cette fonction permet de faire passer l'objet sélectionné au-dessus de la pile des objets. Cette icône permet de remonter d'un cran l'objet sélectionné. Cette outil permet de reculer d'un cran l'objet sélectionné. Cette fonction va faire passer l'objet sélectionné tout au-dessous de la pile. Cette fonction permet de faire passer un objet devant un autre objet désigné. Après avoir cliqué sur l'icône, le curseur de la souris se transforme en main pour désigner l'objet devant lequel l'objet sélectionné doit se placer. Cet outil fonctionne comme l'outil précédent mais fait passer l'objet sélectionné derrière l'objet désigné avec la souris. Cette fonction nécessite d'avoir au moins deux objets sélectionnés. Elle va inverser l'ordre des objets dans la pile. 620 OpenOffice.org 1.1 L'autre suite bureautique Regrouper et combiner les objets Il est possible de sélectionner plusieurs objets à la fois, de les grouper, combiner, fusionner, soustraire ou intersecter. La sélection commune réalisée par entourage des objets avec la souris par exemple est une opération temporaire : dès que l'on clique sur un autre endroit de la page, elle disparaît. Le groupement et la combinaison persistent jusqu'à leur annulation par l'intermédiaire de la commande correspondante du menu contextuel. Il est également possible de combiner ces commandes. Par exemple. fusionner plusieurs groupements dans un seul groupe, ajouter une combinaison et faire du résultat un groupe ou une combinaison, etc. Les regroupements permettent de combiner des objets afin d'appliquer des modifications globales. Un regroupement est toujours réversible et les objets composant le groupe peuvent toujours être manipulés indépendamment. Une combinaison est une opération de fusion d'objets donnant naissance à un nouvel objet. Les objets initiaux ne sont plus utilisables individuellement et cette opération est irréversible sauf Annulation . 1 Regrouper les objets Pour grouper les objets sélectionnés, vous pouvez utiliser le menu local des objets et cliquer sur l'option Grouper ou utiliser le raccourci clavier + + . Dès que des objets sont groupés, le groupe va se comporter comme un objet unique. On déplace le groupe, on le redimentionne ... Pour dissocier les objets on peut utiliser le menu contextuel ou le raccourci + + + . Chapitre 8 OpenOffice.org Draw 621 2 Entrer dans le groupement Pour accéder à un des objets d'un groupement, sélectionner un groupement, menu contextuel Entrer dans le groupement ou . Chaque objet peut être alors sélectionné individuellement. Pour quitter un groupement, sélectionner un groupement, menu contextuel Quitter le groupement ou + . Lorsqu'on travaille à l'intérieur d'un groupement, les objets qui ne sont pas contenus dans le groupement ne peuvent plus être sélectionné et apparaissent estompés. 3 Combiner les objets Combiner les objets c'est créer un nouvel objet à partir des objets sélectionnés, choisir l'option Combiner du menu contextuel du groupe. Règles d'application de la combinaison : L'objet résultat prend les attributs de l'objet le plus en arrière du groupe ; Si un nombre pair d'objets se chevauchent le résultat est un "trou" ; Si un nombre impair d'objets se chevauchent le résultat est "plein". 622 OpenOffice.org 1.1 L'autre suite bureautique 4 Fusionner des objets Les fonctions de fusion s'appliquent à des groupes d'objets et sont accessibles par le menu contextuel du groupement : 4.1 Fusionner Les polygones sélectionnés sont fusionnés pour obtenir un objet dont la surface correspond à la somme de tous les sous-objets (OU logique). Les attributs de l'objet sont les attributs de l'objet le plus en arrière du groupe 4.2 Soustraire Tous les polygones sélectionnés sont retranchés du polygone placé le plus en arrière dans la sélection. Chapitre 8 OpenOffice.org Draw 623 4.3 Intersecter Cette opération calcule, à partir des polygones sélectionnés, un seul polygone correspondant à l'intersection de toutes les surfaces (ET logique). Il ne reste alors plus que la surface sur laquelle tous les polygones se superposent. L'environnement de dessin Ce chapitre va regrouper la description de toutes les fonctions qui permettent d'aider à la création de dessins en adaptant l'environnement. 1 Le zoom Une description générale de cet outil est disponible page 97 du chapitre Utiliser OpenOffice.org. 2 La barre d'outil des zooms Draw, possède une palette entièrement consacrée aux fonctions de zooms. La palette est obtenu par extraction à partir de l'icône de la barre d'instruments. 624 OpenOffice.org 1.1 L'autre suite bureautique Zoom avant d'un facteur 2. Vous pouvez aussi utiliser la touche du clavier numérique. Il est aussi possible de tracer un rectangle de sélection autour de la zone sur laquelle on souhaite zoomer. Zoom arrière d'un facteur 2. Vous pouvez aussi utiliser la touche numérique. du clavier Affichage d'image présente à l'écran en taille réelle, 1 cm sur le moniteur correspondant à 1 cm de dessin. Zoom précédent. Zoom suivant. Afficher la page dans sa totalité. Caler la largeur de la page sur celle de la zone de travail. Zoom optimal des objets de la zone de travail. Zoom sur les objets sélectionnés. Déplace la page à l'intérieur de la fenêtre. Placer le pointeur sur la page et le faire glisser pour la déplacer. 3 Travailler avec les couches Les couches permettent de rassembler sur une page des éléments qui sont liés. Il faut voir les couches comme à des zones de travail individuelles que l'on peut masquer ou Chapitre 8 OpenOffice.org Draw 625 verrouiller. Les couches de Draw ne déterminent pas l'ordre d'empilement des objets dans la page. L'ordre d'empilement des objets dans une page est déterminé par l'ordre dans lequel les objets sont ajoutés. Les zones d'une couche qui ne contiennent pas d'objets sont transparentes. Le remplissage d'arrière-plan d'une page n'est pas une propriété de couche. Draw fournit trois couches par défaut : Mise en page Contrôles Lignes de cote Pour obtenir l'affichage des couches menu Affichage – Couches ou cliquer sur l'icône. Les trois couches qui apparaissent ne peuvent être supprimées ou renommées. La couche Mise en page est la zone de travail dans le Mode Dessin. Les couches Mise en page déterminent l'emplacement du titre, du texte et des substituants d'objets de la page. La couche Contrôles sert aux boutons auxquels une action a été assignée. La couche Lignes de cote est la couche de dessin des lignes de cote qui calculent et affichent automatiquement les dimensions linéaires. Le verrouillage d'une couche en protège son contenu. On peut également masquer une couche ainsi que son contenu. Si une nouvelle couche est ajoutée à une page, elle est rajoutée à toutes les pages du document. Lorsque on ajoute un objet à une couche, il n'est ajouté qu'à la page active. Pour qu'un objet apparaisse sur toutes les pages, ajouter l'objet à la couche en Mode Arrière-plan. 626 OpenOffice.org 1.1 L'autre suite bureautique 4 Capturer les objets Draw facilite le placement des objets en permettant de les accrocher à des lignes ou à des repères définis. Les objets peuvent être capturés par une grille magnétique ou des lignes de capture ou par des points d'accrochage. La capture des objets est gérée par une série d'icônes de la barre d'options située au bas de l''écran. 5 La grille magnétique La plus générale et intuitive des méthodes d'accrochage. L'icône Afficher la grille permettre de la visualiser mais il faut activer l'icône pour la mettre en fonction va L'aspect de la grille est géré dans les paramètres Outils – Options – Dessin – Grille. Lorsque la grille est active, le tracé des objets est grandement facilité par la trame qui est affichée. Chapitre 8 OpenOffice.org Draw 627 6 Les lignes de capture Pour accrocher les objets à des lignes de capture, il faut d'abord les créer. Les lignes de capture sont des lignes horizontales ou verticales sur lesquelles vont pouvoir s'accrocher les objets. Pour visualiser les lignes de capture, vous devez sélectionner l'icône de la barre des options tandis que l'icône permet de les activer. 6.1 Insérer des lignes de capture Pour insérer une ligne de capture, menu contextuel de la page Insérer un point / une ligne de capture.... La boîte suivante s'affiche: Elle permet de créer des lignes horizontales les coordonnée d'un point de capture . ou verticales Tous ces éléments sont ensuite déplaçables à la souris. 628 OpenOffice.org 1.1 L'autre suite bureautique mais également de définir 7 Autres éléments de capture L'icône permet d'activer la capture au cadre de l'objet le plus proche du pointeur de la souris. L'icône permet l'accrochage d'objets sur les marges de la zone de travail. 8 La visualisation des repères L'icône permet d'afficher des repères verticaux et horizontaux pendant le déplacement des objets. Chapitre 8 OpenOffice.org Draw 629 Gérer les images bitmaps Un bitmap définit un espace d'affichage et la couleur de chaque pixel ou "point" de l'espace d'affichage. En général, ce terme est utilisé pour désigner une image en mode points ou image en mode pixels à la différence des images que nous avons manipulées jusqu'ici qui étaient des images vectorielles. Ces images consistent en des instructions telles que "tracer une ligne d'épaisseur A et de couleur B du point de coordonnées (C, D) au point de coordonnées (E, F)". Draw intègre des fonctionnalités minimales de gestion de dessins bitmaps. Les fonctions de gestion de ces images sont décrites au chapitre OpenOffice.org Impress page 529 Les fonctions spéciales Ces fonctions permettent de réaliser sur les objets des enchaînements de fonctions qui aboutissent à des effets très spéciaux. 1 Conversion bitmap – vectoriel Pour être sûr de redimentionner une image sans perte de qualité, il est possible de convertir l'image bitmap en dessin vectoriel, insensible à ces variations. Sélectionnez l'image bitmap à convertir et dans son menu contextuel choisir Convertir – En polygone. Dans la fenêtre qui s'ouvre, régler les paramètres de conversion en s'aidant de l'Aperçu. 630 OpenOffice.org 1.1 L'autre suite bureautique 2 L'outil pipette La pipette permet de remplacer des couleurs sélectionnées, ou des couleurs similaires dans une zone de tolérance réglable, ceci jusqu'à quatre couleurs à la fois. L'attribut Transparent laisse entendre également une couleur. Vous pouvez par ex. remplacer les surfaces de transparence d'une image par du blanc, ce qui permet de résoudre d'éventuels problèmes que pourrait rencontrer le pilote de l'imprimante lors de l'impression d'objets graphiques transparents. De même, vous pouvez utiliser la pipette pour rendre transparente une couleur de l'image. Sélectionnez un objet bitmap ou métafichiers et cliquez sur Menu Outils – Pipette. Chapitre 8 OpenOffice.org Draw 631 3 Dupliquer les objets Permet de dupliquer avec modification de taille, de position et de couleur un objet. Pour dupliquer un objet, le sélectionner et choisir menu Édition – Dupliquer... : Les valeurs positives déplacent l'axe X vers la droite et l'axe Y vers le bas. 4 Le fondu enchaîné Le fondu enchaîné crée des formes qui sont ensuite réparties uniformément, par incréments, entre deux objets de dessin. Sélectionner les deux objets : 632 OpenOffice.org 1.1 L'autre suite bureautique Choisir menu Édition – Fondu enchaîné : Modifier les paramètres : Chapitre 8 OpenOffice.org Draw 633 5 L'outil Fontwork OpenOffice.org intègre un outil très puissant permettant de modifier la représentation des textes. Grâce à cet outil, il devient possible d'écrire des textes sur des arcs, sur des courbes et plus généralement sur n'importe quelle figure. Cet outil se présente sous la forme d'une fenêtre affichable via Format / FontWork. Le fonctionnement de cet outil est décrit au chapitre L'outil de titrage FontWork page 146. 6 L'exportation d'une présentation au format Flash On peut également transmettre les planches par Internet ou intranet en les convertissant d'abord au format Macromedia Flash à l'aide de la commande Fichier – Exporter…, en choisissant Macromedia Flash format SWF comme format de sortie. Chaque planche créera une image dans un fichier flash. L'enregistrement se déroule comme décrit au paragraphe Exporter au format Flash dans le chapitre Utilisation Générale de OpenOffice.org page 139 7 L'exportation d'une présentation au format PDF Cette fonction se lance comme la précédente mais en choisissant le format PDF Portable Document Format. L'enregistrement se déroule comme décrit au paragraphe Exporter au format PDF dans le chapitre Utilisation Générale de OpenOffice.org page 139 634 OpenOffice.org 1.1 L'autre suite bureautique CHAPITRE 9 9 Les Macros Ce chapitre n'a pas pour but de vous apprendre à écrire des macros mais se veut une présentation des possibilités des macros. Une macro c'est un petit programme écrit en BASIC et qui interagit avec OpenOffice.org pour exécuter un ensemble de tâches précis qui soit sont impossible soit sont longues et répétitives. Une macro OpenOffice.org est constituée de sous-routine qui sont soit des procédures (mot clé sub) soit des fonctions (mot clé function) selon le besoins. Ces sous-routines peuvent accéder à l'ensemble des fonctionnalités proposées par OpenOffice.org (Dénommé API) et aux autres sous-routines que vous avez écrites. Toutes ces sous-routines sont organisés de manière cohérente dans OpenOffice.org : Les sous-routines sont regroupées dans un Module ; Les modules sont associés à une Bibliothèque ; Les Bibliothèques quant a elles sont soit dans un document soit dans OpenOffice.org. 635 Ressources..................................................................................................644 Créer et gérer des macros........................................................................... 644 1 Utiliser la boîte de dialogue Macro.................................................... 644 2 Gestionnaire de macros...................................................................... 646 2.1 Créer un nouveau module............................................................647 2.2 Créer une nouvelle boîte de dialogue.......................................... 647 2.3 Créer une nouvelle bibliothèque..................................................648 2.4 Ajouter des fichiers BASIC externes...........................................649 2.5 Déplacer des bibliothèques ou des modules................................ 649 2.6 Éditer une bibliothèque ou une macro......................................... 650 3 L'environnement de développement...................................................650 3.1 Présentation..................................................................................650 3.2 Sélectionner des bibliothèques dans l'EDI...................................652 4 Exécuter une macros...........................................................................653 4.1 Depuis l'EDI.................................................................................653 4.2 Depuis la boîte de macro............................................................. 654 4.3 En ligne de commande.................................................................654 4.4 Par un événement.........................................................................654 4.5 Par un bouton dans une barre d'outils.......................................... 657 4.6 Depuis le clavier.......................................................................... 658 4.7 Depuis un lien texte..................................................................... 660 4.8 Depuis une feuille de calcul.........................................................660 4.9 Dans une validation de données.................................................. 661 5 L'enregistreur de macro...................................................................... 665 Écrire des macros....................................................................................... 665 Aller plus loin.............................................................................................666 636 OpenOffice.org 1.1 L'autre suite bureautique 1 Organisation des fichiers.................................................................... 666 1.1 Les macros dans le conteneur soffice.......................................... 667 1.2 Les macros dans un document..................................................... 670 1.3 Déployer des bibliothèques..........................................................674 1.4 Configuration des chemins.......................................................... 675 2 Add-Ons............................................................................................. 676 2.1 Présentation..................................................................................676 2.2 Directives..................................................................................... 677 2.3 Configuration............................................................................... 679 2.4 Installation................................................................................... 688 Chapitre 9 Les Macros 637 Ressources Si vous désirez utiliser les fonctions de bases telles que transformer une chaîne de caractères en tableau ou avoir l'indice maximal d'un tableau... la meilleure ressource est l'aide intégrée de OpenOffice.org. Pour accéder à cette aide, Aide – Sommaire – Contenu – Macros et Programmation puis sélectionner Aide-Mémoire des commandes. Si votre besoins est d'ordre syntaxique ou d'ordre fonctionnel vous pouvez, aussi, vous diriger vers l'aide Aide – Sommaire – Contenu – Macros et Programmation puis sélectionner Guides. Le Star BASIC Programming Tutorial, qui couvre l'ancien code Star BASIC 5 se trouve à l'adresse suivante : http://api.openoffice.org/basic/man/tutorial/tutorial.pdf Le projet OOo API se trouvant à http://api.openoffice.org/ comprend des liens vers le nouveau Kit de Développement Logiciel (SDK), qui contient la référence API, et vers le Guide du Développeur, qui lui contient de petits exemples. Créer et gérer des macros La première étape avant de commencer à programmer est d'organiser et de structurer votre futur production. Pour ce faire OpenOffice.org propose un ensemble de fonctions permettant de créer, modifier, déplacer... des modules ou bibliothèques. 1 Utiliser la boîte de dialogue Macro Pour débuter votre travail sur les macros ouvrez la boîte de dialogue des macros par Outils – Macro dans le menu principal. 638 OpenOffice.org 1.1 L'autre suite bureautique Exécute la macro sélectionné Ferme la boîte de macro Ouvre la boîte de dialogue de gestion des macros. Sujet traité page 640 Ouvre l'aide sur les macros Ouvre la boîte de dialogue Adaptation – événements permettant d'assigner les macros a certains événements Édite le module dont la macro est sélectionné Supprime la macro sélectionné Nom de la macro sélectionné Zone des fichiers et des bibliothèques Zone des macros disponibles dans le module sélectionné en Icône des documents contenant des bibliothèques Icône des bibliothèques contenant des modules Icône des modules contenant des macros Dans la zone , intitulée Macro de, son disposé tout les documents, les bibliothèques, et les modules. En haut de cette zone, sous la rubrique soffice (L'image présente soffice réduit), se trouvent les bibliothèques partagées et disponibles pour tout document OpenOffice.org (Ces bibliothèques sont, principalement, celles des autopilotes). Vers le bas de la fenêtre se trouvent les noms de tous les documents qui sont à présent ouverts, ainsi que les bibliothèques et les modules qu'ils contiennent. Chapitre 9 Les Macros 639 La figure ci-dessous montre un document Texte, Livre OpenOffice.org 1.1.sxw et un document Classeur Facturier.sxc, ainsi que leurs bibliothèques et modules associés. La fenêtre de droite indique les noms des cinq macros dans le module Facturation, qui est mis en surbrillance. 2 Gestionnaire de macros La création, modification et suppression d'un module, d'une bibliothèque ou d'une macro passe par la boîte de dialogue Gestion de macros. Cette boîte est accessible en cliquant sur le bouton Gérer dans la boîte de dialogue des Macros, la fenêtre du Gestionnaire de Macros s'ouvrira. 640 OpenOffice.org 1.1 L'autre suite bureautique L'onglet Modules est choisi par défaut. Cet onglet est découpé en deux parties. La partie de gauche se compose d'une zone de sélection présentant tout les documents ouverts et leurs bibliothèques (exemple du document Macro contenant la bibliothèque Standard) ; La deuxième partie est composé de bouton permettant la création d'un nouveau module, d'une nouvelle boîte de dialogue, de supprimer le module ou la bibliothèque sélectionnée et un bouton Éditer pour éditer le module sélectionné. 2.1 Créer un nouveau module Et maintenant, ajoutons-y un nouveau module en cliquant sur le bouton Nouveau Module... Changez le nom du module et cliquez sur Ok. Voilà, votre nouveau module est créé. Il vous reste plus qu'à écrire vos macros. 2.2 Créer une nouvelle boîte de dialogue Pour ajouter une nouvelle boîte de dialogue cliquez sur Nov. boîte dialogue Changez le nom du dialogue et cliquez sur Ok. Voilà, votre nouveau dialogue est créé. Il vous reste plus qu'à l'éditer et à le modifier selon votre désir. Chapitre 9 Les Macros 641 La nouvelle boîte de dialogue, une fois crée, apparaît dans le gestionnaire de macro avec une icône verte. 2.3 Créer une nouvelle bibliothèque L'onglet Bibliothèques quant à lui permet la gestion des macro, ainsi vous pouvez ajouter un (grâce au bouton Ajouter...), ajouter une nouvelle bibliothèque (grâce au bouton Nouveau...) et supprimer, éditer, protéger la bibliothèque sélectionnée (grâce au bouton Supprimer, éditer, Mot de passe). Dans la liste déroulante Application/Document sélectionner le document ou le conteneur universelle soffice où vous voulez créer votre bibliothèque puis cliquez sur Nouveaux.... La fenêtre ci-contre vous demandera un nom. Une foi le nom entré cliquez sur Ok. Voilà une nouvelle bibliothèque est crée. 642 OpenOffice.org 1.1 L'autre suite bureautique Dans OpenOffice.org vous avez la possibilité de protéger votre oeuvre par un mot de passe. Pour ce faire, sélectionnez la bibliothèque de votre choix puis cliquez sur Mot de passe. Si votre bibliothèque n'a pas de mot de passe entrez directement votre nouveau mot de passe en double. Dans le cas contraire saisissez l'ancien mot de passe avant de saisir le nouveau. 2.4 Ajouter des fichiers BASIC externes Dans la fenêtre de gestion de macros (pour l'onglet bibliothèques) se trouve un bouton, en bas à droite, permettant d'ajouter des bibliothèques complètes. L'ajout des dialogues et des scripts se fait séparément. Cet ajout peut se faire par une référence, c'est-à-dire que les fichiers ne sont pas copiés, ou par copie, c'est-à-dire remplacer les bibliothèques existantes. 2.5 Déplacer des bibliothèques ou des modules Si la bibliothèque cible est ouverte, on peut déplacer un module par glisser – déposer. Chapitre 9 Les Macros 643 2.6 Éditer une bibliothèque ou une macro Dans les deux boîtes de dialogue que nous avons vues précédemment (Gestion de macros et Macros) était présent le bouton Éditer. Dans la boîte Gestion de macros, lorsque vous cliquiez sur ce bouton OpenOffice.org ouvrait l'Environnement de Développement Intégré ou BASIC EDI positionné sur la bibliothèque, c'est-à-dire que tous les modules de cette bibliothèque sont ouverts. En revanche lorsque vous cliquiez sur Éditer et que c'est un module qui est sélectionné, seul le module est ouvert en mode édition. 3 L'environnement de développement 3.1 Présentation À partir du menu principal, choisissez Outils – Macro pour ouvrir la boîte de dialogue de macros puis Éditer après avoir choisi une macro. Dans tout le reste du document nous travaillerons sur le fichier Facturier.sxc contenant une bibliothèque CRM et divers module achatModule, devisFactureModule... Nous avons décidé d'ajouter notre macro dans le module Facturation. Lorsque le module est sélectionné (comme sur l'exemple), cliquez sur le bouton Éditer dans la boîte de dialogue de Macros afin d'ouvrir l'environnement de Développement Intégré ou BASIC EDI. L'EDI est une fenêtre d'édition de macros. Lorsque l'on clique sur éditer l'EDI s'ouvre et donne accès à l'éditeur. Dans notre exemple nous avons déjà des macro écris. Hors lorsqu'on ouvre un EDI sur un nouveau module, ce dernier est vide, excepté une procédure Main. 644 OpenOffice.org 1.1 L'autre suite bureautique Vous pouvez constater que lors de l'ouverture d'un module inclus dans une bibliothèque contenant plusieurs modules, l'EDI ouvre tous les modules contenus dans cette bibliothèque et affiche le module sélectionné grâce aux onglets situés en bas de la fenêtre. Dans une macro, toute ligne ou partie d'une ligne commençant avec une apostrophe ou avec REM est une ligne de commentaire. Les commentaires sont destinés à faciliter la compréhension et la lecture du code de programmation par l'utilisateur et sont ignorés par l'interpréteur du langage BASIC. Vous pouvez aussi éditer et/ou créer de nouveaux dialogues. Dans ce cas là, l'EDI se présentera ainsi. (L'exemple présenté ci dessous propose l'édition d'un dialogue existant, mais lors de la création d'un nouveau dialogue, ce dernier est vide de tous champs de contrôle) Chapitre 9 Les Macros 645 3.2 Sélectionner des bibliothèques dans l'EDI Dans l'EDI, vous pouvez changer une bibliothèque pour une autre se trouvant dans le conteneur soffice ou dans tout document actuellement ouvert. Utilisez pour ceci la liste déroulante sur l'extrémité gauche de la deuxième barre d'outils : Cliquez pour afficher la liste de bibliothèques disponibles. 646 OpenOffice.org 1.1 L'autre suite bureautique Sélectionner la bibliothèque que vos voulez éditer et tous ses modules apparaîtront sous forme de pages à onglet dans l'EDI, avec les onglets en bas. Ces onglets proposent un certains nombres d'options : Supprimer Renommer Masquer Insérer propose d'insérer soit un nouveau module, soit une nouvelle boîte de dialogue. Module... donnant accès à la boîte de dialogue de gestion des bibliothèques et modules. 4 Exécuter une macros Il existe plusieurs méthodes pour exécuter une macro. Celles liées aux formulaires et aux boîtes de dialogue seront vues au chapitre spécifique sur les formulaires et les dialogues. 4.1 Depuis l'EDI La première consiste à l'exécuter depuis l'EDI grâce à un bouton dans la barre de macro. Chapitre 9 Les Macros 647 La plupart du temps, on ne fait exécuter une macro dans l'EDI que pour la déboguer et la tester. Il est souvent plus aisé de la lancer par d'autres moyens. Cette façon de procéder démarre la première sous-routine ce trouvant dans le module actif. 4.2 Depuis la boîte de macro Vous pouvez également faire exécuter une macro depuis la boîte de dialogue de macro, en la sélectionnant et en cliquant sur le bouton Exécuter. 4.3 En ligne de commande La dernière méthode pour exécuter une macro est en ligne de commande à partir de la console en démarrant OOo avec une macro, par exemple : soffice macro:///Une_Librairie.Un_Module.La_Methode 4.4 Par un événement Il existe 17 événements, prédéfinis, tels que la création, l'ouverture, l'enregistrement ou la fermeture d'un document, qui peuvent déclencher une macro à chaque fois qu'un tel événement intervient. Dans le menu principal, choisissez l'onglet Outils – Adaptation – Événements afin d'ouvrir la boîte de dialogue de Configuration. Cette boîte est également disponible par le bouton Assigner... de la boîte de dialogue Macros mais elle ouvre la boîte sur l'onglet Barre d'outils. 648 OpenOffice.org 1.1 L'autre suite bureautique La zone liste tous les Événements, sélectionnez l'événement de programme auquel une macro doit être assignée. La zone 2 donne touts les documents, les bibliothèques et modules disponibles dans lesquels sont stockées vos macros. Si vous cliquez sur le signe plus en regard d'une entrée, les sous-répertoires apparaissent. Cliquer sur le signe moins fait disparaître les sousrépertoires de l'écran. La zone 3 contient les macros qui peuvent être affectées à partir du module sélectionné dans la liste de 2 . Pour procéder à l'affectation, sélectionnez la macro à affecter et cliquer sur Assigner (dans la zone 4 ) en ayant au préalable sélectionnez l'événement déclencheur de la macro. Lorsque vous activez l'option Document (dans la zone 4 ), la macro concernée est exécutée lors de l'occurrence de l'événement uniquement si le document où elle se trouve est actif. Par exemple, une macro que vous affectez à l'événement "Ouvrir un document" fait office de macro de démarrage automatique. Dans cette même zone, on trouve deux boutons. Chapitre 9 Les Macros Assigner : Un clic sur ce bouton affecte la macro sélectionnée dans la section Macros à l'événement sélectionné sous Événement. La macro affectée est indiquée à la suite de l'événement. Éliminer : Un clic sur ce bouton supprime (sans demande de confirmation) l'assignation de la macro à l'entrée sélectionnée dans la liste des événements. 649 Vous pouvez assigner une macro à un événement logiciel afin qu'elle s'exécute automatiquement dès que cet événement se produit. Le tableau suivant présente les différents événements logiciels possibles, et le moment auquel une macro assignée s'exécute. Événement Démarrage du programme Moment de déclenchement de la macro La macro est exécuté juste après le démarrage d'un module OpenOffice.org Fermeture du programme La macro est exécuté juste après la fermeture d'un module OpenOffice.org Création de document Exécution de la macro après la création d'un nouveau document par Fichier – Nouveau ou de l'icône Nouveau Ouverture de document Exécution de la macro après l'ouverture d'un document par Fichier – Ouvrir ou de l'icône Ouvrir Enregistrement de document Exécution de la macro avant l'enregistrement d'un sous (avant) document sous par Fichier - Enregistrer sous ou Fichier - Enregistrer, ou encore par l'icône Enregistrer (si le nom du document n'est pas encore spécifié) Enregistrement de document Exécution de la macro après l'enregistrement d'un sous (après) document sous par Fichier - Enregistrer sous ou Fichier - Enregistrer ou encore par l'icône Enregistrer (si le nom du document n'est pas encore spécifié) Enregistrement de document La macro est exécuté avant l'enregistrement d'un document (avant) grâce a Fichier – Enregistrer ou de l'icône Enregistrer, si le nom du document est déjà spécifié Enregistrement de document La macro est exécuté après l'enregistrement d'un document (après) grâce à Fichier – Enregistrer ou à l'icône Enregistrer, si le nom du document est déjà spécifié Fermeture de document (avant) Avant la fermeture d'un document Fermeture de document (après) Après la fermeture d'un document. Notez que l'événement "Enregistrement de document" peut aussi survenir lorsque le document est enregistré, avant la fermeture. Activation de document Lorsque le document acquièrt le focus c'est-à-dire passe au premier plan. Désactivation de document Lorsque le document perd le focus c'est-à-dire passe en arrière plan. Impression de document Après la fermeture de la boîte de dialogue Impression, mais avant l'impression proprement dite Runtime error JavaScript Au moment où un Runtime error JavaScript se produit 650 OpenOffice.org 1.1 L'autre suite bureautique Événement Impression de mailing Modification du nombre de pages Réception de message Moment de déclenchement de la macro Après fermeture de la boîte de dialogue Impression, mais avant l'impression proprement dite. Cet événement survient pour chaque exemplaire imprimé. Au moment où le nombre de pages change Si un message est reçu 4.5 Par un bouton dans une barre d'outils Lorsque votre macro est écrite vous pouvez aussi la déclencher par un clic d'un bouton sur une des barres d'outils présents dans OpenOffice.org. Sélectionnez la barre d'outils à laquelle le bouton doit être ajouté, cliquez avec le bouton droit de la souris sur cette barre, et choisissez Personnaliser. Ceci ouvrira la boîte de dialogue de Personnalisation des Barres d'outils. Cette boîte permet d'ajouter des macro mais est aussi utilisée pour personnaliser son environnement (pour plus de détail référez-vous au chapitre configuration de OpenOffice.org). La zone propose toutes les fonctionnalités disponibles dans OpenOffice.org ainsi que les macros (même les macros internes des documents ouverts). La zone est relié à la liste déroulante dans la barre d'outils sélectionnée en . Chapitre 9 Les Macros et montre tous les les bouton déjà visibles 651 Pour ajouter un nouveau bouton dans la barre sélectionné votre macro puis cliquez sur Ajouter --> en . Le nouveau bouton apparaîtra en haut de la liste des boutons. Positionnez grâce aux bouton . Le nouveau bouton inséré ne possède aucune icône vous devez lui en choisir une. Pour ce faire vous pouvez en sélectionner une prédéfinie en cliquant sur ou ajouter une nouvelle image dans le répertoire [install]/share/config/symbol/ et sélectionnez là dans édition d'un bouton. En cliquant maintenant sur ce bouton, vous activerez la macro qui y est associée. Ici, nous avons une macro intitulée LoadClient que nous avons appelé en cliquant sur le bouton dans la barre d'outils. Un exemple d'un bouton à icône ainsi qu'un bouton texte sont donnés ci-après. Cette nouvelle icône restera jusqu'à ce que vous l'enleviez. Si la macro est locale, appartenant au document, elle n'apparaîtra que dans ce document. Par contre, si elle a été déclaré comme appartenant au container softice, donc globale, elle aparaîtra dans tous les documents. Pour cette dernière opération vous pouvez créer un addon qui installera automatiquement la macro et les icônes associées. 4.6 Depuis le clavier Une autre possibilité pour lancer une macro est d'associer cette macro à une combinaison de touches. Pour ce faire : Soit Outils – Adaptation – Onglet Clavier ; Soit clic droit sur une barre d'outils pour faire atteindre le menu contextuel puis Adaptation – Onglet Clavier. 652 OpenOffice.org 1.1 L'autre suite bureautique Cet écran permet d'assigner à une combinaison de touches des actions OpenOffice.org. Tous types d'actions telles que le changement d'ancrage d'une image ou la casse d'un caractère... et d'assigner des macros. Vous pouvez choisir d'assigner une combinaison de touches soit au module courant soit à tout OpenOffice.org en sélectionnant soit Writer (dans notre exemple) soit OpenOffice.org par les bouton radio . Donc si la macro est liée à un document spécifique, vous ne pourrez la lancer que si ce document-là est ouvert. La zone donne accès a toutes les combinaisons. Pour sélectionner une combinaison vous pouvez les faire défiler ou cliquez dans la zone Raccourcis clavier puis effectuer la combinaison recherché, La combinaison effectuée devient la ligne sélectionnée. Par exemple cliquez sur + puis sur + + la ligne sélectionnée deviendra + + . Dans la fenêtre Catégorie de la zone , faites défiler toutes les catégories de fonctions jusqu'à ce que vous trouviez les bibliothèques, les modules et les documents contant les macros. Sélectionnez le module ou se trouve la macro a lier, cette dernière apparaîtra dans la fenêtre Fonction. Dans la figure, nous nous apprêtons à lier la macro copieWord à la touche + , non encore utilisée. Cliquez sur Modifier pour attribuer la macro à la combinaison. La combinaison Chapitre 9 Les Macros + apparaîtra dans la fenêtre Clavier. 653 4.7 Depuis un lien texte Une autre solution pour lancer une macro est de la lier à un texte. Pour le créer, choisissez Insertion – Champ – Autres... dans le menu principal (ou + ) afin d'ouvrir la boîte de dialogue des Champs : L'onglet qui nous intéresse est l'onglet Fonctions. Cet onglet propose un certain nombre d'options qui ne seront pas détaillées et l'option Exécuter la macro. Lorsque cette fonction est sélectionnée le bouton Macro... apparaît sans grisé. Cliquez sur ce bouton pour naviguer dans l'arborescence jusqu'à la macro que vous voulez utiliser et cliquez sur le bouton Sélectionner... afin de lier la macro champ de texte. De retour dans la boîte de dialogue Champs, dans le champ Annotation, saisissez le texte qui formera le lien. Cliquez sur Insérer, puis Fermer. Désormais, lorsque vous cliquerez sur le lien, votre macro sera exécutée. 4.8 Depuis une feuille de calcul Un des cas les plus fréquents d'utilisation de macro est la création de nouvelles fonctions. Ces nouvelles fonctions peuvent être, directement, appelées dans Calc en tant que formule. Bien évidement cette macro doit respecter certaines contraintes : La macro doit être une Fonction, 654 OpenOffice.org 1.1 L'autre suite bureautique et doit renvoyer une valeur numérique, un chaîne, une date ou une matrice, c'est-àdire une valeur que la feuille de calcul saura interpréter. Function le_carre (x As Double) As Double le_carre = x * x End Function Les cellules A1:A5 contiennent les valeurs 1 à 5 et les cellules B1:B5 contiennent la formule =LE_CARRE(A1) etc... Il est vrai que cet exemple est très simple mais démontre toutes les possibilités offertes par l'extension des formules de Calc. 4.9 Dans une validation de données Une autre fonctionnalité et utilisation des macros est la validation de données dans Calc. Si des données non valides sont saisie dans la ou les cellules, la macros exécutera un certains nombre d'actions visant à prévenir l'utilisateur que les données sont erronées. Sélectionnez la cellule ou la plage de cellules et dans le menu choisissez Données – Validité... afin d'ouvrir la boîte de dialogue Validité. Pour mieux comprendre le principe nous allons traiter le cas où une cellule ne doit recevoir que des nombres positif. Chapitre 9 Les Macros 655 L'onglet Critères permet de définir les options de validité d'une cellule. Cet onglet propose quatre champs. Autoriser sert à définir le type de données autorisé dans la cellule. Autoriser cellules vides, comme son nom l'indique autorise les cellules vides. Données, quant à lui, définie un critère d'acceptation. La zone de saisie Valeur dépendent de la sélection effectuée dans la zone Données. Ainsi si vous sélectionnez "entre" ou "non compris entre", les zones de saisie Minimum et Maximum s'affichent. Dans le cas contraire, seules les zones de saisie Minimum, Maximum ou Valeur s'affichent. Pour notre exemple : Le deuxième onglet Aide à la Saisie, offre des possibilités d'aider l'utilisateur à la saisie de valeur dans les cellules. 656 OpenOffice.org 1.1 L'autre suite bureautique Ainsi vous pouvez entrer un titre et un texte explicatif qui s'affichera lorsque la cellule sera sélectionnée. Lorsque l'option Aide à la saisie si sélection d'une cellule est cochée vous voyez le message apparaître lorsque vous saisissez des informations dans la cellule. Le dernier onglet Message d'Erreur, permet d'exécuter des actions en cas de saisie incorrect. Les actions disponibles en cas de saisie incorrect sont : Stop ; Avertissement ; Information ; Macro. Les trois premières actions demanderont un titre et un message d'erreur. Quant à la dernière le bouton Parcourir... est sans grisé afin de choisir la macro à lier à la vérification de validité. Chapitre 9 Les Macros 657 Ici, nous avons sélectionné la macro verifNombre dans le module Module1 de notre feuille de calcul. Cliquer sur le bouton Sélectionner... pour lier la macro. Lorsque l'option Message d'erreur en cas de saisie de valeurs incorrectes est cochez l'action sera exécuter. 658 OpenOffice.org 1.1 L'autre suite bureautique 5 L'enregistreur de macro Depuis la version 1.1 de OpenOffice.org vous avez la possibilité d'enregistrer une séquence d'action prédéfinie en tant que macro. L'opération est très simple : 1. Par le menu principal choisissez Outils – Macros – Enregistrer une macro ; 2. Une petite fenêtre s'ouvre indiquant que l'enregistrement est en cours : ; 3. Lorsque vous avez terminé vos actions cliquez sur terminer l'enregistrement ; 4. La fenêtre des macros s'ouvre afin de sauvegarder votre nouvelle macro : 5. Sélectionnez votre module et votre macro puis cliquez sur Enregistrer ; 6. Voilà vous venez de créer une nouvelle macro. Écrire des macros Cette partie demanderait à elle seule un livre complet. Nous avons préféré vous diriger vers les meilleurs liens sur le sujet, constamment tenus à jour et enrichis : "Éléments de programmation des macros dans OOo " : http://fr.openoffice.org/Documentation/Guides/Indexguide.html "L'API d'OOo (presque) sans peine" : Chapitre 9 Les Macros 659 http://fr.openoffice.org/Documentation/How-to/indexht.html Aller plus loin 1 Organisation des fichiers Cette partie décrit comment les bibliothèques de macro sont stockées. Généralement toutes les données sont stockées sous format XML. Quatre types différents de document XML, dans lesquels sont indiqués les fichiers DTD correspondant (installés dans <chemin d'installation de OOo>/share/dtd/officedocument), sont employés : L'ensemble des macros d'un fichier (une librairie) est décrit dans le fichier dont la spécification est données par la dtd libraries.dtd. Ce fichier est un index de bibliothèque. Ce fichier contient également le nom de chaque bibliothèque et une variable, par bibliothèque, indiquant si cette dernière est un lien, le StorageURL (décrivant où la bibliothèque est stockée) et, seulement en cas de lien, le statut de lecture seul de ce lien. Exemple : <library:library library:name="FormWizard" xlink:href="file:///C:/Program% 20Files/OpenOffice.org1.1/share/basic/FormWizard/script.xlb/" xlink:type="simple" library:link="true" library:readonly="false"/> Une bibliothèque est décrite par un index de module sauvegardé dans le fichier dont la spécification est donnée par la dtd library.dtd. Ce fichier contient le nom de la bibliothèque, une variable indiquant si cette bibliothèque est en lecture seule, une variable indiquant si cette bibliothèque est protégée par mot de passe et le nom de tous les modules inclus. Exemple : <library:element library:name="Module1"/> Le code source des modules est décrit dans un fichier <Nom du module>.xml dont la spécification est donnée par la dtd module.dtd. Ce fichier contient le nom du dit module, le code source et le langage, c'est-à-dire au moment où OpenOffice.org BASIC est soutenu. La description des dialogues est sauvegardé dans les fichiers <Nom du module>.xml dont la spécification est données par la dtd dialog.dtd. Ce fichier contient toutes les données permettant de décrire le dialogue. Ce format étant très étendu, il n'est pas possible de le décrire dans ce document. 660 OpenOffice.org 1.1 L'autre suite bureautique Les macros protégées par un mot de passe, quant à elles, sont sauvegardées dans une version compilée. Cet aspect sera traité plus loin. Dans un programme BASIC protégé par un mot de passe, le mot de passe est employé pour brouiller le code source en utilisant l'algorithme de blowfish. Le mot de passe lui-même n'est pas stocké, ainsi quand le mot de passe de la librairie BASIC est perdu, le code source de base correspondant est perdu également. Il n'y a aucune méthode de récupération si cela se produit. 1.1 Les macros dans le conteneur soffice Dans une installation OpenOffice.org l'ensemble des bibliothèques de macros BASIC et de dialogues sont sauvegardés dans le répertoire <chemin d'installation de OOo>/user/basic. Lorsque les macros sont attachées à un fichier, ces dernières sont sauvegardées dans le fichier lui même. La librairie est appelée script.xlc pour les scripts BASIC et dialog.xlc pour l'ensemble des dialogues. Le "lc" dans le xlc représente « library container », c'est-àdire la librairie elle-même. Le même répertoire contient les macros créées par un utilisateur. Initialement seul la bibliothèque « Standard » existe pour le BASIC et les dialogues en utilisant le même répertoire. La structure de la bibliothèque à l'intérieur du répertoire est expliquée dans la prochaine section. Le répertoire <chemin d'installation de Ooo>/user/basic n'est pas le seul endroit dans l'installation d'OpenOffice.org où des librairies sont stockées. La plupart des AutoPilotes intégrés à OpenOffice.org sont réalisées en BASIC, et les librairies de macros et dialogue sont installées dans le répertoire <chemin d'installation de Ooo>/share/basic. Ces bibliothèques sont énumérées dans le fichier d'index en tend que lien non altérable, c'est-àdire en lecture seul. Il est nécessaire de distinguer les librairies créées par l'utilisateur et les librairies des AutoPilotes. Les librairies des AutoPilotes sont installées dans un répertoire différent de celui des utilisateurs. Dans une installation réseau, le répertoire de partage est situé dans <chemin d'installation de Ooo>/share/basic.sur le serveur, de sorte que les librairies des AutoPilotes ne puissent pas être accédées directement par un utilisateur. Dans le système de fichiers, une bibliothèque est représentée par un répertoire. Le nom du répertoire est identique à celui de la bibliothèque. Le répertoire contient tous les fichiers qui sont nécessaires à une bibliothèque. Les bibliothèques BASIC peuvent être protégées avec un mot de passe, de sorte que le code source ne puisse pas être lu par des personnes non autorisées. En revanche les dialogues ne peuvent pas être protégés avec un mot de passe. Ceci peut être manipulé utilisant les Outils – Macro – Gérer. La protection par mot de passe modifie le format de fichier qui devient une version compilée. Chapitre 9 Les Macros 661 Bibliothèque sans protection par mot de passe Chaque élément de bibliothèque est représenté par un fichier XML possédant le même nom que l'élément sauvegardé dans le répertoire représentant la bibliothèque. Pour les modules BASIC ces fichiers, d'après les spécifications de module.dtd, ont l'extension.xba. Pour des dialogues ces fichiers, après les spécifications de dialog.dtd, ont l'extension.xdl. En plus, le répertoire contient un fichier d'indexation des bibliothèques (library.dtd). Ces fichiers d'index sont appelés script.xlb pour les macros BASIC et dialog.xlb pour des bibliothèques de dialogue. Dans l'exemple suivant, une bibliothèque Standard contenant deux modules Module1 et Module2 est représentée par le répertoire suivant : Standard script.xlb Module1.xba Module2.xba Une bibliothèque Standard contenant deux dialogues SmallDialog et BigDialog est représentée par le répertoire suivant : Standard dialog.xlb SmallDialog.xba BigDialog.xba Il est également possible que le même répertoire représente une bibliothèque BASIC et un dialogue. C'est un cas fréquent dans l'OpenOffice.org. Quand les deux bibliothèques d'exemple ci-dessus sont stockées dans le même répertoire, les fichiers des deux bibliothèques sont fusionnés : Standard dialog.xlb script.xlb 662 OpenOffice.org 1.1 L'autre suite bureautique Standard Module1.xba Module2.xba SmallDialog.xba BigDialog.xba Les deux bibliothèques ne s'affectent pas, car tous les noms de dossier sont différents. C'est également le cas si un module BASIC et un dialogue porte le même nom, grâce à des extensions de fichier différent. Bibliothèque avec protection par mot de passe Seul les bibliothèques de script BASIC peuvent être protégées par un mot de passe. La protection par mot de passe d'une bibliothèque BASIC affecte le format de fichier, Les données de script sont sauvegarder sous forme binaire car dans le format XML, le code source est lisible sans avoir a utiliser l'IDE, il suffit de décompresser le document contenant la macro et ouvrir les fichiers XML dans un éditeur de texte classique. Lorsque l'on protège par mot de passe une bibliothèque, les modules inclus dans cette bibliothèque sont stockés sous deux formats : Le premier format est une forme binaire compilé permettant ainsi d'exécuter les macros sans pour autant avoir a renseigner le mot de passe au démarrage de la macro. Le but de ce dispositif est de pouvoir distribuer des programmes sans donner le mot de passe et le code source. Le second format est une forme crypter des sources permettant d'éditer le code source lorsque l'on possède le mot de passe ainsi ce dernier pourra être a nouveau compiler et sauvegardé. L'exemple suivant qui montre une Bibliothèque protégée par mot de passe Library1, contenant trois modules Module1, Module1 et Module3, est représenté par le répertoire suivant : Library1 dialog.xlb script.xlb Module1.pba Module2.pba Chapitre 9 Les Macros 663 Module3.pba Le fichier script.xlb ne diffère pas du cas sans mot de passe, excepté le fait que le statut protégé par mot de passe de la bibliothèque est reflété par la variable correspondante. Chaque module est représenté par un dossier .pba. Comme les documents d'OpenOffice.org, ces dossiers sont des fichiers de paquet ("pba" pour package basic) et contiennent une structure secondaire qui peut être regardée avec n'importe quel outil de compression supportant le format zip. Un fichier module contient les informations suivantes : Module1.pba Meta-Inf ' Le contenu n'est pas montré ici code.bin source.xml Le répertoire Meta-Inf fait partie de chaque dossier de paquet et ne sera pas expliqué dans ce document. Le fichier code.bin contient le code BASIC compilé et le fichier source.xml contient le code source de base chiffré avec le mot de passe. 1.2 Les macros dans un document Lorsque l'on choisit soffice comment racine pour créer une bibliothèque, les modules sont directement dans le système de fichiers (c'est-à-dire dans <chemin d'installation de Ooo>/user/basic). En revanche lorsque l'on crée une nouvelle bibliothèque dans un document cette dernière est stockée directement à l'intérieur du document. Dans les documents, les bibliothèques BASIC et les bibliothèques de dialogue sont stockés séparément : La racine de la hiérarchie des bibliothèques BASIC est un répertoire à l'intérieur du répertoire appelé Basic. Ce répertoire est crée automatiquement à la création du document car tous nouveau document contient obligatoirement une bibliothèque nommée « Standard » qui est vide. La racine de la hiérarchie des bibliothèques de dialogue est un répertoire à l'intérieur du répertoire appelé Dialogs. De même ce répertoire est crée automatiquement à la création et contient une bibliothèque nommée « Standard » qui est vide. Les bibliothèques sont stockées en tant que répertoires secondaires dans le document contenant ces bibliothèques. La structure à l'intérieur des bibliothèques est 664 OpenOffice.org 1.1 L'autre suite bureautique fondamentalement la même que dans une application stockée dans le conteneur partagé soffice. La différence majeure concerne les noms des fichiers. Dans tous les documents, les noms fichiers XML ou de dossier ont des extensions. xml. Les extensions spécifiques telles que.xba,.xdl ne sont pas employés. Au lieu de différentes extensions, le nom de l'index de bibliothèque (définies par libraries.dtd) et celui de l'index de module possèdent un nom étendu. Exemple : script-lb.xml pour l'indexe script-lc.xml pour l'indexe index file) dialog-lc.xml pour l'indexe container index file) dialog-lb.xml pour l'indexe des modules (Basic library index file) des bibliothèques (Basic library container des bibliothèques de dialogue (dialog library des dialogues (dialog library index file) L'exemple suivant présente la structure pour un document avec une bibliothèque Standard contenant trois modules : ExampleDocument1 Basic Standard ' Bibliothèque « Standard » Module1.xml ' Fichier de module BASIC Module2.xml ' Fichier de module BASIC Module3.xml ' Fichier de module BASIC script-lb.xml ' indexe des modules script-lc.xml ' indexe des bibliothèques Les informations ci-dessous n'ont pas de rapport avec les macros Meta-Inf content.xml settings.xml styles.xml Cet autre exemple présente la structure pour un document avec deux bibliothèques et des dialogues : ExampleDocument2 Basic Standard ' Bibliothèque « Standard » Chapitre 9 Les Macros 665 Module1.xml ' Fichier de module BASIC Module2.xml ' Fichier de module BASIC script-lb.xml ' indexe des modules Library1 ' Bibliothèque « Library1 » Module1.xml ' Fichier de module BASIC script-lb.xml ' indexe des modules script-lc.xml ' indexe des bibliothèques Dialogs Standard ' Bibliothèque « Standard » Dialog1.xml ' Fichier de dialogue dialog-lb.xml' indexe des dialogues Library1 ' Bibliothèque « Library1 » Dialog1.xml ' Fichier de dialogue Dialog2.xml ' Fichier de dialogue dialog-lb.xml' indexe des dialogues dialog-lc.xml ' indexe des bibliothèques de dialogue Les informations ci-dessous n'ont pas de rapport avec les macros Meta-Inf content.xml settings.xml styles.xml Si une bibliothèque d'un document est protégée par un mot de passe, la structure des répertoires et fichiers diffère peu d'une bibliothèque non protégée. Les différences sont : Les fichiers de module d'une bibliothèque protégée par un mot de passe ont le même nom que ceux sans protection par mot de passe, mais ils sont cryptés avec le mot de passe. De plus il y a un fichier binaire, pour chacun des modules de la bibliothèque, portant le même nom que le module avec pour extension.bin. Similaire au fichier code.bin se trouvant dans le fichier compressé.pba, ce dossier contient le code de BASIC compilé qui permet d'exécuter le module sans accès au code source. 666 OpenOffice.org 1.1 L'autre suite bureautique L'exemple suivant montre la structure pour un document avec deux bibliothèques où seulement la bibliothèque Library1 contient les modules : ExampleDocument3 Basic Standard ' Bibliothèque « Standard » script-lb.xml ' indexe des modules Library1 ' Bibliothèque « Library1 » Module1.xml ' Fichier de module BASIC crypté Module1.bin ' Fichier de module BASIC binaire Module2.xml ' Fichier de module BASIC crypté Module2.bin ' Fichier de module BASIC binaire Module3.xml ' Fichier de module BASIC crypté Module3.bin ' Fichier de module BASIC binaire script-lb.xml ' indexe des modules script-lc.xml ' indexe des bibliothèques Dialogs Standard ' Bibliothèque « Standard » dialog-lb.xml' indexe des dialogues Library1 ' Bibliothèque « Library1 » dialog-lb.xml' indexe des dialogues dialog-lc.xml ' indexe des bibliothèques de dialogue Les informations ci-dessous n'ont pas de rapport avec les macros Meta-Inf content.xml settings.xml styles.xml Cet exemple prouve également qu'un répertoire de dialogues est créé dans le document bien que la bibliothèque Standard et la bibliothèque Library1 ne contiennent pas de dialogue. Chapitre 9 Les Macros 667 1.3 Déployer des bibliothèques OpenOffice.org permet d'ajouter simplement des bibliothèques à une installation existante. Ajouter les bibliothèques dans une installation d'OpenOffice.org implique les étapes suivantes : Préparez votre pakage de bibliothèques Placez votre package dans un répertoire spécifique. Il y a un répertoire pour les packages partagés dans une installation réseau et un répertoire pour des package d'utilisateur. Ceci sera décrit plus tard. Fermer tous les instances d'OpenOffice.org, lancez en ligne de commande, placezvous dans <chemin d'installation de OOo>/program et exécutez le programme pkgchk. pkgchk fait partie du kit de développement de StarOffice (SDK). [<chemin d'installation de OOo>/program] $ pkgchk my_package.zip Les étapes opposées sont nécessaires pour enlever un paquet de votre installation d'OpenOffice.org : Enlevez votre package du répertoire spécifique. Fermez tous les instances d'OpenOffice.org, exécutez en ligne de commande pkgchk. Vous pouvez exécuter pkgchk avec l'option '--help' ou '-h' pour avoir l'ensemble des options disponibles ainsi que leurs syntaxes. Faites attention à ne pas exécuter l'outil de déploiement pkgchk lorsqu'il y a des instances d'OpenOffice.org en mémoire. Bibliothèques BASIC L'outil pkgchk incorpore les fichiers bibliothèque (xlb) dans OpenOffice.org en les ajoutant aux fichiers d'index des bibliothèques (xlc) stocké dans les chemins suivants : Fichiers Installation monoposte Installation réseau <chemin d'installation de OOo> / <chemin d'installation de OOo> / script.xlb user/basic/script.xlc share/basic/script.xlc <chemin d'installation de OOo> / <chemin d'installation de OOo> / dialog.xlb user/basic/dialog.xlc share/basic/dialog.xlc Les fichiers share/basic/*.xlc sont créés quand de nouvelles bibliothèques sont mises en commun entre tous les utilisateurs en utilisant l'option de pkgchk -s (--shared) dans une installation réseau. 668 OpenOffice.org 1.1 L'autre suite bureautique Le nom d'une bibliothèque est déterminé par le nom de son répertoire parent. Par exemple, si votre bibliothèque est appelée MyLib, il doit y avoir un répertoire correspondant /MyLib dans votre environnement de développement. Cet répertoire doit être empaqueté dans le package UNO, de sorte que le fichier zip contienne une structure semblable à ce qui suit : my_package.zip MyLib script.xlb dialog.xlb Module1.xba Dialog1.xba D'autres composants Les bibliothèques.xlb des AutoPilotes sont enregistrées dans les fichiers user/basic/*.xlc, mais situées, physiquement, dans le répertoire share/basic. Cette configuration permet de supprimer et de désactiver les AutoPilotes pour certains utilisateurs dans une installation réseau. C'est impossible pour des bibliothèques déployées avec l'outil pkgchk et des bibliothèques déployées avec l'option de partage car elles sont toujours mises en commun entre tous les utilisateurs. 1.4 Configuration des chemins Les répertoires de packages s'appellent les uno-packages par défaut. Il peut y en avoir un dans <chemin d'installation de OOo>/share pour les installations partagées et encore dans <chemin d'installation de OOo>/user pour les utilisateurs monopostes. Les répertoires de cache sont créés automatiquement dans les répertoires respectifs d'uno-packages. OpenOffice.org doit être configuré pour rechercher ces chemins dans le fichier d'uno.ini (sous Windows, unorc sous Unix) dans <chemin d'installation de OOo>/program. Quand pkgchk est lancé, il examine ce dossier pour assurer les entrées de packages. Si elles n'existent pas, les valeurs par défaut suivantes sont ajoutées à uno(.ini|rc). Dans une installation réseau, tous les utilisateurs démarrent OpenOffice.org depuis une répertoire commun situé sur le serveur. L'administrateur met les packages pour tous les utilisateurs de l'installation réseau dans <chemin d'installation de OOo>/share/uno_packages de l'installation partagée. Si un utilisateur veut installer des packages localement de sorte que seulement une installation monoposte soit affectée, l'utilisateur doit copier les packages dans <chemin d'installation de OOo >/user/uno_packages. Chapitre 9 Les Macros 669 Pkgchk doit être exécuté différemment dans une installation partagée et dans une installation mono poste. Pour installer une bibliothèque partagé, exécuter pkgchk avec l'option -s (-shared) qui indique à pkgchk d'enregistrer la bibliothèque en mode partagé. Si le pkgchk est exécuté sans paramètres en ligne commande, les bibliothèques utilisateur seront enregistrées. 2 Add-Ons Un Addon est un composant UNO externe offrant de multiples fonctions nouvelles à travers l'interface utilisateur. Typiquement, les addons sont des programmes BASIC autonomes, ou des applications écrites en java ou C++. En plus des données standards (vues précédemment dans déployer des bibliothèques) ce package contient un fichier de configuration spécifiant des ajouts dans l'interface utilisateur. De plus un Addon peut, comme les bibliothèques, être déployé en réseau et accessible par tous les utilisateurs OpenOffice.org. L'outil d'installation de package pkgchk fusionne le fichier de configuration avec celui du menu et des barres d'outils. 2.1 Présentation OpenOffice.org permet l'intégration d'addons dans diverses parties de son interface utilisateur : Des menus dans la barre des menus ; Des sous-menus dans des menus existants ; Des icônes dans les barres de fonctions ; Des icônes déroulant dans ces mêmes barres ; Une nouvelle entrée dans le menu d'aide. 670 OpenOffice.org 1.1 L'autre suite bureautique La création de menu personnalisé permet une grande liberté. Vous êtes libre de choisir votre propre titre de menu, et vous pouvez créer des menus et des sous-menus pour votre addon. Ces menus personnalisés sont insérés entre le menu Outils et le menu Fenêtre. Un séparateur peut aussi être ajouté. La création d'icône dans les barres d'outils se fait principalement dans la barre d'outils nommée Barre de fonctions. La création de nouvelle entrée dans le menu d'aide se fait entre l'entrée Enregistrement... et À propos de OpenOffice.org.... Ces nouvelles entrées sont encadrées par des lignes de séparation. 2.2 Directives Pour une intégration sans heurt, un développeur doit tenir compte des directives suivantes : Chapitre 9 Les Macros 671 Extension de menu Puisque le menu Outils - Add-Ons est partagé par toutes les addons installées, un addons doit prévoir un sous-menu quand il a plus de deux fonctions. Le nom de l'addon doit faire partie des noms du menu ou du titre de sous-menu ; Si un addon possède plusieurs entrées de menu, utilisez un sous-menu additionnel pour améliorer la lisibilité et la vue d'ensemble des fonctionnalités de cet addon. Utilisez de 4 à 7 entrées de menu pour un menu simple. Si vous dépassez cette limite, regroupez des fonctionnalités en sous-menu. Nouveau menu principal Seul les addons fréquemment utilisées ou les addons qui offrent des fonctions très importantes, dans l'environnement utilisateur, doivent employer leur propre menu principal ; Si un addon possède plusieurs entrées de menu, utilisez un sous-menus additionnel pour améliorer la lisibilité et la vue d'ensemble des fonctionnalités de cet addon. Utilisez de 4 à 7 entrées de menu pour un menu simple. Si vous dépassez cette limite, regroupez des fonctionnalités en sous-menu ; Regroupez vos fonctionnalités similaires en les encadrant par des lignes de séparation. Nouvelle icône Seul les fonctions très importantes doivent posséder une icônes dans la barre des fonctions ; De même que précédemment, regroupez vos fonctionnalités similaires en les encadrant par des lignes de séparation. Entrée dans l'aide Chaque addon doit fournir une documentation et une aide complète. Cette aide sera disponible en tant qu'entrée dans le menu d'aide. Chaque addon utilisera une seule entrée du menu aide. Si votre addon, possède des boîtes de dialogues ajouter des boutons d'aide. 672 OpenOffice.org 1.1 L'autre suite bureautique 2.3 Configuration Les éléments de configuration Les définitions de l'interface utilisateur de tous les addons sont stockées dans la branche spéciale de configuration org.openoffice.Office.Addons. oor:name string. Nom du noeud de configuration. Ce nom doit commencer par un lettre. Il doit être unique dans les différentes branches (OfficeMenuBar, OfficeToolBar, Images, OfficeHelp ...). Ainsi, il est obligatoire d'utiliser un schéma comme org.openoffice.<développeur>.<produit>.<nom de l'addon> ou bien com.<société>.<produit>.<nom de l'addon> afin d'éviter tout conflit de nom. Il faut bien garder à l'esprit que ce fichier de configuration sera fusionné à celui d'OpenOffice.org. Vous ne savez pas a priori quels addons ou combien sont déjà installés. Les noms de noeuds des éléments de menu d'un sous-menu ne doivent être uniques que dans leurs sous-menus. Il ne peut être garanti l'ordre des entrées de ce menu. Vous devriez alors utiliser une règle de nommage comme chaîne+nombre, « m1 » par exemple, les noms étant utilisés pour ordonner les entrées. URL string. Spécifie la commande URL à envoyer quand l'utilisateur active l'entrée du menu. Elle sera ignorée si le MenuItem est une entrée de sous-menu. Pour définir un séparateur de menu, on pourra utiliser l'URL réservée « private:separator ». Un séparateur de menu ignore toutes les autres propriétés. Title string. Contient le libellé d'un élément de menu de premier niveau. Cette propriété supporte la localisation. La chaîne par défaut, utilisée par OpenOffice.org quand il ne trouve pas d'entrée pour la langue en cours, est définie par l'élément value sans aucun attribut. On définit un titre spécifique pour une langue avec l'attribut xml:lang comme par exemple <value xml:lang="en-US">English title</value> ou bien <value xml:lang="fr-FR">Titre français</value>. ImageIdentifier string. Définit en option l'URL d'une image pointant sur une ressource interne de OpenOffice.org ou une ressource externe fournie avec l'add-on. La syntaxe d'une URL de ressource interne est : private:image/<number> où number indique l'identificateur de l'image. Chapitre 9 Les Macros 673 Les images externes sont supportées en utilisant la variable %origin% représentant le répertoire dans lequel le composant sera installé en utilisant l'outil pkgchk. Cet utilitaire va changer %origin% par une autre adresse qui sera elle-même substituée par l'adresse réelle lors de l'exécution. OpenOffice.org supportant deux répertoires de configuration (user et share), ce mécanisme est nécessaire pour déterminer le répertoire d'installation d'un composant. Par exemple, l'URL %origin%/image sera substituée en quelque chose comme : vnd.sun.star.expand:$UNO_USER_PACKAGES_CACHE/uno_packages/component .zip.1051610942/image . Le paramètre vnd.sun.star.expand:$UNO_USER_PACKAGES_CACHE substitué par le chemin réel lors de l'exécution. sera alors Comme la propriété ImageIdentifier ne contient qu'une seule URL et qu'OpenOffice.org gère 4 images différentes (petite/grande, de même pour le contraste élevé), une règle de nommage est utilisée pour y accéder. OpenOffice.org ajoute _16.bmp et _26.bmp à l'URL fournie pour accéder à la petite et grande image. Les ajouts _16h.bmp et _26h.bmp sont relatifs aux images à contraste élevé. Si ces images à haut contraste sont omises, les images normales sont utilisées à la place. openOffice.org supporte les bitmaps de 1,4,8,16 et 24 bits de profondeur de couleur. La couleur magenta (RGB=(255,0,255)) est utilisée comme couleur transparente ce qui implique que c'est la couleur du fond de l'affichage qui est dessinée au lieu de la couleur du pixel. Pour des résultats optimaux, la taille des petites images devraient être de 16x16 pixels et 26x26 pixels pour les grandes. Tout autre taille sera automatiquement mise à l'échelle par OpenOffice.org. Si aucune image de haut contraste n'est fournie, OpenOffice.org utilise les images normales pour les environnements définis en contraste élevé. Les Images non valides seront ignorées. Cette propriété ImageIdentifier à une priorité plus élevée que celle intitulée Image quand OpenOffice.org recherche les images à afficher. UserDefinedImages Groupe de propriétés. Ce groupe optionnel définit les données des images à utiliser par OpenOffice.org. Chaque propriété représente un bitmap non compressé sous la forme d'une suite hexadécimale. OpenOffice.org supporte les bitmaps de 1,4,8,16 et 24 bits de profondeur de couleur. La couleur magenta (RGB=(255,0,255)) est utilisée comme couleur transparente ce qui implique que c'est la couleur du fond de l'affichage qui est dessinée au lieu de la couleur du pixel. 674 OpenOffice.org 1.1 L'autre suite bureautique Pour des résultats optimaux, la taille des petites images devraient être de 16x16 pixels et 26x26 pixels pour les grandes. Tout autre taille sera automatiquement mise à l'échelle par OpenOffice.org. Si aucune image de haut contraste n'est fournie, OpenOffice.org utilise les images normales pour les environnements définis en contraste élevé. Les Images non valides seront ignorées. Propriétés du modèle UserDefinedImages ImageSmall : HexBinary. Pour les éléments de menus normaux. La taille attendue est de 16x16 pixels. ImageBig : HexBinary. Seules les barres d'outils peuvent utiliser les grandes images. La taille attendue est de 26x26 pixels. L'utilisateur peut activer les boutons agrandis en sélectionnant l'option dans le menu Outils – Options – Affichage – Taille des icônes. ImageSmallHC : HexBinary. Utilisé pour les environnements définis en Haut Contraste influençant la luminosité des couleurs de fond des menus et barres d 'outils. ImageBigHC : HexBinary. Seules les barres d'outils peuvent utiliser les grandes Images. Utilisé pour les environnements définis en Haut Contraste influençant la luminosité des couleurs de fond des menus et barres d 'outils. Target string. Indique la cible de l'URL de commande. Un add-on devraient normalement utiliser l'un de ces noms de frame prédéfinis : _top Retourne la frame initiale de la hiérarchie de la frame appelée qui est la première frame dont la fonction istop() retourne True quand la hiérarchie est traversée. _parent Retourne la frame précédente de la hiérarchie. _self Retourne la frame elle-même, identique à un nom de frame vide. Cela signifie que vous recherchez une frame déjà définie ce qui reste autorisé. _blank Crée une nouvelle frame en début de hiérarchie dont le parent est la frame desktop. Context string. Une liste de nom de services séparés par une virgule spécifiant dans quel contexte le menu de addon doit être visible. Une entrée vide indique que la fonction devra être visible dans tous les cas. Les modules applicatifs de OpenOffice.org utilisent les noms de service suivants : Chapitre 9 Les Macros 675 Writer : com.sun.star.text.TextDocument Spreadsheet : com.sun.star.sheet.SpreadsheetDocument Presentation : com.sun.star.presentation.PresentationDocument Draw : com.sun.star.drawing.DrawingDocument Formula : com.sun.star.formula.FormulaProperties Chart : com.sun.star.chart.ChartDocument Bibliography : com.sun.star.frame.Bibliography Le nom de service du contexte d'un add-on est déterminé par le nom du service lié à la frame qui est associé aux éléments de l'interface utilisateur (Barres, menus...). Ainsi le nom du service du modèle Writer est com.sun.star.text.TextDocument. Cela implique que le nom du contexte est lié au modèle d'un module applicatif. Si un développeur implémente un nouveau composant qui possède un modèle, il est possible d'utiliser son nom de service comme contexte pour les addons. Menus OpenOffice.org propose deux endroits de menu où un Addon peut être intégrée : Un nouveau menu principal ; un sous-menu dans Outils – Add-Ons. La branche org.openoffice.Office.Addons de la configuration fournit deux noeuds différents pour ces endroits : OfficeMenuBar : Un menu défini dans ce noeud crée un menu principal directement dans la barre des menus <node oor:name="OfficeMenuBar"> AddonMenu : Un menu défini dans ce noeud sera un menu déroulant qui fait partie de l'entrée Add-ons du menu Outils situé en dernière position de ce menu <node oor:name="AddonMenu"> Sous-menu dans Tools - Add-Ons Pour intégrer des sous-menus dans le menu Tools – Add-Ons, on utilisera le schéma AddonMenu. Ce schéma est constitué de noeuds de type MenuItem également utilisés pour les sous-menus d'un menu principal d'un addon. Les éléments à renseigner pour cette fonctionnalités sont : 676 OpenOffice.org 1.1 L'autre suite bureautique oor:name URL Title ImageIdentifier Target Context Menu Principal Si vous désirez intégrer un add-on dans la barre de menu principale de OpenOffice.org, vous devez utiliser l'ensemble OfficeMenuBar. Un ensemble OfficeMenuBar est constitué de noeuds de type PopupMenu dont les informations sont : oor:name Title Context Submenu Un ensemble d'entrées MenuItem. Définie un sous-menu d'un menu principal. Il doit être définit dans un menu conteneur sous peine d'être ignoré. Pour plus de d'informations sur les sous-menus, se référer à la section de configuration des sous-menus du menu Tools-Add-on où le modèle des MenuItem est présenté. L'exemple suivant définit un menu principal intitule « Add-On Example » avec une seule entrée « Add-On Function 1 ». Ce menu utilise une image affichée à coté du libellé du menu. Dans l'exemple, les noeuds sont appelés : oor:name="org.openoffice.example.addon" oor:name="m1". N'oubliez pas de spécifier l'attribut oor:op="replace" de vos noeuds. Le remplacement doit être utilisé pour ajouter un nouveau noeud à un ensemble. En fait, la véritable signification de l'opération est « ajouter ou remplacer ». Les propriétés dynamiques ne peuvent être ajoutées qu'une fois et sont alors considérées comme obligatoires. Ainsi, lors de l'opération de cumul l'opération « replace » signifie toujours « ajouter » pour ces noeuds. <?xml version='1.0' encoding='UTF-8'?> Chapitre 9 Les Macros 677 <oor:node xmlns:oor="http://openoffice.org/2001/registry" xmlns:xs="http://www.w3.org/2001/XMLSchema" oor:name="Addons" oor:package="org.openoffice.Office"> <node oor:name="AddonUI"> <node oor:name="OfficeMenuBar"> <node oor:name="org.openoffice.example.addon" oor:op="replace"> <prop oor:name="Title" oor:type="xs:string"> <value/> <value xml:lang="en-US">Add-On example</value> <value xml:lang=”de”>Add-On Beispiel</value> </prop> <prop oor:name="Context" oor:type="xs:string"> <value>com.sun.star.text.TextDocument</value> </prop> <node oor:name="Submenu"> <node oor:name="m1" oor:op="replace"> <prop oor:name="URL" oor:type="xs:string"> <value>org.openoffice.Office.addon.example:Fu nction1</value> </prop> <prop oor:name="Title" oor:type="xs:string"> <value/> <value xml:lang=”en-US”>Add-On Function 1</value> <value xml:lang="de">Add-On Funktion 1</value> </prop> <prop oor:name="Target" oor:type="xs:string"> <value>_self</value> </prop> </node> </node> </node> </node> </node> </oor:node> Barre d'outils Un addon peut aussi être intégré dans la barre d'outils de OpenOffice.org. La branche org.openoffice.Office.addon possède un ensemble nommé OfficeToolBar dans lequel vous pouvez ajouter des éléments. Cette structure possède un ensemble nommé ToolBarItems utilisé par OpenOffice.org pour regrouper les éléments de différents addons. OpenOffice.org ajoute automatiquement un séparateur entre les éléments d'addons différents. La place dans les barre d'outils est limitée. Seules les fonctionnalités les plus utilisées de l'addon devront être ajoutées à l'ensemble OfficeToolBar. OpenOffice.org rajoutera un 678 OpenOffice.org 1.1 L'autre suite bureautique bouton de navigation à la barre dans le cas de manque de place et l'utilisateur devra naviguer dans la barre pour accéder à tous les boutons. Propriétés du modèle ToolBarItems L'ensemble ToolBarItems est un conteneur pour les noeuds de type ToolBarItem. oor:name string. Nom du noeud de configuration. Ce nom doit commencer par un lettre. Il doit être unique dans la branche ToolBarItems. URL Title ImageIdentifier Target Context L'exemple suivant définit un bouton dans la barre d'outils pour la fonction org.openoffice.Office.addon.example:Function1. Ce bouton n'est visible que dans le contexte Writer de OpenOffice.org <?xml version='1.0' encoding='UTF-8'?> <oor:node xmlns:oor="http://openoffice.org/2001/registry" xmlns:xs="http://www.w3.org/2001/XMLSchema" oor:name="Addons" oor:package="org.openoffice.Office"> <node oor:name="AddonUI"> <node oor:name="OfficeToolBar"> <node oor:name="org.openoffice.Office.addon.example" oor:op="replace"> <node oor:name=”m1”> <prop oor:name="URL" oor:type="xs:string"> <value>org.openoffice.Office.addon.example:Functi on1</value> </prop> <prop oor:name="Title" oor:type="xs:string"> <value/> <value xml:lang=”en-US”>Function 1</value> <value xml:lang="de">Funktion 1</value> </prop> <prop oor:name="Target" oor:type="xs:string"> <value>_self</value> </prop> <prop oor:name="Context" oor:type="xs:string"> <value>com.sun.star.text.TextDocument</value> </prop> </node> Chapitre 9 Les Macros 679 </node> </node> </node> </oor:node> Images des Menus et Barres d'outils OpenOffice.org gère les images dans les menus et barres d'outils. En complément de la propriété ImageIdentifier, la branche de configuration de l'addon à un ensemble de 4 entrées appelé Image permettant au développeur de définir et utiliser leurs propres images intégrées dans la configuration sans utiliser d'images externes. L'ensemble Image relie une URL de commande à des images définies par le développeur. Propriétés du modèle Images oor:name URL UserDefinedImages L'exemple suivant crée une image pour la fonction org.openoffice.Office.addon.example:Function1 . L'image a une taille de 16x16 pixels et une profondeur de couleurs de 4 bits. Seule l'image standard est définie. <?xml version='1.0' encoding='UTF-8'?> <oor:node xmlns:oor="http://openoffice.org/2001/registry" xmlns:xs="http://www.w3.org/2001/XMLSchema" oor:name="Addons" oor:package="org.openoffice.Office"> <node oor:name="AddonUI"> <node oor:name="Images"> <node oor:name="com.sun.star.comp.framework.addon.image1" oor:op="replace"> <prop oor:name="URL" oor:type="xs:string"> <value>org.openoffice.Office.addon.example:Function1< /value> </prop> <node oor:name=”UserDefinedImages”> <prop oor:name=”ImageSmall”> <value>424df8000000000000007600000028000000100000 0010000000010004000000000000000000120b0000120b000000000000000000000000ff0 000ffff0000ff0000ffff0000ff000000ff00ff00ffffff00c0c0c0008080800000000000 000080000080800000800000808000008000000080008000cccccccccccccccc2c266b181 b666c2c5cc66b818b6665c555566b181b66655555566b818b66655555566b181b6665555a 8666bbb6668a55a0a866666668a0a5000a8666668a000a6000a86668a000a556000a868a0 00a55556000a8a000a5555556000a000a55555555600000a55555555556000a5555555555 5560a55555550000</value> </prop> 680 OpenOffice.org 1.1 L'autre suite bureautique </node> </node> </node> </node> </oor:node> Intégration dans le menu Aide OpenOffice.org permet d'intégrer une entrée concernant un addon dans le menu Aide. Ces entrées sont insérées entre séparateurs sous le menu Enregistrement... ce qui assure à l'utilisateur d'avoir un accès rapide à l'aide concernant l'addon L'ensemble OfficeHelp utilise le même type de noeud que MenuItem que l'ensemble AddonMenu avec quelques particularités de traitement des propriétés. Propriétés du modèle MenuItem oor:name URL Title ImageIdentifier Target Context Submenu Un ensemble de MenuItem. Non significatif dans la branche OfficeHelp MenuItems , toute définition sera ignorée. L'exemple suivant montre la définition d'un entrée de menu d'aide pour l'exemple d'addon. <?xml version='1.0' encoding='UTF-8'?> <oor:node xmlns:oor="http://openoffice.org/2001/registry" xmlns:xs="http://www.w3.org/2001/XMLSchema" oor:name="Addons" oor:package="org.openoffice.Office"> <node oor:name="AddonUI"> <node oor:name="OfficeHelp"> <node oor:name="com.sun.star.comp.framework.addon" oor:op="replace"> <prop oor:name="URL" oor:type="xs:string" <value>org.openoffice.Office.addon.example:Help</value> </prop> <prop oor:name="ImageIdentifier" oor:type="xs:string"> <value/> Chapitre 9 Les Macros 681 </prop> <prop oor:name="Title" oor:type="xs:string"> <value xml:lang="de">Über Add-On Beispiel</value> <value xml:lang="en-US">About Add-On Example</value> </prop> <prop oor:name="Target" oor:type="xs:string"> <value>_self</value> </prop> </node> </node> </node> </oor:node> Pour un exemple complet et fonctionnel le code source de l'add-on Le Pinceau est fournie. 2.4 Installation Après avoir terminées l'implémentation du composant et la définition de l'interface graphique, vous pouvez créer le package UNO proprement dit. Ce package UNO sera utilisé par l'utilisateur final pour installer l'addon. Un package UNO est un fichier ZIP contenant des composants UNO, des bibliothèques de type ou basic. L'outil pkgchk décompresse tous les packages présents dans le répertoire des packages dans le répertoire de cache en conservant la structure des répertoires contenus dans le fichier zip. Il copie également tous les fichiers indépendants reconnus dans ce répertoire de cache. Les fichiers de configuration crées pour l'addon (avec l'extension xcu) doivent être à la racine du fichier zip. La structure d'un tel fichier pour Windows devrait ressembler à ceci : example_addon.zip Addons.xcu ProtocolHandler.xcu windows.plt example_addon.dll Avant d'installer votre package, soyez absolument certain qu'aucune instance d'OpenOffice.org n'est en cours d'utilisation. L'outil pkgchk peut détecter une instance locale d'OpenOffice.org mais pas une installation réseau. Installer un package alors qu'OpenOffice.org est en cours d'exécution peut engendrer des inconsistances dans les fichiers de configuration et même détruire l'installation ! 682 OpenOffice.org 1.1 L'autre suite bureautique L'installation du package d'exemple de l'addon est aussi simple que de lancer une ligne de commande depuis le répertoire program d'OpenOffice.org [<Chemin d'OpenOffice>/program]pkgchk /foo/bar/example_addon.zip Chapitre 9 Les Macros 683 CHAPITRE 10 10 Envisager la migration depuis Microsoft Office® Le présent chapitre s'adresse à des utilisateurs avancés et utilisant une des versions de la suite bureautique Microsoft®. Comme nous l'avons précisé dans l'Avant-propos de ce livre la Communauté met à disposition de ces utilisateurs voire même des chefs de projet menant des actions de migration au sein de leur organisation, différents guides à l'adresse : http://fr.openoffice.org/Marketing/matexpo/Documents/index.html http://fr.openoffice.org/Documentation/Guides/Indexguide.html. Chaque migration étant un cas particulier, nous n'avons pas souhaité surcharger le présent ouvrage. 685 CHAPITRE 11 11 Annexes Raccourcis claviers pour Calc Raccourci F2 F3 F4 F5 F6 F7 F8 F9 F10 F11 F12 Bas Haut Gauche Droite Orig. Fin Pg Préc. Pg Suiv. Entrée Echap. Ret. Arr. Insère Fonction Mode Saisie Sources de Données Afficher/Masquer le Navigateur Orthographe Statut Sélection Élargie Recalculer Afficher/Masquer le Styliste Insérer un groupement Vers le bas Vers le haut Vers la gauche Vers la droite Au début du Document À la fin du Document Page précédente Page suivante Annuler Supprimer le contenu Collage spécial Raccourci Ctrl+Haut Ctrl+Gauche Ctrl+Droite Ctrl+Orig. Ctrl+Fin Ctrl+Pg Préc. Ctrl+Pg Suiv. Ctrl+Entrée Ctrl+Espace Ctrl+Echap. Ctrl+Ret. Arr. Ctrl+Insère Ctrl+Suppr. Ctrl++ Ctrl+Ctrl+* Ctrl+/ Ctrl+Maj+0 Ctrl+Maj+1 Ctrl+Maj+2 Ctrl+Maj+3 Ctrl+Maj+4 Ctrl+Maj+5 Fonction Aller au bord supérieur du bloc Aller au bord gauche du bloc Aller au bord droit du bloc Au début du Fichier Sélectionner jusqu’à la fin du fichier Aller à la feuille précédente Aller à la feuille suivante Sélectionner la colonne Aller à la cellule active Sélectionner la plage de Données Format numérique : décimale Format numérique : exponentiel Format numérique : date Format numérique : monétaire Format numérique : pourcentage 687 Raccourci Suppr. Maj+F2 Maj+F3 Maj+F4 Maj+F5 Maj+F6 Maj+F7 Maj+F8 Maj+F9 Maj+F10 Maj+F11 Maj+F12 Maj+Bas Maj+Haut Maj+Gauche Maj+Droite Maj+Orig. Maj+Fin Maj+Pg Préc. Maj+Pg Suiv. Maj+Entrée Maj+Espace Maj+Echap. Maj+Ret. Arr. Maj+Insère Maj+Suppr. Ctrl+0 Ctrl+1 Ctrl+2 Ctrl+3 Ctrl+4 Ctrl+5 Ctrl+6 Ctrl+7 Ctrl+8 Ctrl+9 Fonction Références relatives/absolues Repérer les Dépendants Statut sélection supplémentaire Enregistrer en tant que Modèle Raccourci Ctrl+Maj+6 Ctrl+Maj+7 Ctrl+Maj+8 Ctrl+Maj+9 Ctrl+Maj+A Ctrl+Maj+B Ctrl+Maj+C Ctrl+Maj+D Ctrl+Maj+E Ctrl+Maj+F Ctrl+Maj+G Ctrl+Maj+H Ctrl+Maj+I Ctrl+Maj+J Ctrl+Maj+K Ctrl+Maj+L du Ctrl+Maj+M Sélectionner vers le bas Sélectionner vers le haut Sélectionner vers la gauche Sélectionner vers la droite Sélectionner jusqu’au début document Sélectionner jusqu’à la fin du Ctrl+Maj+N document Sélectionner dans la page vers le haut Ctrl+Maj+O Sélectionner dans la page vers le bas Ctrl+Maj+P Sélectionner la ligne Annuler la sélection Interligne : 1 Interligne : 2 Interligne : 1.5 688 OpenOffice.org 1.1 L'autre suite bureautique Ctrl+Maj+Q Ctrl+Maj+R Ctrl+Maj+S Ctrl+Maj+T Ctrl+Maj+U Ctrl+Maj+V Ctrl+Maj+W Ctrl+Maj+X Ctrl+Maj+Y Ctrl+Maj+Z Ctrl+Maj+F2 Ctrl+Maj+F3 Ctrl+Maj+F4 Ctrl+Maj+F5 Ctrl+Maj+F6 Fonction Format numérique : standard Indice Alignement horizontal centré Aligné à droite Répéter la recherche Aligner à gauche Exposant Redessiner Plage de feuille – champ de saisie Raccourci Fonction Ctrl+A Ctrl+B Ctrl+C Ctrl+D Ctrl+E Ctrl+F Ctrl+G Liste de sélection Ctrl+H Exposant Ctrl+I Italique Ctrl+J Justifié Gras Ctrl+K Ctrl+L Ctrl+M Ctrl+N Ctrl+O Ctrl+P Ctrl+Q Ctrl+R Ctrl+S Ctrl+T Ctrl+U Ctrl+V Ctrl+W Ctrl+X Ctrl+Y Ctrl+Z Ctrl+F2 Ctrl+F3 Ctrl+F4 Ctrl+F5 Ctrl+F6 Ctrl+F7 Indice Soulignage Raccourci Ctrl+Maj+F7 Ctrl+Maj+F8 Ctrl+Maj+F9 Ctrl+Maj+F10 Ctrl+Maj+F11 Ctrl+Maj+F12 Ctrl+Maj+Bas Fonction Recalcul inconditionnel Sélectionner jusqu’au bord inférieur du bloc Sélectionner jusqu’au bord supérieur Ctrl+Maj+Haut du bloc Ctrl+Maj+Gauche Sélectionner jusqu’au bord gauche du bloc Ctrl+Maj+Droite Sélectionner jusqu’au bord droit du bloc Sélectionner jusqu’au début du Ctrl+Maj+Orig. Fichier Sélectionner jusqu’à la fin du Fichier Ctrl+Maj+Fin Ctrl+Maj+Pg Préc. Ctrl+Maj+Pg Suiv. Ctrl+Maj+Entrée Ctrl+Maj+Espace Ctrl+Maj+Echap. Ctrl+Maj+Ret. Arr. Ctrl+Maj+Insère Ctrl+Maj+Suppr. Catalogue des Styles Annuler Insérer une Fonction Définir les noms de Plage Repérer les antécédents Dictionnaire des Synonymes Chapitre 11 Annexes 689 Raccourci Ctrl+F8 Ctrl+F9 Ctrl+F10 Ctrl+F11 Ctrl+F12 Ctrl+Bas Fonction Raccourci Fonction (Dés)Activer la mise en évidence du Contenu Supprimer le Groupement Aller au bord inférieur du bloc Raccourcis claviers pour Writer Raccourci Fonction Raccourci Fonction F2 Insérer une formule Ctrl+F5 F3 Exécuter une entrée Auto-texte Ctrl+F6 F4 Afficher/Masquer source de données Ctrl+F7 Dictionnaire des synonymes F5 Afficher/Masquer le Navigateur Ctrl+F8 Marques Ctrl+F9 Afficher/masquer champ Afficher/masquer les caractères non imprimables F6 F7 Orthographe Ctrl+F10 F8 Sélection étendue Ctrl+F11 F9 Actualiser les champs Ctrl+F12 Insérer un tableau Ctrl+Bas Déplacer vers le bas F10 les noms F11 Afficher/Masquer le Styliste Ctrl+Haut Déplacer vers le haut F12 (Dés)activer la numérotation Ctrl+Gauche Au mot à gauche Bas Aller la ligne inférieure Ctrl+Droite Aller au mot à droite Haut Aller à la ligne supérieure Ctrl+Orig. Aller au début du document Gauche Caractère à gauche Ctrl+Fin Aller à la fin du document Droite Caractère à droite Ctrl+Pg Préc. Aller à l'entête Orig. Aller au début de la ligne Ctrl+Pg Suiv. Aller au pied de page Fin Aller la fin de la ligne Ctrl+Entrée Insérer un saut de page manuel Pg Préc. Page précédente Ctrl+Espace. Insérer un espace protégé Pg Suiv. Page suivante Ctrl+Echap. Entrée Insérer un paragraphe Ctrl+Ret. Arr. 690 OpenOffice.org 1.1 L'autre suite bureautique Supprimer jusqu'au début du mot de Raccourci Fonction Raccourci Fonction Echap. Annuler Ctrl+Insère Ret. Arr. Retour arrière Ctrl+Suppr. Supprimer jusqu'à la fin du mot Insère Ctrl++ Calculer la sélection Suppr. Ctrl+- Insérer un tiret conditionnel Maj+F2 Ctrl+* Exécuter le champ de macro Maj+F3 Ctrl+/ Maj+F4 Ctrl+Maj+0 Maj+F5 Cadre suivant Ctrl+Maj+1 Maj+F6 Ctrl+Maj+2 Maj+F7 Ctrl+Maj+3 Maj+F8 Mode multisélection Ctrl+Maj+4 Maj+F9 Calculer le tableau Ctrl+Maj+5 Maj+F10 Ctrl+Maj+6 Maj+F11 Nouveau style (appliquer) Ctrl+Maj+7 Maj+F12 (Dés)activer les puces Ctrl+Maj+8 Maj+Bas Sélection vers le bas Ctrl+Maj+9 Maj+Haut Sélection jusqu'à la ligne supérieure Ctrl+Maj+A Maj+Gauche Sélection caractère à gauche Ctrl+Maj+B Indice Maj+Droite Sélection caractère à droite Ctrl+Maj+C Centré Maj+Orig. Sélection jusqu'au début de la ligne Ctrl+Maj+D Aligner à droite Maj+Fin Sélection jusqu'à la fin de la ligne Ctrl+Maj+E Maj+Pg Préc. Sélection jusqu'à la page précédente Ctrl+Maj+F Répéter la recherche Maj+Pg Suiv. Sélection jusqu'à la page suivante Ctrl+Maj+G Aligner à gauche Maj+Entrée Insérer un renvoi à la ligne manuel Ctrl+Maj+H Maj+Espace Ctrl+Maj+I Maj+Echap. Ctrl+Maj+J Maj+Ret. Arr. Retour arrière Ctrl+Maj+K Maj+Insère Ctrl+Maj+L Maj+Suppr. Ctrl+Maj+M Ctrl+0 Ctrl+Maj+N Ctrl+1 Chapitre 11 Annexes Interligne : 1 Ctrl+Maj+O 691 Raccourci Ctrl+2 Fonction Interligne : 2 Raccourci Ctrl+Maj+P Ctrl+3 Ctrl+Maj+Q Ctrl+4 Ctrl+Maj+R Ctrl+5 Interligne : 1.5 Ctrl+Maj+T Ctrl+7 Ctrl+Maj+U Ctrl+8 Ctrl+Maj+V Ctrl+9 Ctrl+Maj+W Sélectionner Tout Ctrl+B Ctrl+Maj+X Ctrl+Maj+Z Soulignage double Ctrl+Maj+F2 Ctrl+E Ctrl+Maj+F3 Ctrl+F Ctrl+Maj+F4 Ctrl+G Annuler la protection du tableau Ctrl+Maj+Y Ctrl+C Ctrl+D Restaurer l'affichage Ctrl+Maj+S Ctrl+6 Ctrl+A Fonction Exposant Gras Ctrl+H Ctrl+Maj+F5 Aller à la page Ctrl+Maj+F6 Ctrl+I Italique Ctrl+Maj+F7 Ctrl+J Justifié Ctrl+Maj+F8 Actualiser les champs de saisie Ctrl+K Ctrl+Maj+F9 Ctrl+L Ctrl+Maj+F10 Ctrl+M Ctrl+Maj+F11 Actualiser le style (appliquer) Ctrl+N Ctrl+Maj+F12 Désactiver la numérotation Ctrl+O Ctrl+Maj+Bas À la fin du tableau Ctrl+P Ctrl+Maj+Haut Au début du tableau Ctrl+Q Ctrl+Maj+Gauche Sélection mot à gauche Ctrl+R Ctrl+Maj+Droite Sélection jusqu'au mot à droite Ctrl+S Ctrl+Maj+Orig. Sélectionner document jusqu'au Ctrl+T Ctrl+Maj+Fin Sélectionner document jusqu'à Ctrl+U Soulignage 692 OpenOffice.org 1.1 L'autre suite bureautique Ctrl+Maj+Pg Préc. début la fin du du Raccourci Fonction Raccourci Ctrl+V Ctrl+Maj+Pg Suiv. Ctrl+W Ctrl+Maj+Entrée Ctrl+X Ctrl+Maj+Espace Ctrl+Y Catalogue des Styles Ctrl+Maj+Echap. Ctrl+Z Annuler Ctrl+Maj+Ret. Arr. Ctrl+F2 Boite de dialogue de champ Ctrl+Maj+Insère Ctrl+F3 Éditer l'auto-texte Ctrl+Maj+Suppr. Fonction Insérer un changement de colonne Supprimer jusqu'au début de la page Supprimer jusqu'à la fin de la phrase Ctrl+F4 Chapitre 11 Annexes 693