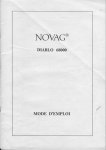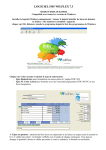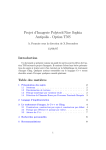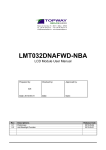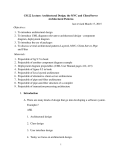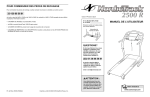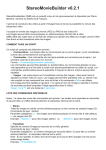Download Puzzle Image - Le site
Transcript
Projet ISN :
Puzzle Image
Une application Web de jeu interactif
14 septembre 2013
Ce document propose un projet pour les élèves de Terminale S inscrits en spécialité Informatique et Sciences du Numérique.
Les langages HTML, CSS et JavaScrip sont brièvement présentés et seuls les éléments de
ces langages nécessaires à la réalisation de ce projet y sont décrits plus en détails.
Table des matières
1 Puzzle Image
3
2 Projet
3
3 Plan de travail
3.1 Les outils nécessaires . . . . . . . . . . . . . . . . . . . . . . . . . . . . . . . . .
3.2 Les fichiers à créer . . . . . . . . . . . . . . . . . . . . . . . . . . . . . . . . . .
4
4
4
4 Création des fichiers du projet
4.1 "index.html" une page Web codée en HTML . . . . . . . .
4.1.1 Le langage HTML . . . . . . . . . . . . . . . . . . .
4.1.2 En-tête du document . . . . . . . . . . . . . . . . . .
4.1.3 Corps du document . . . . . . . . . . . . . . . . . .
4.1.4 Le DOM (Document Object Model ) . . . . . . . . . .
4.2 "style.css" une feuille de styles codée en CSS . . . . . . .
4.2.1 Le langage CSS . . . . . . . . . . . . . . . . . . . . .
4.2.2 Balises HTML, objets du DOM, widgets graphiques :
4.2.3 Déclaration de propriété : . . . . . . . . . . . . . . .
4.2.4 Définition des styles . . . . . . . . . . . . . . . . . .
4.3 "code.js" un programme codé en JavaScript . . . . . . . .
4.3.1 Le langage JavaScript . . . . . . . . . . . . . . . . .
4.3.2 Initialisation du programme . . . . . . . . . . . . . .
4.3.3 Débug : Alerte JavaScript . . . . . . . . . . . . . . .
4.3.4 Modification d’un objet du DOM . . . . . . . . . . .
4.3.5 Action du bouton . . . . . . . . . . . . . . . . . . . .
4.3.6 Modélisation du jeu . . . . . . . . . . . . . . . . . .
4.3.7 Que faire de plus ? . . . . . . . . . . . . . . . . . . .
.
.
.
.
.
.
.
.
.
.
.
.
.
.
.
.
.
.
.
.
.
.
.
.
.
.
.
.
.
.
.
.
.
.
.
.
.
.
.
.
.
.
.
.
.
.
.
.
.
.
.
.
.
.
.
.
.
.
.
.
.
.
.
.
.
.
.
.
.
.
.
.
.
.
.
.
.
.
.
.
.
.
.
.
.
.
.
.
.
.
.
.
.
.
.
.
.
.
.
.
.
.
.
.
.
.
.
.
.
.
.
.
.
.
.
.
.
.
.
.
.
.
.
.
.
.
.
.
.
.
.
.
.
.
.
.
.
.
.
.
.
.
.
.
.
.
.
.
.
.
.
.
.
.
.
.
.
.
.
.
.
.
.
.
.
.
.
.
.
.
.
.
.
.
.
.
.
.
.
.
.
.
.
.
.
.
.
.
.
.
.
.
.
.
.
.
.
.
5
5
5
5
6
9
10
10
11
12
15
16
16
17
17
18
18
18
21
Table des figures
1
2
3
4
5
Bravo c’est gagné . . . . . . . . . . . . .
Page d’accueil du Puzzle . . . . . . . . .
Fenêtre associée au DOM . . . . . . . .
Rendus obtenus sans style ou avec style
Structure d’un widget graphique . . . .
.
.
.
.
.
.
.
.
.
.
.
.
.
.
.
.
.
.
.
.
.
.
.
.
.
.
.
.
.
.
.
.
.
.
.
Figure 1 – Bravo c’est gagné
2 / 21
.
.
.
.
.
.
.
.
.
.
.
.
.
.
.
.
.
.
.
.
.
.
.
.
.
.
.
.
.
.
.
.
.
.
.
.
.
.
.
.
.
.
.
.
.
.
.
.
.
.
.
.
.
.
.
.
.
.
.
.
.
.
.
.
.
.
.
.
.
.
.
.
.
.
.
2
3
10
11
12
1
Puzzle Image
Le jeu se présente comme une image découpée en plusieurs morceaux. Ces morceaux sont
mélangés, et il faut le remettre en ordre pour reconstituer l’image.
On pourra, par exemple, prendre une image carrée de 400 × 400 pixels découpée en 16
morceaux 100 × 100 pixels.
Les morceaux seront donnés, à gauche, dans le désordre et il faudra les réordonner pour
reconstituer l’image, à droite.
2
Projet
On demande de réaliser une application Web interactive qui permet de jouer avec ce puzzle.
Figure 2 – Page d’accueil du Puzzle
Cette application sera constituée de 3 fichiers :
1. une page HTML pour visualiser le puzzle
2. une feuille de style CSS pour enjoliver l’affichage
3. un programme JavaScript pour simuler le jeu et gérer les évènements
On trouvera des informations utiles dans la rubrique « Page Web » du site ISN, « Spécialité
Informatique et Sciences du Numérique » :
http://mathmac.free.fr/-PWAccueil.html
3 / 21
3
Plan de travail
Une application Web se présente comme un dossier qui peut être téléversé sur un serveur
distant contenant un site Web. Cependant, cette application peut fonctionner et être mise au
point, en local, sur un ordinateur personnel.
Le dossier à créer contiendra au minimum trois fichiers de textes codés selon des formats
différents et que l’on va rédiger successivement.
3.1
Les outils nécessaires
Pour réaliser ce projet et créer ces fichiers, il faut utiliser :
— Un éditeur de texte brut, c’est à dire sans option de mise en page.
Il est cependant préférable d’utiliser un éditeur prévu pour la programmation de code
et qui offre au moins la colorisation syntaxique.
— Un navigateur Internet dans lequel on ouvre le projet pour en contrôler le fonctionnement.
La plupart de navigateurs Internet disposent de divers outils de développement qui
peuvent se révéler utiles lors de la mise au point du projet.
Comme navigateur Internet, on conseille d’utiliser Firefox :
http://www.mozilla.org/fr/firefox/
Pour vérifier les codes et les programmes créés, on peut ajouter à Firefox le module
Firebug qui fournit des outils de développement :
http://www.getfirebug.com/
Ces outils sont indispensables pour la mise au point d’une application Web. En effet, pour
ne pas interrompre trop souvent la navigation sur Internet, les navigateurs sont extrêmement
robustes. Ils ne signalent pas la plupart de erreurs provoquées par des pages HTML incorrectes
ou par les bugs dans les programmes. Le programme ne se bloque pas, même s’il peut faire
n’importe quoi.
Il faut donc contrôler attentivement son travail l’aide de ces outils de développement qui
proposent entre autres une console d’erreurs.
3.2
Les fichiers à créer
Il y a trois fichiers de texte à créer dans un même dossier :
1. Le fichier "index.html" codé en HTML contient la description de la page Web affichée
dans le navigateur.
Cette page devra présenter au moins :
— un titre
— un message de mode d’emploi ou de compte rendu de jeu
— une grille de jeu interactive
— un bouton permettant de lancer une nouvelle partie
Voir paragraphe 4.1 page 5.
2. Le fichier "style.css" codé en CSS contient les déclarations des styles des différents
éléments affichés dans la page Web.
Voir paragraphe 4.2 page 10.
3. Le fichier "code.js" codé en JavaScript contient le programme qui gère le fonctionnement de l’application Web interactive.
4 / 21
Voir paragraphe 4.3 page 16.
4
Création des fichiers du projet
4.1
"index.html" une page Web codée en HTML
On commence par créer un fichier de texte au format HTML, qui sera la page d’entrée de
l’application. Comme il est d’usage sur le Web, on nomme ce fichier : "index.html". Si on
ouvre ce fichier dans un navigateur Internet on verra la page Web que l’on désire publier.
4.1.1
Le langage HTML
Le langage HTML (HyperText Markup Language) est un langage qui permet de structurer
un texte ordinaire à l’aide de balises (tag en anglais).
Cette section propose une initiation au langage HTML limitée à ce qui est utile pour le
projet. On trouvera de nombreuses informations sur Internet.
Dans la rubrique « Page Web » du site ISN une application Web interactive permet d’effectuer des tests simples sur le langage HTML :
http://mathmac.free.fr/PageWeb/AppliHTML/index.html
L’ensemble du code est compris entre <html> la balise qui marque le début du document
et </html> la balise de fin du document.
Un document est constitué d’un en-tête placé entre les balises <head> et </head> suivie
d’un corps de texte placé entre les balises <body> et </body>.
Le code HTML du document a donc la forme suivante :
<html>
<head>
... En-tête du document ...
</head>
<body>
... Corps du document ...
</body>
</html>
On précise page 5 quelles indications techniques fournir dans l’en-tête du document pour
afficher correctement la page Web.
On présente page 6 les balises HTML utiles pour le codage du corps du document qui définit
la page Web.
4.1.2
En-tête du document
L’en-tête du document contient des informations techniques concernant le mode d’affichage
du texte de la page Web dans la fenêtre du navigateur.
Les balises <meta> permettent de donner des indications au navigateur pour lui permettre
d’afficher correctement la page proposée.
Il est fortement conseillé de placer dans l’en-tête, au moins une balise <meta> pour préciser
le mode d’encodage du texte, ce qui est important pour que les caractères accentués soient
correctement affichés dans le navigateur.
5 / 21
Cette balise doit contenir ce qu’on appelle une liste attribut-valeur .
Une liste attribut-valeur peut figurer dans toute balise HTML. C’est un texte inséré entre
le nom de la balise et le signe > qui la termine. Un couple attribut-valeur est un nom d’attribut
suivi du signe = suivi d’une valeur d’attribut écrite entre guillemets doubles ". Les différents
couples attribut-valeur doivent être séparés par des espaces.
Dans notre projet, http-equiv="content-type" sera le premier couple attribut-valeur de
notre balise <meta>, il précise que cette balise concerne le contenu du document.
Un second couple attribut-valeur précise le type et l’encodage du contenu du document,
par exemple : content="text/html; charset=iso-8859-1"
Le format iso-8859-1 aussi nommé iso-latin-1 est un encodage usuel de fichier texte. Dans
ce cas on placera dans l’en-tête le code suivant :
<meta http-equiv="content-type" content="text/html; charset=iso-8859-1">
Mais, si on dispose d’un éditeur de texte qui le permet, on préfère utiliser l’encodage UTF8, plus moderne et qui donne accès à tous les caractères Unicode. On placera donc alors dans
l’en-tête le code suivant :
<meta http-equiv="content-type" content="text/html; charset=utf-8">
On peut aussi définir dans l’en-tête le texte qui est affiché dans la barre de titre de la fenêtre
du navigateur à l’aide des balises <title> et </title>
Le code HTML de l’en-tête du document peut ainsi prendre la forme suivante :
<html>
<head>
<meta http-equiv="content-type" content="text/html; charset=utf-8">
<title>Puzzle</title>
</head>
<body>
... Corps du document ...
</body>
</html>
À partir de maintenant, le code étant ainsi rédigé, il est fortement conseillé d’ouvrir le fichier
"index.html" dans un navigateur Internet pour voir ce qui est affiché, puis de recommencer
de même à la suite de chaque nouvelle modification apporté au code, pour contrôler si tout se
passe comme prévu.
Attention : il est indispensable de vérifier en permanence le travail effectué. Pour cela on
enregistre les fichiers modifiés et on ouvre le fichier "index.html" dans le navigateur Internet
pour contrôler le rendu.
4.1.3
Corps du document
Le corps du document contient tout ce que l’on désire afficher dans notre page Web, titres,
textes, images, boutons, etc.
On décrira uniquement dans ce paragraphe les balises HTML utiles à la réalisation du
projet. Les éléments indispensables au puzzle seront d’abord définis simplement, puis leur style
graphique sera amélioré ensuite comme on le proposera au paragraphe 4.2 page 10.
6 / 21
Mise en page du texte : Tout le texte placé dans le corps d’une page HTML est affiché
sur une seule ligne en flot continu, c’est à dire sans tenir compte des espaces en surnombre ou
des sauts de lignes présents dans le code. Les seuls retours à la ligne sont ceux qui sont effectués
automatiquement quand le bord droit de la fenêtre est atteint.
Quelques balises pré-définies permettent cependant un peu mise en page.
Il est possible de fractionner la page du document en paragraphes en plaçant les différents
textes entre les balises <p> et </p>
Il est aussi possible de fractionner la page en divisions en écrivant entre les balises <div>
et </div>. Une division peut contenir, non seulement du texte, mais aussi d’autres éléments
graphiques comme les listes, les tables, les images, les boutons, etc.
Il y a aussi des balises pré-définies pour afficher six niveaux de titres :
— <h1>section</h1>
— <h2>sous-section</2>
— . . . et ainsi de suite jusqu’à . . .
— <h6>. . .</h6>
Le navigateur attribue à tous ces textes placés entre des balises, des styles d’affichage
particuliers pré-définis.
On verra plus loin, au paragraphe 4.2 page 10, que le mode d’affichage, ou rendu, du code
HTML peut toutefois être modifié à l’aide d’une feuille de style.
L’application Web disponible sur le site ISN et déjà signalée page 5, permet de tester
rapidement le rendu proposé par défaut par votre navigateur Internet pour les différentes
balises HTML :
http://mathmac.free.fr/PageWeb/AppliHTML/index.html
On peut commencer à coder la page du projet :
— écrire le titre
— écrire un message de mode d’emploi ou de compte rendu de jeu
Ne pas oublier de tester à chaque étape.
Il reste maintenant à placer les éléments du jeu, c’est à dire :
— une grille de jeu de 5 lignes de 5 colonnes
— un bouton permettant de lancer une nouvelle partie
La balise <table> : Elle permet d’aligner des textes sur une grille structurée en lignes
et colonnes.
Entre les balises <table> et </table>, chaque ligne est définie ente des balises <tr> et
</tr>, et dans chaque ligne les colonnes sont définies entre des balises <td> et </td>.
Par exemple le code HTML suivant :
<table>
<tr>
<td>a</td> <td>bbbb</td>
</tr>
<tr>
<td>AAAAA</td> <td>B</td>
</tr>
</table>
ce code va afficher :
7 / 21
a
AAAAA
bbbb
B
On peut ajouter dans la balise <table> une liste attributs-valeurs qui permet de modifier
le rendu de l’affichge.
L’attribut align permet de fixer l’alignement horizontal de la table dans la fenêtre du
navigateur. Il peut prendre les valeurs : "left" qui est la valeur par défaut, "right" ou
"center".
Les principaux attributs pré-définis de mise en forme sont les suivants :
— border
définit l’épaisseur du trait qui encadre les cellules
cellspacing
—
définit l’espace entre les cellules de la grille
— cellpadding définit l’espace entre le cadre de la cellule et le texte
La valeur de ces attributs est un entier, entre guillemets, qui représente un nombre de pixels.
Par exemple :
<table border="1" cellspacing="5" cellpadding="2">
<tr>
<td>Ligne 1,
Colonne 1</td>
<td>Ligne 1, Colonne 2</td>
</tr>
<tr>
<td> Ligne 2, Colonne 1 </td>
<td>Ligne 2, Colonne 2</td>
</tr>
</table>
ce code va afficher :
Ligne 1, Colonne 1
Ligne 1, Colonne 2
Ligne 2, Colonne 1
Ligne 2, Colonne 2
Pour notre Puzzle, on peut par exemple découper une image carrée de 400 × 400 pixels en
16 pièces carrées de 100 × 100 pixels. Ainsi la solution sera affichée sur une grille 4 × 4. Les
pièces du Puzzle, mélangées au départ, seront placées sur une autre grille 4 × 4.
Pour obtenir l’aspect visuel présenté Figure 2 page 3, il est possible de placer d’aligner deux
tables en les plaçant dans les cellules d’une autre table, comme sur ce modèle :
<table cellspacing="10">
<tr>
<td><table>...</table></td>
<td><table>...</table></td>
</tr>
</table>
La balise <img /> : Cette balise permet d’inséré un image dans un document HTML.
Pour cela il faut préciser la valeur de certains attributs pré-définis :
— src
définit le nom du fichier image à utiliser
— alt
définit un texte affiché en cas d’absence du du fichier image
— width
définit la largeur de l’image affichée (optionnel)
— height
définit la hauteur de l’image affichée (optionnel)
Exemple :
<img src="monImage.png" alt="Mon image">
8 / 21
Ici, le fichier "monImage.png" doit être disponible dans le même dossier que celui qui
contient "index.html". En cas d’absence du fichier, le texte "Mon image" sera affiché. Comme
les attributs width et height ne sont pas spécifiés, l’image sera affichée dans sa taille originale.
Remarque : Notre Puzzle exige le découpage d’une image.
Ce découpage, assez délicat, peut être effectué à l’aide d’un logiciel de dessin spécialisé.
Cependant il y a une autre méthode qui permet d’éviter ce découpage en utilesant le langage
CSS comme on l’expliquera en détail au paragraphe 4.2.3 page 13.
La balise <button> : On veut que l’utilisateur dispose d’un bouton sur lequel cliquer
pour mélanger les pièces du Puzzle et jouer une nouvelle partie.
Le texte figurant dans le bouton sera écrit entre les balises <button> et </button>.
Pour modifier le style du bouton, voir paragraphe 4.2 page 10. Pour définir l’action à
exécuter lorsque l’utilisateur effectue un clic sur le bouton, on se reportera au paragraphe 4.3.5
page 18.
4.1.4
Le DOM (Document Object Model )
Remarque : Le modèle du DOM présenté dans ce document est simplifié. Il s’agit du
modèle contrôlé par le langage JavaScript.
Le code html affiché ci-dessous, à gauche, peut être représenté schématiquement par un
arbre sous la forme affichée à droite :
html
<html>
<head>
<title>Fenêtre</title>
</head>
<body>
<h1>Titre</h1>
<div id="commande">
<button>Clic</button>
</div>
</body>
</html>
head
title
innerHTML="Fenêtre"
h1
innerHTML="Titre"
body
div
id="commande"
button
innerHTML="Clic"
Cet arbre constitue ce qu’on appelle le Modèle Objet du Document, en anglais Document
Object Model, et en abrégé, le DOM.
Le rendu associé au DOM et affiché par le navigateur est visible Figure 3.
En résumé : À partir de chaque balise du document HTML est créé un objet JavaScript
associé au DOM avec sa liste de propriétés. Chaque attribut de balise correspond à une propriété
de l’objet et le texte contenu entre les deux balises est la valeur de la propriété innerHTML.
Ensuite, à partir de chaque objet du DOM, un élément graphique (widget) est affiché dans la
fenêtre du navigateur. Ainsi dans la suite de cette documentation, quand on fait référence à un
élément du DOM, on considère indifféremment l’objet du DOM, la balise et son contenu ou le
widget graphique qui le représente.
Nous avons vu dans ce paragraphe 4.1 comment définir la page HTML. On verra dans
le paragraphe suivant 4.2 page 10, comment modifier le style de l’affichage, et ensuite, au
9 / 21
Figure 3 – Fenêtre associée au DOM
paragraphe 4.3 page 16, comment réagir aux interactions de l’utilisateur et animer la page
Web.
4.2
"style.css" une feuille de styles codée en CSS
On va maintenant créer un nouveau fichier de texte que l’on va nommer, par exemple
"style.css". Il sera codé au format CSS.
Le langage CSS (Cascading Style Sheets) est un langage qui permet de déclarer le style
d’affichage des divers éléments d’une page HTML.
On travaillera donc sur deux fichiers en parallèle, "index.html" décrit au paragraphe précédent et "style.css".
Avant de commencer la rédaction de notre feuille de style, on va d’abord lier notre page
HTML, "index.html", à notre feuille de style, "style.css".
Pour cela on va ajouter dans l’en-tête de notre document HTML une balise <link> (lien)
avec sa liste attributs-valeurs sous la forme :
<link rel="stylesheet" type="text/css" href="style.css">
Les différents attributs
— rel="stylesheet"
— type="text/css"
— href="style.css"
sont :
indique qu’il s’agit d’une feuille de style
précise le type de codage
donne le nom du fichier de la feuille de style
Maintenant, à l’ouverture du fichier "index.html" dans un navigateur Internet le fichier
auxiliaire "style.css" est aussi automatiquement ouvert et interprété.
4.2.1
Le langage CSS
Une feuille de style CSS est un fichier texte qui contient des règles de déclarations de style
à appliquer aux éléments d’une page Web.
Chaque règle de déclarations de style est composée d’un sélecteur suivi d’une liste de déclarations de propriétés entre accolades, sous la forme :
sélecteur { propriété : valeur ; propriété : valeur ; ... }
Sélecteur : Le sélecteur indique sur quels objets du DOM va porter le style défini. Il y
a trois types de sélecteurs :
— tag
un simple nom de balise ou tag
— #identificateur un nom précédé de #
10 / 21
— .classe
un nom précédé de . le point
Chaque sélecteur fournit une liste d’un ou plusieurs objets sélectionnés dans le DOM.
Si le sélecteur est est un nom de balise ou tag, le style s’applique au contenu de tous les
objets du DOM associés aux balises portant ce nom.
Par exemple : la règle p { color: red } provoque l’affichage en rouge de tous les
paragraphes, c’est à dire les textes écrits entre <p> et </p>.
Si le sélecteur est un nom précédé de # le style s’applique au contenu de l’unique objet du
DOM associé à la balise, quelque soit son tag, dont l’attribut id a pour valeur le nom préfixé
par le #. Cet identificateur ne doit figurer que dans une unique balise de la page HTML.
Par exemple : si on a la règle #vert { background-color: green } et si, dans le code
HTML, on a une balise identifiée par "vert", son contenu sera affiché sur fond vert.
Comme cette division par exemple :
<div id="vert"> . . . </div>
Si le sélecteur est un nom précédé de . le style s’applique au contenu de touts les objets du
DOM associés aux balises, quelque que soit leurs tags, dont l’attribut class a pour valeur le
nom préfixé par le point.
Par exemple : si on a la règle .gras { font-weight: bold } le texte contenu dans
toutes les balises de classe "gras", quelque soit les tags, sera affiché en gras.
Comme les balises suivantes :
<p class="gras"> . . . </p> ou <table class="gras"> . . . </table>
4.2.2
Balises HTML, objets du DOM, widgets graphiques :
Revenons sur l’exemple qui présente le DOM affiché Figure 3. Dans cet exemple, le navigateur utilise un style par défaut.
Comment peut-on modifier ce style pour obtenir le rendu de droite de la Figure 4 ?
Figure 4 – Rendus obtenus sans style ou avec style
Avant :
Après :
Il suffit d’écrire ce code dans la feuille de style :
h1 {
margin: 10px 25px 10px 25px;
border: 5px blue solid;
padding: 20px;
background-color: yellow;
text-align: center;
color: maroon;
}
Par défaut, le navigateur affiche dans la fenêtre les widgets, comme un flot continu (de
gauche à droite et de haut en bas) de rectangles de différentes tailles. Sur la Figure 5 on voit
11 / 21
un widget contenant le mot "Texte" et sur lequel sont notées les différentes propriétés qui
permettent de préciser les dimensions de son rectangle.
Cette figure permet de comprendre la règle de déclaration de style présentée ci-dessus.
margin
Figure 5 – Structure d’un widget graphique
border
height
padding
background-color
Texte
width
color
Chaque navigateur donne à toutes ces propriétés des valeurs par défaut qu’il est possible
de modifier dans la feuille de style.
Pour bien comprendre cet exemple, voici maintenant une description des déclarations de
propriétés usuelles.
4.2.3
Déclaration de propriété :
Les noms des propriétés sont des noms prédéfinis du langage CSS.
On va donc décrire les propriétés CSS usuelles et les valeurs qu’elles peuvent prendre.
Propriétés géométriques : Elles permettent de fixer les dimensions des widgets selon
le modèle présenté Figure 5 et repris ci-dessous. Par défaut, le rectangle du widget adapte ses
dimensions pour se coller autour du texte qu’il encadre. On peut cependant modifier tous les
paramètres :
margin
height
padding
Texte
width
— width
largeur (unités : mm, cm, px pixels)
exemple : width: 55mm;
— height hauteur
exemple : height: 25px;
— padding espace entre le texte et la bordure (unités : mm, cm, px et %)
exemple : padding: 20px;
— margin espace autour de la bordure
exemple : margin: 10px 25% 10px 25%;
12 / 21
Pour padding et margin il y a deux formes possibles. Si une seule mesure est fournie elle
s’applique aux 4 côtés de rectangle.
Mais, il est possible de donner 4 valeurs distinctes qui représentent successivement les
espaces (top right bottom left) au dessus, à droite, au dessous et à gauche.
Si on utilise % comme unité cela représente un pourcentage de la largeur de la fenêtre, ce
qui significatif uniquement à gauche et à droite.
Propriétés typographiques : Elles permettent de modifier le mode d’écriture et l’aspect
des textes :
— text-align
alignement horizontal du texte dans le rectangle, cette propriété concerne
les balises <div> (valeurs : center, left, right)
exemple : text-align: center;
— font-style
style typographique du texte (valeurs : normal, italic)
exemple : font-style: italic;
— font-weight graisse (épaisseur typographique) des caractères du texte (valeurs :
normal, bold, bolder et lighter)
exemple : font-weight: bold;
— font-size
taille des caractères du texte (valeurs : xx-small, x-small, smaller,
small, medium, large, larger, x-large et xx-large)
exemple : font-size: x-large;
font-family
—
famille des caractères du texte (valeurs : serif, sans-serif, monospace
et fantasy)
exemple : font-family: monospace;
Propriétés décoratives : Elles permettent de définir des encadrement ou de modifier
les couleurs des widgets.
— color
couleur du texte (couleur : voir ci-dessous)
exemple : color: red;
— background-color couleur du fond du widget
exemple : background-color: yellow;
— border
bordure du widget
exemple : border: 1px blue solid;
Les valeurs de couleurs sont : aqua, black, blue, fushia, gray, green, lime, marron,
navy, olive, purple, red, silver, teal, white, yellow, mais on peut aussi définir la couleur
par son code RVB hexadécimal. On écrit le caractère # suivi de 3 chiffres hexa (0-F) pour
Rouge, Vert, et Bleu.
Par exemple : rouge #F00, vert #0F0, bleu #00F, blanc #FFF, noir #000.
Pour la bordure, la propriété border est suivie de trois paramètres : l’épaisseur du trait,
la couleur du trait et le type de trait choisi parmi les valeurs suivantes : dotted (pointillé),
dashed (tireté) ou solid (plein).
Compléments sur les propriétés du fond (background) : Nous allons présenter ici
quelques astuces permettant d’afficher des images découpées comme l’exige notre Puzzle.
Nous avons vu ci-dessus qu’il est possible d’affecter une couleur au fond d’un widget. Il est
aussi possible d’afficher une image sur le fond d’un widget. Voici les propriétés qui permettent
de contrôler cet affichage sur le fond :
13 / 21
— background-image
image du fond du widget (valeur : url(Nom du fichier image ))
exemple : background-image: url(monImage.png) ;
— background-repeat
mode d’affichage (valeurs : no-repeat, repeat-x, repeat-y)
exemple : background-repeat: no-repeat;
— background-position position de l’image dans le fond (valeur : coordonnées top
left)
exemple : background-position: 0px -10px;
Le fichier image doit être dans le dossier contenta les autres fichiers. L’image est affichée,
par défaut, de façon à remplir complètement le fond du widget concerné à partir du coin en
haut à gauche (top left). Si l’image est trop grande, elle est tronquée. Si l’image est trop
petite, par défaut, elle est répétée ligne par ligne, de gauche à droite puis de haut en bas.
La propriété background-position permet de préciser le cadrage de l’image en fixant la
position du coin en haut à gauche (top left) de cette image dans le rectangle du widget.
Exemples : Pour expliquer le fonctionnement du background, prenons, cette image de
40×20 pixels :
définie dans le fichier "monImage.png" et présentons quelques exemples
d’affichage de la division vide suivante définie en HTML par : <div id="test"></div>
Voici, en fonction du code CSS présenté à gauche ce qui sera affiché, à droite :
#test {
background-image: url(monImage.png);
border: 1px black solid;
whidth: 150px;
height: 50px;
}
Par défaut si l’image est trop petite, elle est répétée de gauche à droite puis de bas en haut.
Mais on peut empêcher ça avec la propriété background-repeat :
#test {
background-image: url(monImage.png);
background-repeat: no-repeat;
border: 1px black solid;
whidth: 150px;
height: 50px;
}
Regardons maintenant comment on peut « découper » une image virtuellement.
Notre fichier "monImage.png" contient une image de 40 × 20 pixels que je veux afficher
comme deux image de 20 × 20 pixels dans deux divisions codées ainsi :
<div id="testA"></div> <div id="testB"></div>
Voici le code CSS présenté à gauche et ce qui sera affiché, à droite :
#testA {
background-image: url(monImage.png);
border: 1px black solid;
whidth: 20px;
height: 20px;
}
#testB {
background-image: url(monImage.png);
background-position: -20px 0px;
border: 1px black solid;
whidth: 20px;
height: 20px;
}
On remarque que c’est la même image qui est utilisée, mais décalée de 20 pixels vers la
gauche dans le second cas, et comme le widget est de 20 × 20 pixels, l’image est tronquée.
14 / 21
Ainsi, en utilisant la même image mais en changeant sa position d’origine et en fixant les
propriéts height) et height) il est possible d’effectuer un découpage virtuel de cette image.
Propriétés de transparence (opacity) :
— opacity
fixe le niveau de transparence du widget (valeur : un nombre compris entre
0 et 1 avec : 0 = invisible et 1 = opaque)
exemple : opacity: 0.5 ;
4.2.4
Définition des styles
Passons maintenant à la rédaction de la feuille de style qui va contenir une liste de règles
comme celle qu’on vient de voir ci-dessus. On ne va pas donner de solution, mais simplement
donner des conseils à suivre.
Dans la rubrique « Page Web » du site ISN une application Web interactive permet d’effectuer des tests simples sur le langage CSS :
http://mathmac.free.fr/PageWeb/AppliCSS/index.html
On rappelle qu’il va falloir modifier en parallèle les deux fichiers "index.html" et "style.css"
et vérifier continuellement.
Pour le titre de la page, placé entre <h1> et </h1> une règle de la forme : h1 {...} sera
directement écrite dans le fichier "style.css".
Par contre pour sélectionner le message de mode d’emploi, probablement placé dans une
division, il faudra identifier cette division en ajoutant un attribut id dans la balise <div> et
donc modifier d’abord le fichier "index.html".
Par exemple :
<div id="message">
Ensuite on pourra ajouter au fichier "style.css" une nouvelle règle de déclarations de
style de la forme :
#message { ... }
On sait maintenant comment il est possible de découper virtuellement l’image de notre
Puzzle. Prenons par exemple une image "image.png" de 400 × 400 pixels que l’on désire
découper en 16 morceaux de 100 × 100 pixels.
On va définir les propriétés de la classe piece commune à toutes les pièces.
On va ensuite définir 16 classes nommées de p0 à p15, pour préciser la position d’ancrage
de chacun des 16 morceaux d’images.
.piece {
background-image: url(image.png);
whidth: 100px;
height: 100px;
}
.p0 { background-position: 0px 0px; }
.p1 { background-position: -100px 0px; }
...
.p15 { background-position: -300px -300px; }
Ainsi, par exemple, pour visualiser dans une cellule de table le morceau numéro 4 (le premier
de la seconde ligne), on aura le code HTML suivant : <td class="piece p4"></td>
15 / 21
On remarque que quand l’attribut class a pour valeur deux noms de classes séparés par
un espace, les propriétés des deux classes sont cumulées.
Comme un clic de l’utilisateur pourra sélectionner une pièce, il faut prévoir un style spécifique pour que la pièce sélectionnée soit visuellement différente de la pièce non sélectionnée,
par exemple, pour la pièce ci-dessus : <td class="pieceSelectionnee p4"></td>
On ajoutera une règle de la forme : .pieceSelectionnee {...} au fichier "style.css",
du même type que celle de .piece ci-dessus à laquelle on ajoutera, par exemple, une propriété
de transparence opacity.
Pour procéder à la reconstitution de l’image, des cellules vides seront necessaires sur les
grilles de jeu. On pourra définir une règle de calsse de la forme : .celluleVide { ... }
On peut aussi définir un style, comme une couleur de fond, qui s’applique à tout le corps
du texte avec une règle de la forme :
body { ... }
ou préciser le style des boutons avec :
button { ... }
Attention : Ne pas attendre d’avoir terminé le codage pour effectuer des vérifications.
Il est impératif, après chaque modification, de sauvegarder les deux fichiers "index.html" et
"style.css", puis de recharger immédiatement le fichier "index.html" dans votre navigateur
Internet pour contrôler tout de suite la validité du code modifié.
Vous êtes maintenant satisfait du rendu de votre page Web. Cependant vos styles semblent
figés. On va voir maintenant qu’il est possible de modifier l’affichage par programme.
4.3
"code.js" un programme codé en JavaScript
On va maintenant créer un nouveau fichier de texte que l’on va nommer, par exemple
"code.js". Il va contenir un programme écrit dans le langage JavaScript et qui est interprété
par les navigateurs Internet.
On travaillera encore sur deux fichiers en parallèle, "index.html" décrit au paragraphe 4.1
page 5 et "code.js" notre nouveau fichier.
Avant de commencer la programmation, on va d’abord lier notre page HTML "index.html"
à notre fichier "code.js".
Pour cela on va ajouter dans l’en-tête de notre document HTML une balise <script> avec
sa liste attributs-valeurs sous la forme :
<script charset="utf-8" type="text/javascript" src="code.js"></script>
Les différents attributs sont :
— charset="utf-8"
indique le mode d’encodage du fichier
— type="text/javascript" précise le langage
— src="code.js"
donne le nom du fichier JavaScript
À l’ouverture du fichier "index.html" dans un navigateur Internet les deux fichiers auxiliaires "style.css" et "code.js" sont aussi ouverts automatiquement et interprétés.
4.3.1
Le langage JavaScript
Le langage JavaScript est un langage de programmation interprété par le navigateur. Il
comporte deux aspects : la programmation générale et des fonctions d’accès au DOM. Il permet
donc de consulter et de modifier à volonté les propriétés de tous les objets du DOM, et comme
16 / 21
toute modification se répercute immédiatement sur l’affichage dans la fenêtre du navigateur,
des changements d’affichage dynamiques sont possibles.
De plus JavaScript permet de prendre en compte les évènements, comme les clics de souris,
que l’utilisateur peut provoquer sur la page Web. Ainsi il devient possible de modifier l’aspect
graphique de la page en fonction des actions de l’utilisateur.
On ne va pas faire un cours de programmation, mais seulement indiquer comment procéder
à partir d’exemples simples. Le projet pourra alors être terminé en s’inspirant de ces exemples.
Attention : Ne pas oublier, après chaque modification, de sauvegarder les trois fichiers et
de recharger immédiatement le fichier "index.html" dans le navigateur Internet pour contrôler
le bon fonctionnement de l’ensemble.
Les outils de développement sont ici indispensables pour cela.
4.3.2
Initialisation du programme
La gestion de ce Puzzle est un programme relativement délicat. On donnera des indications
pour orienter la réalisation du projet, sans toutefois donner de réponse à toutes les difficultés.
La première chose à faire est d’initialiser le programme. Pour cela il faut créer une fonction
JavaScript, nommée par exemple : init et l’appeler dès que la page HTML est chargée.
On va ajouter dans la balise <body> du fichier "index.html" un nouvel attribut onload
qui a pour valeur une instruction JavaScript, ici un appel de la fonction d’initialisation :
<body onload="init()">
Cet appel de fonction sera exécuté après chargement de de la page Web.
Ensuite on définit dans le fichier "code.js" la fonction JavaScript :
function init() {
// rien pour l’instant
}
Pour l’instant, cette fonction ne fait rien comme l’indique le commentaire. En JavaScript
tout ce qui suit // jusqu’à la fin de la ligne est un commentaire ignoré à l’exécution.
Après enregistrement des deux fichiers "index.html" et "code.js" on recharge la page
dans le navigateur et on utilise la console d’erreur de l’outil de développement pour vérifier que
tout s’est bien passé. Même s’il ne s’est rien passé, il y aurait pu y avoir une erreur si le code
avait été mal écrit.
4.3.3
Débug : Alerte JavaScript
Voici une petite astuce. Pour être certain que l’initialisation a bien eu lieu, remplacer le commentaire dans la
fonction init par le code :
alert("init a été exécuté");
Ceci provoquera, lors du chargement du fichier
index.html, l’afichage d’un dialogue d’alerte :
L’instruction alert("message") peut ainsi être placée dans toute zone de programme
chaque fois qu’il est utile de la tester.
17 / 21
4.3.4
Modification d’un objet du DOM
Nous avons prévu dans la page d’accueil un message de mode d’emploi ou de compte rendu
de jeu qui sera donc modifié en cours de jeu. Nous avons pu créer une division identifiée pour
en définir le style, par exemple :
<div id="message">Bonjour</div>
Pour afficher au départ le mode d’emploi du Puzzle : « Clic sur la pièce sélectionnée puis
Clic sur la zone vide où la placer », plutôt que : « Bonjour », il nous faut trouver l’objet du
DOM qui représente cette division et en modifier le contenu.
On peut faire ça ainsi dans la fonction init :
var div_message;
function init() {
div_message = document.getElementById("message");
div_message.innerHTML = "Clic sur la pièce sélectionnée [...] où la placer";
}
Il y a maintenant deux instructions dans la fonction init :
1. document est une variable globale prédéfinie de JavaScript qui donne accès au DOM.
La méthode getElementById("message") qui est appelée, retourne l’objet du DOM
identifié par le couple attribut-valeur id="message" d’une balise HTML.
L’objet obtenu est affecté à la variable globale div_message déclaré avant la fonction
en début de programme.
2. en affectant la propriété innerHTML de cet objet du DOM div_message, le texte html
contenu entre les balises <div> et </div> de la division est modifié ainsi que l’aspect
graphique de son widget.
4.3.5
Action du bouton
Le principe est le même que pour l’initialisation, on ajoute cette fois dans la balise <button>
du fichier "index.html" un nouvel attribut onclick qui a pour valeur une instruction JavaScript,
ici un appel de la fonction nouvellePartie :
<button onclick="nouvellePartie()">Mélanger les pièces du Puzzle</button>
Cet appel de fonction sera exécuté si l’utilisateur clique sur le bouton.
Ensuite on définit dans le fichier "code.js" une nouvelle fonction JavaScript :
function nouvellePartie() {
// rien pour l’instant
}
Pour coder l’action de ce bouton. il est nécessaire de créer un modèle abstrait du jeu comme
nous allons le voir maintenant.
4.3.6
Modélisation du jeu
Pour jouer, il faut pouvoir déplacer facilement, avec la souris, les pièces du Puzzle d’un
cellule de grille à l’autre. Il faut aussi pouvoir facilement corriger les erreurs éventuelles.
L’image carrée étant découpée en 16 morceaux, on conseille de prévoir 2 grilles 4 × 4 comme
sur la Figure 2 page 3. La grille de gauche, dont les cellules sont espacées, contiendra au départ
les pièces dans le désordre. La grille de droite, dont les cellules sont jointives, contiendra à la
fin la solution comme on peut le voir Figure 1 page 2.
18 / 21
Le modèle abstrait du jeu doit décrire l’état du Puzzle. On conseille d’utiliser une table de
2 × 16 = 32 cellules. Les 16 premières cellules contiendront les pièces mélangées au départ et
les 16 dernières cellules contiendront les pièces ordonnées de la solution.
Nous allons d’abord fixer la valeur de l’attribut id et ajouter un attribut onclick à chaque
cellule <td> de la première table associée à la grille de gauche :
<td id="C0" onclick="clicCellule(0)"></td>
<td id="C1" onclick="clicCellule(1)"></td>
...
<td id="C15" onclick="clicCellule(15)"></td>
De même pour la seconde table associée à la grille de droite :
<td id="C16" onclick="clicCellule(16)"></td>
<td id="C17 onclick="clicCellule(17)"></td>
...
<td id="C31" onclick="clicCellule(31)"></td>
Ainsi la fonction init va pouvoir récupérer à l’aide de document.getElementById, les
objets du DOM que notre programme doit contrôler, dans des variables globales. Par exemple
div_message pour la zone de message et td_cellule pour les 32 cellules des grilles de jeu.
Les cellules des grilles sont identifiées par C0, C1 ... C31. On peut construire ces noms par
programme. Par exemple, la cellule de numéro x, aura pour identificateur : "C" + String(x)
On peut ainsi récupérer les widgets des cellules dans une variable globale td_cellule :
td_cellule = [];
for (x = 0; li < 32; x += 1) {
td_bascule[x] = document.getElementById("C" + String(x));
}
Une variable globale supplémentaire etat_cellule pourra contenir l’état actuel de chaque
cellule, par exemple : le nombre −1 pour une cellule vide, un entier n compris entre 0 et 15
pour représenter le pièce numéro n du Puzzle.
Ne pas confondre le tableau de 32 éléments td_cellule des objets ou widgets du DOM
représentant les cellules du jeu, avec le tableau de 32 éléments etat_cellule représentant par
des nombres entiers le contenu de ces cellules.
Ainsi, td_cellule[3] référence le widget de la troisième cellule (indexée à partir de 0),
en haut à droite de la grille de gauche, et etat_cellule[3] caractérise le numéro de la pièce
qu’elle contient (ou −1 si elle est vide).
La fonction init, pourra ainsi récupérer les éléments du DOM et ensuite initialiser le modèle
du jeu puis lancer une nouvelle partie.
function init() {
var x;
div_message = document.getElementById("message");
td_cellule = [];
for (x = 0; li < 32; x += 1) {
td_cellule[x] = document.getElementById("C" + String(x));
}
nouvellePartie();
}
19 / 21
La fonction nouvellePartie vue au paragraphe précédent va alors placer aléatoirement les
morceaux de l’image sur la grille de gauche (cellules de numéro n avec 0 6 n 6 15) et vider les
cellules de la grille solution à droite (cellules de numéro n avec 16 6 n 6 31) et.
Gestion des cellules : Donnons quelques indications supplémentaires pour vider une
cellule ou y placer une pièce du Puzzle en JavaScript.
On pourra relire avec profit le paragraphe 4.2.4 « Définition des styles ».
On peut par exemple vider la cellule numéro x avec le code suivant :
etat_cellule[x] = -1;
td_cellule[x].className = "celluleVide";
On peut placer dans la cellule numéro x la pièce numéro n de l’image avec le code suivant :
etat_cellule[x] = n;
td_cellule[x].className = "piece p" + String(n);
On peut sélectionner la cellule numéro x avec le code suivant :
td_cellule[x].className = "pieceSelectionnee p" + String(etat_cellule[x]);
Ou la dé-sélectionner avec le code suivant :
td_cellule[x].className = "piece p" + String(etat_cellule[x]);
Mélange aléatoire des pièces du Puzzle : Un mélange de pièces peut être modélisé
par une liste de 16 entiers compris entre 0 et 15 dans un ordre aléatoire, comme par exemple :
[13, 11, 3, 8, 1, 15, 14, 9, 0, 5, 6, 4, 12, 10, 2, 7]
Le langage JavaScript fournit quelques fonctions mathématiques qui permettent d’obtenir
des nombres pseudo-aléatoires :
— Math.random() cette fonction retourne nombre décimal compris entre 0 inclus et 1
exclu, et différent à chaque appel
Math.random() −→ 0.63141422881744832
Math.random() −→ 0.09417965123429894
Math.random() −→ 0.70837463880889121
— Math.floor(x)) retourne le plus grand entier inférieur à x
Math.floor(0.09417965123429894) −→ 0
Math.floor(631.041422881744832) −→ 631
On pourra ainsi obtenir des nombres entiers aléatoires compris entre 0 et 15 à l’aide de
l’expression suivante :
Math.floor(Math.random() * 16)
Fin du jeu : Compte tenu du modèle choisi, les morceaux du Puzzle sont placés, au
départ, aléatoirement dans les cellules de la table de gauche, numérotées de 0 à 15, et la
solution est trouvée si les pièces numérotées de 0 à 15 sont mises dans cet ordre dans les
cellules numérotées de 16 à 31, celle de la table de droite.
Jouons enfin : Lorsque l’utilisateur clique sur une cellule la fonction clicCellule est
appelée, avec pour arguments le numéro de la cellule cliquée. Évidement, pour que le puzzle
fonctionne, la fonction clicCellule doit modifier l’état des cellules.
Il ne faut pas oublier, non plus, de vérifier à chaque clic si le but est atteint, c’est à dire
que l’image est reconstituée. Dans ce cas, il est bon d’afficher un message de victoire !
20 / 21
Il ne reste donc plus qu’à coder cette fonction :
function clicCellule(x) {
// ici on modifie légat des cellules en respectant la règle du jeu
verifierSiCestFini();
}
On ne donnera pas le code du programme à fournir mais seulement quelques précisions
utiles sur les évènement que chaque clic peut provoquer.
Le déplacement de chaque pièce du Puzzle se fait en deux temps :
1. on sélectionne une cellule contentant une pièce ou morceau d’image
2. on clique ensuite sur une cellule vide qui va recevoir la pièce sélectionnée
Donc, lors de chaque clic, il faut prendre en compte l’état actuel de la grille, c’est à dire si
une pièce est déjà ou non sélectionnée.
Ce problème assez délicat exige d’ajouter au modèle une variable globale supplémentaire
celluleSelectionnee contentant le numéro de la cellule sélectionnée (entier entre 0 et 31) ou,
par exemple, −1 s’il n’y a pas de sélection.
Précisons les différentes situations que doit prendre en compte la fonction clicCellule :
— SI une cellule (contentant une image) est déjà sélectionnée
— SI la cellule cliquée est la cellule sélectionnée
• on dé-sélectionne la cellule
— SINON la cellule cliquée n’est pas la cellule sélectionnée
— SI la cellule cliquée est vide
• la sélection passe de cellule sélectionnée à la cellule cliquée
— SINON aucune cellule n’est sélectionnée
— SI la cellule cliquée est vide
• on ne fait rien
— SINON la cellule cliquée n’est pas pas vide (elle contient une image)
• la cellule cliquée est sélectionnée
Débug : Si vous rencontrez des difficultés de mise au point, n’oubliez pas de programmer
des alertes de débug comme celle proposée page 17 au paragraphe 4.3.3.
À vos clavier . . .
4.3.7
Que faire de plus ?
Votre projet est terminé . . . Il ne vous reste plus qu’à jouer et à résoudre le Puzzle !
Ce n’est peut-être pas aussi facile que prévu . . .
De nombreuses autres possibilités d’améliorations de l’interface sont possibles en modifiant
la page Web "index.html" ou la feuille de style "style.css".
21 / 21