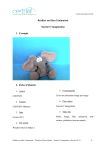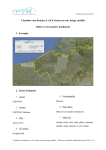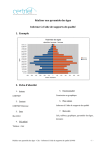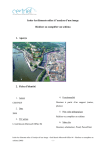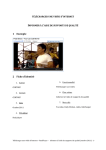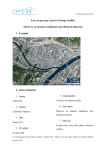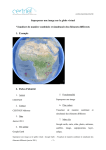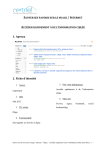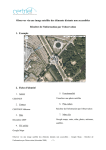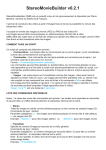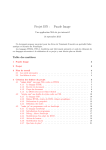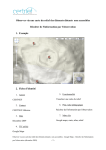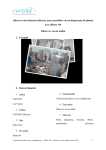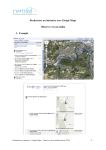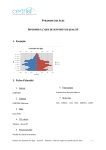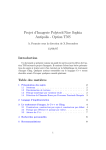Download Préparer et annoter la lecture d`image satellite Observer de
Transcript
[email protected] Préparer et annoter la lecture d’image satellite Observer de manière médiatisée (des éléments distants) 1. Exemple 2. Fiche d’identité 5. Fonctionnalité 1. Auteur Ajouter des dossiers, repères et trajets CERTNEF 6. Plus-values 2. Contact Observer de manière médiatisée (des CERTNEF Malonne éléments distants) 3. Date 7. Mots clés Janvier 2011 Google earth, photo, aérienne, satellite 4. TIC utilisé Google Earth Préparer et annoter la recherche d’informations sur des photos aériennes – Google Earth – Observer de manière médiatisée (des éléments distants) - (janvier 2011) -1- [email protected] 3. Mode d’emploi Il s’agit de préparer la visite sur le globe terrestre de Google Earth à l’aide de dossiers, repères et trajets. Dans un premier temps, il s’agit de créer un dossier sur le thème de la visite. Ensuite, il s’agit de rechercher un lieu à observer et de lui assigner un repère. Les repères peuvent être liés entre eux par des trajets. A chaque dossier, repère et trajet peuvent être assignées une échelle et une orientation particulière, ainsi que des bulles d’informations avec du texte, des liens vers des sites web et vers des images. Étape 1 : Ouvrir l’application Google Earth 1. Se connecter à Internet 2. Ouvrir l’application Google Earth 3. Si elle est ouverte, fermer la fenêtre ‘Afficher les astuces au démarrage’. Préparer et annoter la recherche d’informations sur des photos aériennes – Google Earth – Observer de manière médiatisée (des éléments distants) - (janvier 2011) -2- [email protected] Etape 2 : Créer un dossier à partir d’un lieu Choisir un lieu pour illustrer le dossier (deux possibilités). Entrer un lieu comme critère de recherche dans la colonne de gauche, dans l’onglet Recherche > appuyer sur le bouton ‘lancer la recherche’ . Parcourir le globe à l’aide de l’outil de navigation à droite. De haut en bas : la boussole pour modifier l’orientation, le joystick de déplacement, le zoom pour le changement d’échelle. C’est l’image à l’écran qui sera affichée lors de l’ouverture du dossier. Il s’agit donc de soigner l’affichage (bien choisir l’échelle et l’orientation) à l’aide de l’outil de navigation. Remarque : La résolution de la photo aérienne et la date de la prise de vue varient selon les lieux. Créer un dossier 1. Menu > Ajouter > Dossier. 2. Une boite de dialogue s’ouvre. 3. Entrer le nom du dossier et une description. Possibilité de cocher l’option ‘Afficher le contenu sous forme d’options (cases à cocher)’. Cette option ne permet à l’utilisateur que d’afficher un élément du dossier à la fois. Préparer et annoter la recherche d’informations sur des photos aériennes – Google Earth – Observer de manière médiatisée (des éléments distants) - (janvier 2011) -3- [email protected] 4. Dans l’onglet ‘Affichage’ cliquer sur le bouton ‘Utiliser la vue actuelle’. 5. Appuyer sur le bouton OK. Le dossier est créé. Il apparaît dans la colonne de gauche, dans l’onglet lieux. En double cliquant sur le dossier, la page se recharge sur la vue définie lors de la conception du dossier et la bulle d’information s’ouvre, affichant la description. Etape 3 : Créer un repère à partir d’un lieu Il s’agit à présent d’ajouter des repères dans ce dossier. Rechercher un autre lieu pour le premier repère (soit avec l’outil recherche soit en parcourant le globe avec l’outil de navigation). Soigner l’affichage (échelle et orientation). Cliquer sur le dossier pour le sélectionner (colonne de gauche – onglet ‘Lieux’). Le repère créé se glissera directement dans le dossier sélectionné. Dans la barre d’outils au dessus du globe, cliquer sur le bouton ‘Ajouter un repère’. Préparer et annoter la recherche d’informations sur des photos aériennes – Google Earth – Observer de manière médiatisée (des éléments distants) - (janvier 2011) -4- [email protected] Le repère se place au centre de la fenêtre de visualisation et une boite de dialogue s’ouvre. (Possibilité de déplacer, par un cliquer – glisser, la fenêtre sans la fermer afin de voir le globe). Déplacer le repère à l’endroit souhaité par un cliquer - déposer. Dans la boite de dialogue donner un nom au repère. Ajouter du texte dans la description. Celle‐ci s’affichera dans une bulle d’information attachée au repère. Dans la boite de dialogue, cliquer sur le bouton à droite du nom. Une nouvelle boite de dialogue permet de choisir une autre forme, une autre couleur, une autre taille et de réduire l’opacité du repère. Choisir un repère et appuyer sur le bouton OK. Le bouton ‘Ajouter une icône personnalisée…’ (en bas à gauche) permet de choisir une image de l’ordinateur. Préparer et annoter la recherche d’informations sur des photos aériennes – Google Earth – Observer de manière médiatisée (des éléments distants) - (janvier 2011) -5- [email protected] Dans l’onglet ‘Style, couleur’, choisir la couleur du libellé. Pour l’agrandir ou le diminuer, modifier l’échelle. Dans l’onglet ‘Affichage’, appuyer sur le bouton ‘Utiliser la vue actuelle’. Appuyer sur le bouton OK. Répéter l’opération autant de fois que nécessaire. Il y a plusieurs possibilités : varier les lieux, les échelles et les orientations. Pour modifier un repère, dans l’onglet ‘Lieux’ clic droit (Mac : CTRL – clic) sur le repère. Dans le menu contextuel, cliquer sur ‘Propiétés’ (PC) ou sur ‘Obtenir les information’ (Mac). La boite de dialogue s’ouvre. L’utilisateur peut déplacer le repère, changer la taille la couleur… Préparer et annoter la recherche d’informations sur des photos aériennes – Google Earth – Observer de manière médiatisée (des éléments distants) - (janvier 2011) -6- [email protected] Etape 4 : Ajouter des trajets Des trajets peuvent être ajoutés au dossier. Ils peuvent illustrer un trajet réel ou servir à relier des repères entre eux. Rechercher un lieu pour le point de départ du trajet (soit avec l’outil recherche soit en parcourant le globe avec l’outil de navigation). Ça peut être un repère. Dans la barre d’outils au dessus du globe, appuyer sur le bouton ‘Ajouter un trajet’. Dans la boite de dialogue ajouter le nom du trajet et une description (si nécessaire). Cliquer sur un point précis de la photo aérienne. Un petit carré de couleurs se colle sur le globe. Rechercher ensuite le lieu d’arrivée (avec l’outil de navigation). Ce peut être un repère. Cliquer sur le lieu d’arrivée. Au besoin : pour déplacer le carré de couleur, passer dessus avec le curseur, celui‐ci se transforme en main, cliquer – déposer le carré à l’endroit souhaité. Le trajet s’affiche à l’écran. Préparer et annoter la recherche d’informations sur des photos aériennes – Google Earth – Observer de manière médiatisée (des éléments distants) - (janvier 2011) -7- [email protected] A l’aide de la boite de dialogue et de l’onglet ‘Style, Couleur’ l’utilisateur peut modifier la couleur du trajet (‘Couleur’) et l’épaisseur du trait (‘Largeur’). Modifier l’image, l’échelle et l’orientation pour l’affichage du trajet. Dans l’onglet ‘Affichage’ cliquer sur le bouton ‘Utiliser la vue actuelle’. Dans l’onglet ‘Mesures’, l’utilisateur peut voir la longueur de son trajet. Dans la liste déroulante il peut choisir un système métrique différent. Appuyer sur le bouton OK Pour modifier un trajet, dans l’onglet ‘Lieux’ clic droit (Mac : CTRL – clic) sur le trajet. Dans le menu contextuel, cliquer sur ‘Propiétés’ (PC) ou sur ‘Obtenir les information’ (Mac). Remarque : Un trajet peut être tracé à l’aide de plusieurs points de tracé (plus que 2). Le trajet sera donc plus ou moins précis en fonction du nombre de points de tracé. Préparer et annoter la recherche d’informations sur des photos aériennes – Google Earth – Observer de manière médiatisée (des éléments distants) - (janvier 2011) -8- [email protected] Etape 5 : Ajouter des liens vers des sites web et des images en ligne L’utilisateur peut intégrer dans les bulles d’information (dossier, repère et trajet) des liens vers des sites web et vers des images en ligne. L’utilisateur devra pour ce faire utiliser le langage html. Le processus est le même pour les dossiers, repères et trajets. Ajouter un lien vers un site web Il s’agit d’insérer dans la description de la bulle d’information une ligne de code html du type <a href =’http://www.monsiteweb.net’>le texte du lien</a>. Ouvrir la balise « <a ». Ajouter le lien vers le site web dans l’attribut href : « href=’http://www.monsiteweb.net’ ». Fermer la balise « > ». Ajouter le texte du lien à cliquer. Ajouter la balise de fermeture du lien « </a> ». Pour plus de facilité, copier le code html et remplacer le lien du site web et le texte du lien (surligné en gris dans l’exemple). Ajouter un lien vers une image Un lien vers une photo de l’ordinateur peut être fait à partir de Google Earth. Mais cela n’a de sens que si le dossier créé sera uniquement utilisé sur l’ordinateur à partir duquel le dossier a été créé. En effet si le dossier est ouvert à partir d’un autre ordinateur, celui ne trouvera pas l’image. Sauf si l’image est aussi copiée sur le deuxième ordinateur au même endroit que sur le premier. Dans le cas de création de dossier pour une utilisation par les élèves sur un ordinateur individuel, l’utilisation d’images en ligne prend tout son sens. En effet, les élèves pourront tous avoir accès aux images en ligne (pour autant que le pool informatique possède une connexion Internet). Préparer et annoter la recherche d’informations sur des photos aériennes – Google Earth – Observer de manière médiatisée (des éléments distants) - (janvier 2011) -9- [email protected] Pour faire des liens vers des images en ligne, l’utilisateur peut rechercher des images déjà en ligne ou mettre ses propres images en ligne sur des sites tels que Flickr ou Picasa. Concrètement, il s’agit d’insérer dans la description de la bulle d’information une ligne de code html du type : <img src=’http//:www.monsite.net/monimage.jpg’ /> Ouvrir la balise « <img » Ajouter le lien vers l’image dans l’attribut src : « src=’http//:www.monsite.net/monimage.jpg’ » Fermer la balise « /> » Si nécessaire, des attributs de hauteur et de largeur peuvent être ajoutés afin de définir manuellement la taille de l’image à afficher. Il s’agit d’ajouter les attributs width et height. Les valeurs annexées aux attributs sont en pixels. <img width=’100’ height=’150’ src=’http//:www.monsite.net/monimage.jpg’ /> Remarque : Afin de garder les proportions de l’image, ne définir qu’un seul des deux paramètres, par exemple <img width=’100’ src=’http//:www.monsite.net/monimage.jpg’ /> Pour plus de facilité, le code peut-être copié ; seul le lien de l’image doit être modifié (surligné en gris dans l’exemple). Préparer et annoter la recherche d’informations sur des photos aériennes – Google Earth – Observer de manière médiatisée (des éléments distants) - (janvier 2011) - 10 - [email protected] Etape 6 : Lire automatiquement la visite Organiser la visite Le dossier peut être lu de manière automatique par les élèves. Dans ce cas, Google Earth lit les repères et les trajets dans l’ordre dans lequel ils sont placés dans le dossier. L’ordre a donc toute son importance. Il se peut que quelques repères ne se soient pas bien placés : soit ils ne se trouvent pas dans le bon dossier, soit ils ne se trouvent pas dans le bon ordre. Dans ce cas, il faut réorganiser les repères : cliquer (dans la colonne de gauche, dans l’onglet ‘Lieux’) ‐ déposer le repère à l’endroit souhaité. Il peut être intéressant de placer les trajets entre les repères qu’ils relient (si c’est le cas). De la même manière que pour les repères : les cliquer ‐ déposer à l’emplacement approprié. Pour supprimer, clic droit (Mac : CTRL –clic) > dans le menu contextuel, choisir ‘Supprimer’. Lire la visite L’utilisateur peut lancer la lecture du dossier. Cliquer sur le dossier pour le sélectionner, cliquer sur le bouton de lecture en dessous de l’onglet ‘Lieux’. Préparer et annoter la recherche d’informations sur des photos aériennes – Google Earth – Observer de manière médiatisée (des éléments distants) - (janvier 2011) - 11 - [email protected] Remarque : La lecture se fait selon des paramètres par défaut (durée d’arrêt de chaque élément…). Pour les modifier : PC : Menu > Outils > Options (MAC : Menu > Google Earth > Préférences) dans la boite de dialogue, choisir l’onglet ‘Visite’ > modifier les champs concernés. Etape 7 : Exporter le dossier Une fois la visite préparée, il s’agit d’exporter le dossier pour le cours. Sélectionner le dossier : Menu > Fichier > Enregistrer > Enregistrer le lieu sous… Choisir l’emplacement du fichier de sauvegarde. Le fichier est au format kmz. Ce fichier sera lisible avec Google Earth. Il ne reste plus qu’à déposer le fichier.kmz sur l’(es) ordinateur(s) de l’école ou de le déposer sur le blog, ou site web de l’enseignant (ou de l’école / de la classe). Préparer et annoter la recherche d’informations sur des photos aériennes – Google Earth – Observer de manière médiatisée (des éléments distants) - (janvier 2011) - 12 - [email protected] 4. Apports pédagogiques L’enseignant peut préparer une visite sur Google Earth afin d’aller plus vite lors de la consultation en classe. Il peut aussi distribuer le fichier à ses élèves dans le cas où ce sont eux qui utilisent Google Earth. Enfin les élèves eux-mêmes peuvent réaliser un travail à l’aide de Google Earth (pour une présentation par exemple). Il s’agit alors de rédiger des descriptions pour chacun des repères ainsi que de placer les liens Internet de leurs sources et des images pour illustrer leur propos. Il pourrait aussi être demandé aux autres élèves de suivre la visite créée par leurs camarades. Google Earth permet un accès rapide à de multiples informations, essentiellement des photos aériennes. Des données géographiques supplémentaires peuvent être affichées afin d’augmenter l’information des photos aériennes : les frontières, le nom des pays, des villes, les routes, ainsi que des photos et bien d’autres choses encore. Google Earth permet de créer des dossiers et d’y placer des repères et trajets. D’autres fonctionnalités permettent d’ajouter des polygones et des superpositions de carte. La visite peut donc être totalement préparée à l’avance. Les éléments peuvent être décochés et cochés afin de cacher le contenu et de ne montrer les éléments qu’au fur et à mesure du cours. Des visites peuvent être réalisées sans repère et sans trajet en enregistrant la visite. L’auteur peut y ajouter des commentaires audio. La préparation de la visite peut être réalisée pour la préparation d’une excursion, d’un voyage ; pour l’étude d’une ville, d’un pays ; pour situer des itinéraires tels que la mondialisation (le parcours d’un T-shirt, d’un container). La visite peut être crée par l’enseignant pour des élèves de tout âge. Dans le cas d’élèves plus âgé, ceux-ci peuvent réaliser eux-mêmes le parcours. 5. Annexes Fichier imprimable Préparer et annoter la recherche d’informations sur des photos aériennes – Google Earth – Observer de manière médiatisée (des éléments distants) - (janvier 2011) - 13 -