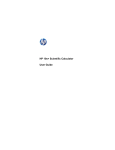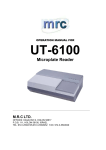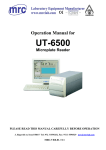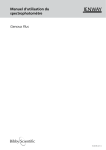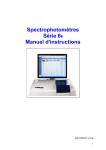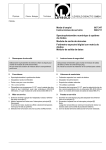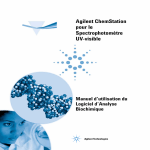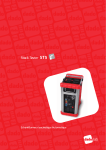Download Logiciel Spectrometry Mode d`emploi
Transcript
Logiciel Spectrometry Mode d’emploi 1.0 Spectrometry® 1 Logiciel Spectrometry Sommaire Sommaire 0 1 INFORMATIONS SUR LE LOGICIEL PASCO Spectrometry 1 2 Outils d’application 2 3 Etude d’une source lumineuse 4 4 Etude d’une solution ……………………………………………………………… 8 5 Déterminer une concentration 12 6 Etude d’une cinétique de réaction………………… …………………….……….14 0 Spectrometry® 1 Logiciel Spectrometry 1 Informations sur le logiciel PASCO Spectrometry Le logiciel PASCO Spectrometry est compatible avec le Spectromètre sans fil PASCO (PS-2600). La version 1.0 est en téléchargement libre pour des Macs et des PC. L'application pour iPad est disponible gratuitement dans l'App Store ®. 1 Spectrometry® 2 Outils d’application 2 Outils d’application Analyze Light Analyze Solution Concentration Time Outils icônes Les différents états indiqués par les icônes : Exemple Etat Jaune: Sélectionné (en utilisation) Analyze Light Blanc: Actif (prêt à être utilisé) Analyze Light Gris: hors service (inutilisable) Analyze Light Description des outils d’application Fonctions des outils d’application Icon Description Pour Ouvrir, Créer et Sauver les fichiers en .sp Analyse la lumière: création d’un graphique Intensité en fonction de la longueur d’onde Analyze Light Spectre d’Absorption : Trace un graphique de l’absorbance, transmittance et ou fluorescence en fonction de la longueur d’onde 2 Spectrometry® 2 Outils d’application Analyze Solution Icon Description Déterminer une concentration Concentration Tracer un graphique d’absorbance, transmittance et/ou de fluorescence en fonction des concentrations de différentes solutions. Cinétique d’une réaction Time Tracer l’absorbance, la transmittance, la fluorescence et/ou la concentration en fonction du temps 3 Spectrometry® 3 Etude d’une source lumineuse Etat de la connection : Erreur OU Connecté Prendre une photo du graphique Voir les photos Informations et paramètres Information sur le logiciel ou sélection de la langue Exporter le journal (photos) et le partager en format HTML Uniquement pour tablette Enregistrer le document en .sp dans Google Drive, DropBox, Ever- note … Ouvrir iTunes et enregistrer le document Importer un document d’iTunes (tablette uniquement) 4 3 Etude d’une source lumineuse Spectrometry® 3 Etude d’une source lumineuse Protocole 1. Fixer la fibre à votre spectrophotomètre comme ci-dessous: Les flèches de la fibre vers le capteur La fibre se place dans l’ouverture pour cuvette 2. Pointer la source lumineuse avec l’extrémité de la fibre 3. Cliquer pour démarrer l’enregistrement 4. Cliquer sur Autoset en haut à gauche afin de déterminer automatiquement le meilleur temps d’intégration 5. Arrêter l’enregistrement 6. Analyser le graphique avec les outils d’analyse Outils d’analyse Icône Description Enregistrement: Démarrer l’enregistrement OU Arrêter l’enregistrement Echelle automatique 5 Spectrometry® 3 Etude d’une source lumineuse Outil de coordonnées, permet de sélectionner les points du graphique. A Noter : Cet outil permet de sélectionner la longueur d’onde de travail lors de l’étude d’une solution. Ajouter une annotation Comparer plusieurs spectres réalisés 6 3 Etude d’une source lumineuse Spectrometry® Icon Description Afficher ou cacher le spectre des couleurs en fond d’écran. Ajouter des spectres de référence : Hydrogen, Helium, Argon, Xenon, Mercury Sodium, Neon issu du NIST (National Institute of Stand- ards and Technology) Atomic Spectra Database. Référence précédente Référence suivante Outils d’analyse de la source lumineuse Ces outils peuvent être affichés ou cachés si nécessaire Icône Description Sélectionner automatiquement le meilleur temps d’intégration Integration Time Le temps d'Intégration est analogue à la vitesse d'obturation d'un Appareil photo. Avec un temps d'Intégration plus haut, le spectromètre est plus sensible à une source lumineuse de faible intensité. Nombre d’acquisitions pour la moyenne Number of Scans to Average Smoothing Cette option spécifie le nombre d’acquisitions discrètes qui sont rassemblées avant l’affichage. C’est la moyenne de toutes ces données qui est utilisé pour afficher le graphique Plus la valeur est importante, plus le ratio signal sur bruit est important. Lissage de la courbe 7 Spectrometry® 4 Etude d’une solution 4 Etude d’une solution A noter : Vous DEVEZ sélectionner une longueur d’onde avec l’outil de coordonnées pour pouvoir réaliser par la suite la détermination d’une concentration ou une cinétique. Procedure 1. Insérer la cuvette contenant le blanc 2. Réaliser le noir 3. Laisser la lampe chauffer (~1-2 minutes) 4. Réaliser le blanc 5. Démarrer l’enregistrement 6. Insérer la cuvette contenant la solution à étudier a. Ajuster la concentration de la solution si le spectre est trop faible ou trop intense 7. Arrêter l’enregistrement 8. Analyser le graphique avec les outils d’analyse Informations Analyser l’absorbance ou la transmittance : * Cliquer sur “Absorbance” sur le graphique pour passer d’absorbance à transmittance Analyser la fluorescence d’une solution : *La calibration n’est pas requise pour cette mesure *Après avoir démarré l’enregistrement, cliquer sur Auto Set du temps d’intégration afin d’obtenir le meilleur spectre. 8 Spectrometry® 4 Etude d’une solution Types d’analyse Voici les différents types d’analyse possible pour l’analyse d’une solution, la détermination d’une concentration et une cinétique. Solution Type Absorbance/Transmittance Description Absorbance/Transmittance Fluorescence (405 nm) Analyser la fluorescence d’une solution excitée à 405nm. Fluorescence (500 nm) Analyser la fluorescence d’une solution excitée à 500nm 9 Spectrometry® 3 Etude d’une solution Outils Graphiques Icône Description Démarrer l’enregistrement Ou Arrêter l’enregistrement Calibrer le noir Calibrer le blanc (tampon) Echelle automatique Icône Description Outil de coordonnées, permet de sélectionner les points du graphique. A Noter : Cet outil permet de sélectionner la longueur d’onde de travail lors de l’étude d’une solution. Ajouter une annotation Comparer plusieurs spectres réalisés Afficher le spectre des couleurs en fond d’écran. Permet de visualiser l’absorbance et la transmittance en même temps. 10 Spectrometry® 3 Etude d’une solution Outils d’analyse Les outils peuvent être affichés ou cachés: Icône Description Sélectionner le meilleur temps d’intégration Integration Time A noter: uniquement pour la fluorescence. Le temps d'Intégration est analogue à la vitesse d'obturation d'un Appareil photo. Avec un temps d'Intégration plus haut, le spectromètre est plus sensible à une source lumineuse de faible intensité. Number of Scans to Average Smoothing Nombre d’acquisitions pour la moyenne Cette option spécifie le nombre d’acquisitions discrètes qui sont rassemblées avant l’affichage. C’est la moyenne de toutes ces données qui est utilisé pour afficher le graphique Plus la valeur est importante, plus le ratio signal sur bruit est important. Lissage de la courbe 11 Spectrometry® 5 Déterminer une concentration 5 Déterminer une concentration Protocole Après avoir sélectionné la longueur d’onde avec l’outil de coordonnées 1. 2. 3. 4. 5. 6. Noter les concentrations dans le tableau Démarrer l’enregistrement Cliquer sur Check pour valider la valeur Faites de même pour toutes les concentrations Arrêter l’enregistrement Analyser le graphique avec les outils suivants A noter : Vous pouvez a tout moment ajouter une concentration. Si vous suspecter une valeur erronée, sélectionner la cellule remettre votre cuvette avec la concentration correspondante et cliquer sur check. Déterminer la concentration de la solution inconnue Après l’enregistrement de l’absorbance de plusieurs solutions avec une concentration connue, vous pouvez déterminer la concentration d’une solution inconnue. 1. Sélectionner la cellule Absorbance de la solution inconnue 2. Démarrer la mesure 3. Cliquer sur check afin de conserver votre valeur 4. La concentration est automatiquement affichée 5. Vous pouvez vérifier la valeur en utilisant l’équation de votre courbe étalon 10 10 Spectrometry® 5 Déterminer une concentration Types d’analyse Voici les différents types d’analyse possible pour l’analyse d’une solution, la détermination d’une concentration et une cinétique. Solution Type Absorbance/Transmittance Description Absorbance/Transmittance Fluorescence (405 nm) Analyser la fluorescence d’une solution excitée à 405nm. Fluorescence (500 nm) Analyser la fluorescence d’une solution excitée à 500nm 11 11 Spectrometry® 3 Etude d’une solution Outils Graphiques Icône Description Démarrer l’enregistrement Ou Arrêter l’enregistrement Echelle automatique Icône Description Outil de coordonnées, permet de sélectionner les points du graphique. A Noter : Cet outil permet de sélectionner la longueur d’onde de travail lors de l’étude d’une solution. Ajouter une annotation Faire apparaitre la régression linéaire Observer le spectre de la solution 12 12 3 Etude d’une solution Spectrometry® 6 Etude d’une cinétique de réaction Protocole 1. Sélectionner la fréquence d’échantillonnage 2. Lancer l’enregistrement 3. Placer votre cuvette contenant la réaction 4. Arrêter l’enregistrement 5. Analyser la courbe obtenue Informations *Cliquer sur Absorbance sur le graphique pour passer à la transmittance ou à la concentration. Le calcul de la concentration se fiat si la courbe étalon a été précédemment réalisé dans l’onglet concentration ou si l’équation de la droite est indiqué manuellement. * Selectionner le bouton “Calculator”sur le graphique pour passer à des calculs rapides Y, Y-1 or lnY. Types d’analyse Voici les différents types d’analyse possible pour l’analyse d’une solution, la détermination d’une concentration et une cinétique. Solution Type Absorbance/Transmittance Description Absorbance/Transmittance Fluorescence (405 nm) Analyser la fluorescence d’une solution excitée à 405nm. Fluorescence (500 nm) Analyser la fluorescence d’une solution excitée à 500nm 13 13 Spectrometry® 6 Etude d’une cinétique de réaction Outils Graphiques Icône Description Démarrer l’enregistrement Ou Arrêter l’enregistrement Echelle automatique Icône Description Outil de coordonnées, permet de sélectionner les points du graphique. A Noter : Cet outil permet de sélectionner la longueur d’onde de travail lors de l’étude d’une solution. Ajouter une annotation Faire apparaitre la régression linéaire Surligner un ensemble de données Afficher plusieurs cinétiques. Afficher le spectre d’analyse de la solution 14 14 Spectrometry® 6 Etude d’une cinétique de réaction Outils d’analyses Les outils peuvent être affichés ou cachés: Icône Sample Rate Description Nombre de mesures prises par unité de temps La bande passante spécifie la gamme de longueur d'ondes qui sera mesurée dans le mode d'acquisition de temps. Bandwidth Absorbancevs. Concentration La valeur de Bande passante est égale au nombre de pixels de chaque côté du pixel indiqué par le paramètre longueur d'onde. Donc, le nombre total des pixels qui contribueront à une mesure égale à "la Bande passante"× 2 + 1. La pente et l’ordonnée à l’origine qui associent l’absorbance à la concentration de l'échantillon. Ces constantes sont déterminées par le logiciel via l’expérience "de Concentration", ou ils peuvent être indiqués manuellement entrés. 15 15