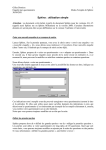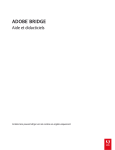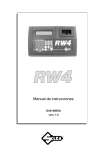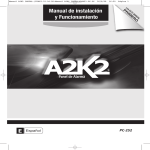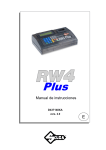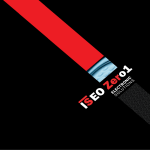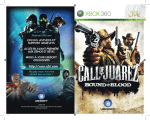Download Aide en ligne de l`application BeerWitch
Transcript
MODE D’EMPLOI DE L’APPLICATION BW Sommaire : 1. Création de partie : ............................................................................................................. 1 a. Saisie des informations concernant la partie .................................................................. 2 b. Paramètre du marché ...................................................................................................... 2 c. Créer un maillon ............................................................................................................. 3 d. Spécification des délais .................................................................................................. 4 e. Gestion de la chaîne logistique....................................................................................... 5 2. Administration d’une parie : .............................................................................................. 6 a. Choix de la partie : ......................................................................................................... 6 b. Administration de la partie :........................................................................................... 7 3. Jouer une partie .................................................................................................................. 9 a. Identification et connexion au jeu .................................................................................. 9 b. Le déroulement d’un tour ............................................................................................. 10 1. Création de partie : Pour créer une partie, connectez-vous à l’application. • Cliquez sur le bouton « Créer une partie » de l’écran d’accueil : 1 a. Saisie des informations concernant la partie Vous devez compléter tous les champs. Le mot de passe d’administration vous sera demandé lorsque vous voudrez administrer la partie. Attention : Les 2 mots de passes saisies doivent être identique. • Cliquez sur le bouton « Etape suivante » pour passer à l’écran suivant. b. Paramètre du marché Cette application permet de générer uniquement des profils de commande de type échelon. Vous avez 3 champs a compléter : le premier indique la valeur souhaitée du marché avant l’échelon, le second indique la valeur souhaitée du marché après échelon, le dernier spécifie le tour auquel aura lieu l’échelon. Si vous désirez un profil stable, vous pouvez saisir les mêmes valeurs avant et après échelon. 2 c. Créer un maillon • Remplissez tous les champs pour créer un maillon. A part le nom du maillon, toutes les informations à saisir sont de type nombre entier positifs. Les paramètres d’initialisation du maillon servent à démarrer le jeu. Cela correspond au tour ZERO sachant que le joueur commencera sa partie au tour 1. Attention : Le créateur de la partie est responsable de la cohérence des informations saisies pour démarrer le jeu. Pour que le début du jeu se passe bien, il faut tenir compte des délais pour calculer la quantité de stock initial à prévoir etc. La semaine d’initialisation s’applique aux tours inférieurs ou égaux à zéro. Si une livraison fait référence à une commande passée pour le tour moins 1 ( - 1), la valeur de la commande sera celle spécifiée pour le tour 0. 3 d. Spécification des délais • D1 est le délai de traitement de commande (dans le cas où la commande doit passer au travers de différents services avant d’être envoyé). Ce délai peut être nul. • D2 est le délai de disponibilité au stock (dans le cas ou la marchandise reçu doit être examiné avant d’être disponible à l’usine). Ce délai peut aussi être nul. Dans ce cas, les réceptions sont utilisables tout de suite. Sinon, elles sont utilisables au tour n + délai de disponibilité au stock. • D3 est le délai de commande, un délai de 1 indique que le maillon suivant recevra la commande du tour n au tour n + 1. Ce délai ne peut être nul. • D4 est le délai de livraison, idem que précédemment, un délai de 1 indique que le maillon précédent recevra la livraison du tour n au tour n + 1. Ce délai ne peut être nul. Attention : Les délais ne peuvent pas être supérieurs à 9. Pour avoir des parties jouables, il est conseillé de ne pas dépasser la valeur 5 pour les délais. De plus, le délai de commande n’est pas pris en compte (fonctionnalité non traiter). Pour le maillon producteur (celui qui se livre tout seul) le délai pris en comte est le délai de commande. 4 e. Gestion de la chaîne logistique Une fois qu’au moins un maillon a été créé, apparaît ceci en dessous de la zone Ajouter un maillon : Cela permet de savoir ou vous en êtes dans la création de vos maillons et éventuellement de les supprimer si vous vous êtes trompés durant la saisie. Il vous est également possible de dupliquer la chaîne logistique créée en spécifiant le nombre de fois que vous voulez la dupliquer. Cela vous permettra en tant qu’administrateur d’administrer toutes ces chaînes logistique en même temps. Attention : Pour éviter de saturer la base, le nombre de chaîne duplicable a été limité à 20 par partie. Sinon, si lors de la saisie d’un nouveau maillon Z, vous n’avez pas respecté les contraintes ci dessus, le bouton valider partie sera désactivé tant que le maillon Z ne sera pas correctement saisie. Si vous ne voulez plus de ce maillon, utilisez le bouton « supprimer le maillon Z ». • Cliquez sur le bouton « Valider la chaîne » pour créer la partie. 5 2. Administration d’une parie : Pour administrer une partie, connectez-vous à l’application. • Cliquez sur le bouton « Administrer une partie » de l’écran d’accueil : a. Choix de la partie : Voici l’écran de choix de la partie : • Sélectionnez, dans le menu déroulant, la partie que vous voulez administrer. Les informations présentes dans le menu déroulant sont par ordre : le nom de la partie et la date de création de la partie. • Si votre partie ne s’affiche plus c’est qu’elle a été supprimée. Dans ce cas, cliquez sur le lien « Retour » pour retourner à la page précédente. • Entrez le mot de passe de la partie et validez. • Si votre mot de passe est correct, une récapitulation de la partie s’affiche à l’écran : o Si la partie a bien les caractéristiques de la partie que vous vouliez administrer cliquez sur « Valider ». Après ce clique, l’ensemble des informations dont vous avez besoin pour avoir une visualisation complète du déroulement du jeu de chaque chaîne logistique s’affiche. Attention : uniquement les informations relatives au tour en cours de chaque chaîne logistique s’affichent. o Sinon, cliquez sur « Retour » et vous reviendrez à l’écran précédent. 6 b. Administration de la partie : Voici l’écran d’administration d’une partie : • Pour actualiser les données de cet écran cliquez sur le bouton « Actualiser ». • Pour visualiser un tour antérieur au tour en cours pour une chaîne logistique, sélectionnez dans le menu déroulant le numéro du tour que vous voulez visualiser et cliquez sur le bouton « Valider » qui lui est associé. Attention : il y a un menu déroulant associé à son bouton « Valider » pour chacune des chaînes logistiques de la partie que vous êtes en train d’administrer. Il faut donc sélectionner le tour dans le menu déroulant qui est dans l’encadré de la chaîne logistique dont vous voulez visualiser un tour différent du tour en cours. • Pour que les calculs des joueurs se fassent en automatique, cochez la case intitulée « Remplissage de la feuille en automatique » et cliquez sur le bouton « Valider » qui lui est associé. • Pour que les calculs ne se fassent pas en automatique décochez cette case et cliquez sur le bouton « Valider » qui lui est associé. Attention : si vous ne cliquez pas sur « Validez » votre modification ne sera pas prise en compte. 7 • Pour exporter les résultats, cliquez sur le bouton « Exporter les résultats » compris dans l’encadré « Finir la partie » en bas de la page. Un écran vous demandant votre confirmation s’affichera. o Soit vous voulez vraiment exporter les résultats et vous cliquez sur « Valider ». Dans ce cas les résultats seront exportés sous forme d’un fichier « .csv » et dont le nom sera : « resultats_nomdelapartie.csv ». Pour récupérer ce fichier faites un clique droit sur le lien, puis « Enregistrer la cible du lien sous… ». Suivez les instructions. Pour que ce fichier soit utilisable, vous devez l’ouvrir dans Excel en faisant attention de bien préciser qu’il s’agit d’un fichier csv1. Ensuite, cliquez sur « Validez » et vous reviendrez à l’écran d’administration de votre partie. o Soit vous ne voulez pas et cliquez sur « Retour » : vous reviendrez à l’écran précédent : l’écran d’administration. • Pour finir la partie, cliquez sur le bouton « Finir la partie » compris dans l’encadré « Finir la partie » en bas de la page. Un écran vous demandant votre confirmation s’affichera : o Soit vous voulez vraiment finir la partie et vous cliquez sur « Valider ». Dans ce cas la partie que vous étiez en train d’administrer s’effacera de la base avec l’ensemble des chaînes logistiques, maillons et résultats qui lui est associé. Attention : si vous voulez analyser la partie il faut d’abord que vous exportiez les résultats et ensuite que vous terminiez la partie . o Soit vous ne voulez pas et vous cliquez sur « Retour ». Vous reviendrez à l’écran précédent : l’écran d’administration. 1 Pour cela : ouvrez Excel, faites fichier / ouvrir. Sélectionnez le fichier exporté et dans le champs « Type de fichiers » mettez « Fichiers texte (*.prm ;*.txt ;*.csv) » puis cliquez sur « Ouvrir ». 8 3. Jouer une partie a. Identification et connexion au jeu • Pour jouer le joueur commande par choisir une partie et s’identifier en tapant son mot de passe. • Dès que le joueur s’est identifié, il entre son nom et clique sur le bouton « Valider » • Dès que le joueur s’est identifié, un maillon lui est attribué automatiquement. 9 b. Le déroulement d’un tour • Lorsqu’il arrive sur l’écran de jeu (voir ci dessous), le joueur doit remplir les champs : A fournir, Stock disponible, Livraison, Reste à livrer, Stock (total), cumul des attends, puis les vérifier en cliquant sur le bouton « Vérifier ». Pour faire les calculs, voici les formules à utiliser : Attention : Il est nécessaire de connaître les délais pour pouvoir faire les calculs correctement. Il faut donc les demander au créateur de partie nous avons oublié de les préciser sur cette écran. • A fournir représente ce que le joueur doit fournir au tour en cours. C’est la somme de la demande du tour à laquelle s’ajoute le reste à livrer du tour précédent. A fournir Tour(N) = Demande Tour(N) + Reste à livrer Tour(N-1) • Stock disponible correspond au nombre de produit disponible à la livraison pour le tour. C’est un paramètre qui dépend du délai de disponibilité au stock. Il se calcul de la manière suivante : Stock disponible Tour(N) = Stock Tour(N-1) + Réception Tour(N) - Somme de i= 0 à (délai de disponibilité au stock –1) des Réception Tour(N-i) • Livraison est ce qui est envoyé au maillon client au tour en cours. Elle dépend de ce qu’il y a à fournir et du stock disponible. Elle ne peut prendre que deux valeurs : soit elle est égale au a fournir, soit elle est égale au stock disponible. Si (A fournir > Stock disponible) 10 Alors Livraison Tour(N) = Stock disponible Tour(N) Sinon Livraison Tour(N) = A fournir Tour(N) • Reste à livrer correspond à ce qui n’a pas été livré mais qui aurait du. On le calcul à partir de la livraison et de ce qu’il y avait à fournir au client. C’est un reste à livrer de fin de tour. Reste à livrer Tour(N) = A fournir Tour(N) – Livraison Tour(N) Remarque : La formule ne change pas en fonction de la condition sur la valeur de la livraison du tour en cours. Il vaut 0 si on a assez de stock disponible pour livrer la demande. • Stock est défini comme étant le stock total. Il est indépendant du stock disponible et contrairement à ce dernier, il est calculer en fin de tour. Stock Tour(N) = Stock Tour(N-1) + Réception Tour(N) – Livraison Tour(N) • Cumul des attendus correspond au total des commandes fournisseurs qui ont été passées mais qui n’ont pas encore été reçues. Cumul des attendus Tour(N) = Cumul des attendus Tour(N-1) + Commande Tour(N-1) – Réception Tour(N) Remarque : c’est un cumul des attendus avant commande. Il ne tient donc pas compte de la commande du tour qui se fera après. Une fois les calculs bons, le joueur peut passer sa commande et cliquer sur le bouton « Commande » pour la valider. • Après avoir passer sa commande, le joueur doit attendre que les autres joueurs aient fini leur tour. Pour cela il arrive sur un page de synchronisation. Il doit alors cliquer sur le 11 bouton « synchronisation » jusqu’à ce que le nouvelle écran de jeu arrive pour pouvoir jouer le tour suivant. Attention : Il faut être raisonnable et ne pas cliquer sur le bouton synchroniser à répétition pour ne pas surcharger la base de données de requêtes. Il faut être patient et laisser le temps aux autres joueurs de finir leur tour. Voici l’écran de synchronisation : 12