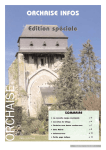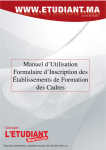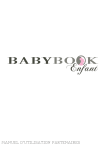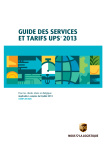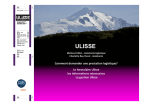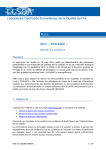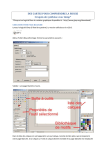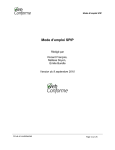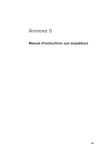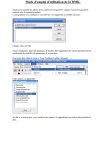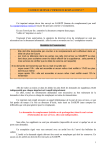Download Sphinx : utilisation simple
Transcript
Gilles Droniou Enquête par questionnaire 30/09/2011 1 Mode d’emploi de Sphinx Sphinx : utilisation simple Attention : ce document a été réalisé à partir de document Sphinx pour les versions 4.0, 4.5 (appelé aussi Sphinx me ou Sphinx Millenium) ou la version 2000. Certaines illustrations données ici seront peut-être un peu différentes sur la version 5 (utilisée à l’université). Créer une nouvelle enquête et un masque de saisie. Lancer Sphinx. Sur le premier panneau, vous avez le choix entre « ouvrir une enquête » ou « nouvelle enquête ». Ici, nous allons nous intéresser à l’ouverture d’une nouvelle enquête (dans l’autre cas, il faudrait que le masque de saisie existe déjà). Ensuite, Sphinx propose de « créer un questionnaire » ou « adapter un questionnaire ». Dans le second cas, il faut qu’une enquête assez proche de la notre existe en mémoire et, à ce moment-là, nous pouvons la modifier ou réutiliser certaines parties ou certaines questions. Nous allons choisir « créer un questionnaire » Une nouvelle fenêtre apparaît et nous avons alors la possibilité de donner un titre, indiquer un organisme, une période, etc. Ces indications sont à remplir avant de pouvoir enregistrer votre questionnaire (surtout le titre et la période). Et elles sont utiles aussi parce qu’elles donnent des indications à ceux qui découvrent le questionnaire (c’est intéressant par exemple de les remplir clairement si, ensuite, vous mettez votre questionnaire sur un site Internet). Noter que vous pourrez toujours modifier cet en-tête par la suite. Définir les grandes parties Sphinx propose alors de « définir les grandes parties » ou de « rédiger la première question ». Les parties sont utiles si votre questionnaire est long (plus de 20 questions). Quel que soit votre choix, vous pourrez toujours modifier ou ajouter par la suite des questions ou des parties. Si vous sélectionnez « définir les grandes parties », une fenêtre s’ouvre : Gilles Droniou Enquête par questionnaire 30/09/2011 2 Mode d’emploi de Sphinx Vous pouvez alors renseigner le titre et les consignes (facultatif) de votre questionnaire. Pour rajouter un titre, cliquer sur « nouveau titre ». Si vous sélectionnez « rédiger la première question », vous allez avoir la fenêtre de création des questions. Par contre, si vous avez défini d’abord vos parties, allez dans Rédiger/Nouvelle question : Rédiger les questions Dans la fenêtre de création des nouvelles questions, Gilles Droniou Enquête par questionnaire 30/09/2011 3 Mode d’emploi de Sphinx Vous devez, pour chaque question, indiquer : – Le libellé de la question c'est-à-dire sa formulation ; – La variable c'est-à-dire ce que l’on va tester avec la question. Par exemple, à la question « quel âge avez-vous ? », la variable est l’âge. Attention, faites en sorte que toutes vos variables soient différentes. Pour certaines étapes (selon les logiciels), le numéro et le libellé de la question n’apparaissent pas. Il faut donc que les variables soient assez claires et toutes différentes pour éviter les confusions ; – Le type de la question. Là, Sphinx vous propose différents choix. La Fermée unique c’est quand l’enquêté a un choix possible dans une liste d’items. La fermée multiple c’est quand l’enquêté a plusieurs choix possibles dans une liste d’items. Pour les questions où l’enquêté doit classer ses réponses dans un ordre de préférence, vous choisirez une question fermée multiple et vous cocherez la case « réponses ordonnées » . La fermée échelle, l’enquêté doit choisir entre des items du type « tout à fait d’accord ; plutôt d’accord ; plutôt pas d’accord ; pas du tout d’accord ». Pour ce type de question, vous pouvez rentrer manuellement vos items ou les choisir en cliquant sur le bouton . Les questions type numériques servent pour les questions d’âge ou quand on demande un chiffre (code postal par exemple, vous pouvez aussi utiliser le type de question code). Les textes, ce sont les questions ouvertes. – Selon le type de question, vous devez remplir les modalités c'est-à-dire les items. Attention : vous devez séparer vos modalités par un point-virgule, si vous utilisez autre chose (par exemple une virgule), Sphinx ne distinguera pas les modalités. Notez également que, au fur et à mesure que vous indiquez les modalités, Sphinx précise le nombre de modalités (au-dessus ou au-dessous de le fenêtre selon les versions). Dans certains cas, vous devez indiquer aussi le nombre de réponses possibles maximum (dans le cas des questions fermées multiple notamment). En cliquant sur , vous pouvez définir un certain nombre de conditions. Par exemple, vous pouvez indiquer qu’il y aura une question suivante, en cochant la case Gilles Droniou Enquête par questionnaire 30/09/2011 4 Mode d’emploi de Sphinx « Associer une question ouverte texte“autre, précisez” », pour mettre des précisions (si vous avez un item « autre préciser »). Si vous avez choisi une question numérique, vous pouvez indiquer les limites inférieures et supérieures des réponses : Vous pouvez indiquer aussi des filtres. Par exemple, si votre question ne doit être posée que si à la question précédente l’enquêté a répondu oui, dans Contrôle, sélectionnez « présenter uniquement si… », une nouvelle fenêtre va s’ouvrir : et vous devrez indiquer les conditions pour que cette question s’affiche (en sélectionnant la variable et la réponse). Notez la différence entre les deux symboles = et #. Si vous sélectionnez le premier, cela veut dire qu’à la question N°3, par exemple, l’enquêté a obligatoirement répondu la réponse sélectionnée. Si vous sélectionnez le second, cela veut dire que l’enquêté a répondu tout ou n’importe quoi sauf la réponse sélectionnée. Enfin, pour passer à une nouvelle question, cliquez sur « nouvelle question ». Gilles Droniou Enquête par questionnaire 30/09/2011 5 Mode d’emploi de Sphinx Enregistrer son masque de saisie. Une fois votre masque de saisie terminée et si vous n’avez toujours pas enregistré votre enquête, allez dans Fichier/Enregistrer. Si c’est votre premier enregistrement, vous allez créer un fichier : Je vous conseille d’enregistrer ensuite tout ce qui correspond à cette enquête dans ce fichier (d’ailleurs, si vous ne changez pas le nom de votre enquête, toutes vos données s’enregistreront automatiquement par la suite). Mise en forme du questionnaire Vous pouvez ensuite mettre en page votre questionnaire. Pour cela allez dans Fichier/Mettre en page. Vous allez avoir votre questionnaire mis en forme. Si la mise en forme ne vous convient pas, cliquez sur « mise en forme » ou « mettre en page » (selon les versions, de toute façon ce bouton se trouve à côté de celui « imprimer » en bas et au centre de l’écran). Une fenêtre s’ouvre avec plusieurs onglets et vous pouvez choisir la mise en forme qui vous convient. Saisir les résultats Pour commencer la saisie, deux possibilités : si vous êtes sur l’écran d’entrée de Sphinx, cliquez sur « collecte des réponses » ; si vous êtes sur l’écran de création du masque de saisie, cliquez sur Stade/Saisie des réponses (vous reviendrez automatiquement sur l’écran d’entrée). Sélectionnez alors « Saisie rapide » et saisissez vos questionnaires : Gilles Droniou Enquête par questionnaire 30/09/2011 6 Mode d’emploi de Sphinx Visionner les résultats Une fois la saisie terminée, retournez sur l’écran d’entrée, sélectionnez « traitement et analyse » puis « résultats ». Vous aurez alors tous vos résultats sous forme de tris à plats. Pour les questions ouvertes, les résultats apparaissent sous forme de texte. Sinon, pour toutes les autres questions, les résultats apparaissent sous forme de tableaux. Vous pouvez faire défiler l’ensemble de vos résultats en cliquant sur les flèches en bas à droite. Pour traiter (ou modifier) les tableaux, cliquez sur « analyser le tableau ». Une nouvelle fenêtre apparaît : Gilles Droniou Enquête par questionnaire 30/09/2011 7 Mode d’emploi de Sphinx Vous aurez différentes possibilités : grouper des lignes, en supprimer, les ordonner, etc. Pour chaque opération, sélectionnez les lignes sur lesquelles vous voulez travailler. Pour cela, cliquez sur le triangle blanc en face de la ligne et avec la touche majuscule, vous sélectionnerez toute une série de lignes, avec la touche Ctrl, vous sélectionnerez certaines lignes. Notez que si vous vous trompez à un moment ou un autre, vous pouvez toujours revenir en arrière en cliquant sur le bouton « revenir » (dans ce cas, le tableau sera comme à l’origine et vous perdrez toutes vos modifications). Exporter vos résultats Pour exporter vos résultats sur un tableur (Excel par exemple), allez dans Fichier/Faire une sauvegarde/Exporter. Dans la nouvelle fenêtre, cliquez sur « Exporter les résultats ». Là, dans une nouvelle fenêtre, vous devez indiquer où vous allez exporter vos résultats. Attention, il faut absolument que vous exportiez vos résultats sous la forme d’un fichier Texte (.txt). Ensuite, ouvrez votre bloc-note (dans le menu Démarrer, Programmes, Accessoires). Ouvrez le document où vous avez exporté vos résultats. Sélectionnez tout (Ctrl+A) et copiez (Ctrl+C). Ouvrez votre tableur et, sur la première case, collez tout (Ctrl+V).