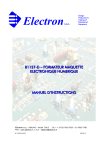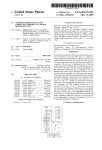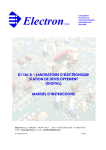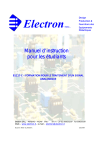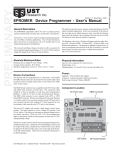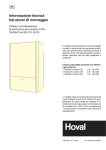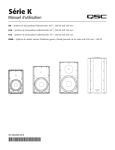Download seeit manuel d`utilisation
Transcript
ÄSEEIT ____________________________________ MANUEL D’UTILISATION SUPERPRO/Z Copyright : Manuel d’utilisation © 1998 SEEIT. SEEIT ne pourra en aucun cas être tenue pour responsable des préjudices de quelque nature que ce soit pouvant résulter de l'utilisation du logiciel et du programmateur universel Superpro/Z. SEEIT est une marque déposée. Tous droits réservés. Toute reproduction, intégrale ou partielle, par quelque procédé que ce soit, des logiciels, des programmateurs ou de la documentation est illicite, (loi du 11 Mars 1957), (article 40, 1er alinéa). Cette reproduction illicite, par quelque procédé que ce soit, constituerait une contrefaçon sanctionnée par les articles 425 et suivants du Code Pénal. Système requis : Ordinateur type PC XT, AT, 386, 486, Pentium et Pentium II. Un port parallèle LPTI, LPT2 ou LPT3. 530 Ko de RAM minimum disponible en mémoire basse. Système d'exploitation DOS, Version 3.0 ou ultérieur. Un lecteur de disquettes 3 ½ pouces. Un disque dur avec 5 Mo d'espace disponible. Ecran monochrome ou couleur. Contenu du produit: Un module programmateur. Un câble port parallèle, DB25M / DB25F, 25 points câblés droits. Un bloc alimentation 2 ou 3 ampères, 9VDC. Masse autour, plus au milieu Un logiciel sur disquette 3 ½. Un mode d'emploi en Anglais. Un mode d’emploi en Français. Présentation : Le programmateur universel Superpro/Z se connecte sur le port parallèle de tout compatible PC XT/AT/386/486/Pentiurn/Pentium II et ne nécessite pas de carte additionnelle pour une utilisation aussi bien pour un PC de bureau que pour un portable. Les logiciels qui l’accompagne sont simples d'utilisations et fonctionnent avec des menus déroulants, fenêtres et boîtes de dialogues. Il gère également l'utilisation de la souris dans sa totalité. Il intègre un éditeur de texte pour modifier les fichiers JEDEC, les fichiers HEX et les vecteurs de tests. Il programme une large gamme de composants parmi les Eproms, EEproms parallèle, EEproms séries, Flash Eproms, PLD et microcontrôleurs, de différents fabricants. Il teste aussi les composants TTL, CMOS, et les mémoires SRAMS. Il est également possible de créer des macros pour les tâches répétitives. Installation du système : Le logiciel du programmateur est conçu pour fonctionner avec un système d’exploitation DOS. Si vous utilisez Windows 3.x, cliquer sur le menu Fichier\Quitter pour revenir sous DOS. Si vous utilisez Windows 95/98, allez dans le menu Démarrer\Arrêter, puis cliquer sur «Redémarrer l'ordinateur en mode MS-DOS ». Il existe également une nouvelle version sous Windows 95/98/ME. Le logiciel nécessite un espace mémoire vive de 530Ko au minimum. Vérifier l'espace disponible en mémoire basse en tapant « MEM » à l'invite du DOS. Si le logiciel vous indique qu'il n'a pas assez de mémoire vive disponible pour fonctionner correctement «NOT ENOUGH MEMORY » ou si le logiciel se bloque, lorsque vous sélectionnez un composant, en affichant « Algorithm files not found » , modifier les fichier AUTOEXEC.BAT et CONFIG.SYS afin d'optimiser l'espace mémoire disponible, (supprimer les applications lancées inutilement, placer en mémoire haute les programmes résidents, remplacer les valeurs par défauts par des valeurs plus faibles). Pour installer le logiciel, placer la disquette dans le lecteur A et taper « A: INSTALL.EXE » à l’invite du DOS. Le logiciel d’installation demande alors dans quel répertoire vous souhaitez installer le logiciel du programmateur universel. Si les données affichées vous conviennent appuyer simplement sur « Entrée ». Ce logiciel d'installation crée 3 répertoires: BIN, (contient les fichiers exécutables), LIB, (contient les fichiers de librairies de composants) et ALGO, (contient les fichiers d'algorithmes). Pour lancer le logiciel du Superpro/Z, placez vous dans le répertoire SPZ\BIN\ puis taper SPZ. Un message d'erreur apparaît si le programmateur universel n'est pas connecté correctement sur le port parallèle. Assurez vous dans ce cas que celui-ci est bien sous tension, ou que le bon port parallèle a été sélectionné dans le menu Option\Interface. Attention à l’utilisation du câble de liaison informatique, si vous connectez le programmateur au PC avec un câble plus long ou par l’intermédiaire d’un boîtier de sélection, cela peut dans certains cas générer des erreurs de fonctionnement. Si tel est le cas assurez vous que le programmateur est directement connecté au PC avec le câble d’origine. Menu Fi1e\Load : Cette fonction permet de transférer le contenu d'un fichier vers le Buffer. Si le composant sélectionné est une EPROM ou un microcontrôleur, il est possible de lire des fichiers sous différents format pour ensuite les convertirs en binaire, (seul type de fichier transférable dans un composant), et de les transférer dans le Buffer. Il est également possible dans ce cas, de tronquer une partie du fichier à lire à partir de la boite de saisie « File Address ». Egalement le fichier peut être transféré dans le Buffer à partir d'une certaine adresse que l'on peut inscrire dans la boite de saisie « Buffer Address ». Si le composant sélectionné est une PLD, dans ce cas il n'est pas possible de choisir un format de fichier ou bien de modifier les adresses de départ du fichier ou du Buffer. Menu File\Save: Cette fonction permet de sauvegarder le fichier en cours d’édition dans le Buffer. Menu File\Save as : Fonction identique à la fonction précédente sauf qu'il est possible de modifier le nom du fichier pour l'enregistrement. Il est également possible de convertir le fichier binaire du Buffer dans différents format. Il est également possible de sauvegarder le contenu du Buffer à partir d'une certaine adresse en l'indiquant dans la boite de saisie « Buffer Address ». La taille totale à sauvegarder peut être également modifiée en l'indiquant dans la boite de saisie « Save data size ». Comme dans le menu File\load si le composant sélectionné est une PLD, il n'est pas possible de modifier le fichier à l'enregistrement sur le disque. Menu File\User screen: Cette fonction permet de visualiser l’écran DOS. Appuyer sur n’importe quelle touche pour revenir au logiciel. Menu File\DOS shell : Cette fonction permet de retourner temporairement sous le système d'exploitation DOS. Pour ensuite revenir au logiciel il faut taper « EXIT » à l'invite du DOS. Menu File\Quit: Cette fonction permet de sortir du logiciel en fermant toutes les fenêtres actives. Menu Buffer\Edit : Cette fonction permet d'éditer le contenu du Buffer. Le Buffer est une mémoire tampon par laquelle if faut nécessairement passer pour programmer au sauvegarder le contenu d’un composant. Si l’on désire programmer un composant on utilisera d’abord la fonction « File\Load » pour charger le contenu du Buffer à partir du fichier et ensuite on utilisera la fonction « Device\Run\Program » pour transférer le contenu du Buffer vers le composant. Si l’on désire lire un composant on utilisera d’abord la fonction « Device\Run\Read » pour charger le contenu du Buffer à partir du composant et ensuite on utilisera la fonction « File\Save » pour transférer le contenu du Buffer vers le fichier sur disque. La taille du Buffer dépend du composant sélectionné. Si le buffer n’a pas été chargé il contiendra la valeur FF écrit partout, dans ce cas on pourra créer son propre programme à l’intérieur. Il y a deux façons d'éditer ce Buffer, soit en écrivant en hexadécimal, soit en écrivant en ASCII. On passe de l'une à l'autre en appuyant sur la touche de tabulation. Le Buffer reste cependant modifiable même s’il a été chargé avec un fichier ou un composant. Menu Buffer\Locate... : Cette fonction permet d'accéder directement à une adresse donnée, en inscrivant celle-ci dans la boite de saisie puis en validant. Menu Buffer\Fill... : Cette fonction permet d'écrire la même valeur à plusieurs adresses successives en indiquant dans les boites de saisies les adresses de départ et de fin ou doivent êtres écrite la même valeur. Cette valeur à écrire de façon répétitive doit être déclarée dans la boite de saisie Fill data. Menu Buffer\Copy... : Cette fonction permet de copier une partie du buffer dans un autre emplacement du buffer. Indiquer dans les cadres « Start address » et « End address » respectivement les adresses de début et de fin du bloc à copier. Dans le cadre « Copy to new address » indiquer l’adresse à partir de laquelle le bloc doit être copié. Menu Buffer\Checksum... : Cette fonction permet de calculer le Checksum. Le Checksum est un identificateur qui permet de vérifier rapidement si deux fichiers sont identiques ou non. Pour une EPROM ou un microcontrôleur il s'agit de faire la somme de tous les octets du Buffer. Pour une PLD il s'agit de la somme de tous les 1 logiques du Buffer. Il est également possible de calculer le Checksum sur une partie du Buffer en indiquant dans les boîtes de saisies les adresses de départ et de fin pour le calcul. Le résultat s'inscrit en bas à gauche de la fenêtre principale, (non visible lorsque l'éditeur du Buffer est ouvert), sous forme hexadécimale (seul les 4 chiffres de poids faible sont indiqués). Menu Buffer\Swap : Cette fonction permet d'intervertir l'octet de poids faible et l'octet de poids fort si on considère que le Buffer contient un fichier au format 16 bits, (voir Menu Device\Word Format...). Par exemple le contenu de l'adresse 00h va être échangé avec le contenu de l'adresse 01h, le contenu de l'adresse 02h va être échangé avec celui de l'adresse 03h, etc... Menu Buffer\Encryption table: Ce menu n'est accessible que si le composant contient un tableau d'encryption. Load : permet d'ouvrir un fichier contenant un tableau d'encryption et de le charger dans le Buffer d'Encryption. Save : permet de sauvegarder le contenu du Buffer d'encryption dans un fichier sur disque. Edit : permet d'éditer le Buffer d'encryption. Enable\Disable mode : permet de valider ou dévalider le mode encryption du composant. Menu Buffer\Special area : Certains composants possèdent une signature électronique permettant de les identifier en lisant une donnée située dans une adresse particulière du composant. Pour certains composants cette signature électronique peut être modifiée. Cette fonction permet donc d'avoir accès à cette valeur et de la modifier. Menu Buffer\Vector table : Fonction utilisable pour les PALs et les GALs. Si une table des vecteurs de tests est incluse dans un fichier JEDEC à charger, le logiciel lira la table des vecteurs de tests vers le Buffer automatiquement lors de l’utilisation de la fonction « File\Load ». Vous pouvez également créer ou modifier vous même ces vecteurs de test. Se référer aux notes suivantes pour l'édition des vecteurs de test : Z : Etat haute impédance. X : Etat sans importance. N : Vcc et Masse. H : Voh (Sortie logique niveau haut). L : Vol (Sortie logique niveau bas). C : Horloge. 1 : Vih (Entrée logique niveau haut). 0 : Vil (Entrée logique niveau bas). Menu Buffer\Close : Cette fonction permet de fermer l'éditeur du Buffer. Menu Device\Edit auto...: Cette fonction permet de configurer l’utilisation de la fonction « Auto » dans le menu « Device\Run... ». La fonction auto permet d’enchaîner une suite de fonction sans qu’il y est besoin de les sélectionner les unes après les autres. Pour sélectionner les fonctions à utiliser mettre en surbrillance les fonctions dans le cadre de gauche puis cliquer sur « Add ». A la fin cliquer sur « OK » pour valider les modifications. Menu Device\Run...: Dans la fenêtre de gauche « Function select », apparaît un certain nombre de fonctions disponibles, variables suivant le type de composant sélectionné (exemple: si vous sélectionnez une Flash EPROM, le menu Erase apparaîtra alors qu'il sera absent si vous avez sélectionné une EPROM standard). Pour sélectionner l'une de ses fonctions, double cliquer dessus avec l'aide de la souris ou bien sélectionner avec les touches flèches haut et bas puis valider. La liste des fonctions les plus courantes sont décrites ci-dessous. Auto : Cette fonction permet de programmer un composant avec l'enchaînement de différentes séquences, (exemple: Blank check + Program + Verify). Utiliser préalablement le menu Device\Edit Auto... décrit précédement pour configurer cette fonction. Program : Cette fonction permet de programmer le composant sélectionné et préalablement placé sur le support en transférant le contenu du Buffer vers le composant. Une vérification est effectuée directement après la fin de la programmation. La fenêtre message vous indique le résultat de cette programmation. Read : Cette fonction permet de transférer le contenu du composant dans le Buffer. Après transfert le Checksum est affiché dans le cadre bleu en bas de la fenêtre. Si le composant est une PLD, le Blow Count est affiché en bas de la fenêtre à la place du Checksum. Si s'agit d'une PLD ou d'un microcontrôleur dont le bit de sécurité a été programmé, (protection en lecture), vous ne lirez dans le buffer que des 0 ou des FF, indépendamment du contenu réel du composant. Le résultat de la lecture est cependant affiché dans la fenêtre Message. Verify : Cette fonction compare le contenu du Buffer et le contenu du composant. S'il y a une erreur celle-ci est affichée dans la fenêtre message. Blank-check : Cette fonction permet de vérifier si le composant a déjà été programmé ou non, (test de virginité). En cas d'erreurs le résultat apparaît dans la fenêtre message. Data compare : Cette fonction effectue la même tâche que la fonction Verify, mais enregistre les différences rencontrées entre le contenu du Buffer et le contenu du composant dans un fichier créé sur le disque dans le répertoire courant. Le nom du fichier sera défini automatiquement et aura pour nom: « <référence du composant sélectionné>.CMP ». Erase : Cette fonction permet d’effacer le contenu du composant lorsque celui-ci s’efface, (cas des Flash Eproms). Tous les bits du composants seront remis au niveau 1. Securitv : Cette fonction s'utilise uniquement pour les PLD et les microcontrôleurs équipés d'une protection en lecture. Elle permet de positionner le bit de sécurité afin d'empêcher une relecture du contenu du composant, celui-ci ne pouvant ainsi être copié. Ceci n'empêchant pas l'effacement et la reprogrammation du composant. Il existe pour les microcontrôleurs d’autres fonctions s’affichant dans la fenêtre « Fonction select », mais celles-ci sont spécifiques à chaque microcontroleur et servent en particulier à positionner des bits dans des registres. Il faudra dans ce cas pour les utiliser consulter une documentation spécialisée sur les composants en question. A droite de la fenêtre, des boites de saisies permettent de modifier certains paramètres. Repeat : Permet de déterminer le nombre de fois ou une même fonction doit être appelée. Par exemple en inscrivant 10 dans la boite de saisie Repeat, puis en double cliquant sur Program, la fonction Program sera exécutée 10 fois de suite. Delay: A utiliser avec la fonction précédente. Cette boite de saisie permet d'insérer une pose entre la répétition d'une même action. L'association de ces deux fonctions permet par exemple de programmer à la chaine des composants sans avoir à manipuler le clavier ou la souris. Chip start : Cette boite de saisie permet de définir l’adresse à partir de laquelle le composant doit être utilisé. Chip end: Cette boite de saisie permet de définir l’adresse jusqu'à laquelle le composant doit être utilisé. Buff start : Cette boite de saisie permet de définir l'adresse à partir duquel le Buffer doit être utilisé. Buff end : Cette boite de saisie permet de définir l’adresse jusqu'à laquelle le Buffer doit être utilisé. Pour une utilisation normale, ces paramètres ne sont pas à modifier. Menu Device\Select by MFG... : Ce menu est utilisé pour choisir un composant dans la librairie classé par fabricant. Sélectionner d'abord dans le cadre « type » le type de composant recherché: E\EPROM, PLD ou MPU\MCU, puis dans la colonne « Manufacturer », le fabricant qui apparaît en surbrillance. Sélectionner pour finir dans la colonne « Device » la référence du fabricant. Cliquer sur Select pour finir ou sur Cancel pour annuler. En bas de la fenêtre sont indiqués quelques renseignements sur le composant sélectionné: le fabricant, la référence, le type, la taille de la mémoire (dernière adresse en Hexadécimal), le nombre de broches, le type d'algorithme utilisé pour la programmation. Menu Device\Select by Device... : Ce menu permet la même fonction que le menu précédent mais les composants sont classés par références et non plus par fabricants. Ce menu est plus pratique à utiliser car les librairies de chaque fabricant sont parfois incomplètes, et l'on peut ainsi trouver des équivalents chez d'autres fabricants, (exemple: la 27C801 de chez SGS-Thomson n'est pas présente, mais l'on peut utiliser l'algorithme de la 27C080 de chez Atmel pour la programmer). Menu Device\Word Format... : Cette fonction permet de déterminer le type de format de données du Buffer. C'est à dire si l'on doit considérer le contenu du Buffer comme un fichier 8 bits, 16 bits ou 32 bits pour la programmation du composant. Buffer de type fichier 8 bits : Le format <Byte> correspond au format standard de transfert 8 bits, (le contenu du composant reflétera exactement le contenu du Buffer). Buffer de type fichier 16 bits : Le format <Even word> permet de copier uniquement dans le composant les octets situés aux adresses pair du Buffer. Le format <Odd word> permet de copier uniquement dans le composant les octets situés aux adresses impair du Buffer. Buffer de type fichier 32 bits : Le format <Double word 0> permet de copier uniquement dans le composant les octets situés aux adresses 00h, 04h, 08h, OCh, etc.. du Buffer. Le format <Double word l> permet de copier uniquement dans le composant les octets situés aux adresses 0lh, 05h, 09h, 013h, etc.. du Buffer. Le format <Double word 2> permet de copier uniquement dans le composant les octets situés aux adresses 02h, 06h, OAh, OEh, etc.. du Buffer. Le format <Double word 3> permet de copier uniquement dans le composant les octets situés aux adresses 03h, 07h, 013h, OFh, etc.. du Buffer. Ces différents systèmes de programmations permettent d'utiliser par exemple des EPROMS au format 8 bits pour des systèmes 16 bits en intégrant dans une première EPROMS tous les poids faibles et dans l'autre EPROMS tous les poids forts. Menu Device\Gang: Ce menu n’est pas utilisable sur ce programmateur. Un « gang programmer » est un programmateur qui permet de copier plusieurs composants simultanément à l’aide de plusieurs support ZIF identiques alignés sur le boîtier. Test\New Pattern: Ce programmateur permet également de tester le bon fonctionnement des composants logiques et aussi de les identifier. Cette fonction permet de créer de nouveaux composants dans la librairie. Dans la boite de saisie « IC Type » inscrivez la référence du composant, puis dans la boite de saisie « Pin number » indiquez le nombre de broches du composant, puis valider ou cliquer sur OK. Il apparaît alors un tableau dans lequel il va falloir inscrire les signaux à envoyer sur les broches du composant afin de permettre un test ou une identification de celui-ci. Dans le sens vertical on retrouve le numéro de chaque broche du composant en commençant par 00. Dans le sens horizontal on retrouve le numéro du test à effectuer. On peut ainsi créer de 1 à 300 tests différents. La création de ces tests consiste à indiquer pour chaque broche s'il s'agit d'une entrée (dans ce cas on indique le niveau logique à envoyer), d'une sortie (dans ce cas on indique le signal qui devrait normalement en sortir), d'une masse, d'un Vcc, d'une entrée Horloge ou d'une broche non connectée. Les abréviations à indiquer sont données dans le tableau suivant: Abréviation V G X H L C 1 0 Définition Vcc pin GND pin Non connecté Sortie logique Haute Sortie logique Basse Clock pin Entrée logique Haute Entrée logique Basse Par exemple : pour un 7404 (6 portes inverseuses), si la broche 00 est une entrée logique on peut lui affecter l'abréviation 0 ou 1, pour la broche 01 qui est la sortie inverseuse correspondante on peut lui affecter l'abréviation H ou L respectivement. Sur chaque ligne, un test avec des signaux d'entrées différents peut être effectué. Lorsque la saisie est terminée, cliquer en haut à gauche de la fenêtre pour arrêter la saisie. Une nouvelle fenêtre vous demande si vous désirez enregistrer le nouveau composant dans la librairie. Test\Edit Pattern : Cette fonction est identique à la précédente sauf qu'il s'agit ici d'éditer ou de modifier un test de composant déjà existant ou de lui ajouter de nouveaux tests sur les lignes suivantes. Vous pouvez utiliser cette fonction aussi pour mieux comprendre le principe de fonctionnement du menu précédent.. Test\Delete Pattern : Cette fonction permet de supprimer de la librairie un composant logique. Test\TTL & CMOS test: Cette fonction permet d'effectuer le test du composant logique. Insérer le composant sur le support et lancer le test. Si le composant est défectueux, un message d'erreur apparaît. Il est possible de relancer un nouveau test en cliquant sur « Repeat ». Test\Auto find device : Cette fonction permet d'identifier un composant inconnu si celui-ci est répertorié dans la librairie. Si le composant n'est pas identifié un message d'erreur s'affiche: « device not found ». Test\Vector test : Cette fonction permet de tester les vecteurs de tests des PALs et GALs. Elle utilise les vecteurs de tests contenus dans le « Buffer\Vector table » pour réaliser les tests. Voir également la fonction « Buffer\Vector table » pour l’utilisation de cette fonction. Macro\Create : Cette fonction permet de créer une macro. L'intérêt d'une macro est de pouvoir enregistrer une séquence d'action avec le clavier ou avec la souris afin de pouvoir les reproduire automatiquement en appuyant sur une simple touche par la suite. Pour créer une macro vous devez d'abord lui attribuer un nom de la façon suivante: appuyer simultanément sur la touche CtrI et une lettre de A à Z. Appuyer ensuite sur Enter ou cliquer sur OK, votre macro est créée. A partir de cet instant toutes les actions que vous allez effectuer avec le clavier ou la souris seront enregistrées dans la macro jusqu'à ce que vous ayez sélectionné la fonction Macro\Stop recoding. Ensuite pour activer la fonction macro appuyer simplement sur Ctrl + <lettre de A à Z>, les actions enregistrées précédement s'enchainent automatiquement jusqu'à la fin de la macro. Attention les macros ainsi créées doivent êtres ensuite enregistrées dans un fichier avec la fonction « Macro\Save macro » pour ne pas être perdues lorsque vous sortirez du logiciel. Macro\Stop recording Cette fonction permet de mettre fin à l'enregistrement des différentes opérations en cours d'enregistrement dans la macro. Macro\Remove... : Efface toutes les macros sélectionnées dans la mémoire, mais n'efface pas les macros enregistrées sur disques. Macro\Delete all : Efface toutes les macros dans la mémoire, mais n'efface pas les macros enregistrées sur disques. Macro\]Load macro : Cette fonction permet de charger en mémoire le fichier contenant les macros enregistrées précédemment. Macro\Save macro : Cette fonction permet de sauvegarder dans un fichier que l'on nommera par exemple «MACRO.TXT » les macros créées avec la commande « Macro\Create ». Menu Option\Interface : Cette fonction permet de sélectionner le port imprimante utilisé par le programmateur. (Le programmateur doit être connecté et allumé pour utiliser correctement cette fonction). Nom du port 278h 378h 3BCh Adresse AT/386/486/Pentium I - II LPT2 LPT1 / Adresse XT/IBM PC LPT3 LPT2 LPT1 L'adresse généralement utilisée est 378h, si la valeur sélectionnée n'est pas correcte, un message d'erreur « Programmer communication error » apparaîtra à l'écran après avoir cliqué sur « OK », indiquant que le programmateur n'a pas été détecté sur ce port la. Attention à l'utilisation d'un boîtier sélecteur de port parallèle entre l'ordinateur et le programmateur qui peut entraîner des erreurs de communication entre l'ordinateur et le programmateur. Pour plus de sûreté brancher directement le programmateur sur le port imprimante du PC au départ afin de vérifier le bon fonctionnement. Menu Option\Directories : Cette fonction permet de spécifier l'emplacement sur le disque dur des différents fichiers utilisés par le programmateur. Si vous n'avez pas modifié les emplacements des fichiers après avoir installé le logiciel avec la commande INSTALL.EXE, vous n'avez pas à modifier les paramètres de ces boites de saisies. Si par contre vous changez les fichiers de répertoires ou de lecteurs, indiquer ici les nouveaux chemins de répertoires. Menu Option\Environment : Ce menu permet de modifier l'utilisation de certaines fonctions: Buffer clear at change IC : Si cette fonction est cochée, le contenu du Buffer sera effacé à chaque fois qu’un nouveau composant est sélectionné dans le menu « Device\Select... ». Buffer clear on data load : Si cette fonction est cochée, le contenu du Buffer sera effacé à chaque utilisation de la fonction « device\Run\Load ». Si vous devez charger le contenu de plusieurs composants dans le Buffer, ne pas cocher cette fonction. Macro delay time(Ms) : Cette fonction permet de définir le délai d'attente lorsque l'on utilise une fonction à répétition ou lorsqu'on utilise une macro à plusieurs reprises, (utilisée pour la programmation en série). Operation speed : Cette fonction permet de sélectionner deux vitesses de transfert de données entre le programmateur et l’ordinateur. Mettre en position Low Speed si le transfert des données envoyé par l’ordinateur est trop rapide pour le programmateur. Option\Load configuration : Cette fonction permet de sélectionner le fichier de configuration à utiliser pour le paramétrage du logiciel. Par exemple, si vous êtes plusieurs à utiliser le même programmateur mais pour des utilisations différentes et que vous souhaitez retrouver votre configuration d'origine au lancement du logiciel, sélectionner le fichier avec l'extension .SP que vous avez sauvegardé précédemment avec la fonction « Option\Save configuration ». Option\Save configuration : Cette fonction permet de sauvegarder la configuration du logiciel dans un fichier personnel avant de quitter celui-ci. Option\About : Affiche la version du logiciel.