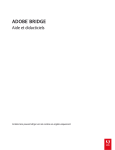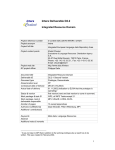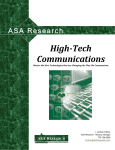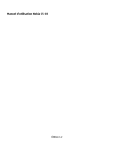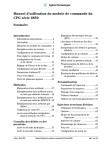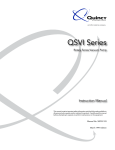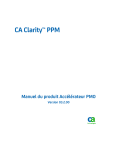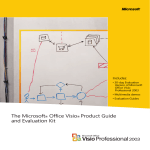Download 0 - Visio 11.book
Transcript
0 - Visio 11.book Page i Wednesday, July 30, 2003 9:08 AM Guide de l'utilisateur Microsoft Office Visio 2003 ® Solution de schémas techniques et informatiques ® 0 - Visio 11.book Page ii Wednesday, July 30, 2003 9:08 AM Les informations contenues dans ce document, y compris les URL et autres références à des sites Web, sont sujettes à modification sans préavis. Sauf mention contraire, les exemples de sociétés, d'organisations, de produits, de personnes et d'événements sont fictifs et toute ressemblance avec des sociétés, des organisations, des produits, des personnes ou des événements réels serait tout à fait fortuite. L'utilisateur est tenu d'observer la réglementation relative aux droits d'auteur applicable dans son pays. Sans limitation des droits issus des droits d'auteur, aucune partie de ce document ne peut être reproduite, stockée ou incluse dans un système de récupération de données ou transmise à quelque fin ou par quelque moyen que ce soit (électronique, mécanique, photocopie, enregistrement ou autre) sans la permission écrite de Microsoft Corporation. Les produits mentionnés dans ce document peuvent faire l'objet de brevets, de dépôts de vente de brevets en cours, de marques, de droits d'auteur ou d'autres droits de propriété intellectuelle de Microsoft. À l'exception des droits expressément visés dans un contrat de licence écrit émanant de Microsoft, la fourniture de ce document ne vous confère aucune licence sur ces brevets, marques, droits d'auteur ou autres droits de propriété intellectuelle. Microsoft, Active Directory, ActiveX, FoxPro, FrontPage, MS-DOS, Outlook, PowerPoint, ShapeSheet, SmartShapes, Visual Basic, Visual C++, Visual FoxPro, Visual J++, Visual SourceSafe, Visual Studio, Visio, Win32, Windows et Windows NT sont soit des marques de Microsoft Corporation, soit des marques déposées de Microsoft Corporation, aux États-Unis d'Amérique et/ou dans d'autres pays. © 1991-2003 Microsoft Corporation. Tous droits réservés. Portions Copyright © 1996, 1998 Novell, Inc. Tous droits réservés. Utilisation, reproduction et diffusion autorisées par Novell, Inc. Novell, Novell Directory Services et NDS sont des marques ou des marques déposées de Novell, Inc. aux États-Unis d'Amérique et dans d'autres pays. Dictionnaires et vérificateur orthographique © 1994-2000 SYNAPSE Développement, Toulouse (France). Tous droits réservés. Portions of International CorrectSpell™ spelling correction system © 1993 by Lernout & Hauspie Speech Products N.V. All rights reserved. Deutsche Rechtschreibprüfung: Copyright © Lingsoft, Inc. 2000. Two-Level Compiler: Copyright © Xerox Corporation 1994. Alle Rechte vorbehalten. Spelling ©1996-2000. Polderland Language & Speech Technology. Alle rechten voorbehouden. Gebaseerd op de officiële Woordenlijst Nederlandse taal, © Nederlandse Taalunie/Instituut voor Nederlandse Lexicologie/Sdu Uitgevers. Arabic Speller checker developed by COLTEC, Egypt. Motor ortográfico Copyright © 1998-2002 de SIGNUM Cía. Ltda. Quito, Ecuador. 0 - Visio 11.book Page i Wednesday, July 30, 2003 9:08 AM Table des Matières Bienvenue dans Microsoft Office Visio 2003 ........................................ v Installation et activation de Visio .......................................................................................vi Installation .....................................................................................................................vi Activation ......................................................................................................................vi Diagrammes Visio pour tous vos besoins professionnels et techniques............................vii Nouveautés de Visio 2003 .................................................................................................xv Utilisez les fonctionnalités nouvelles ou améliorées de Visio 2003 et augmentez votre vitesse et votre somme de travail. .....................................................xv Création d'un effet durable à partir des formes et des modèles, nouveaux ou améliorés, à votre disposition. ................................................................................xvi Accès à des informations liées aux tâches tout en travaillant..........................................xvii Aide sur Visio et autres sources d'information .................................................................xix Procédure pour obtenir l'aide en ligne de Visio........................................................................................................................xix Utilisation du volet Aide sur Visio..............................................................................xix Référence du développeur ............................................................................................xx Didacticiel de mise en route .........................................................................................xx Bibliothèque de diagrammes ........................................................................................xx Microsoft Office Online ...............................................................................................xx Environnement de dessin et de travail dans Visio personnalisé .......................................xxi Chapitre 1 Concepts relatifs à Microsoft Office Visio ............................................1 Présentation du processus de dessin de Visio......................................................................2 Utilisation d'un modèle pour créer un diagramme...............................................................4 Recherche de formes supplémentaires ...........................................................................5 Utilisation de formes dans les diagrammes .........................................................................6 Redimensionnement, rotation et modification de l'apparence des formes à l'aide des poignées .......................................................................................................6 Déplacement d'une forme ou de plusieurs formes à la fois ............................................7 Zoom avant et arrière sur la page de dessin pour travailler avec des formes.................8 Liaison de formes dans les diagrammes ..............................................................................9 Ajout et modification de texte dans les diagrammes .........................................................12 Format des formes dans les diagrammes ...........................................................................13 Ajout et utilisation de pages dans les fichiers de dessin ....................................................14 Enregistrement et impression des diagrammes..................................................................15 Enregistrement de diagrammes ....................................................................................15 Impression des diagrammes .........................................................................................15 Partage des diagrammes.....................................................................................................16 Incorporation de diagrammes Visio dans des fichiers Microsoft Office......................16 Publication des diagrammes sur le Web.......................................................................17 Ajout de liens hypertexte à des formes ou des pages ...................................................17 0 - Visio 11.book Page ii Wednesday, July 30, 2003 9:08 AM II GUIDE DE L’UTILISATEUR MICROSOFT OFFICE VISIO 2003 Chapitre 2 Création de formes et de modèles personnels .................................. 19 Création de formes personnelles ....................................................................................... 20 Création de toutes nouvelles formes à l'aide des outils de dessin de Visio. ................ 20 Fusion de formes existantes pour la création de nouvelles formes.............................. 21 Révision de formes existantes...................................................................................... 22 Organisation des formes.................................................................................................... 23 Création de modèles personnels........................................................................................ 25 Utilisation des pages d'arrière-plan pour afficher des éléments de page courants dans des modèles ......................................................................................................... 26 Chapitre 3 Analyse de vos processus de gestion à l'aide de diagrammes de flux .............................................................................. 29 Création de diagrammes de flux ....................................................................................... 30 Ajout d'informations à votre diagramme de flux......................................................... 31 Utilisation de diagrammes de flux de taille importante .................................................... 32 Chapitre 4 Présentation de votre entreprise sous forme d'organigramme........ 35 Création d'organigrammes ................................................................................................ 36 Présentation de votre entreprise sous forme d'organigramme ..................................... 37 Stockage de données dans un organigramme .............................................................. 38 Mise en forme des informations et des formes figurant dans votre organigramme .... 38 Ajout de plusieurs formes dans votre organigramme .................................................. 40 Modification de l'emplacement ou de la disposition des formes dans votre organigramme..................................................................................................... 40 Gestion d'organigrammes importants................................................................................ 41 Comparaison d'informations dans des organigrammes..................................................... 42 Création d'un organigramme à partir d'informations existantes........................................ 43 Chapitre 5 Création et gestion de réseaux personnels à l'aide de diagrammes de réseaux ....................................................................... 45 Création de diagrammes de réseaux.................................................................................. 46 Utilisation des diagrammes de réseaux ............................................................................. 48 Gestion des diagrammes de réseaux à l'aide de calques .............................................. 48 Création et affichage des propriétés des formes de réseau .......................................... 49 Chapitre 6 Conception de bâtiments à l'aide de plans d'étage ........................... 53 Création de plans d'étage................................................................................................... 54 Assemblage du gros-œuvre de la construction pour débuter le plan d'étage ............... 55 Création d'espaces intérieurs........................................................................................ 56 Ajout de portes, de fenêtres et d'ouvertures................................................................. 57 Modification de l'apparence des murs, des portes et des fenêtres ............................... 57 Mesure des murs et des espaces................................................................................... 57 Utilisation de plans d'étage importants ............................................................................. 58 Zoom et panoramique des diagrammes ....................................................................... 58 Impression de diagrammes importants ........................................................................ 59 Index....................................................................................................... 61 0 - Visio 11.book Page v Wednesday, July 30, 2003 9:08 AM Bienvenue dans Microsoft Office Visio 2003 Microsoft® Office Visio® 2003 propose des modèles, des formes et des outils de dessin à l'aide desquels vous pouvez créer des diagrammes d'entreprise et des diagrammes techniques efficaces. Visio Standard vous permet d'analyser des processus de gestion, de planifier des projets, de représenter graphiquement des processus de réflexion et d'établir un organigramme de votre entreprise. Outre toutes ces opérations, Visio Professional vous permet également de visualiser vos infrastructures réseau, vos plans d'étage, l'équipement de vos installations, vos circuits électriques, vos systèmes logiciels et vos structures de base de données. Dans la mesure où vous travaillez dans un environnement Microsoft classique, vous pouvez également importer des données en vue de créer des diagrammes, exporter des données à partir de diagrammes, stocker des données dans des diagrammes, générer des rapports à partir des données stockées et incorporer des diagrammes dans des fichiers Microsoft Office. Le Guide de l'utilisateur Microsoft Office Visio 2003 aborde les sujets suivants pour vous permettre de commencer : • Installation et activation de Visio • Exemples de diagrammes Visio et présentation du processus de dessin • Méthodes de base à maîtriser pour créer un diagramme, une forme ou un modèle Visio • Autres méthodes spécifiques susceptibles d'être employées pour la création de plusieurs types de diagrammes courants Rubriques de cette section Installation et activation de Visio .........................vi Diagrammes Visio pour tous vos besoins professionnels et techniques......................... vii Nouveautés de Visio 2003 .................................. xv Accès à des informations liées aux tâches tout en travaillant ......................................... xvii Aide sur Visio et autres sources d'information.. xix Environnement de dessin et de travail dans Visio personnalisé ......................................... xxi 0 - Visio 11.book Page vi Wednesday, July 30, 2003 9:08 AM vi GUIDE DE L'UTILISATEUR MICROSOFT OFFICE VISIO 2003 Installation et activation de Visio L'installation et l'activation de Visio sont des opérations rapides et simples à réaliser. Installation Avant de lancer le programme d'installation, recherchez la clé du produit sur le boîtier de votre CD-ROM Visio. Pour éviter tout conflit lors de l'installation, fermez tous les programmes ouverts et désactivez votre logiciel antivirus. Placez ensuite votre CD-ROM Visio dans le lecteur de CD-ROM. Sur la plupart des ordinateurs, le programme d'installation de Visio doit démarrer automatiquement et vous guider tout au long de l'installation. Si le programme d'installation de Visio ne démarre pas automatiquement, suivez la procédure décrite ci-après. Pour démarrer manuellement le programme d'installation de Visio 1 Insérez votre CD-ROM Visio dans votre lecteur de CD-ROM. 2 Dans le menu Démarrer, cliquez sur Exécuter. 3 Tapez lecteur:\setup (où lecteur correspond à la lettre attribuée au lecteur de CD-ROM). 4 Cliquez sur OK. Le programme d'installation de Visio démarre et vous guide tout au long du processus d'installation. CONSEIL : Une fois l'installation de Visio terminée, si vous soupçonnez la présence d'un problème lié à votre produit, cliquez sur Détecter et réparer dans le menu ? (Aide) pour le résoudre. Pour vérifier si des mises à jour du produit sont disponibles sur le Web, cliquez sur Rechercher les mises à jour dans le menu ? (Aide). Activation Lors du premier démarrage de Visio, le système vous demande d'activer le produit. L'Assistant Activation vous guide tout au long des étapes que vous devez suivre pour activer Visio via une connexion Internet ou par téléphone. Si vous choisissez de ne pas activer Visio dès le premier démarrage du produit, vous pouvez procéder à cette opération ultérieurement en cliquant sur Activer le produit dans le menu ? (Aide). REMARQUE : Si vous n'activez pas le produit après plusieurs démarrages successifs, les fonctionnalités du produit s'en trouveront réduites. Au bout du compte, les seules opérations que vous serez en mesure d'effectuer sans avoir activé Visio se limiteront à l'ouverture et à l'affichage de fichiers. 0 - Visio 11.book Page vii Wednesday, July 30, 2003 9:08 AM BIENVENUE DANS MICROSOFT OFFICE VISIO 2003 Diagrammes Visio pour tous vos besoins professionnels et techniques Contrairement à un grand nombre de programmes qui offrent des fonctions de dessin limitées, Visio propose un environnement de dessin Microsoft dédié classique, enrichi d'un large éventail de modèles, de formes et d'outils sophistiqués. Ceux-ci sont conçus pour vous permettre de créer facilement une grande variété de diagrammes d'entreprise et techniques. Les diagrammes présentés dans les pages suivantes ne sont que quelques exemples parmi les nombreux types de diagrammes que Visio Standard 2003 et Visio Professional 2003 vous aident à réaliser. CONSEIL : Visio 2003 inclut une Bibliothèque de diagrammes dans laquelle vous pouvez consulter des modèles de diagrammes pour chaque type de diagramme proposé dans Visio, ainsi que des informations sur les utilisateurs concernés et le mode d'utilisation possible. Pour parcourir ces modèles de diagrammes, cliquez sur l'option Bibliothèque de diagrammes dans le menu ? (Aide). vii 0 - Visio 11.book Page viii Wednesday, July 30, 2003 9:08 AM viii GUIDE DE L'UTILISATEUR MICROSOFT OFFICE VISIO 2003 Diagrammes de flux • Les comptables peuvent recourir aux diagrammes de flux pour illustrer la gestion fiscale, la gestion monétaire ou des processus d'inventaire financier. • Les responsables du recrutement peuvent utiliser des diagrammes de flux de développement de produits pour souligner les décisions majeures que les nouveaux salariés de l'entreprise seront amenés à prendre. • Les compagnies d'assurance peuvent faire appel aux diagrammes de flux pour schématiser des processus d'appréciation des risques. Diagrammes de flux fonctionnel croisé • L'équipe TQM (Total Quality Management, management par la qualité totale) d'une entreprise peut utiliser les diagrammes de flux fonctionnel croisé pour comprendre le mode de fonctionnement des processus appliqués au sein de l'entreprise et identifier les services concernés. • Les assistants de direction peuvent utiliser les diagrammes de flux fonctionnel croisé pour décrire des processus aux cadres de l'entreprise et suggérer des améliorations. • Les responsables de projet peuvent utiliser les diagrammes de flux fonctionnel croisé pour déterminer les incidences de leurs projets sur les divers organes concernés. Organigrammes • Les responsables de projet peuvent recourir aux organigrammes pour illustrer l'organisation structurelle de leurs équipes et la répartition des tâches lorsqu'ils étudient la planification d'un projet. • Les dirigeants peuvent opter pour des organigrammes pour visualiser les modes de restructuration possibles de leurs services ou évaluer leurs besoins en personnel. • Les responsables des ressources humaines peuvent créer des organigrammes et les publier sur le site intranet d'une entreprise. 0 - Visio 11.book Page ix Wednesday, July 30, 2003 9:08 AM BIENVENUE DANS MICROSOFT OFFICE VISIO 2003 Diagrammes de blocs ix • Les programmeurs de logiciels peuvent utiliser des diagrammes de blocs pour communiquer des idées et des concepts complexes. • Les responsables de projet peuvent créer des diagrammes de blocs conceptuels qui illustrent l'organisation et le lien entre les diverses tâches de leurs projets. • Les services des ventes et du marketing peuvent inclure des diagrammes de blocs dans leurs présentations, leurs offres et leurs rapports. Aménagement de bureau • Les consultants en aménagement d'espace peuvent opter pour ce type de diagramme pour apporter des conseils à leurs clients. • Les services chargés des opérations peuvent utiliser ce type de diagramme pour gérer des inventaires. • Les décorateurs d'intérieur peuvent utiliser des diagrammes d'aménagement de bureau pour définir la présentation ergonomique la mieux adaptée à un bureau. Graphiques et diagrammes marketing • Les directeurs financiers peuvent utiliser des graphiques marketing pour présenter les résultats financiers de leur entreprise dans des rapports annuels. • Les professionnels de la presse peuvent utiliser des diagrammes (procédé parfois désigné sous le terme d'infographie) pour illustrer des données statistiques. • Les professionnels du marketing peuvent utiliser des graphiques pour afficher des données sous une forme plus efficace qu'un simple texte. 0 - Visio 11.book Page x Wednesday, July 30, 2003 9:08 AM x GUIDE DE L'UTILISATEUR MICROSOFT OFFICE VISIO 2003 Cartes d'orientation • Les agents chargés du contrôle de la circulation peuvent utiliser des cartes d'orientation pour évaluer les tendances d'évolution de la circulation. • Les personnes chargées de l'organisation et de la tenue d'événements peuvent adresser des cartes d'orientation aux employés de l'entreprise pour leur indiquer un itinéraire à suivre. • Les directeurs commerciaux peuvent fournir des cartes d'orientation à leurs clients pour leur communiquer l'itinéraire à suivre pour se rendre à un salon. Calendriers • Les administrateurs peuvent utiliser des calendriers pour garder trace des congés des salariés de l'entreprise. • Les responsables de projet peuvent inclure des calendriers dans leurs documents de gestion de projets pour faciliter la consultation d'un planning par les membres de l'équipe. • Les personnes chargées de l'organisation et de la tenue d'événements peuvent utiliser des calendriers pour planifier et suivre des événements tout au long de l'année. Barres de planning • Les responsables de projet peuvent utiliser des barres de planning pour indiquer la durée des diverses activités liées à un projet et poser les jalons du projet. • Les superviseurs peuvent utiliser des barres de planning pour s'assurer que les membres de leur équipe comprennent les délais imposés. • Les spécialistes en documentation peuvent utiliser des barres de planning pour suivre les dates auxquelles des processus doivent être menés à terme. 0 - Visio 11.book Page xi Wednesday, July 30, 2003 9:08 AM BIENVENUE DANS MICROSOFT OFFICE VISIO 2003 Diagrammes Brainstorming xi • Les responsables de projet peuvent utiliser des diagrammes Brainstorming lors de réunions regroupant leurs équipes pour analyser et résoudre des problèmes de processus ou dégager de nouvelles idées de produit. • Toute personne intéressée par l'écriture peut organiser ses idées visuellement à l'aide de diagrammes Brainstorming. • Les membres de l'équipe d'un projet peuvent utiliser des diagrammes Brainstorming pour définir des mesures à prendre ou actions à traiter. Diagrammes Web • Les administrateurs de sites intranet peuvent utiliser des diagrammes Web en tant qu'outil d'aide visuel pour réorganiser des sites intranet par service. • Les développeurs de sites Web peuvent utiliser des cartes de leurs sites pour faciliter un travail d'inventaire des fichiers, des images, des données et de toute autre forme de contenu. • Les concepteurs de sites Web peuvent incorporer des diagrammes Web dans des présentations à effectuer lors de réunions dans l'entreprise. Diagrammes de réseaux logiques • Les administrateurs de réseaux peuvent créer des diagrammes de réseaux logiques pour présenter une vue fonctionnelle de leurs réseaux. • Les professionnels informatiques peuvent recourir à des diagrammes de réseaux logiques pour déterminer le mode d'interconnexion de sites géographiques. • Les ingénieurs informatiques peuvent identifier les obstacles ou les relevés de leur flux de réseau. 0 - Visio 11.book Page xii Wednesday, July 30, 2003 9:08 AM xii GUIDE DE L'UTILISATEUR MICROSOFT OFFICE VISIO 2003 Diagrammes de réseaux physiques • Les responsables de la gestion des installations peuvent incorporer des diagrammes de réseaux physiques dans des plans antisinistre et des documents sur les biens de l'entreprise. • Les administrateurs de réseaux peuvent utiliser des diagrammes de réseaux physiques pour illustrer la distribution des produits dans leurs entreprises. • Les salariés d'une entreprise peuvent faire appel à des diagrammes de réseaux physiques pour rechercher des imprimantes, des photocopieurs et d'autres périphériques. Plans d'étage • Les architectes peuvent utiliser ce type de plan lors de sessions d'étude pour définir en un clin d'œil les diverses options d'aménagement possibles. • Les maîtres d'œuvre peuvent recourir à des plans d'étage pour mettre en place le système de câblage le mieux adapté à un bâtiment. • Les responsables de la gestion des installations peuvent annoter les plans d'étage suggérés, puis les transmettre pour révision à l'architecte concerné. Plans de sites • Les responsables de la gestion des installations peuvent utiliser des plans de sites pour la configuration d'aires de stationnement. • Les personnes chargées de l'aménagement de l'espace peuvent incorporer des plans de sites dans des projets de réimplantation. • Les entrepreneurs et les ingénieurs responsables de chantiers peuvent utiliser des plans de sites pour juger de l'intégration de bâtiments dans leur environnement. 0 - Visio 11.book Page xiii Wednesday, July 30, 2003 9:08 AM BIENVENUE DANS MICROSOFT OFFICE VISIO 2003 Diagrammes d'ingénierie des procédés xiii • Les ingénieurs de procédés peuvent utiliser des diagrammes de circulation des fluides pour illustrer les plans de canalisation d'usines pétrolières. • Les chefs de chantier peuvent utiliser des diagrammes de canalisations et d'instruments pour consigner dans des documents les modifications apportées à des installations existantes, telles que des systèmes de chaudière. • Les chefs de contrôle peuvent utiliser des diagrammes de canalisations pour illustrer la relation entre les diagrammes logiques et les plans de canalisation physiques. Diagrammes de génie mécanique • Les ingénieurs mécaniciens peuvent créer des diagrammes annotés de systèmes hydrauliques et pneumatiques, de montages et de vannes. • Les équipes d'ingénieurs peuvent partager des projets de réalisation et faire part de leurs commentaires. • Les ingénieurs peuvent utiliser des diagrammes mécaniques 2D avec des systèmes de réalisation 3D. Diagrammes de génie électrique • Les ingénieurs électriciens peuvent créer des photocalques, des schémas et des diagrammes de câblage. • Les ingénieurs de contrôle peuvent utiliser des diagrammes de génie électrique pour développer des composants et des systèmes de contrôle industriels complexes. • Les ingénieurs en télécommunications peuvent utiliser des diagrammes de télécommunication pour partager des projets de réalisation de composants et de services. 0 - Visio 11.book Page xiv Wednesday, July 30, 2003 9:08 AM xiv GUIDE DE L'UTILISATEUR MICROSOFT OFFICE VISIO 2003 Diagrammes de logiciels • Les ingénieurs en logiciel peuvent créer des diagrammes de structure du code, puis tester et passer en revue ces diagrammes lors du processus de développement. • Les développeurs d'interface utilisateur peuvent utiliser des diagrammes de logiciels pour créer des prototypes de boîtes de dialogue, de menus, de barre d'outils et d'assistants. • Les ingénieurs d'exploitation peuvent recourir à des diagrammes de logiciels pour tester l'interaction entre les utilisateurs et le logiciel proposé. Diagrammes de modèle de base de données • Le personnel du support technique peut utiliser des diagrammes de modèle de base de données pour afficher des schémas de base de données et résoudre les problèmes qui y sont liés. • Les ingénieurs en logiciel peuvent concevoir et revoir des diagrammes de modèle de base de données après concertation avec leurs collègues. • Les formateurs peuvent recourir aux diagrammes de modèle de base de données pour présenter des structures de base de données à leurs étudiants. 0 - Visio 11.book Page xv Wednesday, July 30, 2003 9:08 AM BIENVENUE DANS MICROSOFT OFFICE VISIO 2003 Nouveautés de Visio 2003 Fort de ses fonctionnalités et de ses modèles nouveaux et améliorés, Visio 2003 facilite plus que jamais la création de diagrammes professionnels qui vous permettent de mieux communiquer les informations clés dont vous disposez et vous garantissent un impact accru sur le public ciblé. Utilisez les fonctionnalités nouvelles ou améliorées de Visio 2003 et augmentez votre vitesse et votre somme de travail. • Utilisez les Volets Office ancrés à droite de • Les fonctionnalités que vous offre Visio 2003 pour atteindre ces objectifs sont nombreuses : • Faites pivoter facilement des formes à l'aide • • • • de la nouvelle poignée de rotation ( ) apparaissant dans les formes bidimensionnelles. Faites appel aux nouveaux outils Sélection de zone ( ) et Sélection par lasso ( ), ainsi qu'au mode Sélection multiple pour sélectionner plusieurs formes à la fois. Redimensionnez en même temps toutes les formes sélectionnées en vous aidant des poignées de rotation placées à leur côté. Où que vous vous trouviez, partagez sur votre Tablet PC des informations et des idées avec vos collègues grâce au nouvel outil Encre ( ). Procédez librement à des esquisses et développez des idées comme vous le feriez sur du papier ou sur un tableau blanc. Recherchez rapidement des formes à l'aide de la fonctionnalité améliorée de recherche des formes de la fenêtre Formes. Faites glisser les formes trouvées directement sur la page de dessin. Organisez les formes que vous utilisez fréquemment dans un seul emplacement pour les retrouver facilement. Enregistrezles dans le nouveau gabarit Favoris ou dans les gabarits personnalisés du nouveau dossier Mes formes. • • • la page de dessin pour accéder en un clin d'œil aux options vous permettant de lancer des diagrammes, effectuer des recherches sur le Web, insérer des images clipart dans des diagrammes, effectuer des recherches, passer en revue des documents, collaborer avec d'autres personnes et obtenir de l'aide. Ajoutez Visio des formes et des annotations à vos diagrammes à partir du nouveau volet Révision. Il prend en charge des équipes internationales dont les membres doivent collaborer sur des projets et les réviser mais ne travaillent pas obligatoirement dans le même bâtiment, voire le même pays. Collaborez sur des documents et partagezles facilement grâce à l'intégration de Microsoft SharePoint® dans Visio 2003. Travaillez avec des documents disponibles dans le volet Espace de travail partagé. Ce volet Office dévoile une bibliothèque regroupant tous les fichiers associés et fournit un accès immédiat à votre groupe de collaboration, aux affectations et à la liste des actions à entreprendre, ainsi qu'à des liens externes menant à des informations. Affichez, partagez et imprimez des diagrammes Visio dans Microsoft Internet Explorer 5.0 (ou version ultérieure) grâce à la visionneuse Visio améliorée, même si les membres de votre équipe, vos clients et vos partenaires ne disposent pas de Visio. Assurez-vous que les fichiers de CAO que vous convertissez au format Visio présentent une fidélité plus élevée que vos fichiers de CAO d'origine. Le convertisseur DWG inclut également des fonctions de traitement du texte et de prise en charge graphique améliorées. xv 0 - Visio 11.book Page xvi Wednesday, July 30, 2003 9:08 AM xvi GUIDE DE L'UTILISATEUR MICROSOFT OFFICE VISIO 2003 Création d'un effet durable à partir des formes et des modèles, nouveaux ou améliorés, à votre disposition. Contrôlez davantage vos diagrammes Visio et utilisez-les pour créer un effet durable sur votre public à l'aide des modèles (nouveaux ou améliorés) de Visio 2003. Modèles avec formes déjà positionnées sur la page de dessin Créez des diagrammes plus rapidement encore grâce aux nouveaux modèles Visio dotés de formes déjà insérées dans la page de dessin. Fournissez simplement les données requises sans avoir à commencer à partir d'une page vierge ou à vous préoccuper de sa présentation. Diagramme Brainstorming Intégrez et organisez les idées d'un groupe ou générez et présentez sous forme de diagramme vos propres idées avec le nouveau modèle Diagramme Brainstorming. Exportez ensuite le diagramme dans un document Microsoft Word si vous souhaitez afficher les informations en mode linéaire ou dans un fichier XML en vue d'une réutilisation autre part. Organigramme Spécifiez les informations concernant les salariés que vous souhaitez afficher dans vos organigrammes, ajoutez des photographies d'employés à des formes, affichez les relations des rapports pointillés et testez différentes présentations grâce aux fonctionnalités et aux formes améliorées du modèle Organigramme. Barre de planning Faites appel aux fonctionnalités améliorées du modèle Barre de planning pour communiquer facilement des informations de planning, visualiser les jalons d'un projet et renforcer les fonctions de contrôle du temps écoulé. Créez des barres de planning verticales et synchronisez les jalons et les intervalles sur plusieurs barres de planning. Utilisez la nouvelle forme Barre de planning étendue pour générer un segment de barre de planning plus détaillé. Modifiez tous les formats de date et d'heure en même temps, puis divisez votre barre de planning en secondes, minutes, heures ou trimestres. Diagramme de réseaux simples et Diagramme de réseaux détaillés Créez des diagrammes de réseaux de qualité grâce au modèle amélioré Diagramme de réseaux simples disponibles à la fois dans Visio Standard 2003 et Visio Professional 2003. Relevez la topologie physique et logique de votre réseau à l'aide du modèle Diagramme de réseaux détaillés dans Visio Professional 2003. La présentation des formes que proposent ces deux modèles a été considérablement améliorée. Diagramme de montage en rack Consignez rapidement dans un diagramme l'espace requis pour le nouvel équipement réseau monté en rack à l'aide du modèle Diagramme de montage en rack de Visio Professional 2003. Les nouvelles formes proposées sont conçues selon des mesures conformes aux normes de l'industrie. À ce titre, elles peuvent s'ajuster avec précision et permettent plus facilement de disposer des formes en rack et de les dimensionner comme il se doit. Vous pouvez également stocker des données, telles qu'un numéro de série et un emplacement, avec des formes, puis générer des rapports détaillés. Interface utilisateur Windows XP Créez des prototypes d'interface utilisateur grâce au nouveau modèle Interface utilisateur Windows XP de Visio Professional 2003 dans lequel vous trouverez tous les contrôles dont vous aurez besoin pour concevoir vos interfaces avant de créer du code. Créez des menus déroulants, des boîtes de dialogue à onglets et des barres d'outils conformes à la présentation de Microsoft Windows XP®. Carte de site Web Tirez parti des fonctionnalités améliorées du modèle Carte de site Web disponible dans Visio Professional 2003. Contrôlez davantage les options de mise en forme et le texte des formes, faites appel à de nouvelles formes pour illustrer les technologies actuelles et à venir, et générez des cartes de site Web en un clin d'œil. Grâce à la nouvelle fonction de découverte interactive, vous pouvez même vous connecter aux zones protégées d'un site Web si vous disposez des droits d'accès appropriés. 0 - Visio 11.book Page xvii Wednesday, July 30, 2003 9:08 AM BIENVENUE DANS MICROSOFT OFFICE VISIO 2003 xvii Accès à des informations liées aux tâches tout en travaillant Visio 2003 inclut des nouveaux Volets Office qui vous permettent d'accéder rapidement à des informations sur des tâches ou des diagrammes tandis que vous travaillez. Vous pouvez les utiliser pour obtenir de l'aide sur Visio et sur des modèles, insérer des images clipart dans vos diagrammes, effectuer des recherches sur le Web, collaborer avec d'autres personnes, passer en revue des documents partagés et mettre à jour votre copie d'un document partagé pour obtenir la version la plus récente. Toutes ces opérations sont possibles depuis la fenêtre Visio et ne nécessitent qu'une connexion Internet. Pour afficher un volet Office spécifique • Dans la barre de titre du volet Office, cliquez sur la flèche, puis sur le nom du volet Office à afficher. REMARQUE : Si aucun volet Office n'est ouvert, cliquez sur Volet Office dans le menu Affichage. Environnement de dessin de Microsoft Office Visio 2003 1 Les Volets Office sont ancrés à droite de la page de dessin. 2 Dans la barre de titre du volet Office, cliquez sur la flèche pour afficher la liste des Volets Office disponibles. 0 - Visio 11.book Page xviii Wednesday, July 30, 2003 9:08 AM xviii GUIDE DE L'UTILISATEUR MICROSOFT OFFICE VISIO 2003 Visio 2003 inclut plusieurs Volets Office qui vous permettent de travailler plus vite et de manière plus efficace : • Nouveau dessin Créez un tout nouveau • Accueil Ouvrez rapidement des • • • • diagrammes, créez-en de nouveaux et recherchez des formes, des modèles et des informations sur les diagrammes sur votre ordinateur ou sur le site Web de Microsoft Office. Aide sur Visio Obtenez des réponses détaillées et mises à jour sur les questions que vous vous posez à propos de Visio pour pouvoir créer des diagrammes de manière efficace. Images clipart Recherchez des images clipart sur votre ordinateur ou sur le site Web de Microsoft Office, puis organisez et insérez une de ces images dans vos diagrammes Visio. Rechercher Recherchez sur le site Web de Microsoft des rubriques relatives aux diagrammes ou aux tâches à réaliser à l'aide des encyclopédies, des dictionnaires et des thésaurus disponibles dans la Bibliothèque de recherche de Microsoft. Résultats de la recherche Recherchez des informations sur les produits Microsoft sur le site Web de Microsoft. • • • • dessin à partir d'un document vierge ou un document utilisant un modèle récemment utilisé. Recherchez les modèles installés sur votre ordinateur ou les nouveaux modèles disponibles sur le site Microsoft Office Online. Aide sur les modèles Suivez les procédures destinées aux modèles pour créer vos propres diagrammes, obtenir des informations sur les modèles sur le site Web de Microsoft Office et transmettre vos commentaires à Microsoft. Espace de travail partagé Partagez des diagrammes avec des membres de l'équipe d'un autre bâtiment ou d'un autre pays. Mises à jour du document Mettez à jour les copies de vos documents partagés. Ce volet peut être utilisé avec les diagrammes partagés par l'intermédiaire du volet Espace de travail partagé. Révision Passez en revue et annotez les diagrammes de projet transmis aux membres de votre équipe. CONSEIL : Pour obtenir des informations détaillées sur des Volets Office spécifiques, tapez le nom du volet dans la zone Tapez une question à droite de la barre de menus, appuyez sur la touche ENTRÉE, puis sélectionnez la rubrique appropriée dans la liste qui s'affiche. 0 - Visio 11.book Page xix Wednesday, July 30, 2003 9:08 AM BIENVENUE DANS MICROSOFT OFFICE VISIO 2003 Aide sur Visio et autres sources d'information Un simple clic dans l'aide en ligne de Visio suffit pour obtenir des informations détaillées et connaître les procédures propres à Visio. Procédure pour obtenir l'aide en ligne de Visio Visio L'aide est composée de rubriques qui répondent aux questions que vous vous posez sur l'utilisation de Visio. Pour s'assurer que vous disposez des toutes dernières informations, Visio recherche par défaut l'aide la plus récente sur le site Web de Microsoft Office. Pour obtenir de l'aide sur Visio à partir de la barre de menus de Visio 1 Démarrez Visio. Dans la zone Tapez une question, située dans la partie droite de la barre de menus, tapez votre question ou un mot clé, puis appuyez sur la touche ENTRÉE. 2 Sélectionnez la rubrique répondant à votre question dans la liste qui s'affiche. Pour obtenir de l'aide sur Visio à partir du volet Aide • Démarrez Visio. Dans le menu ? (Aide), cliquez sur Aide sur Visio . Utilisation du volet Aide sur Visio Lorsque vous sélectionnez l'option Aide sur Visio dans le menu ? (Aide), le volet Aide sur Visio apparaît à droite de la page de dessin. Trois sections principales le composent : • Assistance Cette section vous permet de rechercher la rubrique d'aide appropriée à l'aide de questions ou de mots clés et de parcourir le sommaire de l'aide. • Office Online Cette section vous conduit à l'aide la plus récente sur le site Web de Microsoft Office, ainsi qu'à des outils de formation, des communautés, des nouveaux modèles et des mises à jour Office. • Voir aussi Cette section vous permet d'accéder aux informations les plus fréquemment utilisées et aux paramètres du contenu en ligne afin que vous puissiez personnaliser votre recherche dans l'aide. CONSEIL : Vous pouvez naviguer d'une rubrique à l'autre et utiliser les touches de direction dans la barre de titre du volet Office pour passer à une rubrique précédente ou suivante que vous avez déjà consultée. Pour obtenir de l'aide rapidement tout en travaillant Aide sur Opération Concepts, termes et fonctionnalités Tapez une question dans la zone Tapez une question de la barre de menus. Formes Effectuez l'une des opérations suivantes : • Placez le pointeur de la souris sur une forme dans la fenêtre Formes jusqu'à l'apparition d'une info-bulle. • Cliquez avec le bouton droit sur une forme dans la page du dessin ou à partir de la fenêtre Formes, puis cliquez sur Aide dans le menu contextuel. Commandes de menus Tapez la commande de menu dans la zone Tapez une question de la barre de menus. Boîtes de dialogue Cliquez sur le bouton Aide ( Automatisation et feuille ShapeSheet® Sélectionnez une cellule ShapeSheet ou un objet d’automatisation, puis appuyez sur la touche F1. Ou bien , dans le menu ? (Aide), cliquez sur Référence du développeur. ) dans la boîte de dialogue. xix 0 - Visio 11.book Page xx Wednesday, July 30, 2003 9:08 AM xx GUIDE DE L'UTILISATEUR MICROSOFT OFFICE VISIO 2003 Référence du développeur Bibliothèque de diagrammes L'outil Référence du développeur apporte une aide détaillée aux développeurs de logiciels désireux d'étendre les fonctionnalités de Visio par la création d'applications personnelles ou la personnalisation de l'environnement existant de Visio. Il fournit des informations détaillées sur les nouveautés de Visio 2003 conçues pour les développeurs et couvre diverses rubriques liées, notamment, aux objets, aux propriétés, aux méthodes et aux événements dans Visio, ainsi que des informations de procédures destinées aux développeurs débutants de Visio. La Bibliothèque de diagrammes fournit des exemples de diagrammes que vous pouvez créer à l'aide de modèles et de formes Visio. Elle indique également qui peut être amené à utiliser les types de diagrammes particuliers qu'elle propose, ainsi que le mode d'emploi de ces diagrammes. Pour lancer l'outil Référence du développeur. Le site Web de Microsoft Office vous permet d'accéder à des informations qui garantissent une utilisation optimale de votre produit Visio. Ce site offre une présentation sommaire du produit, des modèles, des exemples de diagramme, des didacticiels, des astuces, des articles approfondis sur l'utilisation de Visio, des réponses à des questions fréquemment posées, ainsi que des liens à des articles de la base de connaissances. Vous y trouverez également des informations vous permettant de vous procurer des mises à niveau logicielles, des nouveaux composants et des mises à jour Service Release. • Démarrez Visio. Dans le menu ? (Aide), cliquez sur Référence du développeur. Didacticiel de mise en route Le Didacticiel de mise en route vous présente l'environnement de dessin de Visio et fait appel à un ensemble de procédures pas à pas et d'animations pour vous permettre d'acquérir les compétences nécessaires à la création et au partage d'un diagramme Visio. Pour lancer le didacticiel de mise en route • Démarrez Visio. Dans le menu ? (Aide), cliquez sur Didacticiel de mise en route. Pour lancer la Bibliothèque de diagrammes • Démarrez Visio. Dans le menu ? (Aide), cliquez sur Bibliothèque de diagrammes. Microsoft Office Online Pour se rendre sur le site de Microsoft Office Online • Démarrez Visio. Dans le menu ? (Aide), cliquez sur Office sur Microsoft.com. CONSEIL : Pour rechercher des informations sur Microsoft, cliquez sur Contactez-nous dans le menu ? (Aide). 0 - Visio 11.book Page xxi Wednesday, July 30, 2003 9:08 AM BIENVENUE DANS MICROSOFT OFFICE VISIO 2003 Environnement de dessin et de travail dans Visio personnalisé Vous pouvez personnaliser votre environnement de travail et de dessin Visio pour rendre Visio plus convivial à utiliser. Si vous disposez d'une connexion Internet lente et ne souhaitez pas que Visio recherche l'aide la plus récente sur le site Web de Microsoft Office, ouvrez la boîte de dialogue Options des services pour utiliser à la place l'aide installée sur votre ordinateur. Pour utiliser l'aide sur Visio disponible sur votre ordinateur plutôt que l'aide de Microsoft Office Online 1 Effectuez l'une des opérations suivantes pour ouvrir la boîte de dialogue Options des services : • Dans le volet Office de la barre de titre, cliquez sur la flèche, puis sur Aide. Sous Voir aussi, cliquez sur Paramètres du contenu en ligne. • Dans le menu ? (Aide), cliquez sur Options pour les commentaires client. • Dans le menu Outils, cliquez sur Options. Sous l'onglet Général, cliquez sur Options des services. 2 Dans la boîte de dialogue Options des services, sous Catégorie, cliquez sur Contenu en ligne. 3 Sous Paramètres, désactivez la case à cocher Rechercher le contenu en ligne une fois connecté, puis cliquez sur OK. Si vous êtes un utilisateur chevronné de Visio et ne souhaitez pas afficher le volet Aide sur les modèles chaque fois que vous ouvrez un modèle, spécifiez-le dans la boîte de dialogue Options des services. Vous pouvez également définir les paramètres de commentaires et d'espace de travail partagé de Visio à partir de cette boîte de dialogue. Pour masquer le volet Aide sur les modèles 1 Dans le volet Office de la barre de titre, cliquez sur la flèche, puis sur Aide. 2 Dans le volet Aide sur Visio, sous Voir aussi, cliquez sur Paramètres du contenu en ligne. 3 Dans la boîte de dialogue Options des services, sous Catégorie, cliquez sur Contenu en ligne. 4 Sous Paramètres, désactivez la case à cocher Afficher automatiquement l'aide lorsqu'elle est disponible, puis cliquez sur OK. Si vous souhaitez que Visio affiche toutes les commandes des menus, et non uniquement les commandes les plus fréquemment utilisées, vous pouvez changer les paramètres appropriés dans la boîte de dialogue Personnalisation. De même, vous pouvez utiliser les paramètres de cette boîte de dialogue pour personnaliser vos menus et vos barres d'outils. Pour afficher les menus entiers de Visio 1 Dans le menu Outils, cliquez sur Personnaliser. 2 Sous Menus et barres d'outils personnalisés, activez la case à cocher Toujours afficher les menus dans leur intégralité, puis cliquez sur Fermer. xxi 0 - Visio 11.book Page xxii Wednesday, July 30, 2003 9:08 AM xxii GUIDE DE L'UTILISATEUR MICROSOFT OFFICE VISIO 2003 Si vous souhaitez personnaliser votre environnement de dessin Visio, vous pouvez effectuer l'une des opérations suivantes à partir de la boîte de dialogue Options : • Modifier la couleur de la fenêtre de dessin • • • • • et de l'arrière-plan du gabarit. Définir la qualité du texte pour que le texte apparaisse, au choix, lissé ou irrégulier. L'affichage de texte lissé dans Visio prend plus de temps. Changer les chemins d'accès par défaut aux dessins, modèles, gabarits et toute autre forme de fichier dans Visio. Spécifier les paramètres du développeur. Spécifier la méthode et l'emplacement choisis pour permettre à la fonctionnalité de recherche des formes de rechercher des formes. Modifier la langue, les paramètres régionaux et les unités de mesure par défaut de Visio. Pour définir les paramètres de l'environnement de dessin de Visio 1 Dans le menu Outils, cliquez sur Options. 2 Effectuez l'une des opérations suivantes : • Pour modifier les couleurs de la fenêtre de dessin et de l'arrière-plan du gabarit, cliquez sur l'onglet Options avancées, puis sur Paramètres des couleurs. Dans la boîte de dialogue Paramètres des couleurs, modifiez les couleurs de l'environnement de dessin, puis cliquez sur OK. • Pour définir la qualité du texte, cliquez sur l'onglet Afficher, puis sous Qualité du texte, spécifiez la qualité désirée. • Pour modifier les chemins d'accès par défaut à vos fichiers, cliquez sur l'onglet Options avancées, sur Chemins d'accès, puis tapez les nouveaux chemins d'accès et cliquez sur OK. • Pour spécifier les paramètres du développeur, cliquez sur l'onglet Options avancées, puis sous Options avancées, activez les cases à cocher appropriées. • Pour spécifier la méthode et l'emplacement à partir duquel la fonctionnalité de recherche des formes recherche des formes, cliquez sur l'onglet Rechercher une forme, puis spécifiez les paramètres de recherche. • Pour modifier la langue, les paramètres régionaux et les unités de mesure par défaut de Visio, cliquez sur l'onglet Options régionales, puis modifiez les paramètres. 3 Cliquez sur OK. 0 - Visio 11.book Page 1 Wednesday, July 30, 2003 9:08 AM 1 Concepts relatifs à Microsoft Office Visio Microsoft® Office Visio® Standard 2003 et Microsoft Office Visio Professional 2003 partagent certaines fonctions essentielles, ce qui vous permet d'utiliser des méthodes communes pour créer vos diagrammes. Cette section débute par une présentation du processus de dessin de Visio puis explique les tâches ci-après qui vous permettront de commencer à créer des diagrammes : • Utilisation d'un modèle pour créer • • • • • • • un diagramme Utilisation de formes dans les diagrammes Liaison de formes dans les diagrammes Ajout et modification de texte dans les diagrammes Format des formes dans les diagrammes Ajout et utilisation de pages dans les fichiers de dessin Enregistrement et impression des diagrammes Partage des diagrammes Les sections suivantes traitent de l'utilisation pratique de ces outils de diagramme et de ces tâches simples, dans le cadre de votre activité quotidienne, pour créer des diagrammes de flux, des organigrammes, des diagrammes de réseaux et des plans d'étage. Rubriques de ce chapitre Présentation du processus de dessin de Visio ... 2 Utilisation d'un modèle pour créer un diagramme.................................................. 4 Utilisation de formes dans les diagrammes........ 6 Liaison de formes dans les diagrammes............. 9 Ajout et modification de texte dans les diagrammes .............................................12 Format des formes dans les diagrammes......... 13 Ajout et utilisation de pages dans les fichiers de dessin........................................................ 14 Enregistrement et impression des diagrammes ............................................ 15 Partage des diagrammes ................................... 16 0 - Visio 11.book Page 2 Wednesday, July 30, 2003 9:08 AM 2 GUIDE DE L'UTILISATEUR MICROSOFT OFFICE VISIO 2003 Présentation du processus de dessin de Visio Les illustrations suivantes présentent les procédures de base que vous suivrez pour créer la plupart des diagrammes Visio. Présentation du processus de dessin de Visio 1 Ouvrez un modèle pour commencer votre diagramme. 3 Reliez les formes de votre diagramme à l'aide de l'outil Lien. 2 Ajoutez des formes à votre diagramme en les faisant glisser sur la page de dessin. Vous pouvez ensuite les réorganiser, les redimensionner et les faire pivoter. 4 Ajoutez du texte aux formes de votre diagramme, puis ajoutez du texte indépendant pour les titres. 5 Formatez les formes de votre diagramme à l'aide des menus de mise en forme et des boutons de la barre d'outils. 0 - Visio 11.book Page 3 Wednesday, July 30, 2003 9:08 AM CONCEPTS RELATIFS À MICROSOFT OFFICE VISIO Présentation du processus de dessin de Visio 6 Ajoutez des pages de dessin dans votre fichier de dessin et travaillez sur ces pages. 7 Enregistrez votre diagramme et imprimez-le. 8 Diffusez votre diagramme en le publiant sur le Web ou en l'incorporant dans des fichiers Microsoft Office. 3 0 - Visio 11.book Page 4 Wednesday, July 30, 2003 9:08 AM 4 GUIDE DE L'UTILISATEUR MICROSOFT OFFICE VISIO 2003 Utilisation d'un modèle pour créer un diagramme Vous commencez un diagramme Visio avec un modèle (un fichier qui ouvre une page de dessin et des gabarits contenant les formes dont vous avez besoin pour créer votre diagramme). Un modèle inclut également les styles, les outils et les autres paramètres appropriés au type de dessin. Par exemple, pour créer un diagramme de flux simple, vous ouvrez le modèle Diagrammes de flux simple qui inclut des formes de diagramme de flux et des styles de traits terminés par une flèche et adaptés à de nombreux types de diagrammes de flux. Ensuite, vous faites glisser les formes à partir des gabarits de la fenêtre Formes sur la page de dessin. Environnement de dessin de Microsoft Office Visio 2003 1 La page de dessin sur laquelle vous créez des diagrammes représente la page imprimée. Lorsque cette page de dessin s'ouvre, la taille, l'orientation, l'échelle, la grille et les unités de mesure sont adaptées au type de dessin. 2 La grille vous permet d'aligner et de positionner les formes sur la page de dessin. 3 Les gabarits contiennent les formes dont vous avez besoin pour créer vos diagrammes. Par défaut, ils sont ancrés à gauche de la page de dessin dans la fenêtre Formes. 4 Les informations concernant les formes apparaissent lorsque vous positionnez le pointeur de la souris audessus d'une forme sur un gabarit. 0 - Visio 11.book Page 5 Wednesday, July 30, 2003 9:08 AM CONCEPTS RELATIFS À MICROSOFT OFFICE VISIO Pour commencer votre diagramme en ouvrant un modèle et en ajoutant des formes dans la page de dessin 1 Démarrez Visio. Dans la fenêtre Choisir un type de dessin, sous Catégorie, cliquez sur le type de dessin que vous voulez créer. 2 Sous Modèle, cliquez sur le modèle que vous voulez ouvrir. La page de dessin qui apparaît contient les formes et les outils dont vous avez besoin pour commencer votre diagramme. REMARQUE : Pour rouvrir la fenêtre Choisir un type de dessin sans redémarrer Visio, dans le menu Fichier, pointez sur Nouveau, puis cliquez sur Choisir un type de dessin. Recherche de formes supplémentaires Si les formes que vous voulez ajouter dans votre diagramme ne sont pas incluses dans le modèle que vous utilisez, vous pouvez les rechercher facilement sur votre ordinateur ou sur le Web. Pour rechercher des formes supplémentaires 1 Dans le menu Affichage, assurez-vous que l'option Fenêtre Formes est sélectionnée. 2 Dans la fenêtre Formes, sous Rechercher les formes, tapez le nom de la forme, un mot clé ou une description de la forme que vous recherchez, puis cliquez sur la flèche ou appuyez sur la touche ENTRÉE. 3 Faites glisser les formes des gabarits de la fenêtre Formes sur la page de dessin. Visio aligne la forme sur la ligne de la grille la plus proche dans la page de dessin, pour vous permettre de positionner précisément la forme dans votre diagramme. Un nouveau gabarit apparaît ; il contient les formes qui correspondent à la description de la recherche que vous avez tapée. 3 Faites glisser la forme de votre choix depuis la fenêtre Formes dans la page de dessin. Pour ouvrir d'autres gabarits, effectuez l'une des opérations suivantes : • Pour ouvrir un gabarit Visio, dans le menu Fichier, pointez successivement sur Formes, sur le type de dessin approprié, puis cliquez sur le nom du gabarit que vous voulez ouvrir. CONSEIL : À partir du volet Office figurant à droite de la page de dessin, vous pouvez obtenir de l'aide concernant l'utilisation des modèles Visio, ouvrir d'autres fichiers de dessin, ajouter des images clipart, effectuer des recherches sur le Web ou ajouter des commentaires de révision dans les diagrammes. Le volet Office Accueil s'ouvre lorsque vous démarrez Visio. Pour utiliser d'autres volets Office, cliquez sur la flèche figurant dans la barre de titre du volet, puis cliquez sur le type d'informations que vous voulez afficher. • Pour ouvrir un gabarit personnalisé, dans le menu Fichier, pointez sur Formes, sur Mes formes, puis cliquez sur le nom du gabarit que vous voulez ouvrir. Le gabarit s'ouvre dans la fenêtre Formes. 5 0 - Visio 11.book Page 6 Wednesday, July 30, 2003 9:08 AM 6 GUIDE DE L'UTILISATEUR MICROSOFT OFFICE VISIO 2003 Utilisation de formes dans les diagrammes Une fois que vous avez commencé à ajouter des formes dans votre diagramme, vous pouvez les réorganiser, les redimensionner, les faire pivoter et modifier leur apparence au fur et à mesure que vous perfectionnez votre diagramme. Si vous créez un diagramme détaillé ou de grande taille, vous pouvez également utiliser la fonction de zoom avant pour afficher le dessin de manière plus détaillée. Redimensionnement, rotation et modification de l'apparence des formes à l'aide des poignées Les formes Visio peuvent être unidimensionnelles (1D) ou bidimensionnelles (2D). Lorsque vous sélectionnez une forme, des poignées de sélection ( ) apparaissent pour vous permettre de redimensionner la forme, et une poignée de rotation ( ) apparaît pour vous permettre de faire pivoter la forme. Le nombre et le type de poignées de sélection affichées pour une forme varient selon qu'il s'agit d'une forme 1D ou 2D. Les formes 1D se comportent comme des traits et sont dotées d'extrémités que vous faites glisser pour redimensionner les formes. Les formes 2D sont dotées de poignées d'angle que vous faites glisser pour redimensionner les formes proportionnellement, ainsi que de poignées de sélection que vous faites glisser pour redimensionner les formes horizontalement ou verticalement. Les formes 2D incluent également une poignée de rotation que vous pouvez utiliser pour les faire pivoter. Certaines formes disposent également de poignées de contrôle ( ), lesquelles effectuent des actions qui sont uniques à la forme sur laquelle elles apparaissent. Par exemple, vous pouvez utiliser une poignée de contrôle pour créer un lien entre des formes de réseau ou pour ouvrir un tiroir dans une forme de classeur. Les poignées de contrôle ressemblent à des losanges jaunes. Pour faire apparaître une info-bulle qui décrit la fonction d'une poignée de contrôle, positionnez le pointeur de la souris sur la poignée de contrôle. Faites glisser une poignée de contrôle pour effectuer l'action décrite dans l'info-bulle. 0 - Visio 11.book Page 7 Wednesday, July 30, 2003 9:08 AM CONCEPTS RELATIFS À MICROSOFT OFFICE VISIO Déplacement d'une forme ou de plusieurs formes à la fois Il est aussi simple de déplacer des formes Visio que de sélectionner les formes puis de les faire glisser à un nouvel emplacement dans votre diagramme. Vous pouvez également positionner les formes précisément en les repositionnant légèrement, à l'aide des touches de direction du clavier. Pour déplacer plusieurs formes 1 Effectuez l'une des opérations suivantes pour sélectionner plusieurs formes : • Cliquez sur l'une des formes que vous voulez déplacer avec l'outil Pointeur ( ), maintenez la touche MAJ enfoncée, puis cliquez sur les autres formes que vous souhaitez déplacer. • À l'aide de l'outil Pointeur, faites glisser un rectangle de sélection autour de toutes les formes que vous voulez déplacer. • Cliquez sur la flèche à côté de l'outil Déplacez des formes en les faisant glisser avec l'outil Pointeur. Pour déplacer une forme • Pour déplacer une forme, cliquez sur celle-ci avec l'outil Pointeur ( ), maintenez le bouton gauche de la souris enfoncé tout en faisant glisser la forme à l'emplacement de votre choix dans votre diagramme, puis relâchez le bouton de la souris. Une flèche à quatre pointes apparaît sous le pointeur ( ) lorsque la forme peut être déplacée. REMARQUE : Il n'est pas nécessaire de placer l'outil Pointeur précisément au centre de la forme ; cependant, c'est une bonne habitude à prendre afin d'éviter de faire glisser une poignée d'une forme par inadvertance. Lorsque vous faites glisser une poignée d'une forme, l'apparence de la forme change. Si vous faites glisser une poignée d'une forme par erreur, il vous suffit d'annuler votre dernière action (dans le menu Edition, cliquez sur Annuler). Pour repositionner une forme • Cliquez sur une forme, puis appuyez sur les touches de direction Haut, Bas, Gauche ou Droite. Pointeur, puis cliquez sur l'outil Sélection de zone ( ) pour tracer un rectangle de sélection autour de toutes les formes que vous voulez déplacer. • Cliquez sur la flèche à côté de l'outil Pointeur, puis cliquez sur l'outil Sélection par lasso ( ) pour entourer toutes les formes que vous voulez déplacer d'un cadre de sélection à forme libre. • Cliquez sur la flèche à côté de l'outil Pointeur, cliquez sur Sélection multiple, puis sélectionnez les formes que vous voulez déplacer. Une fois que vous avez déplacé les formes, cliquez de nouveau sur Sélection multiple pour désactiver la sélection multiple. 2 Déplacez le pointeur sur l'une des formes sélectionnées jusqu'à ce qu'une flèche à quatre pointes apparaisse au-dessous du pointeur ( ). 3 Faites glisser les formes vers leur nouvel emplacement. Toutes les formes sélectionnées se déplacent et leur position initiale les unes par rapport aux autres est conservée. CONSEIL : Pour éviter que les formes ne se déplacent horizontalement ou verticalement, maintenez la touche MAJ enfoncée lorsque vous faites glisser les formes. 7 0 - Visio 11.book Page 8 Wednesday, July 30, 2003 9:08 AM 8 GUIDE DE L'UTILISATEUR MICROSOFT OFFICE VISIO 2003 Zoom avant et arrière sur la page de dessin pour travailler avec des formes Pour effectuer un zoom arrière sur la page de dessin à l'aide des raccourcis clavier suivants Si vous ne pouvez pas voir clairement les formes de votre diagramme car elles sont trop petites, vous pouvez effectuer un zoom avant. Si vous travaillez sur un diagramme de grande taille (par exemple, un diagramme de réseaux ou un plan d'étage), vous pouvez effectuer un zoom arrière pour vérifier la vue d'ensemble du diagramme. • Pour effectuer un zoom arrière sur la page de Pour effectuer un zoom avant sur la page de dessin à l'aide des raccourcis clavier suivants • Pour effectuer un zoom avant sur certaines formes de votre diagramme, cliquez sur l'outil Pointeur ( ), puis maintenez les touches CTRL+MAJ enfoncées lorsque vous faites glisser un rectangle de sélection autour des formes. Lorsque vous maintenez les touches CTRL+MAJ enfoncées, le pointeur prend la forme d'une loupe ( ). Ce signal visuel indique que vous pouvez spécifier les formes sur lesquelles Visio doit effectuer un zoom avant. dessin, cliquez sur l'outil Pointeur ( ), positionnez-le au-dessus de la zone sur laquelle vous voulez effectuer un zoom arrière, puis maintenez les touches CTRL+MAJ enfoncées lorsque vous cliquez sur le bouton droit de la souris. • Pour centrer rapidement la page de dessin dans la fenêtre Visio et vérifier l'apparence générale de votre diagramme, appuyez sur les touches CTRL+W. Pour effectuer un zoom avant et arrière sur la page de dessin à l'aide de la zone Zoom de la barre d'outils • Cliquez sur la flèche dans la zone Zoom de la barre d'outils, puis sélectionnez un pourcentage de zoom. • Pour effectuer un zoom avant sur une zone de la page de dessin, cliquez sur l'outil Pointeur, positionnez-le sur la zone que vous voulez agrandir, puis maintenez les touches CTRL+MAJ enfoncées lorsque vous cliquez sur le bouton gauche de la souris. CONSEIL : Vous pouvez également utiliser la fenêtre Panoramique et zoom pour effectuer un zoom avant, un zoom arrière et un panoramique (déplacement) dans votre diagramme. Pour ouvrir la fenêtre Panoramique et zoom, dans le menu Affichage, cliquez sur Fenêtre Panoramique et zoom. 0 - Visio 11.book Page 9 Wednesday, July 30, 2003 9:08 AM CONCEPTS RELATIFS À MICROSOFT OFFICE VISIO 9 Liaison de formes dans les diagrammes Tous les diagrammes (diagrammes de flux, organigrammes, diagrammes de blocs, diagrammes de réseaux et diagrammes de site Web) ont un élément en commun : les liaisons. Dans Visio, vous créez ces liaisons en attachant (collant) des formes unidimensionnelles, appelées liens, à des formes bidimensionnelles. Les liens restent collés lorsque vous déplacez les formes. Par exemple, lorsque vous déplacez une forme de diagramme de flux, le lien se repositionne automatiquement afin que ses extrémités restent collées à la forme. Vous pouvez utiliser deux types de liaisons dans Visio : de forme à forme et de point à point. En fonction du type de liaison que vous utilisez, vous disposez d'un contrôle plus ou moins grand sur l'aspect du diagramme. Dans le cas des liaisons de forme à forme, Visio conserve la liaison la plus directe entre les deux formes liées. Ceci signifie que les points de connexion peuvent changer lorsque vous déplacez les formes liées. Dans le cas des liaisons de point à point, vous déterminez les points de connexion en collant les extrémités à des points spécifiques sur les formes. Les extrémités des liens restent à l'emplacement que vous leur avez attribué, quel que soit l'endroit où vous placez les formes liées. Liaison de forme à forme Lorsque vous déplacez des formes dotées d'une liaison de point à point, le lien s'associe aux points les plus proches entre les formes, cet emplacement pouvant être différent de leur point de connexion initial. Liaison de point à point Lorsque vous déplacez des formes dotées d'une liaison de point à point, quelle que soit la manière dont vous placez les formes les unes par rapport aux autres dans la page de dessin, leurs points de connexion initiaux restent les mêmes. 0 - Visio 11.book Page 10 Wednesday, July 30, 2003 9:08 AM 10 GUIDE DE L'UTILISATEUR MICROSOFT OFFICE VISIO 2003 Pour lier des formes à l'aide d'une liaison de point à point lorsque vous les faites glisser dans la page de dessin Pour lier des formes qui figurent déjà dans la page de dessin à l'aide d'une liaison de forme à forme 1 Cliquez sur l'outil Lien ( 1 Sélectionnez l'outil Pointeur ( ), puis faites ). 2 Faites glisser une forme de la fenêtre Formes sur la page de dessin. 3 Lorsque la forme est encore sélectionnée, faites glisser une autre forme de la fenêtre Formes sur la page de dessin. Un lien apparaît ; il établit une liaison de forme à forme. Lorsque vous sélectionnez le lien, ses deux extrémités apparaissent en rouge, ce qui indique qu'elles sont collées. CONSEIL : Vous pouvez modifier le style d'un lien que vous tracez avec l'outil Lien. Cliquez avec le bouton droit de la souris sur le lien, puis cliquez sur Lien à angle droit, Lien droit ou Lien en arc dans le menu contextuel. glisser deux formes, l'une après l'autre, de la fenêtre Formes sur la page de dessin. 2 Cliquez sur l'outil Lien ( ), puis positionnez-le au centre de la première forme jusqu'à ce qu'un cadre rouge apparaisse autour de la forme. 3 Maintenez le bouton de la souris enfoncé et faites glisser la souris pour tracer un lien vers le centre de la seconde forme jusqu'à ce qu'un cadre rouge apparaisse autour de la forme, puis relâchez le bouton de la souris. Les extrémités du lien apparaissent en rouge, ce qui indique qu'elles sont collées. CONSEIL : Pour supprimer un lien, cliquez sur le lien pour le sélectionner, puis appuyez sur la touche SUPPR. Utilisation de liaisons Type de liaison Rôle Procédure de création De forme à forme Permet de relier des formes lorsque leurs points de connexion spécifiques importent peu, et lorsque vous voulez utiliser Visio pour conserver les points de connexion les plus proches. Cliquez sur l'outil Lien ( ), puis faites glisser les formes que vous voulez relier sur la page de dessin. Visio crée une liaison de forme à forme par défaut. Permet de déterminer l'emplacement auquel le lien s'associe à la forme 2D. Cliquez sur l'outil Lien ( ), maintenez le bouton de la souris enfoncé sur un point de connexion ( ) dans la première forme, puis faites glisser la souris vers un point de connexion dans la seconde forme. De point à point Lorsque les formes figurent déjà sur la page de dessin, cliquez sur l'outil Lien, positionnez-le au centre de la première forme, puis faites-le glisser vers le centre de la seconde forme. 0 - Visio 11.book Page 11 Wednesday, July 30, 2003 9:08 AM CONCEPTS RELATIFS À MICROSOFT OFFICE VISIO Pour lier des formes qui figurent déjà dans la page de dessin à l'aide d'une liaison de point à point 1 Sélectionnez l'outil Pointeur ( ), faites glisser deux formes, l'une après l'autre, de la fenêtre Formes vers la page de dessin. 2 Cliquez sur l'outil Lien ( ), puis faites glisser la souris d'un point de connexion ( ) de la première forme vers un point de connexion de la seconde forme. Les extrémités du lien apparaissent en rouge, ce qui indique qu'elles sont collées aux points de connexion que vous avez spécifiés. Lorsque des formes sont reliées de point à point, les extrémités du lien sont plus petites que dans le cas des liaisons de forme à forme. Si une forme ne dispose pas d'un point de connexion à l'emplacement où vous voulez créer une liaison de point à point, vous pouvez en ajouter un. Pour ajouter un point de connexion à une forme 1 Sélectionnez la forme. 2 Cliquez sur la flèche à côté de l'outil Lien, puis cliquez sur l'outil Point de connexion ( ). 3 Maintenez la touche CTRL enfoncée, puis cliquez sur la forme à l'emplacement où vous voulez ajouter le point de connexion. Le nouveau point de connexion ( ) apparaît sur la forme, en surbrillance en magenta. Vous pouvez également ajouter du texte aux liens et relier des formes avec des liens à partir de la fenêtre Formes. Par exemple, dans un diagramme de flux, vous pouvez faire glisser des liens en arc à partir de la fenêtre Formes, puis les utiliser à la place des liens droits pour relier vos formes. Pour ajouter du texte à un lien • Cliquez sur le lien pour le sélectionner, puis tapez le texte. CONSEIL : Vous pouvez modifier la position du texte des liens tracés avec l'outil Lien en faisant glisser la poignée de contrôle ( ) située au bas du texte. Pour lier des formes via un lien de la fenêtre Formes et à l'aide d'une connexion de point à point 1 Faites glisser un lien de la fenêtre Formes sur la page de dessin. 2 Faites glisser l'une des extrémités du lien vers un point de connexion sur une forme. Le point de connexion apparaît en rouge, ce qui indique que le lien est collé au point de connexion. 3 Faites glisser l'autre extrémité du lien sur le point de connexion de la seconde forme que vous voulez relier. Les deux extrémités du lien apparaissent en rouge, ce qui indique qu'elles sont collées. 11 0 - Visio 11.book Page 12 Wednesday, July 30, 2003 9:08 AM 12 GUIDE DE L'UTILISATEUR MICROSOFT OFFICE VISIO 2003 Ajout et modification de texte dans les diagrammes La plupart des formes Visio, notamment les liens, sont conçues pour vous permettre d'ajouter du texte. Si une forme inclut du texte, vous pouvez le modifier en ouvrant son bloc de texte. Qui plus est, vous pouvez créer des formes comportant exclusivement du texte (formes qui n'incluent ni ligne ni remplissage) pour ajouter des notes, des titres et des listes aux diagrammes. Pour ajouter du texte à une forme 1 Sélectionnez la forme, puis saisissez le texte. 2 Lorsque vous avez saisi votre texte, appuyez sur la touche ÉCHAP ou cliquez en dehors de la forme. Pour supprimer tout le texte figurant dans une forme Pour mettre en forme le texte sélectionné, effectuez l'une des opérations suivantes : • Dans le menu Format, cliquez sur Texte pour ouvrir la boîte de dialogue Texte. • Utilisez les outils figurant dans la barre d'outils Mise en forme pour modifier la police, la taille, le style de police (gras, italique, souligné), l'alignement horizontal ou la couleur du texte. • Utilisez la liste Style de texte dans la barre d'outils Format du texte pour appliquer un style (pouvant contenir plusieurs attributs de mise en forme) au texte sélectionné. Pour créer une forme contenant exclusivement du texte 1 Double-cliquez sur la forme pour 1 Cliquez sur l'outil Texte ( sélectionner tout le texte qu'elle contient. 2 Appuyez sur la touche SUPPR, puis cliquez en dehors de la forme. 2 Cliquez sur la page de dessin à l'emplacement Pour modifier ou supprimer une partie du texte d'une forme 1 Cliquez sur l'outil Texte ( ), puis cliquez sur la forme. 2 Cliquez dans le bloc de texte à l'endroit où vous voulez placer le point d'insertion, puis saisissez le nouveau texte. Ou bien mettez en surbrillance le texte que vous voulez modifier ou supprimer, puis saisissez le nouveau texte. Pour remplacer tout le texte, appuyez sur les touches CTRL+A afin de sélectionner l'ensemble du texte, puis saisissez le nouveau texte. 3 Lorsque vous avez saisi le texte, appuyez sur la touche ÉCHAP ou cliquez en dehors de la forme. ). choisi pour le début du texte, puis saisissez le texte. Ou, maintenez le bouton gauche de la souris enfoncé, faites glisser la souris pour créer un bloc de texte de la taille de votre choix, relâchez le bouton de la souris, puis saisissez le texte. 3 Lorsque vous avez saisi votre texte, appuyez sur la touche ÉCHAP ou cliquez en dehors de la forme comportant exclusivement du texte. Pour déplacer une forme contenant exclusivement du texte • Sélectionnez l'outil Pointeur ( ), placez le pointeur directement sur le texte, puis faites glisser le texte vers un nouvel emplacement. Une flèche à quatre pointes apparaît sous le pointeur ( ) lorsque la forme contenant exclusivement du texte est prête à être déplacée. 0 - Visio 11.book Page 13 Wednesday, July 30, 2003 9:08 AM CONCEPTS RELATIFS À MICROSOFT OFFICE VISIO Format des formes dans les diagrammes Le type de format que vous appliquez à une forme varie selon qu'il s'agit d'une forme unidimensionnelle (1D) ou bidimensionnelle (2D). Vous pouvez modifier les paramètres de format suivants pour les formes 2D : • Cliquez sur une forme 2D puis sur la barre d'outils Format de la forme. Cliquez sur le bouton Arrondi de coin ( ), Transparence ( ), Motif de remplissage ( ) ou Couleur d'ombre ( ). Pour afficher la barre d'outils Format de la forme, cliquez sur la barre de menus avec le bouton droit de la souris, puis cliquez sur Format de la forme dans le menu contextuel. • Couleur de remplissage (couleur à • • • • • l'intérieur de la forme) Motif de remplissage (motif à l'intérieur de la forme) Couleur du motif (couleur des traits qui composent le motif) Couleur des traits et motif Épaisseur de trait (épaisseur du trait) Remplissage et transparence des traits Vous pouvez également ajouter une ombre à une forme 2D et déterminer l'arrondi de coin. Pour formater une forme 2D, effectuez l'une des opérations suivantes : • Cliquez sur une forme 2D, cliquez sur la flèche à côté du bouton Couleur de trait ( ) ou Couleur de remplissage ( ) de la barre d'outils Mise en forme afin d'afficher la palette de couleurs, puis choisissez une couleur de trait ou de remplissage. • Cliquez sur une forme 2D, puis dans le menu Format, cliquez sur Trait, Remplissage, Ombre ou Arrondi de coin. Vous pouvez modifier les paramètres de format suivants des formes 1D, y compris les liens : • • • • Couleur de trait, motif et transparence Épaisseur de trait (épaisseur du trait) Taille et type d'extrémité de trait Terminaison de trait (extrémité de trait carrée ou arrondie) Vous pouvez également ajouter une ombre à une forme 1D. Pour formater une forme 1D, effectuez l'une des opérations suivantes : • Cliquez sur une forme 1D, puis sur la barre d'outils Mise en forme. Cliquez sur le bouton Couleur de trait ( ), Épaisseur de trait ( ), Motif de trait ( ) ou Extrémités de trait ( ). • Cliquez sur une forme 1D, puis sur la barre d'outils Format de la forme. Cliquez sur le bouton Transparence ( ) ou Couleur d'ombre ( ). • Cliquez sur une forme 1D, puis sur le menu Format. Cliquez sur Trait ou Ombre. 13 0 - Visio 11.book Page 14 Wednesday, July 30, 2003 9:08 AM 14 GUIDE DE L'UTILISATEUR MICROSOFT OFFICE VISIO 2003 Ajout et utilisation de pages dans les fichiers de dessin Pour certains projets, vous pourrez avoir besoin de diagrammes composés de plusieurs pages, dans lesquels chaque page représente une étape ou un aspect différent d'un projet. Par exemple, un fichier de dessin peut contenir une barre de planning générale sur une page de dessin, un diagramme de gestion de processus du projet sur une autre page et le plan de ressources et de dotation sur une autre page. Lorsque vous ajoutez une nouvelle page de dessin à votre fichier de dessin, la nouvelle page hérite de la taille, de l'orientation, de l'échelle, des unités de mesure, du décalage de l'ombre et des paramètres de grille de la page active. Vous pouvez modifier ces paramètres dans la boîte de dialogue Mise en page lorsque vous ajoutez la page ou à tout autre moment. Pour ajouter une page de dessin 1 Cliquez avec le bouton droit de la souris sur un onglet au bas de la fenêtre de la page de dessin, puis cliquez sur Insérer une page dans le menu contextuel. Pour définir la taille, l'orientation et l'échelle de la page 1 Affichez la page de dessin que vous voulez modifier. 2 Dans le menu Fichier, cliquez sur Mise en page. 3 Dans la boîte de dialogue Mise en page, cliquez sur l'onglet Taille de la page. Choisissez la taille et l'orientation de la page. 4 Cliquez sur l'onglet Échelle du dessin, choisissez une échelle, puis cliquez sur OK. Pour afficher une autre page de dessin • Cliquez sur l'onglet correspondant à la page que vous voulez afficher. Pour supprimer une page de dessin • Cliquez avec le bouton droit de la souris sur l'onglet correspondant à la page que vous voulez supprimer, puis cliquez sur Supprimer la page dans le menu contextuel. Pour renommer une page de dessin 1 Cliquez avec le bouton droit de la souris sur l'onglet correspondant à la page que vous voulez renommer, puis cliquez sur Renommer la page dans le menu contextuel. Visio met en évidence le nom de l'onglet. 2 Saisissez le nom de la nouvelle page, puis appuyez sur la touche ENTRÉE. 2 Dans la boîte de dialogue Mise en page, sous Pour réorganiser des pages de dessin l'onglet Propriétés de page, saisissez un nom pour la page ou utilisez le nom indiqué par défaut. 3 Pour définir d'autres paramètres de page, cliquez sur l'onglet Taille de la page, choisissez des paramètres, puis cliquez sur OK. • Faites glisser vers son nouvel emplacement, dans la séquence des onglets, l'onglet correspondant à la page que vous voulez déplacer. 0 - Visio 11.book Page 15 Wednesday, July 30, 2003 9:08 AM CONCEPTS RELATIFS À MICROSOFT OFFICE VISIO Enregistrement et impression des diagrammes Une fois que vous avez terminé votre diagramme, vous pouvez l'enregistrer ou l'imprimer. Ces procédures sont identiques à celles que vous effectuez dans n'importe quel fichier Microsoft Office. Pour effectuer un aperçu avant impression du diagramme • Cliquez sur le bouton Aperçu avant impression ( Standard. ) dans la barre d'outils Enregistrement de diagrammes Vous pouvez enregistrer vos diagrammes Visio au format de fichier Visio ou dans d'autres formats de fichiers. Pour enregistrer votre diagramme 1 Dans le menu Fichier, cliquez sur Enregistrer ou sur Enregistrer sous. 2 Dans le champ Nom de fichier, saisissez un nom pour le fichier de dessin. 3 Dans la zone Enregistrer dans, ouvrez le dossier dans lequel vous voulez enregistrer le fichier. 4 Pour enregistrer votre diagramme dans un autre format de fichier, dans la zone Type de fichier, sélectionnez un format de fichier. Si vous voulez enregistrer votre diagramme au format de fichier Visio, vous pouvez ignorer cette étape. 5 Cliquez sur Enregistrer. Impression des diagrammes La plupart des modèles sont configurés afin que la taille de la page de dessin soit identique à la taille du papier de votre imprimante. Ainsi, il n'est pas nécessaire de modifier les paramètres de page pour imprimer le diagramme tel qu'il apparaît à l'écran. Il est toutefois conseillé d'effectuer un aperçu du diagramme avant de l'imprimer pour vous assurer que le résultat de l'impression est celui que vous attendez. Dans la fenêtre d'aperçu avant impression, les formes qui apparaissent dans les marges grises ne seront pas imprimées. Pour les imprimer, déplacez-les dans la zone blanche à l'intérieur des marges grises. Si l'orientation de la page de dessin et celle du papier de l'imprimante ne correspondent pas, dans le menu Fichier, cliquez sur Mise en page pour harmoniser ces paramètres afin qu'ils correspondent. Pour imprimer votre diagramme, effectuez l'une des opérations suivantes : • Pour spécifier les pages à imprimer ou pour imprimer toutes les pages, dans le menu Fichier, cliquez sur Imprimer. • Pour imprimer la page active, cliquez sur le bouton Imprimer la page ( ) dans la barre d'outils Standard. 15 0 - Visio 11.book Page 16 Wednesday, July 30, 2003 9:08 AM 16 GUIDE DE L'UTILISATEUR MICROSOFT OFFICE VISIO 2003 Partage des diagrammes Vous pouvez incorporer vos diagrammes Visio dans des documents de projet créés avec d'autres programmes, puis les mettre à la disposition de vos équipes. Vous pouvez également mettre vos diagrammes à la disposition de toutes les ressources de votre entreprise en les publiant sur Internet ou sur le site intranet de votre entreprise. Les formes ou le diagramme Visio que vous collez dans un document Word font alors partie du document. Lorsque vous modifiez le diagramme dans le document, vous ne modifiez pas le diagramme Visio initial. Incorporation de diagrammes Visio dans des fichiers Microsoft Office Pour mettre vos diagrammes Visio à la disposition d'un large public, vous pouvez, entre autres, les incorporer dans des documents de projet créés avec des programmes Microsoft Office, tels que Microsoft Word, Microsoft Excel et Microsoft PowerPoint®. REMARQUE : Les procédures suivantes s'appliquent à l'utilisation des diagrammes Visio dans des documents Word. Vous pouvez procéder de la même manière pour d'autres fichiers Office. Pour incorporer un diagramme dans un document Word 1 Ouvrez votre diagramme Visio. Dans le menu Edition, cliquez sur Sélectionner tout. CONSEIL : Pour incorporer uniquement quelques formes dans un document Word, sélectionnez exclusivement les formes que vous voulez inclure dans le document. 2 Dans le menu Edition, cliquez sur Copier. 3 Ouvrez un document Word et cliquez à l'emplacement où vous souhaitez insérer votre diagramme Visio. 4 Dans le menu Edition, cliquez sur Coller. Word colle votre diagramme Visio dans le document. Vous pouvez facilement modifier votre diagramme dans un document Word. Pour modifier un diagramme Visio dans un document Word 1 Dans le document Word, double-cliquez sur le diagramme Visio. Visio s'ouvre dans Word et affiche des menus et des barres d'outils Visio. 2 Apportez une modification au diagramme ; par exemple, déplacez une forme ou modifiez sa couleur. La modification s'applique uniquement au diagramme figurant dans le document Word. 3 Retournez au document Word en cliquant dans le document hors du diagramme Visio. Visio se ferme ; Word redevient le programme actif. 0 - Visio 11.book Page 17 Wednesday, July 30, 2003 9:08 AM CONCEPTS RELATIFS À MICROSOFT OFFICE VISIO Publication des diagrammes sur le Web Avec Visio, la publication de vos diagrammes sur le Web ou sur un site intranet est aussi simple que la procédure d'enregistrement d'un fichier. Visio ajoute les codes HTML nécessaires pour permettre l'affichage de votre diagramme dans un navigateur Web. Ainsi, il vous suffit de vous assurer que l'apparence de votre diagramme vous convient. Ajout de liens hypertexte à des formes ou des pages Vous pouvez ajouter un ou plusieurs liens hypertexte à des formes et des pages de dessin Visio avant d'enregistrer votre diagramme en tant que page Web. Un lien peut permettre d'accéder à un site Web, à une autre page dans le même diagramme Visio, à un autre fichier de dessin Visio ou à tout autre fichier. Par exemple, vous pouvez lier la forme d'un processus figurant dans un diagramme de flux à un fichier Microsoft Word contenant la documentation TQM (Total Quality Management) relative à ce processus. Pour ajouter un lien hypertexte à une page ou une forme 1 Effectuez l'une des opérations suivantes : • Pour ajouter un lien dans une page, affichez la page sans sélectionner aucun élément. • Pour ajouter un lien à une forme, sélectionnez la forme. 2 Dans le menu Insertion, cliquez sur Vous pouvez enregistrer les diagrammes dans de nombreux formats de fichiers, y compris le format de page Web dotée de liens hypertexte. Pour enregistrer un diagramme en tant que page Web 1 Ouvrez le diagramme que vous voulez enregistrer en tant que page Web. Dans le menu Fichier, cliquez sur Enregistrer en tant que page Web. 2 Dans la zone Enregistrer dans, ouvrez le dossier dans lequel vous voulez enregistrer le fichier. 3 Cliquez sur Enregistrer. CONSEIL : Vous pouvez personnaliser les paramètres de vos pages Web en cliquant sur Publier dans la boîte de dialogue Enregistrer sous puis en modifiant les paramètres. Liens hypertexte. 3 Effectuez l'une des opérations suivantes : • Lien vers un site Web Dans la zone Adresse, saisissez l'adresse du site Web. Si vous ne connaissez pas l'adresse, cliquez sur Parcourir, puis cliquez sur Adresse Internet pour ouvrir votre navigateur Web par défaut. • Lien vers un fichier Pour renseigner la zone Adresse, cliquez sur Parcourir, puis sur Fichier local. Recherchez le fichier de votre choix, puis cliquez sur Ouvrir. (Si besoin est, modifiez le type de fichier dans la zone Type de fichier). 4 Dans la zone Description, saisissez la description du lien qui apparaît dans le menu contextuel d'une forme ou d'une page ou lorsque vous positionnez le pointeur sur une forme. 5 Cliquez sur OK. 17 0 - Visio 11.book Page 18 Wednesday, July 30, 2003 9:08 AM 18 GUIDE DE L'UTILISATEUR MICROSOFT OFFICE VISIO 2003 Pour ajouter un lien hypertexte dans une autre page du même diagramme Visio 1 Effectuez l'une des opérations suivantes : • Pour ajouter un lien dans une page, affichez la page sans sélectionner aucun élément. • Pour ajouter un lien à une forme, sélectionnez la forme. 2 Dans le menu Insertion, cliquez sur Liens hypertexte. 3 Dans la boîte de dialogue Liens hypertexte, 4 5 6 7 pour renseigner la zone Adresse, cliquez sur Parcourir, puis sur Fichier local. Dans la boîte de dialogue Lier au fichier, recherchez le fichier de dessin Visio, puis cliquez sur Ouvrir. Dans la zone Sous-adresse, cliquez sur Parcourir. Dans la zone Page de la boîte de dialogue Lien hypertexte, cliquez sur la flèche vers le bas et sélectionnez la page à laquelle cette tâche ou cette page doit être liée, puis cliquez sur OK. Cliquez sur OK dans la boîte de dialogue Liens hypertexte. REMARQUE : Pour suivre un lien hypertexte sur une page ou une forme, cliquez avec le bouton droit de la souris sur la page ou la forme, puis cliquez sur la description du lien dans le menu contextuel. 0 - Visio 11.book Page 19 Wednesday, July 30, 2003 9:08 AM 2 Création de formes et de modèles personnels Outre les formes et les modèles prêts à l'emploi proposés, Microsoft® Office Visio® 2003 vous offre la possibilité de créer des formes et des modèles personnels. Vous pouvez, par exemple, faire appel aux outils de dessin ou aux commandes de menus dans le but de créer ou de personnaliser des formes. Vous pouvez alors organiser vos formes favorites depuis un emplacement unique afin de les retrouver facilement lorsque vous travaillez. De même, vous pouvez concevoir de nouveaux modèles incluant à la fois des formes Visio, vos propres formes personnalisées et des paramètres de page de dessin que vous serez amené à réutiliser. Rubriques de ce chapitre Création de formes personnelles.......................20 Organisation des formes.....................................23 Création de modèles personnels .......................25 0 - Visio 11.book Page 20 Wednesday, July 30, 2003 9:08 AM 20 GUIDE DE L'UTILISATEUR MICROSOFT OFFICE VISIO 2003 Création de formes personnelles Visio propose plusieurs méthodes à l'aide desquelles vous pouvez créer vos propres formes : • Dessiner une toute nouvelle forme à l'aide des outils (Rectangle, Ellipse, Trait, Arc, Forme libre ou Crayon) de la barre d'outils Dessin. Par exemple, si vous souhaitez ajouter une flèche de forme libre à un diagramme de blocs, vous pouvez utiliser l'outil Forme libre pour la dessiner. • Fusionner deux ou plusieurs formes. Par exemple, pour créer un cercle doté d'une flèche partant de son centre, vous pouvez placer une flèche sur un cercle, puis sélectionner la commande Combinaison. • Revoir une forme existante. Par exemple, si votre entreprise utilise une forme spéciale pour les diagrammes de flux, vous pouvez modifier une forme sélectionnable dans Visio, enregistrer votre version modifiée et l'utiliser dans des diagrammes de flux ultérieurs. CONSEIL : Lorsque vous utilisez la barre d'outils Dessin, maintenez la touche MAJ enfoncée pendant que vous dessinez pour appliquer et imposer le mode de dessin choisi. Création de toutes nouvelles formes à l'aide des outils de dessin de Visio. Lorsque vous utilisez les outils de dessin de la barre d'outils Dessin de Visio pour créer des nouvelles formes, ces formes peuvent être ouvertes ou fermées. Les formes ouvertes désignent des traits, des arcs ou des formes en zigzag. Vous pouvez mettre en forme les extrémités des traits mais vous ne pouvez pas remplir les formes de couleurs ou de motifs puisqu'elles ne constituent pas des zones délimitées. Les formes fermées peuvent désigner des rectangles, des cercles ou toute autre forme constituant une zone que vous pouvez remplir de couleurs et de motifs. Vous pouvez appliquer un motif de remplissage à une forme fermée, telle qu'un rectangle, et des extrémités à des formes ouvertes, telles que des traits. Pour dessiner une forme à l'aide d'un outil de dessin Visio 1 Pour afficher la barre d'outils Dessin, cliquez sur le bouton Outils de dessin ( ) de la barre d'outils Standard. 2 Dans la barre d'outils Dessin, cliquez sur un outil de dessin. 3 Tout en maintenant le bouton de la souris enfoncé, faites glisser le pointeur sur la page de dessin pour créer la forme de votre choix. 0 - Visio 11.book Page 21 Wednesday, July 30, 2003 9:08 AM CRÉATION DE FORMES ET DE MODÈLES PERSONNELS Fusion de formes existantes pour la création de nouvelles formes Pour créer sans difficultés une forme complexe, vous pouvez faire appel aux commandes réservées aux opérations sur les formes pour procéder à la fusion de formes simples. Pour utiliser ces commandes, sélectionnez les formes à fusionner, puis dans le menu Forme, cliquez sur Opérations. REMARQUE : Lors de la fusion de formes existantes, la nouvelle forme adopte le format de la première forme que vous avez sélectionnée (sélection principale). Exemples illustrant les différents modes d'utilisation des commandes d'opérations sur les formes Commande Résultat Fragmentation Permet de scinder une forme en segments plus petits ou de créer des nouvelles formes à partir de traits qui se croisent ou de formes 2D superposées. Combinaison Permet de créer une nouvelle forme à partir des formes sélectionnées. Si les formes sélectionnées apparaissent superposées, la zone de superposition est coupée (extraite) et crée un effet de découpage. Union Permet de créer une nouvelle forme à partir du périmètre de deux ou plusieurs formes superposées. Soustraction Permet de créer une nouvelle forme en soustrayant la zone de superposition des éléments sélectionnés de la sélection principale. Intersection Permet de créer une nouvelle forme à partir de la zone de superposition des formes sélectionnées tout en éliminant les zones non superposées. Décalage Permet de dupliquer un trait ou une courbe à droite ou à gauche de la forme d'origine à une distance définie par vos soins. Si la forme est un arc, Visio s'assure que les extrémités des nouveaux arcs créés restent sur les mêmes axes des abscisses et des ordonnées. Exemple 21 0 - Visio 11.book Page 22 Wednesday, July 30, 2003 9:08 AM 22 GUIDE DE L'UTILISATEUR MICROSOFT OFFICE VISIO 2003 Révision de formes existantes Pour réviser une forme existante à l'aide de l'outil Crayon Vous pouvez passer en revue toutes les formes non verrouillées pour éviter des modifications spécifiques. Chaque forme verrouillée laisse apparaître des poignées grises dès que vous la sélectionnez. • Sélectionnez une forme à l'aide de l'outil Crayon ( ), puis effectuez l'une des opérations suivantes : • Faites glisser un sommet ( ) pour modifier l'angle d'un segment. • Ajoutez un sommet en appuyant sur la touche CTRL, puis en cliquant sur un segment. • Supprimez un sommet en cliquant dessus, puis en appuyant sur la touche SUPPR. • Faites glisser un point de contrôle ( Les formes dotées de poignées grises sont verrouillées pour éviter des modifications. Lorsque vous sélectionnez des formes pour révision à l'aide de l'outil Crayon ( ), Trait ( ), Arc ( ) ou Forme libre ( ), des sommets ( ) sont ajoutés aux extrémités de chaque segment. Dès l'apparition des sommets, placez le pointeur de la souris sur la forme pour afficher les points de contrôle ( ) au milieu de chaque segment. Il vous suffit alors de faire glisser les sommets et les points de contrôle pour modifier l'apparence de la forme. ) pour modifier la courbe d'un segment. Vous pouvez remodeler des formes en les sélectionnant à l'aide de l'outil Crayon, puis en déplaçant, ajoutant ou supprimant des sommets et des points de contrôle. 0 - Visio 11.book Page 23 Wednesday, July 30, 2003 9:08 AM CRÉATION DE FORMES ET DE MODÈLES PERSONNELS Organisation des formes Si vous créez ou modifiez une forme destinée à de prochains diagrammes, vous pouvez l'enregistrer dans un gabarit, c'est-à-dire un fichier contenant des groupes de formes semblables. Une fois cette forme enregistrée dans un gabarit, Visio la traite comme une forme quelconque. Pour la réutiliser, il vous suffit d'ouvrir le gabarit et de faire glisser la forme sur la page de dessin. Vous pouvez également importer un graphique créé dans un autre programme et l'enregistrer dans un gabarit. Par exemple, si le logo de l'entreprise que vous utilisez dans l'ensemble de vos rapports est disponible dans un fichier GIF, vous pouvez importer ce fichier dans un diagramme Visio, puis l'enregistrer dans un gabarit comme vous le feriez avec n'importe quelle forme Visio. Pour ajouter une forme à votre gabarit Favoris ou un autre gabarit personnalisé 1 Affichez le dessin contenant la forme à ajouter à votre gabarit Favoris ou un autre gabarit personnalisé. 2 Dans le menu Fichier, pointez successivement sur Formes, sur Mes formes, puis cliquez sur Favoris ou sur le gabarit auquel vous souhaitez ajouter la forme. Le gabarit apparaît ancré à gauche de la fenêtre de dessin. 3 Cliquez avec le bouton droit sur la barre de titre du gabarit Favoris, puis cliquez sur Modifier le gabarit dans le menu contextuel. L'icône qui apparaît dans la barre de titre dévoile un astérisque de couleur rouge ( ) qui indique que vous pouvez modifier le gabarit. 4 Tout en maintenant la touche CTRL enfoncée, faites glisser la forme de la page de dessin vers le gabarit. Une nouvelle icône représentant votre forme apparaît sur le gabarit. Elle est dotée d'un nom semblable à Master.0. REMARQUE : Lorsque vous maintenez la Vous pouvez facilement enregistrer vos formes dans des gabarits personnalisés pour les réutiliser à tout moment. CONSEIL : Les gabarits disponibles dans Visio 2003 sont accessibles en lecture seule et ne peuvent donc être modifiés. En revanche, vous pouvez ajouter une forme à votre gabarit Favoris à partir de n'importe quel gabarit Visio. Cliquez avec le bouton droit sur le gabarit Visio, pointez sur Ajouter à Mes formes, puis cliquez sur Favoris. touche CTRL enfoncée et faites glisser simultanément la forme sur le gabarit, Visio crée une copie de la forme dans le gabarit. Si vous oubliez de maintenir la touche CTRL enfoncée, Visio déplace la forme sur le gabarit et la supprime de la page de dessin. 5 Sélectionnez la nouvelle forme dans le gabarit, cliquez sur son nom, puis tapez le nouveau nom. 6 Cliquez sur le bouton Enregistrer le gabarit ( ) dans la barre de titre du gabarit pour enregistrer vos modifications. 23 0 - Visio 11.book Page 24 Wednesday, July 30, 2003 9:08 AM 24 GUIDE DE L'UTILISATEUR MICROSOFT OFFICE VISIO 2003 Pour ajouter une forme à un nouveau gabarit 1 Affichez le diagramme contenant la forme que vous souhaitez ajouter à un nouveau gabarit. 2 Dans le menu Fichier, pointez sur Formes, puis cliquez sur Nouveau gabarit. Le nouveau gabarit apparaît ancré à gauche de la fenêtre de dessin. L'icône qui apparaît dans la barre de titre dévoile un astérisque de couleur rouge ( ) qui indique que vous pouvez modifier le gabarit. 3 Tout en maintenant la touche CTRL enfoncée, faites glisser la forme de la page de dessin vers le nouveau gabarit. Une nouvelle icône représentant votre forme apparaît sur le gabarit. Elle est dotée d'un nom semblable à Master.0. 4 Sélectionnez la nouvelle forme dans le gabarit, cliquez sur son nom, puis tapez le nouveau nom. 5 Cliquez sur le bouton Enregistrer le gabarit ( ) dans la barre de titre du gabarit. 6 Dans la zone Nom de fichier de la boîte de dialogue Enregistrer sous, tapez le nom de votre gabarit. 7 Cliquez sur Enregistrer. Vous pouvez désormais utiliser la nouvelle forme comme n'importe quelle autre forme Visio. REMARQUE : Pour ouvrir un gabarit personnalisé que vous avez créé, dans le menu Fichier, pointez successivement sur Formes, sur Mes formes, puis cliquez sur le nom du gabarit à ouvrir. Pour importer un graphique créé dans un autre programme et l'enregistrer dans un gabarit 1 Ouvrez un diagramme Visio. 2 Dans le menu Insertion, pointez sur Image, puis cliquez sur À partir du fichier. D'autres commandes vous permettent également d'importer des images à partir de votre scanneur ou de votre appareil photo ou même des images clipart. 3 Dans la boîte de dialogue Insérer une image, localisez l'image à insérer, puis cliquez sur Ouvrir. Visio insère l'image dans la page de dessin. 4 Effectuez l'une des opérations suivantes : • Pour enregistrer l'image dans un gabarit personnalisé, dans le menu Fichier, pointez successivement sur Formes, sur Mes formes, puis cliquez sur Favoris ou sélectionnez le gabarit auquel vous souhaitez ajouter la forme. Cliquez ensuite avec le bouton droit sur la barre de titre du gabarit, puis sélectionnez l'option Modifier le gabarit du menu contextuel. • Pour enregistrer l'image dans un nouveau gabarit, dans le menu Fichier, pointez sur Formes, puis cliquez sur Nouveau gabarit. 5 Faites glisser l'image de la page de dessin vers le gabarit. 6 Sélectionnez la nouvelle forme dans le gabarit, cliquez sur son nom, puis tapez le nouveau nom. 7 Cliquez sur le bouton Enregistrer le gabarit ( ) dans la barre de titre du gabarit pour enregistrer vos modifications. 8 Si vous avez enregistré l'image dans un nouveau gabarit, tapez le nom de votre gabarit dans la zone Nom de fichier de la boîte de dialogue Enregistrer sous, puis cliquez sur Enregistrer. 0 - Visio 11.book Page 25 Wednesday, July 30, 2003 9:08 AM CRÉATION DE FORMES ET DE MODÈLES PERSONNELS Création de modèles personnels Lors la création d'un modèle, vous pouvez notamment spécifier les paramètres de page, créer vos propres styles et inclure les gabarits de votre choix. Après avoir enregistré un fichier sous forme de modèle, vous pouvez le réutiliser aussi souvent que vous le souhaitez ou le partager avec vos collègues. • Pour lancer votre modèle avec une page de dessin vierge uniquement, dans le menu Fichier, pointez sur Nouveau, puis cliquez sur Nouveau dessin. 2 Ouvrez d'autres gabarits à enregistrer avec votre modèle en effectuant l'une des opérations suivantes : • Dans le menu Fichier, pointez sur Formes, cliquez sur Ouvrir un gabarit, puis sur le gabarit personnalisé que vous souhaitez ouvrir. Vous souhaiterez peut-être créer vos propres modèles si vos dessins s'inscrivent dans les cas suivants : • Ils exigent des paramètres personnalisés (taille et échelle de la page, taille et position de la fenêtre ou styles des formes et du texte). • Ils utilisent souvent les mêmes formes à un emplacement particulier de la page de dessin. Par exemple, si vous utilisez la même bordure pour chaque dessin, vous pouvez créer un modèle muni de cette bordure dans une page d'arrière-plan. • Dans le menu Fichier, pointez successivement sur Formes, sur le type de dessin approprié, puis cliquez sur le nom du gabarit à ouvrir. 3 Modifiez les paramètres et les styles de la Pour créer et enregistrer votre propre modèle 1 Effectuez l'une des opérations suivantes pour commencer à créer votre modèle : • Pour ouvrir un fichier de dessin existant à enregistrer en tant que modèle, cliquez sur Ouvrir dans le menu Fichier. Dans la boîte de dialogue Ouvrir, recherchez votre fichier de dessin, puis cliquez sur Ouvrir. 4 5 6 7 • Pour ouvrir un modèle Visio pour révision et l'enregistrer en tant que modèle personnalisé, dans le menu Fichier, pointez successivement sur Nouveau, sur le type de dessin approprié, puis cliquez sur le modèle à ouvrir. 8 page de dessin. Pour modifier les paramètres, cliquez sur Mise en page dans le menu Fichier. Pour ajouter ou modifier des styles, cliquez sur Définir les styles dans le menu Format. Dans le menu Fichier, cliquez sur Enregistrer sous. Dans la zone Type de fichier, sélectionnez Modèle. Dans la zone Nom du fichier, tapez le nom de votre modèle. Dans la zone Enregistrer dans, ouvrez le dossier dans lequel vous souhaitez enregistrer le modèle. Pour enregistrer le modèle, cliquez sur la flèche en regard du bouton Enregistrer, assurez-vous que l'option Espace de travail est sélectionnée, puis cliquez sur Enregistrer. 25 0 - Visio 11.book Page 26 Wednesday, July 30, 2003 9:08 AM 26 GUIDE DE L'UTILISATEUR MICROSOFT OFFICE VISIO 2003 Utilisation des pages d'arrière-plan pour afficher des éléments de page courants dans des modèles Vous pouvez inclure des pages d'arrière-plan dans votre modèle pour garantir une présentation uniforme aux diagrammes que vous créez avec lui. Par exemple, si vous souhaitez que le logo de votre entreprise apparaisse dans tous les diagrammes que vous créez à l'aide de votre modèle, vous pouvez créer une page d'arrièreplan contenant ce logo, puis affecter la page d'arrière-plan à la page de premier plan (celle sur laquelle vous créez votre diagramme). Dès que vous enregistrez le fichier de dessin en tant que modèle, le logo s'affiche dans la page de dessin chaque fois que vous ouvrez le modèle. Le logo étant intégré dans une page d'arrière-plan, toute modification accidentelle lorsque vous travaillez sur votre diagramme est impossible. Pour créer une page d'arrière-plan pour votre diagramme 1 Cliquez avec le bouton droit sur l'onglet d'une page dans l'angle inférieur gauche de la fenêtre de dessin, puis cliquez sur Insérer une page dans le menu contextuel. 2 Dans la zone Type de l'onglet Propriétés de page, cliquez sur Arrière-plan. 3 Si besoin est, cliquez sur l'onglet Échelle du dessin pour modifier l'échelle ou sur l'onglet Taille de la page pour modifier la taille de la nouvelle page, puis cliquez sur OK. 4 Placez les formes et autres éléments de création sur la page de dessin. REMARQUE : Dès que vous associez cette page d'arrière-plan à une page de premier plan, puis l'enregistrez en tant que modèle, tous les diagrammes que vous créez avec le modèle incluent les éléments de création dans une page d'arrière-plan. Pour associer la page d'arrière-plan à votre diagramme 1 Affichez le diagramme (page de premier plan) auquel vous souhaitez associer la page d'arrière-plan. 2 Dans le menu Fichier, cliquez sur Mise en page, puis cliquez sur l'onglet Propriétés de page. 3 Dans la liste Arrière-plan, sélectionnez le nom de la page d'arrière-plan à associer, puis cliquez sur OK. La page d'arrière-plan apparaît derrière les formes du diagramme sur la page de premier plan. 0 - Visio 11.book Page 27 Wednesday, July 30, 2003 9:08 AM CRÉATION DE FORMES ET DE MODÈLES PERSONNELS Pour afficher l'arrière-plan et le modifier • Cliquez sur l'onglet de la page d'arrière-plan, puis modifiez la page d'arrière-plan comme vous le feriez pour n'importe quelle autre page. Utilisez une page d'arrière-plan pour répéter des éléments courants sur plusieurs diagrammes. Chacune des pages de dessin illustrées ci-dessus utilisent la même page d'arrière-plan et affichent un voilier au même emplacement. 27 0 - Visio 11.book Page 28 Wednesday, July 30, 2003 9:08 AM 0 - Visio 11.book Page 29 Wednesday, July 30, 2003 9:08 AM 3 Analyse de vos processus de gestion à l'aide de diagrammes de flux Souvent, les diagrammes de flux rendent des processus de gestion complexes plus faciles à analyser et à présenter à d'autres personnes. Les modèles de diagrammes de flux que vous propose Microsoft® Office Visio® 2003 vous permettent de mener à bien les tâches suivantes : • Faciliter la communication entre les divers services de l'entreprise grâce aux diagrammes de gestion de processus. • Examiner les causes des problèmes susceptibles de survenir et évaluer les relations entre les divers facteurs à l'aide de diagrammes de cause à effet. • Communiquer le mode de fonctionnement d'un processus ou les méthodes susceptibles d'améliorer un processus ou les services qu'il concerne à l'aide de diagrammes de flux fonctionnel croisé. Rubriques de ce chapitre Création de diagrammes de flux ........................30 Utilisation de diagrammes de flux de taille importante......................................................32 0 - Visio 11.book Page 30 Wednesday, July 30, 2003 9:08 AM 30 GUIDE DE L'UTILISATEUR MICROSOFT OFFICE VISIO 2003 Création de diagrammes de flux Les diagrammes de flux indiquent des représentations visuelles d'un processus et sont souvent désignés sous l'appellation de diagrammes de gestion de processus. Les dirigeants d'une entreprise ou d'un service sont souvent amenés à créer ce type de diagramme à titre de support leur permettant de comprendre et Exemples de diagrammes de flux à créer dans Visio d'expliquer à d'autres personnes le mode de fonctionnement d'un processus et les solutions susceptibles de l'améliorer. Visio Standard et Visio Professional proposent plusieurs types de diagrammes de flux comme le décrit l'illustration ci-dessous. 0 - Visio 11.book Page 31 Wednesday, July 30, 2003 9:08 AM ANALYSE DE VOS PROCESSUS DE GESTION À L'AIDE DE DIAGRAMMES DE FLUX Pour créer un diagramme de flux simple à l'aide de l'outil Lien et de liaisons point à point Ajout d'informations à votre diagramme de flux 1 Démarrez Visio. Dans la fenêtre Choisir un Plusieurs méthodes vous permettent d'ajouter des informations à un diagramme de flux : 2 3 4 5 type de dessin, sous Catégorie, cliquez sur Diagramme de flux. Sous Modèle, cliquez sur Diagramme de flux simple. Faites glisser une forme, telle que Processus ou Décision, depuis la barre de titre du gabarit Formes de diagramme de flux simple vers la page de dessin. Faites glisser une deuxième forme sur la page de dessin. Dans la barre d'outils Standard, cliquez sur l'outil Lien ( ), puis faites glisser le lien à partir d'un point de connexion ( ) de la première forme vers un point de connexion de la seconde forme. Les extrémités du lien ( ) apparaissent en rouge, ce qui indique qu'elles sont collées aux points de connexion que vous avez spécifiés. REMARQUE : Si vous souhaitez créer à la place une liaison forme à forme, placez l'outil Lien au centre de la première forme jusqu'à ce qu'elle apparaisse entourée d'un cadre rouge, puis faites glisser le lien vers le centre de la seconde forme. 6 Pour modifier le style du lien, cliquez avec le bouton droit sur le lien, puis cliquez sur Lien à angle droit, Lien droit ou Lien en arc dans le menu contextuel. 7 Continuez à ajouter et à relier des formes jusqu'à ce que votre diagramme soit terminé. CONSEIL : Pour relier des formes tout en les faisant glisser sur la page de dessin, utilisez l'outil Lien plutôt que l'outil Pointeur. Visio relie chaque forme que vous faites glisser sur la page de dessin à la forme sélectionnée. • Ajouter des titres, des légendes ou toute autre forme de texte. • Ajouter des informations ou des propriétés personnalisées à des formes de diagramme de flux. Les propriétés personnalisées vous permettent de stocker des données, telles que le coût, la durée et les ressources inhérents à un processus. • Ajouter des liens hypertexte aux formes de votre diagramme de flux pour pouvoir accéder à d'autres pages de dessin, des fichiers ou des documents disponibles sur un intranet ou sur le Web. Pour ajouter les données de propriétés personnalisées à une forme 1 Cliquez avec le bouton droit sur une forme de votre diagramme de flux simple, puis cliquez sur Propriétés. 2 Tapez les informations souhaitées dans les zones Coût, Durée et Ressources. REMARQUE : Si une forme n'inclut aucune pro- priété personnalisée pour le type d'information que vous souhaitez lui ajouter, vous pouvez alors créer une nouvelle propriété personnalisée. Cliquez avec le bouton droit sur la forme, puis cliquez sur Propriétés dans le menu contextuel. Dans la boîte de dialogue Propriétés personnalisées, cliquez sur le bouton Définir, puis sur Créer. Définissez les paramètres de la nouvelle propriété, puis cliquez sur OK. Pour ajouter un lien hypertexte à votre diagramme de flux, effectuez l'une des opérations suivantes : • Dans la fenêtre Formes, cliquez sur la barre de titre Bordures et titres pour afficher les formes disponibles, puis faites glisser l'une des formes Lien hypertexte sur la page de dessin. • Cliquez sur la forme à laquelle vous souhaitez ajouter le lien hypertexte, puis dans le menu Insertion, cliquez sur Liens hypertexte. 31 0 - Visio 11.book Page 32 Wednesday, July 30, 2003 9:08 AM 32 GUIDE DE L'UTILISATEUR MICROSOFT OFFICE VISIO 2003 Utilisation de diagrammes de flux de taille importante • Numérotation automatique : Cette option Les diagrammes de flux de taille importante décrivent souvent des processus complexes présentés sur plusieurs pages. permet d'associer automatiquement des numéros et d'entamer une nouvelle séquence. L'ordre de numérotation évolue de haut en bas et de gauche à droite. Visio intègre des méthodes utiles qui vous permettent d'utiliser des diagrammes de flux composés de plusieurs pages : • Utilisez la fonction de numérotation des formes pour définir des références croisées à des notes explicatives ou indiquer l'ordre des étapes successives inhérentes à un processus de gestion complexe. • Utilisez les formes Référence hors page pour naviguer dans les pages de diagrammes de flux composés de plusieurs pages ou pour lier une autre page à votre diagramme. • Renuméroter en conservant l'ordre : Cette option vous permet de conserver la séquence de numérotation existante de formes déjà numérotées. 4 Sous Numéro attribué, spécifiez le numéro 5 Pour numéroter des formes dans votre diagramme 1 Ouvrez le diagramme de flux pour lequel vous souhaitez préciser l'ordre des étapes à suivre. 2 Dans le menu Outils, pointez successivement sur Modules complémentaires, sur Suppléments Visio, puis cliquez sur Numéroter les formes. 3 Dans la boîte de dialogue Numéroter les formes, sous Opération, sélectionnez l'option de votre choix : • Manuellement en cliquant : Cette option vous permet d'associer des numéros un à un afin de définir l'ordre. Si vous sélectionnez cette option, la boîte de dialogue Numérotation manuelle apparaît et vous demande de cliquer sur la forme à laquelle vous souhaitez que Visio associe le numéro suivant. Une fois tous les numéros associés, cliquez sur Fermer. 6 7 8 9 de début, les intervalles à utiliser et le type de texte devant précéder chaque numéro. Sous Appliquer à, précisez si vous souhaitez appliquer les numéros associés à toutes les formes ou aux formes sélectionnées. Si vous voulez numéroter les formes ajoutées successivement à votre diagramme de flux, activez la case à cocher Numéroter les formes à l'insertion. Cliquez sur l'onglet Options avancées pour préciser si vous souhaitez placer les numéros avant ou après le texte dans les formes et les appliquer à tous les calques ou aux calques sélectionnés (le cas échéant). Sélectionnez la séquence ou l'option de numérotation de votre choix. Activez la case à cocher Masquer les numéros de forme si vous préférez que les numéros des formes n'apparaissent pas dans les formes. Activez la case à cocher Exclure les liens si vous souhaitez que la numérotation ne s'applique pas aux formes de lien. Cliquez sur OK. 0 - Visio 11.book Page 33 Wednesday, July 30, 2003 9:08 AM ANALYSE DE VOS PROCESSUS DE GESTION À L'AIDE DE DIAGRAMMES DE FLUX Pour se connecter à une page (nouvelle ou existante) de votre diagramme de flux simple avec une forme Référence hors page 1 Affichez la page de diagramme de flux que vous souhaitez lier à une autre. 2 Dans la barre de titre du gabarit Formes de diagramme de flux simple, faites glisser la forme Référence hors page sur la page de dessin. REMARQUE : Si le gabarit Formes de diagramme de flux simple n'est pas ouvert, dans le menu Fichier, pointez successivement sur Formes, sur Diagramme de flux, puis cliquez sur Formes de diagramme de flux simple. 3 Dans la boîte de dialogue Référence hors page, précisez si vous souhaitez que la page fasse référence à une nouvelle page ou à une page existante dans le diagramme. 4 Si vous souhaitez que la page fasse référence à une page existante, cliquez sur OK. Si vous souhaitez que la page fasse référence à une nouvelle page, effectuez l'une des opérations suivantes : • Activez la case à cocher Placer les formes avec référence hors page sur la page si vous souhaitez ajouter cette forme à votre nouvelle page de dessin. • Activez la case à cocher Synchroniser le texte des formes si vous souhaitez que le texte des deux formes Référence hors page reflète vos modifications lorsque vous ajoutez, modifiez ou supprimez le texte de l'une d'entre elles. • Activez la case à cocher Liens hypertexte dans les formes si vous souhaitez créer des liens entre les formes. Cette option peut être utile pour se déplacer d'une forme à l'autre dans des diagrammes de flux de taille importante. 5 Pour modifier l'apparence de la forme Référence hors page, cliquez avec le bouton droit sur la forme, puis cliquez sur Sortant, Entrant, Cercle ou Flèche dans le menu contextuel. La forme Référence hors page vous permet d'afficher en toute facilité différentes parties d'un processus complexe présenté sur plusieurs pages. 33 0 - Visio 11.book Page 34 Wednesday, July 30, 2003 9:08 AM 0 - Visio 11.book Page 35 Wednesday, July 30, 2003 9:08 AM 4 Présentation de votre entreprise sous forme d'organigramme Les organigrammes vous permettent de disposer d'une représentation graphique globale du personnel et de la structure hiérarchique de votre entreprise. Grâce aux formes et aux outils de Microsoft® Office Visio® 2003, vous pouvez créer des organigrammes qui contiennent des informations d'ordre général concernant le personnel (par exemple, le nom ou le poste) ou des informations détaillées (par exemple, l'emplacement du bureau, le salaire, la date d'embauche ou le nom du supérieur hiérarchique). Vous pouvez même inclure des photos des salariés dans vos organigrammes. Si vous disposez déjà de données relatives au personnel dans une feuille de calcul, un fichier texte ou un fichier de base de données, Visio peut utiliser ces informations pour générer un organigramme. Vous pouvez choisir les informations qui figureront dans l'organigramme et celles qui seront masquées dans les propriétés des formes afin qu'elles n'apparaissent pas sur la page de dessin. Il est également possible de comparer différentes versions d'un organigramme pour vous assurer que l'organigramme que vous envoyez à vos collaborateurs est le plus récent. Rubriques de ce chapitre Création d'organigrammes .................................36 Gestion d'organigrammes importants ............... 41 Comparaison d'informations dans des organigrammes..............................................42 Création d'un organigramme à partir d'informations existantes..............................43 0 - Visio 11.book Page 36 Wednesday, July 30, 2003 9:08 AM 36 GUIDE DE L'UTILISATEUR MICROSOFT OFFICE VISIO 2003 Création d'organigrammes Dans un organigramme, une entreprise est présentée en fonction de ses services et de ses relations hiérarchiques. Vous pouvez différencier les services grâce à des couleurs et les relations hiérarchiques grâce à des styles de traits. Exemples d'organigrammes que vous pouvez créer avec Visio Le modèle Organigramme inclut toutes les formes et les outils indispensables pour créer et mettre à jour votre diagramme. 0 - Visio 11.book Page 37 Wednesday, July 30, 2003 9:08 AM PRÉSENTATION DE VOTRE ENTREPRISE SOUS FORME D'ORGANIGRAMME Présentation de votre entreprise sous forme d'organigramme Pour créer un organigramme qui présente les relations hiérarchiques, vous devez ajouter les formes Cadre ou Responsable, puis déposer les formes représentant les salariés dans la forme qui représente leur supérieur hiérarchique direct. Visio ajoute et positionne automatiquement un lien entre les deux formes dans la relation hiérarchique. 4 Faites glisser une forme Responsable directement sur la forme Cadre. Visio positionne la forme Responsable sous la forme Cadre puis ajoute un lien entre les formes pour établir une relation hiérarchique. 5 Répétez l'étape 4 pour ajouter d'autres 6 7 8 Faites glisser des formes sur d'autres formes pour les positionner et les relier automatiquement. Pour commencer à créer votre organigramme 1 Démarrez Visio. Dans la zone Choisir un type de dessin, sous Catégorie, cliquez sur Organigramme. 2 Sous Modèle, cliquez sur Organigramme. 3 À partir des Formes d'organigrammes, 9 faites glisser la forme Cadre sur la page de dessin. La boîte de dialogue Liaison des formes s'affiche, et une démonstration animée du positionnement et des liaisons des formes apparaît. Activez la case à cocher Ne plus afficher ce message, puis cliquez sur OK si vous ne voulez pas que la démonstration s'affiche par la suite. 10 responsables. Pour établir une relation entre un responsable et une personne qui est directement sous les ordres de ce responsable, faites glisser une forme Poste directement sur la forme Responsable. Répétez l'étape 6 pour ajouter d'autres postes. Pour créer une seconde relation hiérarchique entre deux postes, faites glisser la forme Rapport pointillé de la fenêtre Formes sur la page de dessin. Faites glisser l'une des extrémités du lien vers un point de connexion des formes dans la relation hiérarchique, puis faites glisser l'autre extrémité vers l'autre forme. Pour représenter d'autres types de postes et établir des relations hiérarchiques, faites glisser les formes Consultant, Poste libre et Assistant sur les formes auxquelles elles sont subordonnées. Pour remplacer le texte qui figure par défaut dans la forme par le nom d'un salarié et son poste, double-cliquez sur la forme, saisissez le nom, appuyez sur la touche ENTRÉE, puis saisissez l'intitulé du poste. 37 0 - Visio 11.book Page 38 Wednesday, July 30, 2003 9:08 AM 38 GUIDE DE L'UTILISATEUR MICROSOFT OFFICE VISIO 2003 Stockage de données dans un organigramme Mise en forme des informations et des formes figurant dans votre organigramme Vous pouvez stocker des données, appelées propriétés personnalisées, avec des formes dans votre organigramme. Vous pouvez utiliser ces données pour des rapports, pour référence ou pour le texte des formes dans votre organigramme. Les propriétés personnalisées Nom et Titre s'affichent par défaut dans les formes d'organigrammes ; cependant, vous pouvez également afficher les autres propriétés par défaut (Service, Téléphone et E-mail) dans vos formes. Vous pouvez également insérer des photos des salariés dans vos formes, représenter les services en utilisant une couleur pour toutes les formes du service, et modifier le thème ou le jeu de couleurs de votre organigramme. Les propriétés personnalisées par défaut des formes d'organigrammes sont Service, Téléphone, Nom, Titre et E-mail. Par défaut, les propriétés Nom et Titre sont affichées dans les formes. Les autres propriétés personnalisées par défaut et les propriétés personnalisées que vous créez sont stockées avec les formes, mais elles sont masquées dans l'organigramme. Vous pouvez les laisser masquées ou les afficher dans les formes. Pour stocker des données de propriétés personnalisées avec des formes d'organigramme 1 Sélectionnez la forme à laquelle vous voulez ajouter des données. 2 Dans le menu Forme, cliquez sur Propriétés personnalisées. 3 Dans la boîte de dialogue Propriétés personnalisées, saisissez des données dans chaque champ, puis cliquez sur OK. Pour afficher des propriétés personnalisées qui n'apparaissent pas dans vos formes d'organigramme • Cliquez avec le bouton droit de la souris sur la forme, puis cliquez sur Propriétés dans le menu contextuel. Pour ajouter, modifier ou supprimer des propriétés personnalisées 1 Cliquez avec le bouton droit de la souris sur la forme, puis cliquez sur Propriétés dans le menu contextuel. 2 Dans la boîte de dialogue Propriétés personnalisées, cliquez sur Définir, puis dans la boîte de dialogue Définir des propriétés personnalisées, ajoutez, modifiez ou supprimez des propriétés, puis cliquez sur OK. Vous pouvez déterminer les informations relatives au personnel que vous voulez voir figurer dans vos formes d'organigrammes. Pour afficher et mettre en forme les données concernant les salariés dans vos formes d'organigrammes 1 Dans le menu Organigramme, cliquez sur Options, puis cliquez sur l'onglet Champs. 2 Pour chaque bloc de texte, sélectionnez le type d'informations à afficher. L'aperçu figurant sur le côté droit de la boîte de dialogue affiche les informations telles qu'elles apparaîtront dans la forme. 3 Cliquez sur l'onglet Texte. Dans la zone Champs, sélectionnez les informations que vous voulez mettre en forme, spécifiez les options de mise en forme, puis cliquez sur OK. 4 Pour remplacer le texte par défaut d'une forme, cliquez sur une forme, sélectionnez le bloc de texte contenant le texte à remplacer, puis saisissez le nouveau texte. Pour insérer des photos de vos salariés dans vos formes d'organigramme 1 Cliquez avec le bouton droit de la souris sur la forme dans laquelle vous voulez ajouter la photo, puis cliquez sur Insérer une image dans le menu contextuel. 2 Dans la boîte de dialogue Insérer une image, choisissez la photo, puis cliquez sur Ouvrir. 0 - Visio 11.book Page 39 Wednesday, July 30, 2003 9:08 AM PRÉSENTATION DE VOTRE ENTREPRISE SOUS FORME D'ORGANIGRAMME Pour remplacer une photo d'un salarié dans une forme d'organigramme 1 Cliquez avec le bouton droit de la souris sur la forme dans laquelle vous voulez remplacer la photo, puis cliquez sur Remplacer l'image dans le menu contextuel. 2 Dans la boîte de dialogue Insérer une image, choisissez la photo, puis cliquez sur Ouvrir. Pour masquer la photo d'un salarié dans une forme d'organigramme • Cliquez avec le bouton droit de la souris sur la forme dans laquelle vous voulez masquer la photo, puis cliquez sur Masquer l'image dans le menu contextuel. CONSEIL : Pour masquer toutes les photos des salariés dans votre organigramme, dans le menu Organigramme, cliquez sur Options, puis désactivez la case à cocher Afficher l'image. Pour supprimer la photo d'un salarié d'une forme d'organigramme • Cliquez avec le bouton droit de la souris sur la forme dans laquelle vous voulez supprimer la photo, puis cliquez sur Supprimer l'image dans le menu contextuel. Pour modifier la couleur de toutes les formes d'un service 1 Cliquez sur l'une des formes du service, puis maintenez la touche MAJ enfoncée tout en cliquant sur toutes les autres formes du service afin de les sélectionner. CONSEIL : Visio propose différentes méthodes et différents outils pour sélectionner plusieurs formes. Cliquez sur la flèche à côté de l'outil Pointeur ( ), puis cliquez sur l'outil Sélection de zone ( ), Sélection par lasso ( ) ou Sélection multiple. 2 Cliquez sur la flèche à côté du bouton Couleur de remplissage ( ) dans la barre d'outils, puis cliquez sur une couleur dans la palette de couleurs. CONSEIL : Pour convertir une forme en un autre type de poste, cliquez avec le bouton droit de la souris sur la forme, cliquez sur Modifier le type de poste, sélectionnez le nouveau poste, puis cliquez sur OK. Pour modifier le thème de votre organigramme 1 Dans le menu Organigramme, cliquez sur Options. 2 Dans la boîte de dialogue Options, sous l'onglet Options, pour Thème de l'organigramme, sélectionnez le thème dans la liste, puis cliquez sur OK. Pour modifier le jeu de couleurs de votre organigramme 1 Cliquez avec le bouton droit de la souris dans la page de dessin, puis cliquez sur Jeux de couleurs dans le menu contextuel. 2 Dans la boîte de dialogue Jeux de couleurs, choisissez le jeu que vous voulez utiliser, puis cliquez sur OK. 39 0 - Visio 11.book Page 40 Wednesday, July 30, 2003 9:08 AM 40 GUIDE DE L'UTILISATEUR MICROSOFT OFFICE VISIO 2003 Ajout de plusieurs formes dans votre organigramme La forme Formes multiples vous permet d'ajouter en une seule opération un service comprenant jusqu'à 50 personnes dans le même niveau hiérarchique. Quant à la forme Trois postes, elle vous permet d'ajouter trois postes simultanément. Pour ajouter simultanément jusqu'à 50 postes dans votre organigramme Modification de l'emplacement ou de la disposition des formes dans votre organigramme Vous pouvez soit modifier individuellement l'emplacement des formes dans vos organigrammes, soit modifier la disposition de toutes les formes dans un service à l'aide des boutons de la barre d'outils Organigramme. Vous pouvez également modifier individuellement des relations hiérarchiques. 1 À partir de Formes d'organigrammes, faites glisser la forme Formes multiples sur la page de dessin ou au-dessus de la forme à laquelle les postes seront subordonnés. 2 Dans la boîte de dialogue Ajouter plusieurs formes, dans le champ Nombre de formes, sélectionnez le nombre de formes que vous voulez ajouter. Utilisez la barre d'outils Organigramme pour modifier rapidement la disposition d'un service et réorganiser les formes. Pour modifier une relation hiérarchique • Faites glisser une forme subordonnée sur la nouvelle forme à laquelle elle doit être subordonnée. Pour déplacer une forme faisant partie d'une relation hiérarchique • Sélectionnez la forme, puis dans la barre d'outils Organigramme, cliquez sur Déplacer vers la gauche ( ) ou sur Déplacer vers la droite ( ). Pour modifier la disposition d'un service entier 1 Sélectionnez la forme représentant le 3 Sélectionnez un type de forme dans la liste Forme, puis cliquez sur OK. Pour ajouter simultanément trois postes dans votre organigramme • À partir de Formes d'organigrammes, faites glisser la forme Trois postes sur la page de dessin ou au-dessus de la forme à laquelle les postes seront subordonnés. responsable du service pour lequel vous voulez modifier la disposition. 2 Dans la barre d'outils Organigramme, cliquez sur l'un des boutons suivants : • Redisposer ( ) pour disposer toutes les formes sur la page. • Disposition horizontale ( ), Disposition verticale ( ) ou Côte à Côte ( ), puis cliquez sur le bouton qui représente la disposition que vous voulez utiliser. 0 - Visio 11.book Page 41 Wednesday, July 30, 2003 9:08 AM PRÉSENTATION DE VOTRE ENTREPRISE SOUS FORME D'ORGANIGRAMME Gestion d'organigrammes importants Pour faire apparaître la totalité des services et des postes de votre entreprise, vous devrez peut-être créer un organigramme qui s'étend sur plusieurs pages de dessin. Une fois que vous avez ajouté toutes les formes de votre choix dans la première page de dessin, vous pouvez poursuivre votre organigramme sur une nouvelle page. Pour ajouter la nouvelle page, vous devez créer une copie synchronisée d'un service sur la nouvelle page. Visio conserve les relations dans les pages de dessin. Par conséquent, les modifications que vous apportez au texte ou aux propriétés personnalisées d'une forme sont répercutées sur toutes les copies synchronisées de cette forme. Vous pouvez utiliser des copies synchronisées des formes pour créer des organigrammes qui s'étendent sur plusieurs pages. Pour créer une copie synchronisée d'un service sur une nouvelle page 1 Ouvrez votre organigramme, puis sélectionnez la forme que vous voulez placer au sommet d'une nouvelle page. 2 Dans le menu Organigramme, pointez sur Synchroniser, puis cliquez sur Créer une copie synchronisée. Ou, cliquez avec le bouton droit de la souris sur la forme sélectionnée, puis cliquez sur Créer une copie synchronisée dans le menu contextuel. 3 Dans la boîte de dialogue Créer une copie synchronisée, activez la case à cocher Masquer les subordonnés sur la page d'origine si vous voulez masquer les postes subordonnés sur la page initiale. CONSEIL : Pour masquer les postes subordonnés d'une forme de niveau supérieur, cliquez avec le bouton droit de la souris sur la forme de niveau supérieur, puis cliquez sur Masquer les subordonnés dans le menu contextuel. 4 Dans la boîte de dialogue Créer une copie synchronisée, cliquez sur OK pour créer et ouvrir une nouvelle page de dessin qui affiche une copie de la forme sélectionnée et les formes qui lui sont subordonnées. Visio synchronise les nouvelles formes par rapport aux formes initiales. Lorsque vous mettez à jour du texte, des données de propriétés personnalisées ou des photos dans une forme, ces modifications sont répercutées dans toutes les copies synchronisées. REMARQUE : Les modifications telles que l'ajout, la suppression ou le déplacement de formes synchronisées ne s'appliquent pas à toutes les copies des formes synchronisées mais uniquement à la forme et à la page concernées. 5 Pour ajouter des salariés à un service, faites glisser les formes appropriées sur la nouvelle page ; de nouvelles relations hiérarchiques sont créées dans le même temps. 6 Au bas de la fenêtre de la page de dessin, cliquez sur l'onglet correspondant à la page de dessin initiale afin d'afficher cette page. 41 0 - Visio 11.book Page 42 Wednesday, July 30, 2003 9:08 AM 42 GUIDE DE L'UTILISATEUR MICROSOFT OFFICE VISIO 2003 Comparaison d'informations dans des organigrammes La comparaison des informations de différentes versions de votre organigramme est utile si vous devez mettre fréquemment à jour votre organigramme. Cette opération permet de garantir que vous communiquez les modifications les plus récentes à vos collègues. Vous pouvez utiliser la commande Comparer les données d'entreprise pour générer un rapport qui répertorie les différences relevées entre la version actuelle de votre organigramme et les versions antérieures. Pour comparer des organigrammes 1 Ouvrez l'organigramme qui doit faire l'objet d'une comparaison. 2 Dans le menu Organigramme, cliquez sur Comparer les données d'entreprise. Dans la boîte de dialogue Comparer les données d'entreprise, le nom de l'organigramme ouvert dans Visio apparaît dans Dessin source. 3 Cliquez sur Parcourir, puis recherchez l'organigramme qui doit être comparé à l'organigramme que vous avez ouvert dans Visio. Le nom de l'organigramme apparaît dans Comparer avec. 4 Sous Type de comparaison, sélectionnez l'une des options suivantes : • Mon dessin est plus ancien Sélectionnez cette option si l'organigramme spécifié pour Dessin source ne correspond pas à la version la plus récente. • Mon dessin est plus récent Sélectionnez cette option si l'organigramme spécifié pour Dessin source correspond à la version la plus récente. 5 Si vous souhaitez comparer les données des propriétés personnalisées dans les organigrammes, cliquez sur Avancé, puis dans la boîte de dialogue Comparer les valeurs des données, sélectionnez les propriétés personnalisées que vous voulez comparer. Cliquez sur OK. 6 Dans la boîte de dialogue Comparer les données d'entreprise, cliquez sur OK. Visio crée un rapport de comparaison qui affiche les différences entre les deux organigrammes, le cas échéant. Ce rapport est au format de page Web et s'ouvre dans votre navigateur. CONSEIL : Vous pouvez enregistrer cette page Web si vous voulez la transmettre à d'autres personnes ou vous y reporter ultérieurement. 0 - Visio 11.book Page 43 Wednesday, July 30, 2003 9:08 AM PRÉSENTATION DE VOTRE ENTREPRISE SOUS FORME D'ORGANIGRAMME 43 Création d'un organigramme à partir d'informations existantes Si vous stockez des informations concernant les salariés (telles que le nom, le titre ou la structure hiérarchique) dans un autre fichier de données, vous pouvez utiliser l'Assistant Organigramme pour générer un organigramme Visio reposant sur les informations de ce fichier. Vous pouvez utiliser un fichier de données, tel qu'un fichier texte, un fichier Microsoft Excel, un annuaire Microsoft Exchange Server ou toute autre source de données ODBC. REMARQUE : Si vous ne disposez pas d'un fichier de données mais que vous préférez saisir les données dans un fichier plutôt que de faire glisser les formes dans Visio, vous pouvez utiliser l'Assistant Organigramme pour ouvrir un modèle de fichier de données au format texte (.txt) ou Excel (.xls). Vous pouvez ensuite élaborer votre organigramme en saisissant les données dans le fichier puis l'utiliser pour générer l'organigramme dans Visio. Exemple d'organigramme créé dans Visio à partir d'un fichier texte 0 - Visio 11.book Page 44 Wednesday, July 30, 2003 9:08 AM 44 GUIDE DE L'UTILISATEUR MICROSOFT OFFICE VISIO 2003 Lorsque vous utilisez l'Assistant Organigramme, vous pouvez spécifier des éléments, notamment : • les données que l'Assistant devra afficher dans les formes de l'organigramme ; par exemple, le nom, le titre et le service ; • les champs issus de votre fichier de données que vous voulez utiliser en tant que propriétés personnalisées dans les formes de l'organigramme ; • si vous voulez que l'Assistant détermine le nombre de postes à afficher sur chaque page, ou si vous voulez en décider vousmême lorsque vous créez l'organigramme. Pour créer un organigrammes à partir d'un fichier de données 1 Démarrez Visio. Dans la zone Choisir un type de dessin, sous Catégorie, cliquez sur Organigramme. 2 Sous Modèle, cliquez sur Assistant Organigramme. 3 Dans le premier écran de l'Assistant, sélectionnez Informations stockées dans un fichier ou une base de données, puis cliquez sur Suivant. 4 Dans l'écran suivant de l'Assistant, sélectionnez le format de fichier dans lequel vous stockez les informations concernant les salariés, puis cliquez sur Suivant. 5 Dans l'écran suivant de l'Assistant, recherchez le fichier contenant les informations sur vos salariés, puis cliquez sur Suivant. 6 Dans l'écran suivant de l'Assistant, choisissez les champs de votre fichier de données qui correspondent aux informations Nom, Supérieur hiérarchique et Prénom dans votre organigramme, puis cliquez sur Suivant. 7 Dans l'écran suivant de l'Assistant, sous Colonnes du fichier de données, sélectionnez le type d'informations que vous voulez faire apparaître dans les formes (par exemple le nom), puis cliquez sur Ajouter pour les déplacer dans la liste Champs affichés. Répétez cette procédure pour tous les types d'informations que vous voulez voir apparaître, puis cliquez sur Suivant. 8 Dans l'écran suivant de l'Assistant, sous Colonnes du fichier de données, sélectionnez le type d'informations que vous voulez ajouter dans les formes en tant que propriétés personnalisées, puis cliquez sur Ajouter pour les déplacer dans la liste Champs de propriétés personnalisées. Répétez cette procédure pour tous les types d'informations que vous voulez ajouter sous forme de champs de propriétés personnalisées, puis cliquez sur Suivant. 9 Dans l'écran suivant de l'Assistant, effectuez l'une des opérations suivantes : • Sélectionnez Définir les données de l'entreprise à afficher sur chaque page. Dans les écrans suivants de l'Assistant, spécifiez les informations que vous voulez voir figurer sur chaque page de l'organigramme. Dans le dernier écran de l'Assistant, cliquez sur Terminer. • Sélectionnez Répartir automatiquement l'organigramme sur plusieurs pages. Cliquez sur Terminer. L'Assistant génère votre organigramme. CONSEIL : Vous pouvez également importer des informations dans des organigrammes existants. Ouvrez un organigramme dans Visio, puis cliquez sur Importer les données d'entreprise dans le menu Organigramme. 0 - Visio 11.book Page 45 Wednesday, July 30, 2003 9:08 AM 5 Création et gestion de réseaux personnels à l'aide de diagrammes de réseaux Microsoft® Office Visio® Standard 2003 et Microsoft Office Visio Professional 2003 vous apportent les outils dont vous avez besoin pour créer des diagrammes de réseaux logiques et physiques détaillés. Vous pouvez faire appel au modèle Diagramme de réseaux détaillés de Visio Professional 2003 pour structurer votre réseau, puis utiliser des calques pour identifier et manipuler des composants particuliers dans vos diagrammes. Par exemple, vous pouvez en un clin d'œil identifier tous les ordinateurs issus d'un fabricant donné ou imprimer uniquement les serveurs présentés dans votre diagramme. Vous pouvez également stocker des informations dans chaque forme de réseau (fabricant, nom et description du produit, numéro de modèle et ainsi de suite) pour pouvoir résoudre les problèmes susceptibles de se poser, contrôler votre équipement, réaliser rapidement des inventaires et générer des rapports personnalisés. Rubriques de ce chapitre Création de diagrammes de réseaux.................46 Utilisation des diagrammes de réseaux ............48 0 - Visio 11.book Page 46 Wednesday, July 30, 2003 9:08 AM 46 GUIDE DE L'UTILISATEUR MICROSOFT OFFICE VISIO 2003 Création de diagrammes de réseaux Vous pouvez faire appel aux diagrammes de réseaux détaillés pour concevoir et mettre en place des configurations de réseau, contrôler votre système de câblage et votre équipement et obtenir un aperçu de la complexité d'un réseau existant. La résolution des problèmes liés à votre infrastructure réseau devient alors un jeu d'enfant puisque vous disposez d'informations de référence précises et détaillées. Exemples de diagrammes de réseaux à créer dans Visio Grâce aux outils de création de diagrammes de Visio, vous pouvez rendre vos diagrammes plus efficaces encore en développant des calques qui vous permettent de différencier les divers composants de votre réseau. De même, vous pouvez utiliser des propriétés personnalisées pour stocker et transmettre des données associées à vos formes de réseau. 0 - Visio 11.book Page 47 Wednesday, July 30, 2003 9:08 AM CRÉATION ET GESTION DE RÉSEAUX PERSONNELS À L'AIDE DE DIAGRAMMES DE RÉSEAUX 47 Pour créer un diagramme de réseaux logiques ou physiques détaillés 1 Démarrez Visio Professional. Dans la fenêtre Choisir un type de dessin , sous Catégorie, cliquez sur Réseau. 2 Sous Modèle, cliquez sur Diagramme de réseaux détaillés. 3 À partir du gabarit Réseaux et périphériques, faites glisser une forme de réseau centrale Ethernet ou Réseau en anneau sur la page de dessin. 4 À partir des gabarits de la fenêtre Formes, faites glisser une forme Serveur, Station de travail, ou toute autre forme disponible, sur la page de dessin et placez-les autour de la forme de réseau centrale. REMARQUE : Pour afficher les formes d'un gabarit particulier de la fenêtre Formes, cliquez sur la barre de titre du gabarit. 5 Sélectionnez la forme de réseau centrale, puis faites glisser l'une de ses poignées de contrôle ( ) vers le point de connexion ( ) de l'une des formes qui l'entourent. Visio dessine un lien dont les extrémités deviennent rouges pour indiquer que le lien est collé à la forme. CONSEIL : Dans des diagrammes de réseaux de taille importante, vous pouvez utiliser la fenêtre Panoramique et zoom pour agrandir les formes, les positionner ainsi avec plus de précision et les relier correctement. Dans le menu Affichage, cliquez sur Fenêtre Panoramique et zoom. 7 Masquez tous les liens indésirables dans la forme de réseau centrale en faisant glisser la poignée de contrôle correspondante au-dessus de la forme. 8 Pour modifier le jeu de couleurs de votre diagramme de réseaux, cliquez avec le bouton droit sur la page de dessin, puis sélectionnez Jeux de couleurs dans le menu contextuel. Choisissez une couleur, puis cliquez sur OK. 9 Pour ajouter du texte à une forme de réseau, sélectionnez la forme, puis tapez votre texte. Pour repositionner le texte de plusieurs formes de réseau, faites glisser la poignée de contrôle ( ) qui apparaît au-dessus du texte que vous venez de taper vers un autre emplacement. CONSEIL : Vous pouvez également opter pour le 6 Continuez à relier d'autres formes à la forme de réseau centrale. modèle Diagramme de montage en rack fourni dans Visio Professional 2003 si vous souhaitez présenter votre équipement réseau sous forme de diagrammes de montage en rack. 0 - Visio 11.book Page 48 Wednesday, July 30, 2003 9:08 AM 48 GUIDE DE L'UTILISATEUR MICROSOFT OFFICE VISIO 2003 Utilisation des diagrammes de réseaux Vous pouvez gérer des formes à l'aide de calques et stocker les données avec des diagrammes de réseaux. Gestion des diagrammes de réseaux à l'aide de calques Lorsque vous créez un diagramme de réseaux à l'aide du modèle Diagramme de réseaux détaillés, vous pouvez placer des formes sur des calques. Par exemple, vous pouvez ajouter une forme Ethernet à un calque Réseau général. Le recours à des calques vous permet de gérer une catégorie de votre diagramme, telles que des formes Serveur ou tout autre équipement issu d'un fabricant donné, sans affecter les autres catégories ou provoquer une interférence avec elles. Vous avez notamment la possibilité de masquer ou de verrouiller tous les calques à l'exception de celui sur lequel vous travaillez, ou d'imprimer des formes selon les calques auxquels elles sont associées. Vous pouvez également créer vos propres calques et leur attribuer des formes. 2 Dans la boîte de dialogue Propriétés des calques, effectuez l'une des opérations suivantes : • Sous Visible, activez les cases à cocher de tous les calques à l'exception du calque que vous souhaitez afficher, puis cliquez sur OK. • Sous Imprimer, activez les cases à cocher de tous les calques à l'exception du calque que vous souhaitez imprimer, puis cliquez sur OK. Pour ajouter une forme à un calque existant 1 Sélectionnez la forme que vous souhaitez ajouter à un calque existant. 2 Dans le menu Format, cliquez sur Calque. 3 Dans la boîte de dialogue Calque, sélectionnez le calque, puis cliquez sur OK. Pour créer un nouveau calque et lui ajouter une forme 1 Sélectionnez la forme que vous souhaitez ajouter au nouveau calque. 2 Dans le menu Format, cliquez sur Calque. 3 Dans la boîte de dialogue Calque, cliquez sur Créer. 4 Dans la boîte de dialogue Nouveau calque, tapez le nom du nouveau calque, puis cliquez sur OK. Visio sélectionne automatiquement le nouveau calque dans la boîte de dialogue Calque. 5 Dans la boîte de dialogue Calque, cliquez Utilisez la boîte de dialogue Propriétés des calques pour afficher et modifier les propriétés des calques, créer de nouveaux calques ou supprimer d'anciens calques. Pour afficher ou imprimer un seul calque dans un diagramme de réseaux 1 Dans le menu Affichage, cliquez sur Propriétés des calques. sur OK. CONSEIL : Pour savoir rapidement à quel calque une forme est associée, affichez la barre d'outils Format de la forme. Cliquez avec le bouton droit sur la barre de menus, puis cliquez sur Format de la forme dans le menu contextuel. Sélectionnez une forme, puis affichez le calque auquel elle est associée dans la zone Calque de la barre d'outils Format de la forme. 0 - Visio 11.book Page 49 Wednesday, July 30, 2003 9:08 AM CRÉATION ET GESTION DE RÉSEAUX PERSONNELS À L'AIDE DE DIAGRAMMES DE RÉSEAUX 49 Création et affichage des propriétés des formes de réseau Le modèle Diagramme de réseaux détaillés propose des formes de réseau auxquelles sont associées par défaut des propriétés personnalisées individuelles. Vous pouvez utiliser ces propriétés pour identifier en un clin d'œil les composants de votre diagramme de réseaux, contrôler votre équipement et générer des rapports, tels que des inventaires, des prévisions de coût ou des nomenclatures. À titre d'exemple, la forme Ordinateur central est dotée notamment des propriétés Numéro d'inventaire, Numéro de série, Emplacement, Bâtiment, Salle et Fabricant à l'aide desquelles vous pouvez l'identifier et la contrôler. CONSEIL : Pour redimensionner la fenêtre Propriétés personnalisées , il vous suffit de faire glisser l'un des bords de la fenêtre. Vous pouvez également détacher la fenêtre pour la déplacer librement sur l'écran. Cliquez avec le bouton droit sur la fenêtre, sélectionnez l'option Fenêtre flottante du menu contextuel, puis faites glisser la fenêtre vers un nouvel emplacement. Pour afficher les propriétés personnalisées d'une forme de réseau, effectuez l'une des opérations suivantes : • Si la fenêtre Propriétés personnalisées est déjà ouverte, sélectionnez une forme pour y afficher ses propriétés personnalisées. • Si la fenêtre Propriétés personnalisées n'est pas ouverte, cliquez avec le bouton droit sur une forme, puis cliquez sur Propriétés dans le menu contextuel. La fenêtre Propriétés personnalisées s'ouvre et affiche les propriétés personnalisées déjà définies pour la forme sélectionnée. REMARQUE : Si la commande Propriétés Affichez les propriétés personnalisées et entrez les données de la forme de réseau dans la fenêtre Propriétés personnalisées. Pour ouvrir la fenêtre Propriétés personnalisées • Dans le menu Affichage, cliquez sur Fenêtre Propriétés personnalisées. La fenêtre Propriétés personnalisées n'affiche aucune propriété personnalisée si vous n'avez pas sélectionné au préalable une forme (ou une page) dotée de propriétés personnalisées. n'apparaît pas dans le menu contextuel de la forme, cela signifie qu'aucune propriété n'est définie pour cette forme. Pour ajouter des propriétés, suivez les étapes décrites dans la procédure Pour définir de nouvelles propriétés personnalisées ci-après. • Sélectionnez la forme, puis dans le menu Forme, cliquez sur Propriétés personnalisées. La boîte de dialogue Propriétés personnalisées s'ouvre et affiche les propriétés personnalisées déjà définies pour la forme sélectionnée. 0 - Visio 11.book Page 50 Wednesday, July 30, 2003 9:08 AM 50 GUIDE DE L'UTILISATEUR MICROSOFT OFFICE VISIO 2003 Pour définir de nouvelles propriétés personnalisées 4 Dans la boîte de dialogue Définir des 1 Sélectionnez la forme à laquelle vous voulez propriétés personnalisées, cliquez sur Créer, puis entrez l'intitulé, le type, le format, la valeur et l'invite de la nouvelle propriété personnalisée. 5 Cliquez sur OK dans les boîtes de dialogue Définir des propriétés personnalisées et Propriétés personnalisées. ajouter des propriétés personnalisées. 2 Dans le menu Forme, cliquez sur Propriétés personnalisées. REMARQUE : Si la forme ne révèle aucune propriété personnalisée, un message vous demande si vous souhaitez définir des propriétés personnalisées. Cliquez sur Oui. 3 Dans la boîte de dialogue Propriétés personnalisées, cliquez sur Définir. La boîte de dialogue Définir des propriétés personnalisées apparaît. Pour entrer les données de propriétés personnalisées d'une forme 1 Cliquez avec le bouton droit sur une forme, puis cliquez sur Propriétés dans le menu contextuel. 2 Dans la fenêtre Propriétés personnalisées, sélectionnez la propriété personnalisée, puis entrez les données de la forme. Pour passer à la propriété suivante de la liste, appuyez sur la touche ENTRÉE. 0 - Visio 11.book Page 51 Wednesday, July 30, 2003 9:08 AM CRÉATION ET GESTION DE RÉSEAUX PERSONNELS À L'AIDE DE DIAGRAMMES DE RÉSEAUX 51 Outre les propriétés personnalisées individuelles, vous pouvez également définir des jeux de propriétés personnalisées pour des formes de votre choix. Un jeu de propriétés personnalisées est composé d'une ou plusieurs propriétés personnalisées individuelles et constitue une méthode à l'aide de laquelle vous pouvez facilement ajouter et organiser plusieurs propriétés personnalisées et générer des rapports sur ces propriétés. Par exemple, si vous envisagez de créer une série de formes d'équipement réseau personnalisées munies d'informations diverses, notamment le nom, le fabricant et le numéro de série, vous pouvez créer un jeu de propriétés personnalisées regroupant ces trois propriétés. Dès que vous appliquez le jeu aux formes concernées, Visio ajoute automatiquement les trois propriétés. Pour ouvrir la fenêtre Jeux de propriétés personnalisées, effectuez l'une des opérations suivantes : • Si la fenêtre Propriétés personnalisées est ouverte, cliquez avec le bouton droit dessus, puis cliquez sur Jeux de propriétés personnalisées dans le menu contextuel. • Si la fenêtre Propriétés personnalisées n'est pas ouverte, cliquez sur Jeux de propriétés personnalisées dans le menu Outils. CONSEIL : Pour redimensionner la fenêtre Jeux de propriétés personnalisées, faites glisser l'un de ses bords. Pour la déplacer, cliquez d'abord dessus avec le bouton droit pour la détacher, sélectionnez l'option Fenêtre flottante du menu contextuel, puis faites-la glisser vers un nouvel emplacement. Pour définir des jeux de propriétés personnalisées 1 Dans le menu Outils, cliquez sur Jeux de propriétés personnalisées. La fenêtre Jeux de propriétés personnalisées apparaît. 2 Dans la fenêtre Jeux de propriétés personnalisées, cliquez sur Ajouter. 3 Dans la boîte de dialogue Ajouter un jeu de propriétés personnalisées, tapez le nom du jeu, sélectionnez Créer un jeu, puis cliquez sur OK. 4 Pour définir des propriétés personnalisées au sein du jeu, dans la fenêtre Jeux de propriétés personnalisées, cliquez sur Définir. 5 Dans la boîte de dialogue Définir des propriétés personnalisées, définissez les propriétés, puis cliquez sur OK. Les propriétés personnalisées individuelles de chaque jeu apparaissent dans la colonne Propriétés de la fenêtre Jeu de propriétés personnalisées. 0 - Visio 11.book Page 52 Wednesday, July 30, 2003 9:08 AM 52 GUIDE DE L'UTILISATEUR MICROSOFT OFFICE VISIO 2003 Pour définir un jeu de propriétés personnalisées à l'aide des propriétés individuelles d'une forme existante Pour générer un rapport sur les propriétés personnalisées de votre diagramme de réseaux 1 Cliquez avec le bouton droit sur la forme 1 Dans le menu Outils, cliquez sur Rapports. contenant les propriétés personnalisées pour lesquelles vous souhaitez créer un jeu, puis cliquez sur Propriétés dans le menu contextuel. 2 Cliquez avec le bouton droit sur la fenêtre Propriétés personnalisées, puis cliquez sur Jeu de propriétés personnalisées. 3 Dans la fenêtre Jeux de propriétés personnalisées, cliquez sur Ajouter. 4 Dans la boîte de dialogue Ajouter un jeu de propriétés personnalisées, tapez le nom du jeu, sélectionnez l'option Créer un jeu à partir de la forme sélectionnée dans Visio, puis cliquez sur OK. Les propriétés personnalisées individuelles du jeu apparaissent dans la colonne Propriétés de la fenêtre Jeu de propriétés personnalisées. 2 Dans la boîte de dialogue Rapports, Pour appliquer un jeu de propriétés personnalisées à une forme 1 Sélectionnez la forme, puis dans la fenêtre Jeux de propriétés personnalisées, activez la case à cocher en regard du jeu de propriétés à appliquer à la forme. 2 Sous Appliquer les jeux de propriétés personnalisées activés à, sélectionnez l'option Formes sélectionnées dans le dessin, puis cliquez sur Appliquer. sélectionnez un rapport existant ou cliquez sur Créer pour créer un rapport personnalisé. 3 Suivez les étapes décrites dans les écrans successifs de l'Assistant. 0 - Visio 11.book Page 53 Wednesday, July 30, 2003 9:08 AM 6 Conception de bâtiments à l'aide de plans d'étage Que vous soyez un architecte qui conçoit un local commercial ou un responsable de la gestion des installations qui planifie des aménagements intérieurs, Microsoft® Office Visio® Professional 2003 met à votre disposition tous les outils dont vous avez besoin pour créer des schémas détaillés et à l'échelle de plans d'étage. Le modèle Plan d'étage de Visio Professional vous permet d'élaborer des plans d'étage qui indiquent l'emplacement des murs, des portes et des fenêtres ; des éléments de construction essentiels, tels que les escaliers et les ascenseurs ; des systèmes de télécommunication et des schémas électriques, tels que l'éclairage, les sorties et les commutateurs. Les autres modèles Plan de bâtiment inclus dans Visio Professional vous permettent de créer des plans architecturaux ou paysagers ainsi que des plans d'aménagement d'usines et de dessiner des plans de maisons pour vos projets de réaménagement, de décoration intérieure ou de paysage. Rubriques de ce chapitre Création de plans d'étage...................................54 Utilisation de plans d'étage importants.............58 0 - Visio 11.book Page 54 Wednesday, July 30, 2003 9:08 AM 54 GUIDE DE L'UTILISATEUR MICROSOFT OFFICE VISIO 2003 Création de plans d'étage Les plans d'étage constituent les principaux diagrammes d'un ensemble de documents de construction. Ils sont fréquemment utilisés en tant qu'images d'arrière-plan dans une vaste gamme de diagrammes, qu'il s'agisse de plans d'ameublement de bureaux ou de diagrammes de circuits électriques. Exemples de plans d'étage que vous pouvez créer avec Visio Professional Visio Professional inclut les formes et les outils dont vous avez besoin pour assembler des murs rapidement, pour ajouter des portes et des fenêtres ainsi que des traits de cote dans votre plan d'étage. 0 - Visio 11.book Page 55 Wednesday, July 30, 2003 9:08 AM CONCEPTION DE BÂTIMENTS À L'AIDE DE PLANS D'ÉTAGE Assemblage du gros-œuvre de la construction pour débuter le plan d'étage 2 Pour chaque mur extérieur, faites glisser une forme de mur, à partir de Murs, gros-œuvre et structure dans la fenêtre Formes, sur la page de dessin. Faites glisser les extrémités des formes de mur sur l'intersection du repère horizontal et du repère vertical afin de coller les extrémités aux repères et de faire joindre les murs. Lorsque vous créez un plan d'étage, vous devez tout d'abord assembler le gros-œuvre de la construction, qui inclut les murs intérieurs, extérieurs et les colonnes, ainsi que les principaux éléments de la structure, tels que les escaliers et les ascenseurs. Pour commencer un plan d'étage 1 Démarrez Visio Professional. Dans la zone 2 3 4 5 Choisir un type de dessin, sous Catégorie, cliquez sur Plan d'étage. Sous Modèle, cliquez sur Plan d'étage. Pour modifier la taille de la page ou l'échelle du dessin, dans le menu Fichier, cliquez sur Mise en page. Cliquez sur l'onglet Taille de la page pour choisir une taille de page, puis cliquez sur l'onglet Échelle du dessin pour choisir une échelle de dessin. Cliquez sur OK pour valider les nouveaux paramètres et commencer à créer votre plan d'étage. 3 Pour repositionner les murs extérieurs, faites 4 5 Pour assembler le gros-œuvre de la construction 1 Faites glisser les repères à partir des règles horizontale et verticale et positionnez les repères sur la page de dessin afin qu'ils indiquent le périmètre du bâtiment. 6 7 glisser les repères auxquels ils sont collés. Ajoutez des colonnes ou d'autres formes de structure figurant dans Murs, gros-œuvre et structure ou dans Construction. Positionnez les cloisons intérieures et les cloisons des emplacements de bureau en faisant glisser des formes de mur sur la page de dessin. Faites glisser l'extrémité d'une cloison vers une autre cloison pour relier et coller les cloisons. Ajoutez des repères aux cloisons intérieures en cliquant avec le bouton droit de la souris sur une cloison puis en cliquant sur Ajouter un repère dans le menu contextuel. Pour repositionner les cloisons intérieures, faites glisser les repères auxquels elles sont collées. CONSEIL : Vous pouvez insérer un plan d'étage AutoCAD dans votre diagramme afin de l'utiliser comme gros-œuvre, puis vous pouvez ajouter plus de détails en utilisant des formes Visio. Pour insérer un plan de CAO, dans le menu Insertion, cliquez sur Dessin CAO. 55 0 - Visio 11.book Page 56 Wednesday, July 30, 2003 9:08 AM 56 GUIDE DE L'UTILISATEUR MICROSOFT OFFICE VISIO 2003 Création d'espaces intérieurs 4 Pour convertir les formes d'espace en pièces, L'étape suivante d'assemblage de votre plan d'étage consiste à créer des espaces intérieurs et à agencer le bâtiment en utilisant des formes d'espace que vous pouvez facilement convertir en pièces délimitées par des cloisons dotées de toutes les cotes appropriées. Vous pouvez ensuite continuer à créer le reste de votre plan d'étage en incluant autant de détails que vous le souhaitez. sélectionnez la forme, puis dans le menu Plan, cliquez sur Convertir en murs. 5 Dans la boîte de dialogue Convertir en murs, sous Paramètres, sélectionnez Ajouter des cotes et Ajouter des repères afin de pouvoir repositionner facilement les murs une fois créés. 6 Sous Géométrie initiale, cliquez sur Supprimer pour supprimer la forme d'espace, puis cliquez sur OK. Pour créer des espaces intérieurs 1 À partir de Murs, gros-œuvre et structure, faites glisser une forme d'espace sur la page de dessin. Pour créer un espace qui ne soit pas un rectangle, positionnez plusieurs formes pour représenter la pièce. Sélectionnez toutes les formes, cliquez sur ces dernières avec le bouton droit de la souris, puis cliquez sur Union, Soustraction ou Intersection dans le menu contextuel afin de les fusionner. CONSEIL : Vous pouvez également utiliser l'outil Trait ( ) ou l'outil Rectangle ( ) figurant dans la barre d'outils Dessin pour tracer les contours des pièces et des zones communes de votre plan. Ensuite, convertissezles en pièces à l'aide de l'option Convertir en murs du menu Plan. 2 Pour redimensionner la forme d'espace, faites glisser le coin d'une forme. La forme est mise à jour et indique les nouvelles cotes. 3 Positionnez les formes afin de représenter toutes les pièces et zones communes de votre plan d'étage. 0 - Visio 11.book Page 57 Wednesday, July 30, 2003 9:08 AM CONCEPTION DE BÂTIMENTS À L'AIDE DE PLANS D'ÉTAGE Ajout de portes, de fenêtres et d'ouvertures Pour modifier l'apparence d'un mur, d'une porte, d'une fenêtre ou d'un espace Il est aussi simple d'ajouter les formes des portes, des fenêtres et des ouvertures à votre plan d'étage que de créer le gros-œuvre. Lorsque vous faites glisser une forme de porte ou de fenêtre sur un mur, la porte ou la fenêtre s'aligne automatiquement sur le mur et s'y colle. Les portes et les fenêtres héritent également de l'épaisseur du mur. 1 Cliquez avec le bouton droit de la souris sur Pour ajouter des portes, des fenêtres et des ouvertures Mesure des murs et des espaces 1 À partir de Murs, gros-œuvre et structure, Visio Professional vous permet d'ajouter à tout moment des traits de cote aux murs. Au fur et à mesure que vous améliorez l'apparence de votre plan, les cotes sont mises à jour. Vous pouvez également déterminer la superficie et le périmètre des pièces de votre plan d'étage. faites glisser une forme de porte, de fenêtre ou d'ouverture sur un mur. La forme s'aligne sur le mur et s'y colle. 2 Pour repositionner une porte ou une fenêtre, faites-la glisser afin de modifier son emplacement. Modification de l'apparence des murs, des portes et des fenêtres Dans le cas des diagrammes de bâtiment détaillés, vous pouvez modifier l'apparence par défaut d'un mur, d'une porte, d'une fenêtre ou d'un espace, ou bien de l'ensemble des murs, portes, fenêtres et espaces figurant sur une page de dessin. Vous pouvez, par exemple, masquer le linteau de la porte ou les composants du cadre, ou faire apparaître les murs sous forme des lignes simples au lieu de lignes doubles. Pour modifier l'apparence de l'ensemble des murs, portes, fenêtres et espaces figurant sur la page de dessin 1 Dans le menu Plan, cliquez sur Définir les options d'affichage. 2 Sous les onglets Portes, Murs, Fenêtres ou Espaces, choisissez des paramètres. Vous pouvez rapidement passer d'une apparence de ligne simple de tous les murs à une apparence de ligne double. une forme de mur, de porte, de fenêtre ou d'espace, puis cliquez sur Définir les options d'affichage dans le menu contextuel. 2 Sous les onglets Portes, Murs, Fenêtres ou Espaces, choisissez des paramètres. Pour ajouter des traits de cote à un mur 1 Sélectionnez les murs auxquels vous voulez ajouter des cotes. 2 Cliquez avec le bouton droit de la souris sur l'un des murs sélectionnés, puis cliquez sur Ajouter une cote dans le menu contextuel. Pour mesurer la superficie et le périmètre des pièces 1 Sélectionnez les formes de murs qui composent le périmètre. 2 Dans le menu Outils, pointez sur Modules complémentaires, sur Suppléments Visio, puis cliquez sur Aire et périmètres des formes. 57 0 - Visio 11.book Page 58 Wednesday, July 30, 2003 9:08 AM 58 GUIDE DE L'UTILISATEUR MICROSOFT OFFICE VISIO 2003 Utilisation de plans d'étage importants Les plans d'étage sont généralement de grande taille et contiennent de nombreuses formes. Visio 2003 propose les outils dont vous avez besoin pour travailler facilement avec des diagrammes importants. Vous pouvez agrandir des détails, imprimer un diagramme de grande taille sur plusieurs pages ou le mettre à l'échelle sur une seule page . Zoom et panoramique des diagrammes Vous pouvez utiliser la fenêtre Panoramique et zoom pour localiser et agrandir rapidement une zone d'un diagramme. Le panoramique déplace la partie visible du diagramme dans la fenêtre de dessin. Le zoom modifie le facteur d'agrandissement du diagramme. Vue dans la fenêtre Panoramique et zoom Pour effectuer un zoom et un panoramique d'un diagramme 1 Dans le menu Affichage, cliquez sur Fenêtre Panoramique et zoom. 2 Dans la fenêtre Panoramique et zoom, tracez un rectangle autour de la zone que vous voulez agrandir. 3 Pour effectuer un panoramique d'une autre zone du diagramme, positionnez le pointeur sur le rectangle jusqu'à ce qu'il se transforme en flèche à quatre pointes ( ), puis faites glisser le rectangle. 4 Pour effectuer un zoom avant sur une partie d'un diagramme, diminuez la taille du rectangle rouge en faisant glisser un coin ou un côté ; pour effectuer un zoom arrière, augmentez la taille du rectangle rouge. Vue agrandie dans la page de dessin 0 - Visio 11.book Page 59 Wednesday, July 30, 2003 9:08 AM CONCEPTION DE BÂTIMENTS À L'AIDE DE PLANS D'ÉTAGE Impression de diagrammes importants Lorsque vous utilisez des diagrammes de grande taille, il est possible que la page de dessin soit plus grande que la page imprimée. Si la taille d'un diagramme Visio est plus grande que celle du papier de l'imprimante, Visio « étale » le diagramme, ce qui signifie qu'il sera imprimé sur plusieurs pages. Vous pouvez effectuer un aperçu avant impression d'un diagramme de grande taille pour savoir s'il devra être imprimé sur plus d'une page. Auquel cas, vous pouvez choisir la taille de la zone de superposition entre les pages. Vous pouvez également spécifier le nombre de pages devant composer votre diagramme. Pour déterminer si un diagramme de grande taille sera imprimé sur plusieurs pages • Dans le menu Affichage, cliquez sur Sauts de page. Des bandes grises apparaissent sur la page de dessin ; elles indiquent la taille de la page imprimée et les marges sélectionnées dans la boîte de dialogue Mise en page. Vous pouvez imprimer un diagramme sur un papier d'imprimante de grande taille ou sur plusieurs feuilles de papier plus petites. 59 0 - Visio 11.book Page 60 Wednesday, July 30, 2003 9:08 AM 60 GUIDE DE L'UTILISATEUR MICROSOFT OFFICE VISIO 2003 Pour réduire ou agrandir la taille d'un diagramme imprimé 1 Dans le menu Fichier, cliquez sur Mise en page. 2 Sous l'onglet Configuration de l'impression, sous Zoom d'impression, sélectionnez Réduire/agrandir à, puis saisissez un nombre supérieur ou inférieur à 100 %. 3 Observez l'aperçu sur le côté droit de la boîte de dialogue pour vous assurer que votre page de dessin et le papier de l'imprimante apparaissent comme vous le souhaitez, apportez les modifications nécessaires le cas échéant, puis cliquez sur OK. Pour spécifier le nombre de pages imprimées pour un diagramme étalé sur plusieurs pages 1 Dans le menu Fichier, cliquez sur Mise en page. 2 Sous l'onglet Configuration de l'impression, sous Zoom d'impression, sélectionnez Ajuster sur, puis saisissez le nombre de pages sur lesquelles le schéma sera imprimé.. 3 Observez l'aperçu sur le côté droit de la boîte de dialogue pour vous assurer que votre page de dessin et le papier de l'imprimante apparaissent comme vous le souhaitez, apportez les modifications nécessaires le cas échéant, puis cliquez sur OK. Pour réduire ou agrandir la largeur de la zone de superposition entre les pages imprimées d'un diagramme étalé sur plusieurs pages 1 Dans le menu Fichier, cliquez sur Mise en page. 2 Sous l'onglet Mise en page, cliquez sur le bouton Configurer. 3 Tapez des valeurs plus grandes ou plus petites pour les paramètres des marges, puis cliquez sur OK. Plus la marge est grande, plus la largeur de la zone de superposition est importante. Les formes qui apparaissent dans les marges ne sont pas imprimées. 4 Dans la boîte de dialogue Mise en page, cliquez sur OK. 0 - Visio 11.book Page 61 Wednesday, July 30, 2003 9:08 AM Index A Activation de Visio après installation vi Affichage diagrammes sans Visio xv Affichage de calques dans des dessins 48 Affichage de diagrammes avant l'impression 15 Affichage des pages d'arrière-plan pour modification 27 Affichage des sauts de page dans des diagrammes importants 59 Aide documentation en ligne xix informations Visio sur le Web xx paramètres d'affichage du volet Aide sur les modèles xxi Référence du développeur xx utilisation de l'aide sur votre ordinateur plutôt que l'aide sur le Web xxi volet Aide sur Visio xix Aide en ligne Référence du développeur xx Aide en ligne, recherche xix Aide sur les modèles, procédure pour masquer ou afficher xxi Ajout de commentaires de révision à des diagrammes xv Ajout de diagrammes Visio dans d'autres documents 16 Ajout de formes à des gabarits 23–24 Ajout de formes dans des diagrammes 5 Ajout de liens hypertexte à des diagrammes 31 Ajout de liens hypertexte à des formes et des pages 17 Ajout de propriétés personnalisées à des formes 31 Ajout de propriétés personnalisées dans les formes 38 Ajout de texte à des formes 11, 12 Alignement des formes sur les repères 55 Aménagement de bureau exemple illustré ix Annotation de diagrammes xv Annuaire Exchange Server, génération d'organigrammes 43–44 Annulation d'une action 7 Aperçu de diagrammes avant l'impression 15 Application d'un format aux formes 13 Application du mode de dessin choisi 20 Assistant Organigramme 43–44 Association de formes à des calques 48 Attribution de couleurs aux formes 13 Attribution de noms à des pages de dessin 14 Attribution de nouveaux noms à des pages de dessin 14 AutoCAD, importation de fichiers de CAO xv Automatisation, recherche dans l'aide pour utilisation xix B Barre d'outils Organigramme 40 Barre d'outils Format de la forme 48 Barre d'outils Organigramme 40 Barres de planning, exemple illustré x Base de données ODBC, génération d'organigrammes 43–44 Bibliothèque de diagrammes vii, xx Bordures, page de dessin Voir Pages d'arrière-plan C Calendriers, exemple illustré x Calques affichage 48 création et association de formes 48 Cartes d'orientation, exemple illustré x Collage de formes 16 Colle 9 Voir aussi Liaison de formes Commande Combinaison 21 0 - Visio 11.book Page 62 Wednesday, July 30, 2003 9:08 AM 62 GUIDE DE L’UTILISATEUR MICROSOFT OFFICE VISIO 2003 Commande Décalage 21 Commande Fragmentation 21 Commande Intersection 21 Commande Soustraction 21 Commande Union 21 Commandes d'opérations sur les formes 21 commande Combinaison 21 commande Décalage 21 commande Fragmentation 21 commande Intersection 21 commande Soustraction 21 commande Union 21 Commandes de menus, recherche dans l'aide pour utilisation xix Commentaires de révision, ajout à des diagrammes xv Conversion de diagrammes en pages Web 17 Convertisseur DWG xv Copie de formes 16 Création d'organigrammes à partir de fichiers de données 43–44 Création d'un nouveau gabarit 23–24 Création de formes 20 Création de formes personnelles 20–22 Création de modèles personnels 25 D Déplacement de formes 7, 12 limitation du déplacement horizontal ou vertical d'une forme 7 repositionnement 7 Dessins de CAO, ouverture dans Visio xv, 55 Détachement d'une fenêtre 49, 51 Diagrammes ajout de formes 5 association de pages d'arrière-plan 26 composés de plusieurs pages 14 création à l'aide d'un modèle 4–5 création, présentation illustrée 2–3 enregistrement 15 génération d'organigrammes à partir de fichiers de données 43–44 gestion à l'aide de calques 48 impression 15 mise à l'échelle 14, 55 publication sur le Web 17–18 Diagrammes Brainstorming, exemple illustré xi Diagrammes composés de plusieurs pages ajout d'arrière-plans 26–27 ajout de pages 14 diagrammes de flux 32 navigation 14 organigrammes 41 réorganisation des pages 14 suppression de pages 14 Diagrammes d'ingénierie des procédés, exemple illustré xiii Diagrammes de blocs, exemple illustré ix Diagrammes de flux exemples illustrés viii, 30 liaison de pages 33 numérotation des formes 32 simples 31 Diagrammes de flux simples, création 31 Diagrammes de logiciels, exemple illustré xiv Diagrammes de réseaux création et gestion 46–52 exemple illustré xi, xii, 46 liaison de formes 47 propriétés personnalisées des formes de réseau 49 utilisation de calques 48 Diagrammes de réseaux logiques Voir Diagrammes de réseaux Diagrammes de réseaux physiques Voir Diagrammes de réseaux Diagrammes importants affichage des sauts de page 59 impression 59, 60 Diagrammes marketing, exemple illustré ix Diagrammes mis à l'échelle 55 Diagrammes Web, exemple illustré xi Didacticiel, Mise en route xx Diffusion de diagrammes Visio 16–17 Dimensionnement dans les plans d'étage 57 Dispositions modification des relations hiérarchiques dans les organigrammes 40 réorganisation des formes dans les organigrammes 40 Documents de construction, création de plans de bâtiment 54–57 Données affichage des propriétés personnalisées 38 ajout à des formes 49–52 génération d'organigrammes 43–44 0 - Visio 11.book Page 63 Wednesday, July 30, 2003 9:08 AM INDEX stockage dans les formes 38 Données, ajout à des formes 31 E Échelle du dessin, modification 14, 55 Échelle, page de dessin 14, 55 Enregistrement de diagrammes 15 en tant que pages Web 17 Enregistrement de formes dans des gabarits personnalisés 23–24 Enregistrement de modèles 25 En-têtes et pieds de page Voir Pages d'arrière-plan Environnement de dessin 4 Environnement de dessin de Visio 4 Étalement sur plusieurs pages affichage des sauts de page avant impression 59 ajustement de la zone de superposition entre les pages 60 impression de diagrammes importants 59 Exemples de diagrammes aménagement de bureau ix barre de planning x Bibliothèque de diagrammes xx calendrier x carte d'orientation x diagramme Brainstorming xi diagramme de blocs ix diagramme Web xi diagrammes de flux viii graphique marketing ix ingénierie xiii logiciel xiv modèle de base de données xiv organigramme 43 organigrammes viii, 36 plan d'étage xii plans de sites xii réseau xi, xii, 46 Exemples de diagrammes de flux 30 Extrémités 6 F Fenêtre Formes 4 Fenêtre Jeux de propriétés personnalisées 51 Fenêtre Page de dessin 4 Fenêtre Panoramique et zoom 8, 58 Fenêtre Plan 37 Fenêtre Propriétés personnalisées 49 Fenêtre Visio 4 Fenêtres Aperçu avant impression 15 détachement 49, 51 Formes 4 jeux de propriétés personnalisées 51 page de dessin 4 Panoramique et zoom 8, 58 Plan 37 Propriétés personnalisées 49 redimensionnement 49, 51 Fichiers autres formats, importation 24 CAO, importation 55 enregistrement 15 impression 15 Fichiers de base de données, génération d'organigrammes 43–44 Fichiers Excel, génération d'organigrammes 43–44 Fichiers texte génération d'organigrammes 43–44 Fonction Détecter et réparer pour la résolution des problèmes vi Fonctionnalités améliorées de cette version du produit xv–xviii Fonctionnalités, recherche dans l'aide pour utilisation xix Format des formes couleur de remplissage et motif 13 couleur de trait et motif 13 dans les organigrammes 38 texte 12 Forme Référence hors page 32 utilisation pour lier des pages dans des diagrammes de flux 33 Formes 1D 6, 13 2D 6, 13 ajout dans des diagrammes 5 ajout de données 31, 49–52 ajout de liens hypertexte 17 ajout de texte 12 collage 16 copie 16 création de formes personnelles 20–22 63 0 - Visio 11.book Page 64 Wednesday, July 30, 2003 9:08 AM 64 GUIDE DE L’UTILISATEUR MICROSOFT OFFICE VISIO 2003 déplacement 7, 12 enregistrement dans des gabarits personnalisés 23–24 fermées 20 format 13 formes contenant exclusivement du texte 12 fusion 21 Mes formes 5, 23, 24 mise en forme du texte 12 nouvelles ou améliorées dans cette version du produit xvi numérotation dans les diagrammes de flux 32 ouvertes 20 poignées des formes 6 propriétés personnalisées 49–52 recherche xv, 5 recherche dans l'aide pour utilisation xix redimensionnement 6 révision de formes existantes 22 rotation 6 stockage de données 38 suppression 10 verrouillées contre toute modification 22 Formes 1D 6, 13 Formes 2D 6, 13 Formes bidimensionnelles 6, 13 formes contenant exclusivement du texte, création 12 Formes de base Voir Enregistrement de formes dans des gabarits personnalisés Formes fermées 20 Formes ouvertes 20 Formes unidimensionnelles 6, 13 Formes verrouillées 22 Formes, recherche xv changement des paramètres de recherche xxii Fusion de formes pour la création de nouvelles formes 21 G Gabarit Favoris xv, 23 Gabarits 4 ajout de formes 23–24 création de gabarits personnels 23–24 Gabarit Favoris 23 glissement de formes depuis 5 modification 24 ouverture 5, 24, 25 Gabarits personnalisés 23 Génération d'organigrammes à partir de fichiers de données 43–44 Gestion des diagrammes à l'aide de calques 48 Glissement de formes 5 Graphiques, importation 24 Grille, page de dessin 4 Gros-œuvre de la construction, dans des plans d'étage 55 H HTML, conversion de diagrammes 17 I Images, importation 24 Importation fichiers AutoCAD xv Importation d'autres formats de fichiers 24 Importation d'informations dans des organigrammes 44 Impression de diagrammes 15 étalement sur plusieurs pages 59 fenêtre Aperçu avant impression 15 réduction ou agrandissement 60 spécification du nombre de pages 60 Impression de diagrammes sans Visio xv Incorporation de diagrammes Visio dans d'autres documents 16 Installation et activation de Visio vi Internet recherche d'informations sur Visio xx Internet, publication de diagrammes 17–18 J Jeux de propriétés personnalisées à propos de 51 application à des formes 52 définition de nouveaux jeux 51–52 L Liaison de formes ajout de points de connexion à des formes 11 liens 9–11 modification du style de lien 10, 31 outil Lien 10 outil Point de connexion 11 points de connexion 10–11 types de liaisons 9–11, 31 0 - Visio 11.book Page 65 Wednesday, July 30, 2003 9:08 AM INDEX Liaison de pages dans les organigrammes 41 Liaison de pages dans des diagrammes de flux 33 Liaisons de forme à forme 9–10, 31 Liaisons de point à point 9–11, 31 Liens 9–11 ajout de texte 11 Liens hypertexte ajout à des formes et des pages 31 Liens hypertexte, ajout à des formes et des pages 17 Liens, ajout de liens hypertexte à des formes et des pages 17, 31 Limitation du déplacement horizontal ou vertical d'une forme 7 Limites d'un mode de dessin 20 M Marges, sur une page imprimée 60 Masquer le volet Aide sur les modèles xxi Menus entiers, affichage par défaut xxi Menus, affichage des menus entiers xxi Mes formes xv, 5, 23, 24 Mesure des espaces dans les plans d'étage 57 Microsoft Office Online xx Microsoft SharePoint, utilisation avec Visio xv Microsoft Word incorporation de diagrammes Visio dans un document Word 16 Mise à jour d'organigrammes 42 Mise en route Didacticiel de mise en route xx installation et activation de Visio vi présentation du processus de dessin 2–3 utilisation d'un modèle 4–5 utilisation de l'aide en ligne de Visio xix Mode Sélection multiple xv Modèles 4 création de diagrammes 4–5 création de modèles personnels 25 nouveaux ou améliorés dans cette version du produit xvi paramètres d'affichage du volet Aide sur les modèles xxi Modèles de diagrammes Voir Exemples de diagrammes Modification des arrière-plans 27 Modification des formes à l'aide des commandes d'opérations sur les formes 21 à l'aide des outils de dessin 22 Modification des gabarits 23–24 Modification du facteur d'agrandissement d'un diagramme 8 Modules complémentaires mesure de la superficie et du périmètre d'une forme 57 numérotation des formes 32 Murs dans les plans d'étage 55 Murs extérieurs, dans des plans d'étage 55 Murs intérieurs, dans des plans d'étage 55 N Navigation dans un diagramme composé de plusieurs pages 14 Nomenclatures, création à l'aide de propriétés personnalisées 52 Nouvelles fonctionnalités de cette version du produit xv–xviii Numérotation des formes dans les diagrammes de flux 32 O Onglets de page 14 Onglets, sur les pages de dessin 14 Ordre des pages, modification 14 Organigrammes affichage des données de propriétés personnalisées 38 ajout de photos de salariés dans les formes 38 comparaison de versions 42 composés de plusieurs pages 41 conversion d'un type de forme 39 création 37 création de services 40 établissement de relations hiérarchiques 37 exemple illustré viii, 36, 43 format 38 génération à partir d'un fichier de données 43–44 mise à jour 42 modification du thème 39 stockage de données dans les formes 38 synchronisation de formes 41 Organisation des formes 23–24 65 0 - Visio 11.book Page 66 Wednesday, July 30, 2003 9:08 AM 66 GUIDE DE L’UTILISATEUR MICROSOFT OFFICE VISIO 2003 Orientation, page de dessin 14 Outil Encre xv Outil Lien 10 outil Lien 31 Outil Point de connexion 11 Outil Pointeur 7 Outil Sélection de zone xv Outil Sélection par lasso xv Outils barre d'outils Dessin 20 dessin 20, 22 Encre xv Lien 10 outil Lien 31 Point de connexion 11 Pointeur 7 Sélection de zone xv Sélection par lasso xv Zone Zoom 8 Outils de dessin 20, 22 application du mode de dessin choisi 20 Ouverture de diagrammes sans Visio xv Ouverture de gabarits 5, 24, 25 P Pages Voir Pages de dessin Pages d'arrière-plan 26–27 association à des pages de premier plan 26 création pour des éléments de page répétés 26 modification 27 Pages de dessin ajout 14 ajout de liens hypertexte 17 attribution d'un nouveau nom 14 définition de l'échelle et de la taille de la page 14 onglets de page 14 orientation 14 suppression d'un diagramme 14 utilisation d'arrière-plans pour des éléments répétés 26–27 Pages Web, conversion de diagrammes 17 Palette de couleurs de remplissage 13 Palette de couleurs pour le remplissage des formes 13 Panoramique d'un diagramme 8, 58 Paramètres et propriétés d'une page de dessin 14 Partage de diagrammes Visio xv, 16–17 Périmètre, calcul pour une forme 57 Personnalisation de Visio affichage des menus entiers xxi création de formes personnelles 20–22 création de modèles 25 enregistrement de formes dans des gabarits personnalisés 23 personnalisation de l'environnement de dessin xxi–xxii Personnalisation des formes 21, 22 Photos, ajout dans les formes d'organigrammes 38 Plans d'étage ajout de traits de cote aux murs 57 création 54–57 exemple illustré xii, 54 mesure de la superficie et du périmètre des pièces 57 Plans de bâtiment création 54–57 exemple illustré 54 Voir aussi Plan d'étage Plans de bureau Voir aussi Plans d'étage Plans de sites, exemple illustré xii Plusieurs formes sélection xv Plusieurs formes, sélection et déplacement 7 Poignées Voir Poignées des formes Poignées de contrôle 6 Poignées de rotation xv, 6 Poignées de sélection 6 Poignées de sélection grises sur les formes 22 Poignées des formes 6 poignées de rotation xv poignées grises 22 points de contrôle 22 sommets 22 Points de connexion 10–11 ajout à des formes 11 Points de contrôle 22 Pour contacter Microsoft xx Présentation du processus de dessin de Visio 2–3 Processus de dessin, illustration 2–3 Programme d'installation, installation et activation de Visio vi 0 - Visio 11.book Page 67 Wednesday, July 30, 2003 9:08 AM INDEX Propriétés calques dans les diagrammes 48 modification du thème dans les organigrammes 39 page de dessin 14 Voir aussi Propriétés personnalisées Propriétés personnalisées affichage 38, 49 affichage des données dans les formes d'organigrammes 38 ajout de données 38, 50 ajout et suppression dans les formes 38 définition de nouvelles propriétés 50 jeux, création 51–52 propriétés personnalisées, ajout à des formes 31 Publication de diagrammes sur le Web 17–18 R Raccourcis clavier centrage de la page de dessin 8 sélection de l'ensemble du texte d'un bloc de texte 12 zoom avant et zoom arrière sur la page de dessin 8 Rapports d'inventaire, création à l'aide de propriétés personnalisées 52 Rapports, création à l'aide de propriétés personnalisées 52 Recherche 5 Recherche de formes xv, 5 changement des paramètres de recherche xxii Recherche de modèles de diagrammes vii, xx Redimensionnement d'une fenêtre 49, 51 Redimensionnement des formes 6 Relations hiérarchiques dans les organigrammes conversion d'un type de forme 39 création 37 modification 40 Remplissage de formes avec des couleurs 13 Réorganisation des pages d'un diagramme 14 Repères, ajout dans les diagrammes 55 Répétition d'éléments sur plusieurs pages 26 Repositionnement de formes 7, 12 Résolution des problèmes liés à Visio à l'aide de l'option Détecter et réparer vi Révision des formes à l'aide des commandes d'opérations sur les formes 21 à l'aide des outils de dessin 22 Rotation des formes 6 S Saisie de texte dans des formes 11 Sauts Voir Liens hypertexte Sauts de page affichage dans des diagrammes importants 59 ajustement de la zone de superposition entre les pages 60 Sélection de plusieurs formes xv, 7 ShapeSheet, recherche dans l'aide pour utilisation xix Sommets 22 Structures hiérarchiques, création dans les organigrammes 37, 40 Superficie, calcul pour une forme 57 Suppression d'une page d'un diagramme 14 Suppression de formes 10 Suppression du texte des formes 12 Synchronisation de formes dans les organigrammes 41 T Tâches de base de Visio, illustration 2–3 Termes, recherche dans l'aide pour utilisation xix Texte ajout à des formes 11, 12 formes contenant exclusivement du texte 12 mise en forme 12 modification 12 suppression dans des formes 12 Thèmes modification dans les organigrammes 39 Types de diagrammes diagrammes de flux simples 31 mise à l'échelle 55 organigrammes 36–44 plans d'étage et de bâtiment 54–57 réseau 46–52 Types de liaisons forme à forme 9–10, 31 point à point 9–11, 31 U Unités de mesure, changement des paramètres par défaut xxii Utilisation de modèles 4–5 67 0 - Visio 11.book Page 68 Wednesday, July 30, 2003 9:08 AM 68 GUIDE DE L’UTILISATEUR MICROSOFT OFFICE VISIO 2003 Utilisation de Visio avec Microsoft Word 16 V Visionneuse, ouverture de diagrammes sans Visio xv Volets Office xv, xvii–xviii, xix, xxi W Web recherche d'informations sur Visio xx Web, publication de diagrammes 17–18 Z Zone Zoom de la barre d'outils 8 Zoom avant et arrière sur un diagramme 8, 58