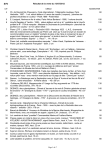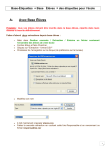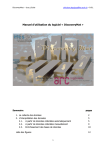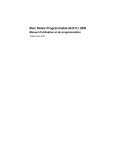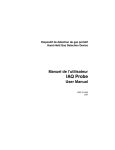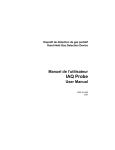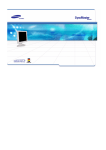Download AVERTISSEMENTS
Transcript
MODE D EMPLOI DE CKFINDOR ET CKEDITOR AVERTISSEMENTS En renommant, déplaçant ou supprimant des images déjà insérées dans des pages, ou en renommant, déplaçant ou supprimant des sous-dossiers, les images ne s’afficheront plus côté visiteurs. Pensez bien donc à faire les modifications ci-dessus avant d’insérer les images ou à réinsérer l’image après les modifications mentionnées ci-dessus. Insérer une image sans l’avoir traité entraine plusieurs problèmes d’affichages comme la lenteur de chargement de l’image ou une qualité médiocre. Il est important de modifier ses images en réduisant la taille ou en abaissant la qualité de l’image avant de l’insérer dans une page du site. Si vous ne savez pas réaliser cette opération, faites appel à la société LUKAS. Avant d’alimenter vos fiches (produits, contact, …), l’ensemble de vos différentes pages, mettez vous en contact avec la société LUKAS pour valider ensemble une mise en forme type qui s’intégrera au mieux dans l’ensemble de votre site. Il est possible de réaliser un copier-coller d’un texte à partir d’un document WORD. Toutefois, il est préférable d’utiliser les boutons prévus ( ) à cet effet dans CKEDITOR pour éviter les problèmes de compatibilité et permettre une présentation homogène des pages du site. Dans tout les cas, il vous sera possible de supprimer TOUTE mise en forme sur CKEDITOR avec le bouton de suppression « ». Si l’outil gomme ne suffit pas à retirer la mise en forme, une autre méthode consiste à copier/coller le texte dans le « Bloc-notes » de votre ordinateur (Menu démarrer => Tous les programmes => Accessoires => Blocnotes) et de le re-copier/coller dans le champ texte. Le Bloc-notes de Windows est totalement brut de mise en forme. Pour la mise en forme des zones de contenu éditorial, si vous souhaitez lors de la mise en ligne initiale du site l’aide de LUKAS, merci de nous donner l’ensemble de la matière première (textes, images,…) afin de nous permettre de mettre en page le contenu. Pour toute difficulté, n’hésitez pas à écrire au webmaster – Manuel réalisé par LUKAS – 1 GESTION DES FICHIERS EN LIGNE AVEC CK FINDER Cliquez sur le lien « Gestion des fichiers ». Cette rubrique vous permet d’insérer, modifier ou supprimer les documents de votre site internet. Ces manipulations se réalisent à travers l’interface « CK FINDER ». 1) Interface de CK finder 3 5 1 2 4 1) Fenêtre des dossiers : contient l’arborescence des dossiers et sous dossiers contenant les fichiers du site. 2) Fenêtre des fichiers : affiche la liste des fichiers disponibles dans le dossier sélectionné. 3) Barre d’outils : permet d’exécuter rapidement des fonctions spécifiques 4) Barre d’état : affiche des informations sur le fichier sélectionné, le nombre total de fichiers dans le dossier… 5) Menu contextuel : apparait en cliquant droit sur un dossier, sous-dossier ou fichier et donne accès à des commandes qui change dynamiquement en fonction du type d’objet cliqué. 2) Gestion de l’arborescence Afficher/cacher : Les icones ou devant un dossier permettent d’afficher ou cacher les sousdossiers appartenant à ce dossier. Si le signe n’est pas présent, cela signifie que le dossier n’a pas de sous-dossiers. Sélectionner : Clic gauche sur le dossier, il devient surbrillant lorsque sélectionné. Créer un sous-dossier : Clic droit sur le dossier, dans le menu contextuel, sélectionnez « nouveau sousdossier ». Puis dans la fenêtre qui s’affiche, indiquez le nom du nouveau sousdossier et validez. Renommez : Clic droit sur le dossier, dans le menu contextuel sélectionnez « renommez ». Puis indiquez le nouveau nom dans la fenêtre qui s’affiche. Supprimer un dossier (et son contenu): Clic droit sur le dossier, dans le menu contextuel, sélectionnez « effacer ». En renommant ou supprimant, des images insérées dans des pages seront absentes ou des liens qui pointent vers des fichiers ou dossier à l’intérieur du dossier renommé ou supprimé seront « cassés ». Pour toute difficulté, n’hésitez pas à écrire au webmaster – Manuel réalisé par LUKAS – 2 3) Gestion des fichiers Barre d’outils de la fenêtre fichiers Téléverser : Ouvre le volet de chargement, permettant d’ajouter de nouveaux fichiers dans le dossier courant. Rafaîchir : Actualise la liste des fichiers dans la fenêtre des fichiers. Configuration : Ouvre le « volet paramètres », permettant de personnaliser la visualisation des fichiers (miniature/ liste, informations relatives aux fichiers, tri des fichiers). Aide : ouvre l’aide CKfinder (en anglais). Charger un fichier : Pour transférer un fichier depuis votre ordinateur sur le serveur : 1) Cliquez sur le bouton « parcourir » pour sélectionner sur votre ordinateur le fichier à envoyer sur le serveur. 2) Cliquez sur « Envoyer le fichier sélectionner » pour envoyer le fichier. Un message s’affiche pour indiquer que le chargement est en cours. 3) Une fois terminé, le fichier apparait dans la fenêtre des fichiers. Losqu’un fichier portant déjà le même nom a préalablement été chargé, le nouveau fichier est renommé « nom du fichier (1).ext ». Un nombre progressif (1) est ajouté au nom original. Prévisualisation d’un fichier : Clic droit sur le fichier et sélectionner « voir » dans le menu contextuel. Télécharger : Clic droit sur le fichier, sélectionnez « télécharger » dans le menu contextuel. Le navigateur vous demande où sauvegarder le fichier sur votre ordinateur. Renommer un fichier : Clic droit sur le fichier, dans le menu contextuel sélectionnez « renommer ». Puis indiquez le nouveau nom dans la fenêtre qui s’affiche. Supprimer un fichier : Clic droit sur le fichier, dans le menu contextuel, sélectionnez « effacer ». Pour toute difficulté, n’hésitez pas à écrire au webmaster – Manuel réalisé par LUKAS – 3 GESTION DES CONTENUS DE PAGE AVEC CKEDITOR CKeditor est un éditeur de texte léger pour être utilisé dans des pages web. Il fournit la plupart des fonctions utilisées fréquemment par les éditeurs de bureau comme Word sur le Web. 1) Interface de CK Editor 1 3 2 1) Barre d’outils : boutons permettant d’activer des commandes (mise en forme, tableau…) 2) Zone d’édition : espace où vous tapez votre texte, insérer vos images, créer vos tableau pour mettre en forme une page. 3) Menu contextuel : Menu qui apparait lorsque vous cliquez sur le bouton droit de la souris dans la zone d’édition. Les commandes qui apparaissent dépendent de l’objet sur lequel vous avez cliqué. 2) Boutons de la barre d’outils Visualise la zone d’édition en mode html et permet d’accéder au code html. Affiche la zone d’édition en plein écran. Commande « aperçu avant impression » et « impression » de la zone d’édition Commande « couper », « copier », « coller » Commande « copier sans mise en forme » et « copier depuis document Word ». Annule (Ctrl +Z) ou rétablit la dernière opération réalisée. Recherche ou remplace un mot dans la zone d’édition. Sélectionne toute les données de la zone d’édition (Ctrl +A) Supprime la mise en forme de la zone d’édition ou du texte sélectionné. Mise en forme du texte « gras », « italique », « souligné » et « barré » Mise en forme du texte « indice » ou « exposant » Insère un tableau Choix du type de police (arial, tahoma…) et de la taille de la police. Choix de la couleur ou de l’arrière-plan de la police sélectionnée Insère une liste numérotée ou une liste à puce. Enlève ou ajoute du retrait au texte (tabulation) Alignement du texte (à droite, au centre, a gauche, justifié) Insère une image dans la zone d’édition Insère un objet Flash dans la zone d’édition Insère un symbole /caractère spécial dans la zone d’édition. Crée un lien ou supprime un lien existant. Positionner une ancre dans la zone d’édition (permet de faire un lien vers un point de la page) Insère une ligne horizontale Pour toute difficulté, n’hésitez pas à écrire au webmaster – Manuel réalisé par LUKAS – 4 3) Insérer un tableau Pour insérer un tableau, cliquez dans la barre d’outils sur l’icône « tableau ». Une fenêtre apparait pour définir les propriétés du tableau : - le nombre de lignes et colonnes. - la largeur du tableau (en pixels) et si vous le souhaitez, spécifiez une hauteur fixe. - l’orientation des en-têtes de tableau, si souhaitez. - la taille de la bordure (0 correspond à aucune bordure). - l’espacement entre les cellules (en pixels). - la marge interne pour les cellules (en pixels). - l’alignement du tableau dans la zone éditorial (gauche, droite, centré). - le titre du tableau est une légende qui apparait dans le haut du tableau. Pour modifier les propriétés d’un tableau existant, cliquez-droit dans le tableau, puis sélectionnez « Propriétés du tableau ». Pour supprimer un tableau, cliquez-droit dans le tableau, puis sélectionnez « supprimer le tableau ». 4) Insérer une image Pour insérer une image, cliquez dans la barre d’outils sur l’icône « Image ». Une fenêtre apparait pour indiquer les propriétés de l’image, comprenant les onglets suivants : Informations sur l’image : - le bouton « explorer le serveur » permet de parcourir les fichiers sur le module CK finder. Double cliquez sur l’image que vous souhaitez insérer sur le serveur. - le texte de remplacement permet d’indiquer une description de l’image (utile pour le référencement). - La taille de l’image (largeur/hauteur) dans la zone d’édition. L’icône permet de conserver les proportions (lorsque le verrou est fermé) lors de la redimension pour éviter de déformer l’image. Vous pouvez revenir à la taille d’origine en cliquant sur l’icône . - la taille de la bordure (0 correspond à aucune bordure). - l’alignement horizontal ou vertical spécifie l’écart en haut ou à gauche. - l’alignement vertical ou horizontal de l’image dans la zone d édition ou la cellule d’un tableau Liens : permet de créer un lien sur l’image (voir créer un lien). Envoyer : permet d’insérer une image dans la zone d’édition qui n’est pas encore chargée sur le serveur. - Cliquez sur le bouton « parcourir », sélectionner l’image sur votre ordinateur. - Cliquez sur «envoyer sur le serveur », pour charger l’image sur le serveur (CK Finder). Pour toute difficulté, n’hésitez pas à écrire au webmaster – Manuel réalisé par LUKAS – 5 5) Créer un lien Pour insérer un lien, sélectionnez le mot ou l’image à rendre cliquable, puis cliquez dans la barre d’outils sur l’icône « lien ». Une fenêtre apparait pour indiquer les propriétés du lien : En fonction du type de lien choisi, dans la fenêtre « Information sur le lien », « URL » pour faire un lien vers une page de site ou un fichier, « lien en ancre dans le texte » pour renvoyer sur un point dans la même page, « e-mail » pour envoyer un email, les options s’adaptent. Créer un lien vers une page d’un site : - Type de fichier : choisissez « URL » - Protocole : choisissez « http » -URL : coller l’adresse de la page du site sur laquelle vous voulez faire le lien (rendez-vous préalablement sur la page en question et copiez l’adresse de la page dans la barre d’adresse du navigateur). Dans l’onglet « cible », vous pouvez définir, à partir de la liste déroulante « cible » que le lien s’ouvre dans « une fenêtre popup », « une nouvelle fenêtre» de navigateur … Créer un lien vers un document : -Type de fichier : choisissez « URL » et Protocole : choisissez « http » - Explorer le serveur : renvoi vers CK Finder, ce qui permet de sélectionner un document chargé sur le serveur et faire un lien vers celui-ci. - Si le fichier n’est pas préalablement chargé, rendez-vous sur l’onglet « envoyer » permettant de l’insérer, sur le serveur, un document qui n’a pas été préalablement chargé. La manipulation est la même que pour l’image. Créer un lien vers un email (ouvre une fenêtre automatiquement): - Type de fichier : choisissez « E-mail » - Indiquez l’adresse email sur laquelle on fait le lien - Définissez un objet pour le message - Vous pouvez, si vous le souhaitez, paramétrer un message par défaut. Créer un lien vers une ancre dans le texte : - Type de fichier : choisissez « transformez un lien vers une ancre dans le texte ». - Sélectionnez dans la liste déroulante le nom de l’ancre vers laquelle vous souhaitez renvoyer. Cette ancre doit être préalablement créée dans la zone d’édition : sélectionner un mot, cliquez sur l’icône « ancre », puis nommez-la. Pour toute difficulté, n’hésitez pas à écrire au webmaster – Manuel réalisé par LUKAS – 6