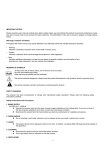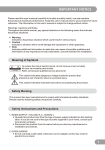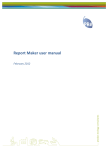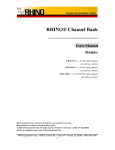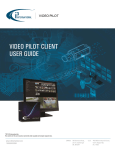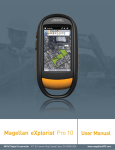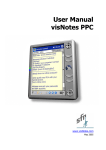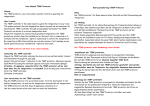Download IMPACT Help - IMPACT Mobile Marketing
Transcript
IMPACT Mobile Marketing 4.1 User Manual Index Information about IMPACT Mobile Marketing............................................................................2 Order credits.......................................................................................................................................... 3 Upgrading IMPACT................................................................................................................................ 3 Updates................................................................................................................................................. 3 Login/logout........................................................................................................................................... 3 Session lost (logged out)....................................................................................................................... 3 Navigate through IMPACT Mobile Marketing.............................................................................3 Dashboard............................................................................................................................................. 4 Credits Balance and Buy Credits........................................................................................................... 4 Manual................................................................................................................................................... 4 News and updates................................................................................................................................. 4 Language.............................................................................................................................................. 4 Buttons.................................................................................................................................................. 5 Quicklinks.............................................................................................................................................. 5 Lists and list views................................................................................................................................. 5 Dynamic search in lists.......................................................................................................................... 5 Sorting lists............................................................................................................................................ 5 Text links in lists..................................................................................................................................... 5 My account....................................................................................................................................5 Change my details................................................................................................................................. 5 Change password.................................................................................................................................. 5 Change default email sender Newsletters.............................................................................................6 Payment and Invoice............................................................................................................................. 6 Agenda...........................................................................................................................................6 Agenda Calendar................................................................................................................................... 6 Navigate through the Agenda................................................................................................................ 6 Create Appointment............................................................................................................................... 7 Agenda and Appointment Reminders....................................................................................................7 Birthdays............................................................................................................................................... 8 Change Appointment............................................................................................................................. 8 Appointment List.................................................................................................................................... 8 Campaigns....................................................................................................................................9 Create Campaign.................................................................................................................................. 9 Campaign List...................................................................................................................................... 10 Send SMS....................................................................................................................................10 Send SMS module............................................................................................................................... 10 Add Contacts....................................................................................................................................... 10 Add Multiple Contacts at once............................................................................................................. 11 Send SMS to a Group.......................................................................................................................... 11 Personalise SMS messages................................................................................................................ 11 Longest name of the Contact in a Group.............................................................................................11 Long SMS............................................................................................................................................ 12 Sender................................................................................................................................................. 12 Schedule SMS messages.................................................................................................................... 12 SMS composer.................................................................................................................................... 12 SMS templates ................................................................................................................................... 12 Send MMS....................................................................................................................................13 Add Contacts....................................................................................................................................... 13 Add Multiple Contacts at once............................................................................................................. 13 Send MMS to a Group......................................................................................................................... 14 Select a MMS template........................................................................................................................ 14 IMPACT Mobile Marketing 4.1 1 Personalize MMS messages...............................................................................................................14 Sender................................................................................................................................................. 14 Schedule MMS messages...................................................................................................................14 MMS composer................................................................................................................................... 14 How to create a MMS template?..........................................................................................................15 MMS images........................................................................................................................................ 15 MMS texts............................................................................................................................................ 15 MMS templates ................................................................................................................................... 16 Send E-mail.................................................................................................................................16 Add Contacts....................................................................................................................................... 16 Add Multiple Contacts at once............................................................................................................. 16 E-mail Subject..................................................................................................................................... 17 Personalize E-mail............................................................................................................................... 17 Opt out for E-mail newsletters..............................................................................................................17 E-mail sender...................................................................................................................................... 17 Schedule E-mail messages.................................................................................................................17 E-Mail composer ................................................................................................................................. 18 Email basic templates.......................................................................................................................... 19 Uploading images and files.................................................................................................................. 19 Attachments......................................................................................................................................... 21 E-mail templates ................................................................................................................................. 21 Auto Responders........................................................................................................................21 Contacts.......................................................................................................................................22 Contacts list view ................................................................................................................................ 22 Create contact .................................................................................................................................... 22 Search contacts..........................................................................................................................23 Group management and mailing lists......................................................................................24 Create group........................................................................................................................................ 24 Change name of Group....................................................................................................................... 24 Delete Group....................................................................................................................................... 24 Add Contacts to a Group..................................................................................................................... 24 Remove Contacts from a Group..........................................................................................................25 Delete Contacts from the database..........................................................................................25 Import Contacts..........................................................................................................................25 Export Contacts..........................................................................................................................26 Mobile websites .........................................................................................................................26 Manual and Help for Mobile Websites.................................................................................................26 QR codes.....................................................................................................................................27 The QR composer............................................................................................................................... 27 Registration and statistics.................................................................................................................... 27 IMPACT Mobile Marketing 4.1 2 Information about IMPACT Mobile Marketing IMPORTANT: Please read this manual before using IMPACT Mobile Marketing. Visit our websites to get more information about IMPACT Mobile Marketing and the General Terms and Conditions . When sending SMS, MMS or E-mail messages, you need to respect laws and regulations in any country. IMPACT is striving for the best possible support. In our Help and Support Center you will find information in the knowledge database articles and in the Forum. Give us Feedback with suggestions and ideas or chat with Support and other users. We will do our outmost to help you within 24 hours. Order credits Your balance of SMS, MMS and E-mail credits (the number of messages you can send with the system) is on the dashboard. You can order SMS, MMS and E-mail credits directly from within the IMPACT system and pay with Creditcard. After succesful payment the credits are automatically added to your account. Upgrading IMPACT You can upgrade (or downgrade) your IMPACT version to Silver, or Gold. More information about the additional features of the IMPACT versions can be found on our website. You can also get in touch with your IMPACT reseller. Or E-mail us at [email protected] Updates IMPACT is a Software as a Service (SaaS) platform. This means that the platform is continuously improved and extended. This happens mostly in the background without any nuisance. In some cases, the update is extensive causing the services to be offline for maintenance. In this case you will be informed promptly for which we expect your understanding. Login/logout Your login details were send to you by E-mail and/or SMS. Open your Internet browser, go to > IMPACT LOGIN and login with your username and password. Lost or forgot your password? Please send an E-mail to [email protected] with your name and company name. You can also get a new password using the lost password function on the login screen. Click on Logout (top menu) to close the IMPACT Mobile Marketing system. All changes will be saved automatically. Session lost (logged out) For security reasons you will be logged out automatically after 30 minutes when you have not used IMPACT. You need to login to use IMPACT again. Be adviced to save your changes from time to time when creating E-mail templates for example. IMPACT Mobile Marketing 4.1 3 Navigate through IMPACT Mobile Marketing Dashboard After login the IMPACT Dashboard opens. By clicking the Dashboard icon you return to this Dashboard. The graph shows the amount of sent SMS, MMS and E-mail messages from the last 7 days. Below the graph is an overview of all sent messages and used credits. Credits Balance and Buy Credits The amount of credits available on your account is shown on the top right side on the Dashboard. If you send messages to an individual or group, the number of credits are immediately deducted from your balance. Even if you have planned, but not sent, the credits will be immediately deducted from your balance. You should always make sure you have enough credits. You can order directly from IMPACT. Dashboard> Buy credits. We currently use PayPal to allow you to purchase our services online using any major creditcard or bank account. We want you to order with confidence and peace of mind that for credit card number and details remain secure and private. All payments will be made over a secure encypted connection. Manual Opens the manual IMPACT Mobile Marketing as a PDF file. We suggest you print them. And read them. News and updates On the Dashboard are messages from IMPACT, modifications, tips etc. Also shows important news. Language Different languages can be accessed by clicking the appropriate flag (top menu). The language changes immediately. Currently IMPACT is available in Dutch, German, English and Spanish. IMPACT Mobile Marketing 4.1 4 Buttons Top of the screen are the navigation buttons for various modules of IMPACT. Dashboard always takes you back to the homepage of IMPACT (Dashboard). Quicklinks Left of the screen you will find shortcuts to navigate to the functions of IMPACT. Lists and list views Data from the different databases of IMPACT are displayed as lists. The data in the list views, you can sort, you can dynamically search for data and change the number of lines that appears (pull down menu: Show xx lines). At the bottom of the lists you can move to the next or previous, first, last or list view to navigate. Dynamic search in lists Within list views, you can dynamically search in the Search field by typing 1 or more characters. The results of the search is displayed directly in the list view. Sorting lists In list view you can sort data by clicking on the triangles in the green bar. Text links in lists Normally, the texts in all list views are dark gray. Black texts are links and opens the item. My account Change my details Go to My Account (top menu). Here you can change your company details. Change password Go to My Account (second tab). Here you can change the password. IMPACT Mobile Marketing 4.1 5 Change default email sender Newsletters The email address entered at my account is used as the sender of your E-mail from IMPACT. Payment and Invoice Go to Dashboard > Payment and Invoice or My account > Payment and Invoice. Here you will find an overview of all orders and invoices. Click on Invoice (column Show invoice) to view the invoice. Agenda The shortcut: Agenda on the Dashboard opens the calendar. This opens by default with the weekly schedule. You can use the tabs to choose to display a Day, Week or Month. Click Today to promptly return to the present day. Agenda Calendar Use the arrow keys left and right to browse the calendar. Each type of event is identified by specific color. Agenda items that take a whole day or spread over several days are at the top of the agenda. Also birthdays are displayed here. Overlapping appointments are shown side by side in the agenda. Navigate through the Agenda Click the Calendar icon next to "Today" to quickly navigate to a specific date in the calendar. IMPACT Mobile Marketing 4.1 6 Create Appointment Opens the appointments module. This module is useful for creating and scheduling appointments, meetings, birthdays, holidays etc. 1. In the Name field enter a name of a person (or else) of the appointment or meeting. 2. Optioneel you can also enter a Description. 3. Select then the Start date and time. When you want the apoointment to repeat daily, weekly, monthly or yearly, you should also enter an end date. 4. Holidays you can easily create with: Whole day. 5. Select the Event type, you can choose from 6 options: None (blank) appointment meeting privately holidays birthday Agenda and Appointment Reminders Unique to this feature is that automatically reminders for the event can be sent via SMS, E-mail, or both, and also reminders to the user of IMPACT (as in My account E-mail). Reminder to Select the contact person(s) with the option: Add Contact+. The data is retrieved from the database. You can add multiple contacts by checking multiple Contacts in the pop-up list. Select a Group to send Reminders to a Group. Reminder type Choose SMS, E-mail or both. Note: A standard reminder sent one day before the appointment at 11:00. If you want to change it you can enter a date and time for the reminder form. Reminder text IMPACT automatically creates reminder texts for SMS and E-mail. Default reminder text: Dear <fullname>, we hereby remind you of the appointment on <date> at <time>. <company>. Phone +<companyphone>. Use the Reminder textbox only if you want to use a different text for the message being sent as a reminder. Type the message you want to send. Click Save to save the appointment in the agenda. IMPACT Mobile Marketing 4.1 7 Birthdays You can send your contacts birthday congratulations by SMS, email or both. Here's how you plan birthdays. 1. 2. 3. 4. 5. 6. 7. 8. In the Name field enter the name of the contact. Optionally you can also enter a Description. Select the start date and select All Day. When you want to repeat every year, you should also enter an End date. For example, 5 years. Note: this will cost 5 credits. Choose as type of appointment: Birthday Then select the Contact with the option: Add Contact+. The information is retrieved from the database. Change the Reminder Date: This should be equal to the Start Date. Change the Reminder Text: use a text for the message being sent as congratulations. Click Save. Change Appointment From the Calendar, you can see the details of all appointments. Click the time in an appointment, or double-click the text and the details are displayed. The appointment you can change and update. You can change also from the Appointment List. Appointment List This list provides a comprehensive overview of all scheduled appointments and the most important items. In this list you can dynamically search in the Search field by typing 1 or more characters. The results of the search is displayed directly in the list. In List view you can sort data in the columns by clicking on the triangles in the green bar. Use the 3 icons in the Options column for the following: Add Event (new appointment). Appointment Change (option to change or update information). Delete Appointment. IMPACT Mobile Marketing 4.1 8 Campaigns With this module you create, plan and manage SMS, MMS and E-mail marketing campaigns. The functions can be used to send messages to contacts on a certain date and time. Ideal for marketing campaigns, invitations, reminders, E-mail newsletters, etc. The initial screen of the Campaigns shows the month view of the Campaign calendar with your planned actions. You can also view the calendar as a week. Use the arrow keys to navigate to the previous or next week (or month). The Today option takes you back to the current date. Create Campaign Creates new campaigns. You need an SMS, MMS or E-mail template. Click the appropriate shortcut to create one. When you have a template you can create and plan a marketing campaign. 1. Jump to: Create Campaign. 2. Enter the campaign name. Optionally you can also define the campaign. 3. Enter a start date and time for the execution of the campaign. 4. Select type: SMS, MMS or E-mail campaign. Note: You can also choose to send Long SMS with up to 459 characters. 5. Next step you must add the Contact(s) or Group who receives the campaign. IMPACT retrieves the data from the database and displays a list. In this list you can search and sort the data. You can add multiple contacts by checking multiple Contacts in the pop-up list. 6. Select a message template. In List view, click a template of your choice. In the list you can search and preview. 7. Click Save. If your campaign has saved, the number of credits immediately deducted from your balance. The planned campaign is now visible in the campaign calendar and the Campaign overview. IMPACT Mobile Marketing 4.1 9 Campaign List Planned campaigns are organized in the Campaign Calendar and in the Campaign List. Go to Campaign List, an overview of all scheduled campaigns will be displayed with the most important items. Use the 3 icons in the Options column for the following: Change Campaign (option to change or update information). Delete Campaign. Campaign Preview (shows the details). IMPORTANT: When sending SMS, MMS or E-mail messages, you need to respect law and regulations in your country, like anti-spam and privacy laws. Send SMS The SMS module allows you to quickly send SMS messages to one or more persons and groups. Schedule messages to be delivered at specific date and time. Send SMS module Enter a mobile number, select one or multiple Contacts or a Group. Note: Numbers always begin with the country code (eg 49xxxxxxx), without leading "00" or "+". Type your SMS message, or choose a template. Create SMS templates with the SMS composer. An SMS message can be up to 159 characters (unless you opt for Long SMS, see below). IMPACT shows the number of used characters. Add Contacts Select a Contact with the option: Add Contact(s). The data is retrieved from the database. You can add multiple contacts by checking multiple Contacts in the pop-up list. Contacts without a mobile number will not be added. IMPACT Mobile Marketing 4.1 10 Add Multiple Contacts at once Click Add Contact(s). In the pop-up list you can now use the checkboxes to select multiple relationships. Use the search option to quickly find the Contact in the database and select the check box. You can repeat this because IMPACT remembers the selections. Send SMS to a Group Choose group when groups with relationships created in Relationship Management. IMPACT retrieves the data from the database and displays a list. You can search and sort the list. Groups are displayed in the list as groupname (number of contacts) <number of mobile numbers>. Contacts without a mobile number will not be added. Personalise SMS messages Click 'Personalize'. All names from your database are automatically added to your message. The receiver of the message assumes the message is written especially for him. You have 8 options to personalise: <first name> Peter, <full name> Peter Brown, Hi <first name> Hi Peter, Hi <full name> Hi Peter Brown, Hello <first name> Hello Peter, Hello <full name> Hello Peter Brown, Dear <first name> Dear Peter Dear <full name> Dear Peter Brown, Note: Personalization limites the number of available characters for your message. Longest name of the Contact in a Group In the preview of the SMS message is the Sender ID at the top. If you've used the Personalization option and chose a Group, the longest name of the person in the group is displayed. It's now easy to see how many characters you have left for the message. IMPACT Mobile Marketing 4.1 11 Long SMS It is possible in IMPACT to use Long SMS. These messages contain up to 459 characters long. The message is divided into a maximum of 3 parts of 153 characters (3 x 153 characters). IMPACT sends this message as 1. You pay per sent SMS. When a message contains 300 characters, 2 SMS messages are sent and therefore 2 SMS credits will be charged. Sender For the message sender (SenderID), you can use your own name or company name. Up to 11 characters (use no spaces or special characters). You can also use a mobile phone number (start with the country code 49xxxxxxx). IMPORTANT: Only if you enter a mobile phone number, the receiver can directly send a reply by SMS. Schedule SMS messages Scheduled Sending is used to automatically send messages on a certain date and time. Check the checkbox and choose a date and time. Scheduled SMS messages are displayed in a list under the tab: Scheduled jobs. SMS composer This feature allows you to create SMS templates. Type in the subject fields, optionally a description and your message and then click Save. The system counts the number of characters. An SMS message is limited to 159 characters. Long SMS: If you want a message with more than 159 characters, choose the option Long SMS. You can use up to 459 characters. SenderID: For the message sender, you can use your own name or company name. Up to 11 characters (use no spaces or special characters). IMPORTANT: Only if you enter a mobile phone number, the receivers can directly send a reply back by SMS. SMS templates This feature allows you to use to save your SMS messages as a default template. Save the hassle of typing new IMPACT Mobile Marketing 4.1 12 messages, use an existing template, and then change it, if desired. Use the 4 icons in the Options column for the following: New template. Change template. Remove template. Preview of the message (Mouse-over). Send MMS A multimedia message (MMS) can contain text but also video and audio. The MMS module has been improved and expanded. It is now possible to create interactive web links and E-mail addresses for call to action. For example, www.impact4network.com. Enter a mobile number, select one or multiple Contacts or a Group. Note: Numbers always begin with the country code (eg 49xxxxxxx), without leading "0" or "+". Add Contacts Select a Contact with the option: Add Contact(s). The data is retrieved from the database. You can add multiple contacts by checking multiple Contacts in the pop-up list. Contacts without a mobile number will not be added. Add Multiple Contacts at once Click Add Contact(s). In the pop-up list you can now use the checkboxes to select multiple relationships. Use the search option to quickly find the Contact in the database and select the check box. You can repeat this because IMPACT remembers the selections. IMPACT Mobile Marketing 4.1 13 Send MMS to a Group Choose group when groups with relationships created in Relationship Management. IMPACT retrieves the data from the database and displays a list. You can search and sort the list. Groups are displayed in the list as groupname (number of contacts) <number of mobile numbers>. Contacts without a mobile number will not be added. Select a MMS template MMS templates, you create with the MMS composer. In the pop-up list, click the MMS template of your choice. In the list you can search, sort the list and show a preview of the MMS. Personalize MMS messages MMS messages can also be personalized. Click 'Personalize'. All names from your database are automatically added to your message. The receiver of the message assumes the message is written especially for him. You have 8 options to personalise: <first name> Peter, <full name> Peter Brown, Hi <first name> Hi Peter, Hi <full name> Hi Peter Brown, Hello <first name> Hello Peter, Hello <full name> Hello Peter Brown, Dear <first name> Dear Peter Dear <full name> Dear Peter Brown, Note: Personalization limites the number of available characters for your message. Sender For the message sender (SenderID), you can use your own name or company name. Up to 11 characters (use no spaces or special characters). Schedule MMS messages The function: Scheduled Sending is used to automatically send messages on a certain date and time. Check the checkbox and choose a date and time. Scheduled MMS messages are displayed in a list under the tab: Scheduled jobs. MMS composer This feature allows you to create MMS (multimedia messages). MMS is the multimedia successor to SMS. An MMS is displayed on the mobile phone as a slideshow with text, image and sound. You can use the unique MMS composer to simply and quickly create a multimedia campaign. Create MMS with text, logos, graphics, photos, music or voiceover. Combining this results in great campaigns. IMPACT MMS uses web technology. The recipient gets an SMS with a download link to get the MMS via the internet. IMPACT Mobile Marketing 4.1 14 You create a MMS, a slideshow, for a mobile phone. This slideshow can be 1, or many slides. Maximum text for each slide: 500 characters. How to create a MMS template? 1. 2. 3. 4. 5. 6. At the top of the MMS Composer, you can enter a name and save it as template. Do this first. Load images (via upload) in the MMS composer from your computer. Drag and drop these images to the workspace (if you want to edit them) or directly to the Slides. Add text, Email or website address. Save MMS Preview MMS images Upload images (JPEG or PNG) in the composer by clicking the arrow icon at the bottom of the Image window. In addition, the trash is used to delete images from the composer. Uploaded images are shown in the Image window. From the Image window you select an image and drag it to the workspace: the large window on the right. In the workspace, you can edit the image with the various tools: move, resize, crop (cut) or rotate. The result shows immediately in the slide, at the bottom of the composer. MMS texts Huge advantage over SMS is that an MMS can contain much more text. Even 500 characters per slide. Text input is easy with the text box below the image workspace. The remaining number of characters is shown in the composer. Do not use special characters (& <> etc.) in the text of the MMS. You can define the time the slides switches by using the option: SlideTime. Standard switch slides after 5 seconds. If you are satisfied with the image and text, start again the next by dragging an image into the workspace. The next slide is automatically created. The IMPACT MMS will automatically be converted to MMS format and tailored for the mobile phone of the receiver (device adaptable). IMPACT Mobile Marketing 4.1 15 Preview When ready with the slides, preview the MMS with the Preview option. Only then IMPACT calculates the file size. Testing Enter a mobile phone number at the top to send the result directly to a mobile phone. MMS templates List view of all MMS templates you created with the MMS composer. Use the small icons (Options) to create, edit, delete or Preview a MMS template. Use the 4 icons from the Options for: New MMS. Edit MMS. Delete MMS. MMS Preview. Send E-mail Please make sure to create and save an E-mail template first with the E-mail Composer. Then add the template to the module (Select Template). Note: when creating E-mail messages which have to be shown correct on smartphones, make sure not to use complex layouts, frames or non-standard typefaces (most phones only handle fonts like Arial, Times etc.). Add Contacts Enter an E-mail address, or select one, or multiple, Contacts or a Group. Select a Contact with the option: Add Contact(s). The data is retrieved from the database. You can add multiple contacts by checking multiple Contacts in the pop-up list. Contacts without an E-mail address will not be added. Add Multiple Contacts at once Click Add Contact(s). In the pop-up list you can now use the checkboxes to select multiple relationships. Use the search option to quickly find the Contact in the database and select the check box. You can repeat this because IMPACT remembers the selections. IMPACT Mobile Marketing 4.1 16 E-mail Subject IMPACT automatically adds the name of the template as the Subject. You can change it if you want to. Personalize E-mail To personalize E-mail messages, use the Personalize option in the E-mail composer (pull down menu). The text will be placed at the cursor marker: Hello $contact_first_name, or: Dear $contact_full_name, The names of the Contacts are automatically added from your Contacts database. Also from Groups. You can change the text ,fonttype, size, color etc or place the text somewhere else. Do not change the text of the database fields(!) like $contact_first_name Unfortunately not every E-mail client shows newsletters correct. Although we test all templates and clients, it may happen that the receiver has problems viewing the content of the newsletter. That's why by default the option "View in browser" is added to the newsletter. You can remove this text if there is no need for it. Opt out for E-mail newsletters In most countries you are obliged to give your relations the option to opt out for your newsletter. Please make sure you follow rules and regulations for your country. By default the IMPACT system adds the opt-out line of text at the bottom of the newsletter. When the receiver clicks opt-out in the newsletter he will automatically opt-out and this is also registered in the Contact details. E-mail sender IMPACT automatically adds the sender E-mail from the E-mail address in the My account details. You can change the E-mail address if you prefer. Schedule E-mail messages The function: Scheduled Sending is used to automatically send E-mail messages on a certain date and time. Check the checkbox and choose a date and time. Scheduled messages are displayed in a list under the tab: Scheduled jobs. IMPACT Mobile Marketing 4.1 17 E-Mail composer The User Guide describes all features and options available in the application and shows how to use it to change the style and layout of the document as well as add media objects like images or Flash objects. Navigation The User's Guide is divided into several sections accessible through the Table of Contents. Each section outlines a problem area and gives its detailed description. To return to the main User's Guide page or to the pages from the same section, use the breadcrumb links located at the top of the page over the page title. Quick Reference Interface Toolbar Editing Area Context Menu Elements Path Dialog Windows Working with a Document Creating a New Page Document Preview Document Source Templates Printing Undo and Redo Cut, Copy and Paste Find and Replace Selecting Document Contents Showing Document Blocks Removing Formats Saving Content Text Styling Font Name Font Size Bold, Italic, Underline, and Strike-through Text Color Background Color Subscript and Superscript Formatting Styles Paragraph Format Text Layout Text Alignment Text Indentation Block Quote Div Container Horizontal Line Creating Rich Text Creating Lists Links, E-Mails and Anchors Inserting Images IMPACT Mobile Marketing 4.1 18 Inserting Flash Inserting Special Characters and Smileys Creating Tables Creating Forms Inserting IFrames Spell Checking Accessibility Guide Keyboard Shortcuts Compatibility Email basic templates IMPACT offers you a variety of default Email templates to be used as a template and modify this to your needs. You can change all content and save it as a new template for your business. Uploading images and files IMPACT uses CKFinder as a file manager that can help you browse, upload, and manage files located on our web server — directly from your Internet browser and without the need to install anything on your computer. CKFinder can be described as collaborative software that makes it easy to maintain and share files located on a central computer (the server). It is well worth spending some time browsing through the CKFinder documentation in order to gain full understanding of the ins and outs of this simple yet powerful tool. Inserting an image In order to insert an image, simply press the button on the toolbar. The Image Properties dialog window that will IMPACT Mobile Marketing 4.1 19 open lets you set configuration options that define image source, its size, display properties, or other advanced properties. 1. Folders pane Contains the "tree view" of the folders that you can navigate. Folders are used to organize your files. 2. Files pane Lists the files available in the selected folder. 3. Toolbar A series of buttons that can be clicked in order to quickly execute specific file browser functions. 4. Status bar The section of the interface displays information about the selected file, the total number of files in the folder, etc. 5. Context menu Popup menu that executes specific tasks for the selected object. Options change dynamically depending on the clicked item. Resize an image With CKEditor you do not have to worry about resizing your image. If the image is too big, you can alter its dimensions by entering new values into the Width and Height fields. By default the image ratio is locked, which you can see thanks to a lock button. This means that when you change one of the size values (width or height), the other one will be adjusted automatically. If you want to freely modify both dimensions, click the lock button in order to unlock the ratio. IMPACT Mobile Marketing 4.1 20 Inserting a link The Link tab lets you assign a link to an image inserted into the document, effectively converting the image into a clickable link. The link can point to any kind of object available in the Internet, like a simple URL address, a PDF document, or an online video. This might prove especially useful if, for example, you want to add a thumbnail that would lead the reader of your document to a full-size copy of the image or add a company logo and point to its website. CKEditor makes it easy to insert clickable e-mail addresses to your documents and even add a subject and body of the e-mail message that will be created when you click the link. If you want to add a hyperlinked e-mail address to document, select E-mail from the Link Type drop-down list. When you choose this link type, two Link dialog window tabs will become available: the Link Info tab and the Advanced tab. Attachments To upload an attachment file, click the file input field or the Browse button next to it. When the file browser of your operating system opens, navigate to an appropriate folder and choose a file by double clicking it or using the Open button. To send the file to the server, click the Send it to the Server button of CKEditor (JPG, PDF, DOC, XLS etc.) The Link Info tab will open and the URL of the uploaded file will automatically appear in the URL field. Now, insert the URL of the file into your Email. You can also insert the URL on any text or any image. E-mail templates List view of all E-mail templates you created with the E-mail composer. Use the Options icons to create, delete or preview a template. Auto Responders Auto-responders automatically send multiple E-mail, SMS or MMS messages to Contacts who opt-in with the IMPACT Web Opt-in module. They will be added to the group "Opt-in from Web". The group will automatically be added to your system. IMPACT Mobile Marketing 4.1 21 If, for some reason the group does not exist, or you deleted it, create a new Group with exactly the name: "Opt-in from Web". Contacts who you add to the group "Opt-in from Web" will also receive Auto-responders. You can add Contacts to this group with Group management. You can send any combination and multiple messages on the same day. Auto-responders are send every day at 12.00 and everyone matching the criteria will get the messages. 1, 2, 3 days means x-days from registration, so if "John Smith" has opted-in today and you have set Autoresponders in 2, 3, 5, 10 days, he will receive it after 2, 3, 5, 10 days from the registration date. The same applies for Contacts who you have manually added to the group "Opt-in from web". So, each Auto-responder day you set, Contacts receives after x-days your Auto-responders from registration date (or date Contacts added to the group). Test the Auto responders: setup your Auto-responders. Create a brand new contact and add him to the group "Optin from Web". He will receive messages from 12.00. Contacts One of the most powerful tools of IMPACT is the ability to easily manage your Contacts, Groups and Mailing lists. The Calendar, Campaign module, and SMS, MMS and E-mail module all use the data from Contacts to add and personalize your messages. You can add Contacts manually or import them from an Excel sheet or use an export file from another database (export to CSV). IMPACT can import Excel (.XLS) and Comma Separated Value (.CSV) files. Contacts list view Hit the button Contacts to view the list of all contacts in the database. You can sort the list by clicking the arrows in the header. Easily search dynamically in the list just by typing 1, 2 or more charcters in the Search bar. You can use numbers as well to quickly find a contact by its phone nr. Use the pull down menu to show more entries on the page. And the navigation at the bottom of the list to show the next entries. Clicking the name in the list opens the Contact's details. Create contact You can add Contacts manually to the database. Please do not use any special symbols ($ # &). For proper use of the system at least add the full name, mobile phone nr and E-mail address. Using the Tabs you can add Company details and Partner details. The SMS, MMS and E-mail tabs show the history of the messages send to the Contact. IMPACT Mobile Marketing 4.1 22 Search contacts To further extend the possibilities with Groups, like target marketing, or use of focus groups, you can use the Search contacts option. This will open the extensive Search module. You can search on characters, numbers, text etc. ! You will always have to use at least one operator ! Click on the button How to use search to open the Operator examples. Examples Search database for names strating with J (John, Jan, Johan etc). Search for j* (* is the wildcard). Search database for zipcodes between 1000 and 2000. Add in field: 1000 BETWEEN 2000 Search database for everybody borna after 1980: =>01-01-1960 The results are shown as a list view. You can Hide/Show the list using the Show list button. If you want to add these contacts to an existing group, choose the Group (pull down menu). Then hit the button: Add contacts to group. IMPACT Mobile Marketing 4.1 23 Group management and mailing lists Create Groups (lists) BEFORE you enter new contacts or import a contacts list. There is no limit on the amount of groups you can create. Your members, prospects or customers can also be added to different groups. So 1 person can be part of Group 1, Group 2, 3 etc. You can add or remove contacts from the groups, without changing the contact information and record. Create group Enter the name of the group in Group name. Optional you can add a Description. Click button: Add group. The new groupnow shows in the Group list. Change name of Group Click on the Options: Edit (pencil) icon if you want to change the name of the Group. Delete Group Click on the Options: Delete icon if you want to remove the Group. Only the Group is deleted. Your Contacts remain in the database. Add Contacts to a Group 1. Choose the Group from the list where you want add Contacts (click on the name of the group in the list, or use the Options: icon Add contacts to group). 2. Search for Contacts to add to the Group (manually via the Search box) or click Show All Contacts in your IMPACT Mobile Marketing 4.1 24 database. You can Also use the Advanced Search option (Search contacts, quick link) to add contacts to the Group. 3. Mark the checkboxes manually or use the pull down menu to select the Contacts. With the pull down menu you can select only the contacts shown on the page or all contacts. 4. Click Add contacts to group to add the selection to the Group. Remove Contacts from a Group Use Remove contacts from group to remove a selection from the chosen Group. Delete Contacts from the database If you want to Delete contacts from the database, choose a Group, make a selection, and click on Delete contacts from the database. (beware, this action is irreversable). Not yet created any Groups, but want to delete the database? If you want to delete them all (beware, this action is irreversable): 1. Create a group 2. Select the group 3. Show All Contacts 4. Select All (pull down menu) 5. Delete selection from database. All Contacts will now permanent being deleted from the database. Import Contacts IMPACT can only import Excel (.XLS and .XLSX) and Comma Separated Value (.CSV) files. We recommend using CSV files to import (most database applications can save as CSV, MS Excel also). Please use Mozilla Firefox if you want to import large databases. Note: Create a Group BEFORE importing new contacts. Import a XLS (Excel) file 1. Choose a XLS file to import into your database 2. Leave the Delimiter field blanc 3. Choose the Group you want to import into 4. Click on Submit 5. Select the corresponding field names 6. Click on Import Import a CSV (Comma Separated Value) file 1. Choose a CSV file to import into your database 2. Select the field Delimiter (comma , or semicolon ; ) 3. Choose the Group you want to import into 4. Click on Submit 5. Select the corresponding field names 6. Click on Import After succesful import, the results are shown on the page. IMPACT Mobile Marketing 4.1 25 1. 2. 3. 4. Total records imported Amount of Contacts added Not valid E-mail address Skipped Contacts for duplicate E-mail address or duplicate mobile phone nr. Export Contacts Export will create a Comma Separated Value (.CSV) file. Exporting All Contacts or a Group 1. Choose All if you want to export the entire contacts database 2. Choose another group if you only want to export a group of contacts 3. Click on Export 4. Download the exported CSV file 5. Save the file Mobile websites The use of mobile internet is growing rapidly. However, most websites are created to display on a pc and are therefore not suitable to display on a mobile phone. With IMPACT, you can use the Mobile Website Composer to quickly build mobile webpages and landingpages which takes account of the specific characteristics of the mobile phone. The composer will guide you step by step through the process, from creation to publication of your mobile website. Manual and Help for Mobile Websites You will find the manual and a Help movie in the Mobile Website Composer. IMPACT Mobile Marketing 4.1 26 QR codes Quick Response Codes is the hottest trend for interactive, cross media marketing. The phone can read a QR code and translates it directly to text, an internet link or Mobile Message. This offers opportunities for a direct interaction with your audience. With just two clicks accessing your mobile website, landingpage or video. The QR composer IMPACT offers you various options to create QR codes: URL, MMS (template created with the MMS composer), SMS or plain text. Just choose the type you want to create, follow the steps and instructions on screen en click Generate. You can also change the size of the QR code and Download it to save as a PNG file for print or online media. Registration and statistics All QR codes you created are saved by the system and are shown in the QR list. You can preview them, or test the URL. Every QR code scanned will be tracked by the system. Great for marketing purpose. Visit our websites to get more information about IMPACT Mobile Marketing and the General Terms and Conditions (License Agreement). When sending SMS, MMS or E-mail messages, you need to respect laws and regulations in your country. IMPACT is striving for the best possible support. Your technical questions or comments can be sent via E-mail to [email protected]. We will do our outmost to help you within 24 hours. IMPACT Mobile Marketing. Copyright 2013 - 2014. IMPACT4network, IMPACT4ever, IMPACT4partners and IMPACT4business are registered trademarks. All rights reserved. IMPACT Mobile Marketing 4.1 27