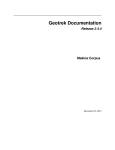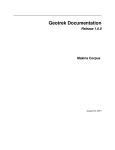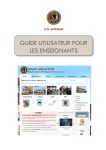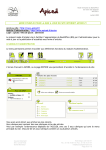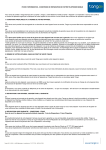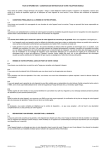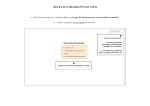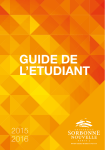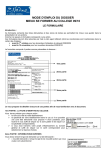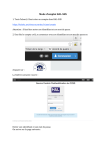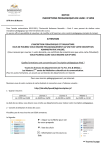Download Mode d`emploi Annuaire CV
Transcript
TUTORIEL POUR REMPLIR SON CV EN LIGNE - SORBONNE NOUVELLE Tapez l’adresse suivante dans votre navigateur ou cliquez directement sur le lien : http://www.univ-paris3.fr/adminsite/ Vous pouvez ensuite ajouter le site à vos favoris pour éviter de perdre l’adresse. Se connecter Tapez votre identifiant de messagerie Votre mot de passe messagerie Attention, nous vous conseillons fortement d’utiliser le navigateur internet Mozilla Firefox ou Internet Explorer. En particulier pour les utilisateurs d’ordinateurs Mac, ce logiciel peut ne pas fonctionner correctement dans des navigateurs comme SAFARI, GOOGLE CHROME… Accéder à sa fiche annuaire Puis sur votre nom Cliquez sur annuaire Attention, vous perdez votre connexion et donc vos modifications au bout de 20 minutes d’inactivité ! Pensez à sauvegarder… C’est le bouton vert « enregistrer » EN BAS de page. Remplir la 1ère page : Infos générales Sur la page ci-dessous, en principe, la plupart des informations sont renseignées. Vérifiez et corrigez le cas échéant (en particulier la partie « Rattachements »). Ajoutez votre adresse professionnelle. Donnez votre téléphone professionnel si cela a un sens, votre fax. Ne pas cocher liste rouge (l’idée est de permettre aux étudiants et aux chercheurs de vous contacter) Pour le mail, il faut donner votre mail professionnel. Sélectionnez votre civilité Votre nom en majuscules Votre prénom 1ere lettre en majuscule et le reste en minuscules PR1, PR2, MCF, PRAG… - Université Sorbonne Nouvelle – Paris 3 Une fenêtre s’ouvre : (les Unités de Recherche et les Ecoles Doctorales sont dans le dossier Recherche) Sélectionnez les autres structures auxquelles vous êtes rattaché : Ecole Doctorale Structure fédérative UFR… Attention : il faut valider chaque choix en cliquant sur cette flèche verte. Flèche rouge pour supprimer un rattachement après l’avoir sélectionné Notez ici votre mail professionnel Attention : si vous cliquez sur liste rouge, votre adresse, mail, téléphone ne seront plus visible. Il est préférable de donner ici votre téléphone de travail et votre adresse mail paris 3 Si vous souhaitez faire du « copier / coller » : cliquez sur l’icône « coller de Word » (voir barre d’outils en bas de ce document), collez ensuite votre texte (Ctrl V) dans la fenêtre qui s’est ouverte, cochez les 2 cases en bas et validez. Remplir le 2ème onglet Activités Cliquez sur cet onglet pour voir la 2nd page Pour bien utiliser cette barre d’outils, reportez-vous à la dernière page de ce document Entrez ici vos différentes fonctions (Directeur d’unité de recherche, Président de Commission, CNU, direction d’UFR, membre d’un conseil, etc…) Sélectionnez votre section CNU : Plusieurs choix possible, mais il faut valider chaque choix en cliquant sur la flèche verte comme précédemment. Entrez ici les disciplines que vous enseignées Entrez ici vos thèmes de recherche C’est dans cette case que vous remplirez la plupart de vos informations (voir page suivante) Il s’agit d’inscrire quelques informations parmi celles que vous jugez les plus représentatives de vos activités Tentez également de les rentrer en suivant l’exemple ci-dessous pour conserver une homogénéité dans la mise en forme Activités scientifiques (10 lignes maximum) Notez ici vos participations à des projets scientifiques (ANR…) Organisation de colloques, conférences… Publications sur HAL - Archives ouvertes Sélection de 5 publications Activités d’encadrement (quelques exemples) Direction de thèses en cours Vous pouvez également Référencer toutes vos publications sur le serveur HAL. Vos publications seront ainsi plus visibles dans la communauté scientifique. Une page html peut être extraite de ce site internet et être mise en lien sur votre CV Le site HAL SHS http://halshs.archives-ouvertes.fr/ Direction de thèses soutenues Remplir le 3ème onglet « informations complémentaires » Cliquez sur cet onglet pour voir la 3ème page Si vous avez déjà un CV en ligne ou une page personnelle : notez ici son adresse Cliquez sur parcourir et insérez votre photo. (Les photos sont règlementées, il faut que l’auteur et la personne photographiée donnent leurs accords pour diffusion.) Pour plus de facilité : Vous pouvez joindre Eugenio Prieto - photographe de l’université, afin de convenir d’un rendez-vous pour une photo professionnelle. (Cette photo sera utilisée sur le site internet et sur d’éventuels documents papiers pour promouvoir l’université) Eugenio Prieto Bureau : 519 (Centre Censier) Téléphone : 01 45 87 41 48 [email protected] Vous pouvez inscrire ici des informations que vous n’auriez pu noter précédemment. Elles apparaîtront en bas de page sous le titre « informations complémentaires » Remplir le 4ème onglet « encadré » Attention ce bouton renvoie uniquement en bas de page mais n’enregistre pas votre fiche Cliquez ici pour accéder à cette page : l’encadré est en fait la colonne de droite sur votre page CV A tout moment vous pouvez cliquer sur ce bouton pour avoir un aperçu de votre CV et faire ensuite les corrections nécessaires Cliquez ici pour ajouter un encadrement. Puis notez le titre à l’endroit indiqué En ajoutant un encadré, vous créez un bloc qui s’affichera à droite de la page, sous votre photo. Vous pouvez alors rentrer des informations importantes, un lien vers une autre page, votre CV complet à télécharger (de préférence en PDF) une biographie en anglais… Cliquez sur enregistrer pour sauvegarder votre fiche Enregistrement et validation Une 2ème fiche apparaîtra (A valider) Si vous avez de nouvelles modifications à faire sur votre CV avant que celui-ci ne soit validé par nos soins, vous devez modifier la fiche « A valider » et non celle « En ligne » Dès que nous aurons vérifié la mise en page de votre CV nous le mettrons en ligne Barre d’outils Cliquez ici pour travailler en mode plein écran Sélectionnez d’abord le texte que vous souhaitez mettre en forme et cliquez ensuite sur le bouton correspondant (gras, italique, souligné) Permet de faire du copier coller au sein des champs. Prendre de préférence celle avec l’icône W, collez ensuite votre texte (Ctrl V) dans la fenêtre qui s’est ouverte, cochez les 2 cases en bas et validez. Cliquez ici pour ajouter un encadrement Permet d’insérer une image Supprimer un lien Ouvre ensuite une fenêtre avec une liste déroulante… Permet de créer : - un lien interne (une autre page du site) - un lien URL vers un site internet extérieur - un lien de téléchargement d’un fichier (mettre un pdf, un fichier word, un powerpoint) - une adresse e-mail (provenant de l’annuaire de l’université, ou d’origine extérieure) Permet d’insérer des puces ou des numéros (sélectionnez d’abord le texte)