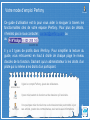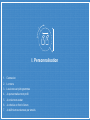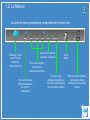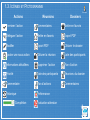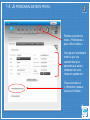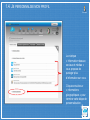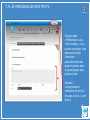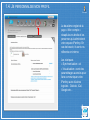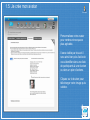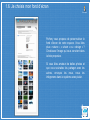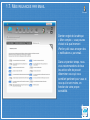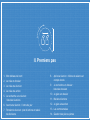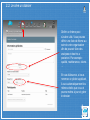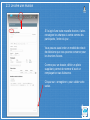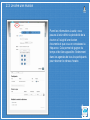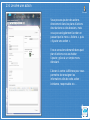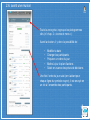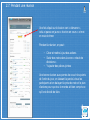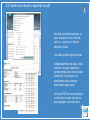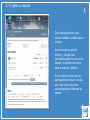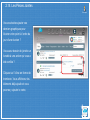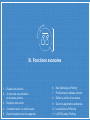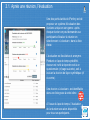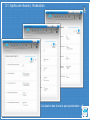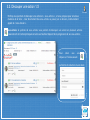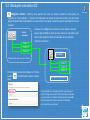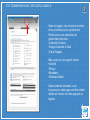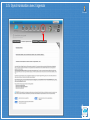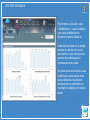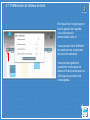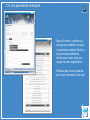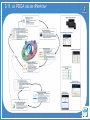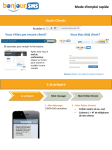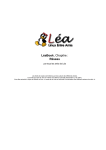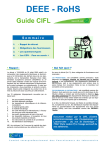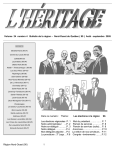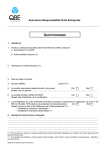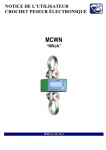Download Réunions
Transcript
Guide de l’utilisateur Version 1.9.0 – oct. 2015 Copyright Perfony 2015 Votre mode d’emploi Perfony Participant Ce guide d’utilisation est là pour vous aider à naviguer à travers les fonctionnalités clés de votre espace iPerfony. Pour plus de détails, n’hésitez pas à nous contacter : [email protected] ou au Il y a 3 types de profils dans iPerfony. Pour simplifier la lecture du guide, vous retrouverez en haut à droite de chaque page le niveau d’accès de la fonction. Sachant qu’un administrateur à les droits d’un pilote qui lui même a les droits d’un participant. Il gère le compte Perfony, ajoute les utilisateurs. Administrateur Il peut créer autant de réunions et de dossiers qu’il souhaite. Pilote Participant Il ne peut pas créer de réunions ou de dossiers mais peut mettre à jour ses actions, poster des commentaires, avoir accès aux informations. Copyright Perfony 2015 Sommaire Participant I. Personnalisation 1. Connexion 2. Le menu 3. Les icones et pictogrammes 4. Je personnalise mon profil 5. Je crée mon avatar 6. Je choisis un fond d’écran 7. Je définis mes relances par emails II. Premiers pas 1. 2. 3. 4. 5. Mon tableau de bord Je crée un dossier Je crée une réunion Je crée une action Je recherche une réunion : liste des réunions 6. Avant une réunion : l’ordre du jour 7. Pendant la réunion : plan d’actions et relevé de décisions 8. Après la réunion : clôture de séance et compte rendu 9. Je recherche un dossier : liste des dossiers 10.Je gère un dossier 11.Ma liste d’actions 12.Je gère une action 13.Les commentaires 14.Gestion des pièces jointes III. Fonctions avancées 1. Evaluer une réunion 2. Je crée des sousdossiers et des sousactions 3. Dupliquer une action 4. Connexion avec vos outils usuels 5. Synchronisation avec mon agenda 6. Mes Statistiques iPerfony 7. Préférences du tableau de bord 8. Définir la priorité d’une action 9. Gérer les paramètres entreprise 10. Les bénéfices d’iPerfony 11. Le PDCA selon iPerfony Copyright Perfony 2015 I. Personnalisation 1. Connexion 2. Le menu 3. Les icones et pictogrammes 4. Je personnalise mon profil 5. Je crée mon avatar 6. Je choisis un fond d’écran 7. Je définis mes relances par emails 1.1. CONNEXION Participant L’accès se fait par votre espace iPerfony : ▪ Mon iPerfony : ……………..... ▪ Mon identifiant : ………………. http://masociete.iperfony.com Attention à ne pas écrire www. (enregistrez-la dans vos favoris) Navigateurs compatibles: * *Compatible internet explorer 11 uniquement Copyright Perfony 2015 1.2. LE MENUS Participant La barre du menu principal est composées de 9 points clés : Votre logo : pour revenir à tout moment à l’écran d’accueil Liste de vos favoris (dossiers, réunions) Votre avatar Pour créer et gérer les dossiers, réunions et actions Pour accéder aux différents tableaux de bord et statistiques Pour gérer les utilisateurs (admin) ou mon profil (préférences de connexion, avatar) Bouton de déconnexion, d’accès aux fiches d’aide et au choix de la langue Copyright Perfony 2015 1.3. ICÔNES ET PICTOGRAMME Participant Actions Réunions Dossiers ▪Terminer l’action ▪Commentaires ▪Mettre en favoris ▪Déléguer l’action ▪Mettre en favoris ▪Export PDF ▪Modifier ▪Export PDF ▪Clôturer le dossier ▪Ajouter une sous action ▪Clôturer la réunion ▪Liste des participants ▪Informations détaillées ▪Supprimer l’action ▪Plan d’action ▪Priorité ▪Liste des participants ▪Réunions du dossier ▪Commentaire ▪Plan d’actions ▪Commentaires ▪Historique ▪Performance ▪ Complétion ▪Evaluation attendue Copyright Perfony 2015 1.4. JE PERSONNALISE MON PROFIL Participant Rendez-vous dans le menu « Préférences », puis « Mon compte ». Vous pouvez maintenant mettre à jour vos coordonnées pour permettre aux autres utilisateurs de vous retrouver rapidement. Cliquez ensuite sur « Information réseaux sociaux et médias ». Copyright Perfony 2015 1.4. JE PERSONNALISE MON PROFIL Participant La rubrique « Information réseaux sociaux et médias » vous propose de partager plus d’information sur vous. Cliquez ensuite sur « informations géographiques » pour terminer cette étape de personnalisation. Copyright Perfony 2015 1.4. JE PERSONNALISE MON PROFIL Participant Toujours dans « Préférences » puis « Mon compte », vous pouvez renseigner votre adresse de travail, information particulièrement utile quand vous êtes dans un grand groupe avec plusieurs sites. Attention ! L’enregistrement s’effectue tout en haut de page, dans la « zone bleue » Copyright Perfony 2015 1.4. JE PERSONNALISE MON PROFIL Participant Le deuxième onglet de la page « Mon compte » récapitule vos droits et les personnes qui administrent votre espace iPerfony. En cas de besoin, ils sont vos référents en interne. Les rubriques « Synchronisation » et « Visualisation » sont des paramétrages avancés pour faire communiquer votre iPerfony avec d’autres logiciels : Outlook, iCal, Google etc… Copyright Perfony 2015 1.5. Je crée mon avatar Participant Personnalisez votre avatar pour rendre votre espace plus agréable. Il sera visible par tous et il sera ainsi bien plus facile de vous identifier dans une liste de participants à une réunion ou dans un plan d’actions. Cliquez sur le bouton pour télécharger votre image puis validez. Copyright Perfony 2015 1.6. Je choisis mon fond d’écran Participant Perfony vous propose de personnaliser le fond d’écran de votre espace. Vous êtes plus « nature », « urbain » ou « design » ? Choisissez l’image qui vous convient dans la liste proposée. Si vous êtes amateur de belles photos et que vous souhaitez les partager avec les autres, envoyez les nous, nous les intègrerons dans le système avec plaisir. Copyright Perfony 2015 1.7. MES RELANCES PAR EMAIL Participant Dernier onglet de la rubrique « Mon compte », vous pouvez choisir ici à quel moment iPerfony doit vous envoyer des « notifications » par email. Dans un premier temps, nous vous recommandons de tous les activer afin de pouvoir déterminer ceux qui vous semblent pertinent pour vous et ceux qui le sont moins, en fonction de votre propre sensibilité. Copyright Perfony 2015 II. Premiers pas 1. Mon tableau de bord 8. Après la réunion : clôture de séance et compte rendu 9. Je recherche un dossier : liste des dossiers 2. Je crée un dossier 3. Je crée une réunion 4. Je crée une action 5. Je recherche une réunion : liste des réunions 10. Je gère un dossier 11. Ma liste d’actions 6. Avant une réunion : l’ordre du jour 12. Je gère une action 7. Pendant la réunion : plan d’actions et relevé de décisions 13. Les commentaires 14. Gestion des pièces jointes 2.1. MON TABLEAU DE BORD Participant Par le menu « accueil », en cliquant sur « tableau de bord » vous obtenez cet affichage qui permet, en un coup d’œil, d’avoir la vue sur vos réunions, vos dossiers et les actions qui appellent votre attention, ainsi que les derniers commentaires. Les réunions en bleu foncé sont celles dont vous êtes les pilotes. Les autres sont en bleu plus clair. Un icône d’alerte apparaît à coté du nom de la réunion si une action est attendu de votre part. Les réunions annulées apparaissent barrées. Un clic sur le nom du dossier, de l’action ou de la réunion vous amènera directement à la fiche concernée. Copyright Perfony 2015 7 - Mes premiers pas : je crée un dossier Pilote Par le menu « Dossiers » puis « Nouveau dossier », vous accéderez à cette page. Donnez un nom à votre dossier, ajouter des participants pour qu’ils aient accès aux informations et au plan d’actions du dossier. D’autres zones de saisie vous permette de personnaliser au mieux votre dossier. Elles sont facultatives. Une fois les données saisies, pensez à bien valider en cliquant sur « enregistrer » Copyright Perfony 2015 2.2. Je crée un dossier Pilote Définir un thème peut s’avérer utile. Vous pouvez définir une liste de thème au sein de votre organisation afin de pouvoir faire des analyses et des tris a posteriori. Par exemple : qualité, maintenance, clients … En cas d’absence, si vous nommez un pilote suppléant, il aura automatiquement les mêmes droits que vous et pourra mettre à jour et gérer le dossier. Copyright Perfony 2015 2.3. Je crée une réunion Pilote Par le menu « réunions », vous pouvez créer une nouvelle réunion. Vous pouvez l’ajouter à une série de réunions de pilotage déjà existante, ou pas. Pour l’ajouter à une série déjà existante, sélectionnez la dans le menu déroulant et planifiez une date Pensez à bien valider en cliquant sur « enregistrer » Copyright Perfony 2015 2.3. Je crée une réunion Pilote S’il s’agit d’une toute nouvelle réunion, il alors renseigner les champs ci-contre comme les participants, l’ordre du jour… Vous pouvez aussi créer un modèle de relevé de décisions que vous pourrez conserver pour les réunions futures. Comme pour un dossier, définir un pilote suppléant, permet de nommer d’avoir un remplaçant en cas d’absence. Cliquez sur « enregistrer » pour valider votre saisie. Copyright Perfony 2015 2.3. Je crée une réunion Pilote Parmi les informations à saisir, vous pouvez à loisir définir la périodicité de la réunion s’il s’agit d’une réunion récurrente et que vous en connaissez la fréquence. Cela permet de gagner du temps et de faire apparaître l’événement dans les agendas de tous les participants pour réserver le créneau horaire. Copyright Perfony 2015 2.4. Je crée une action Participant Vous pouvez ajouter des actions directement dans les plans d’actions des réunions ou des dossiers, mais vous pouvez également la créer en passant par le menu « Actions », puis « Ajouter une action ». Il vous sera alors demandé dans quel plan d’actions vous souhaitez l’ajouter, grâce à un simple menu déroulant. L’écran ci-contre s’affichera pour vous permettre de renseigner les informations clés de cette action : échéance, responsable etc… Copyright Perfony 2015 2.5. Liste des réunions Participant Dans le menu « réunions », en cliquant sur « mes réunions », je trouve la liste des prochaines réunions auxquelles vous participez. Un filtre vous permet de retrouver facilement les événements passés ou une réunion en particulier. En cliquant sur la réunion souhaitée, on accède directement à la fiche de la réunion, permettant ainsi de valider les participants et l’ordre du jour (cf. page suivante). Copyright Perfony 2015 2.6. avant une réunion Pilote Toute la zone grise, regroupe les pictogrammes clés (cf. chap. 2 « icones et menu ») Avant la réunion, il y donc la possibilité de : • • • • • Modifier la date Changer les participants Préparer un ordre du jour Mettre à jour le plan d’actions Saisir en avance des prises de décisions Une fois l’ordre du jour saisi (en s’aidant pour chaque ligne du symbole crayon), il est envoyé en un clic à l’ensemble des participants. Copyright Perfony 2015 2.7. Pendant une réunion Pilote Une fois cliqué sur le bouton vert « démarrer », celui-ci passe en jaune « réunion en cours » et met en route le timer. Pendant la réunion, on peut : • • • Créer et mettre à jour des actions Saisir des notes dans la zone « relevé de décisions » Y ajouter des pièces jointes Une bonne réunion aura permis de couvrir les points de l’ordre du jour, en laissant la parole à tous les participants et en balayant la prise de note et le plan d’actions pour que tout le monde ait bien compris ce qu’il est décidé de faire. Copyright Perfony 2015 2.8. Après une réunion, exportez en pdf Pilote Une fois la réunion terminée, je peux la passer soit en clôturé, soit en « à évaluer » dans le sélecteur d’état. Les deux options figent le timer. Indépendamment de cela, à tout moment, on peut exporter le compte rendu de la réunion sous format pdf et l’envoyer aux participants et/ou d’autres destinataires par email. Le fichier PDF est accessible par un lien dans l’email, afin de ne pas engorger vos boites mail. Copyright Perfony 2015 2.9. LISTE DES DOSSIERS Participant En un clin d’œil, vous pouvez accéder à la liste de vos dossiers, que vous en soyez le pilote ou un participant. La zone de filtre permet de faire de nombreux tris si besoin. Un clic sur le dossier ouvrira son contenu, mais vous pouvez gérer l’essentiel avec les pictogrammes Copyright Perfony 2015 2.10. gérer un dossier Pilote Dans chaque dossier, vous pouvez accéder au détail de son contenu. A tout moment on peut le clôturer, y rajouter des participants, gérer les actions du dossier, ou prendre des notre dans la zone de « Mémo ». Si une réunion à lieu avec les participants du dossier, on peut créer une réunion qui sera automatiquement rattachée au dossier. Copyright Perfony 2015 2.11. Ma liste d’actions Participant Comme pour les dossiers et les réunions, vous disposez d’un accès rapide à la liste des actions par le menu « actions ». Le filtre permet de retrouver les listes d’actions souhaitées. Vous pouvez enregistrer ces filtres en « favoris » Les pictogrammes permettent de gérer l’essentiel d’une action depuis la liste. En cliquant sur l’action on rentre dans la fiche détaillée Copyright Perfony 2015 2.12. Gérer les actions Participant La fiche détaillée d’une action permet de tout modifier et de rajouter des pièces jointes. Le flux de commentaires et le fil de la vie de l’action apparaissent en bas de cette page Copyright Perfony 2015 2.13. LES COMMENTAIRES Participant Les commentaires permettent d’échanger de manière ciblée sur un dossier, une réunion ou une action. Les messages apparaissent alors dans la Zone d’Alertes et directement dans la fiche du dossier, de l’action ou de la réunion concernée, (et par email suivant la préférences des utilisateurs). Envoyez un nouveau commentaire en répondant directement dans le fil de discussion, ou utilisez le bouton dans les pages de listes. Copyright Perfony 2015 2.14. Les Pièces Jointes Participant Vous souhaitez ajouter vos derniers graphiques pour illustrer votre point à l’ordre du jour d’une réunion ? Vous avez besoin de joindre un livrable à une action qui vous a été confiée ? Cliquez sur l’icône en forme de trombone. Vous afficherez les éléments déjà ajouté et vous pourrez y ajouter le votre. Copyright Perfony 2015 III. Fonctions avancées 1. Evaluer une réunion 6. Mes Statistiques iPerfony 2. Je crée des sous-dossiers et des sous-actions 7. Préférences du tableau de bord 3. Dupliquer une action 9. Gérer les paramètres entreprise 4. Connexion avec vos outils usuels 10. Les bénéfices d’iPerfony 5. Synchronisation avec mon agenda 11. Le PDCA selon iPerfony 8. Définir la priorité d’une action 3.1. Après une réunion, l’évaluation Pilote Une des particularités de iPerfony est de proposer un système d’évaluation des réunions unique en son genre : après chaque réunion on peut demander aux participants d’évaluer la réunion en sélectionnant « à évaluer » dans la liste d’état. L’évaluation est facultative et anonyme. Pendant un laps de temps prédéfini, chacun est invité à répondre soit à un questionnaire (cf page suivante), soit à évaluer la réunion de façon synthétique (cf ci-contre). Une réunion « à évaluer » est identifiable dans une liste grace à cette icône A l’issue du laps de temps, l’évaluation de la réunion sera alors disponible pour tous ses participants. Copyright Perfony 2015 3.1. Après une réunion, l’évaluation Pilote L’évaluation des réunions par questionnaire. Copyright Perfony 2015 3.2. Découper une action 1/2 Participant Perfony vous permets de découper une action en « sous-actions », et vous propose pour cela deux manières de le faire : créer directement des sous-actions ou passer par un dossier, communément appelé le « Sous-dossier ». Sous-actions: le système de sous actions vous permet de découper une action en plusieurs actions. L’avancement de l’action principale est alors verrouillé et dépend de la progression de ses sous-actions. Pour créer une sous-action, cliquez sur l’icone suivant ; La fenêtre de création s’ouvre alors : Copyright Perfony 2015 3.2. Découper une action 2/2 Délégation d’action : iPerfony vous permet de créer un dossier rattaché à une action, on l'appelle le « Sous dossier ». Lorsque l’on découpe une action en plusieurs actions, on peut avoir besoin d’ajouter des intervenants sur cette action, sans pour autant les ajouter aux dossiers ou à la réunion. Lorsque vous déléguez une action en sous dossier, vous ne Dossier pouvez pas modifier le nom du sous-dossier; il a le même nom principale que l’action parente. Dans cet exemple, le sous-dossier s’intitule « Action 2 » : Action 1 Action 2 Action 3 Participant Sous-dossier Participants du dossier ou de la réunion Pour déléguer une action cliquez sur l’icone suivant ; La fenêtre de création s’ouvre alors : Action 1 Action 2 Action 3 Participants du sous-dossier Le responsable sera désigné pilote du sous-dossier, il aura la charge du suivi de l’avancement des actions qui y seront créées. Par défaut, iPerfony ajoute l’ensemble des participants du niveau supérieur en tant que participants du sous-dossier. Copyright Perfony 2015 3.3. DUPLIQUER UNE ACTION iPerfony vous permet de dupliquer une action à plusieurs participants en seulement quelques clics. Cette fonctionnalité est très pratique si vous souhaitez confier la même action à plusieurs personnes. Participant Lors de la création de l’action, cliquez sur la case à cocher « Découper l’action en sous actions identiques pour différentes personnes » Sélectionnez ensuite les responsables, puis OK : Copyright Perfony 2015 3.4. CONNEXION AVEC VOS OUTILS USUELS Participant Dans cet onglet, vous trouverez les liens et les procédures pour synchroniser iPerfony avec vos calendriers et gestionnaire de tache : •Calendrier Outlook •Google Calendar et Task •iCal et Rappel Mais aussi sur vos support mobile : •Androïd •iPhone •Blackberry •Windows Mobile Dans toutes les situations, vous trouverez sur cette page une fiche d’aide dédiée en fonction de votre appareil ou logiciel. Copyright Perfony 2015 3.5. Synchronisation avec l’agenda Participant Copyright Perfony 2015 3.6. STATISTIQUES Participant Par le menu « Accueil » puis « Statistiques » vous accédez à une vision inédite de vos réunions et plans d’actions. Avec des données sur le temps passés en réunion et le suivi des actions, vous allez pouvoir prendre des arbitrages en connaissance de cause. Un pilote peut avoir accès à ses statistiques personnelles mais aussi celles des réunions et dossiers de son périmètre en modifiant le sélecteur en haut à droite. Copyright Perfony 2015 3.7. Préférences du tableau de bord Participant En cliquant sur l’engrenage en haut à gauche de l’agenda, vous allez pouvoir personnaliser celui-ci. Vous pouvez choisir d’afficher les week-end ou uniquement les jours de semaines. Vous pouvez également paramétrer les horaires de début et fin de journée pour un affichage plus pertinent de votre agenda. Copyright Perfony 2015 3.8. COMMENT PRIORISER UNE ACTION ? Participant Il n’est pas toujours évident de classer ses tâches ou ses actions pour les prioriser : laquelle doit passer avant l’autre ? Un homme s’est penché sur la question : Dwight David Eisenhower, Général en chef des forces armées alliées en Europe, qui dirigea notamment le débarquement du D-Day. Pour Eisenhower, la priorité d’une action était liée au cumul de deux facteurs : l’urgence et l’importance. Ainsi, on peut représenter son système par une matrice simple qui a la forme d’un tableau à double entrée, avec sur un axe le degré d’urgence et sur un autre, le degré d’importance. •(+) importante et (+) urgente : actions à faire immédiatement •(+) importante et (–) urgente : actions à planifier dans votre agenda •(–) importante et (+) urgente : actions à déléguer si possible •(–) importante et (–) urgente : actions à supprimer ou à garder pour un moment de libre Déterminez la priorité de chaque action selon cette logique : Copyright Perfony 2015 3.9. Les paramètres entreprise Administrateur Depuis le menu « préférence », vous pouvez accéder à la page « paramètres système iPerfony » et personnaliser différents critères pour mieux coller aux usages de votre organisation. N’hésitez pas à nous contacter pour toute information à ce sujet Copyright Perfony 2015 3.10. Les bénéfices d’iPerfony Participant Pour l’entreprise Contrôler à intervalle court Renforcer une démarche d’amélioration continue Diminuer le nombre et le temps passé en réunion Structurer et normaliser Pour les Collaborateurs Prioriser ses actions Visualiser les actions et la charge de travail Valoriser le travail accompli Gagner du temps Pour le Manager Piloter la performance et contrôler l’activité Travailler mieux ensemble et impliquer les collaborateurs Faciliter la traçabilité des actions et des décisions Evaluer la charge de travail des équipes Copyright Perfony 2015 3.11. LE PDCA SELON IPERFONY Participant Copyright Perfony 2015