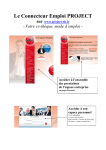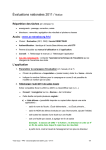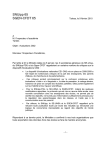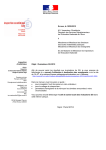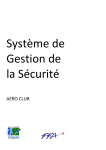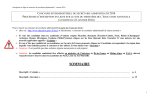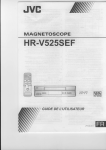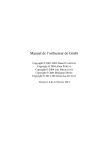Download Mise en place des évaluations CP
Transcript
Evaluations CP – Mode d’emploi JADE Etape 1 : Installation du logiciel et du protocole des évaluations CP de septembre 2013 Restaurez le protocole dsden41_eval_debut_cp_2013_2014 dans J'ade. Ouvrez le logiciel. (Identifiant : jade, Mot de Passe : jade) Cliquez sur « Configuration ». Cliquez sur « Administration ». Cliquez sur « Restaurer ». Recherchez le fichier «dsden41_eval_fin_cp_2012_2013 » téléchargé et enregistré dans « Mes documents » Cliquez sur « Restaurer ». Validez. Etape 2 : Configuration du logiciel J'ADE Cliquez sur « Configuration » et double-cliquez sur « Etablissement » pour faire apparaître le menu cicontre. Pour faciliter l’exploitation des données départementales, ne pas modifier les informations « Etablissement » dans la partie droite de l’écran . Création de(s) la classe(s) Cliquez sur « Classes » et donnez-lui un nom. (Ex : commune-nom d’école-CP1) Cliquez sur « Ajouter ». Création des élèves Cliquez sur « Elèves », remplissez pour chaque élève les différents champs obligatoires sans oublier de les affecter dans une classe et cliquez sur « ajouter ». Création de l’évaluation Quand tous vos élèves sont inscrits, double-cliquez sur « Evaluations » pour faire apparaître le menu cidessous. Sélectionnez « Evaluations » puis «eval-debut-cp2013» dans la partie haute de l’écran. Faites passer votre groupe d’élèves « CP1 » dans la fenêtre de droite en utilisant la flèche >. Cliquez sur « Modifier » puis validez. Etape 3 : Saisie des résultats Cliquez sur « retour » (en bas, à droite pour revenir au menu général) . Cliquez sur « Saisie ». Cliquez sur le triangle noir pour faire apparaître votre évaluation « eval-debut-cp2013» et sélectionnezla ; sélectionnez ensuite la classe puis l’élève… Entrez les codes correspondant aux items de vos élèves soit en utilisant la souris soit en les saisissant au clavier. NB : Les résultats sont automatiquement enregistrés quand vous quittez l’application. Etape 4 : exploitation, sauvegarde et transmission des résultats Exploitation Il existe 13 traitements possibles que l‘on retrouve dans les 4 familles différentes. Nous vous proposons d’en retenir 2 : Profil d’un élève sur une ou des disciplines. Synthèse des résultats 1. Profil d’un élève sur une ou des disciplines Cliquez sur « Exploitation ». Dans « Famille de traitements », choisissez « Profil d’un élève sur une ou des disciplines » Sélectionnez votre groupe « C1 ». Choisissez « Français » puis sélectionnez l’élève souhaité. Sélectionnez une ou plusieurs capacités (en maintenant la touche « Majuscule » enfoncée avant de cliquer sur les autres capacités) Choisissez, si vous le souhaitez, une référence à la classe et un « niveau de détail » : Capacité ou compétence. Cliquez sur « Appliquer ». Sélectionnez l’onglet graphique pour faire apparaître les résultats sous la forme ci-dessus. 2. Synthèse des résultats Cliquez sur « Exploitation ». Dans « Famille de traitements », choisissez « Synthèse des résultats » Sélectionnez votre groupe « C1 ». Choisissez votre « Niveau de détail » : Capacité ou Compétence. Cliquez sur « Appliquer ». Sélectionnez l’onglet « Graphique » pour faire apparaître les résultats sous la forme ci-dessus Sauvegarde et transmission des résultats Cliquez sur « Configuration ». Cliquez sur « Administration » ; Cliquez sur « Sauvegarder » Pour créer un fichier de données anonymées qui pourra être transmis à la circonscription, cliquez sur « Evaluation », sélectionnez dans le haut la ligne eval-début-cp2013 puis cliquez sur le bouton exporter en bas à droite, choisir l’option Exportation anonymée de l’évaluation sélectionnée (xml) , choisir Elèves de l’évaluation comme groupe et validez. Choisir ensuite le dossier de destination du fichier, par exemple : mes documents/evalCP2011/ ; nommez –le evaldebut- CP2013-commune-école en respectant le modèle : et cliquez sur exporter.