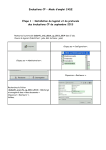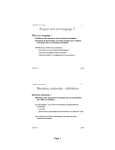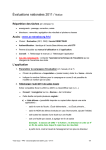Download Mode d`emploi J`ade1.1
Transcript
MODE D’EMPLOI J’ADE J’ADE est un logiciel permettant le traitement des évaluations nationales. Chaque évaluation nécessite l’importation d’un protocole contenant les items des l’évaluation. Ce mode d’emploi vous indique comment : - Télécharger J’ADE Installer J’ADE Configurer J’ADE pour votre école Importer un protocole Créer une évaluation Saisir les résultats Exploiter les résultats Sauvegarder Exporter les résultats Télécharger J’ADE Pour télécharger le logiciel, rendez-vous à cette adresse Internet : http://dep.adc.education.fr/jade/ ou utilisez le lien qui vous a été donné. Vous arrivez sur cette page : Cliquez sur « Téléchargements », puis ici (CE2 et windows) puis Validez Une fenêtre vous propose d’enregistrer le fichier sur votre ordinateur. Il s’agit de l’application d’installation. Installer J’ADE Une fois l’enregistrement terminé, double-cliquez sur l’icône pour lancer l’installation. Suivez les étapes de l’installation. La seule étape pour laquelle vous devez intervenir, c’est pour choisir l’installation en version Monoposte. L’icône de J’ADE apparaît sur votre bureau d’ordinateur. Configurer J’ADE Double-cliquez sur l’icône. Cette fenêtre apparaît. Entrez l’identifiant jade et le mot de passe jade. Cette page apparaît : Menu principal Dans le menu principal : - Configuration permet d’entrer les données de l’école (classes, élèves, …) et de l’évaluation (protocole, …). Saisie permet d’entrer les résultats. Exploitation permet d’exploiter les résultats. Configurer l’école Cliquez sur Configuration Un nouveau menu apparaît : Etablissements vous permet de configurer votre école (RNE, classes, élèves…) Protocoles vous permet d’importer un nouveau protocole afin de créer une nouvelle évaluation. Evaluations vous permet de créer et gérer votre évaluation. Double-cliquez sur Etablissements La page établissement s’ouvre automatiquement. Au centre, la liste des établissements déjà entrées. A gauche, le sous-menu Etablissements (seuls les menus Classes et Elèves nous intéressent). En bas, la fenêtre permettant d’entrer les informations concernant l’école. Seul le code UAI est nécessaire. . Une fois le code UAI entré, cliquez sur Importer. Puis cliquez sur « La liste des établissements… ». Les données de votre école sont automatiquement importées. Votre école apparaît dans la partie centrale de la page. CE PROCEDE NE FONCTIONNE PAS POUR LES ECOLES MATERNELLES (LA BASE DE J’ADE NE CONTENANT QUE LES ELEMENTAIRES) Les classes Double-cliquez sur Classes Entrez le nom de la classe, sélectionnez le type de classe puis cliquez sur Ajouter. Le nom apparaît dans la partie centrale de la page. Les élèves Double-cliquez sur Elèves Entrez le nom, le prénom, la date de naissance (format 01/01/1998) puis sélectionnez la classe et cliquez sur Ajouter. L’élève s’ajoute à la liste. Faites de même pour tous les élèves. Cliquez sur Retour. Votre établissement est maintenant configuré. Importer un protocole Un protocole est un fichier contenant les items de l’évaluation que vous allez faire passer. Il s’agit d’un fichier se terminant par .jad. Il faut l’importer dans le logiciel J’ADE et non chercher à l’ouvrir. Auparavant, soit le protocole vous aura été envoyé, soit il aura été téléchargé sur Internet. Une fois le protocole enregistré sur le bureau de votre ordinateur : Ouvrez J’ADE. Créer une évaluation Ouvrez J’ADE Saisir les résultats Cliquez sur Saisie Sélectionnez l’évaluation que vous avez créée Sélection de la classe et de l’élève Ne pas oublier les maths ! Zone de saisie Cette zone (en haut à droite de l’écran) vous indique si des élèves n’ont pas été saisis ou si des saisies sont incomplètes. Ce message apparaît lorsque le dernier élève du groupe dans la discipline est saisi. Attention, cela implique qu’il peut rester, par exemple, les mathématiques à saisir, ou alors les élèves de l’autre classe Une fois la saisie terminée, vous pouvez exploiter les résultats. Exploiter les résultats Cliquez sur Exploiter Pour chaque famille de traitement, plusieurs exploitations sont disponibles. Le nombre des possibilités est élevé, il est donc nécessaire de prendre le temps de les explorer. Le choix « Synthèse des résultats » vous permet d’obtenir les pourcentages par champs d’une classe ou de l’école. Cliquez dessus. Cette fenêtre apparaît : Sélectionnez l’évaluation, la classe ou tous les élèves. (pour sélectionner plusieurs choix, Utilisez la touche Ctrl en cliquant). Cliquez sur Appliquer. Vous pouvez imprimer ces résultats. (cliquez sur le bouton Imprimer) Sauvegardes et exportation J’ADE vous permet d’effectuer des sauvegardes et d’exporter des évaluations. La sauvegarde enregistre TOUT ce qui est contenu dans J’ADE et peut être réinstallée dans un autre J’ADE (ce qui peut être utile en cas de « plantage » de votre logiciel J’ADE). L’exportation permet d’enregistrer uniquement une évaluation de manière à l’envoyer à l’IEN. La sauvegarde Cliquez sur Cliquez sur Configuration Administration Puis sur Sauvegarder Cette fenêtre apparaît. Le menu déroulant vous permet de choisir où Enregistrer le fichier (ici, sur le bureau). Par défaut, le fichier est enregistré dans un dossier créé par J’ADE nommé Sauvegardes. Nommez votre sauvegarde. Puis sauvegardez. Un fichier finissant par .sav est créé. Le bouton Restaurer permet de réinstaller une sauvegarde dans J’ADE. Attention, cette action va écraser tout ce qui se trouvait dans J’ADE pour y mettre à la place ce qu’il y a dans votre fichier de sauvegarde. L’exportation Cliquez sur Cliquez sur Configuration Evaluations puis encore sur Evaluations Sélectionnez l’évaluation à exporter, puis cliquez sur Exporter. Cette fenêtre apparaît. Choisissez la troisième option. Choisissez le groupe d’élèves dont vous voulez exporter les résultats. Sélectionnez Elèves de l’évaluation… ou la ligne avec le code UAI : 0-077… Validez. Choisissez où enregistrer l’exportation (ici, sur le bureau). Par défaut, J’ADE l’enregistre dans un dossier créé à cet effet, ImportsExports. Nommez l’évaluation. Cliquez sur Exporter. Un fichier se terminant par .jad a été créé à l’endroit que vous avez spécifié.. C’est ce fichier qu’il faut envoyer à l’IEN, en pièce jointe d’un courriel.



















![[U4.11.01] Procédure DEBUT](http://vs1.manualzilla.com/store/data/006353608_1-a314d896646d7b44d6da3cb9f2e4563a-150x150.png)