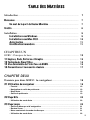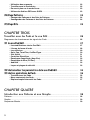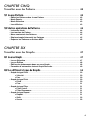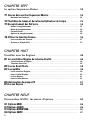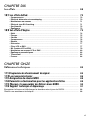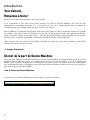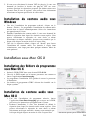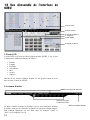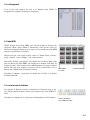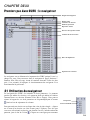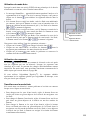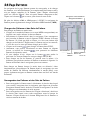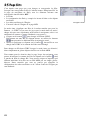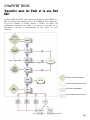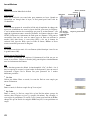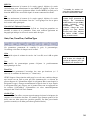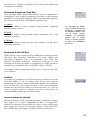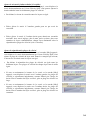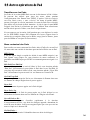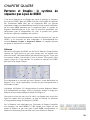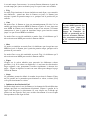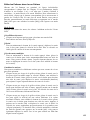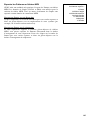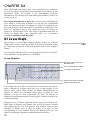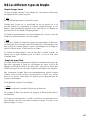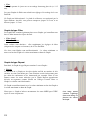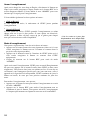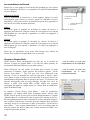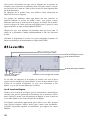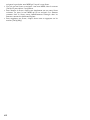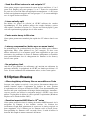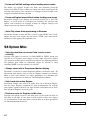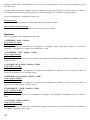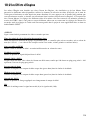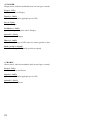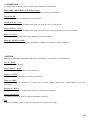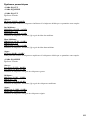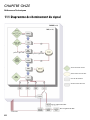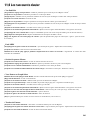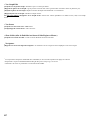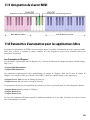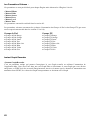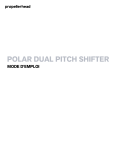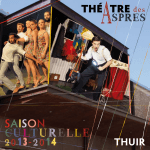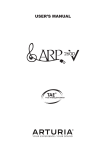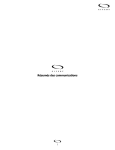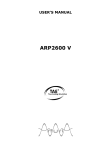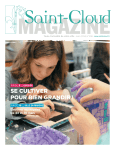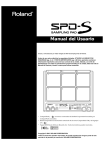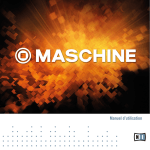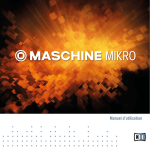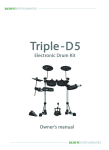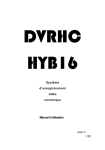Download GURU 22mar06-TOC 9
Transcript
MODE D’EMPLOI 1 TABLE DES MATIÈRES Introduction...................................................................................................................................... 7 Bienvenue............................................................................................................................................. Un mot de la part de Devine Machine................................................................... 7 7 Crédits................................................................................................................................................... 8 Installation........................................................................................................................................ 9 9 10 11 11 Installation sous Windows........................................................................................... Installation sous Mac OS X......................................................................................... Autorisation.......................................................................................................................... Gratification immédiate................................................................................................. CHAPITRE UN GURU : Principes de base......................................................................................................... 12 1:1 Engines, Pads, Patterns et Graphs............................................................................... 1:2 Technologie SmartSlice...................................................................................................... 1:3 Vue d’ensemble de l’interface de GURU.................................................................... 1:4 Conventions et raccourcis claviers............................................................................. 12 14 15 17 CHAPITRE DEUX Premiers pas dans GURU : Le navigateur........................................................... 18 2:1 Utilisation du navigateur.................................................................................................. 18 - Favoris........................................................................................................................................ - Navigation et outils de préécoute....................................................................................... - Mode Auto.................................................................................................................................. - Outils de préécoute................................................................................................................. 19 19 19 19 2:2 Page Hits...................................................................................................................................... 20 - Utilisation du mode Auto....................................................................................................... 20 2:3 Page Loops.................................................................................................................................. 20 - Outils de découpe et d’assignation................................................................................... - Bouton Score........................................................................................................................... - Menu contextuel du mode de découpe............................................................................. - Utilisation du mode Auto...................................................................................................... 21 21 21 22 2 - Utilisation des segments...................................................................................................... - Travailler sans le mode Auto............................................................................................... - En savoir plus sur le mode Score...................................................................................... - Utiliser des fichiers REX avec GURU................................................................................ 22 22 23 23 2:4 Page Patterns........................................................................................................................... 24 - Charger des Patterns et des Sets de Patterns................................................................ 24 - Sauvegarder des Patterns et des Sets de Patterns....................................................... 24 2:5 Page Kits...................................................................................................................................... 25 CHAPITRE TROIS Travailler avec les Pads et la vue Edit..................................................................... 26 Diagramme de cheminement du signal des Pads....................................................................... 26 3:1 La vue Pad Edit......................................................................................................................... 27 - Les modificateurs clavier Pad Edit..................................................................................... - L’écran de forme d’onde....................................................................................................... - Les utilitaires............................................................................................................................ - Gain, Pan, Tune/Fine, Cut/Rez/Type................................................................................... - Slot d’effet................................................................................................................................. - Contrôles Direct/Aux.............................................................................................................. - Enveloppe d’amplitude (Amp Env).................................................................................... - Enveloppe de filtre (FX Env)................................................................................................ - Audition..................................................................................................................................... - Layers et plages de vélocité................................................................................................ 27 28 29 30 31 31 32 32 32 32 3:2 Automatiser les paramètres de la vue Pad Edit............................................... 35 3:3 Autres opérations de Pads.............................................................................................. 36 - Travailler avec les Pads....................................................................................................... - Menu contextuel des Pads.................................................................................................. - Déplacer/copier/intervertir les Pads................................................................................. 36 36 37 CHAPITRE QUATRE Introduction aux Patterns et aux Graphs.............................................................. 38 Patterns.................................................................................................................................................... 38 Graphs...................................................................................................................................................... 39 Sequencer Master................................................................................................................................. 39 3 CHAPITRE CINQ Travailler avec les Patterns................................................................................................. 40 5:1 La vue Pattern........................................................................................................................... 40 - Editer les Patterns dans la vue Pattern.............................................................................. - Mode Dessin............................................................................................................................. - Mode Sélection......................................................................................................................... - Les utilitaires............................................................................................................................ 42 42 43 43 5:2 Autres opérations de Patterns....................................................................................... 44 - Le bouton Undo........................................................................................................................ - Les touches de Pattern........................................................................................................... - Menu contextuel des Patterns.............................................................................................. - Déplacer/copier/intervertir les Patterns............................................................................. - Exporter les Patterns en fichiers MIDI................................................................................ 44 44 45 45 46 CHAPITRE SIX Travailler avec les Graphs.................................................................................................. 47 6:1 La vue Graph............................................................................................................................... 47 - La vue Sélection........................................................................................................................ 47 - La vue Édition............................................................................................................................ 48 - Édition des événements dans un sous-Graph................................................................. 48 - Paramètre d’automation Instant Graph Recorder............................................................ 49 6:2 Les différents types de Graphs...................................................................................... 50 - Graph de type Level................................................................................................................ ● Vélocité.......................................................................................................................... ● Pan.................................................................................................................................. - Graph de type Pitch................................................................................................................. ● Pitch............................................................................................................................... ● Fine................................................................................................................................. - Graph de type Filter................................................................................................................. ● Filter Cutoff................................................................................................................... ● Filter Resonance......................................................................................................... - Graph de type Repeat............................................................................................................. ● Repeat............................................................................................................................ ● Shift................................................................................................................................ ● Scrub.............................................................................................................................. 50 50 50 50 50 51 51 51 51 51 51 52 52 4 CHAPITRE SEPT La section Sequencer Master.......................................................................................... 53 7:1 L’écran de la section Sequencer Master.................................................................. 53 - Nommer les Patterns............................................................................................................. 54 7:2 Contrôles du tempo et du ratio multiplicateur de tempo............................ 54 7:3 Enregistrement des Patterns.......................................................................................... 54 - Armer l’enregistrement.......................................................................................................... - Mode d’enregistrement.......................................................................................................... - Commit/Undo............................................................................................................................ - Options d’enregistrement..................................................................................................... 55 55 56 56 7:4 Utiliser la fonction Groove................................................................................................ 56 - Les contrôles de Groove....................................................................................................... 57 - Groove et Graph Shift............................................................................................................ 57 CHAPITRE HUIT Travailler avec les Engines................................................................................................. 58 8:1 Les contrôles d’Engine de la barre d’outils............................................................. 58 - Les sélecteurs d’Engine........................................................................................................ 58 - Témoins d’activité................................................................................................................... 58 8:2 La vue Aux Effects................................................................................................................. 58 8:3 La vue Mix.................................................................................................................................. 59 - Les 8 tranches Engine............................................................................................................ - Insert d’effet Engine............................................................................................................... - Le bus Master........................................................................................................................... - Insert d’effet Master................................................................................................................ 59 60 61 61 8:4 Automation du groupe FX................................................................................................ 61 8:5 La vue Scenes........................................................................................................................... 62 CHAPITRE NEUF Personnaliser GURU : les menus d’options......................................................... 64 9:1 Options MIDI............................................................................................................................. 9:2 Options AUDIO......................................................................................................................... 9:3 Options BROWSING.............................................................................................................. 9:4 Options MISC........................................................................................................................... 5 64 65 66 67 CHAPITRE DIX Les effets............................................................................................................................................. 69 10:1 Les effets de Pad................................................................................................................. 70 - Compresseurs.......................................................................................................................... - Effets de distorsion et waveshaping................................................................................. - Modulateurs en anneau......................................................................................................... - Effets de type Bit Crushing.................................................................................................. - Oscillateurs............................................................................................................................... - Égaliseurs................................................................................................................................. 10:2 Les effets d’Engine............................................................................................................ - Délai............................................................................................................................................ - Flanger....................................................................................................................................... - Chorus....................................................................................................................................... - Compresseur........................................................................................................................... - Réverb....................................................................................................................................... - Distorsion................................................................................................................................. - Filtre LFO et ENV.................................................................................................................... - Bit Crusher LFO et ENV........................................................................................................ - Modulateur en anneau LFO et ENV.................................................................................... - Égaliseurs paramétriques.................................................................................................... - TranceGate............................................................................................................................... - Freezer....................................................................................................................................... 70 70 71 71 72 73 74 74 75 75 76 76 77 77 79 80 82 83 84 CHAPITRE ONZE Références techniques........................................................................................................... 85 11:1 Diagramme de cheminement du signal................................................................. 11:2 Les raccourcis clavier..................................................................................................... 11:3 Assignation du clavier MIDI........................................................................................ 11:4 Paramètres d’automation pour les applications hôtes.............................. 11:5 Charger et sauvegarder des fichiers dans GURU............................................ 11:6 Support technique et dépannage............................................................................. 85 86 88 88 90 91 Enregistrer la licence et télécharger la dernière mise à jour de GURU................................ 92 Obtenir une assistance technique.................................................................................................... 92 6 Introduction Tout d’abord… Bienvenue à Guru ! Merci d’avoir acheté Guru ! Préparez-vous à être inspiré ! C’est exactement ce que nous avons pensé lorsque nos amis de Devine Machine nous ont fait une démonstration du premier prototype, il y a environ un an de cela… autant inspirés par le potentiel de l’instrument que par l’extrême plaisir que nous avons eu à le réaliser ! Devine Machine et Fxpansion ont regroupé leurs forces pour donner à Guru le maximum d’atouts, en ajoutant une superbe collection d’effets de premier choix, un gain de productivité énorme, une gigantesque librairie audio d’excellente facture, et bien plus encore… de sorte qu’aujourd’hui vous puissiez prendre un vrai plaisir à produire, jouer et explorer la multitude de nouvelles possibilités sonores offertes par Guru. Nous espérons que vous trouverez dans GURU la bouffée d’air frais qui vous aidera à retrouver votre liberté créative, tant sur la scène qu’en studio. - L’équipe Fxpansion Un mot de la part de Devine Machine Parce que nous utilisons nos propres créations sur scène, un chroniqueur de Computer Music a dit un jour en parlant de Devine Machine “qu’on n’est jamais aussi bien servi que par soi-même”. Il en va de même pour GURU. Nous espérons vraiment que cet instrument vous plaira, et que vous apprécierez notre collaboration avec la talentueuse équipe de Fxpansion, que nous tenons bien évidemment à remercier. Nous vous remercions aussi beaucoup d’avoir acheté GURU. Link & Steve de Devine Machine Vous trouverez ce manuel traduit dans d’autres langues à l’adresse suivante : http://www.fxpansion.com/product-guru-manuals.php 7 Crédits Conception et Programmation : Devine Machine Algorithmes d’effet : Andrew Simper Programmation additionnelle : Paul Chana, Angus F. Hewlett, SkoT McDonald, Andrew Simper Conception de l’interface : Devine Machine Site Internet : Andreas Schnetzler, Adam Ferns Graphiques additionnels : Alex Akers, Joel Zimmerman, l’équipe Fxpansion Mode d’emploi : Mayur Maha Adam Ferns, Rhiannon Bankston-Thomas Conception Packaging : Contenu audio : Chef de Projet : Dave Spiers, Gareth Green, Gearshift, Groove Criminals, Groove Monkee, Angus F. Hewlett, Nu Skool Breakz, Paul Chana, Q Up Arts, Red Shift Audio, Mayur Maha, Steve Duda, Wizoo Sound Design, Yellow Tools, John Bradshaw Link de Devine Machine tient à remercier : Fxpansion tient à remercier : Angus F. Hewlett, Rhiannon Bankston-Thomas Véronique, Steve Duda, toute l’équipe Fxpansion, Numa, Arash Khalatbari, Paul Wannebroucq, Peter Freeman, Rory Dow, Jérome Noël, Tristan Delizy, toute la clientèle de Devine Machine, nos familles respectives, et enfin un gros bisou à ma tendre fille Mélodie. toute l’équipe de beta-test, Steve Duda, Sascha Franck, Matt Hooper, Rory Dow, Frank Gough, Charlie Norton, Bob Oxley, Mephistoff Ellis, John Bradshaw, Joel Zimmerman, Pink Pigeon, Jacob Talkington, Dan Waldman, Joe Hoe, Samba, Matthew Broadstreet, The one true Bean, et à tous nos autres souffre-douleur. www.devine-machine.com www.fxpansion.com © 2005 Fxpansion Audio UK Ltd. Toutes marques déposées reconnues. Mac est une marque déposée d’Apple Computer Inc. Le logo « Built for Mac OS X » est une marque déposée d’Apple Computer Inc utilisé sous licence. RTAS est une marque déposée de Digidesign. Rewire est une marque déposée de Propellerhead Software. VST est une marque déposée de Steinberg Media Technologies AG. Windows XP est une marque déposée de Microsoft Corporation. Les autres marques déposées citées dans ce manuel sont la propriété de leur détenteur respectif. 8 Installation L’installation de GURU est extrêmement simple. Elle se réalise en deux étapes distinctes : 1. Installation des fichiers de programme (plug-in et standalone) 2. Installation de la librairie audio Avant d’installer GURU, veuillez consulter notre site internet pour vérifier si une version plus récente du programme n’est pas disponible. Pour cela, vous devez enregistrer votre copie de GURU1. Consultez la page web de GURU pour recenser les mises à jour disponibles du programme, ou bien consultez la FAQ GURU continuellement mise à jour à l’adresse suivante : 1 Voir la section 11:6 pour la procédure d’enregistrement de GURU http://www.fxpansion.com/product-guru-main.php La librairie audio livrée avec GURU requiert environ 4 Go d’espace disque. Assurez-vous de disposer de suffisamment d’espace libre sur le disque dur cible avant de lancer l’installation. Si vous n’avez pas assez d’espace libre sur votre disque dur, vous pouvez choisir de ne pas installer la librairie audio de GURU et n’utiliser que vos propres fichiers audio. En cas de problème lors de l’installation ou de l’autorisation du produit, veuillez consulter la section Support Technique & Dépannage de ce manuel (section 11:6). Installation sous Windows Installation des fichiers de programme sous Windows • • • • Insérer le DVD GURU dans votre lecteur DVD-ROM. Sélectionnez votre lecteur DVD-ROM depuis la fenêtre Poste de Travail (le lecteur DVD apparaît automatiquement si la fonction lecture automatique est activée). Lancez l’application Guru Setup.exe depuis le DVD. Ce programme vous guidera à travers le processus d’installation. NOTE : Plusieurs options vous sont proposées lors de l’installation : 1. Personnalisez les formats de plug-in à installer. GURU est décliné en plusieurs formats : VST, RTAS, ReWire, DXi et standalone. Durant l’installation, désélectionnez les formats que vous n’utilisez pas (si vous n’êtes pas sûr de ce choix, conservez la sélection par défaut !). Lorsque vous placez la souris sur une option, des informations sur cette option s’affichent à l’écran2. 2 9 Choix des options pendant l’installation ● 2. Si vous avez sélectionné le format VST du plug-in, il vous sera demandé de localiser le dossier des plug-ins VST sur votre système. Quoique les répertoires proposés par défaut soient ceux recensés dans la base de registre, vous pouvez bien évidemment sélectionner n’importe quel dossier de votre choix1. Installation du contenu audio sous Windows • • • 1 Une fois l’installation du programme achevée, cliquez sur le bouton « Finish ». Le programme d’installation du contenu audio devrait alors se lancer automatiquement. Suivez les instructions qui apparaissent à l’écran. Pendant l’installation du contenu audio, il vous sera demandé de définir le répertoire dans lequel les données seront copiées. Vous pouvez sélectionner le répertoire de votre choix, et même sélectionner un disque amovible. Assurez-vous toutefois que le disque cible dispose au moins de 4 Go d’espace libre. Une fois le répertoire définit, cliquez sur “Install” pour lancer l’installation du contenu audio. Les données à copier étant volumineuses, cette étape peut durer quelques minutes. Merci de votre patience ! Sélection du répertoire d’installation ● Installation sous Mac OS X Installation des fichiers de programme sous Mac OS X • • • • Insérer le DVD GURU dans votre lecteur DVD-ROM. Une fois le DVD monté sur le bureau, parcourez son contenu et lancez l’application Guru Setup.pkg. Le programme d’installation vous guidera à travers le processus d’installation. Les fichiers du programme GURU doivent être installés sur le disque système2. 2 Installation du programme sur le volume système ● Installation du contenu audio sous Mac OS X • • Une fois l’installation du programme achevée, lancez l’application Guru Data Setup.pkg qui se trouve sur le DVD, puis suivez les instructions qui apparaissent à l’écran. Pendant l’installation, il vous sera demandé de définir le répertoire dans lequel les données audio seront copiées3. Vous pouvez sélectionner le répertoire de votre choix, et même sélectionner un disque amovible. Assurez-vous toutefois que le disque désigné dispose au moins de 4 Go d’espace libre. 3 Sélection du répertoire pour le contenu audio ● 10 • Suivez les instructions affichées à l’écran pour compléter l’installation du contenu audio. Les données à copier étant volumineuses, cette étape peut durer quelques minutes. Merci de votre patience ! Autorisation Au premier lancement de GURU, une fois l’installation terminée, vous devez autoriser votre copie à l’aide du numéro de série qui se trouve sur la boîte du DVD. Votre numéro de série constitue votre licence d’utilisation du logiciel. Veillez à ne pas égarer votre numéro de série car il ne pourra être remplacé. Par conséquent, nous vous conseillons vivement d’enregistrer votre copie de GURU dès que possible. • En cas de problème lors de l’installation ou de l’autorisation du produit, ou bien pour savoir comment enregistrer votre copie de GURU, consultez la section 11:6 de ce manuel. Gratification Immédiate… Maintenant que vous venez d’installer GURU, vous voulez très certainement vous amuser un peu avec avant de vous atteler à lire ce manuel. Alors pour commencer, pourquoi ne pas s’amuser un peu avec l’un des exemples fournis avec GURU ?! Pour cela, lancez GURU (soit en standalone, soit en plug-in dans votre application hôte). Cliquez sur le bouton Load de la barre d’outils de GURU et parcourez le sous-dossier “Example Bundles” situé dans le dossier “GURU data”. Après avoir chargé l’un des exemples proposés, appuyez sur le bouton Play de GURU ou de votre séquenceur hôte. Jouez un peu avec l’interface pour vous donner une idée de son fonctionnement : nous avons tenu à ce que l’interface de GURU soit aussi intuitive et rapide à maîtriser que possible. Toutefois, ayant également intégré de toutes nouvelles fonctionnalités, nous vous recommandons vivement de lire attentivement ce manuel dès que possible. 11 CHAPITRE UN GURU : Principes de base 1:1 Engines, Pads, Patterns et Graphs Ces concepts sont fondamentaux dans le fonctionnement de GURU. Il est donc essentiel de lire attentivement les paragraphes qui suivent : Engines GURU est constitué de 8 Engines. Chacun de ces “Engines” contient 16 Pads. Bien que ces Pads puissent être joués depuis votre séquenceur hôte grâce aux notes MIDI, ils peuvent également être contrôlés par le Step Sequencer (séquenceur pas à pas) évolué intégré à chaque Engine. Il y a des séquenceurs pour les Pads (fenêtre Pattern), et des séquenceurs pour la modulation de certains paramètres sonores (fenêtre Graph). Un Engine est essentiellement une entité indépendante disposant de ses propres canaux MIDI (répondant aux canaux 1-8). Le tempo de chacun des Engines est calé sur des valeurs multiples du tempo de l’Engine 1. Chaque Engine dispose également de 3 départs Auxiliaire et d’un Insert d’effet. Un Insert d’effet Master permet également de traiter la sortie audio principale de GURU. Pads Les 16 Pads de chacun des Engines de GURU sont organisés en 4 catégories : Kicks, Snares, Hihats et Percussion. 4 Pads sont assignés à chacune de ces catégories. Ceci est le fondement même de la technologie SmartSlicing, la nouvelle approche intuitive de segmentation de boucle intégrée à GURU. Chaque Pad constitue un échantillonneur sophistiqué avec tout un lot de paramètres modifiables depuis la fenêtre Pad Edit (un vrai paradis pour les fous de programmation). Vous pouvez empiler (avec des plages de vélocité distinctes) jusque 8 échantillons sur un même Pad, ajuster les points de départ/fin des échantillons, contrôler les paramètres de gain, pan, pitch et filtre, ajouter l’un des effets intégrés ou encore utiliser les départs auxiliaires pour accéder aux 3 bus d’effet disponibles. Dans la fenêtre Pad Edit, vous disposez également de 2 enveloppes : une enveloppe d’amplitude, et une enveloppe d’effet que vous pouvez affecter à la fréquence de coupure du filtre et /ou au pitch. Par défaut, les Pads sont assignés aux notes MIDI C1 à D#2. 12 Patterns La fenêtre Pattern sert à la séquence pas à pas des Pads. Le séquenceur peut avoir jusque 4 pages, chacune disposant jusque 32 pas, soit un total de 128 pas. On appelle chacune des séquences un Pattern : chaque Engine de GURU contient 24 Patterns, assignés aux notes MIDI C3 à B4. Vous pouvez accéder à chacun des 24 Patterns de chaque Engine en cliquant sur les touches de Pattern ou en jouant la note MIDI correspondante. Tous les Engines sont synchronisés entre eux par leur tempo. Les Engines 2-8 disposent d’un multiplicateur de tempo, ce qui permet de modifier leur tempo tout en restant synchronisés au tempo principal (tempo de l’Engine 1). En utilisant plusieurs Engines avec des multiplicateurs de tempo différents, il est très aisé de créer des polyrythmies complexes. GURU permet également d’enregistrer des Patterns de façon très intuitive, ce qui en fait une station de travail très complète. Si vous êtes de ceux qui estimez que la complexité et la puissance des séquenceurs audio/MIDI actuels vous freinent dans votre créativité, vous trouverez dans GURU une véritable bouffée d’air frais. GURU propose même une fenêtre Scenes dans laquelle vous pouvez enregistrer des clichés de l’ensemble des 8 Engines, et passer d’un cliché à l’autre en jouant simplement une note MIDI. Graphs La fenêtre Graphs permet une automation graphique pas à pas synchronisée aux Patterns d’un Engine, pour contrôler les caractéristiques sonores des Pads. 4 types de Graph sont proposés : Level, Pitch, Filter et Repeat. Chacun de ces types est constitué des sousGraphs suivants : Level • • Velocity Pan Pitch • • Coarse Pitch Fine Pitch Filter • • Filter Cutoff Filter Resonance Repeat • • • 13 Repeat Répète une note un nombre de fois variable dans un même pas du séquenceur. Shift Décale la position d’une note en avant ou en arrière entre les pas adjacents. Scrub Augmente le décalage du point de départ de tous les échantillons du Pad. Les Graphs sont très étroitement liés aux Patterns. Chacun des 24 Patterns de chaque Engine a ses propres Graphs individuels. Et pour chaque Pattern, chaque ligne de Pad peut avoir son Graph individuel de Velocity, Pan, Coarse Pitch, Fine Pitch, Filter Cutoff, Filter Resonance, Repeat, Shift et Scrub. 1:2 SmartSlice : une nouvelle approche de la segmentation des boucles rythmiques GURU introduit SmartSlice, une toute nouvelle approche très efficace de segmentation de boucles rythmiques. Tout en réalisant un découpage automatique des boucles basé sur les transitoires, GURU analyse également les composantes fréquentielles des segments et les classent par catégorie (Kick, Snare, Hihat et Percussion). Les quatre segments correspondant le mieux aux critères de ces catégories sont alors assignés aux Pads correspondants. Cette technique intelligente de découpage et d’assignation vous permet d’expérimenter différentes boucles audio sans le moindre effort, car vous êtes désormais épargné de devoir réassigner les segments de chaque nouvelle boucle. On peut donc enfin oublier la bonne vieille méthode particulièrement fastidieuse, qui consistait à construire une banque de sons de batterie à l’assignation uniforme et classée manuellement par catégories, car désormais toute matière audio est immédiatement exploitable dans GURU ! Analyse et découpe des transitoires Analyse des segments Percussion Hi Hat Snare Kick Le principe fonctionne tel que décrit dans les diagrammes ci-contre. Tout d’abord, le fichier audio est analysé puis découpé selon ses transitoires. Ensuite, les composantes fréquentielles de chaque segment sont analysées, et les 4 meilleurs segments de Kick, Snare, Hihat et Percussion sont assignés aux Pads correspondants, tandis que tous les autres segments sont ignorés. Il y a aussi d’autres façons de découper une boucle dans GURU… vous pouvez par exemple réaliser un SmartSlice en utilisant le mode Score, afin d’extraire également le Pattern de la boucle sur la base des résultats du SmartSlice. Ou encore, vous pouvez utiliser le mode de découpage Equal-16ths qui permet de court-circuiter l’algorithme SmartSlice (la boucle est simplement divisée en doubles-croches égales). Assignation des segments sur les Pads 14 1:3 Vue d’ensemble de l’interface de GURU 1. Écran LCD 2. Barre d’outils 5. Touches de Pattern 3. Navigateur 4. Pads MIDI 6. Sequencer Master 1. Écran LCD L’écran LCD est la zone d’édition principale dans GURU. C’est ici que s’affichent les différentes fenêtres d’édition : • • • • • • • Pattern Graphs Pad Edit Aux Effects Mix Scenes Options Chacun de ces modes d’édition dispose de son propre bouton d’accès dans la barre d’outils de GURU. 2. La barre d’outils Sélecteurs des modes de Vue LCD Sélecteurs d’Engine et témoins d’activité La barre d’outils contient les boutons d’accès aux différentes fenêtres d’édition, ainsi que les sélecteurs et témoins d’activité de chaque Engine. Elle contient également sur son flanc droit les boutons “Load” et “Save” (voir chapitres 8 et 11). 15 Boutons Load/Save Bundle 3. Le Navigateur C’est ici que vous chargez les sons et les Patterns dans GURU (le navigateur est expliqué en détails au chapitre 2). 4. Pads MIDI GURU dispose de 16 Pads MIDI, avec 4 Pads assignés à chacune des catégories (Kick, Snare, Hihat et Percussion). Vous pouvez jouer ces Pads soit en cliquant dessus avec la souris, soit en jouant leur note MIDI respective (par défaut, C1 à D#2). Chaque fois que vous jouez un Pad, celui-ci s’allume (bleu = Kicks ; rouge = Snares ; jaune = Hihats ; vert = Percussions). Pour éditer un Pad, vous pouvez soit cliquer sur le bouton “Edit” situé juste au-dessus des Pads MIDI, soit cliquer sur le bouton “Pad Edit” de la barre d’outils. Vous accédez alors immédiatement à la page d’édition du Pad. Dès que vous cliquez ou jouez la note d’un autre Pad, c’est ce Pads MIDI dernier qui s’affiche dans la fenêtre d’édition. C1 à D#2 Bouton Pad Edit Consultez le chapitre 3 pour plus de détails sur les Pads et la fenêtre d’édition Pad Edit. 5. Les touches de Pattern Les touches de Pattern servent à sélectionner les Patterns pour le jeu ou l’édition (fenêtre Pattern). Elles sont assignées aux notes MIDI C3 à B4. Consultez les chapitres 4 et 5 pour plus d’informations sur les Patterns. Touches de Pattern (notes MIDI C3 à B4) 16 6. Sequencer Master La section Sequencer Master affiche l’Engine, le Pattern et le Pad courants, ainsi que les paramètres de volume général, accordage, Mute, Solo, tempo et contrôles de Groove pour l’Engine courant. Elle contient également les commandes de Lecture, Enregistrement et Undo. 1:4 Conventions et raccourcis clavier Le bouton UNDO La fonction UNDO de GURU permet d’annuler la dernière opération réalisée dans l’édition d’un Pattern. Lorsqu’une opération peut être annulée, le bouton UNDO s’allume. Toute opération impliquant des notes de Patterns peut être annulée, de même que le chargement de Patterns depuis le navigateur. En mode Enregistrement, le bouton UNDO peut être commandé par une note MIDI pour effacer la dernière prise réalisée. Raccourcis clavier Afin de faciliter des éditions rapides et une productivité optimale, GURU repose beaucoup sur l’usage de raccourcis clavier. Un raccourci particulièrement important est la combinaison [Ctrl]+clic qui est utilisée pour les fonctions les plus courantes. • • Sous Windows, [Ctrl]+clic est l’équivalent du clic droit de la souris. Sur Mac, [Ctrl]+clic est l’équivalent de + clic. Par conséquent, quelque soit le système d’exploitation de votre ordinateur, toutes les opérations commandées par [Ctrl]+clic peuvent également être commandées par le bouton droit de votre souris (à condition que vous ayez une souris à deux boutons). La touche [Alt] fonctionne quant à elle comme “modificateur”. Ainsi, en fonction du paramètre sur lequel vous cliquez, la touche [Alt] peut avoir pour effet de modifier tous les paramètres similaires. Vous trouverez une liste exhaustive des raccourcis clavier de GURU à la section 11:2. 17 Contrôles d’Enregistrement Bouton Lecture Undo Contrôles de Groove Affichage des Engine/Pattern/Pad courants & contrôles des paramètres Vol/Tune/Mute/Solo et Tempo de l’Engine courant CHAPITRE DEUX Premiers pas dans GURU : le navigateur Onglets du navigateur Bouton Auto Contrôles des Favoris Outils de préécoute Répertoire actuel Dossiers du répertoire actuel Fichiers du dossier actuel Barre de défilement Séparateur de colonnes Le navigateur est un élément très important de GURU puisqu’il sert à y charger les sons. Vous trouverez dans le navigateur 4 pages distinctes : Patterns, Kits, Hit et Loops. Avant d’examiner chacune d’elles de plus près, il est essentiel d’expliquer le fonctionnement du navigateur et sa fonctionnalité de préécoute. 2:1 Utilisation du navigateur Le navigateur de GURU est constitué de deux panneaux : le panneau gauche qui affiche les dossiers, et le panneau droit qui affiche les fichiers contenus dans ces dossiers (Patterns, Kits, Hit et Loops). Vous pouvez ajuster la largeur de ces deux panneaux en cliquant/déplaçant le bouton situé en bas du séparateur de colonne. Disque Dur Lecteur CD/DVD Pour parcourir un dossier ou un disque dur, rien de plus simple… cliquez sur le nom d’un dossier ou d’un lecteur pour l’explorer. Une fois que vous avez sélectionné un dossier, son chemin d’accès s’affiche en haut du panneau, juste à côté de l’icône . Cliquez sur cette ligne pour remonter 18 d’un niveau dans le répertoire. Une fois que vous avez sélectionné un dossier, vous pouvez faire pointer les autres pages vers le même dossier. Pour cela, appuyez sur la touche [Maj] pendant que vous sélectionnez une autre page. Favoris Le navigateur de GURU a une fonction très utile qui permet de gérer les dossiers Favoris. Pour ajouter un dossier ou un lecteur à la liste des favoris, cliquez simplement sur le bouton “Favoris”, et attribuez-lui un nom. Pour afficher la liste des favoris, cliquez sur le bouton “Montrer les Favoris”. La colonne de gauche affiche alors la liste des favoris. Pour revenir à l’affichage normal, cliquez de nouveau sur le bouton “Montrer les Favoris”. Pour supprimer un dossier/lecteur de la liste des favoris, cliquez dessus en maintenant la touche [Maj] appuyée. Ajouter Favoris Montrer les Favoris Navigation et outils de préécoute Mode Auto Vous remarquerez que chacune des pages dispose d’un bouton Auto. Ce mode permet une préécoute en contexte : les éléments sélectionnés dans le navigateur jouent en substitution des éléments qui sont déjà chargés dans GURU, tandis que les éléments inchangés continuent de jouer normalement. Vous pouvez ainsi avoir une idée précise du rendu sonore de tel ou tel élément (Pad, Pattern ou Engine) dans le contexte de la séquence chargée dans GURU. Lorsque le bouton Auto est activé, tous les éléments accessibles depuis le navigateur peuvent être auditionnés en contexte avant de les charger dans GURU. Si GURU ne joue pas au moment où vous cliquez sur un fichier pour l’auditionner, il se mettra automatiquement en mode Lecture1, et vous auditionnerez alors le nouvel élément en contexte. Vous pouvez ensuite soit cliquer sur le bouton pour charger l’élément dans GURU soit auditionner un autre élément. Outils de préécoute • Bouton Play/Stop Lorsque aucun élément n’est en préécoute, le bouton Play/ Stop affiche l’icône Play. Lorsqu’un fichier est en préécoute, le bouton Play/Stop affiche l’icône Stop. Si vous cliquez sur le bouton Stop, la préécoute est stoppée et aucun fichier n’est chargé dans GURU. • Autres boutons Ce bouton apparaît lors d’une préécoute. Cliquez dessus pour charger le fichier auditionné dans GURU. Vous pouvez utiliser ces boutons pour parcourir un à un les différents éléments contenus dans le dossier sélectionné. 19 1 Ce comportement est définit par l’option « AutoPlay when Auto-Previewing in Browser » dans le menu d’options « Browsing » de GURU. Si cette option est désactivée, vous devrez appuyer sur le bouton Play avant d’utiliser le mode Auto car GURU ne jouera pas l’élément automatiquement. Les explications abordées dans ce manuel supposent que cette option est activée. 2:2 Page Hit La page Hit du navigateur vous permet de charger des sons simples (appelés “single hits”). Ces sons peuvent être affectés à un simple Pad. • • Pour assigner un son à un Pad, sélectionnez un fichier dans le navigateur, puis faites un glisser-déposer de ce fichier vers un Pad. Les Pads peuvent contenir jusque 8 sons différents (voir le chapitre 3 pour savoir comment charger des layers multiples). Tous les fichiers .WAV et .AIFF peuvent être chargés dans GURU, quelque soit leur résolution et fréquence d’échantillonnage. Utilisation du mode Auto Le mode Auto est conçu pour fonctionner avec les Patterns : vous n’entendrez donc rien à moins qu’un Pattern ne soit en train de jouer. Si vous commencez tout juste à utiliser GURU, passez directement à la section 2:4 et chargez un Pattern. • Enclenchez le bouton Auto. • Cliquez sur le Pad sur lequel vous voulez charger un échantillon, et sélectionnez l’échantillon désiré dans la page Hit du navigateur. • Une fois l’échantillon sélectionné, le Pad se met à clignoter. Si Guru était à l’arrêt, il se met alors à jouer l’échantillon sélectionné chaque fois que le Pad en question est déclenché par le Pattern. • Si vous êtes satisfait du son, cliquez sur le bouton afin de le charger dans GURU. • Autrement, sélectionnez un autre échantillon, ou utilisez les boutons pour parcourir les différents échantillons contenus dans le répertoire courant. • Si vous changez d’avis et préférez finalement ne pas charger de nouveau son sur les Pads, cliquez sur le bouton pour stopper la préécoute et ne pas modifier le contenu des Pads. 2:3 Page Loops La page Loops est fondamentale à l’une des plus fantastiques fonctionnalités de GURU : le procédé SmartSlice. Ce procédé permet de découper automatiquement un fichier audio selon ses transitoires. Les composantes fréquentielles de chaque segment résultant sont ensuite analysées, afin d’identifier les 4 meilleurs segments dans chacune des catégories Kick, Snare, HiHat et Percussion. Les 16 segments retenus sont automatiquement assignés aux Pads correspondant de l’Engine. Cette fonctionnalité est conçue pour être utilisée avec des boucles, et particulièrement avec le mode Score. Cependant, elle peut aussi être utilisée avec n’importe quel fichier audio. Mais la fonction Score ne présente de véritable intérêt que pour les fichiers audio qui bouclent proprement. Boutons Auto/Score 20 Outils de découpe et d’assignation La page Loops présente quelques outils supplémentaires absents des autres pages. Bouton Score Le bouton Score a 3 états : • Audio (Audio uniquement) Seul l’audio de la boucle est extrait vers les Pads. • Score (Score uniquement) L’algorithme SmartSlice n’extrait que le Pattern de la boucle pour l’importer dans le Pattern actuel de GURU. Ce mode est similaire à l’utilisation du navigateur dans la fenêtre Pattern, à l’exception près qu’ici le Pattern est extrait directement à partir d’une boucle audio. • Both (Audio & Score) Les sons de la boucle sont extraits vers les Pads, et le Pattern de la boucle est importé dans le Pattern actuel de GURU. Menu contextuel du mode de découpe Il est possible de choisir parmi 4 algorithmes de découpage de boucle. Faites [CTRL]+Clic sur les boutons Auto ou Score pour accéder au menu contextuel du mode de découpe. • Fast (SmartSlice rapide) C’est l’algorithme de découpe par défaut de la technologie SmartSlice. • Enhanced (SmartSlice amélioré) Cet algorithme propose une détection plus précise des transitoires, mais le traitement est également plus lent. • Hi-Sens (SmartSlice maximal) Cet algorithme est une version optimisée de l’algorithme Enhanced. Il est particulièrement adapté aux boucles “chargées”, avec beaucoup de transitoires rapprochés. • Equal-16ths (SmartSlice inactif, la boucle est sectionnée en 16 segments égaux) Cet algorithme court-circuite la technologie SmartSlice. La boucle audio est découpée en 16 segments de même longueur. 21 Utilisation du mode Auto Lorsque le mode Auto est activé, GURU fait une préanalyse de la boucle sélectionnée en contexte, selon l’état du bouton Score : • Le message SmartSlice… apparaît brièvement pendant l’analyse et la segmentation de la boucle. Une fois le message disparu, vous pouvez cliquer sur le bouton pour afficher les segments détectés dans la boucle. • Si le bouton Score est réglé sur Audio, seuls les Pads sont auditionnés en contexte, joués par le Pattern en cours (vous n’entendrez rien si le Pattern ne contient aucun événement de jeu !). Les Pads et les boutons et se mettent à clignoter. • Si le bouton Score est réglé sur Score, seul le Pattern est extrait de la boucle, et est joué avec les sons actuels des Pads. Le Pattern en cours et les boutons et se mettent à clignoter. • Si le bouton Score est réglé sur Both, vous entendrez les sons de la nouvelle boucle joués par le Pattern extrait de cette boucle. Les Pads, le Pattern actuel et les boutons et se mettent à clignoter. Détection en cours Segment non-détecté Segments détectés Vous pouvez alors réaliser l’une des opérations suivantes : • Cliquer sur le bouton pour charger la boucle dans GURU. • Cliquer sur une autre boucle, ou utiliser les boutons dans le navigateur pour auditionner les autres boucles du dossier. • Cliquer sur le bouton pour arrêter la préécoute et conserver le contenu des Pads et/ou du Pattern actuels. Utilisation des segments Le bouton permet d’accéder au contenu de la boucle et de voir quels sont les segments qui ont été détectés. Lorsque les segments sont visualisés de la sorte, ils peuvent être chargés individuellement comme simple Hit. En mode Auto, cette procédure fonctionne exactement de la même façon que le mode Auto de la page Hit. Si vous utilisez l’algorithme Equal-16ths, les segments affichés représentent les 16 segments générés par l’algorithme de découpe, et ne sont pas classés par catégorie. Travailler sans le mode Auto Si le mode Auto est désactivé, aucune préécoute n’est faite en contexte lorsque vous cliquez sur une boucle. • Pour charger tous les sons d’une boucle, réglez le bouton Score sur Audio puis faites un glisser-déposer de la boucle du navigateur vers les Pads. • Pour charger le Pattern d’une boucle, réglez le bouton Score sur Score puis faites un glisser-déposer de la boucle sur une des touches de Pattern. • Pour charger le Pattern et les sons d’une boucle, réglez le bouton Score sur Both puis faites un glisser-déposer de la boucle dans le navigateur, sur une touche de Pattern ou sur les Pads (si vous déposez la boucle sur les Pads, le Pattern est assigné à la touche de Pattern actuellement sélectionnée). 22 • Pour charger un segment individuel de la boucle, cliquez sur le bouton pour développer le contenu de la boucle, puis faites un glisserdéposer du segment voulu sur l’un des Pads ou sur l’écran de forme d’onde. En savoir plus sur le mode Score La fonction Score de GURU est utile pour préserver le timing original d’une boucle car bien que le séquenceur intégré à GURU soit un séquenceur de type pas à pas, toutes les déviations de timing sont préservées par les valeurs graphiques Shift1. 1 Voir la section 6:2 pour plus d’informations sur les graphiques Shift. Notez que cette méthode est différente des autres outils de découpe de boucle rythmique : bien que la boucle entière soit convertie en Pattern, GURU laisse de côté tous les segments à l’exception des 4 meilleures correspondances pour chacune des catégories Kick, Snare, HiHats et Percussion. Chaque segment du Score détecté est donc redirigé vers le Pad qui lui correspond le mieux. Le mode Score est davantage efficace avec des boucles de 1, 2 ou 4 mesures et les meilleurs résultats sont obtenus avec des boucles dont le tempo est entre 70% et 130% du tempo actuel. Les boucles à plus grand écart de tempo risquent d’être analysées avec un tempo double ou de moitié. Toutefois, vous pouvez utiliser les multiplicateurs de tempo des Engines 2 à 8 pour rectifier le tempo2. GURU analyse la longueur de la boucle et ajuste la longueur de la page Pattern en conséquence. Si le Pattern contient plusieurs notes au sein d’un même pas, les notes sont représentées sur une ligne de Pad séparée du même type, avec des valeurs graphiques Shift générées pour chacune de ces notes, afin de garantir leur timing exact. Utiliser des fichiers REX avec GURU Tous les fichiers .WAV et .AIFF sont accessibles depuis le navigateur de la page Loops de GURU, tout comme les fichiers au format ReCycle .REX, .RCY et .RX2. Pour les fichiers au format ReCycle, plutôt que d’utiliser ses propres algorithmes, GURU utilise les informations de découpe enregistrées dans le fichier ReCycle. Toutefois, l’analyse de détection des segments s’effectue normalement, afin de toujours pouvoir assigner les 4 meilleurs segments aux Pads de chaque catégorie. Le bouton Score fonctionne aussi normalement. L’algorithme Equal-16ths est cependant une exception car il supplante les informations de découpe du fichier ReCycle. Lorsque vous utilisez cet algorithme avec un fichier ReCycle, GURU découpe la boucle en 16 segments égaux, et les assigne séquentiellement aux 16 Pads. Le mode Auto fonctionne de la même manière avec les fichiers ReCycle qu’avec les autres fichiers audio. 23 2 Voir la section 7:2 pour plus d’informations sur les multiplicateurs de tempo. 2:4 Page Patterns La navigateur de la page Patterns permet de sauvegarder et de charger des Patterns, soit individuellement (en remplacement du Pattern actuel), soit par banque complète de 24 Patterns (dans l’Engine sélectionné) grâce aux “Sets de Pattern”. Pour voir quels Patterns composent un Set, cliquez sur le bouton qui se trouve juste devant le nom du Set. En plus des fichiers .G01 et .G24 propres à GURU, le navigateur de Patterns permet également de charger les fichiers MIDI standard (.MID). Enregistrer le Set de Patterns Enregistrer le Pattern Charger des Patterns et des Sets de Pattern Pour charger un Pattern en mode Auto : • Cliquez sur la touche de Pattern (ou sa note MIDI correspondante) sur laquelle vous voulez affecter le nouveau Pattern. • Sélectionnez le Pattern désiré dans le navigateur. Vous remarquerez que la touche de Pattern se met à clignoter. GURU démarre la lecture du Pattern s’il n’était pas déjà en lecture, et si des sons étaient déjà chargés sur les Pads de l’Engine actuel, le Pattern est joué en contexte, c’est à dire avec les sons qui étaient chargés sur les Pads. • Cliquez sur le bouton pour charger le Pattern dans GURU. • Autrement, vous pouvez sélectionner un autre Pattern en cliquant dessus, ou utiliser les boutons pour parcourir les différents Patterns du répertoire actuel. • Si vous changez d’avis, cliquez sur le bouton pour arrêter la préécoute. Le nouveau Pattern ne sera pas chargé dans GURU. • Pour charger un Set de Patterns, le procédé reste le même, à la différence que plusieurs touches de Pattern se mettront à clignoter. Le Pattern sélectionné dans le navigateur jouera en contexte. Set de Patterns Patterns Patterns inutilisés dans le Set Pour charger un Pattern lorsque le mode Auto est désactivé, faites simplement un glisser-déposer du Pattern depuis le navigateur vers une touche de Pattern. En utilisant simultanément la touche [Maj], vous pouvez également assigner un Pattern contenu dans un Set à une touche de Pattern. Sauvegarder des Patterns et des Sets de Pattern • Pour sauvegarder le Pattern actuel, sélectionnez le dossier dans lequel vous voulez l’enregistrer dans le navigateur, puis cliquez sur le bouton Enregistrer Pattern situé à droite de la fenêtre du navigateur. Une boite de dialogue vous demandera de saisir un nom. • Pour sauvegarder tous les Patterns de l’Engine sélectionné, choisissez le dossier dans lequel vous voulez enregistrer toute la banque de Patterns. Cliquez ensuite sur le bouton Enregistrer Set de Patterns et saisissez un nom de fichier. 24 2:5 Page Kits C’est depuis cette page que vous chargez et sauvegardez les Kits. Lorsque vous sauvegardez un Kit (à l’aide du bouton “Enregistrer Kit” de la page du navigateur de Kits), tous les éléments suivants sont sauvegardés dans un fichier .KIT : • Les Pads • La configuration des Pads, y compris les inserts d’effets et les départs auxiliaires • Les effets auxiliaires de l’Engine • L’insert d’effet de l’Engine de la page MIX. Le mode Auto s’applique aux Kits de la même manière que pour les Patterns : si GURU est en cours de jeu et que le mode Auto est activé, chaque fois que vous sélectionnez un Kit dans le navigateur, celui-ci est auditionné en contexte. Comme d’habitude, vous pouvez : • Cliquez sur le bouton pour charger le Kit dans GURU. • Sélectionner un autre Kit en cliquant dessus, ou utiliser les boutons pour parcourir les différents Kits du répertoire actuel. • Arrêter la préécoute en cliquant sur le bouton . Aucun Kit ne sera chargé dans GURU et le contenu des Pads reste inchangé. Pour charger un Kit dans GURU lorsque le mode Auto est désactivé, faites simplement un glisser-déposer du Kit vers les Pads MIDI. Tout comme pour les boucles dans la page Loops du navigateur, vous pouvez développer le contenu des Kits en cliquant sur le bouton situé à gauche du nom de chaque Kit. Vous pouvez assigner n’importer quel élément individuel d’un Kit sur un Pad MIDI par un simple glisserdéposer. Notez toutefois que vous ne pouvez pas récupérer la configuration des effets auxiliaires et de l’insert d’effet de l’Engine par cette méthode. 25 Enregistrer le Kit CHAPITRE TROIS Travailler avec les Pads et la vue Pad Edit Les Pads MIDI de GURU sont assignés par défaut aux notes MIDI C1 à D#2. Ils peuvent être contrôlés par une piste MIDI de votre séquenceur, ou par les Patterns et Graphs internes à GURU. Les Pads sont extrêmement malléables, et comme vous pouvez le constater sur le diagramme ci-dessous, le cheminement de leur signal est assez complexe : pour les effets OSC pour les effets OSC MODULATEUR DE GRAPH MODULATEUR D’ENVELOPPE BLOC DE TRAITEMENT DESTINATIONS DU ROUTING Vers la vue Mix Vers le séquenceur hôte 26 3:1 La vue Pad Edit Affichage de la forme d’onde Enveloppes AMP et FX Contrôles de Gain, Pan et Filtre OK (Exit) Slot d’insert Contrôle signal Direct/Aux Contrôles des plages de vélocité des layers Contrôles utilitaires Audition Pour accéder à la vue Pad Edit sur l’écran LCD, cliquez soit sur le bouton Pad Edit de la barre d’outils, soit sur le bouton EDIT situé juste audessus des Pads MIDI, ou encore sur les boutons affichés sur l’écran LCD PATTERN. Cette vue vous permet de configurer le dernier Pad sélectionné par le biais de divers paramètres. Bouton Pad Edit Bouton alternatif Pad Edit Vous pouvez sortir de la vue Pad Edit à tout moment en cliquant sur le grand bouton OK ou sur le bouton dans la section des contrôles utilitaires. Vous pouvez passer rapidement de la configuration d’un Pad à un autre en cliquant simplement sur un autre Pad. Chaque layer de chaque Pad dispose de ses propres paramètres de configuration. Les modificateurs clavier Pad Edit C’est depuis cette page que vous chargez et sauvegardez les Kits. Lorsque vous sauvegardez un Kit (à l’aide du bouton “Enregistrer Kit” de la page du navigateur de Kits), tous les éléments suivants sont sauvegardés dans un fichier .KIT : • Si vous appuyez sur la touche [Alt] du clavier de votre ordinateur pendant que vous modifiez n’importe quel paramètre de l’écran Pad Edit (à l’exception des marqueurs Start et End de l’écran de forme d’onde, et de l’écran de vélocité), le paramètre est ajusté à la même valeur pour tous les Pads de l’Engine sélectionné (et pour chaque Layer de chaque Pad). • Pour réinitialiser un paramètre à sa valeur par défaut, cliquez dessus tout en appuyant sur la touche [Ctrl] (de même, cela ne s’applique ni aux marqueurs Start et End de l’écran de forme d’onde, ni à l’écran de vélocité). • Il en découle naturellement que vous pouvez réinitialiser un paramètre pour tous les layers à sa valeur par défaut en cliquant dessus tout en appuyant sur les touches [Ctrl] et [Alt]. Consultez la section 11:2 pour voir la liste exhaustive des modificateurs clavier applicables à la vue Pad Edit. 27 Le comportement de la touche [Alt] dans la vue Pad Edit peut être modifiée via l’option « [Alt] key in Pad Edit links only current Pad layers » du menu d’options Misc. Si cette option est activée, toute modification de paramètre réalisée avec la touche [Alt] prend effet sur tous les layers du Pad concerné seulement (et non pas sur tous les layers de tous les Pads de l’Engine). L’écran de forme d’onde Marqueurs de Début et Fin Zoom instantané Barre de défilement Boutons de Zoom • Au sommet de l’écran de forme d’onde, il y a deux marqueurs qui délimitent les points de départ et de fin de lecture de l’échantillon. Vous pouvez modifier la position de ces marqueurs en cliquant dessus et en les déplaçant librement. Ainsi vous pouvez régler chacun des segments de la boucle audio avec beaucoup de précision, et également trouver des segments alternatifs qui auraient été écartés par le traitement SmartSlice. • Les marqueurs Début et Fin peuvent être déplacés simultanément. Pour cela, maintenez la touche [Maj] appuyée pendant que vous déplacez le marqueur Fin. • L’écran de forme d’onde de GURU offre un Zoom horizontal. Cliquez sur la forme d’onde et tout en maintenant le bouton de la souris appuyé, déplacez la souris verticalement (en haut pour agrandir, en bas pour réduire). Vous pouvez également utiliser les boutons de Zoom, ou encore le bouton Zoom rapide qui permet de zoomer instantanément la forme d’onde entre ses points de départ et de fin. Un nouveau clic sur le bouton Zoom rapide ramène à une visualisation globale de tout l’échantillon. • Lorsque vous avez suffisamment agrandi la forme d’onde, les points “Zero Crossings” sont représentés à l’écran par des lignes blanches. Si vous déplacez à présent les marqueurs de Début et de Fin, ceux-ci se calent automatiquement sur un point Zero Crossing. • Vous pouvez vous déplacer dans la forme d’onde en cliquant et déplaçant la souris horizontalement, ou en utilisant la barre de défilement horizontal. La fonction Zero-Crossing peut être désactivée via l’option « Show/snap to zero crossings in Pad Edit waveform display » du menu d’options Audio. 28 Les utilitaires Mute/Solo Active la fonction Mute/Solo du Pad. Nom de Pad Faites un [Ctrl]+clic sur cette boite pour nommer un layer. Quand un échantillon est chargé dans le layer, le Pad prend pour nom celui de l’échantillon. Cadenas Cette fonction permet de verrouiller le Pad afin d’empêcher de charger de nouveaux échantillons sur tous les layers du Pad, pour tous les Engines. C’est la même fonction de verrouillage que pour la section Pattern : elle empêche également toutes nouvelles données de Pattern chargées dans GURU d’affecter les événements de Pads pour ses Patterns. Vous pouvez verrouiller d’un seul clic tous les autres types de Pads en utilisant la touche [Alt]. Ainsi donc, si vous faites [Alt] + clic sur le bouton de cadenas d’un layer de Kick, tous les Pads de Snare, HiHats et Percs seront verrouillés pour tous les Engines. Pad Edit Ce bouton vous fait revenir à la vue Pattern (effet identique à un clic sur le grand bouton OK). Déplacement Gauche/Droit Ces boutons permettent de déplacer l’événement d’un Pad un pas en avant ou en arrière. Utilisez la touche [Alt] pour déplacer simultanément tous les événements du Pattern. Cut Cette fonction permet de définir la fonctionnalité “Cut” du Pad, c’est à dire la capacité de couper le signal audio du Pad quand il joue un nouvel événement. Cliquez sur le bouton Cut pour parcourir les 3 modes différents possibles : • No Cut Valeur par défaut. Dans ce mode, les sons du Pad ne sont coupés par aucun événement. • Itself Dans ce mode, le Pad est coupé dès qu’il est rejoué. • By Color Dans ce mode, le Pad est coupé dès qu’un Pad du même groupe de couleur dans l’Engine est joué (y compris lui-même). Par exemple, si vous réglez le paramètre Cut sur By Color (jaune) pour un Pad de HiHat, chaque fois qu’un Pad de la catégorie HiHat est joué, le son précédent est coupé. 29 Mute/Solo Bouton Pad Edit Cadenas Nom du Pad Out MIDI In Cut Nom du Pad Déplacer gauche/droite avec bargraph et affichage des valeurs de paramètre MIDI In Tout en maintenant le bouton de la souris appuyé, déplacez la souris verticalement pour sélectionner la note MIDI par laquelle le Pad sera déclenché. Vous pouvez également définir la note MIDI d’un Pad par la fonction MIDI Learn accessible depuis le menu contextuel des Pads1. Out Tout en maintenant le bouton de la souris appuyé, déplacez la souris verticalement pour sélectionner l’un des 7 sous-groupes en lieu et place de la sortie audio principale. Nom du Pad / Valeur de Paramètre Cette grande boîte affiche le nom du Pad ou, lorsqu’un paramètre est modifié, la valeur de ce paramètre. Cette zone contient également un bargraph qui indique le niveau de sortie audio du layer. 1 Consulter la section 3:3 pour plus d’informations sur le menu contextuel des Pads. Certaines applications hôtes comme Logic permettent de charger des instruments multi-canaux, tel que GURU, comme instances stéréo. Evidemment, dans ce contexte, l’usage des sousgroupes est sans intérêt. Assurez-vous donc toujours de lancer GURU comme plug-in multi-canal ! Gain, Pan, Tune/Fine, Cut/Rez/Type Ces paramètres permettent de contrôler le gain, le panoramique, l’accordage et le filtre de chaque son d’un Pad. Gain Ce contrôle ajuste le volume du son de -inf à +6 dB, avec 0 dB au point central. Pan Le contrôle de panoramique permet d’ajuster le positionnement stéréophonique du son. Les paramètres Pan et Tuning sont la base des Graphs du système de séquence pas à pas de GURU (voir Section 6:2). Tune/Fine Ces contrôles permettent l’accordage des sons par demi-ton (+/- 2 octaves) et centième de demi-ton (+/- 1 demi-ton). GURU dispose d’une fonction utile pour le cas où vous voudriez charger une boucle sur un Pad en tant que Hit (autrement dit, en faisant un glisser-déposer de l’échantillon depuis le navigateur Hits et non depuis le navigateur Loops). Chargez normalement la boucle dans le layer depuis le navigateur Hits, puis cliquez sur le bouton Tune tout en appuyant sur les touches [Ctrl]+[Maj]. L’échantillon est alors automatiquement transposé afin d’être calé sur le Pattern. Cut/Rez/Type Les contrôles Cut et Rez servent respectivement à ajuster la fréquence de coupure et la résonance du filtre. Le contrôle Type permet quant à lui de doser entre un filtre passe-bas (position gauche), un filtre passe-bande (position centrale) et un filtre passe-haut (position droite). 30 Slot d’effet Sélecteurs d’effet de Pad Nom de l’effet Paramètres de l’effet Chaque layer dispose d’un slot d’effet pour le traitement du signal. Utilisez les boutons de sélection pour parcourir les différents effets disponibles, ou faites [Ctrl]+clic sur le nom de l’effet pour sélectionner un effet depuis un menu déroulant. Si vous appuyez sur la touche [Alt] pendant que vous sélectionnez un effet, ce dernier sera sélectionné pour tous les layers de tous les Pads de l’Engine sélectionné. Les réglages des différents effets d’un même slot sont conservés en mémoire pendant la session de GURU. Ainsi, vous pouvez essayer différents effets tout en conservant les réglages de chacun. En revanche, seuls les réglages de l’effet actif sont sauvegardés dans le projet de votre application hôte, ou dans un fichier Bundle GURU. Il existe un type spécial d’effet de Pad dans GURU : les Oscillateurs (SIN OSC, TRI OSC). Ces effets sont des générateurs sonores qui peuvent être utilisés pour des lignes de basses, ou pour grossir des pieds de grosse caisse, par exemple. Leur fréquence (Pitch) est modulée par les Graphs de Pitch et les niveaux d’enveloppe Pitch FX (voir ci-dessous). Ils utilisent également les enveloppes Pitch FX pour faire de la modulation de fréquence (la fréquence de l’oscillateur est modulée par la fréquence de l’échantillon du layer). Lorsque vous utilisez un effet OSC, l’oscillateur remplace l’échantillon du layer dans le cheminement du signal (bien que, comme nous venons de le mentionner, l’échantillon est en fait utilisé pour la modulation de fréquence). Par conséquent, si vous avez besoin de jouer le son original du layer, vous devrez l’assigner à un autre layer. Reportez-vous à la section 10:1 pour plus de détails sur les Oscillateurs et les autres effets de Pad. Contrôles Direct / Aux Direct Ce contrôle définit le niveau de signal direct du Pad. Le signal direct inclus tous les paramètres de la vue Pad Edit à l’exception des bus auxiliaires, ce qui peut être utile si, par exemple, vous ne voulez utiliser que le signal des bus auxiliaires pour la sortie audio du Pad. Aux Sends Ces contrôlent définissent la quantité de signal du Pad envoyé vers les effets auxiliaires (vue AUX EFFECTS). Il n’y a pas de départ auxiliaire global à l’Engine. En revanche, vous pouvez régler simultanément le départ auxiliaire de tous les layers pour 31 Menu déroulant des effets de Pad tous les Pads de l’Engine en appuyant sur la touche [Alt] pendant que vous ajustez le contrôleur. Enveloppe d’amplitude (Amp Env) Cette enveloppe AHR (Attack–Hold–Release) dessine l’amplitude des échantillons du Pad. Lorsqu’un paramètre est modifié, la représentation graphique de l’enveloppe d’amplitude reflète les modifications apportées sur l’écran de forme d’onde. Les différents paramètres sont : A : Attack Ce contrôle définit le temps nécessaire pour atteindre l’amplitude maximale depuis –inf dB. H : Hold Ce contrôle définit le temps pendant lequel l’échantillon reste à son amplitude maximale. R : Release Ce contrôle définit le temps nécessaire pour atteindre –inf dB depuis l’amplitude maximale. Les enveloppes de GURU sont à l’échelle du segment sélectionné, autrement dit des marqueurs Début et Fin sur la forme d’onde. L’échelle est également affectée par le Graph Scrub, ce dernier affectant la durée des échantillons sur le Pad. Enveloppe d’effet (FX Env) GURU dispose d’une seconde enveloppe AHR appelée enveloppe d’effet (FX Env). Elle fonctionne exactement de la même manière que l’enveloppe d’amplitude, mais a la particularité d’être routée vers plusieurs destinations différentes. L’utilisation principale de cette enveloppe est destinée au contrôle de la fréquence de coupure du filtre et au pitch (via les contrôleurs ENV⇒ CUTOFF et ENV ⇒ PITCH). L’enveloppe d’effet est également utilisée avec les effets de Pad OSC (voir ci-dessus). Audition Ce bouton sert à auditionner le son du Pad de façon continue sans aucun événement MIDI ou jeu de Pattern. Vous pouvez ainsi entendre immédiatement l’effet de chaque modification apportée aux paramètres de la vue Pad Edit. Cette fonction est utile si vous voulez rapidement modifier un son sans devoir mettre le Pad en mode Solo, ou si vous ne voulez pas laisser tourner la séquence (ou jouer le Pad depuis un contrôleur MIDI) pendant que vous éditez le Pad. Layers et plages de vélocité Chacun des Pads de GURU peut contenir jusque 8 échantillons. Chaque layer dispose de sa propre configuration de Pad, à l’exception des utilitaires qui agissent de façon globales sur tous les layers du Pad. Ainsi donc, chaque layer dispose de ses propres réglages de Gain, Pan, Tune/ Fine, Cut/Rez/Type, Enveloppes, Aux Sends et insert d’effet de Pad. 32 • Quand vous cliquez sur le bouton Layer de la vue Pad Edit, une série de chiffres (1-8) apparaît. • Cliquez sur l’un de ces chiffre pour éditer le layer correspondant dans la vue Pad Edit. Si aucun échantillon n’est chargé dans le layer, le message “No Layer Loaded” apparaît à la place de la forme d’onde. • Si vous n’êtes pas en mode Auto, vous pouvez glisser-déposer un nouvel échantillon directement du navigateur sur un Pad ou sur l’écran d’affichage de forme d’onde, pour l’assigner au layer actif (soit un Hit, soit un segment d’une boucle que vous aurez “développée” en cliquant sur le bouton situé juste devant son nom). • Autrement, si vous voulez utiliser le mode Auto, cliquez sur l’échantillon dans le navigateur (soit un Hit, soit un segment d’une boucle que vous aurez “développée” en cliquant sur le bouton situé juste devant son nom). L’échantillon sera joué dans le contexte du layer actif. L’écran Layer est désactivé par défaut Écran Layer activé, pas de partage de vélocité (tous les layers jouent simultanément) Plages de vélocité (Velocity Split) Par défaut, tous les layers jouent simultanément dès que le Pad est déclenché. Toutefois, les layers peuvent être répartis selon différentes plages de vélocité. Différents layers répondent alors à différentes plages de vélocité. Cliquez sur le bouton VELOCITY SPLIT pour faire apparaître les plages de vélocité. Bouton Layer Autres layers utilisés Layer courant Bouton de partage de vélocité Layer courant Vélocité de la dernière note jouée Autres layers utilisés Le graphique montre chaque plage de vélocité avec les layers 1 à 8 répartis de gauche à droite (l’axe horizontal représente les valeurs de vélocité avec une valeur de 0 à l’extrême gauche, et 127 à l’extrême droite). La plage de vélocité du layer en cours d’édition est celle de couleur verte. La barre verticale rouge représente la vélocité du dernier déclenchement du Pad. Cet indicateur est très utile pour visualiser la répartition des vélocités. Plages de vélocité logarithmiques/linéaires Dans le menu d’options Audio, vous pouvez choisir entre une courbe de réponse logarithmique et linéaire. Par défaut les courbes de réponse de vélocité sont logarithmiques, mais pour les exemples qui vont suivre, afin de rendre notre illustration plus claire, nous allons utiliser une courbe de réponse linéaire. 33 Partage de vélocité logarithmique (tous les exemples ci-dessous sont linéaires) Ajuster le niveau de fondu enchaîné (Crossfade) Si tout en maintenant le bouton de la souris appuyé, vous déplacez la souris horizontalement sur l’écran Velocity Split, vous pouvez ajuster le fondu enchaîné entre les différentes plages de vélocité. • Par défaut, le niveau de crossfade entre les layers est égal. • Faites glisser la souris à l’extrême gauche pour ne pas avoir de crossfade. • Faites glisser la souris à l’extrême droite pour obtenir un crossfade maximal. Avec un tel réglage, plus la note jouée est forte, plus vous entendez de layers simultanément, chaque layer diminuant selon la répartition des plages de vélocité (voir ci-dessous). Ajuster la répartition des plages de vélocité Si, tout en maintenant le bouton de la souris et la touche [Maj] appuyés, vous déplacez la souris horizontalement sur l’écran Velocity Split, vous ajustez la plage de vélocité du layer actif. Dans les exemples qui suivent, le niveau de crossfade entre les layers est égal. • Par défaut, la répartition des plages de vélocité est égale entre les différents layers. Les plages de vélocité de chaque layer sont de taille égale. • Si tout en maintenant le bouton de la souris et la touche [Maj] appuyés, vous déplacez la souris vers l’extrême gauche, les plages de vélocité se répartissent inégalement, comme illustré par l’image de droite. Plus le numéro du layer est élevé, plus sa plage de vélocité est large. • Si tout en maintenant le bouton de la souris et la touche [Maj] appuyés, vous déplacez la souris vers l’extrême droite, les plages de vélocité se répartissent inégalement, comme illustré par l’image de droite. Plus le numéro du layer est élevé, plus sa plage de vélocité est restreinte. 34 3:2 Automatiser les paramètres de la vue Pad Edit dans votre séquenceur hôte La gamme des paramètres individuels de la vue Pad Edit étant gigantesque (plus de 150 paramètres pour chaque Pad dans chaque Engine, sans même compter les paramètres des effets de Pad !), il n’était pas raisonnable de tous les rendre automatisables dans votre séquenceur hôte. A la place, nous avons intégré dans GURU un système d’automation par groupes de couleur de Pad. • Si vous appuyez sur la touche [Maj] tandis que vous cliquez sur n’importe quel contrôleur de la vue Pad Edit, ce dernier devient rouge. Si vous continuez de cliquer sur le même contrôleur (toujours en maintenant la touche [Maj] enfoncée) sa couleur change successivement en orange, jaune, vert, bleu clair, bleu, violet puis gris avant de redevenir incolore. En fait, lorsque vous changez la couleur d’un paramètre, vous l’assignez à un groupe de couleur de Pad automatisable. Vous pouvez assigner autant de contrôleurs que vous voulez à un même groupe de Pads. Les groupes de couleur de Pads opèrent sur tous les Engines. • Vous pouvez assigner un paramètre au même groupe de Pads pour tous les layers de l’Engine en appuyant sur la touche [Alt] pendant que vous faites clic+[Maj] sur le paramètre en question. • Lorsque vous automatisez le groupe de Pad dans votre séquenceur hôte, tous les paramètres associés à ce groupe de Pad sont automatisés. Notez que les modifications apportées sont absolues : les paramètres seront ajustés aux valeurs d’automation émises par le séquenceur (les données d’automation ne sont pas relatives aux réglages actuels des paramètres). Il est également important de noter qu’il existe un autre système de groupe d’automation : le Groupe FX. Ce groupe d’automation utilise les mêmes couleurs, mais il est uniquement utilisé pour les inserts d’effets des Engines et du bus Master, ainsi que pour les effets auxiliaires (autrement dit, pour chaque instance d’effets des Engines). Les paramètres du Groupe de Pad et du Groupe FX sont totalement indépendants. Pour plus d’informations sur le Groupe FX, reportez-vous à la section 8:4. 35 Groupe de couleur de Pads : 1. Rouge ● 2. Orange ● 3. Jaune ● 4. Vert ● 5. Bleu clair ● 6. Bleu ● 7. Violet ● 8. Gris ● 3:3 Autres opérations de Pad Travailler avec les Pads Les Pads de la section MIDI Pads servent à sélectionner le Pad à éditer. Ils peuvent être utilisés pour jouer des notes, même pendant l’enregistrement d’un Pattern dans GURU. L’option “Velocity-sensitive on-screen Pads (centre = max. velocity)” du menu d’options MISC, permet d’assigner la vélocité maximale au centre du Pad et des vélocités plus faibles sur les bords du Pad. Attention : le fait de jouer la note MIDI assignée à un Pad ne le sélectionne pas pour l’édition. Pour sélectionner un Pad afin de pouvoir l’éditer, vous devez cliquer dessus. Si vous appuyez sur la touche [Alt] pendant que vous déplacez la souris sur les Pads MIDI, chaque Pad contenant des layers clignote dans la couleur de sa catégorie (bleu pour les Kicks, rouge pour les Snares, jaune pour les HiHats et vert pour les Percussions). Menu contextuel des Pads Pour accéder au menu contextuel des Pads, faites [Ctrl]+clic sur un Pad. Ce menu offre une variété de fonctions peuvant être réalisées sur un Pad. MIDI Learn C’est une façon simple et rapide de définir la note MIDI assignée à un Pad. Quand vous cliquez sur cette fonction du menu contextuel, la prochaine note MIDI reçue par GURU est automatiquement assignée à ce Pad. Edit Pad/Close Edit Pad Si vous n’êtes pas déjà en train d’éditer le Pad, cette fonction affiche “Edit Pad”. Sélectionnez-la pour éditer le Pad dans la vue Pad Edit. Si vous êtes déjà en train d’éditer le Pad, cette fonction affiche “Close Edit Pad”. Sélectionnez-la pour revenir à la vue Pattern sur l’écran LCD. Cut Pad/Copy Pad Coupe / copie le contenu du Pad et ses événements de Pattern dans tous les Patterns de chaque Engine dans le presse-papier. Paste Pad Colle le contenu du presse-papier sur le Pad désigné. Paste Pad + Seq Colle les données de Pad du presse-papier sur le Pad désigné et ses événements de Pattern dans tous les Patterns de l’Engine sélectionné. Save all Pads as Kit… Cette fonction permet d’accéder rapidement à la fonction d’enregistrement de Kit : une boite de dialogue apparaît, demandant de saisir un nom de fichier. Le Kit est enregistré après que vous ayez saisi un nom et cliqué sur le bouton OK. Get Path Infos… Affiche l’emplacement de l’échantillon dans une boite de dialogue. 36 Delete Layer… Efface le layer actuellement sélectionné (ou le dernier layer visualisé si vous n’êtes pas en vue Pad Edit). Delete Pad… Efface le contenu du Pad (tous layers compris). Delete All Pads… Efface le contenu de tous les Pads de l’Engine sélectionné. Déplacer/Copier/Intervertir les Pads GURU permet de déplacer, d’intervertir et de copier les Pads par un simple glisser-déposer. Pour déplacer un Pad, faites tout simplement un glisser-déposer du Pad vers un Pad vide. Si vous le déplacez vers un Pad qui contient déjà un layer, les Pads sont alors intervertis. Vous pouvez également dupliquer un Pad en appuyant sur les touches [Alt] + [Maj] pendant le glisser-déposer. Note : pour que cette fonction soit opérationnelle, l’option “Enable Pad / Pattern drag & drop move / swap / copy” du menu d’options MISC doit être activée. 37 Par mesure de sécurité, lorsque vous faites une opération de suppression, une boite de dialogue vous demande de confirmer (”Yes”) ou d’annuler (”Cancel”) l’opération. CHAPITRE QUATRE Patterns et Graphs : le système de séquence pas à pas de GURU C’est sur les Patterns et les Graphs que repose le principe de séquence pas à pas de GURU. Bien que GURU soit tout à fait capable de répondre aux événements MIDI émis par un séquenceur hôte (en agissant simplement comme un échantillonneur dont les Pads seraient déclenchés par des notes MIDI transmises par le séquenceur hôte), le système de séquence Pattern/Graph pas à pas offre de nouvelles possibilités très intéressantes pour la manipulation des sons, et permet avec grande facilité une expérience rythmique très créative. Pour bien saisir le fonctionnement du système de séquence pas à pas de GURU, il est nécessaire de bien comprendre le fonctionnement des sections Patterns, Graphs et Sequencer Master. Ce chapitre présente un aperçu de chacune de ces sections. Patterns Chacun des 8 Engines de GURU est doté de 24 Patterns. Chaque Pattern contient une ligne divisée en pas, pour chaque Pad, sur laquelle vous placez des notes. Un Pattern dispose par défaut d’une page de 32 pas, que vous pouvez réduire à un seul pas si vous le désirez. Vous pouvez avoir jusque 4 pages de 32 pas chacune. Le système de séquence de GURU peut donc avoir jusque 128 pas. Il est important de se souvenir que dans l’Engine 1 (et par défaut dans les Engines 2 à 8), 16 pas représentent 1 mesure (un pas correspond donc à une double-croche). Cependant, les Engines 2 à 8 disposent dans la section Sequencer Master d’un multiplicateur de tempo. Celui-ci permet de changer le tempo des Patterns par une valeur multiple du tempo de l’Engine 1. Vous pouvez saisir des notes avec la souris, en cliquant dans les pas des lignes de chaque Pad (vue Pattern), ou bien en utilisant les fonctions d’enregistrement temps réel intégrées à GURU. Les 24 Patterns sont représentés par 24 touches de Pattern, lesquelles sont assignées aux notes MIDI C3 à B4. Quand vous cliquez sur une touche de Pattern, ou que vous jouez la note MIDI correspondante, ce Pattern est sélectionné pour être édité sur l’écran LCD (vue Pattern). 38 Graphs A chaque ligne de Pad, dans chaque Pattern, est associé un jeu de Graphs. Un Graph est un système d’automation pas à pas pour l’altération de certains paramètres du son, permettant une automation de paramètres en parallèle au système de séquence de notes de Patterns : chaque pas dans un Graph correspond à un pas dans un Pattern. Quand un Pattern est joué, les Graphs associés jouent toujours simultanément. Il existe des Graphs pour la vélocité, le panoramique, l’accordage Coarse (demi-ton) et Fine (centième de demi-ton), la fréquence de coupure du filtre et la résonance du filtre. Il existe également des Graphs pour les fonctions Repeat (nombre de répétitions d’un Pad dans un même pas - les répétitions sont espacées de façon égale), Shift (décale la position de lecture d’un Pad en avant ou en arrière entre pas adjacents) et Scrub (déplace le point de départ de l’échantillon du Pad entre les marqueurs de départ et de fin de l’échantillon). Les Graphs seront abordés en détail au chapitre 6. En attendant, il est utile dès à présent de noter que les Graphs Velocity et Shift font partie des plus importants à considérer, car ils jouent une part primordiale dans le réalisme de vos séquences. Le Graph de vélocité est une représentation graphique de la vélocité des notes dans un Pattern (c’est à dire le volume des notes), tandis que le Graph de Shift représente les déviations de timing inférieures à un pas. Un usage soigneux de ces Graphs peut permettre d’ajouter un effet de “swing” très humanisé à vos Patterns. Un “swing” basé sur la vélocité peut donner une impression de déviations de timing alors qu’il n’en est rien. Sequencer Master La section Sequencer Master présente des contrôleurs permettant d’enregistrer des Patterns dans GURU en temps réel. Elle contient également des contrôleurs pour le volume, les boutons Solo/Mute, l’accordage, le tempo, et le Groove de l’Engine sélectionné. Elle affiche aussi le nom de l’Engine, le numéro de Pattern et le nom du Pad sélectionnés. Le chapitre 7 présente un guide complet sur l’utilisation de ces fonctions. 39 CHAPITRE CINQ Travailler avec les Patterns 5:1 La vue Pattern Règle Marqueur de pas Affichage du numéro de Pattern, Mode, nombre de Pages et de Pas Contrôles utilitaires Boutons de sélection des modes Dessin/Sélection La vue Pattern est la vue par défaut de GURU. Elle apparaît sur l’écran LCD au lancement de GURU. C’est sur cette page que l’on peut visualiser et éditer les Patterns. Règle et marqueur de pas La règle indique chaque temps du Pattern par les valeurs ‘mesure:temps’. Cette référence est particulièrement utile pour les séquences qui utilisent plusieurs pages. Le marqueur de pas peut être déplacé à gauche ou à droite le long de la règle, afin de changer le nombre de pas de chaque page du Pattern. Vous pouvez modifier le nombre de pas du Pattern soit en faisant glisser le marqueur le long de la règle, soit en modifiant la valeur ‘Step’ affichée en bas de l’écran LCD. Numéro de Pattern En bas de l’écran LCD, on peut lire le numéro du Pattern (1-24) qui est actuellement représenté dans la vue Pattern. Grâce aux touches de Pattern, vous pouvez sélectionner les différents Patterns à éditer. Mode Chacun des 24 Patterns de chaque Engine possède son propre réglage de Mode. Celui-ci définit comment GURU va jouer les Patterns, et comment il va réagir lorsqu’une note de Pattern sera déclenchée. Cliquez sur la valeur affichée pour parcourir les différentes valeurs possibles. Faites [Alt]+clic sur ce paramètre pour le définir pour tous les Patterns de l’Engine sélectionné. • Sync Dans ce mode, le Pattern actuellement sélectionné est joué lorsque vous cliquez sur le bouton Lecture dans GURU ou dans votre séquenceur hôte. Vous pouvez passer d’un Pattern à un autre en jouant les notes MIDI correspondant aux Patterns. La transition entre le précédent Pattern et le nouveau est immédiate. Le nouveau Pattern commence à jouer là même où s’est arrêté le Pattern précédent : si vous jouez une note de Pattern sur 40 le second temps d’une mesure, le nouveau Pattern démarrera à partir du second temps puis jouera en boucle jusqu’à ce que la note soit relâchée. • Trig Le mode Trig fonctionne de façon similaire au mode Sync, avec toutefois une différence : quand une note de Pattern est jouée, le Pattern joue toujours à partir du premier temps et ce, quelque soit la position de jeu actuelle. • Gate En mode Gate, le Pattern ne joue pas automatiquement. En fait, il n’est audible que lorsqu’une note MIDI de Pattern est jouée. Si vous jouez une note MIDI de Pattern sur le deuxième temps d’une mesure, le Pattern commencera à jouer à partir du deuxième temps, pour boucler ensuite jusqu’à ce que la note MIDI soit relâchée. Le mode Gate est en fait semblable au mode Sync à la différence qu’il nécessite une note MIDI pour rendre le Pattern audible. • Shot Ce mode est similaire au mode Gate à la différence que lorsqu’une note MIDI est jouée, le Pattern joue à partir du premier temps, quelque soit la position de jeu actuelle. Le mode Gate est en fait semblable au mode Trig à la différence qu’il nécessite une note MIDI pour rendre le Pattern audible. • Pages Cliquez sur la valeur affichée pour parcourir les différentes valeurs possibles (1-4). Si la valeur est supérieure à 1, une barre de sélection des Pages apparaît, vous permettant d’accéder rapidement à chacune des pages : cliquez et déplacez la souris sur cette barre pour changer la page visible du Pattern. • Steps Ce paramètre permet de définir le nombre de pas dans le Pattern. Faites un clic gauche sur le paramètre pour diminuer sa valeur, et faites [Ctrl] +clic pour incrémenter sa valeur. • Indicateur de sélection de Pad La flèche située entre la vue de Pattern et les boutons de Dessin/Sélection indique quel Pad est actuellement sélectionné. Cliquez à gauche de la ligne d’un Pad pour le sélectionner. Si vous cliquez sur la flèche qui pointe vers une ligne de Pad, vous accédez directement à la vue Graphs correspondant à cette ligne de Pad. 41 En mode Gate et Shot, seules les notes MIDI peuvent être utilisées pour jouer les Patterns. Les touches de Pattern de l’interface de GURU ne permettent pas de jouer de nouveaux Patterns, elles permettent uniquement de les sélectionner pour les éditer. Editer les Patterns dans la vue Pattern Chacun des 24 Patterns est constitué de lignes individuelles correspondant à chaque Pad de l’Engine. Il est extrêmement simple d’utiliser la vue Pattern, il n’y a en effet que 2 modes d’édition à considérer : le mode Dessin et le mode Sélection. Pour sélectionner le mode désiré, cliquez sur le bouton correspondant (ils se trouvent tout à gauche de l’écran LCD). Si vous êtes en mode Dessin, vous pouvez basculer ponctuellement en mode Sélection en appuyant sur la touche [Maj]. Dès que vous relâchez la touche [Maj] vous repassez en mode Dessin. Mode Dessin Lorsque vous entrez des notes, des valeurs s’affichent en bas de l’écran LCD. mode Dessin Créer/Effacer des notes • Cliquez sur n’importe quel pas pour y dessiner une note de Pad. • Pour effacer une note, faites [Ctrl]+clic. Vélocité • Tout en maintenant le bouton de la souris appuyé, déplacez la souris vers le bas pour ajuster la vélocité de la note. Plus la vélocité est faible, plus la couleur de la note est transparente. Créer des notes multiples • Tout en maintenant le bouton de la souris appuyé, faites glisser la souris vers la droite pour écrire automatiquement toute une série de notes. Vous pouvez ensuite ajuster l’espace séparant chacune de ces notes en déplaçant la souris vers le bas (sans avoir relâché le bouton de la souris). Combiner les actions Vous pouvez combiner les différentes actions que nous venons de voir en une seule opération : • Cliquez sur un pas vierge de la grille et faites glisser la souris vers le bas pour régler en même temps sa vélocité. Ensuite, sans relâcher le bouton de la souris, faites glisser la souris vers la droite pour dessiner une série de notes, puis déplacez la souris verticalement (haut/bas) pour ajuster l’espace séparant chacune des notes de la série. • Cliquez sur un pas vierge de la grille et faites glisser la souris vers la droite pour dessiner une série de notes, appuyez ensuite sur la touche [Alt] et faites glisser la souris vers le bas. La vélocité des notes de la série va en décroissant, réalisant un Fade-Out. • Cliquez sur un pas vierge de la grille et faites glisser la souris vers le bas pour régler la vélocité sur une valeur inférieure à la valeur maximale. Ensuite, sans relâcher le bouton de la souris, faites glisser la souris vers la droite pour dessiner une série de notes. Appuyez à présent sur la touche [Alt] et déplacez la souris vers le haut. La vélocité des notes augmentent progressivement de la première note (vélocité minimale) à la dernière note (vélocité maximale), réalisant un Fade-In. Quand vous appuyez sur la touche [Alt], vous pouvez également déplacer la souris vers le bas pour réaliser un Fade-Out depuis la note originale. 42 Mode Sélection mode Sélection • Dans ce mode, vous pouvez directement sélectionner plusieurs éléments en dessinant une zone de sélection. Cliquez sur la grille et déplacez la souris pour définir la zone de sélection. • Vous pouvez aussi sélectionner toute une ligne (ou plusieurs lignes) en cliquant à gauche des lignes de Pads (voir l’image ci-contre). • Une fois que vous avez fait votre sélection, vous pouvez directement dupliquer les événements sélectionnés. Pour cela, faites [Alt]+clic et déplacez la souris à l’endroit désiré (sur la même page Pattern). • Faites [Ctrl]+clic sur la sélection pour l’effacer (cette opération peut également être réalisée en cliquant sur le bouton ). aire de sélection de ligne des Pads • Le bouton Lorsque le bouton est enclenché, les événements de Pattern affectent également les événements Graphs associés aux notes sélectionnées. Si une note est déplacée, les données de Graph associées à cette note (s’il y en a) sont déplacées en conséquence, et la précédente position des événements de Graph est réinitialisée à sa valeur par défaut. Si une sélection est effacée, les données de Graph associées à la sélection sont également effacées. Enfin, si une sélection est copiée, les données de Graph associées à la sélection sont également copiées. Note : que le bouton +FX soit enclenché ou non, toute opération réalisée sur une sélection affectera toujours les événements de Graph Volume associés. • Les boutons Cut, Copy et Paste Ces boutons servent à couper, copier et coller les sélections. GURU colle toujours une sélection à son emplacement d’origine sur la page. Si donc vous faites un copier/coller sur la même page du Pattern, vous devez tout d’abord déplacer la sélection à l’endroit où vous voulez la dupliquer, puis cliquer sur le bouton Paste (la sélection sera alors collée à son emplacement original). • Pour copier une sélection sur la même page d’un même Pattern, il est beaucoup plus simple de déplacer la sélection en maintenant la touche [Alt] appuyée. Les utilitaires Les contrôleurs suivants sont disponibles pour chaque ligne de Pad de la vue Pattern : vue Pad Edit Mute/Solo Elles coupent ou mettent en solo les événements de Pattern du Pad correspondant. Nom du Pad Vous pouvez renommer un Pad en faisant [Ctrl]+clic sur son nom. nom du Pad Mute/Solo 43 Cadenas Déplacement gauche/droite Cadenas Le cadenas permet de protéger la ligne d’un Pad en empêchant d’y copier de nouvelles données dans tous les Engines. C’est la même fonction de verrouillage que celle décrite dans la vue Pad Edit (il est également impossible de charger de nouveaux échantillons sur le Pad. La touche [Alt] permet de verrouiller tous les autres types de Pad. Ainsi, si vous faites [Alt]+clic sur le cadenas d’un Pad de Kick, tous les Pads de Snare, HiHat et Perc sont verrouillés sur tous les Engines. Vue Pad Edit Ce bouton vous fait directement accéder à la vue Pad Edit pour le Pad correspondant. Déplacement Gauche/Droit Ces boutons font déplacer les événements de Pattern du Pad d’un pas vers la gauche ou vers la droite. Appuyez simultanément sur la touche [Alt] pour déplacer tous les événements de la page actuelle du Pattern. 5:2 Autres opérations de Pattern Le bouton Undo Le bouton Undo de la section Sequencer Master permet d’annuler la dernière opération effectuée sur le Pattern (vous pouvez toujours annuler la dernière modification apportée aux données de Pattern). Ce n’est pas un Undo à plusieurs niveaux. Vous pouvez uniquement annuler la dernière opération réalisée. Dès qu’une opération peut-être annulée, le bouton Undo s’allume. GURU ne dispose pas de fonction Redo. Pattern courant Patterns contenant des événements Les touches de Pattern Les touches de Pattern servent à sélectionner le Pattern actuel dans l’Engine, c’est à dire le Pattern représenté dans la vue Pattern sur l’écran LCD. C’est très significatif, car le Pattern actuel est celui qui est en cours de jeu. Les touches de Pattern peuvent être activées soit en cliquant dessus avec la souris, soit en jouant les notes MIDI qui leurs sont associées (C3 à B4). Si vous appuyez sur la touche [Alt] pendant que vous sélectionnez un Pattern, son numéro de Pattern devient le Pattern actif pour tous les Engines. 44 Menu contextuel de Pattern Faites [Ctrl]+clic sur une touche de Pattern pour accéder au menu contextuel de Pattern. Les différentes fonctions proposées par ce menu contextuel sont : Cut Pattern/Copy Pattern Coupe ou copie le contenu du Pattern dans le presse-papiers. Paste Pattern Colle le contenu du presse-papiers dans le Pattern sélectionné. Init Shifts… Initialise les événements Shifts du Pattern sélectionné (tous les événements du Graph Shift sont réinitialisés). C’est l’équivalent de la fonction quantize d’un séquenceur. Create Groove From Shifts… Créer un nouveau Groove à partir des valeurs Shifts du Pattern sélectionné (basé sur la moyenne de toutes les pistes de Pad)1. Init Pattern… Initialise le Pattern sélectionné (tous les événements de Pattern, notes et Graphs inclus, sont effacés). Init All Patterns… Initialise tous les Patterns de l’Engine courant (tous les événements, notes et Graphs inclus, sont effacés dans tous les Patterns de l’Engine). Déplacer/Copier/Intervertir les Patterns GURU permet de déplacer les Patterns par glisser-déposer d’une touche de Pattern à une autre. Vous pouvez également copier un Pattern d’une touche de Pattern vers une autre, en appuyant sur les touches [Alt] + [Maj] pendant le glisser-déposer. Note : pour que cette fonction soit opérationnelle, l’option “Enable Pad / Pattern drag & drop move / swap / copy” du menu d’options MISC doit être activée. 45 1 Voir la section 7:4 pour plus de précisions sur cette fonction. Exporter les Patterns en fichiers MIDI GURU offre une méthode très pratique d’export des Patterns en fichiers MIDI. Les données de Graph (Vélocité et Shift) sont utilisées pour la création du fichier MIDI. Tous les autres événements de Graphs sont exportés comme données de contrôleurs MIDI. Exporter un Pattern vers un disque dur Cliquez simplement sur la touche du Pattern que vous voulez exporter, et faites un glisser-déposer vers un emplacement de votre système (par exemple, sur le bureau ou dans un dossier). Numéros de Contrôleurs pour les Patterns exportés : 11 Pan ● 12 Filter Cutoff ● 13 Filter Resonance ● 14 Coarse Pitch ● 15 Fine Pitch ● 16 Repeat ● 17 Scrub ● Exporter un Pattern vers le séquenceur Si votre séquenceur supporte la fonction glisser-déposer de fichiers MIDI, vous pouvez exporter les Patterns directement dans la fenêtre d’arrangement de votre séquenceur. Pour cela, cliquez sur la touche de Pattern que vous voulez exporter, et faites un glisser-déposer vers la fenêtre d’arrangement du séquenceur. 46 CHAPITRE SIX Grâce aux Graphs vous pouvez faire vivre vos boucles et vos séquences de bien des façons. L’automation des paramètres vous permet de tout automatiser, depuis les niveaux et les panoramiques jusqu’aux traitements de son extrêmes et au Time Shift (pour modifier le Groove ou sa mise en place). Les Graphs fonctionnent en pas à pas : leurs valeurs sont appliquées sur le début de la note dans le Pattern. Ce n’est donc pas à proprement parler une automation temps réel puisque les valeurs ne changent pas au sein d’un même pas. Pour automatiser les paramètres en temps réel, vous devez les automatiser depuis votre séquenceur hôte, en utilisant les groupes de couleur Pads et FX. Vous pouvez cependant enregistrer les valeurs du Graph dans votre séquenceur hôte, via le paramètre d’automation Instant Graph Recorder. 6:1 La vue Graph Pour accéder à la vue Graph du Pattern courant, cliquez sur le bouton Graphs dans la barre d’outils de GURU. Vous pouvez également cliquer sur l’indicateur de sélection de Pad pour basculer entre les vues Graphs et Pattern. indicateur de sélection de Pad La vue Graphs contient en fait 2 vues qui apparaissent sur l’écran LCD : la vue Sélection (vue par défaut) et la vue Édition. La vue Sélection boutons de sélection de mode Dessin/Sélection cases contenant des événements vue compressée du Pattern matrice de sélection des Graphs indique le Pad sélectionné La vue Sélection est en fait une extension de la vue Pattern. Vous pouvez éditer le Pattern de la même façon que vous le feriez depuis la vue Pattern. Vous pouvez même utiliser les modes Dessin/Sélection et changer les valeurs des paramètres Mode, Pages et Steps. La seule différence est que la zone représentant les notes du Pattern est compressée horizontalement afin d’avoir la place d’afficher la matrice de sélection du Graph. Chaque case de la matrice représente un des 4 types de Graph (Level, Pitch, Filter ou Repeat) pour chaque ligne de Pad du Pattern. Lorsque vous cliquez sur une case de la matrice, vous basculez entre les vues Sélection et Édition pour le type de Graph et la ligne de Pad correspondants. La case affichée dans la vue Édition (celle que vous venez de sélectionner) apparaît en surbrillance dans la matrice. 47 La matrice offre également une vue d’ensemble qui permet de voir d’un coup d’œil quelles pistes de Pads ont des Graphs activés (chaque case de la matrice pour laquelle il existe des événements de sous-Graph est affichée en couleur). Vous pouvez cliquer sur la flèche d’indication de sélection de Pad pour revenir à la vue Pattern. La vue Édition vue d’ensemble du Pattern onglet de sélection de sous-Graph zone d’édition du Graph bouton OK (pour revenir à la vue de sélection de Graph) Le choix des onglets disponibles dans le sélecteur de sous-Graph varie en fonction du type de Graph. Ces onglets vous permettent de sélectionner un sous-Graph du type de Graph édité. La vue d’ensemble du Pattern permet d’éditer les notes de la même manière que sur les vues Pattern et Sélection du Graph, mais uniquement en mode Dessin (le mode Sélection n’est pas disponible). Vous pouvez également modifier les valeurs des paramètres Mode, Pages et Steps. Pour revenir à la vue Sélection du Graph, cliquez sur le grand bouton OK ou cliquez à nouveau sur la même case de la matrice. Si vous cliquez sur une autre case de la matrice, vous accédez directement à la vue Édition du Pad et du type de Graph correspondants. Cliquez sur la flèche d’indication de sélection de Pad pour revenir à la vue Pattern. Édition des événements dans un sous-Graph Vous remarquerez que l’éditeur de Graph suit la même approche “pas à pas” que la vue Pattern. Toutefois, au lieu d’avoir des notes, les paramètres du Graph sont représentés ici par des barres verticales. L’arrière plan du Graph reflète la couleur associée au type du Pad (bleu : Kick ; rouge : Snare ; jaune :Hihat ou vert : Perc). • Quand vous cliquez sur la zone d’édition du Graph, le paramètre saute directement à la valeur correspondant à la position du curseur de la souris, pour le pas concerné. Vous pouvez ensuite ajuster cette valeur en déplaçant la souris verticalement. Pour dessiner les valeurs du paramètre sur plusieurs pas à la suite, déplacez la souris horizontalement après avoir cliqué. 48 • Faites [Ctrl]+clic pour réinitialiser un pas du Graph à sa valeur par défaut. Pour réinitialiser plusieurs pas à la suite, faites [Ctrl]+clic et déplacez la souris horizontalement. • [Maj]+clic permet de figer la position verticale de la souris. Vous pouvez ainsi très facilement dessiner la même valeur sur plusieurs pas consécutifs. • Si vous maintenez la touche [Alt] appuyée, vous pouvez déplacer tous les événements du Graph verticalement et horizontalement. Le Graph est en rotation sur l’axe horizontal. Ainsi, quand vous déplacez les événements d’un pas vers la droite, le dernier pas prend la position du premier et tous les autres pas sont décalés d’un pas vers la droite. Le comportement de l’axe vertical est en revanche très différent. En effet, si vous relâchez le bouton de la souris et que des points du Graph ont dépassé les limites verticales (supérieure ou inférieure), ces valeurs sont perdues. Elles sont “coupées” par les limites verticales de la zone d’édition du Graph. Certains sous-Graphs réagissent un peu différemment de l’exemple de Vélocité de l’image ci-dessus : certains ont des valeurs positives et négatives tandis que d’autres peuvent avoir des valeurs échelonnées ou absolues, etc. Nous allons aborder en détail chacun des sous-Graphs dans la section qui suit. Il est important de noter que la Vélocité est un type de sous-Graph très spécial : toute modification de vélocité d’une note réalisée dans la vue Pattern par un clic + glissé vertical de la souris se reflète immédiatement ici, et vice versa. Un autre point important : si une note est effacée dans la vue Pattern en mode Dessin, sa valeur de Graph de Vélocité n’est pas affectée : lorsque vous ajoutez une nouvelle note sur le même pas, cette note hérite de la vélocité de la note précédemment effacée. Le Graph Shift est très important dans plusieurs autres fonctions de GURU, telles que les opérations avancées de Groove, l’enregistrement non quantifié et le mode Score. Les Graphs sont conçus pour être utilisés sur les Patterns internes à GURU. Toutefois, tous les Graphs affectent également les notes MIDI reçues de votre séquenceur, à l’exception des Graphs Repeat et Shift. Paramètre d’automation Instant Graph Recorder Le paramètre d’automation “Instant Graph Recorder1” de GURU permet d’enregistrer dans le Graph affiché sur l’écran LCD en temps réel. Pour cela, automatisez le paramètre Instant Graph Recorder depuis votre séquenceur tandis que GURU affiche la vue Édition du Graph à enregistrer. 49 1 voir la section 11:4 pour plus de détails sur l’automation des applications hôtes. 6:2 Les différents types de Graphs Graph de type Level Ce type de Graph contient 2 sous-Graphs que vous pouvez sélectionner en cliquant sur leur onglet respectif : • Vel Ce sous-Graph représente la vélocité des notes. Comme nous l’avons vu, ce sous-Graph est un cas spécial car il est possible d’éditer les événements de vélocité également depuis la vue Pattern. Toute modification apportée à une note dans la vue Pattern est répercutée sur la vue Graph, et réciproquement. Ce Graph est unidirectionnel : la valeur minimum (0) se trouve en bas du Graph et la valeur maximale (127) tout en haut. • Pan L’effet de ce Graph est relatif aux réglages de panoramique du Pad de la vue Pad Edit. Si par exemple, dans la vue Pad Edit, le panoramique d’un Pad est réglé à l’extrême gauche, et que le panoramique sur le Graph est réglé à l’extrême droite, le Pad sera joué au centre. Ce Graph est bidirectionnel : tout en bas pour l’extrême gauche, au milieu (sur la ligne médiane) pour le centre, et tout en haut pour l’extrême droite. Graph de type Pitch Ce Graph affecte bien évidemment le Pitch des échantillons des layers du Pad, mais également le Pitch de l’Oscillateur des effets de Pad. En utilisant les Graphs de Pitch et les effets OSC, vous pouvez écrire dans GURU des lignes de basse ou autres séquences mélodiques très efficaces. Des événements Graphs Pitch sont automatiquement générés lorsque l’option “Selected Pad assigned chromatically to Pattern keys during Record” est activée. Cette option est parfaite pour l’enregistrement de séquences mélodiques. Le Graph Pitch contient 2 sous-Graphs : • Pitch Ce Graph représente le pitch du Pad, par pas de demi-ton. Les Graphs de Pitch sont relatifs aux réglages de Pitch du Pad dans la vue Pad Edit. Ce Graph est bidirectionnel : le pitch de référence est représenté par la ligne médiane. Au delà, vous pouvez transposer jusque +1 octave, et en dessous jusque –1 octave. 50 • Fine Ce Graph permet de jouer sur un accordage beaucoup plus fin (+/- 1/2 ton). Les sous-Graphs de Pitch sont relatifs aux réglages d’accordage de la vue Pad Edit. Ce Graph est bidirectionnel : le pitch de référence est représenté par la ligne médiane. Au-delà, vous pouvez transposer jusque +1/2 ton, et en dessous jusque –1/2 ton. Graph de type Filter Le Graph Filter contient également deux sous-Graphs, qui contrôlent tous deux le filtre interne des layers du Pad. • Filter Cutoff • Filter Resonance Leurs valeurs sont absolues : elles supplantent les réglages de filtre (fréquence de coupure et résonance) de la vue Pad Edit. Ces deux sous-Graphs sont unidirectionnels : la valeur minimum se trouve en bas du Graph et la valeur maximum en haut du Graph. Graph de type Repeat Pour finir, le Graph de type Repeat contient 3 sous-Graphs : • Repeat La fonction de ce Graph est de faire répéter un Pad un nombre de fois variable, au sein d’un même pas. Cette fonction est très intéressante pour des effets de roulements ou de timestretch par exemple. Dans la vue Pattern, toutes les notes affectées par le Graph Repeat apparaissent divisées en segments, comme illustré sur l’image ci-contre. Dans ce Graph, les valeurs sont échelonnées. Ce Graph est unidirectionnel avec la valeur minimum en bas du Graph et la valeur maximum en haut du Graph. Notez que ce Graph n’affecte aucunement les notes MIDI que GURU reçoit de votre séquenceur. 51 Cette image montre comment l’affichage d’une note change en fonction des valeurs du Graph. • Shift Ce Graph permet d’altérer la mise en place du jeu d’un Pad en déplaçant les notes en avant ou en arrière. Ainsi un Pad peut être déclenché en retard (valeur positive) ou en avance (valeur négative). Cette fonction permet d’ajouter du “swing” et des syncopes aux Patterns. Lorsque vous faites un enregistrement non quantifié ou que vous utilisez le mode Score dans le navigateur Loops et que les boucles ne sont pas quantifiées, des événements Graph Shift sont automatiquement générés. Pour les événements Shift créés de la sorte, les valeurs appropriées de Shift apparaissent sur les lignes de Pad, pour les notes auxquelles ils sont associés. Ce Graph est bidirectionnel : la position de jeu normal est représentée par la ligne médiane, tandis que les valeurs supérieures représentent le déplacement des notes vers le pas suivant, et les valeurs inférieures leur déplacement vers le pas précédent. Les Graphs Shift sont plus efficaces lorsqu’ils sont utilisés avec subtilité. Parfois, les rythmes les plus Groovy font un usage minimal mais néanmoins remarquable de syncopes. Notez que ce Graph n’affecte aucunement les notes MIDI que GURU reçoit du séquenceur. • Scrub Ce Graph permet de contrôler le point de départ des échantillons d’un Pad, ce qui permet d’obtenir des effets audio particulièrement originaux. Ce Graph est bidirectionnel : le point de départ normal des échantillons est représenté par la ligne médiane, tandis que les valeurs supérieures reculent les points de départ, et les valeurs inférieures les avancent. En appuyant sur la touche [Alt], vous pouvez déplacer tous les événements du Graph verticalement et horizontalement. Le Graph est en rotation sur l’axe horizontal. Ainsi, quand vous déplacez les événements d’un pas vers la droite, le dernier pas prend la position du premier et tous les autres pas sont décalés d’un pas vers la droite. Le comportement de l’axe vertical est en revanche très différent. En effet, si vous relâchez le bouton de la souris et que des points du Graph ont dépassé les limites verticales (supérieure ou inférieure), ces valeurs sont perdues. Elles sont “coupées” par les limites verticales de la zone d’édition du Graph. 52 CHAPITRE SEPT La Section Sequencer Master La section Sequencer Master permet de contrôler plusieurs des caractéristiques de GURU : 1. 2. 3. Affichage des Engine, Pattern et nom de Pad actuels. Contrôle des paramètres suivants pour chaque Engine : • Solo • Mute • Volume ([Ctrl]+clic pour réinitialiser le paramètre à sa valeur par défaut) • Tuning ([Ctrl]+clic pour réinitialiser le paramètre à sa valeur par défaut) • Tempo • Groove Contrôle de l’enregistrement des Patterns dans GURU. 7:1 L’écran de la section Sequencer Master Mute/Solo Affichage des Engine/Pattern et Pad courants Volume et accordage de l’Engine Contrôle de tempo (multiplicateur de tempo sur les Engines 2 à 8) Contrôles de Groove Lecture Enregistrement Commit : G#2 Undo : A#2 L’affichage de la section Sequencer Master indique les Engine, Pattern et nom de Pad actuels. Lorsque dans la vue Mix, vous ajustez le paramètre Pan de l’Engine, la valeur Pan s’affiche également temporairement sur l’écran Sequencer Master. 53 Nommer les Patterns Si vous cliquez sur le nom du Pattern affiché dans le Sequencer Master, vous pouvez le renommer via la boîte de dialogue qui apparaît. 7:2 Contrôles du Tempo et du ratio multiplicateur de Tempo Lorsque vous êtes sur l’Engine 1, le contrôleur de Tempo affiche le tempo en Battements Par Minute. Si vous utilisez GURU comme plug-in dans une application hôte, le tempo sera calé sur le tempo du séquenceur. En revanche, si vous utilisez GURU en version autonome (ou bien si vous utilisez GURU dans une application hôte qui ne permet pas la synchronisation de tempo), vous pouvez ajuster cette valeur manuellement en cliquant dessus. Si maintenant vous regardez l’écran de la section Sequencer Master pour les Engines 2 à 8, vous remarquerez que le tempo est exprimé par un ratio, au lieu d’une valeur absolue. Ce ratio est en fait une fraction du tempo de référence (le tempo de l’Engine 1). Vous pouvez cliquer sur chacun des nombres de la fraction pour les diminuer, ou faire [Ctrl] +clic pour les augmenter. Avec un ratio multiplicateur de tempo de 1/1 (ou bien 2/2, ou encore 3/3), les Patterns de l’Engine vont jouer au même tempo que l’Engine 1. Si le ratio est réglé sur 1/2, alors les Patterns de l’Engine joueront à la moitié du tempo de l’Engine 1. Si le ratio est réglé sur 2/1 alors les Patterns de l’Engine joueront au double du tempo de l’Engine 1. Lorsqu’un Pattern joue, il joue en boucle en fonction de son ratio multiplicateur de tempo. Ainsi, si les Engines 1 et 2 ont le même nombre de pas, et que le ratio de tempo de l’Engine 2 est de 1/2, le Pattern de l’Engine 1 aura joué deux fois pendant que l’Engine 2 n’aura joué qu’une fois. Tempo (l’Engine 1) ou multiplicateur de tempo (Engines 2-8) Vous pouvez contrôler le ratio multiplicateur de Tempo de l’Engine 1 via les paramètres d’automation du séquenceur hôte “Eng.1 Tempo Numerator” (chiffre de gauche) et “Eng.1 Tempo Denominator” (chiffre de droite). D’ailleurs, le ratio de tempo de tous les Engines peut être automatisé ainsi. Il est possible de régler le ratio sur n’importe quelle valeur comprise entre 1/8 (un 8ème du tempo de l’Engine 1) et 8/1 (huit fois le tempo de l’Engine 1). De cette manière, il devient facile d’expérimenter des boucles pour créer des polyrythmies très intéressantes. De même, cela peut être très utile pour une utilisation conjointe avec des boucles plus longues ou plus courtes. On peut clairement voir que les possibilités offertes sont infinies ! 7:3 Enregistrement des Patterns L’enregistrement des Patterns dans GURU est très intuitif grâce au jeu live. En effet, vous pouvez enregistrer des Patterns : • En cliquant sur les Pads de l’interface avec la souris. • En jouant sur un contrôleur MIDI externe (par exemple un clavier ou une batterie électronique). 54 Armer l’enregistrement Après avoir chargé des sons dans un Engine, sélectionnez le Pattern sur lequel vous voulez enregistrer. Cliquez ensuite sur le bouton REC de la section Sequencer Master. L’écran affiche le mot “ARMED” pour vous informer qu’il est prêt pour l’enregistrement. L’écran affiche également les deux options suivantes : • Click on Record Si cette option est active, le métronome de GURU jouera pendant l’enregistrement. • Quantized Record Si cette option est active, GURU quantifie l’enregistrement en calant chaque note sur le pas le plus proche. Si cette option est désactivée, GURU préserve la mise en place exacte du jeu et génère pour chaque note qui le nécessite une valeur Graph Shift1. Mode d’enregistrement Vous pouvez à présent faire l’une des trois choses suivantes : • Appuyer sur le bouton Lecture de votre séquenceur (faites ceci si vous voulez enregistrer le Pattern tout en l’écoutant en contexte dans le projet de votre séquenceur hôte). • Appuyer sur le bouton Lecture de l’interface de GURU (faites ceci si vous voulez enregistrer le Pattern en contexte dans GURU uniquement). • Cliquer de nouveau sur le bouton REC pour sortir du mode “ARMED”. Après avoir armé l’enregistrement, GURU passe en mode Enregistrement dès que vous appuyez sur le bouton Lecture (dans GURU ou dans votre séquenceur). Vous pouvez alors jouer vos rythmes en live. Si vous êtes en vue Pattern, vous remarquerez que dès que vous jouez une note, celle-ci apparaît sur la ligne du Pad correspondant. GURU continuera de jouer le Pattern en boucle, de sorte que vous puissiez continuer de jouer des notes. Pour arrêter l’enregistrement, vous pouvez : • Appuyer sur le bouton Lecture pour arrêter l’enregistrement et revenir au mode “ARMED”. • Appuyer sur le bouton REC pour arrêter l’enregistrement tout en continuant de jouer le Pattern. Vous pouvez réactiver l’enregistrement à n’importe quel moment en cliquant de nouveau sur le bouton REC. 55 1 Voir la section 6:2 pour plus d’informations sur le Graph Shift. Commit/Undo Les boutons COMMIT et UNDO permettent de continuer de jammer sans quitter le mode Enregistrement. Si l’option “Use MIDI notes for Commit and Undo in Record mode” est activée dans le menu d’options MIDI, ces deux boutons sont également assignés à une note MIDI afin que vous n’ayez pas à enlever vos mains du clavier. Après avoir joué quelques notes alors que vous êtes en mode Enregistrement, vous pouvez : • Cliquer sur le bouton COMMIT (ou jouer la note MIDI G#2) pour valider la prise. GURU reste en mode Enregistrement. Vous pouvez maintenant jammer par dessus la prise que vous venez de faire. • Cliquer sur le bouton UNDO (ou jouer la note MIDI A#2) afin de revenir à l’état du Pattern, tel qu’il était la dernière fois que vous avez cliqué sur le bouton COMMIT (ou que vous êtes entré en mode Enregistrement, si vous n’avez pas encore utilisé le bouton COMMIT). Commit : note MIDI G#2 Undo : note MIDI A#2 Notez que la note MIDI de la fonction UNDO n’est active que durant l’enregistrement (et si l’option décrite plus haut est activée). Options d’Enregistrement Le menu d’options de GURU inclus tout un lot d’options qui permettent de personnaliser le mode Enregistrement1. L’assignation des notes MIDI aux boutons COMMIT et UNDO en sont un exemple. GURU propose également: 1 Consultez les sections 9:1 et 9:4 pour plus d’informations sur les options d’enregistrement. • La possibilité d’assigner le Pad courant chromatiquement aux touches de Pattern (uniquement durant le mode Enregistrement). • La possibilité d’assigner le Pad courant aux touches de Pattern avec des vélocités échelonnées (uniquement durant le mode Enregistrement). • La possibilité d’ignorer la vélocité de jeu durant le mode Enregistrement. • Si vous aimez jammer avec les Pads de l’interface de GURU, vous pouvez les rendre sensibles à la vélocité (plus vous jouez vers le centre du Pad, plus la vélocité est forte). 7:4 Utiliser la fonction Groove La fonction Groove de GURU permet de manipuler le “feeling” de vos séquences avec beaucoup de flexibilité. Cette fonction est similaire aux modes “swing” ou “shuffle” que l’on trouve sur les boites à rythmes, quoique le concept soit ici beaucoup plus poussé. Dans GURU, un Groove dispose de 2 éléments : les informations de timing (mise en place) et les informations de vélocité. Vous pouvez donc contrôler le timing des notes de vos séquences, ainsi que leur vélocité. Chaque Engine possède ses propres réglages de Groove, que vous pouvez ajuster à l’aide des contrôleurs situés juste en dessous de la section Sequencer Master. 56 Les contrôleurs de Groove Sachez que si vous appuyez sur la touche [Alt] pendant que vous ajustez un des contrôleurs de Groove, ce paramètre sera modifié simultanément sur les 8 Engines. Sélecteur de Groove Tout en maintenant le bouton de la souris appuyé, bougez la souris verticalement pour choisir un Groove parmi les différents Grooves disponibles. Vous pouvez utiliser la touche [Ctrl] pour faire apparaître la liste des Grooves dans un menu déroulant. Timing Ce bouton ajuste la quantité de déviation de timing du Groove à appliquer aux Patterns de l’Engine courant. Si vous appuyez sur la touche [Alt] pendant que vous ajustez ce paramètre, sa valeur sera appliquée à tous les Engines. Contrôle de vélocité du Groove Contrôle de timing du Groove Sélecteur de Groove Vélocité Ce bouton ajuste la quantité de déviation de vélocité du Groove à appliquer aux Patterns de l’Engine courant. Si vous appuyez sur la touche [Alt] pendant que vous ajustez ce paramètre, sa valeur sera appliquée à tous les Engines. Notez que ces paramètres n’ont aucun effet lorsque vous utilisez un Groove créé à partir des Graphs Shift (voir ci-dessous). Groove et Graphs Shift GURU dispose d’une fonctionnalité très utile qui est la création de Grooves à partir des Graphs Shift1. C’est une très bonne manière de synchroniser différents Engines sur un même feeling. 1 Faites [Ctrl]+clic sur une touche de Pattern pour accéder au menu contextuel de Pattern2, lequel propose une fonction appelée “Create Groove from Shifts…”. Une fois que vous avez sélectionné cette fonction, il vous est demandé de saisir un nom pour le Groove. Après avoir donné un nom et cliqué sur le bouton OK, le nouveau Groove est immédiatement disponible dans le sélecteur de Groove. Ces Grooves sont toujours sauvegardés pour un usage ultérieur. Lorsque vous créez un Groove à partir d’un Graph Shift, GURU établit une moyenne intelligente qui prend en compte toutes les valeurs Shift des différentes lignes de Pad du Graph. 2 La fonction “Create Groove from Shifts…” offre de nombreuses possibilités, les Graphs Shift étant également utilisés ailleurs dans GURU. Tout d’abord, ils sont créés en mode Enregistrement (si l’option “Quantize Record” est désactivée) afin de préserver le timing du jeu live. Ils sont également utilisés dans la fonction Score du navigateur lorsque la mise en place d’une boucle est recréée pour être importée dans le Pattern courant. L’usage de ces fonctions, en plus de la fonction “Create Groove from Shifts…” vous permet littéralement de créer un nombre infini de Grooves, prêts à être utilisés dans votre session courante de GURU, ou à n’importe quel autre moment ! 57 Voir la section 6:2 pour plus d’informations sur le Graph Shift. Voir la section 5:2 pour plus d’informations sur le menu contextuel de Pattern. CHAPITRE HUIT Travailler avec les Engines 8:1 Les contrôleurs d’Engine de la barre d’outils Engines utilisés, mutés Les sélecteurs d’Engine La barre d’outils de GURU contient un bouton de sélection pour chacun des 8 Engines. C’est ici que vous sélectionnez l’Engine courant (Engine sur lequel les opérations d’édition sont effectuées). Trois couleurs permettent d’identifier le statut des Engines : - gris foncé : Engines dans lesquels aucun son n’est chargé - gris clair : Engines qui contiennent des sons - blanc : Engine courant Engine courant en mode Solo Témoin d’activité de l’Engine Engines inutilisés (aucun son chargé sur les Pads) Témoins d’activité Chaque Engine dispose à côté de son bouton de sélection d’un témoin d’activité. Celui-ci indique chaque fois qu’un événement de Pattern est joué dans l’Engine. Si vous mutez l’Engine, le témoin d’activité devient jaune (aucune activité de l’Engine n’est indiquée), si vous mettez l’Engine en mode Solo, le témoin d’activité devient vert (il s’allume chaque fois qu’un événement de Pattern est joué). Le témoin d’activité n’est pas un VU-mètre mais une représentation des événements joués dans l’Engine. L’amplitude des bargraphs représente la vélocité des notes jouées dans l’Engine. Pour que le témoin d’activité s’allume lorsque un Pad est déclenché, vous devez avoir chargé des sons sur les Pads de l’Engine. 8:2 La vue Aux Effects Sélecteur d’effet Nom de l’effet Paramètres d’effet Vous pouvez éditer les effets auxiliaires de l’Engine courant en cliquant sur le bouton AUX EFFECTS de la barre d’outils. Chaque Engine dispose de 3 slots d’effets auxiliaires dans lesquels vous pouvez utiliser n’importe quel effet du groupe d’effets Engine. Effets d’Engine DELAY FLANGER CHORUS COMPRESSOR REVERB DISTORTION MG-FILTER-LFO MG-FILTER-ENV SV-FILTER-LFO SV-FILTER-ENV PHASER-LFO PHASER-ENV COMB-LFO COMB-ENV BIT-CRUSH-LFO BIT-CRUSH-ENV RING-MOD-LFO RING-MOD-ENV PARA-EQ-CUT PARA-EQ-SHELF TRANCEGATE FREEZER Les effets d’Engine sont traités dans la section 9:2 58 Vous pouvez sélectionner un effet soit en cliquant sur les boutons de sélection (vous parcourez les différents effets l’un après l’autre), soit par un [Ctrl]+clic sur le nom de l’effet (la liste de tous les effets apparaît dans un menu déroulant). En appuyant sur la touche [Alt], vous affectez l’effet sélectionné au même slot de tous les Engines. Les réglages des différents effets d’un même slot sont conservés en mémoire pendant la session de GURU. Ainsi, vous pouvez essayer différents effets tout en conservant les réglages de chacun. En revanche, seuls les réglages de l’effet actif sont sauvegardés dans le projet de votre application hôte, ou dans un fichier Bundle GURU. Chaque fois que vous modifiez un paramètre dans un slot d’effet, la valeur de ce paramètre s’affiche momentanément à côté des sélecteurs d’effet. Consultez le diagramme en section 11:1 pour comprendre comment ces effets sont mélangés au cheminement de signal dans GURU. 8:3 La vue Mix Tranches des Engines utilisés Tranche de l’Engine courant Tranche du Bus Master Tranches des Engines inutilisés Nom de l’effet Sélecteur d’effet du slot insert de la vue Mix Paramètres d’insert d’effet de la vue Mix La vue Mix est composée de 8 tranches de console, une zone d’insert (située sous les tranches) et un bus Master. La zone d’insert affiche l’effet d’insert de la tranche sélectionnée (si vous avez sélectionné le bus Master, c’est le slot d’insert Master qui s’affiche). Les 8 tranches Engine Cliquez sur la tranche d’un Engine pour le sélectionner comme Engine courant (vous pouvez également le sélectionner via les boutons 1-8 de la barre d’outils). Lorsque vous sélectionnez un Engine, la zone d’insert de la vue Mix affiche le slot d’effet d’insert de cet Engine. Les Engines non-utilisés apparaissent grisés dans la vue Mix, quoique vous puissiez toujours cliquer dessus pour ajuster leurs paramètres. L’Engine sélectionné apparaît en surbrillance par rapport aux autres Engines. 59 Affichage des Patterns/Pads Les tranches d’Engine de la vue Mix présentent une vue d’ensemble des touches de Patterns/Pads de chaque Engine. Chaque fois qu’un Pad ou une touche de Pattern est joué, l’élément correspondant s’allume… donc, si jamais vous sentez le besoin d’avoir un jeu de lumières pour accompagner votre musique, c’est ici qu’il faut regarder ! Mute/Solo Ces boutons affectent l’ensemble de l’Engine. Ce sont les mêmes contrôleurs que ceux disposés dans la section Sequencer Master. Témoins d’activité de Pads Témoins d’activité de Patterns Pan Ce contrôleur règle le panoramique gauche/droit de l’Engine. La valeur du paramètre s’affiche sur l’écran de la section Sequencer Master lorsque vous la modifiez. Tune Ce contrôleur vous permet d’accorder l’ensemble de l’Engine. C’est le même contrôleur que celui de la section Sequencer Master. Fader de volume et bargraph Le fader de Volume contrôle le volume de l’ensemble de l’Engine. C’est le même contrôleur que celui de la section Sequencer Master (mais présenté sous forme de fader au lieu d’un potentiomètre). Le bargraph offre une visualisation du niveau de sortie audio de l’Engine. Insert d’effet Engine En plus des inserts d’effet disponibles pour chaque Pad (voir section 3:1), GURU propose également un insert d’effets par Engine, lequel affectera tous les sons de l’Engine. La zone d’insert de la vue Mix affiche le slot d’insert de l’Engine actuellement sélectionné. Vous pouvez choisir n’importe quel effet du groupe d’effets Engine. Pan/Tune Mute/Solo Bargraph de volume Fader de volume Vous pouvez sélectionner un effet soit en cliquant sur les boutons de sélection (vous parcourez les différents effets l’un après l’autre), soit par un [Ctrl]+clic sur le nom de l’effet (la liste de tous les effets apparaît dans un menu déroulant). En appuyant sur la touche [Alt], vous affectez l’effet sélectionné au même slot de tous les Engines. Le réglage des différents effets d’un même slot sont conservés en mémoire pendant la session de GURU. Ainsi, vous pouvez essayer différents effets tout en conservant les réglages de chacun. En revanche, seuls les réglages de l’effet actif sont sauvegardés dans le projet de votre application hôte, ou dans un fichier Bundle GURU. Chaque fois que vous modifiez un paramètre dans un slot d’effet, la valeur de ce paramètre s’affiche momentanément à côté des sélecteurs d’effet. 60 Le Bus Master Le bus Master est le dernier étage dans le cheminement du signal de GURU. Au-delà, les layers individuels sont séparés en sous-groupes tel que défini par le paramètre Out de chaque layer, dans la vue Pad Edit. Contrôles de volume par catégorie de Pads Tune Ce paramètre est l’accordeur global de GURU : il contrôle l’accordage des 8 Engines. Fader de volume C’est le volume général de GURU. Boutons de volume par catégorie de Pad Ces 4 boutons contrôlent le volume de tous les Kicks, Snares, HiHats et Percs dans les 8 Engines. Insert d’effet Master Quand vous cliquez sur la tranche du Bus Master, la zone d’insert d’effet de la vue Mix affiche le slot d’insert du Bus Master. L’effet que vous sélectionnez ici sera appliqué au mix global de GURU (c’est dire aux 8 Engines). Vous pouvez choisir n’importe quel effet du groupe d’effets Engine. Vous pouvez sélectionner un effet soit en cliquant sur les boutons de sélection (vous parcourez les différents effets l’un après l’autre), soit par un [Ctrl]+clic sur le nom de l’effet (la liste de tous les effets apparaît dans un menu déroulant). Le réglage des différents effets du même slot sont conservés en mémoire pendant la session de GURU. Ainsi, vous pouvez essayer différents effets tout en conservant les réglages de chacun. En revanche, seuls les réglages de l’effet actif sont sauvegardés dans le projet de votre application hôte, ou dans un fichier Bundle GURU. Chaque fois que vous modifiez un paramètre dans un slot d’effet, la valeur de ce paramètre s’affiche momentanément à côté des sélecteurs d’effet. 8:4 Automation du groupe FX Les paramètres d’automation des 8 groupes FX vous permettent de contrôler les paramètres des effets d’Engine (c’est à dire les effets Aux et les slots d’insert Engine et Master). Les groupes FX fonctionnent de la même manière que l’automation des groupes de Pad, que nous avons abordé dans la section 3. Du fait du grand nombre de paramètres possibles pour les effets (plus de 250 au total), il n’était pas viable de tous les rendre automatisables depuis le séquenceur hôte. D’où la raison d’être du système d’automation du groupe FX. Si vous cliquez sur un paramètre d’effet Engine tout en appuyant sur la touche [Maj], ce dernier devient rouge. Si vous continuez de cliquer sur le même contrôleur (toujours en maintenant la touche [Maj] enfoncée) sa couleur change successivement en orange, jaune, vert, bleu clair, bleu, violet puis gris avant de redevenir incolore. En fait, lorsque vous changez 61 Accordeur global Volume général la couleur d’un paramètre, vous l’assignez à un groupe de couleur FX automatisable. Vous pouvez assigner autant de paramètres d’effets Engine que vous voulez à un même groupe FX. Les groupes de couleur FX opèrent sur tous les Engines. Vous pouvez assigner le même groupe FX à un paramètre dans tous les Engines en appuyant sur la touche [Alt] pendant que vous faites [Maj] +clic sur le paramètre en question. Lorsque vous automatisez un groupe FX dans votre séquenceur hôte, tous les paramètres associés à ce groupe FX sont automatisés. Notez que les modifications apportées sont absolues : les paramètres seront ajustés aux valeurs d’automation émises par le séquenceur (les données d’automation ne sont pas relatives aux réglages actuels des paramètres). 8:5 La vue Scenes La vue Scenes de GURU est un outil de performance qui permet de jouer des combinaisons de Patterns depuis une note MIDI. Imaginez par exemple que les Engines 1, 2 et 3 jouent ensembles et que vous aimez particulièrement ce que vous entendez. Vous pouvez faire une image de ce qui est en train d’être joué et l’assigner à une note MIDI. Cette image est ce que l’on appelle une Scene. Vous pouvez stocker jusque 48 Scenes, et les rappeler simplement en jouant la note MIDI que vous leur avez assignée. Pour accéder à la vue Scenes, cliquez simplement sur le bouton Scenes dans la barre d’outils. Note MIDI de la Scene sélectionnée Numéro de la Scene sélectionnée Scene créée sans assignation de note MIDI Scenes assignées à une note MIDI Mémoires Scenes inutilisées Résumé du contenu de la Scene sélectionnée • Faites simplement un [Maj]+clic sur un des 48 boutons de Scenes pour y stocker l’image des Patterns courants des 8 Engines. Vous pouvez voir le résumé des Patterns composant la Scene à gauche de l’écran LCD. • La valeur MIDI Triggering affiche “muted” tant que vous n’avez pas assigné de note MIDI à la Scene, et le message “[Ctrl-clic] on Scene for MIDI Learn” apparaît en bas à gauche de l’écran LCD. Si maintenant vous faites [Ctrl]+clic sur une des 48 Scenes, GURU 62 assignera la prochaine note MIDI qu’il reçoit à cette Scene. • Une fois qu’une Scene est assignée à une note MIDI, faites à nouveau [Ctrl]+clic pour effacer l’assignation. • Pour changer de Scene, cliquez tout simplement sur une autre Scene existante, ou jouez la note MIDI qui lui est assignée. Les Patterns contenus dans la Scene seront immédiatement rechargés dans les Patterns courants des différents Engines. • Pour supprimer une Scene, cliquez dessus tout en appuyant sur les touches [Ctrl]+[Maj]. 63 CHAPITRE NEUF Personnaliser GURU : les menus d’Options Pour accéder au menu d’options de GURU, cliquez sur le bouton Options dans la barre d’outils. Les options de GURU vous permettent de personnaliser de nombreux aspects de ses fonctionnalités, et dans certains cas la manière dont il opère. Ces options permettent d’adapter l’instrument à différentes habitudes de travail. Les options sont sauvegardées avec les projets, de même que dans le fichier préférences. 9:1 Options MIDI • Pads respond to MIDI Velocity Si vous le désirez, vous pouvez rendre les Pads insensibles à la vélocité MIDI en désactivant cette option. Dans ce cas, chaque fois qu’un Pad est déclenché, il joue avec une vélocité maximale (127). ON par défaut • Selected Pad assigned chromatically to Pattern keys during Record Cette option permet, lorsque vous êtes en mode Enregistrement, d’assigner chromatiquement le Pad courant aux touches de Pattern (et leur note MIDI correspondante). La première note de Pattern est un octave en dessous du Pad original, et le reste des notes suit la progression chromatique de un demi-ton par note (la tonalité originale du son est assignée à la 13ème touche, c’est-à-dire C4). OFF par défaut Les événements sont enregistrés sur la ligne du Pad sélectionné, et des valeurs Pitch Graph sont automatiquement générées pour reproduire les différentes tonalités. Cette option est très utile pour enregistrer des séquences mélodiques, particulièrement efficace avec les effets de Pad OSC. • Selected Pad assigned with scaled velocities to Pattern keys in Record mode Cette option permet lorsque vous êtes en mode Enregistrement d’assigner le Pad courant aux touches de Pattern (et leur note MIDI correspondante) avec une vélocité échelonnée sur l’ensemble des notes. La première note de Pattern a la vélocité la plus faible. Au-delà, la vélocité augmente progressivement à chaque note. OFF par défaut Cette option est sans effet lorsque les deux options “Pads respond to MICI velocity” et “Pads respond to MIDI velocity in Record mode” sont désactivées. Quand vous êtes en mode Enregistrement ou Armé pour l’enregistrement, les touches de Pattern s’allument. Vous pouvez écouter la progression de vélocité du Pad en jouant/cliquant sur les différentes touches. 64 • Pads respond to velocity in Record mode Vous pouvez rendre les Pads sensibles à la vélocité de jeu pendant le mode Enregistrement, et ceci même si l’option “Pads respond to MIDI velocity” est désactivée. ON par défaut • Alternative click sound in Record mode Si jamais le clic métronome de GURU (actif pendant l’enregistrement) n’est pas à votre goût, vous pouvez par cette option définir une autre sonorité. OFF par défaut • Send click audio signal to sub-output 7 Si vous activez cette option, le clic métronome du mode Enregistrement est routé au groupe audio 7 ce qui peut-être très pratique dans certains cas de figure (le métronome doit être activé dans la section Sequencer Master, pendant le mode “ARMED”). OFF par défaut • Use MIDI notes for Commit and Undo in Record mode Assigne respectivement les boutons Commit et Undo aux notes MIDI G#2 et A#2, durant le mode Enregistrement. Cette option est très pratique car elle vous permet de piloter l’enregistrement sans ôter vos mains du clavier. OFF par défaut 9:2 Options Audio • Show averaged L/R sample in Pad Edit waveform display Par défaut, la forme d’onde des échantillons stéréo affichée dans GURU est un moyenne des canaux gauche et droit. Vous pouvez désactiver cette option pour ne visualiser que le canal gauche lorsque vous utilisez des fichiers stéréo. ON par défaut • Show/snap to zero crossings in Pad Edit waveform display Par défaut, lorsque vous faites un agrandissement de la forme d’onde dans la vue Pad Edit, GURU indique les points “zero crossing” par des lignes verticales blanches et cale automatiquement les marqueurs Début/ Fin sur ces points. Vous pouvez désactiver cette fonction en désactivant cette option. ON par défaut • Send Pad types to sub outputs 1-4 Cette option assigne respectivement tous les pads Kick, Snare, Hihat et Perc aux sous-groupes 1, 2, 3 et 4. Cette option supplante le cheminement de signal normal de GURU et les réglages de sortie audio individuels des Pads. Les signaux traités par les bus auxiliaires sont quant à eux toujours acheminés vers la sortie audio principale. 65 OFF par défaut • Send Aux Effect returns to sub outputs 5-7 Cette option assigne respectivement le retour des bus auxiliaires 1, 2 et 3 (pour les 8 Engines) aux sous-groupes 5, 6 et 7. Toutes les assignations de sortie de la vue Pad Edit sont appliquées normalement : si des layers de Pad sont également assignés aux sous-groupes 5-7, ils seront mélangés avec le signal des bus auxiliaires. OFF par défaut • Linear velocity split Par défaut, les plages de vélocité de GURU utilisent des courbes logarithmiques. Si vous préférez utiliser des courbes linéaires, activez cette option. Consultez la section 3:1 (”Layers and Velocity Splits”) pour voir une représentation graphique de ces deux modes. OFF par défaut • Faster meter decay in Mix view Cette option permet une retombée plus rapide des VU mètres dans la vue Mix. OFF par défaut • Latency compensation (better sync on some hosts) La méthodologie de synchronisation des plug-ins diffère pour certaines applications hôtes (dont Ableton Live, par exemple). Si donc vous utilisez Ableton Live ou n’importe quelle autre application et que vous rencontrez des problèmes de notes de Patterns manquantes ou doublées (tout particulièrement lors de changements de Patterns ou de Scenes), activez cette option. OFF par défaut • No polyphony limit Afin de ne pas pénaliser les utilisateurs qui auraient un ordinateur de puissance modérée, la polyphonie de GURU est limitée par défaut à 32 voies. Si votre ordinateur est suffisamment véloce, activez cette option. OFF par défaut 9:3 Options Browsing • Allow drag&drop of binary files as soundfiles on Pads Lorsque cette option est activée, vous pouvez directement charger des fichiers binaires depuis l’explorateur de fichiers de votre système d’exploitation sur les layers de Pads de GURU. Cette fonctionnalité peut être très utile pour expérimenter d’étranges bruits numériques. Attention : vous ne pouvez pas utiliser le navigateur intégré à GURU, vous devez utiliser l’explorateur de fichier de votre système d’exploitation (Windows Explorer ou le Finder de Mac OSX). OFF par défaut • Quantize imported MIDI files to 16th notes Cette option permet de forcer le timing des fichiers MIDI importés via le navigateur de Patterns, à des doubles croches. La création des événements Graph Shift permettant de conserver le timing original est donc supprimée. Ceci n’affecte pas les Patterns créés en mode Score. Pour quantifier les Patterns créés en mode Score, il suffit d’utiliser la fonction Init Graph du menu contextuel de Pattern. OFF par défaut 66 • Preserve Pad Edit settings when loading new sounds Par défaut, les réglages d’insert des Pads sont initialisés lorsqu’un nouveau son (Hits, Loops ou Kits) est chargé sur le Pad d’un Engine. En activant cette option, vous conservez les réglages d’insert lorsque vous assignez un nouvel élément à un Pad. OFF par défaut • Preserve Engine insert effects when loading new loops Par défaut, lorsque vous chargez une nouvelle boucle sur le Pad d’un Engine, le slot d’insert de cet Engine est initialisé. En activant cette option, vous conservez les réglages d’insert de l’Engine lorsque vous chargez une nouvelle boucle sur un Pad. OFF par défaut • Auto-Play when Auto-previewing in Browser Par défaut, lorsque le mode AUTO est activé et que GURU est à l’arrêt, chaque fois que vous cliquez sur une boucle, GURU joue cette boucle. Désactivez cette option pour empêcher cela. ON par défaut 9:4 Options Misc • Velocity-sensitive on-screen Pads (centre = max. velocity) Lorsque cette option est activée, les Pads MIDI de GURU jouent une vélocité de 127 lorsque vous cliquez en leur centre. Plus vous cliquez vers le bord d’un Pad, plus la vélocité sera faible. Cette fonction peut être très pratique pour éditer les différentes plages de vélocité si votre contrôleur MIDI n’est pas sensible à la vélocité. OFF par défaut • Always show info in Sequencer Master display Par défaut, l’écran de la section Sequencer Master est toujours actif. En désactivant cette option, seuls le nom de l’Engine courant et les boutons Mute et Solo sont affichés, les autres paramètres ne s’affichant que lorsque vous positionnez la souris sur l’écran Sequencer Master. ON par défaut • Solo track also solos Engine Par défaut, lorsque vous activez le mode Solo sur le Pad d’un Engine, tous les autres Engines continuent de jouer normalement. En activant cette option, quand un Pad ou une ligne de Pad d’un Pattern est en Solo, tous les autres Engines cessent de jouer. OFF par défaut • Exclusive solo for Engines in Mix view Lorsque cette option est active, une seule piste à la fois peut être mise en Solo dans la vue Mix. Si une piste est déjà en Solo et que vous cliquez sur le bouton Solo d’une autre piste, le mode Solo de la piste précédente est automatiquement désactivé. 67 OFF par défaut • Lock mouse to fader position in Mix view (less precision) En désactivant cette option, vous bénéficiez d’une plus grande précision de contrôle quant à la manipulation des faders. Toutefois, le pointeur de la souris n’est plus verrouillé sur le fader ce qui, le temps de s’y habituer peut dérouter quelque peu, et devenir encore plus gênant avec des périphériques de mauvaise qualité. Aussi, nous avons laissé cette option activée par défaut. Désactivez la si vous désirez avoir un contrôle plus précis sur les faders dans la vue Mix. ON par défaut • Click on GURU logo for Panic function (MIDI reset) En activant cette option, vous transformez le logo GURU de l’interface graphique en bouton PANIC. Chaque fois que vous cliquez sur le logo, GURU émet un message MIDI Reset. OFF par défaut • Swap [ALT] and [SHIFT] keys Cette option permet d’intervertir la fonction des touches [Alt] et [Maj] dans GURU. OFF par défaut • [ALT] key in Pad Edit links only current Pad layers (not all layers in Engine) Par défaut, lorsque vous appuyez sur la touche [Alt] pendant que vous modifiez un paramètre dans la vue Pad Edit, ce paramètre est également modifié pour tous les layers de tous les Pads de l’Engine courant. En activant cette option, vous limitez la modification des paramètres aux layers du Pad courant seulement. OFF par défaut • Enable Pad/Pattern Drag & Drop move/swap/copy Lorsque cette option est activée, vous pouvez déplacer ou intervertir les Pads en les déplaçant à l’aide de la souris. Vous pouvez également les copier en appuyant simultanément sur les touches [Alt]+[Maj]. OFF par défaut Cette option est désactivée par défaut car une fausse manipulation est possible lorsque vous jouez les Pads à l’écran, ou lorsque vous sélectionnez le Pad courant (surtout avec des périphériques de mauvaise qualité). 68 CHAPITRE DIX Les Effets Des effets de très grande qualité sont intégrés à GURU. Ils sont divisés en 2 catégories : • Les effets de Pad Ces effets sont uniquement disponibles dans les slots d’effet de la vue Pad Edit. Chaque layer de chaque Pad de GURU dispose de son propre slot d’effet qui peut être automatisé grâce au système d’automation des Groupes de Pads1. 1 Voir la section 3:2 pour plus d’informations sur l’automation des Groupes de Pads. Les effets de Pad sont des effets spéciaux réduits au plus simple, conçus pour être extrêmement simples et rapides d’emploi tout en offrant une palette de réglages et de possibilités musicales très large. Chaque effet est limité à deux paramètres ajustables. Les effets de Pad offrent une multitude de possibilités sonores, jusqu’à de la synthèse de type analogique. • Les effets d’Engine Les effets d’Engine sont destinés aux slots d’insert des Engines, des Auxiliaires et du bus Master. Ils peuvent être automatisés grâce au système d’automation des Groupes FX2. 69 2 Voir le chapitre 8 pour plus d’informations sur l’automation des Groupes FX, et l’automation des applications hôtes de façon générale. 10:1 Les Effets de Pad Chaque layer dispose d’un slot d’effet pour le traitement du signal. Utilisez les boutons de sélection pour parcourir les différents effets disponibles, ou faites [Ctrl]+clic sur le nom de l’effet pour sélectionner un effet depuis un menu déroulant. Si vous appuyez sur la touche [Alt] pendant que vous sélectionnez un effet, ce dernier sera sélectionné dans le même slot pour tous les Engines. Le réglage des différents effets d’un même slot sont conservés en mémoire pendant la session de GURU. Ainsi, vous pouvez essayer différents effets tout en conservant les réglages de chacun. En revanche, seuls les réglages de l’effet actif sont sauvegardés dans le projet de votre application hôte, ou dans un fichier Bundle GURU. Consultez le chapitre 3 pour plus d’informations sur l’utilisation de la vue Pad Edit. Tous les paramètres des effets de Pad sont exprimés sur une plage de valeur [0%-100%]. Compresseurs Il existe 4 types de compresseur différents, chacun avec sa propre valeur d’attaque et de relâchement : • COMP-FF : Fast Fast : 2 ms attack, 10 ms release • COMP-FS : Fast Slow : 2 ms attack, 30 ms release • COMP-SF : Slow Fast : 15 ms attack, 10 ms release • COMP-SS : Slow Slow : 15 ms attack, 30 ms release Un compresseur réduit l’amplitude du signal lorsque celui-ci dépasse un certain seuil. Chacun des 4 compresseurs propose les deux paramètres ajustables suivants : Thresh [Threshold] (-50 dB à 0 dB) C’est le niveau au delà duquel la compression est activée (réduction de gain). Ratio (1:1 à 10:1) Une fois le compresseur enclenché, il réduit l’amplitude du signal selon ce ratio. Effets de distorsion et waveshaper GURU propose 9 types d’effets de saturation et distorsion de type waveshaper : • TUBEDRIVE • OD : tanh (x) • OD-ASYM : asymétrique • DIST : 1/(x+1) • DIST-ASYM : asymétrique • HALF RECT : half wave rectify max (0, x) • FULL RECT : full wave rectify abs (x) • SIN SHAPER : sin (wave) • TRI SHAPER : tri (wave) Les résultats peuvent varier d’une subtile et chaleureuse saturation à une détérioration extrême du signal audio. Chaque type de waveshaper a ses propres caractère et comportement. Toutefois, ils sont tous constitués des deux contrôles suivants : Drive (0 dB à 60 dB) Niveau du signal à l’entrée de l’effet, exprimé en dB. Tone (sourd à brillant) Le paramètre Tone contrôle un filtre passe-bas de 6 dB par octave. Une valeur maximale (100%) donnera un son très clair. Plus vous diminuez la valeur Tone, plus les hautes fréquences du signal sont filtrées. 70 Modulateurs en anneau • SIN RING • TRI RING Les modulateurs en anneau multiplient le signal audio de l’échantillon d’un layer à une forme d’onde sinusoïdale (SIN RING) ou une forme d’onde de triangle (TRI RING). Il en résulte d’étranges nouveaux timbres et harmoniques. Les deux modulateurs en anneau proposés par GURU présentent les contrôles suivants : Freq Contrôle la tonalité de la forme d’onde sinusoïdale ou de triangle, en demi-tons. Mix Contrôle le mélange entre le signal non-traité (0%) et le signal traité (100%). Effets de type Bit crushing • BIT-REDUX • SR-REDUX • BIT-CRUSH Ces effets ont pour nature de dégrader la résolution du signal audio. Ils sont parfaits pour l’émulation de certaines caractéristiques des échantillonneurs et boites à rythme vintages, ou tout simplement pour rendre vos sons méconnaissables dans le monde des bruits numériques. • BIT-REDUX Cet effet réduit la résolution des échantillons. Bits Ce paramètre définit la résolution finale du signal audio, de 24 bits (0%) à 2 bits (100%). Mix Contrôle le mélange entre le signal non-traité (0%) et le signal traité (100%). • SR-REDUX Cet effet réduit la fréquence d’échantillonnage des échantillons. SR Ce paramètre définit la fréquence d’échantillonnage. A sa valeur la plus faible (0%), la fréquence est de 27,5 Hz, tandis qu’à sa valeur maximale (100%) elle est de 28160 Hz. Mix Contrôle le mélange entre le signal non-traité (0%) et le signal traité (100%). • BIT-CRUSH Cet effet combine les réductions de résolution et de fréquence d’échantillonnage des échantillons. Freq Ce paramètre définit la fréquence d’échantillonnage. A sa valeur la plus faible (0%), la fréquence est de 27,5 Hz, tandis qu’à sa valeur maximale (100%) elle est de 28160 Hz. Bits Ce paramètre définit la résolution finale du signal audio, de 24 bits (0%) à 2 bits (100%). 71 Oscillateurs (Oscs) • • • • • SIN-OSC TRI-OSC SAW-OSC SQR-OSC PULSE-OSC Les effets Oscillateur ne sont pas des effets à proprement parler. Ce sont en fait de simples outils de synthèse qui permettent de créer des lignes de basse, gonfler des pieds avec des infra basses et créer toute sorte de sonorité de type analogique. Lorsqu’un effet OSC est sélectionné sur le layer d’un Pad, il se substitue à l’échantillon (l’échantillon est toutefois toujours utilisé dans le cas de la synthèse FM, comme nous allons le voir ci-après). Par conséquent, si vous voulez entendre le son original du layer, vous devrez créer un nouveau layer avec un son sur lequel vous insérerez l’oscillateur. Il faut avoir chargé un échantillon dans le layer pour que l’effet OSC fonctionne. Différentes formes d’onde sont disponibles : sinusoïde, triangle, dent de scie, carrée et onde à impulsion. Ces oscillateurs sont affectés par la modulation de pitch de l’enveloppe FX et par les Graphs de Pitch. Il est donc possible de créer des lignes mélodiques. Cela rend l’automation des Graphs de Pitch (avec le paramètre d’automation Instant Graph Recorder dans l’application hôte) d’autant plus intéressante. Alors que les oscillateurs remplacent la sonorité de l’échantillon chargé dans le layer, l’échantillon a cependant une utilité, il interagit avec les oscillateurs de deux façons : • L’enveloppe d’amplitude de l’oscillateur est déterminée par la forme de l’enveloppe d’amplitude de l’échantillon (un suiveur d’enveloppe suit l’amplitude de l’échantillon). Le signal est ensuite routé à travers l’enveloppe d’amplitude habituelle du layer. • Les oscillateurs peuvent également faire de la modulation de fréquence (FM). Dans ce cas, la tonalité de l’oscillateur est modulée par la forme d’onde de l’échantillon du layer, et la modulation est modelée par l’enveloppe FX. Si vous considérez le cheminement de signal du layer d’un Pad dans GURU, vous réaliserez que le slot d’effet de Pad se trouve avant le filtre. Par conséquent, lorsque un layer utilise un oscillateur, ce layer devient un simple synthé à synthèse soustractive à 1 oscillateur, avec de la modulation de fréquence d’échantillon. Imaginez alors lorsque vous empilez 8 layers sur un Pad, et que vous contrôlez ces layers avec les Graphs de Pitch... une toute nouvelle dimension de possibilités sonores s’offre à vous. Toutes sortes de timbres, depuis des basses bien rondes ou des basses à balayage de filtre, jusqu’aux effets spéciaux et aux textures profondes sont possibles. Chaque oscillateur est constitué des deux contrôles suivants : Freq (demi-tons) Ce paramètre définit la tonalité de l’oscillateur. Toutes les modulations de Pitch seront relatives à cette fréquence de base. FM-Depth Ce paramètre contrôle l’intensité à laquelle la tonalité de l’oscillateur est modulée par la fréquence de la forme d’onde de l’échantillon du layer, modelée par l’enveloppe FX. • OSC-NOISE Cet oscillateur est particulier en ce sens qu’il synthétise du bruit. S’il est utilisé dans un layer qui a un échantillon stéréo, il peut générer du bruit stéréo. Vous pouvez doser le mélange de bruit rose et de bruit blanc. Toutefois, du fait des caractéristiques du bruit blanc, ce dernier sonne “mono” quand bien même il est 72 réellement stéréo. Vous expérimenterez aussi cet effet psycho acoustique si vous coupez les fréquences graves d’un bruit rose. Le bruit est très utile dans la synthèse de sons de batterie : il peut être utilisé sur les caisses claires, les charleys, les cymbales et tout autre son très percussif, en particulier lorsqu’il est combiné à un filtre résonant. Les deux contrôles de l’oscillateur de bruit sont : Freq (demi-tons) Ce paramètre définit la fréquence sample-and-hold du générateur de bruit. Colour (bruit rose à bruit blanc) Ce paramètre contrôle le mélange entre les bruits de type rose et blanc. Égaliseurs Tous les égaliseurs sont paramétriques une bande. • HIGH-PASS : 20 Hz - 6.4 kHz Freq (20 Hz à 6.4 kHz) Q [Résonance] Toutes les fréquences en dessous de la fréquence de coupure (valeur Freq) sont coupées. La niveau de résonance à la fréquence de coupure est ajustable de 0 à 100. • LOW-SHELF : 33 Hz - 460 Hz, +/-15dB Freq (33 Hz à 460 Hz) Gain (-15dB à +15dB) Toutes les fréquences en dessous de la fréquence de coupure (valeur Freq) sont amplifiées ou atténuées, selon la valeur de Gain. • LOW-MID : Q 1.0, 40 Hz - 6.4 kHz, +/-15dB Freq (40 Hz à 6.4 kHz) Gain (-15dB à +15dB) Les fréquences autour de la fréquence de coupure sont amplifiées ou atténuées, selon la valeur de Gain. Le facteur Q (résonance) est de 1 dB par octave. • HIGH-MID : Q 1.0, 120 Hz - 18 kHz, +/-15dB Freq (120 Hz à 18 kHz) Gain (-15dB à +15dB) Les fréquences autour de la fréquence de coupure sont amplifiées ou atténuées, selon la valeur de Gain. Le facteur Q (résonance) est de 1 dB par octave. • HIGH-SHELF : 3.3 kHz - 18 kHz, +/-15dB Freq (3.3 kHz à 18 kHz) Gain (-15dB à +15dB) Toutes les fréquences au dessus de la fréquence de coupure sont amplifiées ou atténuées, selon la valeur de Gain. • LOW-PASS : 100 Hz - 18 kHz Freq (100 Hz à 18 kHz) Q [Résonance] Toutes les fréquences au dessus de la fréquence de coupure sont coupées. La niveau de résonance à la fréquence de coupure est ajustable de 0 à 100. 73 10:2 les Effets d’Engine Les effets d’Engine sont destinés aux slots d’insert des Engines, des Auxiliaires et du bus Master. Pour parcourir les différents effets disponibles, utilisez les boutons de sélection ou faites [Ctrl]+clic sur le nom de l’effet pour sélectionner un effet depuis un menu déroulant. Si vous appuyez sur la touche [Alt] pendant que vous sélectionnez un effet, ce dernier sera sélectionné dans le même slot pour tous les Engines, à l’exception du slot d’insert Master. Le réglage des différents effets d’un même slot sont conservés en mémoire pendant la session de GURU. Ainsi, vous pouvez essayer différents effets tout en conservant les réglages de chacun. En revanche, seuls les réglages de l’effet actif sont sauvegardés dans le projet de votre application hôte, ou dans un fichier Bundle GURU. • DELAY Ligne à retard stéréo permettant des échos et retards spacieux. Time (les unités de valeur dépendent du paramètre Sync) Durée du retard. En fonction du réglage du paramètre Sync, ce contrôle opère soit en secondes, soit en valeur de note (de 1/256 à 1 - c’est à dire d’une sextuple croche à une ronde, valeurs pointées et triolets inclus). Sync (secondes ou BPM) Définit l’unité de mesure du délai : secondes/millisecondes ou valeurs de notes. Feedback (0 à 150%) Définit la quantité de signal réinjecté dans le délai. Spread (-100 à +100%) Largeur stéréo du délai. Une valeur de 0 donne un délai mono, tandis que 100 donne un ping-pong stéréo. -100 représente l’inverse du ping-pong stéréo. Lowcut (grave à aigu) Contrôle la fréquence de coupure du filtre coupe-bas (passe-haut) dans la chaîne de feedback. Highcut (grave à aigu) Contrôle la fréquence de coupure du filtre coupe-haut (passe-bas) dans la chaîne de feedback. Smooth (0 à 100%) Définit la quantité de lissage appliquée aux changements de temps du délai. Mix Contrôle le mélange entre le signal non-traité (0) et le signal traité (100). 74 • FLANGER Flanger stéréo (effet de modulation basé sur une ligne à retard). Freq (0 - 5 Hz) Définit la vitesse du Flanger. Depth (0 - 100%) Quantité de modulation appliquée par le LFO. Pos (0 - 15ms) Délai du Flanger. Feedback (0 - 100%) Quantité de signal réinjecté dans le Flanger. Spread (0 - 100 %) Largeur stéréo du Flanger. Phase (0 - 100%) Contrôle le déphasage du LFO entre les canaux gauche et droit. Mode (positif ou négatif) Sélectionne le type de feedback (positif ou négatif). • CHORUS Chorus stéréo (effet de modulation basé sur une ligne à retard). Freq (0 - 5 Hz) Contrôle la vitesse du Chorus. Depth (0 - 100%) Quantité de modulation appliquée par le LFO. Spread (0 - 100 %) Largeur stéréo du Chorus. 75 • COMPRESSOR Le compresseur réduit le gain du signal lorsqu’il atteint un certain seuil. Mode (RMS, Hilbert RMS, Peak, Hilbert Peak) Définit l’algorithme de détection de crête utilisé dans le suivi des transitoires. Threshold (dB) Seuil au delà duquel le compresseur est enclenché. Attack (0.48 ms - 2 sec) Définit le temps que met le compresseur pour être actif, une fois le seuil atteint. Decay (0.48 ms - 2 sec) Définit le temps que met le compresseur pour être inactif, une fois le signal passé en dessous du seuil. Ratio (1:1 - 20:1) Définit le niveau de réduction de gain appliqué par le compresseur. Makeup (-inf dB à +18 dB) Contrôle de gain post-compression, permettant d’amplifier le volume du signal compressé. • REVERB Effet de réverbération simulant les réflexions acoustiques d’un son dans un environnement. Size (0 - 100%) Définit la taille de la pièce. Decay-Time (0 - 100%) Définit la longueur de la queue de réverbération. Damp (0 - 100%) Définit le niveau d’absorption des hautes fréquences. Pinch (0 - 100%) Plus la valeur de ce paramètre est élevée, plus la pièce simulée répond aux caractéristiques d’une salle symétrique. Squeeze (0 - 100%) Augmentez la valeur de ce paramètre pour une sonorité plus métallique. Freeze (On ou Off) Ce contrôle permet de geler le signal actuellement réverbéré. Mix Contrôle le mélange entre le signal non-traité (0) et le signal traité (100). 76 • DISTORTION Effet de distorsion permettant aussi bien une subtile et chaleureuse saturation qu’une détérioration extrême du signal audio. Cet effet est une version plus malléable de l’effet de distorsion proposé dans les effets de Pad, avec en supplément des fonctions d’égalisation. Mode (Off, Tubedrive, OD, OD-Asym, Dist, Dist-Asym, Half-rect, Full-rect, Sin-Shaper, Tri-Shaper) Ce contrôle permet de sélectionner le mode de distorsion appliqué. Drive (-10 à +60 dB) Définit la quantité de saturation appliquée au signal. EQ-Gain (-30 à +30 dB) Amplifie/atténue le signal à la fréquence de coupure définie par le paramètre EQ-Freq. Cet égaliseur est situé avant l’étage de saturation Drive. EQ-Freq (Hz) Fréquence de coupure de l’égaliseur. HP-Freq (25 Hz - 25.5 kHz) Filtre passe-haut additionnel, situé après l’étage de saturation Drive. Toutes les fréquences en dessous de cette valeur sont filtrées. LP-Freq (25 Hz - 25.5 kHz) Filtre passe-bas additionnel, situé également après l’étage de saturation Drive. Toutes les fréquences au dessus de cette valeur sont filtrées. Level (-30 à +10 dB) Contrôle de gain post-Drive permettant d’amplifier ou d’atténuer le signal saturé. Effets de Filtre LFO et ENV Ces effets sont des filtres modulés par un LFO ou un suiveur d’enveloppe intégrés. Ils partagent les mêmes contrôles, quoique chaque type dispose de différents modes de filtre. • MG-FILTER-LFO • MG-FILTER-ENV Filtre de type échelle émulant les filtres de célèbres synthétiseurs analogiques. Le paramètre Mode permet de sélectionner entre un filtre passe-bas à 1, 2, 3 ou 4 pôles, un filtre passe-bande à 2 pôles, un filtre à réjection de bande à 2 pôles et un filtre passe-haut à 1 pôle. • SV-FILTER-LFO • SV-FILTER-ENV Filtre à variables d’état tel que ceux que l’on trouvait sur d’autres célèbres synthétiseurs analogiques. Le paramètre Mode permet de sélectionner entre un filtre passe-bas à 2 ou 4 pôles, un filtre passe-haut, passebande, à réjection de bande, à crête et passe-tout. • PHASER-LFO • PHASER-ENV Phaser à 2, 4, 6 ou 8 pôles avec feedback positif ou négatif pour chacun des modes. 77 • COMB-LFO • COMB-ENV Filtre à peigne. Le paramètre Mode permet seulement de sélectionner entre le mode positif et négatif. • Contrôles des Filtres LFO Tous les filtres LFO présentent les mêmes paramètres : Freq (-48 à +72 demi-tons) Fréquence de coupure du filtre, exprimée en demi-tons relatifs au La 4 (440 Hz). Res (0 - 100%) Résonance du filtre à la fréquence de coupure. Mode MG-Filter : L1, L2, L3, L4, B2, N2, H1 SV-Filter : L2, L4, H2, H4, B2, B4, N2, N4, P2, P4, A2, A4 Phaser : P2+, P2-, P4+, P4-, P6+, P6-, P8+, P8Comb : positive / negative Rate (les unités de valeur dépendent du paramètre Sync) Fréquence du LFO modulant la fréquence de coupure. Les unités de valeur de ce paramètre dépendent du réglage du paramètre Sync. Si Sync est réglé sur Freq, la plage de valeur du paramètre Rate est de 0,03 Hz à 128 Hz. Si Sync est réglé sur Beats, la plage de valeur du paramètre Rate est de 16 mesures (16 notes) à un sextuple de croche (1/256 ronde), valeurs pointées et triolets compris. Sync (Freq ou Beats) Définit l’unité de valeur du paramètre Rate (fréquence ou valeur de note). Shape Ce paramètre permet de définir la forme d’onde du LFO : sinus (SIN), cosinus (COS), triangle-sinus (TRI-S), triangle-cosinus (Tri-C), arc de sinus (ARC-S), arc de cosinus (ARC-C), dent de scie haut (SAW-UP), dent de scie bas (SAW-DN), carré (SQR), Sample and Hold bruit blanc (SNH-WHITE), Sample and Hold bruit rose (SNH-PINK), Sample and Hold bruit brun (SNH-BROWN), rampe bruit blanc (RAMP-WHITE), rampe bruit rose (RAMP-PINK), rampe bruit brun (RAMP-BROWN). Depth (0 à +60 demi-tons) Quantité de modulation appliquée par le LFO. Spread (0 - 360°) Largeur stéréo du LFO. • Contrôles des Filtres ENV Un suiveur d’enveloppe suit l’amplitude du signal à la fréquence de coupure pour générer un signal de contrôle qui peut être modelé par les paramètres Attack et Decay. Dans les effets de Filtres ENV, le signal de contrôle module la fréquence de coupure du filtre. Tous les filtres ENV présentent les paramètres suivants : Freq (-48 à +72 demi-tons) Fréquence de coupure du filtre, exprimée en demi-tons relatifs au La 4 (440 Hz). Res (0 - 100%) Résonance du filtre à la fréquence de coupure. 78 Mode (L6, L12, L18, L24, B12, N12, H6) MG-Filter : L1, L2, L3, L4, B2, N2, H1 SV-Filter : L2, L4, H2, H4, B2, B4, N2, N4, P2, P4, A2, A4 Phaser : P2+, P2-, P4+, P4-, P6+, P6-, P8+, P8Comb : positive / negative Attack (1.95 ms - 8 sec) Temps d’attaque du signal de contrôle généré par le suiveur d’enveloppe. Decay (1.95 ms - 8 sec) Temps de déclin du signal de contrôle généré par le suiveur d’enveloppe. Type (RMS, Hilbert RMS, Peak, Hilbert Peak) Définit l’algorithme de détection de crête utilisé dans le suiveur d’enveloppe. Depth (0 à +60 demi-tons) Quantité de modulation de la fréquence de coupure appliquée par le signal de contrôle. Modtype (stereo +, linked +, stereo -, linked -, stereo +/-, linked +/-) Ce paramètre permet de choisir parmi différents types de modulation stéréo. Effets Bitcrusher LFO et ENV • BIT-CRUSH-LFO • BIT-CRUSH-ENV Ces effets sont similaires aux effets Bit-Crush présentés dans les effets de Pad, quoiqu’ils disposent en plus de fonctions de modulation intégrées. La fréquence d’échantillonnage peut en effet être modulée par un LFO ou un suiveur d’enveloppe. • BIT-CRUSH-LFO Freq (-48 à +72 demi-tons) Ce contrôle définit la fréquence d’échantillonnage, exprimée en demi-tons relatifs au La 4 (440 Hz). A sa valeur minimale, la fréquence est de 27,5 Hz, tandis qu’à sa valeur maximale elle est de 28160 Hz. Bits (0 - 100%) Ce paramètre définit la résolution du signal audio, de 24 bits (0%) à 2 bits (100%). Rate (les unités de valeur dépendent du paramètre Sync) Fréquence du LFO modulant la fréquence d’échantillonnage. Les unités de valeur de ce paramètre dépendent du réglage du paramètre Sync. Si Sync est réglé sur Freq, la plage de valeur du paramètre Rate est de 0,03 Hz à 128 Hz. Si Sync est réglé sur Beats, la plage de valeur du paramètre Rate est de 16 mesures (16 notes) à un sextuple de croche (1/256 ronde), valeurs pointées et triolets compris. Sync (Freq ou Beats) Définit l’unité de valeur du paramètre Rate (fréquence ou valeur de note). Shape Ce paramètre permet de définir la forme d’onde du LFO : sinus (SIN), cosinus (COS), triangle-sinus (TRI-S), triangle-cosinus (Tri-C), arc de sinus (ARC-S), arc de cosinus (ARC-C), dent de scie haut (SAW-UP), dent de scie bas (SAW-DN), carré (SQR), Sample and Hold bruit blanc (SNH-WHITE), Sample and Hold bruit rose (SNH-PINK), Sample and Hold bruit brun (SNH-BROWN), rampe bruit blanc (RAMP-WHITE), rampe bruit rose (RAMP-PINK), rampe bruit brun (RAMP-BROWN). 79 Freq-Depth (0 à +60 demi-tons) Quantité de modulation du paramètre Freq appliquée par le LFO. Bits-Depth (0 - 100%) Quantité de modulation du paramètre Bits appliquée par le LFO. Spread (0 - 360°) Largeur stéréo du LFO. • BIT-CRUSH-ENV Freq (-48 à +72 demi-tons) Ce contrôle définit la fréquence d’échantillonnage, exprimée en demi-tons relatifs au La 4 (440 Hz). A sa valeur minimale, la fréquence est de 27,5 Hz, tandis qu’à sa valeur maximale elle est de 28160 Hz. Bits (0 - 100%) Ce paramètre définit la résolution du signal audio, de 24 bits (0%) à 2 bits (100%). Attack (1.95 ms - 8 sec) Temps d’attaque du signal de contrôle généré par le suiveur d’enveloppe. Decay (1.95 ms - 8 sec) Temps de déclin du signal de contrôle généré par le suiveur d’enveloppe. Type (RMS, Hilbert RMS, Peak, Hilbert Peak) Définit l’algorithme de détection de crête utilisé dans le suiveur d’enveloppe. Freq-Depth (0 à +60 demi-tons) Quantité de modulation du paramètre Freq appliquée par le suiveur d’enveloppe. Bits-Depth (0 - 100%) Quantité de modulation du paramètre Bits appliquée par le suiveur d’enveloppe. Modtype (stereo +, linked +, stereo -, linked -, stereo +/-, linked +/-) Ce paramètre permet de choisir parmi différents types de modulation stéréo. Effets Ring Modulation LFO et ENV • RING-MOD-LFO • RING-MOD-ENV Ces modulateurs en anneau multiplient le signal audio de l’échantillon d’un layer à une forme d’onde. Il en résulte d’étranges nouveaux timbres et harmoniques. Il y a deux versions : dans la première, la fréquence de la forme d’onde est modulée par un LFO, tandis que dans la seconde elle est modulée par un suiveur d’enveloppe. • RING-MOD-LFO Freq (-48 à +72 demi-tons) Ce contrôle définit la fréquence de la forme d’onde, exprimée en demi-tons relatifs au La 4 (440 Hz). A sa valeur minimale, la fréquence est de 27,5 Hz, tandis qu’à sa valeur maximale elle est de 28160 Hz. Mix Contrôle le mélange entre le signal non-traité (0%) et le signal traité (100%). 80 Mode (Sin, Tri, Saw, Sqr, Prb, White, Pink) Définit la forme d’onde de l’oscillateur multipliée au signal audio. Les différentes formes d’onde disponibles sont : sinusoïde, triangle, dent de scie, carrée, parabolique, bruit blanc et bruit rose. Rate (les unités de valeur dépendent du paramètre Sync) Fréquence du LFO modulant la forme d’onde. Les unités de valeur de ce paramètre dépendent du réglage du paramètre Sync. Si Sync est réglé sur Freq, la plage de valeur du paramètre Rate est de 0,03 Hz à 128 Hz. Si Sync est réglé sur Beats, la plage de valeur du paramètre Rate est de 16 mesures (16 notes) à un sextuple de croche (1/256 ronde), valeurs pointées et triolets compris. Sync (Freq ou Beats) Définit l’unité de valeur du paramètre Rate (fréquence ou valeur de note). Shape Ce paramètre permet de définir la forme d’onde du LFO : sinus (SIN), cosinus (COS), triangle-sinus (TRI-S), triangle-cosinus (Tri-C), arc de sinus (ARC-S), arc de cosinus (ARC-C), dent de scie haut (SAW-UP), dent de scie bas (SAW-DN), carré (SQR), Sample and Hold bruit blanc (SNH-WHITE), Sample and Hold bruit rose (SNH-PINK), Sample and Hold bruit brun (SNH-BROWN), rampe bruit blanc (RAMP-WHITE), rampe bruit rose (RAMP-PINK), rampe bruit brun (RAMP-BROWN). Depth (0 à +60 demi-tons) Quantité de modulation du paramètre Freq appliquée par le LFO. Spread (0 - 360°) Largeur stéréo du LFO. • RING-MOD-ENV Freq (-48 à +72 demi-tons) Ce contrôle définit la fréquence de la forme d’onde, exprimée en demi-tons relatifs au La 4 (440 Hz). A sa valeur minimale, la fréquence est de 27,5 Hz, tandis qu’à sa valeur maximale elle est de 28160 Hz. Mix Contrôle le mélange entre le signal non-traité (0%) et le signal traité (100%). Mode (Sin, Tri, Saw, Sqr, Prb, White, Pink) Définit la forme d’onde de l’oscillateur qui est multipliée au signal audio. Les différentes formes d’onde disponibles sont : sinusoïde, triangle, dent de scie, carrée, parabolique, bruit blanc et bruit rose. Attack (1.95 ms - 8 sec) Temps d’attaque du signal de contrôle généré par le suiveur d’enveloppe. Decay (1.95 ms - 8 sec) Temps de déclin du signal de contrôle généré par le suiveur d’enveloppe. Type (RMS, Hilbert RMS, Peak, Hilbert Peak) Définit l’algorithme de détection de crête utilisé dans le suiveur d’enveloppe. Depth (0 à +60 demi-tons) Quantité de modulation du paramètre Freq appliquée par le suiveur d’enveloppe. Modtype (stereo +, linked +, stereo -, linked -, stereo +/-, linked +/-) Ce paramètre permet de choisir parmi différents types de modulation stéréo. 81 Égaliseurs paramétriques • PARA-EQ-CUT • PARA-EQ-SHELF • PARA-EQ-CUT Égaliseur 4 bandes. Graves : HP-Freq (19.9 Hz - 460 Hz) Filtre passe-haut. Toutes les fréquences inférieures à la fréquence définie par ce paramètre sont coupées. Bas-Médiums : LMid-Freq (39.8 Hz - 6.4 kHz) LMid-Q (0.5 - 5.0) LMid-Gain (-12 dB à +12 dB) Contrôles de fréquence, résonance (Q) et gain du filtre bas-médium. Haut-Médiums : HMid-Freq (115 Hz - 18 kHz) HMid-Q (0.5 - 5.0) HMid-Gain (-12 dB à +12 dB) Contrôles de fréquence, résonance (Q) et gain du filtre haut-médium. Aigus : LP-Freq (100 Hz - 18 kHz) Filtre passe-bas. Toutes les fréquences supérieures à la fréquence définie par ce paramètre sont coupées. • PARA-EQ-SHELF Égaliseur 3 bandes. Graves : Low-Freq (32.3 Hz - 460 Hz) Low-Gain (-15 dB à +15 dB) Contrôles de fréquence et de gain des fréquences graves. Médiums : Mid-Freq (32.3 Hz - 18 kHz) Mid-Q (0.5 - 5.0) Mid-Gain (-12 dB à +12 dB) Contrôles de fréquence, résonance (Q) et gain des fréquences médiums. Aigus : High-Freq (3.3 kHz - 18 kHz) High-Gain (-15 dB à +15 dB) Contrôles de fréquence et de gain des fréquences aiguës. 82 • TRANCEGATE Le Trancegate est un effet rythmique de Gate audio. Le pattern de Gate est définit par les 4 derniers paramètres de l’effet, lesquels contrôlent chacun 4 des 16 pas du pattern. Pour chacun d’eux, vous sélectionnez l’une des 16 combinaisons de 4 notes possibles. Vous pouvez donc réaliser tous les motifs possibles de séquence à 16 pas. Depth (0 DB à -inf dB) Définit le niveau de l’effet de Gate. Par défaut, les pas ‘off’ sont réglés à -inf dB. Attack (0.90 ms à 500 ms) Temps d’attaque de l’effet de Gate. Hold (0 à 1) Temps de tenue de l’effet de Gate. Release (2 ms à 1 sec) Temps de relâchement de l’effet de Gate. 1-4 (Bit-Pattern 1-16) 5-8 (Bit-Pattern 1-16) 9-12 (Bit-Pattern 1-16) 13-16 (Bit-Pattern 1-16) Les 4 derniers paramètres de l’effet Trancegate définissent le pattern de la séquence de Gate. Chacun des paramètres a 16 valeurs possibles (Bit-Pattern). Les Bit-Patterns définissent quels pas sont joués et quels pas sont mutés (0=OFF ; 1=ON). Valeur des Paramètres 1 2 3 4 5 6 7 8 9 10 11 12 13 14 15 16 83 Bit-Pattern 0000 0001 0010 0011 0100 0101 0110 0111 1000 1001 1010 1011 1100 1101 1110 1111 • FREEZER Le Freezer est un effet de boucle qui permet de mémoriser le signal audio détecté à l’entrée du slot d’effet, et de le jouer en boucle avec un contrôle sur de nombreuses options. Gate (On/Off) Lorsque le paramètre Gate est réglé sur On, le buffer de signal audio “gèle” et joue son contenu en boucle (jusque 2 secondes, selon le réglage du paramètre LoopLength). Dès que le paramètre Gate est remis en position Off, le buffer “dégèle” et reprend son fonctionnement normal. LoopLength (les unités de valeur dépendent du paramètre Sync) Définit la durée de la boucle pour la répétition du buffer. Les unités de valeur de ce paramètre dépendent du réglage du paramètre Sync. Si Sync est réglé sur Seconds, la plage de valeur est de 1.95 ms à 2 secondes. Si Sync est réglé sur BPM, la plage de valeur est de 1 mesure (1 note) à un douzième de croche (1/512 ronde), valeurs pointées comprises. Sync (Seconds ou BPM) Définit l’unité de valeur du paramètre LoopLength (secondes ou valeur de note). Smooth (0 - 100%) Définit le niveau de fondu enchaîné entre la fin et le début de la boucle, afin de permettre des transitions plus douces. Scratch (-1 à +1) Ce paramètre permet de contrôler le pitch de la boucle comme pour un disque vinyle sur une platine. Vous pouvez ainsi contrôler le sens de lecture de la boucle (avant, arrière et toute valeur intermédiaire). Speed (0 - 100%) Ce paramètre déplace le point de départ de la boucle. Par défaut, il est à zéro pour le gel du buffer, mais vous pouvez ensuite déplacer à loisir le point de départ de la boucle. Jump (0 - 16) Vous pouvez déplacer le point de départ de la boucle de façon aléatoire sur l’ensemble des 2 secondes du buffer, par un multiple de la longueur de la boucle (le multiple étant définit par le paramètre Jump). Pour que ce paramètre soit opérationnel, il est impératif de régler le paramètre LoopLength sur 2 secondes. Mix Contrôle le mélange entre le signal non-traité (100/0 - signal détecté à l’entrée du slot d’effet) et le signal traité (0/100 - signal “gelé”). Lorsque le paramètre Gate est réglé sur Off, seul le signal non traité est audible. 84 CHAPITRE ONZE Références Techniques 11:1 Diagramme de cheminement du signal pour les effets OSC pour les effets OSC MODULATEUR DE GRAPH MODULATEUR D’ENVELOPPE BLOC DE TRAITEMENT DESTINATION DU ROUTING Vers le séquenceur hôte Vers le séquenceur hôte 85 11:2 Les raccourcis clavier • Vue Pad Edit [Alt] pendant le réglage d’un paramètre : modifie le paramètre pour tous les layers de l’Engine courant1. [Ctrl]+clic sur un paramètre : initialise le paramètre à sa valeur par défaut1. [Alt]+[Ctrl]+clic : initialise tous les paramètres similaires de tous les layers de l’Engine courant à leur valeur par défaut1. [Ctrl]+clic sur le nom d’un Pad : renommer le Pad [Maj]+clic sur un paramètre : assigne le paramètre au Groupe de Pad de couleur (pour l’automation)1. [Alt]+[Maj]+clic sur un paramètre : assigne tous les paramètres similaires de tous les layers de l’Engine courant au Groupe de Pad de couleur1. [Alt]+clic sur le bouton Cadenas : verrouille tous les autres types de Pads. [Alt]+clic sur les boutons Déplacement Gauche/Droit : déplace toutes les lignes de Pad du Pattern vers la gauche ou la droite. [Ctrl]+[Maj]+clic sur le contrôle Tune : transpose l’échantillon pour le caler sur le tempo de GURU (pour les boucles entières). [Maj]+déplacer le marqueur de fin : déplace simultanément les marqueurs de début et de fin. [Maj]+ clic & glisser sur l’écran des plages de vélocité : ajuste la répartition des plages de vélocité [clic + glisser : ajuste le niveau de crossfade]. • Pads MIDI [Alt]+[Maj]+clic & glisser 1 Pad sur un autre Pad : copie le Pad [clic & glisser : déplace/intervertit les Pads]2. [Ctrl]+clic sur un Pad : accède au menu contextuel de Pad. Maintient de la touche [Alt] appuyée pendant le déplacement de la souris sur les Pads : clignotement en couleur des Pads contenant des échantillons. • Section Sequencer Master [Ctrl]+clic sur le sélecteur de Groove : accède au menu de sélection de Groove. [Alt] pendant le réglage des paramètres de Groove : ajuste les paramètres de Groove pour tous les Engines. [Ctrl]+clic sur les contrôles Volume/Tune : initialise les paramètres à leur valeur par défaut. [Ctrl]+clic sur le numérateur/dénominateur du ratio de tempo : incrémente la valeur [clic : diminue la valeur]. • Vues Pattern et Graph Select Maintient de la touche [Maj] en mode Dessin : bascule en mode Sélection tant que la touche [Maj] est appuyée3. [Maj] en mode Sélection : revenir au mode Dessin. [Alt]+clic sur les boutons de Mode : définit le mode pour tous les Patterns de l’Engine. [Ctrl]+clic sur le paramètre Steps : réduit le nombre de pas dans chaque page [clic : augmente le nombre de pas]. [Alt]+clic sur le bouton Cadenas : verrouille tous les autres types de Pads. [Alt]+clic sur les boutons Déplacement Gauche/Droit : déplace toutes les lignes de Pad du Pattern vers la gauche ou la droite. [Ctrl]+clic sur une note dans une ligne de Pad en mode Dessin : efface la note [clic sur un pas vierge : dessine une note]. [Alt]+clic & glisser une sélection en mode Sélection : copie la sélection. [Ctrl]+clic & glisser une sélection en mode Sélection : efface la sélection. [Alt] est également utilisé pour certains raccourcis claviers en mode Dessin (voir section 3:1). • Touches de Pattern [Alt]+clic sur une touche de Pattern : sélectionne ce numéro de Pattern pour tous les Engines. [Alt]+[Maj]+clic & glisser une touche de Pattern sur une autre : copie le Pattern [clic & glisser : déplace/intervertit les Patterns]2. [Ctrl]+clic sur une touche de Pattern : accède au menu contextuel de Pattern. 86 • Vue Graph Edit [Ctrl]+clic sur un pas du Graph : initialise le pas à sa valeur par défaut. [Maj]+clic & glisser sur un Graph : fige la position verticale de la souris (pour dessiner une même valeur sur plusieurs pas). [Alt]+clic & glisser sur un Graph : déplace le dessin du Graph horizontalement et verticalement. [Maj]+[Alt]+clic sur un Graph : initialise le Graph courant. clic puis sans relâcher [Alt]+glisser sur le Graph Scrub : dessine des valeurs quantifiées à la double croche (16th) sur le Graph Scrub. • Vue Scenes [Ctrl]+clic sur une Scene créée : MIDI Learn. [Ctrl]+[Maj]+clic sur une Scene : efface la Scene. • Slots d’effet (effet de Pad/effet Aux/insert d’effet Engine et Master) [Ctrl]+clic sur le nom de l’effet : accède au menu déroulant de sélection d’effets. • Navigateur [Maj]+clic sur un nouvel onglet du navigateur : le chemin d’accès de l’onglet actuel est dupliqué sur le nouvel onglet. 1 à l’exception des marqueurs de début/fin de l’échantillon, et de l’écran de répartition des plages de vélocité. 2 uniquement si l’option “Enable Pad/Pattern Drag & Drop move/swap/copy” est activée. seulement si la souris est positionnée sur l’écran LCD de GURU. 3 87 11:3 Assignation du clavier MIDI Commit (G#2) [uniquement en mode Enregistrement] Pads MIDI (C1-D#2) Undo (A#2) [uniquement en mode Enregistrement] Notes de Pattern (C3-B4) 11:4 Paramètres d’automation pour les applications hôtes La plupart des paramètres de GURU sont accessibles depuis le système d’automation de votre séquenceur hôte. Nous vous invitons à consulter le mode d’emploi de votre séquenceur pour savoir comment utiliser ses fonctions d’automation. Les Paramètres d’Engine : Ces paramètres existent pour tous les Engines (il y a donc 8 déclinaisons de chaque paramètre, libellées Eng.1, Eng.2, etc.). • Engine BPM Denominator • Engine BPM Numerator Ces paramètres représentent le ratio multiplicateur de tempo de l’Engine. Bien que le ratio de tempo de l’Engine 1 ne soit pas visible sur l’interface de GURU, il peut être contrôlé depuis votre séquenceur. • Engine Groove Time (niveau de Timing du Groove) • Engine Groove Vel (niveau de vélocité du Groove) Les paramètres de Groove correspondent aux contrôles de Groove présentés dans la section Sequencer Master. • Engine Master Level (volume de l’Engine) • Engine Master Pan • Engine Master Tune Le reste des paramètres d’Engine reprend les différents contrôles de la vue Mix. Consultez la section 8:3 pour plus d’informations à ce sujet. 88 Les Paramètres Globaux : Ces paramètres ne sont pas déclinés pour chaque Engine mais affectent les 8 Engines à la fois. • Master Hihats • Master Kicks • Master Snares • Master Percs • Master Level • Master Tune Ces paramètres sont traités en détail dans la section 8:3. Les paramètres suivants concernent les systèmes d’automation du Groupe de Pad et du Groupe FX (que nous avons respectivement traité dans les sections 3:2 et 8:4). Groupe de Pad ● ● ● ● ● ● ● ● Groupe de Pad Rouge Groupe de Pad Orange Groupe de Pad Jaune Groupe de Pad Vert Groupe de Pad Bleu clair Groupe de Pad Bleu Groupe de Pad Violet Groupe de Pad Gris Groupe FX ● ● ● ● ● ● ● ● Groupe FX Rouge Groupe FX Orange Groupe FX Jaune Groupe FX Vert Groupe FX Bleu clair Groupe FX Bleu Groupe FX Violet Groupe FX Gris Instant Graph Recorder • Instant Graph Recorder C’est un paramètre unique qui permet d’enregistrer la vue Graph actuelle en utilisant l’automation de l’application hôte. Vous devez être dans une vue Graph Edit et sélectionner le sous-Graph que vous désirez enregistrer, et GURU doit être en mode Enregistrement. Au fur et à mesure que les données d’automation sont transmises dans GURU, les valeurs de Graph correspondantes se dessinent sur le Graph. 89 11:5 Charger et Sauvegarder des fichiers dans GURU Charger/Sauvegarder avec la session de l’application hôte Lorsque GURU est utilisé comme plug-in, tous ses paramètres sont sauvegardés au sein du projet de l’application hôte (tous les Engines, Pad et Patterns, avec les références des échantillons utilisés). Charger/Sauvegarder un fichier Bundle Le bouton Save de la barre d’outils permet de sauvegarder l’intégralité de la session de GURU dans un fichier Bundle (fichier .gru). Cela revient à sauvegarder le projet de l’application hôte, à la différence qu’ici, tous les échantillons sont sauvegardés dans le fichier Bundle. Pour recharger ces fichiers dans GURU, utilisez le bouton Load de la barre d’outils. Vous pouvez ainsi partagez très facilement vos configurations et sessions de GURU. Charger/Sauvegarder des Kits Le navigateur permet de sauvegarder des Kits (fichiers .kit). Tout le contenu de l’Engine est alors sauvegardé à l’exception des Patterns : • les Pads (y compris les réglages de la vue Pad Edit, les effets et les départs auxiliaires) • l’effet auxiliaire de l’Engine • l’insert d’effet de l’Engine (celui de la vue Mix) Voir la section 2:5 pour plus de détails. Charger/Sauvegarder des Patterns/Sets de Patterns La navigateur permet également de sauvegarder le Pattern courant (fichier .g01), ou tous les Patterns de l’Engine dans un Set de Pattern (fichier .g24). Voir la section 2:4 pour plus de détails. 90 11:6 Support Technique et Dépannage • Problèmes d’autorisation Si vous rencontrez des problèmes durant la procédure d’autorisation de GURU, veuillez vérifier les points suivants : • Assurez-vous de bien avoir différencié les O des 0 (zéro), les S des 5 (cinq) et les I des 1 (un). • Essayez d’autoriser GURU avec la version autonome, plutôt que la version plug-in, ou vice versa. • Message d’alerte !Sound Stream Stopped! Certains séquenceurs, comme par exemple Logic Pro et Logic Express d’Apple ne permettent pas d’entendre l’audio des instruments si la piste de l’instrument n’est pas sélectionnée dans la page d’arrangement et que le séquenceur est arrêté. Si tel est le cas, le message d’alerte !SOUND STREAM STOPPED! s’affiche dans la barre d’outils de GURU tandis que le navigateur, les Pads MIDI et le bouton Lecture de la section Sequencer Master se verrouillent et deviennent inaccessibles. Si le séquenceur joue, vous pouvez réaliser toutes les opérations habituelles. Ceci est dû à l’architecture de GURU et au principe de fonctionnement du moteur audio de ces séquenceurs. Toutefois, ce n’est pas vraiment gênant car dans ces séquenceurs, vous ne pouvez de toute façon pas jouer GURU tant que le séquenceur est à l’arrêt, à moins que la piste d’instrument de GURU ne soit sélectionnée dans la fenêtre d’arrangement. Le message d’alerte !SOUND STREAM STOPPED! peut également apparaître lorsque vous utilisez d’autres séquenceurs qui peuvent se mettre à l’arrêt lorsqu’ils tournent en arrière plan, ou qui ont un bouton qui active/ désactive leur moteur audio. Encore une fois, dans de tels cas de figures, GURU n’est de toute façon pas utilisable. • Notes de Pattern manquantes ou doublées, particulièrement lors de changements de Patterns/Scenes La méthodologie de synchronisation des plug-ins diffère pour certaines applications hôtes (dont Ableton Live, par exemple). Si donc vous utilisez Ableton Live ou n’importe quelle autre application et que vous rencontrez des problèmes de notes de Patterns manquantes ou doublées (tout particulièrement lors de changements de Patterns ou de Scenes), allez dans le panneau d’options de GURU et activez l’option “Latency compensation (better sync on some hosts)”. • FAQ : Questions les plus récurrentes sur GURU La Foire Aux Questions est continuellement mise à jour avec les dernières informations techniques en date sur le programme. Si vous ne trouvez pas la solution à votre problème dans ce manuel, consultez la FAQ de GURU sur notre site internet www.fxpansion.com (vous pouvez accéder directement à la FAQ par le lien http://www.fxpansion.com/support-main.php?supopt=supfaq&n=guru). 91 • Enregistrer la licence et télécharger la dernière mise à jour de GURU Il est important que vous vous assuriez de toujours utiliser la dernière version disponible de GURU. Nous procédons très régulièrement à des mises à jour du logiciel pour implémenter de nouvelles fonctionnalités et améliorer les performances de l’instrument. Avant de pouvoir télécharger une mise à jour, vous devez enregistrer votre copie du logiciel. Si vous ne disposez pas encore de votre compte personnel sur notre site web, vous devrez au préalable en créer un. Pour cela, allez sur la page : http://www.fxpansion.com/support-main2.php?supopt=userreg Une fois votre compte utilisateur créé, vous pouvez vous connecter sur notre site et enregistrer votre copie de GURU. Cliquez simplement sur le lien Register Product situé en haut de la page puis suivez les instructions affichées à l’écran pour enregistrer GURU avec votre numéro de série/licence personnel. Une fois votre copie de GURU enregistrée, cliquez sur le lien Download Updates situé en haut de la page. Vous pourrez voir GURU dans la liste de vos produits Fxpansion enregistrés. Cliquez dessus pour accéder à la page de téléchargement des mises à jour de GURU. • Obtenir une assistance technique Si après avoir consulté le mode d’emploi et la FAQ vous n’êtes toujours pas parvenu à solutionner votre problème, et si la dernière version du logiciel ne corrige pas ce problème, nous vous invitons à contacter notre équipe du support technique. Par email : http://www.fxpansion.com/support-main2.php?supopt=supportform Sur le forum des utilisateurs : http://www.kvraudio.com/forum/viewforum.php?f=13 N’oubliez pas que pour pouvoir traiter votre requête dans les plus brefs délais, nous avons besoin du maximum d’informations possible. Si vous ne nous donnez pas les informations adéquates, votre requête pourra prendre beaucoup plus de temps avant d’être résolue. 92