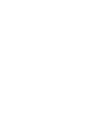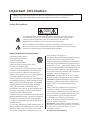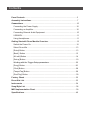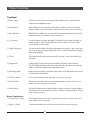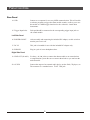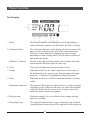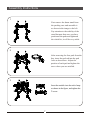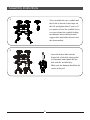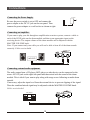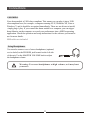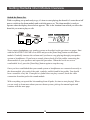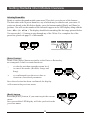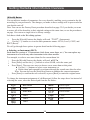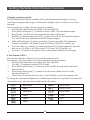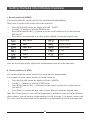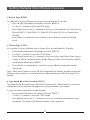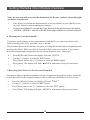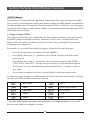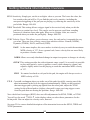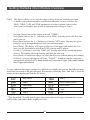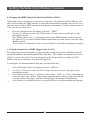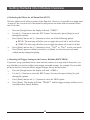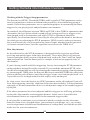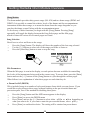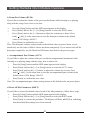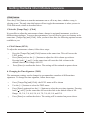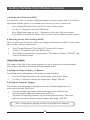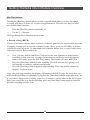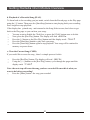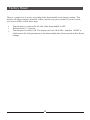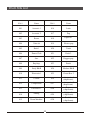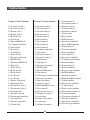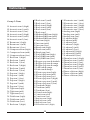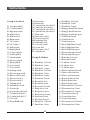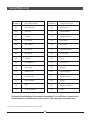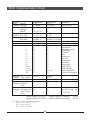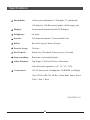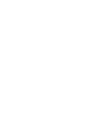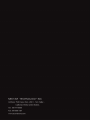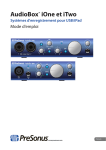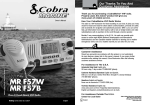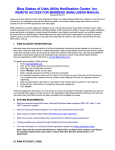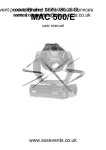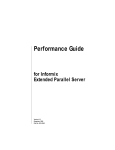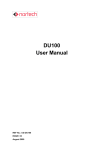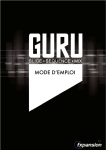Download Manual - acorn instruments
Transcript
Important Information Thank you for purchasing this electronic instrument.For perfect operation and security, please read the manual carefully and keep it for future reference. Safety Precautions CAUTION RISK OF ELECTRIC SHOCK DO NOT OPEN The lightning flash with arrowhead symbol within an equilateral triangle is intended to alert the user to the presence of uninsulated dangerous voltage within the product s enclosure that may be of sufficient magnitude to constitute a risk of electric shock to persons. The exclamation point within an equilateral triangle is intended to alert the user to the presence of important operating and maintenance(servicing) instructions in the literature accompanying the product. Important Safety Instructions 1) Read these instructions. 2) Keep these instructions. 3) Heed all warnings. 4) Follow all instructions. (Figure 1) 5) Do not use this apparatus near water. 6) Clean only with dry cloth. 7) Do not block any ventilation openings, install in accordance with the manufacturer s instructions. 8) Do not install near the heat sources such as radiators, heat registers, stoves, or other apparatus (including amplifiers) that produce heat. 9) Do not defeat the safety purpose of the polarized or grounding-type plug. A polarizedplug hase two blades with one wider than the other. A grounding type plug has two blades and a third grounding prong. The wide blade or the third prong are provided for your safety, if the provided plug does not fit into your outlet. consult an electrician for replacement of the obsolete outlet. 10) Protect the power cord from being walked on or pinched particularly at plugs. convenience receptacles, and the point where they exit from the apparatus. 11) Only use attachments/accessories specified by the manufacturer. 12) Use only with the cart, stand, tripod, bracket, or table specified by the manufacturer, or sold with the apparatus. When a cart is used, use caution when moving the cart/apparatus combination to avoid injury from tip-over(Figure 1). 13) Unplug this apparatus during lightning storms or when unused for a long periods fo time. 14) R efer all servicing to qualified service personnel. Servicing is required when the apparatus has been damaged in any way, if the power-supply cord or plug is damaged, liquid has been spilled or objects have fallen into the apparatus, the apparatus has been exposed to rain or moisture, does not operate normally, or has been dropped, etc.). WARNING: To reduce the risk of fire or electric shock, do not expose this apparatus to rain or moisture. CAUTION: Apparatus shall not be exposed to dripping or splashing and no objects filled with liquids, such as vases, shall be placed on the apparatus. Always make sure all batteries are inserted in conformity with the +/- polarity markings. Always replace all batteries at the same time. Do not use new batteries together with old ones. Also, do not mix battery types, since this can cause overheating, fire, or battery filuid leakage. Remove the batteries from the instrument if it is not to be used for a long time. WARNING: This product contains chemicals, including lead, known to the State of California to cause cancer, and birth defects or other reproductive harm. Wash hands after handling. Contents Panel Controls.......................................................................................................3 Assembly Instructions .........................................................................................7 Connections...........................................................................................................10 Connecting the Power Supply............................................................................10 Connecting an Amplifier......................................................................................10 Connecting External Audio Equipment...............................................................10 USB MIDI............................................................................................................11 Using Headphones..............................................................................................11 Getting Started & Drum Module Overview.........................................................12 Switch the Power On .........................................................................................12 Select Drum Kits ...............................................................................................13 [Enter] Button ....................................................................................................13 [Back] Button ...................................................................................................13 [Kit edit] Button .................................................................................................14 [Setup] Button ...................................................................................................19 Working with the Trigger Setup parameters......................................................25 [Song] Button ...................................................................................................26 [Click] Button ....................................................................................................28 [Tempo/Tap] Button ................................................................................ ..........29 [Rec/Play] Button ..............................................................................................30 Factory Reset .....................................................................................................32 Drum Kits List .....................................................................................................33 Instruments .........................................................................................................34 Song/Style List ....................................................................................................38 MIDI Implementation Chart.................................................................................39 Specifications......................................................................................................40 Panel Controls Top Panel Setup Kit Edit Tempo/Tap Click Song Rec/Play Trigger Back Click Edit Start/Stop Enter Kit Select Rear Panel RIDE CRASH TOM3 TOM2 TOM1 SNARE Left Side Panel POWER ON OFF DC 9V BD HH USB HHC Right Side Panel PHONES AUX IN 3 R T LINE OU L Panel Controls Top Panel 1. Master Volume Adjust the overall volume of the drum module with this pot. It controls the line outputs and the headphone output. 2. [Setup] button Press [Setup] to access parameters that affect all of the kit presets in the drum module equally, such as the sensitivity, threshold, and velocity curve for each pad. 3. [Kit edit] button Kit Edit mode enables you to select which instrument (drum sound) is played by each pad and adjust its volume or effects settings, etc. 4. [-][+] buttons Use these buttons to navigate through the 30 drum kits, switch menu selections, or change parameter values. Pressing them both at once will reset the value of the current parameter to its default. 5. [Tempo/Tap] button You can adjust the tempo of the built-in metronome, the practice songs, or the song you are recording by pressing [Tempo/Tap]. You can also set the tempo by tapping this button repeatedly. 6. [Click] This button turns the metronome on and off at any time, except from within Click Edit mode. 7. [Song] button [Song] toggles between the Song Select and Mix Edit modes. Mix Edit mode lets you to toggle the drum track of the song on and off, and also lets you adjust the relative volumes of the drum and accompaniment tracks. 8. [Start/Stop] button Starts and stops recording or playback in Song mode. In Kit Edit mode it can be used to audition the selected drum. 9. [Rec/Play] button Gives you the option to record, play back, or erase your own song. 10. [Enter] button This button will confirm and save the parameter changes you have made. It is also used to access the sub-pages of each menu. 11. [Back] button Pressing this button takes the drum module to the previous menu. From the highest Edit menu it will exit to the Kit Select menu, except in Song mode where it will exit to the Song Select menu. Button Combinations 12. [Tempo/Tap] + [Click] 13. [Back] + [Enter] Pressing these buttons at the same time provides access to the volume, sound and time signature of the metronome. This button combination is used to return to the Kit Select menu at any time. 4 Panel Controls Rear Panel 14. USB Connect to a computer for two-way MIDI communication. This will enable a software program to trigger the drum module sounds, or allow you to use the module as a MIDI trigger interface for the software's virtual drum instruments. 15. Trigger Input Jacks Each pad should be connected to the corresponding trigger input jack on the sound module. Left Side Panel 16. POWER ON/OFF After assembly and connecting the included DC adapter, use this switch to turn the power on or off. 17. DC 9V This jack is intended for use with the included DC adapter only. 18. PHONES Plug in a pair of stereo headphones here. Right Side Panel 19. LINE OUT (R and L) Use these 1/4 jacks to connect the drum module to an external mixer or amplification system. Be sure to connect them both so you can hear the entire drum kit. 20. AUX IN Connect the output of an external audio device such as iPod, CD player, etc. The connector is a standard stereo 1/4 TRS jack. 5 Panel Controls The Display 1. Mode This section indicates which mode you are in depending on which of the three options is lit (Kit Select, Kit Edit, or Setup). 2. Parameter/Value The four large characters in the display tell you the name of the page you have selected or the value of the current parameter. There are several methods for changing the value or page depending on what is being shown. See the related sections of this manual for details. 3. Edited The dot to the right of the kit number lets you know when the stored drum kit has been edited in some way. indicator 4. Click This icon will light when the metronome is active. 5. Tempo When this word is lit, the Value being shown is the tempo of the metronome or the current song. You may adjust the tempo using the -/+ buttons or by tapping the Tempo/Tap button. 6. Song When this word is lit you'll know the drum module is in Song mode. 7. Metronome indicator This icon will flash while the click is active, or while recording or playing a song. When the full icon is lit, that's the downbeat of the bar. When only the Center dot is lit, that is one of the sub-beats of the current time signature. 8. Playing Song When the triangle is lit you will know that a song is playing back, not recording. 9. Recording Song The large dot indicates that a song is currently being recorded. Anything played on the pads will be captured for later playback. 6 Instruction Assembly Instructions 1 First remove the drum stand from the packing case and assemble it as shown in the image to the left. Pay attention to the stability of the stand but note that once you have positioned the pads and tightened the whole kit, it will be very stable. 2 Tom 1 Snare After removing the four pads from the box, insert the pad rod into the pad hole as shown here. Adjust the position of each pad and tighten the screw when you are satisfied. Tom 2 Tom 3 3 Insert the module into the rack clamp as shown in the figure, and tighten the T-screw. 7 Instruction Assembly Instructions 4 Next, assemble the two cymbals and the hi-hat as shown in the image on the left and tighten their T-screws. If you prefer to have the cymbals lower, you can relocate the cymbal locking mechanisms below the horizontal support tube that holds the toms and the drum module. 5 Insert the beater shaft into the beater link of the kick drum pedal as illustrated, and tighten the key bolt with the included key. Make sure the hammer head hits the center of the pad. 8 Instruction Assembly Instructions RIDE CRASH TO RIDE TO CRASH TOM3 TOM2 TO TOM1 TOM1 TO HH TO TOM2 SNARE BD TO SNARE TO TOM3 TO KICK HH HHC TO HHC USB Adjusting the kit Now it's time to position the foot controllers and adjust the kit so it works best for your playing style. To accommodate this, note that the angle of the drums and cymbals can be adjusted as well as their height. When you are satisfied, make sure to tighten every screw as much as possible. With the pedals properly positioned (hi-hat pedal on the left and bass drum pedal to the right), the kit should now roughly look as illustrated above. Connecting the pads and pedals With the drum kit set up correctly, next connect the included cables to the pads and their respective inputs on the drum module. Each cable is labeled because the cables can vary in length and type. Be sure to pick the correct cable for each pad: KIK is for the kick drum, SNR is for the snare, etc. You can tie the cables to the stand using the included Velcro straps so it looks nice and tidy. 9 Assembly Instruction Connections Connect Connecting the Power Supply AC POWER Be sure the power switch is set to OFF and connect the power adapter to the DC 9V jack on the rear panel. Then connect the power adapter to a wall socket as shown at right. Connecting an Amplifier If you want to play your kit through an amplification or mixer system, connect a cable to each of the LINE jacks on the drum module and then to an appropriate input on the receiving device. The output volume of the drum module can be adjusted with the MASTER VOLUME knob. Note: If you connect only one cable you will not be able to hear all of the drum sounds correctly. Cables not included AUX IN R T LINE OU L AMPLIFIER Connecting external audio equipment The audio output from a CD player, MP3 player or other device can be connected to the stereo AUX IN jack on the right side panel and then mixed with the sound of the drum module. This is ideal if you want to play along with songs or are following an audio drum tutorial. If necessary, adjust the input level from the external device to prevent clipping of the signal. Then the combined mixed signal may be adjusted with the MASTER VOLUME knob. Cable not included CD player AUX IN 10 R T LINE OU L Assembly Instruction Connections Connect USB MIDI Your drum module is USB class-compliant. This means you can plug it into a USB classcompliant host (for example, a computer running OS X, Windows XP, Vista or Windows 7) and it should be recognized immediately. There are no drivers to install; simply plug n' play. If you connect the drum module to a computer, you can trigger drum libraries on the computer or record your performance into a MIDI sequencing application. Check the operation and setup instructions for the software you intend to use for more details. USB cable not included Using Headphones You can also connect a set of stereo headphones (optional, not included) to the PHONES jack located on the left side of the unit. Use the MASTER VOLUME knob to adjust the headphone volume. PHONES Warning: Never use headphones at high volume, as it may hurt your ears. 11 Assembly Instruction Start to Started Play the&Drum Getting Connect Drum Module Overview Switch the Power On With everything set up and ready to go, it's time to start playing the drum kit. Locate the on/off power switch on the drum module and switch the power on. The drum module is ready to operate when the display shown below appears. This is the location from which you select the drum kit you want to play or edit. POWER ON OFF DC 9V PHONES Next, connect headphones or a speaker system as described on the previous two pages. Start with the MASTER VOLUME set to MIN and press the [Start/Stop] button on the drum module. Gradually increase the volume until you hear a song playing through your speaker system or headphones. If you hear no sound, please check all of the cables connecting the drum module to your speakers and repeat the procedure. When the levels are set to a comfortable level, press the [Start/Stop] button again to stop the song. Once you have established that your sound system or headphones are connected correctly to the drum module, play each of the pads, cymbals, and kick and hi-hat pedals. You should hear a sound for every hit. If one pad or cymbal does not play a sound, check the cable connection from that pad to the sound module. With everything set up and the kit sounding from all pads, it's time to start playing! When you are ready to learn more about your new drum system, pick up the manual again and continue with the next page. 12 Assembly Instruction Start to Play the&Drum Getting Connect Started Drum Module Overview Selecting Drum Kits Ready to explore the sound module some more? Then let's cover the rest of the features. The unit comes with 30 preset drum kits, any of which may be edited to suit your tastes. If you're not already at the Kit Select display, press the buttons marked [Back] and [Enter] to get there. You will see the number of the current kit appear in the LED display along with the letter K (for Kit ). The display should look something like the image pictured below. You can use the [-/+] buttons to step through any of the 30 kits. For a complete list of the preset kits, please see page 33 of this manual. Back Enter Kit Select [Enter] button Think of the [Enter] button as similar to the Enter or Return key on a computer. It has two main functions: to take the unit down another menu level in one of the modes (Kit Edit, Setup, and Song) to confirm and save the new value or function of an edited parameter. Back Enter Kit Select Once the selection has been confirmed, the display will return to the previous menu. [Back] button Press the [EXIT] button, if you want to quit the current menu. Once pressed the LED display will take you back to the previous menu. 13 Back Enter Kit Select Assembly Instruction Start to Started Play the&Drum Getting Connect Drum Module Overview [Kit edit] Button You can adjust a number of parameters for every drum kit, enabling you to customize the kit according to your preferences. The changes you make to these settings will be preserved after you shut the unit off. Note: You can use the Factory Reset procedure described on page 32 if you decide you want to restore all of the drum kits to their original settings at the same time, or use the procedures on page 18 to restore a single kit to its factory settings. Let's have a look at the Kit editing options. Press the [Kit edit] button: the display will read INST (Instrument). Use the [-/+] buttons to view the other parameter menus: LEVL (Level), COPY, and RSET (Reset). We will go through these options in greater detail on the following pages. a. Selecting an Instrument (INST) Each drum kit consists of 12 instruments (kick drum, snare drum, etc.). You can replace any instrument in a kit with any other instrument in the drum module. For example, to select a new snare drum for the current drum kit: Press the [Kit edit] button: the display will read INST Press [Enter] and use the [-/+] buttons to select SNAR, or hit the snare pad. Press [Enter]. There are two ways to choose a new snare drum at this point: Use the [-/+] buttons to select a new instrument, or Hit the snare pad repeatedly to advance through the sounds one after the other. Note: You can also use the [Start/Stop] button to audition the current instrument. Press [Enter] to confirm the new selection, or press [Back] to retain the original snare. To change the instrument assignment of a different pad, follow the steps above but instead of selecting the snare, select the desired pad from the list below: Bass Drum HiHat Open Snare HiHat Closed Snare Rim HiHat Pedal Tom 1 Crash Tom 2 Ride Tom 3 14 Assembly Instruction Start to Started Play the&Drum Getting Connect Drum Module Overview Changing categories quickly There's another useful feature available while on the Instrument Select page. Let's say you'd like to assign a different type of instrument, perhaps a kick or a snare, to one of the tom pads. Here's a quick way to jump from one category to another: Press the [Kit edit] button: the display will read INST Press [Enter] and use the [-/+] buttons to select TOM3, or hit the third tom pad. Press [Enter]. You'll be on the Instrument Select page at this point. Hold the [-] button and then press the [+] button. You will see the instrument jump to 101, which is the first instrument in the Kick drum category. While still holding the [-] button, press the [+] button repeatedly. The instrument selection will jump to 201 (Snares), then 301 (Toms), then 401 (Cymbals), etc. Try it the other way: hold the [+] button and press the [-] button repeatedly. This will take you to 101 (Kicks), 601 (Percussion), 501 (Hats), 401 (Cymbals), etc. Now use [-/+] buttons or the pad to select an instrument within the new category. b. Pad Volume (LEVL) You can also adjust the volume level for each instrument in a kit. For example, to set the volume level of the snare drum for the current kit: Press the [Kit edit] button: the display will read INST Use the [-/+] buttons to select the LEVL menu Press [Enter] and use the [-/+] buttons to select SNAR. You may also hit the snare pad to select it. Press [Enter] and use the [-/+] buttons to set the snare volume level to a value between 000 and 127. Press [Enter] to confirm the new value, or press [Back] to retain the original value. To change the instrument assignment of a different pad, follow the steps above but instead of selecting the snare, select the desired pad from the list below: Bass Drum HiHat Open Snare HiHat Closed Snare Rim HiHat Pedal Tom 1 Crash Tom 2 Ride Tom 3 15 Assembly Instruction Start to Play the&Drum Getting Connect Started Drum Module Overview c. Reverb send level (RSND) You can also adjust the reverb send level for each drum kit independently. Here's how to set the reverb send level for the current kit: Press the [Kit edit] button: the display will read INST Use the [-/+] buttons to select the RSND menu Press [Enter] and use the [-/+] buttons to set the reverb send level to a value between 000 and 127. Press [Enter] to confirm the new value, or press [Back] to retain the original value. Bass Drum HiHat Open Snare HiHat Closed Snare Rim HiHat Pedal Tom 1 Crash Tom 2 Ride Tom 3 Note: the reverb send will be adjusted for all instruments in the kit at the same time. d. Chorus send level (CSND) You can also adjust the chorus send level for each drum kit independently. For example, to set the chorus send level for the current kit: Press the [Kit edit] button: the display will read INST Use the [-/+] buttons to select the CSND menu Press [Enter] and use the [-/+] buttons to set the chorus send level to a value between 000 and 127. Press [Enter] to confirm the new value, or press [Back] to retain the original value. Note:The Chorus feature is set to OFF in Setup mode by default. In order to hear the different chorus choices, you will need to set this parameter to ON. See page 23 for details. And as with the reverb send, the chorus send will be adjusted for all instruments in the kit at the same time. 16 Assembly Instruction Start to Play the&Drum Getting Connect Started Drum Module Overview e. Reverb Type (RTYP) It is possible to select a different reverb type for each drum kit. To do this: Press the [Kit edit] button: the display will read INST Use the [-/+] buttons to select the RTYP menu Press [Enter] and use the [-/+] buttons to select one of the eight Reverb Type choices Room (ROM 1-3), Hall (HAL1-2), Plate (PLAT), Delay (DLAY), or Panned delay (PAND). Press [Enter] to confirm the new selection, or press [Back] to retain the original reverb. f. Chorus Type (CTYP) It is possible to select a different type of chorus effect for each drum kit. To do this: Press the [Kit edit] button: the display will read INST Use the [-/+] buttons to select the CTYP menu Press [Enter] and use the [-/+] buttons to select one of the eight Chorus Type choices: Chorus (CHR1-4), Slapback delay (SLPD), Flange (FLNG), One-shot delay (SHOT), and Stereo feedback delay (FBDL). Press [Enter] to confirm the new selection, or press [Back] to retain the original chorus type. Note: The Chorus feature is set to OFF in Setup mode by default. In order to hear the different chorus choices, you will need to set this parameter to ON. See page 23 for details. g. Copy Drum Kit to New Location (COPY) Any drum kit can be copied to any one of the 30 kit locations. This is handy if you want to change the order in which the kits appear for a live performance, for example. To copy the current drum kit to another location: Press the [Kit edit] button: the display will read INST Use the [-/+] buttons to select the COPY menu Press [Enter] and use the [-/+] buttons to select one of the drum kit numbers as the destination. The display will flash the number of the targeted kit. 17 Assembly Instruction Start to Play the&Drum Getting Connect Started Drum Module Overview Note: the next step will overwrite the destination kit. Be sure you have chosen the right one before you proceed! Press [Enter] to confirm the destination kit to be overwritten, or press [Back] to exit the Copy function without making any changes. If you pressed [Enter] to execute the Copy function in the previous step, the display will flash DONE and exit to the Kit Select page with the new location selected. h. Resetting the Current Drum Kit If you have made changes to the current drum kit and decide you want to get back to the factory starting point, we've provided a way to do this. The procedure has been divided into two parts: resetting the instrument/pad assignments and resetting the effects. We'll cover how to reset the effects in the next section. If you want to reset the instrument/pad assignments for the current drum kit, here's what to do: Press the [Kit edit] button: the display will read INST Use the [-/+] buttons to select the RSET menu Press [Enter] and use the [-/+] buttons to select the DRMS option Press [Enter]. The display will flash DONE and return to the previous menu. i. Resetting the Effects for the Current Drum Kit You may be happy with the instruments you have assigned to the pads but want to return the reverb and chorus to the original settings. If this is what you would like to do, here's how: Press the [Kit edit] button: the display will read INST Use the [-/+] buttons to select the RSET menu Press [Enter] and use the [-/+] buttons to select the EFCT option Press [Enter]. The display will flash DONE and return to the previous menu. 18 Assembly Instruction Start to Started Play the&Drum Getting Connect Drum Module Overview [SETUP] Button The parameters in Setup mode are global, which means they affect all drum kits equally. This is where you can adjust the trigger pad response, change the MIDI channel assignment for the drum module, turn local response off and on, mute the effects, disable the snare rim trigger, reset the all of the triggers to their factory settings, or restore the instrument assignments for all of the drum kits at one time. a. Trigger Settings (TRIG) The trigger functions allow you to adapt how the drum module responds to your playing style. Adjustable parameters include sensitivity, threshold, velocity curve, crosstalk and a copy function. We will explain each function in detail, but first, let's go through the basic process of changing these parameters. For example, if you would like to adjust the trigger settings for the snare drum pad: Press the [Setup] button: the display will read TRIG Press [Enter] and use the [-/+] buttons to select SNAR. You may also hit the snare pad to select it. Press [Enter] and use the [-/+] buttons to select one of the options (SENS, THRS, CURV, XTLK, and COPY). You may also press [Setup] to cycle through the options. Press [Enter] to access the adjustable parameter and use the [-/+] buttons to select a new value. Press [Enter] to confirm the choice, or press [Back] to retain the original value. To adjust the trigger settings for a different pad, follow the steps above but instead of selecting the snare, select the desired pad from the list below: Bass Drum Tom 3 Snare HiHat Open/Closed* Snare Rim HiHat Pedal Tom 1 Crash Tom 2 Ride * The Open and Closed hi-hat triggers share the same set of trigger parameters, so you will See the same label in the display for both. 19 Assembly Instruction Start to Play the&Drum Getting Connect Started Drum Module Overview SENS Sensitivity: Simply put, set this to as high a value as you can. The lower the value, the less sensitive the pad will be. If you find the pad overly sensitive, including the unexpected triggering of the pad you are playing, try reducing the sensitivity of the pad a little. Range: 001-008 THRS Threshold: This setting allows a trigger signal to be received only when you hit the pad above a certain force level. This can be used to prevent a pad from sounding because of vibrations from other pads. When set to a higher value, no sound is produced when you strike the pad lightly. Range: 000-050 CURV Velocity Curve: This allows you to choose a curve for each pad so it responds the way you want. There are four velocity curves from which to choose: Normal (NORM), Dynamic (DYNM), EASY, and Fixed (FIXD). EASY As the name implies, this curve makes it relatively easy to reach the maximum MIDI velocity of 127. So as a general rule, lower velocity hits are more likely to produce a louder volume. NORM Allows an evenly-distributed change in output in response to changes in velocity. DYNM This setting provides the widest dynamic range overall. As a result it is possible to play more quietly, easier to produce a more subtle change in volume, and requires slightly more forceful playing to reach the maximum MIDI velocity of 127. FIXD No matter how hard or soft you hit the pad, the engine will always receive a MIDI velocity of 100. XTLK Crosstalk can happen when you strike one of the pads forcefully, causing one of the other instruments in the kit to be triggered unintentionally. When you have noticed that one trigger pad is picking up signals from the other pads, adjust the XTLK setting for the affected pad to a higher value until it stops receiving trigger events from the pads that are causing the problem. Range: 000-080 Note: the hi-hat foot trigger (HH-P) does not offer adjustments for SENS, THRS, or XTLK. You will see the word NULL in the display when you select those parameters for the hi-hat pedal. You can adjust its velocity curve, however. See page 25 for a more detailed description of the interaction between the SENS, THRS and XTLK parameters. 20 Assembly Instruction Start to Play the&Drum Getting Connect Started Drum Module Overview COPY This feature allows you to copy the trigger settings from one pad and paste them to another pad without having to recreate them manually. So once you have the SENS, THRS, CURV and XTLK parameters set to their optimal values for the Tom 1 pad, for example, here is how to duplicate those settings to Tom 2: Press the [Setup] button: the display will read TRIG Press [Enter] and use the [-/+] buttons to select TOM1. You may also hit the first tom pad to select it. Press [Enter] and use the [-/+] buttons to select the COPY menu. You may also press [Setup] to cycle through the options until you reach that menu. Press [Enter]. The display will begin to flash one of the trigger pad names; this is to show you the destination to which the TOM1 settings will be pasted. Use the [-/+] buttons to select the TOM2 pad. You may also hit the second tom pad to select it. The display will keep flashing until after the next step. Press [Enter] to confirm the choice, or press [Back] to exit without making any changes. If [Enter] is pressed, the display will flash DONE to indicate that the copy/paste operation has taken place.The drum module will exit to the Trigger Select page with the new Trigger pad selected. To copy and paste the trigger settings for a different set of pads, the steps are basically the same as the ones described on the previous page. But instead of selecting Tom 1 and Tom 2, select the source and destination pads from the list below: Bass Drum Tom 3 Snare HiHat Open/Closed* Snare Rim HiHat Pedal Tom 1 Crash Tom 2 Ride *The Open and Closed hi-hat triggers share the same set of trigger parameters, so you will see the same label in the display for both. 21 Assembly Instruction Start to Play the&Drum Getting Connect Started Drum Module Overview b. Changing the MIDI Channel for the Drum Module (CHAN) Depending on how you plan to use the device connected to the drum module's USB port, you may want to change the MIDI channel on which the drum module transmits and receives. You may also want to defeat MIDI transmission altogether momentarily. If either of these scenarios is the case, here is what to do: Press the [Setup] button: the display will read TRIG Use the [-/+] buttons to select the CHAN menu. You may also press [Setup] to cycle through the options. Press [Enter] and use the [-/+] buttons to select a new MIDI channel number between 001 and 016. If you want to disable MIDI transmission for some reason, select the value Off instead. Press [Enter] to confirm the choice, or press [Back] to exit without making any changes. c. Using the Drum Pads as MIDI Triggers Only (LOCL) You might want to use the pads to trigger another sound source over USB but not hear the drum module's internal sounds at the same time. This condition is known as "Local Off." It can also be useful if you are triggering the drum module's sounds via USB MIDI and want to eliminate any double triggering. To configure the drum module in this way, do the following: Press the [Setup] button: the display will read TRIG Use the [-/+] buttons to select the LOCL menu. You may also press [Setup] to cycle through the options. Press [Enter] and use the [-/+] buttons to select either Off or On depending on what you want to do. On is the normal operating mode: when you play the pads the internal sounds will trigger. Off will not trigger the internal sounds directly. Press [Enter] to confirm the choice, or press [Back] to exit without making any changes. 22 Assembly Instruction Start to Started Play the&Drum Getting Connect Drum Module Overview d. Defeating the Effects for All Drum Kits (EFCT) We have added reverb effects to many of the drum kits. However, it's possible you might want to turn off the reverb for all of the drum kits and process the audio with an external effects unit. To do this: Press the [Setup] button: the display will read TRIG Use the [-/+] buttons to select the EFCT menu. You may also press [Setup] to cycle through the options. Press [Enter] and use the [-/+] buttons to select one of the following options: REVB: The next step will allow you to toggle the reverb off or on for all kits CHRS: The next step will allow you to toggle the chorus off or on for all kits Press [Enter] and use the [-/+] buttons to select Off or On to suit your needs. Press [Enter] again to confirm your choice, or [Back] to exit to the previous menu without having changed anything. e. Restoring All Trigger Settings to the Factory Defaults (RSET/TRGS) If you have set up your drum kit in a new location, such as on a stage with a drum riser, you may find that you need to readjust your trigger crosstalk settings, for example. If you would prefer to start over from the factory trigger settings, follow this procedure: Press the [Setup] button: the display will read TRIG Use the [-/+] buttons to select the RSET menu. You may also press [Setup] to cycle through the options. Press [Enter] and use the [-/+] buttons to select the TRGS option Press [Enter]. The display will flash DONE and the trigger settings will have been restored to their factory defaults. 23 Assembly Instruction Start to Play the&Drum Getting Connect Started Drum Module Overview f. Restoring All Drum Kit Presets to the Factory Defaults (RSET/KITS) You may decide that you would like to erase all of the changes you have made to instrument assignments within the drum kits and restore them to the factory presets. If you would like to do this, then follow these steps: Press the [Setup] button: the display will read TRIG Use the [-/+] buttons to select the RSET menu. You may also press [Setup] to cycle through the options. Press [Enter] and use the [-/+] buttons to select the KITS option Note: the next step will erase every change you have made to the drum kits. Be sure this is what you want to do before proceeding! Press [Enter]. The display will flash DONE been restored to their factory defaults. and all of the drum kit presets will have g. Snare Rim Trigger On/Off (RIM) The snare pad has a second trigger in its rim, which allows you to assign an additional instrument to the snare rim. This helps to enhance the realism of the overall performance. Typically this second sound would be a cross-stick instrument, or perhaps a percussion instrument such as a tambourine. However, you can assign any one of the drum module's instruments to the snare rim trigger. There may be times, though, when you do not want to have a sound assigned to the snare rim. So we've provided an easy way to disable and re-enable the rim trigger. Here is how to do it: Press the [Setup] button: the display will read TRIG Press the [-] button once to select the RIM menu. You may also press [+] or [Setup] to advance through the options until you reach the RIM menu. Press [Enter] and use the [-/+] buttons to select either Off or On depending on what you want to do. On is the default setting: when you play the snare rim trigger an internal sound will trigger. Off defeats the functionality of the snare rim trigger; it will not trigger an internal sound, nor will it transmit MIDI note data over the USB connection. 24 Assembly Instruction Start to Play the&Drum Getting Connect Started Drum Module Overview Working with the Trigger Setup parameters The Sensitivity (SENS), Threshold (THRS) and Crosstalk (XTLK) parameters can be used in conjunction to reduce or eliminate the possibility of accidental triggering of sounds. Each of these parameters serves a particular purpose in customizing the drum triggers for your playing style and performance environment. In a nutshell, the difference between THRS and XTLK is that THRS is a parameter that determines the level below which a sound will not be triggered by any trigger event, from the pad itself or from another pad, while XTLK is a parameter that looks specifically for vibrations that are caused by the other pads in the drum kit, not the one for which you are adjusting the XTLK parameter. SENS is used to reduce or increase the overall sensitivity of a given pad to any form of input, whether from the pad itself or from an external source, once the signal has crossed over the THRS level. How they interact As described earlier, the XTLK parameter is designed to help to prevent a pad from receiving unwanted triggers from other drum pads. This is more likely to be an issue between pads that share a section of the drum rack, such as the Tom 1 and Tom 2 pads, than between Tom 3 and the Snare pad, for example, which are on opposite sides of the drum kit. If you're having trouble with false triggering, first try increasing the XTLK parameter on the pad that is being affected by crosstalk. If you reach the maximum XTLK value for the affected pad and are still experiencing the unwanted triggering of an instrument, try increasing the THRS value for that pad. But keep in mind that THRS also affects the point at which a pad will detect any form of trigger event, even from the pad itself, so it is possible to set it too high and not be able to play softly on that pad. As a last resort, lower the Sensitivity (SENS) parameter on the affected pad if you still hear false triggering caused by vibrations from elsewhere in the kit. Use this parameter sparingly, as its most immediate effect is on the dynamic range of the sounds triggered by the pad. If the above parameters have been adjusted and false triggers are still being picked up by the pads, then consider reorienting the drum set. In this case it is possible that environmental factors are responsible for the unwanted trigger events. It isn't possible to anticipate every situation in which you might use this electronic drum set (drum risers, crowded stages, jam sessions in your garage, etc.), so you may need to experiment with different combinations of settings until you find the one that works best for your circumstances. 25 Assembly Instruction Start to Play the&Drum Getting Connect Started Drum Module Overview [Song] button The drum module provides thirty preset songs (001-030) and two demo songs (DEM1 and DEM2). It is possible to control the relative levels of the drums and the accompaniment instruments within these songs, or to mute the drums from the songs altogether so you can play the drums yourself along with the accompaniment parts. To access any of these functions you begin with the [Song] button. Pressing [Song] repeatedly will toggle the display between the Song Select page and the Mix page, which is where the various level control pages are found. Song Selection Here's how to select and listen to the songs: Press the [Song] button. The display will show the number of the last song selected Use the [-/+] buttons to select one of the songs you'd like to listen to Press the [Start/Stop] button to start or stop the song. Song Mix Parameters When the Mix page is seen in the display, several options become available for controlling the levels of the instruments being used in the current song. To access them, press the [Enter] button and use the [-/+] buttons or the [Song] button to cycle through the various pages. What follows is an explanation of what these pages are and what they do. a. Drum On/Off (DRUM) Weve ' included songs in a number of styles and tempos from which you can choose. If you would like to play along to these songs without listening to the pre-recorded drum and percussion parts, here is the method for disabling those parts: Press the [Song] button until the MIX menu appears in the display Press [Enter] to access the DRUM menu Press [Enter] and use the [-/+] buttons to select either Off or On depending on what you want to do. If you want to mute the pre-recorded drums, select Off. Press [Enter] to confirm the choice. The setting will be retained on power-down. 26 Assembly Instruction Start to Play the&Drum Getting Connect Started Drum Module Overview b. Drum Part Volume (DVOL) If you'd like to adjust the volume of the pre-recorded drums while listening to or playing along with the songs, here is how to do that: Press the [Song] button until the MIX menu appears in the display Press [Enter] and use the [-/+] or [Song] buttons to select the DVOL menu Press [Enter] and use the [-/+] buttons to adjust the volume up or down. Press both [ ] and [+] at the same time to reset the drum part volume to the default value of 020. Range: 000-032 Press [Enter] to confirm the new value. Note: The drum part volume setting returns to the default value on power-down, so you should only use the value of 000 to silence the drums temporarily. If you want to turn off the drum parts completely, use the Drum On/Off feature described on the previous page. c. Accompaniment Part Volume (ACCV) If you'd like to adjust the volume of the pre-recorded accompaniment instruments while listening to or playing along with the songs, here is what to do: Press the [Song] button until the MIX menu appears in the display Press [Enter] and use the [-/+] or [Song] buttons to select the ACCV menu Press [Enter] and use the [-/+] buttons to adjust the volume up or down. Press both [ ] and [+] at the same time to reset the accompaniment part volume to the default value of 020. Range: 000-032 Press [Enter] to confirm the new value. Note: The accompaniment part volume setting returns to the default value on power-down. d. Reset All Mix Parameters (RSET) If you'd like to restore the default values for all of the Mix parameters, follow these steps: Press the [Song] button until the MIX menu appears in the display Press [Enter] and use the [-/+] or [Song] buttons to select the RSET menu Press [Enter] to execute the procedure. The display will flash DONE, indicating that the default Mix settings have been restored. 27 Assembly Instruction Start to Started Play the&Drum Getting Connect Drum Module Overview [Click] button Press the [Click] button to turn the metronome on or off at any time, whether a song is playing or not. The only time this button will not toggle the metronome is when you are in Click Edit mode, which is described below. Click edit: [Tempo/Tap] + [Click] It is possible to adjust the metronome volume, change its assigned instrument, or select a different time signature. To access these parameters you will need to press two buttons at the same time: [Tempo/Tap] and [Click]. After you have done this, the following options become available to you: a. Click Volume (LEVL) To adjust the metronome volume, follow these steps: Press the [Tempo/Tap] and [Click] buttons at the same time. This will access the LEVL menu Press [Enter] and use the [-/+] buttons to adjust the click volume up or down. Pressing both [ ] and [+] at the same time will reset the click volume to the default value of 020. Range: 000-032 Press [Enter] to confirm the choice. The setting will be retained on power-down. b. Changing the Time Signature (TSIG) The metronome settings can be changed to accommodate a number of different time signatures. To change the time signature, follow these steps: Press [Tempo/Tap] and [Click]: the LEVL menu will be shown Use the [-/+] buttons to select the TSIG menu Press [Enter] again and use the [-/+] buttons to select the new time signature. Pressing both [ ] and [+] at the same time will reset the click to the default value of 4/4. Range: 1/4, 2/4, 3 /4, 4/4, 5/4, 6/4, 7/4, 3/8, 6/8, 9/8, and 12/8. Press [Enter] to confirm the choice. The setting will be retained on power-down. 28 Assembly Instruction Start to Play the&Drum Getting Connect Started Drum Module Overview c. Selecting the Click Sound (SND) It is possible to select one of three different sounds for the metronome click. If you'd like to experiment with the options to see which one is best for you, here is what to do: Press [Tempo/Tap] and [Click]: the LEVL menu will be shown Use the [-/+] buttons to select the SND menu Press [Enter] again and use the [-/+] buttons to select one of the three sounds. Press [Enter] to confirm the choice. Your selection will be retained on power-down. d. Restoring Factory Click Settings (RSET) There's a quick way to return all of the click settings to their factory defaults. If you would like to do this, follow this procedure: Press [Tempo/Tap] and [Click]: the LEVL menu will be shown Use the [-/+] buttons to select the RSET menu Press [Enter] to execute the reset procedure. The display will flash return to the RSET menu. DONE and [Tempo/Tap] button The tempo of the click or the current song may be set by using one of several methods. Each of these procedures is detailed in the paragraphs ahead: a. Setting the Tempo with the [-/+] Buttons For making precise adjustments to the tempo, use this procedure: Press the [Tempo/Tap] button: the current tempo value will be shown Use the [-/+] buttons to change the tempo value. Range: 020-240 b. Setting the Tempo by Tapping You can also enter the tempo by tapping it out on the [Tempo/Tap] button or by using one of the pads. Here's how: Press the [Tempo/Tap] button: the current tempo value will be shown Press the [Enter] button: the tempo value will flash Tap on the [Tempo/Tap] button or on one of the pads four times. Those four taps will be used to calculate the new tempo value. Range: 020-240 Note: A song must be playing in order for its tempo to be changed. 29 Assembly Instruction Start to Play the&Drum Getting Connect Started Drum Module Overview [Rec/Play] button Pressing the [Rec/Play] button takes you into a separate mode where you have the option to record, play back, or erase one of your own performances. There are two ways to select one of those three functions: Press the [Rec/Play] button repeatedly, or Use the [-/+] buttons. Well ' go through these functions one at a time: a. Record a Song (RECD) There will be times with this drum set where you have a great idea for a groove and you want to capture it on the spot so you can remember it later. We've given you the ability to do that with the Record/Play mode. Go ahead and work with this feature now so you're ready when inspiration strikes! Here's what to do: First, you may want to enable the Click and set the time signature or tempo before recording; see the previous two pages for instructions on how to use those features. Once you're ready, press the [Rec/Play] button. The display will read RECD Press the [Start/Stop] button to start recording. You will hear the click giving you a full measure of count-in, and then start playing! Press the [Start/Stop] button again to stop recording. Your song will be retained in memory on power-down. Note: after you stop recording, the display will return to the RECD page. Be aware that you will lose the recording you just made if you press the [Start/Stop] button again right away! So if you want to listen to the recording, press the [+] button so you are taken to the PLAY page. But if you would like to re-do the recording, press the [Start/Stop] button again to erase the previous recording and start over. 30 Assembly Instruction Start to Play the&Drum Getting Connect Started Drum Module Overview b. Playback of a Recorded Song (PLAY) To listen back to the recording you just made, switch from the Record page to the Play page using the [+] button. Then press the [Start/Stop] button to start playing back your recording. Press it again to stop playback. If the display has timed out and returned to the Song Select screen, here's how to get back to the Play page so you can hear your song: You may want to disable the Click first, so press the [Click] button once to do this. Next, press the [Rec/Play] button. The display will read RECD Press the [+] button or the [Rec/Play] button until the display reads PLAY Press the [Start/Stop] button to play back your song. Press the [Start/Stop] button again to stop playback. Your song will be retained in memory on power-down. c. Clear the Current Song (CLER) If you would like to erase the song , there's a simple process for this: Press the [Rec/Play] button. The display will read RECD Using the [-/+] buttons or the [Rec/Play] button, cycle through the pages until the display reads CLER Note: the next step will erase the song you have recorded. Be sure this is what you want to do before proceeding! Press the [Enter] button. the song you recorded. 31 Assembly Instruction Start to Play the Drum Factory Connect Reset There is a simple way to restore everything in the drum module to the factory settings. This includes all trigger settings, drum kits, effects, and the song you recorded. If you are certain you want to do this, follow these steps: Turn the power switch on the left side of the drum module to OFF Hold down the [-/+] buttons Turn the power switch to ON. The display will read LOAD , and then RSET , which means all of the parameters in the drum module have been restored to their factory settings. 32 Drum Kits List Kit # Name Kit # Name 001 Acoustic 1 016 Latin 002 Acoustic 2 017 Pop 003 Room 018 Eight-oh 004 Nine-oh 019 Electro-pop 005 Rock 1 020 Trash 006 Dance Club 021 Rock 2 007 Jazz 022 Reggae-pop 008 Rap-hop 023 Brush 009 Early R&B 024 Modern R&B 010 Electronic 1 025 Drum Box 2 011 Crunch 026 012 Compressed 027 013 Electronic 2 028 014 Analog 029 Room (duplicate) Eight-oh (duplicate) 015 Drum Machine 030 Rock 1 (duplicate) 33 Acoustic 1 (duplicate) Acoustic 2 (duplicate) Instruments Group 1: Kick Drums 01 Acoustic kick 1 02 Acoustic kick 2 03 Room kick 1 04 Room kick 2 05 Rock kick 1 06 Jazz kick 07 Early R&B kick 08 Compressed kick 09 Latin kick 10 Pop kick 11 Trash kick 12 Rock kick 2 13 Reggae-pop kick 14 Brush kick 15 Modern R&B kick 16 Big kick 17 Rock kick 3 18 Rock kick 4 19 Rock kick 5 20 8-oh kick 21 9-oh kick 22 Dance club kick 23 Rap-hop kick 24 Electronic kick 1 25 Electronic kick 2 26 Analog kick 27 Drum box kick 28 Drum machine kick 29 Crunch kick 30 Electro-pop kick 31 Thick kick 32 Crunch snare 1 33 Electronic snare 2 34 Analog snare 2 01 Acoustic snare 1 35 Crunch snare 2 02 Piccolo snare 1 36 Drum box snare 3 03 Piccolo snare 2 37 Noise snare 04 Room snare 1 38 Reso-snare 05 Room snare 2 39 Bubble snare 06 Rock snare 1 40 Acoustic rimshot 1 07 Rock snare 2 41 Early R&B rimshot 08 Rock snare 3 42 Pop rimshot 1 09 Rock snare 4 43 Piccolo rimshot 1 10 Compressed snare 44 Rock rimshot 1 11 Jazz snare 45 Jazz rimshot 1 12 Acoustic snare 2 46 Acoustic rimshot 2 13 Acoustic snare 3 47 Compressed rimshot 14 Trash snare 48 Room rimshot 15 Pop snare 1 49 Pop rimshot 2 16 Reggae-pop snare 50 Rock rimshot 2 17 Brush snare 51 Reggae-pop rimshot 18 Early R&B snare 52 Brush rimshot 19 Pop snare 2 20 Latin snare+tambourine 53 Analog rimshot 1 54 Modern R&B rimshot 21 Electro-pop snare 55 Trash rimshot 22 Rap-hop snare 56 Drum box rimshot 1 23 Analog snare 1 57 8-oh rimshot 24 Modern R&B snare 58 Dance club rimshot 25 Rock snare 5 59 Electronic rimshot 1 26 Electronic snare 1 60 Crunch rimshot 27 Drum box snare 1 61 Electronic rimshot 2 28 8-oh snare 62 Analog rimshot 2 29 Dance club snare 63 Drum box rimshot 2 30 9-oh snare 64 Electro-pop rimshot 31 Drum box snare 2 Group 2: Snare Drums 34 Instruments Group 3: Toms 01 Acoustic tom 1 (high) 02 Acoustic tom 1 (mid) 03 Acoustic tom 1 (low) 04 Acoustic tom 2 (high) 05 Acoustic tom 2 (mid) 06 Acoustic tom 2 (low) 07 Room tom 1 (high) 08 Room tom 1 (mid) 09 Room tom 1 (low) 10 Compressed tom (high) 11 Compressed tom (mid) 12 Compressed tom (low) 13 Rock tom 1 (high) 14 Rock tom 1 (mid) 15 Rock tom 1 (low) 16 Rock tom 2 (high) 17 Rock tom 2 (mid) 18 Rock tom 2 (low) 19 Pop tom 1 (high) 20 Pop tom 1 (mid) 21 Pop tom 1 (low) 22 Pop tom 2 (high) 23 Pop tom 2 (mid) 24 Pop tom 2 (low) 25 Tight tom (high) 26 Tight tom (mid) 27 Tight tom (low) 28 D-dub tom (high) 29 D-dub tom (mid) 30 D-dub tom (low) 31 Rock tom 3 (high) 32 Rock tom 3 (mid) 33 Rock tom 3 (low) 34 Rock tom 4 (high) 35 Rock tom 4 (mid) 36 Rock tom 4 (low) 37 Rock tom 5 38 Modern R&B tom (high) 39 Modern R&B tom (mid) 40 Modern R&B tom (low) 41 Jazz tom (high) 42 Jazz tom (mid) 43 Jazz tom (low) 44 Brush tom (high) 45 Brush tom (mid) 46 Brush tom (low) 47 Early R&B tom (high) 48 Early R&B tom (mid) 49 Early R&B tom (low) 50 Reggae-pop tom & timbale 51 Reggae-pop tom & conga 52 Reggae-pop tom & conga 53 Latin tom & conga 54 Latin tom & bongo 55 Electro-pop tom (high) 56 Electro-pop tom (mid) 57 Electro-pop tom (low) 58 Electro-pop tom 2 (high) 59 Electro-pop tom 2 (mid) 60 Electro-pop tom 2 (low) 61 Trash tom (high) 62 Trash tom (mid) 63 Trash tom (low) 64 Crunch tom (high) 65 Crunch tom (mid) 66 Crunch tom (low) 67 Rap-hop tom (high) 68 Rap-hop tom (mid) 69 Rap-hop tom (low) 70 Electronic tom 1 (high) 35 71 Electronic tom 1 (mid) 72 Electronic tom 1 (low) 73 Electronic tom 2 (high) 74 Electronic tom 2 (mid) 75 Electronic tom 2 (low) 76 Analog tom (high) 77 Analog tom (mid) 78 Analog tom (low) 79 9-oh tom (high) 80 9-oh tom (mid) 81 9-oh tom (low) 82 9-oh tom 2 (high) 83 9-oh tom 2 (mid) 84 9-oh tom 2 (low) 85 8-oh tom-fall (high) 86 8-oh tom-fall (mid) 87 8-oh tom-fall (low) 88 Drum box tom 1 (high) 89 Drum box tom 1 (mid) 90 Drum box tom 1 (low) 91 Drum box tom 2 (high) 92 Drum box tom 2 (mid) 93 Drum box tom 2 (low) 94 Dance club tom (high) 95 Dance club tom (mid) 96 Dance club tom (low) Instruments Group 4: Cymbals 01 Crash cymbal 1 02 Crash cymbal 2 03 Rap-hop crash 04 Mid crash 1 05 Mid crash 2 06 Dark crash 07 18" crash 1 08 18" crash 2 09 Mid splash 10 High splash 11 Crispy splash 12 Trash splash 13 Small splash 14 Electro splash 15 Dark splash 16 Low crash 1 17 Low crash 2 18 Analog crash 19 Electro-pop crash 20 Dance club crash 21 Electro crash 1 22 Electro crash 2 23 Falling crash 24 Submarine crash 25 Sizzle ride 26 Sizzle ride plus bell 27 Cymbal ride bell 1 28 Cymbal ride bell 2 29 Low ride 30 Early R&B ride 31 Ride crash 32 Brush ride 33 Cymbal ride plus bell 3 34 Latin ride & cowbell 35 Cymbal ride plus bell 1 36 Cymbal ride plus bell 2 37 Trash ride 38 Electronic ride 1 39 Electro-pop ride 40 High ping ride 41 Drum box ride 42 9-oh ride crash 43 Pie tin ride 44 Electronic ride 2 45 Crunch ride Group 5: Hi -hats 0 1 Brush hat 1 closed 02 Brush hat 1 foot 03 Brush hat 1 open 04 Brush hat 2 closed 05 Brush hat 2 foot 06 Brush hat 2 open 07 Room hat closed 08 Room hat foot 09 Room hat open 10 Rock hat 1 closed 11 Rock hat 1 foot 12 Rock hat 1 open 13 Rock hat 2 closed 14 Rock hat 2 foot 15 Rock hat 2 open 16 Small hat 1 closed 17 Small hat 1 foot 36 19 Small hat 2 closed 20 Small hat 2 foot 21 Small hat 2 open 22 Snappy brush hat closed 23 Snappy brush hat foot 24 Snappy brush hat open 25 Trash hat closed 26 Trash hat foot 27 Trash hat open 28 Early R&B hat closed 29 Early R&B hat foot 30 Early R&B hat open 31 Boom snap hat closed 32 Boom snap hat open 33 Rock hat 3 closed 34 Rock hat 3 open 35 8-oh hat closed 36 8-oh hat foot 37 8-oh hat open 38 Dance club hat closed 39 Dance club hat foot 40 Dance club hat open 41 Rap-hop hat closed 42 Rap-hop hat foot 43 Rap-hop hat open 44 Electronic hat 1 closed 45 Electronic hat 1 foot 46 Electronic hat 1 open 47 Crunch hat closed 48 Crunch hat foot 49 Crunch hat open 50 Electronic hat 2 closed 51 Electronic hat 2 foot Instruments Group 6: Percussion 52 Electronic hat 2 open 53 Analog hat closed 54 Analog hat foot 55 Analog hat open 56 Drum box hat 1 closed 57 Drum box hat 1 foot 58 Drum box hat 1 open 59 9-oh hat closed 60 9-oh hat foot 61 9-oh hat open 62 Electro-pop hat closed 63 Electro-pop hat foot 64 Electro-pop hat open 65 Modern R&B hat closed 66 Modern R&B hat foot 67 Modern R&B hat open 68 Drum box hat 2 closed 69 Drum box hat 2 foot 70 Drum box hat 2 open 71 Shaker hat closed 01 Agogo (high) 02 Agogo (low) 03 Agogo (high/low) 04 Conga (high) 05 Conga (low) 06 Hand claps 07 Timbale (high) 08 Timbale (low) 09 Triangle mute 10 Triangle open 11 Triangle (open/mute) 12 Woodblock (high) 13 Woodblock (low) 14 Woodblock (high/low) 15 Shaker 16 8-oh cowbell 17 Tambourine (down) 18 Tambourine (up) 19 Tambourine (up/down) 37 Song/Style List Number Song Name/Style Number Song Name/Style 01 Rock Shuffle 16 Pop Ballad 02 Surf Pop 17 8 Beat Dance 03 Techno 18 8 Beat Modern 04 60's Rock 19 70's Disco 05 Hard Rock 20 Big Band 06 Pop Bossa 21 Country 8 Beat 07 80's Rock 22 3/4 Gospel 08 16 Beat 23 Soul 09 Pop Shuffle 24 8 Beat Two 10 Guitar Pop 25 Reggae 11 Modern 6/8 26 Swing Reggae 12 Swing Funk 27 English Waltz 13 Piano Ballad 28 Tango 14 Rap 29 Rhythm & Blues 15 16 Beat Ballad 30 Polka We gratefully acknowledge the permission granted by Groove Monkee to use som e of their excellent drum patterns in our demo songs. (Http://www.groovemonkee.com) VELCRO is a registered trademark of Velcro Industries B. V. 38 MIDI Implementation Chart Function Basic Default Channel Changed Mode Default Messages Altered Note Number True voice Velocity Note ON Note OFF Aftertouch Pitch Bend Control Change 0, 32 1 5 6 7 10 11 64 65 66 67 80, 81 91, 93 100,101 121 Transmitted 1-16 1-16 each Mode 3 X ********** 0~127 ********** O 9nH,v=1~127 O 8nH,v=0 X X X X X X X X X X X X X X X X X Recognized 1-16 1-16 each Mode 3 X X 0~127 0~127 O 9nH,v=1~127 O 9nH,v=0 or 8nh X O X O O O O O O O O O O O O O (*1) O Program Change True number System Exclusive System Song Pos Common Song Sel Tune Aux Local on/off Messages All Notes Off Active Sense Reset O 0-29 O 0-127 0-127 X X X X O O O O X X X X X O X X Mode1:OMNI ON, POLY Mode3:OMNI OFF, POLY *1: Registered parameter number: #0: Pitch sensitivity #1: Fine tuning #2: Coarse tuning 39 Remarks Memorized Bank Select Modulation Portamento time Data Entry Volume Pan Expression Sustain Portamento Sostenuto Soft pedal DSP TYPE DSP DEPTH RPN LSB,MSB Reset all Controllers All Notes Off is sent as All Sound Off (CC# 120) Mode2:OMNI ON, MONO Mode4:OMNI OFF, MONO O: Yes X: NO Specifications Drum Pads: 1 Snare pad with function, 3 Tom pads, 2 Cymbal pads, 1 Hi-Hat pad, 1 Hi-Hat control pedal, 1 Kick trigger pad Display: Custom multi-function backlit LCD display Polyphony: 64 notes Sounds: 326 drum instruments, 30 customizable kits Effect: Reverb (8 types),Chorus (8 types) Practice Songs: 30 styles Pad Control: Sensitivity; Threshold ;Velocity curve; Crosstalk Song recording: Real-time record and playback. Other Features: Tap Tempo, Click level, Three click sounds Selectable time signatures (1/4 - 7/4, 3/8 - 12/8) Connections: DC 9V Power jack , Headphones, USB MIDI, Left/Right Out, AUX In, HH-Ctrl, Hi-Hat, Crash, Ride, Snare, Tom 1, Tom 2, Tom 3, Kick 10505626V1.0 40