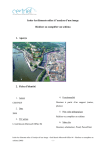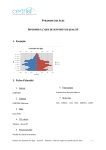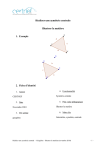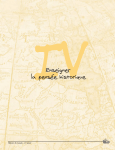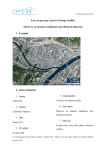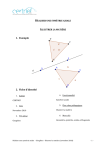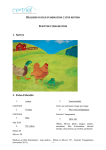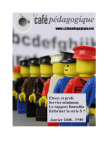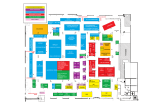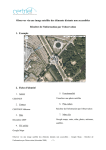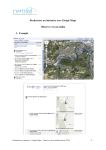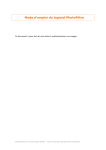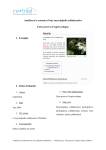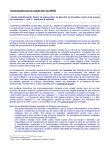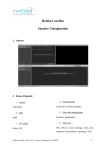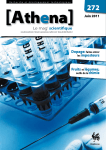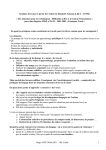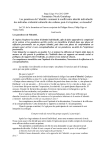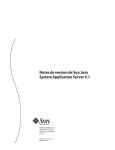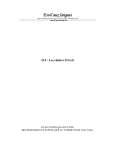Download Fichier imprimable (1.3Mo)
Transcript
Visualiser de manière combinée et simultanée des éléments différents
Comparer des informations
1. Exemple
2. Fiche d’identité
4. Fonctionnalité
1. Auteur
Superposer des images
CERTNEF – Véronique Petit HENam
5. Plus value pédagogique
2. Date
Comparer des informations
2008
6. Mots clés
3. TIC utilisé
Carte,
Outil dessin Microsoft Office 04
superposition,
image,
photo,
présentation
Outil image Microsoft Office 04
Visualiser de manière combinée et simultanée des éléments différents – Outil dessin & image Microsoft Office
’04 – Comparer des informations
-1-
3. Mode d’emploi
Fonctionne uniquement sur Mac.
Pour l’exemple, nous avons superposé des cartes afin comparer la densité de population à
Montréal en 1996 à la valeur moyenne des logements cette même année.
La méthode employée peut être appliquée à la superposition de tout type d’image : photo,
dessin, etc.
Étape 1 : Rassembler le matériel
La première étape consiste à trouver ou à concevoir les images. Pour les cartes, certaines
informations se trouvent telles quelles sur le Web, d'autres se trouvent très facilement dans les
atlas. Il faut scanner ces dernières et les enregistrer en format " jipeg " ou " gif " (formats
légers de codage des images).
Étape 2 : Copiez la première image
Deux possibilités :
o Solution 1 : copier-coller l’image dans le document (Word ou PowerPoint)
o Solution 2 : insérer l’image avec la barre d’outils dessin.
Cliquer sur le bouton insérer une image. Un menu contextuel permet de parcourir les
fichiers de votre ordinateur.
Visualiser de manière combinée et simultanée des éléments différents – Outil dessin & image Microsoft Office
’04 – Comparer des informations
-2-
Exemple : carte de la densité de population à Montréal
http://www.recitus.qc.ca/index.php?item=page&nompage=montreal#montreal
o En cas d’utilisation d’un document Word : changer l’habillage de l’image.
Double clics sur l’image pour faire apparaître le menu contextuel ‘Format de l’image’
> ‘Disposition’ > sélectionner ‘Derrière le texte’ > ok
1
2
Étape 3 : Copier une deuxième carte et la faire correspondre à la première
Visualiser de manière combinée et simultanée des éléments différents – Outil dessin & image Microsoft Office
’04 – Comparer des informations
-3-
1. Copiez la deuxième carte dans la même page / diapositive. Celle-ci se colle sur la
première carte en avant-plan.
Exemple : valeur moyenne des logements en 1996
http://www.recitus.qc.ca/index.php?item=page&nompage=montreal#montreal
2. Rendre la deuxième carte transparente
Deux possibilités
o Augmenter la transparence de la totalité de l’image
Double clic sur l’image > menu ‘Format de l’image’ > ‘couleurs et traits’ > ajuster le
pourcentage de transparence afin de pouvoir accéder aux données de l’image en
arrière-plan.
o Rendre totalement transparente une partie (une couleur) de l’image
Outils image’ > cliquer sur ‘rendre une couleur transparente’.
Cliquer (dans l’image) sur la couleur à rendre transparente afin d’accéder aux
données de l’image en arrière-plan.
Visualiser de manière combinée et simultanée des éléments différents – Outil dessin & image Microsoft Office
’04 – Comparer des informations
-4-
3. Ajuster l’échelle (si nécessaire)
o Il est peu probable que les cartes à superposer soient de même dimension. Dans ce
cas, il faut les ajuster l’une à l’autre en en redimensionnant une des deux, de
préférence celle qui est transparente.
Pour redimensionner, cliquer sur la carte à modifier et tirer (en diagonale pour respecter les
proportions de l’image dans les deux axes) sur un des carrés à l’angle de l’image.
o Si elles ne sont pas orientées de la même manière, utiliser l’outil de rotation libre de
l’outil dessin
Sélectionner la carte > sélectionner le bouton ‘rotation’ > placer le curseur (flèche
enroulée) sur un des coins de la carte > en maintenant le curseur enfoncé, le déplacer.
o La dernière manipulation consiste à déplacer, en utilisant les flèches du clavier pour
être plus précis, la carte témoin pour que les contours coïncident avec ceux de la carte
de fond d'écran.
Remarque : Placer les images en fond d’écran avec PowerPoint
Réalisation de la superposition par les élèves : mettre la première image en fond d'écran afin
d'éviter des modifications trop aisées des données.
1. Placer une image en arrière plan d’une diapositive
o Aller dans la diapositive concernée
o Cliquer sur ‘Format’ > ‘arrière-plan de la diapositive’
Visualiser de manière combinée et simultanée des éléments différents – Outil dessin & image Microsoft Office
’04 – Comparer des informations
-5-
o Ouverture de la fenêtre ‘Arrière plan’ > cliquer sur la flèche en dessous de la
miniature. (1) > Cliquer sur ‘Motifs et textures…’ (2)
o Ouverture du menu contextuel ‘Motifs et textures’ > cliquer sur l’onglet ‘Image’ >
cliquer sur le bouton ‘Image’ > ‘Parcourir’ > ‘ok’.
1
2
1
2
3
Visualiser de manière combinée et simultanée des éléments différents – Outil dessin & image Microsoft Office
’04 – Comparer des informations
-6-
o La dernière étape consiste à choisir si l'image doit venir se placer dans toutes les
diapositives (on sélectionne "Appliquer partout" dans ce cas) ou seulement sur la
diapositive en cours ("Appliquer").
2. Insérer une deuxième image
Une deuxième image peut ensuite être intégrée par un simple " copier-coller " ou une
insertion d'image.
NB : Le fichier pour les élèves contient donc autant de diapositives (pages) qu'il y a de
cartes : images à superposer.
4. Apports pédagogiques
1. Plus value pédagogique
Les outils image et dessin rendent possible la visualisation combinée et simultanée d’éléments
différents et donc facilitent la comparaison en un seul coup d'œil.
Cette fonctionnalité permet à l’élève de manipuler l’ordinateur, d’observer afin de comparer,
d’établir des liens….
Dans le cas d’une manipulation par les élèves la fonction arrière plan est un atout. En effet, il
n'est pas aisé, voire impossible, de figer les dimensions d'une image que l'on doit pouvoir
manipuler pour la placer à un endroit précis d'un document. Or mettre une image en arrière
plan la rend non modifiable. Les élèves ne manipulent plus qu'une seule carte avec un
"copier-coller" de l'image qu’ils doivent faire coïncider (le mieux possible) avec l’image
d’arrière plan.
Dans le cas d’une manipulation par l’enseignant, il est possible de projeter les images.
Visualiser de manière combinée et simultanée des éléments différents – Outil dessin & image Microsoft Office
’04 – Comparer des informations
-7-
Cette fonctionnalité peut être utilisée dans le cours de géographie pour superposer deux cartes
ou une schématisation (voir fiche à ce propos) sur une carte ; dans le cours d’histoire, deux
cartes ou deux photos d’époques différentes peuvent être superposées…
2. Comparaison avec TIC et sans TIC
Comparaison
Sans les TIC
Points positifs
Aider
des références
données.
Utilisation
de
superpositions
cartes
Points positifs
Points négatifs
de Possibilité
de Trouver
les
se superposer deux superposer
supports
à
trouvent dans la informations et facilement
utiliser
(cartes
classe.
en
version
de
les différentes
L'utilisation est interpréter. Les informations
rapide.
en
géographie,
schématisation
ou
Points négatifs
à Les ouvrages de Difficultés
comparer
de
Avec les TIC
utilisation
des atlas.
manipulations
demandent
efforts
de couches
décentration
les enfants.
contenues dans utilisation du «
des des cartes, les copier-coller
et
difficiles
électronique),
»
pour superposer
successives
deux
cartes.
pour peuvent bouger, Difficulté
carte
d’avoir
transparente
des
et cartes en version
schématisation
électronique.
réutilisables
même
l’échelle
si
est
différente.
5. Annexes
Visualiser de manière combinée et simultanée des éléments différents – Outil dessin & image Microsoft Office
’04 – Comparer des informations
-8-
Fichier imprimable
Visualiser de manière combinée et simultanée des éléments différents – Outil dessin & image Microsoft Office
’04 – Comparer des informations
-9-