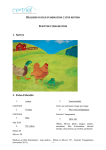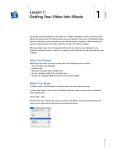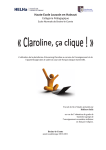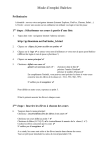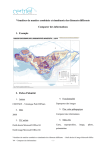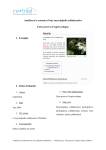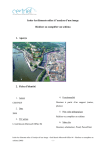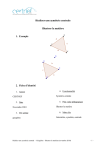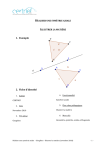Download Fichier imprimable .
Transcript
Réaliser un film Susciter l’imagination 1. Aperçu 2. Fiche d’identité 4. Fonctionnalité 1. Auteur CERTNEF Construire un film (montage) 5. Plus-value pédagogique 2. Date 2009 Susciter l’imagination 6. Mots clés 3. TIC utilisé iMovie ‘09 Film, iMovie, iLife, montage, vidéo, clip, séquence, documentaire, reportage ; iLife Réaliser un film - iMovie 09 – Susciter l’imagination (10-2009) -1- 3. Mode d’emploi Étape 1 : Ouvrir un nouveau projet 1. Lancer l’application iMovie ‘09 Prévisualisateur Zone de construction du projet Barre d’outils Bibliothèque Vidéo d’évènements (vidéo) 2. Menu > Fichier > Nouveau projet 3. Remplir la boite de dialogue : entrer un titre > choisir les proportions > Créer Remarque : Afin d’avoir une zone de montage plus grande, la zone de construction du projet et la zone de vidéo peuvent être inversées. Créer un film - iMovie 09 – Pérenniser les traces (novembre 2009) -2- Remarque : pour ouvrir un projet existant > ouvrir la bibliothèque de projet : La bibliothèque donne accès aux différents projets > en sélectionner un > appuyer sur le bouton modifier le projet. Étape 2 : Importer les séquences vidéos 1. Connecter la caméra au Mac à l’aide d’un câble firewire pour une camera à cassette ou l’aide d’un câble USB pour une caméra à disque dur. 2. iMovie démarre l’importation et crée des vignettes de visualisation. Par défaut, iMovie affiche une vignette pour une durée de 5 secondes. Vous pouvez modifier ce paramètre à l’aide du curseur en bas à droite . Diminuer le nombre de seconde pour un affichage plus précis. 3. Possibilité de visualiser les vidéos importées en déplaçant la souris d’une vignette à l’autre. (Cela permet également de sélectionner une image particulière.) Dans le projet, seules les copies de ces vidéos Créer un film - iMovie 09 – Pérenniser les traces (novembre 2009) originales sont modifiées. -3- Étape 3 : Démarrer le projet Remarque : Le projet s’enregistre automatiquement. 1. Sélectionner les premières vignettes du film (un cadre jaune se dessine sur la sélection) et glisser votre sélection dans la zone de construction du projet à l’endroit (au moment) souhaité. 2. En glissant une vidéo sur une séquence du projet > différentes fonctionnalités sont disponibles : 3. Répéter l’opération autant de fois que nécessaire avec les autres parties de votre vidéo à manipuler. Un trait orange apparaît sur les vignettes déjà sélectionnées pour le montage. Elles peuvent être utilisées plusieurs fois. 4. Pour passer d’une vidéo à l’autre (d’un événement à l’autre) > parcourir la bibliothèque d’évènements. Pour ouvrir ou fermer cette bibliothèque appuyer sur le bouton : Créer un film - iMovie 09 – Pérenniser les traces (novembre 2009) -4- Étape 4 : Modifier les séquences du projet Pour supprimer une séquence du projet > cliquer sur la séquence > appuyer sur la touche retour. Au début de chaque séquence de votre projet, une roue dentée vous donne accès à différentes fonctionnalités. Remarque : Les options d’ajustement de plan, vidéo et audio sont aussi accessibles avec le bouton inspecteur de la barre d’outils . Le rognage est accessible avec le bouton . L’éditeur de précision (coupure des séquences) L’éditeur de précision permet d’optimaliser la transition entre deux séquences du projet. La zone gris clair montre la séquence sélectionnée pour le projet, la zone gris foncé la vidéo originale. En déplaçant la séquence (par un cliquer‐glisser) on peut définir de manière plus précise le moment de la coupure de cette séquence et donc le moment de la transition avec la séquence suivante ou précédente. Cliquer sur le bouton ‘Afficher ou masquer les pistes audio’ pour s’aider des pistes audio dans la coupure des séquences. Créer un film - iMovie 09 – Pérenniser les traces (novembre 2009) -5- L’élagueur de plans (durée des séquences) L’élagueur de plans permet de redéfinir la durée de la séquence sélectionnée. Il replace la sélection dans la vidéo originale. Cette sélection peut être agrandie ou diminuée au début ou à la fin (par un simple cliquer – glisser du cadre jaune). L’inspecteur L’inspecteur – Plan permet de modifier la durée de la séquence, de lui donner un effet vidéo (noir et blanc, retro…) de changer sa vitesse (diminuer ou accélérer), d’inverser la séquence et de stabiliser la séquence (si la caméra a bougé). L’inspecteur – Vidéo permet de modifier l’exposition, la luminosité, le contraste… Créer un film - iMovie 09 – Pérenniser les traces (novembre 2009) -6- L’inspecteur – Audio permet de modifier le volume (par exemple couper le son), de réduire le son des autres pistes, de faire un fondu… L’outil de rognage et de rotation Le rognage permet de zoomer sur une partie de la séquence (cliquer ‐ glisser). La rotation permet de faire pivoter la séquence horizontalement ou verticalement. Étape 5 : Ajouter des transitions entre les clips 1. Dans la barre d’outils, cliquer sur le bouton « navigateur de transitions » > un tiroir s’ouvre et donne la possibilité de choisir les transitions 2. Cliquer ‐ glisser la transition à l’endroit souhaité dans le projet (elle peut être placée avant ou après chaque séquence). Une icône s’insère entre les deux séquences. Créer un film - iMovie 09 – Pérenniser les traces (novembre 2009) -7- 3. Pour modifier la durée des transitions > double clic sur l’icône de la transition > modifier la durée dans la boite de dialogue (possibilité d’y changer le style de transition). La modification de durée peut être appliquée à l’ensemble des transitions du projet en cochant l’option « Appliquer à toutes les transitions ». Remarque : en cliquant, dans le navigateur de transition, sur le bouton définir le thème (par exemple album photo, bande‐dessinée), d’autres transitions (spécifiques au thème choisi) sont ajoutées à la liste. (D’autres textes seront mis à disposition dans le navigateur de texte). Un seul thème peut être appliqué par projet. Le thème peut être modifié au cours du montage. Cliquer sur le bouton > une boite de dialogue s’ouvre > choisir le thème (passer le curseur sur les images afin d’en avoir un meilleur aperçu. Étape 6 : Ajouter du texte 1. Dans la barre d’outils, cliquer sur le bouton « navigateur de titres » > un tiroir s’ouvre et donne la possibilité de choisir des effets de texte. Créer un film - iMovie 09 – Pérenniser les traces (novembre 2009) -8- 2. Cliquer – glisser l’effet souhaité sur la séquence concernée > modifier le texte dans la zone de visualisation. 3. Pour mettre en forme le texte (police, couleur et taille) > cliquer sur le bouton « afficher les polices », en haut de la zone de visualisation > sélectionner dans la nouvelle fenêtre la police, la couleur et la taille voulue. Remarque : Changer la police d’un titre de thème n’est pas possible. La taille de la police se modifie automatiquement en fonction de la longueur du titre. Un long titre donnera une police plus petite. Étape 7 : Ajouter une carte – un arrière-plans 1. Dans la barre d’outils, cliquer sur le bouton Cartes et arrière‐plans > un tiroir s’ouvre et donne différents choix de cartes et arrière‐plans. 2. Cliquer‐glisser un modèle dans le projet 3. Pour les cartes : remplir l’inspecteur (lieu de départ et d’arrivée, durée et effet vidéo) Créer un film - iMovie 09 – Pérenniser les traces (novembre 2009) -9- Étape 8 : Les outils avancés Afficher les outils avancés 1. Menu > iMovie > préférences 2. Dans la boite de dialogue > cocher outils avancés Options 1. La barre d’outils est modifiée. 2. De nouvelles options d’insertion de vidéos dans le projet sont disponibles : 3. Pour y avoir accès, glisser une vidéo sur une séquence du projet (voir étape 3). Étape 9 : Ajouter du son 1. Dans la barre d’outils, cliquer sur le bouton « navigateur de musiques » >un tiroir s’ouvre et donne la possibilité de choisir le son à ajouter (par exemple un morceau de musique de iTunes ou un son de GarageBand). Créer un film - iMovie 09 – Pérenniser les traces (novembre 2009) - 10 - 2. Parcourir le navigateur et sélectionner le son souhaité > le glisser dans le projet. Par défaut si la bande est assez longue elle couvre le projet, si elle est trop longue, la fin de la bande son est coupée. La Bande son apparaît en vert dans la zone de construction du projet. 3. Pour diminuer la bande son : cliquer sur la bande son > se placer sur le début ou sur la fin de la bande > le curseur se transforme en double flèches > cliquer glisser le curseur pour modifier la longueur de la bande. 4. Pour affiner la bande > cliquer sur la roue dentée de la bande sonore > l’inspecteur – audio s’ouvre (voir étape 4). 5. Différentes bandes son peuvent être ajoutées à la suite l’une de l’autre (pas de superposition). 6. Le son d’une séquence peut être inséré sur une autre séquence (voir les options d’insertion de séquence : étape 3). Étape 10 : Ajouter une voix off iMovie permet d’ajouter une voix off sur le projet. Cette voix peut être ajoutée à la bande son de la séquence et/ou au fond musical. 1. Cliquer sur le micro 2. Remplir les options d’enregistrement de l’inspecteur 3. Placer le curseur dans le projet, à l’endroit désiré > cliquer 4. Un compte à rebours est lancé dans le prévisualisateur Créer un film - iMovie 09 – Pérenniser les traces (novembre 2009) - 11 - 5. Enregistrer la voix une fois le compte à rebours à zéro. 6. Appuyer sur la barre d’espace pour arrêter. La voix off apparaît dans le projet en mauve. Cette voix off peut être déplacée par un simple cliquer-glisser. L’inspecteur audio permet de diminuer / augmenter le son ou de ralentir / accélérer la bande. La bande son peut être supprimée : sélectionner > appuyer sur la touche retour. Étape 11 : Exporter le projet iMovie propose différentes options d’exportation via le menu de partage o Partager directement avec iTunes et iDvd (le projet est ouvert dans l’application choisie) o Diffuser sur YouTube ou sur la galerie MobileMe o Exporter le film pour iPod, iPhone, tv, ordinateur, youTube ou Mobile Me. o Exporter avec quicktime pour choisir un format particulier par exemple le format mp4, ou le flux DV (fichier ouvrable dans iMovie ou iDVD sur un autre ordinateur ). Créer un film - iMovie 09 – Pérenniser les traces (novembre 2009) - 12 - 4. Apports pédagogiques Les élèves peuvent laisser libre cours à leur imagination afin de concevoir et de réaliser le film. La réalisation d’un film permet aussi de pérenniser les traces d’évènements divers (classes vertes, excursion, etc.). Cette fonctionnalité permet aux élèves de communiquer sur un projet, de réaliser leurs propres productions et de les diffuser. Les élèves ont l’occasion de manipuler l’ordinateur et un logiciel de montage vidéo. Les films peuvent être regardés par les années suivantes et servir à l’illustration d’une matière ou de synthèse. Le logiciel iMovie permet entre autres d’importer des vidéos à partir d’une caméra et ensuite de réaliser le montage du film. Le logiciel fait partie de la suite iLife. iMovie est donc disponible sur les macs du plan d’équipement Cyberclasse. L’intégration des applications de la suite iLife, facilite l’importation de photos, vidéos, musiques ainsi que l’exportation pour un montage audio plus poussé ou sur DVD. C’est un outil très intuitif, il devient donc rapidement un outil efficace. De plus, il offre de nombreuses options de mise en forme : titres, transitions, cartes. Les sujets de film sont variés : un reportage sur un évènement tel que les classes vertes ; un documentaire « c’est pas sorcier » ; un témoignage historique (par exemple sur la seconde guerre mondiale) ; une interview de personnes dites différentes (personnes handicapées, personnes culturellement ou socialement différentes), etc. 5. Annexes Fichier imprimable .doc Fichier imprimable .pdf Tutoriels vidéo disponibles sur http://www.apple.com/fr/ilife/tutorials/#imovie-voiceover en anglais et http://www.debutersurmac.com/tutoriels/imovie.html en français Créer un film - iMovie 09 – Pérenniser les traces (novembre 2009) - 13 -