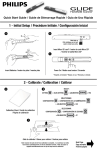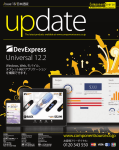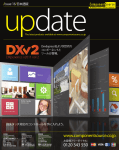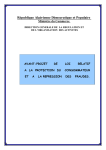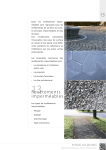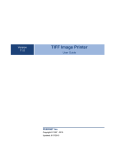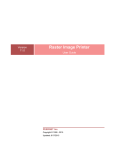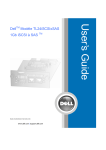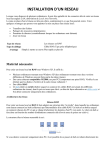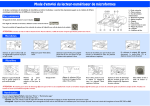Download Guide pour la production d`un fichier .tif
Transcript
SYSTÈME ETAPE Guide pour la production d’un fichier .tif Mise à jour : 11 septembre 2015 — Version 3.0 AVANT-PROPOS Le système ETAPE permet aux établissements d’enseignement privés de transmettre au ministère de l’Éducation, de l’Enseignement supérieur et de la Recherche les demandes relatives aux permis ou à l’agrément aux fins de subventions que prévoit la Loi sur l’enseignement privé. Ces demandes concernent : la délivrance de permis; le renouvellement de permis; l’agrément aux fins de subventions; la modification de permis (changement d’adresse, ajout ou retrait d’installation, ajout de services ou de programmes, changement de titulaire, changement de nom, fermeture, vente, cession ou fusion); la modification de l’agrément aux fins de subventions. Le Ministère a retenu le FORMAT TIFF pour la transmission des fichiers électroniques qui doivent être joints à ces demandes, puisqu’il est difficilement altérable. Pour en faciliter la lecture, l’expression « fichier .tif » sera utilisée tout au long de ce document. Ce guide contient des renseignements utiles pour produire un fichier .tif. Cependant, il faut noter que les images qui y sont illustrées peuvent changer au fur et à mesure que les outils mentionnés évoluent. Par ailleurs, le fait d’expliquer le mode d’emploi de certains logiciels que l’on trouve sur Internet ne doit pas être interprété comme une préférence du Ministère pour ceux-ci, d’autres logiciels, également sur Internet, pouvant être tout aussi valables. TABLE DES MATIÈRES 1 INTRODUCTION ......................................................................................................... 4 2 PRODUCTION DE FICHIER .TIF À PARTIR D’UN NUMÉRISEUR ............................ 5 2.1 NUMÉRISATION DE DOCUMENTS À L’AIDE DE MICROSOFT OFFICE DOCUMENT SCANNING.............................................................................................................. 6 2.2 NUMÉRISATION DE DOCUMENTS À L’AIDE DE MSPSCAN ........................................... 8 3 CONVERSION DE FICHIERS DIVERS EN FICHIERS .TIF ...................................... 15 3.1 CONVERSION DE FICHIERS À L’AIDE DE MICROSOFT OFFICE DOCUMENT IMAGING ..... 15 3.2 CONVERSION D’UN FICHIER À L’AIDE DU LOGICIEL PEERNET ..................................... 18 4 3.2.1 Installation du logiciel Peernet ............................................................... 18 3.2.2 Conversion d’un fichier à l’aide du logiciel Peernet ................................ 28 FUSION DE PLUSIEURS FICHIERS .TIF EN UN SEUL FICHIER .TIF .................... 31 4.1 FUSION DE FICHIERS À L’AIDE DE MICROSOFT OFFICE DOCUMENT IMAGING ............. 31 4.2 FUSION DE FICHIERS À L’AIDE DU LOGICIEL IRFANVIEW ............................................ 36 4.2.1 Installation du logiciel Irfanview ............................................................. 36 4.2.2 Fusion de fichiers à l’aide du logiciel Irfanview ...................................... 42 Guide pour la production d’un fichier .tif 1 Système ETAPE INTRODUCTION Le système ETAPE existe depuis juin 2006. Ce système est destiné aux établissements d’enseignement privés qui font une demande relative à un permis ou à l’agrément aux fins de subventions, dans le cadre de l’application de la Loi sur l’enseignement privé et de ses règlements. Les demandes de permis, qui étaient acheminées sur support papier jusqu’en 2006, doivent maintenant être transmises sur support électronique, en utilisant le système ETAPE. Les documents joints à ces demandes doivent être converti en fichier .tif puisqu’il s'agit d'une norme gouvernementale. Le format PDF a été écarté, car il peut être facilement manipulé et modifiable si l'usager a une application qui le permet. En conséquence, les établissements privés qui veulent transmettre une demande au Ministère à l’aide du système ETAPE doivent transformer les documents à joindre à celleci en fichier .tif, afin que la demande soit complète et qu’elle puisse être transmise. Il est important de se procurer une application de qualité pour faire la conversion de fichiers afin de faciliter cette opération. Ce guide a pour objet de proposer certains outils permettant d’effectuer la création ou la conversion de documents en fichier .tif ou d’aider les établissements à les mettre en forme. Dans certains cas, l’établissement produit des documents de fichier .tif, à partir de documents sur support papier, en utilisant un numériseur. Dans d’autres cas, il peut convertir des fichiers d’autres formats (Word, PDF, Excel, etc.) en fichier .tif. Une attention particulière doit être apportée aux documents comprenant plusieurs pages afin de produire un seul fichier .tif pour l’ensemble des pages, appelé « fichier multipage ». Toutefois, il faut que le fichier multipage demeure d’une taille raisonnable, c’est-à-dire qu’il ne dépasse pas deux mégaoctets (2 Mo), sans quoi le système ETAPE ne l’acceptera pas. Dans un tel cas, il peut arriver qu’un document de plus d’une trentaine de pages doive être scindé en 2 ou plus. C’est la seule situation où un document peut être divisé en plusieurs fichiers .tif. Il faut s’assurer que lors de l’enregistrement l’extension qui apparaît après le point qui suit le nom du fichier est « .tif » avec un seul f (exemple : contrat.tif). La présence d’un deuxième « f » cause des problèmes lors de l’insertion d’un fichier dans le formulaire ETAPE. La section 2 du guide traite de la production de fichier .tif à partir d’un numériseur. La section 3 s’intéresse à la conversion de fichiers d’autres formats en fichier .tif alors que la section 4 porte sur la fusion d’une série de fichiers .tif en un seul fichier. Certains utilisateurs ont recours au logiciel Docudesk, en plus de ceux détaillés dans ce guide. Selon leur expérience, il permet de créer facilement un fichier .tif et il est compatible avec les ordinateurs Macintosh et PC. Toutefois, comme il n’a pas fait l’objet d’essais de la part de notre équipe informatique, il n’est pas inclus dans ce guide. Pour de plus amples renseignements, cliquer sur ce lien : http://deskunpdf.softonic.fr/. Le 11 septembre 2015 page 4 de 46 Guide pour la production d’un fichier .tif 2 Système ETAPE PRODUCTION DE FICHIER .TIF À PARTIR D’UN NUMÉRISEUR Voici quelques indications générales pour permettre de convertir, grâce à un numériseur, des documents sur support papier en un fichier .tif, afin de respecter les exigences du système ETAPE. Il est souvent plus simple d’utiliser le logiciel de numérisation qui est fourni avec le numériseur. Évidemment, il est difficile d’établir une procédure spécifique, car il existe autant de logiciels de numérisation que de numériseurs. Il reste que certains éléments de configuration pour la production d’un fichier .tif sont communs à tous les types de logiciels de numérisation. Voici une liste des points importants à respecter : la résolution doit être de 300 ppp (ou dpi); la couleur doit toujours être noir et blanc; le format multipage doit être coché s’il est proposé; le fichier .tif doit être de groupe 4, c’est-à-dire un fichier comprimé, donc moins lourd; la luminosité et le contraste peuvent être ajustés si un document est de mauvaise qualité, comme on peut le faire pour une photocopie trop claire; la taille maximale du fichier doit être de deux mégaoctets (2 Mo ou 2 000 kilo-octets). La fenêtre qui suit est un exemple des choix que peut offrir un logiciel de numérisation. Les sous-sections 2.1 et 2.2 présentent des logiciels que l’on trouve assez facilement sur de nombreux postes informatiques et qui permettent la numérisation de documents sur support papier pour obtenir des fichiers .tif. Le 11 septembre 2015 page 5 de 46 Guide pour la production d’un fichier .tif Système ETAPE 2.1 Numérisation de documents à l’aide de Microsoft Office Document Scanning La procédure de numérisation qui suit est établie à partir du système d’exploitation Windows le plus répandu, c'est-à-dire Windows XP. Habituellement, la suite Microsoft Office 2007 inclut l’utilitaire Microsoft Office Document Scanning. Des versions antérieures de la suite Office peuvent aussi permettre d’obtenir les mêmes résultats. Cliquer sur le menu « démarrer », dans le coin inférieur gauche. Déplacer le curseur de la souris sur le sous-menu « Programmes », puis sur le sous-menu « Microsoft Office » et, finalement, sur le sous-menu « Outils Microsoft Office ». Cliquer sur l’utilitaire « Microsoft Office Document Scanning » dans la liste de l’extrême droite. Sélectionner les options pertinentes en gardant à l’esprit qu’il faut produire un fichier .tif noir et blanc avec une résolution d’image de 300 ppp (dpi) ou une résolution moyenne. Cliquer ensuite sur « Scanneur… ». Le 11 septembre 2015 page 6 de 46 Guide pour la production d’un fichier .tif Système ETAPE S’assurer que le bon numériseur est sélectionné et préciser s'il faut utiliser le chargeur automatique de documents. Cliquer sur « OK ». Cliquer sur « Numériser » en prenant soin d’insérer le document à numériser dans le plateau d’alimentation du numériseur. Cliquer, en haut à gauche, sur l’icône prévu pour enregistrer le fichier. Le 11 septembre 2015 page 7 de 46 Guide pour la production d’un fichier .tif Système ETAPE Choisir l’emplacement où déposer le fichier et indiquer le nom de ce nouveau fichier. Il est important de s’assurer que le « Format TIFF (*.tif) » est sélectionné dans la zone « Type de fichier ». Cliquer sur « Enregistrer ». 2.2 Numérisation de documents à l’aide de MSPSCAN Ce programme, qui est peu connu, permet la numérisation d’un fichier .tif à l’aide de Windows, sans autre logiciel spécifique. Le menu pour y accéder n’est pas toujours visible. Voici une méthode pour accéder à ce programme, nommé « MSPSCAN.EXE ». Cliquer avec le bouton droit de la souris sur le menu « démarrer ». Cliquer sur « Rechercher… ». Le 11 septembre 2015 page 8 de 46 Guide pour la production d’un fichier .tif Système ETAPE Inscrire « MSPSCAN.EXE » dans la section gauche sous « Une partie ou l’ensemble du nom de fichier : » et, sous « Rechercher dans : », s’assurer de sélectionner, à l’aide du menu déroulant, « Disques durs locaux (C:) ». Cliquer sur « Rechercher ». Le 11 septembre 2015 page 9 de 46 Guide pour la production d’un fichier .tif Système ETAPE Lorsque le fichier a été trouvé, cliquer avec le bouton droit de la souris sur le fichier « MSPSCAN.EXE ». Sélectionner « Créer un raccourci ». Cliquer « Oui » à cette question. L’icône « Raccourci vers MSPSCAN.EXE » se trouve maintenant sur le bureau. Doublecliquer sur cette icône. Le 11 septembre 2015 page 10 de 46 Guide pour la production d’un fichier .tif Système ETAPE Sélectionner l’option « Noir et blanc » et cliquer sur « Options du préréglage ». Choisir « Créer un préréglage ». Donner un nom à ce préréglage. Cliquer sur « OK ». Cliquer sur l’onglet « Page ». Le 11 septembre 2015 page 11 de 46 Guide pour la production d’un fichier .tif Système ETAPE S’assurer que la case qui précède « Enregistrer chaque page comme un document séparé » n’est pas cochée et cliquer sur l’onglet « Sortie ». Choisir le répertoire dans lequel les fichiers doivent être déposés, puis cliquer sur l’onglet « Général ». Cliquer sur « Paramètres avancés… ». Le 11 septembre 2015 page 12 de 46 Guide pour la production d’un fichier .tif Système ETAPE S’assurer que « TIFF » est bien sélectionné. Cliquer sur « OK ». Cliquer sur « OK ». Cette fenêtre est la même que celle précédemment obtenue en double-cliquant sur l’icône du raccourci vers « MSPSCAN.EXE » qui se trouve sur le bureau, mais la configuration « Document ETAPE » y figure maintenant. S’assurer que c’est cette configuration qui est sélectionnée et cliquer sur « Scanneur… ». Choisir le bon numériseur et cliquer sur « OK ». Le 11 septembre 2015 page 13 de 46 Guide pour la production d’un fichier .tif Système ETAPE Si l’original est un document recto verso, cocher la case qui précède « Original recto verso ». Cliquer sur « Numériser » en prenant soin d’insérer le document à numériser dans le plateau d’alimentation du numériseur. Cliquer, en haut à gauche, sur l’icône prévu pour enregistrer le fichier. Choisir l’emplacement où doit être déposé le fichier, indiquer le nom du nouveau fichier et s’assurer que le « Format TIFF (*.tif) » est sélectionné dans la zone « Type de fichier ». Cliquer sur « Enregistrer ». Le 11 septembre 2015 page 14 de 46 Guide pour la production d’un fichier .tif 3 Système ETAPE CONVERSION DE FICHIERS DIVERS EN FICHIERS .TIF Dans certains cas, un poste informatique peut être muni d’un ou de plusieurs logiciels qui effectue la conversion d’un fichier d’un format divers en un fichier .tif à l’insu de son utilisateur. Dans les pages qui suivent, certains logiciels présents sur de nombreux postes informatiques vous sont présentés ainsi que des explications sur la façon de les utiliser. On y trouve également la façon d‘installer un logiciel trouvé sur Internet et comment l’utiliser. 3.1 Conversion de fichiers à l’aide de Microsoft Office Document Imaging Généralement, le système d’exploitation Windows comprend l’outil de gestion de fichiers .tif appelé Microsoft Office Document Image Writer. Cet utilitaire permet de générer un fichier multipage (.tif) à partir de fichiers d’autres formats, et ce, en utilisant le système d’exploitation Windows le plus répandu, c'est-à-dire Windows XP. Habituellement, la suite Microsoft Office 2007 inclut l’utilitaire Microsoft Office Document Image Writer. Des versions antérieures de la suite Office peuvent aussi permettre d’obtenir les mêmes résultats. Il faut d’abord ouvrir le fichier à convertir, quel que soit son format d’origine. Ensuite, il faut accéder à la fonction « Imprimer » et cliquer sur « Rechercher une imprimante… ». Si la suite Microsoft Office est correctement installée sur le poste, on peut sélectionner « Microsoft Office Document Image Writer » dans la liste des imprimantes qui apparaît à l’écran. Cliquer sur « Propriétés ». Le 11 septembre 2015 page 15 de 46 Guide pour la production d’un fichier .tif Système ETAPE Dans cette fenêtre, cliquer sur l’onglet « Paramètres avancés ». Cliquer sur l’option « TIFF - Télécopie monochrome » et choisir la résolution « Extra fin (300 PPP) ». Cliquer ensuite sur « OK ». Le 11 septembre 2015 page 16 de 46 Guide pour la production d’un fichier .tif Système ETAPE Cliquer sur « OK » dans la fenêtre d’impression. Choisir l’emplacement où déposer le fichier .tif, indiquer le nom du nouveau fichier et cliquer sur « Enregistrer ». Le fichier est alors enregistré en fichier .tif. À la fin de cette opération, l’éditeur d’un fichier .tif ouvrira le document converti pour vérifier le résultat. Il arrive que le document soit mal orienté. On peut alors lui faire faire un quart de tour en utilisant le bouton prévu à cette fin, au bas de l’écran, et l’enregistrer de nouveau. Le 11 septembre 2015 page 17 de 46 Guide pour la production d’un fichier .tif Système ETAPE Par défaut, le fichier .tif est en mode multipage, ce qui signifie qu’il ne produit qu’un seul fichier physique, peu importe le nombre de pages. Avec cette méthode, il est possible de convertir les différents formats de fichiers mentionnés ci-dessous en fichier multipage « .tif » : format Word (.docx); format Excel (.xlsx); format PDF (.pdf); format JPEG (.jpeg). 3.2 Conversion d’un fichier à l’aide du logiciel Peernet 3.2.1 Installation du logiciel Peernet Pour installer le logiciel Peernet sur un poste informatique, se rendre à l’adresse : www.componentsource.com/fr/product/peernet-file-conversion-center. La procédure qui suit porte sur la version gratuite du logiciel, pour un essai pendant une période de 30 jours. Il ne devrait pas y avoir de différences importantes entre cette version et la licence qui peut être achetée. Cliquer sur « Télécharger la version d’essai ». Le 11 septembre 2015 page 18 de 46 Guide pour la production d’un fichier .tif Système ETAPE Sous le titre « Versions d’évaluation », cliquer sur « Download the PEERNET File Conversion Center 5.0.004 evaluation on to your computer - Expires after 30 days ». Le 11 septembre 2015 page 19 de 46 Guide pour la production d’un fichier .tif Système ETAPE Cliquer sur « Enregister ». Choisir l’emplacement où déposer le logiciel et cliquer sur « Enregistrer ». Le fichier est alors enregistré en fichier .exe. La première étape de l’installation étant complétée, il faut décompresser le fichier afin de pouvoir réaliser la dernière étape de l’installation. Pour ce faire, double-cliquer sur le « fichier .exe ». Le 11 septembre 2015 page 20 de 46 Guide pour la production d’un fichier .tif Système ETAPE Pour décompresser le fichier, cliquer sur « Unzip ». Différents messages apparaîtront au bas de la fenêtre. Ces messages vous permettent de suivre la progression de la conversion. La décompression est maintenant terminée. Cliquer sur « Ok », puis sur « Close » pour fermer la fenêtre. Pour voir apparaître le dossier « Disk1 », qui est le résultat de la décompression, il suffit de rafraîchir l’écran de l’Explorateur de Windows. Le 11 septembre 2015 page 21 de 46 Guide pour la production d’un fichier .tif Système ETAPE Double-cliquer sur le dossier « Disk1 » pour l’ouvrir afin d’entreprendre la dernière étape de l’installation. Double-cliquer sur le « fichier .exe » pour lancer la dernière étape de l’installation. Durant l’installation, la fenêtre suivante apparaîtra. Cette fenêtre vous permet de suivre la progression de l’installation. Le 11 septembre 2015 page 22 de 46 Guide pour la production d’un fichier .tif Système ETAPE Cliquer sur « Next ». Cocher la case devant « I accept the terms of the license agreement ». Le 11 septembre 2015 page 23 de 46 Guide pour la production d’un fichier .tif Système ETAPE Cliquer sur « Next ». Inscrire le nom de l’usager et celui de l’organisation. Le 11 septembre 2015 page 24 de 46 Guide pour la production d’un fichier .tif Système ETAPE Cliquer sur « Next ». Laisser le chemin par défaut « C:\Program files\PEERNET… » et cliquer sur « Next ». Le 11 septembre 2015 page 25 de 46 Guide pour la production d’un fichier .tif Système ETAPE Cliquer sur « Next ». Cliquer sur « Next ». La fenêtre suivante apparaîtra de façon temporaire. Le 11 septembre 2015 page 26 de 46 Guide pour la production d’un fichier .tif Système ETAPE Cette fenêtre vous permet de suivre la progression de l’installation. Si la case devant « View Quick Start Guide » est cochée, le guide abrégé d’utilisation du logiciel Peernet apparaîtra à l’écran. Cliquer sur « Finish ». L’installation est maintenant terminée. Le 11 septembre 2015 page 27 de 46 Guide pour la production d’un fichier .tif Système ETAPE Une fois l’installation terminée, il devrait y avoir sur le bureau une icône liée à Peernet. 3.2.2 Conversion d’un fichier à l’aide du logiciel Peernet Pour convertir en un fichier .tif, cliquer d’abord, avec le bouton droit de la souris, sur le nom du fichier à convertir. Déplacer le curseur de la souris sur « Convert To ». Le 11 septembre 2015 page 28 de 46 Guide pour la production d’un fichier .tif Système ETAPE Cliquer sur « Medium Quality TIFF ». Cliquer sur « I want to continue evaluating » et attendre patiemment la conversion. Différents messages apparaîtront. Ces messages vous permettent de connaître la progression de la conversion. On peut lire ci-dessus que 3 pages sur 4 ont été converties. Le 11 septembre 2015 page 29 de 46 Guide pour la production d’un fichier .tif Système ETAPE La conversion est terminée si on lit « 100% Complete » après la mention « Job Progress ». Cliquer sur « Close ». Pour voir apparaître le nom du fichier, il suffit de rafraîchir l’écran de l’Explorateur de Windows. S’assurer que le nouveau fichier a une taille inférieure à deux mégaoctets (2 Mo) et que toutes les pages y apparaissent. Le texte qui apparaît en filigrane à chacune des pages du fichier .tif n’empêche pas d’intégrer les documents au système Etape dans la mesure où il ne nuit pas à la lecture du document. Le 11 septembre 2015 page 30 de 46 Guide pour la production d’un fichier .tif 4 Système ETAPE FUSION DE PLUSIEURS FICHIERS .TIF EN UN SEUL FICHIER .TIF Il peut arriver, pour différentes raisons, que la numérisation d’un document sur support papier ou la conversion d’un fichier quelconque en un fichier .tif donnent plusieurs fichiers .tif. Avant de joindre de tels fichiers au formulaire ETAPE, il est essentiel de les regrouper en un seul fichier .tif. La seule exception à cette règle concerne les documents qui comprennent un grand nombre de pages puisque la taille du fichier à joindre au formulaire ETAPE ne peut excéder deux mégaoctets (2 Mo). En pareil cas, il pourrait être nécessaire de créer deux ou trois fichiers .tif. 4.1 Fusion de fichiers à l’aide de Microsoft Office Document Imaging Généralement, le système d’exploitation Windows XP, soit la version la plus répandue, comprend l’outil de gestion des fichiers de fichier .tif appelé Microsoft Office Document Imaging. Cet utilitaire permet de fusionner plusieurs fichiers .tif en un seul fichier. Des versions antérieures à 2007 de la suite Office peuvent aussi permettre d’obtenir les mêmes résultats. Cliquer sur le menu « démarrer », dans le coin inférieur gauche. Déplacer le curseur de la souris sur le sous-menu « Programmes », puis sur le sous-menu « Microsoft Office » et, finalement, sur le sous-menu « Outils Microsoft Office ». Cliquer sur l’utilitaire « Microsoft Office Document Imaging ». Le 11 septembre 2015 page 31 de 46 Guide pour la production d’un fichier .tif Système ETAPE Sous le menu principal, cliquer sur l’icône permettant d’ouvrir un fichier. Se déplacer vers le répertoire où se trouvent les fichiers à fusionner. Ouvrir le premier fichier à fusionner en double-cliquant sur son nom. Le 11 septembre 2015 page 32 de 46 Guide pour la production d’un fichier .tif Système ETAPE Cliquer sur « Fichier » dans le menu principal. Cliquer sur « Insérer un fichier ». Le 11 septembre 2015 page 33 de 46 Guide pour la production d’un fichier .tif Système ETAPE Sélectionner le deuxième fichier à ajouter à la suite du premier fichier. Pointer la case qui précède « À la fin du document », puis cliquer sur « OK ». Les deux fichiers sont maintenant regroupés l’un à la suite de l’autre. Répéter cette opération pour chacun des fichiers à intégrer au nouveau fichier. Une fois que tous les fichiers à fusionner auront été intégrés au nouveau fichier, cliquer sur « Fichier » dans le menu principal. Le 11 septembre 2015 page 34 de 46 Guide pour la production d’un fichier .tif Système ETAPE Cliquer sur « Enregistrer sous… ». Il suffit alors d’indiquer le nom du nouveau fichier issu de la fusion des autres fichiers et de se déplacer vers le répertoire où il doit être enregistré. Cliquer sur « Enregistrer » pour terminer l’opération. S'assurer que le nouveau fichier a une taille inférieure à deux mégaoctets (2 Mo) et que toutes les pages y apparaissent. Le 11 septembre 2015 page 35 de 46 Guide pour la production d’un fichier .tif Système ETAPE 4.2 Fusion de fichiers à l’aide du logiciel IrfanView Il est possible de se procurer sur Internet le logiciel IrfanView, qui permet de fusionner plusieurs fichiers.tif. 4.2.1 Installation du logiciel Irfanview Pour installer le logiciel IrfanView sur un poste informatique, aller à cette adresse : http://irfanview.fr.softonic.com/. La procédure qui suit porte sur l’installation de la version française gratuite de ce logiciel. Cliquer sur « Télécharger » dans le carré vert. Cliquer sur « Exécuter ». Le 11 septembre 2015 page 36 de 46 Guide pour la production d’un fichier .tif Système ETAPE Il est possible que cet avertissement de sécurité apparaisse à l’écran. Pour continuer, cliquer de nouveau sur « Exécuter ». Cliquer sur « Suivant ». Le 11 septembre 2015 page 37 de 46 Guide pour la production d’un fichier .tif Système ETAPE Cliquer de nouveau sur « Suivant ». Cliquer sur « Select all », puis sur « Suivant ». Le 11 septembre 2015 page 38 de 46 Guide pour la production d’un fichier .tif Système ETAPE Si l’installation de Google Chrome n’est pas souhaitée, décocher les deux cases, puis cliquer sur « Suivant » Cliquer de nouveau sur « Suivant ». Le 11 septembre 2015 page 39 de 46 Guide pour la production d’un fichier .tif Système ETAPE Cliquer sur « Non ». La mention « Installation successful! » dans cette fenêtre confirme qu’IrfanView est installé sur le bureau du poste informatique. Cliquer sur « Done » pour accéder à la foire aux questions ou fermer tout simplement la fenêtre en cliquant sur le bouton en haut à droite. Normalement, si la procédure a été suivie correctement, le raccourci pour accéder à IrfanView est maintenant sur le bureau. Pour l’ouvrir, il suffit de double-cliquer sur l’icône. Le 11 septembre 2015 page 40 de 46 Guide pour la production d’un fichier .tif Système ETAPE Il reste maintenant, si c’est ce qui est souhaité, à changer la langue du logiciel pour le français. Pour ce faire, double cliquer sur l’icône liée à Irfanview présent sur le bureau. Cliquer sur « Options » dans le menu principal. Cliquer sur « Change language… » dans le menu principal. Dans la colonne « Language », sélectionner « Français », puis cliquer sur « OK ». Le 11 septembre 2015 page 41 de 46 Guide pour la production d’un fichier .tif Système ETAPE L’opération est maintenant terminée et le menu principal est en français. 4.2.2 Fusion de fichiers à l’aide du logiciel Irfanview Le logiciel IrfanView permet de fusionner plusieurs fichiers en un seul fichier .tif. Pour l’ouvrir, double-cliquer sur l’icône qui se trouve sur le bureau. Cliquer sur « Options » dans le menu principal. Déplacer le curseur de la souris sur « Images Multipage ». Cliquer sur « Créer un TIF Multipages… ». Le 11 septembre 2015 page 42 de 46 Guide pour la production d’un fichier .tif Système ETAPE Cliquer sur « Ajouter images ». Se déplacer dans le bon répertoire à l’aide de l’Explorateur de Windows et sélectionner les fichiers à fusionner. Le 11 septembre 2015 page 43 de 46 Guide pour la production d’un fichier .tif Système ETAPE Cliquer sur « Ouvrir ». S’assurer que les fichiers sont dans l’ordre dans lequel ils devront apparaître dans le fichier résultant de la fusion. S’ils ne le sont pas, utiliser les boutons « Dépl en haut » et « Dépl en bas » pour les mettre dans le bon ordre. Cliquer ensuite sur « Compression ». Le 11 septembre 2015 page 44 de 46 Guide pour la production d’un fichier .tif Système ETAPE S’assurer que c’est bien « LZW » qui est coché. Si l’un des fichiers à fusionner a plus d’une page, s’assurer que la case qui précède « Enregistrer les pages de l’image originale » est bien cochée. Cliquer sur « OK ». Choisir, grâce au bouton « Parcourir », le répertoire où devra être enregistré le fichier résultant de la fusion et indiquer le nom du nouveau fichier dans la case sous le titre « Fichier résultant ». Le 11 septembre 2015 page 45 de 46 Guide pour la production d’un fichier .tif Système ETAPE Cliquer sur « Créer l’image TIF ». Ce message confirme que la création du fichier .tif résultant de la fusion est réussie. Cliquer sur « OK ». Pour vérifier si le nouveau fichier est conforme au résultat attendu, aller dans le répertoire choisi à l’aide de l’Explorateur de Windows. S’assurer que le nouveau fichier a une taille inférieure à deux mégaoctets (2 Mo) et que les pages y apparaissent dans le bon ordre. Le 11 septembre 2015 page 46 de 46