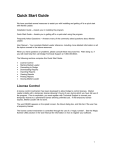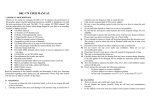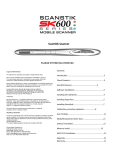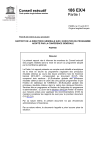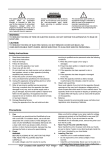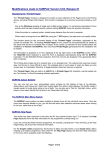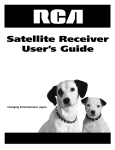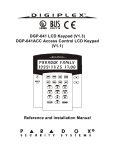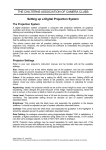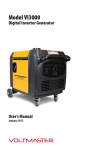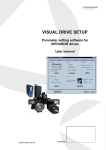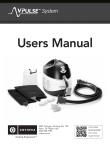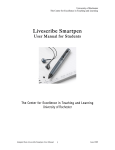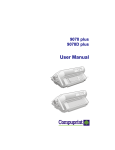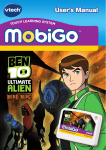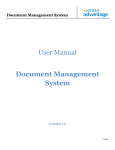Download deskUNPDF Professional 3 User Guide
Transcript
deskUNPDF Professional v3.0
User Guide
™
Product Release: 003
Part No. UNPDF-PRO-UG-003
Published: March 22, 2009
deskUNPDF Professional v.3.0 User Guide
Copyright
Copyright © 2009 Docudesk Corporation. All rights reserved. This material is protected by the copyright laws of the
United States and other countries. It may not be reproduced, distributed, or altered in any fashion by any entity (either
internal or external to Docudesk), except in accordance with applicable agreements or contracts of licensing, without
the express written consent of Docudesk Corporation.
Notice
Every effort has been made to ensure that this document is complete and accurate at the time of release, but information
is subject to change. The specifications and other information in this document regarding the product(s) described in
this document are subject to change without notice. All statements, information and recommendations contained in this
document are believed to be accurate but are presented without warranty of any kind, express or implied. Users must
take full responsibility for their application of any product. While Docudesk has made every effort to ensure the
accuracy and completeness of this document, Docudesk assumes no responsibility for the consequences to users of any
errors that may be contained herein. Docudesk, reserves the right to revise this document and to make changes in its
content without notification of such action. Product specifications are subject to change without notice.
Trademarks
Docudesk, deskPDF, deskUNPDF are trademarks of Docudesk Corporation. All other trademarks are properties of
their respective owners.
2
deskUNPDF Professional v.3.0 User Guide
Contents
Introduction.......................................................................................................................... 4
Overview ................................................................................................................................ 4
New in deskUNPDF Version 3: .......................................................................................... 4
Purpose ................................................................................................................................... 4
Audience ................................................................................................................................ 5
Graphical Conventions ............................................................................................................ 5
System Requirements ..................................................................................................... 6
Recommended Hardware ........................................................................................................ 6
Recommended Software ......................................................................................................... 6
Getting Started ................................................................................................................... 7
Basic PDF Conversion ............................................................................................................ 7
Alternate Ways to Convert PDF’s ........................................................................................... 8
Additional Output Formats .......................................................................................... 10
Microsoft Office Specific Formats: ....................................................................................... 10
Open Office Specific Formats: .............................................................................................. 11
Image Formats: ..................................................................................................................... 11
Web Formats: ....................................................................................................................... 12
Data Formats: ....................................................................................................................... 12
Other Formats: ...................................................................................................................... 12
Features and Settings ................................................................................................... 13
1. Menu Bar ..................................................................................................................... 13
Conversion Settings and Preview ...................................................................................... 14
File Settings ...................................................................................................................... 14
Application Settings .......................................................................................................... 15
Advanced Parameters........................................................................................................ 15
2. Tool Bar ....................................................................................................................... 15
3. Settings Pane ................................................................................................................ 16
Document Options: ........................................................................................................... 16
Text Options: .................................................................................................................... 17
Graphics Options: ............................................................................................................. 19
4. Zone Conversion Tools ................................................................................................. 20
5. Scan to PDF ................................................................................................................. 20
6. Tabbed File List............................................................................................................ 21
7. Thumbnail Pane............................................................................................................ 21
8. Conversion Manager ..................................................................................................... 22
Appendix .............................................................................................................................. 23
deskUNPDF Shortcuts .......................................................................................................... 23
Command Line Conversion ................................................................................................... 25
Command Definitions: .......................................................................................................... 25
Miscellaneous Notes ...................................................................................................... 27
Supported Languages ................................................................................................................ 27
Additional PDF Information ...................................................................................................... 27
Upgrading ............................................................................................................................ 28
Upgrading from a Previous Version........................................................................................... 28
3
deskUNPDF Professional v.3.0 User Guide
Introduction
Overview
Thank you for purchasing deskUNPDF ™ Professional Version 3, a powerful
application designed for quickly and accurately converting PDF’s to alternate
document formats, whether for editing in StarOffice, Google Docs, OpenOffice,
or Microsoft Word. deskUNPDF Professional can also be used for converting
into Microsoft Excel, numerous image formats, HTML, and XML. Version 3
further improves conversion accuracy as well as provides several new features
for providing the best possible conversions available.
New in deskUNPDF Version 3:
Improved Accu-Text Rendering Engine – Provides faster and higher
quality conversions
New Image Support – Now supporting CMYK, JPEG 2000, and JBIG.
Header & Footer Removal – Simplifies updating document by specifying
margins that are not needed in converted output
Crop Zone Tool – Ideal for selecting small text, table or image extractions
OCR Engine Add-on – Available add-on for taking scanned documents or
images-based PDF’s and converting to editable text.
Purpose
This guide is intended to get you started converting documents with deskUNPDF
Professional and familiarize you with the product’s features to allow you to
refine the output to best meet your needs. For information on product
installation, product activation, or enterprise deployment; please refer to
Docudesk’s online support files at http://www.docudesk.com/support_files.shtml
4
deskUNPDF Professional v.3.0 User Guide
Audience
Users new to the PDF standard as well as experts familiar with document
conversion techniques will find this user guide helpful. Regardless of skill level,
all users are encouraged to read through this document thoroughly to make the
most of the deskUNPDF Professional features.
Graphical Conventions
The following icons are used in this guide to help direct the user through
important areas of the application.
Note: A note is an informational message containing a suggestion or a
tip
Alert: An alert icon is a message to follow instructions closely
5
deskUNPDF Professional v.3.0 User Guide
System Requirements
Recommended Hardware
deskUNPDF can typically operate effectively on a very basic system
configuration, however, to ensure a satisfactory experience in the processing of
large documents the system should have at least the following specifications:
Processor: 1.5 Ghz Pentium Class Processor
RAM: 1 Gigabyte (2+ Gigabytes is recommended for large documents or
batch operations)
Available Hard Drive Space: 250 Megabytes
Recommended Software
deskUNPDF Professional operates with the following operating systems.
Microsoft Windows 2000 Professional/Server/Advanced Server
Microsoft Windows XP Home/Professional
Microsoft Windows Server 2003
Microsoft Vista
To view your converted PDF file, users are required to have the supported
application for the chosen deskUNPDF output format. For example, to open the
.doc or .rtf conversions created by deskUNPDF, users are required to have
Microsoft Office (2000 or newer).
6
deskUNPDF Professional v.3.0 User Guide
Getting Started
deskUNPDF Professional is highly configurable to address output, quality, and
particular formatting needs. But to meet the majority of users needs, this section,
Getting Started, is provided to offer a quick introduction into how to convert a
PDF to an editable, office friendly .doc file. Subsequent sections address the
other available output formats and advanced features provided with deskUNPDF
Professional.
Basic PDF Conversion
The most basic PDF conversion is a simple two step process. Once deskUNPDF
is started, you will be presented with the main program window. From here,
simply open the desired .PDF document to be converted by using the Menu Bar
“Open” function as shown in Figure 1, select the desired output format as shown
in Figure 2, then click the “Convert” button on the menu bar.
Figure 1
Figure 2
7
deskUNPDF Professional v.3.0 User Guide
Note: By default the converted file will be saved to the same location as
the source file. The converted file will also open by default in your
associated application.
Alternate Ways to Convert PDF’s
There are several alternate manners in which a deskUNPDF conversion can be
launched including; within Microsoft Word®, via a right mouse click on a PDF,
and from the deskUNPDF desktop shortcut. Within Microsoft Word, the
deskUNPDF Word Integration allows users to automatically import PDF’s
directly into Word. After deskUNPDF is installed, the “Open PDF with
deskUNPDF” selection is available in Microsoft Word’s menu bar as shown in
Figure 3.
Figure 3
Alert: Figure 3 is shown using Office 2007. The deskUNPDF selection
in Office 2000/2003/XP is found under File in Microsoft Word’s Menu
bar.
Note: When using this process deskUNPDF uses its default conversion
settings. If adjustments are required to refine the output, perform the
conversion directly within deskUNPDF.
Note: Upon installation OpenOffice users also have the option of
installing the deskUNPDF button in the button bar and File dropdown
menu.
The deskUNPDF desktop conversion shortcut (Figure 4) can be used by simply
dragging and dropping a PDF document onto the deskUNPDF icon, deskUNPDF
will launch and open the selected document. After deskUNPDF is launched,
simply make any desired setting changes and convert the document as normal.
8
deskUNPDF Professional v.3.0 User Guide
Figure 4
Finally, deskUNPDF can be launched through right-click conversion. If at any
point while browsing documents either on the desktop or in the file manager you
want to convert a PDF, simply click the right mouse button and select the
“deskUNPDF PDF Converter” option. Once selected, the user is presented
with various ways and output formats to quickly convert a PDF or group of
PDFs.
Figure 5
Note: If the PDF is secured by a password, deskUNPDF requires that
the password is entered in order to convert the document regardless of
how deskUNPDF is launched.
9
deskUNPDF Professional v.3.0 User Guide
Additional Output Formats
In addition to Word’s .doc format, deskUNPDF Professional includes several
output formats to support a wide range of business needs and user applications to
successfully extract PDF content into the required format. The formats in
deskUNPDF Professional are categorized into:
•
Microsoft Office specific formats: These formats include Microsoft
Word’s .doc format and Microsoft Excel’s .xls format.
•
Open Office specific formats: Currently this format includes the
OpenOffice .odt format.
•
Image formats: Available formats include .bmp, .jpg, .png, and .tif
(.tiff).
•
Web formats: This format includes 4.01 compliant .html, extensible
HTML (.xhtml), and Scalable Vector Graphics format (.svg).
•
Data formats: Include .xml format and the comma delimited .csv format.
Microsoft Office Specific Formats:
deskUNPDF Professional provides the ability to convert PDF’s to both Microsoft
Word and Microsoft Excel. As Microsoft Word conversions are most common,
the .doc format is the default output format for deskUNPDF.
•
Microsoft Word (.doc) format: This output converts PDF’s into Word
compliant (Word 97-2003 RTF document format compatible with Office
versions from Office 97 to Office 2007). This format was chosen for its
high degree of compatibility and feature richness.
•
Microsoft Excel (.xls) format: PDF’s converted to .xls will have all
tabular data inserted into formatted tables. Multiple tables per document
will be placed into a separate tab, unless the logic within deskUNPDF
assesses the table data is a continuance of a prior table.
10
deskUNPDF Professional v.3.0 User Guide
Open Office Specific Formats:
The OASIS Open Document format, as its name indicates is an emerging
standardized format tthat is used worldwide by many businesses and government
agencies as their default document format.
•
Open Document Format (.odt): deskUNPDF includes this format to
support governments, businesses, and individuals who are migrating their
information or using one of the available word processors to edit and
markup their PDF content.
Note: The following are some of the available applications which
support the open document format; Google Docs, OpenOffice, Star
Office, and Lotus Symphony.
Image Formats:
PDF to image conversion is useful for creating document thumbnails, page
galleries, or flattened representations of the PDF document. When this output is
selected, an individual image will be created for each page.
•
Bitmap (.bmp): provides a high quality image at the expense of file size.
•
JPEG, (.jpg): outputs a .jpg representation of the PDF.
•
Portable Network Graphics (.png): a high quality image with reasonable
file size.
•
TIFF (.tif): options for either a 1-bit .tif, dithered .tif, or full-color .tif
Note: When image outputs are selected, with TIFF as the exception, an
individual image file will be created for each page.
Note: For web-based requirements; the .png or .jpg format will provide
the best output. The color .tif option or .bmp option will typically
provide the best quality image, but at a larger file size. (The 1-bit .tif
format is a low quality format useful for faxing or archiving.)
11
deskUNPDF Professional v.3.0 User Guide
Web Formats:
deskUNPDF Professional provides web output options to easily translate PDF’s
for use on the web while facilitating accessibility requirements.
•
HTML (.html): provides W3C 4.01 compliant HTML.
•
XHTML (.html): a W3C format which provides more structure than
HTML and offers better forward-compatibility for compatibility with
future web-enabled devices.
•
Scalable Vector Graphics format (.svg): An output format for image,
vector, and text data which allows reformatting across various display
devices without degradation in presentation.
Data Formats:
The available data formats allow PDF content to be exported into data
repositories as needed.
•
XML (.xml): exports the PDF into the Simplified DocBook standard.
The DocBook XML standard was chosen because it allows users to
create document content in a presentation-neutral form that captures the
logical structure of the content and allowing that content to be published
in a variety of formats without requiring any changes to the source. For
more information about the Simplified Docbook standard visit:
http://www.docbook.org/xml/simple/1.1/
•
Commas Separated Values (.csv): exports tabular data found in the PDF
into a non-proprietary format useful for extracting table information.
Other Formats:
deskUNPDF Professional also includes text output (.txt) to address needs which
remove images or text formatting (i.e. bold, font sizes, etc.) during the
conversion process.
Note: To select the desired output format first choose the desired output
category, and then select the output format within the chosen category.
12
deskUNPDF Professional v.3.0 User Guide
Features and Settings
deskUNPDF Professional includes many innovative and useful features for
getting the best conversion possible, this section covers when and how to use
those features. The following window highlights the key areas of the
deskUNPDF Professional interface.
Figure 6
1. Menu Bar
The menu bar provides keyboard accessibility to many of the onscreen
commands as well as some of the less frequently used functionality within
deskUNPDF. Many of these options are self explanatory, however the
Preferences found by navigating to File Preferences, has several options
13
deskUNPDF Professional v.3.0 User Guide
which are helpful in setting up deskUNPDF. The following sections cover these
settings preferences and their importance.
Figure 7
Conversion Settings and Preview
This category contains Enable Preview Mode and Highlight Text Boundaries
in Preview Mode. Toggling off the text boundaries setting will remove the
borders that deskUNPDF uses to identify textual areas. If preview mode is
turned off, deskUNPDF will not attempt to visually load the PDF in the preview
window.
Note: Displaying the text boundaries and preview mode requires
additional processing and if used on older hardware, may slow
deskUNPDF’s performance.
File Settings
By default, deskUNPDF will automatically open the converted document
following conversion, if the user wishes they may choose to not have this done
by unselecting the Automatically Open Converted Document.
Similarly, deskUNPDF will also save the converted document to the same file
location as the source document. You may manually override this during
conversion by selecting File | Save As at any time, or you can define a
14
deskUNPDF Professional v.3.0 User Guide
conversion folder in the Preferences by unselecting Write Output File to Same
Folder as PDF File and entering an alternate location.
Under the Conversion Settings and Preview category, users may define how
deskUNPDF should respond if it finds a file with the same name. The default is
to Ask to overwrite and the recommended setting.
Application Settings
Under Application Settings users may remove notifications or reset
notifications which they had previously selected to not display.
Advanced Parameters
The Advanced Parameters under Global Options allows users to increase the
Image Cache Size and define the Image Cache Folder.
Alert: Please copy the default settings to restore defaults if changes are
made and performance degrades. For most instances, the default settings
are sufficient.
2. Tool Bar
The deskUNPDF Tool bar provides access to the frequently used options.
Figure 8
Open: Used to open the PDF which needs to be converted.
Convert: After the source PDF is opened, the Convert button
becomes active. Select to initiate the conversion process.
Convert All: If multiple PDF’s are opened and all have the same
conversion settings, the Convert All can be chosen to initiate the
conversion process.
Profile: Provides quick access to user-defined profiles. Useful for
repetitive conversion or for documents requiring several settings.
Refresh Preview: If the preview screen does not refresh after
making changes in the Settings Pane, this button will manually
refresh the preview.
User Guide: Provides a link to this user manual.
15
deskUNPDF Professional v.3.0 User Guide
Scan to PDF: When optional OCR Module is installed, it will
launch the scanner tool to load scanned images for conversion.
3. Settings Pane
The Settings Pane provides options for refining the conversion to best suit the
particular documents requirements. The main sub-sections on the Settings Pane
are Document, Text, and Graphics.
Document Option: Provides configuration options related to the
textual content and settings relevant to the document as a whole.
Text Options: Settings for further refining and customizing the
fonts and textual output
Graphics Options: Settings related to handling of rasterized images
and vectors
Document Options:
The two sections under Document are Output and Page Selection.
Figure 9
The Output option allows user to choose from the available output types as listed
above under Getting Started.
The Page Selection allows you to specify the page range for the selected
conversion. The default option is to convert the entire document (all pages).
The available radio button options are:
16
deskUNPDF Professional v.3.0 User Guide
All Pages: converts all pages within document.
Current Page: converts page that is displayed in preview window.
Page Range: Supports placing numerical values separated by either a
comma or hyphen to indicate a series or individual pages.
Note: Alternatively users may select pages in the thumbnail window and
convert the chosen pages by holding down the shift or ctrl key and rightclicking in the thumbnail window pane and selecting Convert Selected
Pages.
The Import Metadata checkbox includes the informational data about the PDF
in the file conversion. Metadata can include author’s name, subject, keywords,
etc.
Margin Exclusion is an alternate way to specify margins to remove during the
PDF conversion process. Margin Exclusion uses the same functionality as the
Zone Conversion Tool, in removing unnecessary or duplicate document content.
(such as page numbers, headings, and dates typically found in headers and
footers).
Text Options:
The Text option provides the ability to adjust how deskUNPDF handles text
grouping and font selection.
Figure 10
The following text formatting options are available:
Word Processing: Attempts to create a conversion most recognizable to
what the typical word processing application creates. This format is best
17
deskUNPDF Professional v.3.0 User Guide
suited if the intended use of the converted document is to be used in a
word processing application such as Microsoft Word.
Page Layout: Organizes text within text boxes on a paragraph basis.
This output placement for this setting is more exact than the Word
Processing option and well suited for repositioning text and images,
however, it is not ideally suited for content extraction.
By Line: Organizes text on a line by line basis maintaining much of the
specific formatting. This setting is useful for light grammatical revisions
where layout is important and edits are not likely to require multi-line
changes.
Per Character: The text layout is exact representation of the PDF.
Useful for character based edits, but is not ideal without exact font
substitution. Also this setting has a significant impact on file size.
Unformatted: A transfer of all the content into a document without any
bounding considerations to assist text placement. This format is used
when content recovery is the only requirement and complete removal of
any formatting is desired.
Note: These options are not available or relevant for all output types.
The Default Font option (Figure 10) allows users to adjust the point size of the
converted fonts as well as substitute a single font throughout the document to
refine output document. This capability is useful when a font within the PDF is
not found on the system or when a new font is desired for the converted
document.
To select a font for the entire document, select the desired font. To adjust the
font size simply pick the number of points larger or smaller than the current font.
Any changes made will be reflected in the Preview Window.
18
deskUNPDF Professional v.3.0 User Guide
Graphics Options:
The Graphics expand bar in the Settings Pane contains Images and Lines and
Advanced. These options allow you to independently specify whether to
include these graphical elements and how the elements should be handled in the
conversion. By default deskUNPDF will convert both images and vector
graphics.
Figure 11
deskUNPDF uses the term "Images" in reference to what are known as rasterized
images. Pictures are the most common type of rasterized images and are
comprised of numerous related pixels. This image type is not well suited for
scaling and resizing as the image will appear blurry or grainy if enlarged. The
term "Lines” or “Vectors” is used to represent graphical elements comprised of
many individual lines.
The Advanced options allow users to modify how deskUNPDF handles image
resizing as well as the threshold where complex vectors (line-based art) will be
rasterized (converted into pixel-based information).
Vector Rasterization: If complex drawings or vector based images are
found in the source document you may rasterize these vectors to reduce
complexity in the file. To rasterize more of the vectors in the document
move the slider closer to the Max position. To ensure vectors are not
converted to images, place the slide bar closer to the Min position.
Image Size: When the output format is set to one of the available image
formats, the size of the output image can be defined with this slide bar.
To adjust, simply move the slide bar accordingly then convert the
document. The slide bar allows up to a 90% reduction in original size or
a 200% increase.
19
deskUNPDF Professional v.3.0 User Guide
Note: Aspect ratios of the document cannot be modified with
deskUNPDF and would need to be altered with a 3rd party graphics
application.
4. Zone Conversion Tools
Located on the bottom left corner of the preview window, the Zone Conversion
Tools allow users to specify regions or “zones” of text which they want to
convert whether for a specific page or for an entire document.
The Margin Selection Tool (leftmost button in Figure 12) is used to define the
areas containing header and footer information, which should be excluded from
the conversion. This tool is useful for conversion where items such as dates and
page numbers are contained in these regions which become outdated or
irrelevant when trying reusing the content for other purposes.
The Zone Selection Tool (rightmost button in Figure 12) allows selecting an
enclosed region within the document for extraction. (i.e. removing a paragraph
of text or a table within a document.)
To use, open document intended for conversion, select either the Margin
Selection Tool or the Zone Selection Tool, then drag the boundaries in the
preview window to exclude the areas needed. After the selection has been made,
choose the page range to apply the zone selections, then choose the output format
(i.e. .doc or .xls).
Figure 12
5. Scan to PDF
When the available OCR Add-in for deskUNPDF is purchased, documents can
be scanned in directly to deskUNPDF for conversion into any of deskUNPDF’s
available output adapters. The Scan to PDF functionality is covered fully in the
OCR Add-in User Guide.
For more information on the OCR Add-in visit the Docudesk’s online
documentation at www.docudesk.com/documentation.shtml.
20
deskUNPDF Professional v.3.0 User Guide
6. Tabbed File List
deskUNPDF Professional supports opening multiple PDF’s simultaneously and
the Tabbed File List allows navigation across the opened files. (Figure 13)
Figure 13
7. Thumbnail Pane
The Thumbnail Pane provides useful navigation of the document to quickly for
reference pages where conversion settings may be important. Users may also
utilize the thumbnails to convert specific pages within a document. As shown in
Figure 14 this is accomplished by selecting the thumbnails either through
holding down the <shift> or <ctrl> key on the keyboard or by right-clicking on
the thumbnail window and selecting the Convert Selected Pages option.
Figure 14
21
deskUNPDF Professional v.3.0 User Guide
8. Conversion Manager
The Conversion Manager is an interface for initiating file conversions,
monitoring the progress of file, and reviewing the converted files.
Figure 15 highlights the notable areas.
Figure 15
1. Open File Listing: Shows all currently open files
2. File Conversion Progress: Shows files currently being converted
and progress.
3. Window Control: Allows the conversion manager to be maximized
or minimized. (Minimizing provides the most amount of viewing
area for the Preview Window.
4. Completed Conversion Controls: Allow opening the folder
containing the selected document and clearing out the converted files
listing.
5. In-Progress Conversion Controls: These controls allow users to
stop, pause, or resume a conversion that is in process.
Note: These options are also available under Actions in the Menu Bar.
22
deskUNPDF Professional v.3.0 User Guide
Appendix
deskUNPDF Shortcuts
The following listing shows the keyboard shortcuts available in deskUNPDF Professional.
To use, find the desired function and hold down the Alt key + the key enclosed in the
parenthesis (i.e. Alt + C closes the current file).
FILE MENU
Close (A)ll[Ctrl+Shift+W]
(C)lose Current[Ctrl+W]
Clos(e) Selected
(O)pen[Ctrl+O]
(P)references[Ctrl+K]
Open (R)ecent
(S)ave As...[Ctrl+S]
Save All (T)o...[Ctrl+Shift+S]
E(x)it
ACTIONS MENU
Convert (A)ll[Ctrl+Shift+D]
(C)onvert[Ctrl+D]
Convert Selected (D)ocuments
Convert S(e)lected Pages
(L)ocate Converted
File[Ctrl+Shift+L]
Re(m)ove Conversion
Ca(n)cel Conversion[Esc]
(O)pen Converted File[Ctrl+L]
(P)ause Conversion
(R)esume Conversion
(S)top Conversion
Convert C(u)rrent Page
VIEW MENU
(A)uto Refresh Preview
(C)entimeters
(I)nches
(R)efresh Preview[Ctrl+R]
Page Size Display (U)nits
(M)argin Tool
(T)able Tool
PROFILE MENU
(S)ave Settings As...
(R)ename Current...
(D)elete Current
TOOLS MENU
Scan to (P)DF Tool
23
deskUNPDF Professional v.3.0 User Guide
HELP MENU
(U)ser Guide
User Guide -- (P)DF
(O)nline Support
Acti(v)ate
(C)heck for Updates
(A)bout deskUNPDF
MENU BAR
*these shortcuts cannot be duplicated
in any pane below
(A)ctions
(F)ile
(H)elp
(P)rofile
Profile(s)
(V)iew
DOCUMENT
(C)urrent Page
(D)ata
Oth(e)r
All Pa(g)es
(I)mage
(M)icrosoft Office
(O)pen Office
(R)ange
Import Me(t)adata
(W)eb
TEXT
Line (b)y Line
Per (C)haracter
Page (L)ayout
(O)verride All
(U)nformatted
(W)ord Processing
GRAPHICS
Include (I)mages
Include (L)ines and Vectors
24
deskUNPDF Professional v.3.0 User Guide
Command Line Conversion
deskUNPDF Professional includes a powerful command line language for either
calling deskUNPDF programmatically via scripts or simply when using the GUI
is not desired.
The following parameters may be used for converting PDF’s via command line:
Usage: deskUNPDF -convert [-outdir <directory>] [-outfile <filename>]
[-autolaunch true|false] [-overwrite yes|no|ask] [-closeOnExit]
[-gui | -console | -silent]
[-openPrompt] [-successfulConvertedToStdout]
[-deleteOriginals]
[-profile <profile>] [-outputType <type>] <file1> <file2>...
Invokes the deskUNPDF batch converter
Command Definitions:
outdir: the output file directory
If left unspecified, the directory specified in the global options is used
outfile: the output file name
If left unspecified, the output filename is derived from the input
file name. (This option is valid only if converting exactly one file.)
outputType: specifies the output file type ("doc", "rtf", "txt", "lrf", etc.)
deskUNPDF recognizes: doc, xls, oasis, html, xhtml, svg, bmp, jpg, png,
tif_dithered, tif_mono, xml, csv, txt
profile: selects a profile based on one of the available profiles created in
deskUNPDF UI. If a profile is not selected, the default values are used.
autolaunch: automatically opens the converted file in associated
application following conversion. If unspecified, the value specified in
the global options is used
overwrite: overwrite already existing output files. If unspecified, the
value specified in the global options is used.
gui: displays a GUI progress dialog during conversion
console: displays conversion progress in the command window
silent : silent conversion (no progress information)
25
deskUNPDF Professional v.3.0 User Guide
if unspecified, -gui is the default
openPrompt : present a file open dialog for files to convert
deleteOriginals: delete input files upon successful conversion
successfulConvertedToStdout: print list of successfully-converted files
to stdout on exit
closeOnExit: (GUI only) exits the GUI application on completion
26
deskUNPDF Professional v.3.0 User Guide
Miscellaneous Notes
Supported Languages
While the deskUNPDF interface currently only supports English, deskUNPDF
can convert many different languages with the current exception of those
languages requiring multi-byte characters (i.e. Kanji).
Additional PDF Information
The following site provides additional information about the Portable Document
Format standard.
http://www.adobe.com/devnet/pdf/pdf_reference.html
27
deskUNPDF Professional v.3.0 User Guide
Upgrading
Upgrading from a Previous Version
Existing versions of deskPDF can be upgraded simply by installing the new
version into the same directory as the existing version. The installer program
will detect and overwrite any previously installed versions. Registered users will
maintain their registration they acquired from the previous version.
Customers whose upgrade subscription, known as New Version Assurance, has
expired will be unable to upgrade and will be prompted to purchase the latest
version of deskUNPDF.
Existing deskUNPDF Standard customers interested in purchasing deskUNPDF
Professional may also be eligible for the deskUNPDF Professional Upgrade.
For more information visit: www.docudesk.com
28
deskUNPDF Professional v.3.0 User Guide
Docudesk
5160 Tennyson Parkway
Suite 3000w
Plano, Texas 75024
USA
www.docudesk.com
© 2009 Docudesk, Inc. All rights reserved. Docudesk, deskPDF, deskUNPDF and the Docudesk logo are either registered trademarks or trademarks of Docudesk, Inc. Other
brand and/or product names are the trademarks or registered trademarks of their respective companies.
29