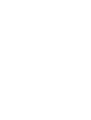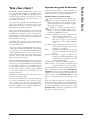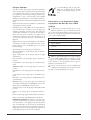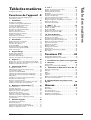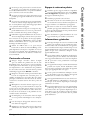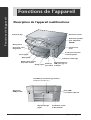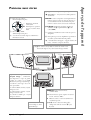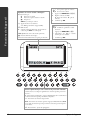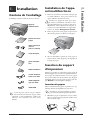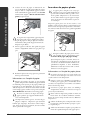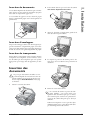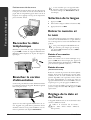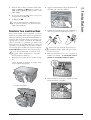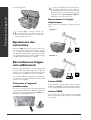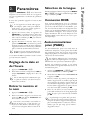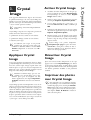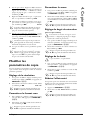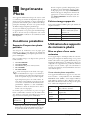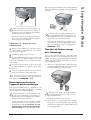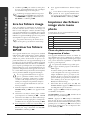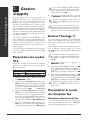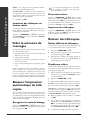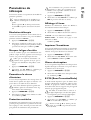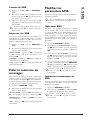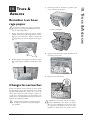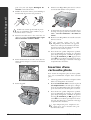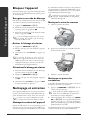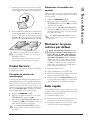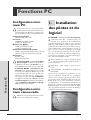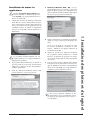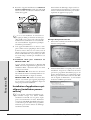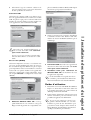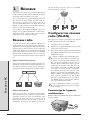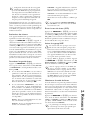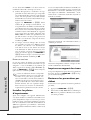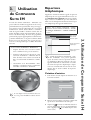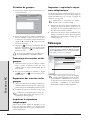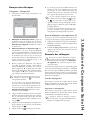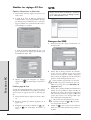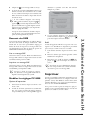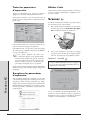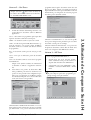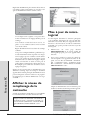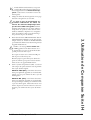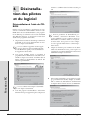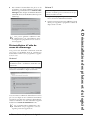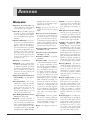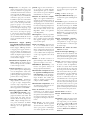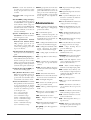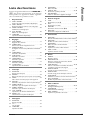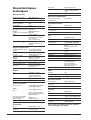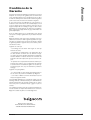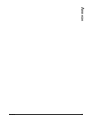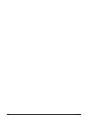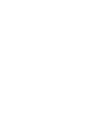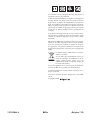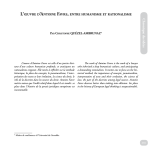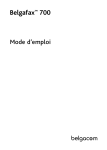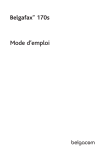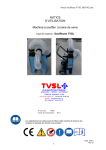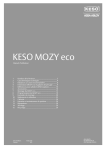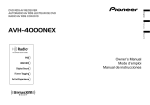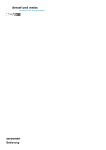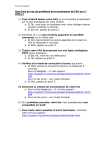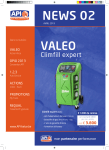Download Belgafax 710 - Aide et support
Transcript
;^e`Z\hf;^e`Z_ZqMF0*) Fh]^]Ã^fiehb <^_Zqi^kf^m]^ohbkjnbohnlZii^ee^ ^m]Ã^gohr^k^mk^\^ohbk]^lLFL' ;^lhbg]Ã^glZohbkienllnke^lL^kob\^lFZebgl]^;^e`Z\hf8 :ii^e^se^gnfkh`kZmnbm)1)),,1)) :ee^s]ZgleÃng]^ghlihbgml]^o^gm^ Lnk_^slnke^lbm^ppp'[^e`Z\hf'[^(l^kob\^l En achetant cet appareil multifonctions, vous avez opté pour un produit de qualité de la marque Belgacom. Votre appareil satisfait les différentes spécifications d’un outil bureautique moderne. Cet appareil vous permet de scanner, d’imprimer, de copier et de faxer, et ce en noir et blanc et en couleur. Votre appareil est également une imprimante photo et dispose à cette fin des slots requis pour toutes les cartes mémoire photo courantes et pour les appareils photo numériques via une connexion directe. La fonction d’optimisation d’images et de textes Crystal Image assure une qualité d’impression et de copie irréprochable de vos documents couleur et noir & blanc. Crystal Image vous permet également de retoucher les effets dérangeants « yeux rouges » de vos clichés pris au flash (réduction yeux rouges). Le Belgafax 710 vous permet de procéder commodément à la sélection des menus et photos via l’écran couleur éclairé (inclinable). Vous pouvez connecter l’appareil multifonctions sur votre PC (Microsoft Windows 2000 (SP3) · XP). Installez le progiciel joint pour utiliser l’appareil multifonctions comme imprimante (réseau). Vous pouvez en outre via le PC envoyer et recevoir des fax, gérer l’annuaire téléphonique, scanner, éditer et enregistrer des documents ainsi que transmettre des SMS. Pour la communication PC sans fil vous disposez d’une connexion avec adaptateur WLAN. Vous pouvez également envoyer sur l’appareil multifonctions des fichiers aux fins d’impression de tous les appareils disposant d’une interface à infrarouge (par ex. téléphone portable avec fonction photo, terminal portatif ). (WLAN est une option qui fonctionne exclusivement avec un adaptateur d’origine.) Le Belgafax 710 permet d’envoyer et de recevoir, via le réseau fixe, des messages SMS. Votre appareil multifonctions utilise une technologie à jet d’encre ultramoderne. Deux cartouches d’encre (noir et couleur) sont jointes sur votre appareil. Mettez-les en place pour pouvoir essayer immédiatement les multiples possibilités de votre appareil multifonctions. Nous vous souhaitons bien du plaisir ! Introduction A propos du guide d’utilisation Veuillez lire attentivement ce guide d’utilisation et veillez aux consignes de sécurité pour garantir un parfait fonctionnement de votre appareil multifonctions. Symboles utilisés et termes de base : Avertit d’un maniement non-conforme pouvant avoir pour conséquence des blessures, dysfonctionnements ou des dommages de l’appareil et qui renvoie à des caractéristiques spécifiques au pays et à l’appareil. Désigne les conseils pour utiliser effectivement votre appareil multifonctions et sert d’aide pour éviter de possibles difficultés dans l’exécution de différentes fonctions. Document : original que vous copiez, scannez ou transmettez sous forme de fax, SMS. Papier : support d’impression que vous déposez dans le bac à papier et sur lequel vous imprimez avec votre appareil multifonctions. Document : papier imprimé (par ex. lettre à en-tête, cartes postales) sur lequel vous pouvez imprimer avec votre appareil. Menu : possibilités de paramétrer pour les fonctions qui sont affichées et sélectionnées à l’écran. Supports mémoire photo : support de données compatibles avec l’appareil multifonctions (par ex appareils photo numériques, cartes mémoire, appareils mobiles). Mode initial : état de fonctionnement de l’appareil. Mode de veille : mode de veille économique lorsque l’appareil multifonctions n’est pas utilisé. Æ ² Introduction Très cher client ! Pour une meilleure orientation, le guide d’utilisation se divise en deux parties : Dans la section Fonctions de l’appareil, vous trouverez les possibilités d’application auxquelles vous pouvez procéder directement sur votre appareil ; dans la section Fonctions PC, sont expliqués tous les paramètres que vous pouvez régler par le PC. Nous nous efforçons d’apporter des améliorations et des innovations. Il est possible que certains fonctions ne sont pas encore délivrées pour votre micrologiciel. Mettez à jour le micrologiciel de votre appareil (Cf. section Fonctions PC / Utilisation de Companion Suite IH / Mise à jour du micrologiciel). 3 Marques déposées Tous droits réservés. Aucune partie de la présente publication ne doit être reproduite, enregistrée dans un système d’archive ou sous quelque forme que ce soit ou bien transmise par n’importe quel moyen – électronique, mécanique, par photocopie, enregistrement ou autre - sans l’autorisation écrite préalable de Belgacom. Les informations contenues dans le présent document sont destinées exclusivement à l’utilisation du produit décrit Belgacom n’endosse aucune responsabilité si ces informations sont appliquées à d’autres appareils. Ni Belgacom ni les sociétés affiliées ne sont responsables visà-vis de l’acheteur de ce produit ou de tiers en rapport aux demandes de dommages et intérêts, pertes, frais ou dépenses qui incombent à l’acheteur ou à des tiers à la suite d’un accident, d’un usage erroné ou abusif de ce produit ou à des modifications et réparations du produit non autorisées ou au non respect des instructions de service et de maintenance de Belgacom. Le terme PictBridge® ainsi que le logo PictBridge sont des marques déposées de CIPA (Camera and Imaging Products Association). Informations sur les dispositions légales, la protection des données et la validité juridique ¿ La reproduction de certains documents (par ex. par numérisation, impression, copie) est interdite dans certains pays. La liste des documents indiquée ci-dessous n’est pas exhaustive et ne constitue qu’un aperçu. En cas de doute, adressez-vous à un conseiller juridique. • Passeports (cartes d’identité) • Visas d’entrée et de sortie (papiers d’immigration) • Papiers militaires • Billets de banque, chèques de voyage, mandats de paiement Crystal Image® est une marque déposée de Sagem SA. • Timbres postaux, timbres fiscaux (oblitérés ou non) Microsoft® et Windows® sont des marques déposées de Microsoft Corporation. • Titres d’emprunt, certificat de dépôts, obligations • Documents protégés par des droits d’auteur Belgacom n’endosse aucune responsabilité pour les demandes de dommages et intérêts ou les problèmes à la suite de l’utilisation d’options ou de consommables qui ne sont pas des produits d’origine. Apple® et Macintosh® sont des marques déposées de Apple Computer, Inc. Intel® et Pentium® sont des marques déposées de Intel Corporation. CompactFlash® est une marque déposée de SunDisk Corporation. MEMORY STICK® est une marque déposée de Sony Corporation. SmartMedia™ est une marque déposée de Toshiba Corporation. ¿ Veillez aux dispositions légales de votre pays en rapport avec la validité juridique d’envois de télécopies, surtout en rapport avec la validité de signatures, de délais de notification conformes ou aussi de préjudices suite à la perte de qualité lors de la transmission, etc. ¿ Faites en sorte de respecter le caractère confidentiel des communications téléphoniques et la protection des données dans le cadre de la législation de votre pays. Secure Digital® est une marque déposée de Toshiba Corporation. Microdrive® est une marque déposée de Hitachi Global Storage Technologies. MultiMedia Card® est une marque déposée de Siemens AG et/ou Infineon Technologies AG ; MultiMedia Card™ est une marque déposée de MultiMedia Card Association. xD-Picture Card™ est une marque déposée de Fuji Photo Film Co., Ltd. DPOF® est une marque déposée de Fuji Photo Film Co., Ltd. IrDA® est une marque déposée de Infrared Data Association. USB™ est une marque de USB Implementers Forum, Inc. Informations générales : les références citées dans le présent guide sont des marques des entreprises respectives. L’absence des symboles ® et ™ ne signifie pas que les termes utilisés sont des marques libres. Les autres noms de produit utilisés dans le présent document servent uniquement à des fins de désignation et peuvent être des marques des propriétaires respectifs. Belgacom rejette tous droits sur ces marques. 4 Introduction Consignes de sécurité . . . . . . . . . . . . . . . . . . . . . . . . . . . . 6 Fonctions de l’appareil .8 Description de l’appareil multifonctions . . . . . . . . . . . . . 8 Panneau avec écran . . . . . . . . . . . . . . . . . . . . . . . . . . . . . . 9 1. Installation . . . . . . . . . . . . . . . . . . . . 11 Contenu de l’emballage . . . . . . . . . . . . . . . . . . . . . . . . . Installation de l’appareil multifonctions . . . . . . . . . . . . Insertion du support d’impression . . . . . . . . . . . . . . . . . Insertion des documents. . . . . . . . . . . . . . . . . . . . . . . . . Raccorder le câble téléphonique . . . . . . . . . . . . . . . . . . Brancher le cordon d’alimentation . . . . . . . . . . . . . . . . Sélection de la langue . . . . . . . . . . . . . . . . . . . . . . . . . . . Entrer le numéro et le nom . . . . . . . . . . . . . . . . . . . . . . Réglage de la date et de l’heure . . . . . . . . . . . . . . . . . . . Insérer les cartouches . . . . . . . . . . . . . . . . . . . . . . . . . . . Ajustement des cartouches . . . . . . . . . . . . . . . . . . . . . . Raccordement d’appareils additionnels. . . . . . . . . . . . . 11 11 11 13 14 14 14 14 14 15 16 16 2. Paramètres . . . . . . . . . . . . . . . . . . . . 17 Réglage de la date et de l’heure . . . . . . . . . . . . . . . . . . . Entrer le numéro et le nom . . . . . . . . . . . . . . . . . . . . . . Sélection de la langue . . . . . . . . . . . . . . . . . . . . . . . . . . . Connexion RNIS . . . . . . . . . . . . . . . . . . . . . . . . . . . . . . . Autocommutateur privé (PABX) . . . . . . . . . . . . . . . . . Identification de l’appelant (CLIP). . . . . . . . . . . . . . . . . Mode économique . . . . . . . . . . . . . . . . . . . . . . . . . . . . . . 17 17 17 17 17 18 18 3. Crystal Image . . . . . . . . . . . . . . . . . . 19 Appliquer Crystal Image . . . . . . . . . . . . . . . . . . . . . . . . . Activer Crystal Image . . . . . . . . . . . . . . . . . . . . . . . . . . . Désactiver Crystal Image . . . . . . . . . . . . . . . . . . . . . . . . Imprimer des photos avec Crystal Image . . . . . . . . . . . 19 19 19 19 4. Copieur K . . . . . . . . . . . . . . . . . . . . 20 Réaliser des copies avec des paramètres par défaut . . 20 Réaliser des copies avec des paramètres personnalisés . 20 Modifier les paramètres de copie . . . . . . . . . . . . . . . . . . 21 5. Imprimante Photo . . . . . . . . . . . . . . 22 Conditions préalables . . . . . . . . . . . . . . . . . . . . . . . . . . . Utilisation des supports de mémoire photo . . . . . . . . . Lire les fichiers image . . . . . . . . . . . . . . . . . . . . . . . . . . . Imprimer les fichiers DPOF . . . . . . . . . . . . . . . . . . . . . . Imprimer des fichiers image via le menu photo . . . . . . Imprimer directement des fichiers PictBridge . . . . . . . Diaporama . . . . . . . . . . . . . . . . . . . . . . . . . . . . . . . . . . . . Transférer un scan sur la carte mémoire photo . . . . . . . Réanalyser les fichiers image . . . . . . . . . . . . . . . . . . . . . Retirer le support mémoire . . . . . . . . . . . . . . . . . . . . . . Traiter le contenu de la carte mémoire sur le PC . . . . Modifier les paramètres de l’imprimante . . . . . . . . . . . 22 22 24 24 24 25 26 26 26 26 27 27 6. Répertoire téléphonique m . . . . . 28 Créer des entrées . . . . . . . . . . . . . . . . . . . . . . . . . . . . . . Création de groupes . . . . . . . . . . . . . . . . . . . . . . . . . . . . Traitement d’entrées et de groupes . . . . . . . . . . . . . . . Effacer des entrées et des groupes . . . . . . . . . . . . . . . . Rechercher des entrées . . . . . . . . . . . . . . . . . . . . . . . . . Utiliser le répertoire téléphonique . . . . . . . . . . . . . . . . Imprimer le répertoire téléphonique . . . . . . . . . . . . . . Enchaîner des numéros d’appel (procédé de postsélection) . . . . . . . . . . . . . . . . . . . . . . . . . . . . . . . . . . 28 28 28 28 28 28 29 8. Fax Y . . . . . . . . . . . . . . . . . . . . . . . . 32 Envoyer des télécopies noir et blanc . . . . . . . . . . . . . . . Envoyer télécopies couleur . . . . . . . . . . . . . . . . . . . . . . . Envoi manuel de télécopies . . . . . . . . . . . . . . . . . . . . . . Résolution . . . . . . . . . . . . . . . . . . . . . . . . . . . . . . . . . . . . Imprimer un rapport d’émission . . . . . . . . . . . . . . . . . . Réception de télécopies . . . . . . . . . . . . . . . . . . . . . . . . . Sélection d’options de réception étendues . . . . . . . . . . Vider la mémoire de messages . . . . . . . . . . . . . . . . . . . Bloquer l’impression automatique de télécopies . . . . . Relever des télécopies . . . . . . . . . . . . . . . . . . . . . . . . . . . Paramètres de télécopie . . . . . . . . . . . . . . . . . . . . . . . . . 32 32 32 33 33 33 33 34 34 34 35 9. SMS » . . . . . . . . . . . . . . . . . . . . 36 Conditions préalables SMS . . . . . . . . . . . . . . . . . . . . . . . Envoyer des SMS . . . . . . . . . . . . . . . . . . . . . . . . . . . . . . . Recevoir des SMS . . . . . . . . . . . . . . . . . . . . . . . . . . . . . . Vider la mémoire de messages . . . . . . . . . . . . . . . . . . . Modifier les paramètres SMS . . . . . . . . . . . . . . . . . . . . . 36 36 36 37 37 10. Trucs & Astuces . . . . . . . . . . . . . . . . 39 Remédier à un bourrage papier . . . . . . . . . . . . . . . . . . . Changer les cartouches . . . . . . . . . . . . . . . . . . . . . . . . . . Insertion d’une cartouche photo . . . . . . . . . . . . . . . . . . Remédier aux problèmes d’impression . . . . . . . . . . . . . Afficher le niveau de remplissage . . . . . . . . . . . . . . . . . Impression du journal . . . . . . . . . . . . . . . . . . . . . . . . . . . Traitement des ordres . . . . . . . . . . . . . . . . . . . . . . . . . . Bloquer l’appareil . . . . . . . . . . . . . . . . . . . . . . . . . . . . . . Nettoyage et entretien . . . . . . . . . . . . . . . . . . . . . . . . . . Codes Service . . . . . . . . . . . . . . . . . . . . . . . . . . . . . . . . . Restaurer les paramètres par défaut . . . . . . . . . . . . . . . Aide rapide . . . . . . . . . . . . . . . . . . . . . . . . . . . . . . . . . . . . 39 39 40 41 41 41 41 42 42 43 43 43 Table des matières Table des matières Fonctions PC . . . . . . . .44 Configuration minimum PC . . . . . . . . . . . . . . . . . . . . . . 44 Configuration minimum réseau radio . . . . . . . . . . . . . . 44 1. Installation des pilotes et du logiciel 44 2. Réseaux . . . . . . . . . . . . . . . . . . . . . . . 48 Réseaux radio. . . . . . . . . . . . . . . . . . . . . . . . . . . . . . . . . . 48 Configurer les réseaux radio (WLAN) . . . . . . . . . . . . . 48 3. Utilisation de COMPANION SUITE IH . 51 Répertoire téléphonique . . . . . . . . . . . . . . . . . . . . . . . . . 51 Télécopie . . . . . . . . . . . . . . . . . . . . . . . . . . . . . . . . . . . . . 52 SMS . . . . . . . . . . . . . . . . . . . . . . . . . . . . . . . . . . . . . . . . . . 54 Imprimer . . . . . . . . . . . . . . . . . . . . . . . . . . . . . . . . . . . . . 55 Scanner Á . . . . . . . . . . . . . . . . . . . . . . . . . . . . . . . . . . . . 56 Afficher le niveau de remplissage de la cartouche . . . 58 Mise à jour du micrologiciel . . . . . . . . . . . . . . . . . . . . . . 58 4. Désinstallation des pilotes et du logiciel . . . . . . . . . . . . . . . . . . . . . . . . . . . 60 Annexe . . . . . . . . . . . . .62 Glossaire . . . . . . . . . . . . . . . . . . . . . . . . . . . . . . . . . . . . . . Abréviations . . . . . . . . . . . . . . . . . . . . . . . . . . . . . . . . . . . Liste des fonctions . . . . . . . . . . . . . . . . . . . . . . . . . . . . . . Caractéristiques techniques . . . . . . . . . . . . . . . . . . . . . Conditions de la Garantie . . . . . . . . . . . . . . . . . . . . . . . . CE-Declaration de Conformite . . . . . . . . . . . . . . . . . . . 62 64 65 66 67 68 29 7. Gestion d’appels . . . . . . . . . . . . . . . . 30 Paramétrer les modes SM . . . . . . . . . . . . . . . . . . . . . . . . 30 Activer l’horloge U . . . . . . . . . . . . . . . . . . . . . . . . . . . . . . . . 30 Paramétrer le mode de réception fax . . . . . . . . . . . . . . 30 Utiliser des téléphones externes (Easylink) . . . . . . . . . 31 Utiliser le répondeur externe . . . . . . . . . . . . . . . . . . . . 31 Table des matières 5 Consignes de sécurité Veillez particulièrement aux consignes suivantes pour l’installation et le fonctionnement de l’appareil afin d’éviter des risques, dommages ou dysfonctionnements potentiels. Lieu d’installation ¿ L’appareil multifonctions doit être installé à un emplacement solide et stable sur une surface plane, lisse et exempte de vibrations. Si votre appareil est en position inclinée, son fonctionnement ne peut être garanti. Ne le disposez pas sur un lit, une couverture, un matelas, un canapé, un tapis ou un support mou, en raison des risques de surchauffe et donc d’incendie. Assurez-vous de la libre circulation de l’air autour de l’appareil et ne recouvrez pas ce dernier. N’installez pas l’appareil dans des meubles, armoires, tiroirs fermés, etc. L’écart avec les autres appareils ou objets doit s’élever à au moins 10 cm. Laissez devant l’appareil un emplacement de 30 cm car les impressions sortent par l’avant de l’appareil. Alimentation électrique ¿que signalétique de votre appareil multifonctions Contrôlez si la tension secteur indiquée sur la pla- concorde avec la tension secteur du lieu d’installation. En cas de doute, adressez-vous à votre compagnie d’électricité. Utilisez uniquement le cordon d’alimentation fourni. ¿courant soit facilement accessible car votre appareil Installez votre appareil de façon que la prise de multifonctions ne possède pas de bouton Marche/Arrêt. Posez tous les câbles de façon à éviter tout risque de trébuchement. ¿fonctions ne fonctionne pas (les données enregisEn cas de panne de courant, votre appareil multi- trées sont sauvegardées). ¿ou le cordon d’alimentation dont l’isolation est enNe touchez en aucun cas le câble de téléphone et/ dommagée sans avoir au préalable débranché la fiche du téléphone et la fiche secteur. Débranchez votre appareil des réseaux électrique et téléphonique, si : ¿rayons du soleil, à la lumière trop intense et à la Evitez impérativement l’exposition directe aux ¿ chaleur excessive. N’installez pas l’appareil à proximité immédiate de radiateurs, de postes radio et téléviseurs ainsi que de climatiseurs. le boîtier et/ou le câble téléphonique ou le cordon d’alimentation sont endommagés ; ¿ ¿die, il faut tenir éloigner ce produit des flammes. Evitez les contacts avec la poussière, l’eau et les pro¿duits chimiques. N’exposez pas l’appareil à des va- un orage survient. Il y a dans cette situation un risque de coups par la foudre pour l’utilisateur et/ou d’endommagement de l’appareil. Si vous ne pouvez pas retirer la fiche, ne vous servez pas de l’appareil. ¿ vous désirez nettoyer la surface de votre appareil ; ¿ des liquides ou des corps étrangers pénètrent dans l’appareil ; il existe le risque d’une décharge électrique et/ou d’un endommagement de l’appareil. ¿ l’appareil surchauffe et prend feu ou si de la fumée sort de l’appareil. Afin d’éviter la propagation d’un feu en cas d’incen- riations extrêmes de températures et/ou à une humidité de l’air trop élevée. ¿ N’installez pas l’appareil dans des salles humides. Ne touchez jamais les fiches/prises secteur et téléphone avec des mains humides. ¿ Toute chute de l’appareil multifonctions peut occasionner des dommages matériels graves et/ou des blessures aux personnes, en particulier aux enfants. Ne laissez pas les enfants sans surveillance autour de l’appareil. 6 Manipulation et maintenance ¿réparations de l’appareil. Une maintenance non N’essayez jamais de procéder par vous-même à des conforme peut occasionner un endommagement de l’appareil voire un incendie ou une décharge électrique (Cf. Annexe / Garantie). Laissez examiner votre appareil exclusivement par un spécialiste agréé. Consignes de sécurité N’exercez pas une pression sur le couvercle du scan- des modèles tridimensionnels ; ceci pourrait endommager le couvercle et/ou le verre du scanner. ¿ N’ouvrez en aucun cas le clapet de bourrage papier pendant que l’appareil multifonctions est en train d’imprimer. ¿fonctions essaie de charger du papier suite à un or- Si vous n’avez pas inséré de papier, l’appareil multi- dre ; n’ouvrez jamais le clapet de bourrage papier durant cette opération. Insérez du papier. ¿pareil multifonctions avec soin et en position horiFaites fonctionner, entreposez ou transportez l’ap- zontale ; autrement de l’encre pourrait s’échapper. Supports mémoire photo ¿avec l’appareil multifonctions (Cf. section FoncN’utilisez que des supports mémoire compatibles tions de l’appareil / Imprimante photo / Utilisation des supports de mémoire photo). ¿Ne retirez en aucun cas la carte mémoire photo de ¿son slot durant l’accès aux données enregistrées sur N’utilisez pas plusieurs cartes à la fois ! le support mémoire et ne débranchez pas l’appareil. ¿pendant que l’appareil multifonctions fonctionne Ne retirez en aucun cas la carte mémoire utilisée et exécute un ordre d’impression. Ceci pourrait endommager ou effacer des données. Débranchez l’appareil multifonctions du secteur et ¿du réseau téléphonique avant de le nettoyer. N’uti- ¿support mémoire pour l’utiliser correctement. Lisez absolument le guide d’utilisation de votre lisez en aucun cas des produits de nettoyage liquides, gazeux ou légèrement inflammables (sprays, produits abrasifs, vernis brillants, alcool), ceci pour éviter d’endommager les éléments laqués! ¿l’écran. En cas de bris de l’écran d’affichage, un liUtilisez un chiffon doux et sec pour nettoyer quide légèrement corrosif peut se répandre. Si vous êtes en contact avec le liquide, rincez abondamment à l’eau les endroits touchés. En cas de douleurs, consultez aussitôt un médecin. Cartouches d’encre ¿que vous utilisez une première fois avec la carte Chargez chaque cartouche d’encre d’origine Plug’n’Print jointe. De cette façon, toutes les informations requises seront mémorisées, ce qui vous permettra un remplacement et une réutilisation sans problèmes des cartouches. Toute autre cartouche d’encre pourrait endommager l’appareil (Cf. Annexe / Garantie). ¿ Rangez les cartouches retirées provisoirement dans la boîte de rangement des cartouches photo ou emballez séparément les cartouches dans des sachets plastiques et refermez-les. Pour des raisons de sécurité, conservez les cartouches d’encre hors de la portée des enfants. Informations générales ¿ne doit pas excéder 0,7 A pour garantir leur fonc- La charge électrique de toutes les connexions USB tionnalité. Raccordez au maximum un seul appareil à forte consommation électrique en même temps à votre appareil multifonctions. Ne raccordez pas d’autres appareils, tels que accus, ventilateurs, chargeurs, à votre appareil multifonctions. Consignes de sécurité ¿ner lorsque vous scannez des documents épais ou ¿mentaire, prévoyez une distance d’au moins 15 cm Si vous désirez utiliser un téléphone sans fil supplé- entre l’appareil multifonction et la base du téléphone sans fil pour éviter toutes perturbations acoustiques dans le combiné. ¿pouvant être recyclés. En fin d’utilisation, inforCet appareil électronique contient divers matériaux mez-vous sur les prescriptions de recyclage des appareils usagés qui s’appliquent dans votre pays. ¿tez des douleurs, tenez-vous à distance de l’appareil Si vous portez un stimulateur cardiaque et ressen- multifonctions et consultez votre médecin. ¿mes EN 60950-1 et CEI 60950-1 et ne peut être Votre appareil multifonctions est testé selon les nor- branché que sur les réseaux téléphonique et électrique conformes à ces normes. multifonctions a été conçu exclusivement ¿caution pour ne pas tacher vêtements et objets. Ne ¿L’appareil pour l’usage dans le pays où il est vendu. Il répond secouez pas les cartouches d’encre. Evitez tout contact Manipulez les cartouches d’encre usagées avec pré- avec la peau et les yeux. Enlevez les taches d’encre avec de l’eau. En cas de douleurs ou de problèmes de vue, consultez aussitôt un médecin. ¿car vous pourriez endommager les têtes d’impresNe manipulez pas les cartouches d’encre d’origine aux normes locales de l’opérateur téléphonique en vigueur dans le pays. Ne procédez à aucun autre réglage ou autre procédure que ceux décrits dans le présent guide d’utilisation. sion. ¿ches d’encre de l’appareil. Eliminez les cartouches vides selon les dispositions ¿d’élimination des déchets en vigueur dans votre Lors du transport de l’appareil, enlevez les cartou- pays. Consignes de sécurité 7 Fonctions de l’appareil Fonctions de l’appareil Description de l’appareil multifonctions Couvercle scanner Couvercle app. Connexion possible pour adaptateur WLAN* Haut-parleur Panneau avec écran Fente pour carte Plug’n’Print 4 slots pour 10 cartes mémoire photos Sortie papier Arrêt papier Interface à infrarouge Guide papier longituConnexion directe dinal avec curseur Comp. papier Guide pa- USB pour app. nupier latéral mériques Prise EXT. p. connexion app. externes (téléphones, répondeur, etc.) Connexion USB pour PC Prise LINE p. connexion câble tél. Clapet bourrage papier 8 * WLAN est une option qui fonctionne exclusivement avec un adaptateur d’origine. Connexion cordon d’alimentation Aperçu de l’appareil m Appeler fonctions répertoire téléphonique À Multidiffusion – envoyer des fax ou SMS à plusieurs destinataires K Faire une copie couleur ; démarrer l’impression photo Á Transférer le document scanné au PC X Interrompre les opérations en cours ; revenir au mode initial K Faire une copie N&B ; démarrer l’impression photo PAUSE/R Lors de la composition ou l’enregistrement de numéros d’appel : ajouter une pause de sélection (/) ; en cas d’utilisation sur un autocommutateur privé : entrer le code d’accès d’accès au réseau extérieur (R) h/f/F/COL Paramétrer la résolution de télécopie (Standard, Fin h, Superfin f, Photo F et fax couleur COL) Y Démarrer la transmission de fax, l’ordre de copier ou d’imprimer v Si ce témoin de contrôle clignote, veuillez lire les informations à l’écran z Haut-parleur pour écoute amplifiée lorsque la liaison est établie (système mains libres impossible) ³ Consulter la liste des rappels – ’ appels entrants (dix maxi) ; ‘ numéros composés (dix maxi) » Lire, éditer et envoyer SMS ; le témoin de contrôle à côté de la touche clignote s’il y a de nouveaux messages entrants Optimisation d’image et de texte Crystal Image : confectionner des impressions et copies de grande qualité (en couleur ou en N&B) Réduction yeux rouges Crystal Image : retouche les « yeux rouges » de vos clichés pris au flash Le témoin s’allume (en bleu) : Crystal Image est activé Le témoin clignote (en bleu) : Crystal Image exécute un ordre Le témoin ne s’allume pas : Crystal Image est désactivé Clavier numérique MENU/OK Appeler fonctions menu ; confirmer entrée / Sélectionner des options ; déplacer le curseur à l’écran ; entrer des chiffres C Ecran couleur inclinable à rétroéclairage et clavier alphanumérique Aperçu de l’appareil Aperçu de l’appareil Panneau avec écran Effacer les entrées ; revenir à la dernière fonction menu respective U/M/S Activer et désactiver l’horloge U ; changer entre le mode de service S (jour) M (nuit) 9 Symboles sur l’écran couleur à huit lignes Fonctions de l’appareil Résolution télécopie : h Pour textes et dessins f Pour textes à petits caractères et dessins F Pour photos COL Envoyer télécopie couleur I Appels entrants en cas d’absence (avec affichage du numéro d’appel (CLIP)) W SMS entrants $ Sonnerie totalement silencieuse (les appareils raccordés à la prise EXT. ne sonnent pas) S/M/U Mode de service sélectionné (jour/nuit) ² Vous pouvez régler le contraste de votre écran couleur. 1 Appuyez sur MENU/OK et 270. 2 Réglez le contraste avec / : `: moins de contraste ; ^: plus de contraste. 3 Confirmez par OK. ² La fonction 87 vous permet de modifier les paramètres couleur de l’écran. 1 Appuyez sur MENU/OK et 87. 2 Sélectionnez avec / les couleurs d’écran que vous souhaitez. 3 Confirmez par OK. ´ Etat de la mémoire de messages La fonction menu sélectionnée est repérée par une barre. Clavier alphanumérique sous couvercle de protection inclinable Outre les lettres, vous disposez également des caractères spéciaux pour entrer du texte : + – Pour l’entrée de majuscules : appuyez simultanément sur la touche + et la touche du caractère respectif pour entrer les majuscules. ½ – Pour entrer des caractères d’espacement Ctrl – Pour entrer des caractères spéciaux : Appuyez simultanément sur Ctrl et la touche du caractère respectif pour entrer les caractères spéciaux représentés au-dessus. J – Retour chariot ; ajouter des paragraphes 10 Aperçu de l’appareil Installation Contenu de l’emballage Installation de l’appareil multifonctions 1 L’emballage contient les éléments décrits ci-dessous : Enlevez le cas échéant les sécurités de transport (par ex. bandes adhésives). Vous pouvez retirer les étiquettes adhésives sans laisser de traces. Æde courant soit facilement accessible car votre Installez votre appareil de façon que la prise appareil multifonctions ne possède pas de bouton Marche/Arrêt. (Tirez la fiche secteur de la prise de courant si vous voulez débrancher votre appareil du secteur – Cf. chapitre Consignes de sécurité.) appareil multifonctions 2 Insérez le plateau de sortie papier jusqu’à la butée dans la fente prévue à cet effet à la sortie papier. 3 Tirez au maximum le plateau de sortie papier et relevez la butée d’arrêt de papier pour empêcher un bourrage de papier. 1. Installation 1. plateau de sortie papier deux cartouches d’encre (noir et couleur) mode d’emploi guide d’installation CD d’installation cordon d’alimentation avec fiche câble téléphonique avec fiche Insertion du support d’impression Insérez le papier dans le compartiment papier avant de brancher l’appareil au secteur. Votre appareil multifonctions accepte de nombreux formats et sortes de papier. Vous pouvez utiliser tant des documents que du papier réutilisable dans les sortes de papier acceptées (Cf. chapitre Annexe / Caractéristiques techniques). Insertion de papier câble USB ² Si une des pièces, qui ne sont pas comprises dans la livraison en fonction du pays, venait à manquer ou était endommagée, veuillez vous adresser à votre revendeur ou à notre service clientèle. 1. Installation Utilisez exclusivement du papier en parfait état et spécialement destiné aux imprimantes à jet d’encre. ²pour éviter une mauvaise qualité d’impression. N’utilisez pas du papier inférieur à 75 g/m² 1 Effeuillez le papier et aplanissez-le sur une surface plane. Vous évitez ainsi que plusieurs feuilles soient tirées en même temps. 11 Fonctions de l’appareil 2 Soulevez la sortie du papier et maintenez-la. Tirez au maximum le guide longitudinal du papier. Déposez dans le compartiment papier au maximum 150 feuilles de papier (format standard A4, 210×297 mm, 80 g/m2) dans le sens de la longueur jusqu’à la butée. Insertion de papier photo ²cialement pour votre appareil multifonctions Le papier photo d’origine a été conçu spé- pour obtenir le meilleur résultat possible en terme de qualité d’impression et de conservation. Si vous utilisez d’autres types de papier, le risque existe que le papier soit mal entraîne ou que l’encre s’estompe. Déposez le papier photo avec le côté couché (= côté brillant) tourné vers le bas dans le compartiment papier dans le sens de la longueur jusqu’à la butée . Fixez le format 10×15 à l’aide du curseur sur le guide longitudinal du papier. Æde l’épaisseur du support d’impression utilisé. La capacité du compartiment papier dépend La pile de papier ne doit pas dépasser la hauteur maximale des deux guides de papier latéraux (Cf. Impression par défaut). 3 Fixez le papier à l’aide des deux guides du papier latéral et longitudinal. Veillez à ne pas plier le papier. ²rant ensemble dans le compartiment papier Protégez la surface du papier photo en insé- au moins deux pages (20 pages maxi). Après l’impression photo en format 10×15, insérez dans le compartiment papier du papier A4 ou à en-tête, car autrement les fax entrants seront partiellement imprimés et donc inutilisables. (Paramétrez à l’aide des fonction 241 et 242 le format et la sorte du papier.) Informations sur l’emploi du papier photo 4 Rabattez le plateau de sortie papier avec précaution dans la position initiale. Informations sur l’emploi du papier ¿ Prévenez le bourrage de papier et une mauvaise qualité d’impression en n’utilisant ni papier humide ni endommagé. Ne rajoutez pas de papier pendant que l’appareil est en train d’imprimer. Si le papier sort ondulé de l’impression, enlevez-le aussitôt. Pour remédier à un bourrage papier, veuillez vous reporter au chapitre Trucs & Astuces / Remédier à un bourrage papier. Æpapier pendant que l’appareil multifonctions N’ouvrez en aucun cas le clapet de bourrage est en train d’imprimer. ¿éviter les traces de doigts et les taches sur le côté Ne saisissez le papier photo que sur les bords pour couché et dans la zone d’impression. ¿n’utilisez pas le papier photo si l’humidité de l’air Evitez le contact avec l’humidité et les liquides et est élevée, les températures sont extrêmes ou la lumière directe du soleil trop élevée. ¿d’origine dans un endroit sec et frais et ne l’exposez Conservez le papier photo dans son emballage pas aux rayons ultraviolets. ¿heures dans des conditions ambiantes normales. Faites sécher les impressions pendant au moins 24 Insérez du papier exempt d’acide entre les différentes impressions. des albums photo exempts d’acide et évitez ¿phiques complexes), l’impression peut demeurer ¿Utilisez les plastiques contenant du PVC pour que vos phohumide plus longtemps. Pour laisser sécher l’impresSi l’impression est dense (par ex. en raison de gra- sion, laissez le papier reposer durant 30 à 60 secondes dans le plateau de sortie papier. 12 tos ne palissent pas. ¿mieux de la qualité d’impression du papier photo. Veillez aux informations stipulées pour profiter au 1. Installation 2 Le document doit être posé sur la vitre du scanner avec la face imprimée vers le bas. 3 Ajustez le document à l’angle arrière gauche de la vitre du scanner (repère à flèche). 4 Les repères au pourtour du scanner pour les formats A4 et A5 vous aident à bien positionner le document. 5 Fermez le couvercle du scanner. Si vous désirez imprimer des documents (par ex. formulaires, lettre à en-tête), insérez les documents jusqu’à la butée dans le compartiment papier côté. Si vous utilisez du papier à en-tête, insérez le papier dans le compartiment papier avec le bord supérieur en premier lieu. 1. Installation Insertion de documents Insertion d’enveloppes Déposez des enveloppes dans le sens de la longueur jusqu’à la butée dans le compartiment papier avec la languette vers le haut. Fixez le plus petit format d’enveloppe à l’aide du curseur sur le guide longitudinal du papier. Insertion de transparents Insérez dans le compartiment papier jusqu’à la butée le transparent côté à imprimer (= côté non lisse) vers le bas. N’utilisez que des transparents qui sont spécialement prévus pour l’usage dans des appareils à jet d’encre. Insertion des documents Æportant du liquide de correction sur la vitre du Ne posez pas de documents mouillés ou com- scanner ! Veillez à la propreté de la vitre du scanner (Cf. chapitre Trucs & Astuces / Nettoyage et entretien). 1 Ouvrez le couvercle du scanner. ²nières réglables ; vous pouvez ainsi poser Le couvercle du scanner est pourvu de char- également des documents épais (par ex. livres) sur le scanner à plat. Soulevez avec précaution le couvercle du scanner afin qu’il repose de façon uniforme. Utilisez un transparent si vous copiez des objets tridimensionnels (par ex. pièces, fleurs) afin de ne pas endommager la vitre du scanner. 1. Installation 13 Positionnement de documents Fonctions de l’appareil Positionnez le document dans le sens de la largeur long le long du côté arrière du verre du scanner. Insérez le papier dans le compartiment papier dans le sens de la longueur. Ceci s’applique surtout pour les impressions photo en format 10×15 ! ²fonctions, celui-ci se met en mode veille pour Si vous n’utilisez pas votre appareil multi- économiser l’énergie (Cf. Paramètres / Mode économique). Sélection de la langue 1 Appuyez sur OK. 2 Sélectionnez la langue souhaitée à l’écran avec /. 3 Appuyez deux fois sur OK. Entrer le numéro et le nom Raccorder le câble téléphonique Branchez la petite fiche du câble téléphonique dans la prise LINE à l’arrière de l’appareil multifonctions. Branchez la fiche téléphone sur la prise de la ligne téléphonique. Si vous désirez faire apparaître votre numéro d’appel et votre nom aux fins d’identification (= ligne d’en-tête) sur vos messages d’envoi, entrez ici l’identification d’expéditeur. ²gne d’en-tête pour chaque type de message Vous pouvez masquer individuellement la li- (Cf. chapitre Fax / Paramètres de fax ou SMS / Paramètres SMS). Entrée d’un numéro (20 chiffres maxi) Entrez votre numéro avec le clavier numérique et appuyez sur OK. (Pour entrer un signe plus, appuyez au clavier alphanumérique simultanément sur Ctrl et Q ; pour un caractère spécial la touche ½.) Entrée de nom (20 caractères maxi) Brancher le cordon d’alimentation Connectez la petite fiche du cordon d’alimentation dans la connexion à l’arrière de l’appareil. Branchez la grande fiche sur la prise secteur. Relevez le couvercle de protection du clavier alphanumérique. Pour entrer des majuscules, appuyez simultanément sur + et la touche souhaitée. Les caractères spéciaux disponibles sont représentés en haut à droite du clavier alphanumérique et peuvent être entrés en appuyant simultanément sur la touche Ctrl et la lettre respective (par ex., pour @, appuyez sur Ctrl et ½). Si vous avez saisi un chiffre ou une lettre erroné vous pouvez le corriger à l’aide de / et C. Appuyez sur OK après la saisie. Réglage de la date et de l’heure Si l’appareil multifonctions est en mode initial, la date et l’heure s’affichent à l’écran. Après avoir raccordé l’appareil multifonctions au secteur, l’appareil vous guide dans les paramètres de base énumérés ci-dessous. Vous pouvez modifier à tout moment ces paramètres (Cf. chapitre Paramètres). 14 ÆJour – Mois – Année – Heure – Minute (à Veillez à la succession lors de l’entrée : deux positions). 1. Installation Entrez la date et l’heure à l’aide du clavier numérique et confirmez par OK (par ex. appuyez sur 08 08 05 14 00 pour le 8 août 2005, 14h00). 2 Si vous avez entré un chiffre erroné, vous pouvez corriger l’entrée avec / et C. 3 Confirmez par OK. 2 Appuyez sur la fermeture à cliquet de la fixation de cartouche pour ouvrir cette dernière. 3 Déballez les cartouches d’encre, jetez l’emballage et tirez avec précaution la bande de protection. ²ex. panne de courant), vous devez à nouveau En cas d’interruption de l’alimentation (par entrer la date et l’heure. Insérer les cartouches Pour pouvoir scanner, copier et imprimer, vous devez insérer des cartouches d’encre dans votre appareil multifonctions. Afin de pouvoir utiliser immédiatement ces fonctions, deux cartouches d’encre sont jointes à votre appareil (noir et couleur). La mémoire de remplissage pour les cartouches est paramétrée par défaut. Vous n’avez pas besoin de carte Plug’n’Print pour charger les cartouches. Si vous changez les cartouches ou utilisez une cartouche photo, veuillez vous reporter au chapitre Trucs & Astuces / Insertion d’une cartouche photo ! Æ Lors de la première mise en service de votre appareil, utilisez uniquement les cartouches d’encre fournies à la livraison ! 1 1. Installation 1 Æentièrement enlevée. Veillez à ne pas toucher Assurez-vous que la bande de protection est les buses et contacts. 4 Insérez les cartouches avec le « bec » vers le bas et inclinées vers l’arrière ; la cartouche noire à gauche, la cartouche couleur à droite. 5 Fermez la fixation. Vous devez entendre un bruit lorsque la fixation se verrouille. Remettez l’écran couleur dans sa position d’origine. Ouvrez l’appareil en saisissant la poignée noyée sous le couvercle de l’appareil … … et soulevez l’ensemble. 1. Installation 15 6 Fermez l’appareil. ²à l’appareil multifonctions car le système de Nous recommandons le raccordement direct Fonctions de l’appareil gestion d’appels actif incorporé fonctionne ainsi de façon optimale et peut contrôler les appareils additionnels (Cf. chapitre Gestion d’appels / Paramétrer le mode de réception fax). Raccordement à la ligne téléphonique Faites attention aux possibilités de l’ordre de raccordement : Variante 1 Æavez mal installé les cartouches. Ouvrez l’ap- Si l’écran affiche un message d’erreur, vous pareil et insérez correctement les cartouches (Cf. étapes d’installation 1 – 6). Ajustement des cartouches Appuyez sur OK. Une fois les cartouches d’encre insérées, votre appareil multifonctions imprime une page test et procède automatiquement au bon paramétrage pour obtenir le meilleur résultat d’impression possible ; cette opération prend un certain temps. Prélevez la page test. Maintenant, l’installation est terminée. Variante 2 Raccordement d’appareils additionnels En plus de l’appareil multifonctions, il est possible d’utiliser sur la même ligne téléphonique d’autres appareils, comme par ex. des téléphones sans fil, des répondeurs, des compteurs de communications ou des modems. Si vous désirez utiliser des équipements supplémentaires spéciaux avec votre appareil multifonctions, veuillez contacter votre revendeur. Connexion à l’appareil multifonctions Vous pouvez raccorder d’autres appareils directement à votre appareil multifonctions. Branchez le câble téléphonique de l’autre appareil dans la prise EXT. à l’arrière de votre appareil multifonctions. 16 Liaison ADSL Si vous utilisez un modem ADSL : branchez l’appareil multifonctions après le modem ! Pour plus d’informations, consultez le manuel de votre installation ADSL. Liaison RNIS Vous trouverez plus de détails sur la connexion RNIS dans les instructions jointes à l’adaptateur de terminal ou au routeur. 1. Installation Paramètres Appuyez sur MENU/OK et 29. Vous obtenez une impression sur les fonctions menu de votre appareil ; une page supplémentaire vous informe des paramètres actuels. Il existe deux possibilités d’appeler les fonctions dans le menu : ² Si votre appareil est en mode veille, appuyez sur n’importe quelle touche pour rétablir le mode initial ; vous pouvez ensuite appeler les fonctions (Cf. Mode économique). 1 Appelez une fonction menu en appuyant sur MENU/OK et en feuilletant dans le menu avec /. La fonction sélectionnée est repérée par une barre couleur. Confirmez par OK pour sélectionner une fonction menu. 2 Appelez directement la fonction menu en appuyant sur MENU/OK et en entrant les positions de menu respectives à l’aide du clavier numérique. L’appel direct du menu constitue une possibilité rapide et commode de sélectionner les fonctions. ²C ; X vous permet de rétablir le mode initial. Revenez à l’option de menu précédente avec Si vous désirez modifier les paramètres actuels, vous disposez des fonctions suivantes : Réglage de la date et de l’heure 1 Appuyez sur MENU/OK et 21. 2 Entrez la date et l’heure et enregistrez avec OK (Cf. chapitre Installation / Réglage de la date et de l’heure). ²ex. panne de courant), vous devez à nouveau En cas d’interruption de l’alimentation (par Sélection de la langue Paramétrez la langue souhaitée en appuyant sur MENU/ OK et 282. Sélectionnez avec / la langue d’affichage et confirmez par OK. Connexion RNIS Votre appareil multifonctions n’est pas numérique (groupe 4) mais analogique (groupe 3). Il ne peut donc pas être raccordé directement au réseau RNIS ; pour cela, il est nécessaire d’utiliser soit un adaptateur (analogique) soit une installation RNIS avec des connexions pour terminaux analogiques. Vous trouverez de plus amples informations dans le mode d’emploi de votre installation RNIS ou bien adressez-vous à votre opérateur téléphonique. Autocommutateur privé (PABX) Les autocommutateurs privés sont usuels dans de nombreuses entreprises et foyers privés. Pour établir une connexion à partir d’un tel poste avec le réseau téléphonique public, il est nécessaire de composer un code d’accès au réseau extérieur. Æune connexion téléphonique avec votre appareil Un téléphone additionnel que vous branchez à multifonctions n’est pas un autocommutateur privé ! Procédez aux paramétrages suivants si vous désirez faire fonctionner votre appareil multifonctions avec un autommutateur privé : 1 Appuyez sur MENU/OK et 231. Sélectionnez avec / prive, et confirmez par OK. 2 Sélectionnez avec / la fonction 232>PREFIXE et appuyez sur OK. 3 Entrez le nombre de positions pour indiquer un numéro d’appel externe. Le nombre requis dépend de l’organisation des numéros d’appel internes de votre installation téléphonique (par ex. si vous utilisez des numéros d’appel directs à quatre positions, vous devez entrer 5). Confirmez par OK. 4 Entrez le code d’accès au réseau extérieur requis pour établir une liaison avec le réseau téléphonique public. Il s’agit le plus souvent du 0. Confirmez par OK. entrer la date et l’heure. Entrer le numéro et le nom 1 Appuyez sur MENU/OK et 22. 2 Entrez votre numéro d’appel et votre nom et enregistrez avec OK (Cf. chapitre Installation / Entrer le numéro et le nom). Æ Votre nom et votre numéro sont transmis en haut de chaque page (= ligne d’en-tête) envoyée avec la date, l’heure et le numéro de page, si vous les avez enregistrés dans les fonctions 21 et 22. 2. Paramètres 2. Paramètres 2. ²le code d’accès au réseau extérieur quand vous Ce paramétrage vous permet de ne pas entrer composez un numéro d’appel externe. L’appareil place automatiquement le code d’accès avant les numéros qui sont plus longs que les numéros d’appel direct entrés. 17 Æques, le code d’accès au réseau extérieur peut Dans les anciennes installations téléphoni- être (R) (appelé également FLASH). Appuyez sur PAUSE/R pour entrer le code d’accès (R). Confirmez par OK. Fonctions de l’appareil Si vous possédez un autocommutateur privé (PABX) paramétré sur (R) comme code d’accès au réseau extérieur et que vous êtes dans l’impossibilité de prendre la ligne externe, il est probable que votre autocommutateur ne corresponde pas aux derniers standards. Renseignez-vous le cas échéant auprès du fournisseur de votre installation téléphonique. Mode économique Si vous n’utilisez pas votre appareil multifonctions, celui-ci se met en mode veille pour économiser l’énergie. Si vous actionnez une touche quelconque ou recevez des messages ou des appels, votre appareil passe immédiatement du mode veille au mode initial. Vous ne pouvez procéder à des entrées ou appeler des fonctions que dans le mode initial. ²est désactivé pour économiser le courant. En mode veille, l’éclairage de l’écran couleur Identification de l’appelant (CLIP) Votre appareil multifonctions affiche à l’écran le numéro et le nom de l’appelant lors d’un appel entrant. Pour cela votre connexion téléphonique doit disposer de l’identification des appelants (Caller Line Identification Presentation (CLIP)). Informez-vous auprès de votre opérateur pour savoir si cette fonction est disponible pour votre connexion. ²enregistré dans l’annuaire téléphonique pour Votre appareil affiche le nom que vous avez cet abonné. Le numéro et le nom ne s’affichent pas si l’appelant occulte son numéro. Si vous avez reçu un appel en votre absence, le symbole I s’affiche à l’écran. Votre appareil multifonctions enregistre les dix derniers appels dans la liste des appels. Vous pouvez utiliser la liste des rappels pour l’entrée d’un numéro d’appel : 1 Appuyez sur ³. La liste des dix derniers appels s’affiche à l’écran (repérés par ‘). 2 Sélectionnez une entrée avec /. Les nouvelles entrées sont signalées par un astérisque « * ». 3 Démarrez la transmission de messages comme décrit dans les chapitres respectifs (Cf. chapitre Fax, SMS). Æsonneries (Cf. chapitre Gestion d’appels), Si vous avez réglé sur zéro (0) le nombre de les numéros de téléphone des appelants ne s’affichent pas aux téléphones additionnels connectés. 18 2. Paramètres Votre appareil multifonctions dispose de la fonction d’optimisation d’image et de texte Crystal Image avec laquelle vous pouvez obtenir une qualité optimale d’impression ou de copie de vos fichiers image et documents – tant en couleur qu’en noir et blanc. ²du PC ! Activer Crystal Image 1 Au début de l’ordre d’impression ou de copie, appuyez au panneau sur la touche Crystal Image. Si Crystal Image est activé, la touche Crystal Image s’allume en bleu. 2 Suivez les autres étapes de l’application respective (Cf. chapitre Copieur, Imprimante photo). 3 Si vous désirez retoucher les « yeux rouges », sélectionnez REDUction avec / et confirmez par OK. 4 Démarrez l’ordre d’impression ou de copie comme décrit dans les applications respectives (Cf. chapitre Copieur, Imprimante photo). 5 Patientez jusqu’à ce que les données soient traitées pour l’accroissement de la qualité Crystal Image. Durant ce laps de temps, la lampe Crystal Image clignote en bleu. Crystal Image fonctionne indépendamment Crystal Image comporte trois composants pouvant être utilisés en fonction du besoin respectif : ¿ optimisation de texte (couleur ou noir et blanc) ¿ optimisation d’image (couleur ou noir et blanc) ¿ réduction yeux rouges ² Æune photo par page. L’option de format Appliquer Crystal Image Désactiver Crystal Image Vous pouvez appliquer l’optimisation de texte et d’image Crystal Image à des documents que vous avez numérisés via le scanner à plat, chargés à partir d’une carte mémoire photo ou que vous envoyez à l’impression via Infrarouge. Vous pouvez également appliquer Crystal Image aux ordres d’impression PictBridge. Après avoir exécuté l’ordre d’impression ou de copie, appuyez sur la touche Crystal Image pour désactiver la fonction Crystal Image. La lampe bleue s’éteint. Votre appareil multifonctions revient automatiquement aux derniers paramètres modifiés ou aux paramètres standard. La réduction yeux rouges est un procédé complexe qui prend un certain temps. Ne confirmez la demande affichée à l’écran YEUX ROUGES uniquement si nécessaire avec reduction. ²optimisés avec Crystal Image sur la carte 3. Crystal Image 3. Crystal Image Crystal Image vous permet d’imprimer 10×15’A4 (= deux photos 10×15 sur A4) et l’impression multiple (par ex. impression de l’index) ne sont donc pas possibles. Transférez les fichiers image que vous avez mémoire photo pour les enregistrer aux fins d’autres applications (Cf. chapitre Imprimante Photo / Transférer scan sur la carte mémoire photo). Crystal Image procède automatiquement à tous les réglages et corrections nécessaires en rapport avec la netteté de l’image, la gestion des couleurs et le contraste pour obtenir la meilleure qualité d’impression possible. Par ailleurs, les défauts d’exposition seront corrigés (par ex. les photos sous-exposés seront éclaircies ou les portions de photo présentant de forts contrastes seront compensées). La fonction Réduction yeux rouges retouche les « yeux rouges » sur les clichés pris au flash. 3. Crystal Image Imprimer des photos avec Crystal Image ²Crystal Image, nous recommandons l’emploi Pour imprimer avec l’optimisation d’image combiné de papier photo (Cf. chapitre Installation / Insertion du support d’impression / Insertion de papier photo) et d’une cartouche photo (Cf. chapitre Trucs & Astuces / Insertion d’une cartouche photo). 19 Fonctions de l’appareil 4. Copieur K 4 Pour copier, vous disposez d’une résolution plus élevée que pour la transmission de fax. Sélectionnez la résolution souhaitée avec / : Votre appareil multifonctions vous permet de réaliser des copies couleur et noir & blanc de grande qualité sur différents formats et sortes de papier. Vous pouvez copier automatiquement, avec les paramètres par défaut, ou entrer des paramètres personnalisés. brouillon – Pour les documents sans dessins ou détails. Ce paramètre permet de copier plus rapidement. La qualité de la copie peut ne pas être très bonne. Confirmez par OK. ² NORMAL – Pour des documents avec des textes imprimés en petits caractères ou des dessins. Ce paramètre convient parfaitement à la plupart des copies. Confirmez par OK. Utilisez la fonction d’optimisation d’image et de texte Crystal Image pour confectionner des copies de qualité en couleur ou noir & blanc. Au début de la copie, appuyez sur la touche Crystal Image pour activer Crystal Image (Cf. chapitre Crystal Image). Réaliser des copies avec des paramètres par défaut 1 QUALITe – Pour la résolution la plus haute. La copie est plus lente qu’avec les deux autres paramètres. La qualité de la copie d’images ou de photos est la plus élevée. Confirmez par OK. ²photo de qualité, nous recommandons l’em- Pour les exigences spéciales d’impression ploi combiné de papier photo (Cf. chapitre Installation / Insertion du support d’impression / Insertion de papier photo) et d’une cartouche photo (Cf. chapitre Trucs & Astuces / Insertion d’une cartouche photo). Posez le document côté imprimé vers le bas dans le scanner à plat (Cf. chapitre Installation / Insertion des documents). 5 Sélectionnez sous Format scan avec / le format du document inséré et confirmez par OK. 6 Sélectionnez sous tail. papier avec / le support d’impression souhaité et confirmez par OK. 7 Si le format scan et le format papier concordent (Cf. étapes 5 et 6), vous pouvez copier un document réduit jusqu’à 25 % et agrandi à 400 % maximum. Les proportions de l’original sont conservées. Entrez la valeur souhaitée avec le clavier numérique (ou avec /). Confirmez par OK. ZOOM : 250% ²de la vitre du scanner. Ajustez le document à l’angle arrière gauche 2 Appuyez deux fois sur une des touches K (copier en couleur ou en noir). La copie est réalisée. ²il faut appuyer 3 fois sur une de ces touches. Si l’appareil est en mode économie d’énergie, Réaliser des copies avec des paramètres personnalisés 20 1 Posez le document côté imprimé vers le bas dans le scanner à plat (Cf. chapitre Installation / Insertion des documents). 2 Appuyez une fois sur une des touches K (copier en couleur ou en noir). Vous disposez des options suivantes : 3 Entrez via le clavier numérique (ou avec /) le nombre de copies souhaité (1 à 99) et confirmez par OK. copies: 1 Si vous désirez copier un détail (par ex. un graphique) de votre document, placez le document de telle façon que le détail se situe au coin d’origine. En association avec la fonction Zoom, vous pouvez faire ressortir du document la partie souhaitée. 4. Copieur 9 Pour la copie couleur : Réglez avec / la saturation (intensité de couleur). La saturation est mesurée en rapport avec le contraste. - affaiblit les couleurs (jusqu’à la plage de gris), + renforce les couleurs. Confirmez par OK. Paramétrer le zoom 1 Vous pouvez modifier le paramètre standard pour la fonction zoom (par défaut : 100 %) en appuyant sur MENU/OK et 253. Réglez avec / la clarté de la copie : - copie assombrie ; + copie éclaircie. Confirmez par OK. 2 Sélectionnez à l’aide de / le coefficient de réduction ou d’agrandissement souhaité (25 % à 400 %) ou bien définissez vous-même l’échelle. Confirmez par OK. 10 Sélectionnez avec / si vous désirez copier sur papier normal ou couché, papier photo ou transparent. Confirmez par OK. Photo ²d’impression utilisé. Insérez le papier appro- Le résultat d’impression dépend du support prié pour obtenir un résultat optimal. 11 Pour la copie couleur avec Crystal Image : si vous désirez que Crystal Image procède à une réduction yeux rouge, sélectionnez avec / REDUction et confirmez par OK. ²C ; X vous permet de rétablir le mode initial. Revenez à l’option de menu précédente avec Réglage du degré de saturation (pour la copie couleur) Æcontraste : - désigne la plage de gris, + désigne La saturation est mesurée en rapport avec le la palette de couleurs la plus intense. ²plexe qui prend un certain temps. Confirmez 1 Vous pouvez modifier le réglage standard pour la saturation (par défaut : saturation moyenne) en appuyant sur MENU/OK et 254. 12 La copie sera réalisée avec les paramètres spéciaux définis. 2 Sélectionnez l’intensité de couleur souhaitée avec /. Confirmez par OK. ²marrer la copie à partir de n’importe quelle ²C ; X vous permet de rétablir le mode initial. La réduction yeux rouges est un procédé com- la demande uniquement en cas de besoin. Appuyez sur K (ou la touche Y) pour dé- étape. La touche X vous permet d’interrompre la copie et de revenir au mode initial. Modifier les paramètres de copie Tous les paramètres personnalisés sont annulés après la copie, à moins de les enregistrer comme les nouveaux paramètres par défaut. 4. Copieur 8 Revenez à l’option de menu précédente avec Réglage de la clarté Æ - copie assombrie ; + copie éclaircie. 1 Vous pouvez modifier le réglage standard pour la clarté (par défaut : clarté moyenne) en appuyant sur MENU/OK et 255. 2 Sélectionnez la clarté souhaitée à l’aide de /. Confirmez par OK. ²C ; X vous permet de rétablir le mode initial. Revenez à l’option de menu précédente avec Réglage de la résolution 1 2 Vous pouvez modifier le réglage standard pour la résolution (par défaut : normal) en appuyant sur MENU/OK et 251. Sélectionnez la résolution souhaitée à l’aide de / et confirmez par OK. QUALITe ² Revenez à l’option de menu précédente avec C ; X vous permet de rétablir le mode initial. Paramétrer le format scan 1 Pour modifier le paramètre standard du format scan (par défaut : a4), appuyez sur MENU/OK et 252. 2 Sélectionnez avec / le format du document inséré. Confirmez par OK. Réduire l’effet moiré Vous pouvez copier votre document avec une résolution double pour éviter une éventuelle formation de bandes (effet moiré) sur votre impression. 1 Appuyez sur MENU/OK et 256. 2 Sélectionnez avec / REDUction et confirmez par OK. ²C ; X vous permet de rétablir le mode initial. Revenez à l’option de menu précédente avec ²C ; X vous permet de rétablir le mode initial. Revenez à l’option de menu précédente avec 4. Copieur 21 5. Imprimante Photo Fonctions de l’appareil Votre appareil multifonctions dispose de tous les outils et connexions pour en faire une imprimante photo à part entière. Vous pouvez imprimer vos photos numériques à partir d’une carte mémoire photo ou directement de l’appareil photo numérique. En outre, vous pouvez envoyer des fichiers image à imprimer par Infrarouge. Si vous avez installé le progiciel joint et raccordez votre appareil au PC, vous pouvez gérer les fichiers image au PC et de là les envoyer à l’impression (Cf. section Fonctions PC / Utilisation de Companion Suite IH / Imprimer). Pour les exigences spéciales d’impression photo de qualité, nous recommandons l’emploi combiné de papier photo (Cf. chapitre Installation / Insertion du support d’impression / Insertion de papier photo) et d’une cartouche photo (Cf. chapitre Trucs & Astuces / Insertion d’une cartouche photo). Fichiers image supportés Vous pouvez utiliser les fichiers photo qui satisfont les exigences suivantes : Format du support compatible DCF (Design Rule for Camera File System (Version 1.0) Format de fichier Format JPG( JPEG) BASELINE Taille d’image 3 Mo maxi Fichiers reconnus jusqu’à 999 Conditions préalables Supports d’impression photo possibles Utilisation des supports de mémoire photo Vous disposez de nombreuses sortes de papier pour imprimer vos photos. Vous disposez par exemple du format SANS marge pour imprimer plein format vos photos numériques. Mise en place d’une carte mémoire Pour vos fichiers image, vous disposez des options de format suivantes : ¿ ¿ ¿ ¿ ¿ 10×15 standard 10×15 SS marge 10×15’A4 (deux photos 10×15 sur A4) A4 standard A4 SANS marge ²reil multifonctions coupe le cas échéant le Pour une impression sans bords, votre appa- bord de l’image pour réaliser une impression sans bords en respectant les proportions de l’original. Après l’impression photo en format 10×15, insérez dans le compartiment papier du papier A4 ou à en-tête, car autrement les fax entrants seront partiellement imprimés et donc inutilisables. (Paramétrez à l’aide des fonction 241 et 242 le format et la sorte du papier.) Les formats photo sont mesurés en pouce. Les appellations commerciales courantes sont des valeurs arrondies. Veillez par conséquent aux indications en pouce en rapport avec les accessoires photo standardisés ! Appellation com- Format mm/pouce Format merciale( cm) pouce 10×15 102×152 Si votre appareil photo numérique utilise une carte mémoire pour enregistrer les fichiers image, vous pouvez utiliser celle-ci dans votre appareil multifonctions pour imprimer les fichiers image, à condition que celle-ci soit compatible avec l’appareil. Il est possible de numériser une photo avec le scanner à plat et de transmettre le scan à la carte mémoire (Cf. aussi Transférer scan sur la carte mémoire photo). Cartes mémoire photo compatibles Votre appareil multifonctions supporte les cartes mémoire suivantes : CompactFlash (I, II), SmartMedia, MultiMedia Card (MMC), Secure Digital, Memory Stick, Memory Stick Duo (Pro), Memory Stick Pro, Microdrive, XD-Picture-Card. Vous disposez de quatre slots ; veillez à la configuration des slots : En haut à gau- Memory Stick, Memory Stick Duo che (Pro), Memory Stick Pro En haut à droite MultiMedia Card (MMC), Secure Digital (SD) En bas à gauche CompactFlash (I, II), Microdrive En bas à droite XD-Picture-Card, SmartMedia (SM-Card) 4×6 Infrarouge vous permet de transférer jusqu’à 24 fichiers image à l’appareil multifonctions. En cas de panne de courant, les données sont perdues. 22 5. Imprimante Photo Ævotre carte mémoire photo pour l’utiliser corLisez attentivement le guide d’utilisation de rectement et pour vous informer des possibilités d’utilisation du support mémoire. Pour la carte mémoire photo Memory Stick Duo (Pro), vous avez besoin d’un adaptateur (généralement joint à la carte mémoire). ²tre appareil multifonctions que si tous les orNe raccordez votre appareil numérique à vo- dres d’impression en cours sont terminées et que l’appareil est à nouveau en mode initial. La fonction 85 vous permet de consulter le contenu de la mémoire de votre appareil photo numérique raccordé (Mass storage class). Appuyez sur MENU/OK et 85. Informations sur l’emploi de la carte mémoire photo ¿slot en veillant au sens d’insertion (Cf. aussi l’ins- Insérez la carte mémoire avec précaution dans le cription du slot à l’appareil). ¿Si votre appareil multifonctions ne peut lire la carte ¿mémoire que vous utilisez, vérifiez si votre carte N’utilisez pas plusieurs cartes à la fois ! mémoire est compatible ou si vous avez bien inséré la carte mémoire. ¿ Ne retirez la carte mémoire en place que lorsque l’appareil multifonctions a terminé tous les ordres d’impression. 5. Imprimante Photo Raccordez l’appareil numérique avec un câble USB à la connexion USB située à l’avant de votre appareil multifonctions. Transfert de fichiers image avec Infrarouge Vous pouvez également envoyer à l’appareil multifonctions des photos aux fins d’impression (protocole OBEX) de tous les appareils disposant d’une interface à infrarouge (par ex. téléphone portable avec fonction photo, terminal portatif ). 1 Mettez votre appareil portable à infrarouge devant votre appareil multifonctions de façon que les deux interfaces à infrarouge soient face à face. ¿moire ne devaient pas comporter de point. La fonction 84 vous permet de consulter le ²contenu de la mémoire de la carte mémoire in- Les noms des dossiers de fichiers sur votre carte mé- sérée. Appuyez sur MENU/OK et 84. Raccordement direct de l’appareil photo numérique Votre appareil multifonctions est compatible avec les appareils numériques « Mass storage class » et « Imaging class » et supporte le standard PictBridge. Æ Lisez attentivement le guide d’utilisation de votre appareil numérique pour l’utiliser correctement et pour vous informer des possibilités d’utilisation du support mémoire. La charge électrique de toutes les connexions USB ne doit pas excéder 0,7 A pour garantir leur fonctionnalité. Raccordez au maximum un seul appareil à forte consommation électrique en même temps à votre appareil multifonctions. 5. Imprimante Photo Æet un angle d’environ 15 ° par rapport à votre Maintenez une distance de 20 cm maximum appareil multifonctions. N’utilisez pas plusieurs cartes à la fois ! 2 Sélectionnez à votre appareil portable les fichiers image que vous désirez imprimer. (Pour procéder comme il faut, veuillez lire le guide d’utilisation de votre appareil portable.) 23 3 Confirmez par OK pour accéder au menu photo de votre appareil multifonctions (Cf. aussi Imprimer les fichiers image via le menu photo). ² Fonctions de l’appareil L’infrarouge est réglé par défaut. Vous pouvez désactiver la fonction infrarouge en appuyant sur MENU/OK et 941. Sélectionnez avec / arret et confirmez par OK. Lire les fichiers image Après avoir effectué la transmission de données avec l’une des méthodes décrites ci-dessus, un message s’affiche à l’écran indiquant combien de fichiers image votre appareil multifonctions a identifié. Votre appareil multifonctions reconnaît automatiquement les fichiers DPOF et les signaux PictBridge présents. Vous pouvez aussi imprimer vos photos via le menu photo. ² En présence de beaucoup de données, la lecture des photos peut durer un certain temps. Imprimer les fichiers DPOF Votre appareil multifonctions correspond au standard DPOF (Direct Print Order Format) (format de fichier 1.10). Le format d’ordre d’impression numérique DPOF vous permet de sélectionner les photos à imprimer directement sur votre appareil numérique et de procéder pour cela aux paramètres souhaités. L’appareil lit les fichiers DPOF sur la carte mémoire et identifie les photos repérées pour l’impression. Si vous imprimez des fichiers DPOF avec votre appareil multifonctions, les paramètres d’impression de votre appareil seront annulés, c-à-d les fichiers image sélectionnés seront imprimés avec les paramètres DPOF de l’appareil numérique. 5 ²pression de votre appareil multifonctions, Si vous désirez accéder aux paramètres d’im- vous pouvez appeler le menu photo en sélectionnant / menu photo et confirmez par OK. Imprimer des fichiers image via le menu photo Le menu photo de votre appareil multifonctions dispose des fonctions suivantes : 1 imprimer index 2 imprim. images 3 diaporama 4 scan’carte 5 analyse media 6 quitter Choix de photos au moyen de l’impression d’index Votre appareil multifonction montre sur l’index les vues miniatures des photos numériques et attribue à chaque photo un propre numéro d’index grâce auquel vous pouvez sélectionner rapidement et simplement les photos pour l’impression. Æle support mémoire prépare les informations La représentation d’index n’est possible que si EXIF requises. Le numéro d’index peut être différent du numéro ou de la désignation de votre support mémoire ! Chaque modification (par ex. par l’ajout ou l’effacement de photos) nécessite une nouvelle impression d’index pour parvenir aux derniers numéros d’index pour la sélection de photos (Cf. Réanalyser les fichiers image). Æpas les paramètres DPOF choisis, l’écran Si votre appareil multifonctions ne supporte indique les paramètres d’impression possibles ou bien l’ordre d’impression n’est pas exécuté. Veillez par conséquent aux paramètres d’impression de votre appareil multifonctions (Cf. Conditions préalables). 1 24 Votre appareil multifonctions démarre l’impression. 1 Sélectionnez dans le menu photo avec / imprimer index et appuyez sur OK. Sélectionnez avec / parmi les options suivantes : Démarrer l’impression DPOF en confirmant imprimer DPOF par OK à votre appareil multifonctions. tout – Appuyez sur OK. Un index de toutes les photos identifiées sera imprimé. 2 Sélectionnez avec / le format papier souhaité pour l’impression et confirmez par OK. 10×15 24 dernieres – Appuyez sur OK. Un index des 24 dernières photos prises sera imprimé. 3 Sélectionnez avec / si vous désirez utiliser du papier normal ou couché, papier photo ou transparent. Confirmez la sorte de papier sélectionnée par OK. 4 Pour l’impression couleur avec Crystal Image : si vous désirez que Crystal Image procède à une réduction yeux rouge, sélectionnez avec / REDUction et confirmez par OK. serie – Appuyez sur OK. Composez individuellement la série de photos pour l’impression de l’index. Entrez à l’aide du clavier numérique le numéro pour la première photo et confirmez par OK. Entrez ensuite le numéro de la dernière photo de votre impression d’index. Confirmez par OK. 5. Imprimante Photo 24 photos de l’index peuvent être imprimées photos sur votre support mémoire, vous pouvez répartir à l’aide de la fonction serie le contenu de la mémoire sur plusieurs pages d’index définies par l’utilisateur. Votre appareil multifonctions affiche les photos identifiées à l’écran. / vous permet de passer les photos en revue. Sélectionnez avec OK un ou plusieurs fichiers image pour l’impression. La photo sélectionnée est repérée par un bord en couleur. 2 3 4 OK ; la photo correspondante est enlevée de la sélection. Terminez la sélection avec la touche K (ou Y). ²pond à quelle photo, confectionnez tout Si vous n’êtes pas sûr quel numéro corres- d’abord une impression de l’index (Cf. Sélection de photos au moyen de l’impression d’index). 2 Entrez via le clavier numérique (ou avec /) le nombre de copies souhaité pour l’impression de photos et appuyez sur OK. nombre copies: 1 3 Entrez via le clavier numérique (ou avec /) le nombre de copies souhaité pour l’impression d’index et appuyez sur OK. nombre copies: 1 Sélectionnez avec / le format de papier souhaité pour l’impression et confirmez par OK. 10×15 ss marge 4 Sélectionnez à l’aide de / si vous désirez utiliser du papier normal ou couché, du papier photo ou des transparents. Confirmez par OK (ou avec la touche K ou Y). papier PHOTO Sélectionnez à l’aide de / si vous désirez utiliser du papier normal ou couché, du papier photo ou des transparents. Confirmez la sorte de papier sélectionné par OK. papier PHOTO 5 Pour l’impression couleur avec Crystal Image : si vous désirez que Crystal Image procède à une réduction yeux rouges, sélectionnez avec / Reduction et confirmez par OK. Votre appareil multifonctions démarre l’impression de l’index. ²complexe et prend un certain temps. ConfirLa réduction yeux rouges est un procédé 5. Imprimante Photo ²sur une page A4. Si vous avez plus de 24 mez la demande uniquement en cas de besoin. 6 Votre appareil multifonctions démarre l’impression avec les paramètres définis par l’utilisateur. ²menu ; la touche X vous permet de restaurer Revenez à l’aide de C au dernier point du le mode initial. La page est éjectée. ²menu ;la touche X vous permet de restaurer Revenez à l’aide de C au dernier point du le mode initial. La page est éjectée. Impression des fichiers image ² Utilisez la fonction d’optimisation d’image et de texte Crystal Image pour confectionner des impressions de qualité en couleur ou noir et blanc. Appuyez au début de l’impression sur la touche Crystal Image pour activer Crystal Image (Cf. chapitre Crystal Image). 1 Sélectionnez dans le menu photo avec / imprim. image et confirmez par OK. Sélectionnez avec / parmi les options suivantes : Tous – Appuyez sur OK pour imprimer toutes les photos identifiées. serie – Appuyez sur OK. Composez individuellement la série de photos pour l’impression. Entrez à l’aide du clavier numérique le numéro pour la première photo et confirmez par OK. Entrez ensuite le numéro de la dernière photo de votre impression. Confirmez par OK. selection – Appuyez sur OK. Sélectionnez avec / une ou plusieurs photos pour l’impression. Ajoutez d’autres photos avec OK. Si vous désirez effacer une photo, appelez-la avec / et appuyez à nouveau sur 5. Imprimante Photo Imprimer directement des fichiers PictBridge Grâce à PictBridge, l’appareil numérique accède directement à l’imprimante photo. Si vous avez raccordé un appareil numérique compatible PictBridge à l’appareil multifonctions, l’écran affiche alors le message PICT BRIDGE. La fonction PictBridge représente à l’écran de votre appareil numérique les paramètres d’impression que l’appareil multifonctions supporte (résolution, format et type de papier, format de fichier, optimisation d’image Crystal Image, etc.). Effectuez toutes les étapes requises au niveau de l’appareil numérique ! Lisez attentivement le guide d’utilisation de votre appareil numérique pour l’utiliser correctement et pour vous informer des possibilités d’utilisation du support mémoire. ²numérique durant l’impression directe à l’aliRaccordez l’adaptateur secteur de l’appareil mentation secteur ou veillez à ce que l’accumulateur soit totalement chargé, ceci pour éviter des pertes de données. Débranchez la connexion USB une fois que l’appareil multifonctions a terminé tous les ordres d’impression. 25 Diaporama bas – Le scan est enregistré avec une faible qualité et nécessite peu d’emplacement mémoire. Cette fonction permet d’afficher sur l’écran couleur toutes les photos identifiées du support mémoire les unes après les autres pendant cinq secondes chacune. moyen – Le scan est enregistré avec une qualité moyenne. Fonctions de l’appareil Activez la fonction en sélectionnant dans le menu photo avec / diaporama et confirmez par OK. Le diaporama est démarré. Après avoir passé en revue toutes les photos, votre appareil revient au menu photo. eleve – Le scan est enregistré avec une qualité plus élevée et nécessite plus d’emplacement mémoire. Confirmez par OK. 7 ²menu ; la touche X vous permet de restaurer Revenez à l’aide de C au dernier point du le mode initial. Æ La représentation d’un fichier image à l’écran n’est possible que si le support mémoire prépare les informations EXIF requises. ²complexe et prend un certain temps. ConfirLa réduction yeux rouges est un procédé mez la demande uniquement en cas de besoin. 8 Transférer un scan sur la carte mémoire photo Cette fonction vous permet de numériser un document via le scanner à plat et de transmettre le scan à une carte mémoire photo mise en place. ²de texte Crystal Image pour confectionner un Utilisez la fonction d’optimisation d’image et scan de qualité du document (en couleur ou noir et blanc). Appuyez sur la touche Crystal Image pour activer Crystal Image (Cf. chapitre Crystal Image). 1 Insérez le document dans le scanner à plat avec le côté imprimé vers le bas (Cf. chapitre Installation / Insertion des documents). 2 Insérez la carte mémoire photo dans votre appareil multifonctions (Cf. Mise en place d’une carte mémoire photo). 3 Sélectionnez dans le menu photo avec / scan’carte, et confirmez par OK. ²tion directement via le menu en appuyant Vous pouvez également appeler cette fonc- sur MENU/OK et 86. 4 Sélectionnez avec / le format de papier souhaité pour le scan et confirmez par OK. photo 10×15 5 Sélectionnez la résolution. Modifiez suivant les spécifications du document avec / les paramètres standard pour le scan actuel : TEXTe – Pour les documents sans dessins ou détails NORMAL – Pour les documents avec textes imprimés en petits caractères ou dessins Pour la numérisation couleur avec Crystal Image : si vous désirez que Crystal Image procède à une réduction yeux rouges, sélectionnez avec / reduction et confirmez par OK. Appuyez de nouveau sur OK. La numérisation est réalisée et transmise à la carte mémoire utilisée. Ælorsque le transfert de données est achevé car Retirez la carte mémoire en place uniquement autrement les données seront perdues. Insérez de nouveau la carte mémoire pour pouvoir visualiser sur le PC les dernières numérisations. Le nom de l’enregistrement est attribué selon le standard DCF (Design Rule for Camera File System). Si vous n’avez pas inséré de carte mémoire (par ex. si la fonction est appelée via le menu), l’écran affiche un message d’erreur, lequel vous demande d’insérer une carte mémoire. Si la transmission de données est impossible, ceci peut être dû au fait que vous avec protégé en écriture votre carte mémoire. Réanalyser les fichiers image Si vous procédez à une modification après la transmission des données et la numérisation des fichiers image (par ex. si vous ajoutez ou effacez des photos à partir du PC), vous devez « renumériser » les fichiers image pour parvenir aux numéros d’index actuels pour la sélection de photos. Sélectionnez dans le menu photo avec / analyse media et appuyez sur OK. L’appareil multifonctions analyse les fichiers image modifiés et attribue les nouveaux numéros d’index. phOTO – Pour la résolution la plus élevée Confirmez par OK. 6 26 Sélectionnez avec / la qualité avec laquelle vous désirez enregistrer le scan : 5. Imprimante Photo Æ Ne coupez en aucun cas la liaison durant le transfert de données ou l’impression de photos entre votre appareil multifonctions et le support mémoire ! Attendez jusqu’à ce que tous les ordres d’impression soient réalisés (Cf. chapitre Consignes de sécurité / Supports mémoire photo. 1 Si vous désirez quitter le menu photo, sélectionnez avec / quitter et confirmez par OK. 2 Coupez maintenant la liaison entre votre support mémoire et l’appareil multifonctions en retirant la carte mémoire ou en coupant la liaison USB. Traiter le contenu de la carte mémoire sur le PC Paramétrer le format du papier 1 Pour modifier le paramètre standard du format du papier (par défaut : A4), appuyez sur MENU/ OK et 241. 2 Sélectionnez avec / le format souhaité et confirmez par OK. 10×15 ²menu ; la touche X vous permet de restaurer Revenez à l’aide de C au dernier point du le mode initial. Paramétrer le type de papier 1 Pour modifier le paramètre standard du type de papier insérée (par défaut : NORMAL), appuyez sur MENU/OK et 242. 2 Sélectionnez avec / le type de papier souhaité et confirmez par OK. photo ²menu ; la touche X vous permet de restaurer Revenez à l’aide de C au dernier point du le mode initial. 5. Imprimante Photo Retirer le support mémoire Vous pouvez accéder du PC au lecteur de cartes de votre appareil multifonctions ainsi que traiter et gérer des fichiers image. 1 Connectez l’appareil à votre PC avec un câble USB Cf. section Fonctions PC / Installation des pilotes et du logiciel). 2 Insérez la carte mémoire photo dans votre appareil multifonctions (Cf. Mise en place d’une carte mémoire photo). Le support mémoire s’affiche sous forme de lecteur supplémentaire dans Windows Explorer au PC. Accédez à ce lecteur pour ajouter, copier, déplacer, enregistrer ou effacer des images. ²sur la carte mémoire à l’aide d’un programme Vous pouvez traiter des photos directement de traitement d’images (par ex. Photo Impression). 3 Retirez la carte mémoire en place uniquement après avoir coupé la liaison ; autrement les données peuvent être perdues. Cliquez dans Windows Explorer avec la touche droite de la souris sur le lecteur supplémentaire et coupez la liaison. Le lecteur supplémentaire n’apparaît plus dans Explorer. Modifier les paramètres de l’imprimante Les fonctions suivantes vous permettent de modifier les paramètres par défaut. ²ramètres standard qu’en cas d’utilisation fré- Nous recommandons de ne modifier les pa- quente. 5. Imprimante Photo 27 6. Répertoire téléphonique m Fonctions de l’appareil Vous pouvez créer dans l’annuaire téléphonique différentes entrées (avec noms et numéros ainsi qu’adresses Email) et groupes (comprenant plusieurs entrées). La mémoire peut comporter 200 entrées au maximum. Si vous avez installé le progiciel joint et raccordé votre appareil au PC, vous pouvez transférer l’annuaire téléphonique au PC et le traiter dans ce dernier (Cf. section Fonctions PC / Utilisation de Companion Suite IH / Répertoire téléphonique). ²seront repérées dans l’annuaire téléphonique Les entrées que vous avez ajoutées à un groupe par (L). Lors de la recherche rapide alphabétique, vous n’avez pas besoin de tenir compte du (L). Traitement d’entrées et de groupes 1 Appuyez sur MENU/OK et 13. 2 Consultez une entrée de l’annuaire téléphonique en entrant la première lettre via le clavier alphanumérique ou en sélectionnant avec / l’entrée souhaitée. Appuyez sur OK. 3 Corrigez l’entrée et confirmez chaque étape par OK. / vous permet de déplacer le curseur dans l’entrée ; C vous permet d’effacer des caractères. Créer des entrées 1 Appuyez sur MENU/OK et 11. 2 Entrez un nom via le clavier alphanumérique (20 caractères maxi). Confirmez par OK. 3 Entrez un numéro d’appel (30 chiffres maxi) via le clavier numérique ou utilisez les numéros de la liste des rappels en appuyant sur ³ et en sélectionnant avec / le numéro souhaité . Confirmez par OK. Effacer des entrées et des groupes 1 Appuyez sur MENU/OK et 14. 2 Consultez une entrée de l’annuaire téléphonique en entrant la première lettre via le clavier alphanumérique ou en sélectionnant avec / l’entrée souhaitée. Appuyez sur OK. 3 Confirmez l’effacement de l’entrée ou du groupe par OK. Appuyez sur PAUSE/R pour entrer une pause de sélection (/). 4 Vous pouvez également ajouter une adresse Email qui peut comprendre jusqu’à 30 chiffres et caractères. Appuyez sur OK. L’entrée est enregistrée. Æ Veillez que les adresses Email ne doivent contenir aucun espace ! Création de groupes Vous pouvez regrouper plusieurs entrées de l’annuaire téléphonique en groupes, par ex. pour envoyer un message à plusieurs personnes. Votre appareil multifonctions enregistre jusqu’à dix groupes. 1 Appuyez sur MENU/OK et 12. 2 Entrez un nom de groupe (20 caractères maxi). Confirmez par OK. 3 Appelez une entrée de l’annuaire téléphonique en entrant les lettres du début via le clavier alphanumérique ou en sélectionnant l’entrée souhaitée avec /. Appuyez sur OK pour ajouter l’entrée du groupe. Répétez l’opération jusqu’à ce que vous ayez ajouté tous les abonnés du groupe. Achevez la sélection avec la touche Y (ou avec la touche m). Si vous désirez effacer une entrée, appelez-la avec / et réappuyez sur OK ; l’entrée respective sera supprimée de la sélection. 28 ²les entrées de l’annuaire téléphonique mais Veillez qu’ainsi vous n’effacez pas seulement aussi d’éventuels liens avec un groupe. Rechercher des entrées Profitez de la possibilité de la recherche rapide alphabétique. Appuyez (en mode initial) sur la touche m et entrez la première lettre de l’entrée ou du groupe via le clavier alphanumérique. En présence d’un annuaire téléphonique volumineux, limitez les cibles en entrant plusieurs lettres. Utiliser le répertoire téléphonique 1 Appuyez sur la touche m. 2 Appelez l’entrée souhaitée dans l’annuaire téléphonique en entrant les premières lettres via les touches ou en sélectionnant l’entrée souhaitée avec /. Confirmez par OK. 3 Démarrez la transmission (par ex. appuyez sur la touche Y pour envoyer un fax) ou suivez les autres étapes de commande de l’application respective (Cf. chapitre SMS). 6. Répertoire téléphonique Imprimer le répertoire téléphonique Appuyez sur MENU/OK et 16. L’appareil multifonctions imprime vos contacts enregistrés dans l’ordre alphabétique. Tous les groupes créés sont indiqués sur un feuillet supplémentaire. Enchaîner des numéros d’appel (procédé de postsélection) Vous pouvez librement combiner des entrées d’annuaire téléphonique et des chiffres entrés manuellement ainsi que des numéros de la liste de rappels avant de commencer la composition. Si vous avez par ex. enregistré le numéro indicatif d’un opérateur privilégié (Call-byCall) comme entrée dans l’annuaire téléphonique, sélectionnez cette entrée et entrez manuellement le numéro d’appel suivant ou bien sélectionnez l’autre numéro dans l’annuaire téléphonique ou la liste de rappels. 6. Répertoire téléphonique 6. Répertoire téléphonique Imprimer le répertoire téléphonique 29 7. Gestion d’appels Fonctions de l’appareil La gestion d’appels active vous permet d’utiliser des appareils additionnels (par ex. répondeur externe ou téléphone), que vous raccordez à la même ligne téléphonique que votre appareil multifonctions et de les contrôler. La gestion d’appels sert à contrôler s’il s’agit d’un envoi de fax ou d’une communication téléphonique lors d’un appel. Elle retransmet automatiquement l’appel à l’appareil respectif et détermine le comportement de la sonnerie des appareils additionnels. Tandis que l’appareil multifonctions contrôle l’appel, la sonnerie continue de retentir. Vous pouvez déterminer les modes S (jour) et M (nuit), combien de fois votre appareil multifonctions doit sonner dans le mode respectif avant de parvenir à la ligne et de recevoir des fax (par ex. vous pouvez recevoir des fax silencieusement (= sans sonneries) pour ne pas être dérangé). La fonction horloge activée U fait passer automatiquement votre appareil multifonctions entre les modes S (jour) et M (nuit). ²des sonneries lorsque l’appareil est en mode Vous pouvez également modifier l’intensité initial : appuyez sur / et sélectionnez l’intensité voulue. Confirmez par OK. 5 Sélectionnez la fonction 62 (M nuit) en appuyant sur MENU/OK et 62. Répétez les étapes 2 – 4. ²menu ; la touche X vous permet de restaurer Revenez à l’aide de C au dernier point du le mode initial. Æble que les deux nombres de sonneries réglés Si vous ne pouvez recevoir de fax, il est possi- soient trop élevés (Cf. points 2 et 3). Réglez les nombres de sonneries à une valeur inférieure à 5. Activer l’horloge U La fonction Horloge vous permet de régler individuellement les modes S (jour) et M (nuit). Si l’horloge U est activée, l’appareil passe automatiquement entre jour et nuit. L’écran affiche le mode activé actuellement. Pour activer et désactiver l’horloge, appuyez sur la touche U/ M/S jusqu’à ce que le symbole U s’affiche à l’écran ou s’éteint. Æçon que votre appareil passe à 22h00 en mode Par défaut, l’horloge est programmée de fa- Paramétrer les modes SM Les fonctions suivantes vous permettent de paramétrer le nombre et le volume des sonneries pour les modes S (jour) et M (nuit). Écran nbre sonn SONN FAX VOL. SON. 1 Sélectionnez la fonction 61 (S jour) en appuyant sur MENU/OK et 61. 2 Sélectionnez avec / SONN FAX et confirmez par OK. Entrez à l’aide du clavier numérique (ou /) le nombre de sonneries après lequel la gestion d’appels opère la séparation entre les fax et les communications. Appuyez sur OK. SONN FAX 3 3 4 30 Paramètres à l’écran 0, 1, 2, 3, 4, 5, 6, 7, 8, 9 0, 1, 2, 3, 4, 5, manual sans, faible, eleve Sélectionnez avec / nbre sonn et confirmez par OK. Entrez à l’aide du clavier numérique (ou /) le nombre de sonneries. Il s’agit du nombre de sonneries avant que l’appareil multifonctions démarre la réception fax (également fax « silencieux ») ou prend un appel. Confirmez par OK. Nbre sonn 5 Sélectionnez avec / vol. son. et confirmez par OK. Vous pouvez sélectionner avec / parmi trois niveaux d’intensité. Enregistrez avec OK. eleve nuit (M/U) et à 7h00 se remette en mode jour (S/U). 1 Sélectionnez la fonction 63 en appuyant sur MENU/OK et 63. 2 Sélectionnez avec / jour et confirmez par OK. Entrez à l’aide du clavier numérique (ou /) l’heure où l’appareil doit passer en mode jour S (par ex. 08 00 pour 8h00), et enregistrez avec OK. 3 Sélectionnez avec / nuit et confirmez par OK. Entrez à l’aide du clavier numérique (ou /) l’heure où l’appareil doit passer en mode nuit M (par ex. 23 30 pour 23h30) et enregistrez avec OK. ²menu ; la touche X vous permet de restaurer Revenez à l’aide de C au dernier point du le mode initial. Paramétrer le mode de réception fax Réception silencieuse de fax Si vous désirez réceptionner des fax sans sonneries préalables, réglez le nombre de sonneries sous SONN FAX à 0. Votre appareil multifonctions ne sonne pas. 7. Gestion d’appels Prendre la ligne Si vous désirez – par ex. durant la nuit – ne pas être dérangé par les appels ou fax entrants, vous pouvez régler le nombre des deux sonneries (SONN FAX et nbre sonn) à 0. Votre appareil passe aussitôt en réception fax silencieuse et les appareils externes (par ex. répondeur externe, téléphone) ne sonnent pas. Si vous décrochez à un téléphone externe et que l’appareil multifonctions continue de sonner ou essaie de réceptionner des fax, vous pouvez couper l’appareil multifonctions de la ligne et prendre l’appel en appuyant au téléphone externe sur **. Æ Ce réglage ne permet pas de vous joindre par des téléphones externes raccordés. Aucun message ne sera enregistré à votre répondeur externe. Vous pouvez cependant recevoir des fax, SMS messages. Réception manuelle de fax Si vous sélectionnez au paramètre SONN FAX (Cf.aussi Régler les modes SM) l’option MANUaL, les fax ne sont pas reçus automatiquement. Vous devez démarrer manuellement la réception fax : appuyez à votre appareil multifonctions sur la touche Y (ou *5 sur votre téléphone externe). Ceci est bien utile si par ex. vous désirez recevoir des fax via un modem externe. Utiliser des téléphones externes (Easylink) La fonction Easylink vous permet de disposer d’autres possibilités pour la gestion d’appareils externes qui sont raccordés à la même ligne téléphonique que votre appareil multifonctions. Les téléphones additionnels doivent être réglés à cette fin sur le procédé de numérotation à fréquences vocales (signalisations MF). Veuillez consulter le mode d’emploi de votre appareil externe pour régler l’appareil sur le procédé de numérotation à fréquences vocales. ²puyez sur MENU/OK et 643. Entrez le Si vous désirez modifier le code prescrit, ap- nouveau code et confirmez par OK. Le code doit commencer par * ou # ! Utiliser le répondeur externe Raccordez le répondeur externe comme décrit au chapitre Installation / Appareils additionnels. Pour assurer son bon fonctionnement, le répondeur externe doit être réglé sur une ou deux sonneries. Réglez à nbre sonn et SONN FAX un nombre plus élevé au moins de deux sonneries sur votre répondeur externe, ceci pour éviter que les appels soient pris automatiquement par la gestion d’appels. Si vous avez désactivé le répondeur, les appels seront pris par la gestion d’appels. Exemple de réglage : nombre de sonneries répondeur 2 SONN FAX 3 Nbre sonn 5 ²terne ne doit pas excéder dix secondes. EviLe texte d’annonce de votre répondeur ex- tez de mettre de la musique dans votre message d’annonce. Æ Si votre répondeur externe dispose d’une « fonction économique » (c-à-d une fonction dans laquelle le nombre de sonneries se modifie dès que de nouveaux messages ont été enregistrés), désactivez de préférence cette fonction. Démarrer la réception de télécopie Il est possible que le répondeur compte non seulement les messages entrants mais aussi les appels fax. Si votre répondeur externe enregistre les signaux fax, alors que votre appareil multifonctions ne peut pas recevoir de fax, vous devriez vérifier la connexion de votre répondeur externe (Cf. chapitre Installation / Appareils additionnels). Ne modifiez ces codes que lorsque c’est absolument nécessaire. Veillez que les codes doivent être différents. Autrement, l’écran affiche le message : Code errone. Si vous décrochez le combiné d’un téléphone additionnel et que vous remarquez qu’il s’agit d’un fax (sifflement ou silence), vous pouvez démarrer la réception du fax soit en appuyant à l’appareil multifonctions sur la touche Y soit au téléphone externe sur *5. 7. Gestion d’appels Sonnerie silencieuse $ ²puyez sur MENU/OK et 641. Entrez le Si vous désirez modifier le code prescrit, ap- nouveau code et confirmez par OK. Le code doit commencer par * ou # ! 7. Gestion d’appels 31 8. Fax Y Votre appareil multifonctions peut envoyer et recevoir tant des télécopies noir et blanc que des télécopies couleur. Fonctions de l’appareil Si vous avez installé le progiciel joint et raccordé votre appareil au PC, vous pouvez aussi profiter de la possibilité du transfert électronique de fax (Cf. section Fonctions PC / Utilisation de Companion Suite IH / Télécopie). Envoyer des télécopies noir et blanc 1 En mode initial, insérez le document dans le scanner à plat avec le côté imprimé vers le bas (Cf. chapitre Installation / Insertion des documents). 5 Si vous désirez interrompre la transmission fax et revenir dans le mode initial, appuyez deux fois sur la touche X. ²appareil multifonctions compose à nouveau Si la ligne du destinataire est occupée, votre le numéro d’appel à intervalles définis. Si vous désirez interrompre les tentatives de rappel, vous devez effacer le document de la mémoire (Cf. chapitre Trucs & Astuces / Traitement des ordres). Après la transmission, l’appareil imprime en fonction du paramétrage un rapport d’émission (Cf. aussi Imprimer un rapport d’émission). Envoyer télécopies couleur 1 Activez le mode télécopie couleur en appuyant autant de fois sur COL/ h/f/F jusqu’à ce que COL s’affiche à l’écran. 2 Insérez le document couleur et suivez les étapes comme décrit au point Envoyer des télécopies en noir et blanc. Ætification de l’expéditeur (= ligne d’en-tête). Les télécopies couleur sont envoyées sans iden- 2 Entrez le numéro d’appel du destinataire. Pour cela, vous disposez de plusieurs possibilités : Sélection manuelle : Entrez le numéro de fax de l’abonné à l’aide du clavier numérique. Annuaire téléphonique : Appuyez sur m. Appelez l’entrée de l’annuaire téléphonique souhaitée en entrant via les touches les premières lettres ou en sélectionnant avec / l’entrée souhaitée. Confirmez par OK. Liste des rappels : Appelez à l’aide de ³ la liste des rappels et sélectionnez avec / le numéro souhaité (’ désigne les appels entrants et ‘ les numéros composés). Multidiffusion : Vous pouvez envoyer le document fax à plusieurs destinataires. Entrez les numéros d’appel d’une des façons décrites ci-dessus et appuyez après chaque entrée sur À. Vous pouvez entrer jusqu’à dix numéros de cette manière. 3 Imprimez le document fax avant de l’envoyer, des deux touches K (en couleur ou en noir et blanc). 32 Envoi manuel de télécopies Si la mémoire de messages est saturée, aucun autre document fax ne peut être numérisé (Cf. aussi Vider la mémoire de messages). Vous pouvez aussi envoyer des télécopies manuellement. Vous pouvez aussi utiliser la fonction haut-parleur pour contrôler acoustiquement l’établissement de la liaison. 1 Insérez le document. 2 Appuyez sur la touche du haut-parleur z. 3 Entrez le numéro de fax de l’abonné ou bien sélectionnez une entrée de l’annuaire téléphonique ou de la liste des rappels. Appuyez sur OK. 4 Appuyez sur Y ; le document fax est envoyé. Après l’entrée des numéros d’appel, appuyez sur la touche Y. ²ceci afin de vérifier la qualité. Appuyez sur une 4 Si votre appareil multifonctions identifie que le télécopieur du destinataire ne peut recevoir que des télécopies noir et blanc, il interrompt la transmission. Si vous désirez envoyer une page d’un document, Sélectionnez avec / emettre et appuyez sur OK. Si vous désirez envoyer un document de plusieurs pages, insérez une nouvelle page et appelez avec / Page suivante. Appuyez sur OK. Æpossible ! L’envoi manuel de télécopies couleur n’est pas Votre appareil multifonctions n’a pas de microphone. Vous ne pouvez pas répondre si l’abonné est en ligne. 8. Fax Appuyez avant d’envoyer une télécopie sur la touche COL/h/f/F jusqu’à ce que le symbole de la résolution souhaitée s’affiche à l’écran : si aucun symbole ne s’affiche à l’écran, la résolution standard est réglée (pour documents noir et blanc sans caractéristiques particulières) h – Pour documents noir et blanc comportant des textes imprimés en petits caractères ou des dessins f – Pour documents noir et blanc comportant de nombreux détails F – Pour photos noir et blanc COL – Pour télécopie couleur ²pour déterminer le réglage correct ! Appuyez Faites une copie avec la résolution souhaitée sur une des deux touches K (en couleur ou noir et blanc). Ce paramètre concerne uniquement l’envoi actuel de fax. Après l’envoi du fax, l’appareil multifonctions rétablit les paramètres par défaut. Envoyer des télécopies ultérieurement 1 Insérez le document. Si vous souhaitez envoyer une télécopie couleur, activez le mode télécopies couleur. 2 Appuyez sur MENU/OK et 31. 3 Entrez le numéro de fax de l’abonné ou bien sélectionnez une entrée de l’annuaire téléphonique ou de la liste des rappels. Appuyez sur OK. 4 Entrez via le clavier numérique l’heure à laquelle le fax doit être transmis (durant 24 heures), par ex. 17 30 pour 17h30. Appuyez sur OK. 5 Réglez le contraste avec / : + renforce le contraste, - réduit le contraste. Appuyez sur OK. 6 Si vous désirez envoyer une page d’un document, Sélectionnez avec / emettre et appuyez sur OK. Si vous désirez envoyer un document de plusieurs pages, insérez une nouvelle page et appelez avec / Page suivante. Appuyez sur OK. Æfluence sur la durée de la transmission et les La modification du contraste n’a pas d’in- taxations téléphoniques ! sur echec – Un rapport d’émission est imprimé après chaque tentative d’émision qui s’est soldée par un échec. 2 Confirmez par OK. Réception de télécopies Si vous n’avez pas modifié le paramètre par défaut pour la réception de télécopies, celles-ci seront imprimées automatiquement. Si aucun papier n’est inséré dans le compartiment papier ou si aucune cartouche d’encre n’est en place, l’appareil enregistre les envois de télécopies entrantes (Cf. aussi Vider la mémoire de messages). ²insérez dans le compartiment papier du pa- Après l’impression photo en format 10×15, pier A4 ou à en-tête, car autrement les télécopies entrantes seront partiellement imprimées et donc inutilisables. (Paramétrez à l’aide des fonctions 241 et 242 le format et la sorte du papier.) Sélection d’options de réception étendues Impression multiple Vous pouvez définir au préalable que les envois de télécopies soient imprimés plusieurs fois à la réception. Appuyez sur MENU/OK et 351. Entrez le nombre souhaité (1 à 99) et appuyez sur OK. Impression triée Une télécopie de plusieurs pages est imprimée triée en fonction du nombre de pages. La dernière page reçue sera imprimée en premier lieu. Vous pouvez désactiver cette fonction : appuyez sur MENU/OK et 352. Sélectionnez avec / arret. Pour activer, sélectionnez marche Confirmez par OK. Réceptionner des fax au PC Imprimer un rapport d’émission Si vous avez installé le progiciel joint et raccordé votre appareil au PC, vous pouvez aussi paramétrer si les télécopies doivent être réceptionnées au PC et/ou à l’appareil (Cf. section Fonctions PC / Utilisation de Companion Suite IH / Faxer). Le rapport d’émission vous informe du résultat d’une transmission de message. Æcopie couleur au PC. 1 Appuyez sur MENU/OK et 361. Sélectionnez une option avec / : 8. Fax Résolution Il n’est pas possible de réceptionner une télé- 1 Appuyez sur MENU/OK et 38. 2 Sélectionnez avec / l’option souhaitée : marche – Le rapport d’émission est imprimé après chaque transmission. 8. Fax 33 arret – Les télécopie sont réceptionnées exclusivement à votre appareil multifonctions. Fonctions de l’appareil automatique – Si le PC est activé et la liaison avec votre appareil est établie, les télécopies entrantes sont réceptionnées au PC et à votre appareil (selon les paramètres de réception programmés). 3 Confirmez par OK. Imprimer des télécopies au format réduit Les télécopies entrantes sont imprimées quelque peu réduites afin de ne pas perdre d’informations. Vous pouvez désactiver cette fonction. Appuyez sur MENU/OK et 275. Sélectionnez avec / arret. Pour activer, sélectionnez marche. Confirmez par OK. ²en premier lieu l’ancien code de blocage Si vous avez déjà enregistré un code, entrez avant de modifier ce code. Désactiver/activer Appuyez sur MENU/OK et 342. Entrez le code de blocage et appuyez sur OK. Sélectionnez avec / oui et appuyez sur OK pour réceptionner des télécopies dans la mémoire. Pour désactiver le blocage, sélectionnez avec / non et appuyez sur OK. Imprimer des télécopies Appuyez sur MENU/OK et 341. Entrez le code de blocage et appuyez sur OK. Les télécopies seront imprimées et effacées de la mémoire. Relever des télécopies Vider la mémoire de messages Relève différée de télécopies Les télécopies entrantes sont aussitôt imprimées et effacées de la mémoire, sauf si … 1 Appuyez sur MENU/OK et 32. ¿ l’appareil multifonctions est en train d’exécuter une impression ou une copie 2 Entrez le numéro d’appel où vous désirez relever une télécopie. Appuyez sur OK. ¿ aucun papier n’est inséré 3 Entrez l’heure à laquelle le document doit être relevé (durant 24 heures), par ex. 17 30 pour 17h30. Appuyez sur la touche Y. Cette fonction vous permet de relever un document qui vous est destiné dans un télécopieur sélectionné. ¿ aucune cartouche d’encre n’est insérée ou bien les cartouches sont vides ¿ vous avez bloqué l’impression automatique par un code L’écran vous informe de l’état de la mémoire. Si la mémoire est pleine, vous ne pouvez ni réceptionner ni envoyer de télécopies et certaines fonctions ne peuvent plus être exécutées. Videz la mémoire en insérant du papier et en appuyant sur la touche Y et/ou en insérant des cartouches pour démarrer l’impression de télécopies. Bloquer l’impression automatique de télécopies Si vous désirez bloquer l’impression automatique de télécopies reçues, vous pouvez protéger l’accès avec un code de blocage. Les fax seront réceptionnés dans la mémoire de messages et uniquement imprimés après avoir entré le code correspondant. Dépôt pour relève Vous avez la possibilité de mettre à disposition un document dans votre appareil multifonctions pour qu’il soit relevé par d’autres appareils. 1 Posez le document côté imprimé vers le bas dans le scanner à plat (Cf. chapitre Installation / Insertion des documents). 2 Appuyez sur MENU/OK et 33. 3 Sélectionnez avec / une des fonctions suivantes: simple – Le document peut être relevé une seule fois. Il est ensuite effacé de la mémoire. Appuyez sur OK. multiple – Le document peut être relevé de la mémoire plusieurs fois. Appuyez sur OK. (Effacez le document de la mémoire pour terminer la relève – Cf. chapitre Trucs & Astuces / Traitement des ordres). 4 Réglez avec / le contraste souhaité et confirmez par OK. 5 Si vous désirez envoyer une page d’un document, Sélectionnez avec / emettre et appuyez sur OK. Si vous désirez envoyer un document de plusieurs pages, insérez une nouvelle page et appelez avec / Page suivante. Appuyez sur OK. 6 Le document est à disposition pour être relevé. Enregistrer le code de blocage Appuyez sur MENU/OK et 343. Entrez à l’aide du clavier numérique un code de blocage à quatre positions et appuyez sur OK. 34 8. Fax Æaugmente la durée de la transmission. Les Les fonctions suivantes vous permettent de modifier les paramètres par défaut. 1 Appuyez sur MENU/OK et 274. 2 Sélectionnez avec / marche et confirmez par OK. La protection anti-écho est activée. ² Nous recommandons de ne modifier les paramètres standard qu’en cas d’utilisation fréquente. Revenez à l’aide de C au dernier point du menu ; la touche X vous permet de restaurer le mode initial. Résolution télécopie Si vous envoyez fréquemment des documents fax nécessitant une autre résolution, vous pouvez modifier le paramètre standard (= Normal) : 1 Appuyez sur MENU/OK et 271. 2 Sélectionnez avec / la résolution que vous désirez appliquer comme nouveau paramètre standard pour l’envoi de télécopies. Confirmez par OK. Masquer la ligne d’en-tête Si vous ne souhaitez pas que votre identification d’expéditeur (= ligne d’en-tête) apparaisse sur les messages sortants, vous pouvez masquer la ligne d’en-tête : Æparamétré leurs appareils de façon que les Une transmission avec protection anti-écho données seront cependant transmises d’une façon beaucoup plus fiable. Affichage à l’écran Paramétrez les informations devant être affichées à l’écran durant l’émission d’une télécopie. 1 Appuyez sur MENU/OK et 276. 2 Sélectionnez avec / une des fonctions suivantes : vitesse – La vitesse d’émission est affichée. numero page – Le numéro de la page en cours d’émission est affiché. Confirmez par OK. Imprimer l’horodateur Votre appareil multifonctions imprime sur le bord inférieur des télécopies entrantes un cachet d’entrée (= horodateur). Vous pouvez désactiver cette fonction. 1 Appuyez sur MENU/OK et 277. 2 Sélectionnez avec / arret. Pour activer, sélectionnez marche. Confirmez par OK. Veillez que de nombreux destinataires ont messages sans identification d’expéditeur soient rejetés. 1 Appuyez sur MENU/OK et 272. 2 Sélectionnez avec / arret et confirmez par OK. La ligne d’en-tête est alors masquée. Paramétrer la vitesse d’émission Si vous envoyez fréquemment des messages dans des réseaux dont la qualité de la ligne est mauvaise, vous pouvez dans ce cas réduire la vitesse d’émission. Æmeilleure qualité de transmission mais augUne vitesse d’émission plus lente garantit une mente la durée de la transmission. 1 Appuyez sur MENU/OK et 273. 2 Sélectionnez avec / la vitesse d’émission souhaitée. Confirmez par OK. Vitesse de réception Si vous réceptionnez fréquemment des télécopies dont la qualité de la ligne est mauvaise, vous pouvez dans ce cas réduire la vitesse de réception. 1 Appuyez sur MENU/OK et 278. 2 Sélectionnez avec / la vitesse de réception souhaitée. Confirmez par OK. E.C.M.(Error Correction Mode) Le mode E.C.M. empêche la perte de données due à des lignes téléphoniques de mauvaise qualité en redemandant les paquets de données entachés d’erreurs. Le mode E.C.M. doit être supporté tant par l’appareil émetteur que par l’appareil récepteur. Æles lignes téléphoniques sont de bonne qualité, Par défaut, le mode E.C.M. est activé car si ceci n’augmente pas les taxations téléphoniques. 1 Appuyez sur MENU/OK et 279. Protection anti-écho 2 Notamment lors de transmissions vers l’outre-mer, il est possible que des perturbations se produisent en raison de rétrocouplages (= écho). Activez la protection anti-écho pour garantir une transmission sans perturbations. Sélectionnez avec / arret et confirmez par OK. Le mode E.C.M est désactivé. ²menu ; la touche X vous permet de restaurer 8. Fax 8. Fax Paramètres de télécopie Revenez à l’aide de C au dernier point du le mode initial. 35 9. SMS » Si vous avez entré un chiffre ou une lettre erroné, vous pouvez corriger l’erreur avec / et C. Appuyez après l’entrée du texte sur OK. Vous pouvez envoyer et recevoir avec votre appareil multifonctions des SMS (Short Message Service). Fonctions de l’appareil Si vous avez installé le progiciel joint et raccordé votre appareil au PC, vous pouvez gérer des SMS également au PC (Cf. section Fonctions PC / Utilisation de Companion Suite IH / SMS). Conditions préalables SMS Votre appareil est préconfiguré pour l’utilisation des services SMS. Pour que le SMS fonctionne, votre connexion téléphonique doit disposer de CLIP (Cf. chapitre Paramètres / Identification de l’appelant (CLIP)). Si des problèmes devaient survenir lors des transmissions SMS, ceci peut être dû au fait que vous utilisez un numéro confidentiel ou que votre appareil multifonctions fonctionne sur une ancienne installation RNIS (Cf. chapitre Paramètres / Connexion RNIS). Il est possible que vous ne soyez pas en mesure d’envoyer et de recevoir des SMS d’un autocommutateur privé (en fonction du pays et du réseau). Vous pouvez imprimer le message SMS avant de l’envoyer. Appuyez sur une des deux touches K ; le SMS est imprimé. 3 Sélection manuelle : Entrez le numéro d’appel de l’abonné à l’aide du clavier numérique. Annuaire téléphonique : Appuyez sur m. Appelez l’entrée de l’annuaire téléphonique souhaitée en entrant via les touches les premières lettres ou en sélectionnant avec / l’entrée souhaitée. Confirmez par OK. Liste des rappels : Appelez à l’aide de ³ la liste des rappels et sélectionnez avec / le numéro souhaité (’ désigne les appels entrants et ‘ les numéros composés). Multidiffusion : Vous pouvez envoyer un message à plusieurs destinataires. Entrez les numéros d’appel d’une des façons décrites ci-dessus et appuyez après chaque entrée sur À. Vous pouvez entrer jusqu’à dix numéros de cette manière. 4 Une sous-adresse vous permet d’envoyer un message SMS à un appareil déterminé qui est raccordé avec plusieurs autres à une seule ligne téléphonique. Si vous avez plusieurs appareils pour la réception SMS, insérez ici le numéro correct de la sousadresse correspondante. 5 Après l’entrée des numéros d’appel, appuyez sur OK ; votre SMS est envoyé. Consultez votre fournisseur de service pour plus d’informations sur : • si vous devez vous déclarer pour l’exploitation du service SMS. • vers quels opérateurs de téléphonie mobile vous envoyez les SMS et de quels opérateurs de téléphonie mobile vous pouvez recevoir des SMS. • quels coûts sont facturés pour l’envoi et éventuellement pour la réception d’un SMS. • quels services supplémentaires et fonctions sont à disposition. Envoyer des SMS 1 Appuyez deux fois sur » (ou MENU/OK et 51). 2 Entrez le texte que vous désirez envoyer. Vous pouvez entrer au maximum 160 caractères. Relevez le couvercle de protection du clavier alphanumérique. Appuyez simultanément sur + et la touche respective pour entrer des majuscules. Les caractères spéciaux disponibles sont représentés en haut à droite du clavier alphanumérique et peuvent être entrés en appuyant simultanément sur la touche Ctrl et la touche de la lettre respective (par ex. appuyez pour entrer un « + » sur Ctrl et Q). Entrez un espace avec ½. Si vous désirez insérer un retour chariot, appuyez sur J. 36 Entrez le numéro d’appel du destinataire. Pour cela, vous disposez de plusieurs possibilités : ²SMS et revenir dans le mode initial, appuyez Si vous désirez interrompre la transmission deux fois sur X. Si la ligne du destinataire est occupée, votre appareil multifonctions compose à nouveau le numéro d’appel à intervalles définis. Si vous désirez interrompre les tentatives de rappels, vous devez effacer le SMS de la mémoire (Cf. chapitre Trucs & Astuces /Traitement des ordres). Après la transmission, l’appareil imprime en fonction du paramétrage un rapport d’émission (Cf. chapitre Fax / Imprimer un rapport d’émission). Recevoir des SMS Recevoir des SMS Si vous avez reçu un SMS, le témoin de contrôle clignote à côté de la touche » et l’écran affiche le symbole W. Les messages SMS reçus sont imprimés automatiquement. Si vous avez désactivé l’impression automatique (Cf. aussi Modifier les paramètres SMS), les nouveaux SMS sont enregistrés dans la mémoire des messages. 9. SMS 1 Appuyez sur » et OK (ou MENU/OK et 52). 2 Sélectionnez avec / le message SMS que vous désirez lire et appuyez sur OK. (Les messages non lus sont désignés par une étoile « * ».) 3 Déplacez le curseur dans le texte à l’aide de /. L’expéditeur et l’heure de réception sont indiqués à la fin du SMS. ² Revenez à l’aide de C au dernier point du menu ; la touche X vous permet de restaurer le mode initial. Imprimer des SMS Si vous avez désactivé l’impression automatique (Cf. aussi Modifier les paramètres SMS) ou que vous désirez imprimer une nouvelle fois un SMS, vous pouvez imprimer les SMS enregistrés via le menu. 1 2 Appuyez sur » et K (ou MENU/OK et 53). Modifier les paramètres SMS Les fonctions suivantes vous permettent de modifier les paramètres par défaut. ²ramètres standard qu’en cas d’utilisation fré- Nous recommandons de ne modifier les pa- quente. Opérateur SMS Par défaut, votre appareil multifonctions comprend tous les numéros dont vous avez besoin pour recevoir et envoyer des SMS. Si vous désirez changer d’opérateur téléphonique ou recevoir des SMS également par d’autres opérateurs, vous devez enregistrer les numéros correspondants de la centrale SMS (vous obtiendrez les informations requises de la part de votre opérateur téléphonique). 1 Appuyez sur MENU/OK et 551. 2 Sélectionnez avec / no emission et confirmez par OK. Entrez le numéro que votre appareil doit sélectionner pour envoyer un SMS. Confirmez par OK. 3 Sélectionnez avec / no recept.. et confirmez par OK. Entrez le numéro de l’opérateur que votre appareil doit sélectionner pour envoyer un SMS. Confirmez par OK. 4 Vous pouvez également recevoir des SMS via une seconde centrale SMS. Sélectionnez MENU/OK, 552 et confirmez par OK. Entrez le second numéro de l’opérateur pour la réception de SMS. Sélectionnez avec / quels sont les messages SMS que vous désirez imprimer : selectionner – Appuyez sur OK et sélectionnez avec / le message SMS qui doit être imprimé. Confirmez par OK. nouveaux – Confirmez par OK. Tous les SMS nouvellement reçus seront imprimés. tous – Appuyez sur OK. Tous les messages SMS enregistrés seront imprimés. Vider la mémoire de messages Si la mémoire de messages est pleine (emplacement mémoire : 2 Mo), il n’est plus possible de réceptionner d’autres messages. Le symbole ´ à l’écran vous informe de l’état de la mémoire. Pour que la mémoire de messages puisse en recevoir, effacez les anciens messages. 1 Appuyez sur MENU/OK et 54. 2 Sélectionnez avec / quels sont les messages SMS que vous désirez effacer : selectionner – Appuyez sur OK et sélectionnez avec / le message qui doit être effacé. Confirmez par OK. MESSAGES LUS – Confirmez par OK. Tous les SMS lus seront imprimés. 9. SMS Lecture de SMS ²menu ; la touche X vous permet de restaurer Revenez à l’aide de C au dernier point du le mode initial. Impression automatique de SMS Votre appareil multifonctions est en mesure d’imprimer automatiquement des SMS. Vous pouvez désactiver l’impression automatique. 1 Appuyez sur MENU/OK et 553 . 2 Sélectionnez avec / arret et confirmez par OK. Les SMS seront réceptionnés dans la mémoire. ²menu ; la touche X vous permet de restaurer Revenez à l’aide de C au dernier point du le mode initial. tous – Appuyez sur OK. Tous les messages enregistrés seront effacés. 9. SMS 37 Sous-adresse (terminal ID) Fonctions de l’appareil Si vous avez raccordé plusieurs appareils avec fonction SMS à une seule ligne téléphonique, vous pouvez affecter des sous-adresses aux appareils. Les SMS peuvent être envoyés ensuite à un certain appareil. 1 Appuyez sur MENU/OK et 556. 2 Entrez un chiffre de 1 à 9 comme sous-adresse. L’expéditeur peut envoyer un SMS directement à cet appareil en attachant la sous-adresse au numéro de téléphone. Confirmez par OK. ²menu ; la touche X vous permet de restaurer Revenez à l’aide de C au dernier point du le mode initial. Signaux pour SMS entrants Vous serez informé par une tonalité d’appel si vous avez reçu un SMS. Vous pouvez désactiver cette fonction. 1 Appuyez sur MENU/OK et 57. 2 Sélectionnez avec / arret et confirmez par OK. Les nouveaux SMS entrants seront réceptionnés sans tonalité d’appel. ²menu ; la touche X vous permet de restaurer Revenez à l’aide de C au dernier point du le mode initial. 38 9. SMS 1 Ouvrez l’appareil en saisissant la poignée noyée sous le couvercle de l’appareil … Remédier à un bourrage papier Æpapier alors que l’appareil multifonctions exé- N’ouvrez en aucun cas le clapet de bourrage … et soulevez l’ensemble. cute un ordre d’impression. 1 2 En cas de bourrage papier, un message d’erreur s’affiche à l’écran et l’ordre d’impression est arrêté. Appuyez sur la fermeture à cliquent à l’arrière de votre appareil pour ouvrir le clapet de bourrage papier. 2 Appuyez sur la fermeture à clapet de la fixation de cartouches pour l’ouvrir. 3 Enlevez la cartouche d’encre. 10. Trucs & Astuces 10. Trucs & Astuces Retirez le papier avec précaution et fermez le clapet de bourrage papier. Confirmez à l’aide de la touche Y. Changer les cartouches L’écran vous informe si une cartouche se vide et qu’elle doit être changée. Si une des cartouches d’encre est vide, l’appareil arrête l’impression, même s’il y a encore de l’encre dans l’autre cartouche. Chaque nouvelle cartouche que vous insérez dans votre appareil doit être chargée avec la carte Plug’n’Print jointe pour remettre la mémoire de remplissage à 100 %. ² Utilisez exclusivement des cartouches d’encre d’origine pour obtenir une qualité d’impression optimale. 10. Trucs & Astuces Æsitions d’élimination des déchets en vigueur Eliminez les cartouches vides selon les dispo- dans votre pays. Manipulez les cartouches d’encre usagées avec précaution pour ne pas tacher vêtements et objets. Evitez tout contact avec la 39 peau et les yeux (Cf. chapitre Consignes de sécurité / Cartouches d’encre). Fonctions de l’appareil 4 8 Insérez la carte Plug’n’Print jointe avec les contacts vers le haut dans la fente sous le panneau. 9 Le chargement des cartouches peut prendre un peu de temps. Lorsque l’opération est achevée, l’écran affiche : action terminee / retirer la carte. Déballez la cartouche d’encre, jetez l’emballage et tirez la bande de protection avec précaution. Ætion est entièrement retirée. Veillez à ne pas Veuillez vous assurer que la bande de protec- toucher les buses et contacts. 5 Insérez les cartouches avec le « bec » vers le bas – inclinées vers l’arrière ; la cartouche noire à gauche, la cartouche couleur à droite. 10 Retirez la carte Plug’n’Print. La nouvelle cartouche insérée est activée. ²Plug’n’Print jointe identifie votre appareil, Une cartouche activée avec la carte même si vous retirez provisoirement la cartouche. Vous n’avez pas besoin de recharger la cartouche prélevée lors de sa remise en place ! 6 Fermez la fixation de la cartouche. Vous devez entendre un bruit lorsque le couvercle de la fixation s’encoche. 11 Pour obtenir une qualité d’impression optimale, nous recommandons de réajuster les cartouches après chaque changement. Confirmez la question de l’écran Alignement par OK. Appuyez sur la touche X si vous ne désirez pas réajuster les cartouches (Cf. aussi Nettoyage et entretien / Nettoyage et ajustement des cartouches). Insertion d’une cartouche photo Pour obtenir une impression photo de haute qualité, nous vous recommandons l’emploi d’une cartouche photo. 7 Fermez l’appareil. 1 Ouvrez l’appareil et la fermeture à cliquent comme décrit sous Changement de cartouches. 2 Retirez la cartouche noire et mettez en place à son emplacement la cartouche photo. Chargezla avec la carte Plug’n’Print jointe (Cf. aussi Changer les cartouches). La cartouche photo est activée. 3 Pour obtenir une qualité d’impression optimale, nous recommandons de réajuster les cartouches après chaque changement. Confirmez la question de l’écran Alignement par OK. Appuyez sur la touche X si vous ne désirez pas réajuster les cartouches (Cf. aussi Nettoyage et entretien / Nettoyage et ajustement des cartouches). ²touche photo par la cartouche noire pour Après l’impression photo, remplacez la car- économiser des coûts ! 40 10. Trucs & Astuces Impression du journal Le journal récapitule les 30 dernières transmissions de messages (fax, SMS). Le journal est imprimé automatiquement après 30 transmissions. Vous pouvez aussi l’imprimer en cas de besoin : Appuyez sur MENU/OK et 37. Le journal est imprimé. Traitement des ordres Remédier aux problèmes d’impression Mauvaise qualité d’impression Si votre appareil n’imprime pas correctement, ceci peut être dû au fait que la bande de protection n’est pas totalement retirée de la cartouche. Ouvrez l’appareil et retirez les cartouches. Enlevez éventuellement le reste de la bande. Remettez en place les cartouches et refermez l’appareil. ² Pour obtenir une qualité d’impression optimale, nous recommandons de réajuster les cartouches après chaque changement. Confirmez la question de l’écran Alignement par OK. Appuyez sur la touche X si vous ne désirez pas réajuster les cartouches (Cf. aussi Nettoyage et entretien / Nettoyage et ajustement des cartouches). Bandes verticales Si vos impressions présentent des bandes verticales, il est possible que la vitre du scanner soit encrassée. Nettoyez la vitre du scanner (Cf. aussi Nettoyage et entretien). Afficher le niveau de remplissage Æque si vous chargez chaque nouvelle cartouche Le niveau de remplissage indiqué n’est correct avec la carte Plug’n’Print ! L’appareil enregistre la consommation d’une cartouche et calcule sur cette base le niveau de remplissage. 1 Appuyez sur MENU/OK et 822. 2 Sélectionnez avec / pour afficher le niveau de remplissage de la cartouche respective. Appuyez sur OK. ² Votre appareil multifonctions classe dans une liste tous les ordres d’émission (fax, SMS) qui viennent d’être exécutés, qui sont préparés pour la relève ou qui doivent être envoyés ultérieurement. Appeler ou modifier un ordre Le statut vous renseigne sur la fonction Ordre. Les documents de la liste peuvent avoir les statuts suivants : emi – Transmission différée dep – Envoi pour relève rel – Relève différée de télécopie en cours – L’ordre est en cours d’exécution SMS – Transmission SMS 10. Trucs & Astuces Rangez les cartouches retirées provisoirement dans la boîte de rangement de la cartouche photo pour la protéger de la poussière et pour qu’elle ne sèche pas. Appuyez sur MENU/OK et 72. Sélectionnez avec / l’ordre que vous désirez modifier et appuyez sur OK. Entrez les modifications souhaitées et confirmez par OK. Exécuter un ordre immédiatement Appuyez sur MENU/OK et 71. Sélectionnez avec / l’ordre que vous désirez privilégier et appuyez sur OK. L’ordre est exécuté immédiatement. Effacer un ordre Appuyez sur MENU/OK et 73. Sélectionnez avec / l’ordre que vous désirez effacer et appuyez sur OK. Confirmez l’effacement de l’ordre par OK. Imprimer un ordre Appuyez sur MENU/OK et 74. Sélectionnez avec / l’ordre que vous désirez imprimer et appuyez sur OK. Imprimer une liste d’ordres Appuyez sur MENU/OK et 75. L’appareil. imprime une liste de tous les ordres en attente. ²menu ; la touche X vous permet de restaurer Revenez à l’aide de C au dernier point du le mode initial. Revenez à l’aide de C au dernier point du menu ; la touche X vous permet de restaurer le mode initial. 10. Trucs & Astuces 41 Bloquer l’appareil La fonction de blocage vous permet d’empêcher l’utilisation de votre appareil multifonctions par des personnes non autorisées. Fonctions de l’appareil Enregistrer un code de blocage Vous devez en premier lieu entrer un code avec lequel vous activez et désactivez la fonction de blocage. 1 Appuyez sur MENU/OK et 811. 2 Entrez via le clavier numérique un code de blocage à quatre positions et appuyez sur OK. 3 Entrez une nouvelle fois le code aux fins de confirmation et appuyez sur OK. de commandes. N’utilisez en aucun cas des produits de nettoyage liquides ou légèrement inflammables (sprays, produits à récurer ou à polir, alcool, etc.), ceci pour éviter d’endommager les éléments laqués ! Ænettoyage. Aucune humidité ne doit pénétrer L’intérieur de l’appareil ne nécessite aucun à l’intérieur de l’appareil. Nettoyer la vitre du scanner 1 Ouvrez le couvercle du scanner. 2 Essuyez avec précaution avec un chiffon non pelucheux la vitre du scanner. Fermez le couvercle du scanner. ²en premier lieu l’ancien code de blocage Si vous avez déjà enregistré un code, entrez avant de modifier ce code. Activer le blocage de clavier 1 Appuyez sur MENU/OK et 812. 2 Entrez le code que vous avez enregistré et appuyez sur OK. 3 Sélectionnez avec / marche et appuyez sur OK. ²pouvez appeler des fonctions ou entrer des Le blocage de clavier est activé. Vous ne chiffres qu’après avoir entré le code de blocage enregistré. Le blocage s’active de nouveau automatiquement après chaque utilisation. Désactiver le blocage de clavier 1 Entrez via le clavier numérique un code de blocage à quatre positions et appuyez sur OK. 2 Appuyez sur MENU/OK et 812. 3 3 Entrez le code que vous avez enregistré et appuyez sur OK. 4 Sélectionnez avec / arret et appuyez sur OK. Le blocage de clavier est désactivé. Nettoyer et ajuster les cartouches Appuyez sur MENU/OK et 8211. Les cartouches sont alors nettoyées. Nettoyage et entretien 1 Votre appareil multifonctions est conçu pour fonctionner avec le moins d’entretien possible. Débranchez l’appareil de l’alimentation secteur avant de le nettoyer ! ²male, nous recommandons de réajuster les ²vous devez entrer à nouveau la date et l’heure. 2 Lorsque vous coupez l’alimentation secteur, Nettoyer la surface de l’appareil Utilisez un chiffon doux, sec et non pelucheux pour le nettoyage. Vous pouvez vous procurer des chiffons spéciaux de nettoyage par l’intermédiaire de notre service 42 Si la qualité de l’impression laisse à désirer, vous devez nettoyer les cartouches ou les réajuster. Pour obtenir une qualité d’impression opti- cartouches après chaque changement. Lancez l’ajustement des cartouches avec MENU/ OK et 8212. Votre appareil multifonctions imprime une page test et procède automatiquement au bon paramétrage pour obtenir la meilleure qualité d’impression possible. Si la qualité d’impression n’est toujours pas satisfaisante, vous devez nettoyer les cartouches manuellement : 10. Trucs & Astuces Ouvrez l’appareil et retirez les cartouches de la fixation (Cf. aussi Changer les cartouches). Nettoyez les contacts (A) avec un chiffon sec et non pelucheux. Désactiver les tonalités de touches A chaque fois que vous appuyez sur une touche, celle-ci émet une tonalité. Vous pouvez désactiver ces tonalités sur votre appareil. 2 Posez un chiffon non pelucheux sur une surface lisse et étirez-le. Humidifiez-le pour moitié (A). Placez le « bec » (= côté buse) des cartouches sur la partie humidifiée (A) et tirez les cartouches une seule fois dans le sens de la flèche (B) dans la zone sèche (C). 1 Appuyez sur MENU/OK et 83. 2 Entrez avec le clavier numérique le code suivant : 102300 et appuyez sur OK. Les tonalités de touches sont désactivées. 3 Sélectionnez avec / etes vous sur? OUI et confirmez par OK. Les tonalités de touches sont désactivées. Suivez les étapes 1 – 3 pour réactiver les tonalités de touches. ²rompez l’entrée, au cas où vous avez entré un Avec etes vous sur? non, vous inter- code erroné. Restaurer les paramètres par défaut 10. Trucs & Astuces 1 Ætrées de l’annuaire téléphonique ain- Cette fonction efface toutes les en- Ælon le graphique ci-dessus, ceci pour ne pas Veillez à la bonne position des cartouches se- si que des fax et SMS sauvegardés et tous les paramètres seront restaurés aux valeurs par défaut. Archivez l’annuaire téléphonique avec le carnet d’adresses Companion ou copiez les entrées dans le carnet d’adresses Windows. Imprimez les fax, ou SMS sauvegardés avant de procéder à cette manipulation pour éviter la perte des données. endommager les buses ! Ne touchez en aucun cas les buses et les contacts avec les doigts et ne secouez pas les cartouches. Codes Service La fonction 83 vous permet de vérifier et de configurer les paramètres par défaut. 1 Débranchez la fiche secteur. 2 Appuyez simultanément sur Y, 9 et 3. Consulter la version du micrologiciel 3 Laissez les touches pressés en branchez à nouveau la fiche secteur dans la prise de courant. 4 Patientez jusqu’à ce que erase param apparaisse à l’ecran avant laisser échapper les touches. Votre appareil démarre avec les paramètres par défaut. Le micrologiciel détermine les fonctions de base et les possibilités d’application de votre appareil multifonctions. Informez-vous sur notre page d’accueil de la version actuelle du micrologiciel qui est proposée pour votre appareil et mettez à jour le cas échéant le micrologiciel (Cf. section Fonctions PC / Utilisation de Companion Suite IH / Mise à jour du micrologiciel). 1 Appuyez sur MENU/OK et 83. 2 Entrez avec le clavier numérique le code suivant : 704100 et appuyez sur OK. 3 Sélectionnez avec / etes vous sur? oui oui et confirmez par OK. L’écran affiche la version actuelle du micrologiciel de votre appareil. ²rompez l’entrée, au cas où vous avez entré un Aide rapide Si un problème survenait et que vous n’êtes pas en mesure de le résoudre avec les explications du présent guide d’utilisation, procédez comme suit : 1 Débranchez la fiche secteur. 2 Patientez au moins dix secondes et branchez à nouveau la fiche secteur dans la prise de courant. 3 Si le même problème se pose à nouveau, veuillez contacter le service clientèle de Belgacom. Avec etes vous sur? non, vous inter- code erroné. 10. Trucs & Astuces 43 Fonctions PC Configuration minimum PC Æfonctions exclusivement à un PC (système d’exVous pouvez connecter votre appareil multi- ploitation Microsoft Windows). L’appareil n’est pas compatible avec Linux® et Apple Macintosh®. Système d’exploitation : Windows 2000 (SP 3) · XP Processeur : 800 MHz pour Windows 2000 1 GHz pour Windows XP Mémoire vive (RAM) : 128 Mo pour Windows 2000 192 Mo pour Windows XP Emplacement mémoire disponible : 700 Mo d’emplacement mémoire libre pour l’installation complète de Companion Suite IH Connexions : Interface USB Adaptateur réseau radio Æ Fonctions PC Installation USB : installez en premier lieu le logiciel Companion Suite IH et redémarrez le PC. Raccordez ensuite votre appareil multifonctions au PC avec un câble USB. Installation WLAN : raccordez en premier lieu votre appareil multifonctions au PC (le réseau) avec l’adaptateur WLAN et procédez au paramétrage requis sur votre appareil multifonctions, ceci afin que votre appareil puisse être intégré au réseau (Cf. chapitre Réseaux / Configurer les réseaux radio (WLAN)). Installez ensuite le logiciel Companion Suite IH (Cf. chapitre Installation des pilotes et du logiciel / Installation personnalisée). Configuration minimum réseau radio 1. Installation des pilotes et du logiciel Le CD-ROM – Companion Suite IH comprend : ¿l’appareil et les applications de communication Companion Suite IH – Installe les pilotes de (annuaire téléphonique, fax, SMS, etc.). La connexion USB vous permet d’utiliser toutes les applications de la Companion Suite IH. Vous pouvez utiliser votre appareil multifonctions comme imprimante couleur ou photo, envoyer et recevoir des messages (fax ou SMS) avec votre PC ainsi que transmettre et traiter des données (par ex. des entrées de l’annuaire téléphonique). Connecté à un réseau radio, vous pouvez utiliser l’appareil comme une imprimante réseau. ¿et pour une meilleure qualité d’impression de vos Photo Impression – Pour le traitement créatif photos numériques. ¿ments. Acrobat Reader – Pour afficher et imprimer des ¿fichiers PDF. Paper Port – Pour scanner et gérer vos docu- Fermez tous les programmes et applications en cours avant de commencer l’installation. Des programmes antivirus activés peuvent également perturber l’installation. Insérez le CD d’installation dans le lecteur CDROM du PC. Le processus d’installation commence automatiquement. (Si le programme d’installation ne démarre pas, recherchez votre lecteur CD-ROM dans Windows Explorer et sélectionnez à l’aide d’un double clic le programme Setup.exe.) La fenêtre de démarrage Companion Suite IH apparaît à l’écran. Ævement avec un adaptateur d’origine. WLAN est une option qui fonctionne exclusi- 44 1. Installation des pilotes et du logiciel Installation de toutes les applications 4 Utilisateur Windows 2000 · XP : votre appareil multifonctions a été contrôlé et conçu pour Belgacom afin de garantir une compatibilité complète avec Windows 2000 ou Windows XP. Cliquez sur Suivant pour poursuivre l’installation. 5 Cliquez sur Installer pour démarrer l’installation des pilotes. Ce processus peut prendre quelques minutes. Æpanion Suite IH et redémarrez le PC. Rac- Installez en premier lieu le logiciel Com- cordez ensuite votre appareil multifonctions au PC avec un câble USB. 1 Cliquez dans la fenêtre de démarrage Companion Suite IH sur le bouton Installation des Produits et sélectionnez Complète dans la fenêtre suivante pour installer toutes les application du CD d’installation (pilote de scanner et d’imprimante ainsi que les programmes Photo Impression et Paper Port). 6 Cliquez sur Suivant pour démarrer l’installation des programmes Photo Impression et Paper Port. Les programmes du progiciel sont enregistrés en mode standard dans le dossier Programmes de votre PC. 7 Vous êtes ensuite invité à redémarrer le PC. Retirez les disquettes encore insérées dans les lecteurs et cliquez sur Terminer. Ne retirez le CD d’installation du lecteur de CD-ROM que lorsque Windows a redémarré et que l’installation est achevée. Æinstallé séparément (Cf. chapitre Installation Le programme Acrobat Reader doit être d’applications spécifiques). 2 Le programme Photo Impression est installé ; ce processus prend un peu de temps. L’assistant d’installation vous guide pour la suite de l’installation ; confirmez par Suivant. 3 Avant de commencer l’installation, lisez les conditions de la licence et acceptez-les par Oui. ²ultérieurement pour éventuellement traiter Vous pouvez également redémarrer le PC ou enregistrer des programmes encore ouverts et non sauvegardés. 1. Installation des pilotes et du logiciel 1. Installation des pilotes et du logiciel Sur le poste de travail de votre écran sont créés les raccourcis Companion – Director et Companion – Monitor (Cf. chapitre Utilisation de Companion Suite IH). 45 8 Raccordez l’appareil multifonctions seulement après le redémarrage à l’aide d’un câble USB usuel à votre PC. Vous trouverez l’interface USB à l’arrière de l’appareil. ²réglée par défaut par le biais de la liaison par Dans la fenêtre de démarrage, cliquez sur le bouton Installation des Produits et sélectionnez ensuite la fenêtre Personnalisée pour installer séparément les applications proposées. Lors ce cette installation, la connectivité est câble (USB). Vous pouvez aussi relier l’appareil multifonctions sans fil au PC ou au réseau radio (Cf. aussi Installation d’applications spécifiques (installation personnalisée)). 9 Exemple Companion Suite IH : 1 Sélectionnez Companion Suite IH en cliquant sur le bouton correspondant. 2 L’assistant d’installation vous guide pour la suite de l’installation. Acceptez les conditions de la licence par Oui. Le programme d’installation propose un dossier d’enregistrement pour Companion Suite IH. Vous pouvez sélectionner un dossier cible différent en cliquant sur Parcourir... et en choisissant un dossier. Confirmez par Suivant. Votre appareil multifonctions est détecté et enregistré comme nouveau périphérique. Dans la barre de menus en bas à droite sur votre écran (à côté de l’heure) s’ajoutent les icônes des applications One Touch et MF Monitor. Ce processus peut durer un certain temps. Attendez que l’installation soit terminée. 10 Installation finale pour l’utilisateur de Windows 2000 · XP : Si votre système d’exploitation est Windows XP (SP 2), une fenêtre supplémentaire apparaît lors de l’installation finale : sélectionnez Non, plus tard et cliquez sur Suivant. Fonctions PC Sous Windows XP, sélectionnez lors de l’installation finale Installer automatiquement le logiciel (recommandé) et cliquez sur Suivant. Windows 2000 · XP : Même si l’assistant d’installation vous informe que l’appareil périphérique n’a pas réussi le test du logo Windows, cliquez sur Oui pour poursuivre l’installation. Installation d’applications spécifiques (installation personnalisée) ²sonnalisée Vous devriez sélectionner l’installation perlorsque vous désirez installer Companion Suite IH avec les pilotes requis pour le fonctionnement en réseau. Recherchez votre lecteur CD-ROM dans Windows Explorer et sélectionnez par un double clic le programme Setup.exe pour ouvrir la fenêtre de démarrage Companion Suite IH. 46 1. Installation des pilotes et du logiciel 3 plète avec Windows 2000 ou Windows XP. Cliquez sur Suivant pour poursuivre l’installation. Sélectionnez le type de connexion souhaité et cliquez sur Suivant. Vous pouvez aussi sélectionner les deux possibilités de connexion ! Connexion USB Sélectionnez la connexion USB si vous désirez raccorder votre appareil multifonctions à un PC avec un câble USB. Les pilotes requis pour la connexion USB seront installés. La connexion USB vous permet d’utiliser toutes les applications de la Companion Suite IH. Suivez les instructions de l’assistant d’installation et redémarrez ensuite le PC. Retirez le CD d’installation du lecteur CD-ROM seulement après le redémarrage. 6 Connexion USB : Raccordez votre appareil multifonctions au PC à l’aide d’un câble USB seulement après l’avoir redémarré. 7 Installation finale pour l’utilisateur de Windows 2000 · XP : Cf. Installation de toutes les applications (étape 10). ÆPC à l’aide d’un câble USB seulement Raccordez votre appareil multifonctions au après l’avoir redémarré. Vous ne pouvez pas raccorder l’appareil multifonctions directement à un réseau via le câble USB ! Réseau radio (WLAN) Sélectionnez Imprimer en réseau si vous désirez intégrer votre appareil multifonctions dans un réseau radio à l’aide d’un adaptateur WLAN. Les pilotes requis pour l’imprimante réseau seront installés. La connexion réseau radio vous permet d’utiliser votre appareil multifonctions exclusivement comme imprimante réseau (Cf. chapitre Réseaux / Configurer les réseau radio (WLAN). ²te manière pour l’installation de Photo ImLe CD d’installation vous guide aussi de cet- pression, Paper Port et de Acrobat Reader. Guides d’utilisation 1 Recherchez votre lecteur CD-ROM dans Windows Explorer et sélectionnez à l’aide d’un double clic le programme Setup.exe pour ouvrir la fenêtre de démarrage Companion Suite IH. 2 Dans la fenêtre de démarrage, cliquez sur le bouton Guides utilisateur pour vous informer sur les possibilités d’application de Paper Port. ²gramme Acrobat Reader sur votre PC, Au cas où vous n’auriez pas encore le pro- 4 Utilisateur Windows 2000 · XP : votre appareil multifonctions a été contrôlé et conçu pour Belgacom afin de garantir une compatibilité com- 1. Installation des pilotes et du logiciel installez-le à partir du CD d’installation pour pouvoir lire le mode d’emploi dans le format de fichiers PDF (Cf. aussi Installation d’applications spécifiques (installation personnalisée). 1. Installation des pilotes et du logiciel 5 47 2. Réseaux que des obstacles, tels que les parois ou les plafonds, entre l’émetteur et le récepteur. Vous pouvez raccorder votre appareil multifonctions à un PC à l’aide d’un câble USB ou effectuer une liaison sans fil (via radio) avec un PC ou un réseau. Vous pouvez relier votre appareil multifonctions à un PC connecté à un réseau à l’aide d’un câble USB. Les autres PC de ce réseau peuvent ensuite avoir accès à votre appareil multifonctions si les droits d’accès sont délivrés. Vous ne pouvez pas raccorder directement l’appareil à un réseau avec un câble USB ! Si vous disposez d’un adaptateur WLAN, vous pouvez intégrer votre appareil multifonctions comme imprimante réseau dans un réseau radio. Ceci fonctionne uniquement avec un adaptateur d’origine. Réseaux radio Trois étapes sont requises pour intégrer votre appareil multifonctions dans un réseau radio (WLAN) : On parle d’un réseau radio ou WLAN (Wireless Local Area Network) lorsqu’au moins deux ordinateurs, imprimantes et d’autres appareils additionnels communiquent entre eux dans un réseau via des ondes radio (ondes haute fréquence). La transmission de données dans le réseau radio est basée sur un protocole TCP/IP. En fonction de la manière dont le réseau est structuré, on parle d’un réseau infrastructurel ou d’un réseau ad hoc. 1 Configurez le réseau à votre PC. 2 Paramétrez votre appareil multifonctions pour qu’il puisse fonctionner en réseau. 3 Après avoir paramétré l’appareil, installez le logiciel Companion Suite IH sur votre PC avec les pilotes d’imprimantes requis Réseau radio d’infrastructure Dans un réseau infrastructurel, plusieurs appareils communiquent via un point d’accès central (passerelle, routeur). Toutes les données sont envoyées au point d’accès (passerelle, routeur) et redistribuées à partir de celui-ci. Fonctions PC Configurer les réseaux radio (WLAN) Æle réseau doit être paramétré à votre PC et le Avant de configurer l’appareil multifonctions, cas échéant à tous les appareils connectés (autres PC, point d’accès, passerelle, routeur) et être en fonction. Toutes les indications requises pour le paramétrage de l’appareil, telles que noms du réseau (SSID), canal radio, clé WEP, adresse IP ou masque sous-réseau, doivent correspondre aux indications du réseau. Vous trouverez ces indications sur votre PC sous Démarrer > Paramètres > Réseau. Sélectionnez-y WLAN. Pour savoir comment paramétrer votre PC, veuillez consulter le guide d’utilisation de votre adaptateur WLAN. Pour les grands réseaux, adressezvous à votre administrateur réseau. ²vous utilisez également à votre PC un adap- Une communication parfaite est assurée si tateur d’origine. Réseau radio ad-hoc Dans un réseau ad hoc, les appareils communiquent directement entre eux sans passer par un point d’accès (passerelle, routeur). La vitesse de transmission dans l’ensemble du réseau radio ad hoc est fonction de la liaison la plus mauvaise dans le réseau. La vitesse de transmission est fonction de la distance spatiale ainsi 48 Paramétrage de l’appareil multifonctions Branchez l’adaptateur WLAN dans la prise USB latérale de votre appareil. 2. Réseaux ²multifonctions transmet des données avec le L’adaptateur du réseau radio de votre appareil protocole radio IEEE 802.11g ; il peut également être intégré dans un réseau IEEE 802.11b existant. Pour le raccordement à votre appareil multifonctions, utilisez exclusivement l’adaptateur d’origine. Les autres adaptateurs d’émission et de réception peuvent endommager l’appareil. Indépendamment du fait que vous utilisiez votre appareil multifonctions dans un réseau infrastructurel ou ad hoc, vous devez procéder à certains paramétrages de réseau et de sécurité (par ex. le Service-Set-ID (SSID) et la clé WEP). Les paramètres doivent correspondre aux indications du réseau. Rechercher des réseaux Votre appareil multifonctions peut rechercher automatiquement les réseaux radio existants. Appuyez sur MENU/OK et 911. L’appareil recherche les réseaux radio actifs et affiche les réseaux trouvés à l’écran. Sélectionnez votre réseau à l’aide de / et confirmez par OK. Selon les paramètres de sécurité de votre réseau radio, l’appareil vous demande par la suite le mode d’authentification (Voir Paramétrer le type de réseau) et le codage WEP (Voir Activer le codage WEP). Après la recherche du réseau, vous devez encore entrer manuellement l’adresse IP et le masque de sous-réseau à l’aide de la fonction 915 ou les sélectionner automatiquement (voir Sélectionner le mode de connexion). Paramétrer le type de réseau Appuyez sur MENU/OK et 912 pour sélectionner le type de réseau. Sélectionnez avec / Ad-hoc ou Infrastruc. (Cf. chapitre Réseaux radio). Confirmez par OK. a b Si vous sélectionnez Ad-hoc, vous serez invité à paramétrer le canal radio pour la transmission (réglage par défaut : 10). Vous pouvez entrer n’importe quel canal au cas où il y aurait des perturbations avec les réseaux radio avoisinants. Le canal radio doit correspondre avec le canal paramétré au PC. Entrez le canal radio et confirmez par OK. Aucun – Il n’y a pas d’authentification et les données sont transmises non cryptées. Ouvrir – Il n’y a pas d’authentification mais les données sont transmises cryptées. Les deux – Le mode d’authentification est sélectionné arbitrairement par l’appareil. Sélectionnez un mode avec / et confirmez par OK. ²Les deux, vous devez entrer une clé WEP Si vous paramétrez Ouvrir, partage ou avec la fonction 914. Entrer le nom du réseau (SSID) Appuyez sur MENU/OK et 913 pour entrer le nom du réseau (Service-Set-ID (SSID)). Entrez la SSID et confirmez par OK (paramètre par défaut : Crystal_mfp). Vous trouverez le nom du réseau de votre PC dans les paramètres réseau. La SSID doit correspondre à la SSID du PC ou au point d’accès. Activer le cryptage WEP Æbles aux tiers ! Par conséquent, protégez abso- Les réseaux radio non protégés sont accessi- lument votre réseau contre les accès non autorisés avec le standard WEP (Wired Equivalent Privacy). Vous devez utiliser la même clé WEP dans votre appareil multifonctions, aux PC raccordés ou au point d’accès (passerelle, routeur). Le cryptage WEP est désactivé par défaut. Appuyez sur MENU/OK et 914. Sélectionnez avec / aucun, 64 bits ou 128 bits. Confirmez par OK. Entrez la clé WEP et confirmez par OK. ²avoir 5 caractères (ASCII) ou 10 chiffres Pour le cryptage 64 bits, la clé WEP doit (hexadécimal). Pour le cryptage 128 bits, la clé WEP doit avoir 13 caractères (ASCII) ou 26 chiffres (hexadécimal). Vous pouvez entrer quatre clés WEP différentes. Vous trouverez la clé WEP dans les paramètres réseau de votre PC. Sélectionner le mode de liaison Le mode de liaison vous permet de paramétrer l’adresse IP et le masque sous-réseau. Dans un réseau infrastructurel, vous pouvez sélectionner si les paramètres doivent être entrés automatiquement ou si vous désirez entrer manuellement l’adresse IP et le masque sous-réseau. Dans un réseau ad hoc, vous devez entrer manuellement les paramètres. Appuyez sur MENU/OK et 915 pour sélectionner le mode de liaison. Sélectionnez avec / Auto (DHCP) ou Manuel et confirmez par OK (paramètre par défaut : Auto (DHCP), dans un réseau ad hoc vous devez sélectionner Manuel). ²et du masque sous-réseau peut prendre quel- Le paramétrage automatique de l’adresse IP ques instants aux PC réseau raccordés. 2. Réseaux 2. Réseaux Si vous sélectionnez Infrastruc., vous serez invité à sélectionner le mode d’authentification. De cette manière, vous définissez si l’appareil multifonctions doit être authentifié avec la clé WEP au point d’accès (passerelle, routeur) et si les données doivent être cryptées pour la transmission dans le réseau radio. Les possibilités de sélection suivantes sont disponibles : Partage – L’appareil multifonctions s’authentifie au point d’accès (passerelle, routeur) avec la clé WEP et les données sont transmises cryptées. 49 Si vous sélectionnez Manuel, vous devez entrer manuellement l’adresse IP et le masque sous-réseau : a L’adresse IP représente la « localisation » de l’appareil dans le réseau. Elle ne doit pas correspondre avec l’adresse IP du PC ou d’autres composants du réseau ; elle doit cependant se situer dans le même domaine IP. Vous trouverez l’adresse IP dans les paramètres réseau de votre PC. Appuyez sur MENU/OK et 916. Entrez l’adresse IP (par exemple 192.168.001.xxx – les trois premiers blocs de chiffres sont le domaine IP ; ces indications doivent correspondre avec l’adresse IP à votre PC. Les trois derniers emplacements déterminent l’adresse IP individuelle de l’appareil. Vous pouvez entrer un nombre quelconque entre 000 et 255. Ce nombre doit cependant être unique dans le réseau et ne doit pas être présent à un autre PC ou à aucun autre composant du réseau. Confirmez par OK. b Le masque sous-réseau indique dans un réseau avec passerelle ou routeur si les différents paquets de données sont adressés à un destinataire interne dans le réseau ou s’ils doivent être envoyés à un destinataire en dehors du réseau. Vous trouverez le masque sous-réseau dans les paramètres réseau de votre PC. Appuyez sur MENU/OK et 917. Entrez le masque sous-réseau (par exemple 255.255.255.000). Confirmez par OK. Si vous avez déjà installé la Companion Suite IH, vous pouvez redémarrer l’installation (setup) à partir du CD d’installation et sélectionner Modifier. Vous pouvez aussi cliquer sur Démarrer > Programmes > Companion Suite > Companion Suite IH > Ajouter ou enlever un appareil. Sélectionner Installer une imprimante réseau et confirmez par Suivant. Entrer un nom host Le nom host permet de déclarer votre appareil multifonctions dans le réseau. L’entrée d’un nom n’est pas obligatoire ; si vous ne modifiez pas le paramètre par défaut, l’appareil sera déclaré comme Crystal. Appuyez sur MENU/OK et 918. Entrez n’importe quel nom host et confirmez par OK. ² Fonctions PC Toutes les indications doivent correspondre aux paramètres au PC et à tous les autres PC raccordés ou au point d’accès (passerelle, routeur). Le canal radio, le nom du réseau (SSID), la clé WEP et le masque sous-réseau doivent correspondre ; l’adresse IP doit se situer dans le même domaine IP mais doit être cependant unique dans le réseau. Vous trouverez les informations requises dans les paramètres réseau de votre PC. Installer les pilotes d’imprimantes Sélectionnez l’imprimante Crystal et cliquez sur Installer l’imprimante sélectionnée. Imprimer un rapport de réseau Vous pouvez imprimer un aperçu de tous les paramètres du réseau. Appuyez sur MENU/OK et 95. Le rapport de réseau sera imprimé. Restaurer les paramètres par défaut La fonction 919 vous permet de restaurer les paramètres par défaut. 1 Appuyez sur MENU/OK et 919. 2 Sélectionnez avec / sur: OUI, et confirmez par OK. Tous les paramètres WLAN seront restaurés aux valeurs par défaut. Après avoir configuré votre appareil multifonctions, vous devez installer la Companion Suite IH avec les pilotes d’imprimantes requis. Si vous n’avez pas encore installé le logiciel, sélectionnez l’installation personnalisée de la Companion Suite IH (Cf. Installation de différentes applications (personnalisées). Sélectionnez durant l’installation Impression réseau comme mode de liaison. 50 2. Réseaux 3. Utilisation de COMPANION SUITE IH L’application Carnet d’adresses appelle le répertoire téléphonique de votre appareil multifonctions (Cf. section Fonctions de l’appareil / Répertoire téléphonique). Toutes les modifications que vous effectuez sur le PC sont automatiquement mémorisées dans le répertoire téléphonique de l’appareil multifonctions. Cliquez, dans la fenêtre Companion – Director sur le bouton Carnet d’adresses ; la boîte de dialogue Companion – Carnet d’adresses s’ouvre. Barre de menus Barre d’outils Recherche rapide Dossier du répertoire téléphonique Ouvrez la fenêtre Companion – Director en … • cliquant deux fois sur le raccourci Companion – Director sur le poste de travail ou • cliquant à l’aide du bouton droit de la souris sur l’icône Companion – Monitor dans la barre de menus en bas à droite sur l’écran du PC et en sélectionnant Companion – Director, • Entrées du répertoire téléphonique ²net d’adresses, vous pouvez également A l’aide de l’application Companion – Car- copier des entrées entre les répertoires d’adresses de Windows, Microsoft Outlook et de votre appareil multifonctions. Sélectionnez à cet effet une entrée du répertoire téléphonique et déplacez-la tout en maintenant le bouton de la souris enfoncé dans le dossier souhaité du répertoire téléphonique. sélectionnant sur le PC Démarrer > Programmes > Companion Suite > Companion Suite IH > Companion – Director. Création d’entrées 1 Dans la barre d’outils, cliquez sur Nouveau et sélectionnez Contact. 2 Entrez le nom, le numéro (ou l’adresse e-mail) ainsi que la vitesse de transmission des télécopies. 3 Cliquez sur . L’entrée est mémorisée dans le répertoire téléphonique de votre appareil multifonctions. (Appuyez sur pour interrompre la fonction en cours.) ²ris, vous pouvez modifier la couleur de la feSi vous cliquez sur le bouton droit de la sou- nêtre. 3. Utilisation de Companion Suite IH 3. Utilisation de Companion Suite IH A l’aide de la fenêtre Companion – Director, vous pouvez utiliser de nombreuses applications de votre appareil multifonctions à partir du PC. Vous pouvez appeler et traiter le répertoire téléphonique de votre appareil multifonctions, scanner des documents et convertir à l’aide du logiciel OCR le document scanné dans un format de fichier souhaité ainsi qu’imprimer des documents et des fichiers image. En outre, des programmes permettant de préparer graphiquement vos fichiers image (Photo Impression) et de gérer les fichiers (Paper Port) sont à votre disposition. Vous pouvez envoyer et recevoir vos messages (télécopies ou SMS) directement sur le PC. Répertoire téléphonique 51 Création de groupes 1 Dans la barre d’outils, cliquez sur Nouveau et sélectionnez Groupe. Importer – exporter le répertoire téléphonique A l’aide de l’application Carnet d’adresses, vous pouvez mémoriser/archiver le répertoire téléphonique de l’appareil multifonctions sur votre PC ou charger des entrées sur votre appareil. ²doivent se faire sous format *.EAB. L’importation et l’exportation de données 2 3 Entrez un nom de groupe. Cliquez sur Sélectionner les membres et ajoutez les entrées en sélectionnant un contact dans le Carnet d’adresses et cliquez sur >. (A l’aide de <, vous pouvez retirer une entrée du groupe.) Cliquez sur . Le groupe est mémorisé dans le répertoire téléphonique de votre appareil multifonctions. (Appuyez sur pour interrompre la fonction en cours.) Æcaractères maximum et 30 chiffres à l’écran. Votre appareil multifonctions peut afficher 20 Traitement des entrées et des groupes 1 Fonctions PC 2 Sélectionnez dans la boîte de dialogue Companion – Carnet d’adresses l’entrée que vous souhaitez traiter et cliquez sur Propriétés dans la barre d’outils. Procédez aux modifications souhaitées et cliquez sur . (Appuyez sur pour interrompre la fonction en cours.) Supprimer des entrées et des groupes 1 Sélectionnez dans la boîte de dialogue Companion – Carnet d’adresses l’entrée que vous souhaitez supprimer et cliquez sur Supprimer dans la barre d’outils. 2 Confirmez la suppression de l’entrée ou du groupe. 1 Dans la barre de menus, cliquez sur Fichier > Exporter pour charger les entrées du répertoire téléphonique de votre appareil multifonctions sur le PC. Sélectionnez l’archive souhaitée. 2 Dans la barre de menus, cliquez sur Fichier > Importer pour insérer les entrées dans votre appareil multifonctions. Sélectionnez le fichier que vous souhaitez importer. Télécopie Cliquez, dans la fenêtre Companion – Director sur le bouton Fax ; la boîte de dialogue Companion – Manager Fax s’ouvre : Vous pouvez visualiser, traiter et envoyer vos télécopies. Barre de menus Barre d’outils Informations détaillées sur la télécopie Dossier de gestion des télécopies ²quel programme Windows la boîte de dialoVous pouvez appeler à partir de n’importe gue Companion – Manager Fax et envoyer votre document sous forme de télécopie en cliquant sur Fichier > Imprimer et en sélectionnant Companion Suite Fax comme imprimante. ²répertoire téléphonique mais aussi les évenVeillez à ne pas supprimer que les entrées du tuelles liaisons avec un groupe. Imprimer le répertoire téléphonique Dans la barre d’outils, cliquez sur Imprimer. Si vous n’avez pas sélectionné d’entrée, votre appareil multifonctions imprime une liste de toutes les entrées du répertoire téléphonique. 52 3. Utilisation de Companion Suite IH Envoyer des télécopies 6 Companion – Manager Fax 1 Dans la barre d’outils, cliquez sur Nouveau et sélectionnez Fax. Le dossier de gestion des fax Boîte d’envoi vous informe sur l’état de la transmission de vos envois par télécopie. Si vous souhaitez interrompre une transmission par télécopie, sélectionnez le message fax et cliquez dans la barre d’outils sur Stop. ²comme un document, cliquez sur Si vous souhaitez enregistrer votre télécopie . Appuyez sur pour interrompre la fonction en cours. Après la transmission, l’appareil imprime selon le réglage un rapport d’émission (Cf. aussi Modifier les réglages PC-Fax). Lorsque le dossier d’émission de télécopies comporte env. 30 entrées, votre appareil multifonctions imprime automatiquement un journal. Envoi de télécopies via les applications PC b 2 Télécopier un document scanné : cliquez sur Scanner et insérez le document avec le côté imprimé vers le bas dans le scanner plat (Cf. section Fonctions de l’appareil / Installation / Insérer les documents). Faxer/transmettre un document PC (formats de fichier : *.tif ; *.fax) : cliquez sur Mémoire et sélectionnez Programmes > Companion Suite IH > Documents > Fax. Vous trouverez ici tous les documents que vous avez reçus et envoyés par le biais du PC. Dans le classeur Réception, vous pouvez sélectionner les télécopies reçues et les transmettre à un correspondant. Insérer le numéro du destinataire. Vous disposez à cet effet de plusieurs options : insérez dans le champ Destinataires le numéro du correspondant et cliquez sur ^ ou sélectionnez une entrée du répertoire téléphonique dans Carnets d’adresses et cliquez sur >. Vous pouvez aussi envoyer votre télécopie à plusieurs destinataires. ²tinataires et cliquez sur Sélectionnez une entrée dans la liste des despour retirer un correspondant de la liste. Si vous utilisez votre appareil multifonctions raccordé à un autocommutateur privé, entrez le code d’accès au réseau extérieur paramètré pour envoyer une télécopie à partir du PC (Cf. section Fonctions de l’appareil / Paramètres / Autocommutateur privé (PABX)). 3 Cliquez sur Page de garde pour envoyer une identification d’expéditeur. Utilisez une version enregistrée ou créez une nouvelle page de titre (Cf. aussi Modifier les réglages PC-Fax). Confirmez vos entrées par . 4 Cliquez sur Options étendues pour régler la résolution souhaitée ou pour envoyer votre fax ultérieurement. Cliquez sur . 5 Cliquez ensuite sur . La télécopie est envoyée. 3. Utilisation de Companion Suite IH Vous pouvez envoyer un document sous forme de télécopie à partir de n’importe quel programme Windows. 1 Cliquez dans l’application respective sur Fichier > Imprimer et choisissez comme nom d’imprimante Companion Suite Fax. 2 La boîte de dialogue Envoyer fax à partir de laquelle vous pouvez envoyer le document sous forme de télécopie s’ouvre. Recevoir des télécopies Æde télécopies PC sur l’appareil multifonctions Notez que vous devez désactiver la réception à l’aide de la fonction 38 (Cf. section Fonctions de l’appareil / Fax / Sélection d’options de réception étendues). Si un nouveau message fax arrive, le symbole t apparaît en bas de la boîte de dialogue Companion – Manager Fax. Si vous n’avez pas modifié les paramètres par défaut de la réception de télécopies, celles-ci sont automatiquement réçues dans le dossier de gestion des fax Boîte de réception et imprimées. Lire des messages fax Sélectionnez le message fax souhaité dans le dossier Boîte de réception et cliquez dans la barre d’outils sur Prévisualiser pour lire la télécopie. Imprimer un message fax Sélectionnez le message fax souhaité dans le dossier Boîte de réception et cliquez dans la barre d’outils sur Imprimer pour imprimer la télécopie. ²env. 30 entrées, votre appareil multifonctions Lorsque le dossier de réception comporte imprime automatiquement un journal. 3. Utilisation de Companion Suite IH a 53 Modifier les réglages PC-Fax SMS Options d’impression et d’émission 1 Dans la barre de menus, cliquez sur Outils > Options > Fax. 2 A l’aide de la boîte de dialogue Journaux et compte-rendus, vous pouvez procéder à des réglages d’impression personnalisés pour vos télécopies, rapports d’émission et journaux sur le PC. Une sélection multiple est possible. Cliquez, dans la fenêtre Companion – Director sur le bouton Sms ; la boîte de dialogue Companion – Manager SMS s’ouvre. Envoyer des SMS 1 Dans la barre d’outils, cliquez sur Nouveau et sélectionnez Sms. 2 Insérez dans le champ Contenu du message : le texte que vous souhaitez envoyer. Vous pouvez ajouter à votre message des „smileys“ ainsi que la date et l’heure en cliquant sur l’un des symboles à gauche à côté du champ d’entrée de texte. Fonctions PC A l’aide de la fenêtre Paramètres de fax, vous pouvez procéder à des réglages personnalisés pour la transmission de fax - PC. 3 Cliquez sur (Appuyez sur cours.) pour enregistrer vos réglages. pour interrompre la fonction en Æde SMS, cela peut provenir du fait que votre Si des problèmes apparaissent lors de l’envoi SMS est trop long (Cf. section Fonctions de l’appareil / SMS) Profil et page de titre A l’aide de l’application Profil, vous pouvez créer et enregistrer votre identification d’expéditeur personnelle qui est envoyée en page de titre avec vos émissions par fax. 54 1 Dans la barre de menus, cliquez sur Outils > Profil. 2 Entrez les données qui doivent apparaître sur la page de titre. 3 Enregistrez votre profil en cliquant sur . (Appuyez sur pour interrompre la fonction en cours.) 3 Insérez dans le champ Numéro de téléphone le numéro du correspondant et cliquez sur ^ou sélectionnez une entrée du répertoire téléphonique dans Liste des contacts et cliquez sur >. Vous pouvez aussi envoyer votre message SMS à plusieurs destinataires (maximum dix). ²tinataires et cliquez sur Sélectionnez une entrée dans la liste des desou < pour retirer un correspondant de la liste. 4 Cliquez sur si vous voulez envoyer ultérieurement ou si vous voulez attribuer une priorité à votre SMS. 3. Utilisation de Companion Suite IH 5 Cliquez sur 6 Le dossier de gestion des SMS Boîte d’envoi vous informe sur l’état de la transmission de vos SMS. Si vous souhaitez interrompre une transmission de SMS, sélectionnez le SMS et cliquez dans la barre d’outils sur Stop. d’émission et journaux sur le PC. Une sélection multiple est possible. ; votre message SMS est envoyé. ²SMS comme document, cliquez sur Si vous souhaitez enregistrer votre message . Appuyez sur pour interrompre la fonction en cours. Après la transmission, l’appareil imprime selon le réglage un rapport d’émission (Cf. chapitre Modifier les réglages PC-SMS). Lorsque le dossier d’émission de SMS comporte env. 30 entrées, votre appareil multifonctions imprime automatiquement un journal. 3 Si un nouveau message SMS arrive, le symbole t apparaît en bas de la boîte de dialogue Companion – Manager Sms. Si vous n’avez pas modifié le réglage par défaut du mode de réception, les messages SMS sont automatiquement reçus dans le dossier de gestion des SMS Boîte de réception et imprimés. Profil A l’aide de l’application Profil, vous pouvez créer et enregistrer votre identification d’expéditeur personnelle qui est envoyée comme en-tête avec vos SMS. 1 Dans la barre de menus, cliquez sur Outils > Profil. 2 Entrez les données qui doivent apparaître comme identification d’expéditeur. 3 Enregistrez votre profil en cliquant sur . (Appuyez sur pour interrompre la fonction en cours.) Lire un message SMS Sélectionnez dans le dossier Boîte de réception le message SMS souhaité et cliquez dans la barre d’outils sur Prévisualiser pour lire le SMS. Imprimer un message SMS Sélectionnez dans le dossier Boîte de réception le message SMS souhaité et cliquez dans la barre d’outils sur Imprimer pour imprimer le SMS. ²env. 30 entrées, votre appareil multifonctions ²teur compte comme texte et réduit le nombre Notez bien que votre identification d’expédi- de caractères pour votre message SMS. Lorsque le dossier de réception comporte imprime automatiquement un journal. Modifier les réglages PC-SMS Options d’impression 1 2 Dans la barre de menus, cliquez sur Outils > Options > Sms. A l’aide de la fenêtre Journaux et compte-rendus, vous pouvez procéder à des réglages d’impression personnalisés pour vos messages SMS, rapports 3. Utilisation de Companion Suite IH Imprimer Lorsque vous installez Companion Suite IH sur votre PC, l’appareil multifonctions est configuré comme imprimante (réseau) dans Windows. Dans le menu d’imprimantes Windows, vous trouvez l’appareil multifonctions sous le nom Crystal Printer. Vous pouvez accéder à partir de n’importe quel programme à votre appareil multifonctions et créer des impressions en couleur ou en noir et blanc. 3. Utilisation de Companion Suite IH Recevoir des SMS Si vous souhaitez enregistrer votre message SMS comme document, cliquez sur . Appuyez sur pour interrompre la fonction en cours. 55 Traiter les paramètres d’impression Cliquez sur Propriétés pour traiter les paramètres d’impression. La fenêtre Crystal Printer s’ouvre. Dans Qualité / Copies, vous pouvez choisir le type de papier et la vitesse d’impression et déterminer le nombre de copies. Afficher l’aide Cliquez dans la fenêtre Crystal Printer sur Options si vous avez besoin d’informations spécifiques à l’impression et d’aide. Scanner Á A l’aide de Companion Suite IH, vous pouvez scanner des documents puis les traiter sur PC. 1 Placez le document face imprimée vers le bas dans le scanner plat (Cf. section Fonctions de l’appareil / Installation / Insérer les documents). 2 Vous pouvez démarrer le processus de scannage aussi bien à partir du PC que de l’appareil multifonctions. Vous disposez des possibilités suivantes : Dans Config. papier, vous choisissez le format du papier et l’orientation du support d’impression. Dans Mise en page, vous pouvez procéder aux réglages de la mise en page et définir la disposition des différentes pages sur l’impression. ²(= impression duplex). Votre appareil multiVous pouvez imprimer des deux côtés fonctions arrête l’impression après la moitié du processus d’impression. Vous êtes invité à l’écran du PC à tourner le papier et à le réinsérer pour que l’impression duplex puisse se poursuivre. Cliquez dans la boîte de dialogue Crystal Printer sur Actions pour procéder à d’autres réglages d’impression spécifiques. VARIANTE 1 – SCAN TO Ouvrez la fenêtre Scan To à l’écran en appuyant sur Á au niveau de l’appareil multifonctions. La numérisation est démarrée. Fonctions PC Enregistrer les paramètres d’impression Tous les réglages d’impression auxquels vous procédez sont annulés après l’impression à moins que vous ne les enregistriez comme nouveaux paramètres par défaut. Cliquez dans la boîte de dialogue Crystal Printer sur Enregistrer les paramètres pour enregistrer et sélectionner un profil de vos paramètres ou pour effacer des profils obsolètes. Si vous avez installé le programme Paper Port, le document est scanné et affecté par défaut à l’application Paper Port. (Vous pouvez aussi modifier le paramètre standard – Cf. aussi Variante 2 – One Touch). 56 3. Utilisation de Companion Suite IH VARIANTE 2 – ONE TOUCH Cliquez sur l’icône dans la barre de menus en bas à droite de l’écran de votre PC (à côté de l’heure). La fenêtre One Touch s’ouvre. 1 programme dans lequel le document scanné doit être importé par défaut. Cliquez sur Copier le dossier et cliquez dans Bouton sur l’option Afficher toutes les destinations pour enregistrer de nouveaux programmes cibles pour le document scanné. A l’aide de la fenêtre de démarrage Scan To, vous pouvez affecter le document scanné à différentes applications : Sélectionner la méthode de transfert: si vous souhaitez relier la fonction Scan To à un autre programme que Paper Port, vous pouvez sélectionner un autre 3. Utilisation de Companion Suite IH Cust. – Sélectionnez un programme quelconque dans lequel le document scanné doit être importé. 3. Utilisation de Companion Suite IH 57 eMail – Le document scanné est joint à un e-mail. OCR – A l’aide du logiciel OCR (Reconnaissance optique de caractères), vous pouvez corriger, modifier le document scanné et le convertir dans d’autres formats de programmes. Fax – Le document scanné peut être envoyé par télécopie. Copy – Une copie est effectuée à partir du document scanné. Scan – Le document scanné est ouvert avec le programme Paper Port. Cliquez sur le symbole souhaité. La numérisation est démarrée et affectée à l’application sélectionnée. 2 Cette fenêtre vous permet de sélectionner différentes possibilités pour traiter les documents. Vous pouvez en outre procéder à des configurations spéciales pour ces applications et modifier les paramètres standard (en cliquant avec le bouton droit de la souris sur le bouton correspondant). Choisir la configuration : ci, vous créez les profils. Vous pouvez enregistrer des paramètres que vous aimeriez utiliser souvent pour un scannage. Choisir le mode de transmission : vous pouvez réunir plusieurs documents scannés dans un même document ou les enregistrer dans différents documents. Variante 3 – MF-TWAIN Ouvrez le programme Paper Port en … • cliquant deux fois sur le raccourci Companion – Director sur le poste de travail et en cliquant dans la fenêtre Doc Manager ou • sélectionnant sur le PC Démarrer > Programmes > ScanSoft Paper Port > Paper Port. ²puis n’importe quel autre programme graVous pouvez aussi démarrer le scannage de- phique s’il supporte le pilote Twain. Réglez dans Numériser le pilote Twain. Sélectionnez si vous désirez scanner un document ou une photo. Cliquez sur Numériser. La fenêtre suivante s’ouvre. Si vous cliquez sur les „régleurs“, vous pouvez sélectionner l’orientation et les réglages de filtre pour le scannage. Vous choisissez à l’aide du bouton sous les „régleurs“ si vous souhaitez scanner en noir et blanc ou en mode couleur. Réglez dans Résolution la résolution de scannage souhaitée. Vous pouvez configurer différents profils dans l’option de menu Profil. Dans un profil, vous enregistrez les réglages que vous souhaitez souvent utiliser, par ex. pour scanner un type de document souvent utilisé. Procédez tout d’abord aux réglages. Cliquez ensuite sur Nouveau et entrez un nom pour le profil. Cliquez sur Enregistrer. Sélectionnez le profil configuré pour scanner des documents avec les réglages enregistrés. Mise à jour du micrologiciel Le micrologiciel détermine les fonctions principales et les possibilités d’application de votre appareil multifonctions. Nous nous efforçons d’apporter des améliorations et des innovations. A l’aide de Companion Suite IH, vous pouvez procéder à une mise à jour du micrologiciel. 1 Informez-vous sur notre page d’accueil www.belgacom.be sur la version actuelle du micrologiciel proposée pour votre appareil multifonctions. 2 Vous pouvez consulter la version de micrologiciel avec laquelle votre appareil fonctionne en cliquant sur votre PC sur Démarrer > Programmes > Companion Suite > Companion Suite IH > Companion – Update Device. La fenêtre MFUpdateDevice s’ouvre : Fonctions PC Cliquez sur le bouton Lance la numérisation pour démarrer le scannage. Après le scannage, le document apparaît dans la fenêtre principale de Paper Port. Vous pouvez l’enregistrer ou bien le traiter avec un programme graphique (par ex. Photo Impression) ou le logiciel OCR. Afficher le niveau de remplissage de la cartouche Cliquez sur Informations sur les versions pour accéder aux données du micrologiciel de l’appareil. A l’aide de Companion Suite IH, vous pouvez afficher la consommation des cartouches d’encre sur le PC. Cliquez sur le PC sur Démarrer > Programmes > Companion Suite > Companion Suite IH > Solution Center (imprimante) ; la boîte de dialogue Centre de solution Crystal s’ouvre : 58 3. Utilisation de Companion Suite IH ²consulter directement la version de micrologiA l’aide de la fonction de menu 83, vous pouvez ciel sur l’appareil (Cf. section Fonctions de l’appareil / Codes Service / Consulter la version du micrologiciel). 3 Chargez le fichier du micrologiciel de notre page d’accueil et enregistrez-le sur votre PC. Ætraînera l’effacement de toutes les La mise à jour du micrologiciel en- entrées de l’annuaire téléphonique ainsi que des fax et SMS sauvegardés. Archivez l’annuaire téléphonique avec le carnet d’adresses Companion ou copiez les entrées dans le carnet d’adresses Windows. Imprimez les sauvegardés avant de procéder à la mise à jour du micrologociel pour éviter la perte des données. 4 Æting apparaît à l’écran dans la mesure où voVérifiez si le message Bootloader Wri- tre appareil doit se trouver en mode Bootloader pour le processus de mise à jour. Ne coupez en aucun cas la connexion USB pendant le processus de mise à jour ! Patientez jusqu’à ce que la mise à jour du micrologiciel soit terminée pour pouvoir exécuter d’autres fonctions sur votre appareil multifonctions. 5 Selon le système d’exploitation utilisé, vous devez tenir compte des points suivants lors de la première mise à jour du micrologiciel. Windows 2000 (SP 3) : Une fenêtre d’avertissement peut également apparaître sur l’écran du PC. Cliquez sur Qui pour terminer la mise à jour du micrologiciel. Windows XP (SP 2) : Une fenêtre d’avertissement peut également apparaître sur l’écran du PC. Vous pouvez cliquer sur Oui pour terminer la mise à jour du micrologiciel. Sélectionnez Non, plus tard et cliquez sur Suivant. Suivez les autres instructions pour terminer la mise à jour du micrologiciel. 3. Utilisation de Companion Suite IH 3. Utilisation de Companion Suite IH Entrez dans la fenêtre MFUpdateDevice dans Fichier Firmware à charger : le nom de la version. Cliquez ensuite sur Lancer le téléchargement pour transférer le fichier actuel du micrologiciel sur l’appareil multifonctions. 59 4. Désinstallation des pilotes et du logiciel Suivant et confirmez dans la fenêtre suivante par Ok. Désinstallation à l’aide du CDROM Fermez tous les programmes et applications en cours avant de commencer la désinstallation. Insérez le CDROM dans le lecteur CD-ROM du PC. (Si le programme ne démarre pas, recherchez votre lecteur CD-ROM dans Windows Explorer et sélectionnez à l’aide d’un double clic le programme Setup.exe.) 1 ²sonnalisés, Pour les paramètres de désinstallation persélectionnez Modifier. Vous pouvez modifier le type de connexion au PC en désinstallant la connexion USB ou en ajoutant un réseau radio. Vous pouvez en outre configurer votre appareil multifonctions comme imprimante réseau. Cliquez dans la fenêtre de démarrage Companion Suite IH sur le bouton Désinstaller les produits et cliquez sur Complète. ²cations, cliquez sur le bouton Personnalisé. Si vous souhaitez supprimer certaines appli- 4 Cliquez sur Suivant pour continuer avec la désinstallation de Paper Port. Vous pouvez réparer ou supprimer le programme Paper Port. Sélectionnez Supprimer et cliquez sur Suivant. 5 Sélectionnez Supprimer pour supprimer les réglages pour Paper Port du PC. Cliquez sur Supprimer et terminez la désinstallation de Paper Port en cliquant dans la fenêtre suivante sur Terminer. Le CD-ROM vous guide pour la désinstallation de l’application sélectionnée. Fonctions PC 2 Vous pouvez modifier, réparer ou supprimer le programme Photo Impression. Sélectionnez Supprimer et cliquez sur Suivant. Confirmez dans la fenêtre suivante la désinstallation de Photo Impression par Terminer. ²tion, cliquez sur Annuler. Si vous souhaitez interrompre la désinstalla- 3 60 Votre PC prépare la désinstallation. Sélectionnez Désinstaller pour supprimer le pilote.Cliquez sur 4. Désinstallation des pilotes et du logiciel 6 Pour terminer la désinstallation des pilotes et des programmes, vous devez redémarrer votre PC. Débranchez l’appareil multifonctions avant le redémarrage du PC. Cliquez sur Terminer. Retirez le CD-ROM du lecteur CD-ROM seulement après le redémarrage. Vous pouvez également redémarrer le PC ou enregistrer des programmes encore ouverts et non sauvegardés. Désinstallation à l’aide du menu de démarrage Vous pouvez aussi désinstaller Companion Suite IH sans recours au CD-ROM. Avant de commencer la désinstallation, fermez tous les programmes et applications en cours. Variante 1 Sur le PC, cliquez sur Demarrer > Programmes > Companion Suite > Companion Suite IH > Desinstaller. Vous pouvez soit réparer les pilotes soit les supprimer. Sélectionnez Supprimer et cliquez sur Suivant. Vous serez invité à confirmer la désinstallation. Une fois que vous avez cliqué sur Ok, Companion Suite IH est supprimé de votre PC. Pour terminer la désinstallation, vous devez redémarrer votre PC. Débranchez l’appareil multifonctions avant de redémarrer le PC. ²per Port ne sont pas supprimés et sont sauLes programmes Photo Impression et Pa- vegardés pour d’autres applications. 4. Désinstallation des pilotes et du logiciel Sur le PC, cliquez sur Demarrer > Parametres > Systeme > Logiciel pour vous informer sur les programmes installés sur le PC. 1 Cliquez sur le programme que vous voulez supprimer et sélectionnez Modifier/Supprimer. 2 Suivez les autres instructions qui s’affichent à l’écran du PC pour supprimer le programme souhaité du disque dur de votre PC. 4. Désinstallation des pilotes et du logiciel ²ultérieurement pour éventuellement traiter Variante 2 61 Annexe Glossaire Adaptateur de réseau radio : dispositifs d’émission et de réception internes ou externes sur les appareils. Adresse IP : série de chiffres séparés par des points (= adresse) pour l’identification des ordinateurs reliés à Internet ou à un réseau WLAN (Cf. également TCP/IP). Appareils additionnels : vous pouvez raccorder à votre télécopieur d’autres appareils, comme des répondeurs, téléphones, compteurs de communications ou modems en série ou parallèle. La connexion parallèle signifie que les appareils sont raccordés à une autre prise téléphonique de la même ligne. Si vous raccordez les appareils à la prise externe de votre télécopieur, vous êtes en connexion série. Broadcast : Cf. Multidiffusion Call-by-Call : il est possible d’obtenir des liaisons téléphoniques par le biais de différents opérateurs. En plaçant des numéros d’indicatif avant le numéro de téléphone, il est possible de sélectionner un autre opérateur pour chaque appel téléphonique . Calling Line Identification Presentation (CLIP) : Cf. Identification d’appel Carte Plug’n’Print : carte à puce permettant de charger les nouvelles cartouches d’encre insérées. Une cartouche activée une fois avec la carte Plug’n’Print correspondante est de nouveau identifiée même si vous retirez la cartouche provisoirement. Chain Dialling (Enchaîner des numéros) : Cf. Call-by-Call Broadcast: processus permettant de coder et comprimer les informations d’un envoi de fax. Le standard minimum est MH (Modified Huffmann). Votre appareil multifonctions utilise les meilleures méthodes de codage MR (Modified Read) et MMR (Modified 62 Modified Read) dans la mesure où l’appareil du correspondant dispose également de ces modes. Codage : protection pour l’envoi de données de réseau (Cf. aussi standard WEP). Code d’accès au réseau extérieur : le code d’accès au réseau extérieur est un nombre (la plupart du temps 0) que l’on doit sélectionner sur un autocommutateur privé avant le numéro de téléphone pour établir une connexion dans le réseau téléphonique public (Cf. également Autocommutateur privé). Connexion à faible consommation électrique : Cf. USB Connexion à forte consommation électrique : Cf. USB Connexion parallèle : Cf. Appareils additionnels Connexion USB : au niveau de la connexion USB (Universal Serial Bus), des appareils additionnels peuvent être raccordés à l’appareil multifonctions. On distingue les connexions à forte consommation électrique et celles à faible consommation électrique. Les appareils à forte consommation électrique sont alimentés en courant par la connexion USB ; ils n’ont pas d’alimentation propre. Les appareils à faible consommation électrique sont alimentés en courant via une alimentation propre ; ils n’ont pas besoin du courant de la connexion USB. Vous ne pouvez raccorder qu’un appareil à forte consommation et deux appareils à faible consommation maximum en même temps à votre appareil multifonctions. Crystal Image : fonction d’optimisation de texte et d’image spécialement conçue pour votre appareil multifonctions pour imprimer et copier vos documents noir et blanc et couleur. Dongle : Cf. Adaptateur de réseau radio Easylink : coordonne les téléphones raccordés en externe à la même ligne téléphonique (renvoi des conversations, démarrage de la réception de fax, etc.). ECM (Error Correction Mode) : réduit les erreurs de transmission qui se produisent par exemple à cause de mauvaises lignes, ce qui réduit la durée de transmission. Les deux télécopieurs en liaison doivent supporter ECM. Enchaîner des numéros (Chain Dialling) : enchaîner des numéros (Chain Dialling) : vous pouvez établir individuellement et éditer des entrées du répertoire téléphonique, des chiffres et numéros entrés manuellement de la liste des rappels avant la composition effective. Si vous avez par exemple enregistré dans le répertoire le numéro d’indicatif d’un opérateur privilégié (Cf. Call-by-Call), sélectionnez cette entrée et entrez le numéro d’appel souhaité. Gateway (Router) : dispositifs de transfert des données entre les réseaux. Le routeur transmet les données qui arrivent au gateway. Si votre réseau communique avec d’autres réseaux, vous devez, le cas échéant, configurer l’adresse IP gateway (contactez votre opérateur réseau). Gestion d’appels active : la gestion d’appels passive sépare les appels entrants en fax et en conversations – à partir de la tonalité (calling-tone) (signal CNG, 1100 Hertz). La gestion d’appels active commande en plus la sonnerie des appareils et coordonne les appareils raccordés en externe (Cf. Appareils additionnels, Cf. Gestion d’appels). Gestion d’appels : si vous utilisez l’appareil multifonctions et un téléphone externe sur la même ligne, la gestion d’appels (passive) sépare les appels du télécopieur des autres appels. La gestion d’appels peut être soit „active“ soit „passive“. Votre appareil multifonctions possède une gestion d’appels active (Cf. Gestion d’appels active). Annexe Identification d’appel (Calling Line Identification Presentation, CLIP) : il existe deux formes d’identification d’appel : l’affichage du numéro d’appel pour les appels entrants et l’envoi du numéro de téléphone pour les appels sortants. La transmission du numéro de téléphone peut être désactivée en totalité ou en partie (= suppression des numéros d’appel). Identification d’expéditeur (= entête) : affichage du numéro d’appel, du nom ainsi que de la date et de l’heure sur les messages sortants. Index de l’annuaire : les entrées enregistrées dans le répertoire téléphonique sont automatiquement classées dans l’ordre alphabétique et peuvent être rapidement appelées en appuyant sur les premières lettres correspondantes. Informations EXIF : informations images détaillées concernant vos photos (par ex. temps d’enregistrement, ouverture, temps d’exposition). Presque tous les appareils numériques modernes supportent le standard EXIF. Infrarouge (également IrDA – Infrared Data Association) : transmission de données via infrarouge jusqu’à une distance d’un mètre. Un contact visuel doit exister entre les interfaces IrDA. A l’aide du protocole OBEX (Object Exchange Protocol), vous pouvez transmettre des fichiers dans un seul sens des appareils aptes infrarouge vers votre appareil multifonctions. Annexe Journal : rapport sur les documents reçus et envoyés. Le journal s’imprime automatiquement après 30 transmissions ou bien vous pouvez l’imprimer manuellement en cas de besoin. Mémoire de niveau de remplissage : votre appareil multifonctions enregistre la consommation d’encre de chaque impression et calcule le niveau de remplissage de la cartouche d’encre. Le niveau de remplissage indiqué n’est exact que si vous chargez chaque nouvelle cartouche d’encre avec la carte Plug’n’Print fournie (Cf. également Carte Plug’n’Print). Micrologiciel : routine de programme enregistrée dans la flash-memory qui pilote certaines fonctions principales d’un appareil. Désigné aussi parfois sous le nom de pilote. Mode économique : l’appareil passe en cas de non-utilisation au bout d’env. deux minutes en mode économique. Si l’appareil est sélectionné (par ex. par une émission de télécopies) ou si vous souhaitez faire une impression ou une copie, l’appareil active le mode initial. Modem : un modem convertit les signaux numériques d’un ordinateur en signaux acoustiques (et vice versa). Multidiffusion (Broadcast) : cette fonction vous permet d’envoyer un message à plusieurs destinataires. Numérotation à fréquences vocales (système multifréquence de numérotation) : mode de numérotation utilisé dans les réseaux téléphoniques modernes. Une tonalité spécifique est attribuée à chaque chiffre composé (tonalités DTMF). Numérotation à impulsions : mode de numérotation utilisé dans les anciens réseaux téléphoniques. Pause de sélection : les numéros internationaux ou les numéros d’appel avec sous-adresses / numéros d’indicatif requièrent éventuellement d’ajouter une pause pour éviter une composition trop rapide et l’interruption de la connexion. Point d’accès : lieu d’accès central dans un WLAN. Tous les appareils du réseau doivent se déclarer au point d’accès pour pouvoir communiquer avec d’autres appareils dans le réseau. Tous les appareils envoient les données au point d’accès qui les répartit dans le réseau. Polling : Cf. Relève de télécopies POP (Post-Office-Protocol) : protocole Internet pour le téléchargement d’e-mail. Annexe Groupes fax : les télécopieurs sont divisés en fonction de la vitesse et du mode de transmission en groupes fax standardisés internationaux. La liaison de deux appareils de différents groupes est possible ; la vitesse de transmission commune la plus petite sera choisie. La définition de la vitesse se fait durant la procédure handshake. Les groupes fax 1 à 3 sont des télécopieurs analogiques. Les groupes 1 et 2 n’existent pratiquement plus ; les plus courants sont les télécopieurs du groupe 3 qui ont une vitesse de transmission située entre 9 600 et 33 600 bps. Le groupe 4 concerne des télécopieurs numériques qui fonctionnent exclusivement sur des installations RNIS. Ils ont une vitesse de transmission de 64 000 bps maximum. Protocoles : règles et conventions standardisées pour la transmission de données dans les réseaux (par ex. TCP/IP : protocole le plus connu et utilisé par presque tous les systèmes d’exploitation pour la communication Internet ; IEEE 820.11b : protocole réseau radio classique ; StandardITU T30 pour transmissions de fax). Rappel automatique (rappel) : Rappel automatique (rappel) : si le correspondant est occupé, votre appareil resélectionne le connexion après un certain temps. Réduction des erreurs de transmission : Cf. ECM Relève de télécopies (Polling) : possibilité de relever des documents d’un autre télécopieur (actif ) ou de mettre en attente des documents qui peuvent être relevés par d’autres télécopieurs (passif ). Réseau : connexion de deux ou plusieurs ordinateurs et/ou d’autres appareils du réseau, comme des imprimantes, modems ou routeurs. Dans un LAN (Local Area Network), les composants du réseau peuvent aussi être reliés par radio au lieu d’une liaison par câble : réseau Wireless Local Area (WLAN). Les réseaux se distinguent par leur structure (= architecture). Dans un réseau d’infrastructure, tous les appareils sont raccordés à un point d’accès central (= lieu d’accès). L’échange de données dans le réseau se fait via ce point d’accès. Dans un réseau ad-hoc, les appareils communiquent directement les uns avec les autres sans point d’accès. Réseau ad-hoc : Cf. Réseau Réseau d’infrastructure : Cf. Réseau Résolution : nombre de pixels par inch (dpi). Les paramètres suivants sont à votre disposition pour les transmissions de fax : standard, fin h, superfin f, photo F et COL pour les fax couleur. Pour la copie, vous disposez des résolutions brouillon, NORMAL et qualite. 63 Scanner : lecture d’un document via le scanner plat pour l’envoyer comme message, le copier, le faxer ou le traiter sur le PC. Connexion série : Cf. Appareils additionnels Standard WEP (codage statique) : votre appareil multifonctions supporte le standard WEP : tous les appareils du réseau utilisent le même codage. Les types suivants de codage WEP peuvent être utilisés dans le réseau : 64 bits (dix caractères maximum) et 128 bits (26 caractères maximum). Système multifréquence de numérotation : Cf. mode de numérotation à fréquences vocales TCP/IP (Transmission Control Protocol over Internet Protocol) : principal protocole de connexion Internet, souvent utilisé aussi comme terme générique pour la suite de protocole Internet. Téléchargement du micrologiciel : mettre à jour la fonctionnalité de l’appareil. Tonalité CNG (Calling Signal) : tonalité (CalliNG) annonçant une transmission de télécopies. Avec la tonalité CNG, la gestion d’appels de l’appareil identifie un appel de télécopie entrante et démarre la réception de la télécopie. Tonalité du fax (signaux CNG) : Cf. Tonalité CNG (Calling Signal) URL (Uniform Ressource Locator) : forme standardisée d’objets sur Internet, la plupart du temps, des pages www, mais aussi des fichiers sur les serveurs FTP ou des adresses e-mail. Vitesse de transmission : le CCITT/ ITU a publié des normes internationales pour la transmission des données via la ligne téléphonique. Les principales vitesses de transmission pour l’envoi de télécopies sont : V.17 – 7 200 à 14 400 bps V.21 – maximum 300 bps V.22 – maximum 1 200 bps V.22 bis – maximum 2 400 bps V.27 ter – maximum 4 800 bps V.29 – maximum 9 600 bps V.32 bis – maximum 14 400 bps V.34 – maximum 33 600 bps WLAN : groupement d’au moins deux ordinateurs, imprimantes et autres appareils additionnels liés les uns avec les autres par des ondes radioélectriques. Condition préalable : tous les appareils doivent disposer d’un adaptateur de réseau radio. LED : Light Emitting Diode (diode électroluminescente) MFV : Système multifréquence de numérotation (Cf. Mode du numérotation à fréquences vocales) Abréviations MH : Modified Huffmann (méthode de codage pour les fax, Cf. Codage) CCITT : Comité Consultatif International Téléphonique et Télégraphique (prédécesseur de ITU) MHC : Modified Huffmann Code (méthode de codage pour les fax, Cf. Codage) CE : Conformité Européenne MMR : Modified Modified Read (méthode de codage pour les fax, Cf. Codage) CEPT : Conférence Européenne des Administrations des Postes et des Télécommunications (regroupement des administrations de la poste) MR : Modified Read (méthode de codage pour les fax, Cf. Codage) CLIP : Calling Line Identification Presentation (Cf. Identification d’appel) MRC : Modified Read Code (méthode de codage pour les fax, Cf. Codage) CLIR : Calling Line Identification Restriction (suppression des numéros d’appel) – Cf. Identification d’appel OBEX : Object Exchange Protocol (protocole Infrarouge) CNG : Calling Signal (Cf. Tonalité du fax) DCF : Design Rule for Camera File System DHCP : Dynamic Host Configuration Protocol dpi : dots par inch (Cf. Résolution) DTMF : Dual Tone Multiple Frequency (Cf. Mode de numérotation à fréquences vocales) DPOF : Direct Print Order Format E.C.M. : Error Correction Mode (Cf. Réduction des erreurs de transmission) EXIF : Exchangable Image File GAP : Generic Access Profile (protocole radio pour combiné sans fil) HCRP : Hardcopy Cable Replacement Profile IAE : Unité de connexion RNIS (standard pour les connexions RNIS) IrDA : Infrared Data Association ISDN : Integrated Services Digital Network ITU : International Telecommunications Union (organisation de l’ONU) JPG (JPEG) : Joint Photographie Expert Group 64 LCD : Liquid Crystal Display (affichage à cristaux liquides) OCR : Optical Character Recognition (identification de texte) PABX/PBX : Private Automatic Branch Exchange (autocommutateur privé) POTS : Plain Old Telephone Service (service téléphonique analogique à faible vitesse de transmission) PSTN : Public Switched Telephone Network (réseau téléphonique public) RAM : Random Access Memory (mémoire vive) RJ-11 : Registered Jack 11 (également fiche Western, fiche téléphonique standardisée) SMS : Short Message Service SSID : Service-Set-ID (authentification du réseau) TCP/IP : Transmission Control Protocol over Internet Protocol (protocole Internet) TWAIN : Tool Without An Interesting Name (standard pour pilote scanner) USB : Universal Serial Bus (raccordement à un ordinateur) WEP : Wired Equivalent Privacy (codage du réseau) WLAN : Wireless Local Area Network (réseau radio) pareils doivent disposer d’un adaptateur de réseau radio. Annexe Appuyez à l’appareil multifonctions sur MENU/OK et 29. Vous obtenez une impression sur les fonctions menu qu’offre votre appareil. Un feuillet supplémentaire vous informe des paramètres actuels. 1 Repertoire Tel 11 Nouv. entree . . . . . . . . . . . . . . . . . . . . . . . . . . .28 Ajouter des entrées à l’annuaire téléphonique nouv. groupe . . . . . . . . . . . . . . . . . . . . . . . . . . .28 Regrouper plusieurs entrées en un seul groupe modif. entree . . . . . . . . . . . . . . . . . . . . . . . . . .28 Modifier des entrées/groupes sup. entree. . . . . . . . . . . . . . . . . . . . . . . . . . . . 28 Effacer des entrées/groupes imprimer . . . . . . . . . . . . . . . . . . . . . . . . . . . . . . .29 Imprimer l’annuaire téléphonique 12 13 14 16 2 Reglages 21 Date/heure . . . . . . . . . . . . . . . . . . . . . . . . . . . . .17 Régler la date et l’heure numero/nom . . . . . . . . . . . . . . . . . . . . . . . . . . . . .17 Entrer votre numéro d’appel/votre nom reseau teleph. . . . . . . . . . . . . . . . . . . . . . . . . .17 Configurer modes réseau public/autocommutateur privé imprimante . . . . . . . . . . . . . . . . . . . . . . . . . . . . .27 Paramétrer l’imprimante scan a plat . . . . . . . . . . . . . . . . . . . . . . . . . . . . .21 Paramétrer le scanner techniques . . . . . . . . . . . . . . . . . . . . . . . 10, 34, 35 Paramètres spéciaux Geographique . . . . . . . . . . . . . . . . . . . . . . . . . . .17 Paramétrer la langue liste fonct. . . . . . . . . . . . . . . . . . . . . . . . . 17, 65 Imprimer la liste des fonctions 22 23 24 25 27 28 29 54 55 58 6 Gestion d’appels 61 jour . . . . . . . . . . . . . . . . . . . . . . . . . . . . . . . . . . . 30 Paramétrer le mode S nuit . . . . . . . . . . . . . . . . . . . . . . . . . . . . . . . . . . . .30 Paramétrer le mode M horloge . . . . . . . . . . . . . . . . . . . . . . . . . . . . . . . . .30 Commuter entre les modes S/M easylink . . . . . . . . . . . . . . . . . . . . . . . . . . . . . . .31 Contrôler les téléphones additionnels 62 63 64 7 Commandes 71 executer . . . . . . . . . . . . . . . . . . . . . . . . . . . . . . .41 Exécuter immédiatement les ordres en liste d’attente modifier . . . . . . . . . . . . . . . . . . . . . . . . . . . . . . .41 Modifier les ordres en liste d’attente supprimer . . . . . . . . . . . . . . . . . . . . . . . . . . . . . .41 Effacer les ordres en liste d’attente imprimer . . . . . . . . . . . . . . . . . . . . . . . . . . . . . . .41 Imprimer les ordres en liste d’attente impr. liste . . . . . . . . . . . . . . . . . . . . . . . . . . . .41 Imprimer une liste d’ordres 72 73 74 75 8 Extras 81 Verrou . . . . . . . . . . . . . . . . . . . . . . . . . . . . . . . . . .42 Bloquer le clavier cartouche imp . . . . . . . . . . . . . . . . . . . . . . . 41, 42 Nettoyer et ajuster les cartouches ; afficher le niveau de remplissage code service . . . . . . . . . . . . . . . . . . . . . . . 43, 58 Activer et désactiver les tonalités de touches; consulter la version du micrologiciel detecte carte . . . . . . . . . . . . . . . . . . . . . . . . . .23 Accéder à la carte mémoire insérée detecte cam. . . . . . . . . . . . . . . . . . . . . . . . . . . .23 Accéder à l’app. photo numérique connecté scan’carte . . . . . . . . . . . . . . . . . . . . . . . . . . . . .26 Transférer les données à la carte mémoire insérée Ech. Couleurs . . . . . . . . . . . . . . . . . . . . . . . . . .10 Modifier les paramètres couleur de l’écran 82 83 3 Telecopie 84 31 emission . . . . . . . . . . . . . . . . . . . . . . . . . . . . . . .33 Envoyer des télécopies releve . . . . . . . . . . . . . . . . . . . . . . . . . . . . . . . . . .34 Relever des télécopies par un poste correspondant depot . . . . . . . . . . . . . . . . . . . . . . . . . . . . . . . . . . .34 Faire relever des télécopies par votre appareil rep fax . . . . . . . . . . . . . . . . . . . . . . . . . . . . . . . . .34 Paramétrer la protection d’une réception télécopie param. recept . . . . . . . . . . . . . . . . . . . . . . . . . .33 Paramètres pour la réception de télécopies param. transm. . . . . . . . . . . . . . . . . . . . . . . . . 33 Paramètres pour l’émission de télécopies imp. journal . . . . . . . . . . . . . . . . . . . . . . . . . . .41 Imprimer les 30 dernières transmissions recept. pc . . . . . . . . . . . . . . . . . . . . . . . . . . . . . .34 Sélectionner la réception de télécopies 85 32 33 34 35 36 37 38 5 Messagerie 51 emission . . . . . . . . . . . . . . . . . . . . . . . . . . . . . . .36 Envoyer des SMS LU . . . . . . . . . . . . . . . . . . . . . . . . . . . . . . . . . . . . . . .37 Lire des SMS imprimer . . . . . . . . . . . . . . . . . . . . . . . . . . . . . . .37 Imprimer des SMS 52 53 Annexe supprimer . . . . . . . . . . . . . . . . . . . . . . . . . . . . . .37 Effacer des SMS config. sms . . . . . . . . . . . . . . . . . . . . . . . . . 37, 38 Paramètres spéciaux pour SMS Bip message . . . . . . . . . . . . . . . . . . . . . . . . . . . .38 Activer et désactiver le signal de messages 86 87 9 Mise en Reseau 91 Lan sans fil . . . . . . . . . . . . . . . . . . . . . . . . . 49, 50 Configurer WLAN (option) Infrarouge . . . . . . . . . . . . . . . . . . . . . . . . . . . . .23 Activer/désactiver Infrarouge rapp. reseau . . . . . . . . . . . . . . . . . . . . . . . . . . .50 Imprimer les paramètres de réseau 94 95 Annexe Liste des fonctions 65 Caractéristiques techniques Résolution Vitesse d’impression Largeur d’impression Eléments de base Dimensions (L×P×H) 447×385×239 mm Poids 7,8 kg Alimentation secteur 220 – 240V / 50 – 60 Hz Puissance absorbée : Mode économique 7W Mode initial 10W Raccordement PSTN, PABX Correspondances de normes : Commutateur de sécurité EN60950-1 Emission EN55022 Classe B Immunité aux perturbations EN55024 Autres Energy Star, CE Conditions ambiantes température: 15 – 35 ° C humidité relative de l’air: 10 % – 80 % (sans condensation) Traitement des images Crystal Image optimisation de texte et d’image Répertoire téléphonique Entrées du répertoire téléphonique 150 feuilles maxi papier standard (A4, 80 g/m2) 50 feuilles maxi papier standard (A4, 80 g/m2) 10×15, A4, lettre 76,2 mm – 215,9 mm 127 mm – 431 mm 0,08 – 0,28 mm 75 – 272 g/m2 papier normal, papier couché, transparents, papier photo Copieur Type Résolution Copies multiples Plage du zoom Type Vitesse du modem Codage (compression des données) Protocole Internet PSTN-V.34 33k6 – V.34 V.42bis, MNP5 TCP/IP Fax Type Compatibilité Codage (compression des données) Raccordement Mode de numérotation Type de numérotation Modulation Vitesse de transmission Mémoire de messages Résolution Mode correction RTC (G3), groupe 3 T.30 MH, MR, MMR, JPEG (JPG) raccordement principal (PSTN) autocommutateur privé (PABX) numérotation à fréquence vocale DTMF V.29,V.27ter,V.21,V.17 33k6 – V.34Fax 2 Mo maxi standard: 100×100 dpi fine: 200×200 dpi photo: 200×200dpi super fine: 400×400 dpi COL: 200×200 dpi T.30 ECM MB SMS stand alone couleur brouillon: 300×300 dpi normal: 600×600 dpi qualité: 1200×1200 dpi 99 pages maximum 25 % – 400 % Gateway Mémoire SMS Longueur des messages V.23 cf. Fax/Mémoire de messages 160 caractères Branchement PC CompactFlash (I, II), Smart Media, MultiMedia Card Raccordement Systèmes d’exploitation supportés Pilote scanner Secure Digital, Memory Scanner Memory Stick Duo (Pro), Memory Stick Pro, Microdrive, XD-Picture-Card Type Résolution Vitesse de scannage Imprimante photo Slots de cartes : 200 maximum Connexion Internet Supports d’impression Capacité maximale du bac à papier Capacité maximale du bac de sortie Formats de papier Largeur Longueur Epaisseur du papier Poids du papier Supports d’impression supportés 4800×1200 dpi maxi n/b: 22 pages/minute maxi couleur: 15 pages/minute maxi 203 mm USB 2.0 Full Speed Windows 2000 (SP 3) · XP TWAIN, WIA (Windows XP) (MMC), Stick, Connexion direct USB pour app. numériques Interface USB Standards supporté USB host 1.1 USB 2.0 Full speed DPOF, PictBridge Imprimante Type Temps de préchauffage (scanner) 66 Bubble Inkjet couleur Plage de scannage Intensité de couleur du scannage flatbed, CIS 1200×4800 dpi maxi n/b: 3,9 secondes/page A4 couleur: 7,9 secondes/page A4 216×300 mm n/b: 16 bits couleur: 48 bits Sous réserve de modifications des spécifications techniques sans préavis. 1 seconde maxi Annexe Soigneusement sélectionné par Belgacom, l’appareil que vous venez d’acquérir est couvert par une garantie pièces et main-d’oeuvre contre tout défaut matériel ou vice de fabrication pour une durée de deux ans, sauf dispositions contractuelles contraires. La garantie prend cours à la date de retrait ou de livraison de l’appareil. Annexe Conditions de la Garantie Si vous deviez éprouver des difficultés avec votre appareil, il y aurait lieu de vous rendre dans une de nos Téléboutiques ou chez un de nos agents agréés, muni du ticket de caisse ainsi que de l’appareil complet dans son emballage d’origine ou dans un autre garantissant une sécurité analogue. Les adresses de nos Téléboutiques et agents agréés figurent dans les pages d’information des guides téléphoniques. En cas de défaut matériel ou vice de fabrication, votre appareil sera réparé ou remplacé gratuitement sur présentation du ticket de caisse. Belgacom détermine seule quels sont les réparations et/ou remplacements nécessaires. Le délai de garantie applicable à un appareil réparé ou remplacé expire au moment de l’échéance du délai de garantie applicable à l’appareil acheté, sans toutefois pouvoir être inférieur à 3 mois. La garantie ne couvre pas: - les dommages de toute nature dont l’origine ne serait pas antérieure à la vente; - les dommages, les dérangements et les défectuosités dûs à une faute du client ou dont la cause est extérieure à l’appareil : foudre, surtensions, humidité, détériorations accidentelles, mauvaise utilisation ou mauvais entretien, non observation des instructions du mode d’emploi, ainsi que tous cas de force majeure. - la réparation ou le remplacement des éléments mobiles (cordons, fils, prises, antennes, etc.), le remplacement des éléments accessoires dont le renouvellement régulier est nécessaire (piles, batteries, papier, encre, etc.) et la fourniture en produits de nettoyage. La garantie n’est pas applicable: - si le client modifie ou répare l’appareil terminal lui-même ou avec les services de personnes non habilitées par Belgacom; - ou s’il enlève ou falsifie les numéros de fabrication et/ou les marques de l’appareil terminal. La responsabilité de Belgacom ne pourrait être engagée pour des dommages indirects ou immatériels subis par le client du fait d’un mauvais fonctionnement de l’appareil terminal, tels que notamment toute perte de production, manque à gagner ou perte de contrats. Les conditions générales de vente de nos appareils terminaux peuvent être obtenues sur simple demande dans tous les services de Belgacom accessibles au public ou sur www.belgacom.be Belgacom S.A. de droit public, Bd du Roi Albert II, 27, B-1030 Bruxelles T.V.A. BE 0202.239.951 R.P.M. Bruxelles Annexe 67 CE-Declaration de Conformite ______________________________________________________________________________________________________________ EC-DECLARATION OF CONFORMITY EG-KONFORMITÄTSERKLÄRUNG CE-DECLARATION DE CONFORMITE EG-VERKLARING VAN OVEREENSTEMMING Reference number/ Referenznummer/ Numéro de référence/ Referentienummer: 761-05-0086 We Wir Nous Wij Sagem Communication Austria GmbH Gutheil-Schoder-Gasse 17 A-1230 Wien, Österreich declare under our responsibility that the product erklären unter unserer Verantwortung, daß das Produkt déclarons sous notre responsabilité que le produit verklaren onder onze verantwoording, dat het product BelgafaxTM 710 to which this declaration relates is in conformity with the following standard(s) or other normative document(s): auf das diese Deklaration verweist, mit den folgenden Normen oder anderen normativen Dokumenten übereinstimmt: qui est l’objet de la présente déclaration, est conforme aux normes suivantes ou à d’autres documents normatifs: waarnaar deze declaratie verwijst, aan de volgende normen of andere normatieve documenten voldoet: Safety / Sicherheit / Sécurité / Veiligheid: EN 60950-1:2001 Electromagnetic Compatibility / Elektromagnetische Verträglichkeit / Compatibilité électromagnétique / Elektromagnetische compatibiliteit: EN 55022:1998 + A1:2000 + A2:2003 class B EN 55024:1998 + A1:2001 + A2:2003 EN 61000-3-2:2000 EN 61000-3-3:1995 + A1:2001 following the provisions of the Directive 1999/5/EC on radio equipment and telecommunication terminal equipment and the mutual recognition of their conformity. gemäß den Bestimmungen der Richtlinie 1999/5/EG über Funkanlagen und Telekommunikationsendeinrichtungen und die gegenseitige Anerkennung ihrer Konformität. d’après les dispositions de la Directive 1999/5/CE concernant les équipements hertziens et les équipements terminaux de télécommunications et la reconnaissance mutuelle de leur conformité. conform de bepalingen in de richtlijn 1999/5/EG betreffende radioapparatuur en telecommunicatie-eindapparatuur en de wederzijdse erkenning van hun conformiteit. Oliver SCHMEER, Managing Director ____________________________________________ Name and Function of authorised person Name und Funktion der zeichnungsberechtigten Person Nom et Fonction de la personne autorisée Naam en functie van bevoegd persoon Vienna, 2005-11-04 ________________________ Place and date of issue Ort und Datum der Ausstellung Lieu et date de signature Plaats en datum van handtekening ________________________________ Signature of authorised person Unterschrift der zeichnungsberechtigten Person Signature de la personne autorisée Handtekening van bevoegd persoon Sitz: Wien, Österreich Firmenbuchgericht: Handelsgericht Wien Firmenbuchnummer: 219483 w 68 Annexe Annexe Annexe 69 70 Annexe La conformité avec les principales directives UE relatives à l’appareil est attestée par le label CE. Le présent manuel d’utilisation est imprimé sur du papier de recyclage blanchi sans chlore. Ceci correspond aux normes les plus élevées en matière de compatibilité avec l’environnement. Les emballages carton utilisés et les demi-coques d’emballage en papier et carton peuvent être dépollués comme du papier usagé. Les feuilles en plastique peuvent être recyclées ou déposées en déchets résiduels, selon les spécifications de votre pays. La production de l‘équipement que vous avez acheté a nécessité l‘extraction et l‘utilisation de ressources naturelles. Il peut contenir des substances dangereuses pour la santé et l‘environnement. Afin d‘éviter la diffusion de ces substances dans notre environnement et de réduire l‘exploitation des ressources naturelles, nous vous encourageons à utiliser les systèmes de récupération appropriés. Ces systèmes réutiliseront ou recycleront de manière saine la plupart des composants de votre équipement périmé. Le symbole d‘une poubelle barrée vous invite à utiliser ces systèmes. Si vous désirez plus d‘informations sur les systèmes de ramassage, de réutilisation et de recyclage, veuillez prendre contact avec votre administration locale ou régionale chargée de l‘évacuation des déchets. Vous pouvez également nous contacter pour plus d‘informations sur les effets de nos produits sur l‘environnement. Le manuel d’utilisation est un document n’ayant pas un caractère contractuel. Sous réserve d’erreurs, de fautes d’impression et de modifications. Copyright © 2005 252233844-A BE fr (Belgafax 710)