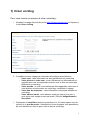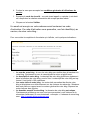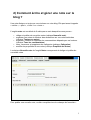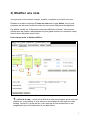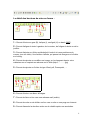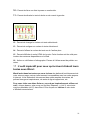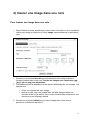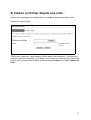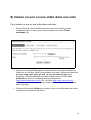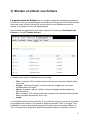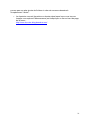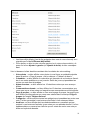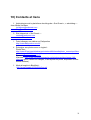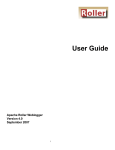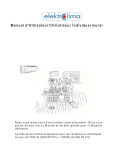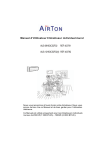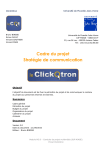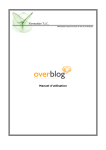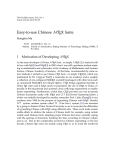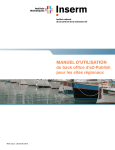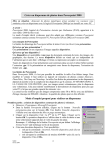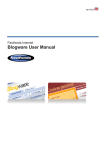Download Comment gérer vos notes sur le blog
Transcript
Mode d’emploi pour la
création et l’utilisation
d’un blog sur
http://blogs.sudouest.com
1
Sommaire :
1) Créer un blog (Pages 3-4)
2) Comment écrire et gérer une note sur le blog ? (Pages 5-6)
3) Modifier une note et éditeur de note : (Pages 7-10)
4) Insérer une image dans une note (Pages 11-12)
5) Insérer un fichier depuis une note (Page 13)
6) Insérer un son ou une vidéo dans une note (Page 14)
7) Stocker et utiliser vos fichiers (Pages 15-16)
8) Ajouter un contenu dans la colonne latérale (Pages 17-20)
9) Comment gérer les commentaires des lecteurs sur votre blog ? (Page
21)
10) Contacts et liens (Page 22)
2
1) Créer un blog
Pour vous inscrire au service et créer votre blog :
1. Accédez à la page d'accueil du portail http://blogs.sudouest.com et cliquez sur
le lien Créer un blog
2. Complétez tous les champs du formulaire d'inscription avec attention :
o Votre sexe : cette information ne sera pas affichée sur votre blog.
o Votre prénom et votre nom : nous n'utiliserons ces informations uniquement pour nos correspondances avec vous et elles ne seront pas
affichées sur votre blog.
o Votre pseudo : si vous ne souhaitez pas faire apparaître votre nom et
votre prénom comme auteur sur votre blog, complétez ce champ.
o Votre date de naissance : cette information ne sera pas affichée sur
votre blog.
o Votre adresse email : votre adresse email est unique (il ne peut y
avoir qu'un seul compte ouvert par email). Elle doit obligatoirement
être valide.
3. Choisissez un identifiant (seuls les caractères A-z, 0-9 sans espace sont autorisés) et un mot de passe. L'identifiant et le mot de passe vous permettront
de vous identifier au service pour créer et animer votre blog.
3
4. Cochez la case pour accepter les conditions générales d'utilisations du
service.
5. Recopiez le code de sécurité : ce code (aussi appelé « captcha ») est destiné à empêcher la création automatisée de compte par des robots.
6. Cliquez sur le bouton Valider.
Un email est envoyé sur votre adresse email contenant un code
d'activation. Ce code d'activation vous permettra, une fois identifié(e) au
service, de créer votre blog :
Pour vous aider à complétez le formulaire qui s'affiche, voici quelques indications :
•
•
•
•
Le nom de votre blog : le nom de votre blog sera visible dans le bandeau de
votre blog. Choisissez un nom le caractérisant le mieux et plutôt court.
Le descriptif de votre blog : le descriptif de votre blog s'affichera également
dans le bandeau de votre blog, sous le titre. Le descriptif de votre blog est optionnel. Il est limité à 100 caractères.
Les mots-clefs de votre blog : les mots-clefs permettent de décrire votre
blog et d'optimiser son référencement sur les moteurs de recherche. Saisissez
des mots-clefs en rapport avec le contenu général de votre blog. Séparez les
mots-clefs par des virgules.
Le domaine associé à votre blog : le domaine de votre blog est unique.
Choisissez de préférence un nom court pour permettre à vos visiteurs de le
mémoriser facilement. Si vous choisissez « exemple », l’adresse de votre blog
sera : http://exemple.blogs.sudouest.com
4
2) Comment écrire et gérer une note sur le
blog ?
Une note désigne un texte que vous insérez sur votre blog. Elle peut aussi s’appeler
« article », « post », « billet » ou « texte ».
L'onglet notes est constitué de 6 rubriques au sein desquelles vous pouvez :
•
•
•
•
•
rédiger et publier de nouvelles notes (rubrique Nouvelle note),
organiser vos notes et effectuer des recherches sur vos notes archivées
(rubrique Toutes vos notes),
organiser, modifier et supprimer les commentaires déposés par vos lecteurs
(rubrique Tous les commentaires),
créer, renommer et supprimer des catégories (rubrique Catégories)
modifier les propriétés de vos notes (rubrique Propriété des notes).
La rubrique Nouvelle note de l'onglet Notes vous permet de rédiger et publier de
nouvelles notes
Pour publier une nouvelle note, veuillez compléter tous les champs du formulaire :
5
•
Le titre : le titre de votre note est un champ obligatoire pour publier votre
note. C'est à partir de votre titre que sera construit l'adresse Internet de votre
note (ou lien permanent) permettant de l'archiver et de la référencer sur les
moteurs de recherche.
•
La catégorie : le menu déroulant catégorie vous permet d'associer une ou
plusieurs catégories à votre note ou de créer une nouvelle catégorie, qui sont
les rubriques thématiques de votre blog.
•
Le corps de la note : l'éditeur de notes vous permet de saisir ou copier des
textes, ajouter des images, un album photo, un fichier, un fichier multimédia
(son, vidéo), des liens internet et bien sûr de mettre en forme votre note avec
du gras, de l'italique, etc.
•
Options de publication : vous disposez de trois options de publication :
Publier maintenant : votre note sera immédiatement publiée sur
votre blog.
Brouillon : votre note est sauvegardée et n'est pas publiée sur
votre blog. Cette option est utile si vous souhaitez rédiger votre
note en plusieurs fois.
Publier le : cette option vous permet de choisir une date et une
heure de publication, dans le passé ou dans le futur. Dans le
passé, votre note s'affiche immédiatement avec la date et l'heure
que vous avez précisées. Dans le futur, votre note s'affichera sur
votre blog précisément à la date et à l'heure choisies.
•
Les tags : ce sont des mots clés qui vous offrent une nouvelle façon de
catégoriser vos notes sur votre blog (en plus des catégories plus générales).
Ils vous permettent également de publier votre note sur le portail pour la
partager avec tous les blogueurs ayant le même sujet d'intérêt. Enfin, les tags
permettent d'optimiser votre référencement. Vous pouvez associer jusqu'à 7
tags à votre note.
•
La configuration avancée : plusieurs options supplémentaires vous
permettent de choisir si vous souhaitez ouvrir ou non les commentaires et des
trackbacks.
Par défaut, votre note est publiée avec les options de commentaires et de
trackbacks que vous avez défini dans la rubrique Propriétés de l'onglet
Notes.
Enfin, le bouton Enregistrer vous permet d'enregistrer votre note ou la publier selon
les options que vous avez choisies.
Une fois votre note enregistrée, vous pouvez la retrouvez dans la rubrique Toutes
les notes de l'onglet Notes.
6
3) Modifier une note
Vous pouvez à tout moment corriger, modifier, compléter ou enrichir une note.
Rendez-vous dans la rubrique Toutes les notes de l'onglet Notes, ce qui vous
permettra de retrouver toutes les notes que vous avez rédigées et enregistrées.
Par défaut, seules les 10 dernières notes sont affichées à l'écran. Vous pouvez
afficher plus de notes en sélectionnant un plus grand nombre (ou toutes les notes)
dans le menu déroulant sous le titre.
Pour chaque note, le tableau affiche :
1 Le titre de la note : un lien sur le titre de la note vous indique que la note est
publiée sur votre weblog. Il vous donne un accès direct à cette note sur votre
weblog. Lorsqu'il n'y a pas de lien, votre note est à l'état de brouillon ou est
programmée pour une publication à une date future.
7
2 La catégorie : il s'agit de la (les) catégorie(s) sur laquelle (lesquelles) vous
avez enregistré votre note.
3 La date : il s'agit de la date de publication de votre note sur votre weblog.
Pour chaque note, vous pouvez :
•
•
•
Modifier votre note : ce lien ouvre une page similaire à la rubrique Nouvelle
note où vous pourrez modifier le contenu de votre note et ses options de
publication.
Voir les commentaires : ce lien vous dirige dans la rubrique Tous les
commentaires pour organiser les commentaires qu'ont rédigés vos lecteurs à
la suite de votre note.
Supprimer votre note : pour supprimer une note, cochez la case
correspondante et cliquez sur le bouton [Supprimer]. Pour supprimer plusieurs
notes à la fois, sélectionnez toutes les cases correspondantes et cliquez sur le
bouton [Supprimer]. Attention vous ne pourrez pas restaurer votre note cette
action est irréversible.
Par contre, les fichiers sont conservés sur votre espace de stockage (Tableau
de Bord / Fichiers).
Rechercher une note :
La deuxième partie de la page vous permet de rechercher une note :
•
•
Dans le formulaire de recherche, sélectionnez un critère (catégorie, auteur,
état de publication) et/ou mot clef, pour une période donnée.
Cliquez sur le bouton Rechercher pour afficher toutes les notes répondant
à vos critères.
Le bouton Ré-initialiser le filtre permet de revenir à l'état initial d'affichage de toutes
vos notes.
L’éditeur de notes
Vous disposez d’un éditeur WYSIWYG (What you see is what you get).
En français : "ce que vous voyez est ce que vous obtenez".
C’est-à-dire que vous visualisez directement votre note dans sa mise en forme
finale tout en la créant.
Pour changer le mode de l'éditeur, allez dans l'onglet notes puis Propriétés,
mettez alors l'éditeur par défaut sur Texte ou HTML.
Une barre d’outils de mise en forme, au dessus du champ de saisie de votre
texte, vous permet de personnaliser votre note.
8
Le détail des boutons de mise en forme :
1 : Permet d’écrire en gras (B), italique (I), souligné (U) ou barré (ABC).
2 : Permet d’aligner le texte à gauche, de le centrer, de l’aligner à droite ou de le
justifier.
3 : Permet d’ajouter un fichier multimédia à l’endroit où vous positionnez le
curseur (son ou vidéo). Une fenêtre s’affiche, qui permet de charger sur le fichier
sur le blog.
4 : Permet de rajouter ou modifier une image, en la chargeant depuis votre
ordinateur ou en copiant son adresse sur le Web (http://..............jpg)
5 : Permet de rajouter un fichier de type Word, pdf, Powerpoint, …
6 : Permet d’inclure un album d’images
7 : Permet de faire un lien vers une adresse mail (mailto).
8 : Permet de créer ou de défaire un lien vers un site ou une page sur Internet.
9 : Permet d’annuler la dernière action ou de rétablir après une annulation.
9
10 : Permet de faire une liste à puces ou numérotée.
11 : Permet de décaler le texte à droite ou de revenir à gauche.
12 : Permet de changer la couleur du texte sélectionné.
13 : Permet de surligner en couleur le texte sélectionné.
14 : Permet d’effacer la couleur du texte ou de l’arrière-plan
15 : Permet d'afficher le code HTML de la note. Cette fonction est très utile pour
insérer des contenus disponibles sur le Web.
16 : Active un vérificateur d’orthographe. Pensez à l’utiliser avant de publier vos
notes.
17 : L’outil impératif pour ceux qui écrivent d’abord leurs
textes sous Word :
Word inclut dans les textes que vous écrivez des balises d’enrichissement de
votre mise en page, mais qui sont souvent incompatibles avec les codes propres
à Internet. Vous obtiendrez très souvent des notes remplies de scories, de
polices étranges et capricieuses, de sauts de ligne inopportuns, etc.
Pour vous éviter ces aléas fâcheux, vous devez impérativement utiliser cet
outil : cliquez dessus, cela ouvre une fenêtre. Déposez –y (ctrl V) votre texte
copié au préalable (ctrl C) dans Word. Puis cliquez sur insérez et votre texte
s’affichera correctement.
10
4) Insérer une image dans une note
Pour insérer une image dans une note :
1. Dans l'éditeur de texte, positionnez votre curseur à l'endroit où vous souhaitez
insérer une image et cliquez sur l'icône Image (représentée par un petit arbre
vert).
2. Cliquez sur le bouton Parcourir pour sélectionner dans votre ordinateur
l'image à insérer dans votre note. Seules les images avec l'extension .jpg,
.jpeg, .gif ou .png sont autorisées.
3. Choisissez ensuite la disposition et les options d'affichage de votre image. Les
options sont :
•
•
Créer une vignette de votre image
Ajouter un lien vers votre image dans sa taille d'origine dans une
nouvelle fenêtre. Par défaut, nous vous conseillons de sélectionner ces
options pour un affichage optimal.
4. Cliquez sur le bouton Valider pour insérer l'image dans votre note et
poursuivre la rédaction de celle-ci.
11
(Vous pouvez également ajouter une image depuis une adresse distante si elle n'est
pas hébergée sur votre compte.)
Par défaut, votre image sera redimensionnée et aura une taille maximale de 450
Pixel de haut ou de large. L'original n'est pas conservé sur nos infrastructures dans
un souci d'économie de votre espace disque.
Pour éviter le redimensionnement de votre image, il vous faut :
1. Ajouter votre image dans le gestionnaire de fichiers (rubrique Fichiers de
l'onglet Tableau de bord). La taille maximale autorisée est de 10 Mo
2. Dans l'éditeur de note en mode TEXTE, écrivez le code HTML correspondant
à votre image.
Le code sera de la forme :
<img src="http://adresse-de-votre-blog.blogspirit.com/images/nom-de-l-image.ext"/>
.
ext étant l'extension de votre fichier (.jpg, .jpeg, .gif ou .png)
12
5) Insérer un fichier depuis une note :
Cliquez sur le pictogramme représentant un trombone, dans la barre des outils.
Cela ouvre cette fenêtre :
Cliquez sur « parcourir » pour choisir le fichier dans votre ordinateur. Vous pouvez y
associer des mots-clés (tags), puis valider. Votre fichier sera alors présent dans votre
blog et vous le retrouverez en allant dans la rubrique Fichiers de l'onglet Tableau de
bord.
13
6) Insérer un son ou une vidéo dans une note
Pour insérer un son ou une vidéo dans une note :
1. Dans l'éditeur de notes, positionnez votre curseur à l'endroit où vous
souhaitez insérer un son ou une vidéo et cliquez sur l'icône Fichier
multimedia
2. Cliquez sur le bouton Parcourir pour sélectionner dans votre ordinateur le
fichier son ou le fichier vidéo à insérer dans votre note. Seules les extensions
avi .mov .mpg .mp3 .mp4 .qtl .ram .ra .rm .smi .wma et .wmv sont
autorisées. La taille maximale autorisée du fichier est de 10 Mo. Il est
préférable de créer un compte (gratuit) sur Dailymotion
(http://www.dailymotion.com/fr/) ou YouTube (http://www.youtube.com/)
puisque vous aurez juste à insérer le code et cela ne prendra pas de place
dans votre blog.
3. Cliquez sur le bouton Valider pour insérer le son ou la vidéo dans votre note
et poursuivre la rédaction de celle-ci.
14
7) Stocker et utiliser vos fichiers
Le gestionnaire de fichiers est un véritable espace de stockage personnel au
sein duquel vous pouvez télécharger des fichiers de tout type pour les utiliser ensuite
dans vos notes, comme élément de vos colonnes ou tout simplement pour les
stocker et y accéder lors de vos déplacements.
Pour accéder au gestionnaire de fichiers, cliquez sur la rubrique Gestionnaire de
fichiers de l'onglet Tableau de bord.
5 dossiers sont créés à l'initialisation de votre blog :
•
•
•
•
•
files : le dossier "files" contient tous les fichiers que vous avez ajoutés dans
vos notes.
images : le dossier "images" contient toutes les images que vous avez
ajoutées dans vos notes.
album : le dossier "album" contient toutes les images ajoutées dans vos
albums photos.
list : le dossier "list" contient toutes les images et tous les documents ajoutés
dans vos listes (documents, films, etc.).
media
Les 5 dossiers peuvent être consultés. Il vous suffit de cliquer sur le lien d'un dossier
pour explorer son contenu. En revanche, seuls les dossiers "files" et "images" sont
modifiables. Vous ne pouvez pas ajouter des fichiers dans les dossiers "album" et
"list", ni renommer ou supprimer des fichiers présents dans ces dossiers. Vous ne
15
pouvez pas non plus ajouter de fichiers ni créer de nouveaux dossiers à
l'emplacement "racine".
•
Le répertoire courant (répertoire ou dossier dans lequel vous vous trouvez
lorsque vous explorez l'arborescence) est indiqué par un lien en haut de page,
de la forme :
http://nom-de-votre-blog.domaine.com/
16
8) Ajouter un contenu dans la colonne latérale
(texte, image, bannière ou autre)
Votre blog possède généralement 2 colonnes et 1 partie centrale dans laquelle s'affichent vos notes. Nous appelons bloc un élément de colonne (par exemple : le bloc
catégories, archives, à propos, album photo, etc.).
Pour ajouter ou retirer des blocs à vos colonnes et modifier leur position dans les colonnes, cliquez sur la section Contenu des colonnes.
•
•
•
Pour modifier l'ordre des blocs dans les colonnes, utilisez les boutons flèches
[haut] et [bas].
Pour passer un bloc de la colonne gauche à la colonne de droite (ou de celle
de droite à celle de gauche), sélectionnez le bloc et cliquez sur le bouton
flèche [droite] (ou sur le bouton flèche [gauche]) au centre au dessus de la
vignette d'illustration.
Pour retirer un bloc d'une colonne, sélectionnez le bloc et cliquez sur le bouton [X].
La deuxième partie de la page affiche un tableau listant tous les blocs disponibles
pour votre weblog.
17
•
•
Les blocs déjà utilisés (c'est à dire présents dans une de vos colonnes) sont
signalés par le libellé Elément déjà utilisé.
Pour ajouter un bloc à votre colonne gauche (ou à votre colonne droite), cliquez sur le lien Ajouter à gauche (ou Ajouter à droite) du bloc correspondant.
Voici ci-dessous la liste des blocs existant dès la création de votre weblog :
•
•
•
•
•
•
•
Votre photo : ce bloc affiche votre photo si vous l'avez au préalable ajoutée
dans la section « Page A propos » de la rubrique « Tableau de bord ».
Calendrier : ce bloc affiche un calendrier qui permettra à vos lecteurs d'accéder à vos notes publiées sur une journée. Seuls les jours qui possèdent au
moins une note sont cliquables.
Notes récentes : ce bloc affiche les 10 dernières notes que vous avez publiées.
Commentaires récents : ce bloc affiche les 10 derniers commentaires que
vous avez reçus et les notes sur lesquelles ces commentaires ont été ajoutés.
Page A propos : ce bloc affiche un lien vers la page A propos. La page A propos affiche les informations que vous avez saisies dans la rubrique Page A
propos de l'onglet Tableau de bord.
Catégories : ce bloc affiche toutes les catégories qui possèdent au moins une
note. Ce bloc permettra à vos lecteurs d'accéder à vos notes par thème.
Archives : ce bloc affiche des liens hebdomadaires ou mensuels qui permettent à vos lecteurs d'accéder à vos notes sur une période donnée. Un lien
hebdomadaire ou mensuel ne s'affiche que s'il existe au moins une note publiée sur la période donnée.
18
•
•
•
Votre email : ce bloc affiche votre adresse email. Pour que votre adresse ne
puisse pas être "aspirée" par des robots pour des usages des spam, nous
chiffrons votre adresse email dans le code source de la page.
Créé par : ce bloc affiche le sticker de la plateforme.
Syndication : ce bloc affiche les stickers de syndication. Ils permettent à vos
lecteurs de syndiquer votre weblog si vous les avez autorisé à le faire dans la
section « Syndication » de la rubrique « Tableau de bord ».
D'autres blocs peuvent apparaître à la suite de cette liste si vous créez des listes (de
documents, films, liens, livres, musiques, personnes) ou des albums photos.
Chaque liste est repérée par un bloc que vous pouvez ajouter à la colonne gauche
ou droite de votre weblog.
Les albums photos sont quant à eux tous regroupés dans le même bloc "Albums
photos".
Vous pouvez enfin depuis cette page ajoutez simplement de nouveaux contenus à
vos colonnes (textes, images, services web).
Pour insérer du contenu dans l'une des colonnes de votre blog :
1. Cliquez sur l'onglet Présentation puis sur la rubrique Contenu des colonnes.
2. Dans la section Ajouter un élément personnalisé, saisissez le Nom de l'élément ainsi que le Contenu de l'élément. Vous pouvez saisir directement un
texte ou bien entrer le code HTML approprié (appelé code embed).
19
3. Cliquez sur Ajouter cet élément
4. L'élément va apparaître dans la liste des éléments, cliquez sur « Ajouter à
droite » ou « Ajouter à gauche », puis sur le bouton « Mettre à jour ces informations »
5. Il ne vous reste plus qu'à sélectionner l'emplacement de votre élément dans la
colonne de navigation à l'aide des flèches.
6. Si vous souhaitez supprimer un élément de votre colonne, cliquez sur la croix à
côté de la colonne de navigation. Votre élément ne s'affichera plus, mais restera
sauvegardé dans la liste des éléments.
Ajouter un service web dans ma colonne
Pour insérer un service web dans une des colonnes de votre blog (statistiques,
horloge, etc.) : il vous faut suivre la même démarche que pour l'ajout de tout type de
contenu dans votre colonne :
1. Cliquez sur l'onglet Présentation puis sur la rubrique Contenu des colonnes.
2. Complétez le formulaire Ajouter un élément personnalisé en copiant collant le
code qui vous est fourni par le site pour lequel vous souhaitez importer leur service (statistiques, météo, horloge, post-it, etc.)
3. Cliquez sur le bouton Ajouter cet élément pour sauvegarder.
4. Cliquez sur le lien Ajouter à droite ou Ajouter à gauche pour positionner le nouvel élément dans votre colonne.
5. Cliquez sur le bouton Mettre à jour ces informations pour sauvegarder.
Erreur possible : Si vous rencontrez des difficultés pour enregistrer votre code,
ajoutez {literal} au début et {/literal} en fin de code. Exemple : {literal}Votre code
{/literal}
Attention pub ! : Certains services web vont diffuser de façon subversive de la
publicité à votre insu sur votre blog. Cette publicité passe à travers le tag javascript
qu'il vous a été demandé de copier coller dans la colonne de votre blog.
Attention lenteur ! : Plus vous ajoutez de services à vos colonnes, plus votre blog
sera long à charger. En effet, de part sa structure, le navigateur ne peut afficher le
contenu central du blog tant que les colonnes ne sont pas complètement affichées.
Si certains éléments ou services qui vous avez ajoutés sont mal hébergés, ils
ralentiront d'autant votre blog. Au chargement de votre blog, soyez attentif aux
éléments que charge le navigateur en regardant les éléments chargés et qui
s'écrivent en bas à gauche de votre navigateur.
20
9) Comment gérer les commentaires des
lecteurs sur votre blog ?
En tant qu'éditeur de votre blog, vous êtes responsable de l'ensemble
des contenus publiés sur votre blog, y compris les commentaires
déposés par vos visiteurs.
Vous avez le devoir de modifier ou de supprimer tout commentaire qui
pourrait être contraire aux conditions générales du service que vous
avez acceptées au moment de votre inscription.
Nous vous invitons donc à rester vigilant et à prendre les mesures qui
s'imposent le cas échéant.
La rubrique Tous les commentaires de l'onglet Notes vous permet de retrouver
tous les commentaires et trackbacks (liens vers une note de votre blog depuis un
autre blog, qui sont générés automatiquement dès lors qu’un blogueur vous cite et
crée un lien vers votre blog, quelle que soit la plateforme utilisée) publiés par vos
lecteurs à la suite de vos notes.
Par défaut seuls les 10 derniers commentaires ou trackbacks sont affichés sur la
page. Vous pouvez afficher plus de commentaires en sélectionnant un plus grand
nombre dans le menu déroulant sous le titre.
Pour chaque commentaire, 2 actions sont possibles :
•
•
Modifier un commentaire : ce lien ouvre une page où vous pourrez modifier le
contenu du commentaire. En tant que responsable du contenu affiché sur
votre blog, vous ne devez en aucun cas laisser afficher sur votre blog des
contenus illicites.
Supprimer un commentaire ou un trackback
Rechercher un commentaire :
La deuxième partie de la page vous permet de rechercher un commentaire ou un
trackback : par critère (adresse email de l'auteur, nom / pseudo de l'auteur, adresse
IP de l'auteur), par mot clef et pour une période donnée.
Le bouton [Ré-initialiser le filtre] permet de revenir à l'état initial d'affichage de tous
vos commentaires.
21
10) Contacts et liens
1. Administrateur de la plateforme des blogs de « Sud Ouest », « adminblog » :
Jean-Michel Le Blanc
[email protected]
[email protected]
2. Site Internet de « Sud Ouest » :
[email protected]
www.sudouest.com
3. Faire héberger ses vidéos sur Dailymotion
http://www.dailymotion.com/fr/
4. Retoucher ses photos avec un logiciel :
PhotoFiltre :
http://www.01net.com/telecharger/windows/Multimedia/photo_numerique/fiche
s/telecharger-21756.html
Picasa : http://picasa.google.fr/
Irfanview : http://www.commentcamarche.net/telecharger/telecharger-146irfanview (pour l’obtenir en français, il faut ajouter un patch, disponible à cette
même adresse).
5. Mode d’emploi de BlogSpirit :
http://www.blogspirit.com/fr/kb/Accueil
22