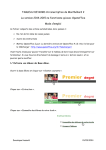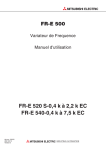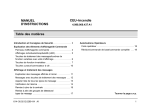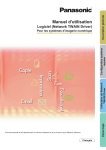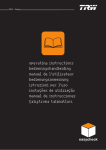Download Le tutoriel de Michel
Transcript
Imprimer les fiches navettes « Décision » déjà remplies à partir de Base Élèves premier degré C'est possible, ce n'est pas trop difficile, mais on ne le fait pas (pas encore) directement. Il faut passer par plusieurs étapes successives : - extraire les données de BE1D générer un fichier exploitable comme source de données mettre en relation le document « fiche navette » avec la source de données fusionner les deux pour avoir enfin les données individuelles dans notre fiche sans avoir à les écrire une à une. En suivant pas à pas ce mode d'emploi, on devrait réussir. Il faut disposer d'OpenOffice version 2.3 au minimum (la 2.2 ne suffit pas) Si c'est 2.2 ou moins, il faut télécharger la dernière version ici : http://fr.openoffice.org/about-downloads.html Pour vérifier votre version, lancez OpenOffice (n'importe quel module) et cliquez sur le menu « Aide » puis sur « A propos de OpenOffice.org ». Une boite apparaît qui indique la version. Michel Bilot mai 2009 1 Première étape : Je crée un dossier que j'appelle « publipostage ». Ainsi je retrouverai tout ce qui concerne cette opération. (Dans Mes documents ou sur le bureau, où je veux, un clic droit et “Nouveau”, “Dossier”) Deuxième étape : Je me procure les données concernant les élèves et les responsables : je vais les extraire de Base Elèves. 1 Je me connecte à Base Elèves. 2 Dans le menu « Gestion courante », je vais sur le sous-menu « Extraction » 3 Je clique sur « Extraire un fichier contenant l'ensemble des élèves de votre école. » 4 Je n'entre aucun critère de tri et je clique sur « Chercher »Je clique sur « Extraction - format CSV » Là, selon le paramétrage de mon ordinateur, le fichier CSV va - soit s'ouvrir dans l'application qui est attribuée à ce type de fichier (en principe Excel ou Open Office, ou le bloc-note). Alors je l'enregistre sous dans le dossier spécialement créé pour l'occasion.(menu « fichier » « enregistrer sous ») - soit directement d'enregistrer sur mon disque dur. (peut-être sur le bureau, ou, plus rarement, dans un dossier temporaire. Quelle que soit la situation, je me débrouille pour l'enregistrer dans le dossier spécialement créé pour l'occasion. Ce fichier s'appelle « CSVExtraction.csv ». Tout de suite, je le renomme « elev.csv ». Michel Bilot mai 2009 2 Je retourne dans Base Elèves et je coche le bouton radio « Responsables » Je clique sur « Chercher ». Je me débrouille pour l'enregistrer dans le même dossier spécialement créé précédemment. Ce fichier s'appelle « CSVExtraction.csv » comme le précédent (c'est pourquoi il était important de renommer le premier avant d'extraire le second sinon il aurait été écrasé). Tout de suite, je le renomme « resp.csv ». Arrivé là, j'ai ceci dans mon dossier « publipostage » : (l'affichage peut être différent, mais j'ai ces deux fichiers) Michel Bilot mai 2009 3 Troisième étape : Je vais préparer le classeur (document du tableur) qui me servira de base de données. Par souci d'ouverture maximum, je vais utiliser OpenOffice version 2.3 ou ultérieure (voir plus haut) Pour ce tutoriel j'utilise la version 2.3, les versions suivantes devraient fonctionner de la même façon) Une fois installé, OpenOffice doit être autorisé à ouvrir les macros. Je vérifie que c'est le cas : menu Outils, Options, OpenOffice.org, Sécurité, Sécurité des macros, Niveau de sécurité faible (même si c'est déconseillé, car il le faut. Ne soyons pas parano !) Pour obtenir une source de données exploitable pour notre publipostage, je vais utiliser un outil fait par nos collègues TICE de Meurthe-et-: Frédéric Adamczak, Patrick Hel et Francis Dalle, coordonnés par le Conseiller Technique de l'Inspecteur d'Académie : Pascal Pierre : Outils_BE1d Si je ne l'ai pas, je le télécharge sur le site d'aide BE1D 88 ( http://www3.ac-nancy-metz.fr/tic88/be1d/ ) dans les téléchargements, sous-rubrique « exploitation » « outil d'édition de listes et d'étiquettes » (Outil_BE1d... ne confondez pas l'outil et sa notice), ou directement à l'adresse ci-dessous : http://www3.ac-nancy-metz.fr/tic88/be1d/file/Outils_BE1D_OOo_v2.04.ods et je l'enregistre dans mon dossier « publipostage » Attention : des anomalies lors du téléchargement ont été signalées. Avec Firefox aucun souci quand on télécharge un fichier OpenDocument. (.odt, .ods) En revanche dans Internet Explorer (version 6 ou 7) il est systématiquement renommé en .zip. C'est inattendu et regrettable. La solution : changer de navigateur, ou modifier après le téléchargement l'extension zip en ods ou odt selon le cas. (ods pour le tableur, odt pour le traitement de texte) Michel Bilot mai 2009 4 1.J'ouvre Outils_BE1D_OOo d'un double-clic. C'est en fait un document OpenOffice calc où les tâches sont automatisées. 2.« Voulez-vous renseigner la fiche école ? » Pas la peine maintenant. “Non” 3.page d'accueil : je clique sur le bouton “IMPORTS” 4.“Continuer” ; ”Choisir le fichier des élèves” ; je choisis le fichier des élèves (double-clic sur “elev.csv”) puis ”Choisir le fichier des responsables” ; je choisis le fichier des responsables (double-clic sur “resp.csv”) 5.à la fin de l'importation, je clique sur « Import effectué » ; Outils_BE1d dispose de toutes les données nécessaires à l'édition des listes et étiquettes. 6.Je vais créer une liste paramétrée en ne prenant que les renseignements nécessaires pour remplir ma fiche navette. Je clique sur « Listes paramétr... » (l'avant-dernier bouton), puis je choisis le tri que je veux. Ici, je trie d'abord par classe puis par niveau. “Valider”. Michel Bilot mai 2009 5 7.Je choisis les champs dont j'aurai besoin. Comme il y a souvent des confusions entre nom d'usage et nom, je prends les deux. A vous de voir selon la façon dont vous gérez ces champs. (nom de jeune fille, d'épouse...) Il vaut mieux en prendre trop qu'en oublier. Je clique sur le bouton « Valider » Michel Bilot mai 2009 6 7.Je clique sur le bouton « Enregistrer ». (celui qui est sur la feuille, pas dans les menus) 8.Je suis informé du nom sous lequel la feuille s'est enregistrée. (normalement dans le dossier « publipostage » si c'est là que j'avais enregistré Outils_BE1d. Je clique sur « OK » Le nom est créé automatiquement avec « ListeParam » suivi de la date et de l'heure (ici le 7 mai à 15 heures 42). Le format ODS est celui des classeurs OpenOffice. (classeur = document du tableur) Michel Bilot mai 2009 9.Je peux refermer Outils_BE1d, éventuellement après l'avoir enregistré, il peut servir à plein d'autres choses. C'est un outil très riche. 7 Quatrième étape : le publipostage proprement dit. J'ai besoin d'un document texte (la fiche navette). J'en ai refait une mouture plus adaptée à l'usage auquel je la destine. 1.J'ouvre donc le document « ia88_fiche-navette-decision-09.odt » : Elle est téléchargeable : http://www3.ac-nancy-metz.fr/tic88/be1d/file/ia88_fiche-navette-decision-08-09.odt Attention : des anomalies lors du téléchargement ont été signalées. Avec Firefox aucun souci quand on télécharge un fichier OpenDocument. (.odt, .ods) En revanche dans Internet Explorer (version 6 ou 7) il est systématiquement renommé en .zip. C'est inattendu et regrettable. La solution : changer de navigateur, ou modifier après le téléchargement l'extension zip en ods ou odt selon le cas. (ods pour le tableur, odt pour le traitement de texte) Michel Bilot mai 2009 8 2.J'écris le nom et l'adresse de l'école en haut, ainsi que le nom du directeur plus bas directement sur le document (ce sont les mêmes pour toutes les fiches.) Ce qui m'intéresse, c'est de remplir automatiquement les champs du tableau du haut (noms, prénoms, adresses, date de naissance...de l'élève et de ses responsables). Les décisions seront écrites à la main, je préfère les reprendre une à une en conseil des maîtres avant de signer, c'est l'occasion de vérifier les données. 3.Je vais dans le menu Affichage, et je clique sur « Source de données » (ou j'appuie sur la touche F4) : ma feuille de données n'est pas dans les sources de données répertoriées. (il n'y en a qu'une « Bibliography » qui sert d'exemple dans un tutoriel inclus dans OpenOffice ou éventuellement celle de l'an dernier). Je vais ajouter ma feuille de données à la liste des sources disponibles. 1.Menu « Fichier » 2.« Assistants » 3.« Source de données des adresses... » (en réalité mal nommé, ça sert à bien d'autres utilisations que des adresses) 4.« Autre source de données externe » 5.« Suivant » 6.« Paramètres » 7.Type de BD : « Classeur » 8.« Suivant » 9.« Chemin vers les classeurs » : « Parcourir » : je navigue pour trouver le dossier où se trouve ma feuille de données « ListeParam_2009nnnn_nnnn » et je double-clique dessus. Je peux cliquer ensuite sur « Tester la connexion » et normalement j'ai un message confirmant que la connexion est établie. « OK » 10. « Terminer » 11. Assignation des champs : on passe. « Suivant » Michel Bilot mai 2009 9 12.Titre de la source de données : je clique sur « Parcourir » ; un fichier de base de données va être créé. Je choisi de le créer dans mon dossier spécial publipostage, et je vais l'appeler « données ». (si vous multipliez les publipostages, il faudra donner des noms plus explicites). « Enregistrer » Dans la boite de dialogue suivante, renommer « adresses » en « données ». « Terminer » Michel Bilot mai 2009 10 13. J'appuie à nouveau sur la touche F4 du clavier 1 ou 2 fois jusqu'à ce que ma feuille « données » apparaisse maintenant dans les sources de données disponibles. 14. Je déroule en cliquant sur le signe « + » devant « données » puis devant « Tables » : j'ai une table qui s'appelle « LISTES » 15.Je double-clique sur « LISTES » : mes données apparaissent en clair dans le volet données en haut. Un clic sur permet de les voir toutes. Michel Bilot mai 2009 11 16. Je vais maintenant insérer un champ de la source de données dans la fiche navette : je clique sur l'en-tête de la colonne « Nom Eleve », je garde le bouton enfoncé et je fais glisser jusqu'à l'endroit du document où le nom de l'élève devra s'écrire. Je relâche le bouton. (on appelle cela un glisser-déposer). Une zone grisée apparaît, c'est là que les données viendront se placer sur chaque fiche lors de la fusion. Michel Bilot mai 2009 12 17. (suite) Je répète l'opération pour tous les champs dont j'ai besoin, sans oublier la classe. Je n'oublie pas de mettre une espace avant un champ s'il est collé à un texte ou à un autre champ, entre le code postal et la commune par exemple. J'ai maintenant j'ai ceci : Michel Bilot mai 2009 13 18.Je veux vérifier avant d'imprimer que tout est bien aligné et à sa place. Je sélectionne une fiche en cliquant sur l'en-tête de la ligne et je clique sur le bouton : les noms des champs sont remplacés par les vraies valeurs. (attention, si dans BE1D vous avez saisi les numéros de téléphone sans espaces ni séparations, le zéro du début peut avoir disparu.) Michel Bilot mai 2009 Pour visualiser une autre série de données, il suffit de répéter la sélection et d’activer ce bouton à nouveau. 14 Tout est prêt maintenant pour réaliser le publipostage lui-même. L’opération finale se nomme la fusion. Au cours de celle-ci, OpenOffice.org insère (fusionne) les informations de la source de données dans la lettre-type (la fiche navette) pour générer au choix : un nouveau document, un courriel (e-mail), une sortie directe sur l’imprimante. Si je ne veux qu'une partie des élèves (par exemple ceux d'une classe seulement, je peux utiliser les filtres (icônes en forme d'entonnoir). Je ne détaille pas ici leur utilisation ; en tâtonnant on trouve facilement le mode d'emploi. le publipostage Je clique sur (le troisième bouton à partir de la droite), (ce bouton est équivalent au menu Outils / Assistant Mailing). L’Assistant Mailing est composé d’une série de huit dialogues. Il permet de générer les documents finals. Toutes les étapes ne sont pas obligatoires. le même dans la versio, 3 d'OpenOffice 1.Premier dialogue : “Utiliser le document actif”. « Suivant ». 2.Deuxième dialogue : Lettre. « Suivant » 3.Troisième dialogue : ceci ne me concerne pas. « Suivant » 4.Quatrième dialogue : ceci ne me concerne pas. « Suivant » 5.Sixième dialogue (le cinquième est passé tout seul) : j Éventuellement 'utilise les flèches de déplacement de la moitié supérieure du dialogue pour visualiser les données correspondantes au sein du document en arrière-plan. À ce stade, il est possible, en cochant la case « Exclure ce destinataire », d’éliminer certains enregistrements du document final. Mon document étant supposé terminé, la partie inférieure « Éditer le document » ne me concerne pas. « Suivant » Writer génère maintenant les documents – en fait un document unique qui comprend autant de pages que de destinataires –, ce qui prend quelques instants. Je remarque ce nouveau document en arrière-plan, nommé Sans nom 1. 6.Septième dialogue : ceci ne me concerne pas. « Suivant » 7.Huitième dialogue : "Enregistrer, imprimer ou envoyer" Je désire imprimer les pages à envoyer aux familles. Je sélectionne donc le bouton "Imprimer le document fusionné". Je vérifie les paramètres de mon imprimante et je lance l'impression. Ouf ! Au huitième dialogue, je peux aussi enregistrer le document fusionné soit en un seul fichier pour tous les élèves (là on a parfois des pages vides qui s'intercalent entre les fiches, c'est agaçant) ou un fichier par élève. Cet enregistrement permet d'aller retoucher "à la main" chaque fiche avant de l'imprimer. A vous de voir... Michel Bilot mai 2009 Je peux tout fermer ( on n'a pas besoin de garder le document « Sans nom ») 15