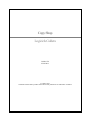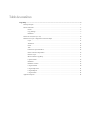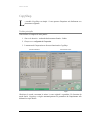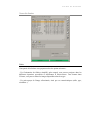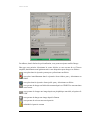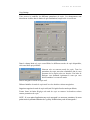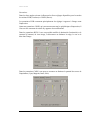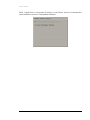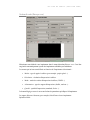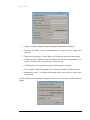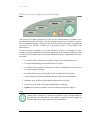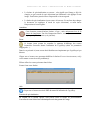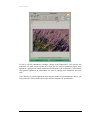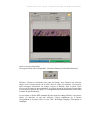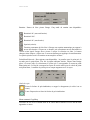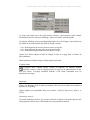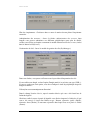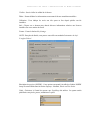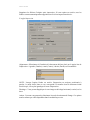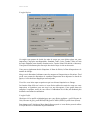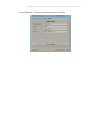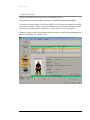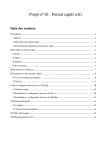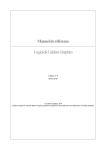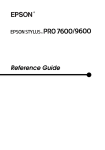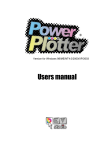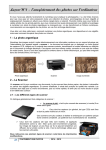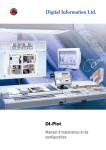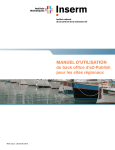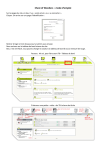Download Copy Shop Logiciels Caldera
Transcript
Copy Shop Logiciels Caldera Caldera V9 25/10/2011 Caldera 2011 Caldera® and all Caldera products mentioned in this publication are trademarks of Caldera i Table des matières CopyShop .............................................................................................................................................. 3 Fenêtre principale.........................................................................................................................................3 Source de données........................................................................................................................................4 Fichier..............................................................................................................................................4 Copy Settings...................................................................................................................................6 Paramètres .......................................................................................................................................7 Section de sortie (Envoyer vers) ................................................................................................................10 Effectuer une copie: configuration et mode d’emploi ................................................................................13 Copie..............................................................................................................................................13 Annulation .....................................................................................................................................14 Erreur.............................................................................................................................................14 Aide ...............................................................................................................................................14 Fonctions de prévisualisation.........................................................................................................14 Outils et fonctions disponibles.......................................................................................................16 Outils de copie ...............................................................................................................................17 Menu contextuel CopyShop...........................................................................................................17 L’option Garder .............................................................................................................................18 Paramètres .....................................................................................................................................18 Paramètres avancés ........................................................................................................................18 L’onglet Général ............................................................................................................................20 L’onglet Impression.......................................................................................................................21 L’onglet Repères............................................................................................................................23 L’onglet Profils..............................................................................................................................23 Application Spooler ...................................................................................................................................25 C O P Y S H O P CopyShop L e module CopyShop est simple : il vous permet d’imprimer très facilement vos documents originaux. Fenêtre principale Cette fenêtre se compose de trois parties : 1. Source de données : recherche du document d'entrée : fichier 2. Envoyer vers : configuration de l’impression 3. Lancement de l’impression et diverses fonctions de CopyShop Fonctions d'entrée Fonctions de sortie Copie Choisissez le mode convenant le mieux à votre original à reproduire. En fonction du mode choisi, Copyshop va régler automatiquement les paramètres de l'imprimante afin d'obtenir la copie désirée. 3 S O U R C E D E D O N N E E S Source de données Fichier Cette partie de la fenêtre vous proposera alors les options suivantes : – Un Gestionnaire de fichiers simplifié, grâce auquel vous pouvez naviguer dans les différents répertoires accessibles et sélectionner le fichier-source. Tout comme dans Fileman, vous pouvez filtrer les images disponibles selon leur type. – Un petit aperçu de l'image sélectionnée, ainsi que ses caractéristiques (taille, type, résolution...). C O P Y S H O P Par ailleurs, dans la fenêtre de prévisualisation, vous pourrez toujours retailler l'image. Bien que vous puissiez sélectionner la source désirée en vous servant de ce Fileman simplifié, huit boutons sont également mis à votre disposition pour charger vos fichiers : vous place dans le répertoire parent pour y sélectionner un fichier. vous place immédiatement dans le répertoire /home/caldera pour y sélectionner un fichier. vous place dans le répertoire /home/public pour y sélectionner un fichier. vous permet de charger un fichier directement depuis un CD/DVD se trouvant dans votre lecteur. vous permet de charger une image depuis un périphérique amovible, tel qu'une clé USB. vous permet de charger une image depuis le Bureau vous permet de créer un nouveau répertoire rafraîchit le répertoire courant 5 S O U R C E D E D O N N E E S Copy Settings Vous pouvez ici modifier les différents paramètres de copie. Ces changements sont directement visibles dans la fenêtre de prévisualisation, lorsque celle-ci est ouverte. Dans le champ Mode de copie sont affichés les différents modes de copie disponibles, créés aussi bien que prédéfinis. Nouveau crée un nouveau mode de copie. Tous les paramètres de copie sont alors réinitialisés afin de vous permettre de les régler selon vos besoins. Une boîte de dialogue vous demande également le nom que vous désirez attribuer à ce nouveau mode. Sauver enregistre le mode de copie actif. Défaut réinitialise le mode de copie actif avec les dernières valeurs enregistrées. Supprimer supprime le mode de copie actif (sauf s'il s'agit de l'un des modes par défaut). Fermer ferme la fenêtre Réglages du mode de copie et conserve les dernières valeurs comme paramètres de copie. NOTE : Si vous quittez l'application sans avoir sauvegardé vos nouveaux paramètres, ils seront perdus lors de la prochaine utilisation de CopyShop. N'oubliez donc pas de les sauvegarder ! C O P Y S H O P Paramètres Dans les deux onglets suivants s'effectuent les divers réglages disponibles pour les modes de couleurs RVB (Couleurs) et CMJN (Encres). Les paramètres RVB concernent principalement les réglages à apporter à l'image avant l'impression. Quant aux paramètres CMJN, qui concernent avant tout les périphériques d'impression, il vous sera très rarement nécessaire d'y apporter des modifications. Dans les paramètres RVB, il vous est possible modifier la luminosité (Luminosité) et le contraste (Contraste) de votre image, et d'accentuer ou diminuer le rouge, le vert ou le bleu dans l'image. Dans les paramètres CMJN, vous pouvez accentuer ou diminuer la quantité des encres de l'imprimante (Cyan, Magenta, Jaune, Noir). 7 S O U R C E D E D O N N E E S De plus, le mode Colorbooster vous permet d'augmenter ou de diminuer la saturation des couleurs de l'image. Quatre modes de saturation sont prédéfinis dans CopyShop : Aucun, Léger, Moyen et Fort. Vous pouvez également modifier le Gamma de votre image. NOTE : Ces modifications sont directement appliquées à l'imprimante, et ne sont donc pas visibles dans la fenêtre de prévisualisation. Point noir et Point blanc vous permettent de sélectionner la valeur du point noir et du point blanc, qui varie entre 0 et 255. Changer ces valeurs vous donne la possibilité d'ajuster les tons de blanc et de noir dans une image : – Si vous augmentez la valeur du point noir, qui est de 0 à l'origine, vous pouvez modifier un fond gris/noir en un fond noir. – Si vous diminuez la valeur du point blanc, qui est de 255 à l'origine, vous pouvez modifier un fond gris/blanc en un fond blanc. Pour calibrer le point noir et le point blanc au moment de l'installation de CopyShop, utilisez la mire CalderaScanV1_00 qui vous est remise en même temps que le logiciel : Les différentes valeurs de contraste (Dureté) que vous pouvez choisir s'échelonnent de 1 à 5. Détramage est à modifier à votre convenance si vous désirez appliquer un détramage à votre image. C O P Y S H O P Enfin, l’onglet Divers vous permet de choisir si vous désirez Activer le traitement des teintes nommées ou Activer l’interpolation bilinéaire. 9 S E C T I O N D E S O R T I E ( E N V O Y E R V E R S ) Section de sortie (Envoyer vers) Sélectionnez tout d'abord votre imprimante dans le menu déroulant Envoyer vers. Cette liste est générée automatiquement à partir des imprimantes utilisables par l'ordinateur. Les menus qui suivent sont définis en fonction de l'imprimante sélectionnée : Media : type de papier à utiliser (par exemple : papier glacé...). Résolution : résolution d'impression à utiliser. Mode : mode de couleur d'impression à utiliser (CMJN...). Alimentation : type de support d'impression (feuille, rouleau...). Qualité : qualité d'impression (standard, élevée...). Le bouton Réglages avancés ouvre une fenêtre de paramètres spécifiques à l'imprimante. La capture d'écran ci-dessous, par exemple, fait référence à une imprimante StylusPro 9880 : C O P Y S H O P Temps de séchage : Réglez ici le temps de séchage de l'impression (en secondes). Découpe du Média : Coupe automatiquement le papier une fois l'impression achevée. Impression sans marges : Si vous désirez que l’impression soit réalisée sans marges. Limites de page : Imprime autour de l'image une bordure correspondant à ses limites, soit sur un côté, soit sur les deux, soit sur aucun. Taille du point : Vous permet de régler la taille des points de trame. Point variable : Règle les paramètres de variation de la taille des points de trame. Méthode de coupe : La méthode de découpe utilisée pour couper le média après l’impression. Si vous utilisiez une imprimante DesignJet-Z6100, vous verriez alors s'afficher d'autres options : 11 S E C T I O N D E S O R T I E ( E N V O Y E R V E R S ) Dans le champ Copies, indiquez le nombre de copies à imprimer. Le menu déroulant Gabarit vous permet de choisir la taille de sortie (c'est-à-dire, la taille d'impression du document) : Soit en sélectionnant un format prédéfini (A4, A1, etc.) Soit en entrant manuellement la hauteur et la largeur du format désiré, grâce aux champs Largeur et Hauteur (dans ce cas-là, le format prédéfini se positionne automatiquement en mode Personnalisé). Orientation vous permet de choisir l'orientation de l'impression : Portrait, Paysage ou Automatique. Enfin, Echelle vous permet de définir la taille de sortie en agrandissant ou en diminuant la taille d'entrée tout en gardant les proportions initiales, et ce grâce à un zoom. Un zoom de 200%, par exemple, convertira un format d'entrée A4 en un format de sortie A2. Si vous modifiez la taille d'entrée, la taille de sortie est ajustée. Si vous modifiez la taille de sortie, le zoom est ajusté. Si vous modifiez la valeur du zoom, c'est la taille de sortie qui est ajustée. NOTE : Si le mode Hauteur Auto est activé, cette fonction n'est pas disponible. Si vous désirez pouvoir entrer une valeur de zoom quelconque, vous devez au préalable activer le mode Garder. Si par exemple la taille d'entrée est un A4 paysage, et que vous désirez comme taille de sortie un A4 portrait, la valeur maximale du zoom sans l'option Garder est de 70,66% (il s'agit là de la plus grande valeur pour laquelle la taille d'entrée est contenue entièrement dans la taille de sortie). Si vous désirez imprimer en taille réelle (100%), il faut alors activer l'option Garder. Il est clair que si la taille d'entrée est plus grande que la taille de sortie et que le zoom n'est plus adéquat, le document ne pourra être imprimé dans son intégralité. C O P Y S H O P Effectuer une copie: configuration et mode d’emploi Cette partie de la fenêtre principale est celle où sont réunies toutes les fonctions vous permettant de procéder à la copie. L'un des avantages majeurs de CopyShop est qu'une fois vos paramètres définis, vous pouvez tout à fait les conserver tels quels, et simplement vous servir de la fonction « bouton vert » du logiciel comme si vous utilisiez une photocopieuse. Les divers boutons présentés ici ont pour fonctions de lancer ou d'annuler la copie pendant la phase de chargement, mais gèrent également plusieurs autres paramètres, dont le mode de prévisualisation qui vous permet d'obtenir un aperçu véritablement conforme au résultat. Le bouton Copie (« bouton vert ») lance la copie pour le document en cours. Le bouton Annulation permet d'arrêter l'action de copie. Le bouton Erreur permet de consulter les erreurs éventuellement survenues lors de l’utilisation de CopyShop. Le bouton Aide ouvre le présent PDF d’aide à l’utilisation de CopyShop. Aperçu charge le document et l'affiche dans une fenêtre de prévisualisation. Réglages ouvre la fenêtre des paramètres généraux de CopyShop. Spooler ouvre la fenêtre de gestion des documents à imprimer. Quitter ferme toutes les fenêtres ouvertes et clôture la session du logiciel. Copie Cliquez sur le « bouton vert » pour lancer l'action de copie. L'image initiale est alors chargée, puis imprimée ou sauvegardée, ce après lui avoir appliqué le mode de copie choisi. Deux situations sont ici possibles : 13 E F F E C T U E R U N E C O P I E : C O N F I G U R A T I O N E T M O D E D ’ E M P L O I La fenêtre de prévisualisation est ouverte : cela signifie que l'image a déjà été chargée, et que le mode de copie sélectionné par l'utilisateur a été appliqué à cette image. Il suffit alors juste de lancer l'impression ou la sauvegarde. La fenêtre de prévisualisation n'a pas encore été ouverte. Il vous faut alors charger le document, lui appliquer le mode de copie sélectionné, et enfin lancer l'impression ou la sauvegarde. Annulation Cette fonction permet d'arrêter l'action <Copy>, mais uniquement lors de la phase de chargement. Une fois l'impression lancée, vous ne pouvez annuler la copie que depuis le spooler (voir plus bas). Erreur Ce bouton jaune permet de consulter le panneau d’affichage des erreurs éventuelles survenues durant l’utilisation de CopyShop (choix de paramètres inappropriés…). Dans le cas présenté ici, nous avons choisi d'utiliser une imprimante que CopyShop n'a pu détecter. Cliquer sur ce bouton vous permettra d'afficher la fenêtre Erreurs/Avertissements, et d'y voir la nature exacte du ou des problème(s). Effacer efface les erreurs présentes dans la liste. Fermer ferme cette fenêtre. Aide Cliquer sur ce bouton ouvrira le PDF du manuel d’utilisation de CopyShop. Fonctions de prévisualisation En cliquant sur le bouton Aperçu, vous pouvez ouvrir la fenêtre de prévisualisation. L'ouverture de cette fenêtre lance automatiquement le chargement de l’image. C O P Y S H O P Le but ici est bien entendu de visualiser l’image avant l'impression : vous pouvez non seulement voir quel sera le résultat de la copie une fois tous les paramètres réglés, mais également y apporter un certain nombre de modifications et de corrections. Cette fonction vous permet également de sélectionner une zone de l'image pour n'imprimer que cette zone. Vous disposez à présent également d'un nouveau mode de prévisualisation directe, qui vous permet de voir l'évolution de la copie au fur et à mesure de sa réalisation : 15 E F F E C T U E R U N E C O P I E : C O N F I G U R A T I O N E T M O D E D ’ E M P L O I Outils et fonctions disponibles Trois types d'outils sont ici disponibles : Sélection, Rotation et Point blanc/Point noir. Sélection : Permet de sélectionner une partie de l'image. Pour effectuer une sélection, cliquez avec le bouton gauche de la souris, étirez le cadre, puis relâchez. Vous pouvez aussi renseigner directement les champs Largeur et Hauteur, dans la partie Outils sélection de la fenêtre de prévisualisation ; le point de départ de la sélection est situé dans le coin supérieur gauche de l’aperçu. Les changements sont immédiatements reflétés dans la fenêtre de prévisualisation. Si vous traitez un fichier PDF contenant déjà des zones de cadrage définies, vous pouvez utiliser ces dernières en tant que sélection. Cliquez simplement sur le bouton correspondant de la partie Utiliser la zone PDF : Recadrage, Rognage, Fond perdu ou Graphique. C O P Y S H O P Rotation : Permet de faire pivoter l'image. Cinq outils de rotation sont disponibles : Rotation à 90° (sens anti-horaire). Rotation à 180°. Rotation à 90° (sens horaire). Symétrie (miroir). Fonction permettant de faire faire à l'image une rotation automatique par rapport à un axe des données. Cliquez sur ce bouton, puis sélectionnez un axe horizontal ou vertical selon lequel l'image devra pivoter. Lorsque la sélection est faite, le bouton changera alors d'aspect ; cliquez sur ce nouveau bouton pour appliquer la transformation. Les parties ajoutées suite à la rotation seront remplies en blanc. Point blanc/Point noir : Deux pipettes sont disponibles – la première pour le point noir, la seconde pour le point blanc. Une fois la pipette adéquate choisie, cliquez dans l'image grâce à la souris afin d'y sélectionner le point qui va correspondre au nouveau point blanc/point noir. Le Rayon correspond au rayon du cercle utilisé pour le calcul du point noir/point blanc ; le nombre de pixels pris en compte augmente avec le rayon. Outils de copie Ferme la fenêtre de prévisualisation, et stoppe le chargement (si celui-ci est en cours). Lance l'impression et ferme la fenêtre de prévisualisation. Menu contextuel CopyShop Effectuez un clic avec le bouton droit de la souris dans la fenêtre Preview afin de faire apparaître ce menu. 17 E F F E C T U E R U N E C O P I E : C O N F I G U R A T I O N E T M O D E D ’ E M P L O I Ce menu vous donne accès aux outils décrits ci-dessus : Outil sélection, Outil rotation, Point blanc/Point noir, ainsi que Affichage, Ajuster à la fenêtre et Haute qualité. La fonction Affichage vous permet d'agrandir/réduire la vue de l'image. Cette fonction est accessible de la même manière que dans un Display normal : – Ctrl + bouton gauche de la souris pour un zoom vers l'avant – Ctrl + bouton droit de la souris pour un zoom vers l'arrière – Ctrl + bouton du milieu/molette pour faire défiler l'image Ajuster à la fenêtre adapte la taille de l'image à celle de la page dans la fenêtre de prévisualisation. Haute qualité prévisualise l'image en haute qualité (plus lent). L’option Garder Lorsqu'on active l'option Garder, l'image est imprimée en utilisant l'échelle spécifiée, même si cela ne correspond pas à la page ou au gabarit actuels. Si elle n'est pas activée, CopyShop modifiera l'échelle à une valeur compatible avec les dimensions de la page. Paramètres Cliquez sur Réglages, dans la fenêtre principale, afin d'ouvrir la fenêtre des paramètres généraux de CopyShop. Quatre onglets sont disponibles dans cette fenêtre : Général, Impression, Repères et Profils. Paramètres avancés Le bouton Paramètres avancés, qui se trouve au bas de la fenêtre, vous permet d'ouvrir une fenêtre portant le même nom, vous donnant accès aux paramètres suivants : C O P Y S H O P Hôte des imprimantes : Choisissez dans ce menu la station devant piloter l'imprimante connectée. Administration des serveurs... : Ouvre la fenêtre Administration des serveurs, dans laquelle vous pouvez administrer vos différents périphériques (pour plus de détails, veuillez vous référer au chapitre concernant le module Administration des serveurs, inclus dans le Manuel de Référence). Gestionnaire de clefs : Ouvre le module de gestion des clés (KeyManager). Dans cette fenêtre, vous pourrez effectuer toute la procédure d'importation des clés. Si vous utilisez un dongle, cochez l'option Dongle matériel, et précisez son type (USB...). Si vous ne cochez pas cette option, vous devez indiquer le nom du périphérique auquel le dongle est attaché. L'Identifiant sera automatiquement déterminé. Dans le champ Numéro d'accès, tapez le numéro d'accès qui vous a été fourni lors de l'achat du logiciel. Choisissez enfin la source à partir de laquelle vous désirez importer le fichier de clé qui vous a été envoyé (il s'agit d'un fichiet tar.gz) : Bureau, répertoire /public (Public), répertoire /home (Home), ou tout autre répertoire dans lequel vous avez placé ce fichier (Autres). 19 E F F E C T U E R U N E C O P I E : C O N F I G U R A T I O N E T M O D E D ’ E M P L O I Vérifier : Sert à vérifier la validité de la licence. Éditer : Permet d'éditer les informations concernant la licence actuellement utilisée. Utilisation : Vous indique les accès aux clés ayant eu lieu depuis qu'elles ont été installées. Info : Cliquez sur ce bouton pour obtenir diverses informations relatives aux licences installées sur votre station de travail. Fermer : Ferme la fenêtre Key Settings. NOTE : Pour plus de détails, vous pouvez vous référer au module Gestionnaire de clefs. L’onglet Général Résolution de preview (PS/PDF) : Cette option correspond à la taille des fichiers PS/PDF lorsqu’ils sont affichés dans la fenêtre d’aperçu : Normale, Elevée ou Très élevée. Unité : Choisissez ici l'unité de mesure que CopyShop doit utiliser. Les quatre unités prédéfinies sont pixels, pouces, millimètres et picas. C O P Y S H O P Supprimer les fichiers d’origine après impression : Si cette option est activée, tous les fichiers seront automatiquement supprimés une fois leur impression achevée. L’onglet Impression Alignement : Sélectionnez ici l'endroit où le document doit être placé sur le papier lors de l'impression : à gauche (Gauche), centré (Centre), à droite (Droite) ou Personnalisé. NOTE : Lorsque l'option Garder est activée, l'impression est toujours positionnée à gauche ; le mode choisi, dans ce cas, correspond à la manière dont le document initial sera découpé, s'il est plus grand que la zone d'impression. Décalages : Vous permet d'appliquer à votre image un décalage horizontal, vertical, ou les deux. Action : Ce menu vous permet de sélectionner le mode de traitement de l'image. Ces options sont les mêmes que celles disponibles dans le module Impression. 21 E F F E C T U E R U N E C O P I E : C O N F I G U R A T I O N E T M O D E D ’ E M P L O I Orientation automatique : Si cette option est activée, CopyShop détermine alors automatiquement le sens d'impression de la copie, ce afin de consommer le moins de papier possible. NOTE : Si vous appliquez une rotation sur l'image, ce mode est alors désactivé. Permettre la déformation de l'image : Permet d'imprimer l'image sans respecter son ratio originel. Step and Repeat : Si vous avez décidé d'imprimer plusieurs copies d'un même document, cette fonction les placera de façon à optimiser l'espace utilisé sur le papier. Cochez donc la case appropriée afin d'activer cette fonction : Aucun : Aucun S & R ne sera appliqué. Full : Permet d’imprimer un grand nombre de copies d’une même tâche. Auto : Répartit les images en différentes tâches afin de n’obtenir que des rangées complètes. Manuel : Grâce à ce mode, vous pouvez spécifier le nombre de copies, et combien d’images seront à imprimer par rangée. Autoriser la rotation emploiera des rotations si celles-ci sont nécessaires à cette optimisation. Le champ Marges, quant à lui, sert à définir la taille minimale des marges qui seront placées entre les copies. Enfin, Organiser par rangées, comme l'indique son nom, vous permet d'obtenir vos images imprimées rangée par rangée. C O P Y S H O P L’onglet Repères Cet onglet vous permet de choisir les traits de coupe que vous désirez placer sur votre impression. Cinq styles sont disponibles : Standard, Cadre, Coins, Tombo, Cibles et Traits de coupe Digitrim (cette dernière fonction active l’option Nest-O-Ba décrite ci-dessous). Vous pouvez sélectionner plus d'un style de traits de coupe si cela est nécessaire. Vous pouvez également choisir d'imprimer le Nom du fichier, la Date d'impression et le numéro de la Page. Marge sert à déterminer la distance entre les marques et l'impression en elle-même. Fond perdu vous permet de déterminer de combien l'impression devra dépasser les bords du papier, si vous choisissez d'appliquer un fond perdu. Texte libre vous laisse taper un petit texte qui sera lui aussi imprimé avec l'image. La fonction Nest-O-Ba est à activer si vous désirez utiliser des traits de coupe sur votre impression, et l'optimiser pour son envoi vers une découpeuse. Cette option étant très complexe à expliquer, merci de vous référer à l’addendum Nest-O-Ba, afin d'obtenir plus de détails concernant son utilisation. L’onglet Profils Choisissez ici les profils colorimétriques que vous désirez appliquer : profil Niveaux de Gris (Niveaux de gris), profil RVB (RVB), profil CMJN (CMJN) et profil écran (Ecran). Pour chaque profil, choisissez More dans la liste proposée si vous désirez pouvoir utiliser le Profile Browser et rechercher un profil différent. 23 E F F E C T U E R U N E C O P I E : C O N F I G U R A T I O N E T Ouvrir EasyMedia : Cliquez sur ce bouton pour lancer EasyMedia. M O D E D ’ E M P L O I C O P Y S H O P Application Spooler Cliquez sur le bouton Spooler pour lancer l'exécutable Spooler. Cette application vous permet de gérer les travaux sur les différentes imprimantes installées. Le spooler accessible depuis CopyShop ne diffère en rien du spooler d'impression utilisé par les autres produits Caldera : pour plus d'informations concernant son emploi, veuillez vous référer au chapitre Spooler d'impression, inclus dans le Manuel de Référence. Néanmoins, dans le cadre de l'utilisation d'un écran tactile, sa taille sera automatiquement adaptée à l'affichage de ce même écran. 25