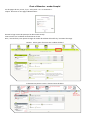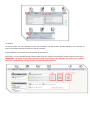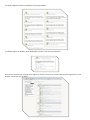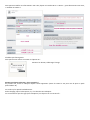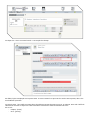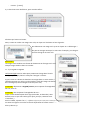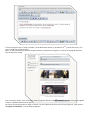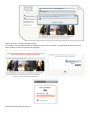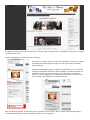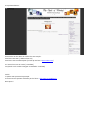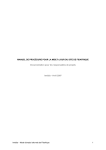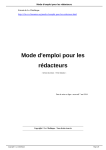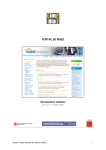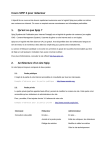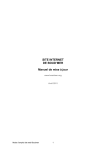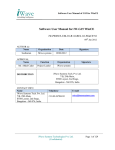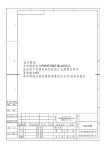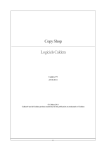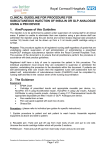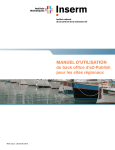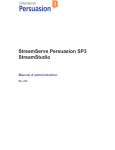Download Chest of Wonders – mode d`emploi
Transcript
Chest of Wonders – mode d’emploi
Sur les pages du site, en bas, il y a « accès privé » ou « se connecter ».
Cliquer. On arrive sur une page d’identification :
Rentrer le login et mot de passe qu’un admin aura envoyé.
Nous arrivons sur le tableau de bord interne du site.
Bon, c’est vert flash, vous pouvez changer la couleur du tableau de bord là où j’ai entouré de rouge.
Passons. Ah oui, pour faire court TB = Tableau de bord
Ci-dessous une petite « visite » du TB.La barre de tâche
Le contenu.
Le site est conçu avec des rubriques et des sous rubriques, puis des articles. Chaque rubrique, sous rubrique ou
article a un numéro attribué par SPIP (sur quoi on travaille).
Il faut s’habituer à ces termes car on ne parlera qu’avec ceux là.
En premier, il y a une liste des derniers articles parus avec leur auteur et leur numéros, et des raccourcis pour écrire.
IMPORTANT : Un auteur ne peut que créer des articles ou des brèves. Les rubriques sont faites par les admins.
Donc si il y a un besoin de rubrique, il faut nous contacter (Eléa ou Elinia).
Sur le TB il apparaît toutes les rubriques et leurs descriptions.
Il suffit de cliquer sur la flèche pour développer le menu et voir les sous rubriques :
Pour voir le site en entier, on peut aussi cliquer sur l’icône « tout le site » petite icône en haut à gauche et « tout
déplier » pour tout voir en détail :
Vous pouvez modifier vos informations. Pour cela, cliquer en haut du TB sur « Auteur », puis sélectionnez-vous. Puis,
« modifier cet auteur ».
N’oubliez pas d’enregistrer.
Vous pouvez aussi mettre un avatar en cliquant sur :
Parcourir les dossier, télécharger l’image.
Passons aux choses sérieuses : écrire un article !
En premier lieu, choisir la rubrique auquel l’article appartient (merci de visiter le site pour voir de quoi on parle
quand même :D).
On va dire qu’on prend la whedonverse.
En bas de page, après la description, il y a le choix de sous rubriques.
On va commencer par des signs (sous rubrique 2). On clique et on se retrouve là :
On clique sur « écrire un nouvel article ». On remplit les champs.
Au début, le plus compliqué sera la partie texte. Je tiens vraiment à ce que tous les articles soient pareils, donc c’est
une habitude à prendre.
On tape le texte. J’ai installé une petite barre de tâche qui permet de mettre en gras, en italique. Pour cela il suffit de
sélectionner le texte et cliquer sur l’effet souhaité et il mettra les codes nécessaires tout seul.
Au cas où :
- Italique : {texte}
- Gras : {{texte}}
-
Centrer : [|texte|]
Il y a des icônes avec des flèches, pour avoir des effets :
N’hésitez pas à tester si besoin.
Donc, ensuite on insère une image. Pour cela, on clique sur l’utilitaire en haut à gauche.
On sélectionne une image sur le pc et tu cliques sur « télécharger ».
On peut en charger autant qu’on veut. Pour l’exemple, j’en charge 2.
Une fois chargé on arrive à cela :
Explications :
Les images sont stockées sous forme de documents ou d’images sur le site.
Chaque image stockée a donc un numéro.
Ici : il y a img235 et img234.
Left/center/right sont les codes pour positionner l’image dans l’article.
Il n’y plus qu’à copier/coller le code pour l’intégrer à l’article.
Si par la suite on a besoin de réutiliser ces images dans un autre article, il
suffit de retourner sur celui-ci et de prendre le code de l’image. Pas besoin
de la recharger (et de surcharger le serveur pour rien).
TOUJOURS sélectionner <imgXXX|center> pour respecter l’homogénéité
Du site, merci
TOUJOURS pour respecter l’homogénéité du site :
Taper le texte de description de la sign (ou header, ou bannière). Vous
Pouvez écrire ce que vous voulez, pour quoi, pour qui, comment vous
L’avez faite ;)
Puis les crédits, séparés d’un « | » (alt Gr + 6) (mais pas le 6 du pavé numérique, l’autre hein…)
On saute une ligne et on insère un filet de séparation en faisant 4 tirets : ---Alors ça donne ça :
Je vous assure que c’est un coup à prendre, j’ai fait 60 articles comme ça, au bout du 3 ième ça vient tout seul ;) et je
vous en serai très reconnaissante !
Donc j’ai fait pareil avec ma seconde image et ensuite j’ai cliqué sur enregistrer, on arrive sur la page du TB où on
voit l’article qu’on a tapé.
Ceci n’est qu’un aperçu. Tout ce qui fait la mise en page des articles (couleur, taille de la police et tout) qu’on appelle
le CSS ne s’applique qu’une fois en ligne.
Un auteur ne peut pas mettre en ligne un article, c’est à un admin de le faire. Donc en haut à gauche, il faut mettre
« proposé à l’évaluation », et une fenêtre apparaît :
Cliquez OK. Et là y a 3 choses qui apparaissent :
Un message , une possibilité d’écrire un comment par les auteurs ou admin, et la possibilité de prévisualiser son
article comme si il était en ligne (en haut à gauche) :
Et quand on prévisualise, ça donne ça :
On agira de la même façon pour les icons et les marque pages, sauf qu’on met « imgXXX|left » pour que les images
se mettent côte à côte.
Et pour les wallpapers, on doit créer des miniatures.
Pour cela, on refait un article, dans la sous-rubrique qui convient, on remplit
les champs et on télécharge une image. C’est là qu’intervient la création
d’une miniature.
Après avoir téléchargé l’image , on déplie la petite flèche où il ya le titre de
l’image et on dépose le document dans le portfolio. La fenêtre disparaît, on
enregistre l’article. Puis une fois revenu sur le TB on fait « modifier cet
article » et là c’est magique on a la fenêtre qui est revenue avec des choix :
soit l’inclusion d’une vignette soit l’inclusion directe :
Donc on choisit la vignette, et comme les signs, je préfère qu’on le centre, donc on copie colle <doc236|center>.
On rentre la description du wall, les crédits en centrant et on enregistre.
A la prévisualisation :
Pour insérer un lien dans un article c’est tout simple :
Soit le lien tout seul [->www.unlien.net]
Soit le lien avec une description [un lien qui est bien-> www.unlien.net]
Si c’est un lien vers un article [->articleXX]
Ou [article sur la vie des escargots en Hollande ->articleXX]
Voilà !
Je pense avoir parcouru le principal.
Si vous avez une question n’hésitez pas à m’écrie : [email protected]
Bons posts !