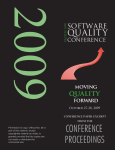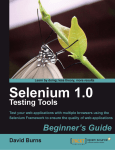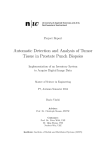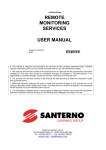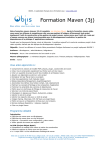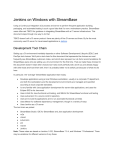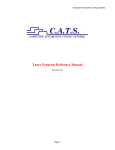Download TPn°1Découverte Selenium
Transcript
Conception et Adaptation de Solutions Applicatives
SIO2 - SLAM5
Tests fonctionnels : TP Selenium
I) Utiliser Selenium IDE
1) Introduction
Selenium IDE est un environnement de développement intégré pour les tests Selenium. On le
trouve sous forme d’extension pour Firefox. Il permet d’enregistrer, d’éditer et déboguer des
tests mais pas seulement, car en sa qualité d’IDE il vous permettra aussi de modifier vos
scripts à la main.
Caractéristiques :
Facilité d’enregistrement et de lecture
Reconnaissance de sélection des identifiants, les noms, ou, au besoin XPath
Pas à pas à travers les tests
Sauvegarde des tests au format HTML, Java, Ruby scripts, …
2) Mode d'emploi
Après avoir installé le plugin Selenium IDE (aidez-vous du tutoriel suivant
http://www.objis.com/formation-java/tutoriel-selenium-installation-selenium-ide.html), il
suffit de procéder de la façon suivante :
Lancer Firefox
Menu Outils > Selenium IDE
Vérifier que le bouton d’enregistrement (bouton rond rouge) est bien "enfoncé"
Dans votre fenêtre Firefox, taper l'URL de la page à tester
Exécuter les différentes étapes de votre scénario
Une fois votre scénario fini, stopper l’enregistrement en cliquant sur le bouton
d'enregistrement (record)
Sauvegarder votre test (au format HTML)
Lancer le pour valider son bon fonctionnement (en cliquant sur la flèche verte)
Si besoin, compléter votre test :
Ajouter des commandes "pause” si Selenium va plus vite que votre application ou
détecte mal la fin de chargement de la page
Ajouter les commandes Selenium nécessaires si certaines parties de votre test n’ont
pas pu être enregistrées par Selenium IDE (cas de certains menus/formulaire avec du
javascript)
...
3) Documentation
Vous trouverez une documentation complète à l'adresse http://docs.seleniumhq.org/docs/
4) Application
Installer le pluggin Selenium IDE
Réaliser un test du moteur de recherche de Google
SD – Tests fonctionnels: TP Selenium n°1
Page 1/8
Conception et Adaptation de Solutions Applicatives
SIO2 - SLAM5
Le test s'assure que le site de Selenium (seleniumhq.org) fait partie des résultats de la
première page lorsqu'on lance une recherche Google sur "selenium ide" puis lance la page
Downloads selenium.
Enregistrez votre séquence :
1. Lancez Firefox
2. Allez sur la page d'accueil de Google
3. Lancez Selenium IDE à partir de Firefox, dans le menu Outils :
Remarque : Il est pratique de voir la fenêtre de Selenium mise à jour au fur et à
mesure de l'enregistrement du test. Pour cela, disposez Firefox et Selenium IDE de
sorte à voir les deux fenêtres simultanément.
4. Saisissez l'URL de la page d'accueil de Google dans le champ
Base URL de Selenium IDE. En effet, cette page sera le point de départ de notre test.
5. Lancez l'enregistrement en cliquant sur le bouton Record de Selenium IDE. Selenium
est maintenant en train d'enregistrer les actions de l'utilisateur dans Firefox : click,
saisie...
6. Jouez la séquence à enregistrer : Saisissez "selenium ide" dans la page de Google et
cliquez sur Recherche Google. On constate que Selenium IDE liste les actions au fur et
à mesure.
7. Ajoutez une assertion : Dans la page de résultat de Google, nous voulons nous assurer
qu'un lien vers le site de téléchargement Selenium est présent. Il apparait effectivement,
on peut voir le texte "seleniumhq.org/download" qui apparait au bas du deuxième
résultat. Sélectionnez ce texte dans Firefox, faites un clic droit et sélectionnez Afficher
toutes les commandes puis assertTextPresent seleniumhq.org/download
SD – Tests fonctionnels: TP Selenium n°1
Page 2/8
Conception et Adaptation de Solutions Applicatives
SIO2 - SLAM5
8. Stoppez l'enregistrement.
9. Vérifiez que Selenium a enregistré la séquence que vous venez de jouer.
L'onglet Source permet d'accéder au test sous la forme HTML :
Le test est modifiable aussi bien dans l'onglet Table que Source.
Remarque:
La commande type permet de simuler la saisie d'une valeur dans un champ. Vous
remarquez que la cible est désignée par 'id=gbqfq' et la valeur saisie sera 'selenium ide'.
SD – Tests fonctionnels: TP Selenium n°1
Page 3/8
Conception et Adaptation de Solutions Applicatives
SIO2 - SLAM5
Si dans votre navigateur, sur la page de recherche google, vous placez votre curseur
dans la zone de recherche, et que vous faites un clic droit, puis Inspect element with
FireBug vous verrez apparaître le code HTML de cette partie de votre page et vous
retrouverez l'identifiant de cet élément:
10. Rejouez le test. Maintenant que Selenium a enregistré la séquence, vous pouvez la
rejouer à loisir. Selenium IDE joue le test "pour de vrai" en pilotant Firefox. Vous
devez voir ce dernier aller sur la page d'accueil de Google, saisir "selenium ide" et
charger la page de résultat. Selenium IDE liste ce qu'il a exécuté dans l'onglet Log. Que
constatez-vous ?
L'assertion a été évaluée mais le test a échoué comme signalé dans l'onglet Log. De plus la
ligne du test apparait en rouge afin d'indiquer l'échec.
SD – Tests fonctionnels: TP Selenium n°1
Page 4/8
Conception et Adaptation de Solutions Applicatives
SIO2 - SLAM5
Quel est le problème ?
Le problème se pose quand Selenium joue plus vite que le navigateur (le cas se pose par
exemple quand un site utilise la technologie Ajax). Il faut donc demander à Selenium
d'attendre la réponse. Pour cela ajouter une ligne de commande waitForTextPresent.
Cette ligne de commande ressemblera à la commande assertTextPresent que vous pouvez
éditer pour vous aider.
Pour éditer une commande :
Cliquez sur la ligne correspondant à la commande.
En bas de la liste des commandes, il y a un panneau avec trois champs : Command,
Target et Value. Ils permettent d’éditer les paramètres de la commande actuellement
sélectionnée.
Editer
la
commande
assertTextPresent afin de
réaliser un copier de la cible
Pour ajouter une commande :
Menu Edition de Selenium IDE > Ajouter une commande : ajoute une commande
avant la commande sélectionnée.
Ajoutez la nouvelle commande «waitForTextPresent» avant la commande
assertTextPresent.
Vous devez obtenir :
Rejouez le test. Cette fois le test doit se dérouler correctement jusqu'à la dernière
commande.
Enregistrez votre test !
5) Choisir entre une commande VERIFY et ASSERT :
Certaines commandes commencent par « assert » et d’autres par « verify ».
« assert » stoppe l’exécution du script si une erreur survient. Utile pour vérifier que l’on
est sur la bonne page, ou qu’une étape critique a bien été franchie. C'était le cas dans votre
test car le chargement de la page souhaitée ne peut se faire que si le lien est bien présent
sur la page en cours !
SD – Tests fonctionnels: TP Selenium n°1
Page 5/8
Conception et Adaptation de Solutions Applicatives
SIO2 - SLAM5
« verify » va tracer toutes les erreurs s'il y en a, mais le script va continuer son exécution.
Utile pour vérifier les valeurs des saisies lorsqu’elles sont nombreuses sur une page.
6) Compléter votre test:
Ajoutez une commande permettant de vérifiez que le titre de la page chargée après
un clic sur le lien Selenium-Downloads (commande clickAndWait) est bien
"Donwloads" (regardez dans la liste des commandes assert)
Vérifiez que votre test s'exécute bien.
Ajoutez les commandes nécessaires à l'affichage de la page 'Selenium IDE Release Notes' si l'élément link=Release Notes est bien présent.
Vérifiez que votre test s'exécute bien.
Glissez des erreurs dans votre test à différents endroits (en plusieurs fois !) et
vérifiez que votre test s'arrête si la vérification est effectuée avec un assert et qu'il
continue son exécution après une erreur signalée lors de l'exécution d'une commande
verify…
7) Suite de tests
Avec Selenium IDE vous pouvez créer une suite de tests qui constitue un regroupement de
tests.
II) Intégration
Pour le moment, nous avons un test que nous pouvons jouer à partir d'une interface graphique.
C'est un début, mais il faut aller plus loin :
Exécution dans d'autres navigateurs : Développer avec Firefox pourquoi pas, mais il faut
s'assurer que l'application fonctionne aussi avec Internet Explorer, Chrome, Safari et les
autres.
Gérer de nombreux tests : Dans un cas réel, on a plusieurs dizaines, centaines voir milliers
de tests. Cette interface graphique n'est pas viable pour un tel usage.
Tests intégrés : Jouer le test à partir de l'interface graphique est pratique lorsqu'on le met au
point. En revanche, cela n'est plus praticable lorsqu'on veut jouer le test au même titre que les
autres tests de l'application (tests unitaires, etc.). Les tests générés avec Selenium doivent
pouvoir être lancés dans le cadre d'une intégration continue.
Modification et déclinaison du test : Nous pourrions souhaiter décliner notre test de
plusieurs façons. Par exemple, en recherchant différents termes. Avec Selenium IDE, notre
seule option est de jouer le scénario encore et encore pour créer nos tests. Cela va vite devenir
ennuyeux.
SD – Tests fonctionnels: TP Selenium n°1
Page 6/8
Conception et Adaptation de Solutions Applicatives
SIO2 - SLAM5
NB : Ne pas tester cette partie orientée SLAM 4, la lire pour info seulement et
passez au TP n°2 qui valorisera le travail présenté à l’épreuve E4.
1) Exemple : intégration d'un test dans un environnement JAVA.
L'étape d'intégration est très rapide car Selenium génère directement un test JUnit pour vous :
Démarche :
Dans Selenium IDE, sélectionnez :
Fichier > Exporter le Test sous… > Java / JUnit 4 /Remote Control
Le choix de Remote Control permet d'utiliser le serveur Selenium RC pour jouer les tests
JUnit. Ici j'ai nommé le fichier testEnJava.
Selenium génère alors votre test au format JUnit. On reconnait les différentes étapes, mais "à
la Java" : selenium.open("/") pour ouvrir une page, etc.
Contenu de mon fichier :
package com.example.tests;
import
import
import
import
import
import
com.thoughtworks.selenium.*;
org.junit.After;
org.junit.Before;
org.junit.Test;
static org.junit.Assert.*;
java.util.regex.Pattern;
public class testEnJava {
private Selenium selenium;
@Before
public void setUp() throws Exception {
selenium = new DefaultSelenium("localhost", 4444, "*chrome",
"https://www.google.fr/");
selenium.start();
}
@Test
public void testTestEnJava() throws Exception {
selenium.open("/");
selenium.type("id=gbqfq", "selenium ide");
for (int second = 0;; second++) {
if (second >= 60) fail("timeout");
try { if (selenium.isTextPresent("seleniumhq.org/download/")) break; }
catch (Exception e) {}
Thread.sleep(1000);
}
assertTrue(selenium.isTextPresent("seleniumhq.org/download/"));
selenium.click("link=Downloads - Selenium");
selenium.waitForPageToLoad("30000");
assertEquals("Downloads", selenium.getTitle());
for (int second = 0;; second++) {
if (second >= 60) fail("timeout");
try { if (selenium.isElementPresent("link=Release Notes"))
catch (Exception e) {}
Thread.sleep(1000);
}
break;
}
assertTrue(selenium.isElementPresent("link=Release Notes"));
selenium.click("link=Release Notes");
selenium.waitForPageToLoad("30000");
}
@After
public void tearDown() throws Exception {
selenium.stop();
}
SD – Tests fonctionnels: TP Selenium n°1
Page 7/8
Conception et Adaptation de Solutions Applicatives
SIO2 - SLAM5
}
Rappel :
La méthode setUp() est une méthode qui est systématiquement exécutée avant les autres
méthodes de test. Elle va nous permettre d'implémenter un objet Selenium et de démarrer une
session du navigateur souhaité (ici *chrome correspond à Firefox et non à Google Chrome).
La méthode tearDown() est une méthode qui est systématiquement exécutée après l'exécution
de toutes les autres méthodes de test. Elle permet de fermer la session du navigateur.
Remarque : Pour plus de détails sur les méthodes disponibles, consultez la documentation JAVA.
Pour jouer le test, il est nécessaire d'avoir lancé le serveur Selenium RC.
C'est un fichier jar (exemple selenium-server-standalone-2.30.0.jar), pour le lancer il suffit
de taper la commande java depuis la fenêtre DOS
Par exemple java -jar selenium-server-standalone-2.30.0.jar
soit après vous être positionné dans le répertoire où vous avez enregistré le fichier jar,
soit après avoir défini son chemin dans la variable d'environnement CLASSPATH.
Travail à faire :
Créez un nouveau projet java application sous Eclipse que vous nommerez
testSelenium.
Créez un Test JUnit nommé testEnJava (même nom que le test à exporter au format
JUnit4) à votre projet (package par défaut).
Ajoutez le fichier jar selenium-server-standalone-2.30.0.jar au Build Path de votre
projet (menu Projet > Properties > Java Build Path > onglet Librairies>Add external
Jars).
Si ce n'est pas déjà fait, exportez votre test de recherche google au format JUnit 4
RC (depuis l'IDE de Selenium) sous le nom testEnJava.
Copiez le contenu de ce fichier (sauf la référence au package) dans la classe du Test
JUnit créé.
Vérifiez que votre classe hérite de la classe SeleneseTestBase (Cela est nécessaire
pour la méthode verifyEquals). Complétez au besoin le code de la classe.
Retrouvez la (ou les) instruction(s) correspondant à chaque commande. (Indiquez-les
en commentaires.
Démarrez le serveur Selenium RC.
Exécutez votre fichier en tant que Junit Test, et vérifiez que tout se passe bien. (il
peut être "pratique" de mettre en commentaire la ligne 'selenium.stop', faites l'essai
avec et sans)
SD – Tests fonctionnels: TP Selenium n°1
Page 8/8