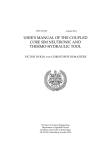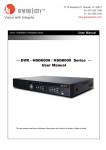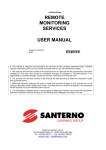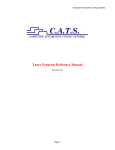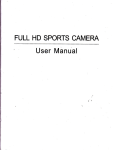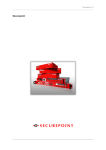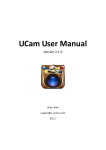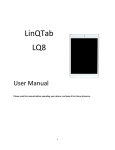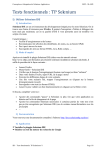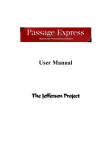Download NetCamPro User Manual Cloud
Transcript
NetCamPro Cloud App User Manual 2015-01-28 User Manual Cloud App 1 NetCamPro Cloud App User Manual 2015-01-28 Notice Copyright © 2014 NetCamPro All rights reserved. No part of this document may be reproduced by any mechanical, photographic, or electronic process without the prior written permission of the publisher. This document is authorized solely for: 1.) The use of NetCamPro customers 2.) Review by potential customers. Apple, Android, Windows, Linux, iOS, VLC, Quicktime, Google are registered trade marks. Disclaimer While best efforts have been made to ensure that the content of this document is accurate and free of errors, the publisher is not responsible for any consequential or incidental damages arising from the information presented here-in. Contact Please make contact via email: [email protected] 2 NetCamPro Cloud App User Manual 2015-01-28 Table of Contents Introduction..........................................................................................................................................5 Basic Operation................................................................................................................................5 Sharing.............................................................................................................................................5 Temporal Queries.............................................................................................................................5 Email Alerts.....................................................................................................................................6 User Device Requirements...................................................................................................................7 Configuration Wizard...........................................................................................................................8 Step 1: Download the Camera's config.cfg file...............................................................................8 On iPhone or Andoid...................................................................................................................8 On PC or Mac.............................................................................................................................8 On the Camera's Internal Admin Website...................................................................................9 Step 2: Upload the config.cfg file to the Cloud App.......................................................................9 Step 3: Download the new_config.cfg file from the Cloud App...................................................10 Step 4: Upload the new_config.cfg file to the Camera..................................................................10 Step 5: Reboot the Camera............................................................................................................10 Wizard Configuration Options.......................................................................................................11 Camera Setup Type...................................................................................................................11 Audio.........................................................................................................................................11 Flip Image.................................................................................................................................12 Night Vision..............................................................................................................................12 Power LED................................................................................................................................12 Using the NetCamPro Cloud App......................................................................................................13 Login..............................................................................................................................................13 Quick Viewing Media....................................................................................................................15 Image Clips...............................................................................................................................15 Media Viewer.................................................................................................................................16 Hourly Breakdown.........................................................................................................................17 Advanced Camera Functions..............................................................................................................18 Query.............................................................................................................................................18 Daylight/Night time..................................................................................................................20 Manage Media...............................................................................................................................20 Details............................................................................................................................................22 Changing the Camera Name.....................................................................................................22 Settings...............................................................................................................................................23 Basic...............................................................................................................................................24 Password Change......................................................................................................................25 Alerts..............................................................................................................................................26 Minimum Time Between Alerts................................................................................................26 Sharing...........................................................................................................................................27 Sharing a Camera......................................................................................................................27 Revoking Sharing Access..........................................................................................................28 Embedded Player...........................................................................................................................29 iFrame Embedding....................................................................................................................31 Cam Configuration........................................................................................................................32 Adding Another Camera...........................................................................................................32 Removing a Camera..................................................................................................................33 3 NetCamPro Cloud App User Manual 2015-01-28 Modifying Camera Parameters.................................................................................................33 4 NetCamPro Cloud App User Manual 2015-01-28 Introduction The NetCamPro Cloud Camera Recording service (referred to as the “Cloud App”) securely stores and organizes images and videos (referred to as “media files”) from NetCamPro camera(s) that are connected to the Internet. You can access your recorded images and video clips using your iPhone, iPad or Android mobile device as well as from your Windows, Mac, or Linux desktop or laptop. Basic Operation NetCamPro cameras are more than just a network camera. Each camera contains an embedded mini computer that is designed to send images and videos to the Cloud App whenever motion is detected in the camera's field of view. Media files sent by the camera are securely stored, cataloged, and kept online. Cameras will take a still picture typically every 7 seconds when there is motion while at the same time recording a full motion video clip sending all media files to the Cloud App. The primary function of the Cloud App is to condense received images into image clips. These image clips will present you with the highlights of what happened over certain periods of the day. Image clips are usually 30 to 60 second long and can easily span multiple hours or even the whole day. Viewing the clips allow you to efficiently learn what has been going on in a minute or less. The secondary function of the Cloud App is the linking of the still pictures in the image clip to their corresponding video clips. When viewing an image clip in the Media Viewer, simply click the Pause button and then the Video icon to view or download the video clip that was recorded at the time the still picture was taken. Using this function you can get very detailed information about what has exactly happened when that image was taken. Sharing The Cloud App allows to share media access in a secure way. Simply start sharing by entering the email address of the person you want to share with. The Cloud App will then send an invite email to that person with instructions for setting up an account (if they don't already have one) or asking them if they would like to add the shared camera (if they already have an account) to their own account. Once signed up the sharing user can then log in and access the images and videos just like the owner. The owner may revoke the shared access at any time. Temporal Queries 5 NetCamPro Cloud App User Manual 2015-01-28 The Cloud App has advanced temporal query functions for searching the media using a variety of date and time criteria. The Cloud App can gather the media for a specific day part (eg. 1:30PM to 3:30PM for the last month), date range, and time range. Given you provide your city and country using the Settings function, the Cloud App will determine your exact time of sunrise and sunset each and every day. For cameras that are located in northern latitudes where sunrise and sunset change significantly throughout the seasons querying for day or night time media improves significantly. Email Alerts The Cloud App can send you alert emails when motion activated images are received from your camera. An alert email includes a link to an image clip as well as a toggling link that will turn the alert function off or on. When alerts are turned off the Cloud App continues to record motion images and videos silently in the background later review. To tune the alert mechanism to best suit your needs the Cloud App allows you to specify a minimum time between alert emails. You can specify that alerts are to be sent out at least 15 minutes apart. For example, when an alert email is sent to you, the presented image clip will span a time period of 15 minutes before the event and 15 minutes after resulting in 30 minutes total. All motion recorded images for this time span are assembled and condensed into a short image clip. Even with lots of activity and alerts only arriving every 15 minutes, the image clip will include all times in between the alerts so you will never miss anything important. As with all image clips you will be able to view the related video clip from the image clip player. 6 NetCamPro Cloud App User Manual 2015-01-28 User Device Requirements The Cloud App is designed to operate across all types of devices. You may log in using any of the supported web browser below. No additional software is required. Windows Internet Explorer 10 Internet Explorer 11 Firefox Chrome Safari Mac Safari Chrome Linux Firefox Chrome iOS Safari Chrome Android Firefox Chrome NetCamPro cameras send video clips in Apple Quicktime MP4 format. You may need to install additional software on non-Apple devices: Windows VLC -orApple Quicktime Mac not required Linux VLC iOS not required Android Video Player (free), VPLayer 7 NetCamPro Cloud App User Manual 2015-01-28 Configuration Wizard Our Configuration Wizard is a free cloud tool for applying common operational changes (turn audio on or off, turn IR lighting on or off, etc) to your NetCamPro camera. The Wizard operates by modifying a configuration backup file that is downloaded from your camera's built-in administration website. You then restore the camera using the new config file generated by the Wizard followed by a reboot of the camera to activate the new configuration. In preparation you should have your camera and a mobile device, PC, or laptop connected to the same LAN. Possible connection methods include WiFi, Ethernet, or a mixture of both. Depending on the device you are using please install the supporting application: Device Name Source iPhone NetCamProLive https://go.netcampro.com/mobile/ Android NetCamProLive https://go.netcampro.com/mobile/ Windows NetCamProLive PC zipped (Camera Live) https://go.netcampro.com/support/downloads/ Mac NetCamProLive Mac zipped (Camera Live) https://go.netcampro.com/support/downloads/ Step 1: Download the Camera's config.cfg file On iPhone or Andoid In NetCamProLive select Edit Camera / Advanced Setting / About Device screen and make a note of the local IP address value. On PC or Mac Click on the Camera Live Setup button. Then click the Search button. Make a note of the local IP address value. 8 NetCamPro Cloud App User Manual 2015-01-28 On the Camera's Internal Admin Website A) Open a browser and enter the above IP address as the URL. Some browsers require that an IP address be prefixed with “http://”. B) Login to the camera's admin website (for a brand new camera the userID/password is admin/admin) C) In the upper right corner click the Settings menu, then Tools, then Backup or Reset, and then the Backup button D) Download and save the config.cfg file on your device. Step 2: Upload the config.cfg file to the Cloud App Leave the camera admin website browser open as you will be using it again in the last step. Open a new browser and visit: https://cloud.netcampro.com/wizard.php 9 NetCamPro Cloud App User Manual 2015-01-28 Select the options you want to change, click Browse to select the camera's backup file that was downloaded from the admin website. By default this file is named config.cfg and should be in you donwloads area. Then click the Upload button. The system will immediately edit your config.cfg file and then respond with new_config.cfg file as a download. Step 3: Download the new_config.cfg file from the Cloud App Download and Save the new_config.cfg file on your device. Step 4: Upload the new_config.cfg file to the Camera Go back to the camera's admin website and click the Choose File button to select the new_config.cfg file. Click the Restore button. Step 5: Reboot the Camera On the camera's admin website click the Reboot menu in the upper right corner. 10 NetCamPro Cloud App User Manual 2015-01-28 Wizard Configuration Options Camera Setup Type Autonomous In Autonomous mode your camera will be disconnected from the cloud and will motion record video clips on its built-in micro SD drive. Access live view and recordings through local WiFi or remotely through the Internet using the NetCamProLive App on Android and iPhone as well as Camera Live on PC and Mac. A camera can be put back in Autonomous mode by doing a factory reset which will also erase any WiFi settings. Using the wizard to switch a cloud camera to Autonomous mode will preserve the network and WiFi settings. Cloud In Cloud mode your camera will store and forward all motion recorded stills and video clips to your secure cloud account (included for free with all NetCamPro cameras). Access the cloud functions through a desktop or mobile web browser to view time condensed video clips, enjoy rich sharing functions, and enable email alerts. Live view your camera using the NetCamProLive App on Andorid or iPhone as well as Camera Live on PC and Mac . A box prompting for your email address will appear when setting up Cloud mode. If you have an existing NetCamPro cloud account, an email message requesting permission to add this camera will be sent. If you do not have an account an email inviting you to create a free account will be sent. You will need to select a login password and time zone to create an account. Audio Recording audio and listening in on the conversation of others without their permission may be illegal in your jurisdiction. Please make sure to comply with your local law. Turn Audio On Audio will be recorded on all video clips. Audio will be available on the NetCamProLive App live-view function if the user turns listening on. Turn Audio Off All video clips will have the sound muted. 11 NetCamPro Cloud App User Manual 2015-01-28 Audio will not be available on the live-view function. Flip Image Image Upside Right The camera's image sensor will be read as per factory settings. Image Upside Down The camera's image sensor will be flipped. This is useful when the camera has been mounted upside down. Night Vision Turn Night Vision Infrared LEDs Off When the light level is low the camera will use its moonlight vision and leave the IR LEDs off. This is useful for cameras that are looking out a window as glass acts as a mirror to infrared light and reflects a big glare back to the camera lens. Turn Night Vision Infrared LEDs On When the light level is low the camera will turn on its infrared LEDs to illuminate the scene. Infrared is invisible to the human eye. On the scene it will be dark while through the camera it looks like a spotlight is turned on. Power LED Turn Power LED Off Turns off the power indicator LED on the camera. On some models this LED is quite visible, others it is inside the casing. Turn Power LED On Turns on the power LED indicator. 12 NetCamPro Cloud App User Manual 2015-01-28 Using the NetCamPro Cloud App The Cloud App is designed to be easy to use. However, for security reasons it requires a user name and password to log in. Once logged in you remain logged in for the session until you decide to log out. You may choose erase your cookies when closing the browser making the Cloud App ask for your credentials every time you come back. If you decide to save your credentials in the browser make sure you are the only one having access. Login Visit the http://go.netcampro.com website, enter your credentials and click the Login link on the home page. 13 NetCamPro Cloud App User Manual 2015-01-28 Once logged in you are presented with the Cameras page displaying all your cameras: In the screen shot above only one camera is shown, which is pre-selected as indicated by its red frame. If your account hold multiple cameras you will see an icon for each one. When selecting another camera the red frame will indicate the active camera. All information displayed underneath your single or multiple camera(s) referrers to the selected camera only and will change whenever you select another camera. If no cameras are shown the Cloud App cannot find any media files in your account. This happens with new cameras when the media files have not arrived yet or with an already connected camera when all the media files are deleted. As soon as the first image arrives the Cloud App will automatically add the camera. Refresh the page by clicking the Cameras icon. 14 NetCamPro Cloud App User Manual 2015-01-28 Quick Viewing Media Just below the camera icons are function buttons for quickly viewing the media as follows: View Latest The latest 25 motion activated images are converted to an image clip. Today Condensed All the daylight pictures taken today so far are converted to a 25 frame image clip 7 Day Condensed All the daylight pictures taken over the last 7 days are converted to a 25 frame image clip 28 Day Condensed All the daylight pictures taken over the last 28 days are converted to a 25 frame image clip When clicking on any of the above Quick Viewing buttons a new window will pop-up with the requested media. You can open as many Media Viewer windows as needed. The Cameras page will remain open underneath the Media Viewer windows. The Media Viewer is responsive and presents itself optimally for mobile landscape, mobile portrait, and desktop devices. Image Clips The number of images used to make a video clip is set to 25 by default. The Settings menu can be used to set the number of images in a video clip for desktop devices and another value for mobile devices. If there are more than 25 images in the given time span then the image clip is condensed to that number by dropping frames that are close by. If there are 100 images recorded for a given day then every 4 th image would be shown. More detail is available by reducing the time frame. The Quick Viewing functions provides a convenient one click method of learning what has been going on over a given time period in short order. 15 NetCamPro Cloud App User Manual 2015-01-28 Media Viewer The buttons are as follow: Image - Use the mouse scroll wheel to zoom on a desktop or pinch and zoom fingers on a mobile device - Once zoomed click or pan to move image Slider - Move the slider to jump to any frame in the image clip Download - Download a full HD copy of the image Video - Download the video clip recorded the same time the image was snapped Fit Window - On desktops the user can re-size the browser window smaller or larger. Use this button to make the viewer fit the new window size Previous Image - Stop playing and go back one image Play/Stop - Toggle between playing and stopping Next Image - Stop playing and step forward one image 1x → 2x → 3x Playback Speed - Toggle the playback speed Examine - The Cloud App will reduce the resolution of images to make them fit the given window to save bandwidth. The examine function re-downloads the given image in HD and thus zoom/pan will reveal more detail. 16 NetCamPro Cloud App User Manual 2015-01-28 Hourly Breakdown The Hourly Breakdown contains quick access to the last 2 days of images taken by the selected camera. It displays the time of day and the number of pictures taken. Click the More History link below the Hourly Breakdown for the last 28 days. By clicking on any of the numbers you will open an image video clip for that hour. By clicking on the dates on the left hand side of the Hourly Breakdown you will open an image clip that shows a condensed version of the daylight images taken that day. 17 NetCamPro Cloud App User Manual 2015-01-28 Advanced Camera Functions At the bottom of the Cameras page are the advanced functions as follows: Query The Query function allows the creation of image clips that span time ranges from 15 minutes to many months. Manage Media The Manage Media function is used to delete images and video clips. Details The Details button toggles on/off a panel between the camera icons and the hourly breakdown. Query The Query function supports temporal querying of the media files to produce on demand image clips that span a variety of criteria as follows: 18 NetCamPro Cloud App User Manual 2015-01-28 When a Query Type is selected then more options are displayed: Once the query parameter values have been selected click on view images or list videos to access the media selected by the query. 19 NetCamPro Cloud App User Manual 2015-01-28 Daylight/Night time To identify daylight images the Cloud App calculates the exact time of sunrise and sunset each day. Pictures taken between sunrise and sunset are categorized as daylight. The rest are categorized as night time. By default the camera location is set to Toronto, Canada. Using the Settings menu users can specify a more accurate city/country or latitude/longitude that is close enough for the purposes of the calculations. Users in southern latitudes may notice that in the summer the Cloud App's idea of daylight includes night time pictures. And in the winter the Cloud App will exclude some pictures in a daytime selection. These effects would be most pronounced at summer solstice (June 21) and winter solstice (December 21) and least noticeable at spring equinox (March 21) and and fall equinox (September 21). Changing the camera location will correct this problem for new media files only. Existing media files would be processed with the old location data. Manage Media Manage Media is used to delete images individually, for a given hour, for a given day, and for multiple days. The manage media display looks much like the hourly breakdown. Click the check box for a given hour or an entire day (on the left). Then click Delete Checked Files to delete all the media (images and videos) for the selected time periods. 20 NetCamPro Cloud App User Manual 2015-01-28 By clicking on the number of images for a given hour a mini-viewer will appear that supports deleting selected individual images by selecting the Delete check box. 21 NetCamPro Cloud App User Manual 2015-01-28 Details The Detail button toggles a panel on and off that hold additional information about the camera. Changing the Camera Name Change your camera name by clicking the Edit icon on the right hand side of the Details window under Display Name. Each new camera is assigned a cryptic name by the Cloud App. Using the Details window you can choose a more meaningful name like “Driveway” or “Backyard”. 22 NetCamPro Cloud App User Manual 2015-01-28 Settings The Settings page has 5 tabs as follows: Basic Basic settings: account name, time zone, number of images to display, and password change. Alerts Turn email alerts on or off on a camera by camera basis. Sharing Share a camera with others over the Internet. Embedded Player Advanced function for creating image clipp players that do not require a login and are protected by a security token. Cam Configuration Add a new camera or work on currently connected cameras. 23 NetCamPro Cloud App User Manual 2015-01-28 Basic Enter a new value for the Display Name or use the the drop down box to pick a new value. Then click Save. 24 NetCamPro Cloud App User Manual 2015-01-28 Display Name Your Display Name that shows in the upper right corner of every web page. Number of When using a desktop or laptop computer or this is Desktop Images the maximum number of images that the Media to Display Viewer will display before condensing the content. Number of Mobile Images to Display When using an iPhone, iPad or Andoid device this is the maximum number of images that the Media Viewer will display before condensing the content. Time Zone Selects your time zone for displaying timestamps. Time Format Choose between 12 hour (AM/PM) or 24 hour time format. Password Change Enter your old password followed by the new password twice and click save. This will invalidate all Alert On/Off links sent to you through email. You will receive a new valid link the next time an alert comes through. 25 NetCamPro Cloud App User Manual 2015-01-28 Alerts The Alerts page is used to turn email alerts on or off and to set the minimum time between alerts. Minimum Time Between Alerts The minimum time between alerts regulates how often the Cloud App will send out an alert email. The alert emails contain a link to the images in the form of a media viewer. The images shown in the viewer will not only show the images that triggered the alert but also the images before and after. The images are linked to their respective video clips if you wishe to view them for more details. The range of time used for an alert media viewer is exactly double the minimum time between alerts. So for example if the minimum time between alerts is 20 minutes then the media viewer will span 20 minutes before the event to 20 minutes (total 40 minutes) after to ensure you are not missing any important activity. 26 NetCamPro Cloud App User Manual 2015-01-28 Sharing The sharing functions allow the camera owner to give access to others by entering their email address. The Cloud App then sends an invitation email to the sharing user. If the sharing user already has an account then the email includes a link for them to click to add the camera to their account. If the sharing user does not have an account then a link is included for them to sign up for a free account. Shared access is identical to owner access except share users cannot delete images or share the camera with others. Sharing a Camera Enter the new sharing user's email address in the box provided. While there is standard text in an invite email that gives instructions to the reader, you may optionally add more information in the message box. Click the Update button to send the invite. 27 NetCamPro Cloud App User Manual 2015-01-28 The status icon will remain orange until the share user clicks the link in the email. It will then turn green and the Views count will be updated whenever the share user accesses their share account. If the share user did not receive the email then the owner may resend the invite email using the drop-down box in the Action column. If the email address was entered incorrectly then use the delete function found in the Action drop down box to start over again. Revoking Sharing Access Once a user has accepted an invite the owner user may terminate sharing access using the Delete function in the Action drop down box. 28 NetCamPro Cloud App User Manual 2015-01-28 Embedded Player The Embedded Player is used to share access with others in a way that does not require any authentication. This function is not recommended for any cameras that monitor private or sensitive areas that you don't want to make public. If an Embedded Player URL is posted on publicly available websites for example, it will be available to anybody that clicks on it. The Embedded Player essentially allows the user to broadcast media. Initially the entire Embedded Player functionality is turned off. Your first step is to Enable and activate previous links and click the Save button. Next click the Add New button: 29 NetCamPro Cloud App User Manual 2015-01-28 Select the subject camera and then pick the query that will be used to gather the media: Last 10 daylight images Last 25 daylight images Last 40 daylight images Last 60 daylight images Today daylight - condensed to 10 images Today daylight - condensed to 25 images Today daylight - condensed to 40 images Today daylight - condensed to 60 images Yesterday daylight - condensed to 10 images Yesterday daylight - condensed to 25 images Yesterday daylight - condensed to 40 images Yesterday daylight - condensed to 60 images Last week daylight - condensed to 10 images Last week daylight - condensed to 25 images Last week daylight - condensed to 40 images Last week daylight - condensed to 60 images Last month daylight - condensed to 10 images Last month daylight - condensed to 25 images Last month daylight - condensed to 40 images Last month daylight - condensed to 60 images Last 10 images between 11AM and 2PM Last 25 images between 11AM and 2PM Last 40 images between 11AM and 2PM Last 60 images between 11AM and 2PM Last 10 images between sunrise and 11AM Last 25 images between sunrise and 11AM Last 40 images between sunrise and 11AM Last 60 images between sunrise and 11AM Last 10 images between 2PM and sunset Last 25 images between 2PM and sunset Last 40 images between 2PM and sunset Last 60 images between 2PM and sunset Last 10 night time images Last 25 night time images Last 40 night time images Last 60 night time images Last 10 images Last 25 images Last 40 images Last 60 images 30 NetCamPro Cloud App User Manual 2015-01-28 Enter an optional name and then click Save. The Embedded Player URL is shown in the edit box where you can easily copy and paste to another location. The View button can be used to test the URL. Delete will remove the Embedded Player. The Edit button can be used to change the query or camera. Access Count is updated whenever your Embedded Player is accessed. iFrame Embedding The Embedded Player can be embedded into a web page using the <iframe> tag as follows: <iframe src="https://cloud.netcampro.com/nlv.php? t=NJeb3bFVnmFbnOjBCM5hgAgM2SBW&w=420” width=”420” height=”400” scrolling=”no” frameborder=”0”></iframe> Note that the URL value for src is copy and paste from the edit box on the Settings page. “&w=420” is added to this URL to specify the width in pixels. This value should match the value in the width attribute of the <iframe> tag. The <iframe> height attributive should be roughly 0.95 times the width, but may need some manual tuning. 31 NetCamPro Cloud App User Manual 2015-01-28 Cam Configuration The Cam Configuration page is used to add cameras, remove cameras, and make changes to camera processing parameters. Adding Another Camera Users may have as many cameras as they wish in their account. The Cloud App adds a new thumbnail for each camera to the Cameras page. Note that the Cloud App will not show a camera on the Cameras page until it sends at least one picture. To add a new camera: 1) Download the confg.cfg file from the camera (see section on connecting a camera to the Cloud App) using the camera's internal admin website Backup function and save the file on your device (iOS, Android, PC, Mac, Linux). 32 NetCamPro Cloud App User Manual 2015-01-28 2) Click the Choose File button above and browse the config.cfg file. Click the Upload button. 3) Save the new_config.cfg file to your device 4) Upload the new_config.cfg file to your camera using the Restore function. Then reboot the camera. Removing a Camera To remove a camera click the Release button. The camera will disappear from the Cameras page and will be available for another user to add to their account. If you sell or pass on your camera you will need to Release it for another user to be able to connect it. Also be aware that any images stored in the cloud by this camera will remain there. When another users adds this camera to their account they will see all the images that were there when the camera was released. If this is not your intention then you should make sure to delete all the images with the Manage Media function on the Cameras page before releasing. Modifying Camera Parameters To properly process the images and videos the Cloud App needs to know the timezone that the camera is using. By default the cameras are set to use the UTC timezone, however some users may change this in the camera's admin settings. In these circumstances users will be required to change the camera's time zone in the Cloud App so the camera and cloud can be in sync. If this value is not correct the timestamps on images and videos will be off by a consistent number of hours. In order to calculate sunrise and sunset the Cloud App needs to know roughly where the camera is on the planet's surface. You can enter the longitude and latitude if you have that information at hand. Alternatively you may enter a city and country that is close to the camera' location and the Cloud App will look up the latitude longitude for you. The Zenith is the solar zenith angle. The default value is 90.3333 degrees. 33