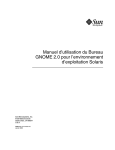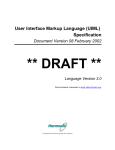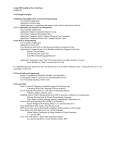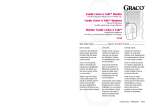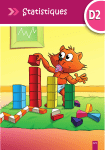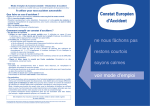Download Projet de Java : dessin géométrique 1 L`application de dessin
Transcript
Université de Nice-Sophia Antipolis
POLYTECH CiP1
Donné le 28 avril 2006
À rendre le 9 juin 2006
Projet de Java : dessin géométrique
Avant de commencer : la qualité des commentaires, avec notamment la présence des antécédents, des conséquents, des invariants de boucle et de classe, et des rôles de chaque méthode,
ainsi que les noms donnés aux variables, l’emploi à bon escient des majuscules et la bonne indentation rentreront pour une part importante dans l’appréciation du travail. Vous trouverez en
annexe quelques informations utiles.
Dans le cadre de ce projet, vous devez respecter précisément les consignes qui vous sont
données concernant la structure du programme (et donc, notamment, le nom et le rôle de chacune
des classes). En revanche, vous êtes libres d’apporter diverses améliorations à votre programme,
qu’elles aient été suggérées ou non par ce sujet. Pour cette raison, vous devez rendre avec votre
projet un court rapport expliquant éventuellement la façon dont vous avez enrichi votre projet.
Enfin, si plusieurs projets s’avèrent identiques, leurs auteurs seront sanctionnés par un zéro.
1 L’application de dessin
1.1 Objectifs
Dans le cadre de ce projet, vous réaliserez un programme de dessin géométrique avec une
interface graphique. Ce programme permettra à l’utilisateur de dessiner des figures géométriques
(rectangles, cercles, etc.), d’en supprimer, d’en sélectionner certaines pour leur appliquer des transformations géométriques (translation ou autre) ou de modifier leurs propriétés (couleur et remplissage, notamment).
L’interface doit comporter un menu et des boutons permettant à l’utilisateur de choisir l’une
des fonctions suivantes :
– dessiner une figure prédéfinie : segment, triangle, carré, rectangle, etc. ;
– choisir la couleur de dessin par défaut ;
– supprimer une figure du dessin ;
– sélectionner des figures ;
– afficher les propriétés d’une figure pour pouvoir les modifier ;
– enregistrer un dessin dans un fichier ou en charger un depuis un ficher ;
– quitter le programme.
1.2 Exemple d’exécution
Au lancement, la zone réservée au dessin est vierge (fig. 1). La fenêtre comporte un menu
permettant de sauvegarder ou charger un dessin et des boutons permettant d’accéder aux fonctions
décrites ci-dessus. Enfin, une barre d’état en bas de la fenêtre permet de renseigner l’utilisateur sur
les actions en cours.
Lorsque plusieurs figures ont été dessinées, le mode sélection (fig. 2) permet de sélectionner
certaines d’entre elles pour leur appliquer une même transformation. Par ailleurs, on peut modifier
les attributs d’une figure en cliquant sur le bouton Propriétés puis sur la figure en question : cela
fait apparaître une boite de dialogue contenant les propriétés de la figure (fig. 3).
1
F IG . 1 – Fenêtre principale : un menu en haut, une zone de dessin au centre, des boutons pour le
choix des figures et du mode courant, une barre d’état en bas pour informer sur le mode en cours.
F IG . 2 – Fenêtre principale : plusieurs figures ont été dessinées.
La fenêtre Propriétés permet de modifier la figure choisie. On peut l’utiliser pour choisir de
remplir ou non la figure, définir sa couleur et son ordre d’apparition (cette dernière fonction est
utile en cas de chevauchement des figures).
F IG . 3 – Fenêtre permettant de modifier les propriétés de la figure choisie. La couleur, le remplissage et l’ordre des figures peuvent être modifiés.
2
1.3 Structure du programme
Pour programmer cette application, vous utiliserez les classes suivantes :
– des classes d’interface graphique
– une classe FenêtrePrincipale qui organise tous les éléments de l’interface ;
– une classe ZoneDessin qui traite les événements souris liés au dessin et aux choix de
mode ;
– une classe FenêtrePropriétés qui présente les propriétés d’une figure ;
– une classe BarreBoutons qui organise les différents boutons ;
– une classe BoutonCouleur qui décrit le bouton utilisé pour sélectionner une couleur ;
– des classes géométriques
– une classe abstraite Figure dont dérivent toutes les figures ;
– une classe Dessin qui contient toutes les figures ;
– des classes héritant de la classe Figure, telles que la classe Rectangle ou la classe
Cercle.
2 Classes géométriques
2.1 Classe Point
Définissez une classe Point qui contient, sous forme de double, les coordonnées d’un point.
2.2 Classe abstraite Figure et ses héritières
La classe abstraite Figure contient les déclarations des méthodes et des variables communes
à toutes les figures. Au fur et à mesure de la construction de l’application, il faudra y ajouter les
éléments nécessaires.
Pour le moment, on a seulement besoin qu’une figure possède une méthode dessine qui
prend en paramètre un contexte graphique et une échelle. Ajoutez à la classe Figure la méthode
suivante :
p u b l i c a b s t r a c t v o i d dessine ( Graphics g, i n t échelle );
Le rôle de cette méthode est d’appeler les commandes de tracé du contexte graphique g . Contrairement à ce que vous avez fait en TP où vous avez travaillé avec des coordonnées entières sur
une grille, nous désirons gérer des coordonnées décimales. Il faut donc choisir combien de pixels
représentent une unité. Précisément, vous transmettrez à la fonction dessine un paramètre entier
échelle qui indique ce nombre de pixels.
Pour dessiner une figure, il faut aussi connaître sa couleur. Ajoutez une variable couleur à la
classe Figure. Les constructeurs de vos classes prendront comme paramètres une couleur et deux
points. Pour le rectangle, ces deux points seront les deux extrémités d’une diagonale. Pour le
cercle, il s’agira du centre du cercle et d’un point sur le cercle...
Pour sélectionner une figure, il est nécessaire de savoir mesurer la distance d’un point à celleci. Ajoutez une méthode
p u b l i c a b s t r a c t d o u b l e distance ( Point p);
à la classe Figure. Modifiez les classes héritant de Figure en conséquence.
Vous trouverez en annexe les formules mathématiques utiles.
2.3 Classe Dessin
Définissez la classe Dessin qui contient un tableau de figures (l’ensemble des figures du dessin), qui permet d’ajouter ou de supprimer facilement une figure et qui peut renvoyer la figure la
3
plus proche d’un point donné. On définira les méthodes
p u b l i c v o i d ajoute ( Figure f) {...}
p u b l i c v o i d supprime ( Figure f) {...}
p u b l i c Figure donnePlusProche ( Point p) {...}
puis une méthode
p u b l i c v o i d dessineTout ( Graphics g, d o u b l e échelle ) {...}
3 Classes d’interface de test
Pour pouvoir tester vos classes, il est maintenant nécessaire de programmer une interface de
test rudimentaire. Celle-ci sera enrichie par la suite.
3.1 Classe BarreBoutons
Définissez la classe BarreBoutons qui hérite de la classe Panel et qui implémente l’interface
ActionListener pour gérer les appuis sur les boutons qu’elle contient. En particulier, elle doit
posséder une méthode publique modeCourant() qui indique quel est le dernier bouton sur lequel
on a cliqué. Pour le moment, la barre doit comporter au moins les boutons permettant de créer un
rectangle (en en traçant une diagonale), de créer un cercle (en en traçant un rayon) et de supprimer
l’élément le plus proche du point où l’on clique.
3.2 Classe ZoneDessin
Définissez la classe ZoneDessin qui hérite de la classe Panel. Elle possède un champ
p u b l i c s t a t i c f i n a l i n t échelle ;
(voir la méthode dessine dans la partie 2.2 pour son utilisation). Elle gère les événements souris
et implémente notamment l’interface MouseListener. Son constructeur crée un objet de la classe
Dessin et un objet de la classe BarreBoutons. Bien sûr, les réactions à un clic de la souris dépendront du mode renvoyé par la méthode modeCourant() de la barre de boutons (cf. section 4).
Enfin, il est nécessaire de fournir une méthode paint(Graphics g) qui trace l’ensemble des
figures dans le contexte graphique g.
3.3 Classe FenêtrePrincipale
Définissez la classe FenêtrePrincipale qui hérite de la classe Frame. Cette fenêtre devra
posséder au moins un menu en haut, une zone zone de dessin et sa barre de boutons, comme sur le
modèle (fig.1). Il ne faudra surtout pas oublier de mettre une entrée Quitter dans le menu Fichier.
Ajoutez enfin une fonction d’aide qui affiche le mode d’emploi du programme. Vous êtes libres
d’effectuer cet affichage de la façon qui vous paraît la meilleure.
Vérifiez que tout fonctionne comme prévu.
4 Les différents modes
Nous voulons, pendant le déroulement d’une session de dessin, tour-à-tour dessiner, sélectionner, modifier ou translater des figures. Toutes ces actions doivent être faisables à la souris. Le
nombre de boutons étant limité à 3, il va falloir définir des modes pour qu’une même action n’ait
pas le même effet suivant le mode courant de l’application. Les différents modes sont décrits dans
les parties suivantes.
4
Vous ajouterez un menu qui permette de sélectionner le mode courant ainsi que des boutons
donnant un accès plus rapide à certains de ces modes.
4.1 Mode dessin
Nous allons développer ce qui vous a été demandé en TP. En particulier, une figure ne sera
plus positionnée aléatoirement dans la zone de dessin lors de sa création.
Création : Pour créer une figure, l’utilisateur doit cliquer pour définir l’origine de la figure,
puis glisser pour définir un deuxième point de contrôle (ce sont ces deux points qui seront donnés
comme paramètres au constructeur). Durant le mouvement de la souris, tant que le bouton est appuyé, on souhaite qu’une petite croix reste visible pour indiquer le point de départ du mouvement,
i.e. l’endroit où le bouton a été enfoncé.
Affichage : Chaque figure peut s’afficher à l’aide de sa méthode dessine(Graphics g, int
échelle). On souhaite ajouter la possibilité de dessiner soit le contour de la figure, soit la figure
remplie. On ajoutera par la suite à l’interface graphique les éléments nécessaires à l’utilisation de
cette fonction.
Couleur des figures : Ajoutez à la barre de boutons un bouton permettant de choisir la couleur
des prochaines figures créées.
4.2 Mode sélection
Nous voulons maintenant sélectionner une ou plusieurs figures pour pouvoir leur appliquer
une même transformation. Pour cela, on souhaite désormais qu’un clic de souris dans la zone de
dessin sélectionne la figure la plus proche du pointeur. Lorsqu’un objet est sélectionné, il est mis
en surbrillance, c’est-à-dire qu’on l’entoure de jaune. Pensez à traiter cela différemment, selon que
l’objet est rempli ou non.
Plusieurs objets peuvent être sélectionnés à la fois. Cliquer près d’un objet déjà sélectionné
doit le déselectionner.
4.3 Mode translation
Lorsqu’on est en mode translation, on souhaite déplacer tous les objets sélectionnés en même
temps. Ajoutez à la classe Figure une méthode
p u b l i c a b s t r a c t v o i d translate (Point a, Point b)
et implémentez-la dans chacune des classes dérivées : elle doit appliquer à la figure la translation
−
→
−
de vecteur →
u = ab. Les points Point a et Point b sont les deux points définis par l’appui et le
relâchement du bouton de la souris. Complétez l’interface comme il se doit. La translation (fig. 4)
correspond à l’opération matricielle suivante :
x
x
~ux
=
+
(1)
t~u
y
y
~uy
4.4 Mode propriétés
Nous voulons maintenant modifier les propriétés d’une figure. Plus précisément, il faut qu’un
clic de souris en mode propriétés entraîne l’ouverture d’une fenêtre de propriétés pour la figure la
plus proche. On souhaite lire des informations sur la figure et pouvoir les modifier.
5
F IG . 4 – Translation
Propriétés de la figure : Créez une classe FenêtrePropriétés qui hérite de la classe Dialog.
Ajoutez à la classe Figure un attribut de ce type. Cet attribut sera la fenêtre des propriétés de la
figure considérée.
En plus des informations sur la figure, ajoutez à cette fenêtre une boîte à cocher permettant
de remplir la figure ou non et un bouton permettant de choisir la couleur de la figure. La classe
Figure devra implémenter les interfaces ItemListener et ActionListener pour prendre en
compte les événements provenant de ces deux éléments.
Position de la figure dans le dessin : Il est intéressant, lorsque le dessin est composé de plusieurs
figures, de pouvoir modifier leur ordre. On souhaite avoir la possibilité de faire avancer une figure
vers l’avant-plan, ou de la faire reculer vers l’arrière-plan. Ainsi, quand les figures se chevauchent,
le dessin changera selon l’ordre dans lequel on trace les figures. Modifiez la classe Dessin pour
qu’elle permette de modifier cet ordre et ajoutez à la fenêtre des propriétés de chaque figure deux
boutons avancer et reculer qui permettront de modifier la profondeur de la figure en échangeant
sa position avec la figure qui la précède ou qui lui succède.
4.5 Mode suppression
Nous souhaitons pouvoir supprimer des figures. En mode suppression, un clic de souris dans
la zone de dessin doit supprimer la figure la plus proche.
5 Sauvegarde et utilisation des fichiers
Implémentez dans la classe Dessin une méthode de sauvegarde qui écrit dans un fichier, dont
le nom sera choisi à l’aide d’un JFileChooser (voir l’annexe pour plus de précisions), les figures
du dessin. Attention, seule la classe Figure doit déclarer implémenter l’interface Serializable,
mais pas la classe Dessin ni aucune autre classe. Implémentez aussi une méthode de lecture d’une
liste de figures depuis un tel fichier de sauvegarde.
Vous ajouterez à l’interface graphique les éléments nécessaires pour donner accès à ces fonctions.
6 Bonus
Voici quelques possibilités d’amélioration de votre programme :
– ajouter une barre d’état qui guide l’utilisateur ;
– ajouter une function undo ;
– modifier la classe rectangle pour qu’un rectangle puisse ne pas avoir ces cotés parallèles aux
axes ;
6
– ajouter d’autres transformations géométriques ;
– compléter la fonction d’aide pour qu’elle lise les informations qu’elle affiche depuis un
fichier respectant un certain formatage ;
– ...
7 Récapitulatif
Vous devez rendre une archive jar avant le 10 juin 2006 en l’envoyant à l’adresse
[email protected]. Cette archive sera semblable à celle que vous aviez rendue pour
le premier projet. Son nom sera de la forme ELEVE1_ELEVE2.jar et elle comportera :
– le rapport (au format HTML ou RTF) ;
– les fichiers Java : au minimum les cinq classes de l’interface graphique ainsi que les quatre
classes géométriques ;
– la Javadoc.
Dans chacun des fichiers de l’archive, n’oubliez pas d’indiquer les noms des élèves du binôme.
Toutes les fonctionnalités mentionnées dans le sujet sont obligatoires (à l’exception de celles
proposées dans la partie Bonus). Vous préciserez dans votre rapport les choix particuliers d’implémentation que vous aurez faits, les difficultés que vous aurez pu rencontrées et la façon dont vous
les aurez résolues ainsi que les éventuelles améliorations que vous aurez ajoutées. Ces dernières
seront prises en compte dans la notation.
7
8 Annexes
8.1 Distance d’un point à une figure
Distance d’un point à un rectangle : La distance d(P, [A, B]) d’un point P à un segment [A, B]
est égale à la distance du point à son projeté orthogonal P′ sur la droite (AB) si P′ ∈ [A, B] et est
égale à min(AP, BP) sinon (fig. 5). Pour calculer la distance d’un point à un rectangle, il suffit
d’utiliser à bon escient la distance d’un point à un segment.
F IG . 5 – Calcul de la distance d’un point P au segment [A, B], lorsque le projeté orthogonal P′ de
P appartient au segment [A, B].
Distance d’un point à un cercle : La distance d(P,C) d’un point P à un cercle C est la valeur
absolue de la différence entre la distance du point P au centre c du cercle C et et rayon r du cercle
(fig. 6).
F IG . 6 – Calcul de la distance d’un point à un cercle.
8.2 Exemple d’utilisation des classes swing
Vous utiliserez principalement les bibliothèques java.awt et java.io qui ont été vues en
cours. Vous trouverez leur documentation complète à l’addresse
http ://java.sun.com/j2se/1.5.0/docs/api/
Cependant, vous aurez aussi besoin des quelques composants suivants, tirés de la bibliothèque
javax.swing :
8
– la boîte de dialogue JFileChooser permettant de sélectionner un fichier et qui peut être
utilisée, par exemple, de la façon suivante :
import javax . swing . JFileChooser ;
import java.io.File;
import java.io. FileInputStream ;
import java.io. ObjectInputStream ;
...
JFileChooser filechooser = new JFileChooser ();
...
filechooser . showOpenDialog ( t h i s );
File f = filechooser . getSelectedFile ();
...
ObjectInputStream ois = new ObjectInputStream (new FileInputStream (f));
Vous n’oublierez pas de traiter correctement le cas où f contient null après l’appel à
getSelectedFile et les exceptions éventuelles.
– la boîte de dialogue JColorChooser permettant de sélectionner une couleur et qui peut être
utilisée, par exemple, de la façon suivante :
import javax . swing . JColorChooser ;
...
Color fColor ; // la couleur actuelle
...
fColor = JColorChooser . showDialog ( t h i s , " Choisissez une couleur " , fColor );
Vous n’oublierez pas de traiter correctement le cas où fColor contient null après l’appel
à showDialog.
9