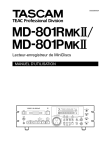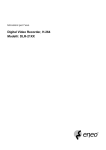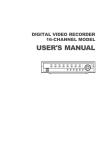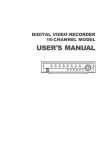Download Guide Utilisateur v. 2015
Transcript
Mode d’emploi Enregistreur numérique, 4 caneaux, H.264 DLR-1004/500V ATTENTION RISQUE DE DÉCHARGE ÉLECTRIQUE NE PAS OUVRIR ATTENTION : POUR RÉDUIRE LE RISQUE DE DÉCHARGE ÉLECTRIQUE, N’ENLEVEZ PAS LE COUVERCLE (NI LE FOND). AUCUNE PIÈCE RÉUTILISABLE À L'INTÉRIEUR. CONFIEZ LA MAINTENANCE À UN PERSONNEL D’ENTRETIEN QUALIFIÉ. Le symbole représentant un éclair avec une flèche à l’intérieur d’un triangle équilatéral avertit l’utilisateur de la présence d’une « tension électrique dangereuse » non isolée à l’intérieur du boîtier du produit, d’une magnitude suffisante pour constituer un risque d’électrocution. Le point d’exclamation à l’intérieur d'un triangle équilatéral avertit l’utilisateur de la présence d’instructions de fonctionnement ou de maintenance (entretien) importantes dans la documentation accompagnant l’appareil. DÉCLARATION DE CONFORMITÉ FCC : CET APPAREIL A ÉTÉ TESTÉ ET DÉCLARÉ CONFORME AUX LIMITES D’UN APPAREIL NUMÉRIQUE DE CLASSE A, CONFORMÉMENT À LA PARTIE 15 DE LA RÉGLEMENTATION DE LA FCC. CES LIMITES SONT CONÇUES POUR FOURNIR UNE PROTECTION RAISONNABLE CONTRE LE BROUILLAGE NUISIBLE LORSQUE L’APPAREIL EST UTILISÉ DANS UN ENVIRONNEMENT COMMERCIAL. CET APPAREIL GÉNÈRE, UTILISE ET PEUT ÉMETTRE UNE ÉNERGIE RADIOFRÉQUENCE ET, S’IL N’EST PAS INSTALLÉ ET UTILISÉ CONFORMÉMENT AU MANUEL D’UTILISATION, IL PEUT ENTRAÎNER UN BROUILLAGE NUISIBLE AUX COMMUNICATIONS RADIO. L’UTILISATION DE CET APPAREIL DANS UNE ZONE RÉSIDENTIELLE PEUT ENTRAÎNER UN BROUILLAGE NUISIBLE, AUQUEL CAS LES UTILISATEURS SERONT TENUS DE CORRIGER LE BROUILLAGE À LEUR FRAIS. ATTENTION : LES CHANGEMENTS OU LES MODIFICATIONS QUI NE SERONT PAS EXPRESSÉMENT APPROUVÉS PAR LA PARTIE RESPONSABLE DE LA CONFORMITÉ POURRONT ANNULER L’AUTORISATION DE L’UTILISATEUR À FAIRE FONCTIONNER CET APPAREIL. CETTE CATÉGORIE D’APPAREILS NUMÉRIQUES SATISFAIT À TOUTES LES EXIGENCES DE LA RÈGLEMENTATION CANADIENNE RELATIVE AUX ÉQUIPEMENTS GÉNÉRANT DES INTERFÉRENCES. Les informations contenues dans ce manuel sont supposées exactes à la date de leur publication. Nous ne sommes pas responsables de tout problème résultant de son utilisation. Les présentes informations sont sujettes à modification sans préavis. Des révisions ou de nouvelles éditions de cette publication peuvent être émises pour incorporer lesdites modifications. 1 Plusieurs logiciels inclus dans ce produit sont des Open Sources. Contactez-nous si vous souhaitez obtenir l’intégralité du code source. Consultez le Guide Open Source sur le CD logiciel (OpenSourceGuide\OpenSourceGuide.pdf) ou la version imprimée de ce document incluse dans le manuel d’utilisation. Précautions importantes 1. Lire les instructions Il est conseillé de lire toutes les consignes de sécurité et de fonctionnement avant d’utiliser cet appareil. 10. Surcharge Ne pas surcharger les prises et les rallonges pour éviter tout risque d’incendie ou de décharge électrique. 2. Conserver les instructions Il est conseillé de conserver les consignes de sécurité et de fonctionnement pour s’y référer ultérieurement. 11. Objets et liquides Ne jamais introduire d’objets dans les ouvertures de cet appareil car ils pourraient toucher des points où une tension dangereuse est présente ou court-circuiter des composants et entraîner un incendie ou une décharge électrique. Ne jamais déverser de liquide dans l’appareil. 3. Nettoyage Débrancher cet appareil du secteur avant de le nettoyer. Ne pas utiliser de produits de nettoyage liquides ou en aérosol. Pour le nettoyage, utiliser un chiffon doux et humide. 4. Accessoires Ne jamais ajouter d’accessoires et/ou d’appareils sans l’approbation du fabricant car ces ajouts pourraient entraîner un risque d’incendie, de décharge électrique ou d’autre lésion corporelle. 5. Eau et/ou humidité Ne pas utiliser cet appareil à proximité d’une source d’eau. 6. Position et accessoires Ne pas placer cet appareil sur un chariot, un trépied ou une table instable. L’appareil pourrait tomber, ce qui pourrait blesser gravement un enfant ou un adulte et abîmer sérieusement l’appareil. 12. Réparation N’essayez pas de réparer cet appareil vous-même. Veuillez vous adresser à un personnel d’entretien qualifié. 13. Dommage nécessitant une intervention Débrancher cet appareil du secteur et s’adresser à un personnel qualifié lorsque : A. Le cordon d’alimentation ou la prise a été endommagé(e). B. Du liquide a coulé ou des objets sont tombés dans l’appareil. C. L’appareil a été exposé à la pluie ou à l’eau. D. L’appareil ne fonctionne pas normalement en suivant les instructions du manuel d’utilisation. N’ajuster que les commandes évoquées dans le manuel d’utilisation, car un mauvais réglage des autres commandes pourrait endommager l’appareil et demandera souvent un travail important de la part d’un technicien qualifié pour la remise en état de l’appareil. E. L’appareil est tombé ou son coffret a été endommagé. F. Lorsque la performance du produit a changé — cela signifie qu’une réparation est nécessaire. Cette combinaison appareil-chariot doit être déplacée avec précaution. Les arrêts brusques, une force excessive et des surfaces inégales pourraient faire renverser la combinaison appareil-chariot. 14. Pièces de rechange Lorsque des pièces de rechange sont nécessaires, s’assurer que le technicien a utilisé les pièces spécifiées par le fabricant ou qui ont des caractéristiques identiques à celles des pièces d’origine. Des remplacements non autorisés pourraient entraîner un risque d’incendie, de décharge électrique ou d’autres dangers. Ne pas placer cet équipement dans un espace clos. Une ventilation suffisante est nécessaire pour empêcher une augmentation de la température ambiante susceptible de fausser le fonctionnement ou d’entraîner un risque d’incendie. 15. Tests de sécurité Après une intervention de maintenance ou de réparation de cet appareil, demander au technicien d’effectuer des tests de sécurité pour déterminer si l’appareil est en bon état de fonctionnement. 7. Alimentation électrique Brancher cet appareil uniquement à une source d’alimentation du type indiqué sur l’étiquette. Si vous n’êtes pas sûr du type d’alimentation, prenez contact avec votre revendeur ou votre fournisseur d’énergie. 16. Installation sur site Cette installation doit être effectuée par un personnel qualifié et doit être conforme à toutes les normes locales. 8. Cordons d’alimentation L’opérateur ou l’installateur doit débrancher le cordon d’alimentation et les autres câbles avant de manipuler l’appareil. 9. Foudre Pour une meilleure protection de cet appareil pendant un orage ou lorsqu’il reste inutilisé pendant une période prolongée, débrancher le cordon d’alimentation de la prise secteur et déconnecter l’antenne ou le système de câbles. Ceci évitera les dommages causés par la foudre et les surtensions temporaires. 2 17. Adéquation des piles Attention : risques d’explosion si les piles sont remplacées par d’autres d’un type inapproprié. Éliminez les piles usagées selon les instructions. 18. Température de fonctionnement (Tmra) Des maxima de températures de fonctionnement recommandés par le fabricant (Tmra) doivent être spécifiés pour l’appareil afin que le client et l’installateur puissent définir son environnement de fonctionnement idéal. DEEE (déchets d’équipements électriques et électroniques) Élimination conforme du présent produit (Applicable dans l’Union européenne et dans les autres pays européens disposant de systèmes de collecte distincts) Le marquage affiché sur le produit ou dans le mode d’emploi indique qu’il ne devrait pas être éliminé avec d'autres déchets ménagers à la fin de sa vie de service. Pour éviter tout effet néfaste sur l’environnement ou sur la santé humaine résultant de l’élimination non contrôlée de déchets, séparez ce produit des autres types de déchets et recyclez-le de manière responsable afin de promouvoir l’utilisation durable des ressources matérielles. Les utilisateurs ménagers doivent contacter soit le revendeur auquel ils ont acheté ce produit, soit leur organisme gouvernemental local pour obtenir plus d'informations sur le recyclage correct de cet article afin de protéger l'environnement. Les utilisateurs commerciaux doivent contacter leur fournisseur et vérifier les modalités du contrat de vente. Ce produit ne doit pas être mélangé à d’autres déchets commerciaux pour élimination. 3 Table des matières Chapitre 1 – Introduction .......................................................................................................... 7 Caractéristiques techniques ................................................................................................. 7 Présentation technique ........................................................................................................ 7 Chapitre 2 ─ Installation ........................................................................................................... 9 Contenu ............................................................................................................................... 9 Outillage requis pour l’installation......................................................................................... 9 Entrée vidéo .................................................................................................................... 9 Sortie vidéo.................................................................................................................... 10 Port réseau ....................................................................................................................10 Connecteur d’entrée d’alimentation ............................................................................... 10 Chapitre 3 – Configuration ..................................................................................................... 11 Face avant ......................................................................................................................... 11 Interrupteur de réinitialisation......................................................................................... 11 LED d’alimentation......................................................................................................... 11 LED disque dur .............................................................................................................. 11 Port USB........................................................................................................................ 12 Boutons de la télécommande............................................................................................. 12 Bouton ID....................................................................................................................... 12 Boutons Caméra............................................................................................................ 13 Bouton Entrée/Pause..................................................................................................... 13 Bouton Menu ................................................................................................................. 13 Bouton Mode lecture/Copie de clip ................................................................................ 13 Bouton Zoom ................................................................................................................. 13 Boutons fléchés ............................................................................................................. 14 Mise sous tension ..............................................................................................................14 Configuration initiale de l’unité ........................................................................................... 14 Écran de configuration ....................................................................................................... 15 Configuration du système .................................................................................................. 16 Information..................................................................................................................... 16 Date/heure.....................................................................................................................19 Stockage........................................................................................................................ 20 Assistant ........................................................................................................................ 22 Arrêt............................................................................................................................... 26 Configuration du réseau..................................................................................................... 27 Réseau .......................................................................................................................... 27 Notification..................................................................................................................... 33 Configuration des périphériques ........................................................................................ 35 Caméra.......................................................................................................................... 35 Affichage........................................................................................................................ 35 Configuration de l'enregistrement....................................................................................... 37 Enregistrement .............................................................................................................. 37 Programmation .............................................................................................................. 38 Pré-événement .............................................................................................................. 40 Configuration des événements........................................................................................... 41 Détection de mouvement ............................................................................................... 41 Perte vidéo ....................................................................................................................44 Événement système ...................................................................................................... 45 Statut d'événement ........................................................................................................ 47 4 Chapitre 4 ─ Utilisation ........................................................................................................... 48 Mise sous tension ..............................................................................................................48 Surveillance en temps réel................................................................................................. 48 Menu Live Monitoring..................................................................................................... 49 Mode Zoom ................................................................................................................... 50 Utilisation d'une souris .......................................................................................................51 Enregistrement vidéo ......................................................................................................... 52 Lecture d'une vidéo enregistrée ......................................................................................... 52 Recherche de vidéos ......................................................................................................... 53 Menu Recherche ........................................................................................................... 54 Recherche dans le journal des événements .................................................................. 55 Recherche dans le calendrier ........................................................................................ 57 Copie de clip ..................................................................................................................58 Annexe ................................................................................................................................... 60 WebGuard.......................................................................................................................... 60 Mode Surveillance par Internet ...................................................................................... 62 Mode Recherche Internet .............................................................................................. 63 Chevauchement de temps ................................................................................................. 65 Résolution des problèmes.................................................................................................. 66 Liste des codes d'erreur ..................................................................................................... 67 Notifications du journal système......................................................................................... 67 Schéma des écrans ........................................................................................................... 68 Spécifications..................................................................................................................... 70 5 Liste des illustrations Figure 1 – Face arrière de l’enregistreur numérique. .................................................................................9 Figure 2 – Face avant de l'enregistreur numérique..................................................................................11 Figure 3 ─ Télécommande infrarouge.....................................................................................................12 Figure 4 — Écran de connexion...............................................................................................................14 Figure 5 ─ Écran de déconnexion............................................................................................................15 Figure 6 ─ Écran de configuration. ..........................................................................................................15 Figure 7 ─ Menu système. .......................................................................................................................16 Figure 8 ─ Écran de configuration Information.........................................................................................16 Figure 9 — Écran de configuration Date/Heure.........................................................................................19 Figure 10 — Écran de configuration des jours fériés.................................................................................20 Figure 11 — Écran de configuration Storage Information (information stockage). ....................................20 Figure 12 — Écran de configuration Storage Status (État du périphérique de stockage)..........................21 Figure 13 ─ Écran Assistant de configuration. .........................................................................................22 Figure 14 ─ Écran Assistant de configuration rapide. ..............................................................................22 Figure 15 ─ Écran Assistant de configuration réseau. .............................................................................24 Figure 16 — Écran Shutdown (arrêt).........................................................................................................26 Figure 17 ─ Menu réseau. .......................................................................................................................27 Figure 18 — Écran de configuration Network (réseau)..............................................................................27 Figure 19 — Écran de configuration LAN (manuel). ..................................................................................28 Figure 20 — Écran de configuration DVRNS. ..........................................................................................30 Figure 21 — Écran de configuration RTSP. ..............................................................................................31 Figure 22 ─ Écran de configuration WebGuard. ......................................................................................32 Figure 23 ─ Écran de configuration Notification Mail (courrier)................................................................33 Figure 24 — Écran de configuration Notification Callback (rappel). ..........................................................34 Figure 25 — Menu Devices (périphériques). .............................................................................................35 Figure 26 — Écran de configuration de la caméra. ...................................................................................35 Figure 27 — Écran de configuration Display OSD (affichage OSD). .........................................................35 Figure 28 — Écran de configuration Main Monitor (moniteur principal).....................................................36 Figure 29 — Menu Record (enregistrement). ............................................................................................37 Figure 30 ─ Écran de configuration Record (enregistrement)..................................................................37 Figure 31 — Écran de configuration Schedule (programmation)...............................................................38 Figure 32 — Écran de configuration Pre-event (pré-événement). .............................................................40 Figure 33 — Menu Event (événement)......................................................................................................41 Figure 34 — Écran de configuration Motion Detection Settings (paramètres de détection de mouvement). .................................................................................................................................................................41 Figure 35 — Écran de configuration Motion Detection Actions (actions détection de mouvement)...........43 Figure 36 — Écran de configuration Video Loss Settings (paramètres de perte vidéo). ...........................44 Figure 37 ─ Écran de configuration Video Loss Actions (actions perte vidéo).........................................44 Figure 38 ─ Écran de configuration Health Check (diagnostic)................................................................45 Figure 39 ─ Écran de configuration Storage (stockage). .........................................................................46 Figure 40 ─ Écran de configuration System Event Actions (actions événement système). .....................46 Figure 41 ─ Écran de configuration Event Status (statut événement)......................................................47 Figure 42 ─ Menu Live Monitoring (surveillance en temps réel). .............................................................49 Figure 43 ─ Menu Mouse Display (affichage souris)................................................................................51 Figure 44 ─ Menu Search (recherche).....................................................................................................53 Figure 45 — Écran Event Log Search (recherche dans le journal des événements). ...............................55 Figure 46 — Écran Calendar Search (recherche dans le calendrier). .......................................................57 Figure 47 ─ Écran Clip-Copy (copie de clip). ...........................................................................................58 6 Chapitre 1 – Introduction Caractéristiques techniques Votre enregistreur numérique couleur (DVR) offre des capacités d’enregistrement pour quatre entrées caméra. Il propose une qualité d’image exceptionnelle tant en mode direct qu’en mode lecture. Il présente les caractéristiques suivantes : y y y y y y y y y y y y 4 connecteurs d’entrée vidéo composites Compatible avec des sources vidéo couleur (NTSC ou PAL) et N&B (CCIR et EIA-170) Détection automatique NTSC et PAL Connecteurs du moniteur : 1 BNC sortie vidéo, 1 VGA Codec H.264 Moteurs de recherche multiples (date/heure, calendrier, événement) Enregistrement de 120/100 images par seconde (NTSC/PAL) Enregistrement continu en mode Disk Overwrite (écrasement du disque) 1 port USB 2.0 Continue d’enregistrer pendant la transmission vers un site distant et la lecture Système de menus convivial pour l’interface graphique utilisateur Modes d’enregistrement multiples [Time-lapse (intervalles), Pre-event (pré-évènement) et Event (événement)] y Accès vidéo en direct ou enregistrée via Ethernet y Autodiagnostics avec notification automatique comprenant le protocole du lecteur de disque dur S.M.A.R.T. y Télécommande infrarouge Présentation technique Outre le fait qu’il remplace à la fois un magnétoscope d’enregistrement par intervalles et un multiplexeur dans une installation de sécurité, cet enregistreur numérique dispose de nombreuses fonctions qui le rendent plus puissant et plus facile à utiliser que le plus avancé des magnétoscopes. En effet, il convertit les vidéos analogiques NTSC ou PAN en images numériques et les enregistre sur un disque dur. L’utilisation d’un disque dur permet d’accéder quasi instantanément à la vidéo enregistrée : inutile de rembobiner la bande. Cette technologie vous permet également de visionner la vidéo enregistrée pendant que l’enregistreur numérique continue d’enregistrer. Une vidéo enregistrée sous format numérique présente de nombreux avantages par rapport à un enregistrement analogique sur cassette. Tout d’abord, il est inutile d’ajuster le pistage. Ensuite, il est possible de figer des trames, d’avancer et de reculer rapidement ou lentement sans risque de traînée ou de déchirure. Enfin, une vidéo numérique peut être indexée par heure ou par événement et vous pouvez visualiser la vidéo instantanément après avoir choisi l’heure ou l’événement en question. 7 Votre enregistreur numérique peut être configuré pour un enregistrement par événement ou par période. Vous pouvez définir les heures d’enregistrement et la programmation peut varier pour les différents jours de la semaine et les jours de congé de l’utilisateur ou les jours fériés. L’enregistreur peut être réglé pour écraser les vidéos les plus anciennes lorsque le disque est plein. Votre enregistreur numérique utilise un système de cryptage breveté qui rend quasi impossible la modification des vidéos. Vous pouvez visualiser les vidéos et contrôler votre enregistreur à distance grâce à une connexion via Ethernet. Un port USB peut être utilisé pour mettre à jour le système ou copier des clips vidéo sur des clés USB. 8 Chapitre 2 ─ Installation Contenu L’emballage contient les éléments suivants : y y y y y y Enregistreur numérique Adaptateur électrique Cordon d’alimentation Manuel d’utilisation (le présent document) CD d’installation RAS et manuel d’utilisation Télécommande infrarouge Outillage requis pour l’installation Aucun outil spécial n’est nécessaire pour installer l’enregistreur numérique. Veuillez vous reporter aux manuels d’installation pour découvrir les autres composants de votre système. Figure 1 – Face arrière de l’enregistreur numérique. Entrée vidéo Sortie vidéo Port réseau Connecteur d’entrée d’alimentation Votre enregistreur numérique peut être utilisé avec un équipement NTSC ou PAL. REMARQUE : Vous ne pouvez pas utiliser simultanément un équipement NTSC et PAL. Ainsi, vous ne pouvez pas utiliser une caméra PAL avec un écran NTSC. Entrée vidéo Connectez les câbles coaxiaux des sources vidéo aux connecteurs d’entrée vidéo BNC. 9 Sortie vidéo Branchez le moniteur principal au connecteur de sortie vidéo. Un connecteur VGA est fourni afin que vous puissiez utiliser un écran d'ordinateur multisync. standard en guise de moniteur principal. Utilisez le câble fourni avec votre écran pour le connecter à l’enregistreur numérique. L’écran VGA est détecté automatiquement une fois connecté. REMARQUE : Les connecteurs Video Out (BNC) et VGA (sorties vidéo) peuvent être reliés à plusieurs écrans individuels pour un fonctionnement en simultané. Port réseau L’enregistreur numérique peut être mis en réseau à l'aide du connecteur Ethernet 10/100 Mo. Branchez un câble Cat5 avec une prise RJ-45 dans le connecteur de l’enregistreur numérique. L’enregistreur numérique peut être mis en réseau avec un ordinateur afin de permettre une surveillance, une recherche, une configuration ainsi que des mises à jour logicielles à distance. Voir Chapitre 3 ─ Configuration pour la configuration des connexions Ethernet. ATTENTION : Le connecteur réseau n’est pas conçu pour une connexion directe à l’aide d’un câble ou d’un fil prévu pour un usage extérieur. Connecteur d’entrée d’alimentation Raccordez le connecteur de l’adaptateur à l’enregistreur numérique et connectez le cordon d’alimentation AC à l’adaptateur, puis à une prise murale. ATTENTION : PLACEZ LES CORDONS D'ALIMENTATION DE MANIÈRE À NE PAS TRÉBUCHER DESSUS. ASSUREZ-VOUS QUE LES CORDONS D’ALIMENTATION NE PUISSENT ÊTRE NI PINCÉS NI USÉS PAR DU MOBILIER. NE LES FAITES PAS COURIR SOUS DES TAPIS OU MOQUETTES. LA FICHE DU CORDON D'ALIMENTATION POSSÈDE UNE BROCHE DE MISE À LA TERRE. SI VOTRE PRISE DE COURANT N'A PAS DE LOGEMENT FEMELLE POUR CETTE BROCHE, NE MODIFIEZ PAS LA FICHE. NE SURCHARGEZ PAS LE CIRCUIT EN BRANCHANT UN TROP GRAND NOMBRE D'APPAREILS SUR UN SEUL CIRCUIT. ATTENTION : Assurez-vous que l’enregistreur numérique ne se trouve pas à proximité d’une source de chaleur susceptible de provoquer une surchauffe. ATTENTION : L’enregistreur numérique n’est équipé d’aucun ventilateur intérieur ; il convient donc de laisser un espace libre d’au moins 6 pouces (env. 15 cm) autour des orifices de ventilation sur chaque côté de l’appareil, pour qu’une ventilation appropriée puisse être assurée. L’enregistreur numérique est maintenant prêt à fonctionner. Voir Chapitre 3 ─ Configuration et Chapitre 4 ─ Utilisation. 10 Chapitre 3 – Configuration REMARQUE : L'installation de votre enregistreur numérique doit être complètement terminée avant de poursuivre. Voir Chapitre 2 ─ Installation. Face avant Figure 2 – Face avant de l'enregistreur numérique. Interrupteur de réinitialisation LED d’alimentation LED disque dur Port USB REMARQUE : Le capteur infrarouge se situe juste à droite de la LED d'alimentation. Assurez-vous que rien ne bloque le capteur, faute de quoi la télécommande ne fonctionnera pas correctement. Interrupteur de réinitialisation L’enregistreur numérique possède un interrupteur de réinitialisation. Cet interrupteur sera uniquement utilisé dans les rares cas où vous souhaiterez restaurer tous les paramètres d’usine. ATTENTION : Si vous utilisez la fonction Factory Reset ou réinitialisation, vous perdez tous les réglages enregistrés. Pour réinitialiser le système, vous aurez besoin d'un trombone redressé : 1. Éteignez l'enregistreur numérique. 2. Introduisez le trombone redressé dans le trou situé à gauche de la LED d’alimentation, puis allumez l'enregistreur numérique. 3. Maintenez l'interrupteur de réinitialisation enfoncé pendant la mise sous tension de l'enregistreur. L'écran de surveillance en temps réel s'allume. 4. Relâchez l'interrupteur de réinitialisation. Tous les paramètres de l’enregistreur numérique correspondent désormais à la configuration d’origine appliquée en usine. LED d’alimentation La LED d'alimentation s'allume quand l'appareil est sous tension. LED disque dur La LED disque dur s'active lorsque l'enregistreur numérique enregistre ou recherche une vidéo sur le disque dur. 11 Port USB Un port USB est prévu sur la face avant pour brancher une clé USB pour copier des clips vidéo ou mettre à jour le système. Une souris USB (non fournie) peut être branchée sur le port USB. Vous pouvez utiliser cette souris pour naviguer d'un écran et d'un menu à l'autre, de la même manière que sur un ordinateur. Boutons de la télécommande La plupart des boutons de la télécommande possèdent des fonctions multiples. Chaque bouton est décrit plus en détail ci-dessous. Prenez quelques minutes pour lire les descriptions. En effet, vous utiliserez ces boutons pour configurer votre enregistreur et pour l’utiliser au quotidien. Bouton ID Boutons Caméra Bouton Entrée/Pause Bouton Menu Bouton Mode lecture/Copie de li Bouton Zoom Boutons fléchés Figure 3 ─ Télécommande infrarouge. Bouton ID Si l'ID système d'un enregistreur numérique est défini sur 0, la télécommande infrarouge permettra de contrôler l'enregistreur sans manipulation supplémentaire. (Voir l'écran de configuration Information de ce chapitre pour plus d'informations sur la configuration de l'ID système). Si l'ID système de l'enregistreur numérique se situe entre 1 et 4, vous devez appuyer sur le bouton ID de la télécommande puis sur le bouton numéroté correspondant (1 à 4) pour contrôler cet enregistreur. Si deux enregistreurs numériques ou plus ont un ID système réglé sur 0, ces enregistreurs réagiront en même temps à la télécommande infrarouge. 12 Boutons Caméra Appuyez sur les différents boutons de caméra pour afficher la caméra en plein écran, et appuyez sur le même bouton pour modifier le format d’affichage en mode quad (2x2). Les boutons 1 à 4 servent également à saisir des mots de passe. Bouton Entrée/Pause Le bouton sélectionne un élément en surbrillance ou avalise une entrée que vous avez effectuée dans le cadre de la configuration du système. En mode Live monitoring (surveillance en temps réel), une pression sur le bouton fige l’écran actuel et l’icône apparaît. En mode Lecture, une pression sur le bouton suspend la vidéo en cours de lecture. Bouton Menu Appuyez sur le bouton Menu pour afficher l’écran Setup (configuration). Vous devrez renseigner le mot de passe pour accéder à la configuration. En appuyant à nouveau sur ce bouton, vous fermez le menu actuel ou la boîte de dialogue de configuration. En mode Lecture, une pression sur ce bouton permet d'afficher le menu Search (recherche). En mode Direct, appuyez sur le bouton Menu et maintenez-le enfoncé pendant 3 secondes ou plus pour afficher les canaux en direct de manière séquentielle. Bouton Mode lecture/Copie de clip Le bouton Playback Mode/Clip Copy (mode lecture/copie de clip) permet d'entrer dans le mode Lecture ; appuyez une nouvelle fois sur le bouton pour quitter le mode Lecture. Lorsque le mode Lecture est activé, la vidéo est mise en pause. Une pression sur le bouton fléché permet de lire la vidéo en vitesse normale. L'écran affiche lorsque l'enregistreur numérique se trouve en mode Pause et il affiche lorsque l'enregistreur lit la vidéo. Appuyez sur le bouton mode lecture/copie de clip et maintenez-le enfoncé pendant trois secondes ou plus pour copier des clips vidéo. Bouton Zoom En mode Live monitoring (surveillance en temps réel), une pression sur le bouton Zoom permet d’entrer dans le mode zoom ; appuyez une nouvelle fois sur ce bouton pour quitter le mode Zoom. En mode zoom, un rectangle est affiché à l’écran. Ce rectangle indique la zone à agrandir. Les boutons fléchés vous permettent de déplacer le rectangle. Le bouton (Entrée) permet d'agrandir la zone comprise dans le rectangle. 13 Boutons fléchés Ces boutons sont utilisés pour naviguer dans les menus et la GUI (interface utilisateur graphique). Vous pouvez aussi les utiliser pour changer les chiffres en sélectionnant un chiffre dans un menu et en appuyant sur les boutons fléchés Haut et Bas pour augmenter ou diminuer le chiffre. En mode Lecture, appuyez sur le bouton pour lire la vidéo en marche arrière à grande vitesse. En appuyant de nouveau sur le bouton, la vitesse de retour augmente : , et s'affichent respectivement sur l'écran. Pendant la lecture d'une vidéo, appuyez sur le bouton pour lire la vidéo en marche avant à grande vitesse. En appuyant de nouveau sur le bouton, la vitesse d’avance augmente : , et s'affichent respectivement sur l'écran. En mode Pause, appuyez sur le bouton pour passer à l’image suivante et sur le bouton pour revenir à l’image précédente. Mise sous tension Raccorder le cordon d’alimentation à l’enregistreur numérique met l’unité sous tension. L'initialisation de l'appareil prend environ 60 secondes. Configuration initiale de l’unité Avant d’utiliser votre enregistreur numérique pour la première fois, définissez les paramètres de base. Cela inclut des éléments tels que la date et l’heure, la langue de l’affichage, la caméra, le mode d’enregistrement, le réseau et le mot de passe. Votre enregistreur peut être configuré à partir de divers écrans et boîtes de dialogue. Sur tous les écrans vous verrez apparaître cette icône . Sélectionnez cette icône et appuyez sur le bouton (entrée) de la télécommande pour restaurer les paramètres par défaut de cet écran. Après avoir terminé une intervention sur un écran de configuration, sélectionnez Save (Enregistrer) et appuyez sur le bouton pour sauvegarder les modifications et quitter l'écran. Si vous ne souhaitez pas enregistrer les modifications, sélectionnez Cancel (annuler) et appuyez sur le bouton pour quitter l’écran. Appuyez sur le bouton Menu de la télécommande ou déplacez le pointeur de la souris vers le haut de l'écran, puis sélectionnez (connexion) dans le menu Live Monitoring (surveillance en temps réel) pour entrer dans les écrans de configuration. L’écran Login (connexion) apparaît. Saisissez le mot de passe en appuyant sur la combinaison correcte de boutons numérotés de caméra et ensuite sur le bouton . Aucun mot de passe n’est défini par défaut lors de la première connexion. Figure 4 — Écran de connexion. 14 REMARQUE : Pour assurer une gestion sécurisée du système, il est fortement recommandé de choisir un mot de passe. REMARQUE : Si vous ne pouvez pas utiliser les boutons de la télécommande, cliquez sur le bouton à l'aide de la souris pour saisir un mot de passe, et le clavier virtuel apparaît. Voir les instructions ci-dessous concernant l'utilisation du clavier virtuel. REMARQUE : Pour déconnecter l'utilisateur du système, appuyez sur le bouton Menu de la télécommande ou déplacez le pointeur de la souris vers le haut de l'écran puis sélectionnez (déconnexion) dans le menu Live Monitoring (surveillance en temps réel). L'écran Logout (déconnexion) apparaît et vous invite à confirmer si vous souhaitez ou non déconnecter l'utilisateur actuel. Figure 5 ─ Écran de déconnexion. Écran de configuration Figure 6 ─ Écran de configuration. Appuyez sur le bouton Menu de la télécommande ou déplacez le pointeur de la souris vers le haut de l'écran, puis sélectionnez (Setup, ou configuration) dans le menu Live Monitoring (surveillance en temps réel) pour entrer dans l’écran de configuration. Dans le cadre de la configuration de l’enregistreur numérique, vous aurez de nombreuses occasions de saisir des noms et des titres. Pour vous permettre de saisir ces entrées, un clavier virtuel apparaît. Utilisez les boutons fléchés de la télécommande afin de mettre le caractère du nom ou du titre que vous souhaitez en surbrillance. Appuyez ensuite sur le bouton . Le caractère apparaît dans la barre de titre et le curseur se déplace sur la position suivante. Appuyez sur pour basculer entre les caractères majuscules et minuscules, pour effacer le dernier caractère et pour supprimer les caractères saisis. Vous pouvez saisir jusqu'à 31 caractères dans votre titre, espaces compris. 15 Configuration du système Figure 7 ─ Menu système. Information Sélectionnez Information dans le menu Système et appuyez sur le bouton configuration Information apparaît. . L’écran de À partir de l’écran Information, vous pouvez choisir un nom de site, assigner un numéro d’ID au système, sélectionner la langue d’affichage des écrans, afficher le numéro de version du logiciel, mettre le logiciel à jour, afficher le journal du système, modifier un mot de passe, afficher des données horaires enregistrées et supprimer toutes les données. Mettez en surbrillance la boîte de dialogue Site et appuyez sur le bouton . Un clavier Figure 8 ─ Écran de configuration Information. virtuel apparaît pour vous permettre de saisir un nom de site. Une fois votre saisie effectuée, sélectionnez Close (fermer) et appuyez sur le bouton . Mettez en surbrillance la boîte de dialogue à côté de System ID (Identification système) et appuyez sur le bouton . Modifiez le nombre en le sélectionnant et en utilisant les boutons fléchés Haut et Bas afin d'augmenter ou de diminuer le nombre de 0 à 99. REMARQUE : il est possible que plusieurs enregistreurs numériques utilisant l’ID système 0 se trouvent dans la même zone. Dans ce cas, ils seront tous contrôlés en même temps lorsque la télécommande infrarouge sera utilisée. Sélectionnez le champ à côté de Language (Langue) et appuyez sur le bouton . Un menu déroulant s'affiche avec les langues disponibles. Sélectionnez la langue souhaitée et appuyez sur le bouton . Le champ à côté de Version affiche la version logicielle de l’enregistreur numérique. Pour mettre à jour le logiciel, connectez une clé USB contenant le dossier de la mise à jour à l'enregistreur numérique. Mettez en surbrillance la boîte de dialogue Upgrade… (mise à jour) et appuyez sur le bouton . L'écran Upgrade (mise à jour) apparaît. 16 L'écran indique les noms des dossiers de mise à jour disponibles. L’extension « .rui » indique que le fichier sert à réaliser une mise à jour. Sélectionnez le fichier souhaité et appuyez sur le bouton . Sélectionnez le bouton Install (installer) et appuyez sur le bouton pour installer le pack logiciel sélectionné. Sélectionnez le bouton Cancel (annuler) et appuyez sur le bouton pour fermer la fenêtre sans mettre à jour le logiciel. Si le pack de mise à jour n'est pas installé correctement sur l'enregistreur, un message d'erreur apparaît. ATTENTION : Le système redémarre automatiquement après une mise à jour et a besoin d’environ une minute pour ce faire. Ne retirez PAS la clé USB avant que l’enregistreur numérique redémarre ; dans le cas contraire, la mise à jour logicielle ne sera pas réalisée convenablement. ATTENTION : La clé USB doit être au format FAT16 ou FAT32. Vous pouvez importer des paramètres d'enregistreur numérique enregistrés ou exporter les paramètres actuels. Pour importer des paramètres enregistrés, branchez la clé USB contenant le fichier de configuration (.dat) sur l'enregistreur. Mettez en surbrillance Setup – Import (configuration – importer) et appuyez sur le bouton . Sélectionnez le fichier de configuration souhaité et appuyez sur le bouton Import (importer) pour importer les paramètres sélectionnés et modifier les paramètres de l'enregistreur en conséquence. Mettez en surbrillance Include Network Setup (inclure configuration réseau) et appuyez sur le bouton pour passer de ON (marche) à OFF (arrêt). Sur OFF, les paramètres réseau ne seront pas modifiés. Pour exporter les paramètres d’enregistreur numérique actuels, connectez la clé USB à l’enregistreur. Mettez en surbrillance Setup – Export… (configuration – exporter) et appuyez sur le bouton . Sélectionnez le champ situé à côté de File name (nom du fichier) et appuyez sur le bouton . Un clavier virtuel vous permet de saisir le nom du fichier. Sélectionnez Export (exporter) pour sauvegarder les paramètres actuels au format de fichier .dat sur la clé USB. REMARQUE : Même après avoir modifié les paramètres de l'enregistreur en important des paramètres enregistrés, les paramètres relatifs aux date et heure (date/heure, fuseau horaire et heure d'été) ne seront PAS modifiés. ATTENTION : La clé USB doit être au format FAT16 ou FAT32. 17 Sélectionnez Show System Log… (afficher le journal du système) et appuyez sur le bouton pour afficher le journal du système. Le journal du système donne la liste des activités du système (jusqu'à 5 000 entrées à partir de la plus récente) qui se sont produites, avec indication de l'heure et de la date. L'icône apparaît dans la dernière colonne pour les activités système du site distant. Vous pouvez faire défiler les pages du journal à l'aide des boutons fléchés Haut et Bas, ou aller directement à une page du journal en indiquant le numéro de celle-ci dans le champ situé en bas à gauche de l'écran. Sélectionnez Close (Fermer) et appuyez sur le bouton pour quitter l'écran. Pour exporter les informations du journal des événements, branchez le périphérique USB sur l'enregistreur. Mettez en surbrillance Export… (exporter) et appuyez sur le bouton . Sélectionnez le champ situé à côté de File name (nom du fichier) et appuyez sur le bouton . Un clavier virtuel vous permet de saisir le nom du fichier. Sélectionnez Export (exporter) pour sauvegarder les informations du journal au format de fichier .txt sur le périphérique USB. REMARQUE : Lors de l'ouverture du fichier .txt sauvegardé, il vous faudra régler l'encodage des caractères et utiliser des fontes de largeur fixe pour lire le fichier correctement. Sélectionnez l'icône Change Password… (changer mot de passe) et appuyez sur le bouton . Pour modifier un mot de passe, mettez en surbrillance le champ Password (mot de passe) et appuyez sur le bouton . Vous pouvez utiliser les boutons de caméras 1 à 4 sur la face avant pour attribuer le mot de passe. Le mot de passe peut comprendre jusqu'à 8 chiffres. Il vous sera demandé de confirmer le mot de passe. REMARQUE : En plus des boutons de la télécommande, vous pouvez utiliser le clavier virtuel pour attribuer un mot de passe. Pour afficher le clavier virtuel, cliquez sur le bouton à l'aide de la souris. Le champ situé à côté de Recorded Data – From / To (données enregistrées – de / à) affiche les informations temporelles relatives aux données enregistrées. Sélectionnez Clear All Data… (supprimer toutes les données) et appuyez sur le bouton pour effacer toutes les données vidéo. Vous serez invité à confirmer que vous voulez bien supprimer toutes les données avant que l'enregistreur n'efface les données vidéo. La fonction Clear All Data… (supprimer toutes les données) n'efface pas le journal du système. 18 Date/heure Sélectionnez Date/Time (date/heure) dans le menu Système et appuyez sur le bouton L'écran de configuration Date/Time (date/heure) apparaît. . Sélectionnez le premier champ à côté de Date et appuyez sur le bouton . Les différentes sections de la date sont en surbrillance. Utilisez les boutons fléchés Haut et Bas pour modifier les chiffres. Utilisez les boutons fléchés Gauche et Droite pour déplacer le curseur entre mois, jour et année. Lorsque la bonne date est définie, appuyez sur le bouton . Figure 9 — Écran de configuration Date/Heure. Sélectionnez le champ Format à côté de Date et appuyez sur le bouton . Choisissez l’un des trois formats de date proposés et appuyez sur le bouton pour enregistrer le format sélectionné. Sélectionnez le premier champ à côté de Time (heure) et appuyez sur le bouton . Les différentes sections de l'heure sont en surbrillance. Utilisez les boutons fléchés Haut et Bas pour modifier les chiffres. Utilisez les boutons fléchés Gauche et Droite pour déplacer le curseur entre heures, minutes et secondes. Lorsque la bonne heure est définie, appuyez sur le bouton . Sélectionnez le champ Format à côté de Time (heure) et appuyez sur le bouton . Choisissez l’un des trois formats d’heure proposés et appuyez sur le bouton pour enregistrer le format sélectionné. REMARQUE : L'horloge ne commencera pas à tourner tant que vous n'avez pas sélectionné Save (enregistrer) et appuyé sur le bouton . Sélectionnez le champ à côté de Time Zone (fuseau horaire) et appuyez sur le bouton Sélectionnez votre fuseau horaire dans la liste et appuyez sur le bouton . . Sélectionnez Enable Daylight Saving Time (utiliser l'heure d'été) et appuyez sur le bouton En appuyant sur le bouton , vous pouvez basculer entre ON et OFF. . 19 Sélectionnez l'onglet Holiday (jours fériés) pour faire apparaître l'écran de configuration Holiday. Vous pouvez configurer les jours fériés en sélectionnant + et en appuyant sur le bouton La date actuelle apparaît. . Sélectionnez le mois et la date et modifiez-les à l'aide des boutons fléchés Haut et Bas. Appuyez sur le bouton pour ajouter la date. Les dates peuvent être supprimées en sélectionnant l'icône à côté de la date et en appuyant sur le bouton . Figure 10 — Écran de configuration des jours fériés. REMARQUE : les jours fériés qui ne tombent pas sur la même date chaque année doivent être mis à jour une fois que le jour férié de l'année en cours est passé. Stockage Sélectionnez Storage (stockage) dans le menu Système et appuyez sur le bouton . L'écran de configuration Storage apparaît et affiche les informations concernant les périphériques de stockage de l'enregistreur. Les informations dans la colonne Type décrivent le périphérique de stockage. La capacité du périphérique de stockage est indiquée dans la colonne Capacity (capacité). La colonne Format indique si le périphérique est utilisé pour l’enregistrement (Record) ou non (Not Using, non utilisé). Not formatted (non formaté) indique que le périphérique n'est pas formaté. Figure 11 — Écran de configuration Storage Information (information stockage). Dans la colonne Format, sélectionnez la case correspondant au périphérique de stockage souhaité et appuyez sur le bouton . Vous pourrez ainsi formater le périphérique pour l'enregistrement. En sélectionnant Not Using (non utilisé) dans Use As (utiliser comme) et en mettant en surbrillance le bouton Format, le périphérique ne sera pas utilisé pour l’enregistrement ou l’archivage. 20 La colonne Information indique si le périphérique est en cours d’utilisation. Other (autre) signale que le périphérique a été employé pour un autre enregistreur numérique. Dans la colonne Information, sélectionnez la case correspondant au périphérique de stockage souhaité et appuyez sur le bouton . Le champ situé à côté de Recorded Data – From / To (données enregistrées – de / à) affiche les informations temporelles relatives aux données enregistrées. Sélectionnez Clear (supprimer) et appuyez sur le bouton pour effacer toutes les données vidéo. Vous serez invité à confirmer que vous voulez bien supprimer toutes les données avant que l'enregistreur n'efface les données vidéo. La fonction Clear All Data… (supprimer toutes les données) n'efface pas le journal du système. Sélectionnez l'onglet Status (État) pour faire apparaître l’écran de configuration Status indiquant l'état du périphérique de stockage. La colonne Type décrit le type de périphérique de stockage. La colonne Disk Bad (disque corrompu) indique le pourcentage de secteurs corrompus. Not formatted (Non formaté) indique que le périphérique n'est pas formaté. La colonne Temperature indique la température du périphérique de stockage. y Good (correct) – la température est normale. o y Bad (mauvais) – la température est de 70 C Figure 12 — Écran de configuration Storage Status (État du périphérique de stockage). (158 oF) ou plus. y N/A (S/O) – l’enregistreur numérique ne peut lire la température. La colonne S.M.A.R.T. indique « Good », « Bad » ou « N/A », en fonction des conditions de stockage. y Good (correct) – Les conditions de stockage sont normales. y Bad (corrompu) – Impossible d'écrire ou de lire des données sur le périphérique de stockage. y N/A (S/O) – Les conditions de stockage sont normales, mais la surveillance S.M.A.R.T. ne fonctionne pas ou n'est pas prise en charge. REMARQUE : Lorsque le S.M.A.R.T. affiche Bad, une boîte de dialogue apparaît à l'écran. Si cette boîte de dialogue apparaît, un remplacement du disque dur est recommandé, en général dans les 24 heures. REMARQUE : Les informations Temperature et S.M.A.R.T. seront disponibles uniquement pour les lecteurs de disque dur interne compatibles avec le programme de surveillance SMART (Self-Monitoring Analysis and Reporting Technology / Technologie d'analyse et de rapport d'autosurveillance). 21 Assistant Mettez en surbrillance Wizard (assistant) et appuyez sur le bouton . L’écran Setup wizard (assistant de configuration) apparaît. Cet assistant de configuration vous aidera à configurer le système pour une utilisation de base. REMARQUE : L’écran Wizard n’est accessible qu’avec une connexion en tant qu’utilisateur admin. Sélectionnez Quick wizard (assistant rapide) ou Network wizard (assistant réseau) puis appuyez sur le bouton Next (suivant) pour lancer l’assistant de configuration choisi. REMARQUE : En sélectionnant le bouton Cancel (annuler) sur l’un des écrans, vous quittez l’assistant de configuration sans enregistrer vos modifications et revenez à l’écran de configuration principal. Figure 13 ─ Écran Assistant de configuration. Si vous avez sélectionné Quick wizard (assistant rapide), le bouton Next (suivant) lance l’assistant de configuration rapide. Figure 14 ─ Écran Assistant de configuration rapide. 22 Configuration de la date/heure y Date : définition de la date du système et sélection du format de la date. y Time (heure) : définition de l’heure du système et sélection du format de l’heure. y Time Zone (fuseau horaire) : sélection de votre fuseau horaire. y Use Daylight Saving Time (activer heure d’été) : cocher cette case pour utiliser l’heure d’été. REMARQUE : La date/heure sera réglée et l’horloge démarrera lorsque vous cliquerez sur le bouton Next (suivant). Configuration de la méthode d’enregistrement y Sélectionnez le mode d’enregistrement : – Motion Event Record (Recommended) (enregistrer des événements de mouvement – recommandé) – Continuous & Motion Event Record (enregistrer en continu et des événements de mouvement) – Continuous Record (enregistrer en continu) REMARQUE : Vous devez bien comprendre chaque mode d’enregistrement avant de choisir la méthode d’enregistrement de votre enregistreur numérique. Configuration de la qualité vidéo de l’enregistrement y Sélectionnez la qualité vidéo souhaitée : – Higher Video Quality Priority Profile (qualité vidéo supérieure en priorité) – Standard Recording Profile (qualité d’enregistrement standard) – Longer Recording Time Priority Profile (qualité plus faible pour un enregistrement longue durée) REMARQUE : Plus la qualité est élevée, plus l’espace de stockage requis est important. REMARQUE : La résolution d’enregistrement sera réglée sur Very High (très haute) lorsque High Video Quality Priority Profile est choisi, sur High (haute) lorsque Standard Recording Profile est retenu et sur Standard si c’est Longer Recording Time Priority Profile qui est sélectionné. 23 REMARQUE : La qualité et la vitesse d’enregistrement de chaque canal de caméra sera définie comme présenté ci-dessous en fonction de la Méthode d’enregistrement et de la Qualité vidéo de l’enregistrement que vous avez réglée. Motion Event Record (enregistrer des événements de mouvement) Continuous & Motion Event Record (enregistrer en continu et des événements de mouvement) Continuous Record (enregistrer en continu) HVQPP* SRP* LRTPP* Très haute / 30 ips Haute / 5 ips Standard / 2,5 ips Très haute / 30 ips (temps) Très haute / 30 ips (événement) Haute / 5 ips (temps) Très haute / 30 ips (événement) Standard / 2,5 ips (temps) Haute / 5 ips (événement) Très haute / 30 ips Haute / 5 ips Standard / 2,5 ips * Qualité vidéo de l’enregistrement : HVQPP (High Video Quality Priority Profile, qualité vidéo supérieure en priorité), SRP (Standard Recording Profile, qualité d’enregistrement standard), LRTPP (Longer Recording Time Priority Profile, qualité plus faible pour un enregistrement longue durée). Sélectionnez le bouton Finish (terminer) pour quitter l’assistant de configuration rapide et sélectionnez le bouton Go to Network Setup (vers la configuration réseau) pour lancer l’assistant de configuration réseau. Si vous avez sélectionné Go to Network Setup (vers la configuration réseau), le bouton Next (suivant) lance l’assistant de configuration réseau. Figure 15 ─ Écran Assistant de configuration réseau. 24 Connexion Internet Indiquez si votre enregistreur numérique est connecté à Internet. Configuration LAN Choisissez Auto Configuration (configuration automatique) ou Manual Configuration (configuration manuelle) pour la configuration du réseau, puis sélectionnez le bouton Test pour tester la configuration réseau que vous avez sélectionnée. REMARQUE : Si vous choisissez Auto Configuration (configuration automatique), l’enregistreur numérique récupère automatiquement les paramètres LAN (adresse IP, passerelle, masque de sous-réseau et adresse du serveur DNS). En sélectionnant Manual Configuration (configuration manuelle), vous pourrez régler les paramètres LAN manuellement. REMARQUE : La configuration réseau que vous avez réglée doit être testée en sélectionnant Test ; dans le cas contraire, le bouton Next (suivant) ne peut être sélectionné et vous ne pouvez pas passer à l’étape suivante. y Use DSL/PPPoE Setup (utiliser configuration DSL/PPPoE) : En sélectionnant ce champ, vous pourrez régler le réseau DSL. L’ID et le mot de passe pour la connexion DSL sont impérativement requis. REMARQUE : Si le message d’erreur « No Device supporting UPnP » (périphérique ne supportant pas UPnP), vérifiez que le périphérique NAT supporte bien la fonction de redirection du port UPnP et que cette fonction est activée. 25 DVRNS Setup (configuration DVRNS) y Enable NAT (activer NAT) : Sélectionner ce champ lorsqu’un périphérique NAT (Network Address Translation) est utilisé. y DVR Name (nom enregistreur) : Entrez le nom de l’enregistreur numérique à inscrire sur le serveur DVRNS. y Check (vérification) : En sélectionnant ce champ, vous pouvez vérifier si le nom que vous avez saisi peut être utilisé. REMARQUE : Le nom de l'enregistreur que vous avez choisi doit être vérifié en sélectionnant Check, faute de quoi les modifications apportées au DVRNS ne seront pas sauvegardées. REMARQUE : Si vous ne saisissez pas de nom ou un nom déjà enregistré sur le serveur DVRNS, un message d'erreur s'affiche. Sélectionnez le bouton Finish (terminer) pour quitter l’assistant de configuration. Arrêt Sélectionnez Shutdown (arrêt) dans le menu Système et appuyez sur le bouton . L’écran Shutdown (arrêt) apparaît et vous invite à confirmer si vous souhaitez ou non arrêter le système. Après avoir sélectionné Shutdown (arrêt) et appuyé sur le bouton , un écran apparaît et vous indique le moment où vous pouvez débrancher l’alimentation en toute sécurité. Figure 16 — Écran Shutdown (arrêt). 26 Configuration du réseau Figure 17 ─ Menu réseau. Réseau Sélectionnez Network (réseau) dans le menu Network et appuyez sur le bouton . L'écran de configuration Network (Réseau) apparaît. Vous pouvez modifier les paramètres Network, LAN, DVRNS et WebGuard. Mettez en surbrillance la première boîte de dialogue à côté de Remote Watch – Transfer Speed (surveillance à distance – vitesse de transfert). Appuyez sur les boutons fléchés Haut et Bas pour régler la vitesse de transfert entre 50 Kbps et 100 Mbps. Figure 18 — Écran de configuration Network (réseau). Mettez en surbrillance la deuxième boîte de dialogue à côté de Remote Watch – Transfer Speed (surveillance à distance – vitesse de transfert). Vous pouvez choisir l'unité de mesure pour la vitesse de transfert entre : bps ou ips. Appuyez sur le bouton pour régler la vitesse de transfert. REMARQUE : La vitesse d'enregistrement locale peut varier en fonction de la bande passante (vitesse de transfert) du réseau. Sélectionnez le champ à côté de Remote Watch – Quality (surveillance à distance – qualité) et appuyez sur le bouton . Vous pouvez sélectionner le niveau de qualité entre : Very High (très élevée), High (élevée), Standard et Basic (basique). Appuyez sur le bouton pour régler la qualité. REMARQUE : Plus les paramètres de qualité sont élevés, plus les paramètres de vitesse de transfert devront être élevés. La vitesse de transfert que vous définissez est la vitesse maximale. Cette vitesse peut ne pas être atteinte dans le cas de certains réseaux. Vous pouvez limiter les paramètres de la bande passante du réseau de manière à ce que le système n'utilise pas trop de bande passante sur le réseau. Sélectionnez le champ à côté de Network Bandwidth Limit (limite réseau bande passante) et appuyez sur les boutons fléchés Haut et Bas pour définir la bande passante maximale souhaitée entre 10 Kbps et 100 Mbps. REMARQUE : Si vous limitez la bande passante du réseau, l'image de surveillance à distance sur le PC utilisant RAS ou WebGuard risque de ne pas s'afficher correctement. Mettez en surbrillance Enable SSL for Transferring Data (utiliser SSL pour transférer les 27 données) et appuyez sur le bouton pour basculer entre ON (marche) et OFF (arrêt). Sur ON, la sécurité des données, à l'exception des vidéos transmises pour une surveillance ou un enregistrement à distance, peut être améliorée en utilisant une authentification SSL (Secure Sockets Layer). Lorsque la fonction SSL est activée, l’enregistreur numérique ne peut être connecté à un programme à distance qui ne supporte pas la fonction SSL. ATTENTION : La connexion à distance sera déconnectée temporairement après une modification des paramètres SSL. REMARQUE : Ce produit comprend des composants logiciels développés par OpenSSL Project à utiliser avec OpenSSL Toolkit (http://www.openssl.org/). Sélectionnez l'onglet LAN pour faire apparaître l’écran de configuration LAN. Mettez en surbrillance le champ situé à côté de Type et appuyez sur le bouton . Vous pouvez sélectionner l'une des configurations réseau suivantes : Manual (manuel) DHCP et ADSL (with PPPoE). Sélectionnez le type souhaité et appuyez sur le bouton . En sélectionnant Manual (manuel) parmi les différents types, vous pourrez régler les paramètres LAN manuellement. Figure 19 — Écran de configuration LAN (manuel). Vous pouvez changer les nombres en les mettant en surbrillance et en utilisant les boutons fléchés Haut et Bas pour augmenter ou diminuer leur valeur. Les réglages LAN par défaut à la sortie d’usine sont les suivants : IP Address (adresse IP) : 192.168.1.129 Gateway (passerelle) : 192.168.1.254 Subnet Mask (masque de sous-réseau) : 255.255.255.0 REMARQUE : Vous devrez demander l'adresse IP, la passerelle et le masque de sous-réseau appropriés à votre administrateur réseau. Sélectionnez le champ à côté de DNS Server (serveur DNS). Appuyez sur les boutons fléchés Haut et Bas pour régler l'adresse IP du serveur DNS. Mettez en surbrillance Use UPnP (utiliser UPnP) et appuyez sur le bouton pour basculer entre ON (marche) et OFF (arrêt). Lorsque ON est sélectionné, la redirection de port du périphérique NAT (Network Address Translation) vers l’enregistreur numérique sera active automatiquement via un service UPnP (Universal Plug and Play). Cette fonction sera particulièrement utile pour accéder à un port sur une adresse IP privée. REMARQUE : Pour que le service UPnP fonctionne, le périphérique NAT doit supporter la fonction de redirection de port UPnP et cette fonction doit être configurée pour être utilisée. REMARQUE : Vous ne pouvez modifier les réglages du port lorsque Use UPnP (utiliser UPnP) est sur ON. 28 Mettez en surbrillance le champ Status (état) et appuyez sur le bouton pour afficher les numéros des ports redirigés par le périphérique NAT via le service UPnP. Mettez en surbrillance le champ Port Number Setup… (configuration du numéro de port) et appuyez sur le bouton . L’écran Port Number Setup (configuration du numéro de port) apparaît. Vous pouvez changer les nombres en les mettant en surbrillance et en utilisant les boutons fléchés Haut et Bas pour augmenter ou diminuer leur valeur. Les réglages par défaut du port à la sortie d'usine sont : Remote Admin (administration à distance) : Remote Callback (rappel de service à distance) : Remote Watch (surveillance à distance) : Remote Search (recherche à distance) : 8200 8201 8016 10019 REMARQUE : Vous devrez demander à votre administrateur réseau les numéros de port adéquats de chaque programme en relation avec RAS et WebGuard (Admin, Callback, Watch et Search). REMARQUE : N'utilisez PAS le même numéro de port pour deux programmes différents sinon l'enregistreur ne pourra pas être relié au PC utilisant RAS ou WebGuard. ATTENTION : Lors de la modification des paramètres de ports, vous devez également changer ceux du PC utilisant RAS ou WebGuard. Référez-vous au manuel RAS pour plus d'informations. En sélectionnant DHCP dans le Type et en mettant en surbrillance le bouton Save (enregistrer), vous pouvez lire l'adresse IP actuelle de l’enregistreur numérique configuré par le réseau DHCP (Protocole de configuration de l'hôte dynamique). Sélectionnez Auto et appuyez sur le bouton pour basculer entre ON (marche) et OFF (arrêt). Sur ON, l’enregistreur numérique obtiendra automatiquement l’adresse IP du serveur DNS. REMARQUE : Il n’est possible de sélectionner Auto que lorsque l'enregistreur numérique est configuré pour un réseau DHCP. 29 En sélectionnant ADSL (with PPPoE) (ADSL (avec PPPoE)), vous pourrez configurer le réseau ADSL. Mettez en surbrillance la boîte de dialogue à côté d’ID (Identification) et appuyez sur le bouton . Un clavier virtuel apparaît, vous permettant d'entrer le nom d'utilisateur (ID) pour la connexion ADSL. Sélectionnez la case à côté de Password (mot de passe) et enfoncez le bouton . Un clavier virtuel apparaît, vous permettant d'entrer le mot de passe pour la connexion ADSL. REMARQUE : En entrant l'ID et le mot de passe et en sélectionnant OK, vous pourrez lire l'adresse IP actuelle de l'enregistreur numérique configurée par le réseau ADSL. REMARQUE : Si l’enregistreur numérique est configuré pour un réseau DHCP ou ADSL, l'adresse IP de l’enregistreur numérique peut changer à chaque fois que l'appareil est allumé. Sélectionnez l'onglet DVRNS pour faire apparaître l’écran de configuration DVRNS. Mettez en surbrillance Enable DVR Name Service (utiliser le nom de service de l'enregistreur numérique) et appuyez sur le bouton pour basculer entre ON (marche) et OFF (arrêt). Figure 20 — Écran de configuration DVRNS. REMARQUE : Le DVRNS (DVR Name Service) permet à l'enregistreur (DVR) d'utiliser des adresses IP dynamiques pour la connexion à distance. Lorsque cette fonction est activée, vous pouvez accéder à distance à votre enregistreur numérique à l'aide du nom de l'enregistreur au lieu de l'adresse IP. Pour que la fonction DVRNS soit opérationnelle, l'enregistreur doit être inscrit sur le serveur DVRNS. Mettez en surbrillance la boîte de dialogue à côté de DVRNS Server (serveur DVRNS) et appuyez sur le bouton . Un clavier virtuel apparaît vous permettant de saisir l'adresse IP ou le nom de domaine du serveur DVRNS. REMARQUE : Il vous faudra demander l'adresse IP ou le nom de domaine du serveur DVRNS à votre administrateur réseau. REMARQUE : Vous pouvez utiliser le nom de domaine à la place de l'adresse IP si vous avez déjà configuré le serveur DNS lors de la configuration du LAN. 30 Mettez en surbrillance la boîte de dialogue à côté de Port et appuyez sur le bouton . Réglez le numéro de port du serveur DVRNS à l'aide des boutons Haut et Bas pour augmenter ou diminuer les chiffres. Sélectionnez Enable NAT (utiliser NAT) et appuyez sur le bouton (marche) et OFF (arrêt). pour basculer entre ON REMARQUE : Si vous utilisez le périphérique NAT (Network Address Translation), reportez-vous aux instructions du fabricant pour les paramètres réseau adéquats. Sélectionnez le champ à côté de DVR Name (nom de l'enregistreur) et appuyez sur le bouton . Un clavier virtuel apparaît, vous permettant de saisir le nom de l'enregistreur à inscrire sur le serveur DVRNS. Sélectionnez le champ Check (vérifier) et appuyez sur le bouton vous avez saisi peut être utilisé ou non. pour vérifier si le nom que REMARQUE : Le nom de l'enregistreur que vous avez choisi doit être vérifié en sélectionnant Check, faute de quoi les modifications apportées au DVRNS ne seront pas sauvegardées. REMARQUE : Si vous ne saisissez pas de nom ou un nom déjà enregistré sur le serveur DVRNS, un message d'erreur s'affiche. En sélectionnant Save (enregistrer) et en appuyant sur le bouton , le DVR est enregistré sur le serveur DVRNS. Les paramètres DVRNS adéquats afficheront les informations du centre d'assistance du serveur DVRNS dans le champ situé à côté de Help Desk (centre d'assistance). Sélectionnez l'onglet RTSP pour faire apparaître l’écran de configuration RTSP. Sélectionnez Enable RTSP (Real-Time Streaming Protocol) et appuyez sur le bouton pour basculer entre ON (marche) et OFF (arrêt). Vous pourrez modifier les paramètres uniquement si Enable RTSP (utiliser RTSP) est coché. REMARQUE : Lorsque Enable RTSP (utiliser RTSP) est activé, la résolution de l’image enregistrée ne peut être réglée sur Very High (très haute) lors de la configuration de l’enregistrement. Figure 21 — Écran de configuration RTSP. Mettez en surbrillance la boîte de dialogue à côté de RTSP Port et appuyez sur le bouton . Renseignez le numéro de port du serveur RTSP donné par votre administrateur système. Mettez en surbrillance la boîte de dialogue à côté de RTP Start Port (port RTP de démarrage) et appuyez sur le bouton . Renseignez le numéro de port de démarrage du serveur RTP donné par votre administrateur système. 31 Mettez en surbrillance la boîte de dialogue à côté de RTP End Port (port RTP de fin) et appuyez sur le bouton . Renseignez le numéro de port de fin du serveur RTP donné par votre administrateur système. Mettez en surbrillance Use Mobile (utiliser mobile) et appuyez sur le bouton pour basculer entre ON (marche) et OFF (arrêt). Si ON est sélectionné, vous pouvez accéder à un enregistreur numérique à distance grâce à un Blackberry ou à un autre mobile similaire. REMARQUE : Si vous sélectionnez Use Mobile, la résolution de l’image enregistrée passera automatiquement sur Standard indépendamment de vos paramètres d’enregistrement. REMARQUE : Si vous sélectionnez Use Mobile, la qualité de la surveillance à distance passera automatiquement sur Basic indépendamment de vos réglages dans Network – Remote Watch (Réseau – surveillance à distance). REMARQUE : Si vous sélectionnez Use Mobile, le service WebGuard sera activé automatiquement indépendamment de vos paramètres WebGuard. REMARQUE : Vous pouvez accéder à un enregistreur numérique à distance et surveiller des images vidéo en temps réel grâce à des lecteurs multimédia comme VLC, qui supportent le service RTSP. Lancez le lecteur multimédia sur votre PC local et entrez « rtsp://ID:Password@IP address:RTSP port number/‘channel number’ », ou démarrez Internet Explorer sur votre Blackberry ou sur un autre périphérique mobile et entrez « http://IP address: Webguard port number/ ». REMARQUE : Selon le type de lecteur multimédia, il est possible que le service RTSP ne soit pas supporté. Mettez en surbrillance l’onglet WebGuard et l'écran du WebGuard s'affiche. Mettez en surbrillance Enable WebGuard Service (utiliser le service WebGuard) et appuyez sur le bouton pour basculer entre ON (marche) et OFF (arrêt). Voir Annexe – WebGuard pour les descriptions détaillées concernant le service WebGuard. Figure 22 ─ Écran de configuration WebGuard. 32 Mettez en surbrillance la boîte de dialogue à côté de Port et appuyez sur le bouton . Réglez le numéro de port utilisé quand vous accédez au WebGuard en utilisant les boutons fléchés Haut et Bas pour augmenter ou diminuer les nombres. Notification L'enregistreur numérique peut être configuré de manière à envoyer un e-mail ou à contacter un ordinateur utilisant RAS (Remote Administration System / Système d'administration à distance) lorsqu'un événement se produit. Sélectionnez Notification dans le menu Network (réseau) et appuyez sur le bouton . L'écran de configuration Notification apparaît. Vous pouvez modifier les paramètres Mail et Callback (rappel). Sélectionnez Enable (utiliser) et appuyez sur le bouton pour basculer entre ON (marche) et OFF (arrêt). Vous pourrez modifier les paramètres uniquement si Mail est activé. Mettez en surbrillance la boîte de dialogue à côté de SMTP Server (serveur SMTP) et appuyez sur le bouton . Un clavier virtuel apparaît, vous permettant de saisir l'adresse IP ou le nom de domaine du serveur SMTP. Figure 23 ─ Écran de configuration Notification Mail (courrier). REMARQUE : Il vous faudra demander l'adresse IP ou le nom de domaine du serveur SMTP à votre administrateur réseau. REMARQUE : Vous pouvez utiliser le nom de domaine à la place de l'adresse IP si vous avez déjà configuré le serveur DNS lors de la configuration du LAN. Mettez en surbrillance la boîte de dialogue à côté de Port et appuyez sur le bouton . Utilisez les boutons fléchés pour saisir le numéro de port du serveur SMTP obtenu auprès de votre administrateur système. Le numéro de port par défaut est le 25. Mettez en surbrillance Enable SSL/TLS (utiliser le service SSL/TLS) et appuyez sur le bouton pour basculer entre ON (marche) et OFF (arrêt). Lorsque vous êtes sur ON, l'enregistreur numérique peut envoyer un e-mail via un serveur SMTP nécessitant une authentification SSL (Secure Sockets Layer). Mettez en surbrillance le champ situé à côté de Authentication (authentification) et appuyez sur le bouton . L'écran Authentication apparaît. Sélectionnez Use (utiliser) et appuyez sur le bouton pour basculer entre ON (marche) et OFF (arrêt). Mettez en surbrillance la boîte située à côté de User/Password (utilisateur/mot de passe) et appuyez sur le bouton . Un clavier virtuel s’affiche, vous permettant de saisir l’identifiant utilisateur et le mot de passe. REMARQUE : Ce produit comprend des composants logiciels développés par OpenSSL Project à utiliser avec OpenSSL Toolkit (http://www.openssl.org/). 33 Sélectionnez le champ à côté de Sender (expéditeur) et saisissez l'adresse e-mail de l'expéditeur. Utilisez le clavier virtuel pour entrer l'adresse email. REMARQUE : L'adresse électronique doit inclure le caractère « @ » pour être valide. Sélectionnez le champ à côté de Recipient (destinataire) et saisissez l'adresse e-mail du destinataire. Utilisez le clavier virtuel pour entrer l'adresse email. Sélectionnez le champ Test et appuyez sur le bouton pour vérifier si l'envoi d'e-mails fonctionne avec les paramètres que vous venez de régler. Sélectionnez l'onglet Callback (rappel) pour faire apparaître l’écran de configuration Callback. Sélectionnez LAN et appuyez sur le bouton pour basculer entre ON (marche) et OFF (arrêt). Lorsque LAN est sur ON, vous pouvez modifier les adresses IP. Sélectionnez le champ IP Address (adresse IP) que vous souhaitez modifier et appuyez sur le bouton . Utilisez les boutons fléchés pour entrer l'adresse IP de l'ordinateur que vous désirez contacter lors d'un évènement. Vous pouvez saisir jusqu'à cinq adresses IP. Figure 24 — Écran de configuration Notification Callback (rappel). 34 Sélectionnez le champ à côté de Retry (réessayer) et entrez le nombre de fois que vous désirez que l'enregistreur numérique essaye de contacter cet ordinateur. Vous pouvez choisir de 1 à 10 tentatives. Configuration des périphériques Figure 25 — Menu Devices (périphériques). Caméra Sélectionnez Camera (caméra) dans le menu Devices (périphériques) et appuyez sur le bouton L'écran de configuration Camera apparaît. . Vous pouvez activer ou désactiver le numéro de caméra et modifier le nom de chaque caméra à l'aide du clavier virtuel. Figure 26 — Écran de configuration de la caméra. Affichage Sélectionnez Display (affichage) dans le menu Devices (périphériques) et appuyez sur le bouton . L'écran Display (affichage) vous permet de choisir quelles informations seront affichées sur le moniteur. Sélectionnez un élément et appuyez sur le bouton pour l'activer et le désactiver. Lorsqu'un élément est activé, la case à côté de celui-ci est cochée. Les éléments suivants peuvent être activés et désactivés : y Remote Control (télécommande) – l’icône Figure 27 — Écran de configuration Display OSD (affichage OSD). apparaît lorsque l’enregistreur numérique peut être contrôlé à l’aide de la télécommande infrarouge. y Zoom – l’icône apparaît sur la vidéo agrandie. y Network (réseau) – l’icône apparaît lorsque l’unité est connectée à un réseau via Ethernet. y Freeze & Sequence (figer et séquence) – l’icône apparaît en mode Freeze (figer), et l’icône apparaît en mode Sequence. 35 y Free Space (espace mémoire libre) – l'icône y y y y y apparaît lorsque l'enregistreur est en mode Recycle (recyclage), et le pourcentage d'espace de stockage disponible est indiqué lorsque l'enregistreur n'est pas en mode Recycle. Date/Time (date/heure) - affiche la date et l'heure actuelles. User Name (nom d’utilisateur) – le nom de l’utilisateur actuel connecté est affiché à l’écran. Camera No. (n° caméra) – le numéro de caméra s'affiche dans l'angle supérieur gauche de chaque écran de caméra. Camera Title (nom caméra) – le nom de la caméra s'affiche dans l'angle supérieur gauche de chaque écran de caméra. Record (enregistrement) – les icônes liées à l’enregistrement s'affichent sur chaque écran de caméra. Vous pouvez adapter la transparence des écrans de configuration en sélectionnant le menu Transparency (transparence) et en vous servant des boutons fléchés vers la gauche et la droite. Sélectionnez le champ OSD Margin… (marge OSD) et appuyez sur le bouton pour afficher la façon dont le texte OSD sera affiché sur le moniteur. Vous pouvez ajuster les marges horizontales et verticales de manière à ce que le texte et les icônes ne soient pas cachés au-delà des bords du moniteur. Sélectionnez l'onglet Main Monitor (moniteur principal) pour faire apparaître l'écran de configuration Main Monitor. Vous pouvez régler la temporisation de l'affichage en sélectionnant le champ à côté de Interval (intervalle) et en appuyant sur le bouton . Vous pouvez définir des intervalles de temporisation allant de 1 seconde à 1 minute. Figure 28 — Écran de configuration Main Monitor (moniteur principal). 36 Configuration de l'enregistrement Figure 29 — Menu Record (enregistrement). Enregistrement Sélectionnez Record (enregistrement) dans le menu Record et appuyez sur le bouton L'écran de configuration Record apparaît. . Sélectionnez Recycle (recyclage) et appuyez sur le bouton pour basculer entre ON (marche) et OFF (arrêt). En mode Recyclage, l'enregistreur enregistre par-dessus les données vidéo les plus anciennes lorsque tout l'espace de stockage disponible a été utilisé. Si le mode Recycle est désactivé, l'enregistreur arrête d'enregistrer une fois que tout l'espace de stockage disponible a été utilisé. Figure 30 ─ Écran de configuration Record (enregistrement). Sélectionnez le champ Resolution (résolution) et choisissez entre Very High (très élevée), High (élevée) et Standard. Sélectionnez le champ Event Record Dwell (temporisation d'enregistrement d'événement) et définissez la durée d’enregistrement de l’événement concerné. Vous pouvez définir une temporisation allant de 5 secondes à 15 minutes. Reportez-vous à l'écran Event Actions (actions concernant les événements) de ce chapitre pour en savoir plus sur l'enregistrement d'événements. Sélectionnez le champ à côté de Auto Deletion (suppression automatique) et utilisez les boutons fléchés gauche et droite pour régler la durée de conservation des données enregistrées (de 1 à 999 jours). L'enregistreur numérique supprime automatiquement les vidéos enregistrées avant la période définie par l'utilisateur dans trois conditions : à minuit, lorsque le système redémarre et lorsque l’utilisateur modifie les paramètres Auto Deletion. Pour désactiver la fonction Auto Deletion, sélectionnez Never. Sélectionnez le curseur à côté de Limit Time-Lapse Recording (limiter l'enregistrement par périodes) et utilisez les boutons fléchés gauche et droite pour régler la durée de conservation maximale des données pour l'enregistrement par périodes (de 1 à 99 jours). La fonction Limit Time-Lapse Recording est opérationnelle lorsque le périphérique de stockage dispose d'assez d'espace pour enregistrer des données vidéo plus longues que la période réglée précédemment. Si cette fonction est activée, en mode Recycle, l'enregistreur enregistre par-dessus la vidéo « par période » la plus ancienne lorsque tout l'espace de stockage disponible a été utilisé, de manière à pouvoir enregistrer davantage de vidéos d'événements. 37 Pour désactiver la fonction Limit Time-Lapse Recording, sélectionnez Never (jamais). REMARQUE : Lorsque le périphérique de stockage ne dispose pas d'assez d'espace pour enregistrer des données vidéo plus longues que la période de limite d'enregistrement par période précédemment réglée, l'enregistreur enregistre par-dessus les données vidéo les plus anciennes (par période ou vidéo d'événement), comme il le ferait en mode Recycle, même si cette fonction est activée. REMARQUE : La durée de conservation maximale n'est qu'une estimation car la quantité d'espace requise pour le stockage de vidéos varie en fonction de nombreux facteurs, notamment le mouvement et la complexité de l'image. Programmation Sélectionnez Schedule (programmation) dans le menu Record et appuyez sur le bouton l'écran de configuration Schedule apparaît. : Vous pouvez programmer l'enregistreur pour qu'il enregistre seulement pendant certaines périodes en fonction de l'heure, du jour de la semaine et des jours fériés. Le segment de temps le plus petit que vous pouvez utiliser est de 15 minutes. Figure 31 — Écran de configuration Schedule (programmation). Sélectionnez + et appuyez sur le bouton Mettez en surbrillance Schedule On (activer programmation) et appuyez sur le bouton pour passer de ON (marche) à OFF (arrêt). En mode Schedule On, l'enregistreur enregistre la vidéo en fonction des horaires programmés dans l'écran Schedule. Lorsque vous désactivez l'enregistrement programmé, vous devez confirmer votre décision et l'icône s'affiche en haut à gauche de chaque écran de caméra. pour ajouter une programmation. Sélectionnez le champ en dessous de la rubrique Day (jour) et appuyez sur le bouton pour modifier les jours où l'enregistrement programmé aura lieu. Choisissez entre : Sun (dimanche), Mon (lundi), Tue (mardi), Wed (mercredi), Thu (jeudi), Fri (vendredi), Sat (samedi), M~F (lundi-vendredi), Hol (jours fériés) et All (tous). Sélectionnez le champ en dessous de la rubrique Range (plage) et appuyez sur le bouton pour modifier la plage temporelle où l'enregistrement programmé aura lieu. Le segment de temps le plus petit que vous pouvez utiliser est de 15 minutes. Sélectionnez le champ en dessous de la rubrique Mode et appuyez sur le bouton pour modifier le mode d'enregistrement qui sera utilisé. Choisissez entre : No Record (pas d'enregistrement), Time (heure), Event (événement) et Time & Event (heure et événement). Lorsque l’enregistreur est en mode No Record (pas d’enregistrement), il n’enregistrera pas dans la plage de temps (jours et heures) définie. Utilisez le mode No Record si vous ne voulez PAS que l'enregistreur enregistre pendant certaines périodes. 38 Lorsque l'enregistreur se trouve en mode Time (heure), l'icône supérieur gauche de l'écran. L'enregistreur enregistre et affiche l'icône gauche de l'écran durant les périodes programmées. s'affiche dans l'angle dans l'angle supérieur Lorsque l'enregistreur se trouve en mode Event (événement), l'icône rouge s'affiche dans l'angle supérieur gauche de l'écran. L'enregistreur enregistre et affiche l'icône dans l'angle supérieur gauche de l'écran lorsqu'un événement se produit. Lorsque l'enregistreur se trouve en mode d'enregistrement Pre-Event (pré-événement), l'icône jaune s'affiche en l'absence d'événement, et l'enregistreur n'enregistre pas. Lorsque l'enregistreur se trouve en mode Pre-Event (pré-événement), les icônes rouges et s'affichent si un événement quelconque se produit, et l'enregistreur se met à enregistrer. Lorsque l'enregistreur se trouve en mode Time & Event (heure et événement), l'enregistreur se conforme aux paramètres de durée réglés et l'icône s'affiche. L'enregistreur se conforme aux paramètres d'événement réglés et l'icône s'affiche. Sélectionnez le champ en dessous de la rubrique Channels (canaux) et appuyez sur le bouton pour sélectionner les caméras dont l'image sera enregistrée. Sélectionnez le champ en dessous de la rubrique Settings (paramètres) et appuyez sur le bouton pour définir les paramètres d'enregistrement. Vous pouvez régler le nombre d’images par seconde (ips) et la qualité de l’enregistrement. Si vous ne définissez pas Quality et ips dans la colonne Settings, le DVR utilisera les paramètres par défaut. Voyez ci-dessous pour plus de détails. REMARQUE : Les descriptions des icônes d'enregistrement dans la colonne Type sont les suivantes : Time-lapse (Time) Motion Video Loss REMARQUE : Les canaux qui ne sont pas définis utiliseront les valeurs de paramètres de l'élément de programmation précédent. Sélectionnez le champ en dessous de la rubrique et appuyez sur le bouton pour supprimer les paramètres d'enregistrement. Vous serez invité à confirmer que vous voulez bien supprimer les paramètres. Mettez en surbrillance Default… (défaut) et appuyez sur le bouton s’affiche. . L’écran Default Sélectionnez les champs situés sous ips et appuyez sur le bouton pour définir le nombre d’images par secondes pour l’enregistrement par heure et par événement. Vous pouvez choisir de 0,10 à 30,0 images par seconde. Sélectionnez les cellules situées sous Quality (qualité) et appuyez sur le bouton pour définir la qualité d’enregistrement des images pour l’enregistrement par heure et par événement. Vous pouvez sélectionner : Very High (très élevée), High (élevée), Standard et Basic (basique). 39 Pré-événement Sélectionnez Pre-Event (pré-événement) dans le menu Record et appuyez sur le bouton : l'écran de configuration Pre-Event apparaît. Si vous n'avez pas d'événement configuré dans la programmation d'enregistrement, un message s'affiche pour vous le signaler. Lorsque l'enregistreur se trouve en mode d'enregistrement par événement, il est possible de le faire enregistrer des images avant que l'événement ne se produise. L'écran Pre-Event vous permet de définir la gestion des enregistrements de pré-événement. Figure 32 — Écran de configuration Pre-event (pré-événement). Vous pouvez activer et désactiver les différentes caméras pour l'enregistrement de pré-événement. La vitesse d'image peut être réglée entre 0,10 et 30,00 images par seconde (25,00 ips PAL), et la qualité d'image peut être définie entre Very High (très élevée), High (élevée), Standard et Basic (basique). Vous pouvez définir la durée d'enregistrement avant l'événement en réglant la temporisation (Dwell). Vous pouvez définir une temporisation allant de 5 secondes à 30 minutes. Plus la temporisation est longue, moins la valeur maximale du nombre d'images par seconde peut être élevée. REMARQUE : Lorsque l'enregistreur se trouve en mode Time ou Time & Event, il ignore les paramètres de pré-événement et se conforme aux paramètres d'heure. 40 Configuration des événements Figure 33 — Menu Event (événement). Détection de mouvement Sélectionnez Motion Detection (détection de mouvement) dans le menu Event (événement) et appuyez sur le bouton . L'écran de configuration Motion Detection apparaît. Votre enregistreur numérique dispose d'une détection de mouvement vidéo intégrée. La détection de mouvement vidéo peut être activée et désactivée pour chaque caméra. Figure 34 — Écran de configuration Motion Detection Settings (paramètres de détection de mouvement). Sélectionnez le champ en dessous de la rubrique Sensitivity (sensibilité) et appuyez sur le bouton pour régler la sensibilité de l'enregistreur aux mouvements séparément pour le jour et la nuit. Cinq réglages sont possibles, 1 étant le moins sensible et 5 le plus sensible. Vous pouvez définir la zone de l'image où vous souhaitez détecter les mouvements, par exemple un passage de porte. Sélectionnez le champ sous la rubrique Zone et appuyez sur le bouton . L'écran Motion Detection Zone (zone de détection de mouvement) apparaît. L'écran Motion Detection Zone apparaît sur la vidéo pour la caméra sélectionnée. Vous pouvez définir des zones de détection de mouvement en sélectionnant ou en désélectionnant des blocs. REMARQUE : Vous pouvez définir des zones de mouvement bloc par bloc en groupes de 3 blocs individuels. Un groupe de blocs est positionné dans la zone d'image à l'aide des boutons fléchés Haut et Bas, et les blocs individuels constituant les groupes de blocs sont sélectionnés ou effacés à l'aide des boutons de la caméra. 41 Appuyez sur le bouton pour afficher l'écran de menu. Le menu de l'écran de configuration présente les fonctions suivantes : Select (sélectionner) ─ active les blocs mis en surbrillance pour qu'ils détectent les mouvements. Clear (effacer) ─ désactive les blocs mis en surbrillance afin qu'ils ne détectent pas de mouvements. Reverse (inverser) ─ active les blocs mis en surbrillance inactifs et désactive les blocs mis en surbrillance actifs. Select All (sélectionner tout) ─ active tous les blocs pour qu'ils détectent les mouvements. Clear All (effacer tout) ─ désactive tous les blocs afin qu'ils ne détectent pas de mouvements. Reverse All (inverser tout) ─ active les blocs inactifs et désactive les blocs actifs. OK ─ valide les modifications et ferme la configuration des zones. Cancel (annuler) – quitte la configuration des zones sans sauvegarder les modifications. Vous pouvez définir le nombre minimal de blocs de détection à activer pour déclencher une alarme de mouvement. Sélectionnez le champ en dessous de la rubrique Min. Blocks (blocs min.) et appuyez sur le bouton pour définir le nombre minimal de blocs de détection séparément pour le jour et la nuit. Les petits nombres apportent une sensibilité plus élevée car un nombre de blocs de détection plus faible doit être activé. Activez Zone View (vue zone) pour voir comment l'enregistreur réagit aux mouvements. Lorsque vous vous trouvez en mode de visualisation des mouvements, tout mouvement détecté à l'intérieur de la zone sera affiché en rouge. Vous pouvez contrôler l'identification excessive d'événements et les notifications de mouvements détectés à distance après la durée de temporisation en réglant les intervalles de temporisation ignorant les mouvements. Mettez en surbrillance la boîte de dialogue à côté de Motion Ignoring Interval (intervalles ignorant les mouvements) et appuyez sur le bouton . Une liste des intervalles classés de 1 à 5 secondes ou Never (jamais) apparaît. L'enregistreur numérique n'identifiera pas et ne notifiera pas les mouvements qui surviennent pendant l'intervalle préréglé. REMARQUE : L'action d'enregistrement des mouvements ne sera pas affectée par la fonction Motion Ignoring (ignorer les mouvements). Sélectionnez le champ Daytime Setup (réglage jour) et appuyez sur le bouton plage horaire en journée. pour régler la Mettez en surbrillance la boîte de dialogue à côté de Daytime (jour) et appuyez sur le bouton . Utilisez les boutons fléchés Haut et Bas pour régler la plage horaire en journée. L'enregistreur numérique considèrera les autres plages horaires comme la nuit. 42 Sélectionnez l'onglet Actions pour faire apparaître l'écran de configuration Motion Detection Actions (actions détection de mouvement). L'enregistreur numérique peut être réglé pour réagir différemment à la détection de mouvement pour chaque caméra. Chaque caméra peut être associée à une autre et/ou un certain nombre de périphériques différents peut être notifié. REMARQUE : Vous avez la possibilité d'associer plusieurs caméras à une caméra qui détecte les mouvements. Figure 35 — Écran de configuration Motion Detection Actions (actions détection de mouvement). Sélectionnez le champ sous Record (enregistrement) et appuyez sur le bouton . Une liste de caméras apparaît. Vous pouvez associer autant de caméras que vous le souhaitez à cette caméra. Si l'enregistreur numérique détecte un mouvement sur la caméra sélectionnée, il commence à enregistrer la vidéo de toutes les caméras associées. REMARQUE : Pour l'action Record (enregistrement), la caméra que vous sélectionnez doit être réglée sur le mode d'enregistrement Event ou Time & Event dans l'écran de configuration Record Schedule (programmation d'enregistrement). Sélectionnez le champ sous la rubrique Notify (notifier) et appuyez sur le bouton . Vous pouvez activer et désactiver toute la liste en sélectionnant Notification et en appuyant sur le bouton . Vous pouvez activer et désactiver les différents éléments en sélectionnant un élément et en appuyant sur le bouton . Sélectionnez OK et appuyez sur le bouton pour valider les changements. REMARQUE : Pour l'action Notify, l'élément de notification que vous sélectionnez doit être activé dans l'écran de configuration Notification et l'enregistreur doit être inscrit dans le système RAS (Remote Administration System). 43 Perte vidéo Sélectionnez Video Loss (perte vidéo) dans le menu Event (événement) et appuyez sur le bouton . L'écran de configuration Video Loss apparaît. Sélectionnez le champ en dessous de la rubrique Video Loss Interval (intervalle de perte vidéo) pour régler la durée d'une perte de signal avant que l'enregistreur ne notifie une perte vidéo. L'enregistreur ne considère pas une perte de signal provenant d'une caméra comme une perte vidéo si la perte de signal détectée est plus courte que l'intervalle réglé sur cet écran. Figure 36 — Écran de configuration Video Loss Settings (paramètres de perte vidéo). Sélectionnez l'onglet Actions pour faire apparaître l'écran de configuration Video Loss Actions (actions perte vidéo). L'enregistreur numérique peut être réglé pour réagir différemment à la perte vidéo pour chaque caméra. Chaque caméra peut être associée à une autre et/ou un certain nombre de périphériques différents peut être notifié. Figure 37 ─ Écran de configuration Video Loss Actions (actions perte vidéo). Sélectionnez le champ sous Record (enregistrement) et appuyez sur le bouton . Une liste de caméras apparaît. Vous pouvez associer autant de caméras que vous le souhaitez à cette caméra. Si l'enregistreur numérique détecte une perte vidéo sur la caméra sélectionnée, il commence à enregistrer la vidéo de toutes les caméras associées. REMARQUE : Pour l'action Record (enregistrement), la caméra que vous sélectionnez doit être réglée sur le mode d'enregistrement Event ou Time & Event dans l'écran de configuration Record Schedule (programmation d'enregistrement). Sélectionnez le champ sous la rubrique Notify (notifier) et appuyez sur le bouton . Vous pouvez activer et désactiver toute la liste en sélectionnant Notification et en appuyant sur le bouton . Vous pouvez activer et désactiver les différents éléments en sélectionnant un élément et en appuyant sur le bouton . Sélectionnez OK et appuyez sur le bouton pour valider les changements. 44 REMARQUE : Pour l'action Notify, l'élément de notification que vous sélectionnez doit être activé dans l'écran de configuration Notification et l'enregistreur doit être inscrit dans le système RAS (Remote Administration System). Événement système Mettez en surbrillance System Event (événement système) dans le menu Event et appuyez sur le bouton . L'écran de configuration System Event apparaît. L'enregistreur numérique peut être configuré pour lancer des autodiagnostics et faire un rapport sur les résultats. Sélectionnez le champ à côté de System (système) et appuyez sur le bouton pour sélectionner l'intervalle auquel vous voulez que l'enregistreur effectue des autodiagnostics sur le système. Vous pouvez choisir de 1 hr. (1 heure) à 30 days (30 jours) ou Never (jamais). Figure 38 ─ Écran de configuration Health Check (diagnostic). Sélectionnez le champ Setup... (configuration) à côté de Check Recording (vérifier enregistrement)et appuyez sur le bouton . L'écran Check Recording apparaît. Mettez en surbrillance Schedule On (activer programmation) et appuyez sur le bouton pour passer de ON (marche) à OFF (arrêt). Sur ON, vous pouvez sélectionner le jour, la plage horaire et l'intervalle où vous voulez que l'enregistreur effectue des autodiagnostics sur le système d'enregistrement. Interval (intervalle) peut aller de 1 min. (1 minute) à 7 days (7 jours) ou Never (jamais). La rubrique vous permet de supprimer une programmation de vérification d'enregistrement. 45 Mettez en surbrillance l’onglet Storage (stockage) pour faire apparaître l’écran de configuration Storage. Sélectionnez le champ à côté de Disk Bad Notify (notification disque corrompu) et appuyez sur le bouton . Sélectionnez un niveau de pourcentage de secteurs de disque corrompus auquel vous désirez que l'enregistreur numérique déclenche une alerte. Les niveaux de pourcentages sont compris entre 10 % et 90 %. Figure 39 ─ Écran de configuration Storage (stockage). Sélectionnez le champ à côté de Disk Almost Full Notify (notification disque presque plein) et appuyez sur le bouton . Sélectionnez le niveau de pourcentage d'utilisation du disque auquel vous désirez que l'enregistreur numérique déclenche une alerte. Les niveaux de pourcentages sont compris entre 80 % et 99 %. Sélectionnez le premier champ à côté de Disk S.M.A.R.T. et appuyez sur le bouton . Utilisez les boutons fléchés haut et bas pour passer d'un chiffre à l'autre. Reportez-vous à la documentation du fabricant du disque dur pour le réglage correct de la température. Si la température du disque dur dépasse le seuil défini, le système déclenche une alerte. Sélectionnez le deuxième champ à côté de Disk S.M.A.R.T. et appuyez sur le bouton Choisissez entre ºC (Celsius) et ºF (Fahrenheit), et appuyez sur le bouton . . Sélectionnez l'onglet Actions pour faire apparaître l'écran de configuration System Event Actions (Actions événement système). L'enregistreur numérique peut être réglé pour réagir aux événements qui surviennent sur le système. Les événements système peuvent notifier un certain nombre de périphériques différents. Figure 40 ─ Écran de configuration System Event Actions (actions événement système). 46 Mettez en surbrillance le champ Notify situé à côté de l’événement désiré (System (système), Boot Up (mise en marche), Restart (redémarrage), Shutdown (arrêt), Check Recording (vérifier enregistrement), Disk Almost Full (disque presque plein), Disk Full (disque plein), Disk Bad (disque corrompu), Disk Temperature (température du disque), Disk S.M.A.R.T. ou Disk Config Change (changement de configuration du disque)) et appuyez sur le bouton . Vous pouvez activer et désactiver toute la liste en sélectionnant Notification et en appuyant sur le bouton . Vous pouvez activer et désactiver les différents éléments en sélectionnant un élément et en appuyant sur le bouton . Sélectionnez OK et appuyez sur le bouton pour valider les changements. REMARQUE : Seule l'option Mail notify (notifier par e-mail) est disponible pour l'événement System. REMARQUE : Pour que l'action de notification fonctionne, l'enregistreur numérique doit être enregistré dans le RAS (Remote Administration System). Statut d'événement Mettez en surbrillance Event Status (statut d’événement) dans le menu Event et appuyez sur le bouton . L'écran de configuration Event Status apparaît. L'écran Event Status affiche le statut des systèmes et des entrées de l'enregistreur. Les événements s'affichent en surbrillance et les canaux ou événements correspondants clignotent pendant cinq secondes après leur détection. Figure 41 ─ Écran de configuration Event Status (statut événement). Motion (mouvement) et Video Loss (perte vidéo) s’afficheront en surbrillance à chaque fois qu’un élément est détecté en fonction des paramètres que vous avez sélectionnés dans l’écran de configuration Motion Detection (détection de mouvement) et Video Loss (perte vidéo) dans le menu Event (événement). Disk Almost Full (disque presque plein) sera mis en surbrillance quand l'enregistreur numérique n'est pas en mode Recycle (recyclage) et que le niveau d'utilisation du disque atteint le pourcentage de disque presque plein que vous avez choisi dans l'écran de configuration System Event (événement système) du menu Event (événement). Disk Full (disque plein) sera mis en surbrillance quand l'enregistreur numérique n'est pas en mode Recycle et que tout l'espace de stockage disponible a été utilisé. Check Recording (vérifier enregistrement) s’affichera en surbrillance lorsque chaque événement est détecté en fonction des paramètres que vous avez sélectionnés dans l’écran de configuration System Event (événement système) du menu Event (événement). Sélectionnez l'onglet Storage (stockage) pour afficher le statut du disque dur. Reportez-vous à la section Stockage pour de plus amples détails. 47 Chapitre 4 ─ Utilisation REMARQUE : Ce chapitre suppose que votre enregistreur numérique a bien été installé et configuré. Si ce n'est pas le cas, reportez-vous aux chapitres 2 et 3. Les commandes de l'enregistreur numérique sont similaires à celles d'un magnétoscope. Tout comme pour un magnétoscope, les principales fonctions sont l'enregistrement et la lecture de vidéos. Cependant, vous pouvez mieux contrôler l'enregistrement et la lecture de vidéos. Vous avez la possibilité de mettre en place des programmations d'enregistrement en fonction de l'heure et du jour de la semaine. L'enregistreur numérique vous permet de faire des recherches dans les vidéos enregistrées à l'aide d'outils beaucoup plus sophistiqués que ceux dont dispose un magnétoscope. D'autres fonctions de l'enregistreur numérique qui ne sont pas disponibles sur un magnétoscope sont la commande et la visualisation à distance, ainsi que l'enregistrement de vidéos en même temps que la lecture de vidéos précédemment enregistrées. Mise sous tension Une fois que vous avez installé l'enregistreur numérique conformément aux instructions du Chapitre 2 – Installation, il est prêt à enregistrer. Surveillance en temps réel Dès que l'enregistreur numérique achève son processus d'initialisation, il affiche la vidéo en temps réel sur le moniteur branché dessus. Le mode par défaut consiste à afficher toutes les caméras en même temps. Cliquez sur n’importe quel bouton de caméra sur la télécommande pour afficher l’image de cette caméra en plein écran. Cela permet d'afficher la vidéo en temps réel jusqu'à ce que l'utilisateur accède à un autre mode. En mode Live Monitoring (Surveillance en temps réel), une pression sur le bouton Menu de la télécommande affiche le menu Live Monitoring en haut de l'écran. Appuyez une nouvelle fois sur le bouton Menu pour masquer le menu. Vous pouvez passer d'un menu et d'un élément de menu à l'autre en appuyant sur les boutons fléchés. 48 Figer Séquence Menu caméra Configuration Mode Recherche Connexion/Décon nexion Figure 42 ─ Menu Live Monitoring (surveillance en temps réel). REMARQUE : Le menu Live Monitoring (surveillance en temps réel) peut également être affiché en déplaçant le pointeur de la souris vers le haut de l'écran. Menu Live Monitoring Figer Sélectionnez l'icône (figer) dans le menu Live Monitoring pour faire un arrêt sur l'image actuellement à l'écran. Cette action revient au même que d'appuyer sur le bouton (entrée/pause) de la télécommande. Sélectionnez à nouveau dans le menu Live Monitoring ou appuyez sur le bouton d’une caméra sur la télécommande pour quitter le mode Freeze (figer). En mode Freeze (figer), l'icône s'affiche dans l'angle inférieur gauche si Freeze (figer) est sélectionné dans l'écran de configuration de l'affichage (onglet OSD). Séquence Sélectionnez l'icône (séquence) dans le menu Live Monitoring (surveillance en temps réel) pour afficher les caméras par ordre séquentiel. Cette action revient au même que d'appuyer sur le bouton Menu sur la télécommande et de le maintenir enfoncé pendant trois secondes ou plus. Sélectionnez à nouveau l'icône dans le menu Live Monitoring pour quitter le mode Sequence. En mode Sequence (séquence), l'icône s'affiche dans le coin inférieur gauche si Sequence (séquence) est sélectionné dans l'écran de configuration de l'affichage (onglet OSD). Si toutes les caméras d'une page sont désactivées ou ont perdu le signal vidéo, cette page est exclue de la séquence. Menu caméra Sélectionnez l'icône Caméra suivant. y (menu caméra) dans le menu Live Monitoring pour afficher le menu Zoom : Sélectionnez Zoom et choisissez le numéro de la caméra pour zoomer sur l'image actuellement affichée à l’écran par la caméra sélectionnée. Cette action revient au même que d'appuyer sur le bouton Zoom sur la télécommande. Sélectionnez à nouveau Zoom dans le menu Caméra pour quitter le mode Zoom. Reportez-vous à la section suivante Mode Zoom pour de plus amples détails. 49 y Color Control (contrôle des couleurs) : Sélectionnez Color Control et choisissez le numéro de la caméra pour contrôler la luminosité, le contraste, la teinte et la saturation de la caméra sélectionnée, à condition que l'utilisateur dispose de l'autorisation d'accès au système pour le Color Control. Cette action revient au même que d'appuyer sur un bouton de caméra et de le maintenir enfoncé pendant quelques secondes. REMARQUE : Il est important que les caméras et les moniteurs soient correctement installés et réglés avant de faire un ajustement quelconque de l'image à l'aide des commandes de l'enregistreur. REMARQUE : Tout ajustement d'image effectué sera appliqué aussi bien à la vidéo en temps réel sur les moniteurs qu'à la vidéo enregistrée. REMARQUE : Le menu Caméra peut aussi être affiché également en cliquant sur le bouton droit de la souris sur l'écran en mode Live Monitoring. Configuration Sélectionnez l'icône (configuration) dans le menu Live Monitoring pour accéder à l'écran de configuration principal. Reportez-vous au Chapitre 3 ─ Configuration pour des descriptions détaillées de la configuration du système. Mode Recherche Sélectionnez l'icône (mode Recherche) dans le menu Live Monitoring pour quitter ce mode et accéder au mode de recherche. Cette action revient au même que d'appuyer sur le bouton Playback Mode (mode lecture) sur la télécommande. Connexion/Déconnexion Sélectionnez l'icône (connexion) dans le menu Live Monitoring pour accéder à l'écran de connexion ; il vous sera demandé de saisir le mot de passe pour vous connecter au système. Sélectionnez l'icône (déconnexion) dans le menu Live Monitoring pour afficher l'écran de déconnexion, vous demandant de confirmer que vous voulez vraiment déconnecter l'utilisateur actuel. Mode Zoom Vous pouvez agrandir une zone de vidéo en sélectionnant Zoom dans le menu Caméra en mode Live Monitoring ou en appuyant sur le bouton Zoom sur la télécommande. Quelques secondes après avoir sélectionné Zoom dans le menu Caméra ou après avoir appuyé sur le bouton Zoom , un rectangle apparaît à l’écran. Ce rectangle indique la zone à agrandir. Les boutons fléchés vous permettent de déplacer le rectangle. En mode Zoom, le bouton (entrée) de la télécommande permet d'agrandir la zone comprise dans le rectangle. Sélectionnez à nouveau Zoom dans le menu Caméra ou appuyez à nouveau sur le bouton Zoom pour quitter le mode Zoom. En mode Zoom, l'icône s'affiche si Zoom est sélectionné dans l'écran de configuration de l'affichage (onglet OSD). 50 Utilisation d'une souris Vous pouvez utiliser une souris à la place des boutons de la face avant pour activer un grand nombre des fonctions de l'enregistreur. Dans le mode Live Monitoring (surveillance en temps réel) ou Search (recherche), déplacez le pointeur de la souris vers le bord gauche de l'écran pour afficher le menu Mouse Display (affichage souris). Plein écran 2x2 Caméra précédente Caméra suivante OSD Figure 43 ─ Menu Mouse Display (affichage souris). Plein écran Sélectionnez l'icône en mode plein écran. (plein écran) dans le menu d'affichage de la souris pour afficher les caméras 2x2 Sélectionnez l'icône (2x2) dans le menu d'affichage de la souris pour afficher les caméras en mode d'écran quad (2x2). Cette action revient au même que d’appuyer sur les boutons individuels des caméras sur la télécommande en mode plein écran. Caméra précédente, caméra suivante Sélectionnez les icônes ou (caméra précédente ou caméra suivante) dans le menu d'affichage de la souris pour passer d'une caméra à l'autre. OSD Sélectionner l'icône l'OSD. (OSD) dans le menu d'affichage de la souris pour activer et désactiver 51 Enregistrement vidéo Une fois que vous avez installé l'enregistreur numérique conformément aux instructions du Chapitre 2 – Installation, il est prêt à enregistrer. L'enregistreur numérique commencera à enregistrer en fonction des paramètres définis dans l'écran de configuration Record (enregistrement). Voir Chapitre 3 ─ Configuration. Recycle On (recyclage activé) ou Recycle Off (recyclage désactivé). Le paramètre d'usine par défaut est Recycle On. Une fois le disque dur plein, la vidéo la plus ancienne est écrasée par un nouvel enregistrement. Configurer l'enregistreur sur Recycle Off entraîne l'arrêt de l'enregistrement une fois que le disque dur est plein. Standard (CIF), High (Half D1) (élevée, moitié de D1) ou Very High (D1) (très élevée). Le paramètre d'usine par défaut pour la résolution est Standard. Avec un réglage Standard, l'enregistreur numérique a une vitesse d'enregistrement maximale de 120 ips. Avec un réglage High (élevé), l'enregistreur numérique a une vitesse d'enregistrement maximale de 60 ips. Avec un réglage Very High (très élevé), l'enregistreur numérique a une vitesse d'enregistrement maximale de 30 ips. Bien que vous soyez en mesure d'enregistrer sans modifier les réglages d'usine par défaut de l'appareil, vous souhaiterez sans doute profiter des avantages procurés par les nombreux outils de l'enregistreur numérique. Voir Chapitre 3 ─ Configuration pour les descriptions détaillées des options du mode Enregistrement. Lecture d'une vidéo enregistrée Si un utilisateur autorisé à accéder au mode Search (recherche) se connecte au système, il peut visionner les images enregistrées. Une fois la vidéo enregistrée, vous pouvez la visionner en appuyant sur le bouton Playback Mode (mode lecture) de la télécommande. Lorsqu’une vidéo est lue pour la première fois, l’enregistreur vidéo affiche l’image la plus récente. Lors de lectures ultérieures de la vidéo, l'enregistreur numérique commence à lire la vidéo à partir de la dernière image rappelée. Boutons Caméra (1 à 4) : Appuyez sur les différents boutons de caméra sur la télécommande pour afficher la caméra sélectionnée en plein écran. Boutons fléchés : Appuyez sur le bouton de la télécommande pour lire la vidéo en marche arrière à grande vitesse. En appuyant une nouvelle fois sur le bouton, la vitesse de lecture bascule entre , et . Appuyez sur le bouton pour lire la vidéo en marche avant à grande vitesse. En appuyant une nouvelle fois sur le bouton, la vitesse de lecture bascule entre , , et . En mode Pause, appuyez sur le bouton pour passer à l’image suivante et sur le bouton pour revenir à l’image précédente. Bouton Pause : Appuyez sur le bouton cours de lecture. 52 de la télécommande pour suspendre la vidéo en Bouton Mode lecture : Le bouton Playback Mode (mode lecture) de la télécommande permet d'entrer dans le mode Lecture ; appuyez une nouvelle fois sur le bouton pour quitter le mode Lecture. Lorsque le mode Lecture est activé, la vidéo est mise en pause. Une pression sur le bouton permet de lire la vidéo en vitesse normale. L'écran affiche lorsque l'enregistreur numérique se trouve en mode Pause et il affiche lorsque l'enregistreur lit la vidéo. Bouton Zoom : Une pression sur le bouton Zoom de la télécommande permet d'effectuer un zoom sur l'image actuellement à l’écran. Cette action revient au même que de sélectionner Zoom dans le menu Caméra en mode Search. Vous pouvez utiliser une souris pour contrôler facilement la lecture. Positionnez le pointeur de la souris sur l'écran de lecture et la barre d'outils suivante s'affiche. Cliquez sur à gauche pour quitter la barre d'outils. Si vous souhaitez afficher une nouvelle fois la barre d'outils, positionnez le pointeur de la souris sur l'écran. Pour modifier l'emplacement de la barre d'outils, cliquez dans l'espace vide du côté droit de la barre d'outils et déplacez-la à l'endroit voulu sur l'écran. Les différentes commandes de la barre d'outils remplissent les fonctions décrites ci-dessous : Retour à la première image Lecture Aller à la dernière image Retour rapide Aller à l’image suivante Retour à l’image précédente Avance rapide Recherche de vidéos En mode Search (recherche), une pression sur le bouton Menu de la télécommande affiche le menu Search suivant en haut de l'écran. Appuyez une nouvelle fois sur le bouton Menu pour masquer le menu. Vous pouvez passer d'un menu et d'un élément de menu à l'autre en appuyant sur les boutons fléchés. Recherche Aller à Exporter Menu caméra Quitter Figure 44 ─ Menu Search (recherche). 53 REMARQUE : Le menu Recherche peut également être affiché en déplaçant le pointeur de la souris vers le haut de l'écran. Menu Recherche Recherche Sélectionnez l'icône (recherche) dans le menu Search pour afficher le menu de recherche suivant. Voir les sections suivantes Event Log Search (recherche dans le journal des événements) et Calendar Search (recherche dans le calendrier) pour de plus amples détails. y Event Log Search : Sélectionnez Event Log Search (recherche dans le journal des événements) pour rechercher une vidéo dans le journal des événements. y Calendar Search : Sélectionnez Calendar Search (recherche dans le calendrier) pour une recherche à l'aide du calendrier. Aller à Sélectionnez l'icône (aller à) dans le menu Search pour afficher le menu GO TO suivant. y Go to the First : Sélectionnez Go to the First (aller à la première) pour afficher la première image enregistrée. y Go to the Last : Sélectionnez Go to the Last (aller à la dernière) pour afficher la dernière image enregistrée. y Go to the Date/Time : Sélectionnez Go to the Date/Time (aller à la date/heure) pour afficher l'écran Go to the Date/Time. Déplacez le curseur sur la date et l'heure et appuyez sur le bouton (entrée). Vous pouvez utiliser les boutons fléchés gauche et droite pour sélectionner l'année, le mois, le jour, les heures, les minutes et les secondes. Utilisez les boutons fléchés haut et bas pour modifier la date et l'heure auxquelles vous souhaitez rechercher une vidéo. Une fois la date et l'heure définies, appuyez sur le bouton . Ensuite, sélectionnez Go (aller à) et appuyez sur le bouton . La date et l'heure sélectionnées s'affichent. (Si aucune vidéo n’a été enregistrée pendant la période sélectionnée, un message apparaît pour signaler l’absence de vidéo enregistrée à cette période.) Le bouton et les boutons fléchés peuvent à présent être utilisés pour consulter la vidéo la plus proche. Exporter Sélectionnez l'icône (exporter) dans le menu Search pour afficher le menu d'exportation suivant. Voir la section suivante Copie de clip pour de plus amples détails. y A–B Clip-Copy : Choisissez A–B Clip-Copy (copie de clip A-B) pour définir le point de départ de la séquence nécessitant une copie ; l’icône s’affiche dans le coin inférieur gauche de l’écran. Choisissez une nouvelle fois A-B Clip-Copy pour définir le point d’arrivée de la séquence dont une copie est nécessaire et affichez l’écran Clip-Copy (copie de clip). y Clip-Copy : Sélectionnez Clip-Copy (copie de clip) et l'écran Clip-Copy apparaît pour permettre la configuration de la copie de clip. 54 Menu caméra Sélectionnez l'icône suivant. (menu caméra) dans le menu Search pour afficher le menu caméra y Zoom : Sélectionnez Zoom et choisissez le numéro de la caméra pour zoomer sur l'image de lecture actuellement affichée à l’écran par la caméra sélectionnée. Cette action revient au même que d'appuyer sur le bouton Zoom sur la télécommande. Sélectionnez une nouvelle fois Zoom pour quitter le mode Zoom. y Enable De-Interlace : Sélectionnez Enable De-Interlace (activer le désentrelacement) pour activer les filtres de désentrelacement. REMARQUE : Le signal vidéo présente une différence de temps de 1/60 seconde (1/50 seconde pour PAL) entre les champs pairs et impairs car il est composé de 60 champs entrelacés par seconde (50 champs en PAL). En enregistrant une vidéo à une résolution très élevée (D1), la vidéo est composée d'unités de cadre associant deux champs : un champ impair et un champ pair. Ceci risque de provoquer l'apparition de lignes de balayage horizontales ou de clignotements dans les zones de mouvements en raison de la différence de durée entre les deux champs. L'activation du filtre de désentrelacement donne une vidéo plus nette en supprimant ces lignes de balayage horizontales et ces clignotements. REMARQUE : Le menu caméra peut être affiché également en cliquant sur le bouton droit de la souris sur l'écran en mode Search. Quitter Sélectionnez l'icône Live Monitoring. (quitter) dans le menu Search pour quitter ce mode et accéder au mode Recherche dans le journal des événements L'enregistreur numérique conserve un journal de chaque activation du port d'entrée d'alarme. L'écran Event Log Search (recherche dans le journal des événements) permet d'afficher cette liste. Utilisez les boutons fléchés pour sélectionner l'événement dont vous voudriez voir la vidéo. Figure 45 — Écran Event Log Search (recherche dans le journal des événements). Appuyez sur le bouton (entrée) pour extraire la vidéo de l'événement et afficher la première image de cet événement. Appuyez sur le bouton pour démarrer la lecture de la séquence vidéo de l'événement. Appuyez sur le bouton Playback Mode (mode lecture) pour revenir au mode Live Monitoring (surveillance en temps réel). 55 REMARQUE : Il est possible qu'aucune image enregistrée n'apparaisse à l'écran. Changez de mode d'affichage en 2x2 et vous pourrez facilement voir les caméras qui ont enregistré une vidéo à l'heure ciblée. Vous pouvez également restreindre votre recherche d'événement en sélectionnant le bouton Option… et en définissant les nouvelles conditions de recherche. Vous pouvez rechercher des vidéos de la première à la dernière image enregistrée, ou vous pouvez régler l'heure et la date de début et de fin. Mettez en surbrillance le champ à côté de From (de) et appuyez sur le bouton pour basculer entre ON (marche) et OFF (arrêt). Lorsque la fonction est désactivée, vous pouvez saisir une date et une heure spécifiques. Si la fonction est activée, la recherche s'effectue à partir de la première image enregistrée. Mettez en surbrillance le champ à côté de To (jusqu’à) et appuyez sur le bouton pour basculer entre ON (marche) et OFF (arrêt). Lorsque la fonction est désactivée, vous pouvez saisir une date et une heure spécifiques. Si la fonction est activée, la recherche s'effectue à partir de la dernière image enregistrée. Mettez en surbrillance le champ à côté de To (jusqu’à) et appuyez sur le bouton pour basculer entre ON (marche) et OFF (arrêt). Lorsque la fonction est désactivée, vous pouvez saisir une date et une heure spécifiques. Si la fonction est activée, la recherche s'effectue à partir de la dernière image enregistrée. Sélectionnez le champ à côté de Check Time Overlap (vérifier les périodes qui se chevauchent) et appuyez sur le bouton . La fonction bascule entre ON (marche) et OFF (arrêt). Vous serez en mesure d'activer ou de désactiver la fonction Check Time Overlap uniquement si la date et l'heure établies par l'utilisateur ont été définies dans les champs From et To. Si la date et l'heure de l'enregistreur numérique ont été réinitialisées, il est possible que plusieurs heures de début et de fin se chevauchent. Sur ON, vous serez invité à sélectionner l'une des heures de début et de fin qui se chevauchent. Sur OFF, l'enregistreur numérique affichera les résultats de la recherche de toutes les heures de début à toutes les heures de fin. Mettez en surbrillance la boîte de dialogue à côté de Motion (mouvement) et appuyez sur le bouton . Vous pouvez sélectionner les caméras pour lesquelles vous souhaitez obtenir des rapports de détection de mouvement. Sélectionnez le champ à côté de Video Loss (perte vidéo) et appuyez sur le bouton . Vous pouvez sélectionner les caméras pour lesquelles vous souhaitez obtenir des rapports de perte vidéo. Sélectionnez le champ à côté de Record Channels (enregistrement canaux) et appuyez sur le bouton . Vous pouvez sélectionner les caméras à utiliser dans votre recherche de rapports de données d'événements enregistrées. L’enregistreur numérique affichera les événements (et non les canaux des caméras) constatés et enregistrés sur le canal de caméra que vous avez sélectionné. Si vous ne sélectionnez aucun canal de caméra dans ce champ, l'enregistreur numérique recherchera des événements qui ne sont pas associés à des caméras. 56 Vous pouvez également activer et désactiver les événements d'autodiagnostic pour les inclure ou non dans votre recherche. Les choix suivants sont possibles : y y y y y Check Recording (vérifier enregistrement) Disk Almost Full (disque presque plein) Disk Bad (disque corrompu) Disk Temperature (température du disque) Disk S.M.A.R.T. (disque S.M.A.R.T.) Une fois que vous avez défini les conditions de recherche voulues, sélectionner Search (recherche) et appuyez sur le bouton pour afficher les résultats de la recherche dans l'écran Event Log Search (recherche dans le journal des événements). Sélectionner Cancel (annuler) vous fait sortir de l'écran sans sauvegarder les changements. Recherche dans le calendrier Les jours auxquels des vidéos sont enregistrées s’affichent sur le calendrier avec le chiffre en blanc. Vous pouvez mettre en surbrillance les jours auxquels des vidéos sont enregistrées avec les boutons fléchés. Lorsqu’un jour est mis en surbrillance, appuyez sur le bouton (entrée) pour le sélectionner. Figure 46 — Écran Calendar Search (recherche dans le calendrier). Une barre temporelle s’affiche en bas du calendrier. Les heures auxquelles une vidéo a été enregistrée sont surlignées en bleu. Vous pouvez utiliser les boutons fléchés Haut et Bas pour mettre en surbrillance la barre temporelle. Lorsque la barre temporelle est mise en surbrillance, vous pouvez sélectionner l’heure en utilisant les boutons fléchés Gauche et Droite. REMARQUE : La barre temporelle est fractionnée en segments d’une heure. Si un segment est mis en surbrillance, cela signifie qu’une vidéo a été enregistrée à l'heure en question. Toutefois, cela ne signifie pas que la vidéo en question dure l'heure entière. Si la date et l'heure de l'enregistreur numérique ont été réinitialisées à un moment antérieur à certaines vidéos enregistrées, il est possible que l'enregistreur ait en mémoire plusieurs séquences vidéo dans la même plage horaire. Déplacez le curseur vers Select a Segment (sélectionner un segment) et sélectionnez la vidéo que vous recherchez. Référez-vous à l'Annexe – Chevauchement de temps pour plus d'informations sur la recherche de vidéos se chevauchant dans le temps. REMARQUE : Plus le numéro du segment est faible, plus la vidéo enregistrée est récente. Lorsque vous avez défini la date et l’heure auxquelles vous voulez que votre recherche s’étende, sélectionnez Go et appuyez sur le bouton . La date et l'heure sélectionnées s'affichent. Le bouton et les boutons fléchés peuvent à présent être utilisés pour consulter la vidéo la plus proche. 57 REMARQUE : Il est possible qu'aucune image enregistrée n'apparaisse à l'écran. Changez de mode d'affichage en 2x2 et vous pourrez facilement voir les caméras qui ont enregistré une vidéo à l'heure ciblée. Copie de clip Les clips vidéo peuvent être copiés sur une clé UBS. Les clips vidéo copiés peuvent être visionnés sur des ordinateurs fonctionnant sous Microsoft Windows 98, ME, 2000, XP ou Vista. Appuyez sur le bouton Clip Copy (copie de clip) et maintenez-le enfoncé pendant plus de trois secondes ou sélectionnez Clip-Copy dans le menu Export (exporter) du menu Search (recherche) en mode Search, et l'écran Clip-Copy apparaît pour la configuration de la copie de clip. Sélectionnez A-B Clip-Copy (copie de clip A-B) dans le menu Export (exporter) du menu Search (recherche) en cours de lecture pour définir le point de départ du clip vidéo à copier, et l'icône s'affiche dans l'angle inférieur gauche de l'écran. Choisissez une nouvelle fois A-B Clip-Copy dans le menu Export du menu Search pour définir le point d'arrivée du clip vidéo à copier et afficher l'écran Clip-Copy. Vous pouvez rechercher des vidéos de la première à la dernière image enregistrée, ou vous pouvez régler l'heure et la date de début et de fin. Mettez en surbrillance le champ à côté de From (de) et appuyez sur le bouton (entrée) pour basculer entre ON (marche) et OFF (arrêt). Lorsque la fonction est désactivée, vous pouvez saisir une date et une heure spécifiques. Si la fonction est activée, la recherche s'effectue à partir de la première image enregistrée. Figure 47 ─ Écran Clip-Copy (copie de clip). Mettez en surbrillance le champ à côté de To (jusqu’à) et appuyez sur le bouton pour basculer entre ON (marche) et OFF (arrêt). Lorsque la fonction est désactivée, vous pouvez saisir une date et une heure spécifiques. Si la fonction est activée, la recherche s'effectue à partir de la dernière image enregistrée. Mettez en surbrillance la boîte de dialogue à côté de Channels (canaux) et appuyez sur le bouton . Vous pouvez sélectionner les caméras que vous souhaitez inclure dans votre clip vidéo. Sélectionnez la case à côté de Password (mot de passe) et enfoncez le bouton . Un clavier virtuel s’affiche, qui vous permet de saisir le mot de passe pour la lecture des clips vidéo. Mettez en surbrillance la boîte de dialogue à côté de Dest. et appuyez sur le bouton . Vous pouvez sélectionner le périphérique de stockage sur lequel vous souhaitez enregistrer le clip vidéo. ATTENTION : La clé USB servant à la copie de clip doit être au format FAT16 ou FAT32. 58 L'enregistreur numérique attribuera automatiquement un nom de fichier au clip vidéo. Toutefois, vous pouvez changer le nom du clip vidéo. Pour ce faire, sélectionnez le champ situé à côté de File name (nom du fichier) et appuyez sur le bouton . Un clavier virtuel apparaît. Saisissez un nom de fichier pour la vidéo que vous copiez et sélectionnez Close (fermer). L'enregistreur numérique ajoutera automatiquement le numéro de la caméra (par exemple « 01 ») et l'extension « .exe » au nom du fichier. REMARQUE : L’utilisation des caractères suivants dans le nom des fichiers est interdite : \, /, :, *, ?, “, <, >, |. Une fois que vous avez donné un nom de fichier au clip vidéo, mettez en surbrillance le bouton Start (démarrage) et appuyez sur le bouton . L'écran de confirmation indiquant la taille des données s'affiche. Lorsque le périphérique de stockage ne dispose pas d'un espace libre suffisant, l'enregistreur vous demande si vous voulez copier la plus grande partie de la vidéo dans l'espace disponible. Sélectionnez Continue (continuer) et appuyez sur le bouton pour continuer la copie du clip. Une fois que la copie de clip démarre, vous pouvez l'annuler en choisissant Cancel (annuler) ou masquer l'écran en choisissant Close (fermer). Lorsque vous choisissez Close, la copie de clip continue et un écran de confirmation s'affiche une fois la copie terminée. REMARQUE : La taille limite de fichier pour la copie de clip est de 30 Go. Lors de la copie de clips vidéo de taille supérieure à 2 Go, les clips vidéo sont enregistrés par unités de 2 Go. Par exemple, 3 fichiers individuels de 2 Go sont créés pour sauvegarder un clip vidéo de 6 Go. Toutefois, la taille limite de fichier pour la copie de clip en One-Touch Clip Copy est de 2 Go. Vous pouvez utiliser d'autres fonctions de l'enregistreur numérique pendant que la copie est en cours. Pour ce faire, choisissez Close (fermer) et appuyez sur le bouton . Vous pouvez revenir à tout moment à l'écran Clip-Copy pour suivre la progression de la copie. Il n'est pas nécessaire d'installer un logiciel spécifique sur votre ordinateur pour visionner des clips vidéo. Reportez-vous au manuel RAS pour savoir comment visionner les clips vidéo que vous avez copiés. REMARQUE : Pendant la copie de clip, vous ne pouvez pas éteindre le système, supprimer des données sur le périphérique de stockage, ni formater le périphérique de stockage. ATTENTION : Ne débranchez PAS la clé USB pendant que vous copiez des clips vidéo. Si la clé est déconnectée pendant la copie de clips vidéo, LE SYSTÈME DE L'ENREGISTREUR RISQUE DE NE PLUS FONCTIONNER NORMALEMENT OU LE LECTEUR EXTERNE RISQUE D'ÊTRE ENDOMMAGÉ, et vous obtiendrez un message d'erreur la prochaine fois que vous tenterez de copier des clips vidéo. Vous devrez alors éteindre l'enregistreur et le redémarrer pour que le message d'erreur n'apparaisse plus. 59 Annexe WebGuard WebGuard vous permet d'accéder à un enregistreur numérique à distance, de surveiller des images vidéo en direct et de rechercher des vidéos enregistrées en utilisant le navigateur Internet Explorer n'importe quand depuis n'importe où ou presque. La configuration système requise pour utiliser WebGuard est la suivante : y y y y y Système d'exploitation : Microsoft® Windows® 2000, Microsoft® Windows® XP, Microsoft® Windows® Vista ou Microsoft® Windows® 7 Unité centrale : Intel Pentium III (Celeron) 600 MHz ou plus rapide RAM : 128 Mo ou plus VGA : 8 Mo ou plus (1024x768, 24 bpp ou plus) Internet Explorer : version 6.0 ou plus récente Lancez Internet Explorer sur votre PC local. Vous pouvez exécuter le programme WebGuard en saisissant les informations suivantes dans le champ de l'adresse : – – – « http://IP address:port number » (l’adresse IP de l’enregistreur numérique et le numéro de port de WebGuard (par défaut : 12088) définis dans l'écran de configuration réseau (onglet WebGuard)) ou « http://DVRNS server address/DVR name » (l’adresse du serveur DVRNS et le nom de l’enregistreur numérique inscrit sur le serveur DVRNS) ou http://www.dvronline.net (la saisie de l’adresse IP du DVR ou du nom du DVR seront requis pour la connexion). REMARQUE : Vous devez demander l’adresse IP appropriée de l'enregistreur numérique que vous souhaitez connecter et le numéro de port WebGuard auprès de votre administrateur réseau. REMARQUE : WebGuard ne fonctionne qu'avec Microsoft Internet Explorer et ne fonctionne PAS avec les autres navigateurs. Choisir entre les modes WEBWATCH (Web monitoring – surveillance par Internet) et WEBSEARCH (Web search – recherche Internet). Entrer l'ID (identifiant) et le PASSWORD (mot de passe) et cliquer sur le bouton [LOGIN] vous connecte au mode choisi. Vous devrez saisir l'adresse IP de l’enregistreur numérique dans le champ DVR ADDRESS (adresse de l’enregistreur) en cas d’utilisation du programme WebGuard en vous connectant à l’adresse suivante : http://www.dvronline.net. La sélection de l’option Use DVRNS (utiliser DVRNS) vous permet de saisir le nom de l’enregistreur numérique sur le serveur DVRNS au lieu de l'adresse IP. Vous devez saisir l'adresse du serveur DVRNS et le numéro de port dans la configuration SETUP lorsque vous sélectionnez l'option Use DVRNS (utiliser DVRNS). 60 REMARQUE : Ne fermez PAS la fenêtre de connexion pendant que vous utilisez WebGuard ; autrement, une erreur de script se produit lors de la commutation entre les modes Surveillance par Internet et Recherche Internet et il faut redémarrer le programme WebGuard. REMARQUE : Lorsque vous utilisez la mise à jour de WebGuard pour la première fois, il se peut qu'Internet Explorer charge occasionnellement les informations de la version précédente. Dans ce cas, effacez les fichiers temporaires Internet en sélectionnant Outils Æ Options Internet Æ onglet Général, puis relancez WebGuard. REMARQUE : Il se peut que le bas de la page de WebGuard soit coupé à cause de la barre d'état ou d'adresses dans Microsoft Internet Explorer 7.0. Dans ce cas, il est conseillé que les sites Internet ouvrent des fenêtres sans barre d’état ou d’adresses en modifiant les paramètres Internet. (Outils Æ Options internet Æ onglet Sécurité Æ cliquez sur le bouton Personnaliser le niveau… Æ sélectionnez Activé pour l'option Autoriser les sites Web à ouvrir des fenêtres sans barre d'adresses ni barre d'état) REMARQUE : Lorsque vous exécutez WebGuard dans le système d'exploitation Microsoft Windows Vista ou version supérieure, il est recommandé de lancer Internet Explorer avec des droits d'administrateur élevés. Cliquez à l'aide du bouton droit de la souris sur l'icône Internet Explorer et sélectionnez l'option Exécuter en tant qu'administrateur dans le menu contextuel. Sinon, certaines fonctions de WebGuard pourraient être limitées. REMARQUE : Avec le système d’exploitation Microsoft Windows Vista ou version supérieure, l’affichage à l’écran ou la mise à jour de l’écran peut poser problème en raison d’une faible vitesse de transmission des images. Dans ce cas, il est recommandé de désactiver la fonction Autoréglage de votre ordinateur. Lancer l’Invite de commandes avec des droits d’administrateur élevés (menu Démarrer Æ Accessoires Æ Invite de commandes Æ Cliquez sur le bouton droit de la souris et sélectionnez l’option Exécuter en tant qu’administrateur). Saisissez ensuite « netsh int tcp set global autotuninglevel=disable » et appuyez sur Entrée. Redémarrez votre ordinateur pour appliquer les changements. Si vous voulez réactiver la fonction Autoréglage, saisissez « netsh int tcp set global autotuninglevel=normal » après avoir lancé l’Invite de commandes avec des droits d’administrateur élevés. Redémarrez votre ordinateur pour appliquer les changements. 61 Mode Surveillance par Internet WebWatch est un programme de surveillance à distance par Internet qui vous permet de surveiller en direct les vidéos transmises en temps réel depuis l'enregistreur numérique à distance. ① Cliquez sur pour vous déconnecter du programme WebGuard. ② Cliquez sur pour accéder au mode de recherche par Internet. ③ Positionnez le curseur de la souris sur le logo WebWatch pour voir la version du programme WebGuard. ④ La fenêtre d’information de l’enregistreur affiche les informations de connexion de WebGuard. ⑤ Cliquez sur le format d'écran pour sélectionner le mode d'affichage voulu. Lorsque vous changez le format de l’écran, la caméra sélectionnée sur l’écran actuel sera placée dans la première cellule du nouvel affichage. ⑥ Cliquez sur le bouton de la caméra pour sélectionner la caméra à visionner. ⑦ Cliquez sur pour régler la luminosité, le contraste, la saturation et la teinte de l'image surveillée. ⑧ Cliquez sur pour enregistrer l'image actuelle en tant que fichier bitmap ou JPEG. ⑨ Cliquez sur pour configurer le mode reproduction d'image et l'affichage OSD. Vous pouvez ajuster la vitesse d'affichage en modifiant le mode reproduction d'image et sélectionner les informations OSD à afficher à l’écran. 62 ⑩ La fenêtre de statut des événements en bas affiche une liste d'événements qui ont été détectés à distance. ⑪ Sélectionnez une caméra à l'écran et cliquez sur le bouton droit de la souris pour afficher l’écran de menu texte. y Change Camera Title (modifier le nom de la caméra) : change le nom de la caméra. y Aspect Ratio (format de l'image) : change le format de l'image. y Deinterlacing (désentrelacement) : l'utilisation d'un filtre de désentrelacement pour une vidéo entrelacée améliore la qualité d'affichage de l'image en éliminant les lignes de balayage horizontales et le bruit aux endroits où des mouvements sont détectés. y Anti-Aliasing Screen (écran anticrénelage) : améliore la qualité d'affichage de l'image en lissant les effets d'escalier (crénelage) de l'image agrandie. REMARQUE : La modification du nom de la caméra dans le mode Web Watch n'a aucune incidence sur le nom de la caméra configuré sur le site distant. Si le champ Camera Title (titre caméra) reste vide, c’est le nom de la caméra configuré au niveau du site distant qui s’affichera. Mode Recherche Internet WebSearch est un programme de recherche sur Internet à distance qui vous permet de rechercher les vidéos enregistrées sur l'enregistreur numérique à distance. REMARQUE : La connexion au site distant en mode Recherche Internet sera automatiquement coupée après 30 minutes d’absence d’activité. 63 ① Cliquez sur pour vous déconnecter du programme WebGuard. ② Cliquez sur pour accéder au mode Surveillance par Internet. ③ Positionnez le curseur de la souris sur le logo WebSearch pour voir la version du programme WebGuard. ④ La fenêtre d'information de l'enregistreur affiche les informations chronologiques des données enregistrées sur l'enregistreur distant et les informations de connexion de WebGuard. ⑤ Cliquez sur pour brouiller, affiner, égaliser et interpoler les images lues. Cliquez sur pour faire un zoom en avant ou en arrière sur l'image enregistrée. Cliquez sur pour régler la luminosité des images enregistrées. REMARQUE : Le traitement d'images fonctionne seulement en mode pause. ⑥ Parmi les boutons de fonction de lecture, on compte retour rapide, pause, lecture, avance rapide, retour à la première image, retour à l'image précédente, aller à l'image suivante et aller à la dernière image. ⑦ Cliquez sur le format d'écran pour sélectionner le mode d'affichage voulu. ⑧ Cliquez sur pour entrer dans le mode de recherche par intervalles qui vous permet de rechercher des données enregistrées par heure puis de lire les images trouvées dans les paramètres de temps. La fenêtre Timetable (calendrier) située en bas affiche les informations de temps pour l'image de la date sélectionnée sur le calendrier. S'il y a plus d'une vidéo dans la même plage horaire, vous pouvez sélectionner le flux vidéo pour lequel vous voulez faire une recherche. Cliquez sur un horaire spécifique pour afficher l'image enregistrée à cet instant sur l'écran. En sélectionnant , vous pouvez afficher une image d'un horaire spécifique. ⑨ Cliquez sur pour entrer dans le mode de recherche par événements qui vous permet de rechercher des événements en utilisant des conditions spécifiques et de lire les images associées à ces événements. ⑩ Cliquez sur pour sauvegarder un clip vidéo de données enregistrées en fichier exécutable ou cliquez sur pour sauvegarder l'image actuelle dans un fichier au format bitmap ou JPEG. Cliquez sur pour imprimer l'image actuelle sur une imprimante connectée à votre ordinateur. ⑪ Cliquez sur pour configurer le mode reproduction d'image et l'affichage OSD. Vous pouvez ajuster la vitesse d'affichage en modifiant le mode reproduction d'image et sélectionner les informations OSD à afficher à l'écran. ⑫ Cliquez sur pour recharger les données d'enregistrement. ⑬ Le calendrier affiche les données enregistrées de la caméra sélectionnée par heure (segments d'une heure). ⑫ Sélectionnez une caméra à l'écran et cliquez sur le bouton droit de la souris pour afficher l’écran de menu texte. 64 y Change Camera Title (modifier le nom de la caméra) : change le nom de la caméra. y Aspect Ratio (format de l'image) : change le format de l'image. y Deinterlacing (désentrelacement) : l'utilisation d'un filtre de désentrelacement pour une vidéo entrelacée améliore la qualité d'affichage de l'image en éliminant les lignes de balayage horizontales et le bruit aux endroits où des mouvements sont détectés. y Anti-Aliasing Screen (écran anticrénelage) : améliore la qualité d'affichage de l'image en lissant les effets d'escalier (crénelage) de l'image agrandie. REMARQUE : La modification du nom de la caméra dans le mode Web Search n'a aucune incidence sur le nom de la caméra configuré sur le site distant. Si le champ Camera Title (titre caméra) reste vide, c’est le nom de la caméra configuré au niveau du site distant qui s’affichera. Chevauchement de temps Si la date et l'heure de l'enregistreur numérique ont été réinitialisées à un moment antérieur à certaines vidéos enregistrées, il est possible que l'enregistreur ait en mémoire plusieurs séquences vidéo dans la même plage horaire. Dans ce cas, vous pouvez rechercher individuellement les flux vidéo qui se chevauchent en sélectionnant un segment spécifique. Par exemple, si l’enregistreur numérique a enregistré une vidéo de 1h00 à 5h00 et l’utilisateur modifie l'heure (de 5h00 à 3h00) puis continue à enregistrer jusqu'à 6h00, deux flux et segments vidéo existeront pour la période de 3h00 à 5h00. Vous pouvez rechercher les flux vidéo qui se chevauchent en sélectionnant une heure ou une plage horaire spécifique. Si vous voulez rechercher les vidéos enregistrées à 4h00, donc pendant la plage horaire de chevauchement, avec un menu de recherche comme Go to the Date/Time (aller à la date/heure), sélectionnez le segment dans lequel vous souhaitez chercher. Si vous voulez rechercher les vidéos enregistrées de 4h00 à 5h00, donc pendant la plage horaire de chevauchement, avec un menu de recherche comme Event Log Search (recherche dans le journal des événements) ou Calendar Search (recherche dans le calendrier), il est possible que l’enregistreur numérique possède deux horaires de démarrage et d’arrêt qui se chevauchent. Vous devrez alors choisir l’une des heures de démarrage et d’arrêt qui se chevauchent dans les plages temporelles : y De 4h00 du premier segment à 5h00 du premier segment y De 4h00 du premier segment à 5h00 du deuxième segment y De 4h00 du deuxième segment à 5h00 du deuxième segment 65 Résolution des problèmes Problème Pas d’alimentation électrique Solution possible y Vérifier la connexion des cordons d’alimentation. y Vérifier la présence de courant au niveau de la prise. Pas de vidéo en temps réel y y y y L’enregistreur numérique a cessé d’enregistrer Si le disque dur est plein, vous devrez soit effacer une vidéo soit régler l'enregistreur numérique sur le mode Overwrite (écraser). L’icône s’affiche mais l’enregistreur numérique n’enregistre pas 66 Vérifier les câbles et les raccords des caméras vidéo. Vérifier les câbles et les raccords du moniteur vidéo. Confirmer l’alimentation électrique de la caméra. Vérifier les paramètres de l’objectif de la caméra. Lorsque l’enregistreur numérique est dans le mode d’enregistrement Pré-évènement, les icônes jaune et apparaissent en l’absence d’évènement, et l’enregistreur numérique n’enregistre pas. Les icônes rouges et apparaissent lorsqu'un événement survient et l'enregistreur numérique se met à enregistrer. Liste des codes d'erreur En rapport avec les mises à jour du N° Description 0 Erreur inconnue 1 Erreur de version de fichier 2 Erreur de version du système 3 Erreur de version de logiciel 4 Erreur de version Kernel 10 Échec mise à jour connexion du 10 Pack non trouvé. 10 Échec extraction du pack 10 Échec redémarrage 10 Pack invalide 30 Échec connexion à distance 30 Erreur réseau distant 30 Mise à jour à distance non autorisée 30 Échec enregistrement du pack à 30 Mise à jour à distance annulée par 40 Échec connexion du périphérique USB 40 Échec lecture du pack de mise à jour sur le périphérique USB 1 40 Échec copie du pack de mise à jour sur 2 le périphérique USB 50 Système occupé pour copie de clip En rapport avec la copie de clip N° Description 0 Erreur inconnue 1 Erreur de périphérique 2 Échec connexion 4 Support invalide 5 Fichier existe déjà 6 Espace insuffisant 7 Échec création de fichier temporaire 8 Échec ouverture disque 9 Échec formatage disque 10 La base de données a été modifiée 11 Échec ajout 12 Secteur corrompu 13 Pas de fichier exécutable 14 Échec ouverture fichier exécutable 15 Échec écriture fichier exécutable 16 Échec création d’une image Notifications du journal système Démarrage Arrêt Redémarrage Mise à jour Échec de la mise à jour Changement d'heure Changement de fuseau Disque corrompu Connexion Déconnexion Début de la configuration Fin de la configuration Modification de la Échec de la configuration à Configuration importée Échec de l'importation de la Configuration exportée Échec de l'exportation de la Exportation de la Programmation activée Programmation désactivée Effacer toutes les données Formater le disque Disque plein Suppression automatique Début de la recherche Fin de la recherche Début de la copie de clip Fin de la copie de clip Annulation de la copie de Échec de la copie de clip Échec du rappel 67 Schéma des écrans 68 Spécifications Format du signal Entrée vidéo Sorties moniteur Résolution vidéo VIDÉO NTSC ou PAL (Auto Detect) Composite : 1 Vp-p, autoterminaison, 75 Ohms Composite : 1 BNC, 1 Vp-p, 75 Ohms VGA : 1 (Auto Detect) Composite : 720x480 (NTSC), 720x576 (PAL) VGA : 1024x768@60Hz Vitesse de lecture/d'enregistrement 120/120 ips (NTSC), 100/100 ips (PAL) (duplex intégral) (images par seconde) CONNECTEURS Entrée vidéo Composite : 4 BNC Composite : 1 BNC Sortie moniteur VGA : 1 VGA Port Ethernet RJ-45 (10/100 Mbps Ethernet) Port USB 1 (USB 2.0) Port IR 1 télécommande STOCKAGE Stockage primaire Disque dur SATA Stockage secondaire Clé USB INFORMATIONS GÉNÉRALES Dimensions (l x H x P) 260,2 mm x 44,9 mm x 186,8 mm (10,2" x 1,8" x 7,4") Poids unitaire 1,52 kg (3,35 lbs) Poids d’expédition 2,28 kg (5,03 lbs) Dimensions à la livraison 320 mm x 100 mm x 335 mm (12,6" x 3,9" x 13,2") (l x H x P) Température de 5 °C à 40 °C (41 °F à 104 °F) fonctionnement Humidité de 0 % à 90 % fonctionnement Puissance 100–240 V~, 50/60 Hz, 1,0 A (12 VDC, 3 A) Consommation Max. 15 W électrique Homologations FCC, CE Ces spécifications sont sujettes à modification sans préavis. 70 V1.0 ® eneo est une marque déposée de Videor E. Hartig GmbH Distribution exclusive par les voies commerciales spécialisées uniquement. Videor E. Hartig GmbH Carl-Zeiss-Straße 8 · 63322 Rödermark, Allemagne Tél. +49 (0) 60 74 / 888-0 · Fax +49 (0) 60 74 / 888-100 www.videor.com Sous réserve de modifications techniques. © Copyright Videor E. Hartig GmbH 01/2011