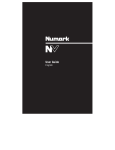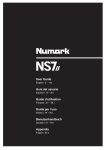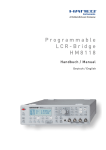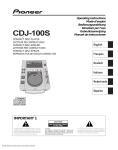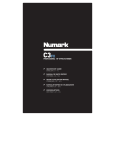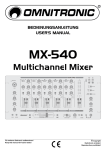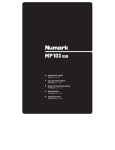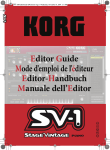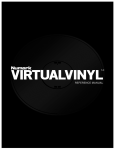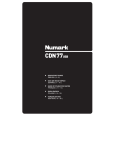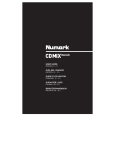Download NV User Guide
Transcript
User Guide
English ( 2 – 20 )
Guía del usuario
Español ( 21 – 39 )
Guide d'utilisation
Français ( 40 – 48 )
Guida per l'uso
Italiano ( 59 – 77 )
Benutzerhandbuch
Deutsch ( 78 – 96 )
Appendix
English ( 97 )
User Guide (English)
Introduction
Box Contents
NV
Power Cable
USB Cable
Software Download Card
Quickstart Guide
Safety & Warranty Manual
Support
For the latest information about this product (system requirements, compatibility information,
etc.) and product registration, visit numark.com/nv.
For additional product support, visit numark.com/support.
Quick Start
1. Install the Software
Download and install the latest version of Serato DJ from serato.com.
2. Connect and Start DJing!
Follow this sequence of steps whenever you use NV:
1.
Make sure all devices are off and all faders and gain knobs are set to "zero."
2.
Connect input sources (microphones, CD players, etc.) to the NV.
3.
Connect output devices (power amplifiers, sub-mixer, recorders, etc.) to the NV.
4.
Plug all devices into power sources, and turn on devices in proper order:
•
When starting a session, turn on (1) input sources, (2) NV, (3) output devices.
•
When ending a session, turn off (1) output devices, (2) NV, (3) input sources.
5.
Connect the NV to your computer with the USB cable (included) and to your headphones.
6.
Open Serato DJ and go! For more information on how to use Serato DJ with NV, visit
serato.com/dj/support and select Numark NV.
2
Features
Top Panel
3
45
37
44
42
36
35
46
33
47
39
48 49
48 49
24
52
52
16
15
50
41
5
50 51
2
20
38
18
43
34
48 49
17 19
4
5
6
52
52
4
5
6
4
5
6
4
6
7
7
7
7
8
8
8
8
53
53
53
53
5
54
10 11 10 11 10 11 10 11
1
25
27
27
40
40
9
9
9
9
28 29 30 31 32 23
22
26
13
21
12
13
14
General Controls
1.
Shift: Press and hold this button to access secondary functions (in red lettering) of other
controls on NV.
2.
Touch Mode: Press this button to toggle through the Touch Modes, which let you
access the touch-capacitive functions of NV's FX 1 Knob, FX 2 Knob, and FX 3 Knob
and the EQ Knobs (Channel Treble, Channel Mid, and Channel Bass). These functions
are momentary, not "latching."
3.
Deck: Selects which Layer in the software is controlled by that hardware Deck. Deck A
can control Layer 1 or 3; Deck B can control Layer 2 or 4.
3
Mixer Controls
4.
Gain Trim: Adjusts the pre-fader, pre-EQ audio level of the corresponding channel in the
software.
5.
LED Meters: Monitors the audio levels of the corresponding channel.
6.
Channel Treble: Adjusts the high (treble) frequencies. When Touch Mode is activated,
touching this knob will mute the corresponding channel's high frequencies (an "EQ kill").
7.
Channel Mid: Adjusts the mid-range frequencies. When Touch Mode is activated,
touching this knob will mute the corresponding channel's mid-range frequencies (an "EQ
kill").
8.
Channel Bass: Adjusts the low (bass) frequencies. When Touch Mode is activated,
touching this knob will mute the corresponding channel's low frequencies (an "EQ kill").
9.
Channel Fader: Adjusts the audio level on the corresponding channel in the software.
10. PFL: Press this button to send this channel's pre-fader signal to the Cue Channel for
monitoring. When engaged, the button will be lit. By pressing one PFL button at a time,
you will cue that channel alone (and deactivate PFL monitoring for the other channels). To
cue to multiple channels simultaneously, press the PFL buttons for those channels at the
same time.
11. Crossfader Assign: Routes the audio playing on the corresponding channel to either
side of the crossfader (A or B), or bypasses the crossfader and sends the audio directly
to the Program Mix (center, Off).
12. Crossfader Slope: Adjusts the slope of the crossfader curve. Set the switch to the left
for a smooth fade (mixing) or to the right for a sharp cut (scratching).
13. Fader Start: Enables or disables "fader start" on the corresponding side of the
crossfader. When fader start is enabled on one side, moving the crossfader toward that
side will cause the Deck to start playing.
14. Crossfader: Blends audio between the channels assigned to the left and right side of the
crossfader.
15. Master Volume: Adjusts the output volume of the Program Mix and Mic Input.
16. Booth Volume: Adjusts the output volume of the Booth Output mix.
17. Mic/Aux On/Off: When set to Mic, the Mic Input is active, and its audio signal is routed
directly to the Program Mix. When set to Off, the Mic Input and Aux Input are disabled.
When set to Aux, the Aux Input is active, and its audio signal is routed directly to the
Program Mix.
18. Mic/Aux Gain: Adjusts the gain of the Mic Input and Aux Input.
19. Mic Tone: Adjusts the brightness or darkness of the microphone input signal.
4
Playback Controls
20. Platter: Controls the playhead in the software.
21. Play / Pause: This button pauses or resumes playback.
Press and hold Shift and then press this button to "stutter-play" the track from the last
set Cue Point.
22. Cue: When the Deck is paused, you can set a Temporary Cue Point by moving the
platter to place the playhead at the desired location and then pressing the Cue Button.
During playback, you can press the Cue Button to return the track to this Temporary Cue
Point. (If you did not set a Temporary Cue Point, then it will return to the beginning of the
track.)
If the Deck is paused, you can press and hold the Cue Button to play the track from the
Temporary Cue Point. Releasing the Cue Button will return the track to the Temporary
Cue Point and pause it. To continue playback without returning to the Temporary Cue
Point, press and hold the Cue Button, then press and hold the Play Button, and then
release both buttons.
Press and hold Shift and then press this button to return to the beginning of the track.
23. Sync: Press this button to automatically match the corresponding Deck's tempo with the
opposite Deck's tempo and phase. Press and hold Shift and press this button to
deactivate Sync.
24. Bleep / Reverse: Reverses audio playback of the track on the corresponding deck.
Bleep: The playback of the track will be reversed. Press this button again to resume
normal playback from where it would have been if you had never engaged the Bleep
function (i.e., as if the track had been playing forward the whole time).
Reverse: The playback of the track will be reversed. Press and hold Shift and press this
button again to resume normal playback from wherever the playhead stops.
25. Scratch: Press this button to activate or deactivate Scratch Mode. In this mode, you can
touch the center part of the platter will scratch like a turntable when you spin it. If
Scratch Mode is off, the center part of the platter will pitch-bend when you spin it.
5
Pad Mode Controls
26. Pads: These pads have different functions on each Deck depending on the current Pad
Mode. They are velocity-sensitive (in certain modes only), durable, and easy to play. In
this section, when referring to specific pads, it will refer to the numbers as shown here.
Pad 1
Pad 2
Pad 3
Pad 4
Pad 5
Pad 6
Pad 7
Pad 8
27. Parameter < / > : Use these buttons for various functions in each Pad Mode. Press and
hold Shift and use these buttons to access secondary parameters.
28. Cues: This Pad Mode button switches the pads between two modes: Hot Cue Mode and
Hot Cue Auto-Loop Mode. When the button is unlit, the first press will always select Hot
Cue Mode.
•
Hot Cue Mode: Each pad assigns a Hot Cue Point or returns the track to that Hot
Cue Point. When a pad is unlit, you can assign a Hot Cue Point by pressing it at the
desired point in your track. Once it is assigned, the pad will light. Press and hold
Shift and then press a pad to delete its assigned Hot Cue Point.
•
Hot Cue Auto-Loop Mode: Each pad assigns a Hot Cue Point or returns the track
to that Hot Cue Point, but in both cases, it also creates an Auto-Loop at that point.
The Auto-Loop's length is set in the software, but you can decrease or increase it
with the Parameter < or Parameter > button.
Hot Cue 1
Hot Cue 2
Hot Cue 3
Hot Cue 4
Hot Cue 5
Hot Cue 6
Hot Cue 7
Hot Cue 8
Important: If you have purchased the Serato Flip Expansion Pack, the Parameter < and
Parameter > buttons have additional functions in Hot Cue Mode and Hot Cue Auto-Loop
Mode that let you create and control Flips. See Flip Controls to learn more.
6
29. Auto / Roll: This Pad Mode button puts the pads in two modes: Auto-Loop Mode and
Loop Roll Mode. When the button is unlit, the first press will always select Auto-Loop
Mode.
Note: The pad layouts here match the software's default Auto-Loop time division layout.
If you shift the range of time divisions displayed in the software, the pad layout will
change to match it.
•
Auto-Loop Mode: Each pad triggers or releases an Auto-Loop of a different length.
Press and hold Shift and then press the Parameter < or Parameter > button to
shift the Auto-Loop backward or forward.
•
Loop Roll Mode: Each pad triggers a momentary Loop Roll. Press the Parameter <
or Parameter > button to change the Loop Roll's time division.
1/8-beat
1/4-beat
1/2-beat
1-beat
2-beat
4-beat
8-beat
16-beat
30. Loop: This Pad Mode button switches the pads between two banks of saved loops and
loop controls. When the button is unlit, the first press will always select the first bank.
•
Saved Loop Mode: Pads 1-4 (the top row) return the track to one of your saved
loops. You create and save a loop using Pads 5-8 (the bottom row). The pad layouts
for the two banks are identical.
o
To create a loop, press Pad 5 to set the Loop In Point, and then press Pad 6
to set the Loop Out Point and trigger the loop.
o
To save a loop, while a loop is active, press any one of Pads 1-4 (the top row)
that does not have a loop assigned to it. You can do this regardless of how the
loop was created (Saved Loop Mode, Auto-Loop Mode, Loop Roll Mode, etc.).
o
To trigger a saved loop, press any one of Pads 1-4 (the top row) that has a
loop saved to it. Press Pad 7 to activate or deactivate the loop. Press Pad 8 to
return the track to the last triggered loop and reactivate it ("reloop").
o
To delete a saved loop, press and hold Shift and then press the
corresponding pad (of Pads 1-4).
o
To halve or double the length of a loop, press the Parameter < or
Parameter > button.
o
To shift a loop backward or forward, press and hold Shift and then press the
Parameter < or Parameter > button.
Loop 1
Loop 2
Loop 3
Loop 4
Set Loop In
Set Loop Out
Loop On/Off
Reloop
7
31. Sampler: This Pad Mode button switches the pads between two modes: Sample Player
Mode and Sample Velocity Trigger Mode. When the button is unlit, the first press will
always select Sample Player Mode.
•
Sample Player Mode: Pads 1-6 each trigger a sample, which you can assign in the
software (the volume level is also set in the software). Unlit pads have no sample
assigned to them. To stop playback of a sample, press and hold Shift and then
press the corresponding pad (of Pads 1-3 or Pads 4-6).
•
Sample Velocity Trigger Mode: The pads behave identically to the pads in Sample
Player Mode, except they are velocity-sensitive, so triggered samples will play back
at a volume level proportional to how heavily you pressed the pads. This mode can
give your performance more of a "human feel."
Sample 1
Sample 2
Sample 3
Play Mode
Sample 4
Sample 5
Sample 6
Player
Repeat
32. Slicer: This Pad Mode button switches the pads between two modes: Slicer Mode and
Slicer Loop Mode. When the button is unlit, the first press will always select Slicer Mode.
Important: Your track must have a set Beat Grid for Slicer Mode or Slicer Loop Mode to
work.
•
Slicer Mode: The eight pads represent eight sequential beats—"Slices"—in the
Beat Grid. The currently playing Slice is represented by the currently lit pad; the light
will "move through the pads" as it progresses through each eight-Slice phrase.
Press a pad to play that Slice—hold it down if you want to keep looping it. When
you release the pad, the track will resume normal playback from where it would have
been if you had never pressed it (i.e., as if the track had been playing forward the
whole time).
Press the Parameter < or Parameter > button to decrease or increase the Slice
quantization. Press and hold Shift and then press the Parameter < or Parameter >
button to decrease or increase the Slice Domain size.
•
Slicer Loop Mode: The pads behave identically to the pads in Slicer Mode, except
the eight-Slice phrase will loop rather than moving forward continuously through the
track.
Slice 1
Slice 2
Slice 3
Slice 4
Slice 5
Slice 6
Slice 7
Slice 8
8
Flip Controls
If you have purchased the Serato Flip Expansion Pack, you can create and control your Flips
using these commands:
•
•
In Hot Cue Mode or Hot Cue Auto-Loop Mode (press Cues to enter either mode):
o
To record-arm or -disarm Flip recording, press the Parameter < button.
o
To activate or deactivate Flip looping, press and hold Shift and then press the
Parameter < button.
o
To immediately start playing the last-played (or currently playing) Flip, press the
Parameter > button. If you do this while recording a Flip, the recording will stop and
that Flip will start playing.
o
To activate or deactivate the current Flip, press and hold Shift and then press the
Parameter > button. If the playhead is not yet in the region of the Flip, the Flip will
start playing once the playhead reaches it.
In Flip Mode (press and hold Shift and press Cues to enter this mode):
o
In this mode: unlit pads have no Flip assigned to them; solidly lit pads have a Flip
assigned but are not playing; flashing pads have a Flip assigned and are currently
playing.
o
To assign a Flip to a pad, press and hold Pad 8 and press Pad 1, 2, 3, 5, 6 or 7.
o
To play an assigned Flip, press Pad 1, 2, 3, 5, 6 or 7 (if it has a Flip assigned to it).
o
To immediately stop playback of a Flip, press and hold Shift and then press the
corresponding pad.
o
To automatically "snap" the length of a Flip so it aligns with the Beatgrid (Loop
Snap), press and hold Pad 4 and then press a pad with a Flip assigned to it.
Important: Your track must have a set Beatgrid for the Loop Snap function to work.
Flip 1
Flip 2
Flip 3
Loop Snap
Flip 4
Flip 5
Flip 6
Assign Flip
9
Track Controls
33. Slip / Clear: When using the software's Beat Grid, press and hold this button and move
the platter to "slip" (i.e., shift or slide) the entire Beat Grid to the left or right.
Press and hold Shift and then press this button to delete the entire Beat Grid.
Important: Your track must have a set Beat Grid for the Slip / Clear button to work.
34. Adjust / Set: Press and hold this button and move the platter to "warp" the entire Beat
Grid.
Press and hold Shift and then press this button to set a Beat Marker at the playhead's
current location.
Important: Your track must have a set Beat Grid for the Adjust feature to work. Also,
using the Adjust feature will change the track's BPM.
35. Slip Mode: Press this button to enable or disable Slip Mode. In Slip Mode, you can jump
to Hot Cue Points, trigger Loop Rolls, or use the platters, while the track's timeline
continues. In other words, when you stop the action, the track will resume normal
playback from where it would have been if you had never done anything (i.e., as if the
track had been playing forward the whole time).
Pitch Controls
36. Tap: Tap this button at the same tempo as the track to help the software detect a more
accurate BPM reading.
37. Range / Keylock: Press this to adjust the range of the Pitch Fader to ±8%, ±16%, and
±50%.
Press and hold Shift and then press this button to activate or deactivate Keylock: the key
of the song will lock to whatever position the pitch fader is at when Keylock is activated.
This feature allows you to change the speed of the song without changing the key.
38. Takeover LEDs: When you select the other Deck with the Deck Select switch, the
position of the NV's Pitch Fader may not match the Pitch setting for that Deck in the
software. Slowly move the Pitch Fader in the direction indicated by the Takeover LED
arrow until it turns off. At this point, the Pitch Fader matches the Pitch setting in the
software and can control it again.
39. Pitch Fader: Controls the track's playback speed. An LED next to the fader will light up
when set at 0%.
40. Pitch Bend ( + / – ): Press or hold down either of these buttons to temporarily adjust the
track's playback speed. When released, the track playback will return to the speed
designated by the Pitch Fader.
41. Beatkeeper: This meter is an aid for matching the tempo of both decks. When the white
center LED is lit, the BPMs are matched. Otherwise, the meter will tend towards the
faster deck. The further from center, the greater the difference between the two BPMs.
10
Navigation Controls
42. Display: Use this screen to view menus, options, parameters, and settings. See the
Display section to learn more about this.
43. Sel Knob: Use this knob to scroll through lists of tracks, Crates, etc. in the software. You
can also press it to move between the panels shown in the software.
44. Fwd / Back: This button moves the selector between various panels in the software.
45. Load / Prep.: Press this button while a track is selected to assign it to the Deck.
Press and hold Shift and press this button to add a selected track to the list of tracks in
the Prepare Area in the software.
46. Panel / Area: Press this to toggle through the Recording, Effects, and Sampler panels.
Press and hold Shift and then press this button to toggle through the Files, Browse,
Prepare, and History panels.
47. D. View / S. View: Press this button to toggle through the available NV display modes.
Press and hold Shift and then press this button to toggle through the available software
display modes. See the Display section to learn more about NV's display modes.
Effects Controls
48. FX 1, FX 2, FX 3: These buttons have different functions on each Deck depending on the
current FX Mode: Single-FX Mode or Multi-FX Mode.
•
Single-FX Mode: FX 1 activates or deactivates the effect; FX 2 activates or
deactivates the first effect parameter (if applicable); FX 3 activates or deactivates the
second effect parameter (if applicable). Press and hold Shift and press FX 1 to
select the desired effect. Alternatively, press and hold Shift and then turn the FX
Knob under the effect name to move quickly through the list.
•
Multi-FX Mode: The buttons activate or deactivate the first, second, and third
effects in the effects chain, respectively. Press and hold Shift and press one of the
buttons to select the effect for that point in the effects chain. Alternatively, press and
hold Shift and then turn the FX Knob under the effect name to move quickly
through the list.
49. FX 1 Knob, FX 2 Knob, FX 3 Knob: These knobs have different functions on each Deck
depending on the current FX Mode: Single-FX Mode or Multi-FX Mode.
•
Single-FX Mode: the FX 1 Knob controls the "wet-dry" balance of the effect; the FX
2 Knob controls the first effect parameter; the FX 3 Knob controls the second effect
parameter. When Touch Mode is activated, touch the FX 1 Knob to activate its
effect, and release the knob to deactivate it.
•
Multi-FX Mode: The knobs control the "wet-dry" balance of the first, second, and
third effects in the effects chain, respectively. When Touch Mode is activated, touch
a knob to activate its effect, and release the knob to deactivate it.
50. Beat / Mode: Tap this button repeatedly at the desired tempo to set the rate of the
effects' low-frequency oscillators (LFOs). Press and hold this button to reset Beat
Multiplier to the Deck's BPM. Press and hold Shift and then press this button to switch
between Single-FX Mode and Multi-FX Mode.
51. Beat Knob: Turn this knob to set the Time Division for the selected effects.
52. FX Assign: Use these buttons to apply Effect A and/or B to the corresponding channel.
You can apply Effect A and/or B to the entire Program Mix by using the FX Send buttons
below the Master Volume knob. (Each effect can be applied to any or all of the four
channels and/or the Program Mix.)
11
53. Channel Filter: Turn this knob to adjust the filter on the corresponding channel. The type
of filter it adjusts will depend on the Filter Mode button.
54. Filter Mode: Press this button to toggle through the Filter Modes, which affect the
Channel Filter knobs: Off, Filter-Roll Mode, or Filter-FX Mode.
•
Off: When this button is off, the Channel Filter knob will apply and adjust a lowpass filter to the corresponding channel when turned counter-clockwise or a highpass filter when turned clockwise.
•
Filter-Roll Mode: Press this button once to activate Filter-Roll Mode (the button will
light solid red). The Channel Filter knob will apply and adjust a low-pass filter to the
corresponding channel when turned counter-clockwise or a high-pass filter when
turned clockwise. In addition, it will apply a Loop Roll to the filter and will decrease
in length as the knob moves further away from the center position. Press this button
once to deactivate Filter-Roll Mode.
•
Filter-FX Mode: Press and hold Shift and then press this button to activate Filter-FX
Mode (the button will flash red). The Channel Filter knob will apply and adjust a
low-pass filter to the corresponding channel when turned counter-clockwise or a
high-pass filter when turned clockwise. In addition, it will adjust Parameter 1 of the
effects applied to that channel as the knob moves further away from the center
position. Press this button once to deactivate Filter-FX Mode.
12
Display
NV's full-color displays provide real-time feedback of the software with different views of each
deck. The three available views are Performance View 1, Performance View 2, and Library
View.
To move to the next view, press the D. View button.
To enter Library View immediately, turn the Sel Knob.
To return to your previous view from Library View, do one of the following:
•
Turn the Sel Knob to select a track, and then press Load to load it to the deck. You will
then see the track loaded onto that deck in the previous view.
•
Use the D. View button.
Each view shows the current settings of various controls, which you can adjust as described in
the following sections. Click one below to jump to that section.
Performance View 1
Performance View 2
Library View
13
Performance View 1
1
2
4
3
6
5
9
11
8
7
10
12
13
12
13
12
13
14
This view contains information about the current track, effects, hot cues, and loops.
1.
Deck: This is the currently selected Layer in the software controlled by that hardware
deck. Press the Deck button to switch between the Layers. Deck A controls Layer 1 or 3;
Deck B controls Layer 2 or 4.
2.
Track Name: This is the title of the currently loaded track. See Library View to learn how
to select tracks.
3.
Artist Name: This is the artist of the currently loaded track. See Library View to learn
how to select tracks.
4.
Track BPM: This is the tempo (in beats per minute or BPM) of the currently loaded track
with a 0% pitch adjustment. To see the BPM at which it is currently playing, see Deck
BPM below.
5.
Track Key: This is the key of the currently loaded track. This is the track's key with a 0%
pitch adjustment.
6.
Deck BPM: This is the current BPM at which the currently loaded track is playing. To
adjust this value, move the deck's Pitch Fader. This number is not affected by temporary
pitch bends (using the Pitch Bend -/+ buttons or the platter).
7.
Remaining Time: This is how much time is left of the currently loaded track. The ring
around the virtual platter is a visual representation of this value (the complete circle being
the entire track).
8.
Pitch Range: This is the current range of the deck's Pitch Fader. Press Range /
Keylock on that deck to adjust the range of its Pitch Fader to +8%, +16%, or +50%.
9.
Pitch Adjustment: This is the current setting of the Pitch Fader. To adjust this setting,
move the deck's Pitch Fader.
10. Track Overview: This is the currently loaded track's waveform, which is color-coded
according to the frequency of each area: red indicates low (bass) frequencies, green
indicated mid-range frequencies, and blue indicates high (treble) frequencies.
In the waveform, hot cue points are represented by triangles at the bottom of the
waveform, and loop regions are represented by shaded-blue sections.
14
11. Auto-Loop Buttons: These eight buttons correspond to the deck's eight pads while in
Auto-Loop Mode. In that mode, press one of the pads to trigger an auto-loop of the
corresponding length. See Top Panel > Pad Mode Controls > Auto / Roll to learn more.
12. Effect Name: In Multi-FX Mode, the view will show three effects with one parameter
knob each.
In Single-FX Mode, the view will show one effect name with three parameter knobs.
To switch between Single-FX Mode and Multi-FX Mode, press and hold Shift and press
the Beat button.
To move to the next effect (in either mode), press and hold Shift and then press the FX
Button under the effect name. Alternatively, press and hold Shift and then turn the FX
Knob under the effect name to move quickly through the list.
13. Effect Parameter: In Multi-FX Mode, the view will show three effects with one parameter
knob each, which corresponds to the main parameter of that effect. To adjust each
effect, turn the FX Knob below it.
In Single-FX Mode, the view will show one effect name with three parameter knobs. To
adjust each parameter, turn the FX Knob below it.
To switch between Single-FX Mode and Multi-FX Mode, press and hold Shift and press
the Beat button.
14. Effect Beats Multiplier: This number determines the timing or rate of the effects, based
on the BPM.
15
Performance View 2
1
2
3
8
4
6
7
11
5
9
10
12
13
12
13
12
13
14
This view provides an alternative display of information about the current track, effects, hot
cues, and loops.
1.
Deck: This is the currently selected Layer in the software controlled by that hardware
deck. Press the Deck button to switch between the Layers. Deck A controls Layer 1 or 3;
Deck B controls Layer 2 or 4.
2.
Track Name: This is the title the currently loaded track, which will scroll by. See Library
View to learn how to select tracks.
3.
Track Key: This is the key of the currently loaded track. This is the track's key with a 0%
pitch adjustment.
4.
Track BPM: This is the tempo (in beats per minute or BPM) of the currently loaded track
with a 0% pitch adjustment. To see the BPM at which it is currently playing, see Deck
BPM below.
5.
Deck BPM: This is the current BPM at which the currently loaded track is playing. To
adjust this value, move the deck's Pitch Fader. This number is not affected by temporary
pitch bends (using the Pitch Bend -/+ buttons or the platter).
6.
Remaining Time: This is how much time is left of the currently loaded track.
7.
Pitch Range: This is the current range of the deck's Pitch Fader. Press Range /
Keylock on that deck to adjust the range of its Pitch Fader to +8%, +16%, or +50%.
8.
Pitch Adjustment: This is the current setting of the Pitch Fader. To adjust this setting,
move the deck's Pitch Fader.
9.
Track Overview: This is the currently loaded track's waveform, which is color-coded
according to the frequency of each area: red indicates low (bass) frequencies, green
indicated mid-range frequencies, and blue indicates high (treble) frequencies.
In the waveform, hot cue points are represented by triangles at the bottom of the
waveform, and loop regions are represented by shaded-blue sections.
10. Main Waveform: This is the currently playing segment of the track's waveform, which will
scroll by as the audio playhead moves through the track. The waveform is color-coded
according to the frequency of each area: red indicates low (bass) frequencies, green
indicated mid-range frequencies, and blue indicates high (treble) frequencies.
In the waveform, hot cue points are represented by triangles at the top and bottom of the
waveform, and loop regions are represented by shaded-blue sections.
16
11. Auto-Loop Button: This button is the deck's current auto-loop length. In Auto-Loop
Mode, press one of the pads to trigger an auto-loop of a specific length, which will be
shown here. See Top Panel > Pad Mode Controls > Auto / Roll to learn more.
12. Effect Name: In Multi-FX Mode, the view will show three effects with one parameter
knob each.
In Single-FX Mode, the view will show one effect name with three parameter knobs.
To switch between Single-FX Mode and Multi-FX Mode, press and hold Shift and press
the Beat button.
To move to the next effect (in either mode), press and hold Shift and then press the FX
Button under the effect name. Alternatively, press and hold Shift and then turn the FX
Knob under the effect name to move quickly through the list.
13. Effect Parameter: In Multi-FX Mode, the view will show three effects with one parameter
knob each, which corresponds to the main parameter of that effect. To adjust each
effect, turn the FX Knob below it.
In Single-FX Mode, the view will show one effect name with three parameter knobs. To
adjust each parameter, turn the FX Knob below it.
To switch between Single-FX Mode and Multi-FX Mode, press and hold Shift and press
the Beat button.
14. Effect Beats Multiplier: This number determines the timing or rate of the effects, based
on the BPM.
17
Library View
1
2
3
4
This view lets you browse through your library, including crates and subcrates, and load a
track to the current deck.
To move through the list of tracks, turn the Sel Knob.
To load the currently selected track, press the Load button.
Important: Because Library View does not indicate the current deck, make sure you have
selected the desired deck before pressing Load to load a track to it.
To switch between the track list and crate list, press the Sel Knob or use the Back / Fwd
button.
To expand or collapse a crate (that has subcrates) in the crate list, press the Back / Fwd
button.
1.
Crate/List Name: This is the crate, subcrate, or other track list (e.g., All) that you are
currently viewing.
2.
Track Name: This is the title of the currently loaded track.
3.
Artist Name: This is the artist of the currently loaded track.
4.
Track BPM: This is the tempo (in beats per minute or BPM) of the track.
18
Rear Panel
2 1 3 4 8
9
7
6
5
1.
Power In: Use the included power adapter (12 V DC, 2 A, center-positive) to connect NV
to a power outlet. While the power is switched off, plug the cable into NV first, then plug
the cable into a power outlet.
2.
Power Switch: Turns NV on and off. Turn on NV after all input devices have been
connected and before you turn on amplifiers. Turn off amplifiers before you turn off NV.
3.
Cable Restraint: You can secure cables to this restraint to help avoid disconnecting
them accidentally.
4.
USB: This USB connection sends and receives audio and control information from a
connected computer.
5.
Master Outputs (XLR): Connect these low-impedance XLR outputs to a PA system or
powered monitors. The level of these outputs is controlled with the Master knob on the
top panel.
6.
Master Outputs (RCA): Use standard RCA cables to connect these outputs to a speaker
or amplifier system. The level of these outputs is controlled by the Master knob on the
top panel.
7.
Booth Outputs (RCA): Use standard RCA cables to connect these outputs to a booth
monitoring system. The level of these outputs is controlled by the Booth knob on the top
panel.
8.
Line Inputs (RCA): Connect line-level devices, such as CD players, samplers or audio
interfaces, to these inputs.
9.
Mic Input (1/4" / 6.35 mm): Connect a 1/4" (6.35 mm) microphone to this input. This
input's audio signal is routed directly to the Master Outputs.
19
Front Panel
1
4 3 2
1.
Headphones (1/4" or 1/8" / 6.35 mm or 3.5 mm): Connect your 1/4" or 1/8" (6.35 mm
or 3.5 mm) headphones to this output for cueing and mix monitoring.
2.
Headphone Volume: Adjusts the volume level of the headphone output.
3.
Split Cue: When this switch is in the On position, the headphone audio will be "split"
such that all channels sent to Cue are mixed to mono and applied to the left headphone
channel and the Program mix is mixed to mono and applied to the right channel. When
the switch is in the Off position, Cue and Program audio will be "blended" together.
4.
Cue Blend: Turn to mix between Cue and Program in the Headphone channel. When all
the way to the left, only channels routed to Cue will be heard. When all the way to the
right, only the Program mix will be heard.
20
Guía del usuario (Español)
Introducción
Contenido de la caja
NV
Cable de alimentación
Cable USB
Tarjeta de descarga de software
Guía de inicio rápido
Manual sobre la seguridad y garantía
Soporte
Para obtener la información más completa acerca de este product (los requisitos del sistema,
compatibilidad, etc) y registro del producto, visite numark.com/nv.
Para soporte adicional del producto, visite numark.com/support.
Diagrama de instalación y conexión rápida
1. Instale el software
Descargue y instale la versión más reciente de Serato DJ de serato.com.
2. ¡Conecte y sea el DJ!
Siga esta secuencia de pasos toda vez que use NV:
1.
Asegúrese de que todos los dispositivos estén apagados y que todos los faders y perillas
de ganancia estén ajustados a "cero".
2.
Conecte al NV las fuentes de entrada (micrófonos, reproductores de CD, etc.) al NV.
3.
Conecte al NV los dispositivos de salida (amplificadores de potencia, submezclador,
grabadores, etc.).
4.
Enchufe todos los dispositivos a las fuentes de alimentación y enciéndalos en el orden
correcto:
•
Para iniciar la sesión, encienda (1) las fuentes de entrada, (2) el NV, (3) los
dispositivos de salida.
•
Al terminar la sesión, invierta esta operación apagando (1) los dispositivos de salida,
(2) el NV y (3) las fuentes de entrada.
5.
Conecte el NV a la computadora con el cable USB (incluido) y a sus auriculares.
6.
¡Abra el software Serato DJ y allá va! Para más información acerca de cómo usar Serato
DJ con NV, visite serato.com/dj/support y seleccione Numark NV.
21
Características
Panel superior
3
45
37
44
42
36
35
46
33
47
39
48 49
48 49
24
52
52
16
15
50
41
5
50 51
2
20
38
18
43
34
48 49
17 19
4
5
6
52
52
4
5
6
4
5
6
4
6
7
7
7
7
8
8
8
8
53
53
53
53
5
54
10 11 10 11 10 11 10 11
1
25
27
27
40
40
9
9
9
9
28 29 30 31 32 23
22
26
13
21
12
13
14
Controles generales
1.
Modo táctil: Pulse este botón para alternar entre los modos táctiles, que le permiten
acceder a las funciones capacitivas táctiles de las perillas FX 1, FX 2 y FX 3 y a las
perillas del ecualizador (agudos, medios y graves del canal). Estas funciones son
momentáneas, no de "enganche".
2.
Bandeja: Selecciona qué capa del software se controla con esa bandeja del hardware.
La bandeja A puede controlar las bandejas virtuales 1 ó 3. La bandeja B puede controlar
las bandejas virtuales 2 ó 4.
3.
Bandeja virtual: Se usa para seleccionar qué bandeja virtual del software es controlada
por esa bandeja del hardware. La bandeja A puede controlar las bandejas virtuales 1 ó 3.
La bandeja B puede controlar las bandejas virtuales 2 ó 4.
22
Controles del mezclador
4.
Ajuste de ganancia: Ajusta el nivel de audio previo al fader y al ecualizador del canal
correspondiente en el software.
5.
Medidores con LED: Monitorean el nivel de audio de la salida de programa en el canal
correspondiente.
6.
Treble (de canal): Ajusta las altas frecuencias (agudos) del audio que se reproduce en el
canal correspondiente.
7.
Medios (de canal): Ajusta las frecuencias medias del audio que se reproduce en el canal
correspondiente.
8.
Graves (de canal): Ajusta las bajas frecuencias (graves) del audio que se reproduce en el
canal correspondiente.
9.
Fader canal: Ajusta el nivel de audio del canal correspondiente en el software.
10. PFL: Pulse este botón para enviar esta señal de nivel pre-fader al canal de cue para
monitoreo. Cuando está pulsado, el botón se enciende. Al pulsar un botón PFL a la vez,
hace cue en ese canal solamente (y desactiva el monitoreo de PFL de los demás
canales). Para hacer cue en varios canales simultáneamente, pulse los botones PFL de
esos canales al mismo tiempo.
11. Asignación de crossfader: Aplica el audio que se reproduce en el canal
correspondiente a cualquiera de los lados del crossfader (A o B), o puentea el
crossfader y envía el audio directamente a la mezcla programa (centro, Off).
12. Pendiente del crossfader: Permite ajustar la pendiente de la curva del crossfader.
Conmute el interruptor a la izquierda para una fusión suave (mezcla) o a la derecha para
un corte abrupto (rayado).
13. Arranque del fader: Activa o desactiva el "arranque con fader" del lado correspondiente
del crossfader. Cuando está activado Fader Start de un lado, al mover el crossfader
hacia ese lado, esa bandeja comienza a reproducirse.
14. Crossfader: Combina el audio entre los canales asignados a los lados izquierdo y
derecho del crossfader.
15. Volumen maestro (Master): Ajusta el volumen de salida de la mezcla de programa y la
entrada de micrófono.
16. Volumen cabina (Booth): Ajusta el volumen de salida de la mezcla de salida para
cabina (Booth Output).
17. Mic/Aux (micrófono/auxiliar) encendido/apagado: Cuando se coloca en Mic, la
entrada de micrófono está activa y su señal de audio se encamina directamente a la
mezcla de programa. Cuando se coloca en Off (Desactivado), la entrada de micrófono y
la entrada auxiliar se desactivan. Cuando se coloca en Aux, la entrada auxiliar está
activa y su señal de audio se encamina directamente a la mezcla de programa.
18. Ganancia de Mic/Aux: Ajusta la ganancia de las entradas de micrófono y auxiliar.
19. Tono de micrófono: Ajusta el brillo u oscuridad de la señal de entrada de micrófono.
23
Controles de la reproducción
20. Plato: Controla el puntero de audio en el software.
21. Reproducir/Pausa: Con este botón se pone en pausa o reanuda la reproducción.
Mantenga pulsado Shift y pulse este botón para que la pista "tartamudee" desde el
último punto de cue.
22. Cue: Cuando la bandeja se pone en pausa, puede establecer un punto de cue temporal
moviendo el plato para colocar el puntero de audio en el lugar deseado y pulsando luego
el botón Cue.
Durante la reproducción, puede pulsar el botón Cue para que la pista vuelva a este punto
de cue temporal. (Si no estableció un punto de cue temporal, volverá al principio de la
pista.)
Si la bandeja está en pausa, puede mantener pulsado el botón Cue para reproducir la
pista desde el punto de cue temporal. Al soltar el botón Cue, la pista vuelve al punto de
cue temporal y se pone en pausa. Para continuar la reproducción sin volver al punto de
cue temporal, mantenga pulsado el botón Cue, luego mantenga pulsado el botón de
reproducir y luego suelte ambos botones.
Mantenga pulsado Shift y pulse este botón para volver al comienzo de la pista.
23. Sincronismo: Pulse este botón para hacer coincidir automáticamente el tempo de la
bandeja correspondiente con el tempo y la fase de la bandeja opuesta. Mantenga
pulsado Shift y pulse este botón para desactivar el sincronismo.
24. Bip / Reversa: Invierte la reproducción de audio de la pista en la bandeja
correspondiente.
Bip: La reproducción de la pista se invierte. Pulse este botón de nuevo para reanudar la
reproducción normal desde donde lo haría si nunca se hubiera activado la función Bip (es
decir, si la pista se hubiera estado reproduciendo hacia adelante todo el tiempo).
Reversa: La reproducción de la pista se invierte. Mantenga pulsado Shift (función
secundaria) y pulse este botón de nuevo para reanudar la reproducción normal desde el
punto en que se detuvo el cabezal de reproducción.
25. Rayado: Pulse este botón para activar o desactivar el modo Rayado. En este modo,
puede tocar la parte central del plato para rayar el audio como cuando mueve un
giradiscos. Si el modo Rayado está desactivado, la parte central del plato produce
inflexión de pitch (pitch bend) cuando se hace girar.
24
Controles del modo de pad
26. Pads: Estos pads tienen distintas funciones en cada bandeja en función del modo de
pad activado. Son sensibles a la velocidad (en ciertos modos solamente), duraderos y
fáciles de tocar. En esta sección, cuando hagamos referencia a pads específicos,
utilizaremos los números que se muestran aquí.
Pad 1
Pad 2
Pad 3
Pad 4
Pad 5
Pad 6
Pad 7
Pad 8
27. Parámetro < / >: Utilice estos botones para las diversas funciones en cada modo de
pad. Mantenga pulsado Shift (Función secundaria) y utilice estos botones para acceder a
los parámetros secundarios.
28. Cues: Este botón de modo de pad cambia los pads entre dos modos: Modo Hot Cue
(Cue rápido) y Loop automático con cue rápido. Cuando el botón está apagado, la
primera pulsación selecciona siempre el modo Cue rápido.
•
Modo Cue rápido: Cada pad asigna un punto de cue rápido o hace que la pista
vuelva a ese punto de cue rápido. Cuando un pad está apagado, puede asignar un
punto de cue rápido pulsándolo en el punto deseado de su pista. Una vez asignado,
el pad se enciende. Mantenga pulsado Shift y pulse un pad para eliminar su punto
de cue rápido asociado.
•
Modo Loop automático con cue rápido: Cada pad asigna un punto de cue rápido
o hace que la pista vuelva a ese punto de cue rápido pero, en ambos, casos, crea
también un loop automático en ese punto. La longitud de los loops automáticos se
configura en el software, pero usted puede aumentarla o reducirla con el botón
Parameter < (Parámetro <) o Parameter > (Parámetro >).
Cue rápido 1
Cue rápido 2
Cue rápido 3
Cue rápido 4
Cue rápido 5
Cue rápido 6
Cue rápido 7
Cue rápido 8
Importante: Si ha adquirido el Serato Flip Expansion Pack, los botones Parameter <
(Parámetro <) o Parameter > (Parámetro >) tienen funciones adicionales en los modos
Cue rápido y Loop automático con cue rápido que le permiten crear y controlar los Flips.
Consulte Controles de flip para aprender más.
25
29. Automático / Regreso: Este botón de modo de pad cambia los pads entre dos modos:
Loop automático y loop con regreso. Cuando el botón está apagado, la primera
pulsación selecciona siempre el modo de loop automático.
Nota: Estas disposiciones de pads coinciden con el esquema de división de tiempo de
loop automático por defecto. Si desplaza el rango de divisiones de tiempo mostrado en
el software, la disposición del pad cambia para coincidir con él.
• Modo de loop automático: Cada pad dispara o libera un loop automático de una
longitud diferente. Mantenga pulsado Shift y pulse el botón Parameter <
(Parámetro <) o Parameter > (Parámetro >) para desplazar el loop automático hacia
atrás o adelante.
• Modo de loop con regreso: Cada pad dispara un loop con regreso momentáneo.
Pulse el botón Parameter < (Parámetro <) o Parameter > (Parámetro >) para
cambiar la división de tiempo del loop con regreso.
1/8 beat
1/4 beat
1/2 beat
1 beat
2 beat
4 beat
8 beat
16 beat
30. Loop (Bucle): Este botón de modo de pad alterna los pads entre dos bancos de loops
guardados y controles de loop. Cuando el botón está apagado, la primera pulsación
selecciona siempre el primer banco.
• Modo Loop guardado: Los pads 1-4 (la fila superior) hacen que la pista vuelva a
uno de sus loops guardados. Puede crear y guardar un loop utilizando los pads 5-8
(la fila inferior). Las disposiciones de pads de los dos bancos son idénticas.
o Para crear un loop, pulse el pad 5 para establecer el punto de entrada del
loop, y a continuación pulse el pad 6 para establecer el punto de salida y
dispare el loop.
o Para guardar un loop, mientras está activo, pulse cualquiera de los pads 1-4
(la fila superior) que no tenga un loop asignado. Puede hacer esto
independientemente de la forma en la que se creó el loop (modo Loop
guardado, modo Loop automático, modo Loop con regreso, etc.).
o Para disparar un loop guardado, pulse cualquiera de los pads 1-4 (la fila
superior) que tenga un loop guardado. Pulse el pad 7 para activar o desactivar
el loop. Pulse el pad 8 para que la pista vuelva al último loop disparado y lo
reactive ("repetición de loop").
o Para eliminar un loop guardado, mantenga pulsado Shift y presione el pad
correspondiente (de los pads 1-4).
o Para duplicar o dividir a la mitad la longitud de un loop, pulse el botón
Parameter < (Parámetro <) o Parameter > (Parámetro >).
o Para desplazar un loop hacia adelante o hacia atrás, mantenga pulsado
Shift y pulse el botón Parameter < (Parámetro <) o Parameter > (Parámetro
>).
Loop 1
Loop 2
Loop 3
Loop 4
Entrada del
loop
Salida del
loop
Activar /
desactivar
loop
Repetición
de loop
26
31. Muestreador: Este botón de modo de pad cambia los pads entre dos modos:
Reproductor de muestras y disparo por velocidad de muestras. Cuando el botón está
apagado, la primera pulsación selecciona siempre el modo Reproductor de muestras.
•
Modo Reproductor de muestras: Los pads 1 a 6 disparan cada uno una muestra,
que usted puede asignar en el software (el nivel de volumen también se ajusta en el
software). Los pads apagados no tienen muestra asignada. Para detener la
reproducción de una muestra, mantenga pulsado Shift y pulse el pad
correspondiente (pads 1-3 o pads 4-6).
•
Modo de disparo por velocidad de muestras: Los pads se comportan en forma
idéntica a los pads del modo Reproductor de muestras, excepto en que son
sensibles a la velocidad, de modo que las muestras disparadas se reproducirán a
un nivel de volumen proporcional a la fuerza con que presione los pads. Este modo
puede brindar a su interpretación una "sensación humana" más intensa.
Muestra 1
Muestra 2
Muestra 3
Modo
reproductor
Muestra 4
Muestra 5
Muestra 6
Repetición
de
reproductor
32. Cortador: Este botón de modo de pad cambia los pads entre dos modos: Cortador y
loop del cortador. Cuando el botón está apagado, la primera pulsación selecciona
siempre el modo cortador.
Importante: Su pista debe tener configurada una grilla de bits para que los modos
cortador o loop del cortador funcionen.
•
Modo cortador: Los ocho pads representan ocho beats secuenciales —"cortes"—
en la grilla de beats. El pad iluminado representa el corte que se está reproduciendo
en ese momento. La luz "recorre los pads" a medida que progresa a lo largo de
cada una de las frases de ocho cortes. Presione un pad para reproducir ese corte —
manténgalo presionado si desea que mantenerlo en un loop. Cuando suelte el pad,
se reanuda la reproducción normal de la pista desde donde habría estado si nunca
lo hubiera presionado (es decir, como si la pista hubiera estado reproduciéndose en
avance todo el tiempo).
Pulse el botón Parameter < (Parámetro <) o Parameter > (Parámetro >)para reducir
o aumentar la cuantización del corte. Mantenga pulsado Shift y pulse el botón
Parameter < (Parámetro <) o Parameter > (Parámetro >)para reducir o aumentar el
tamaño del dominio del corte.
•
Modo loop del cortador: Los pads se comportan de manera idéntica al modo
cortador, excepto que la frase de ocho cortes realiza un loop en vez de avanzar
continuamente por la pista.
Corte 1
Corte 2
Corte 3
Corte 4
Corte 5
Corte 6
Corte 7
Corte 8
27
Controles de flip
Si ha adquirido el Serato Flip Expansion Pack, puede crear y controlar sus flips mediante los
siguientes comandos:
•
•
En modo Cue rápido o Loop automático con cue rápido (pulse Cues para ingresar a
cualquiera de los modos):
o
Para armar para grabación o desarmar para grabación de flip, pulse el botón
Parameter < (Parámetro <).
o
Para activar o desactivar el loop del flip, mantenga pulsado Shift y pulse el botón
Parameter < (Parámetro <).
o
Para comenzar a reproducir inmediatamente el último flip reproducido (o el
que se está reproduciendo actualmente), pulse el botón Parameter > (Parámetro
>). Si hace esto mientras está grabando un flip, la grabación se interrumpirá y ese
flip comenzará a reproducirse.
o
Para activar o desactivar el flip actual, mantenga pulsado Shift y pulse el botón
Parameter > (Parámetro >). Si el cabezal de reproducción no llegó aún a la región
del flip, el flip comenzará a reproducirse cuando el cabezal llegue hasta él.
En modo Flip (mantenga pulsado Shift y pulse Cue para entrar a este modo):
o
En este modo: los pads apagados no tienen flips asignados; los pads iluminados
tienen un flip asignado pero no se está reproduciendo; los pads que parpadean
tienen un flip asignado y que se está reproduciendo actualmente.
o
Para asignar un flip a un pad, mantenga pulsado el Pad 8 y pulse el pad 1, 2, 3, 5,
6 o 7.
o
Para reproducir un flip asignado, pulse el pad 1, 2, 3, 5, 6 o 7 (si tiene un flip
asignado).
o
Para detener inmediatamente la reproducción de un flip, mantenga pulsado
Shift y pulse el pad correspondiente.
o
Para "encajar" automáticamente la longitud de un flip para que coincida con la
grilla de beats (encaje de loop), mantenga pulsado el Pad 4 y pulse un pad con un
flip asignado.
Importante: Su pista debe tener configurada una grilla de beats para que funcione
la función de encaje de loop.
Flip 1
Flip 2
Flip 3
Encaje de
loop
Flip 4
Flip 5
Flip 6
Asignar Flip
28
Controles de pista
33. Resbalar / Borrar: Cuando se usa la grilla de beats del software, mantenga pulsado este
botón y mueva el plato para "hacer resbalar" (es decir, desplazar o deslizar) la grilla de
beats completa a la izquierda o la derecha.
Mantenga pulsado Shift y pulse este botón para eliminar la grilla de beats completa.
Importante: Su pista debe tener configurada una grilla de bits para que el botón Slip /
Clear (Resbalar / Borrar) funcione.
34. Ajustar / Posicionar: Mantenga pulsado este botón y mueva al plato para "alabear" la
grilla de beats completa.
Mantenga pulsado Shift y pulse este botón para establecer un marcador de beats en la
posición actual del punto de audio.
Importante: Su pista debe tener configurada una grilla de bits para que la función de
ajuste funcione. Asimismo, al usar la función de ajuste, cambian los BPM de la pista.
35. Modo de resbalamiento: Pulse este botón para activar o desactivar el modo de
resbalamiento. En modo de resbalamiento, puede saltar a puntos de cue rápido, disparar
rotaciones de loops o usar los platos, mientras la línea de tiempo de la pista continúa. En
otras palabras, cuando detenga la acción, se reanuda la reproducción normal de la pista
desde donde habría estado si nunca hubiera hecho nada (es decir, como si la pista
hubiera estado reproduciéndose en avance todo el tiempo).
Controles de pitch
36. Tap: Golpee este botón al mismo tempo de la pista para ayudar a que el software
detecte una lectura de BPM más exacta.
37. Rango / Bloqueo de tonalidad: Pulse este control para ajustar el rango del fader de
pitch a ±8%, ±16% y ±50%.
Mantenga pulsado Shift y luego pulse este botón para activar o desactivar el bloqueo de
tonalidad: el tono del tema quedará fijo en la posición en la que esté el fader de pitch
(tono) cuando se active el bloqueo de tonalidad. Esta función permite cambiar la
velocidad del tema sin cambiar la tonalidad.
38. LED de toma de control: Cuando usted selecciona la otra bandeja con el conmutador
bandeja virtual, la posición del fader de pitch del NV puede no coincidir con el ajuste
de pitch correspondiente a esa bandeja en el software. Mueva lentamente el fader de
pitch en el sentido indicado con la flecha de los LED de toma de control hasta que se
apague. En ese punto, el fader de pitch iguala el ajuste de pitch del software y puede
controlarlo nuevamente.
39. Fader de pitch: Controla la velocidad de reproducción de la cinta. El LED que está junto
al fader se enciende cuando se ajusta a 0%.
40. Inflexión de pitch ( + / – ): Pulse o retenga pulsados cualquiera de estos botones para
ajustar temporalmente la velocidad de reproducción de la cinta. Cuando se suelta, la
reproducción de la cinta vuelve a la velocidad designada por el fader de pitch.
41. Beatkeeper: Este medidor es una ayuda para igualar el tempo de dos bandejas. Cuando
se enciende el LED blanco central, los BPM están igualados. De lo contrario, el medidor
tiende hacia la bandeja más rápida. Cuanto más alejado está del centro, mayor es la
diferencia entre los dos BPM.
29
Controles de navegación
42. Pantalla: Utilice esta pantalla para ver los menús, opciones, parámetros y
configuraciones. Consulte la sección Pantalla para aprender más sobre los modos de
pantalla del NV.
43. Perilla de selección: Utilice esta perilla para desplazarse por las listas de pistas, cajas
de discos, etc. en el software. También es posible pulsarlo para moverse entre los
paneles que se muestran en el software.
44. Adelante / Atrás: Este botón mueve el selector entre diversos paneles del software.
45. Cargar / Preparar: Pulse este botón cuando haya una pista seleccionada para agregarla
a la bandeja.
Mantenga pulsado Shift y pulse este botón para agregar una pista seleccionada a la lista
de pistas del área Prepare del software.
46. Panel / Área: Pulse esto para alternar entre los paneles de grabación, efectos y
muestreador. Mantenga pulsado Shift y pulse este botón para alternar entre los paneles
de archivos, explorar, preparar e historial.
47. Vista de display / Vista de softare: Pulse este botón para alternar entre los modos de
visualización disponibles del NV. Mantenga pulsado Shift y pulse este botón para
alternar entre los modos de visualización de software disponibles. Consulte la sección
Pantalla para aprender más sobre los modos de pantalla del NV.
Controles de efectos
48. FX 1, FX 2, FX 3: Estos botones tienen distintas funciones en cada bandeja en función
del modo de efectos activado: Modo de efecto único o Modo de efectos múltiples.
•
Modo de efecto único: FX 1 activa o desactiva el efecto; FX 2 activa o desactiva el
primer parámetro del efecto (si aplica); FX 3 activa o desactiva el segundo
parámetro del efecto (si aplica). Mantenga pulsado Shift y pulse FX 1 para
seleccionar el efecto deseado. Como alternativa, mantenga pulsado Shift y gire la
perilla FX bajo el nombre del efecto para recorrer la lista rápidamente.
•
Modo de efectos múltiples: Los botones activan o desactivan el primero, segundo
y tercer efecto de la cadena de efectos, respectivamente. Mantenga pulsado Shift y
pulse uno de los botones para seleccionar el efecto correspondiente a ese punto de
la cadena de efectos. Como alternativa, mantenga pulsado Shift y gire la perilla FX
bajo el nombre del efecto para recorrer la lista rápidamente.
49. Perillas FX 1, FX 2 y FX 3: Estas perillas tienen distintas funciones en cada bandeja en
función del modo de efectos activado. Modo de efecto único o Modo de efectos
múltiples.
•
Modo de efecto único: la perilla FX 1 controla el balance "húmedo-seco" del
efecto, la perilla FX 2 controla el primer parámetro del efecto y la perilla FX 3
controla el segundo parámetro dei efecto. Cuando está activado el modo táctil,
toque la perilla FX1 para activar su efecto, y suelte la perilla para desactivarlo.
•
Modo efectos múltiples: Los botones activan o desactivan el balance
"húmedo/seco" del primero, segundo y tercer efecto de la cadena de efectos,
respectivamente. Cuando está activado el modo táctil, toque una perilla para activar
su efecto, y suelte la perilla para desactivarlo.
30
50. Modo de beats: Toque este botón repetidamente al tempo deseado para ajustar la
frecuencia de los osciladores de baja frecuencia (LFO) del efecto. Mantenga pulsado este
botón para reiniciar el multiplicador de beats a las BPM de la bandeja. Mantenga pulsado
Shift y pulse este botón para cambiar entre el modo de efecto único y el modo
multiefectos.
51. Perilla de beats: Gire esta perilla para ajustar la división de tiempo de los efectos
seleccionados.
52. Asignación de efectos: Use estos botones para aplicar los efectos A y/o B al canal
correspondiente. Puede aplicar el efecto A y/o B a la mezcla de programa completa
usando los botones de envío de efectos que están debajo de la perilla de volumen
maestro. (Cada efecto puede aplicarse a uno o todos los cuatro canales y/o a la mezcla
de programa.)
53. Filtro de canal: Gire esta perilla para ajustar el filtro en el canal correspondiente. El tipo
de filtro que ajusta depende del botón Filter Mode (Modo de filtro).
54. Modo de filtro: Pulse este botón para alternar entre los modos de filtro que afectan a las
perillas de filtro de canal: Desactivado, Modo filtro-redoble, o Modo filtro-efecto.
•
Desactivado: Cuando este botón está desactivado, la perilla de filtro de canal
aplica y ajusta un filtro pasabajos al canal correspondiente cuando se gira en
sentido antihorario o un filtro pasaaltos cuando se gira en sentido horario.
•
Modo de filtro-redoble: Pulse este botón una vez para activar el modo de filtro con
regreso (el botón se ilumina con luz roja fija). La perilla de filtro de canal aplica y
ajusta un filtro pasabajos al canal correspondiente cuando se gira en sentido
antihorario o un filtro pasaaltos cuando se gira en sentido horario. Además, aplica
un loop con regreso al filtro, cuya longitud disminuye a medida que la perilla se aleja
de la posición central. Pulse este botón una vez para desactivar el modo de filtro
con regreso.
•
Modo de filtro-efecto: Mantenga pulsado Shift y pulse este botón para activar el
modo de filtro-efecto (el botón destella con luz roja). La perilla de filtro de canal
aplica y ajusta un filtro pasabajos al canal correspondiente cuando se gira en
sentido antihorario o un filtro pasaaltos cuando se gira en sentido horario. Además,
ajusta el parámetro 1 de los efectos aplicados a ese canal a medida que la perilla se
aleja de la posición central. Pulse este botón una vez para desactivar el modo de
filtro-efecto.
31
Pantalla
La pantalla a todo color del NV brinda una retroalimentación del software en tiempo real con
diferentes vistas en cada bandeja. Las tres vistas disponibles son Performance View 1 (Vista
de actuación en vivo 1), Performance View 2 (Vista de actuación en vivo 2), y Library View
(Vista de la biblioteca).
Para pasar a la siguiente vista, pulse el botón D. View (Vista de la pantalla).
Para entrar a la biblioteca inmediatamente, gire la perilla Sel.
Para regresar a la vista anterior desde la vista de la biblioteca, realice una de las
siguientes acciones:
•
Gire la perilla Sel para seleccionar una pista, y a continuación pulse Load (Cargar) para
cargarla en la bandeja. Verá entonces la pista cargada en esa bandeja en la vista previa.
•
Utilice el botón D. View.
Cada vista muestra los ajustes actuales de diversos controles, los cuales puede ajustar como
describen las siguientes secciones. Haga clic en alguna de las siguientes vistas para saltar a
esa sección.
Vista de actuación en vivo 1
Vista de actuación en vivo 2
Vista de la biblioteca
32
Vista de actuación en vivo 1
1
2
4
3
6
5
9
11
8
7
10
12
13
12
13
12
13
14
Esta vista contiene información sobre la pista, efectos, cues rápidos y loops actuales.
1.
Bandeja: Esta es la capa del software seleccionada actualmente controlada por esa
bandeja del hardware. Pulse el botón Deck (Bandeja) para alternar entre las capas. La
bandeja A controla las capas 1 ó 3; la bandeja B controla las capas 2 ó 4.
2.
Nombre de la pista: El título de la pista cargada actualmente. Consulte la Vista de la
biblioteca para aprender cómo seleccionar pistas.
3.
Nombre del artista: El artista de la pista cargada actualmente. Consulte la Vista de la
biblioteca para aprender cómo seleccionar pistas.
4.
BPM de la pista: El tempo (en beats por minuto o BPM) de la pista cargada actualmente
con un ajuste de pitch del 0%. Para ver los BPM con los que se está reproduciendo
actualmente, consulte BPM de la bandeja a continuación.
5.
Tono de la pista: El tono de la pista cargada actualmente. El tono de la pista con un
ajuste de pitch del 0%.
6.
BPM de la bandeja: Los BPM actuales a los cuales se está reproduciendo la pista
actualmente cargada. Para ajustar este valor, mueva el fader de pitch de la bandeja.
Este número no se ve afectado por las inflexiones de pitch temporarias (utilizando los
botones Pitch Bend -/+ [Inflexión de pitch] o el plato).
7.
Tiempo restante: El tiempo restante en la pista cargada actualmente. El anillo alrededor
del plato virtual es una representación visual de este valor (el círculo entero representa la
longitud total de la pista).
8.
Rango de pitch: El rango actual del fader de pitch de la bandeja. Pulse Range /
Keylock (Rango / Bloqueo de tono) en esa bandeja para ajustar el rango de su fader de
pitch al +8%, +16%, o +50%.
9.
Ajuste de pitch: El ajuste actual del fader de pitch. Para ajustar este valor, mueva el
fader de pitch de la bandeja.
33
10. Descripción general de la pista: La forma de onda de la pista cargada actualmente,
codificada por colores según la frecuencia de cada área: el rojo indica las frecuencias
graves (bajos), el verde indica las frecuencias medias y el azul indica las frecuencias
altas (agudos).
En la forma de onda, los puntos de cue rápido se representan con triángulos en la parte
inferior de la forma de onda, y las regiones con loops se representan mediante secciones
sombreadas de azul.
11. Botones de loop automático: Estos ocho botones corresponden a los ocho pads de la
bandeja estando en modo Loop automático. En ese modo, pulse uno de los pads para
disparar un loop automático de la longitud correspondiente. Consulte Panel superior >
Controles del modo de pad > Automático / Regreso para aprender más.
12. Nombre del efecto: En el modo de efectos múltiples, la vista mostrará tres efectos con
una perilla de parámetro cada uno.
En el modo de efecto único, la vista mostrará un nombre de efecto con tres perillas de
parámetros.
Para alternar entre el modo de efectos múltiples y el modo de efecto único, mantenga
pulsado Shift y pulse el botón Beat (Ritmo).
Para pasar al siguiente efecto (en ambos modos), mantenga pulsado Shift y pulse el
botón FX (Efectos) bajo el nombre del efecto. Como alternativa, mantenga pulsado Shift
y gire la perilla FX bajo el nombre del efecto para recorrer la lista rápidamente.
13. Parámetro del efecto: En el modo de efectos múltiples, la vista mostrará tres efectos
con una perilla de parámetro cada uno, que corresponde al parámetro principal de ese
efecto. Para ajustar cada efecto, gire la perilla FX debajo de él.
En el modo de efecto único, la vista mostrará un nombre de efecto con tres perillas de
parámetros. Para ajustar cada parámetro, gire la perilla FX debajo de él.
Para alternar entre el modo de efectos múltiples y el modo de efecto único, mantenga
pulsado Shift y pulse el botón Beat (Ritmo).
14. Multiplicador de beats de efectos: Este número determina la sincronización o
velocidad de los efectos, basado en los BPM.
34
Vista de actuación en vivo 2
1
2
3
8
4
6
7
11
5
9
10
12
13
12
13
12
13
14
Esta vista brinda una visualización de información alternativa sobre la pista, efectos, cues
rápidos y loops actuales.
1.
Bandeja: Esta es la capa del software seleccionada actualmente controlada por esa
bandeja del hardware. Pulse el botón Deck (Bandeja) para alternar entre las capas. La
bandeja A controla las capas 1 ó 3; la bandeja B controla las capas 2 ó 4.
2.
Nombre de la pista: El título de la pista cargada actualmente, que se desplazará
continuamente. Consulte la Vista de la biblioteca para aprender cómo seleccionar
pistas.
3.
Tono de la pista: El tono de la pista cargada actualmente. El tono de la pista con un
ajuste de pitch del 0%.
4.
BPM de la pista: El tempo (en beats por minuto o BPM) de la pista cargada actualmente
con un ajuste de pitch del 0%. Para ver los BPM con los que se está reproduciendo
actualmente, consulte BPM de la bandeja a continuación.
5.
BPM de la bandeja: Los BPM actuales a los cuales se está reproduciendo la pista
actualmente cargada. Para ajustar este valor, mueva el fader de pitch de la bandeja.
Este número no se ve afectado por las inflexiones de pitch temporarias (utilizando los
botones Pitch Bend -/+ [Inflexión de pitch] o el plato).
6.
Tiempo restante: El tiempo restante en la pista cargada actualmente.
7.
Rango de pitch: El rango actual del fader de pitch de la bandeja. Pulse Range /
Keylock (Rango / Bloqueo de tono) en esa bandeja para ajustar el rango de su fader de
pitch al +8%, +16%, o +50%.
8.
Ajuste de pitch: El ajuste actual del fader de pitch. Para ajustar este valor, mueva el
fader de pitch de la bandeja.
9.
Descripción general de la pista: Es la forma de onda de la pista cargada actualmente,
codificada por colores según la frecuencia de cada área: el rojo indica las frecuencias
graves (bajos), el verde indica las frecuencias medias y el azul indica las frecuencias
altas (agudos).
En la forma de onda, los puntos de cue rápido se representan con triángulos en la parte
inferior de la forma de onda, y las regiones con loops se representan mediante secciones
sombreadas de azul.
35
10. Forma de onda principal: El segmento reproduciéndose actualmente de la forma de
onda de la pista, el cual se desplazará continuamente a medida que el cabezal de
reproducción se mueva por la pista. La forma de onda está codificada por colores según
la frecuencia de cada área. el rojo indica las frecuencias graves (bajos), el verde indica
las frecuencias medias y el azul indica las frecuencias altas (agudos).
En la forma de onda, los puntos de cue rápido se representan con triángulos en la parte
superior e inferior de la forma de onda, y las regiones con loops se representan mediante
secciones sombreadas de azul.
11. Botón de loop automático: Este botón es la longitud de loop automático actual de la
bandeja. En modo Loop automático, pulse uno de los pads para disparar un loop
automático de longitud específica, el cual se mostrará aquí. Consulte Panel superior >
Controles del modo de pad > Automático / Regreso para aprender más.
12. Nombre del efecto: En el modo de efectos múltiples, la vista mostrará tres efectos con
una perilla de parámetro cada uno.
En el modo de efecto único, la vista mostrará un nombre de efecto con tres perillas de
parámetros.
Para alternar entre el modo de efectos múltiples y el modo de efecto único, mantenga
pulsado Shift y pulse el botón Beat (Ritmo).
Para pasar al siguiente efecto (en ambos modos), mantenga pulsado Shift y pulse el
botón FX (Efectos) bajo el nombre del efecto. Como alternativa, mantenga pulsado Shift
y gire la perilla FX bajo el nombre del efecto para recorrer la lista rápidamente.
13. Parámetro del efecto: En el modo de efectos múltiples, la vista mostrará tres efectos
con una perilla de parámetro cada uno, que corresponde al parámetro principal de ese
efecto. Para ajustar cada efecto, gire la perilla FX debajo de él.
En el modo de efecto único, la vista mostrará un nombre de efecto con tres perillas de
parámetros. Para ajustar cada parámetro, gire la perilla FX debajo de él.
Para alternar entre el modo de efectos múltiples y el modo de efecto único, mantenga
pulsado Shift y pulse el botón Beat (Ritmo).
14. Multiplicador de beats de efectos: Este número determina la sincronización o
velocidad de los efectos, basado en los BPM.
36
Vista de la biblioteca
1
2
3
4
Esta vista le permite navegar por su biblioteca, incluyendo las listas de reproducción y sublistas de reproducción, y cargar una pista en la bandeja actual.
Para recorrer la lista de pistas, gire la perilla Sel.
Para cargar la pista seleccionada actualmente, pulse el botón Load.
Importante: Debido a que la vista de la biblioteca no indica la bandeja actual, asegúrese de
haber seleccionado la bandeja deseada antes de pulsar Load para cargar una pista en ella.
Para alternar entre la lista de pistas y la lista de listas de reproducción, pulse la perilla
Sel o utilice el botón Back / Fwd (Adelante / Atrás).
Para expandir o contraer una lista de reproducción (que tiene sub-listas de reproducción)
en la lista de listas de reproducción, pulse el botón Back / Fwd.
1.
Nombre de Lista/Lista de reproducción: La lista de reproducción, sub-lista de
reproducción, u otra lista de pistas (por ejemplo, todas) que está viendo actualmente.
2.
Nombre de la pista: El título de la pista cargada actualmente.
3.
Nombre del artista: El artista de la pista cargada actualmente.
4.
BPM de la pista: El tempo (en beats por minuto o BPM) de la pista.
37
Panel trasero
2 1 3 4 8
9
7
6
5
1.
Entrada de alimentación: Use el adaptador de alimentación incluido (12 V DC, 2 A,
centro positivo) para conectar el NV a un tomacorriente alimentado. Mientras está
desconectada la alimentación eléctrica, enchufe la fuente de alimentación al NV primero,
y luego al tomacorriente.
2.
Interruptor de encendido: Enciende y apaga el NV. Encienda el NV después de
desconectar todos los dispositivos de entrada y antes de encender los amplificadores.
Apague los amplificadores antes de apagar el NV.
3.
Presilla del cable: Puede fijar los cables a esta presilla para evitar que se desenchufe
accidentalmente.
4.
USB: Esta conexión USB envía y recibe audio e información de control desde una
computadora conectada.
5.
Salidas maestra (XLR): Estas salidas XLR de baja impedancia sirve para conectar a un
sistema de megafonía o monitores alimentados. El nivel de estas salidas se controla con
la perilla volumen maestro (Master) del panel superior.
6.
Salidas maestra (RCA): Use cables RCA estándar para conectar estas salidas maestra a
un sistema de altavoces o amplificador. El nivel de estas salidas se controla con la perilla
volumen maestro (Master) del panel superior.
7.
Salidas para cabina (RCA): Use cables RCA estándar para conectar estas salidas a un
sistema de monitoreo de cabina. El nivel de estas salidas se controla con la perilla
volume cabina (Booth) del panel superior.
8.
Entradas de línea (RCA): Estas entradas se usan para conectar dispositivos de nivel de
línea, tales como reproductores de CD, muestreadores o interfaces de audio.
9.
Entrada de micrófono (6,35 mm / 1/4 pulg.): Conecte un micrófono de 6,35 mm (1/4
pulg.) a esta entrada. La señal de audio de esta entrada se encamina directamente a las
salida maestra.
38
Panel frontal
1
4 3 2
1.
Auriculares (6,35 mm o 3,5 mm / 1/4" o 1/8"): Conecte sus auriculares de 6,35 mm o
3,5 mm (1/4 pulg. o 1/8 pulg.) a esta salida para búsqueda de punto inicial (cue) y
monitoreo de la mezcla.
2.
Volumen de auriculares: Ajusta el nivel de volumen de la salida para auriculares.
3.
Split Cue: Cuando este interruptor está en posición On, se "divide" el audio de los
auriculares de modo que todos los canales enviados a cue se mezclan a mono y se
aplican a la salida del auricular izquierdo y la salida de programa se mezcla a mono y se
aplica al canal derecho. Cuando está en posición Off, el audio de cue y programa se
"combinan"
4.
Combinación de cue: Gírelo para mezclar cue y programa en el canal de auriculares.
Cuando está en el extremo izquierdo, sólo se oyen los canales aplicados a cue. Cuando
se gira totalmente a la derecha, se oye sólo la mezcla del programa.
39
Guide d'utilisation (Français)
Présentation
Contenu de la boîte
NV
Câble d'alimentation
Câble USB
Carte de téléchargement de logiciel
Guide d'utilisation simplifié
Consignes de sécurité et informations concernant la garantie
Assistance
Pour les dernières informations concernant ce produit (la configuration système minimale
requise, la compatibilité, etc) et l'enregistrement du produit, veuillez visitez le site
numark.com/nv.
Pour toute assistance supplémentaire, veuillez visiter le site numark.com/support.
Utilisation rapide
1. Installez les pilotes et le logiciel
Téléchargez et installez la dernière version de Serato DJ du site serato.com.
2. Faites tous les branchements puis commencer à faire du DJing!
Suivez ces étapes dans l'ordre toutes les fois que vous employez le NV :
1.
Assurez-vous que tous les appareils sont hors tension et que tous les potentiomètres et
commandes de gain soient réglés à « zéro ».
2.
Branchez les sources d'entrée audio (microphones, lecteurs de disques compacts, etc.)
au NV.
3.
Branchez les dispositifs de sortie audio (l'amplificateur, sub-mixer, enregistreurs, etc.) au
NV.
4.
Branchez tous les appareils à des prises secteurs, puis les mettre sous tension dans
l'ordre approprié.
•
Lors de la mise en marche, commencez par allumer (1) les sources d'entrée, (2) le
NV, puis (3) les appareils de sortie.
•
Pour mettre hors tension, toujours inverser l'opération, commencez par fermer (1)
les appareils de sortie, (2) le NV, puis (3) les sources d'entrée.
5.
Branchez le NV à votre ordinateur à l'aide du câble USB fourni puis à votre casque
d'écoute.
6.
Il ne vous reste plus qu'à lancer l'application Serato DJ! Pour plus d'informations sur
l'utilisation de Serato DJ avec le NV, visitez serato.com/dj/support et sélectionnez
Numark NV.
40
Caractéristiques
Panneau supérieur
3
45
37
44
42
36
35
46
33
47
39
48 49
48 49
24
38
18
52
52
16
15
50
41
43
34
48 49
17 19
5
50 51
2
20
4
5
6
52
52
4
5
6
4
5
6
4
6
7
7
7
7
8
8
8
8
53
53
53
53
5
54
10 11 10 11 10 11 10 11
1
25
27
27
40
40
9
9
9
9
28 29 30 31 32 23
22
26
13
21
12
13
14
Commandes principales
1.
Shift : Maintenez cette touche enfoncée afin d'accéder aux fonctions secondaires (en
rouge) des autres commandes du NV.
2.
Mode Touch : Maintenez cette touche enfoncée pour activer le mode Touch, qui vous
permet d'accéder aux fonctions tactiles capacitives des boutons FX 1, FX 2 et FX 3 et
d'égalisation (Channel Treble, Channel Mid et Channel Bass) du NV. Ces fonctions
sont momentanées, elles ne peuvent être « verrouillées ».
3.
Deck : Cette touche permet d'assigner le module du logiciel commander par le module
matériel. Le module A peut commander le niveau 1 ou 3 et le module B, le niveau 2 ou 4.
41
Commandes principales de la console de mixage
4.
Gain Trim : Cette touche permet d'ajuster le niveau de pré-atténuation, pré-égalisation
du canal correspondant dans le logiciel.
5.
Vumètres DEL : Indique le niveau audio du canal correspondant.
6.
Treble (du canal) : Permet d'ajuster le niveau des hautes fréquences du canal
correspondant.
7.
Mid (du canal) : Permet d'ajuster le niveau des fréquences moyennes de l'audio du canal
correspondant.
8.
Bass (du canal) : Permet d'ajuster le niveau des basses fréquences de l'audio du canal
correspondant.
9.
Fader du canal : Utilisez cet atténuateur pour ajuster le niveau de l'audio du canal
correspondent dans le logiciel.
10. PFL : Cette touche permet d'acheminer le signal préatténuation du canal vers le canal de
pré-écoute. La touche s'allume lorsque cette fonction est activée. En appuyant sur une
des touches PFL à la fois, vous calez uniquement ce canal (et désactivez le monitoring
PFL des autres canaux). Pour caler plusieurs canaux en même temps, appuyez
simultanément sur les touches PFL pour ces canaux.
11. Crossfader Assign : Envoie l'audio sur le canal correspondant à chaque côté du
crossfader (L/R) ou contourne le crossfader, l'envoyant au Program Mix (centre, Off).
12. Crossfader Slope : Cet interrupteur permet de régler l'intensité du fondu du crossfader.
Réglez à gauche pour un fondu progressif (mixage) ou à droite pour une coupure nette
(scratch).
13. Fader Start : Cette commande permet d'activer ou de désactiver la fonction Fader Start
sur l'extrémité correspondante du crossfader. Lorsque la fonction Fader Start est activée
sur une des extrémités, déplacer le crossfader vers cette l'extrémité permet de lancer la
lecture de ce module.
14. Crossfader : Permet de mélanger l'audio entre les canaux assignés aux extrémités du
Crossfader.
15. Master Volume : Ajuste les niveaux de la sortie du Program mix et l'entrée Mic.
16. Booth Volume : Ajuste les niveaux de la sortie Booth.
17. Mic/Aux On/Off : Lorsque le sélecteur est sur Mic, l'entrée est activée et le signal audio
de cette entrée est acheminé directement aux Program Mix. Lorsque le sélecteur est sur
Off, les entrées Mic et Aux sont désactivées. Lorsque le sélecteur est sur Aux, l'entrée
Aux est activée et le signal audio de cette entrée est acheminé directement aux Program
Mix.
18. Mic/Aux Gain : Cette commande permet d'ajuster le niveau de gain des entrées Mic et
Aux.
19. Mic Tone : Cette commande permet d'ajuster les caractéristiques cristallines ou riches
du signal d'entrée Mic.
42
Commandes de lecture
20. Plateau : Commande le curseur audio dans le logiciel.
21. Lecture/Pause : Cette touche permet d'interrompt ou de reprend la lecture.
Maintenez enfoncée la touche Shift et appuyez sur cette touche afin d'ajouter un effet de
« bégaiement » à partir du dernier point de repère.
22. Cue : Lorsque le module est pausé, vous pouvez programmer un point de repère
temporaire en déplaçant le plateau afin de placer le curseur audio à l'endroit désiré et en
appuyant sur la touche Cue.
Pendant la lecture, vous pouvez appuyer sur la touche Cue afin de revenir à ce point de
repère temporaire. (Si vous n'avez pas réglé de point de repère temporaire, la lecture
reprendra au début de la piste.)
Si le module est pausé, vous pouvez maintenir la touche Cue enfoncée afin de reprendre
la lecture à partir du point de repère temporaire. En relâchant la touche Cue, le curseur
retourne se placer sur le point de repère temporaire et pause la lecture. Pour reprendre la
lecture sans revenir au point de repère temporaire, maintenez la touche Cue enfoncée,
puis appuyez sur et maintenez la touche de lecture, puis relâchez les deux touches.
Maintenez la touche Shift enfoncée puis appuyez sur cette touche afin de retourner au
début de la piste.
23. Sync : Appuyez sur cette touche afin de synchroniser automatiquement le tempo du
module correspondant aux tempo et phase de l'autre module. Maintenez la touche Shift
enfoncée puis appuyez sur cette touche pour désactiver la synchronisation.
24. Bleep/Reverse : Ce sélecteur permet de faire la lecture inversée de la piste du module
correspondant.
Bleep : Lorsque le sélecteur est réglé sur Bleep, la lecture de la piste est inversée.
Appuyez de nouveau sur la touche afin que la lecture normale de la piste reprenne à
partir de l'emplacement où elle serait si la fonction Bleep n'avait jamais été activée (c.-àd., comme si la lecture n'avait jamais arrêté).
Reverse : Lorsque le sélecteur est réglé sur Reverse, la lecture de la piste est inversée.
Appuyez et maintenez la touche Shift enfoncée et appuyez de nouveau sur cette touche
pour reprendre la lecture normale d'où la tête de lecture s'est arrêtée.
25. Scratch : Cette touche permet d'activer ou de désactiver le mode Scratch. Lorsque le
mode scratch est activé, la partie au centre du plateau vous permet de faire du scratch
comme une platine que vous tournez. Si le mode scratch est désactivé, la partie du
centre du plateau permet de varier la vitesse de la lecture.
43
Commandes du mode Pad
26. Pads : Ces pads ont différentes fonctions selon le mode Pad et le module sélectionné. Ils
sont sensibles à la dynamique (certains modes seulement), robustes et faciles à jouer.
Dans cette section, lorsque l'on parle de pads spécifiques, cela fait référence aux
numéros dans le diagramme.
Pad 1
Pad 2
Pad 3
Pad 4
Pad 5
Pad 6
Pad 7
Pad 8
27. Parameter </> : Utilisez ces touches pour les différentes fonctions pour chaque mode
Pad. Maintenez la touche Shift enfoncée puis utilisez ces touches afin d'accéder aux
paramètres secondaires.
28. Cues : Cette touche permet de basculer les pads entre deux modes : Mode Hot Cue et
mode Hot Cue Auto-Loop. Lorsque la touche est éteinte, appuyer une fois permet de
sélectionner le mode Hot Cue.
•
Mode Hot Cue : Chaque pad peut assigner un point de repère rapide et retourner la
piste à ce point de repère. Lorsqu'un pad est éteint, vous pouvez y assigner un
point de repère rapide en appuyant sur le pad à l'endroit désiré sur la piste. Une fois
assigné, le pad s'allume. Vous pouvez également maintenir la touche Shift enfoncée
tout en appuyant sur un des pads afin de supprimer le point de repère rapide
assigné à ce pad.
•
Mode Hot Cue Auto-Loop : Chaque pad affecte un point de repère rapide ou
retourne la piste au point de repère rapide, mais dans les deux cas, il crée
également une boucle automatique à cet endroit. La durée des boucles
automatiques est définie dans le logiciel, mais vous pouvez la diminuer ou
l'augmenter à l'aide des touches Parameter < et >.
Hot Cue 1
Hot Cue 2
Hot Cue 3
Hot Cue 4
Hot Cue 5
Hot Cue 6
Hot Cue 7
Hot Cue 8
Important : Si vous avez acheté le Serato Flip Expansion Pack, les touches Parameter <
et > ont des fonctions supplémentaires en Hot Cue Mode et Hot Cue Auto-Loop qui vous
permettent de créer et de contrôler les Flips. Veuillez consulter la section Commandes
Flip afin d'en savoir plus.
44
29.
Auto/Roll : Cette touche permet de basculer les pads entre deux modes : mode Auto-Loop et
mode Loop Roll. Lorsque la touche est éteinte, appuyer une fois permet de sélectionner le
mode Auto-Loop.
Remarque : La configuration des pads correspond à la configuration de la division temporelle
du bouclage automatique par défaut du logiciel. Si vous modifiez l'étendue de la plage de la
division temporelle affichée dans le logiciel, la configuration des pads sera modifiée de la
même manière.
30.
•
Mode de bouclage automatique (Auto-Loop) : Chaque pad active ou désactive une
boucle automatique d'une durée différente. Maintenez la touche Shift enfoncée et
appuyez sur la touche Parameter < ou Parameter > afin d'avancer ou de reculer la
boucle automatique.
•
Mode de bouclage momentané (Loop Roll) : Chaque pad active une boucle
momentanée. Appuyez sur la touche Parameter < ou Parameter > afin de modifier la
division temporelle de la boucle momentanée.
1/8-beat
1/4-beat
1/2-beat
1-beat
2-beat
4-beat
8-beat
16-beat
Loop : Cette touche permet de basculer les pads entre les deux banques de boucle
sauvegardées et les commandes de bouclage. Lorsque la touche est éteinte, appuyer une fois
permet de sélectionner la première banque.
•
Mode Saved Loop : Les pads 1 à 4 (la rangée du haut) retournent la piste à l'une de vos
boucles sauvegardées. Vous pouvez créer et sauvegarder une boucle à l'aide des pads 5
à 8 (la rangée du bas). Les configurations des pads pour les deux banques sont
identiques.
o
Pour créer une boucle, appuyez sur le pad 5 pour définir le point de départ de
boucle et puis appuyez sur le pad 6 pour définir le point de sortie de boucle et pour
activer la boucle.
o
Pour sauvegarder une boucle, appuyez sur l'un des pads 1 à 4 (la rangée du haut)
qui n'est pas déjà assigné à une boucle. Vous pouvez le faire indépendamment de la
façon dont la boucle a été créée (mode Saved Loop, mode Auto-Loop, mode Loop
Roll, etc).
o
Pour activer une boucle sauvegardée, appuyez sur l'un des pads 1 à 4 (la rangée
du haut) qui est déjà assigné à une boucle. Appuyez sur le pad 7 pour activer ou
désactiver la boucle. Appuyez sur le pad 8 pour retourner la piste à la dernière
boucle activée et réactivez-la (rebouclage ou « reloop »).
o
Pour supprimer une boucle, maintenez la touche Shift enfoncée puis appuyez sur
le pad correspondant (1 à 4).
o
Pour réduire de moitié ou doubler la durée d'une boucle, appuyez sur l'une des
touches Parameter < et >.
o
Pour faire avancer ou reculer une boucle, maintenez la touche Shift enfoncée et
appuyez sur une des touches Parameter < et >.
Boucle 1
Boucle 2
Boucle 3
Boucle 4
Départ de la
boucle
Sortie de la
boucle
Activer /
désactiver
boucle
Rebouclage
45
31. Sampler : Cette touche permet de basculer les pads entre deux modes : mode Sample
Player et le mode Sample Velocity Trigger. Lorsque la touche est éteinte, appuyer une
fois permet de sélectionner le mode Sample Player.
•
Mode Sample Player : Les pads 1 à 6 déclenchent chacun un échantillon, que
vous pouvez affecter dans le logiciel (le volume est également défini dans le logiciel).
Les pads éteints ne sont assignés à aucun échantillon. Pour interrompre
immédiatement un échantillon, maintenez la touche Shift enfoncée puis appuyez sur
le pad correspondant (pads 1 à 3 ou pads 4 à 6).
•
Mode Sample Velocity Trigger : Les pads se comportent de manière identique au
mode Sample Player, sauf qu'ils sont sensibles à la dynamique et le volume des
échantillons déclenchés sera proportionnel à la force avec laquelle les pads sont
frappés. Ce mode peut vous aider à obtenir une performance plus réaliste et plus
personnelle.
Échantillon 1
Échantillon 2
Échantillon 3
Mode de
lecture
Échantillon 4
Échantillon 5
Échantillon 6
Répétition de
lecteur
32. Slicer : Cette touche permet de basculer les pads entre deux modes : mode Slicer et le
mode Loop Slicer. Lorsque la touche est éteinte, appuyer une fois permet de sélectionner
le mode Slicer.
Important : Une grille des battements (Beat Grid) pour la piste doit avoir été configurée
pour que le mode Slicer ou le mode Loop Slicer fonctionne.
•
Mode de séparation des battements (Slicer) : Les huit pads représentent huit
battements séquentiels — ou « tranches » (Slices) — dans la grille des battements.
La tranche en cours de lecture est représentée par le pad allumé; la lumière se
déplace progressivement de pad en pad au fur et à mesure que les huit tranches
sont lues. Appuyez sur un des pads pour jouer cette tranche — maintenez-le
enfoncé afin qu'elle reboucle. Lorsque vous relâchez le pad, la piste reprendra la
lecture normale à partir de l'emplacement où elle serait si vous n'aviez pas appuyé
sur le pad (c.-à-d., comme si la lecture n'avait jamais arrêté).
Appuyez sur la touche Parameter < ou Parameter > afin de diminuer ou
d'augmenter la quantification de la séparation. Maintenez la touche Shift enfoncée
puis appuyez sur la touche Parameter < ou Parameter > afin de diminuer ou
d'augmenter la taille des tranches.
•
Mode de bouclage des tranches (Slicer Loop) : Les pads se comportent de
manière identique au mode Slicer, sauf que la phrase de huit tranches sera bouclée
au lieu au lieu de poursuivre la lecture de la piste.
Tranche 1
Tranche 2
Tranche 3
Tranche 4
Tranche 5
Tranche 6
Tranche 7
Tranche 8
46
Commandes Flip
Si vous avez acheté le Serato Flip Expansion Pack, vous pouvez créer et commander vos Flips
en utilisant ces commandes :
•
•
En mode Hot Cue ou Hot Cue Auto-Loop (appuyez sur Cues afin d'accéder à l'un de
ces modes) :
o
Pour activer ou désactiver l'enregistrement, appuyez sur la touche Parameter <.
o
Pour activer ou désactiver le bouclage Flip, maintenez la touche Shift enfoncée
puis appuyez sur la touche Parameter <.
o
Pour lancer immédiatement la lecture du dernier Flip lu (ou en cours de
lecture), appuyez sur la touche Parameter >. Si vous le faites durant
l'enregistrement d'un Flip, l'enregistrement s'arrêtera et la lecture de ce Flip sera
lancée.
o
Pour activer ou désactiver le Flip sélectionné, maintenez la touche Shift enfoncée
puis appuyez sur la touche Parameter >. La lecture du Flip sera lancée lorsque la
tête de lecture aura atteint la position du Flip.
En mode Flip (maintenez la touche Shift enfoncée, puis appuyez sur Cues afin
d'accéder à ce mode) :
o
Pour ce mode : les pads éteints n'ont pas de Flip qui leur est assigné; les pads
allumés ont un Flip qui leur est assigné, mais qui n'est pas en cours de lecture; les
pads clignotants ont un Flip qui leur est assigné et sont en cours de lecture.
o
Pour assigner un Flip à un pad, maintenez le pad 8 enfoncé puis appuyez sur le
pad 1, 2, 3, 5, 6 ou 7.
o
Pour lancer la lecture d'un flip assigné, appuyez sur le pad 1, 2, 3, 5, 6 ou 7 (s'il a
un Flip qui lui est assigné).
o
Pour interrompre immédiatement un Flip, maintenez la touche Shift enfoncée
puis appuyez sur le pad correspondant.
o
Pour « aligner » automatiquement la durée d'un Flip au Beatgrid (Loop Snap),
maintenez le pad 4 enfoncé et appuyez sur un pad assigné à un Flip.
Important : Un Beatgrid pour la piste doit avoir été configuré afin que la fonction
Loop Snap fonctionne.
Flip 1
Flip 2
Flip 3
Loop Snap
Flip 4
Flip 5
Flip 6
Assigner Flip
47
Commandes de défilement des pistes
33. Slip/Clear : Lors de l'utilisation de la grille de battements du logiciel (Beat Grid),
maintenez cette touche enfoncée et déplacez le plateau afin de faire « glisser » toute la
grille vers la gauche ou la droite.
Maintenez la touche Shift enfoncée puis appuyez sur cette touche afin de supprimer la
grille entière.
Important : Une grille des battements (Beat Grid) pour la piste doit avoir été configurée
pour que la touche Slip/Clear fonctionne.
34. Ajuster/Set : Maintenez cette touche enfoncée et déplacez le plateau afin de « déformer
» entièrement la grille.
Maintenez la touche Shift enfoncée puis appuyez sur cette touche afin de marquer le
battement à l'emplacement du curseur audio.
Important : Une grille des battements (Beat Grid) pour la piste doit avoir été configurée
pour que la fonction Adjust fonctionne. En outre, utiliser la fonction Adjust changera le
BPM de la piste.
35. Slip Mode : Appuyez sur cette touche pour activer ou désactiver le Mode Slip. En Mode
Slip, vous pouvez sauter à des points de repère rapides, déclencher des boucles
momentanées, ou utiliser les plateaux, alors que la chronologie de la piste se poursuit.
En d'autres mots, lorsque vous relâchez le pad, la piste reprendra la lecture normale à
partir de l'emplacement où elle serait si vous n'aviez pas appuyé sur le pad (c.-à-d.,
comme si la lecture n'avait jamais arrêté).
Commande de vitesse de lecture
36. Tap : Tapez cette touche au même tempo que celui de la piste en cours afin d'aider le
logiciel à produire une lecture BPM plus précise.
37. Range/Keylock : Cette touche permet d'ajuster la plage du potentiomètre de la vitesse
de lecture à ±8 %, ±16 % et ±50 %.
Maintenez la touche Shift enfoncée puis appuyez sur cette touche afin d'activer ou de
désactiver la fonction de verrouillage tonale : La hauteur tonale de la chanson sera
verrouillée à la position à laquelle était réglé le potentiomètre lorsque le verrouillage a été
activé. Cette fonction permet de modifier la vitesse de la chanson sans changer la
hauteur tonale.
38. DEL Takeover : Lorsque vous sélectionnez l'autre module à l'aide du sélecteur Deck, il
se peut que la position du pitch fader du NV ne corresponde plus au réglage pour ce
module dans le logiciel. Déplacez lentement le pitch fader dans la direction indiquée par
la flèche de la DEL Takeover jusqu'à ce qu'elle s'éteigne. À cet emplacement, le pitch
fader correspond au réglage tonal du logiciel et vous pouvez donc le contrôler à nouveau.
39. Potentiomètre : Ce potentiomètre permet de modifier la vitesse de lecture de la piste.
Une DEL à côté du potentiomètre s'allume lorsqu'il est réglé sur 0 %.
40. Pitch Bend ( + / – ) : Appuyer ou maintenir ces touches enfoncées permet de modifier
temporairement la vitesse de lecture de la piste. Lorsqu'elles sont relâchées, la vitesse de
lecture de la piste revient à la vitesse réglée par le pitch fader.
41. Beatkeeper : Ce vumètre permet de faciliter la synchronisation du tempo des deux
modules. Lorsque la DEL blanche du centre est allumée, les BPM sont synchronisés.
Autrement, le vumètre s'aligne sur le module ayant un tempo plus rapide. En s'éloignant
du centre, la différence entre les deux BPM augmente.
48
Commandes de navigation
42. Écran : Cet écran ACL permet d'afficher les menus, les options, les paramètres et les
réglages. Veuillez consulter la section Écran d'affichage afin d'en savoir plus sur les
modes d'affichage de la NV.
43. Sel Knob : Ce bouton permet de parcourir les listes de pistes, de Crates, etc. du logiciel.
Vous pouvez également appuyer sur le bouton afin de passer aux panneaux suivants du
logiciel.
44. Back/Fwd : Ces touches permettent de déplacer le sélecteur entre les différents
panneaux du logiciel.
45. Load/Prep. : Appuyez sur cette touche afin de charger la piste sélectionnée sur le
module correspondant.
Appuyer sur cette touche tout en enfonçant la touche Shift permet d'ajouter une piste
sélectionnée à la liste des pistes dans le panneau Prepare Area du logiciel.
46. Panel/Area : Appuyez sur cette touche pour faire défiler le contenu des panneaux
Recording, Effects et Sampler du logiciel. Maintenez la touche Shift enfoncée puis
appuyez sur cette touche afin de parcourir les panneaux Files, Browse, Prepare et
History du logiciel.
47. D. View/S. View : Cette touche permet de permuter entre les différents modes
d'affichage de la NV. Maintenez la touche Shift enfoncée puis appuyez sur cette touche
pour parcourir les différents modes d'affichage du logiciel. Veuillez consulter la section
Écran d'affichage afin d'en savoir plus sur les modes d'affichage de la NV.
Commandes des effets
48. FX 1, FX 2, FX 3 : Ces touches ont différentes fonctions selon le mode FX et le module
sélectionné : Mode Single-FX ou mode de Multi-FX.
•
Mode Single-FX : FX 1 permet d'activer ou de désactiver l'effet; FX 2 permet
d'activer ou de désactiver le premier paramètre de l'effet (s'il y a lieu); FX 3 permet
d'activer ou de désactiver le deuxième paramètre de l'effet (s'il y a lieu). Maintenez
la touche Shift enfoncée puis appuyez sur FX 1 afin de sélectionner l'effet désiré.
Vous pouvez également maintenir la touche Shift enfoncée, puis tournez le bouton
FX sous le nom d'effet afin de parcourir rapidement la liste.
•
Mode Multi-FX : Les touches permettent d'activer ou désactiver le premier,
deuxième et troisième effets dans l'enchaînement d'effets, respectivement.
Maintenez la touche Shift enfoncée puis appuyez sur une des touches afin de
sélectionner l'effet pour cet emplacement dans l'enchaînement d'effets. Vous
pouvez également maintenir la touche Shift enfoncée, puis tournez le bouton FX
sous le nom d'effet afin de parcourir rapidement la liste.
49. Boutons FX 1, FX 2 FX 3 : Ces boutons ont différentes fonctions selon le mode FX et le
module sélectionné : Mode Single-FX ou mode de Multi-FX.
•
Mode Single-FX : le bouton FX 1 contrôle l'équilibre « traité/non traité » de l'effet; le
bouton FX 2 contrôle le premier paramètre de l'effet; le bouton FX 3 contrôle le
deuxième paramètre de l'effet. Lorsque le mode Touch est activé, appuyez sur le
bouton FX 1 afin d'activer son effet et relâchez-le pour le désactiver.
•
Mode Multi-FX : Les bouton contrôle l'équilibre « traité/non traité » du premier,
deuxième et troisième effets de l'enchaînement d'effets. Lorsque le mode Touch est
activé, touchez un des boutons afin d'activer son effet et relâchez-le pour le
désactiver.
49
50. Beat/Mode : Tapez cette touche à plusieurs reprises au tempo désiré pour régler la
vitesse des oscillateurs basses fréquences (LFO) des effets. Maintenez cette touche
enfoncée afin de réinitialiser la commande BPM au BPM du module. Maintenez la touche
Shift enfoncée puis appuyez sur cette touche afin de basculer entre les modes Single-FX
et Multi-FX.
51. Bouton Beat : Tourner ce bouton pour sélectionner la division temporelle pour les effets
sélectionnés.
52. FX Assign : Ces touches permettent de choisir l'effet à ajouter, A et/ou B, au canal
correspondant. Il est possible d'ajouter l'effet A et/ou B à tout le mix en utilisant les
touches FX Send en dessous du bouton du volume principal. (Chaque effet peut être
ajouté à un seul canal, à tous les quatre canaux et/ou au Program Mix.)
53. Channel Filter : Tourner ce bouton pour régler le filtre sur le canal correspondant. Le
type de filtre ajusté dépend de la touche du mode Filter.
54. Mode Filter : Appuyez sur cette touche pour changer le mode de filtre, ce qui affecte les
boutons Channel Filter : Off, mode Filter-Roll ou mode Filter-FX.
•
Off : Lorsque cette touche est désactivée, le bouton Channel Filter ajoute et
contrôle un filtre passe-bas sur le canal correspondant lorsque tourné dans le sens
horaire et ajoute et contrôle un filtre passe-haut lorsque tourné dans le sens
antihoraire.
•
Mode Filter-Roll : Appuyez sur cette touche une fois pour activer le mode Filter-Roll
(la touche devient rouge foncé). Le bouton Channel Filter ajoute et contrôle un filtre
passe-bas sur le canal correspondant lorsque tourné dans le sens antihoraire et
ajoute et contrôle un filtre passe-haut lorsque tourné dans le sens horaire. En outre,
elle appliquera un Loop Roll au filtre et diminuera la durée progressivement plus le
bouton s'éloigne de la position centrale. Appuyez sur cette touche une fois pour
désactiver le Mode Filter-Roll.
•
Mode Filter-FX : Maintenez la touche Shift enfoncée puis appuyez sur cette touche
afin d'activer le mode Filter-FX (la touche en deviendra rouge et clignotera). Le
bouton Channel Filter ajoute et contrôle un filtre passe-bas sur le canal
correspondant lorsque tourné dans le sens antihoraire et ajoute et contrôle un filtre
passe-haut lorsque tourné dans le sens horaire. De plus, il ajustera le premier
paramètre des effets ajoutés à ce canal plus le bouton s'éloigne de la position
centrale. Appuyez sur cette touche une fois pour désactiver le Mode Filter-FX.
50
Écran d'affichage
Les écrans couleur de la NV fournissent des informations logicielles en temps réel avec des
modes d'affichages différents pour chacun des modules. Les trois modes d'affichages
disponibles sont Performance View 1, Performance View 2, et Library View.
Pour passer au mode d'affichage suivant, appuyez sur la touche D. View.
Pour passer au mode d'affichage Library View immédiatement, tournez le bouton Sel.
Pour retourner au mode d'affichage précédent à partir du mode d'affichage Library
View, effectuez l'une des actions suivantes :
•
Tournez le bouton Sel pour sélectionner une piste, puis appuyez sur Load pour le
charger sur le module. Vous verrez alors la piste chargée sur ce module avec le mode
d'affichage précédent.
•
Utilisez le bouton D. View.
Chaque mode d'affichage indique les paramètres actuels des diverses commandes, que vous
pouvez régler comme décrit dans les sections suivantes. Cliquez sur une des sections cidessous afin de l'afficher directement.
Performance View 1
Performance View 2
Library View
51
Performance View 1
1
2
4
3
6
5
9
11
8
7
10
12
13
12
13
12
13
14
Ce mode d'affichage contient des informations sur la piste en cours, les effets, les points de
repère rapide et les boucles.
1.
Module : Ce champ indique le niveau sélectionné dans le module logiciel qui est
commandé par le module matériel. Appuyez sur la touche Deck pour basculer entre les
niveaux. Le module A commande le niveau 1 ou 3 et le module B, le niveau 2 ou 4.
2.
Nom de la piste : Ce champ indique le titre de la piste chargée sur le module. Veuillez
consulter la section Library View afin d'apprendre comment sélectionner les pistes.
3.
Nom d'artiste : Ce champ indique le nom de l'artiste de la piste chargée sur le module.
Veuillez consulter la section Library View afin d'apprendre comment sélectionner les
pistes.
4.
BPM de la piste : Ce champ indique le tempo en BPM (battements par minute) de la
piste en cours sans modification de hauteur tonale (0 %). Pour voir le BPM actuel de la
piste, veuillez consulter BPM du module ci-dessous.
5.
Tonalité de la piste : Ce champ indique la tonalité de la piste chargée sur le module.
Ceci est la tonalité de la piste sans modification de la hauteur tonale (0 %).
6.
BPM du module : Ce champ indique le BPM de la piste en cours de lecture sur le
module. Pour modifier cette valeur, déplacez le curseur de hauteur tonale du module.
Cette valeur n'est pas affectée par les modifications temporaires de la hauteur tonale (en
utilisant les touches Pitch Bend -/+ ou le plateau).
7.
Temps restant : Ce champ indique le temps restant de la piste chargée sur le module.
L'anneau autour du plateau virtuel est une représentation visuelle de cette valeur (le
cercle complet étant la piste entière).
8.
Plage de variation de la hauteur tonale : Ce champ indique la plage de variation du
curseur de hauteur tonale du module. Appuyez sur la touche Range / Keylock du
module pour modifier la plage de variation du curseur de hauteur tonale à 8 %, 16 %
ou 50 %.
9.
Modification de la hauteur tonale : Ce champ indique le réglage du curseur de
hauteur tonale du module. Pour modifier cette valeur, déplacez le curseur de hauteur
tonale du module.
52
10. Aperçu de la piste : Ce champ représente la forme d'onde de la piste chargée, indiquée
par couleur selon la fréquence de chaque zone : rouge indique les basses fréquences
(graves), vert indique les fréquences moyennes, et bleu indique les hautes fréquences
(aigus).
Dans la forme d'onde, les points de repère rapides sont représentés par des triangles
dans le bas de la forme d'onde, et les zones de boucle sont représentées par les sections
bleues ombragées.
11. Boutons de bouclage automatique : Ces huit boutons correspondent aux huit pads du
module en mode Auto-Loop. Dans ce mode, appuyez sur un des pads pour déclencher
une boucle automatique de la durée correspondante. Veuillez consulter la section
Panneau supérieur > Commandes du mode Pad > Auto/Roll afin d'en apprendre plus.
12. Nom de l'effet : En mode Multi-FX, trois effets avec un bouton paramètre chacun
s'affichent.
En mode Single-FX, un nom d'effet avec trois boutons paramètre s'affiche.
Afin de basculer entre les modes Single-FX et Multi-FX, maintenez la touche Shift
enfoncée puis appuyez sur la touche Beat.
Pour passer à l'effet suivant (pour les deux modes), maintenez la touche Shift enfoncée
et appuyez sur la touche FX sous le nom d'effet. Vous pouvez également maintenir la
touche Shift enfoncée, puis tournez le bouton FX sous le nom d'effet afin de parcourir
rapidement la liste.
13. Paramètre d'effet : En mode Multi-FX, trois effets avec un bouton paramètre chacun,
correspondant au paramètre principal de l'effet, s'affichent. Pour régler chaque effet,
tournez le bouton FX qui se trouve juste en dessous.
En mode Single-FX, un nom d'effet avec trois boutons paramètre s'affiche. Pour régler
chaque paramètre, tournez le bouton FX qui se trouve juste en dessous.
Afin de basculer entre les modes Single-FX et Multi-FX, maintenez la touche Shift
enfoncée puis appuyez sur la touche Beat.
14. Effet Beats Multiplier : Ce nombre détermine la synchronisation ou la vitesse des effets,
basé sur le BPM.
53
Performance View 2
1
2
3
8
4
6
7
11
5
9
10
12
13
12
13
12
13
14
Ce mode d'affichage contient d'autres informations sur la piste en cours, les effets, les points
de repère rapide et les boucles.
1.
Module : Ce champ indique le niveau sélectionné dans le module logiciel qui est
commandé par le module matériel. Appuyez sur la touche Deck pour basculer entre les
niveaux. Le module A commande le niveau 1 ou 3 et le module B, le niveau 2 ou 4.
2.
Nom de la piste : Ce champ indique le nom de la piste chargée sur le module et qui
permet de faire défiler l'écran. Veuillez consulter la section Library View afin d'apprendre
comment sélectionner les pistes.
3.
Tonalité de la piste : Ce champ indique la tonalité de la piste chargée sur le module.
Ceci est la tonalité de la piste sans modification de la hauteur tonale (0 %).
4.
BPM de la piste : Ce champ indique le tempo en BPM (battements par minute) de la
piste en cours sans modification de hauteur tonale (0 %). Pour voir le BPM actuel de la
piste, veuillez consulter BPM du module ci-dessous.
5.
BPM du module : Ce champ indique le BPM de la piste en cour de lecture sur le module.
Pour modifier cette valeur, déplacez le curseur de hauteur tonale du module. Cette
valeur n'est pas affectée par les modifications temporaires de la hauteur tonale (en
utilisant les touches Pitch Bend -/+ ou le plateau).
6.
Temps restant : Ce champ indique le temps restant de la piste chargée sur le module.
7.
Variation de la hauteur tonale : Ce champ indique la plage de variation du curseur de
hauteur tonale du module. Appuyez sur la touche Range/Keylock du module pour
modifier la plage de variation du curseur de hauteur tonale à 8 %, 16 % ou 50 %.
8.
Modification de la hauteur tonale : Ce champ indique le réglage du curseur de
hauteur tonale du module. Pour modifier cette valeur, déplacez le curseur de hauteur
tonale du module.
9.
Aperçu de la piste : Ce champ représente la forme d'onde de la piste chargée, indiquée
par couleur selon la fréquence de chaque zone : rouge indique les basses fréquences
(graves), vert indique les fréquences moyennes, et bleu indique les hautes fréquences
(aigus).
Dans la forme d'onde, les points de repère rapides sont représentés par des triangles
dans le bas de la forme d'onde, et les zones de boucle sont représentées par les sections
bleues ombragées.
54
10. Forme d'onde principale : Ce champ représente le segment en cours de lecture de la
forme d'onde de la piste, qui défile à l'écran comme la tête de lecture audio se déplace à
travers la piste. La forme d'onde est codée par couleur selon la fréquence de chaque
zone : rouge indique les basses fréquences (graves), vert indique les fréquences
moyennes, et bleu indique les hautes fréquences (aigus).
Dans la forme d'onde, les points de repère rapides sont représentés par des triangles
dans le haut et le bas de la forme d'onde, et les zones de boucle sont représentées par
les sections bleues ombragées.
11. Touches de bouclage automatique : Ce champ indique la durée du bouclage
automatique en cours du module. En ce mode, appuyez sur un des pads pour
déclencher une boucle automatique d'une durée spécifique, indiquée dans ce champ.
Veuillez consulter la section Panneau supérieur > Commandes du mode Pad >
Auto/Roll afin d'en apprendre plus.
12. Nom de l'effet : En mode Multi-FX, trois effets avec un bouton paramètre chacun
s'affichent.
En mode Single-FX, un nom d'effet avec trois boutons paramètre s'affiche.
Afin de basculer entre les modes Single-FX et Multi-FX, maintenez la touche Shift
enfoncée puis appuyez sur la touche Beat.
Pour passer à l'effet suivant (pour les deux modes), maintenez la touche Shift enfoncée
et appuyez sur la touche FX sous le nom d'effet. Vous pouvez également maintenir la
touche Shift enfoncée, puis tournez le bouton FX sous le nom d'effet afin de parcourir
rapidement la liste.
13. Paramètre d'effet : En mode Multi-FX, trois effets avec un bouton paramètre chacun,
correspondant au paramètre principal de l'effet, s'affichent. Pour régler chaque effet,
tournez le bouton FX qui se trouve juste en dessous.
En mode Single-FX, un nom d'effet avec trois boutons paramètre s'affiche. Pour régler
chaque paramètre, tournez le bouton FX qui se trouve juste en dessous.
Afin de basculer entre les modes Single-FX et Multi-FX, maintenez la touche Shift
enfoncée puis appuyez sur la touche Beat.
14. Effet Beats Multiplier : Ce nombre détermine la synchronisation ou la vitesse des effets,
basé sur le BPM.
55
Library View
1
2
3
4
Ce mode d'affichage vous permet de parcourir votre bibliothèque, y compris les crates et les
subcrates, et de charger une piste sur le module sélectionné.
Pour parcourir rapidement la liste des pistes, tournez le bouton Sel.
Pour charger la piste sélectionnée, appuyez sur la touche Load.
Important : Puisque l'affichage Library View n'indique pas le module sélectionné, assurezvous d'avoir sélectionné le module souhaité avant d'appuyer sur la touche Load pour charger
une piste.
Pour basculer entre la liste des pistes et la liste des crates, appuyez sur le bouton Sel ou
utilisez la touche Back/Fwd.
Pour développer ou réduire un crate (qui contient des subcrates) dans la liste des crates,
appuyez sur la touche Back/Fwd.
1.
Nom de crate/liste : Ce champ indique le crate, subcrate, ou autres listes de pistes, par
exemple, All (toute) que vous regardez actuellement.
2.
Nom de la piste : Ce champ indique le nom de la piste chargée sur le module.
3.
Nom d'artiste : Ce champ indique le nom de l'artiste de la piste chargée sur le module.
4.
BPM de la piste : Ce champ indique le tempo en BPM (battements par minute) de la
piste en cours.
56
Panneau arrière
2 1 3 4 8
9
7
6
5
1.
Entrée courant : Utilisez l'adaptateur d'alimentation inclus (12 V CC, 2 A, centre positif)
pour brancher le NV dans une prise d'alimentation murale. Lorsque le NV est hors
tension, branchez le câble d'alimentation dans le NV, puis dans la prise de courant.
2.
L'interrupteur d'alimentation : Met l'appareil sous et hors tension. Branchez le NV après
avoir branché tous les appareils et avant de mettre les amplificateurs sous tension.
Mettez les amplificateurs hors tension avant de mettre le NV hors tension.
3.
Clip de retenue : Utilisez ce clip pour fixer les câbles afin de ne pas le débrancher
accidentellement.
4.
USB : Cette connexion permet d'envoyer et de recevoir de l'audio depuis et vers un
ordinateur branché.
5.
Sorties master (symétrique, XLR) : Ces connecteurs XLR à basse impédance sert à
connecter un système audio externe tel qu'un système de sonorisation, des moniteurs
amplifiés. Le niveau de ces sorties est commandé par le bouton Master sur le panneau
supérieur.
6.
Sorties master (RCA) : Utilisez des câbles RCA standards afin de brancher ces sorties à
un haut-parleur ou à un système de sonorisation. Le niveau du signal de ces sorties est
commandé par le bouton Master du panneau supérieur.
7.
Sorties booth (RCA) : Utilisez des câbles RCA standards afin de brancher ces sorties à
système de pré-écoute. Le niveau du signal de ces sorties est commandé par le bouton
Booth du panneau supérieur.
8.
Entrées line (RCA) : Ces entrées permettent de brancher des appareils à niveau ligne
tels que lecteurs de disques compacts, échantillonneurs ou autres interfaces audio.
9.
Entrée Mic (6,35 mm / 1/4 po) : Cette entrée permet de brancher un microphone 6,35
mm (1/4 po). Le signal audio de cette entrée est acheminé directement aux sorties
master.
57
Panneau avant
1
4 3 2
1.
Casque audio (6,35 mm ou 3,5 mm / 1/4 ou 1/8 po) : Permet de brancher un casque
d'écoute 6,35 mm (1/4 po) ou 3,5 mm (1/8 po) pour la pré écoute.
2.
Volume casque audio : Ce bouton ajuste les niveaux de la sortie du casque d'écoute.
3.
Cue Mix / Split : En position On ceci permet de diviser le signal audio du casque
d'écoute de façon à ce que tous les canaux acheminés au casque soient mixés en mono
puis envoyé à l'oreillette gauche et que le Program mix soit mixé en mono puis envoyé au
canal droit. Lorsqu'il est à la position Off, l'audio de Cue et Program seront mixé
ensemble.
4.
Cue Blend : Ce bouton permet d'ajuster le mix entre le canal Cue et le Programme du
canal du casque d'écoute. Lorsqu'il est déplacé à l'extrémité gauche, seul le signal
acheminé au canal Cue est entendu. Lorsqu'il est déplacé à l'extrémité droite, seul le
Program mix est entendu.
58
Guida per l'uso (Italiano)
Introduzione
Contenuti della confezione
NV
Cavo di alimentazione
Cavo USB
Guida rapida
Scheda di download del software
Istruzioni di sicurezza e garanzia
Assistenza
Per conoscere le ultime informazioni in merito a questo prodotto (i requisiti di sistema
complete, compatibilità, ecc) e per la registrazione del prodotto, recarsi alla pagina
numark.com/nv.
Per ulteriore assistenza, recarsi alla pagina numark.com/support.
Inizio rapido
1. Installare il software
Scaricare l'ultima versione di Serato DJ dalla pagina serato.com.
2. Collegare il tutto e iniziare a fare il DJ!
Seguire questa sequenza di passaggi ogni volta che si utilizza l'NV:
1.
Assicurarsi che tutti i dispositivi siano spenti e che tutti i fader e le manopole di guadagno
gain siano a "zero".
2.
Collegare le sorgenti d'ingresso (microfoni, lettori CD ecc) all'NV.
3.
Collegare i dispositivi di uscita (amplificatori, sub-mixer, registratori, ecc.) all'NV.
4.
Collegare tutti i dispositivi all'alimentazione elettrica e accenderli nell'ordine corretto.
•
Al momento di avviare una sessione accendere, nell'ordine, (1) sorgenti d'ingresso,
(2) NV, (3) dispositivi di uscita.
•
Al momento di concludere una sessione, invertire questa operazione spegnendo (1)
dispositivi di uscita, (2) NV, (3) sorgenti d'ingresso.
5.
Collegare l'NV al computer servendosi del cavo USB (incluso) e alle cuffie.
6.
Aprire il software Serato DJ e partire! Per maggiori informazioni su come utilizzare il
Serato DJ con l'NV, recarsi alla pagina serato.com/dj/support e selezionare
Numark NV.
59
Caratteristiche
Pannello superiore
3
45
37
44
42
36
35
46
33
47
39
48 49
48 49
24
52
52
16
15
50
41
5
50 51
2
20
38
18
43
34
48 49
17 19
4
5
6
52
52
4
5
6
4
5
6
4
6
7
7
7
7
8
8
8
8
53
53
53
53
5
54
10 11 10 11 10 11 10 11
1
25
27
27
40
40
9
9
9
9
28 29 30 31 32 23
22
26
13
21
12
13
14
Comandi generali
1.
Shift: tenere premuto questo tasto per accedere a funzioni secondarie (indicate in rosso)
degli altri comandi dell'NV.
2.
Modalità Touch: premere questo tasto per commutare tra le modalità Touch, che
consentono di accedere alle funzioni capacitive tattili delle manopole FX 1, FX 2 ed FX 3
e delle manopole EQ (Canale Treble, Canale Mid e Canale Bass) dell'NV. Queste
funzioni sono momentanee, non si possono "bloccare".
3.
Deck: seleziona quale strato del software è controllato da quel deck. Il Deck A può
controllare gli strati 1 o 3; il deck B può controllare gli strati 2 o 4.
60
Comandi mixer
4.
Gain Trim: Regola il livello audio pre-fader, pre-EQ del canale corrispondente nel
software.
5.
Misuratori a LED Meters: Monitorano il livello audio del canale corrispondente.
6.
Channel treble (acuti di canale): Regola le frequenze alte (treble) del canale
corrispondente.
7.
Channel mid (medi di canale): Regola le frequenze medie del canale corrispondente.
8.
Channel bass (bassi di canale): Regola le frequenze basse (bass) del canale
corrispondente.
9.
Fader canale: Regola il livello audio inviato al mix di programma (Program) nel software.
10. PFL: premere questo tasto per inviare il segnale pre-fader di questo canale al canale Cue
per il monitoraggio. Una volta attivato, il tasto sarà acceso. Premendo un tasto PFL alla
volta, si effettuerà il cueing di quel solo canale (e si disattiverà il monitoraggio PFL degli
altri canali). Per effettuare il cueing di più canali simultaneamente, premere i tasti PFL di
tali canali contemporaneamente.
11. Crossfader Assign: Convoglia l'audio riprodotto sul canale corrispondente a ciascun
lato del crossfader (A o B), oppure bypassa il crossfader e invia l'audio direttamente al
Program Mix (centro, Off).
12. Crossfader Slope (variazione crossfader): regola la variazione della curva del
crossfader. Impostare l'interruttore a sinistra per una dissolvenza uniforme (mix) oppure
verso destra per un taglio netto (scratch).
13. Fader start: attiva o disattiva "fader start" sul lato corrispondente del crossfader.
Quando il fader start è attivo su un lato, spostando il crossfader da quel lato, si avvierà
la riproduzione di quel deck.
14. Crossfader: Miscela l'audio tra i canali assegnati ai lati sinistro e destro del crossfader.
15. Master Volume: Regola il volume di uscita del mix di Programma e dell'ingresso Mic.
16. Booth Volume: Regola il volume di uscita del mix di uscita Booth.
17. Mic/Aux On/Off: Quando è impostato su Mic, l'ingresso Mic è attivo, e il suo segnale
audio viene convogliato direttamente a Mix Programma. Quando è impostato su Off,
l'ingresso Mic e l'ingresso Aux sono disattivi. Quando è impostato su Aux, l'ingresso
Aux è attivo, e il suo segnale audio viene convogliato direttamente a Mix Programma.
18. Guadagno Mic/Aux: regola il guadagno dell'ingresso Mic e dell'ingresso Aux.
19. Mic Tone: regola le tonalità chiare o scure del segnale dell'ingresso Mic.
61
Comandi riproduzione
20. Piatto: controlla il puntatore audio nel software.
21. Play / Pause: questo tasto interrompe momentaneamente o fa riprendere la
riproduzione.
Tenere premuto Shift e premere questo tasto per riprodurre la traccia con un effetto
"stutter" dall'ultimo punto cue impostato.
22. Cue: quando il deck è in pausa, si può impostare un punto cue temporaneo muovendo il
piatto in modo da collocare il puntatore audio al punto desiderato e quindi premendo il
tasto Cue.
Durante la riproduzione, si può premere il tasto Cue per far tornare la traccia al suo punto
cue temporaneo (se non è stato impostato alcun punto cue temporaneo, tornerà all'inizio
della traccia).
Se il deck è in pausa, si può premere il tasto Cue per riprodurre la traccia dal punto cue
temporaneo. Lasciando la pressione, la traccia tornerà al punto cue temporaneo e la
riproduzione verrà interrotta. Per continuare la riproduzione senza tornare al punto cue
temporaneo, tenere premuto il tasto Cue, quindi premere e tenere premuto il tasto Play e
rilasciare entrambi i tasti.
Tenere premuto Shift e premere questo tasto per tornare all'inizio della traccia.
23. Sync: premere questo tasto per abbinare automaticamente il tempo del deck
corrispondente con il tempo e la fase del deck opposto. Tenere premuto Shift e premere
questo tasto per disattivare la funzione Sync.
24. Bleep / Reverse: inverte la riproduzione audio della traccia sul deck corrispondente.
Bleep: la riproduzione della traccia sarà invertita. Premere nuovamente questo tasto per
riprendere la normale riproduzione dal punto in cui si sarebbe trovata se la funzione
Bleep non fosse mai stata attivata (ossia, come se la traccia avesse continuato a
suonare).
Reverse (inverso): la riproduzione della traccia sarà invertita. Tenere premuto Shift e
premere nuovamente questo tasto per riprendere la riproduzione normale da qualsiasi
punto la testina di riproduzione si sia fermata.
25. Scratch: premere questo tasto per attivare o disattivare la modalità Scratch. In questa
modalità, toccando la parte centrale del piatto, si farà lo scratch come con un giradischi
quando lo si fa ruotare. Se la modalità scratch è spenta, la parte centrale del piatto
effettuerà il bend del pitch quando viene fatto girare.
62
Comandi modalità pad
26. Pad: questi pad hanno funzioni diverse su ciascun deck a seconda della modalità Pad
corrente. Sono sensibili alla velocità (solo in determinate modalità), resistenti e facili da
suonare. In questa sezione, quando si fa riferimento a pad specifici, si fa riferimento ai
numeri così come sono illustrati qui.
Pad 1
Pad 2
Pad 3
Pad 4
Pad 5
Pad 6
Pad 7
Pad 8
27. Parametro < / > : servirsi di questi tasti per varie funzioni in ciascuna modalità pad.
Tenere premuto Shift e utilizzare questi tasti per accedere a parametri secondari.
28. Cue: questo tasto di modalità pad fa commutare i pad tra due modalità: Modalità Hot
Cue e modalità Hot Cue Auto-Loop. Quando il tasto è spento, la prima pressione
selezionerà sempre la modalità Hot Cue.
•
Modalità Hot Cue: ciascun pad assegna un punto Hot Cue o fa tornare la traccia a
quel punto Hot Cue. Quando un pad è spento, è possibile assegnarvi un punto hot
cue premendolo nel punto desiderato della traccia. Una volta assegnato, il pad si
accenderà. Tenere premuto Shift e premere un pad per cancellare il punto Hot Cue
ad esso assegnato.
•
Modalità Hot Cue Auto-loop: ciascun pad assegna un punto Hot Cue o fa tornare
la traccia a quel punto Hot Cue, ma in entrambi i casi, crea anche un Auto-Loop in
quel punto. La lunghezza dell'Auto-Loop è impostata nel software, ma è possibile
ridurla o aumentarla servendosi del tasto Parametro < o Parametro >.
Hot Cue 1
Hot Cue 2
Hot Cue 3
Hot Cue 4
Hot Cue 5
Hot Cue 6
Hot Cue 7
Hot Cue 8
Importante: se avete acquistato il Serato Flip Expansion Pack, i tasti Parametro < e
Parametro > hanno funzioni aggiuntive in modalità Hot Cue Mode Hot Cue Auto-Loop
che consentono di creare e controllare i Flip. Si veda Comandi Flip per saperne di più.
63
29. Auto / Roll: questo tasto di modalità pad fa commutare i pad tra due modalità: modalità
Auto-Loop e modalità Loop Roll. Quando il tasto è spento, la prima pressione selezionerà
sempre la modalità Auto-Loop.
Nota bene: i layout dei pad qui corrispondono al layout di suddivisione del tempo AutoLoop predefinito del software. Se si cambia il range di suddivisioni del tempo nel
software, il layout dei pad cambierà per abbinarvisi.
•
Modalità Auto-Loop: ciascun pad attiva o rilascia un Auto-Loop di una lunghezza
diversa. Tenere premuto Shift e premere il tasto Parametro < o Parametro > per
far spostare l'Auto-Loop indietro o in avanti.
•
Modalità Loop Roll: ciascun pad attiva un Loop Roll momentaneo. Premere il tasto
Parametro < o Parametro > per cambiare la suddivisione del tempo del Loop Roll.
1/8 di beat
1/4 di beat
1/2 di beat
1 beat
2 beat
4 beat
8 beat
16 beat
30. Loop: questo tasto di modalità pad fa commutare i pad tra due banchi di loop salvati e i
comandi di Loop. Quando il tasto è spento, la prima pressione selezionerà sempre il
primo banco.
•
Modalità loop salvata: I pad 1-4 (riga superiore) fanno tornare la traccia ad uno dei
loop salvati. Si crea e si salva un loop servendosi dei pad 5-8 (riga inferiore). I layout
dei pad dei due banchi sono identici.
o
Per creare un loop, premere il Pad 5 per impostare il punto di Loop In e quindi
premere il Pad 6 per impostare il punto di Loop Out e attivare il loop.
o
Per salvare un loop, quando un loop è attivo, premere uno dei pad 1-4 (riga
superiore) cui non sia stato assegnato un loop. Questo può essere fatto
indipendentemente dal modo in cui il loop è stato creato (modalità Saved Loop,
Auto-Loop, Loop Roll, ecc.).
o
Per attivare un loop salvato, premere uno dei pad 1-4 (riga superiore) cui sia
stato salvato un loop. Premere il Pad 7 per attivare o disattivare il loop.
Premere il Pad 8 per far tornare la traccia all'ultimo loop attivato e attivarlo
nuovamente ("reloop").
o
Per cancellare un loop salvato, tenere premuto Shift e quindi premere il pad
corrispondente (dei pad 1-4).
o
Per dimezzare o raddoppiare la lunghezza di un loop, premere il tasto
Parametro < o Parametro >.
o
Per far andare avanti o indietro un loop, tenere premuto Shift e poi premere
il tasto Parametro < o Parametro >.
Loop 1
Loop 2
Loop 3
Loop 4
Loop In
Loop Out
Attivare /
disattivare
loop
Reloop
64
31. Campionatore: questo tasto di modalità pad fa commutare i pad tra due modalità:
modalità Sample Player e modalità Sample Velocity Trigger. Quando il tasto è spento, la
prima pressione selezionerà sempre la modalità Sample Player.
•
Modalità Sample player: i pad 1-6 attivano un campione ciascuno, che può essere
assegnato nel software (anche il livello del volume è configurato nel software). Ai
pad spenti non sono assegnati campioni. Per interrompere la riproduzione di un
campione, tenere premuto Shift e quindi premere il pad corrispondente (dei Pad 1-3
o Pad 4-6).
•
Modalità Sample Velocity Trigger: i pad si comportano come i pad in modalità
Sample Player, tranne per il fatto che sono sensibili alla velocità, quindi i campioni
attivati verranno riprodotti a un volume proporzionale alla forza con la quale vengono
premuti i pad. Questa modalità può dare all'esibizione un tocco più "umano".
Campione 1
Campione 2
Campione 3
Modalità di
riproduzione
Campione 4
Campione 5
Campione 6
Ripetizione
del lettore
32. Slicer: questo tasto di modalità pad fa commutare i pad tra due modalità: modalità Slicer
e modalità Slicer Loop. Quando il tasto è spento, la prima pressione selezionerà sempre
la modalità Slicer.
Importante: la traccia deve avere una Beat Grid affinché la modalità Slicer o la modalità
Slicer Loop funzioni.
•
Modalità Slicer: gli otto pad rappresentano otto beat sequenziali "slice" nella griglia
del beat. Lo slice che viene riprodotto è rappresentato dal pad acceso; la luce si
"sposta tra i pad" man mano che avanza attraverso ciascuna frase di otto Slice.
Premere un pad per riprodurre quello Slice. Tenerlo premuto se si desidera
continuare a riprodurlo in loop. Quando si rilascia il pad verrà ripresa la normale
riproduzione della traccia dal punto in cui si sarebbe trovata se non fosse mai stata
premuta (ossia, come se la traccia avesse continuato a suonare).
Premere il tasto Parametro < o Parametro > per aumentare o diminuire la
quantizzazione dello Slice. Tenere premuto Shift e premere il tasto Parametro < o
Parametro > per aumentare o diminuire la dimensione dello Slice Domain.
•
Modalità Slicer loop: i pad si comportano come i pad nella modalità Slicer, tranne
per il fatto che la frase da otto Slice effettuerà un loop anziché avanzare in maniera
continua lungo la traccia.
Slice 1
Slice 2
Slice 3
Slice 4
Slice 5
Slice 6
Slice 7
Slice 8
65
Comandi Flip
Se avete acquistato il Serato Flip Expansion Pack, è possibile creare e controllare i propri Flip
servenedosi dei seguenti comandi:
•
•
In modalità Hot Cue o Hot Cue Auto-Loop (premere Cues per entrare in una modalità o
nell'altra):
o
Per armare o annullare la registrazione del Flip, premere il tasto Parametro <.
o
Per attivare o disattivare il loop dei Flip, tenere premuto Shift e quindi premere il
tasto Parametro <.
o
Per iniziare immediatamente a riprodurre l'ultimo Flip suonato (o quello la cui
riproduzione è attualmente in corso), premere il tasto Parametro >. Facendo
questo durante la registrazione di un Flip, la registrazione stessa si arresta e viene
avviata la riproduzione di quel Flip.
o
Per attivare o disattivare il Flip corrente, tenere premuto Shift e quindi premere il
tasto Parametro >. Se la testina di riproduzione non è ancora nella regione del Flip,
il Flip inizierà ad essere riprodotto una volta che la testina stessa lo raggiunge.
In modalità Flip (tenere premuto Shift e premere Cues per entrare in questa modalità):
o
In questa modalità: ai pad spenti non è assegnato alcun Flip; ai pad illuminati in
maniera fissa è stato assegnato un Flip, ma non sono in via di riproduzione; ai pad
lampeggianti è stato assegnato un Flip e vengono riprodotti.
o
Per assegnare un Flip a un pad, tenere premuto il Pad 8 e quindi premere il Pad 1,
2, 3, 5, 6 o 7.
o
Per riprodurre un Flip assegnato, premere Pad 1, 2, 3, 5, 6 o 7 (se gli è stato
assegnato un Flip).
o
Per interrompere immediatamente la riproduzione di un Flip, tenere premuto
Shift, quindi premere il pad corrispondente.
o
Per far "scattare" automaticamente la lunghezza di un Flip in modo che si
allinei con la griglia del beat (Loop Snap) tenere premuto il Pad 4 e premere un
pad cui sia stato assegnato un Flip.
Importante: la traccia deve avere una griglia del beat affinché la funzione Loop
Snap funzioni.
Flip 1
Flip 2
Flip 3
Loop Snap
Flip 4
Flip 5
Flip 6
Assegnare
Flip
66
Comandi traccia
33. Slip / Clear: Quando si utilizza la griglia del beat del software, tenere premuto questo
tasto e muovere il piatto per far "scorrere" (vale a dire spostare o far scorrere) l'intera
griglia verso sinistra o verso destra.
Tenere premuto Shift e premere questo tasto per cancellare l'intera griglia del beat.
Importante: la traccia deve avere una griglia del beat affinché il tasto Slip/Clear funzioni.
34. Adjust / Set: tenere premuto questo tasto e muovere il piatto per "distorcere" l'intera
griglia del beat.
Tenere premuto Shift e premere questo tasto per impostare un Beat Marker
(contrassegno) nel punto in cui è situato attualmente il puntatore audio.
Importante: la traccia deve avere una griglia del beat affinché la funzione "Adjust"
funzioni. Inoltre, utilizzando la funzione Adjust si cambia il BPM della traccia.
35. Slip Mode: premere questo tasto per abilitare o disabilitare la modalità slip. In modalità
slip si può saltare ai punti Hot Cue, attivare Loop roll o utilizzare i piatti, mentre la
timeline della traccia procede. In altre parole, quando si interrompe l'azione verrà ripresa
la normale riproduzione della traccia dal punto in cui si sarebbe trovata se non fosse mai
stata premuta (ossia, come se la traccia avesse continuato a suonare).
Comandi del pitch
36. Tap: Battere questo tasto allo stesso tempo della traccia per aiutare il software a
individuare una lettura più precisa del BPM.
37. Range / Keylock: premere questo tasto per regolare la gamma del fader del pitch a
±8%, ±16% e ±50%.
Tenere premuto Shift, quindi premere questo tasto per attivare o disattivare il blocco
tonalità: la tonalità della canzone sarà bloccata in qualsiasi posizione si trovi il fader del
pitch quando il blocco tonalità è attivo. Questa funzione consente di modificare la
velocità della canzone senza cambiare la tonalità.
38. LED di Takeover: Quando si seleziona il deck opposto servendosi del pulsante Deck, la
posizione del fader del pitch del NV potrebbe non corrispondere all'impostazione del
Pitch per quel Deck nel software. Muovere lentamente il fader del pitch nella direzione
indicata dalla freccia del LED di Takeover fino a quando non si spegne. A questo punto il
fader del pitch corrisponde alla configurazione del Pitch presente nel software e può
controllarlo nuovamente.
39. Pitch Fader (fader del pitch): Regola la velocità di riproduzione della traccia. Quando
impostato su 0%, un LED si accende vicino al fader.
40. Pitch Bend ( + / – ) (bend del pitch): Premere o tenere premuto uno di questi tasti per
regolare temporaneamente la velocità di riproduzione della traccia. Una volta rilasciato, la
riproduzione della traccia tornerà alla velocità designata dal fader del pitch.
41. Beatkeeper: Questo misuratore aiuta ad abbinare il tempo dei due deck. Quando il LED
bianco centrale è acceso, i BPM sono abbinati. In caso contrario, il misuratore tende
verso il deck più veloce. Più sarà lontano dal centro, maggiore sarà la differenza tra i due
BPM.
67
Comandi di navigazion
42. Display: servirsi di questo schermo per visualizzare i menu, le opzioni, i parametri e le
configurazioni. Si veda il paragrafo Display per saperne di più in merito alle modalità di
visualizzazione dell'NV.
43. Manopola Sel: servirsi di questa manopola per scorrere lungo l'elenco delle tracce, dei
crate, ecc. all'interno del software. È anche possibile premerla per muoversi tra i pannelli
mostrati nel software.
44. Fwd / Back: questo tasto fa muovere il cursore tra i vari pannelli del software.
45. Load / Prep.: premere questo tasto dopo aver selezionato una traccia per assegnarla al
deck.
Tenere premuto Shift e premere questo tasto per aggiungere una traccia selezionata
all'elenco delle tracce nell'area "Prepare" del software.
46. Panel / Area: premere questo tasto per commutare tra i pannelli registrazione
(Recording), Effetti (Effects) e campionatore (Sampler). Tenere premuto Shift e premere
questo tasto per commutare tra i pannelli file (Files), naviga (Browse), prepara (Prepare) e
cronologia (History).
47. D. View / S. View: premere questo tasto per commutare tra le diverse modalità di display
NV disponibili. Tenere premuto Shift e premere questo tasto per commutare tra le
modalità di visualizzazione software disponibili. Si veda il paragrafo Display per saperne
di più in merito alle modalità di visualizzazione dell'NV.
Comandi effeti
48. FX 1, FX 2, FX 3: questi tasti hanno funzioni diverse su ciascun deck a seconda della
modalità FX corrente. Modalità FX singolo (Single-FX) o FX multiplo (Multi-FX).
•
Modalità FX singolo: FX 1 attiva o disattiva l'effetto; FX 2 attiva o disattiva il primo
parametro effetti (se del caso); FX 3 attiva o disattiva il secondo parametro effetti (se
del caso). Tenere premuto Shift e premere FX 1 per selezionare l'effetto desiderato.
Alternativamente, tenere premuto Shift e girare la manopola FX presente sotto il
nome dell'effetto per spostarsi rapidamente lungo la lista.
•
Modalità FX multiplo: i pulsanti attivano o disattivano il primo, secondo e terzo
effetto nella catena effetti, rispettivamente. Tenere premuto Shift e premere uno dei
tasti per selezionare l'effetto per quel punto nella catena effetti. Alternativamente,
tenere premuto Shift e girare la manopola FX presente sotto il nome dell'effetto per
spostarsi rapidamente lungo la lista.
49. Manopola FX 1, manopola FX 2, manopola FX 3: queste manopole hanno funzioni
diverse su ciascun deck a seconda della modalità FX corrente. Modalità FX singolo
(Single-FX) o FX multiplo (Multi-FX).
•
Modalità FX singolo: la manopola FX 1 controlla l'equilibrio "wet-dry" dell'effetto;
la manopola FX 2 controlla il parametro del primo effetto; la manopola FX 3
controlla il parametro del secondo effetto. Quando la modalità Touch è attiva,
toccare la manopola FX 1 per attivare il suo effetto e lasciare la manopola per
disattivarlo.
•
Modalità FX multiplo: le manopole controllano l'equilibrio "wet-dry" del primo,
secondo e terzo effetto nella catena effetti, rispettivamente. Quando la modalità
Touch è attiva, toccare una manopola per attivare il relativo effetto e lasciare la
manopola per disattivarlo.
68
50. Beat / Mode: battere questo tasto ripetutamente, al tempo desiderato, per impostare la
frequenza degli oscillatori a bassa frequenza degli effetti (LFO). Tenere premuto questo
tasto per riportare il Beat Multiplier al BPM del deck. Tenere premuto Shift e premere
questo tasto per passare dalla modalità FX singolo alla modalità FX multiplo.
51. Manopola beat: girare questa manopola per impostare la divisione di tempo per gli
effetti selezionati.
52. FX Assign: Servirsi di questi tasti per applicare l'effetto A e/o B al canale corrispondente.
È possibile applicare l'effetto A e/o B all'intero mix servendosi dei tasti FX Send al di
sotto della manopola Master Volume. (Ciascun effetto può essere applicato ad uno dei
quattro canali e/o al mix di programma.)
53. Filtro canale: girare questa manopola per regolare il filtro sul canale corrispondente. Il
tipo di filtro regolato dipende dal tasto modalità filtro.
54. Modalità filtro: premere questo tasto per commutare tra le modalità filtro, influendo sulle
manopole del filtro canale: Modalità Off, Filter-Roll o Filter-FX.
•
Off: quando questo tasto è su off, la manopola filtro canale applicherà e regolerà
un filtro passa basso al canale corrispondente quando viene girata in senso
antiorario o un filtro passa alto quando viene girata in senso orario.
•
Modalità Filter-Roll: premere questo tasto una volta per attivare la modalità FilterRoll (il tasto si accende di rosso). La manopola filtro canale applicherà e regolerà
un filtro passa basso al canale corrispondente quando viene girata in senso
antiorario o un filtro passa alto quando viene girata in senso orario. Inoltre,
applicherà un Loop Roll al filtro e diminuirà in lunghezza man mano che la manopola
si allontana dalla posizione centrale. Premere questo tasto una volta per disattivare
la modalità Filter-Roll.
•
Modalità Filtro-FX: tenere premuto Shift e premere questo tasto per attivare la
modalità Filtro-FX (il tasto lampeggerà di rosso). La manopola filtro canale
applicherà e regolerà un filtro passa basso al canale corrispondente quando viene
girata in senso antiorario o un filtro passa alto quando viene girata in senso orario.
Inoltre, regolerà il parametro 1 degli effetti applicati a tale canale man mano che la
manopola si allontana dalla posizione centrale. Premere questo tasto una volta per
disattivare la modalità Filtro-FX.
69
Display
I display a colori dell'NV forniscono un feedback in tempo reale del software con diverse viste
di ciascun deck. Le tre viste disponibili sono Performance View 1 (vista performance 1),
Performance View 2 (vista performance 2) e Library View (vista library).
Per passare alla vista successiva, premere il tasto D. View.
Per entrare immediatamente in Library View, girare la manopola Sel.
Per tornare alla vista precedente dalla Library View, procedere in uno dei seguenti modi:
•
Girare la manopola Sel per selezionare una traccia, quindi premere Load per caricarla
sul deck. Si vedrà quindi la traccia caricata su quel deck nella vista precedente.
•
Servirsi del tasto D. View.
Ciascuna vista mostra le impostazioni correnti di vari comandi, che è possibile regolare come
descritto nei paragrafi seguenti. Cliccare su una delle seguenti opzioni per passare a quella
sezione.
Vista Performance 1
Vista Performance 2
Vista Library
70
Vista Performance 1
1
2
4
3
6
5
9
11
8
7
10
12
13
12
13
12
13
14
Questa vista contiene informazioni in merito alla traccia corrente, effetti, hot cue e loop.
1.
Deck: si tratta dello strato del software attualmente selezionato e controllato da quel
deck. Premere il tasto Deck per passare da uno strato all'altro. Il Deck A controlla gli
strati 1 o 3; il deck B controlla gli strati 2 o 4.
2.
Nome traccia: indica il titolo della traccia attualmente caricata. Si veda il paragrafo
Library View per imparare a selezionare le tracce.
3.
Nome artista: indica l'artista della traccia attualmente caricata. Si veda il paragrafo
Library View per imparare a selezionare le tracce.
4.
BPM della traccia: indica il tempo (in battiti al minuto o BPM) della traccia attualmente
caricata, con una regolazione del pitch pari allo 0%. Per visualizzare a quale BPM sta
suonando attualmente, si veda BPM del deck qui di seguito.
5.
Tonalità traccia: indica la tonalità della traccia attualmente caricata. Si tratta della tonalità
della traccia con una regolazione del pitch pari allo 0%.
6.
BPM del deck: indica il BPM corrente al quale la traccia caricata attualmente sta
suonando. Per regolare questo valore, muovere il Fader del pitch del deck. Questo
valore non è influenzato da bend del pitch temporanei (utilizzando i tasti Pitch Bend -/+ o
il piatto).
7.
Tempo rimanente: indica quanto tempo è rimasto della traccia caricata attualmente.
L'anello attorno al piatto virtuale è una rappresentazione visiva di questo valore (il cerchio
completo indica l'intera traccia).
8.
Gamma del pitch: indica la gamma attuale del Fader del pitch del deck. Premere
Range / Keylock su quel deck per regolare la gamma del suo Fader del pitch a +8%,
+16%, o +50%.
9.
Regolazione del pitch: indica l'impostazione attuale del Fader del pitch. Per regolare
questa impostazione, muovere il Fader del pitch del deck.
71
10. Panoramica della traccia: indica l'onda della traccia attualmente caricata, che segue
una codifica di colore basata sulla frequenza di ciascuna area: rosso indica le basse
frequenze (bass), verde indica le frequenze di gamma intermedia, e blu indica le alte
frequenze (treble).
Nell'onda, i punti hot cue sono rappresentati da triangoli sul fondo dell'onda stessa e le
regioni dei loop sono rappresentate da sezioni ombreggiate di blu.
11. Tasti Auto-Loop: questi otto tasti corrispondono agli otto pad del deck in modalità AutoLoop. In tale modalità, premere uno dei pad per attivare un loop automatico della
lunghezza corrispondente. Si veda Pannello superiore > Comandi modalità pad > Auto
/ Roll per saperne di più.
12. Nome effetto: in modalità Multi-FX, la vista mostrerà tre effetti con una manopola
parametro ciascuno.
In modalità Single-FX (FX singolo), la vista mostrerà un nome effetti con tre manopole di
parametro.
Per commutare tra le modalità Single-FX e Multi-FX, tenere premuto Shift e premere il
tasto Beat.
Per passare all'effetto successivo (in una delle due modalità), tenere premuto Shift e
quindi premere il tasto FX sotto il nome dell'effetto Alternativamente, tenere premuto
Shift e girare la manopola FX presente sotto il nome dell'effetto per spostarsi
rapidamente lungo la lista.
13. Parametro effetti: in modalità Multi-FX, la vista mostrerà tre effetti con una manopola
parametro ciascuno, che corrisponde al parametro principale di quell'effetto. Per regolare
ciascun effetto, girare la manopola FX sotto di esso.
In modalità Single-FX (FX singolo), la vista mostrerà un nome effetti con tre manopole di
parametro. Per regolare ciascun parametro, girare la manopola FX sotto di esso.
Per commutare tra le modalità Single-FX e Multi-FX, tenere premuto Shift e premere il
tasto Beat.
14. Moltiplicatore beat effetti: questo numero determina il timing o la frequenza degli effetti,
basati sul BPM.
72
Vista Performance 2
1
2
3
8
4
6
7
11
5
9
10
12
13
12
13
12
13
14
Questa vista fornisce una visualizzazione a display alternativa di informazioni in merito alla
traccia corrente, effetti, hot cue e loop.
1.
Deck: si tratta dello strato del software attualmente selezionato e controllato da quel
deck. Premere il tasto Deck per passare da uno strato all'altro. Il Deck A controlla gli
strati 1 o 3; il deck B controlla gli strati 2 o 4.
2.
Nome traccia: è il titolo della traccia attualmente caricata, che scorre a display. Si veda il
paragrafo Vista Library per imparare a selezionare le tracce.
3.
Tonalità traccia: indica la tonalità della traccia attualmente caricata. Si tratta della
tonalità della traccia con una regolazione del pitch pari allo 0%.
4.
BPM della traccia: indica il tempo (in battiti al minuto o BPM) della traccia attualmente
caricata, con una regolazione del pitch pari allo 0%. Per visualizzare a quale BPM sta
suonando attualmente, si veda BPM del deck qui di seguito.
5.
BPM del deck: indica il BPM corrente al quale la traccia caricata attualmente sta
suonando. Per regolare questo valore, muovere il Fader del pitch del deck. Questo
valore non è influenzato da bend del pitch temporanei (utilizzando i tasti Pitch Bend -/+ o
il piatto).
6.
Tempo rimanente: indica quanto tempo è rimasto della traccia caricata attualmente.
7.
Gamma del pitch: indica la gamma attuale del Fader del pitch del deck. Premere
Range / Keylock su quel deck per regolare la gamma del suo Fader del pitch a +8%,
+16%, o +50%.
8.
Regolazione del pitch: indica l'impostazione attuale del Fader del pitch. Per regolare
questa impostazione, muovere il Fader del pitch del deck.
9.
Panoramica della traccia: indica l'onda della traccia attualmente caricata, che segue
una codifica di colore basata sulla frequenza di ciascuna area: rosso indica le basse
frequenze (bass), verde indica le frequenze di gamma intermedia, e blu indica le alte
frequenze (treble).
Nell'onda, i punti hot cue sono rappresentati da triangoli sul fondo dell'onda stessa e le
regioni dei loop sono rappresentate da sezioni ombreggiate di blu.
73
10. Onda principale: si tratta del segmento attualmente in via di riproduzione dell'onda della
traccia, che scorre man mano che la testina di riproduzione dell'audio si muove lungo la
traccia. L'onda segue un codice cromatico basato sulla frequenza di ciascuna area:
rosso indica le basse frequenze (bass), verde indica le frequenze di gamma intermedia, e
blu indica le alte frequenze (treble).
Nell'onda, i punti hot cue sono rappresentati da triangoli in cima e sul fondo dell'onda
stessa e le regioni dei loop sono rappresentate da sezioni ombreggiate di blu.
11. Tasto Auto-Loop: questo tasto indica la lunghezza corrente del loop automatico del
deck. In modalità Auto-Loop, premere uno dei pad per attivare un loop automatico di
luna lunghezza specifica, che sarà illustrato qui. Si veda Pannello superiore > Comandi
modalità pad > Auto / Roll per saperne di più.
12. Nome effetto: in modalità Multi-FX, la vista mostrerà tre effetti con una manopola
parametro ciascuno.
In modalità Single-FX (FX singolo), la vista mostrerà un nome effetti con tre manopole di
parametro.
Per commutare tra le modalità Single-FX e Multi-FX, tenere premuto Shift e premere il
tasto Beat.
Per passare all'effetto successivo (in una delle due modalità), tenere premuto Shift e
quindi premere il tasto FX sotto il nome dell'effetto Alternativamente, tenere premuto
Shift e girare la manopola FX presente sotto il nome dell'effetto per spostarsi
rapidamente lungo la lista.
13. Parametro effetti: in modalità Multi-FX, la vista mostrerà tre effetti con una manopola
parametro ciascuno, che corrisponde al parametro principale di quell'effetto. Per regolare
ciascun effetto, girare la manopola FX sotto di esso.
In modalità Single-FX (FX singolo), la vista mostrerà un nome effetti con tre manopole di
parametro. Per regolare ciascun parametro, girare la manopola FX sotto di esso.
Per commutare tra le modalità Single-FX e Multi-FX, tenere premuto Shift e premere il
tasto Beat.
14. Moltiplicatore beat effetti: questo numero determina il timing o la frequenza degli effetti,
basati sul BPM.
74
Vista Library
1
2
3
4
Questa visuale consente di navigare all'interno della libreria, inclusi crate e subcrate e caricare
una traccia sul deck corrente.
Per muoversi lungo l'elenco di tracce, girare la manopola Sel.
Per caricare la traccia attualmente selezionata, premere il tasto Load.
Importante: poiché la Library View non indica il deck corrente, assicurarsi di aver selezionato
il deck desiderato prima di premere Load per caricarvi una traccia.
Per commutare tra l'elenco di tracce e l'elenco di crate, premere la manopola Sel o
servirsi del tasto Back / Fwd.
Per ampliare o ridurre un crate (che ha subcrate, vale a dire playlist all'interno di una playlist)
nell'elenco premere il tasto Back / Fwd.
1.
Nome Crate/List (nome playlist/lista): si tratta del crate, subcrate o altro elenco di
tracce (ad es. All, tutte) attualmente visualizzato.
2.
Nome traccia: indica il titolo della traccia attualmente caricata.
3.
Nome artista: indica l'artista della traccia attualmente caricata.
4.
BPM della traccia: indica il tempo (in battiti al minuto o BPM) della traccia.
75
Pannello posteriore
2 1 3 4 8
9
7
6
5
1.
Ingresso di alimentazione: Servirsi dell'adattatore di alimentazione in dotazione (12 V, 2
A, centro-positivo) per collegare il NV ad una presa di alimentazione. Ad alimentazione
spenta, collegare l'alimentazione elettrica innanzitutto nel NV, quindi ad una presa
elettrica.
2.
Interruttore di alimentazione: Accende e spegne il NV. Accendere il mixer dopo aver
collegato tutti i dispositivi d'ingresso e prima di accendere gli amplificatori. Spegnere gli
amplificatori prima di spegnere il NV.
3.
Sicura per il cavo: si possono fissare cavi a questo dispositivo per evitare di scollegarli
accidentalmente.
4.
USB: Questo collegamento USB invia e riceve audio e informazioni di controllo da un
computer collegato.
5.
Uscite master (bilanciata, XLR): Collegare queste uscite XLR a bassa impedenza ad un
impianto PA o a monitor. Il livello di queste uscite è controllato tramite la manopola
Master sul pannello superiore.
6.
Uscite master (RCA): Servirsi di cavi standard RCA per collegare queste uscite Master
ad una cassa o ad un sistema di amplificatori. Il livello di queste uscite è controllato
tramite la manopola Master sul pannello superiore.
7.
Uscite booth (RCA): Servirsi di cavi standard RCA per collegare queste uscite ad un
sistema di monitoraggio. Il livello di queste uscite è controllato tramite la manopola
Booth sul pannello superiore.
8.
Ingressi di linea (RCA): Collegare dispositivi a livello di linea quali lettori CD,
campionatori o interfacce audio a questi ingressi.
9.
Ingresso Mic (6,35 mm / 1/4"): collegare a questo ingresso un microfono da 6,35 mm
(1/4"). Il segnale audio di questo ingresso viene convogliato direttamente alle uscite
master.
76
Pannello anteriore
1
4 3 2
1.
Cuffie (6,35 mm o 3,5 mm / 1/4" o 1/8"): Collegare le cuffie da 6,35 mm o 3,5 mm (1/4"
o 1/8") a questa uscita per il monitoraggio del mix e il cueing.
2.
Volume cuffie: Regola il livello del volume dell'uscita cuffie.
3.
Split Cue: Quando questo interruttore è impostato su On, l'audio delle cuffie sarà
"suddiviso" in modo che tutti i canali inviati a Cue vengano mixati a mono e applicati al
canale cuffie di sinistra, e che il mix Program venga mixato a mono e applicato al canale
destro. Quando l'interruttore è impostato su Off, l'audio Cue e Program verranno
"miscelati" insieme.
4.
Cue Blend: girare il comando per mixare tra Cue e Program nel canale cuffie. Quando
impostato all'estrema sinistra, si sentiranno unicamente i canali convogliati a Cue.
Quando impostato all'estrema destra, si udrà solo il mix programma.
77
Benutzerhandbuch (Deutsch)
Einleitung
Lieferumfang
NV
Netzkabel
USB-Kabel
Software Download-Karte
Schnellstart-Anleitung
Sicherheitshinweise und Garantieinformationen
Kundendienst
Die neuesten Informationen zu diesem Produkt (Systemanforderungen, Kompatibilitätsinformationen
usw.) und die Registrierung Ihres Produkts finden Sie auf: numark.com/nv.
Für zusätzlichen Produkt-Support besuchen Sie numark.com/support.
Schnellstart
1. Installieren Sie Treiber und Software
Laden Sie die neueste Version von Serato DJ auf serato.com herunter.
2. Schließen Sie die Geräte an und beginnen Sie zu mixen!
Wenn Sie den NV verbinden möchten, folgen Sie immer dieser Abfolge von Schritten:
1.
Stellen Sie sicher, dass alle Geräte ausgeschaltet sind und alle Fader und
Lautstärkeregler auf "null" stehen.
2.
Schließen Sie alle Eingabequellen (Mikrophone, CD-Players, usw.) an den NV an.
3.
Schließen Sie alle Ausgabegeräte (Verstärker, Sub-Mixer, Recorder, usw.) an den NV an.
4.
Schließen Sie alle Geräte an das Netz an und schalten Sie die Geräte in der richtigen
Reihenfolge ein.
•
Bei Spielbeginn (1) Eingabequellen, (2) NV und (3) Ausgabegeräte einschalten.
•
Bei Spielende diese Reihenfolge umkehren und (1) Ausgabegeräte, (2) NV und (3)
Eingabequellen ausschalten.
5.
Schließen Sie den NV an den Computer mit einem USB-Kabel (beigelegt) und an die
Kopfhörer an.
6.
Öffnen Sie die Serato DJ-Software und los geht's! Für weitere Informationen über die
Verwendung on Serato DJ mit NV besuchen Sie serato.com/dj/support und wählen
Numark NV.
78
Funktionen
Oberseite
3
45
37
44
42
36
35
46
33
47
39
48 49
48 49
24
38
18
52
52
16
15
50
41
43
34
48 49
17 19
5
50 51
2
20
4
5
6
52
52
4
5
6
4
5
6
4
6
7
7
7
7
8
8
8
8
53
53
53
53
5
54
10 11 10 11 10 11 10 11
1
25
27
27
40
40
9
9
9
9
28 29 30 31 32 23
22
26
13
21
12
13
14
Allgemeine Bedienelemente
1.
Umschalten: Halten Sie diese Taste gedrückt, um auf sekundäre Funktionen (in roter
Schrift) anderer Bedienelemente am NV zuzugreifen.
2.
Touch-Modus: Drücken Sie diese Taste, um durch die Touch-Modi zu blättern, um auf
die berührungsempfindlichen NV-Funktionen des FX 1 Reglers, FX 2 Reglers, FX 3
Reglers und des EQ-Reglers (Kanalhöhen, Kanalmitten und Kanalbässe) zuzugreifen.
Diese Funktionen werden nur temporär und nicht permanent aktiviert.
3.
Deck: Wählt aus, welche Ebene in der Software vom Hardware-Deck gesteuert wird.
Deck A kann Ebene 1 oder 3 steuern; Deck B kann Ebene 2 oder 4 steuern.
79
Mixer-Controls
4.
Gain Trim: Dient zur Einstellung des Pre-Faders und den Pre-EQ Audiopegel des
entsprechenden Kanals im Programm.
5.
LED Meter: Anzeige der Audio-Pegel des Signals im entsprechenden Kanal.
6.
Kanal-Höhen: Stellt die Höhen des Signals im entsprechenden Kanal ein.
7.
Kanal-Mitten: Stellt die Mitten des Signals im entsprechenden Kanal ein.
8.
Kanal-Bässe: Stellt die Bässe des Signals im entsprechenden Kanal ein.
9.
Kanal-Fader: Bestimmt den Audiopegel, der zum Program Mix in Programm gesendet
wird.
10. PFL: Drücken Sie diese Taste, um das Pre-Fader-Signal dieses Kanals an den Cue-Kanal
zum Monitoring zu senden. Wenn die Taste aktiviert ist, leuchtet sie auf. Durch einmaliges
Drücken einer PFL-Taste laden Sie nur den jeweiligen Kanal (und deaktivieren das PFLMonitoring für die anderen Kanäle). Um mehrere Kanäle gleichzeitig zu laden, drücken Sie
die jeweiligen PFL-Tasten für die betreffenden Kanäle gleichzeitig.
11. Crossfader-Zuordnung: Sendet die Audio-Wiedergabe auf den entsprechenden Kanal
auf der einen Seite des Crossfaders (A oder B) oder umgeht den Crossfader und sendet
das Audiosignal direkt an den Program Mix (Center, Off).
12. Crossfader Slope: Passt die Steigung der Crossfader-Kurve an. Drehen Sie den
Schalter nach links für sanfte Übergänge (Mixing) oder nach rechts für abrupte
Übergänge (Scratching.
13. Fader Start: Aktiviert oder deaktiviert den "Fader Start" der entsprechenden CrossfaderSeite. Wenn der Fader Start auf einer Seite aktiviert ist, beginnt das Deck zu spielen,
sobald der Crossfader auf diese Seite bewegt wird.
14. Crossfader: Überblendung von Tonsignalen zwischen den, links und rechts vom
Crossfader angeordneten, Kanälen.
15. Master Volume: Steuert die Ausgangslautstärke des Program Mixes und Mic-Eingangs.
16. Booth Volume: Steuert die Ausgangslautstärke des Booth Ausgangs.
17. Mic/Aux Ein/Aus: Ist Mic eingestellt, so ist der Mic-Eingang aktiv und sein Audiosignal
wird direkt zum Programm-Mix geroutet. Ist Aus eingestellt, sind Mic-Eingang und AuxEingang deaktiviert. Ist Aux eingestellt, so ist der Aux-Eingang aktiv und sein
Audiosignal wird direkt zum Programm-Mix geroutet.
18. Mic/Aux Gain: Stellt die Verstärkung des Mic-Eingangs und Aux-Eingangs ein.
19. Mic-Klang: Passt die Klangfarbe des Mic-Eingangs an.
80
Wiedergabefunktionen
20. Plattenteller: Steuert den Audio-Zeiger innerhalb der Software.
21. Wiedergabe/Pause: Mit dieser Taste kann die Wiedergabe pausiert oder fortgesetzt
werden.
Halten Sie die Umschalttaste gedrückt und drücken Sie anschließend diese Taste, um
den Track ab dem zuletzt festgelegten Cue-Punkt mit einem "Stottereffekt" zu versehen.
22. Cue: Wenn die Wiedergabe des Decks pausiert wird, können Sie einen temporären CuePunkt setzen, indem Sie den Plattenteller bewegen, den Audio-Zeiger in die gewünschte
Position bringen und dann die Cue-Taste drücken.
Während der Wiedergabe können Sie die Cue-Taste drücken, um den Track zu diesem
temporären Cue-Punkt zurückzubringen. (Wenn Sie keinen temporären Cue-Punkt
eingestellt haben, beginnt die Wiedergabe wieder am Beginn des Tracks.)
Wenn das Deck pausiert wurde, können Sie die Cue-Taste gedrückt halten, um den
Track ab dem temporären Cue-Punkt wiederzugeben. Wenn Sie die Cue-Taste
loslassen, wird der Track am temporären Cue-Punkt pausiert. Um die Wiedergabe
fortzusetzen ohne zum temporären Cue-Punkt zurückzuspringen, halten Sie erst die CueTaste und dann die Wiedergabe-Taste gedrückt und lassen Sie anschließend beide
Tasten los.
Halten Sie die Umschalttaste gedrückt und drücken Sie anschließend diese Taste, um
zum Anfang des Tracks zurückzuspringen.
23. Sync: Drücken Sie diese Taste, um Tempo und Phase des jeweiligen Decks mit dem
Tempo und der Phase des anderen Decks automatisch zu synchronisieren. Halten Sie die
Umschalttaste gedrückt und drücken Sie diese Taste, um Sync zu deaktivieren.
24. Piepton/Umkehren: Kehrt die Audiowiedergabe des Titels auf dem entsprechenden
Deck um.
Piepton: Die Wiedergabe des Tracks wird umgekehrt. Drücken Sie diese Taste erneut,
um die normale Wiedergabe ab der Stelle wieder aufzunehmen, an der sich der Track
befunden hätte, wenn Sie die Piepton-Funktion nie aktiviert hätten (so als ob der Track
die ganze Zeit normal abgespielt worden wäre).
Reverse: Die Wiedergabe des Tracks wird umgekehrt. Halten Sie die Umschalttaste
gedrückt und drücken Sie diese Taste nochmal, um die normale Wiedergabe ab der
Abspielposition wieder aufzunehmen.
25. Scratch: Drücken Sie diese Taste, um den Scratch-Modus zu aktivieren oder zu
deaktivieren. In diesem Modus können Sie den Mittelteil des Plattentellers berühren,
damit der Plattenspieler scratcht, wenn Sie ihn drehen. Wenn der Scratch-Modus
deaktiviert ist, hat der Mittelteil des Plattentellers einen Pitch Bend-Effekt, wenn Sie ihn
drehen.
81
Pad-Modus Bedienelemente
26. Pads: Je nach aktuellem Pad-Modus besitzen diese Pads unterschiedliche Funktionen
auf jedem Deck. Sie sind anschlagsdynamisch (allerdings nur in bestimmten Modi),
robust und einfach zu spielen. Für diesen Abschnitt haben wir den Pads die hier
angegebenen Zahlen zugewiesen.
Pad 1
Pad 2
Pad 3
Pad 4
Pad 5
Pad 6
Pad 7
Pad 8
27. Parameter < / >: Diese Tasten haben in jedem Pad-Modus unterschiedliche Funktionen.
Halten Sie die Umschalttaste gedrückt und verwenden Sie diese Tasten, um auf
Sekundärparameter zuzugreifen.
28. Cues: Mit dieser Pad-Modus-Taste kann zwischen zwei Pad-Modi gewechselt werden:
Hot Cue-Modus und Hot Cue Auto-Loop-Modus. Wenn die Taste nicht leuchtet, wird
beim erstmaligen Drücken der Taste immer der Hot Cue-Modus ausgewählt.
•
Hot Cue-Modus: Jedes Pad weist einen Hot Cue-Punkt zu oder lässt den Track zu
diesem Hot Cue-Punkt zurückspringen. Wenn ein Pad nicht leuchtet, können Sie
einen Hot Cue-Punkt zuweisen, indem Sie diese Taste an der gewünschten Stelle in
Ihrem Track drücken. Das Pad leuchtet nachdem der Punkt zugewiesen wurde.
Halten Sie die Umschalttaste gedrückt und drücken Sie dann ein Pad, um den
zugewiesenen Hot Cue-Punkt zu löschen.
•
Hot Cue Autoloop-Modus: Jedes Pad weist einen Hot Cue-Punkt zu oder lässt den
Track zu diesem Hot Cue-Punkt zurückspringen. In beiden Fällen wird jedoch auch
ein Autoloop an diesem Punkt erstellt. Die Länge des Autoloops wird in der Software
festgelegt, Sie können diesen Wert jedoch auch mit der Taste Parameter < oder
Parameter > erhöhen oder verringern.
Hot Cue 1
Hot Cue 2
Hot Cue 3
Hot Cue 4
Hot Cue 5
Hot Cue 6
Hot Cue 7
Hot Cue 8
Wichtig: Wenn Sie das Serato Flip Expansion Pack gekauft haben, erfüllen die Tasten
Parameter < und Parameter > im Hot Cue-Modus und Hot Cue Autoloop-Modus
zusätzliche Funktionen, mit denen Sie Flips erstellen und steuern können. Siehe Flip
Controls für weitere Informationen.
82
29. Auto / Roll: Diese Pad-Modus-Taste versetzt die Pads in zwei Modi: Autoloop-Modus
und Loop-Roll-Modus. Wenn die Taste nicht leuchtet, wird beim erstmaligen Drücken der
Taste immer der Autoloop-Modus ausgewählt.
Hinweis: Die Pad-Layouts hier entsprechen der standardmäßigen AutoloopZeiteinteilung der Software. Wenn Sie den in der Software angezeigten
Zeiteinteilungsbereich verschieben, ändert sich das Pad-Layout entsprechend.
•
Autoloop-Modus: Jedes Pad triggert oder gibt einen Autoloop mit unterschiedlicher
Länge frei. Halten Sie die Umschalttaste gedrückt und drücken Sie dann die Taste
Parameter < oder >, um den Autoloop nach vorne oder nach hinten zu verschieben.
•
Loop-Roll-Modus: Jedes Pad löst einen temporären Loop-Roll aus. Drücken Sie
die Taste Parameter < oder >, um die Zeiteinteilung der Loop-Roll zu ändern.
1/8-Schlag
1/4-Schlag
1/2-Schlag
1-Schlag
2-Schlag
4-Schlag
8-Schlag
16-Schlag
30. Loop: Mit dieser Pad Modus-Taste wechseln die Pads zwischen zwei Banken mit
gespeicherten Loops und Loop-Controls. Wenn die Taste nicht leuchtet, wird beim
erstmaligen Drücken der Taste immer die erste Bank ausgewählt.
•
Modus Gespeicherter Loop: Mit den Pads 1-4 (obere Reihe) können Sie im Track
zu einem Ihrer gespeicherten Loops springen. Mit den Pads 5-8 (untere Reihe)
können Sie Loops erstellen und speichern. Die Pad-Layouts für die zwei Bänke sind
identisch.
o
Drücken Sie Pad 5, um den Loop In-Punkt einzustellen und anschließend Pad
6, um den Loop Out-Punkt einzustellen und den Loop auszulösen.
o
Um einen Loop zu speichern, während er aktiv ist, drücken Sie eines der Pads
1-4 (obere Reihe), dem kein Loop zugewiesen wurde. Sie können dies
unabhängig davon tun, auf welche Weise der Loop erstellt wurde (Modus
Gespeicherter Loop, Autoloop-Modus, Loop- Roll-Modus etc.).
o
Um einen gespeicherten Loop zu triggern, drücken Sie eines der Pads 1-4
(obere Reihe), auf dem ein Loop gespeichert ist. Drücken Sie Pad 7, um den
Loop zu aktivieren bzw. zu deaktivieren. Drücken Sie Pad 8, damit der Track
zum zuletzt ausgelösten Loop zurückspringt und ihn erneut aktiviert ("Reloop").
o
Um einen gespeicherten Loop zu löschen, halten Sie die Umschalttaste
gedrückt und drücken dann auf das entsprechende Pad (Pads 1-4).
o
Sie können die Länge eines Loops halbieren oder verdoppeln, indem Sie
die Taste Parameter < oder > drücken.
o
Halten Sie die Umschalttaste gedrückt und drücken Sie dann die Taste
Parameter < oder >.
Loop 1
Loop 2
Loop 3
Loop 4
Loop In
Loop Out
Aktivieren /
deaktivieren
Loop
Reloop
83
31. Sampler: Mit dieser Pad-Modus-Taste kann zwischen zwei Pad-Modi gewechselt
werden: Sample Player-Modus und Anschlagdynamischer Sample Trigger-Modus. Wenn
die Taste nicht leuchtet, wird beim erstmaligen Drücken der Taste immer der Sample
Player-Modus ausgewählt.
•
Sample Player-Modus: Pads 1-6 lösen jeweils ein Sample aus, das Sie in der
Software zuweisen können (die Lautstärke wird ebenfalls in der Software eingestellt).
Unbeleuchteten Pads wurden keine Samples zugeordnet. Um die Wiedergabe eines
Samples zu stoppen, halten Sie die Umschalttaste gedrückt und drücken Sie dann
das entsprechende Pad (der Pads 1-3 oder Pads 4-6).
•
Anschlagdynamischer Sample Trigger-Modus: Die Pads verhalten sich genauso
wie die Pads im Sample Player-Modus, jedoch mit dem Unterschied, dass sie
anschlagdynamisch reagieren - d.h., dass die Lautstärke mit der sie wiedergegeben
werden, direkt von der Anschlagstärke abhängt. Dieser Modus kann Ihrer
Performance eine "menschlichere Note" verleihen.
Sample 1
Sample 2
Sample 3
WiedergabeModus
Sample 4
Sample 5
Sample 6
PlayerWiederholung
32. Slicer: Mit dieser Pad-Modus-Taste kann zwischen zwei Pad-Modi gewechselt werden:
Slicer-Modus und Slicer Loop-Modus. Wenn die Taste nicht leuchtet, wird beim
erstmaligen Drücken der Taste immer der Slicer-Modus ausgewählt.
Wichtig: Damit der Slicer-Modus und der Slicer Loop-Modus funktioniert, muss Ihr Track
ein Beat-Grid eingestellt haben.
•
Slicer-Modus: Die acht Pads repräsentieren acht aufeinanderfolgende Schläge sogenannte "Slices" - innerhalb des Beat-Grids. Das aktuell wiedergegebene Slice
wird durch das aktuell beleuchtete Pad dargestellt; das Licht "bewegt sich durch die
Pads", so wie es sich durch jedes der acht Slices bewegt. Drücken Sie ein Pad, um
das entsprechende Slice zu spielen - halten Sie das Pad gedrückt, um das Slice als
Loop wiederzugeben. Wenn Sie das Pad loslassen, wird der Track zur normalen
Wiedergabe zu jenem Punkt zurückkehren, an dem sich der Track befinden würde,
wenn Sie das Pad nie gedrückt hätten (so als ob der Track einfach normal
weitergelaufen wäre).
Drücken Sie die Taste Parameter < oder >, um den Wert der Slice-Quantisierung zu
verringern oder zu erhöhen. Halten Sie die Umschalttaste gedrückt und drücken
Sie dann die Taste Parameter < oder >, um die Größe des Slice-Bereichs zu
verringern oder zu erhöhen.
•
Slicer Loop-Modus: Die Pads verhalten sich genauso wie im Slicer-Modus, mit
dem Unterschied, dass die Phrase mit den acht Slices als kontinuierlicher Loop im
Track wiedergegeben wird.
Slice 1
Slice 2
Slice 3
Slice 4
Slice 5
Slice 6
Slice 7
Slice 8
84
Flip Controls
Wenn Sie das Serato Flip Expansion Pack gekauft haben, können Sie Ihre Flips mit folgenden
Befehlen erstellen und kontrollieren:
•
•
Im Hot Cue-Modus oder Hot Cue Autoloop-Modus (drücken Sie Cues, um in einen
dieser Modi zu gelangen):
o
Um die Flip-Aufnahmebereitschaft zu aktivieren/deaktivieren, drücken Sie die
Taste Parameter <.
o
Halten Sie die Umschalttaste gedrückt und drücken Sie die Taste Parameter <,
um das Looping für das Flip zu aktivieren oder zu deaktivieren.
o
Um sofort mit der Wiedergabe des zuletzt gespielten (oder noch spielenden)
Flip zu beginnen, drücken Sie die Taste Parameter >. Wenn Sie dies während der
Aufnahme eines Flip tun, wird die Aufnahme stoppen und die Wiedergabe des Flip
beginnen.
o
Halten Sie die Umschalttaste gedrückt und drücken Sie die Taste Parameter >,
um den aktuellen Flip zu aktivieren oder zu deaktivieren. Wenn sich die
Abspielposition noch nicht im Flip-Bereich befindet, wird das Flip erst abgespielt,
wenn die Abspielposition das Flip erreicht hat.
Im Flip-Modus (halten Sie die Umschalttaste und drücken Sie Cues, um in diesen
Modus zu gelangen):
o
In diesem Modus gilt: unbeleuchteten Pads wurde kein Flip zugewiesen; konstant
leuchtenden Pads wurde ein Flip zugeordnet, welcher jedoch nicht abgespielt wird;
blinkenden Pads wurde ein Flip zugeordnet, der derzeit abgespielt wird.
o
Um einem Pad einen Flip zuzuordnen, halten Sie Pad 8 gedrückt und drücken
dann Pad 1, 2, 3, 5, 6 oder 7.
o
Um einen zugewiesene Flip wiederzugeben, drücken Sie Pad 1, 2, 3, 5, 6 oder 7
(wenn dem betreffenden Pad ein Flip zugewiesen wurde).
o
Um die Wiedergabe eines Flips sofort zu stoppen, halten Sie die Umschalttaste
gedrückt und drücken Sie dann das entsprechende Pad.
o
Um die Länge des Flips automatisch anzupassen, damit es sich in das Beatgrid
(Loop Snap) einfügt, halten Sie Pad 4 gedrückt und drücken Sie dann auf ein Pad,
dem ein Flip zugeordnet ist.
Wichtig: Ihr Track muss ein fixes Beatgrid haben, damit die Loop Snap-Funktion
verwendet werden kann.
Flip 1
Flip 2
Flip 3
Loop Snap
Flip 4
Flip 5
Flip 6
Zuweisen
Flip
85
Track-Funktionen
33. Verschieben/Löschen: Wenn Sie das Beat Grid (Taktraster) der Software verwenden,
halten Sie diese Taste gedrückt und bewegen den Plattenteller, um das gesamte Beat
Grid nach rechts oder links zu "rücken" (d.h. verschieben oder bewegen). Halten Sie die
Umschalttaste gedrückt und drücken Sie diese Taste, um das gesamte Beat Grid zu
löschen.
Wichtig: Ihr Track muss ein festgelegtes Beat Grid haben, damit die Taste
Verschieben/Löschen funktioniert.
34. Anpassen/Festlegen: Halten Sie diese Taste gedrückt und bewegen Sie den
Plattenteller, um das gesamte Beat Grid zu "verbiegen". Halten Sie die Umschalttaste
gedrückt und drücken Sie diese Taste, um einen Beat-Marker an der aktuellen Position
des Audio-Zeigers festzulegen.
Wichtig: Ihr Track muss ein festgelegtes Beat-Grid haben, damit das Anpassen
funktioniert. Außerdem verändert die Funktion Anpassen die BPM-Anzahl Ihres Tracks.
35. Slip-Modus: Drücken Sie diese Taste zum Aktivieren oder Deaktivieren des Slip-Modus.
Im Slip-Modus können Sie zu Hot Cue-Punkten springen, Loop-Rolls auslösen oder die
Plattenteller verwenden. Die Zeitleiste des Tracks wird dabei normal fortgesetzt. In
anderen
Worten: Wenn Sie die Aktion stoppen, nimmt der Track die normale Wiedergabe an
jenem Punkt auf, an dem sich der Track befunden hätte, wenn Sie keine Aktionen
durchgeführt hätten (als ob der Track einfach normal weitergespielt worden wäre).
Pitch-Funktionen
36. Tap: Tippen Sie diese Taste im Tempo des Musikstücks an, um es dem Programm
leichter zu machen, einen genauen BPM-Wert festzustellen.
37. Bereich / Keylock: Drücken Sie diese Taste, um den Pitch Fader-Bereich um ± 8%, ±
16% oder ± 50% zu verändern.
Halten Sie die Umschalttaste gedrückt und drücken Sie dann diese Taste, um die
Keylock-Funktion zu aktivieren oder zu deaktivieren: die Tonart des Songs wird sich
danach richten, in welcher Position der Pitch-Fader war, als die Keylock-Funktion
aktiviert wurde. Mit dieser Funktion können Sie das Tempo des Songs ändern, ohne die
Tonart zu ändern.
38. Takeover LEDs: Wird das andere Deck mit dem Deck-Schalter gewählt, stimmt unter
Umständen die Position des Pitch Faders des NV nicht mit der Tonhöheneinstellung des
anderen Decks im Programm überein. Schieben Sie den Pitch Fader langsam in die vom
Takeover LED angegebene Richtung, bis diese erlischt. Jetzt stimmt der Pitch Fader mit
der Tonhöheneinstellung im Programm überein und kann diese wieder steuern.
39. Pitch Fader: Zur Einstellung der Wiedergabegeschwindigkeit des Musikstücks. Eine
direkt neben dem Fader befindliche LED leuchtet auf, sobald dieser auf 0% gesetzt ist.
40. Pitch Bend ( + / – ): Drücken oder halten Sie eine der beiden Tasten, um die
Wiedergabegeschwindigkeit des Musikstücks zeitweise zu verändern. Wird die Taste
losgelassen, kehrt die Geschwindigkeit des Musikstücks zu dem durch den Pitch Fader
eingestellten Wert zurück.
41. Beatkeeper: Diese Messanzeige dient als Hilfe zum Anpassen des Tempos zwischen
beiden Decks. Leuchtet die weiße, mittlere LED auf, bedeutet dies, dass die BPM-Werte
gleich sind. Anderenfalls wird sich die Messanzeige am schnelleren Deck orientieren. Je
weiter die Anzeige vom Zentrum entfernt ist, umso größer ist der Unterschied der beiden
BPM-Werte.
86
Navigation-Funktionen
42. Display: Auf diesem Bildschirm werden die Menüs, Optionen, Parameter und
Einstellungen angezeigt.
43. Auswahlregler: Verwenden Sie diesen Regler, um durch Track-Listen, Kisten usw. in der
Software zu blättern. Sie können ihn auch drücken, um zwischen den in der Software
dargestellten Feldern zu wechseln. Siehe Abschnitt Anzeige, um mehr über die
Anzeigemodi des NV zu erfahren.
44. Vorwärts / Rückwärts: Diese Taste bewegt den Wähler zwischen verschiedenen Feldern
in der Software.
45. Laden / Vorbereiten: Drücken Sie diese Taste, während ein Track ausgewählt ist, um sie
einem Deck zuzuweisen.
Halten Sie die Umschalttaste gedrückt und drücken dann diese Taste, um der TrackListe einen ausgewählten Titel im Vorbereitungsbereich der Software hinzuzufügen.
46. Panel / Bereich: Drücken Sie diese Taste, um zwischen den Feldern Aufnahme, Effekte
und Sampler zu wechseln. Halten Sie die Umschalttaste gedrückt und drücken dann
diese Taste, um durch die Funktionen Dateien, Suchen, Vorbereiten und durch die
Verlaufs-Panels zu blättern.
47. D. Ansicht / Software-Ansicht: Drücken Sie diese Taste, um durch die verfügbaren NV
Anzeige-Modi zu blättern. Halten Sie die Umschalttaste gedrückt und drücken Sie dann
auf diese Taste, um durch die verfügbaren Software-Display-Modi zu blättern. Siehe
Abschnitt Anzeige, um mehr über die Anzeigemodi des NV zu erfahren.
Steuerelemente für Effekte
48. FX 1, FX 2, FX 3: Je nach aktuellem FX-Modus besitzen diese Tasten auf jedem Deck
verschiedene Funktionen. Einzeleffekt-Modus oder Multieffekt-Modus.
•
Einzeleffekt-Modus: FX 1 aktiviert oder deaktiviert den Effekt; FX 2 aktiviert oder
deaktiviert den ersten Effekt-Parameter (falls vorhanden); FX 3 aktiviert oder
deaktiviert den zweiten Effekt-Parameter (falls vorhanden). Halten Sie die
Umschalttaste gedrückt und drücken die Taste FX 1, um den gewünschten Effekt
auszuwählen. Wahlweise können Sie auch die Umschalttaste gedrückt halten und
den FX-Regler unter dem Effektnamen drehen, um schnell durch die Liste zu
navigieren.
•
Multieffekt-Modus: Diese Tasten aktivieren oder deaktivieren jeweils den ersten,
zweiten und dritten Effekt in der Effektkette. Halten Sie die Umschalttaste gedrückt
und drücken Sie eine der Tasten, um den Effekt für diese Position in der Effektkette
auszuwählen. Wahlweise können Sie auch die Umschalttaste gedrückt halten und
den FX-Regler unter dem Effektnamen drehen, um schnell durch die Liste zu
navigieren.
49. Regler FX 1, FX 2 und FX 3: Je nach aktuellem FX-Modus haben diese Regler
unterschiedliche Funktionen auf jedem Deck. Einzel-FX-Modus oder Multi-FX-Modus.
•
Einzeleffekt-Modus: Der Regler FX 1 regelt die "Wet/Dry-Balance" des Effekts,
Regler FX 2 steuert den ersten Effekt-Parameter und Regler FX 3 steuert den
zweiten Effekt-Parameter. Ist der Touch-Modus aktiviert, berühren Sie den Regler
FX 1, um seinen Effekt zu aktivieren und lassen ihn los, um den Effekt zu
deaktivieren.
•
Multieffekt-Modus: Die Regler steuern die jeweilige "Wet/Dry-Balance" des ersten,
zweiten und dritten Effekts in der Effektkette. Ist der Touch-Modus aktiviert,
berühren Sie den Regler, um seinen Effekt zu aktivieren und lassen ihn los, um den
Effekt zu deaktivieren.
87
50. Beat / Modus: Tippen Sie mehrmals im gewünschten Tempo auf diese Taste, um die
LFO-Geschwindigkeit des Effekts festzulegen. Halten Sie diese Taste gedrückt, um den
Beat-Multiplikator auf die BPM des Decks zurückzusetzen. Halten Sie die Umschalttaste
gedrückt und drücken Sie diese Taste, um zwischen Einzeleffekt-Modus und MultieffektModus zu wechseln.
51. Beat-Regler: Drehen Sie diesen Regler, um die Zeiteinteilung für die ausgewählten
Effekte einzustellen.
52. FX Zuweisen: Verwenden Sie diese Tasten, um dem entsprechenden Kanal Effekt A
und/oder B zuzuweisen. Sie können Effekt A und/oder B auf den gesamten ProgrammMix anwenden, indem Sie die Tasten FX Send verwenden, die sich unterhalb des Reglers
für die Gesamtlautstärke befinden (jeder Effekt kann auf einen einzelnen oder auf alle vier
Kanäle und/oder den Programm-Mix angewendet werden).
53. Kanal-Filter: Drehen Sie diesen Regler, um das Filter am entsprechenden Kanal
einzustellen. Der Filtertyp, der angepasst wird, hängt von der Taste Filter-Modus ab.
54. Filter-Modus: Drücken Sie diese Taste, um durch die Filter-Modi zu blättern, die die
Kanalfilterregler beeinflussen: Aus, Filter Roll-Modus oder Filter FX-Modus.
•
Aus: Wenn diese Taste ausgeschaltet ist, wird der Kanalfilter-Regler aktiviert und
wendet ein Tiefpassfilter auf den entsprechenden Kanal an, wenn Sie ihn gegen den
Uhrzeigersinn drehen oder ein Hochpassfilter, wenn Sie ihn im Uhrzeigersinn
drehen.
•
Filter Roll-Modus: Drücken Sie diese Taste einmal, um den Filter-Roll-Modus zu
aktivieren (die Taste leuchtet rot auf). Der Kanalfilter-Regler wird aktiviert und
wendet ein Tiefpassfilter auf den entsprechenden Kanal an, wenn Sie ihn gegen den
Uhrzeigersinn drehen oder ein Hochpassfilter, wenn Sie ihn im Uhrzeigersinn
drehen. Außerdem wird am Filter eine Loop Roll angewendet, die kürzer wird, je
weiter der Regler von der mittleren Position wegbewegt wird. Drücken Sie diese
Taste einmal, um den Filter-Roll-Modus zu deaktivieren.
•
Filter FX-Modus: Halten Sie die Umschalttaste gedrückt und drücken Sie dann auf
diese Taste, um den Filter-FX-Modus zu aktivieren (die Taste beginnt rot zu blinken).
Der Kanalfilter-Regler wird aktiviert und wendet ein Tiefpassfilter auf den
entsprechenden Kanal an, wenn Sie ihn gegen den Uhrzeigersinn drehen oder ein
Hochpassfilter, wenn Sie ihn im Uhrzeigersinn drehen. Wird der Regler von der
mittleren Position wegbewegt, passt dies außerdem den Parameter 1 der Effekte an,
mit denen dieser Kanal versehen wurde. Drücken Sie diese Taste einmal, um den
Filter-FX-Modus zu deaktivieren.
88
Anzeige
Die Vollfarb-Displays des NV bieten Echtzeit-Feedback der Software mit verschiedenen
Ansichten für jedes Deck. Die drei verfügbaren Ansichten sind Performance-Ansicht 1,
Performance-Ansicht 2 und Bibliotheksansicht.
Um zur nächsten Ansicht zu gelangen, drücken Sie die Taste Anzeige-Ansicht.
Um sofort in die Bibliotheksansicht zu gelangen, drehen Sie den Auswahlregler.
Um wieder zur Bibliotheksansicht zurückzukehren, gehen Sie wie folgt vor:
•
Drehen Sie den Auswahlregler, um einen Titel auszuwählen und drücken Sie dann
Laden, um ihn in das Deck zu laden. Sie werden dann feststellen, dass der Track in
dieses Deck in der vorherigen Ansicht geladen wurde.
•
Verwenden Sie die Taste Anzeige-Ansicht.
Jede Ansicht zeigt die aktuellen Einstellungen der verschiedenen Steuerelemente, die Sie wie
folgt anpassen können. Klicken Sie auf eine der Überschriften, um zum entsprechenden
Abschnitt zu springen.
Performance-Ansicht 1
Performance-Ansicht 2
Bibliotheksansicht
89
Performance-Ansicht 1
1
2
4
3
6
5
9
11
8
7
10
12
13
12
13
12
13
14
Diese Ansicht enthält Informationen über den aktuellen Track, Effekte, Hot Cues und Loops.
1.
Deck: Dies ist das aktuell ausgewählte Layer in der Software, die von diesem HardwareDeck gesteuert wird. Drücken Sie die Taste Deck, um zwischen den Layers zu wechseln.
Deck A steuert Layer 1 oder 3; Deck B steuert Layer 2 oder 4.
2.
Track-Name: Dies ist der Titel des aktuell geladenen Tracks. Siehe Bibliotheksansicht,
um zu erfahren, wie man Tracks auswählt.
3.
Künstlername: Dies ist der Künstler des aktuell geladenen
Bibliotheksansicht, um zu erfahren, wie man Tracks auswählt.
4.
Track BPM: Dies ist das Tempo (in Schlägen pro Minute oder BPM) des aktuell
geladenen Tracks mit einer 0% Pitch-Anpassung. Um die BPM zu sehen, zu denen der
Track aktuell abgespielt wird, lesen Sie den folgenden Punkt Deck BPM.
5.
Track-Tonart: Dies ist die Tonart des aktuell geladenen Tracks. Dies ist die Tonart des
Tracks mit einer 0% Pitch-Anpassung.
6.
Deck BPM: Dies ist das aktuelle Tempo, zu dem der aktuell geladenen Track abgespielt
wird. Um diesen Wert einzustellen, bewegen Sie den Pitch Fader des Decks. Dieser Wert
wird nicht durch vorübergehende Pitch Bends (durch Verwendung der Pitch Bend -/+Tasten oder des Plattentellers) beeinflusst.
7.
Restlaufzeit: Dies zeigt die verbleibende Zeit des aktuell geladenen Tracks an. Der Ring
um den virtuellen Plattenteller ist eine visuelle Darstellung dieses Werts (wobei der
komplette Kreis den gesamten Track darstellt).
8.
Pitch-Bereich: Dies ist der aktuelle Bereich des Pitch Faders dieses Decks. Drücken Sie
Bereich / Keylock auf diesem Deck, um den Bereich des Pitch Faders auf +8%, +16%
oder +50% einzustellen.
9.
Pitch-Anpassung: Dies ist die aktuelle Einstellung des Pitch Faders. Um diesen Wert
einzustellen, bewegen Sie den Pitch Fader des Decks.
Tracks.
Siehe
10. Track-Übersicht: Dies ist die aktuell geladene Wellenform des Tracks, die je nach
Frequenz der einzelnen Bereiche farblich gekennzeichnet sind: rot zeigt niedrige
Frequenzen (Bass), grün mittlere Frequenzen und blau hohe Frequenzen (Treble).
In der Wellenform werden Hot-Cue-Punkte durch Dreiecke an der Unterseite der
Wellenform und Loop-Regionen durch blau-schattierte Abschnitte dargestellt.
90
11. Autoloop-Tasten: Im Autoloop-Modus entsprechen diese acht Tasten den acht Pads
des Decks. In diesem Modus können Sie eines der Pads drücken, um einen Autoloop mit
entsprechender Länge auszulösen. Siehe Oberseite > Pad-Modus Bedienelemente >
Auto / Roll, um mehr zu erfahren.
12. Effektname: Im Multieffekt-Modus zeigt die Ansicht drei Effekte mit jeweils einem
Parameter-Regler.
Im Einzeleffekt-Modus wird ein Effektname mit drei Parameter-Reglern angezeigt.
Halten Sie die Umschalttaste gedrückt und drücken Sie die Beat-Taste, um zwischen
Einzeleffekt-Modus und Multieffekt-Modus zu wechseln.
Um zum nächsten Effekt (in beiden Modi) zu schalten, drücken Sie die Umschalttaste
und halten Sie die FX-Taste unter dem Effektnamen gedrückt. Wahlweise können Sie
auch die Umschalttaste gedrückt halten und den FX-Regler unter dem Effektnamen
drehen, um schnell durch die Liste zu navigieren.
13. Effekt-Parameter: Im Multieffekt-Modus werden in der Ansicht drei Effekte mit jeweils
einem Parameter-Regler angezeigt, der dem Hauptparameter dieses Effekts entspricht.
Um die einzelnen Effekte anzupassen, drehen Sie den darunterliegenden FX-Regler.
Im Einzeleffekt-Modus wird ein Effektname mit drei Parameter-Reglern angezeigt. Um die
einzelnen Parameter einzustellen, drehen Sie den darunterliegenden FX-Regler.
Halten Sie die Umschalttaste gedrückt und drücken Sie die Beat-Taste, um zwischen
Einzeleffekt-Modus und Multieffekt-Modus zu wechseln.
14. Effekt-Beats-Multiplikator: Dieser Wert bestimmt das Timing oder die Geschwindigkeit
der Effekte auf Basis der BPM.
91
Performance-Ansicht 2
1
2
3
8
4
6
7
11
5
9
10
12
13
12
13
12
13
14
Diese Ansicht bietet eine alternative Anzeige von Informationen zum aktuellen Track, den
Effekten, Hot Cues und Loops.
1.
Deck: Dies ist das aktuell ausgewählte Layer in der Software, das von diesem HardwareDeck gesteuert wird. Drücken Sie die Taste Deck, um zwischen den Layers zu wechseln.
Deck A steuert Layer 1 oder 3; Deck B steuert Layer 2 oder 4.
2.
Track-Name: Dies ist der Titel des aktuell geladenen Tracks, der als Lauftext angezeigt
wird. Siehe Bibliotheksansicht, um zu erfahren, wie man Tracks auswählt.
3.
Track-Tonart: Dies ist die Tonart des aktuell geladenen Tracks. Dies ist die Tonart des
Tracks mit einer 0% Pitch-Anpassung.
4.
Track BPM: Dies ist das Tempo (in Schlägen pro Minute oder BPM) des aktuell
geladenen Tracks mit einer 0% Pitch-Anpassung. Um die BPM zu sehen, zu denen der
Track aktuell abgespielt wird, lesen Sie den folgenden Punkt Deck BPM.
5.
Deck BPM: Dies ist das aktuelle Tempo, zu dem der aktuell geladene Track abgespielt
wird. Um diesen Wert einzustellen, bewegen Sie den Pitch Fader des Decks. Dieser Wert
wird nicht durch vorübergehende Pitch Bends beeinflusst (durch Verwendung der Pitch
Bend -/+-Tasten oder des Plattentellers).
6.
Restlaufzeit: Dies zeigt die verbleibende Zeit des aktuell geladenen Tracks an.
7.
Pitch-Range: Dies ist der aktuelle Bereich des Pitch Faders dieses Decks. Drücken Sie
Bereich / Keylock auf diesem Deck, um den Bereich des Pitch Faders auf +8%, +16%
oder +50% einzustellen.
8.
Pitch-Anpassung: Dies ist die aktuelle Einstellung des Pitch Faders. Um diesen Wert
einzustellen, bewegen Sie den Pitch Fader des Decks.
9.
Track-Übersicht: Dies ist die aktuell geladene Wellenform des Tracks, die je nach
Frequenz der einzelnen Bereiche farblich gekennzeichnet sind: rot zeigt niedrige
Frequenzen (Bass), grün mittlere Frequenzen und blau hohe Frequenzen (Treble).
In der Wellenform werden Hot-Cue-Punkte durch Dreiecke an der Unterseite der
Wellenform und Loop-Regionen durch blau-schattierte Abschnitte dargestellt.
92
10. Hauptwellenform: Dies ist das derzeit wiedergegebene Segment der Track-Wellenform,
welches vorbeiscrollt, wenn sich die Abspielposition durch den Track bewegt. Die
Wellenform ist je nach Frequenz der einzelnen Bereiche farblich gekennzeichnet: rot zeigt
niedrige Frequenzen (Bass), grün mittlere Frequenzen und blau hohe Frequenzen
(Treble).
In der Wellenform werden Hot-Cue-Punkte durch Dreiecke an der Ober- und Unterseite
der Wellenform und Loop-Regionen durch blau-schattierte Abschnitte dargestellt.
11. Autoloop-Taste: Diese Taste entspricht der aktuellen Autoloop-Länge des Decks. Im
Autoloop-Modus können Sie eines der Pads drücken, um einen Autoloop mit einer
bestimmten hier angezeigten Länge zu triggern. Siehe Oberseite > Pad-Modus
Bedienelemente > Auto / Roll, um mehr zu erfahren.
12. Effektname: Im Multieffekt-Modus zeigt die Ansicht drei Effekte mit jeweils einem
Parameter-Regler.
Im Einzeleffekt-Modus wird ein Effektname mit drei Parameter-Reglern angezeigt.
Halten Sie die Umschalttaste gedrückt und drücken Sie die Beat-Taste, um zwischen
Einzeleffekt-Modus und Multieffekt-Modus zu wechseln.
Um zum nächsten Effekt (in beiden Modi) zu schalten, drücken Sie die Umschalttaste
und halten Sie die FX-Taste unter dem Effektnamen gedrückt. Wahlweise können Sie
auch die Umschalttaste gedrückt halten und den FX-Regler unter dem Effektnamen
drehen, um schnell durch die Liste zu navigieren.
13. Effekt-Parameter: In Multi-Effektmodus werden in der Ansicht drei Effekte mit jeweils
einem Parameter-Regler angezeigt, der dem Hauptparameter dieses Effekts entspricht.
Um die einzelnen Effekte anzupassen, drehen Sie den darunterliegenden FX-Regler.
Im Einzeleffekt-Modus wird ein Effektname mit drei Parameter-Reglern angezeigt. Um die
einzelnen Parameter einzustellen, drehen Sie den darunterliegenden FX-Regler.
Halten Sie die Umschalttaste gedrückt und drücken Sie die Beat-Taste, um zwischen
Einzeleffekt-Modus und Multieffekt-Modus zu wechseln.
14. Effekt-Beats-Multiplikator: Dieser Wert bestimmt das Timing oder die Geschwindigkeit
der Effekte auf Basis der BPM.
93
Bibliotheksansicht
1
2
3
4
In dieser Ansicht können Sie Ihre Bibliothek einschließlich Crates und Subcrates durchsuchen
und einen Track in das aktuelle Deck laden.
Um durch die Track-Liste zu navigieren, drehen Sie den Auswahlregler.
Um den aktuell ausgewählten Track zu laden, drücken Sie die Taste Laden.
Wichtig: In der Bibliotheksansicht wird das aktuelle Deck nicht angezeigt. Achten Sie daher
darauf, dass das gewünschte Deck ausgewählt ist, bevor Sie Laden drücken, um einen Track
zu laden.
Um zwischen Track- und Crate-Liste zu wechseln, drücken Sie den Auswahlregler oder
verwenden Sie die Taste Zurück / Vorwärts.
Um einen Crate (der Subcrates besitzt) in der Crate-Liste zu maximieren oder zu
minimieren, drücken Sie die Taste Zurück / Vorwärts.
1.
Crate-/Listen-Name: Dies ist der Crate, Subcrate oder eine andere Track-Liste (z.B.
Alle), die Sie gerade ansehen.
2.
Track-Name: Dies ist der Titel des aktuell geladenen Tracks.
3.
Künstlername: Dies ist der Künstler des aktuell geladenen Tracks.
4.
Track BPM: Dies ist das Tempo in BPM (Beats Per Minute) des Tracks.
94
Rückseite
2 1 3 4 8
9
7
6
5
1.
Power Eingang: Verwenden Sie das beiliegende Netzteil (12 V, 2 A, mittlerer Pin mit
positiver Polarität), um den NV mit einer Steckdose zu verbinden. Verbinden Sie, während
das Gerät ausgeschaltet ist, das Netzteil zuerst mit dem NV und stellen Sie anschließend
die Verbindung zur Steckdose her.
2.
Power Schalter: Mit diesem Schalter können Sie den NV einschalten, nachdem alle
Kabelverbindungen vorgenommen wurden. So vermeiden Sie Beschädigungen an Ihren
Geräten. Schalten Sie den NV vor den Verstärkern ein und schalten Sie Ihre Verstärker
aus, bevor Sie den NV ausschalten.
3.
Kabelhalterung: Sie können die Kabel mit dieser Kabelhalterung sichern, um ein
versehentliches Trennen zu verhindern.
4.
USB: Über diesen USB-Anschluss werden Audiosignale und Steuerungsinformationen
von einem angeschlossenen PC übertragen.
5.
Master Ausgänge (symmetrisch, XLR): Schließen Sie diese symmetrische XLR
Ausgänge an ein PA System oder an Aktivlautsprecher an. Die Lautstärke diese
Ausgänge wird mit dem Master Regler auf der Mixer Oberseite geregelt.
6.
Master Ausgänge (RCA): Verbinden Sie diese Ausgänge mit einem PA System,
Aktivmonitoren oder einer HiFi Anlage. Die Lautstärke diese Ausgänge wird mit dem
Master Regler auf der Mixer Oberseite geregelt.
7.
Booth Ausgänge (RCA): Schließen Sie diese Ausgänge an ein Monitor System, z.B.
einen Bodenmonitor oder ein Abhörsystem, an. Die Lautstärke diese Ausgänge regeln Sie
mit dem Booth-Regler auf der Oberseite des Mixers.
8.
Line Eingänge (RCA): Schließen Sie hier Geräte mit Linepegelsignalen, wie CD Player,
Sampler oder Audio Interfaces, an.
9.
Mic Eingang (6,35 mm): Schließen Sie ein 6,35 mm-Mikrofon an diesen Eingang an. Das
Audiosignal dieses Eingangs wird direkt zum Master Ausgänge geroutet.
95
Vorderseite
1
4 3 2
1.
Kopfhörer (6,35 mm oder 3,5 mm): Schließen Sie hier Ihren Kopfhörer mit 6,35 mm oder
3,5 mm Klinkenstecker an, um Signale vorzuhören und Cue Funktionen zu verwenden.
2.
Kopfhörervolume: Stellt die Lautstärke des Kopfhörerausgangs ein.
3.
Cue Mix / Split: Falls dieser Schalter auf On gesetzt ist, wird das Kopfhörersignal geteilt,
so dass alle Kanäle, die zum Cue-Kanal senden, als Monosignal auf der linken Seite und
das Mono Master Signal auf der rechten Seite gehört werden. Wenn der Schalter auf Off
gesetzt ist, werden die Cue und Program Signale miteinander gemischt.
4.
Cue Blend: Drehen Sie den Regler, um im Kopfhörerkanal zwischen Cue und Programm
zu wechseln. Wenn der Regler ganz nach links gedreht ist, können nur die Kanäle gehört
werden, die an Cue geroutet wurden. Wenn der Regler ganz nach rechts gedreht ist, ist
nur der Programm-Mix zu hören.
96
Appendix (English)
Technical Specifications
All specifications are measured with a 0 dB input level. Specifications are subject to change without notice.
Connections
1 RCA stereo input pair, unbalanced (line-level)
1 1/4" (6.35 mm) TRS input (microphone, direct to Master Outputs)
2 XLR outputs, balanced (Master)
2 RCA stereo output pairs, unbalanced (Master, Booth)
1 1/4" (6.35 mm) TRS output (headphones)
1 1/8" (3.5 mm) TRS output (headphones)
1 USB port
Output Level
2.25 Vrms (100% Master Volume)
1.19 Vrms (80% Master Volume)
Signal-to-Noise Ratio
-112 dB (100% Master Volume, A-weighted)
-111 dB (80% Master Volume, A-weighted)
-109 dB (100% Master Volume, unweighted)
-108 dB (80% Master Volume, unweighted)
Total Harmonic
Distortion + Noise
0.005% (100% Master Volume)
0.002% (80% Master Volume)
Sample Rate
44.1 kHz
Bit Depth
16-bit
Power
12 V DC, 2 A, center-positive; power adapter included
Dimensions
21.6" x 13.4" x 2.1"
(width x depth x height)
54.9 cm x 34.0 cm x 5.4 cm
Weight
7.0 lbs.
3.2 kg
Trademarks and Licenses
Numark are trademarks of inMusic Brands, Inc., registered in the U.S. and other countries.
Serato and Serato DJ are registered trademarks of Serato Audio Research.
Portions of the NV software are Copyright ©2014 The FreeType Project (freetype.org). All
rights reserved.
All other product or company names are trademarks or registered trademarks of their
respective owners.
97
numark.com
Manual Version 1.2