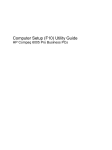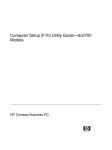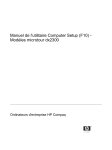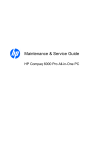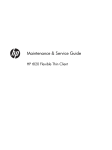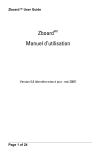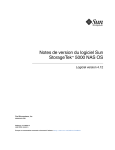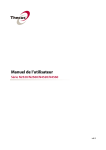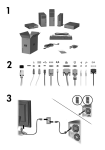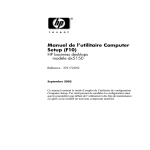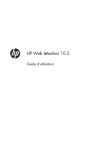Download Manuel de l`utilitaire Computer Setup (F10)
Transcript
Manuel de l’utilitaire Computer Setup (F10) HP Compaq Business PC 6000 Pro © Copyright 2009 Hewlett-Packard Development Company, L.P. Les informations de ce document sont susceptibles d’être modifiées sans préavis. Microsoft, Windows et Windows Vista sont des marques commerciales ou des marques déposées de Microsoft Corporation aux États-Unis et/ou dans d’autres pays/régions. Les garanties applicables aux produits et services HP sont énoncées dans les textes de garantie accompagnant ces produits et services. Aucune partie du présent document ne saurait être interprétée comme constituant un quelconque supplément de garantie. HP ne peut être tenu responsable des erreurs ou omissions techniques ou de rédaction de ce document. Ce document contient des informations protégées par des droits d'auteur. Aucune partie de ce document ne peut être photocopiée, reproduite ou traduite dans une autre langue sans l'accord écrit préalable de Hewlett-Packard. Manuel de l'utilitaire Computer Setup (F10) HP Compaq Business PC 6000 Pro Première édition (septembre 2009) Référence : 576437-051 À propos de ce livre Ce manuel contient le mode d'emploi de l'utilitaire de configuration Computer Setup. Cet outil permet de modifier la configuration ainsi que les paramètres par défaut de l'ordinateur à des fins de maintenance ou après avoir installé un nouveau composant matériel. AVERTISSEMENT ! Le non-respect de ces instructions expose l'utilisateur à des risques potentiellement très graves. ATTENTION : Le non-respect de ces instructions présente des risques, tant pour le matériel que pour les informations qu'il contient. REMARQUE : Le texte ainsi défini fournit des informations importantes supplémentaires. FRWW iii iv À propos de ce livre FRWW Sommaire Utilitaire Computer Setup (F10) Utilitaires Computer Setup (F10) .......................................................................................................... 1 Utilisation des utilitaires Computer Setup ............................................................................ 2 Computer Setup – Fichier .................................................................................................... 3 Computer Setup – Stockage ................................................................................................ 4 Computer Setup – Sécurité ................................................................................................. 6 Computer Setup – Alimentation ......................................................................................... 10 Computer Setup – Avancé ................................................................................................. 11 Restauration des paramètres de configuration .................................................................................. 14 FRWW v vi FRWW Utilitaire Computer Setup (F10) Utilitaires Computer Setup (F10) L'utilitaire Computer Setup (F10) permet d'effectuer les opérations suivantes : FRWW ● Modifier les paramètres d'usine. ● Régler l'heure et la date du système. ● Définir, visualiser, modifier ou vérifier la configuration du système, y compris les paramètres relatifs au processeur, à l'affichage, aux fonctions audio, à la mémoire, au stockage des données, à la communication et aux périphériques d'entrée. ● Modifier l’ordre de démarrage des périphériques amorçables comme par exemple les disques durs, les unités optiques ou les périphériques USB à mémoire flash. ● Permettre un démarrage rapide (QuickBoot), plus rapide qu'un démarrage complet (Full Boot) mais qui ne procède pas à tous les tests de diagnostic d'un démarrage complet. Vous pouvez configurer votre système pour : ❑ toujours effectuer un démarrage rapide (par défaut) ; ❑ effectuer régulièrement des démarrages complets (Full Boot) (tous les 1 à 30 jours) ; ou ❑ toujours effectuer un démarrage complet (FullBoot). ● Choisir entre Messages POST activés et désactivés pour modifier l'état d'affichage des messages POST (autotest de mise sous tension). Le mode Messages POST désactivés supprime la plupart des informations POST, tel que le décompte de mémoire, le nom de produit et autres messages (autres que des messages d'erreur). Si une erreur POST apparaît, l'erreur s'affiche, quel que soit le mode sélectionné. Pour sélectionner manuellement l'option Post Messages Enabled during POST (Messages POST activés durant l'autotest), appuyez sur une touche quelconque (à l'exception des touches F1 à F12). ● Créer une étiquette d'inventaire dont le texte s'affiche à chaque fois que vous allumez ou redémarrez le système. ● Saisir une étiquette d'inventaire ou numéro d'identification de propriété affecté à l'ordinateur par votre société. ● Activer une invite de mot de passe de mise sous tension au redémarrage à chaud aussi bien qu'à la mise sous tension du système. ● Créer un mot de passe de configuration contrôlant l'accès à l'utilitaire Computer Setup (F10) et aux paramètres décrits dans la présente section. Utilitaires Computer Setup (F10) 1 ● Verrouillez la fonctionnalité d'E/S intégrée, y compris les ports série, USB ou parallèle, le système audio ou la carte réseau intégrée, afin qu'ils ne puissent être utilisés que lorsqu'ils sont déverrouillés. ● Activer ou désactiver la capacité de démarrage de supports amovibles. ● Corriger des erreurs de configuration du système ayant été détectées, mais pas corrigées automatiquement au cours de l'autotest de mise sous tension (POST). ● Répliquer la configuration du système en enregistrant les informations de configuration sur un périphérique USB à mémoire flash ou un autre support de stockage émulant une disquette et la restaurer sur un ou plusieurs ordinateurs. ● Effectuer des autotests sur un disque dur ATA que vous aurez désigné (si ces tests sont pris en charge par le disque). ● Activer ou désactiver la fonction de sécurité DriveLock (lors d'une prise en charge par l'unité). Utilisation des utilitaires Computer Setup Vous pouvez accéder à Computer Setup uniquement à la mise sous tension de l'ordinateur ou au redémarrage du système. Pour accéder au menu de l'utilitaire Computer Setup, procédez comme suit : 1. Allumez l'ordinateur ou redémarrez-le. 2. Dès que l'ordinateur est sous tension, appuyez sur la touche F10 lorsque le voyant du moniteur s'allume en vert pour accéder à l'utilitaire Computer Setup. Appuyez sur Entrée pour ignorer l'écran de titre, si vous le souhaitez. REMARQUE : Si vous n'appuyez pas sur la touche F10 au moment opportun, vous devrez redémarrer l'ordinateur et appuyer de nouveau sur la touche lorsque le voyant du moniteur s'allume en vert pour avoir accès à l'utilitaire. 3. Sélectionnez votre langue dans la liste et appuyez sur la touche Entrée. 4. Vous avez alors le choix entre cinq options dans le menu Computer Setup Utilities : Fichier, Stockage, Sécurité, Alimentation et Avancé. 5. Sélectionnez la rubrique adéquate à l'aide des touches de direction gauche et droite. Servez-vous des touches de direction haut et bas pour sélectionner la commande souhaitée, puis appuyez sur Entrée. Pour revenir au menu de l'utilitaire Computer Setup, appuyez sur la touche Échap. 6. Pour appliquer et enregistrer des modifications, sélectionnez File (Fichier) > Save Changes and Edit (Enregistrer les modifications et quitter). ● Si vous avez effectué des modifications que vous ne souhaitez plus appliquer, sélectionnez Ignore changes and Exit (Ignorer les modifications et quitter). ● Pour restaurer les paramètres usine ou les paramètres précémment enregistrés (certains modèles), sélectionnez Apply Defaults and Exit (Appliquer les paramètres par défaut et quitter). Cette option permet de restaurer les paramètres par défaut du système. ATTENTION : Veillez à NE PAS éteindre l'ordinateur pendant l'enregistrement par le BIOS des modifications de Computer Setup (F10) dans la mémoire ROM, car cela pourrait altérer la CMOS. Pour éteindre l'ordinateur en toute sécurité, vous devez au préalable quitter l'écran F10 Setup. 2 Utilitaire Computer Setup (F10) FRWW Tableau 1 Utilitaire Computer Setup (F10) Titre Tableau Fichier Tableau 2 Computer Setup – Fichier à la page 3 Stockage Tableau 3 Computer Setup – Stockage à la page 4 Sécurité Tableau 4 Computer Setup – Sécurité à la page 6 Alimentation Tableau 5 Computer Setup – Alimentation à la page 10 Avancé Tableau 6 Computer Setup – Avancé (pour utilisateurs expérimentés) à la page 11 Computer Setup – Fichier REMARQUE : La prise en charge des options Computer Setup peut varier en fonction de votre configuration matérielle spécifique. Tableau 2 Computer Setup – Fichier Option Description Informations système Présente la liste suivante : ● Nom du produit ● Numéro SKU (certains modèles) ● Type/vitesse/pas-à-pas du processeur ● Taille du cache (L1/L2) ● Taille/vitesse de la mémoire installée et nombre de canaux (un ou deux, s'il y a lieu) ● Adresse MAC intégrée pour carte réseau intégrée et activée (s'il y a lieu) ● BIOS système (avec nom et version) ● Numéro de série du châssis ● Numéro de suivi d'inventaire ● Version du microprogramme ME ● Mode de gestion About (A propos de) Affiche un avis de copyright. Set Time and Date (Régler l'heure et la date) Permet de régler l'heure et la date du système. Flash System ROM (ROM flash système) Permet de mettre à jour la ROM système avec un fichier d’image du BIOS situé sur un périphérique USB à mémoire flash ou un CD-ROM. Replicated Setup (Copie de la configuration) Save to Removable Media (Enregistrer sur support amovible) Enregistre la configuration du système, y compris le module CMOS, sur un périphérique USB à mémoire flash ou sur un périphérique de type disquette (périphérique de stockage configuré pour émuler un lecteur de disquette). Restore from Removable Media (Restaurer à partir d'un support amovible) FRWW Utilitaires Computer Setup (F10) 3 Tableau 2 Computer Setup – Fichier (suite) Option Description Restaure la configuration du système à partir d’un périphérique USB à mémoire flash ou d’un périphérique de type disquette. Default Setup (Configuration par défaut) Save Current Settings as Default (Enregistrer configuration actuelle) Enregistre la configuration actuelle comme configuration par défaut. Restore Factory Settings as Default (Restaurer la configuration d'usine) Restaure la configuration d'usine comme configuration par défaut. Apply Defaults and Exit (Appliquer les paramètres par défaut et quitter) Applique les paramètres par défaut actuellement sélectionnés et efface les mots de passe s'ils ont été définis. Ignore Changes and Exit (Ignorer les modifications et quitter) Permet de quitter Computer Setup sans appliquer ou enregistrer les modifications. Save Changes and Exit (Enregistrer les modifications et quitter) Permet d'enregistrer les modifications dans la configuration du système ou dans les paramètres par défaut et de quitter Computer Setup. Computer Setup – Stockage REMARQUE : La prise en charge des options Computer Setup peut varier en fonction de votre configuration matérielle spécifique. Tableau 3 Computer Setup – Stockage Option Description Device Configuration (Configuration des périphériques) Dresse la liste de tous les périphériques de stockage installés et contrôlés par le BIOS. Quand un périphérique est sélectionné, des informations détaillées et des options s'affichent. Les options suivantes peuvent être présentées : Drive Emulation (Émulation d'unité) Permet de sélectionner un type d'émulation pour un périphérique de stockage particulier. (Par exemple, une unité Zip peut être rendue amorçable en sélectionnant l'émulation de disquette.) Emulation Type (Type d’émulation) Unité Zip ATAPI : ● Aucune (traité comme Autre) ● Disquette (traité comme unité de disquette) CD-ROM : Aucune option d'émulation disponible ATAPI LS-120 : 4 ● Aucune (traité comme Autre) ● Disquette (traité comme unité de disquette) Utilitaire Computer Setup (F10) FRWW Tableau 3 Computer Setup – Stockage (suite) Option Description Disque dur : ● Aucun (interdit l'accès aux données du BIOS et le désactive comme unité d'amorçage) ● Disque dur (traité comme disque dur) Translation Mode (Mode de conversion) (unités ATA uniquement) Permet de choisir le mode de conversion à utiliser pour le périphérique. Ceci permet au BIOS d'accèder aux disques partitionnés et formatés sur d'autres systèmes et peut s'avérer nécessaire pour les utilisateurs des versions anciennes d'UNIX (par exemple, SCO UNIX version 3.2). Les options sont Automatic, Bit-Shift, LBA Assisted, User et Off. ATTENTION : Habituellement, le mode de conversion sélectionné automatiquement par le BIOS ne devrait pas être changé. Si le mode de conversion sélectionné n'est pas compatible avec celui qui était actif au moment du partitionnement ou du formatage du disque, les données sur le disque seront inaccessibles Translation Parameters (Paramètres de conversion) (unités ATA uniquement) REMARQUE : Cette option n'apparaît que si le mode de conversion est réglé sur User. Permet de spécifier les paramètres (cylindres logiques, têtes et secteurs par piste) utilisés par le BIOS pour convertir les demandes d'E/S disque (du système d'exploitation ou d'une application) en informations pouvant être interprétées par le disque dur. Le nombre de cylindres logiques ne doit pas dépasser 1 024. Le nombre de têtes ne doit pas dépasser 256. Le nombre de secteurs par piste ne doit pas dépasser 63. Ces champs ne sont visibles et modifiables que lorsque le mode de conversion est réglé sur User. SATA Default Values (Valeurs SATA par défaut) Permet de spécifier les valeurs par défaut du mode de traduction pour les périphériques ATA. Storage options (Options de stockage) Removable Media Boot (Amorcer avec support amovible) Active/désactive la possibilité d'amorcer le système à partir d'un support amovible. eSATA Port (Port eSATA) Permet d’activer le support eSATA. Cela permet à l’un des connecteurs SATA d’être compatible eSATA. Max eSATA Speed (Vitesse eSATA maximale) Permet de choisir entre 1,5 et 3 Gbits/s pour la vitesse eSATA maximale. Par défaut, la vitesse est limitée à 1,5 Gbits/s pour une fiabilité optimale. ATTENTION : Renseignez-vous auprès du fabricant de votre câble et de votre unité eSATA avant d’activer la vitesse de 3 Gbits/s. Certaines associations de pilotes et câbles peuvent ne pas fonctionner correctement à 3 Gbits/s. SATA Emulation (Émulation SATA) Permet de choisir le mode d'accès au contrôleur et aux périphériques SATA par le système d'exploitation. Deux options sont prises en charge : IDE et AHCI. IDE : il s’agit du paramètre le plus rétrocompatible parmi ces options. Les systèmes d'exploitation n'ont généralement pas besoin d'une prise en charge de pilote supplémentaire en mode IDE. AHCI (option par défaut) : permet aux systèmes d'exploitation ayant des pilotes de périphériques AHCI chargés de profiter des fonctions plus avancées du contrôleur SATA. FRWW Utilitaires Computer Setup (F10) 5 Tableau 3 Computer Setup – Stockage (suite) Option Description REMARQUE : Le pilote de périphérique AHCI doit être installé avant de tenter de démarrer à partir d’un volume AHCI. Si vous essayez de démarrer à partir d’un volume AHCI sans que le pilote de périphérique requis ne soit installé, le système se bloque (écran bleu). Pour plus d’informations sur AHCI, reportez-vous à http://www.hp.com/support. Sélectionnez votre pays/régions et votre langue, activez l'option Accéder aux informations techniques pour la résolution de problèmes de support, entrez le numéro de modèle de votre ordinateur, puis appuyez sur Entrée. Dans la catégorie Resources (Ressources), cliquez sur Manuals (guides, supplements, addendums, etc.) (Manuels [guides, suppléments, addendums, etc]). Sous Quick jump to manuals by category (Atteindre rapidement les manuels par catégorie), cliquez sur White papers (Livres blancs). DPS Self-Test (Autotest DPS) Permet de procéder à des autotests sur des disques durs ATA capables d'exécuter des autotests DPS (système de protection d'unité). REMARQUE : Cette sélection apparaît uniquement si un disque dur capable d'exécuter des autotests DPS est relié à votre système. Boot Order (Ordre d'amorçage) Permet de : ● Spécifier l’ordre dans lequel les périphériques reliés (par exemple un périphérique USB à mémoire flash, un disque dur, une unité optique ou une carte d’interface réseau) sont vérifiés pour une image de système d’exploitation amorçable. Chaque périphérique de la liste peut être individuellement exclu ou inclus dans la prise en compte en tant que source de système d'exploitation amorçable. ● Spécifier l'ordre des disques durs connectés. Le premier disque dur aura la priorité dans la séquence d'amorçage et sera reconnu comme unité C (si des périphériques sont connectés). REMARQUE : Les affectations de lettres d'unité MS-DOS peuvent ne pas s'appliquer après le démarrage d'un système d'exploitation autre que MS-DOS. Raccourci pour remplacer temporairement l'ordre d'amorçage Pour amorcer exceptionnellement le système à partir d'une unité autre que celle spécifiée par défaut dans l'option Ordre de démarrage, redémarrez l'ordinateur et appuyez sur la touche F9 lorsque le voyant vert du moniteur s'allume. Une fois le POST exécuté, une liste des périphériques amorçables apparaît. Utilisez les touches de direction pour sélectionner un périphérique, puis appuyez sur Entrée. L'ordinateur redémarre alors exceptionnellement à partir de l'unité sélectionnée. Computer Setup – Sécurité REMARQUE : La prise en charge des options Computer Setup peut varier en fonction de votre configuration matérielle spécifique. Tableau 4 Computer Setup – Sécurité Option Description Setup Password (Mot de passe de configuration) Permet de définir et d'activer un mot de passe de configuration (administrateur). REMARQUE : Si le mot de passe de configuration est défini, il est nécessaire de modifier les options Computer Setup, de réécrire la ROM et de modifier certains paramètres Plug-and-Play sous Windows. Pour plus d’informations, consultez le Manuel de supervision des ordinateurs de bureau. Power-On Password (Mot de passe de mise sous tension) 6 Permet de définir et d'activer un mot de passe de mise sous tension. L'invite de mot de passe de mise sous tension s'affiche après un cycle de mise hors puis sous tension. Si l'utilisateur n'entre pas le mot de passe de mise sous tension correct, l'unité ne démarre pas. Utilitaire Computer Setup (F10) FRWW Tableau 4 Computer Setup – Sécurité (suite) Option Description REMARQUE : Ce mot de passe ne s'affiche pas lors de démarrages à chaud, tels que Ctrl+Alt+Suppr ou Restart from Windows (Redémarrage à partir de Windows) à moins qu'il ne soit activé dans les Password Options (Options de mot de passe) (voir ci-dessous). Pour plus d’informations, consultez le Manuel de supervision des ordinateurs de bureau. Password Options (Options de mot de passe) Permet de : ● Verrouiller des ressources héritées (s'affiche si un mot de passe de configuration est défini) (Cette sélection apparaît uniquement si un mot de passe de mise sous tension ou de configuration a été défini.) ● Activer/Désactiver le mode de serveur réseau (s'affiche si un mot de passe de mise sous tension est défini) ● Spécifier si le mot de passe est obligatoire pour un redémarrage à chaud (Ctrl+Alt+Suppr) (s'affiche si un mot de passe de mise sous tension est défini) ● Activer/Désactiver le mode de parcours de configuration (s'affiche si un mot de passe de configuration est défini) (permet d'afficher, mais non de modifier, les options de configuration F10 sans entrer de mot de passe de configuration) ● Activer/Désactiver le mot de passe strict (apparaît si un mot de passe de mise sous tension est défini) ; lorsqu'il est activé, contourne le cavalier de mot de passe embarqué pour désactiver le mot de passe de mise sous tension Pour plus d’informations, consultez le Manuel de supervision des ordinateurs de bureau. Device Security (Sécurité des unités de disque) FRWW Permet de définir l'option Device Available/Device Hidden (Périphérique disponible/masqué) pour : ● Ports série ● Port parallèle ● Système audio ● Contrôleurs réseau (certains modèles) ● Périphérique de sécurité intégré (certains modèles) ● SATA0 ● SATA1 ● SATA2 ● SATA3 USB Security (Sécurité USB) Permet de désactiver des ports USB individuels ou des groupes de ports USB. Slot Security (Sécurité des connecteurs) Permet de désactiver les connecteurs PCIe et PCI ainsi que les cartes qui y sont insérées. Network Service Boot (Démarrage des services réseau) Active ou désactive la capacité de l'ordinateur de démarrer à partir d'un système d'exploitation installé sur un serveur du réseau. (Fonction disponible uniquement sur les cartes réseau ; le contrôleur réseau doit être une carte d'extension PCI ou être intégré sur la carte mère.) System IDs (ID du système) Permet de définir les options suivantes : ● Étiquette d'inventaire (identifiant de 18 octets), un numéro d'identification de propriété affecté à l'ordinateur par votre société. ● Étiquette de propriété (identifiant de 80 octets) affichée pendant l'autotest POST. ● Le numéro de série du châssis ou numéro UUID (Universal Unique Identifier) si le numéro actuel n'est pas valide. Le numéro UUID ne peut être mis à jour que si le numéro de châssis Utilitaires Computer Setup (F10) 7 Tableau 4 Computer Setup – Sécurité (suite) Option Description actuel est correct. (Ces numéros d'identification sont habituellement définis en usine et permettent d'identifier le système de façon unique.) ● DriveLock Security (Sécurité DriveLock) Les paramètres régionaux de clavier (par exemple, Anglais ou Français) pour la saisie des ID système. Permet d'attribuer ou de modifier un mot de passe maître ou utilisateur aux disques durs. Lorsque cette fonction est activée, l'utilisateur est invité à entrer l'un des mots de passe DriveLock lors du POST. Le disque dur reste inaccessible tant que l'un des mots de passe n'est pas correctement entré lors d'une procédure de démarrage à froid. REMARQUE : Cette sélection s’affiche uniquement lorsqu’au moins une des unités reliées au système prend en charge la fonction DriveLock. Vous devrez probablement mettre le système hors tension, puis sous tension et accéder à nouveau à la configuration en appuyant sur F10 pour gérer les mots de passe DriveLock. Pour plus d’informations, consultez le Manuel de supervision des ordinateurs de bureau. System Security (Sécurité du système) (certains modèles : ces options dépendent du matériel) Data Execution Prevention (Prévention contre l'exécution de données) (certains modèles) (activer/ désactiver) : permet de protéger l'ordinateur contre certaines failles de sécurité des systèmes d'exploitation. PAVP (certains modèles) (désactivé/min) : l’option PAVP active le chemin vidéo audio protégé du chipset. Ceci peut permettre d’afficher certains éléments de contenu haute définition protégés et dont la lecture serait, sans cette option, interdite. Virtualization Technology (Technologie de virtualisation) (certains modèles) (activer/désactiver) : contrôle les fonctions de virtualisation du processeur. La modification de ce paramètre requiert de mettre l'ordinateur hors tension, puis à nouveau sous tension. Virtualization Technology Directed I/O (Technologie de virtualisation de l'architecture Directed I/O) (certains modèles) (activer/désactiver) : contrôle les fonctions de remappage DMA de la virtualisation du chipset. La modification de ce paramètre requiert de mettre l'ordinateur hors tension, puis à nouveau sous tension. Trusted Execution Technology (Technologie d'exécution sécurisée) (certains modèles) (activer/ désactiver) : contrôle les fonctions sous-jacentes du processeur et du chipset, indispensables pour prendre en charge un appareil virtuel. La modification de ce paramètre requiert de mettre l'ordinateur hors tension, puis à nouveau sous tension. Pour activer cette fonction, vous devez activer les fonctions suivantes : ● Prise en charge du périphérique de sécurité intégré ● Technologie de virtualisation ● Technologie de virtualisation de l’architecture Directed I/O Embedded Security Device Support (Prise en charge du périphérique de sécurité intégré) (certains modèles) (activer/désactiver) : permet d'activer et de désactiver le périphérique de sécurité intégré. La modification de ce paramètre requiert de mettre l'ordinateur hors tension, puis à nouveau sous tension. REMARQUE : Pour configurer le périphérique de sécurité intégré, vous devez définir un mot de passe de configuration. Reset to Factory Settings (Restaurer les paramètres usine) (certains modèles) (ne pas restaurer/ restaurer) : la restauration des paramètres usine par défaut efface toutes les clés de sécurité. La modification de ce paramètre requiert de mettre l'ordinateur hors tension, puis à nouveau sous tension. ATTENTION : Le périphérique de sécurité intégré est un élément stratégique de nombreux schémas de sécurité. L’effacement des clés de sécurité permet d’empêcher l’accès aux données protégées par le périphérique de sécurité intégré. Sélectionner Reset to Factory Settings (Restaurer les paramètres usine) peut entraîner une perte significative de données. 8 Utilitaire Computer Setup (F10) FRWW Tableau 4 Computer Setup – Sécurité (suite) Option Description OS management of Embedded Security Device (Gestion du périphérique de sécurité intégré par le système d'exploitation) (certains modèles) (activer/désactiver) : cette option permet à l'utilisateur de limiter le contrôle du système d'exploitation du périphérique de sécurité intégré. La modification de ce paramètre requiert de mettre l'ordinateur hors tension, puis à nouveau sous tension. Cette option permet à l’utilisateur de limiter le contrôle du système d’exploitation du périphérique de sécurité intégré. ● Reset of Embedded Security Device though OS (Réinitialisation du périphérique de sécurité intégré via le système d'exploitation) (certains modèles) (activer/désactiver) : cette option permet à l'utilisateur de limiter la capacité du système d'exploitation à restaurer les paramètres usine du périphérique de sécurité intégré. La modification de ce paramètre requiert de mettre l'ordinateur hors tension, puis à nouveau sous tension. REMARQUE : Master Boot Record Security (Sécurité enregistrement d’amorçage maître) Setup Security Level (Niveau de sécurité de configuration) Pour activer cette option, vous devez définir un mot de passe de configuration. Permet d’activer/de désactiver la sécurité enregistrement d’amorçage maître. ● Save Master Boot Record (Enregistrer l’enregistrement d’amorçage maître) : cette option s’affiche si la sécurité enregistrement d’amorçage maître est activée. Permet d’enregistrer une copie de l’enregistrement d’amorçage maître dans un dispositif de stockage non volatile. ● Restore Master Boot Record (Restaurer l’enregistrement d’amorçage maître) : cette option s’affiche au démarrage qui a lieu après l’enregistrement de l’enregistrement d’amorçage maître. Permet de restaurer la copie enregistrée de l’enregistrement d’amorçage maître sur le disque dur. Fournit une méthode permettant aux utilisateurs finaux d'avoir un accès limité pour modifier les options de configuration spécifiées, sans devoir connaître le mot de passe de configuration. Cette fonction permet à l'administrateur de protéger les options de configuration essentielles, tout en autorisant à l'utilisateur de visualiser les paramètres système et de configurer des options non essentielles. L'administrateur spécifie des droits d'accès sur des options de configuration individuelles via le menu Setup Security Level (Niveau de sécurité de configuration). Par défaut, toutes les options de configuration se voient attribuer un mot de passe de configuration, indiquant que l'utilisateur doit entrer le mot de passe de configuration correct durant le processus POST pour apporter des modifications aux options. L'administrateur peut définir des éléments individuels sur Aucun, indiquant que l'utilisateur peut apporter des modifications aux options spécifiées si l'accès à la configuration est effectué avec un mot de passe non valide. Le choix Aucun est remplacé par Mot de passe de mise sous tension si un mot de passe de mise sous tension est défini. REMARQUE : Le mode de parcours de configuration (Setup Browse Mode) doit être activé pour que l'utilisateur puisse accéder à la configuration sans connaître le mot de passe de configuration. FRWW Utilitaires Computer Setup (F10) 9 Computer Setup – Alimentation REMARQUE : La prise en charge des options Computer Setup peut varier en fonction de votre configuration matérielle spécifique. Tableau 5 Computer Setup – Alimentation Option Description OS Power Management (Gestion de l'alimentation par le système d'exploitation) ● S5 Économie d’énergie maximum — Activer/Désactiver. L’activation de cette fonction permet de réduire autant que possible la consommation électrique de ce système à l’état S5. À l’état S5, les circuits de réveil, les emplacements d’extension ainsi que toutes les fonctions de gestion sont mises hors tension. ● Runtime Power Management (Gestion de l'alimentation en fonctionnement) – Activer/ Désactiver. Permet à certains systèmes d'exploitation de réduire la tension d'alimentation et la fréquence d'horloge du processeur lorsque la charge logicielle ne requière pas toute la puissance du processeur. ● Idle Power Savings – Extended/Normal (Économies d'énergie en inactivité, poussées/ normales) Permet à certains systèmes d'exploitation de diminuer la consommation électrique des processeurs lorsqu'ils sont inactifs. ● ACPI S3 Hard Disk Reset (Réinitialisation des disques durs par l'état ACPI S3) – L'activation de cette option permet au BIOS de vérifier que les disques durs sont prêts à accepter des commandes après une reprise à partir de l'état S3 et avant de rendre le contrôle de l'ordinateur au système d'exploitation. ● ACPI S3 PS2 Mouse Wakeup (Réveil ACPI S3 par souris PS2) – Permet d'activer ou désactiver le réveil de l'état S3 par une activité de la souris PS2. ● USB Wake on Device Insertion (Réveil sur insertion de périphérique USB) (certains modèles) – Permet au système de sortir du mode de veille lors de l'insertion d'un périphérique USB. ● Unique Sleep State Blink Rates(Codes de clignotement distincts en état de veille) — Activation/ Désactivation. Cette fonction permet de fournir une indication visuelle de l’état du mode veille du système. Chaque état de veille a un schéma de clignotement unique. ◦ S0 = Vert fixe. ◦ S3 = 3 clignotements à une fréquence de 1 Hz (50 % du cycle d’utilisation) suivis d’une pause de 2 secondes (voyant vert), c’est-à-dire des cycles répétés de 3 clignotements et une pause. ◦ S4 = 4 clignotements à une fréquence de 1 Hz (50 % du cycle d’utilisation) suivis d’une pause de 2 secondes (voyant vert), c’est-à-dire des cycles répétés de 4 clignotements et une pause. ◦ S5 = Voyant éteint. REMARQUE : Si cette fonction est désactivée, le voyant est éteint pour les codes S4 et S5. Les codes S1 (plus pris en charge) et S3 utilisent 1 clignotement par seconde. Hardware Power Management (Gestion de l'alimentation par le matériel) L'option SATA power management permet d'activer ou de désactiver la gestion de l'alimentation du bus et/ou des périphériques SATA. Thermal (Température) Fan idle mode (Ralenti du ventilateur) – Ce diagramme à barres permet de régler la vitesse minimale admise d'un ventilateur. REMARQUE : Ce paramètre modifie uniquement la vitesse minimum du ventilateur. Les ventilateurs sont toujours contrôlés automatiquement. 10 Utilitaire Computer Setup (F10) FRWW Computer Setup – Avancé REMARQUE : La prise en charge des options Computer Setup peut varier en fonction de votre configuration matérielle spécifique. Tableau 6 Computer Setup – Avancé (pour utilisateurs expérimentés) FRWW Option Description Power-On Options (Options à la mise sous tension) Permet de définir les options suivantes : ● Mode POST (QuickBoot, Clear Memory, FullBoot ou FullBoot Every x Days) ◦ QuickBoot = Ne pas effacer la mémoire ni effectuer de test de mémoire. ◦ FullBoot = Test de mémoire (décompte) en démarrage à froid. Efface la mémoire à tous les démarrages. ◦ Clear Memory = Aucun décompte de mémoire en démarrage à froid. Efface la mémoire à tous les démarrages. ◦ FullBoot Every x Days = Décompte de mémoire au premier démarrage à froid ou après le xe jour. Aucun autre décompte de mémoire jusqu'au premier démarrage à froid ou après x jours. Efface la mémoire à tous les démarrages. ● POST messages (activation/désactivation des messages POST). ● Invite F9 (masqué/affiché). L'activation de cette fonction affiche le texte F9 = Boot Menu durant le processus POST. Lorsqu'elle est désactivée, le message n'apparaît pas. Si vous appuyez sur la touche F9, vous accéderez néanmoins au menu du raccourci (ordre) de démarrage. Pour plus d'informations, voir Stockage > Ordre de démarrage. ● Invite F10 (masqué/affiché). L’activation de cette fonction affiche le texte F10 = Setup durant le processus POST. Lorsqu’elle est désactivée, le message n’apparaît pas. Si vous appuyez sur la touche F10, vous accéderez néanmoins au programme de configuration. ● Invite F11 (masqué/affiché). La configuration de l’affichage de cette fonction affiche le texte F11 = Restauration durant le processus POST. Lorsqu’elle est masquée, le message n’apparaît pas. Si vous appuyez sur la touche F11, vous tenterez néanmoins de démarrer à partir de la partition de restauration. Pour plus d’informations, reportez-vous à la section Factory Recovery Boot Support (Prise en charge du réamorçage de réinstallation des paramètres d’usine). ● Invite F12 (masqué/affiché). L’activation de cette fonction affiche le texte F12 = Network durant le processus POST. Lorsqu’elle est désactivée, le message n’apparaît pas. Si vous appuyez sur la touche F12, le système tente néanmoins de démarrer à partir du réseau. ● Factory Recovery Boot Support (Prise en charge du réamorçage de réinstallation des paramètres d’usine) (activer/désactiver). L’activation de cette fonction déclenche une invite supplémentaire, F11 = Restauration, qui s’affiche durant le processus POST sur les systèmes qui disposent d’une partition de restauration à l’amorçage du disque dur. Si vous appuyez sur la touche F11, le système démarre à partir de la partition de restauration. L’invite F11 = Restauration peut être masquée à l’aide de l’option d’invite F11 (masqué/affiché) (voir ci-dessus). ● Invite ROM d’options (activer/désactiver). Si cette fonction est activée, le système affichera un message avant le chargement des ROM d’options. (Cette fonction est prise en charge sur certains modèles uniquement.) Utilitaires Computer Setup (F10) 11 Tableau 6 Computer Setup – Avancé (pour utilisateurs expérimentés) (suite) Option Description ● Remote wakeup boot source (remote server/local hard drive) (Source d'amorçage pour le réveil à distance : serveur distant/disque dur local). ● After Power Loss (Après une coupure de l'alimentation) (activé/désactivé/état précédent). La configuration de cette option sur : ◦ Off – l'ordinateur reste hors tension une fois l'alimentation restaurée. ◦ On – l'ordinateur se met automatiquement sous tension dès la restauration de l'alimentation. ◦ Previous state (État précédent) – l'ordinateur se met automatiquement sous tension dès la restauration de l'alimentation, s'il était sous tension lors de la perte de l'alimentation. REMARQUE : Si vous éteignez l'ordinateur à partir de l'interrupteur de la barrette multiprise, vous ne pouvez plus utiliser les fonctions de veille, de veille prolongée ou de gestion à distance. ● POST Delay (Délai POST, aucun, 5, 10 15 ou 20 secondes). Si cette fonction est activée, un délai spécifié par l'utilisateur sera ajouté au processus POST. Ce délai est parfois nécessaire pour les disques durs de certaines cartes PCI dont le temps de mise en rotation ne leur permet pas d'être prêts pour l'amorçage à la fin du POST. Ce délai vous donne également plus de temps pour appuyer sur la touche F10 si vous souhaitez lancer l'utilitaire Computer (F10) Setup. ● Limit CPUID Maximum Value to 3 – Limite à 3 le nombre maximum de fonctions CPUID signalées par le microprocesseur. Activez cette option si vous démarrez le système sous Windows NT. ● Ignorer l’invite F1. Cette fonction permet au système de démarrer sans devoir appuyer sur F1 à l’invite lorsque la configuration est modifiée. Execute Memory Test (Exécuter test de mémoire) (certains modèles) Redémarre l'ordinateur et exécute le test de mémoire POST. BIOS Power-On (Mise sous tension par le BIOS) Cette option permet de mettre l'ordinateur sous tension automatiquement à une heure spécifiée. Onboard Devices (Périphériques embarqués) Permet de définir des ressources pour les périphériques système embarqués ou de désactiver ces derniers (port série ou port parallèle). PCI Devices (Périphériques PCI) ● Dresse la liste les périphériques PCI actuellement installés et leurs paramètres IRQ. ● Permet de reconfigurer les paramètres IRQ de ces périphériques ou de les désactiver complètement. Ces paramètres n'ont aucun impact dans un système ACPI. PCI VGA Configuration (Configuration VGA PCI) Apparaît seulement lorsque le système est équipé de plusieurs adaptateurs vidéo PCI. Permet à l'utilisateur d'indiquer le contrôleur VGA de « démarrage » ou contrôleur VGA principal. REMARQUE : Afin de visualiser cette entrée, vous devez activer la vidéo intégrée (Advanced (Avancé) > Device Options (Options de périphérique)), puis enregistrer les modifications et quitter. Bus Options (Options de bus) 12 Sur certains modèles, permet d'activer ou de désactiver : ● PCI SERR# Generation (Génération de SERR# PCI). ● Le snooping de palette VGA PCI, qui définit le « bit de snooping » de palette VGA dans l'espace de configuration PCI et qui n'est nécessaire que si plusieurs contrôleurs graphiques sont installés. Utilitaire Computer Setup (F10) FRWW Tableau 6 Computer Setup – Avancé (pour utilisateurs expérimentés) (suite) Option Description Device Options (Options de périphériques) Permet de définir les options suivantes : ● Mode d'imprimante (bidirectionnel, EPP + ECP, sortie uniquement). ● Num Lock state at power-on (État de la touche Verr num à la mise sous tension, activé/ désactivé). ● S5 Wake on LAN (Réveil à partir de l'état S5 par le réseau, activer/désactiver). ● ◦ Pour désactiver le réveil par le réseau lorsque l'ordinateur est arrêté (état S5), utilisez les touches de direction gauche et droite pour sélectionner le menu Advanced (Avancé) > Device Options (Options de périphérique) et sélectionnez Disable (Désactiver) pour l'option S5 Wake on LAN (Réveil à partir de l'état S5 par le réseau). Cela permet d'obtenir la plus faible consommation électrique de l'ordinateur dans l'état S5. Cette option n'empêche pas le redémarrage par le réseau lorsque l'ordinateur est en veille ou en veille prolongée, mais elle empêche de le redémarrer par le réseau lorsqu'il est dans l'état S5. Elle n'affecte pas la connexion réseau quand l'ordinateur est en fonctionnement. ◦ Si une connexion réseau n'est pas nécessaire, désactiver complètement la carte réseau en ouvrant le menu Security (Sécurité) > Device Security (Sécurité de périphérique) à l'aide des touches de direction gauche et droite. Définissez l'option Network Controller (Contrôleur du réseau) sur Device Hidden (Périphérique masqué). Ce réglage empêche l'utilisation de la carte réseau par le système d'exploitation et réduit la consommation électrique de l'ordinateur dans l'état S5. Vidéo intégrée (activer/désactiver). Permet d’utiliser la vidéo intégrée et la solution vidéo PCI ou PCIEx1 Up en même temps. REMARQUE : Une fois la vidéo intégrée activée et les modifications enregistrées, une nouvelle option de menu s'affiche sous Advanced (Avancé) afin de vous permettre de sélectionner le périphérique vidéo du contrôleur VGA principal. L’insertion d’une carte vidéo PCI Express x16 désactive automatiquement la vidéo intégrée. Si une carte vidéo PCI Express x16 est installée, la vidéo intégrée ne peut pas être activée. FRWW ● Multi-Processor (Multiprocesseur) (activer/désactiver). Cette option permet de désactiver la prise en charge multiprocesseur sous le système d’exploitation. ● Internal speaker (Haut-parleur interne) (certains modèles) (n'affecte pas les haut-parleurs externes). ● NIC Option ROM Download (Téléchargement de la ROM d'option carte réseau, activer/ désactiver). Le BIOS contient une ROM d'option pour carte réseau intégrée qui permet l'amorçage de l'ordinateur à partir d'un serveur PXE. Cette fonction est habituellement utilisée pour télécharger une image d'entreprise sur un disque dur. La ROM d'option pour carte réseau occupe l'espace mémoire en deçà de 1 Mo, habituellement appelé DCH (DOS Compatibility Hole). Cet espace est limité. L'option F10 permet de désactiver le téléchargement de cette ROM d'option, ce qui libère plus d'espace DCH pour des cartes réseau supplémentaires nécessitant de l'espace ROM. La ROM d'option d'interface réseau est activée par défaut. Utilitaires Computer Setup (F10) 13 Tableau 6 Computer Setup – Avancé (pour utilisateurs expérimentés) (suite) Option Description Management Devices (Périphériques de gestion) Le menu Management Devices (Périphériques de gestion) n'apparaît dans le menu Advanced (Avancé) que lorsque le BIOS détecte plusieurs options de gestion. Cette option est destinée aux cartes réseau installées prenant en charge ASF ou DASH. Utilisez le menu Management Devices (Périphériques de gestion) pour indiquer si les opérations de gestion du BIOS ont lieu par le biais d'une solution intégrée ou de l'une des cartes réseau installées. Management Operations (Opérations de gestion) Permet de définir les options suivantes : ● MEBx Setup Prompt (Invite d'installation MEBx) (activer/désactiver). L'activation de cette fonction affiche l'invite CTRL+P durant le processus POST. Lorsqu'elle est désactivée, l'invite n'apparaît pas. Cependant, une pression sur Ctrl+P permet toujours d'accéder à l'utilitaire utilisé pour configurer les paramètres de facilité de gestion. La fonction CTRL+P active le menu de configuration de MEBx. Si le mot de passe de configuration est configuré, l'utilisateur est invité à le saisir correctement avant de pouvoir entrer dans la configuration MEBx. Si le mot de passe est saisi de manière incorrecte à trois reprises, la configuration MEBx n'est pas activée. ● SOL Character Echo (Écho de caractère SOL) (activer/désactiver). Certaines consoles distantes impriment les caractères saisis à distance ce qui peut entraîner un double affichage des caractères (le premier affichage correspondant à la saisie à distance et le second à l’écho vidéo sur le client local). Cette option permet à l’administrateur de configurer l’émulateur de terminal SOL pour supprimer l’écho des caractères saisis à distance au niveau de l’affichage vidéo local. ● SOL Terminal Emulation Mode (Mode d’émulation de terminal SOL) (activer/désactiver). Sélectionnez l’émulation VT100 ou l’émulation de terminal SOL ANSI. Le mode d’émulation de terminal SOL n’est activé que pendant les opérations de redirection AMT distantes. Les options d’émulation permettent aux administrateurs de sélectionner le mode le mieux adapté niveau fonctionnement à leur console. ● SOL Keyboard (Clavier SOL) (activer/désactiver). Désactivez ou activez le clavier du client pendant les sessions SOL. Dans le cadre de certaines corrections distantes, le client local peut devoir démarrer une image distante qu’un administrateur lui aura fournie. Cette option détermine si le BIOS active ou désactive le clavier local pour autoriser ou interdire une éventuelle interaction avec le client local. Si le clavier local est désactivé, seules les entrées au clavier provenant de la source distante sont acceptées. Restauration des paramètres de configuration Cette méthode de restauration nécessite d'exécuter au préalable la commande Save to Removable Media (Enregistrement sur support amovible) de l'utilitaire Computer Setup (F10) avant que l'option Restore ne soit requise. (Voir Save to Removable Media (Enregistrer sur support amovible) à la page 3 dans le tableau Computer Setup – Fichier.) REMARQUE : Il est recommandé d’enregistrer tous les paramètres de configuration du système qui ont été modifiés sur un périphérique USB à mémoire flash ou sur un périphérique de type disquette (périphérique de stockage configuré pour émuler un lecteur de disquette) et de conserver le périphérique pour une éventuelle utilisation ultérieure. Pour restaurer la configuration, insérez un périphérique USB à mémoire flash ou un autre support de stockage émulant une disquette contenant la configuration enregistrée et exécutez la commande Restore from Removable Media (Restaurer à partir d’un support amovible) dans l’utilitaire de configuration de l’ordinateur (F10). (Reportez-vous à la section Restore from Removable Media (Restaurer à partir d'un support amovible) à la page 3 dans le tableau Configuration de l’ordinateur— Fichier.) 14 Utilitaire Computer Setup (F10) FRWW