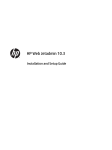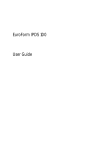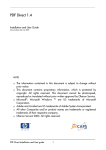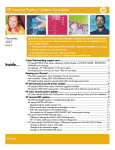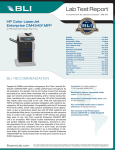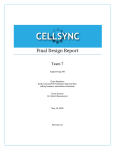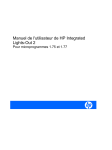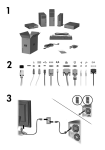Download HP Web Jetadmin 10.2 User Guide
Transcript
HP Web Jetadmin 10.2
Guide d’utilisation
© 2011 Hewlett-Packard Development
Company, L.P.
Version 08/2011
Sommaire
1 Guide d'installation et de configuration de HP Web Jetadmin 10.2 .................................... 1
Configuration système minimale de HP Web Jetadmin 10.2 .......................................................... 3
Ports ....................................................................................................................................... 7
Etapes d'installation de HP Web Jetadmin 10.2 .......................................................................... 9
Installation de HP Web Jetadmin 10.2 depuis une ligne de commande ou un script ......................... 9
Désinstallation à partir de la ligne de commande ........................................................ 12
Exemples d'utilisation .............................................................................................. 13
Utilisation du Mode blocage ..................................................................................... 14
Caractéristiques des modules étendus ....................................................................................... 14
Obtention et utilisation d'une licence ........................................................................................ 15
Mise à niveau vers HP Web Jetadmin 10.2 à partir de HP Web Jetadmin 10.1 ............................ 15
Mise à niveau des paramètres de configuration .......................................................... 16
Actions après l'installation ....................................................................................................... 17
Configuration du service HP Web Jetadmin pour redémarrer automatiquement ............... 18
Redémarrage manuel du service HP Web Jetadmin ..................................................... 18
Implémentation SSL ................................................................................................................ 19
Secure Sockets Layer (SSL) ....................................................................................... 20
Points importants à prendre en compte lors de l'implémentation du protocole SSL ........... 21
Etapes de configuration du protocole HTTPS (Certificats de serveur ou SSL) .................... 22
Déploiement de Smart Client ................................................................................................... 22
Connexion de remplacement .................................................................................... 24
Etapes d'utilisation de Smart Client ............................................................................ 24
Configuration de HP Web Jetadmin pour qu'il effectue une liaison avec un NIC
spécifique .............................................................................................................. 24
Connexion client de HP Web Jetadmin ....................................................... 25
HP Web Jetadmin Enregistrement d'alertes et d'interruptions SNMP ............... 26
HP Web Jetadmin Service Web ................................................................. 27
Configuration de HP Web Jetadmin 10.2 pour définir un port de notification
d'événement statique ............................................................................................... 28
A propos du logiciel de pare-feu ............................................................................... 29
Paramètres par défaut ............................................................................................................ 30
Paramètres de configuration recommandés pour HP Web Jetadmin 10.2 ...................................... 33
Utilisation d'une instance distincte de Microsoft SQL Server 2005 ................................................ 33
Rapports HP Eco Solutions ....................................................................................................... 34
Types de rapport ..................................................................................................... 34
Génération de rapports HP Eco Solutions ................................................................... 36
FRWW
iii
Désinstallation de HP Web Jetadmin 10.2 ................................................................................ 38
Etapes de désinstallation de HP Web Jetadmin 10.2 ................................................... 38
Etapes de désinstallation de HP Web Jetadmin 10.2 en mode silencieux ....................... 38
Sauvegarde et restauration de HP Web Jetadmin 10.2 ............................................................... 39
2 Introduction à HP Web Jetadmin 10.2 ............................................................................. 40
Assistance produit .................................................................................................................. 40
Aide en ligne .......................................................................................................... 40
Retour d'informations concernant HP Web Jetadmin 10.2 ............................................ 41
Liens directs vers l'assistance .................................................................................... 41
Navigation dans HP Web Jetadmin 10.2 .................................................................................. 41
Vues d'application de HP Web Jetadmin 10.2 ........................................................... 42
Fonctions de la barre de menus supérieure ................................................................. 42
Préférences .............................................................................................. 43
Filtres de périphériques ............................................................................. 43
Procédure à suivre pour configurer les filtres de périphériques par
l'intermédiaire des préférences ................................................... 44
Identification de périphérique .................................................................... 44
Procédure à suivre pour configurer l'identification de périphérique
par l'intermédiaire des préférences .............................................. 44
Journal de l'application ............................................................................. 44
Synchronisation de données ...................................................................... 45
Exemple de synchronisation de données ...................................... 45
Procédure à suivre pour synchroniser les données ......................... 46
Fonctions de la barre d'état ...................................................................................... 47
Mise en page dans HP Web Jetadmin 10.2 ............................................................... 47
Volet de navigation de gauche .................................................................. 47
Modules de tâches ................................................................................... 48
Ancrage de modules de tâches et de cartes ................................................. 48
Espace de travail ..................................................................................... 49
Assistants ............................................................................................................... 49
Assistant Informations requises ................................................................... 49
Autres fonctionnalités ............................................................................................... 50
Serveur HP Web Jetadmin 10.2 ............................................................................................... 51
HP Web Jetadmin 10.2 et environnements distribués ................................................... 52
Principe de fonctionnement ........................................................................ 52
.NET Framework ...................................................................................... 54
Vue d'ensemble des répertoires et des fichiers ............................................................ 54
Vue d'ensemble de la base de données SQL .............................................................. 55
Microsoft SQL Server 2005 Express Edition ................................................. 56
Instance de base de données HP Web Jetadmin 10.2 .................................. 56
iv
FRWW
Données HP Web Jetadmin 10.2 gérées au sein de la base de données ......... 56
Prise en charge de la base de données HP Web Jetadmin 10.2 .................... 57
Autres informations sur les composants et services ....................................................... 57
Compte de service à privilèges restreints ..................................................... 57
Service HTTP ........................................................................................... 57
HTTPS ...................................................................................... 58
Ajustement des ports HTTP et HTTPS ............................................ 58
Localisation ............................................................................................................ 58
Prise en charge du client .......................................................................................... 59
Trafic réseau et comportement de HP Web Jetadmin 10.2 ........................................... 59
Client HP Web Jetadmin 10.2 ................................................................................................. 60
Configuration requise pour l'hôte .............................................................................. 60
Installation et lancement du logiciel ClickOnce ............................................................ 61
Notification indiquant que .NET est requis ................................................... 61
Mode Veille du client HP Web Jetadmin 10.2 ............................................................ 61
Options de configuration partagées pour toutes les vues ............................................................. 62
Options de configuration partagées générales ............................................................ 63
Option de configuration partagée de la base de données ............................. 63
Etapes de configuration de la base de données ............................ 63
Options de configuration partagées pour le réseau ..................................................... 64
SNMP ..................................................................................................... 64
Etapes de définition des options de configuration SNMP ................ 64
HTTP ....................................................................................................... 64
Etapes de définition des options de configuration HTTP .................. 65
HTTPS (Certificats de serveur ou SSL) .......................................................... 65
DNS ....................................................................................................... 65
Etapes de configuration des options DNS ..................................... 66
Options de configuration partagées pour le courrier électronique ................................. 66
SMTP ...................................................................................................... 66
Etapes de configuration des options SMTP pour le courrier
électronique .............................................................................. 66
Adresses ................................................................................................. 67
Etapes de gestion des adresses électroniques ............................... 67
Options de configuration partagées pour la découverte ............................................... 67
Plages IP - Général (grands sous-réseaux) .................................................... 67
Etapes de configuration de plages IP - Général (grands sousréseaux) ................................................................................... 68
Plages IP ................................................................................................. 68
Etapes de configuration des plages IP .......................................... 68
Adresse spécifiée ..................................................................................... 69
Etapes de configuration des adresses spécifiées ............................ 69
FRWW
v
Options de configuration partagées pour la maintenance du serveur ............................. 70
Options de maintenance du serveur pour la planification .............................. 70
Etapes de planification de la maintenance du serveur .................... 71
Options de maintenance du serveur pour la découverte ................................ 71
Etapes de configuration de la découverte ..................................... 71
Options de maintenance du serveur pour la configuration ............................. 71
Etapes de définition de la configuration ....................................... 71
Options de maintenance du serveur pour les alertes ..................................... 71
Etapes de configuration des alertes ............................................. 72
Options de maintenance du serveur pour les rapports ................................... 72
Options de configuration partagées pour les informations d'identification ...................... 72
A propos des éléments d'identification ........................................................ 73
Registre d'éléments d'identification .............................................. 73
Délégation des éléments d'identification ....................................... 74
Eléments d'identification requis ................................................... 74
Qu'est devenu le mot de passe du périphérique HP Jetdirect ? ........ 75
Restriction de la configuration par groupe de périphériques ........... 76
Eléments d'identification généraux (globaux) ............................................... 76
Etapes de configuration des éléments d'identification généraux
(globaux) ................................................................................. 77
Nom de communauté Get SNMPv1 ............................................................ 77
Etapes de configuration du nom de communauté Get SNMPv1 ....... 78
Nom de communauté Set SNMPv1 ............................................................ 78
Etapes de configuration du nom de communauté Set SNMPv1 ........ 78
SNMPv3 ................................................................................................. 78
Périphériques compatibles SNMPv3 (Options de configuration
partagées) ................................................................................ 78
Etapes de configuration SNMPv3 ................................................ 79
Mot de passe EWS .................................................................................. 80
Etapes de configuration du mot de passe EWS ............................. 80
Mot de passe du système de fichiers ........................................................... 80
Etapes de configuration du mot de passe du système de fichiers ..... 80
Parcours du domaine ................................................................................ 80
Etapes de configuration du parcours du domaine .......................... 81
Options de configuration de gestion des périphériques ............................................................... 81
Options de configuration d'interrogation du périphérique ............................................ 82
Interrogation en arrière-plan ...................................................................... 83
Interrogation des listes de périphériques ..................................................... 84
Onglets interrogation de périphériques ....................................................... 85
Interrogation du périphérique liée aux alertes .............................................. 86
Interrogation du périphérique liée aux fournitures ......................................... 87
vi
FRWW
Options de configuration des périphériques ............................................................... 87
Périphériques masqués ............................................................................. 87
Périphériques bloqués ............................................................................... 88
Options de configuration de la découverte de périphériques ........................................ 88
Options de configuration générales de la découverte de périphériques ........... 89
Options de configuration de filtres de périphériques .................................................... 89
Filtre Nouveau (période de temps) .............................................................. 89
Options de configuration des onglets de périphériques ................................................ 90
Onglets de périphériques (Général) ............................................................ 90
Options de configuration pour les configurations du parc ............................................ 90
Paramètres de configuration ...................................................................... 91
Paramètres de configuration de modèle ...................................................... 91
Paramètres de configuration définis par l'utilisateur ...................................... 91
Référentiel PJL .......................................................................................... 93
Référentiel du certificat .............................................................................. 93
Fonctions de périphérique OXPd ................................................................ 93
Enregistrements d'accessoire OXPd ............................................................ 94
Options de configuration d'alertes ............................................................................ 94
Options de configuration Alertes générales ................................................. 95
Modèles de courrier électronique ............................................................... 95
Modèles d'abonnement ............................................................................ 96
Fichier de consignation ............................................................................. 96
SNMP Trap Generator .............................................................................. 97
Options de configuration de micrologiciels ................................................................. 97
Option générale (Mise à niveau du micrologiciel) ........................................ 98
Options de configuration de rapports ........................................................................ 98
Options de configuration Rapports généraux ............................................... 98
Périodes de collecte de données ................................................................ 99
Options de configuration de fournitures ..................................................................... 99
Options de configuration Fournitures générales ............................................ 99
Réapprovisionnement de fournitures ........................................................... 99
Options de configuration de gestion des applications ............................................................... 100
Journal de l'application .......................................................................................... 100
Etapes de configuration des options du journal de l'application ................... 101
Gestion des utilisateurs .......................................................................................... 101
Etapes de configuration de la gestion des utilisateurs .................................. 101
3 Gestion des périphériques ............................................................................................ 102
Tout sur la gestion des périphériques ...................................................................................... 102
Gestion des périphériques, modules de tâches .......................................................... 102
Options de gestion des périphériques ...................................................................... 104
FRWW
vii
Onglets de périphériques des pages de listes de périphériques .................................. 104
Affichage et masquage des onglets de périphériques ................................. 105
Onglet Etat ............................................................................................ 105
Composition de la page d'onglet Etat ........................................ 106
Options d'application apparentées pour l'onglet Etat ................... 107
Onglet Config ........................................................................................ 107
Composition de la page d'onglet Config .................................... 108
Configuration de Mes paramètres ............................................................ 109
Onglet Alertes ....................................................................................... 109
Composition de la page d'onglet Alertes .................................... 110
Onglet Groupes ..................................................................................... 111
Composition de la page d'onglet Groupes ................................. 111
Onglet Rapports ..................................................................................... 112
Organisation de la page d'onglet Rapports ................................ 112
Onglet Fournitures .................................................................................. 113
Composition de la page d'onglet Fournitures .............................. 113
Acheter des fournitures ............................................................. 114
Onglet Stockage .................................................................................... 114
Composition de la page d'onglet Stockage ................................ 114
Mot de passe du système de fichiers des périphériques ................ 116
Onglet Applications ................................................................................ 117
Onglet Solutions ..................................................................................... 118
Modification de solutions ......................................................... 118
Installer des gestionnaires ......................................................... 119
Onglet Capacités ................................................................................... 119
Onglet Dépannage ................................................................................. 119
Composition de la page d'onglet Dépannage ............................. 120
Onglet Micrologiciel ............................................................................... 121
Composition de la page d'onglet Micrologiciel ........................... 121
Assistant Copier le modèle ..................................................................................... 121
Etapes de copie de modèles .................................................................... 122
Autres manières de copier un modèle ....................................................... 122
Assistants d'exportation et importation de modèles .................................................... 123
Etapes d'exportation d'un ou plusieurs modèles ......................................... 123
Etapes d'importation d'un ou plusieurs modèles ......................................... 123
Assistant de réinitialisation des périphériques ........................................................... 124
Etapes de réinitialisation des périphériques ............................................... 124
Assistant Modifier le programme ............................................................................. 124
Etapes de modification d'un programme ................................................... 125
Mappage ............................................................................................................. 125
Tout sur les cartes ................................................................................... 125
viii
FRWW
Périphériques et groupes .......................................................... 126
Périphériques masqués et mappage ........................................... 126
Activation de la fonction Cartes ............................................................... 127
Ajout d'un graphique de carte à un groupe de périphériques ...................... 127
Changement de l'image d'une carte ......................................................... 127
Placement de périphériques et de sous-groupes sur une carte ....................... 127
Placement d'URL sur une carte ................................................................. 128
Affichage de l'état d'un périphérique ou d'un groupe ................................. 128
Dimensionnement d'une carte .................................................................. 129
Suppression d'éléments d'une carte .......................................................... 129
Suppression d'une carte d'un groupe ........................................................ 130
Listes de périphériques .......................................................................................................... 130
Tout sur les listes de périphériques ........................................................................... 130
Listes de périphériques prédéfinies ........................................................... 131
Colonnes des listes de périphériques ........................................................ 132
Données complexes dans les listes de périphériques .................... 132
Colonnes dépendantes des données HP Web Jetadmin 10.2 ........ 133
Colonnes dépendantes des données HP Jetdirect ......................... 133
Etats disponibles dans les listes de périphériques dans HP Web
Jetadmin 10.2 ........................................................................ 134
Manipulation de colonnes dans une liste de périphériques ........... 135
Procédure à suivre pour ajouter ou supprimer des colonnes pour
des listes de périphériques ....................................................... 136
Personnalisation de présentation d'une liste de périphériques ...................... 136
Etapes à suivre pour ajouter une liste de périphériques
personnalisée ......................................................................... 136
Etapes à suivre pour modifier une liste de périphériques
personnalisée ......................................................................... 137
Filtres et listes de périphériques ................................................................ 137
Filtres intégrés ......................................................................... 138
Gestionnaire et Editeur de filtres ................................................ 139
Filtrage sur des types de colonnes spéciales ............................... 142
Recherche dans une liste de périphériques ................................................ 144
Procédure à suivre pour effectuer une recherche dans une liste de
périphériques ......................................................................... 144
Recherche avancée ................................................................. 144
Exportation de données de périphérique ................................................... 151
Procédure à suivre pour exporter des données de périphérique .... 152
Autres manières d'accéder aux données d'export du périphérique 154
Modules de tâches pour les listes de périphériques .................................................... 154
Modules de tâches Listes de périphériques - tâches courantes et tâches
communes ............................................................................................. 154
FRWW
ix
Module de tâches Listes de périphériques - résumé ..................................... 155
Options d'application liées aux listes de périphériques .............................................. 155
Impression d'une liste de périphériques .................................................................... 155
Procédure à suivre pour imprimer une liste de périphériques ........................ 155
Suppression d'un périphérique d'une liste de périphériques ....................................... 156
Procédure à suivre pour supprimer un périphérique d'une liste ..................... 156
Actualisation de périphériques ................................................................................ 157
Recherche d'autres périphériques ............................................................................ 157
Eléments d'identification pour les périphériques ........................................................ 158
Procédure à suivre pour ajouter des éléments d'identification pour un
périphérique à l'aide de l'assistant Eléments d'identification requis .............. 158
Groupes ............................................................................................................................. 159
Tout sur les groupes ............................................................................................... 159
Groupes manuels ou automatiques ........................................................... 160
Stratégies de groupe .............................................................................. 161
Exemples de stratégies de groupe ............................................. 162
Paramètres de restriction de sécurité applicables aux groupes ..................... 162
Modules de tâches pour les groupes ........................................................................ 163
Groupes - Modules de tâches « Tâches courantes » et « Tâches communes » . 163
Groupes - Module de tâches Résumé ........................................................ 163
Groupes - Module de tâches Gestion ........................................................ 164
Création d'un nouveau groupe de périphériques ...................................................... 164
Création d'un filtre élaboré (Groupes) ....................................................... 165
Procédure à suivre pour créer un groupe de périphériques .......................... 165
Autres manières de créer un groupe de périphériques ................................ 167
Déplacement d'un groupe de périphériques ............................................................. 168
Ajout de périphériques à un groupe ........................................................................ 168
Procédure à suivre pour ajouter des périphériques à un groupe ................... 168
Autres manières d'ajouter des périphériques à un groupe ........................... 169
Suppression de périphériques d'un groupe manuel ................................................... 170
Procédure à suivre pour supprimer un périphérique d'un groupe manuel ....... 170
Autres manières de supprimer des périphériques d'un groupe manuel .......... 170
Modification d'un groupe de périphériques .............................................................. 171
Procédure à suivre pour modifier un groupe de périphériques ..................... 171
Autres manières de modifier un groupe de périphériques ............................ 173
Suppression d'un groupe de périphériques ............................................................... 173
Procédure à suivre pour supprimer un groupe de périphériques ................... 173
Autres manières de supprimer un groupe de périphériques .......................... 173
Modification d'une stratégie de groupe de périphériques ........................................... 174
Procédure à suivre pour modifier une stratégie de groupe de périphériques . . 174
Autres manières de modifier une stratégie de groupe de périphériques ......... 174
x
FRWW
Importation de groupes de périphériques ................................................................. 175
Procédure à suivre pour importer des groupes de périphériques ................... 175
Autres manières d'importer des groupes de périphériques ........................... 175
Exportation de groupes de périphériques ................................................................. 175
Procédure à suivre pour exporter des groupes de périphériques ................... 175
Autres manières d'exporter un groupe de périphériques .............................. 176
Modification du nom d'un groupe de périphériques .................................................. 176
Procédure à suivre pour modifier le nom d'un groupe de périphériques ........ 176
Autres manières de modifier le nom d'un groupe de périphériques ............... 176
Affichage d'un groupe de périphériques .................................................................. 177
Procédure à suivre pour afficher un groupe de périphériques ...................... 177
Autres manières d'afficher un groupe de périphériques ............................... 177
Découverte .......................................................................................................................... 177
Tout sur la découverte des périphériques .................................................................. 177
Découverte de périphériques avec HP Web Jetadmin 10.2 derrière un parefeu ....................................................................................................... 179
Types et méthodes de découverte ............................................................. 179
Découverte des périphériques réseau par HP Web Jetadmin 10.2 180
Découverte des périphériques connectés à un PC par HP Web
Jetadmin 10.2 ........................................................................ 181
Découverte de périphériques rapide .......................................... 184
Découverte par multidiffusion SLP .............................................. 185
Découverte par diffusion IP ....................................................... 186
Découverte par plage IP ........................................................... 188
Découverte par adresse de périphérique spécifiée ....................... 194
Découverte Active Directory ...................................................... 196
Découverte par SLP passif ........................................................ 198
Découverte par domaine .......................................................... 199
Découverte WS ....................................................................... 199
Gestion des imprimantes tierces dans HP Web Jetadmin ............................. 200
Prise en charge ....................................................................... 201
Définitions des fonctions ........................................................... 203
Dépannage ............................................................................ 204
Modules de tâches pour la découverte ..................................................................... 205
Modules de tâches Découverte - tâches courantes et tâches communes ......... 206
Module de tâches Découverte - résumé ..................................................... 206
Module de tâches Découverte - découvertes actives .................................... 206
Module de tâches Découverte - découvertes planifiées ................................ 206
Module de tâches Découverte - modèles .................................................... 206
Module de tâches Découverte - surveillance rapide ..................................... 207
Options d'applications liées à la découverte ............................................................ 207
FRWW
xi
Périphériques compatibles SNMPv3 ......................................................... 208
Réseau .................................................................................................. 209
Découverte de périphériques (Assistant Découverte de périphérique) ........................... 209
Découverte de périphériques ................................................................... 209
Etapes de la découverte de périphériques ................................................. 210
Autres manières de découvrir des périphériques ........................................ 212
Planification d'une découverte ................................................................................ 212
Exemple de planification de découvertes ................................................... 213
Etapes de la planification d'une découverte ............................................... 213
Autres manières de planifier une découverte .............................................. 214
Historique des découvertes ..................................................................................... 214
Etapes de l'historique des découvertes ...................................................... 216
Autres manières d'afficher l'historique des découvertes ............................... 216
Modèles de découverte .......................................................................................... 216
Création d'un modèle de découverte ........................................................ 216
Etapes de la création d'un modèle de découverte ........................ 217
Autres manières de créer un modèle de découverte ..................... 217
Application (ou exécution) d'un modèle de découverte ............................... 217
Etapes de l'exécution d'un modèle de découverte ....................... 218
Autres manières d'exécuter un modèle de découverte .................. 218
Modification d'un modèle de découverte .................................................. 218
Etapes de la modification d'un modèle de découverte .................. 218
Autres manières de modifier un modèle de découverte ................. 219
Copie d'un modèle de découverte ............................................................ 219
Suppression d'un modèle de découverte ................................................... 219
Etapes de la suppression d'un modèle de découverte .................. 219
Autres manières de supprimer un modèle de découverte .............. 219
Affichage d'un modèle de découverte ....................................................... 220
Etapes de l'affichage d'un modèle de découverte ........................ 220
Autres manières d'afficher un modèle de découverte ................... 220
Configuration ...................................................................................................................... 220
Tout sur la configuration de périphériques ................................................................ 221
Données complexes dans les pages Confirmer, Résultats et Historique des
configurations ........................................................................................ 221
Eléments d'identification des périphériques ................................................ 222
Informations de périphérique sensibles ...................................................... 222
Importation d'une configuration à partir d'un fichier ................................... 223
Modules de tâches pour la configuration .................................................................. 224
Module de tâches Configuration - tâches communes ................................... 225
Module de tâches Configuration - configurations récentes ........................... 225
Module de tâches Configuration - configurations actives ............................. 226
xii
FRWW
Module de tâches Configuration - configurations planifiées ......................... 226
Module de tâches Configuration - modèles ................................................ 226
Options d'applications liées pour la gestion des configurations ................................... 226
Configuration de périphériques .............................................................................. 226
Etapes de la configuration de périphériques .............................................. 227
Autres manières de configurer des périphériques ....................................... 230
Affichage de l'historique des configurations ............................................................. 230
Etapes de l'affichage de l'historique des configurations .............................. 230
Autres manières d'afficher l'historique des configurations ............................ 231
Planification d'une configuration de périphériques .................................................... 231
Etapes de la planification d'une configuration de périphériques ................... 233
Autres manières de planifier une configuration de périphériques .................. 235
Modèles de configuration ...................................................................................... 235
Configuration instable et modèles de configuration HP Web Jetadmin .......... 236
Ajout de modèles de configuration à une stratégie de groupe ...................... 237
Modèles de configuration et options configurables capturées ....................... 237
Création d'un modèle de configuration .................................................................... 238
Etapes de la création d'un modèle de configuration ................................... 238
Autres manières de créer un modèle de configuration ................................. 239
Modification d'un modèle de configuration .............................................................. 239
Etapes de la modification d'un modèle de configuration ............................. 239
Autres manières de modifier un modèle de configuration ............................ 240
Suppression d'un modèle de configuration ............................................................... 240
Etapes de la suppression d'un modèle de configuration .............................. 240
Autres manières de supprimer un modèle de configuration .......................... 240
Copie d'un modèle de configuration ....................................................................... 241
Affichage d'un modèle de configuration de périphériques .......................................... 241
Etapes de l'affichage d'un modèle de configuration ................................... 241
Autres manières d'afficher un modèle de configuration de périphériques ...... 241
Application d'un modèle de configuration aux périphériques ..................................... 241
Etapes de l'application d'un modèle de configuration aux périphériques ...... 242
Autres manières d'appliquer un modèle de configuration aux périphériques .. 243
Alertes ................................................................................................................................ 243
Tout sur les alertes ................................................................................................. 244
Alertes et HP Web Jetadmin 10.2 ............................................................ 244
Actions possibles avec les alertes ............................................................. 245
Types d'alertes ....................................................................................... 245
Exemples d'alertes .................................................................................. 246
Port écouteur d'interceptions d'alertes ...................................................................... 246
Modules de tâches pour les alertes .......................................................................... 246
Modules de tâches Alertes - tâches courantes et tâches communes ................ 246
FRWW
xiii
Module de tâches Alertes - tâches actives .................................................. 247
Module de tâches Alertes - alertes récentes ................................................ 247
Module de tâches Alertes - abonnements aux alertes .................................. 247
Module de tâches Alertes - modèles d'abonnements ................................... 247
Options d'applications liées aux alertes ................................................................... 248
Gestion des alertes de périphérique ........................................................................ 248
Abonnement aux alertes de périphériques ................................................................ 248
Etapes de l'abonnement aux alertes de périphériques ................................. 249
Autres manières de créer un abonnement aux alertes ................................. 252
Modification d'un abonnement aux alertes ............................................................... 252
Etapes de la modification d'un abonnement aux alertes .............................. 252
Autres manières de modifier un abonnement aux alertes ............................. 253
Copie d'un modèle d'abonnement aux alertes .......................................................... 253
Historique des alertes ............................................................................................ 254
Etapes de l'affichage de l'historique des alertes ......................................... 254
Autres manières d'afficher l'historique des alertes ....................................... 254
Modèles d'abonnement aux alertes ......................................................................... 255
Etapes de l'affichage des modèles d'abonnement aux alertes ...................... 255
Autres manières d'afficher un modèle d'abonnement aux alertes .................. 255
Création d'un modèle d'abonnement ....................................................................... 255
Etapes de la création d'un modèle d'abonnement ...................................... 256
Autres manières de créer un modèle d'abonnement aux alertes ................... 258
Application d'un modèle d'abonnement aux alertes .................................................. 258
Modèles d'alertes dans les stratégies de groupes ....................................... 259
Etapes de l'application d'un modèle d'abonnement aux alertes ................... 259
Autres manières d'appliquer un modèle d'abonnement aux alertes ............... 260
Modification d'un modèle d'abonnement aux alertes ................................................. 260
Etapes de la modification d'un modèle d'abonnement aux alertes ................ 261
Autres manières de modifier un modèle d'abonnement aux alertes ............... 263
Suppression d'un modèle d'abonnement aux alertes .................................................. 263
Etapes de la suppression d'un modèle d'abonnement aux alertes ................. 264
Autres manières de supprimer un modèle d'abonnement aux alertes ............. 264
Tous les abonnements ............................................................................................ 264
Etapes de l'affichage des abonnements aux alertes .................................... 265
Autres manières d'afficher les abonnements aux alertes .............................. 265
Micrologiciel ....................................................................................................................... 265
Tout sur les micrologiciels ....................................................................................... 266
Qualification de micrologiciels ................................................................. 266
Référentiel de micrologiciels et qualification de micrologiciels ....... 266
Fonction Qualifier ................................................................... 267
Recherche d'images ................................................................ 267
xiv
FRWW
Modules de tâches pour les micrologiciels ................................................................ 267
Module de tâches Micrologiciel - Tâches courantes et tâches communes ....... 267
Module de tâches Micrologiciel - Tâches actives ........................................ 268
Module de tâches Micrologiciel - Tâches planifiées .................................... 268
Module de tâches Micrologiciel - résumé périphérique ................................ 268
Options d'applications liées aux micrologiciels ......................................................... 268
Mise à niveau du micrologiciel ............................................................................... 268
Comparaison de la mise à niveau du micrologiciel pour les périphériques
HP Jetdirect et pour les imprimantes .......................................................... 269
Etapes de mise à niveau du micrologiciel .................................................. 269
Référentiel de micrologiciels ................................................................................... 270
Afficher le référentiel de micrologiciels ...................................................... 271
Etapes d'affichage du référentiel de micrologiciels ...................... 272
Autres manières d'afficher le référentiel de micrologiciels ............. 272
Obtenir des images ................................................................................ 272
Etapes d'obtention d'images de micrologiciel ............................. 272
Autres manières d'obtenir des images de micrologiciel ................ 272
Importer des images ............................................................................... 273
Etapes d'importation d'images de micrologiciel .......................... 273
Modifier des propriétés d'images de micrologiciel ..................................... 273
Etapes de modification des propriétés d'images de micrologiciel . . 273
Supprimer des images ............................................................................ 273
Etapes de suppression d'images de micrologiciel ........................ 273
Modifier des mises à jour planifiées ......................................................... 273
Etapes de modification d'une tâche de mise à niveau de
micrologiciel planifiée .............................................................. 274
Supprimer des mises à jour planifiées ....................................................... 274
Etapes de suppression de mises à niveau de micrologiciel
planifiées ............................................................................... 274
Rapports ............................................................................................................................. 274
Tout sur les rapports .............................................................................................. 274
Types de collectes de données et de rapports disponibles ........................... 275
Exemples de rapports ............................................................................. 278
Modules de tâches pour les rapports ....................................................................... 280
Modules de tâches Rapports - tâches courantes et Gestion des rapports tâches communes ................................................................................... 280
Module de tâches Rapports - modèles de rapports ...................................... 281
Module de tâches Rapports - rapports archivés .......................................... 282
Module de tâches Rapports - collecte de données - gestion .......................... 282
Module de tâches Rapports - collecte de données - modèles ........................ 283
Module de tâches Rapports - rapports planifiés .......................................... 283
FRWW
xv
Module de tâches Rapports - génération d'un rapport ................................. 284
Options d'applications liées aux rapports ................................................................ 284
Rapports disponibles ............................................................................................. 284
Inventaire d'accessoires .......................................................................... 285
Inventaire des périphériques .................................................................... 285
Utilisation du périphérique ...................................................................... 286
Utilisation de périphérique par utilisateur .................................................. 287
Historique du journal d'événements .......................................................... 287
Utilisation de pointe horaire .................................................................... 288
Commande de fournitures ....................................................................... 289
Prévision de remplacement de fournitures .................................................. 289
Utilisation des fournitures ........................................................................ 290
Démarrage ........................................................................................................... 290
Collecte de données .............................................................................................. 291
Cycle de collecte de données .................................................................. 292
Collecte de données initiale ..................................................................... 292
Utilisation de périphérique par utilisateur et collectes de données ................. 292
Port écouteur d'interceptions rapports et alertes ........................... 293
Prise en charge du pilote d'imprimante et de périphérique pour le
type Utilisation de périphérique par utilisateur ............................ 293
Utilisation des stratégies de groupe pour définir une collecte de données ...... 293
Module de tâches Collecte de données - tâches communes .......................... 294
Ajouter des périphériques à une collecte de données .................................. 294
Heure de collecte personnalisée de la collecte des données ......... 294
Etapes d'ajout de périphériques à la collecte de données ............ 295
Autres manières d'ajouter les périphériques à la collecte de
données ................................................................................. 296
Supprimer des périphériques d'une collecte de données ............................. 296
Etapes de suppression de périphériques de la collecte de
données ................................................................................. 296
Autres manières de supprimer les périphériques de la collecte de
données ................................................................................. 297
Créer un modèle de collecte de données ................................................... 297
Etapes de création d'un modèle de collecte de données ............... 297
Autres manières de créer un modèle de collecte de données ........ 298
Appliquer un modèle de collecte de données ............................................. 298
Etapes d'application d'un modèle de collecte de données ............ 298
Autres manières d'appliquer un modèle de collecte de données .... 299
Modifier un modèle de collecte de données ............................................... 299
Etapes de modification d'un modèle de collecte de données ......... 299
Autres manières de modifier un modèle de collecte de données .... 300
xvi
FRWW
Supprimer le modèle de collecte de données ............................................. 300
Etapes de suppression d'un modèle de collecte de données ......... 300
Autres manières de supprimer un modèle de collecte de données .. 300
Copier un modèle de collecte de données ................................................. 300
Modèles de collecte de données .............................................................. 301
Etapes à suivre pour accéder aux modèles de collecte de données
et les utiliser ............................................................................ 301
Autres manières d'accéder à un modèle de collecte de données ... 301
Résumés de collecte de données .............................................................. 302
Etapes associées aux résumés de collecte de données ................. 302
Autres manières d'obtenir les résumés de collecte de données ...... 303
Etats de collecte de données .................................................................... 304
Anomalies de collecte de données ........................................................... 304
Etapes associées aux anomalies de collecte de données .............. 307
Génération de rapport ........................................................................................... 307
Module de tâches Génération de rapport - tâches communes ...................... 308
Générer un rapport ................................................................................ 308
Informations sur le périphérique ................................................ 309
Procédure pour générer un rapport ............................................ 310
Paramètres du rapport d'inventaire d'accessoires ........................ 312
Paramètres du rapport d'inventaire des périphériques .................. 314
Paramètres du rapport d'utilisation des périphériques .................. 316
Paramètres du rapport sur l'utilisation de périphériques par
utilisateur ............................................................................... 318
Paramètres du rapport sur l'historique du journal d'événements ..... 319
Paramètres du rapport d'utilisation de pointe horaire ................... 321
Paramètres du rapport Commande de fournitures ........................ 322
Paramètres du rapport Prévision de remplacement de fournitures ... 323
Paramètres du rapport d'utilisation de fournitures ........................ 324
Autres manières de générer un rapport ...................................... 325
Planifier un rapport ................................................................................. 325
Etapes de planification d'un rapport .......................................... 326
Autres manières de planifier un rapport ..................................... 328
Suppression d'un rapport planifié .............................................. 328
Modification d'un programme pour un rapport ........................... 328
Envoyer les rapports par courrier électronique ........................................... 329
Enregistrer les rapports archivés ............................................................... 329
Modèles de rapports .............................................................................. 330
Etapes à suivre pour utiliser un modèle de rapport et l'afficher ...... 330
Créer un modèle de rapport .................................................................... 330
Etapes de création d'un modèle de rapport ................................ 331
FRWW
xvii
Autres manières de créer un modèle de rapport .......................... 333
Appliquer un modèle de rapport .............................................................. 333
Etapes d'application d'un modèle de rapport ............................. 333
Autres manières d'appliquer un modèle de rapport ..................... 334
Modifier un modèle de rapport ................................................................ 334
Etapes de modification d'un modèle de rapport .......................... 334
Autres manières de modifier un modèle de rapport ..................... 335
Supprimer un modèle de rapport .............................................................. 335
Etapes de suppression d'un modèle de rapport ........................... 336
Autres manières de supprimer un modèle de rapport ................... 336
Copier un modèle de rapport .................................................................. 336
Afficher les rapports ............................................................................... 336
Etapes d'affichage de rapports ................................................. 337
Rapports archivés .................................................................................................. 337
Afficher les rapports archivés ................................................................... 337
Etapes d'affichage des rapports archivés ................................... 337
Autres manières d'afficher les rapports archivés .......................... 338
Supprimer les rapports archivés ............................................................... 338
Etapes de suppression des rapports archivés .............................. 338
Autres manières de supprimer les rapports archivés ..................... 338
Stockage ............................................................................................................................. 338
Tout sur le stockage ............................................................................................... 339
Modules de tâches pour le stockage ........................................................................ 339
Module de tâches Stockage - tâches communes ......................................... 339
Module de tâches Stockage - tâches actives .............................................. 339
Module de tâches Stockage - tâches planifiées ........................................... 340
Référentiel de stockage .......................................................................................... 340
Importer des polices et des macros .......................................................................... 340
Supprimer des polices et des macros ....................................................................... 341
Modification des propriétés de stockage .................................................................. 341
Enregistrer dans un fichier ...................................................................................... 341
Installer des polices et des macros sur des périphériques ............................................ 342
Supprimer des fichiers de polices et de macros de périphériques ................................ 342
Imprimer la police/macro ...................................................................................... 343
Modèles de stockage ............................................................................................. 343
Créer un modèle de stockage ................................................................................. 343
Appliquer un modèle de stockage ........................................................................... 344
Modifier un modèle de stockage ............................................................................. 344
Supprimer un modèle de stockage .......................................................................... 345
Copier un modèle de stockage ............................................................................... 345
Afficher un modèle de stockage .............................................................................. 346
xviii
FRWW
Solutions ............................................................................................................................. 346
Tout sur les solutions .............................................................................................. 347
Modules de tâches pour les solutions ....................................................................... 347
Module de tâches Solutions - tâches communes .......................................... 348
Module de tâches Solutions - tâches actives ............................................... 348
Module de tâches Solutions - tâches planifiées ........................................... 348
Référentiel de solutions .......................................................................................... 349
Importation de solutions ......................................................................................... 349
Modification des paramètres de solution .................................................................. 350
Suppression de solutions ........................................................................................ 351
Installation de solutions .......................................................................................... 351
Désinstallation de solutions ..................................................................................... 352
Modèles de solutions ............................................................................................. 353
Vue d'ensemble spécifique aux modèles de solutions ................................................. 353
Création d'un modèle de solutions .......................................................................... 353
Suppression d'un modèle de solutions ...................................................................... 354
Modification d'un modèle de solutions ..................................................................... 354
Copie d'un modèle de solutions .............................................................................. 354
Application d'un modèle de solutions ...................................................................... 355
4 Gestion des impressions ............................................................................................... 356
Tout sur la gestion des impressions ......................................................................................... 356
Gestion des files d'attente d'impression .................................................................... 356
Gestion de parc de files d'attente d'impression .......................................... 357
Gestion des pilotes ................................................................................................ 357
Pilote HP Universal Print Driver (UPD) ........................................................ 358
Modules de tâches Gestion des impressions ............................................................................ 358
Gestion des impressions et éléments d'identification .................................................. 359
Modules de tâches Gestion des impressions – tâches courantes et tâches communes ..... 359
Module de tâches Gestion des impressions – files d'attente d'impression ...................... 360
Module de tâches Gestion des impressions – pilotes disponibles ................................. 360
Module de tâches Gestion des impressions – tâches actives ....................................... 360
Options de gestion des impressions ........................................................................................ 360
Création d'une file d'attente d'impression ............................................................................... 361
Procédure à suivre pour créer une file d'attente d'impression ...................................... 361
Autres manières de créer une file d'attente d'impression ............................................ 363
Modification d'une file d'attente d'impression .......................................................................... 363
Procédure à suivre pour modifier une file d'attente d'impression ................................. 363
Autres manières de modifier une file d'attente ........................................................... 364
Suppression d'une file d'attente d'impression ........................................................................... 364
Procédure à suivre pour supprimer une file d'attente d'impression ............................... 364
FRWW
xix
Autres manières de supprimer une file d'attente d'impression ...................................... 364
Préconfiguration d'un pilote ................................................................................................... 365
Procédure à suivre pour préconfigurer un pilote ........................................................ 365
Autres manières de préconfigurer un pilote ............................................................... 366
Téléchargement d'un pilote dans les pilotes disponibles ............................................................ 366
Procédure à suivre pour télécharger un pilote dans la liste des pilotes disponibles ......... 366
Autres manières de télécharger un pilote dans la liste des pilotes disponibles ............... 367
Suppression d'un pilote ......................................................................................................... 367
Procédure à suivre pour supprimer un pilote ............................................................. 367
Autres manières de supprimer un pilote ................................................................... 367
Récupération d'un pilote ....................................................................................................... 367
Procédure à suivre pour récupérer un pilote .............................................................. 368
Autres manières de récupérer un pilote .................................................................... 368
5 Gestion des applications ............................................................................................... 369
A propos de la Gestion des applications ................................................................................ 369
Ports réseau .......................................................................................................... 369
Options de gestion des applications ....................................................................................... 369
Modules de tâches Gestion des applications ........................................................................... 370
Modules de tâches Gestion des applications – tâches courantes et tâches communes .... 371
Module de tâches Gestion des applications – tâches actives ....................................... 371
Module de tâches Gestion des applications – tâches planifiées ................................... 371
Module de tâches Web Jetadmin – Toutes les tâches actives ...................................... 371
Module de tâches Web Jetadmin – Toutes les tâches planifiées ................................... 372
Sécurité utilisateur ................................................................................................................ 372
A propos de la sécurité utilisateur ........................................................................... 372
Sécurité utilisateur initiale ........................................................................ 373
Rôle administrateur de HP Web Jetadmin 10.2 .......................................... 373
Connexion de remplacement pour la sécurité utilisateur .............................. 373
Modules de tâches Sécurité utilisateur ...................................................................... 374
Modules de tâches Sécurité utilisateur – tâches courantes et tâches
communes ............................................................................................. 374
Module de tâches Sécurité utilisateur – rôles .............................................. 375
Module de tâches Sécurité utilisateur – utilisateurs ...................................... 375
Module de tâches Sécurité utilisateur – clients actifs .................................... 375
Rôles ................................................................................................................... 375
Rôles et restrictions ................................................................................. 375
Créer un rôle ......................................................................................... 376
Etapes de création d'un rôle ..................................................... 376
Modifier un rôle ..................................................................................... 377
Etapes de modification d'un rôle ............................................... 377
xx
FRWW
Supprimer un rôle .................................................................................. 377
Etapes de suppression d'un rôle ................................................ 378
Modèles de rôle ..................................................................................... 378
Etapes d'affichage d'un rôle ..................................................... 378
Copie d'un modèle de rôle ....................................................... 379
Utilisateurs ........................................................................................................... 379
Gestion des utilisateurs au sein des groupes d'utilisateurs ............................ 379
Attribuer des rôles aux utilisateurs ............................................................ 380
Etapes d'ajout d'utilisateurs et d'affectation de rôles .................... 380
Modifier les utilisateurs ........................................................................... 381
Etapes de modification des utilisateurs ....................................... 381
Supprimer des rôles ................................................................................ 381
Etapes de suppression des rôles ................................................ 382
Diagnostic de la sécurité utilisateur .......................................................................... 382
Etapes du diagnostic .............................................................................. 382
Gestion de Web Jetadmin ..................................................................................................... 382
A propos de la Gestion de HP Web Jetadmin ........................................................... 382
Modules de tâches Web Jetadmin - gestion .............................................................. 383
Module de tâches Web Jetadmin – tâches communes ................................. 383
Module de tâches Web Jetadmin - gestion ................................................ 384
Module de tâches Web Jetadmin - résumé ................................................ 384
Installations HP Web Jetadmin ................................................................................ 384
Recherche des installations Web Jetadmin ................................................. 384
Découvertes de services Web ................................................... 385
Découverte par diffusion IP ....................................................... 385
Découverte par plage IP ........................................................... 387
Synchronisation des installations de HP Web Jetadmin 10.2 ....................... 392
Lancement de HP Web Jetadmin 10.2 ...................................................... 393
Etapes de découverte de Web Jetadmin sur le même réseau ....................... 393
Etapes de suppression d'une instance Web Jetadmin de la liste ................... 394
Synchronisation des données .................................................................................. 394
Exemple de synchronisation de données ................................................... 395
Etapes de synchronisation des données .................................................... 395
6 Options de configuration des périphériques .................................................................. 397
Options de configuration ...................................................................................................... 397
Options de configuration d'un périphérique ............................................................. 397
Mode en-tête une page sur deux .............................................................. 400
Numéro de ressource ............................................................................. 401
Page de nettoyage automatique ............................................................... 401
Continuer automatiquement ..................................................................... 402
FRWW
xxi
Envoi automatique .................................................................................. 402
Mode Détection automatique ................................................................... 403
AutoStore .............................................................................................. 404
Navigateur ............................................................................................ 405
Compteur d'étalonnage .......................................................................... 405
Avertissements effaçables ........................................................................ 406
Format de support après réinitialisation à froid .......................................... 406
Nom de l'entreprise ................................................................................ 406
Personne à contacter .............................................................................. 407
Ecran du panneau de commande ............................................................. 407
Langue du panneau de commande ........................................................... 407
Type de police Courier ........................................................................... 408
Date et heure ......................................................................................... 408
Format de date/heure ............................................................................. 408
Heure d'été ........................................................................................... 409
Bac à papier d'entrée par défaut ............................................................. 409
Taille de support par défaut ..................................................................... 409
Type de support par défaut ..................................................................... 410
Densité d'impression par défaut ............................................................... 410
Copies d'imprimante par défaut ............................................................... 411
Délai d'étalonnage au réveil/à la mise sous tension ................................... 411
Certificats du périphérique ...................................................................... 412
Emplacement de périphérique .................................................................. 412
Nom du périphérique ............................................................................. 413
Volumes du périphérique ........................................................................ 413
Reliure recto-verso .................................................................................. 414
Pages blanches en recto-verso ................................................................. 414
Impressions recto verso ........................................................................... 415
Economode ........................................................................................... 415
Modes de fusion .................................................................................... 415
Mode Sortie de grande capacité .............................................................. 416
Noms de sortie de haute capacité ............................................................ 416
Applications sur l'écran d'accueil ............................................................. 417
Sélection de la langue sur l'écran d'accueil ............................................... 419
Délai d'attente d'E/S pour terminer les tâches d'impression ......................... 419
Continuer automatiquement l'alimentation ................................................. 419
Délai d'attente avant de continuer automatiquement l'alimentation ............... 420
Allumage instantané de la lampe ............................................................. 420
Rapports de personnalités non valides ...................................................... 421
Récupération après bourrage .................................................................. 421
Délai d'attente de retenue de tâche .......................................................... 421
xxii
FRWW
Rétention de tâche .................................................................................. 422
Limite de stockage des tâches .................................................................. 422
Son de pression de touche ...................................................................... 423
Disposition du clavier ............................................................................. 423
Invite d'alimentation manuelle .................................................................. 423
Administration de supports ...................................................................... 424
Vitesse/Coût optimal .............................................................................. 424
Orientation d'origine .............................................................................. 424
Serveurs SMTP de courrier électronique sortants ......................................... 425
Configuration de Continuer automatiquement la sortie ................................ 426
Passer outre A4/Letter ............................................................................ 427
Enregistrements d'accessoire OXPd .......................................................... 427
Fonctions de périphérique OXPd .............................................................. 428
OXPd activé .......................................................................................... 429
Affectations de bac à papier ................................................................... 429
Longueur du formulaire PCL ..................................................................... 430
Configuration PJL ................................................................................... 430
Etalonnage à la mise sous tension ............................................................ 430
Imprimer erreurs PDF .............................................................................. 431
Imprimer erreurs PS ................................................................................ 431
Réveil de l'imprimante ............................................................................ 432
Support de sélection PS ........................................................................... 432
Réglages rapides ................................................................................... 432
Mode silencieux ..................................................................................... 434
Résolution ............................................................................................. 435
Amélioration de la résolution ................................................................... 435
Restaurer les modes ................................................................................ 435
Décalage de rotation .............................................................................. 436
Afficher la date et l'heure ........................................................................ 436
Afficher l'adresse réseau ......................................................................... 436
Invite Taille/Type ................................................................................... 437
Heure de mise en veille/réveil ................................................................. 437
Temps de veille (en minutes) .................................................................... 438
Délai de mise en veille ............................................................................ 438
Mode Veille ........................................................................................... 438
Planification de veille .............................................................................. 439
Paramètre d'agrafes du réceptacle ........................................................... 440
Mode de veille de l'unité de fusion ........................................................... 441
Annuler fin agrafes ................................................................................. 441
Langage de la page d'état ...................................................................... 441
Ordre de classement des tâches stockées .................................................. 442
FRWW
xxiii
Annuler les pages blanches ..................................................................... 442
Contact système ..................................................................................... 442
Emplacement système ............................................................................. 443
Configuration du système ........................................................................ 443
Configuration du système : mode Disque RAM ........................................... 444
Fuseau horaire ....................................................................................... 444
Fuseau horaire/heure d'été ..................................................................... 445
Mode Bac 1 .......................................................................................... 446
Administration du bac ............................................................................. 446
Type de support de configuration de bac .................................................. 446
Utiliser un autre bac ............................................................................... 447
Utiliser le bac demandé .......................................................................... 447
Options de configuration d'un périphérique pour les fournitures .................................. 448
Mélange couleur/noir ............................................................................. 448
Consommables couleur épuisés ................................................................ 449
Commander fournitures à ........................................................................ 449
Remplacer les consommables ................................................................... 450
Message d'état des consommables sur le panneau de commande ................ 450
Indicateur des niveaux de fournitures ........................................................ 451
Niveau de consommables faible .............................................................. 451
Action de niveau de fournitures très bas .................................................... 452
Action pour niveau de toner bas .............................................................. 452
Action pour toner épuisé ......................................................................... 453
Options de configuration d'un copieur ..................................................................... 453
Inclure marges automatiquement .............................................................. 454
Mode copie couleur et Mode copie couleur avec auto ................................ 455
Option de copie couleur ......................................................................... 455
Adapter le copieur à la page .................................................................. 456
Réduction/agrandissement de copieur ...................................................... 456
Copier - Mode en-tête une page sur deux .................................................. 456
Nettoyage du fond de la copie ................................................................ 457
Orientation du contenu de la copie .......................................................... 457
Obscurité de la copie ............................................................................. 458
Copier des originaux épais ..................................................................... 458
Interruption automatique de tâche de copie ............................................... 458
Version de la tâche de la copie ............................................................... 459
Numérisation directe de tâche de copie .................................................... 459
Optimisation texte/image de la copie ...................................................... 460
Corbeille de sortie de copie .................................................................... 460
Pages de copie par feuilles ...................................................................... 460
Sélection du bac à papier de la copie ...................................................... 461
xxiv
FRWW
Réduction/agrandissement de la copie ..................................................... 461
Netteté de la copie ................................................................................. 461
Agrafage de la copie ............................................................................. 462
Copies de copieur par défaut .................................................................. 462
Assemblage de copies par défaut ............................................................ 462
Paramètre bord à bord par défaut ............................................................ 463
Qualité d'image par défaut ..................................................................... 463
Nombre de copies par défaut .................................................................. 463
Nombre de faces par défaut ................................................................... 464
Contenu original par défaut .................................................................... 464
Densité par défaut de l'original ................................................................ 464
Format du support d'origine par défaut ..................................................... 465
Vitesse première copie ............................................................................ 465
Suspendre les tâches d'impression pendant une copie ................................ 466
Temps de retenue ................................................................................... 466
Interrompre les tâches de copie ................................................................ 467
Réinitialiser le délai d'attente de copie ...................................................... 467
Options de configuration d'un périphérique réseau ................................................... 467
Priorité de configuration .......................................................................... 469
Mode USB souhaité ................................................................................ 469
Option de classe utilisateur DHCP (Tag 77) ............................................... 470
Conformité du DHCPv4 FQDN avec RFC 4702 ......................................... 470
Configuration du serveur DNS (serveur de noms de domaine) ..................... 471
Chiffrer toutes les communications Web .................................................... 471
Force du chiffrement ............................................................................... 472
Paramètres ePrint ................................................................................... 472
Gestion des erreurs ................................................................................ 473
Délai d'inactivité HTTP ............................................................................ 473
Assistant d'installation d'une imprimante IPP .............................................. 474
Informations IPv4 .................................................................................... 474
Informations IPv6 .................................................................................... 475
Type de trame Ethernet IPX ...................................................................... 476
IPX – Réseau Token Ring de type de trame ................................................ 477
IPX – Intervalle d'interrogation des tâches du serveur de file d'attente ........... 477
IPX – Prise en charge RCFG activée .......................................................... 477
IPX – Intervalle de diffusion SAP ............................................................... 478
IPX – Routage source .............................................................................. 478
Nom IPX ............................................................................................... 478
Serveur d'impression externe Jetdirect ....................................................... 479
Délai d'attente de la tâche ...................................................................... 479
Adresse administrée localement ............................................................... 480
FRWW
xxv
Paramètre de lien ................................................................................... 480
Nom de service mDNS ........................................................................... 481
Fonctionnalités réseau activé ................................................................... 481
Protocole de transfert parallèle ................................................................. 482
Mode parallèle ...................................................................................... 483
Paramètre de confidentialité .................................................................... 483
Piles de protocoles ................................................................................. 484
Serveur Proxy ........................................................................................ 485
Délai d'attente d'inactivité d'analyse ........................................................ 485
Table de destinations des interceptions SNMP ........................................... 486
Contact de l'assistance ........................................................................... 487
Numéro de téléphone de l'assistance ....................................................... 488
Serveur de journaux système ................................................................... 488
Nom système ......................................................................................... 488
Délai d'attente d'inactivité TCP ................................................................ 489
Méthode de configuration TCP/IP ............................................................ 489
Suffixe de domaine TCP/IP ...................................................................... 490
Télécharger certificat CA ......................................................................... 490
Télécharger certificat Jetdirect .................................................................. 491
Services Web – Imprimer ........................................................................ 491
Configuration du serveur WINS ............................................................... 492
Options de configuration d'un périphérique pour la sécurité ....................................... 492
Authentification 802.1X .......................................................................... 494
Contrôle d'accès aux fonctionnalités du périphérique ................................. 495
Niveau du contrôle d'accès pour fonctions de périphérique ........................ 497
Liste de contrôle d'accès ......................................................................... 498
Gestionnaire d'authentification ................................................................ 499
Mot de passe du chargeur d'amorce ........................................................ 499
Contrôle d'accès à la couleur .................................................................. 500
Niveau de contrôle d'accès couleur .......................................................... 501
Accès au Panneau de commande ............................................................. 502
Méthode de connexion par défaut ........................................................... 502
Comptes utilisateur de périphérique .......................................................... 502
Service d'envoi numérique ...................................................................... 503
Désactiver les ports directs ...................................................................... 503
Afficher la page de journal de travaux d'utilisation couleur sur l'onglet
Informations .......................................................................................... 503
Mot de passe du serveur Web intégré ...................................................... 504
Activer USB de l'hôte .............................................................................. 504
Protection des informations EWS .............................................................. 504
Nom de communauté Get ....................................................................... 505
xxvi
FRWW
Code confidentiel du groupe 1 ................................................................ 505
Code confidentiel du groupe 2 ................................................................ 506
Configuration d'une stratégie IPsec ........................................................... 506
Description des éléments de la page de stratégie IPsec ................ 506
Assistant IPsec HP Jetdirect ....................................................... 510
Authentification Kerberos ........................................................................ 524
Accès au serveur d'authentification Kerberos .............................. 525
Accès au serveur LDAP ............................................................ 525
Recherche dans la base de données LDAP .................................. 526
LDAP – Accès au serveur ......................................................................... 527
LDAP – Recherche dans la base de données .............................................. 528
Configuration de connexion LDAP ............................................................ 528
Utilisateurs et groupes LDAP .................................................................... 529
Configuration de connexion Novell .......................................................... 529
Mot de passe PJL .................................................................................... 530
Mise à jour du micrologiciel de l'imprimante ............................................. 530
Contrôle couleur du travail d'impression ................................................... 531
Restreindre la couleur ............................................................................. 531
Mode de chiffrement de disque sécurisé .................................................... 532
Mot de passe du disque sécurisé .............................................................. 533
Nom de communauté Set ........................................................................ 534
Configuration de la connexion par carte à puce ........................................ 534
Contrôle d'accès à la version SNMP ........................................................ 535
Annulation temporaire des limites ............................................................. 535
Période de limite d'utilisation et de réinitialisation ...................................... 536
Limites d'utilisation pour jeux d'autorisations .............................................. 537
Impression USB ...................................................................................... 537
Authentification PIN utilisateur ................................................................. 538
Configuration de connexion Windows ...................................................... 539
Utilisateurs et groupes Windows .............................................................. 539
Options de configuration de périphérique pour un projecteur ..................................... 540
Recherche automatique ........................................................................... 540
Synchronisation VGA automatique ........................................................... 540
Puissance .............................................................................................. 541
Source requise ....................................................................................... 541
Options de configuration d'un périphérique pour les opérations sans fil ....................... 541
802.11a, 802.11b, et 802.11g .............................................................. 541
Options de configuration d'un périphérique de fax ................................................... 545
Liste des télécopies bloquées ................................................................... 547
Journal d'activités du télécopieur .............................................................. 547
Mode de réponse fax ............................................................................. 547
FRWW
xxvii
Paramètres mode de réponse du télécopieur .............................................. 548
Archivage des télécopies ........................................................................ 548
Paramètre d'archivage des télécopies ....................................................... 549
Archivage des télécopies ........................................................................ 549
Code de tarification de fax ..................................................................... 550
Retransmission des télécopies .................................................................. 550
Fax – Généralités ................................................................................... 550
En-tête de fax ......................................................................................... 551
Paramètres d'en-tête de télécopie ............................................................. 552
Vitesse de télécopie maximum en bauds ................................................... 552
Vitesse de télécopie maximum en bauds - Recevoir ..................................... 552
Vitesse de télécopie maximum en bauds - Envoyer ..................................... 553
Paramètres du modem fax ....................................................................... 553
Notification de fax ................................................................................. 553
Confirmation du numéro du télécopieur .................................................... 554
Impression de fax ................................................................................... 554
Programme d'impression de télécopies ..................................................... 555
Réception de fax .................................................................................... 556
Réception de fax – Disposition ................................................................. 557
Réception de fax – Autres options ............................................................ 557
Réception de télécopies - Configuration .................................................... 557
Paramètres de réception de télécopie ....................................................... 558
Génération de rapports de fax et corrections des erreurs ............................ 559
Rapports et journaux de fax ..................................................................... 559
Qualité de résolution de fax .................................................................... 560
Durée pour détecter un appel sur le fax .................................................... 560
Fréquence de la sonnerie du télécopieur ................................................... 561
Envoi de fax .......................................................................................... 561
Envoi de fax – Mode de numérotation ...................................................... 562
Envoi de télécopie – Autres options ou Autres paramètres ........................... 562
Envoi de fax – Résolution ........................................................................ 562
Envoi de télécopies - Configuration ........................................................... 562
Paramètres d'envoi de télécopie ............................................................... 563
Configuration d'envoi de télécopie ........................................................... 569
Service de télécopie ............................................................................... 572
Format d'heure de fax ............................................................................ 572
Perte de signal de transmission de télécopie .............................................. 573
Importer des numérotations rapides .......................................................... 573
Envoi de télécopie via PC ........................................................................ 574
Paramètres TCF ...................................................................................... 574
Options de configuration d'un périphérique pour le serveur Web intégré ..................... 575
xxviii
FRWW
Options de configuration du serveur Web intégré ...................................... 575
Paramètres de langue du serveur Web intégré ........................................... 575
Paramètres de messagerie du serveur Web intégré .................................... 576
Serveur Web intégré – Autres liens ........................................................... 576
URL du serveur Web intégré .................................................................... 577
Services d'heure .................................................................................... 577
Options de configuration d'un périphérique pour le système de fichiers ....................... 578
Accès externe au système de fichiers ........................................................ 578
Définir le mot de passe du système de fichiers ........................................... 579
Définir le mode d'effacement sécurisé de fichiers ....................................... 579
Options de configuration d'un périphérique pour l'envoi numérique ............................ 580
Journal des activités ................................................................................ 581
Gestion du carnet d'adresses ................................................................... 582
Informations administrateur ...................................................................... 583
Options de recherche avancées ............................................................... 583
Effacer tous les dossiers réseau ................................................................ 584
Paramètres de message par défaut ........................................................... 586
Paramètres de notification par défaut pour le courrier électronique ............... 587
Paramètres de numérisation par défaut pour le courrier électronique ............ 587
Importation de contacts de périphérique ................................................... 588
Envoi numérique - Accès au serveur LDAP ................................................. 589
Envoi numérique - Paramètres de réinitialisation automatique ....................... 591
Envoi numérique – Adresse De par défaut ................................................. 592
Envoi numérique – Paramètres par défaut du scanner ................................. 593
Envoi numérique – Paramètres pièce jointe au courrier électronique ............. 594
Validation des adresses électroniques ....................................................... 594
Paramètres de message/adresse électronique ............................................ 595
Paramètres de fichier de courrier électronique ........................................... 596
Texte de message de courrier électronique ................................................ 597
Paramètres de notification par courrier électronique ................................... 598
Paramètres de numérisation de courrier électronique .................................. 599
Activer l'envoi vers le courrier électronique ................................................ 600
Activer l'envoi vers un dossier réseau ....................................................... 600
Activer l'envoi vers USB .......................................................................... 601
Paramètres d'accès au dossier ................................................................. 601
Importer/Exporter le carnet d'adresses ..................................................... 601
Méthode de recherche LDAP .................................................................... 603
Paramètres LDAP .................................................................................... 603
Paramètres de fichier de dossier réseau .................................................... 605
Paramètres de notification de dossier réseau ............................................. 606
Paramètres de numérisation de dossier réseau ........................................... 607
FRWW
xxix
Configuration de dossier réseau ............................................................... 608
Configuration OXPd 1.4 ......................................................................... 610
Configuration de contacts personnels ........................................................ 611
Répliquer MFP ....................................................................................... 611
Réinitialiser le délai d'attente d'envoi de copie .......................................... 611
Envoyer vers un dossier réseau ................................................................ 612
Envoyer vers un dossier réseau - MSeries ou versions ultérieures .................. 612
Paramètres de passerelle SMTP ................................................................ 613
Paramètres pour plusieurs passerelles SMTP .............................................. 614
Paramètres du fichier USB ....................................................................... 615
Paramètres de notification USB ................................................................ 616
Paramètres de numérisation USB .............................................................. 617
7 Contrat de Licence Utilisateur Final ................................................................................ 619
Index ............................................................................................................................... 620
xxx
FRWW
1
Guide d'installation et de
configuration de HP Web Jetadmin
10.2
●
Configuration système minimale de HP Web Jetadmin 10.2
●
Ports
●
Etapes d'installation de HP Web Jetadmin 10.2
●
Installation de HP Web Jetadmin 10.2 depuis une ligne de commande ou un script
●
Caractéristiques des modules étendus
●
Obtention et utilisation d'une licence
●
Mise à niveau vers HP Web Jetadmin 10.2 à partir de HP Web Jetadmin 10.1
●
Actions après l'installation
●
Implémentation SSL
●
Déploiement de Smart Client
●
Paramètres par défaut
●
Paramètres de configuration recommandés pour HP Web Jetadmin 10.2
●
Utilisation d'une instance distincte de Microsoft SQL Server 2005
●
Rapports HP Eco Solutions
●
Désinstallation de HP Web Jetadmin 10.2
●
Sauvegarde et restauration de HP Web Jetadmin 10.2
Pour procéder à l'installation de HP Web Jetadmin 10.2, il vous faut simplement être équipé d'une
plate-forme matérielle respectant les exigences minimales recommandées (Configuration système
minimale de HP Web Jetadmin 10.2 à la page 3), et accessible de manière centrale sur le réseau.
Vous pouvez alors accéder au logiciel à partir de n'importe quel ordinateur Windows du réseau et
gérer tous les périphériques réseau pris en charge.
HP Web Jetadmin 10.2 offre plusieurs options d'installation. Si vous avez installé une version
antérieure de HP Web Jetadmin 10.2, vous pouvez soit la mettre à niveau, soit installer une nouvelle
version. La mise à niveau d'une version antérieure vous permet de conserver vos paramètres de
découverte et de groupes. Il s'agit très probablement de l'option la plus appropriée si vous avez déjà
utilisé HP Web Jetadmin 10.2.
FRWW
1
REMARQUE : HP recommande aux utilisateurs de tester intégralement HP Web Jetadmin 10.2 dans
des environnements dans lesquels des versions antérieures ont été intégrées à des processus métier
critiques. La gestion des périphériques, les alertes, ainsi que d'autres fonctions de HP Web Jetadmin
ont été particulièrement améliorées avec l'introduction de HP Web Jetadmin 10.2. C'est la raison pour
laquelle il est vivement conseillé de tester intégralement le logiciel et de le valider avant de le déployer
en production.
Veuillez consulter tous les documents de référence lors du déploiement de HP Web Jetadmin 10.2. Pour
obtenir des informations à jour sur le logiciel HP Web Jetadmin 10.2, reportez-vous aux documents
disponibles sur le site http://www.hp.com/go/webjetadmin, sous l'onglet Self Help (Aide en libreservice), intitulés Late Breaking News, Supported Devices on HP Web Jetadmin 10.2
(Informations de dernière minute et Périphériques pris en charge sur HP Web Jetadmin 10.2).
REMARQUE : Si l'installation est arrêtée par un avertissement sur la nécessité d'un redémarrage,
redémarrez l'hôte sur lequel le programme d'installation HP Web Jetadmin 10.2 est exécuté. Relancez
ensuite le programme d'installation pour continuer l'installation.
2
Chapitre 1 Guide d'installation et de configuration de HP Web Jetadmin 10.2
FRWW
Configuration système minimale de HP Web
Jetadmin 10.2
Tableau 1-1 Spécifications techniques de HP Web Jetadmin 10.2 (référence produit : J6052AA)
Zone
Exigence ou recommandation
Systèmes d'exploitation (serveur et client
sauf si indication différente)
●
Pour le
serveur : .NET Framework 3.5 SP1
est le minimum requis.
●
Microsoft Windows XP
Professionnel (avec SP3 ou version
ultérieure)
Machine virtuelle (plate-forme en option)
FRWW
●
Microsoft Windows Server 2003
(avec SP2 ou version ultérieure)
●
Microsoft Windows Server 2008
(comprend l'édition R2)
●
Microsoft Vista Professionnel
●
Microsoft Windows 7
●
VMWare Server
●
VMWare ESX
●
Microsoft Virtual Server
●
Microsoft Hyper-V
Remarques
●
HP Web Jetadmin prend désormais
en charge les versions 32 bits et
64 bits de tous les systèmes
d'exploitation Windows pris en
charge.
●
La création de files d'impression et
la gestion de chemins d'impression
ne sont pas pris en charge sur les
systèmes Microsoft Windows Vista,
Microsoft Windows 7, Microsoft
Windows 64 bits et Microsoft
Windows Server 2008 exécutant
HP Web Jetadmin ou fonctionnant
comme serveur de gestion des files
d'impression.
●
Un administrateur local est requis
pour l'installation ou la mise à
niveau de l'application.
●
Les versions prises en charge de
Windows Server 2003
comprennent notamment les
versions Enterprise et R2.
●
Les installations de production de
HP Web Jetadmin sont restreintes
aux hôtes dédiés. L'exécution de
HP Web Jetadmin sur des systèmes
qui sont également des serveurs de
messagerie, des serveurs DNS, des
contrôleurs de domaines, etc., n'est
pas pris en charge.
●
Dans le cas de VMWare Server, le
réseau de la machine virtuelle doit
être paramétré sur bridged afin
de faciliter les communications
HP Web Jetadmin 10.2.
●
Il est très important de configurer
VMWare de façon à ce que ses
systèmes virtuels ou invités
disposent de suffisamment de
ressources pour prendre en charge
HP Web Jetadmin et
Microsoft SQL Server. Pour garantir
un approvisionnement en
ressources approprié, consultez la
documentation VMWare spécifique
à votre version.
Configuration système minimale de HP Web Jetadmin 10.2
3
Tableau 1-1 Spécifications techniques de HP Web Jetadmin 10.2 (référence produit : J6052AA)
(suite)
Zone
Exigence ou recommandation
Matériel de serveur
●
Processeur double noyau ou plus
requis
Remarques
●
Si .NET n'est pas détecté, le
logiciel apporte une aide pour la
procédure d'installation de .NET
Framework.
●
Hewlett-Packard effectue des
mesures de performance des
applications en utilisant un double
processeur à 2,8 GHz doté de
3 Go de RAM.
●
L'amélioration des performances
est réalisée à l'aide de systèmes à
double processeur ; le codage
multi-thread de HP Web Jetadmin
tire en effet partie de ces systèmes.
●
Les exigences en espace de
stockage varient selon
l'implémentation, la base de
données et la migration à partir de
versions antérieures.
●
NTFS est le seul système de fichiers
pris en charge.
●
Si le programme d'installation
détecte l'installation de moins de
1 Go, il affiche un message
indiquant que 3 Go de RAM sont
nécessaires.
●
Si .NET n'est pas détecté, le
logiciel apporte une aide pour la
procédure d'installation de .NET
Framework.
2,33 GHz ou plus (2,8 GHz
recommandé)
●
RAM système
Minimum de 3 Go requis (2 Go
nécessaires au service HP Web
Jetadmin)
Matériel de client
4
●
.NET 3.5 SP1 requis
●
Recommandé : 4 Go d'espace de
stockage disponible
●
PC équipé d'un processeur à
1,8 GHz ou plus (2,4 GHz
recommandé)
●
Mémoire vive
◦
Systèmes 32 bits et 64 bits :
2 Go de mémoire vive au
minimum requise
◦
Systèmes 64 bits : 4 Go de
mémoire vive (conseillé)
●
Requis : .NET Framework 3.51 SP1
●
Résolution d'affichage de
1024 x 768 sur le client (minimum)
●
Optimisé pour une taille de police
normale
●
PPP (Point Par Pouce) par défaut
uniquement
Chapitre 1 Guide d'installation et de configuration de HP Web Jetadmin 10.2
FRWW
Tableau 1-1 Spécifications techniques de HP Web Jetadmin 10.2 (référence produit : J6052AA)
(suite)
Zone
Exigence ou recommandation
Base de données
●
Microsoft SQL Server 2008
●
Microsoft SQL Server 2005
Express Edition
●
Microsoft SQL Server 2005
Standard, Workgroup ou
Enterprise Edition
Réseau
Installation/Mise à niveau
FRWW
●
●
Requis : une connexion IPv4 active
Mise à niveau à partir de HP Web
Jetadmin 10.2. et 10.1
Remarques
●
Le package d'installation 64 bits
de HP Web Jetadmin contient et
déploie Microsoft SQL Server
2008 Express Edition. Le package
d'installation 32 bits contient et
déploie Microsoft SQL Server 2005
Express Edition.
●
Microsoft SQL Server 2008 peut
être installé sur les systèmes
d'exploitation 64 bits, ainsi qu'en
tant que plate-forme de base de
données cliente.
●
Microsoft SQL Express Edition est
ajouté au moment de l'installation,
s'il n'est pas déjà présent.
●
L'instance de base de données
Microsoft SQL Express Edition est
créée au moment de l'installation.
L'utilisation de mémoire Microsoft
SQL est définie sur 512 Mo au
moment de l'installation.
●
Les éditions Microsoft SQL
Enterprise, Workgroup ou
Standard Edition sont prises en
charge via une procédure
documentée post-installation.
●
La connectivité de Microsoft SQL
Server hors hôte depuis HP Web
Jetadmin est disponible en
installant une licence facultative.
Pour en savoir plus, reportez-vous à
la section Extended Modules
(Modules étendus) à l'adresse
http://www.hp.com/go/wja.
●
HP Web Jetadmin 10.2 n'est pas
pris en charge actuellement sur les
systèmes multirésidents.
●
Une erreur se produit lorsque la
connexion active, requise par le
programme d'installation, n'est pas
présente.
●
L'accès administrateur est requis
pour installer cette application.
Configuration système minimale de HP Web Jetadmin 10.2
5
Tableau 1-1 Spécifications techniques de HP Web Jetadmin 10.2 (référence produit : J6052AA)
(suite)
6
Zone
Exigence ou recommandation
Application cliente HP Web Jetadmin
●
Requis : Internet Explorer 6, 7 ou 8
●
Requis : Résolution d'affichage de
1024 x 768
Remarques
●
Internet Explorer est requis pour
démarrer l'application Smart Client
de HP Web Jetadmin. Pour obtenir
la configuration et les limites du
navigateur, consultez la
documentation d'assistance du
système d'exploitation Windows.
●
L'accès administrateur n'est pas
nécessaire pour exécuter Smart
Client.
●
15 sessions clientes simultanées au
maximum.
La création de files d'impression et
la gestion de chemins d'impression
ne sont pas pris en charge sur les
systèmes Microsoft Windows Vista,
Microsoft Windows 7, Microsoft
Windows 64 bits et Microsoft
Windows Server 2008 exécutant
HP Web Jetadmin ou fonctionnant
comme serveur de gestion des files
d'impression.
Prise en charge de la création de files
d'impression partagées
●
Windows XP Professionnel ou
Windows Server 2003
●
Imprimantes prises en charge par la
gestion de périphériques réseau
●
HP Web Jetadmin 10.2 prend en
charge les imprimantes HP et de
marque autre que HP connectées
via des serveurs d'impression
HP Jetdirect, ainsi que les
imprimantes réseau tierces
conformes à la MIB d'imprimante
standard. Les capacités des
imprimantes tierces varient et
peuvent être sommaires ou plus
puissantes lorsque les
périphériques sont utilisés avec des
modules d'extension HP Web
Jetadmin 10.2 certifiés HP.
N/A
Chapitre 1 Guide d'installation et de configuration de HP Web Jetadmin 10.2
FRWW
Tableau 1-1 Spécifications techniques de HP Web Jetadmin 10.2 (référence produit : J6052AA)
(suite)
Zone
Exigence ou recommandation
Remarques
Exigences en matière d'accès à l'hôte
●
Hôte de l'application : accès
administrateur local requis pour
l'installation ou la mise à jour de
l'application. Hôte du client : accès
utilisateur local requis pour
l'application cliente ClickOnce
HP Web Jetadmin 10.2 ; accès
administrateur requis pour
l'installation .NET.
N/A
Sécurité du client/serveur
●
Requis : domaine Microsoft ou
mots de passe et utilisateurs
Windows gérés localement.
●
HP Web Jetadmin 10.2 est testé
dans les domaines Microsoft Active
Directory.
●
Les utilisateurs doivent être
membres du groupe
d'administrateurs de serveur
HP Web Jetadmin 10.2 ou
désignés dans les paramètres
utilisateur de HP Web Jetadmin
10.2.
REMARQUE : HP Web Jetadmin 10.2 est pris en charge sur les plates-formes dotées des mises à
niveau de haute priorité de Microsoft Windows et .NET Framework. Lors de chaque cycle de
développement, HP Web Jetadmin 10.2 est régulièrement testé sur les plates-formes dotées des mises à
niveau récentes de Microsoft. HP étudiera tous les problèmes logiciels rencontrés par les clients lors des
mises à jour suivant la commercialisation d'une nouvelle version. Le document Late Breaking News
(Informations de dernière minute) concernant HP Web Jetadmin 10.2 (disponible sur le site
http://www.hp.com) sera mis à jour régulièrement afin de fournir les dernières informations sur les
problèmes logiciels.
REMARQUE : Nouveau ! Le chargement de HP Web Jetadmin nécessite désormais le service
Windows HTTP SSL. HP Web Jetadmin utilise à présent la communication SSL via le port 8050 pour
communiquer avec les périphériques HP plus récents et exige donc désormais la prise en charge de
Windows SSL.
REMARQUE : Universal Print Driver pour les systèmes d'exploitation 32 bits et 64 bits ne peut pas
être installé dans le référentiel du pilote HP Web Jetadmin 10.2 au même moment. Ils possèdent tous
deux les mêmes informations de suivi des versions et HP Web Jetadmin 10.2 est incapable de les
différencier.
Ports
HP Web Jetadmin 10.2 écoute en permanence sur plusieurs ports et il en ouvre d'autres pour des
fonctionnalités spécifiques. Le tableau ci-après répertorie les ports utilisés par le système qui héberge
HP Web Jetadmin 10.2, ainsi que les ports distants :
FRWW
Ports
7
Tableau 1-2 Ports
8
Numéro de
port
Type
E/S
Détails
0
TCP
E
Notification d'événement client : HP Web Jetadmin utilise ce port pour
communiquer les événements de changement du serveur HP Web
Jetadmin au client. Ces événements déclenchent l'extraction des mises
à jour du serveur par le client via l'interface distante.
69
UDP
E
Port d'entrée TFTP : HP Web Jetadmin utilise ce port comme zone de
transit pour les images du micrologiciel durant les mises à jour du
micrologiciel de HP Jetdirect. Via SNMP, HP Web Jetadmin déclenche
HP Jetdirect pour récupérer le micrologiciel via ce port.
161
UDP
S
SNMP : HP Web Jetadmin et d'autres applications de gestion utilisent
le protocole SNMP pour communiquer avec les périphériques et les
gérer. HP Web Jetadmin utilise ce port de l'imprimante pour émettre
des commandes Set et Get à l'agent SNMP.
427
UDP
E
Ecoute SLP : les périphériques connectés à HP Jetdirect utilisent le
protocole SLP (Service Location Protocol) pour diffuser leur présence.
Lorsque la fonctionnalité de découverte SLP passive est activée sur
HP Web Jetadmin, les périphériques envoient des paquets
multidiffusion à ce port sur le serveur HP Web Jetadmin.
445
UDP
S
Communication WMI : Windows Management Instrumentation (WMI)
est un protocole des hôtes Microsoft Windows. HP Web Jetadmin
utilise le protocole WMI pour détecter la présence d'une imprimante
sur l'hôte Windows. Le protocole WMI utilise l'un des ports de l'hôte
Windows pour autoriser la communication des serveurs extérieurs,
notamment ceux exécutant HP Web Jetadmin.
2493
UDP
E/S
Contrôle du numéro de compilation : il s'agit d'un port du serveur
HP Web Jetadmin qui est gardé ouvert. D'autres serveurs HP Web
Jetadmin utilisent ce port pour découvrir des instances en cours
d'exécution de HP Web Jetadmin.
3702
UDP
O
Découverte WS : HP Web Jetadmin utilise ce port pour effectuer une
découverte de services Web sur les périphériques HP plus récents.
3910
TCP
O
Découverte WS : HP Web Jetadmin utilise ce port pour récupérer des
détails sur les services Web du périphérique pendant la découverte.
HP Web Jetadmin utilise ces détails pour établir les chemins de
communication WS nécessaires pour gérer les périphériques.
4088
TCP
E
Accès distant : HP Web Jetadmin utilise ce port comme principal canal
de communication entre un client HP Web Jetadmin démarré et son
serveur HP Web Jetadmin correspondant.
7627
TCP
O
Services Web OXPm (HTTPS) : HP Web Jetadmin utilise ce port pour
gérer les communications sur certains des plus récents périphériques
HP. Le service HPWSProAdapter, qui est un service supplémentaire
lancé par le logiciel HP Web Jetadmin, ouvre ce port.
8000
UDP
S
Ecoute de découverte HP Web Jetadmin : HP Web Jetadmin utilise ce
port sur les hôtes IP distants pour détecter les versions antérieures du
logiciel HP Web Jetadmin.
8000
TCP
E
Serveur Web : HP Web Jetadmin fournit un récepteur HTTP pour les
opérations de lancement du client initial, de contenu d'aide et de
transfert de fichier de périphérique.
Chapitre 1 Guide d'installation et de configuration de HP Web Jetadmin 10.2
FRWW
Tableau 1-2 Ports (suite)
Numéro de
port
Type
E/S
Détails
8050
TCP
E
Rappel d'événement de périphérique (HTTPS) : les périphériques HP
plus récents utilisent un protocole WS-Eventing pour les communications
de gestion.
8140
TCP
E
Services Web OXPm (HTTP) : il s'agit du port de communication de
HP Open Extensibility Platform (opérations de gestion).
8143
TCP
E
Services Web OXPm (HTTPS) : il s'agit d'un port de communication
sécurisé de HP Open Extensibility Platform (opérations de gestion).
8443
TCP
E
Serveur Web sécurisé (HTTPS) : HP Web Jetadmin fournit un récepteur
HTTPS sécurisé pour les opérations de lancement du client initial, de
contenu d'aide et de transfert de fichier de périphérique.
9100
TCP
S
Mise à jour du micrologiciel de l'imprimante et opération de test de
fichier : HP Web Jetadmin utilise ce port de l'imprimante pour
transférer les fichiers du micrologiciel de l'imprimante, les fichiers de
test de tâche et les fichiers de configuration PJL.
27892
UDP
E
Ecouteur d'interceptions : HP Web Jetadmin utilise ce port pour les
alertes fondées sur le protocole SNMP et les collectes de données par
utilisateur.
REMARQUE : Le numéro de port 0 indique un port sélectionné de façon aléatoire par le système. La
colonne E/S représente la direction de la communication par rapport à l'hôte du serveur HP Web
Jetadmin 10.2. Les ports source aléatoires sont utilisés lorsque les communications s'effectuent vers des
ports d'adresse IP distante.
REMARQUE : Toutes les affectations de ports aléatoires sont effectuées par le système d'exploitation
qui héberge HP Web Jetadmin.
Etapes d'installation de HP Web Jetadmin 10.2
Pour commencer l'installation, suivez les étapes ci-après :
1.
Rendez-vous sur la page http://www.hp.com/go/webjetadmin pour télécharger le logiciel
HP Web Jetadmin 10.2.
2.
Exécutez wjasetup.exe.
3.
Suivez les instructions qui s'affichent à l'écran.
4.
Une fois l'installation terminée, cliquez sur Fermer.
Installation de HP Web Jetadmin 10.2 depuis une
ligne de commande ou un script
FRWW
●
Désinstallation à partir de la ligne de commande
●
Exemples d'utilisation
Etapes d'installation de HP Web Jetadmin 10.2
9
●
Utilisation du Mode blocage
HP Web Jetadmin peut être installé à partir d'une ligne de commande, un script ou un processus
automatisé. La syntaxe de la commande est la suivante :
WjaSetup.exe [/L"<LanguageID>"] [/S /v/qn] </V"[Property1=Value1]
[Property2=Value2] [...]">
Voici les paramètres de ligne de commande :
●
/L"<LanguageID>"
Spécifie l'ID de la langue utilisée par le programme d'installation (facultatif). Si la boîte de
dialogue de langue est activée, et si vous spécifiez un ID de langue valide, le programme
d'installation supprime automatiquement la boîte de dialogue. Si vous spécifiez un ID de langue
non valide ou que le programme d'installation ne prend pas en charge, ce dernier ignore ce
paramètre.
Voici les ID de langue. Le paramètre par défaut est la langue du système local.
●
Langue
ID de langue
Chinois (Simplifié)
2052
Chinois (traditionnel)
1028
Anglais (international)
1033
Français (européen)
1036
Allemand
1031
Italien
1040
Japonais
1041
Coréen
1042
Portugais (Brésil)
1046
Russe
1049
Espagnol (médioatlantique)
1034
/S /v/qn
Effectue une installation silencieuse (facultatif).
●
/V"[Property1=Value1] [Property2=Value2] [...]"
Spécifie la liste des propriétés que le programme d'installation utilise (obligatoire). Voici les
propriétés et les valeurs.
10
Propriété et valeur
Description
WJA_EULA=ACCEPT | REJECT
Spécifie si vous acceptez ou refusez le Contrat de Licence Utilisateur
Final HP Web Jetadmin. Cette propriété est obligatoire pour les
installations silencieuses.
Chapitre 1 Guide d'installation et de configuration de HP Web Jetadmin 10.2
FRWW
FRWW
Propriété et valeur
Description
WJA_BACKUP_CONFIRM=YES | NO
Spécifie si une sauvegarde HP Web Jetadmin a été réalisée avant
l'installation. Cette propriété est obligatoire pour les installations de
mise à niveau.
WJA_SUPPLY_GROUP_REMOVAL_CONFIRM=
YES | NO
Spécifie si des groupes de fournitures existants ont été supprimés. Cette
propriété est obligatoire lors de la mise à niveau de toutes les versions
de HP Web Jetadmin 10.1 et antérieures. Le fait de spécifier OUI
confirme que vous comprenez et approuvez le fait que toutes les
fonctionnalités des groupes de fournitures, de même que les groupes
existants, vont être supprimés pendant l'installation. Le fait de spécifier
NON entraîne l'arrêt de l'installation, qui prend fin sans que le logiciel
ne soit installé. Dans HP Web Jetadmin 10.2, la fonctionnalité des
groupes de fournitures a été supprimée en tant que fonctionnalité
produit. Les groupes ordinaires de périphériques ne sont ni supprimés,
ni altérés pendant l'installation.
WJA_COLUMN_CONFIRM=YES | NO
Spécifie si les données de colonnes sont mises à niveau, ce qui peut
affecter l'exportation des filtres, des groupes avec filtres et de la liste
des périphériques. Cette propriété est obligatoire pour les installations
silencieuses de mise à niveau de version antérieures à Service
Release 5 HP Web Jetadmin 10.2.
WJA_SKIP_DB_INSTALL=1 | 0
Spécifie si l'installation de la base de données est ignorée. Pour
ignorer l'installation de la base de données, spécifiez 1. Cette
propriété est obligatoire uniquement si vous souhaitez que le
programme d'installation ignore l'installation de la base de données.
Installation de HP Web Jetadmin 10.2 depuis une ligne de commande ou un script
11
Propriété et valeur
Description
INSTALLDIR=\"<Path>\"
Spécifie le chemin d'installation de HP Web Jetadmin. La valeur par
défaut est %ProgramFiles%\Hewlett-Packard\Web Jetadmin 10\. Cette
propriété est facultative pour les installations silencieuses.
Le chemin doit commencer et terminer par \". De plus, les propriétés
spécifiées pour l'option /V doivent être entre guillemets. Voici un
exemple de syntaxe correcte :
/V"WJA_EULA=ACCEPT INSTALLDIR=\"D:\Program Files
\Hewlett-Packard\HP Web Jetadmin 10\""
ATTENTION : Si le chemin contient des espaces et ne commence, ni
ne termine par \", le programme d'installation échoue.
DATABASEDIR=\"<Path>\"
Spécifie le chemin d'installation de la base de données. La valeur par
défaut est %ProgramFiles%\Microsoft SQL Server\. Cette propriété est
facultative pour les installations silencieuses.
Si le nom du répertoire contient des espaces, utilisez la notation de
chemin d'accès court de Windows. Pour trouver la notation de chemin
d'accès court, effectuez la commande suivante : Dir *. /x
Le chemin doit commencer et terminer par \". De plus, les propriétés
spécifiées pour l'option /V doivent être entre guillemets.
Voici des exemples de syntaxe correcte :
◦
/V"WJA_EULA=ACCEPT DATABASEDIR=\"D:\SQLServer
\""
◦
/V"WJA_EULA=ACCEPT DATABASEDIR=\"C:
\Program~1\SQLServer\""
ATTENTION : Si le chemin contient des espaces et ne commence, ni
ne termine par \", le programme d'installation échoue.
Désinstallation à partir de la ligne de commande
Il est possible de désinstaller HP Web Jetadmin à partir de la ligne de commande. La syntaxe de la
commande est la suivante :
msiexec.exe /qn /uninstall "<ProductCode>" <Property1=Value1>
<Property2=Value2> <...>
Voici les paramètres de ligne de commande :
●
<ProductCode>
Spécifie le code produit de la version de HP Web Jetadmin que vous installez. Voici les codes
produit.
12
Version de HP Web Jetadmin
Code produit
Programme d'installation de HP Web Jetadmin 10.2
Service Release 2 32 bits (10.2.63313)
{A8AC5EF0-09C9-44CC-85EE-8723D83FDE99}
Programme d'installation de HP Web Jetadmin 10.2
Service Release 2 64 bits (10.2.63313)
{B60D3FB2-CF40-47C9-92BB-0C8439F1A418}
Chapitre 1 Guide d'installation et de configuration de HP Web Jetadmin 10.2
FRWW
●
Version de HP Web Jetadmin
Code produit
Programme d'installation de HP Web Jetadmin 10.2
Service Release 3 32 bits (10.2.66860)
{5D3E11CE-2C9A-44E3-A561-ED9BAC439E83}
Programme d'installation de HP Web Jetadmin 10.2
Service Release 3 64 bits (10.2.66860)
{45E134D5-8C85-465C-A81B-88FB2723F370}
Programme d'installation de HP Web Jetadmin 10.2
Service Release 4 32 bits (10.2.71771)
{DAAA0EB2-73C8-4592-94EF-89D7E55FD5AF}
Programme d'installation de HP Web Jetadmin 10.2
Service Release 4 64 bits (10.2.71771)
{D28EE3EF-4E28-4824-A157-DED7A11DCA48}
Programme d'installation de HP Web Jetadmin 10.2
Service Release 5 32 bits (10.2.73942)
{CE902CBD-961C-4D61-AC3E-FC1C5E234B33}
Programme d'installation de HP Web Jetadmin 10.2
Service Release 5 64 bits (10.2.73942)
{B4F9CCC8-6C80-45ED-AA6B-B48735EA4424}
Programme d'installation du correctif 1 de HP Web
Jetadmin 10.2 Service Release 5 32 bits (10.2.74918)
{98A4B607-0441-4600-8BA9-26600800ADAF}
Programme d'installation du correctif 1 de HP Web
Jetadmin 10.2 Service Release 5 64 bits (10.2.74918)
{F16843A8-7AA7-4CCC-90B8-928E3C44DEFF}
<Property1=Value1> <Property2=Value2> <...>
Spécifie la liste des propriétés que le programme de désinstallation utilise. Voici les propriétés et
les valeurs.
Propriété et valeur
Description
WJA_BACKUP_CONFIRM=YES | NO
Spécifie si une sauvegarde HP Web Jetadmin a été réalisée avant la
désinstallation. Cette propriété est obligatoire pour les désinstallations
silencieuses.
Exemples d'utilisation
●
Pour réaliser une installation silencieuse de base, saisissez la commande suivante :
WjaSetup.exe /S /v/qn /V"WJA_EULA=ACCEPT"
●
Pour démarrer le programme d'installation en espagnol, saisissez la commande suivante :
WjaSetup.exe /L"1034"
●
Pour réaliser une installation silencieuse lorsque HP Web Jetadmin est installé sur C:\WJA,
saisissez la commande suivante :
WjaSetup.exe /S /v/qn /V"WJA_EULA=ACCEPT INSTALLDIR=\"C:\WJA\""
●
Pour réaliser une installation silencieuse lorsque HP Web Jetadmin est installé sur C:\WJA et que
la base de données est installée sur C:\WJADB, saisissez la commande suivante :
WjaSetup.exe /S /v/qn /V"WJA_EULA=ACCEPT INSTALLDIR=\"C:\WJA\"
DATABASEDIR=\"C:\WJADB\""
●
FRWW
Pour réaliser une mise à niveau silencieuse, saisissez la commande suivante :
Installation de HP Web Jetadmin 10.2 depuis une ligne de commande ou un script
13
WjaSetup.exe /S /v/qn /V"WJA_EULA=ACCEPT INSTALLDIR=\"C:\WJA\"
DATABASEDIR=\"C:\WJADB\" WJA_BACKUP_CONFIRM=YES
WJA_SUPPLY_GROUP_REMOVAL_CONFIRM=YES WJA_COLUMN_CONFIRM=YES"
●
Pour réaliser une installation silencieuse de HP Web Jetadmin 10.2 Service Release 2
(10.2.63313) 32 bits, saisissez la commande suivante :
msiexec.exe /qn /uninstall "{A8AC5EF0-09C9-44CC-85EE-8723D83FDE99}"
WJA_BACKUP_CONFIRM=YES
Utilisation du Mode blocage
En mode blocage, il est possible d'exécuter une installation ou une désinstallation à partir de la ligne
de commande. La syntaxe de la commande est la suivante :
start /wait <ProgramAndArguments>
Voici quelques exemples :
●
Pour réaliser une installation silencieuse en mode blocage, saisissez la commande suivante :
start /wait WjaSetup.exe /S /v/qn /V"WJA_EULA=ACCEPT INSTALLDIR=\"C:
\wja\" DATABASEDIR=\"C:\wjadb\""
●
Pour réaliser une désinstallation silencieuse en mode blocage, saisissez la commande suivante :
start /wait msiexec.exe /qn /uninstall
"{A8AC5EF0-09C9-44CC-85EE-8723D83FDE99}" WJA_BACKUP_CONFIRM=YES
Caractéristiques des modules étendus
Gérez votre environnement d'impression avec le maximum d'efficacité. Optimisez la valeur de HP Web
Jetadmin 10.2, produit leader sur le marché, en augmentant ses performances et son adaptabilité.
Cette solution modulaire permet d'améliorer la productivité et d'assurer la prise en charge complète
des périphériques d'impression.
Avec ce nouveau module étendu complémentaire, vous pouvez développer les capacités de HP Web
Jetadmin :
●
14
HP Web Jetadmin Database Connectivity Module Software :
◦
Se connecte à un serveur extérieur à la batterie de serveurs SQL Server Enterprise pour créer
une base de données en miroir simple pouvant être gérée par les administrateurs chargés de
la gestion de base de données.
◦
Accède à la liste de périphériques et aux données de tendances historiques via l'entrepôt de
base de données direct.
◦
Crée des rapports sur les données de performance spécifiques aux périphériques et au
niveau du parc, ainsi que sur le suivi et les tendances au fil du temps, en utilisant un logiciel
de génération de rapports standard tel que SAP Crystal Reports.
◦
Les rapports HP Eco Solutions basés sur Crystal Reports 2008 sont les suivants : Device
Settings and Capabilities (Paramètres et capacités des périphériques), Copy/Digital
Send Capabilities Exception (Exceptions concernant les capacités d'envoi numérique et
de copie), Device Paper Usage and Digital Processing (Traitement numérique et
Chapitre 1 Guide d'installation et de configuration de HP Web Jetadmin 10.2
FRWW
consommation de papier des périphériques) et Top 5 Paper Usage (Les 5 plus gros
consommateurs de papier). Crystal Reports est disponible auprès de SAP.
Ce module est offert gratuitement via une licence. Pour plus d'informations, contactez votre représentant
commercial local.
Obtention et utilisation d'une licence
Pour obtenir des fonctionnalités plus étendues, vous pouvez vous procurer HP Web Jetadmin 10.2
Extended Modules. Après avoir obtenu une licence, vous devez l'enregistrer pour avoir accès à ces
fonctionnalités supplémentaires. Pour plus d'informations sur la licence de HP Web Jetadmin
Extended Modules, consultez le site http://www.hp.com/go/webjetadmin, onglet Extended
Modules (Modules étendus).
La procédure à suivre pour enregistrer et utiliser la licence est la suivante.
1.
Sur le même ordinateur que celui du serveur HP Web Jetadmin 10.2, accédez à l'URL Webware
(https://www.webware.hp.com), puis cliquez sur Generate (Générer).
2.
Saisissez le numéro de la facture dans Order number (Numéro de commande), puis cliquez sur
Next (Suivant).
3.
Sélectionnez le produit correspondant à la licence.
4.
Saisissez l'adresse IP. Cliquez sur Next (Suivant).
5.
Acceptez le règlement de la licence en cliquant sur Accept (Accepter).
6.
Renseignez la page Member sign-in (Connexion des membres), puis cliquez sur Next
(Suivant).
7.
Renseignez la page License Registration (Enregistrement de la licence) puis cliquez sur Next
(Suivant).
8.
Un numéro de licence vous est ensuite envoyé. Copiez ce numéro à l'aide des touches Ctrl-C.
9.
Dans Démarrer > Programmes (ou Tous les programmes), accédez au groupe de
programmes HP Web Jetadmin et sélectionnez Gestionnaire de licences HP Web
Jetadmin.
10. Cliquez sur Ajouter. La page Entrer la licence s'affiche.
11. Collez le numéro de la licence dans Clé de licence et cliquez sur Appliquer. Votre licence est
ensuite chargée et vous pouvez utiliser la version étendue de HP Web Jetadmin 10.2.
12. Redémarrez le service HP Web Jetadmin 10.2 (HPWJA Service).
Mise à niveau vers HP Web Jetadmin 10.2 à partir
de HP Web Jetadmin 10.1
Vous pouvez effectuer une mise à niveau vers HP Web Jetadmin 10.2 à partir d'un système qui exécute
déjà HP Web Jetadmin 10.1. Procurez-vous l'exécutable d'installation de HP Web Jetadmin et
exécutez-le sur le système qui héberge HP Web Jetadmin. La mise à niveau vers HP Web Jetadmin
10.2 via la Mise à jour de produit est impossible ; vous devez utiliser le programme d'installation.
FRWW
Obtention et utilisation d'une licence
15
Il est TRES important d'effectuer une copie de sauvegarde de votre installation de HP Web
Jetadmin 10.1 avant de procéder à la mise à niveau. Consultez le fichier
WJABackupRestoreInstructions.txt (disponible en anglais uniquement) situé dans le répertoire
%SystemDrive%\Program Files\Hewlett-Packard\Web Jetadmin 10\WJABackupRestore sur le serveur
HP Web Jetadmin. La version de HP Web Jetadmin 10.1 devrait également être notée à ce stade. Sur
le client HP Web Jetadmin, sélectionnez Aide > A propos de, puis notez la version sous la forme
10.1.xxxx, xxxxx correspondant au numéro de compilation. Si un processus de récupération devient
nécessaire, vous aurez besoin de cette version du programme d'installation.
REMARQUE : Avant d'installer HP Web Jetadmin 10.2 sur une installation HP Web Jetadmin en
cours d'exécution, accédez à Gestion des applications > Vue d'ensemble > HP Web
Jetadmin – Toutes les tâches actives pour déceler les tâches mises en pause et celles en attente.
Elles doivent être arrêtées ou résolues avant d'exécuter le programme d'installation.
Mise à niveau des paramètres de configuration
Lorsque vous mettez à niveau HP Web Jetadmin 10.1 vers HP Web Jetadmin 10.2, certaines options
de configuration de HP Web Jetadmin 10.1 ne sont pas compatibles avec les nouvelles versions des
options dans HP Web Jetadmin 10.2 et ne peuvent donc pas être converties automatiquement. Si une
ou plusieurs de ces options de configuration particulières ont été utilisées dans les modèles de
configuration ou dans les tâches de configuration planifiées, elles seront supprimées du modèle ou de
la tâche concernée.
Voici la liste des options de configuration qui ne seront pas mises à niveau de HP Web Jetadmin 10.1
vers HP Web Jetadmin 10.2.
Catégorie de configuration
Elément de configuration
Périphérique
●
Langue du panneau de commande
●
Type de support par défaut
●
Administration de supports
●
Fuseau horaire
●
Administration du bac
●
Type de support de configuration de bac
●
IPv6 - Priorité de configuration
●
IPv6 - Stratégie DHCPv6
●
IPv6 - Activer
●
IPv6 - Configuration DNS DHCPv6
●
Table de destinations des interceptions SNMP
●
Impression de télécopie
●
Rapports et journaux de télécopie
Réseau
Télécopie
16
Chapitre 1 Guide d'installation et de configuration de HP Web Jetadmin 10.2
FRWW
Catégorie de configuration
Elément de configuration
Serveur Web intégré
●
Services d'heure
●
Options de configuration du serveur Web
intégré
●
Activer la surveillance des copies
●
Minuteur hebdomadaire
●
Journal d'activités
●
Gestion du carnet d'adresses
●
Paramètres LDAP
●
Liste de contrôle d'accès
●
Gestionnaire d'authentification
●
Désactiver les ports directs
●
Mot de passe du système de fichiers
●
Nom de communauté Get
●
VuLDAP
Envoi numérique
Sécurité
Par exemple, dans HP Web Jetadmin 10.1, vous aviez un Modèle de configuration disposant de
trois options de configuration : Table de destinations des interceptions SNMP, Langue du
panneau de commande et Continuer automatiquement. Après la mise à niveau de HP Web
Jetadmin 10.1 vers HP Web Jetadmin 10.2, ce modèle ne contient plus que l'option Continuer
automatiquement, les deux autres options de configuration étant incompatibles.
Si cette boîte de dialogue s'affiche, procédez comme suit :
1.
Vous pouvez soit copier l'information dans la liste et la coller dans une application de traitement
de texte, ou alors assurez-vous de pouvoir l'afficher plus tard dans le Journal de l'application.
2.
Effectuez votre sélection pour afficher cette boîte de dialogue de nouveau pour d'autres clients ou
pour la fermer définitivement.
REMARQUE : Après avoir fermé cette boîte de dialogue en sélectionnant Ne plus afficher,
vous devez accéder au Journal de l'application pour récupérer cette information si vous ne
l'avez pas copiée.
3.
Accédez à chacun(e) des modèles ou tâches de configuration contenant une option de
configuration qui n'a pas été mise à niveau et ajoutez-la de nouveau.
Actions après l'installation
REMARQUE : Le serveur HP Web Jetadmin 10.2 démarre automatiquement en tant que service
Microsoft. Le serveur HP Web Jetadmin 10.2 ne peut accepter la connexion de clients HP Web
Jetadmin qu'une fois que le serveur HP Web Jetadmin a mis en mémoire tous les services. Selon les
ressources système disponibles pour le serveur HP Web Jetadmin, cette opération peut prendre de 1 à
2 minutes après l'installation initiale du serveur ou son redémarrage.
FRWW
Actions après l'installation
17
La première fois que vous lancez HP Web Jetadmin 10.2 après l'installation, une boîte de dialogue
apparaît, indiquant qu'aucun périphérique n'a été découvert. Vous pouvez choisir de définir les
paramètres de découverte à ce moment.
Au terme de l'installation, vous pouvez lancer HP Web Jetadmin 10.2 à partir d'un navigateur pris en
charge en entrant le nom d'hôte ou l'adresse IP de l'ordinateur sur lequel il est installé, suivis du
numéro de port et du chemin. Pour les services Web, les ports par défaut ont généralement une valeur
de 80. Comme HP Web Jetadmin 10.2 peut fonctionner simultanément avec un autre service Web sur
le même ordinateur, HP Web Jetadmin 10.2 utilise le numéro de port 8000. Si nécessaire, ce numéro
peut être modifié.
Par exemple, sur un ordinateur Windows pris en charge, l'URL suivante peut être utilisée pour activer
HP Web Jetadmin 10.2 :
http://monhote:8000
REMARQUE : Si l'installation a été effectuée dans le cadre d'une réinstallation après une
désinstallation (Désinstallation de HP Web Jetadmin 10.2 à la page 38), vous devez vérifier que les
licences existent encore (Obtention et utilisation d'une licence à la page 15) avant de redémarrer le
service HP Web Jetadmin pour être sûr de disposer des fonctions sous licence. Cet aspect est
particulièrement important en cas de connexion à une base de données distante, puisque le service ne
fonctionnera pas du tout tant que la connexion à la base de données distante n'aura pas été établie.
Configuration du service HP Web Jetadmin pour redémarrer
automatiquement
Il est recommandé de configurer HP Web Jetadmin 10.2 pour redémarrer automatiquement chaque
fois que le service HP Web Jetadmin échoue. Si, par exemple, il est impossible d'accéder à la base de
données, le service HP Web Jetadmin sera arrêté et redémarrera ensuite automatiquement. Le service
HP Web Jetadmin attendra que la base de données soit accessible et entrera ensuite en production.
Pour configurer le service HP Web Jetadmin de sorte qu'il redémarre automatiquement, suivez les
étapes ci-après.
1.
Accédez au Panneau de configuration de Windows et sélectionnez Outils
d'administration.
2.
Sélectionnez Services, puis HPWJA Service.
3.
Cliquez avec le bouton droit de la souris et sélectionnez Propriétés dans le menu.
4.
Cliquez sur l'onglet Récupération. Pour la Première défaillance, la Deuxième
défaillance et les Défaillances suivantes, sélectionnez Redémarrer le service.
5.
Cliquez sur OK.
REMARQUE : De même que HP Web Jetadmin 10.2 Service Release 5, HP Web Jetadmin installe
un service supplémentaire appelé HPWSProAdapter. Le service HPWSProAdapter facilite la
communication avec certains modèles d'imprimantes HP et doit être exécuté en permanence. Vous
devez également suivre cette procédure pour l service HPWSProAdapter.
Redémarrage manuel du service HP Web Jetadmin
Il se peut que vous deviez arrêter, puis redémarrer le service HP Web Jetadmin 10.2, par exemple
dans le cas où un réseau à l'origine câblé passe en configuration sans fil. Une fois la configuration
18
Chapitre 1 Guide d'installation et de configuration de HP Web Jetadmin 10.2
FRWW
réseau modifiée, vous devez redémarrer HP Web Jetadmin 10.2 afin que la modification soit prise en
compte par l'application.
AVERTISSEMENT ! Le redémarrage des services HP Web Jetadmin 10.2 peut interrompre des
tâches en arrière-plan et fermer des sessions utilisateur. Vérifiez toujours l'application avant de
redémarrer.
Pour arrêter tous les services HP Web Jetadmin 10.2 à l'aide d'un script, utilisez les chaînes de
commande suivantes dans l'ordre indiqué :
●
Net stop HPWSProAdapter
●
Net stop HPWJAService
●
Net stop mssql$HPWJA
Pour démarrer tous les services HP Web Jetadmin 10.2 à l'aide d'un script, utilisez les chaînes de
commande suivantes dans l'ordre indiqué :
●
Net start mssql$HPWJA
●
Net start HPWJAService
●
Net start HPWSProAdapter
1.
Désinstallez HP Web Jetadmin 10.2.
2.
Utilisez le Gestionnaire de services Windows pour définir la version précédente du service
HP Web Jetadmin (répertorié sous le nom HP Web Jetadmin dans la console MMC Services)
sur activer et pour démarrer le service.
Implémentation SSL
●
Secure Sockets Layer (SSL)
●
Points importants à prendre en compte lors de l'implémentation du protocole SSL
●
Etapes de configuration du protocole HTTPS (Certificats de serveur ou SSL)
Le service HTTP de HP Web Jetadmin 10.2 s'exécute sans certificat tant que vous n'en ajoutez pas.
Après l'ajout d'un certificat, le serveur HTTP s'exécute en mode HTTPS. La communication SSL (Secure
Sockets Layer) est ainsi activée. Il s'agit du mode dans lequel l'utilisateur et le serveur HTTP sont
authentifiés l'un par rapport à l'autre et dans lequel le trafic entre les deux est chiffré. Vous ajoutez
ainsi une couche de sécurité supplémentaire au téléchargement de Smart Client et aux autres
transactions HTTP (Déploiement de Smart Client à la page 22).
HP Web Jetadmin ne génère pas lui-même de certificat. Vous devez désormais en obtenir un auprès
d'une autorité de certification (CA). Les autorités de certification peuvent exister à l'intérieur ou à
l'extérieur d'une entreprise. De nombreuses entreprises possèdent leurs propres autorités de
certification. La fonctionnalité de demande de signature HP Web Jetadmin génère un fichier que vous
pouvez envoyer à l'autorité de certification. Lorsque cette dernière vous envoie un certificat, utilisez la
fonctionnalité Installer le certificat pour activer le HTTPS.
FRWW
Implémentation SSL
19
Secure Sockets Layer (SSL)
Les administrateurs de HP Web Jetadmin activent le SSL en ajoutant un certificat à l'application
HP Web Jetadmin. Ce certificat oblige le navigateur à utiliser le protocole HTTPS le plus sécurisé quand
un utilisateur accède à la page de connexion cliente. L'administrateur doit activer le SSL à partir de la
console ou de l'hôte qui exécute l'application à l'aide de la procédure dans Etapes de configuration du
protocole HTTPS (Certificats de serveur ou SSL) à la page 22. Lorsqu'un administrateur distant
accède à Outils > Options > Partagé > Réseau > HTTPS, un message apparaît, indiquant que
les certificats ne peuvent être installés qu'à partir d'un client HP Web Jetadmin qui s'exécute sur une
console ou un serveur hébergeant HP Web Jetadmin.
Dans certains environnements, le protocole SSL est requis chaque fois qu'une interface ou un service
HTTP est utilisé pour les communications. Dans ces cas, le protocole SSL peut être activé et mis en
œuvre par HP Web Jetadmin 10.2. Le protocole SSL offre une sécurité renforcée du point vue de
l'authentification et du chiffrement des communications HTTP. Ainsi, l'utilisateur demandant l'accès au
téléchargement du Smart Client de HP Web Jetadmin 10.2 peut être raisonnablement assuré que le
système hébergeant HP Web Jetadmin 10.2 est authentifié et que les communications entre les deux
systèmes sont chiffrées pour éviter que des personnes non autorisées y accèdent facilement
(Déploiement de Smart Client à la page 22).
Les certificats sont utilisés par le protocole SSL pour prendre en charge l'authentification et le
chiffrement. HP Web Jetadmin 10.2 est en mesure de générer une demande de signature pouvant être
utilisée par une autorité de certification pour la génération d'un certificat. A l'aide d'Outils >
Options > Partagé > Réseau > HTTPS, l'utilisateur peut générer une Demande de signature.
Une fois la demande satisfaite par l'autorité de certification, le certificat peut être installé sur HP Web
Jetadmin 10.2. Rappelez-vous que vous devez être à la console d'application pour sélectionner
Outils > Options > Partagé > Réseau > HTTPS. La fonction Installer le certificat permet de
rechercher et de télécharger le fichier du certificat.
Une fois le certificat installé, le service HTTP active le protocole SSL. Tout contact du navigateur avec
HP Web Jetadmin 10.2 doit contenir HTTPS dans l'URL lorsqu'un certificat est installé. L'option
Supprimer certificat permet de désinstaller le certificat et de désactiver le protocole SSL.
20
Chapitre 1 Guide d'installation et de configuration de HP Web Jetadmin 10.2
FRWW
Points importants à prendre en compte lors de l'implémentation du
protocole SSL
La communication client avec protocole SSL activé requiert l'application d'une ou de plusieurs des
conditions suivantes.
●
Lorsque le protocole SSL a été implémenté sur HP Web Jetadmin 10.2 avec une autorité de
certification interne, le certificat d'autorisation de l'autorité doit être installé dans le navigateur
client. Dans le cas contraire, la page Smart Client de HP Web Jetadmin 10.2 ne pourra pas se
charger en mode SSL.
●
Les serveurs proxy tendent à utiliser un port SSL standard qui est le port 443. Si la page Smart
Client de HP Web Jetadmin 10.2 est appelée par l'intermédiaire d'un serveur proxy, une erreur
de redirection peut survenir. Cette erreur survient car l'URL est redirigée vers le port 443 et non le
port 8443, port utilisé par le protocole SSL de HP Web Jetadmin 10.2. La solution consiste à
placer le nom de domaine complet de HP Web Jetadmin 10.2 dans la liste des exceptions du
navigateur sous Outils > Options Internet > Connexions > Paramètres de réseau
local > Avancé. Ainsi, le navigateur extrait le contenu HTTP et HTTPS directement à partir du
serveur de HP Web Jetadmin 10.2.
REMARQUE : Les numéros de port HTTP et HTTPS de HP Web Jetadmin 10.2 peuvent être
personnalisés en un format différent de 8000 et 8443.
●
Une fois le protocole SSL implémenté sur HP Web Jetadmin 10.2, une redirection intervient
lorsque l'URL du navigateur utilise le port 8000. En voici un exemple :
L'URL connue avant l'implémentation du protocole SSL est http://servername.domain.xxx:
8000.
Après l'implémentation du protocole SSL, HP Web Jetadmin 10.2 exécute une redirection vers une
nouvelle URL : https://servername.domain.xxx:8443.
Les URL affichées ici utilisent un nom de domaine pleinement qualifié (FDQN). Dans la plupart des
cas, le certificat émis et installé lors de l'implémentation du protocole SSL de HP Web Jetadmin
10.2 contient un FQDN pour l'hôte sur lequel HP Web Jetadmin 10.2 est installé. Si un nom de
domaine incomplet est utilisé dans le navigateur, une erreur de certificat survient. En règle
générale, il faut définir l'URL de HP Web Jetadmin 10.2 avec un FQDN lorsque HP Web Jetadmin
10.2 est implémenté avec le protocole SSL.
Pour configurer le protocole HTTPS, sélectionnez Outils > Options > Partagé > Réseau > HTTPS.
FRWW
Implémentation SSL
21
Etapes de configuration du protocole HTTPS (Certificats de serveur
ou SSL)
REMARQUE : Lorsque vous utilisez le client HP Web Jetadmin pour installer un certificat sur un hôte
Vista avec le champ de contrôle de compte d'utilisateur activé, vous devez lancer le client depuis le
programme d'installation (juste après la fin de l'installation et en utilisant la case qui lance le client) ou
depuis une session IE avec l'attribut Exécuter en tant qu'administrateur.
1.
Pour configurer le protocole HTTPS, sélectionnez Outils > Options > Partagé > Réseau >
HTTPS.
2.
Pour associer un certificat au serveur HP Web Jetadmin 10.2 et activer le protocole HTTPS,
sélectionnez Installer le certificat.
Pour supprimer un certificat installé sur le serveur et désactiver le protocole HTTPS, sélectionnez
Supprimer certificat.
Pour générer une requête de certificat que vous pouvez envoyer à une autorité de certification
pour qu'elle génère un certificat à installer pour activer le protocole HTTPS, sélectionnez
Demande de signature.
3.
Pour enregistrer ces paramètres et continuer à définir d'autres options, cliquez sur Appliquer.
Cliquez ensuite sur l'option suivante à configurer dans la barre de menus à gauche. Pour
enregistrer ces paramètres et fermer la fenêtre, cliquez sur OK.
Déploiement de Smart Client
HP Web Jetadmin 10.2 utilise la technologie Microsoft ClickOnce Smart Client pour que l'application
soit la plus conviviale possible. Cette technologie permet de télécharger et de lancer automatiquement
une application .NET dans votre navigateur Web. Smart Client est exécuté en tant qu'application .NET
locale sur l'ordinateur hôte et communique avec le service HP Web Jetadmin 10.2 via .NET Remoting.
Une fois l'application Smart Client démarrée, le navigateur n'est plus nécessaire. HP Web Jetadmin
10.2 utilise certes également le navigateur pour l'accès à l'aide en ligne et les notifications de mises à
jour de produit proactives mais, d'une manière générale, l'application cliente est exécutée en local sur
votre ordinateur (comme beaucoup d'autres applications). Ainsi, vous pouvez accéder à HP Web
Jetadmin 10.2 à distance depuis tout point de votre intranet et/ou du réseau étendu (WAN) en utilisant
la structure URL http://hostname:8000.
Lorsque le programme d'installation de HP Web Jetadmin 10.2 crée le raccourci sur l'hôte (LECTEUR:
\Documents and Settings\All Users\Start Menu\Programs\HP Web Jetadmin 10\),
il utilise le numéro de port par défaut 8000 dans l'URL de l'élément. Vous pouvez modifier cette valeur
si le numéro de port de l'URL de HP Web Jetadmin change. Il vous suffit de remplacer l'URL http://
localhost:8000 par http://localhost:xxxx où xxxx correspond au numéro du nouveau port
utilisé.
Vous pouvez changer le port HTTP utilisé pour lancer HP Web Jetadmin Smart Client en modifiant un
fichier de configuration. Les numéros de port par défaut sont 8000 pour le port HTTP et 8443 pour le
port HTTPS. Leur modification s'effectue via un fichier de configuration situé dans le répertoire suivant
de HP Web Jetadmin :
LECTEUR:\Documents and Settings\NetworkService\Local Settings\Application
Data\Hewlett-Packard\HPWebJetadmin\config\
22
Chapitre 1 Guide d'installation et de configuration de HP Web Jetadmin 10.2
FRWW
Fichier : HP.Imaging.Wjp.Core.WebServer.config.xml
Vous pouvez modifier l'entrée de HttpsPort ou celle de HttpPort. Voici un exemple de ces entrées :
<property name="HttpsPort">
<type> HP.Imaging.Wjp.Core.Framework.ConfigurationItemString </type>
<value> 8443 </value>
</property>
<property name="HttpPort">
<type>HP.Imaging.Wjp.Core.Framework.ConfigurationItemString </type>
<value> 8000 </value>
</property>
Seul un navigateur est nécessaire pour démarrer une session Smart Client. Les droits d'administrateur
ne sont pas requis, mais .NET 2.0 doit être installé ; il se peut que les droits d'administrateur local
soient nécessaires avant l'installation.
Smart Client présente les caractéristiques suivantes :
●
Le serveur HP Web Jetadmin 10.2 est initialement contacté via http/https.
●
Le serveur transfère environ 2 Mo de l'application Smart Client vers le client. Ces données sont
enregistrées sur le disque et exécutées lorsque l'utilisateur ouvre une session sur l'ordinateur.
●
L'application Smart Client, lancée sur le client, exécute des commandes pour télécharger les
fichiers clients HP Web Jetadmin 10.2 (environ 50 Mo) et démarre UIExec.exe (le navigateur
est désormais inactif).
●
UIExec.exe s'exécute et ouvre l'interface utilisateur graphique (l'application cliente HP Web
Jetadmin 10.2).
●
Le serveur télécharge toutes les informations pertinentes sur le client et envoie régulièrement une
commande ping au client lorsque de nouvelles données sont disponibles et doivent être
récupérées.
REMARQUE : Dans la plupart des cas, Smart Client démarre automatiquement ; dans certains cas,
les paramètres de sécurité définis sur le poste de travail peuvent empêcher le démarrage automatique
de l'application. Utilisez le bouton Démarrer HP Web Jetadmin pour lancer manuellement Smart
Client ou consultez la documentation Microsoft pour définir les paramètres de sécurité locaux.
Pour exécuter Smart Client dans un groupe de travail sous Microsoft Windows XP, vous devez modifier
les paramètres de sécurité Microsoft :
REMARQUE : Consultez la documentation Microsoft pour en savoir plus sur les paramètres de
stratégie de sécurité.
FRWW
1.
Accédez au Panneau de configuration sur l'ordinateur hôte HP Web Jetadmin 10.2 et
sélectionnez Outils d'administration > Stratégie de sécurité locale.
2.
Sélectionnez Stratégies locales > Options de sécurité.
3.
Localisez l'élément Accès réseau : modèle de partage et de sécurité pour les comptes
locaux.
4.
Définissez ce paramètre sur Classique - les utilisateurs locaux s'authentifient euxmêmes.
Déploiement de Smart Client
23
Pour assurer le bon fonctionnement de cette fonction, consultez la section Configuration système
minimale de HP Web Jetadmin 10.2 à la page 3.
Connexion de remplacement
Il arrive que l'hôte client et le serveur qui héberge HP Web Jetadmin 10.2 ne résident pas dans le
même domaine de sécurité Windows ou qu'ils ne résident dans aucun domaine de sécurité Windows.
Avec la version HP Web Jetadmin 10.2, il existe désormais une invite de connexion de remplacement
qui vous permet d'entrer des informations de connexion différentes de celles servant à la session
Windows en cours. HP Web Jetadmin utilise en général la fonctionnalité d'authentification unique pour
transmettre l'identité de l'utilisateur connecté à la session Windows locale à HP Web Jetadmin.
HP Web Jetadmin vérifie cette identité via les utilisateurs Windows locaux répertoriés sur l'hôte serveur
ou via les identités de domaine de sécurité Windows. Lorsque HP Web Jetadmin ne parvient pas à
authentifier cette identité (pour une raison ou pour une autre), il affiche l'invite de connexion de
remplacement.
L'invite de connexion de remplacement est commode dans différents cas d'utilisation. Par exemple :
●
Un utilisateur autorisé à accéder à HP Web Jetadmin peut se connecter au logiciel depuis
l'ordinateur d'une personne non autorisée.
●
Un serveur HP Web Jetadmin appartient à un domaine de sécurité mais les ordinateurs des
utilisateurs finaux n'en font pas partie. Ces utilisateurs disposent dans ce domaine d'une identité
de connexion disposant des droits d'accès accordés via les Utilisateurs et les Rôles de
HP Web Jetadmin.
Etapes d'utilisation de Smart Client
Une fois l'installation de HP Web Jetadmin 10.2 terminée, vous pouvez démarrer une session Smart
Client de deux manières différentes :
1.
Consultez le groupe Démarrer > Programmes (ou Tous les programmes) sur l'ordinateur
hôte où HP Web Jetadmin 10.2 est installé. Un groupe de programmes nommé HP Web Jetadmin
10.2 doit avoir été créé et doit contenir un raccourci vers le logiciel HP Web Jetadmin 10.2. Il
permet d'ouvrir une session de navigateur, qui démarre une session Smart Client avec HP Web
Jetadmin 10.2.
2.
Naviguez jusqu'à l'URL suivante sur l'ordinateur hôte : http://localhost:8000. Celle-ci
permet également d'ouvrir une session de navigateur, qui démarre une session Smart Client.
REMARQUE : Dans certains cas (par exemple, Windows Server 2003), il faudra peut-être ajouter
l'URL de HP Web Jetadmin 10.2 aux zones de sécurité de confiance du navigateur.
Configuration de HP Web Jetadmin pour qu'il effectue une liaison
avec un NIC spécifique
●
Connexion client de HP Web Jetadmin
●
HP Web Jetadmin Enregistrement d'alertes et d'interruptions SNMP
●
HP Web Jetadmin Service Web
HP Web Jetadmin peut s'exécuter sur un serveur multi-hébergé ou qui dispose de plusieurs interfaces
réseau. Dans de nombreux cas, un serveur multi-hébergé est connecté à plusieurs réseaux et dispose de
24
Chapitre 1 Guide d'installation et de configuration de HP Web Jetadmin 10.2
FRWW
plusieurs adresses IP. Un serveur multi-hébergé disposant de plusieurs adresses IP peut entraîner des
problèmes car HP Web Jetadmin a tendance à utiliser une seule adresse, et ce pour différentes raison.
HP Web Jetadmin est un ensemble de fonctionnalités que les administrateurs peuvent utiliser pour gérer
des périphériques. Chacune de ces fonctionnalité peut nécessiter des communications sur le réseau ou
transmettre l'adresse IP devant serveur aux communications à d'autres fonctionnalités, soit sur ou en
dehors du serveur HP Web Jetadmin. Ces fonctionnalités permettent de connaître aisément l'adresse IP
du serveur HP Web Jetadmin lorsque le service HPWJA démarre. Ces fonctionnalités agissent ainsi de
manière isolée et peuvent sélectionner la mauvaise adresse IP. Les sections suivantes décrivent des
situations dans lesquelles les fonctionnalités peuvent ne pas détecter, ni sélectionner la bonne adresse
IP, et proposent une solution qui oblige HP Web Jetadmin à sélectionner la bonne adresse IP.
Connexion client de HP Web Jetadmin
Le démarrage du client de HP Web Jetadmin est initié par HHTP à l'aide d'Internet Explorer.
Immédiatement après la séquence de démarrage, le client de HP Web Jetadmin envoie un message
HHTP pointant sur une connexion distante .NET à l'hôte du client. En se basant sur cette
communication, l'hôte du client initie ensuite une connexion relativement sécurisée vers le serveur
HP Web Jetadmin. Si le serveur HP Web Jetadmin server est multi-hébergé et que le service HPWJA
sélectionne la mauvaise adresse IP, cette connexion distante .NET échoue car le système qui héberge le
client ne peut pas communiquer grâce à l'adresse IP fournie. Pour obliger le service HPWJA à utiliser la
bonne adresse IP, suivez cette procédure :
1.
arrêtez le service HPWJA à l'aide de Windows Service Manager.
REMARQUE : Soyez prudent lorsque vous arrêtez le service HPWJA. Des tâches essentielles
peuvent être en cours d'exécution. Pour afficher les tâches en cours d'exécution dans HP Web
Jetadmin, allez dans Gestion des applications > Vue d'ensemble > Gestion des
applications - Tâches actives. Pour afficher les connexions client dans HP Web Jetadmin,
allez dans Gestion des applications > Vue d'ensemble > Gestion des clients - Client
actifs.
2.
Pour ouvrir le fichier c:\Program Files\Hewlett-Packard\Web Jetadmin 10\config\WjaService
\System.Remoting.config, utilisez Notepad ou un éditeur de texte similaire.
REMARQUE : Assurez-vous que Notepad est exécuté avec suffisamment de privilèges pour
pouvoir mettre le fichier à jour et l'enregistrer.
3.
Le code suivant se trouve dans le fichier System.Remoting.config file :
<application>
<channels>
<channel ref="tcp" port="4088" name="CMRemotingChannel"
rejectRemoteRequests="false"
tokenImpersonationLevel="Impersonation" secure="true"
protectionLevel="EncryptAndSign" impersonate="false">
4.
Ajoutez l'entrée machineName="xxx.xxx.xxx.xxx" en remplaçant la valeur par celle de
l'adresse IP du serveur HP Web Jetadmin qui permet la communication client. Voici un exemple du
code modifié :
<application>
<channels>
<channel ref="tcp" port="4088" name="CMRemotingChannel"
FRWW
Déploiement de Smart Client
25
rejectRemoteRequests="false"
tokenImpersonationLevel="Impersonation" secure="true"
protectionLevel="EncryptAndSign" impersonate="false"
machineName="xxx.xxx.xxx.xxx">
ATTENTION : Assurez-vous que la nouvelle entrée et la nouvelle valeur sont saisies exactement
comme indiqué ici. Utilisez les guillemets que l'éditeur génère. Ne réalisez pas de copier/coller à
partir de ce document car des caractères incorrects entraînent l'échec du service HPWJA au
démarrage. Respectez toutes les règles de l'édition XML. Si les fichiers ne sont pas correctement
formatés, l'analyseur XML de HP Web Jetadmin échoue.
5.
Fermez et enregistrez le fichier.
6.
Démarrez le service HPWJA à l'aide de Windows Service Manager.
La connexion client ne doit désormais plus échouer.
HP Web Jetadmin Enregistrement d'alertes et d'interruptions SNMP
REMARQUE : Cette solution alternative est disponible uniquement dans HP Web Jetadmin 10.2
Service Release 5 et versions ultérieures. Cette fonctionnalité n'existait pas avant Service Release 5
(date de sortie : février 2011).
Dans de rares cas, HP Web Jetadmin détecte et utilise une mauvaise adresse IP pour l'enregistrement
d'interruptions SNMP au niveau du périphérique. Lorsque des enregistrements d'alerte de HP Web
Jetadmin sont créés, HP Web Jetadmin enregistre son adresse IP dans le tableau de destination des
interruptions SNMP sur le périphérique HP. Cet enregistrement entraîne l'envoi, par le périphérique,
d'une notification au serveur HP Web Jetadmin sous la forme de paquets d'interruptions SNMP
HP Web Jetadmin utilise ces notifications pour déclencher des alertes concernant les incidents au
niveau du périphérique, tels qu'un toner vide ou un bourrage papier.
Si une instance HP Web Jetadmin présente sur un serveur multi-hébergé remplit le tableau de
destination des interruptions SNMP avec la mauvaise adresse IP, suivez cette procédure pour obliger
HP Web Jetadmin à sélectionner et à utiliser la bonne adresse IP :
1.
arrêtez le service HPWJA à l'aide de Windows Service Manager.
REMARQUE : Soyez prudent lorsque vous arrêtez le service HPWJA. Des tâches essentielles
peuvent être en cours d'exécution. Pour afficher les tâches en cours d'exécution dans HP Web
Jetadmin, allez dans Gestion des applications > Vue d'ensemble > Gestion des
applications - Tâches actives. Pour afficher les connexions client dans HP Web Jetadmin,
allez dans Gestion des applications > Vue d'ensemble > Gestion des clients - Client
actifs.
2.
Ouvrez Notepad ou un éditeur de texte similaire disposant des autorisations de création et de
modification appropriées.
3.
Saisissez le texte suivant :
<ipmc:configuration
xmlns:ipmc="www.hp.com/schemas/imaging/ipmc/config/2004/02/24">
<property name="LocalIPV4Address">
<type>HP.Imaging.Wjp.Sdk.Core.Framework.ConfigurationItemString
</type>
<value>xxx.xxx.xxx.xxx</value>
26
Chapitre 1 Guide d'installation et de configuration de HP Web Jetadmin 10.2
FRWW
</property>
</ipmc:configuration>
ATTENTION : Assurez-vous que le nouveau champ et les nouvelles valeurs sont saisis
exactement comme indiqué ici. Utilisez les guillemets que l'éditeur génère. Ne réalisez pas de
copier/coller à partir de ce document car des caractères incorrects entraînent l'échec du service
HPWJA au démarrage. Respectez toutes les règles de l'édition XML. Si les fichiers ne sont pas
correctement formatés, l'analyseur XML de HP Web Jetadmin échoue.
4.
Remplacez l'entrée <value>xxx.xxx.xxx.xxx</value> par la bonne adresse IP du serveur
HP Web Jetadmin permettant au périphérique de communiquer.
5.
Sélectionnez Fichier > Enregistrer sous.
6.
Dans la fenêtre Enregistre sous, naviguez vers l'un des chemins suivants sur l'hôte du serveur
HP Web Jetadmin :
●
Pour les systèmes d'exploitation les plus récents, tels que Windows 7 ou Windows
Server 2008 :
DRIVE:\Windows\ServiceProfiles\NetworkService\AppData\Local\Hewlett-Packard
\HPWebJetadmin\WjaService\config
●
Pour les systèmes d'exploitation plus anciens, tels que Windows XP Professional ou Windows
Server 2003 :
DRIVE:\Documents and Settings\NetworkService\Local Settings\Application Data\HewlettPackard\HPWebJetadmin\WjaService\config
7.
Dans la zone de texte Nom du fichier, saisissez
HP.Imaging.Wjp.Alerts.Library.AlertsHelpers.config.xml.
8.
Dans la liste déroulante Enregistrer sous le type, sélectionnez Tous les fichiers (*.*).
9.
Cliquez sur Enregistrer.
10. Démarrez le service HPWJA à l'aide de Windows Service Manager.
HP Web Jetadmin utilise désormais l'adresse IP spécifiée pendant l'enregistrement des interruptions
SNMP. Les enregistrements d'interruptions SNMP céés avant cette procédure doivent être mis à jour à
l'aide la fonction de configuration de HP Web Jetadmin ou en créant des enregistrements d'alertes
supplémentaires.
HP Web Jetadmin Service Web
Le service Web ou HTTP HP Web Jetadmin utilise les adresses IP du serveur pour différentes raisons, y
compris lors de la communication avec d'autres processus, des noeuds, des services, ainsi qu'avec
l'adresse IP du véritable serveur HTTP. Dans de rares cas, HP Web Jetadmin détecte une mauvaise
adresse IP sur les systèmes multi-hébergés. Un fichier de configuration qui contient l'adresse IP de
FRWW
Déploiement de Smart Client
27
HP Web Jetadmin est créé à l'occasion du premier démarrage du service HPWJA. Pour corriger la
valeur de l'adresse IP dans le fichier de configuration, suivez cette procédure :
1.
arrêtez le service HPWJA à l'aide de Windows Service Manager.
REMARQUE : Soyez prudent lorsque vous arrêtez le service HPWJA. Des tâches essentielles
peuvent être en cours d'exécution. Pour afficher les tâches en cours d'exécution dans HP Web
Jetadmin, allez dans Gestion des applications > Vue d'ensemble > Gestion des
applications - Tâches actives. Pour afficher les connexions client dans HP Web Jetadmin,
allez dans Gestion des applications > Vue d'ensemble > Gestion des clients - Client
actifs.
2.
Ouvrez Notepad ou un éditeur de texte similaire disposant des autorisations de création et de
modification appropriées.
3.
Sélectionnez Fichier > Ouvrir.
4.
Naviguez vers l'un des fichiers suivants :
●
Pour les systèmes d'exploitation les plus récents, tels que Windows 7 ou Windows
Server 2008 :
DRIVE:\Windows\ServiceProfiles\NetworkService\AppData\Local\Hewlett-Packard
\HPWebJetadmin\WjaService\config
●
Pour les systèmes d'exploitation plus anciens, tels que Windows XP Professional ou Windows
Server 2003 :
DRIVE:\Documents and Settings\NetworkService\Local Settings\Application Data\HewlettPackard\HPWebJetadmin\WjaService\config”
5.
Ouvre le fichier HP.Imaging.Wjp.Core.WebServer.config.xml.
6.
Trouvez la partie suivante du fichier :
<property name="HostIPv4Address">
<type>HP.Imaging.Wjp.Sdk.Core.Framework.ConfigurationItemString
</type>
<value>xxx.xxx.xxx.xxx</value>
7.
Remplacez l'entrée <value>xxx.xxx.xxx.xxx</value> par la bonne adresse IP du serveur.
8.
Sélectionnez Fichier > Enregistrer.
9.
Démarrez le service HPWJA à l'aide de Windows Service Manager.
HP Web Jetadmin utilise désormais l'adresse IP spécifiée faisant référence aux services HTTP ou Web.
Configuration de HP Web Jetadmin 10.2 pour définir un port de
notification d'événement statique
Si le serveur HP Web Jetadmin dispose d'un pare-feu, le port de notification d'événement doit être
défini sur Statique et le pare-feu doit être configuré pour accepter les connexions via ce port. Même si
un client possède un pare-feu, il n'y a pas lieu de configurer ce pare-feu pour lancer le client.
HP Web Jetadmin 10.2 dirige les clients vers une connexion TCP pour obtenir les notifications de mise
à jour d'événement d'affichage. Lorsque le client a établi cette connexion, HP Web Jetadmin envoie
des messages de mise à jour d'événement qui invitent le client à se mettre lui-même à jour par
28
Chapitre 1 Guide d'installation et de configuration de HP Web Jetadmin 10.2
FRWW
l'intermédiaire du canal .NET Remoting normal sur le port numéro 4088. Le numéro de port établi pour
la notification de mise à jour d'événement est communiqué au client lors de sa première connexion au
serveur HP Web Jetadmin. Le numéro de port communiqué par HP Web Jetadmin est quelque peu
aléatoire, ce qui peut constituer un problème lorsqu'un pare-feu est configuré sur le serveur HP Web
Jetadmin.
HP Web Jetadmin peut utiliser un numéro de port statique en vue d'envoyer au client des messages de
mise à jour d'événement. Exécutez la procédure suivante, qui inclut le redémarrage du service HP Web
Jetadmin.
AVERTISSEMENT ! Le redémarrage du service HP Web Jetadmin peut provoquer l'interruption d'un
processus critique. Assurez-vous que tous les utilisateurs sont déconnectés et qu'aucune tâche active ne
s'exécute sur le serveur HP Web Jetadmin. Pour vérifier le serveur HP Web Jetadmin, sélectionnez les
modules de tâches Gestion des clients – clients actifs et Gestion des applications – tâches
actives dans Gestion des applications.
1.
A l'aide du Bloc-notes, créez un nouveau fichier sur le serveur HP Web Jetadmin :
LECTEUR:\Documents and Settings\NetworkService\Local Settings
\Application Data\Hewlett-Packard\HPWebJetadmin\WjaService\config
\Global.config.xml
2.
Modifiez le fichier de façon à y ajouter la section XML suivante :
<ipmc:configuration
xmlns:ipmc="www.hp.com/schemas/imaging/ipmc/config/2004/02/24">
<property name="ClientEventRouter.ServerPort">
<type>HP.Imaging.Wjp.Sdk.Core.Framework.ConfigurationItemString
</type>
<value>8099</value>
</property>
</ipmc:configuration>
REMARQUE : Le numéro de port inscrit à l'intérieur de <value> peut être n'importe quel
numéro de port inutilisé. Dans le cas présent, le port 8099 a été utilisé à des fins d'explication.
3.
Enregistrez le fichier.
4.
Redémarrez le service HP Web Jetadmin (HPWJAService).
5.
Ouvrez le numéro de port sur un pare-feu quelconque ou une application similaire.
A propos du logiciel de pare-feu
Le pare-feu de l'hôte du serveur HP Web Jetadmin doit être configuré pour permettre au client et au
trafic en général de passer par les ports corrects. Pour configurer correctement le vôtre, reportez-vous à
la section Ports (Ports à la page 7). Certaines applications de pare-feu permettent d'indiquer le
programme ou l'exécutable en tant qu'exception du pare-feu. Celui de Microsoft en fait partie. Le
pare-feu surveille les ports qu'utilise l'application et autorise le trafic. En pareils cas, utilisez l'exécutable
hpwebjetadmin.exe qui se trouve dans Program Files\Hewlett-Packard\Web Jetadmin
10\bin en tant qu'application d'exception. Sur le système du client, le logiciel du pare-feu ne doit
nécessiter aucune attention spéciale puisque l'application cliente n'"écoute" pas un numéro de port
spécifique.
FRWW
Déploiement de Smart Client
29
Paramètres par défaut
Tableau 1-3 Paramètres par défaut de HP Web Jetadmin 10.2
30
Elément de configuration
Valeur
Où la modifier
Rétention de l'historique des
alertes
30 jours
Outils > Options > Partagé >
Maintenance du serveur > Alertes
Fréquence d'interrogation des
alertes : Intervalle d'alerte
critique
5 minutes
Outils > Options > Gestion des
périphériques > Interrogation du
périphérique > Alertes
Fréquence d'interrogation des
alertes : Intervalle de
communication maximal
24 heures
Outils > Options > Gestion des
périphériques > Interrogation du
périphérique > Alertes
Journal de l'application : Nombre
maximum d'entrées
20 000
Outils > Options > Gestion des
applications > Journal de
l'application
Journal de l'application :
Enregistrer les entrées de journal
pendant
60 jours
Outils > Options > Gestion des
applications > Journal de
l'application
Options d'interrogation en
arrière-plan : Nombre de
périphériques par interrogation
2
Outils > Options > Gestion des
périphériques > Interrogation du
périphérique > Arrière-plan
Options d'interrogation en
arrière-plan : Intervalle
d'interrogation
2 secondes
Outils > Options > Gestion des
périphériques > Interrogation du
périphérique > Arrière-plan
Options d'interrogation en
arrière-plan : Temps entre les
intervalles d'interrogation
10 secondes
Outils > Options > Gestion des
périphériques > Interrogation du
périphérique > Arrière-plan
Rétention de l'historique des
configurations
30 jours
Outils > Options > Partagé >
Maintenance du serveur >
Configuration
Nouvelles tentatives de
configuration
0
Outils > Options > Gestion des
périphériques > Configuration >
Général
Filtres de périphériques : Période
de temps pendant laquelle le
statut du périphérique est
« Nouveau »
14 jours
Outils > Options > Gestion des
périphériques > Filtres de
périphériques > Filtre de
nouveaux périphériques
Option d'interrogation de listes
de périphériques : Nombre de
périphériques par interrogation
2
Outils > Options > Gestion des
périphériques > Interrogation du
périphérique > Liste de
périphériques
Option d'interrogation de listes
de périphériques : Intervalle
d'interrogation
5 secondes
Outils > Options > Gestion des
périphériques > Interrogation du
périphérique > Liste de
périphériques
Chapitre 1 Guide d'installation et de configuration de HP Web Jetadmin 10.2
FRWW
Tableau 1-3 Paramètres par défaut de HP Web Jetadmin 10.2 (suite)
FRWW
Elément de configuration
Valeur
Où la modifier
Options d'onglet de
périphérique : Périphériques à
autoriser en multivue
10
Outils > Options > Gestion des
périphériques > Onglets de
périphérique > Général
Options d'interrogation des
onglets de périphériques :
Intervalle d'interrogation
5 secondes
Outils > Options > Gestion des
périphériques > Interrogation du
périphérique > Onglets de
périphérique
Options d'interrogation des
onglets de périphériques : Temps
entre les intervalles
d'interrogation
2 secondes
Outils > Options > Gestion des
périphériques > Interrogation du
périphérique > Onglets de
périphérique
Options d'interrogation des
onglets de périphériques :
Nombre de périphériques par
interrogation
3
Outils > Options > Gestion des
périphériques > Interrogation du
périphérique > Onglets de
périphérique
Rétention de l'historique de
découverte
90 jours
Outils > Options > Partagé >
Maintenance du serveur >
Découverte
Options de mise à niveau du
micrologiciel
8
Outils > Options > Gestion des
périphériques > Micrologiciel >
Général
Options de mise à niveau du
micrologiciel : Nombre maximal
de mises à niveau simultanées
8
Outils > Options > Gestion des
périphériques > Micrologiciel >
Général
Options de mise à niveau du
micrologiciel : Nouvelles
tentatives
0
Outils > Options > Gestion des
périphériques > Micrologiciel >
Général
Options de mise à niveau du
micrologiciel : Temps entre les
nouvelles tentatives
3 heures
Outils > Options > Gestion des
périphériques > Micrologiciel >
Général
Heures entre les nouvelles
tentatives de configuration
8
Outils > Options > Gestion des
périphériques > Configuration >
Général
Délai d'attente HTTP
30 secondes
Outils > Options > Partagé >
Réseau > HTTP
Heures de collecte des données
de rapports : Inventaire
d'accessoires
Midi
Outils > Options > Gestion des
périphériques > Rapports >
Heures de collecte des données
Heures de collecte des données
de rapports : Inventaire des
périphériques
Midi
Outils > Options > Gestion des
périphériques > Rapports >
Heures de collecte des données
Heures de collecte des données
de rapports : Utilisation du
périphérique
Midi
Outils > Options > Gestion des
périphériques > Rapports >
Heures de collecte des données
Paramètres par défaut
31
Tableau 1-3 Paramètres par défaut de HP Web Jetadmin 10.2 (suite)
32
Elément de configuration
Valeur
Où la modifier
Heures de collecte des données
de rapports : Utilisation de
périphérique par utilisateur
Midi
Outils > Options > Gestion des
périphériques > Rapports >
Heures de collecte des données
Heures de collecte des données
de rapports : Historique du
journal d'événements
Midi
Outils > Options > Gestion des
périphériques > Rapports >
Heures de collecte des données
Heures de collecte des données
de rapports : Utilisation de pointe
horaire
Midi
Outils > Options > Gestion des
périphériques > Rapports >
Heures de collecte des données
Heures de collecte des données
de rapports : Consommation des
fournitures
Midi
Outils > Options > Gestion des
périphériques > Rapports >
Heures de collecte des données
Rétention des données de
rapports
1 année
Outils > Options > Partagé >
Maintenance du serveur >
Rapports
Routeurs de multidiffusion SLP à
franchir
4
Assistant Découverte de
périphériques (doit être modifié à
chaque fois)
Nouvelles tentatives SNMP
3
Outils > Options > Partagé >
Réseau > SNMP
Valeur délai d'attente SNMPv1
500 ms
Outils > Options > Partagé >
Réseau > SNMP
Valeur délai d'attente SNMPv3
1000 ms
Outils > Options > Partagé >
Réseau > SNMP
Options de l'interrogation des
fournitures : Intervalle
d'interrogation
5 secondes
Outils > Options > Gestion des
périphériques > Interrogation du
périphérique > Fournitures
Options de l'interrogation des
fournitures : Temps entre les
intervalles d'interrogation
10 secondes
Outils > Options > Gestion des
périphériques > Interrogation du
périphérique > Fournitures
Options de l'interrogation des
fournitures : Nombre de
périphériques par interrogation
2
Outils > Options > Gestion des
périphériques > Interrogation du
périphérique > Fournitures
Niveau bas de fournitures
25 %
Outils > Options > Gestion des
périphériques > Fournitures >
Général
Option d'interrogation de listes
de périphériques : Temps entre
les intervalles d'interrogation
7 secondes
Outils > Options > Gestion des
périphériques > Interrogation du
périphérique > Liste de
périphériques
Chapitre 1 Guide d'installation et de configuration de HP Web Jetadmin 10.2
FRWW
Paramètres de configuration recommandés pour
HP Web Jetadmin 10.2
Une fois HP Web Jetadmin 10.2 installé, vous pouvez l'exécuter. Vous devez prendre en compte
plusieurs éléments avant de commencer à gérer les périphériques et l'environnement d'impression,
notamment les paramètres d'application, la configuration de découverte et d'autres fonctions. Vous
trouverez ci-après quelques points sur le déploiement de HP Web Jetadmin 10.2 à prendre en
considération une fois l'installation terminée. Il se peut que vous deviez consulter l'aide en ligne de
HP Web Jetadmin 10.2 ou d'autres documents de référence.
Les paramètres d'application sont des options telles que le courrier électronique, le protocole SNMP, le
serveur ou le protocole HTTP. Pour y accéder, rendez-vous dans le menu Outils > Options dans la
barre d'outils de HP Web Jetadmin 10.2, puis choisissez la catégorie Gestion des applications.
HP Web Jetadmin 10.2 permet de trouver des périphériques sur vos réseaux. Pour cela, il vous suffit
dans certains cas d'activer HP Web Jetadmin 10.2 et de rechercher les périphériques réseau de
manière passive. Dans d'autres cas, vous devrez travailler en coopération avec une équipe
informatique chargée d'établir la topologie de votre réseau IP. Une fois la topologie réseau définie,
vous pouvez utiliser la méthode de découverte Plage IP de HP Web Jetadmin 10.2 et effectuer un
inventaire complet des périphériques connectés au réseau. La méthode de découverte de périphériques
connectés à des PC est également disponible dans HP Web Jetadmin 10.2. Nombre de paramètres et
de techniques identiques peuvent être utilisés pour effectuer ce type de découverte, qui permet d'obtenir
un inventaire des périphériques connectés localement. Consultez l'aide en ligne de HP Web Jetadmin
10.2 ou d'autres documents de référence avant de planifier et d'implémenter la découverte de
périphériques HP Web Jetadmin 10.2.
Vous devez également configurer des fonctions telles que les Rôles (ou permissions), les Utilisateurs, les
Alertes (pour les périphériques) et les Groupes de périphériques avant l'implémentation initiale de
HP Web Jetadmin 10.2. Nombre de ces fonctions sont décrites dans les sections précédentes de ce
document et sont abordées plus en détail dans l'aide en ligne de HP Web Jetadmin 10.2 et d'autres
documents de référence.
Utilisation d'une instance distincte de Microsoft SQL
Server 2005
HP Web Jetadmin 10.2 installe et utilise par défaut une base de données sous Microsoft SQL Express.
Toutefois, il peut sembler plus judicieux que HP Web Jetadmin utilise à la place MS SQL Server 2005
parce que la plate-forme est déjà installée ou que la base de données SQL Express, limitée à 4 Go,
risque d'être trop restrictive. Dans ce cas, il est possible de configurer une installation existante de
HP Web Jetadmin 10.2 pour qu'elle utilise MS SQL Server 2005 au lieu de SQL Express. Pour la
version standard de HP Web Jetadmin 10.2, et dans la mesure où MS SQL Server 2005 réside sur le
même ordinateur, il est possible d'obtenir que HP Web Jetadmin utilise une instance de base de
données différente sous MS SQL Server 2005.
Les modules HP Web Jetadmin Extended Modules sont disponibles pour établir une connexion avec
une autre instance de Microsoft SQL Server 2005 sur un hôte distant. Cette fonction nécessite
l'installation d'une licence HP Web Jetadmin pour disposer de la fonctionnalité. Vous verrez la fonction
Extended Modules uniquement si ce module a été activé par l'installation d'une licence. Pour plus
FRWW
Paramètres de configuration recommandés pour HP Web Jetadmin 10.2
33
d'informations sur l'obtention d'une licence Extended Modules, accédez au site http://www.hp.com/
go/webjetadmin et consultez l'onglet Extended Modules (Modules étendus).
Pour plus d'informations sur la configuration de HP Web Jetadmin afin d'utiliser une instance Microsoft
SQL séparée, rendez-vous à l'adresse www.hp.com/go/webjetadmin, sélectionnez Self Help and
Documentation (Aide en libre service et documentation) et consultez la page Using SQL Server with
HP Web Jetadmin (Utilisation de SQL Server avec HP Web Jetadmin) dans la section Documents
and Whitepapers (Documents et livres blancs).
Rapports HP Eco Solutions
HP Web Jetadmin 10.2 collecte des données sur les périphériques du réseau pour vous fournir des
informations détaillées sur les pratiques d'impression de votre entreprise. Ces informations vous
permettent de suivre les impressions et de gérer les paramètres des périphériques afin d'améliorer les
performances environnementales. Le logiciel en option HP Web Jetadmin Database
Connectivity Module Software est une extension de HP Web Jetadmin qui offre la possibilité
d'utiliser une base de données SQL Server Production, d'accéder à cette base de données
d'informations et d'exécuter une série de rapports HP Eco Solutions intuitifs afin de mesurer les
impressions d'après les métriques environnementales clés. HP Web Jetadmin Database
Connectivity Module Software est une solution unique qui vous permet d'évaluer votre
environnement et de prendre des mesures pour réduire le coût et l'impact environnemental des
impressions de bureau.
REMARQUE : Si vous disposez du logiciel HP Web Jetadmin Database Connectivity
Module Software, vous pouvez utiliser la base de données SQL Server Express par défaut ou la
base de données SQL Server Enterprise. Aucune base de données SQL distincte n'est nécessaire.
HP Web Jetadmin Database Connectivity Module Software vous offre :
●
la possibilité d'utiliser une base de données SQL Server Production externe,
●
l'accès à l'entrepôt de base de données direct (Direct Database Warehouse),
●
des rapports HP Eco Solutions (basés sur SAP Crystal Reports 2008).
HP Web Jetadmin Database Connectivity Module Software est installé et verrouillé par une
licence lorsque vous installez la dernière version de HP Web Jetadmin 10.2 (datée de septembre 2009
ou d'une date ultérieure) (voir Obtention et utilisation d'une licence à la page 15). Vous devez ensuite
contacter votre représentant commercial HP pour obtenir la licence gratuite, les rapports HP Eco
Solutions et le numéro de commande. Vous pouvez également accéder au site http://www.hp.com/
go/webjetadmin et cliquer sur l'onglet Features and Overview (Fonctions et vue d'ensemble) pour
envoyer une demande à [email protected]. Vous recevrez un fichier zip contenant les rapports.
REMARQUE : HP recommande fortement d'acheter le module HP Premier Web Jetadmin
Support with the DBC Module. Pour plus d'informations sur ce module, consultez le site
http://www.hp.com/go/webjetadmin.
Types de rapport
Les rapports HP Eco Solutions sont des rapports SAP Crystal Reports 2008 préconfigurés qui vous
permettent de voir les paramètres environnementaux de vos systèmes. Pour plus d'informations sur
l'utilisation de Crystal Reports 2008, reportez-vous à la page Web http://www.sap.com/solutions/
sapbusinessobjects. Pour obtenir une version PDF du manuel « Crystal Reports 2008 SP1 User's
34
Chapitre 1 Guide d'installation et de configuration de HP Web Jetadmin 10.2
FRWW
Guide » (Guide de l'utilisateur de Crystal Reports 2008 SP1), consultez la page Web
http://help.sap.com/businessobject/product_guides/cr2008V1/en/xi3-1_cr_usergde_en.pdf.
Il existe quatre rapports HP Eco Solutions :
Rapport
Description
Données incluses
Device Settings and
Capabilities (Paramètres
et capacités des
périphériques)
Signale la disponibilité des
fonctions d'économie de
papier, ainsi que la
disponibilité et l'utilisation
des fonctions d'économie
d'énergie.
●
Nombre de périphériques : quantité de périphériques
détectables par HP Web Jetadmin 10.2.
●
Périphériques recto verso : pourcentage de tous les
périphériques signalés dotés de la fonction recto verso
automatique, répertoriés par état du périphérique. Ces
informations vous montrent l'opportunité totale de générer
des économies de papier grâce à l'impression recto verso.
●
Périphériques dotés du mode d'économie d'énergie :
périphériques disposant de la fonction d'économie
d'énergie PowerSave. Ces données soulignent votre
aptitude à réduire encore votre consommation d'énergie.
●
Périphériques en mode d'économie d'énergie :
pourcentage des périphériques dotés de la fonction
PowerSave qui ont activé cette fonction, répertoriés par état
du périphérique. Ces données montrent l'opportunité
inexploitée de réduire la consommation d'énergie en
activant la fonction PowerSave sur tous les périphériques
qui en sont dotés.
●
Délai moyen de mise en veille : moyenne des paramètres
de « délai de mise en veille » d'un groupe de
périphériques sélectionné, en minutes. La définition de
paramètres de « délai de mise en veille » plus courts
permet de réduire la consommation d'énergie en faisant
sortir les périphériques des états consommant davantage
d'énergie, tels que le mode Prêt.
●
Nombre de périphériques : quantité de périphériques
détectables par HP Web Jetadmin 10.2.
●
Périphériques de copie : périphériques dotés de la fonction
de copie. Ces périphériques peuvent également numériser
des documents et les envoyer sur des périphériques
connectés localement.
●
Périphériques d'envoi numérique : périphériques capables
de copier des documents dans un fichier et en vue d'un
envoi numérique.
Copy/Digital Send
Capabilities Exception
(Exceptions concernant les
capacités d'envoi numérique
et de copie)
Signale les périphériques
qui ne disposent pas de la
fonction de copie ou d'envoi
numérique. L'ajout de la
fonction d'envoi numérique
peut permettre la gestion
des informations au format
numérique plutôt qu'au
format papier, ce qui réduit
la consommation de papier.
Ce rapport peut vous aider
à découvrir des alternatives
aux processus papier. Le
recours à des alternatives
numériques « vertes » à
l'impression ou la copie et
au partage des documents
peut permettre à votre
organisation d'accélérer les
processus tout en réduisant
la consommation de papier.
FRWW
Rapports HP Eco Solutions
35
Rapport
Description
Données incluses
Device Paper Usage
and Digital Processing
(Traitement numérique et
consommation de papier
des périphériques)
Présente l'utilisation des
périphériques, en montrant
la gestion des informations
au format papier et au
format numérique. Cela
permet de faire une
comparaison entre
l'impression recto et
l'impression recto verso,
ainsi qu'entre l'utilisation de
la fonction d'envoi
numérique et la copie.
●
Nombre total de pages : débit de papier, en feuilles.
●
Feuilles recto : nombre d'impressions recto.
●
Feuilles recto verso : nombre de feuilles de papier
imprimées en mode recto verso ; ce nombre inclut les
feuilles imprimées sur le recto seul alors que le périphérique
est en mode recto verso.
●
Recto ou recto verso : pourcentages d'impressions recto et
recto verso. Un pourcentage plus élevé de pages recto
indique la possibilité d'économiser du papier en utilisant le
mode d'impression recto verso.
●
Impressions en mode copie : nombre d'impressions traitées
en mode copie ; chaque impression n'est comptabilisée
qu'une fois, qu'il s'agisse d'une copie recto ou d'une copie
recto verso.
●
Impressions en mode envoi numérique : nombre
d'impressions traitées en mode envoi numérique.
●
Copie ou envoi numérique : graphiques indiquant les
pourcentages de copies et d'envois numériques. Plus le
pourcentage de copies est élevé, plus le potentiel
d'économie de papier et de réduction des déchets en
passant aux processus numériques est élevé.
●
Consommation de papier (feuilles)/nombre total
d'impressions : rapport indiquant la quantité d'informations
(impressions) gérées au format papier. Plus ce rapport est
faible, plus le périphérique est utilisé efficacement (par
exemple, vous utilisez moins de papier pour transférer les
informations).
●
Nombre de pages recto : nombre d'impressions recto.
●
Nombre de pages recto verso : nombre de feuilles de
papier imprimées en mode recto verso ; ce nombre inclut
les feuilles imprimées sur le recto seul alors que le
périphérique est en mode recto verso.
●
Nombre total de pages : débit de papier, en feuilles.
●
Impressions en mode copie : nombre d'impressions traitées
en mode copie ; chaque impression n'est comptabilisée
qu'une fois, qu'il s'agisse d'une copie recto ou d'une copie
recto verso.
Top 5 Paper Usage (Les
5 plus gros consommateurs
de papier)
Signale les imprimantes
enregistrant la plus forte
consommation de papier
parmi les groupes
sélectionnés, en permettant
un suivi par ordre de
priorité.
Génération de rapports HP Eco Solutions
HP Web Jetadmin 10.2 fournit des informations exhaustives sur votre parc d'imprimantes et son
utilisation. Les rapports HP Eco Solutions fournissent une présentation intuitive des données pertinentes
pour l'environnement à partir de l'outil HP Web Jetadmin, ce qui permet aux responsables
informatiques d'évaluer rapidement les opportunités de réduire l'impact environnemental des
impressions de leur organisation et de suivre leur progression vers les objectifs informatiques « verts »
au fil du temps.
36
Chapitre 1 Guide d'installation et de configuration de HP Web Jetadmin 10.2
FRWW
Ces rapports HP Eco Solutions intuitifs sont disponibles uniquement via le logiciel HP Web Jetadmin
Database Connectivity Module Software, qui est une extension de HP Web Jetadmin 10.2.
Pour utiliser HP Web Jetadmin Database Connectivity Module Software pour obtenir les
rapports HP Eco Solutions, procédez comme suit.
1.
Procurez-vous Crystal Reports 2008 auprès de SAP en contactant votre revendeur ou SAP
(http://www.sap.com/solutions/sapbusinessobjects).
2.
Vérifiez que le logiciel HP Web Jetadmin Database Connectivity Module Software est
installé et activé avec une licence (voir Obtention et utilisation d'une licence à la page 15).
3.
Vérifiez que vous disposez des rapports HP Eco Solutions (ils sont fournis par HP dans un fichier
zip).
REMARQUE : Pour plus d'informations, consultez le livre blanc « HP Eco Solutions with
HP Web Jetadmin » (disponible en anglais uniquement). Accédez au site http://www.hp.com/
go/webjetadmin et sélectionnez Self Help and Documentation (Aide en libre-service et
documentation) > Documents and Whitepapers (Documents et livres blancs) > Device
Reporting and Exporting (Rapports sur les périphériques et exportation) > HP Eco
Solutions with HP Web Jetadmin.
4.
5.
FRWW
Créez une connexion de nom DSN système à la base de données HP Web Jetadmin 10.2
(HPWJA). Les étapes à suivre pour Windows XP sont décrites ci-après.
a.
Sélectionnez Démarrer > Panneau de configuration > Outils d'administration.
b.
Double-cliquez sur Sources de données (ODBC).
c.
Accédez à l'onglet Nom DSN système et cliquez sur Ajouter.
d.
Dans l'écran du pilote, sélectionnez SQL Server et cliquez sur Terminer.
e.
Dans la page Créer une nouvelle source de données vers SQL Server, nommez
votre connexion à la source de données (HPWJA est conseillé). Saisissez une description si
vous le souhaitez.
f.
Sous A quel serveur SQL Server voulez-vous vous connecter ?, sélectionnez le
nom du serveur sur lequel votre base de données HP Web Jetadmin 10.2 est hébergée.
Cliquez sur Suivant.
g.
Gardez la valeur par défaut du paramètre Avec l'authentification Windows NT par
l'ID de connexion réseau. Vérifiez vos informations d'identification d'ouverture de
session auprès de l'administrateur SQL server.
h.
Dans l'écran suivant, cochez Remplacer la base de données master par défaut
par et sélectionnez la base de données HP Web Jetadmin 10.2. Cliquez sur Suivant.
i.
Laissez les paramètres par défaut dans cet écran et cliquez sur Terminer.
j.
Cliquez sur Tester la source de données. Si le test aboutit, cliquez sur OK. Si le test
échoue, répétez les étapes pour vérifier que vous avez établi les connexions appropriées.
Liez la base de données HP Web Jetadmin 10.2 appropriée (HPWJA) à Crystal Reports :
a.
Lancez Crystal Reports 2008 en sélectionnant Démarrer > Crystal Reports 2008.
b.
Sous My Recent Reports (Mes rapports récents), sélectionnez Open File (Ouvrir le
fichier).
Rapports HP Eco Solutions
37
c.
Sélectionnez un rapport et cliquez sur Open (Ouvrir). Le rapport s'affiche sans aucune
donnée.
d.
Sous Database (Base de données) > Set Datasource Location (Définir l'emplacement
de la source de données), vous verrez deux fenêtres : Current Data Source (Source de
données actuelle) et Replace With (Remplacer par). Chaque rapport affichera les tables
utilisées à partir de la base de données HP Web Jetadmin 10.2.
e.
Cliquez sur chaque table de la fenêtre Current Data Source (Source de données actuelle),
puis naviguez jusqu'à votre connexion dans la fenêtre Replace With (Remplacer par).
Sélectionnez le nom de table correct et cliquez sur Update (Mettre à jour). Lorsque vous
avez mappé toutes les tables ou les vues appropriées, vous pouvez actualiser le rapport à
l'aide du bouton Refresh (Actualiser) de la barre d'outils ou de la touche F5.
Désinstallation de HP Web Jetadmin 10.2
La désinstallation de HP Web Jetadmin 10.2 d'un ordinateur hôte est une opération simple. Notez que
la suppression du logiciel HP Web Jetadmin 10.2 entraîne également la suppression de l'instance
Microsoft SQL Express 2005 de la base de données HP Web Jetadmin 10.2. Il est possible de
restaurer la base de données à condition que vous ayez suivi les procédures appropriées de
sauvegarde et stocké les fichiers en sécurité.
Etapes de désinstallation de HP Web Jetadmin 10.2
Pour désinstaller HP Web Jetadmin 10.2, procédez comme suit :
1.
Dans le Panneau de configuration, sélectionnez Ajout/Suppression de programmes.
2.
Sélectionnez HP Web Jetadmin 10.2 et cliquez sur Supprimer.
3.
Suivez les instructions qui s'affichent à l'écran.
4.
Une fois la désinstallation terminée, cliquez sur Fermer.
5.
Si vous le souhaitez, consultez le fichier journal créé dans le dossier Document and Settings
lorsque WjaSetup.exe est exécuté (par exemple, C:\Documents and Settings\
{nom_utilisateur}\Local Settings\Temp\hp\wja\Uninstaller
\Uninstaller.log).
Etapes de désinstallation de HP Web Jetadmin 10.2 en mode
silencieux
Pour supprimer HP Web Jetadmin 10.2 en toute sécurité en mode silencieux, procédez comme suit :
1.
Pour accéder au programme de désinstallation, naviguez jusqu'à C:\Program Files
\Hewlett-Packard\Web Jetadmin 10\Uninstaller\Uninstaller.exe.
REMARQUE : C:\Program Files est l'emplacement par défaut, mais le lecteur et/ou le
dossier peuvent être différents selon le système de l'utilisateur.
2.
38
Utilisez l'option -x pour extraire un fichier de propriétés (Uninstaller.exe x=properties.xml).
Chapitre 1 Guide d'installation et de configuration de HP Web Jetadmin 10.2
FRWW
3.
Une fois le fichier de propriétés modifié manuellement, utilisez l'option -v pour valider un fichier de
propriétés (Uninstaller.exe -v=properties.xml).
4.
Utilisez l'option -s pour exécuter le programme de désinstallation en mode silencieux à l'aide du
fichier properties.xml (Uninstaller.exe -s=properties.xml).
Sauvegarde et restauration de HP Web Jetadmin
10.2
Les scripts de sauvegarde et de restauration se trouvent dans le répertoire d'installation de HP Web
Jetadmin 10.2 (généralement, dans Lecteur:\Program Files\Hewlett-Packard\Web Jetadmin
10\WJABackupRestore\). Ils sont fournis en tant qu'exemples montrant le meilleur moyen de
sauvegarder et restaurer les paramètres et les données de HP Web Jetadmin 10.2, y compris la base
de données SQL. Les scripts de sauvegarde et de restauration sont fournis avec des instructions
complètes dans le fichier texte WJABackupRestoreInstructions.txt, situé dans le même répertoire que les
scripts. Reportez-vous à ce fichier lorsque vous utilisez ou testez les scripts de sauvegarde et de
restauration.
FRWW
Sauvegarde et restauration de HP Web Jetadmin 10.2
39
2
Introduction à HP Web Jetadmin
10.2
●
Assistance produit
●
Navigation dans HP Web Jetadmin 10.2
●
Serveur HP Web Jetadmin 10.2
●
Client HP Web Jetadmin 10.2
●
Options de configuration partagées pour toutes les vues
●
Options de configuration de gestion des périphériques
●
Options de configuration de gestion des applications
HP Web Jetadmin 10.2 permet à votre entreprise d'accroître sa productivité en vous aidant à résoudre
de manière proactive les problèmes d'impression potentiels, à configurer automatiquement les pilotes
de périphériques et à mettre à niveau les micrologiciels. Ce logiciel regroupe toutes les fonctionnalités
de gestion de périphériques dont vous pouvez avoir besoin dans une interface de navigateur Web
simple d'utilisation. C'est un utilitaire gratuit, qui peut être téléchargé à l'adresse http://www.hp.com/
go/webjetadmin.
Assistance produit
Cette section explique comment accéder à l'aide en ligne et à l'assistance produit.
Aide en ligne
Le système d'aide de HP Web Jetadmin 10.2 contient des informations détaillées destinées à vous
aider à configurer et à gérer vos périphériques au sein d'un réseau.
La fonction d'aide inclut :
40
●
Dossier Aide : organisé sous forme d'arborescence, le dossier Aide contient des informations
conceptuelles sur les fonctions de HP Web Jetadmin 10.2. Ces informations sont accessibles à
partir de n'importe quelle partie de HP Web Jetadmin 10.2. Développez le dossier Aide pour
accéder au sommaire et au dossier HP Web Jetadmin 10.2, qui donne accès à l'index, au guide
d'installation et de configuration et à la licence.
●
Aide contextuelle : chaque page de HP Web Jetadmin 10.2 possède une icône d'aide (?)
affichée sur la barre d'outils de sommaire. Quand vous cliquez sur cette icône, HP Web Jetadmin
10.2 affiche l'aide contextuelle de cette page. L'aide contextuelle n'affiche que les informations
dont vous avez besoin pour la page ou l'option affichées.
Chapitre 2 Introduction à HP Web Jetadmin 10.2
FRWW
REMARQUE : Pour accéder aux liens externes, il faut que votre navigateur ait accès au réseau
Internet public. Si vous travaillez derrière un pare-feu, vous devrez peut-être configurer vos
serveurs proxy. Consultez votre administrateur réseau pour déterminer les paramètres appropriés
pour votre navigateur.
Retour d'informations concernant HP Web Jetadmin 10.2
Vous pouvez envoyer un courrier électronique de retour d'informations à Hewlett-Packard. Dans la
barre de menus supérieure, sélectionnez Aide > Retour d'informations pour envoyer un courrier
électronique à Hewlett-Packard avec vos commentaires et suggestions à propos de HP Web Jetadmin
10.2. Vous recevrez une réponse automatique de la part de Hewlett-Packard, vous indiquant que votre
courrier a bien été reçu. Si Hewlett-Packard a besoin de renseignements détaillés sur ce problème, un
conseiller peut vous écrire pour vous poser des questions supplémentaires.
REMARQUE : Lorsque vous sélectionnez Aide > Retour d'informations, HP Web Jetadmin 10.2
transfère vos commentaires à Hewlett-Packard, la version du navigateur que vous utilisez pour accéder
à HP Web Jetadmin, la version du produit, la version du serveur Web, la version du système
d'exploitation, le nom du répertoire où vous avez installé le HP Web Jetadmin 10.2, et l'utilisation
mémoire.
Hewlett-Packard tient compte de vos remarques et autres retours d'informations mais les réponses ne
sont pas apportées par l'intermédiaire de cette fonction. Si vous avez des questions à propos de
HP Web Jetadmin 10.2, consultez le site http://www.hp.com/go/webjetadmin. Pour plus
d'informations sur l'assistance, reportez-vous à la prochaine section.
Liens directs vers l'assistance
Hewlett-Packard est très présent sur le Web pour fournir des informations et de l'aide. Pour obtenir une
assistance technique pour HP Web Jetadmin 10.2 :
●
Consultez le site http://www.hp.com/go/webjetadmin et cliquez sur le lien Premium Support and
Consulting Services (Services Premium de consulting et d'assistance).
●
Consultez le site http://www.support.hp.com pour plus d'informations sur l'assistance disponible
dans votre pays/région.
●
Pour bénéficier d'une assistance par téléphone aux Etats-Unis et au Canada, appelez le
1-800-HPINVENT (1-800-474-6836) ; service disponible du lundi au vendredi, de 6 h 00 à
18 h 00 (heure standard des Rocheuses).
Navigation dans HP Web Jetadmin 10.2
FRWW
●
Vues d'application de HP Web Jetadmin 10.2
●
Fonctions de la barre de menus supérieure
●
Fonctions de la barre d'état
●
Mise en page dans HP Web Jetadmin 10.2
●
Assistants
●
Autres fonctionnalités
Navigation dans HP Web Jetadmin 10.2
41
L'interface utilisateur de HP Web Jetadmin 10.2 est conçue pour être performante et intuitive. Elle limite
les étapes à suivre pour effectuer une tâche et rationalise le fonctionnement du logiciel.
Vues d'application de HP Web Jetadmin 10.2
HP Web Jetadmin 10.2 peut être subdivisé en trois vues, accessibles à partir de la partie inférieure du
volet de navigation de gauche :
●
Gestion des périphériques à la page 102 : cette vue permet de gérer toutes les fonctions liées
aux périphériques.
●
Gestion des impressions à la page 356 : cette vue permet de gérer les files d'attente d'impression
sur les serveurs et les stations de travail distants.
●
Gestion des applications à la page 369 : cette vue permet de gérer les fonctionnalités telles que
les utilisateurs, les rôles, la sécurité et les mises à jour de logiciel.
Fonctions de la barre de menus supérieure
●
Préférences
●
Filtres de périphériques
●
Identification de périphérique
●
Journal de l'application
●
Synchronisation de données
La barre de menus supérieure est toujours présente. Elle change en fonction de la vue de l'application,
des modules éventuellement présents, et de la version de HP Web Jetadmin. Cela permet de l'utiliser
sans changer de vue.
La barre de menus contient quatre commandes :
●
●
42
Fichier : permet d'ajouter des groupes, des alertes et des modèles de configuration, d'imprimer
et de quitter HP Web Jetadmin.
◦
Nouveau : permet de créer des groupes (Création d'un nouveau groupe de périphériques
à la page 164), des modèles d'alertes (Création d'un modèle d'abonnement
à la page 255) et des modèles de configuration (Création d'un modèle de configuration
à la page 238).
◦
Imprimer : permet d'imprimer la liste de périphériques (Impression d'une liste de
périphériques à la page 155).
◦
Quitter : permet de sortir de HP Web Jetadmin.
Afficher : permet de personnaliser les paramètres de l'interface en fonction des éléments
d'identification de l'utilisateur :
◦
Dispositions des colonnes : permet de créer des vues personnalisées en identifiant les
colonnes affichées pour une liste de périphériques donnée (Colonnes des listes de
périphériques à la page 132).
◦
Filtres : permet de créer des filtres et de les gérer à l'aide du gestionnaire de filtres et de
l'éditeur de filtres. (Filtres et listes de périphériques à la page 137).
Chapitre 2 Introduction à HP Web Jetadmin 10.2
FRWW
●
●
◦
Actualiser la sélection de périphériques : permet de récupérer les données
directement à partir du périphérique sélectionné. Cette commande est utile si vous pensez
que les données affichées pour un périphérique donné risquent d'être obsolètes. Cette
fonction est disponible sur la page de liste de périphériques pour les vues qui n'affichent
qu'un périphérique.
◦
Zone d'ancrage du module de tâches et zone d'ancrage de Carte : permettent de
gérer les modules de tâches et les cartes qui doivent toujours être affichées (Ancrage de
modules de tâches et de cartes à la page 48).
◦
Préférences : permet de définir les préférences pour les données à afficher dans les listes
de périphériques (Listes de périphériques à la page 130). Voir Préférences à la page 43.
Outils : permet de gérer les paramètres globaux, notamment :
◦
Exporter les périphériques : lance l'assistant Exporter les périphériques qui permet
d'exporter les attributs de périphérique dans un fichier, puis de les stocker sur disque ou de
les envoyer par courrier électronique via le protocole SMTP (Exportation de données de
périphérique à la page 151).
◦
Découverte de périphériques : lance l'assistant Découverte de périphériques, qui
recherche les périphériques connectés au réseau et à un PC (Découverte de périphériques
(Assistant Découverte de périphérique) à la page 209).
◦
Journal de l'application : affiche un journal de toutes les transactions qui contiennent des
informations, telles que le nom de l'utilisateur, la nature de l'activité et ses détails, et le
moment où la transaction a eu lieu (Journal de l'application à la page 44).
◦
Synchronisation de données : synchronise les données entre plusieurs installations de
HP Web Jetadmin 10.2 (Synchronisation de données à la page 45).
◦
Options : gère les paramètres de configuration de chaque vue (Options de gestion des
périphériques à la page 104 et Options de configuration de gestion des applications
à la page 100).
Aide : consultez l'aide en ligne de ce produit (Aide en ligne à la page 40).
Préférences
Les préférences de listes (Listes de périphériques à la page 130 et Groupes à la page 159)
permettent de gérer les données affichées dans les listes. La barre de menus supérieure change en
fonction de la vue de l'application, des modules éventuellement présents, et de la version de HP Web
Jetadmin.
Filtres de périphériques
●
Procédure à suivre pour configurer les filtres de périphériques par l'intermédiaire des préférences
Vous pouvez sélectionner les listes de périphériques ou les filtres à afficher dans le volet de navigation
de gauche.
FRWW
Navigation dans HP Web Jetadmin 10.2
43
Procédure à suivre pour configurer les filtres de périphériques par l'intermédiaire des
préférences
1.
Dans la barre de menus supérieure, sélectionnez Afficher > Préférences > Filtres de
périphériques. La page Préférences s'affiche. Elle contient des champs permettant de
paramétrer les filtres de périphériques.
2.
Déplacez les filtres de la liste Filtres disponibles à la liste Filtres sélectionnés pour les
afficher dans le volet de navigation de gauche, sous Tous les périphériques.
Pour supprimer des filtres du volet de navigation de gauche, sélectionnez-les dans la liste Filtres
sélectionnés, puis déplacez-les dans la liste Filtres disponibles.
3.
Pour enregistrer ces paramètres et continuer à définir d'autres options, cliquez sur Appliquer.
Cliquez ensuite sur l'option suivante à configurer dans la barre de menus de gauche. Pour
enregistrer ces paramètres et fermer la fenêtre, cliquez sur OK.
Identification de périphérique
●
Procédure à suivre pour configurer l'identification de périphérique par l'intermédiaire des
préférences
Chaque utilisateur peut personnaliser les outils de périphériques afin de n'afficher que les informations
de périphériques qui lui semblent les plus importantes. L'espace des listes de périphériques peut être
limité, vous devez donc choisir soigneusement les colonnes à afficher. Vous pouvez sélectionner les
colonnes servant à identifier les périphériques sur la page Sélectionner des périphériques, sur les
pages Listes de périphériques (Listes de périphériques à la page 130) et Groupes de
périphériques (Groupes à la page 159) et dans l'onglet Etat (Onglet Etat à la page 105).
Procédure à suivre pour configurer l'identification de périphérique par l'intermédiaire des
préférences
1.
Dans la barre de menus supérieure, sélectionnez Afficher > Préférences > Identification de
périphérique. La page Préférences s'affiche. Elle contient des champs permettant de
paramétrer l'identification de périphérique.
2.
Déplacez les champs de la liste Champs disponibles à la liste Champs sélectionnés pour
les afficher sous forme de colonnes dans les listes de périphériques de HP Web Jetadmin 10.2.
Pour supprimer des colonnes des listes de périphériques, déplacez les champs correspondants de
la liste Champs sélectionnés à la liste Champs disponibles.
3.
Pour enregistrer ces paramètres et continuer à définir d'autres options, cliquez sur Appliquer.
Cliquez ensuite sur l'option suivante à configurer dans la barre de menus de gauche. Pour
enregistrer ces paramètres et fermer la fenêtre, cliquez sur OK.
Journal de l'application
Dans HP Web Jetadmin 10.2, vous pouvez afficher un journal de toutes les transactions qui ont eu lieu.
Le journal est constitué d'informations sur l'utilisateur, la transaction et ses détails ainsi que le moment
où elle a eu lieu. Pour définir la durée de stockage applicable aux entrées du journal de l'application,
reportez-vous à la section Journal de l'application à la page 100.
En haut de la page du journal, vous pouvez afficher, le cas échéant, les entrées survenues entre le
début et la fin d'une période donnée. Vous pouvez également actualiser le journal.
44
Chapitre 2 Introduction à HP Web Jetadmin 10.2
FRWW
Le Journal de l'application comporte les colonnes suivantes :
●
Détails de l'action : décrit les actions qui se sont produites.
●
Détails : affiche des informations détaillées sur l'action.
●
Déclenché par : indique l'entité qui a déclenché la tâche, l'utilisateur, la stratégie de
groupe ou le modèle planifié, par exemple.
●
Utilisateur : utilisateur qui a démarré la tâche.
●
Heure : heure de début de la tâche. Si la colonne n'affiche pas d'heure, il faut en déduire que la
tâche vient tout juste de s'exécuter.
Suivez les étapes ci-après : pour afficher le Journal de l'application.
1.
Dans la barre de menus supérieure, sélectionnez Outils > Journal de l'application. Le
journal de l'application s'affiche.
2.
Exécutez une ou plusieurs des actions suivantes :
●
Pour trier différemment le journal de l'application, cliquez sur un en-tête de colonne.
●
Pour modifier la durée de stockage des entrées de journal et/ou effacer le journal, cliquez
sur Modifier les paramètres de journal (voir Journal de l'application à la page 100).
●
Pour effacer le journal, cliquez sur Effacer le journal.
●
Pour accéder à l'aide en ligne de ce produit, cliquez sur Aide (Aide en ligne à la page 40).
Synchronisation de données
●
Exemple de synchronisation de données
●
Procédure à suivre pour synchroniser les données
Vous pouvez synchroniser les données entre les serveurs HP Web Jetadmin 10.2 du réseau.
Vous pouvez soit entrer le nom d'hôte ou l'adresse IP du serveur HP Web Jetadmin 10.2 avec lequel la
synchronisation doit être effectuée, soit découvrir tous les périphériques HP Web Jetadmin 10.2 de
votre réseau (dans Gestion des applications, sous Gestion de Web Jetadmin à la page 382).
Un utilisateur local doit appartenir à l'un des groupes suivants :
●
Groupe d'utilisateurs de l'hôte HP Web Jetadmin 10.2 et associé à un rôle de synchronisation sur
cet hôte.
●
Groupe d'utilisateurs du Smart Client HP Web Jetadmin 10.2 distant.
●
Groupe d'administrateurs de l'hôte de synchronisation de données.
Exemple de synchronisation de données
La synchronisation de données dans le logiciel HP Web Jetadmin permet d'extraire des informations sur
les périphériques depuis un serveur distant et de les ajouter au serveur dans lequel cette fonctionnalité
est invoquée. Toutes les données de périphérique du serveur distant identifiées comme faisant partie
des paramètres de synchronisation de données sont intégrées à votre serveur au moment de la
synchronisation. La synchronisation a lieu même si les périphériques du serveur distant n'ont pas
encore été découverts sur votre serveur. Voici un exemple de synchronisation de données :
FRWW
Navigation dans HP Web Jetadmin 10.2
45
Voici deux serveurs : le serveur A compte 50 périphériques et le serveur B en compte 100. La
synchronisation de données est lancée depuis le serveur A. Sur les 50 périphériques du serveur A,
10 ne se trouvent pas sur le serveur B. Sur les 100 périphériques du serveur B, 75 ne se trouvent pas
sur le serveur A. A l'issue de la synchronisation, le serveur A compte désormais 125 périphériques (les
50 d'origine plus les 75 du serveur B) et le serveur B n'en compte toujours que 100 (les
10 périphériques du serveur A n'ont pas été placés sur le serveur B). Le processus de synchronisation
de données est un processus d'« extraction » et il est plus que probable que le nombre de
périphériques des serveurs ne corresponde pas.
Procédure à suivre pour synchroniser les données
1.
Dans la barre de menus supérieure, sélectionnez Outils > Synchronisation de données.
2.
Sélectionnez le serveur HP Web Jetadmin 10.2 avec lequel effectuer la synchronisation.
●
Si vous connaissez le nom d'hôte ou l'adresse IP du serveur HP Web Jetadmin 10.2 avec
lequel effectuer la synchronisation, saisissez-le dans Découverte rapide WJA.
●
Si vous ne connaissez pas le nom d'hôte ni l'adresse IP du serveur HP Web Jetadmin 10.2
avec lequel effectuer la synchronisation, localisez-le(s) et sélectionnez-le(s) dans la liste.
REMARQUE : Si la liste des serveurs HP Web Jetadmin est vide et que vous ne connaissez ni
son nom d'hôte ni son adresse IP, accédez à Gestion des applications > Gestion de Web
Jetadmin pour découvrir d'autres instances de HP Web Jetadmin.
3.
Exécutez une ou plusieurs des actions suivantes.
●
Cliquez sur Synchroniser pour synchroniser les serveurs HP Web Jetadmin 10.2.
●
Cliquez sur Programme pour définir une heure ultérieure et synchroniser les serveurs
HP Web Jetadmin 10.2.
REMARQUE : Si vous planifiez une tâche (par exemple, de découverte ou de
configuration) à l'aide du modèle correspondant, la tâche utilise les paramètres définis dans
le modèle à l'heure de début de la tâche. Ainsi, vous pouvez redéfinir facilement les
paramètres utilisés dans une tâche planifiée à intervalles réguliers, sans avoir à supprimer et
à créer une tâche planifiée.
REMARQUE : Tous les programmes HP Web Jetadmin 10.2 sont créés à partir de la date
et de l'heure de l'hôte où est installé HP Web Jetadmin. Il se peut que le système client utilisé
pour accéder à HP Web Jetadmin ne soit pas situé dans le même fuseau horaire que l'hôte
où est installé HP Web Jetadmin. Tenez compte des différences possibles en termes d'heure,
mais aussi de date, lors de la configuration de la planification HP Web Jetadmin 10.2.
●
46
Cliquez sur Effacer le programme pour effacer les programmes de synchronisation déjà
configurés.
4.
La page Eléments d'identification de synchronisation s'affiche. Saisissez votre mot de
passe et cliquez sur Vérifier le lien pour vérifier l'authentification. Le lien doit être vérifié pour
pouvoir continuer.
5.
La page Sélectionner des données de périphérique s'affiche. Sélectionnez n'importe
quelle donnée de périphérique dans la liste, puis cliquez sur Suivant.
6.
Cliquez sur Terminé.
Chapitre 2 Introduction à HP Web Jetadmin 10.2
FRWW
Fonctions de la barre d'état
La barre d'état occupe toute la largeur du bas de page. Elle fournit des informations sur les éléments
suivants :
●
Indicateur d'activité : fournit l'état de HP Web Jetadmin. Si HP Web Jetadmin est occupé à
traiter une activité d'arrière-plan (par exemple, l'actualisation d'un périphérique ou la
récupération de données de périphérique mises à jour), l'activité s'affiche dans cette zone (qui
comprend l'icône/le menu et le message d'état). Si plusieurs activités sont en cours, l'utilisateur
peut en afficher la liste en cliquant sur l'indicateur d'activité. Il peut ensuite sélectionner une entrée
de la liste pour voir le message d'état associé à cette activité. Le démarrage d'une nouvelle
activité a pour effet de modifier ce qui est affiché (autrement, le message de l'activité sélectionnée
reste visible jusqu'à ce que celle-ci prenne fin).
Si plusieurs activités sont en cours, vous pouvez en afficher la liste complète en cliquant sur
l'Indicateur d'activité. En sélectionnant une entrée de la liste, vous affichez le message d'état
associé à cette activité.
●
Nombre de périphériques : en présence de listes de périphériques, cette option indique le
périphérique que vous avez sélectionné et le nombre de périphériques compris dans la liste
affichée.
●
Disposition : en présence de listes de périphériques, affiche le type de disposition présentée.
●
Filtre : en présence de listes de périphériques, indique s'il existe des filtres en cours d'utilisation.
●
Carte : identifie l'élément sur la carte. Cette information fait partie de la zone réservée à
l'activité/au message d'état et n'occupe pas un espace à part sur la barre d'état.
Mise en page dans HP Web Jetadmin 10.2
●
Volet de navigation de gauche
●
Modules de tâches
●
Ancrage de modules de tâches et de cartes
●
Espace de travail
Chaque page de HP Web Jetadmin 10.2 comporte les fonctionnalités suivantes :
●
Un volet de navigation, situé à gauche, qui répertorie toutes les fonctions de chaque vue distincte
(Volet de navigation de gauche à la page 47.
●
Une zone située sur la droite, qui affiche du contenu ou des modules de tâches donnant accès à
des fonctions ou tâches liées (Modules de tâches à la page 48).
●
Un espace de travail qui change en fonction de la vue et de la fonction sélectionnées (Espace de
travail à la page 49).
Les colonnes de la plupart des listes peuvent être redimensionnées. Cliquez simplement sur un en-tête
de colonne et faites-le glisser.
Volet de navigation de gauche
HP Web Jetadmin 10.2 comporte un volet de navigation situé à gauche de l'interface utilisateur. Ce
volet affiche une arborescence pour la vue en cours (Gestion des périphériques, Gestion des
FRWW
Navigation dans HP Web Jetadmin 10.2
47
impressions ou Gestion des applications). Cette arborescence affiche les fonctionnalités de la
vue en plusieurs parties organisées. La vue Gestion des périphériques contient la plupart des
fonctionnalités de HP Web Jetadmin 10.2, et son arborescence est donc la plus complexe.
De nombreuses parties de l'arborescence de navigation permettent d'utiliser le clic droit. C'est par
exemple le cas de la fonction Découverte à la page 177, qui permet de sélectionner Découverte de
périphériques dans le menu contextuel.
D'autres parties de l'arborescence, comme Groupes de périphériques (Groupes à la page 159),
permettent d'utiliser le glisser-déposer. Vous pouvez sélectionner des périphériques dans une liste au
sein de l'espace de travail, puis les faire glisser jusqu'à un groupe de périphériques. Les périphériques
sélectionnés sont ajoutés sous forme de membres du groupe. De nombreux nœuds de niveau supérieur
permettent d'activer la fonction de résumé au sein de l'espace de travail. Quand vous sélectionnez un
nœud de niveau supérieur tel que Alertes, l'espace de travail situé dans la partie droite de l'interface
affiche un résumé des fonctions d'alerte. Les modules de tâches spécifiques à une fonction (par
exemple, les alertes) sont alors affichés dans l'espace de travail. Vous pouvez modifier la fonction de
résumé en sélectionnant ou désélectionnant les modules de tâches qui vous semblent les plus
importants. (Reportez-vous à la section Modules de tâches à la page 48.)
Modules de tâches
Les modules de tâches sont des blocs flexibles de fonctionnalités spécifiques ou ciblées conçus pour
vous aider à effectuer une tâche ou à obtenir des informations sur une fonction. Vous trouvez ces
modules sur de nombreuses pages de l'espace de travail, ainsi que dans la zone d'ancrage (voir
Ancrage de modules de tâches et de cartes à la page 48). Dans les deux cas, ils peuvent être activés
ou désactivés utilisateur par utilisateur. Tous les modules de tâches peuvent être masqués, affichés et
déplacés au sein de la zone de contenu.
Un module Tâche en cours est défini initialement dans la zone d'ancrage du module de tâches de
chaque section. Par exemple, dans Groupes de périphériques, le module de tâches Tâches courantes –
groupes de périphériques répertorie toutes les tâches incluses dans Groupes.
Ancrage de modules de tâches et de cartes
La fonction d'ancrage de HP Web Jetadmin permet d'ancrer des modules de tâches et des cartes. Vous
pouvez :
●
Préciser quelle est dans HP Web Jetadmin la carte ou le groupe de modules de tâches à ancrer,
spécifique à un utilisateur.
●
Afficher la collecte de modules de tâches indépendamment du focus actuel de l'application.
●
Annuler l'ancrage de cartes ou d'un groupe de modules de tâches pour maximiser l'espace de
l'application.
●
Ancrer des cartes ou des modules de tâches sur l'un des quatre côtés de l'espace de travail.
●
Masquer des cartes ou le groupe de modules de tâches derrière une boîte à onglets qui permet
d'y accéder à tout moment.
●
Afficher un module de tâches Tâches courantes qui change en fonction du focus (contexte) de
l'application.
Pour afficher la zone d'ancrage du Module de tâches, cliquez sur Afficher > Modules de
tâches > Zone d'ancrage du module de tâches. Pour afficher la zone d'ancrage de Carte,
48
Chapitre 2 Introduction à HP Web Jetadmin 10.2
FRWW
cliquez sur Afficher > Modules de périphérique > Carte. L'élément de menu Carte est
disponible lorsque vous avez sélectionné un groupe. Il n'est pas nécessaire qu'une carte soit associée à
ce groupe. Le module Carte est visible si l'élément de menu Carte a été sélectionné pour afficher ce
module et si une carte est associée au groupe sélectionné. Notez que le module de carte peut ne pas
être visible même s'il est « affiché » puisqu'il se voit uniquement lorsque vous êtes sur un groupe auquel
une carte a été jointe.
Espace de travail
La grande zone située sur la droite de l'arborescence est l'espace de travail de HP Web Jetadmin
10.2. Cette zone varie en fonction des éléments d'affichage et d'arborescence de navigation
sélectionnés. Souvent, le focus de cette zone est le résumé d'un espace de fonction. Vous pouvez
obtenir ce résumé en sélectionnant un élément de niveau supérieur au sein de l'arborescence de
navigation. Les éléments précédés d'un signe + sont des éléments de niveau supérieur qui peuvent
invoquer un focus de résumé. Il y a toutefois une exception à ceci : la liste Tous les périphériques.
Quand Tous les périphériques est sélectionné dans le volet de navigation de gauche, la liste de
périphériques s'affiche dans l'espace de travail. L'espace de travail peut aussi refléter les
fonctionnalités spéciales d'une fonction. Quand un élément de sous-niveau (généralement, un élément
qui n'est pas précédé d'un symbole +) est sélectionné, l'espace de travail reflète une fonctionnalité
spécifique. Pour voir un exemple, reportez-vous à la section Historique des découvertes
à la page 214.
Assistants
Les assistants regroupent des séries d'étapes que l'utilisateur doit suivre pour accomplir avec succès une
tâche donnée. Chaque assistant est lancé dans une fenêtre différente de celle de l'application, en
utilisant divers contrôles, notamment les commandes du menu contextuel et les modules de tâches. De
nombreux assistants de HP Web Jetadmin 10.2 peuvent être lancés à partir de plusieurs contrôles,
situés à différents endroits de l'application. C'est par exemple le cas de l'assistant Créer un groupe
(Création d'un nouveau groupe de périphériques à la page 164). Après avoir démarré l'assistant,
vous êtes invité à préciser le type, le nom et les membres du groupe ; identifiez les informations, puis
suivez les étapes restantes jusqu'à ce que la tâche se termine avec succès. Les pages de confirmation et
de résultats renforcent la sécurité des opérations et fournissent des informations supplémentaires sur la
tâche.
Assistant Informations requises
L'assistant Informations requises s'affiche lorsque vous tentez d'exécuter une configuration de
périphériques, mais que vous fournissez des informations sensibles de configuration incorrectes.
Certains éléments de configuration nécessitent des informations supplémentaires, comme un mot de
passe existant, avant de pouvoir paramétrer une nouvelle configuration. Si vous ne saisissez pas
correctement ces informations requises, l'assistant Informations requises s'affiche, permettant de
saisir les informations adéquates. L'assistant affiche un ou plusieurs périphériques sur la gauche, et
vous invite à saisir les informations requises sur la droite. Vous ne pouvez modifier que les informations
requises. Toutes les autres informations demeurent inchangées, telles que saisies à l'origine.
Pour chaque périphérique et chaque jeu d'informations requises, vous devez cliquer soit sur Définir ou
sur Ignorer pour terminer la procédure de l'assistant. Dans la liste, sélectionnez un ou plusieurs
périphériques, saisissez les informations requises, puis cliquez sur Définir. Si vous ne connaissez pas
FRWW
Navigation dans HP Web Jetadmin 10.2
49
les mots de passe existants ou les informations requises, cliquez sur Ignorer. Si vous cliquez sur
Ignorer, cet élément de configuration n'est pas défini sur ce périphérique.
Cliquez sur Terminer, et HP Web Jetadmin 10.2 tente de reconfigurer le périphérique. Si des
informations supplémentaires sont nécessaires, l'assistant Informations requises s'affiche de
nouveau.
Autres fonctionnalités
●
Glisser-déposer : vous pouvez utiliser le glisser-déposer pour déplacer rapidement des éléments
(des périphériques, par exemple) jusqu'à une fonctionnalité (un rapport, un groupe, etc.). Le
glisser-déposer permet de gagner du temps et d'opérer avec une plus grande précision.
●
Erreurs rencontrées dans HP Web Jetadmin 10.2 : chaque fois que l'interface utilisateur
rencontre une erreur ou ne parvient pas à comprendre les informations saisies par l'utilisateur, elle
signale une « erreur sur la page ». Positionnez le curseur de la souris sur l'icône d'erreur pour
avoir des informations sur la nature du problème.
●
Identification du serveur HP Web Jetadmin 10.2 : la barre de titre de la fenêtre du client
HP Web Jetadmin 10.2 indique toujours le nom du système informatique sur lequel HP Web
Jetadmin 10.2 est installé.
●
Identification de la version du logiciel : la commande Aide > A propos de donne accès
à une page de logo HP Web Jetadmin 10.2. Cette page indique la révision exacte du logiciel au
format xx.x.xxxxx (VersionApplicationMajeure.VersionApplicationMineure.NuméroBuild).
●
Performances du client : l'application cliente HP Web Jetadmin 10.2 a fait l'objet
d'améliorations importantes par rapport aux versions précédentes. L'application cliente exécute
plusieurs tâches localement afin de réduire le trafic à destination du serveur, ce qui améliore les
performances du client. HP Web Jetadmin 10.2 tire parti de l'application cliente de plusieurs
manières afin d'en optimiser les performances.
●
50
◦
L'application cliente repose sur la nouvelle technologie .NET, évitant de contacter le serveur
pour exécuter des actions d'utilisateurs.
◦
Tous les graphiques sont gérés par le client et résident sur celui-ci.
◦
Le serveur n'envoie des notifications de changement que s'il y a lieu.
◦
La plupart des opérations de liste sont effectuées par l'application cliente et non par le
serveur.
◦
Les performances du client profitent de la virtualisation car seules les données requises pour
l'affichage sont transmises du serveur à l'hôte local.
◦
Tous les clients partagent le même trafic de mise à jour à partir d'un jeu de données unique
placé sur le serveur.
◦
Il peut arriver que les performances du client diminuent à cause des paramètres du réseau,
de HP Web Jetadmin 10.2 ou des deux. HP Web Jetadmin 10.2 utilise un système
d'interrogation très léger pour collecter les informations des périphériques. Un élément
d'interface utilisateur ajouté et forçant HP Web Jetadmin 10.2 à récupérer des informations
des périphériques peut entraîner des résultats de qualité moyenne.
Exécution de plusieurs clients simultanément : vous pouvez exécuter plusieurs instances
de l'application cliente HP Web Jetadmin sur un même hôte, ainsi que plusieurs sessions clientes
Chapitre 2 Introduction à HP Web Jetadmin 10.2
FRWW
communiquant simultanément avec des applications HP Web Jetadmin 10.2 serveur différentes. Il
est également possible d'exécuter sur un même hôte plusieurs sessions clientes connectées à la
même application HP Web Jetadmin 10.2 serveur.
●
Cache de fichiers Smart Client : le cache Smart Client est l'endroit où sont stockés les fichiers
de l'application cliente. Les autres applications .NET utilisent elles aussi cette partie du répertoire
d'utilisateur.
Le cache Smart Client présente les caractéristiques suivantes :
●
◦
Les fichiers sont stockés dans le dossier Documents and Settings\User Directory
\Local Settings\Apps\2.0.
◦
Pour installer et supprimer des fichiers et des répertoires, il n'est pas nécessaire de disposer
d'un accès administrateur sur la machine locale.
◦
Le cache Smart Client est limité à 200 Mo, conformément aux restrictions définies par
Microsoft .NET Framework.
◦
Le cache Smart Client contient le journal de contrôle de débogage client et le journal de
traçage. Vous pouvez supprimer ces journaux manuellement à l'aide de l'outil Mage.exe –
cc Del *.* du cache Smart Client et les faire se recharger lors de l'exécution suivante.
Copier et coller : vous pouvez copier et coller des données depuis Listes de périphériques
vers une autre application. Sélectionnez une ou plusieurs lignes, cliquez sur Ctrl-C ou cliquez avec
le bouton droit de la souris sur un périphérique et sélectionnez Copier. Lorsque vous collez ces
informations, leur mise en forme est identique à l'exportation d'une liste de périphérique : la
première ligne comprend les en-têtes de colonnes et les lignes suivantes comprennent les
périphériques sélectionnés.
Dans l'onglet Etat, vous pouvez sélectionner des champs de la section d'informations sur le
périphérique et utiliser Ctrl-C.
Serveur HP Web Jetadmin 10.2
●
HP Web Jetadmin 10.2 et environnements distribués
●
Vue d'ensemble des répertoires et des fichiers
●
Vue d'ensemble de la base de données SQL
●
Autres informations sur les composants et services
●
Localisation
●
Prise en charge du client
●
Trafic réseau et comportement de HP Web Jetadmin 10.2
HP Web Jetadmin 10.2 s'exécute sur un hôte serveur offrant un accès à distance aux clients hôtes
HP Web Jetadmin. Les sections suivantes donnent des informations sur les fonctionnalités de
l'application HP Web Jetadmin 10.2 serveur.
FRWW
Serveur HP Web Jetadmin 10.2
51
HP Web Jetadmin 10.2 et environnements distribués
HP Web Jetadmin 10.2 est un logiciel client-serveur évolutif, conçu pour prendre en charge les
environnements distribués. HP Web Jetadmin 10.2 peut être installé sur un serveur ou sur l'ordinateur
de bureau d'un utilisateur. Il peut être installé sur plusieurs serveurs, et l'ordinateur de bureau de
l'utilisateur peut prendre en charge plusieurs instances de l'application cliente HP Web Jetadmin 10.2
simultanément.
Le serveur HP Web Jetadmin 10.2 exécute un grand nombre de tâche d'arrière-plan, comme la
découverte et la configuration de périphériques, la récupération de micrologiciels et la sécurisation de
l'application. HP Web Jetadmin 10.2 intègre aussi une application cliente robuste qui s'exécute sur les
ordinateurs de bureau Microsoft Windows. L'application cliente affiche les listes et groupes de
périphériques, et elle offre toutes les interfaces de contrôle requises pour la gestion des périphériques.
En raison de modifications dans l'allocation des tâches entre le client et le serveur, HP Web Jetadmin
10.2 améliore considérablement les performances par rapport aux versions précédentes du logiciel.
L'application HP Web Jetadmin 10.2 serveur présente les caractéristiques suivantes :
●
Possibilité de fonctionner sur un hôte serveur distant ou sur un hôte client.
●
Prise en charge de clients multiples (jusqu'à 15, voire davantage) accédant à un même serveur
HP Web Jetadmin 10.2.
●
Prise en charge de sessions clientes multiples sur un même ordinateur de bureau accédant à des
serveurs HP Web Jetadmin 10.2 différents.
●
Sécurisation des téléchargements effectués par l'application cliente grâce à la connexion
Microsoft Smart Client établie via Internet Explorer.
●
Communications via Microsoft .NET Remoting.
●
Système d'événements de changement permettant au serveur de mettre à jour efficacement les
détails de l'application sur les clients.
●
Système permettant de récupérer les informations de http://www.hp.com afin de faciliter la mise
à jour des logiciels, des micrologiciels, etc.
●
Service de mise à jour permettant d'obtenir des correctifs pour l'application, des modules, et plus
encore à l'adresse http://www.hp.com.
●
Mises à jour automatiques des clients chaque fois que de nouvelles versions de composants clients
reposant sur le serveur apparaissent.
●
Sécurisation des éléments d'identification et des détails des rôles d'utilisateurs stockés par le
serveur.
●
Système d'aide en ligne en HTML à la disposition des clients.
●
Communication serveur-périphériques (périphériques connectés au réseau et à un PC).
●
Communication entre le serveur et d'autres hôtes (messagerie, file d'attente d'impression, Active
Directory, interceptions SNMP, etc.).
Principe de fonctionnement
Une fois HP Web Jetadmin 10.2 installé, divers éléments sont disponibles pour prendre en charge la
communication avec le client, avec l'application et avec les périphériques. HP Web Jetadmin 10.2
52
Chapitre 2 Introduction à HP Web Jetadmin 10.2
FRWW
s'exécute sur le serveur en tant que service. Il intègre un serveur HTTP standard, qui a pour rôle
d'assurer les téléchargements de l'application Smart Client (Déploiement de Smart Client
à la page 22). Le serveur HTTP donne également accès à la documentation utilisateur en ligne.
Le service HP Web Jetadmin 10.2 traite également les opérations liées aux requêtes reposant sur le
client. Pour communiquer avec les périphériques, HP Web Jetadmin 10.2 utilise à la fois les
informations fournies par l'utilisateur et des tâches d'arrière-plan. Ces tâches d'arrière-plan incluent :
●
Interrogation lente : aide à minimiser le trafic même s'il y a plusieurs sessions clientes
simultanément.
●
Activités planifiées par l'utilisateur : incluent la découverte, la mise à jour des
micrologiciels et la configuration des périphériques.
REMARQUE : Tous les programmes HP Web Jetadmin 10.2 sont créés à partir de la date et de
l'heure de l'hôte où est installé HP Web Jetadmin. Il se peut que le système client utilisé pour
accéder à HP Web Jetadmin ne soit pas situé dans le même fuseau horaire que l'hôte où est
installé HP Web Jetadmin. Tenez compte des différences possibles en termes d'heure, mais aussi
de date, lors de la configuration de la planification HP Web Jetadmin 10.2.
Pour sauvegarder et restaurer l'ensemble des paramètres HP Web Jetadmin 10.2, suivez la procédure
décrite dans le chapitre Guide d'installation et de configuration. Tous les paramètres utilisateur et toutes
les données utilisateur HP Web Jetadmin 10.2 qui ne sont pas stockés dans la base de données sont
contenus dans des fichiers stockés dans le répertoire Lecteur:\Documents and Settings
\NetworkService\Local Settings\Application Data\Hewlett-Packard
\HPWebJetadmin\.
Le service HP Web Jetadmin 10.2 présente les caractéristiques suivantes :
FRWW
●
Une fois le logiciel installé, le service HP Web Jetadmin 10.2 (HPWJAService) s'exécute à
l'arrière-plan.
●
Les interfaces de communication suivantes sont prises en charge :
◦
HTTP
◦
HTTPS
◦
TFTP
◦
SNMP
◦
.NET Remoting
◦
.NET Listen
◦
Envoi/réception TFTP
◦
SLP
●
L'application cliente est d'abord téléchargée via une connexion Smart Client lancée par
l'intermédiaire d'Internet Explorer.
●
La communication avec le client s'effectue via .NET Remoting, qui prend en charge
l'authentification et le chiffrement.
●
La communication entre HP Web Jetadmin 10.2 et les périphériques ou les autres hôtes peut être
contrôlée par l'utilisateur ou par des processus automatisés.
Serveur HP Web Jetadmin 10.2
53
.NET Framework
HP Web Jetadmin 10.2 dépend de Microsoft .NET Framework. Lors de l'installation, HP Web Jetadmin
10.2 vous dirige vers les ressources Microsoft .NET Framework si elles n'existent pas déjà sur l'hôte
serveur.
Vue d'ensemble des répertoires et des fichiers
Dans le système de fichiers serveur, les ressources HP Web Jetadmin 10.2 se situent dans :
●
Lecteur:\Documents and Settings\NetworkService\Local Settings
\Application Data\Hewlett-Packard\HPWebJetadmin
●
Lecteur:\Program Files\Hewlett-Packard\Web Jetadmin 10
●
Lecteur:\Program Files\Microsoft SQL Server\MSSQL.1 (instance de base de
données SQL correspondant à HP Web Jetadmin 10.2).
●
Lecteur:\Documents and Settings\All Users\Start Menu\Programs\HP Web
Jetadmin 10 (contient l'URL permettant de lancer HP Web Jetadmin 10.2)
Les services HP Web Jetadmin 10.2 incluent :
●
Service fondamental HP Web Jetadmin 10.2 :
Lecteur:\Program Files\Hewlett-Packard\Web Jetadmin 10\bin
\HPWJAService.exe
Nom à l'écran : HPWJAService
●
Service de mise à jour HP Web Jetadmin 10.2 :
C:\Program Files\Common Files\Hewlett-Packard\WJA Update Service
\HPWJAUpdateService.exe
Nom à l'écran : HPWJAUpdateService
●
MSSQL$HPWJA (doit être démarré avant HPWJAService) :
c:\Program Files\Microsoft SQL Server\MSSQL.1\MSSQL\Binn\sqlservr.exesHPWJA
Nom à l'écran : SQL Server (HPWJA)
Différents fichiers et répertoires sont ajoutés aux répertoires :
54
Chapitre 2 Introduction à HP Web Jetadmin 10.2
FRWW
Tableau 2-1 Fichiers et répertoires HP Web Jetadmin 10.2
Fichiers et répertoires
Détails
Program Files
●
Composants d'application fondamentaux, DLL, etc.
●
Exécutable de service HP Web Jetadmin 10.2.
●
Fichiers téléchargés via l'installation de l'application
Smart Client.
●
Pilote Universal Print Driver.
●
Certificats.
●
CLUF (Contrats de licence d'utilisateur final).
●
Autres documents (notes de publication et manuels
d'utilisation en ligne, par exemple).
●
Tous les paramètres d'application (reposant sur les
fichiers).
●
Fichier de contrôle de traçage pour le mode débogage.
●
Fichier de traçage quand le mode de débogage
(serveur) est activé.
Documents and Settings
Tous les paramètres de HP Web Jetadmin 10.2 peuvent être sauvegardés et restaurés à l'aide des
procédures décrites dans le Guide d'installation et de configuration de HP Web Jetadmin 10.2 ou dans
le chapitre Installation et configuration du Guide de l'utilisateur de HP Web Jetadmin 10.2. Tous les
paramètres utilisateur et toutes les données utilisateur HP Web Jetadmin 10.2 qui ne sont pas stockés
dans la base de données sont contenus dans des fichiers stockés dans le répertoire Lecteur:
\Documents and Settings\NetworkService\Local Settings\Application Data
\Hewlett-Packard\HPWebJetadmin\.
Vue d'ensemble de la base de données SQL
●
Microsoft SQL Server 2005 Express Edition
●
Instance de base de données HP Web Jetadmin 10.2
●
Données HP Web Jetadmin 10.2 gérées au sein de la base de données
●
Prise en charge de la base de données HP Web Jetadmin 10.2
HP Web Jetadmin 10.2 utilise une instance de base de données SQL locale, « HP Web Jetadmin
10.2 : database engine » au sein des composants SQL. Cette instance permet de stocker et de gérer
toutes les données de périphérique capturées. HP Web Jetadmin 10.2 n'a pas besoin que SQL Server
Express soit installé avant l'installation de HP Web Jetadmin 10.2. HP Web Jetadmin 10.2 installe
Microsoft SQL Server 2005 Express Edition lors de l'installation initiale de l'application si cette version
n'est pas déjà installée. HP Web Jetadmin 10.2 peut fonctionner avec d'autres versions de serveur
Microsoft SQL s'il y en a sur le même hôte. Pendant l'installation, HP Web Jetadmin 10.2 exécute des
commandes OSQL, qui installent les composants de base de données, y compris l'instance de base de
FRWW
Serveur HP Web Jetadmin 10.2
55
données HP Web Jetadmin 10.2 et les structures de données. Il n'y a pas d'attributs spécifiés par
l'utilisateur pour des éléments SQL lors de l'installation.
●
HP Web Jetadmin 10.2 installe et utilise Microsoft SQL Server 2005 Express Edition.
●
L'instance de base de données est « HP Web Jetadmin 10.2: database engine ».
●
HP Web Jetadmin 10.2 et son instance de base de données peuvent coexister sur le même hôte
avec d'autres versions et d'autres instances de SQL Server.
●
HP Web Jetadmin 10.2 contient l'installation complète de Microsoft SQL Server 2005 Express
Edition.
●
Pendant l'installation de l'application, des commandes OSQL s'exécutent. Elles installent les
composants de base de données, y compris l'instance de base de données HP Web Jetadmin
10.2 et les structures de données.
Microsoft SQL Server 2005 Express Edition
Microsoft distribue gratuitement une édition gratuite de SQL Server appelée SQL Server 2005 Express
Edition. La version précédente de cette édition gratuite était MSDE (Microsoft Data Engine). Ce sont des
versions allégées des produits SQL Server et SQL Server 2005, commercialisés par Microsoft. Ces
deux versions peuvent être incorporées à d'autres applications, telles que le logiciel HP Web Jetadmin
10.2. SQL Server Express nécessite .NET framework, permet une base de données de 4 Go au
maximum et peut coexister avec une autre implémentation de MSDE ou de MS SQL Server sur un hôte.
Instance de base de données HP Web Jetadmin 10.2
L'instance de base de données HP Web Jetadmin 10.2 installée sur l'hôte s'appelle « HP Web
Jetadmin 10.2: database engine ». Il s'agit également d'un service qui s'exécute dans le gestionnaire
de services Windows MMC sous le nom de « SQL server (HPWEBJETADMIN) ». Ce service dépend du
service HP Web Jetadmin 10.2, qui figure lui aussi dans le gestionnaire de services Windows MMC.
Pour arrêter le service « SQL Server (HPWEBJETADMIN) », il faut d'abord en arrêter un autre :
« HPWJAServices ».
La base de données HP Web Jetadmin 10.2 présente les caractéristiques suivantes :
●
L'instance de base de données SQL de HP Web Jetadmin 10.2 est : « HP Web Jetadmin 10.2 :
database engine ».
●
Le service « SQL Server (HPWEBJETADMIN) » dépend du service HP Web Jetadmin 10.2
HPWJAServices.
●
Si l'instance de SQL Server HP Web Jetadmin 10.2 est supprimée à l'aide de l'icône Ajout/
Suppression de programmes, le service HP Web Jetadmin 10.2 est effectivement désactivé.
Données HP Web Jetadmin 10.2 gérées au sein de la base de données
Les données gérées au sein de la base de données utilisée par HP Web Jetadmin 10.2 sont :
56
●
Journaux d'applications (Journal de l'application à la page 44)
●
Association utilisateur/rôle (Sécurité utilisateur à la page 372)
●
Préférences utilisateur (Utilisateurs à la page 379)
●
Permissions de rôle (Rôles à la page 375)
Chapitre 2 Introduction à HP Web Jetadmin 10.2
FRWW
●
Eléments d'identification (Eléments d'identification pour les périphériques à la page 158)
●
Groupes de périphériques (Groupes à la page 159)
●
Tâches (au sein de HP Web Jetadmin 10.2)
●
Modèles (au sein de HP Web Jetadmin 10.2)
●
Périphériques et objets de type périphérique pris en charge (Listes de périphériques
à la page 130)
●
Collectes de données (Collecte de données à la page 291)
Prise en charge de la base de données HP Web Jetadmin 10.2
La base de données HP Web Jetadmin 10.2 est entièrement gérée par l'application HP Web Jetadmin
10.2. L'application doit être la seule entité à se connecter à la base de données. La base de données
ne contient aucune information accessible par l'utilisateur, et ne doit pas être considérée comme une
source de contenu brut pour d'autres processus utilisateur. Elle doit être considérée comme une base de
données propriétaire.
Autres informations sur les composants et services
●
Compte de service à privilèges restreints
●
Service HTTP
Les paragraphes suivants donnent d'autres informations sur les composants et services.
Compte de service à privilèges restreints
Quand il s'exécute en tant que service, HP Web Jetadmin 10.2 fonctionne en mode autorisé sous le
compte NT AUTHORITY\NetworkService. C'est un compte intégré à privilèges restreints.
Service HTTP
HP Web Jetadmin 10.2 contient un petit service HTTP/HTTPS intégré. Ce service a été inclus pour trois
raisons :
●
Pour acheminer l'application Smart Client (accès client initial).
●
Pour acheminer le contenu d'aide (pendant la session cliente).
●
Pour héberger le fichier d'application (les périphériques reçoivent un fichier jar quand les
fonctions Gestion des périphériques le demandent).
Ce service HTTP présente un certain nombre de caractéristiques clés :
FRWW
●
Il s'agit d'un service simple, qui ne doit servir qu'à distribuer des fichiers.
●
Le service ne contient pas d'interpréteurs d'exécution de scripts ni de fonctions cgi-bin.
●
Ce service n'intègre pas de navigateur de fichiers.
●
Il n'exécute pas d'appels de lecture/écriture dans la base de données de HP Web Jetadmin 10.2.
Serveur HP Web Jetadmin 10.2
57
●
Le serveur HTTP/HTTPS est intégré au service HP Web Jetadmin 10.2, qui s'exécute en tant que
compte à privilèges restreints sur l'hôte local.
●
Le service HTTP ne s'exécute pas en mode kernel.
HTTPS
Le service HTTP peut être configuré pour s'exécuter en mode HTTPS par défaut et utilise des certificats
qui peuvent être obtenus auprès d'une autorité de certification locale. Quand le service HTTPS est
activé, il met en œuvre l'authentification entre le navigateur Internet Explorer de l'utilisateur et le service
HTTP local. Ce système permet de disposer d'une plus grande sécurité qu'avec le protocole HTTP lors
du lancement initial du client HP Web Jetadmin 10.2. Certains environnements peuvent nécessiter
d'utiliser le protocole HTTPS par défaut sur tous les serveurs HTTP.
Le service HTTPS présente les caractéristiques suivantes :
●
Il peut être activé après l'installation à l'aide des paramètres de sécurité de HP Web Jetadmin
10.2.
●
Avec le protocole HTTPS, l'utilisateur doit obtenir un certificat auprès d'une autorité de
certification.
●
Le protocole HTTPS ne peut être activé que par l'intermédiaire d'un client fonctionnant sur le
système local qui héberge le logiciel HP Web Jetadmin 10.2.
Ajustement des ports HTTP et HTTPS
Certains clients peuvent avoir besoin d'un numéro de port HTTP différent de celui paramétré dans
HP Web Jetadmin 10.2 pour leur serveur HTTP. Les numéros de port par défaut sont 8000 pour le
protocole HTTP et 8443 pour le protocole HTTPS. Leur modification s'effectue via un fichier de
configuration situé dans le répertoire de HP Web Jetadmin 10.2 :
LECTEUR:\Documents and Settings\NetworkService\Local Settings\Application
Data\Hewlett-Packard\HPWebJetadmin\config
\HP.Imaging.Wjp.Core.WebServer.config.xml
Vous pouvez modifier l'entrée de HttpsPort ou celle de HttpPort. Si vous modifiez ces ports, vous devrez
redémarrer HP Web Jetadmin 10.2.
REMARQUE : Ouvrez Démarrer > Programmes > HP Web Jetadmin 10.2 puis modifiez le
lien du programme en cliquant dessus à l'aide du bouton droit de la souris, puis en choisissant
Propriétés. Remplacez le numéro de port contenu dans la variable du lien par le nouveau numéro de
port à utiliser.
Localisation
HP Web Jetadmin 10.2 est disponible dans de nombreuses langues. Elles sont toutes implémentées au
moment de l'installation. Les paramètres de pays/région du client déterminent si HP Web Jetadmin
10.2 s'affiche dans une langue autre que l'anglais. En l'absence de prise en charge des langues,
HP Web Jetadmin 10.2 s'affiche en anglais.
58
Chapitre 2 Introduction à HP Web Jetadmin 10.2
FRWW
Prise en charge du client
Smart Client est un terme de Microsoft .NET qui désigne la requête initiale d'un client pour une
application .NET (Déploiement de Smart Client à la page 22).
Trafic réseau et comportement de HP Web Jetadmin 10.2
L'application serveur HP Web Jetadmin 10.2 effectue un certain nombre d'actions :
●
◦
Des modifications ont été apportées aux données, et le client doit les récupérer.
◦
Le serveur n'a pas détecté de communication avec le client pendant une période prédéfinie.
●
Interrogations liées aux alertes de fournitures : quand des groupes de fournitures
contiennent des périphériques, les Alertes de fournitures sont activées (Alertes à la page 243). Les
fonctions Alertes influent à la fois sur les alertes utilisateur (envoyées par courrier électronique ou
affichées dans un journal) et sur les autres rapports liés aux fournitures. Toutes les alertes reposent
sur des valeurs seuils sélectionnées par l'utilisateur. Lorsque le niveau de fournitures d'un
périphérique n'est pas proche du seuil spécifié, HP Web Jetadmin 10.2 interroge ce périphérique
moins souvent, ce qui fait appel à moins de bande passante. Lorsque le niveau du périphérique
est proche de ce seuil, HP Web Jetadmin 10.2 l'interroge plus souvent. Ce système d'interrogation
intelligent permet de générer une alerte au moment voulu sans affecter les performances du
réseau. Il est intégré à d'autres mécanismes d'interrogation au sein du système HP Web Jetadmin
10.2, ce qui signifie que l'interrogation n'a lieu que quand le système détecte que les informations
sont obsolètes.
●
Interrogation lente : HP Web Jetadmin 10.2 utilise un mécanisme d'interrogation lente
permettant d'obtenir des informations des périphériques. Ce mécanisme peut être configuré par
l'utilisateur. Plus il est rapide, plus il affecte les performances du réseau. (Pour plus d'informations,
reportez-vous à la documentation relative aux paramètres de l'application et/ou au module de
formation consacré à la maintenance de l'application). Il est utilisé dans différents cas de figure :
●
FRWW
Notification d'événements client : quand les utilisateurs se connectent à l'application, une
application cliente distincte s'exécute sur l'ordinateur hôte local. Le serveur HP Web Jetadmin
10.2 utilise une connexion TCP pour notifier l'application cliente des changements qui surviennent.
Cette notification conduit l'application cliente à se connecter au canal .NET Remoting du serveur
et à demander des informations de mise à jour. Des notifications ne sont envoyées que quand :
◦
Lorsque les utilisateurs affichent des listes et qu'un ou plusieurs attributs d'informations sont
obsolètes.
◦
Quand il existe des groupes de périphériques automatiques (Groupes à la page 159).
Tâches d'arrière-plan : de nombreuses fonctions de HP Web Jetadmin 10.2 peuvent être
lancées automatiquement ou manuellement par un utilisateur connecté à une session d'application
cliente. Dans les deux cas, ces fonctions peuvent devenir des tâches d'arrière-plan, qui peuvent
être exécutées sans qu'un utilisateur soit connecté. Ces tâches d'arrière-plan sont gérées de
manière centralisée par le logiciel HP Web Jetadmin 10.2, et peuvent être affichées à tout
moment par l'utilisateur via une interface de gestionnaire de tâches. Le module de tâches Tâches
actives est l'un des moyens qui permettent d'afficher les tâches actuelles.
Serveur HP Web Jetadmin 10.2
59
Client HP Web Jetadmin 10.2
●
Configuration requise pour l'hôte
●
Installation et lancement du logiciel ClickOnce
●
Mode Veille du client HP Web Jetadmin 10.2
Les utilisateurs accèdent à HP Web Jetadmin 10.2 par l'intermédiaire d'une application cliente .NET
locale. Cette application s'exécute sur n'importe quel ordinateur de bureau client pris en charge. La
première fois qu'un client accède au serveur HP Web Jetadmin 10.2, HP Web Jetadmin 10.2 installe
les fichiers de l'application cliente et lance une session cliente Windows. La session cliente
communique avec l'application HP Web Jetadmin 10.2 qui s'exécute sur le serveur. Les fichiers de
l'application cliente sont placés dans le répertoire Local Settings de l'utilisateur et mis à jour si
nécessaire. Les applications cliente et serveur peuvent s'exécuter sur le même hôte ou sur des hôtes
différents.
Configuration requise pour l'hôte
L'hôte HP Web Jetadmin 10.2 requiert :
●
●
●
60
Systèmes d'exploitation pris en charge pour les applications clientes
◦
Windows XP Professionnel
◦
Windows Server 2003
◦
Vista Professionnel et Edition familiale
◦
Windows 2000 Professionnel SP4
NET Framework 2.0
◦
Des droits d'administrateur (pour installer)
◦
Smart Client (lance le programme d'installation de Microsoft .NET)
◦
Internet Explorer (tout autre navigateur n'est pas capable de détecter l'absence de .NET
Framework)
Autres conditions requises
◦
200 Mo
◦
Réseau
◦
Utilisateur connecté à l'hôte local, ou utilisateur disposant de droits d'administrateur avec
l'option Exécuter en tant que (Internet Explorer)
Chapitre 2 Introduction à HP Web Jetadmin 10.2
FRWW
Installation et lancement du logiciel ClickOnce
Les événements suivants ont lieu lorsque vous installez Smart Client et démarrez :
1.
2.
3.
4.
Un client sous Internet Explorer utilise le service HTTP (URL : http://server:8000).
●
Le serveur détecte .NET sur le navigateur client (page liée au téléchargement de dotnetfx.exe
sur Microsoft.com).
●
Le navigateur est redirigé vers HP Web Jetadmin 10.2.
●
Le navigateur transmet l'application à .NET Framework (dfshim).
●
.NET Framework vérifie la signature, lit le XML et lance Smart Client.
Smart Client se lance.
●
Lors de la première exécution, une boîte de dialogue d'exécution d'application s'affiche sur
l'écran du client.
●
Des fichiers d'une taille de 2 Mo sont téléchargés via le service HTTP.
●
UIExec.exe se lance sur l'hôte client.
.NET Remoting commence (port 4088).
●
Pour la première exécution, des fichiers d'une taille de 50 Mo sont téléchargés.
●
La page du logo HP devient visible.
●
Les fichiers clients sont mis à jour si une nouvelle version est détectée.
L'application cliente HP Web Jetadmin 10.2 se lance.
●
Le client commence à détecter les événements, à exécuter les appels et plus encore.
●
Le contenu de l'aide circule via le service HTTP.
●
Toutes les autres formes de communication cliente s'effectuent via les services distants .NET
Remoting.
Notification indiquant que .NET est requis
Le serveur HP Web Jetadmin 10.2 détecte ensuite un hôte sur lequel .NET Framework n'est pas installé.
Il affiche alors un message vous invitant à installer .NET Framework ou à démarrer HP Web Jetadmin
10.2.
Pour pouvoir installer .NET Framework, il faut disposer de droits d'administrateur. Le lien Démarrer
HP Web Jetadmin permet de lancer le client une fois que .NET Framework est installé.
Mode Veille du client HP Web Jetadmin 10.2
Lorsque le client HP Web Jetadmin 10.2 est actif, puis qu'il bascule en mode veille ou mode économie,
une erreur inattendue peut se produire lorsque le système client revient au mode « normal » ou
« actif ». Cette erreur est due à la perte de contact entre l'hôte du serveur HP Web Jetadmin 10.2 et
l'hôte du client. Une fois le contact perdu, l'hôte du serveur se déconnecte de la session cliente. Lorsque
le système client revient en mode actif et tente de se connecter au serveur, ce dernier refuse l'accès et le
client cesse de générer cette erreur inattendue. Vous devez alors redémarrer le client.
FRWW
Client HP Web Jetadmin 10.2
61
Options de configuration partagées pour toutes les
vues
●
Options de configuration partagées générales
●
Options de configuration partagées pour le réseau
●
Options de configuration partagées pour le courrier électronique
●
Options de configuration partagées pour la découverte
●
Options de configuration partagées pour la maintenance du serveur
●
Options de configuration partagées pour les informations d'identification
Les options de configuration influent sur l'intégralité du produit (Partagé) ou sur des zones précises.
Toutes les vues dans HP Web Jetadmin 10.2 partagent les options suivantes. Elles sont accessibles via
Outils > Options > Partagé.
Tableau 2-2 Options de configuration partagées
62
Zone opérationnelle
Options disponibles
Options de configuration partagées générales à la page 63
●
Option de configuration partagée de la base de
données à la page 63
Options de configuration partagées pour le réseau
à la page 64
●
SNMP à la page 64
●
HTTP à la page 64
●
HTTPS (Certificats de serveur ou SSL) à la page 65
●
DNS à la page 65
Options de configuration partagées pour le courrier
électronique à la page 66
●
SMTP à la page 66
●
Adresses à la page 67
Options de configuration partagées pour la découverte
à la page 67
●
Plages IP - Général (grands sous-réseaux) à la page 67
●
Plages IP à la page 68
●
Adresse spécifiée à la page 69
Chapitre 2 Introduction à HP Web Jetadmin 10.2
FRWW
Tableau 2-2 Options de configuration partagées (suite)
Zone opérationnelle
Options disponibles
Options de configuration partagées pour la maintenance du
serveur à la page 70
●
Options de maintenance du serveur pour la planification
à la page 70
●
Options de maintenance du serveur pour la découverte
à la page 71
●
Options de maintenance du serveur pour la
configuration à la page 71
●
Options de maintenance du serveur pour les alertes
à la page 71
●
Options de maintenance du serveur pour les rapports
à la page 72
●
Eléments d'identification généraux (globaux)
à la page 76
●
Nom de communauté Get SNMPv1 à la page 77
●
Nom de communauté Set SNMPv1 à la page 78
●
SNMPv3 à la page 78
●
Mot de passe EWS à la page 80
●
Parcours du domaine à la page 80
Options de configuration partagées pour les informations
d'identification à la page 72
Options de configuration partagées générales
●
Option de configuration partagée de la base de données
Les paramètres généraux sont des paramètres qui ne rentrent dans aucune des catégories des options
de configuration partagées.
Option de configuration partagée de la base de données
●
Etapes de configuration de la base de données
Cette option permet de déterminer la taille de la mémoire de la base de données.
Etapes de configuration de la base de données
1.
Dans la barre de menus supérieure, sélectionnez Outils > Options > Partagé > Général >
Base de donnés.
2.
Sélectionnez la taille de la mémoire dans la liste déroulante.
Cette fonction n'est pas disponible lorsque HP Web Jetadmin 10.2 utilise une base de données
distante.
FRWW
3.
Sélectionnez le délai d'attente de requête de base de données dans la liste déroulante.
4.
Pour enregistrer ces paramètres et continuer à définir d'autres options, cliquez sur Appliquer.
Cliquez ensuite sur l'option suivante à configurer dans la barre de menus à gauche. Pour
enregistrer ces paramètres et fermer la fenêtre, cliquez sur OK.
Options de configuration partagées pour toutes les vues
63
Options de configuration partagées pour le réseau
●
SNMP
●
HTTP
●
HTTPS (Certificats de serveur ou SSL)
●
DNS
Les paramètres du réseau déterminent le comportement de HP Web Jetadmin 10.2 dans le réseau et
son fonctionnement lors d'opérations telles que la découverte.
SNMP
●
Etapes de définition des options de configuration SNMP
HP Web Jetadmin 10.2 utilise le protocole SNMP pour regrouper des informations à partir des
périphériques. Vous pouvez configurer le délai d'attente et les nouvelles tentatives SNMP. Sur certains
réseaux, les délais d'attente et les nouvelles tentatives SNMP doivent être augmentés à cause d'une
faible bande passante ou de la lenteur des liens. En outre, réduire les délais d'attente et les nouvelles
tentatives SNMP peut améliorer la fonction de découverte sur certains réseaux.
La topologie du réseau peut engendrer des temps de réponse longs. Dans ce cas, augmentez la valeur
du délai d'attente. Ou bien, vous pouvez éventuellement définir un plus grand nombre de nouvelles
tentatives pour une protection contre les pertes de paquets.
REMARQUE : Augmenter les valeurs SNMP peut augmenter la durée nécessaire pour exécuter une
découverte.
Etapes de définition des options de configuration SNMP
1.
Dans la barre de menus supérieure, accédez à Outils > Options > Partagé > Réseau et
sélectionnez SNMP.
2.
Configurez les paramètres souhaités :
●
Valeur délai d'attente SNMPv1 : indique la durée pendant laquelle HP Web Jetadmin
10.2 doit attendre la réponse de périphériques SNMPv1 à une requête réseau (valeur par
défaut : 500 ms).
●
Valeur délai d'attente SNMPv3 : indique la durée pendant laquelle HP Web Jetadmin
10.2 doit attendre la réponse de périphériques SNMPv3 à une requête réseau (valeur par
défaut : 1 000 ms).
●
Nouvelles tentatives SNMP : indique le nombre de fois que HP Web Jetadmin 10.2 doit
tenter d'établir une communication SNMP avec les périphériques avant de renoncer après
expiration du délai d'attente (valeur par défaut : 3).
3.
Pour enregistrer ces paramètres et continuer à définir d'autres options, cliquez sur Appliquer.
Cliquez ensuite sur l'option suivante à configurer dans la barre de menus à gauche. Pour
enregistrer ces paramètres et fermer la fenêtre, cliquez sur OK.
●
Etapes de définition des options de configuration HTTP
HTTP
64
Chapitre 2 Introduction à HP Web Jetadmin 10.2
FRWW
Les options HTTP permettent de définir un serveur proxy Web et un numéro de port à partir duquel un
client peut accéder au serveur proxy. Une barrière de sécurité est activée sur le réseau interne lors de
l'accès à des sites Web externes requis par HP Web Jetadmin 10.2.
Etapes de définition des options de configuration HTTP
1.
Dans la barre de menus supérieure, accédez à Outils > Options > Partagé > Réseau et
sélectionnez HTTP.
2.
Configurez les paramètres souhaités :
●
Paramètres d'adresse de proxy HTTP : si l'environnement inclut un serveur proxy,
saisissez les Paramètres d'adresse de proxy HTTP. Définissez l'adresse et le numéro
de port à utiliser par HP Web Jetadmin 10.2 pour communiquer sur le serveur proxy.
●
Paramètres utilisateur proxy HTTP : cochez la case Utiliser les éléments
d'identification de proxy HTTP pour utiliser les éléments d'identification du proxy HTTP,
puis saisissez l'utilisateur et le mot de passe.
●
Paramètres de téléchargement : cochez la case Autoriser le téléchargement pour
autoriser les téléchargements.
●
Délai d'attente HTTP : définissez la durée du Délai d'attente HTTP. Sur certains
réseaux, les délais d'attente et les nouvelles tentatives HTTP doivent être augmentés en raison
d'une faible bande passante ou de la lenteur des liens. En outre, réduire les délais d'attente
et les nouvelles tentatives HTTP peut améliorer la fonction de découverte sur certains réseaux.
REMARQUE : Le délai d'attente http influe également sur le démarrage de ClickOnce
Smart Client.
3.
Pour enregistrer ces paramètres et continuer à définir d'autres options, cliquez sur Appliquer.
Cliquez ensuite sur l'option suivante à configurer dans la barre de menus à gauche. Pour
enregistrer ces paramètres et fermer la fenêtre, cliquez sur OK.
HTTPS (Certificats de serveur ou SSL)
Le service HTTP HP Web Jetadmin s'exécute sans certificat. Si vous ajoutez un certificat, le serveur HTTP
s’exécute en mode HTTPS. La communication SSL (Secure Sockets Layer) est ainsi activée. Pour plus
d'informations sur les connecteurs de l'HTTPS, reportez-vous à la section Implémentation SSL
à la page 19.
DNS
●
Etapes de configuration des options DNS
Par défaut, HP Web Jetadmin 10.2 active les interrogations DNS. Vous pouvez les désactiver, le cas
échéant.
FRWW
Options de configuration partagées pour toutes les vues
65
Etapes de configuration des options DNS
1.
Dans la barre de menus supérieure, accédez à Outils > Options > Partagé > Réseau et
sélectionnez DNS.
2.
Configurez les paramètres souhaités :
●
3.
Activer les interrogations DNS : cochez cette case pour permettre à HP Web Jetadmin
10.2 d'effectuer des interrogations DNS.
Pour enregistrer ces paramètres et continuer à définir d'autres options, cliquez sur Appliquer.
Cliquez ensuite sur l'option suivante à configurer dans la barre de menus à gauche. Pour
enregistrer ces paramètres et fermer la fenêtre, cliquez sur OK.
Options de configuration partagées pour le courrier électronique
●
SMTP
●
Adresses
Les options de courrier électronique permettent de configurer les paramètres d'activation des
communications électroniques depuis HP Web Jetadmin 10.2 et de gérer les adresses électroniques.
SMTP
●
Etapes de configuration des options SMTP pour le courrier électronique
Les options SMTP définissent la passerelle SMTP pour la transmission des messages aux comptes de
messagerie électronique. Ces types de messages sont utilisés pour transmettre les détails des
événements d'alertes aux destinataires, les rapports et les détails de l'exportation des données de
rapport aux destinataires, ainsi que les détails de l'exportation des listes de périphériques aux
destinataires.
Etapes de configuration des options SMTP pour le courrier électronique
1.
Dans la barre de menus supérieure, sélectionnez Outils > Options > Partagé > Courrier
électronique > SMTP.
2.
Configurez les paramètres souhaités :
3.
66
●
Paramètres de serveur SMTP : saisissez l'adresse IP ou le nom d'hôte et le numéro de
port pour la passerelle du serveur de messagerie.
●
Paramètres utilisateur SMTP : saisissez le nom d'utilisateur et le mot de passe ; il s'agit
d'éléments d'identification de l'utilisateur facultatifs lorsqu'une authentification SMTP existe.
●
Adresse ‘de' par défaut : saisissez l'adresse électronique. Cette adresse apparaît dans
chaque message électronique envoyé par l'application (l'adresse par défaut est
[email protected]). Saisissez le nom d'utilisateur et le mot de passe ; il s'agit d'éléments
d'identification de l'utilisateur facultatifs lorsqu'une authentification SMTP existe.
Pour enregistrer ces paramètres et continuer à définir d'autres options, cliquez sur Appliquer.
Cliquez ensuite sur l'option suivante à configurer dans la barre de menus à gauche. Pour
enregistrer ces paramètres et fermer la fenêtre, cliquez sur OK.
Chapitre 2 Introduction à HP Web Jetadmin 10.2
FRWW
Adresses
●
Etapes de gestion des adresses électroniques
Cette option permet d'ajouter des adresses électroniques et de les gérer pour une utilisation dans
Rapports à la page 274, Alertes à la page 243 et Listes de périphériques à la page 130.
Etapes de gestion des adresses électroniques
1.
Dans la barre de menus supérieure, sélectionnez Outils > Options > Partagé > Courrier
électronique > Adresses.
2.
Configurez les paramètres souhaités :
3.
●
Nouveau : saisissez la nouvelle adresse électronique et sélectionnez la langue préférée.
Cliquez ensuite sur OK.
●
Supprimer : sélectionnez une adresse électronique existante et cliquez sur Supprimer. A
l'invite, confirmez l'action.
●
Modifier : sélectionnez une adresse électronique existante et cliquez sur Modifier.
Modifiez l'adresse électronique et cliquez sur OK.
Pour enregistrer ces paramètres et continuer à définir d'autres options, cliquez sur Appliquer.
Cliquez ensuite sur l'option suivante à configurer dans la barre de menus à gauche. Pour
enregistrer ces paramètres et fermer la fenêtre, cliquez sur OK.
Options de configuration partagées pour la découverte
●
Plages IP - Général (grands sous-réseaux)
●
Plages IP
●
Adresse spécifiée
Vous pouvez rechercher les périphériques situés au sein d'une plage d'adresses IP. (Il est possible
d'indiquer plusieurs plages IP.)
Plages IP - Général (grands sous-réseaux)
●
Etapes de configuration de plages IP - Général (grands sous-réseaux)
Vous pouvez choisir d'indiquer une plage d'un sous-réseau vaste à l'aide de la fonction d'adresse de
sous-réseau plus vaste (Outils > Options > Partagé > Découverte > Méthodes > Plage IP >
Général). Un réseau est considéré comme vaste lorsque sa taille est supérieure à un réseau de
classe B, qui contient 65 000 nœuds.
FRWW
Options de configuration partagées pour toutes les vues
67
Etapes de configuration de plages IP - Général (grands sous-réseaux)
1.
Dans la barre de menus supérieure, sélectionnez Outils > Options > Partagé >
Découverte > Méthodes > Plage IP > Général.
2.
Pour rechercher des sous-réseaux plus grands que la Classe B (65 000 nœuds), cliquez sur
Autoriser les découvertes de grands sous-réseaux.
3.
Pour enregistrer ces paramètres et continuer à définir d'autres options, cliquez sur Appliquer.
Cliquez ensuite sur l'option suivante à configurer dans la barre de menus à gauche. Pour
enregistrer ces paramètres et fermer la fenêtre, cliquez sur OK.
Pour définir les plages IP, voir Plages IP à la page 68.
Plages IP
●
Etapes de configuration des plages IP
HP Web Jetadmin 10.2 peut rechercher les périphériques situés au sein d'une plage d'adresses IP. (Il
est possible d'indiquer plusieurs plages IP.) (Découverte par plage IP à la page 188).
Etapes de configuration des plages IP
Dans la barre de menus supérieure, sélectionnez Outils > Options > Partagé > Découverte >
Méthodes > Plage IP > Plages IP.
1.
Sélectionnez l'action à réaliser :
●
Sélectionnez une plage IP.
●
Ajouter : permet d'ajouter une plage IP. Saisissez la plage dans Première adresse et
Dernière adresse, puis saisissez une description (le cas échéant) dans Description.
Cliquez sur Ajouter.
Calculer l'étendue : pour calculer une plage, cliquez sur Calculer l'étendue. La page
Calcul de plage IP s'affiche :
68
◦
Sous-réseau de mon ordinateur : permet d'utiliser automatiquement les plages
d'adresses IP trouvées sur le sous-réseau local de l'ordinateur. Vous pouvez ajouter une
description dans Description, le cas échéant.
◦
Sous-réseau du serveur WJA : permet d'utiliser automatiquement les plages
d'adresses IP trouvées sur le sous-réseau du serveur HP Web Jetadmin 10.2. Vous
pouvez ajouter une description dans Description, le cas échéant.
◦
Sous-réseau de l'adresse réseau : saisissez une adresse IP connue et un masque
de sous-réseau. Vous pouvez ajouter une description dans Description, le cas échéant.
●
Modifier : modifiez les plages IP. Suivez la procédure ci-dessus pour ajouter une plage IP.
●
Supprimer : supprimez les adresses de la liste en mettant l'adresse en surbrillance et en
cliquant sur Supprimer.
Chapitre 2 Introduction à HP Web Jetadmin 10.2
FRWW
2.
●
Importer : le cas échéant, importez une liste de plages en cliquant sur Importer, puis
recherchez la liste de plages.
●
Exporter : le cas échéant, exportez une liste de plages en cliquant sur Exporter, puis
recherchez l'emplacement dans lequel vous souhaitez enregistrer cette liste.
Cliquez sur OK.
Adresse spécifiée
●
Etapes de configuration des adresses spécifiées
L'option Adresse spécifiée permet de gérer les listes d'adresses spécifiées pour les découvertes. La
sélection des adresses et des groupes gérés avec cette option peut s'effectuer lors du lancement ou de
la planification des découvertes assurés par l'assistant Découverte de périphériques (voir
Découverte de périphériques (Assistant Découverte de périphérique) à la page 209).
Etapes de configuration des adresses spécifiées
Dans la barre de menus supérieure, sélectionnez Outils > Options > Partagé > Découverte >
Méthodes > Adresse spécifiée.
Sélectionnez l'action à réaliser :
1.
2.
3.
FRWW
Ajouter un nouveau groupe d'adresses :
●
Cliquez sur Nouveau. La page Ajouter un groupe d'adresses spécifiées s'affiche.
●
Tapez le nom du groupe d'adresses.
●
Pour ajouter une adresse IP au groupe, cliquez sur Ajouter.
●
La boîte de dialogue Ajouter l'adresse spécifiée s'affiche. Tapez l'adresse IP ou le nom
d'hôte.
●
Cliquez sur Ajouter. Pour poursuivre l'ajout des adresses IP ou des noms d'hôte, répétez ces
étapes.
●
Lorsque vous avez ajouté toutes les adresses IP ou tous les noms d'hôte, cliquez sur Fermer.
●
Cliquez deux fois sur OK.
Modifier le nom d'un groupe d'adresses spécifiées :
●
Sélectionnez le groupe et cliquez sur Modifier. La page Ajouter un groupe d'adresses
spécifiées s'affiche.
●
Modifiez le nom du groupe.
●
Cliquez deux fois sur OK.
Importer une adresse spécifiée :
●
Sélectionnez le groupe et cliquez sur Modifier. La page Ajouter un groupe d'adresses
spécifiées s'affiche.
●
Cliquez sur Importer et recherchez le fichier à importer.
●
Cliquez deux fois sur OK.
Options de configuration partagées pour toutes les vues
69
4.
5.
6.
Exporter une adresse spécifiée :
●
Sélectionnez le groupe et cliquez sur Modifier. La page Ajouter un groupe d'adresses
spécifiées s'affiche.
●
Cliquez sur Exporter et sélectionnez l'emplacement destiné au fichier d'exportation à
enregistrer.
●
Cliquez deux fois sur OK.
Supprimer une adresse spécifiée d'un groupe :
●
Sélectionnez le groupe et cliquez sur Modifier. La page Ajouter un groupe d'adresses
spécifiées s'affiche.
●
Sélectionnez l'adresse IP ou le nom d'hôte, puis cliquez sur Supprimer.
●
Cliquez deux fois sur OK.
Supprimer un groupe d'adresses spécifiées :
●
Sélectionnez le groupe et cliquez sur Supprimer.
●
Cliquez sur OK.
Options de configuration partagées pour la maintenance du
serveur
●
Options de maintenance du serveur pour la planification
●
Options de maintenance du serveur pour la découverte
●
Options de maintenance du serveur pour la configuration
●
Options de maintenance du serveur pour les alertes
●
Options de maintenance du serveur pour les rapports
Les paramètres de maintenance du serveur assurent la maintenance automatique de votre serveur.
Options de maintenance du serveur pour la planification
●
Etapes de planification de la maintenance du serveur
L'opération de nettoyage sur votre serveur est automatique et quotidienne. Vous pouvez contrôler
l'heure à laquelle ce nettoyage a lieu. Il s'agit de l'heure à laquelle le service HP Web Jetadmin
exécute les tâches de nettoyage de routine. Celles-ci s'effectuent mieux lorsque le service HP Web
Jetadmin n'est pas occupé à exécuter d'autres tâches qui exigent d'importantes ressources processeur
telles que Découverte, Rapports - Collecte de données, exportation de données de Liste de
périphériques et autres. Sélectionnez une heure à laquelle vous savez que le service HP Web
Jetadmin n'effectue pas d'autres tâches qui sollicitent d'importantes ressources processeur.
La tâche planifiée Maintenance du serveur supprime toutes les données inutiles des tables de base
de données HP Web Jetadmin. Il s'agit des données temporaires que les processus HP Web Jetadmin
utilisent tout au long de la journée. L'opération ne supprime aucune information se rapportant à
l'utilisateur ou aux périphériques.
70
Chapitre 2 Introduction à HP Web Jetadmin 10.2
FRWW
Etapes de planification de la maintenance du serveur
1.
Dans la barre de menus supérieure, accédez à Outils > Options > Partagé > Maintenance
du serveur et sélectionnez Programme.
2.
Saisissez l'heure à laquelle vous souhaitez que l'opération de nettoyage soit effectuée sur votre
serveur chaque jour.
3.
Pour enregistrer ces paramètres et continuer à définir d'autres options, cliquez sur Appliquer.
Cliquez ensuite sur l'option suivante à configurer dans la barre de menus à gauche. Pour
enregistrer ces paramètres et fermer la fenêtre, cliquez sur OK.
Options de maintenance du serveur pour la découverte
●
Etapes de configuration de la découverte
Cette option permet de déterminer la taille de la mémoire de la base de données.
Etapes de configuration de la découverte
1.
Dans la barre de menus supérieure, sélectionnez Outils > Options > Partagé >
Maintenance du serveur > Découverte.
2.
Sélectionnez la durée pendant laquelle l'historique de découverte doit être conservé dans la liste
déroulante.
3.
Pour enregistrer ces paramètres et continuer à définir d'autres options, cliquez sur Appliquer.
Cliquez ensuite sur l'option suivante à configurer dans la barre de menus à gauche. Pour
enregistrer ces paramètres et fermer la fenêtre, cliquez sur OK.
Options de maintenance du serveur pour la configuration
●
Etapes de définition de la configuration
Cette option permet de sélectionner le nombre de jours pendant lesquels l'historique de découverte est
conservé.
Etapes de définition de la configuration
1.
Dans la barre de menus supérieure, sélectionnez Outils > Options > Partagé >
Maintenance du serveur > Configuration.
2.
Sélectionnez le nombre de jours pendant lesquels l'historique de configuration doit être conservé
dans la liste déroulante.
Pour effacer l'intégralité de l'historique des précédentes configurations, cliquez sur Effacer
l'historique.
3.
Pour enregistrer ces paramètres et continuer à définir d'autres options, cliquez sur Appliquer.
Cliquez ensuite sur l'option suivante à configurer dans la barre de menus à gauche. Pour
enregistrer ces paramètres et fermer la fenêtre, cliquez sur OK.
Options de maintenance du serveur pour les alertes
●
FRWW
Etapes de configuration des alertes
Options de configuration partagées pour toutes les vues
71
Cette option permet de déterminer la taille de la mémoire de la base de données.
Etapes de configuration des alertes
1.
Dans la barre de menus supérieure, sélectionnez Outils > Options > Partagé >
Maintenance du serveur > Alertes.
2.
Sélectionnez le nombre de jours pendant lesquels les entrées de journal relatives aux alertes
doivent être conservées (la valeur par défaut est 30 jours).
Pour effacer le journal, sélectionnez Effacer l'historique.
3.
Pour enregistrer ces paramètres et continuer à définir d'autres options, cliquez sur Appliquer.
Cliquez ensuite sur l'option suivante à configurer dans la barre de menus à gauche. Pour
enregistrer ces paramètres et fermer la fenêtre, cliquez sur OK.
Options de maintenance du serveur pour les rapports
Au fur et à mesure que les données sont collectées pour les rapports, elles sont stockées dans des tables
dans la base de données HP Web Jetadmin 10.2. Vous pouvez indiquer la durée pendant laquelle les
données doivent être conservées en vue de générer des rapports et supprimer les données ayant été
conservées par HP Web Jetadmin 10.2 à des fins de génération de rapports. La rétention de données
est fixée à un an après la date de collecte de données initiale. A l'aide de cette option, vous pouvez
définir cette valeur sur cinq ans maximum.
Suivez les étapes ci-après :
1.
Dans la barre de menus supérieure, sélectionnez Outils > Options > Partagé >
Maintenance du serveur > Rapports.
2.
Sélectionnez le type de données à supprimer :
●
Toutes les données : supprime toutes les données collectées jusqu'à présent, comme si
aucune collecte de données n'avait jamais été effectuée.
●
Données utilisateur : vous êtes invité à identifier l'utilisateur et à confirmer votre
demande.
●
Données de périphérique : supprime les données de périphériques collectées jusqu'à
présent, comme si aucune collecte de données n'avait jamais été effectuée.
3.
Cliquez sur Supprimer les données. Confirmez la demande de suppression en cliquant sur
Oui.
4.
Indiquez la durée pendant laquelle vous souhaitez conserver les données en vue de générer des
rapports (entre 1 et 5 ans). (La valeur par défaut est un an.)
5.
Pour enregistrer ces paramètres et continuer à définir d'autres options, cliquez sur Appliquer.
Cliquez ensuite sur l'option suivante à configurer dans la barre de menus à gauche. Pour
enregistrer ces paramètres et fermer la fenêtre, cliquez sur OK.
Options de configuration partagées pour les informations
d'identification
●
72
A propos des éléments d'identification
Chapitre 2 Introduction à HP Web Jetadmin 10.2
FRWW
●
Eléments d'identification généraux (globaux)
●
Nom de communauté Get SNMPv1
●
Nom de communauté Set SNMPv1
●
SNMPv3
●
Mot de passe EWS
●
Mot de passe du système de fichiers
●
Parcours du domaine
A propos des éléments d'identification
HP Web Jetadmin 10.2 peut configurer plusieurs périphériques simultanément. Les administrateurs de
périphériques n'ont donc plus à contacter chaque périphérique séparément pour leur attribuer des
éléments de configuration, tels que mots de passe ou autres éléments d'identification. De nombreux
environnements possèdent des stratégies de mot de passe obligeant l'administrateur de périphériques à
reconfigurer régulièrement les éléments d'identification de sécurité. La puissance de la gestion de parc
de HP Web Jetadmin 10.2 permet de configurer plusieurs périphériques simultanément.
Registre d'éléments d'identification
Le concept d'un registre d'éléments d'identification n'est pas une nouveauté dans HP Web Jetadmin.
Les anciennes versions de HP Web Jetadmin conservaient les éléments d'identification lorsqu'ils étaient
utilisés et configurés sur les périphériques. Cette fonction évite aux utilisateurs de HP Web Jetadmin
10.2 d'avoir à fournir des éléments d'identification chaque fois qu'un périphérique est configuré et
nécessite cette information.
Le registre d'éléments d'identification est une section de la base de données de HP Web Jetadmin 10.2
qui chiffre et conserve en toute sécurité les éléments d'identification des périphériques chaque fois
qu'une valeur d'identification correcte est authentifiée sur le périphérique. Ces valeurs sont enregistrées
par élément d'identification et par périphérique.
Voici une liste des éléments d'identification des périphériques HP utilisés par HP Web Jetadmin 10.2 :
FRWW
●
Mot de passe EWS : bloque l'accès non autorisé à l'interface HTTP intégrée au périphérique. Il
est en outre synchronisé avec le mot de passe telnet de HP Jetdirect.
●
Mot de passe du système de fichiers : protège le disque de l'imprimante et les autres
systèmes de stockage contre un accès non autorisé.
●
Eléments d'identification SNMPv3 : composés d'un nom d'utilisateur, d'une phrase de passe
1 et d'une phrase de passe 2, tous utilisés lorsque SNMPv3 est activé. Cette version du protocole
SNMP protège et authentifie les communications entre les applications de gestion, telles que
HP Web Jetadmin 10.2 et le périphérique. Ce protocole est utilisé lorsqu'une sécurité renforcée
est requise.
●
Nom de communauté défini SNMP : de nombreux clients utilisent le mécanisme de
regroupement pour SNMPv1/v2 comme mécanisme de sécurité. La configuration du périphérique
n'est pas possible sans la valeur du nom Set. La valeur du nom Set s'affiche sur le réseau en texte
clair et peut être « repérée » par des personnes non autorisées.
●
Nom de communauté Get SNMP : parfois utilisé pour empêcher la découverte du
périphérique depuis d'autres installations HP Web Jetadmin 10.2. Les périphériques répondent
Options de configuration partagées pour toutes les vues
73
uniquement aux paquets Get associés à la valeur correcte. La valeur du nom Get s'affiche sur le
réseau en texte clair et peut être « repérée » par des personnes non autorisées.
Deux actions entraînent l'enregistrement de la valeur d'un élément d'identification :
●
Configuration : l'élément d'identification est enregistré une fois configuré dans le périphérique.
●
Utiliser : la valeur de l'élément d'identification est enregistrée après avoir été utilisée avec
succès.
Les éléments d'identification enregistrés sont réutilisés par HP Web Jetadmin 10.2 chaque fois qu'ils
sont requis. Un utilisateur qui configure un périphérique dont l'un des éléments d'identification a été
enregistré n'a pas besoin de le saisir de nouveau dans HP Web Jetadmin 10.2. L'application utilise cet
élément en arrière-plan. Dans les faits, l'utilisateur n'a même pas besoin de connaître cet élément dans
la mesure où HP Web Jetadmin 10.2 utilise les valeurs enregistrées.
Délégation des éléments d'identification
Lorsque des éléments d'identification sont enregistrés dans le registre d'éléments d'identification,
HP Web Jetadmin 10.2 peut les appliquer en toute transparence chaque fois que nécessaire. Cette
opération est appelée délégation des éléments d'identification. Lors de la configuration des
périphériques, les utilisateurs n'ont pas à mémoriser ni même à connaître l'élément d'identification pour
effectuer la configuration. Ils ont besoin uniquement d'un accès à HP Web Jetadmin 10.2 et aux
fonctions de configuration du périphérique. La délégation des éléments d'identification présente les
caractéristiques suivantes :
●
Seul un ou quelques administrateurs de périphériques connaissent les éléments d'identification du
périphérique.
●
Certains utilisateurs de HP Web Jetadmin 10.2 ont accès aux périphériques à des fins de
configuration via les rôles et la sécurité utilisateur.
●
Des utilisateurs peuvent être ajoutés ou supprimés de cette délégation via les rôles et la sécurité
utilisateur (Sécurité utilisateur à la page 372).
●
D'autres utilisateurs de HP Web Jetadmin 10.2 peuvent être écartés de la configuration des
périphériques.
●
Les utilisateurs doivent connaître les mots de passe des périphériques avant de pouvoir modifier
tout mot de passe.
La délégation des éléments d'identification est utilisée pour permettre la configuration des périphériques
sans avoir à partager les « secrets » d'identification avec un grand nombre de personnes. Le personnel
peut contrôler et configurer les périphériques alors que les administrateurs contrôlent et configurent les
mots de passe. Tout utilisateur ayant accès aux périphériques et aux fonctions de configuration possède
un accès délégué au Registre d'éléments d'identification.
Eléments d'identification requis
Lorsque HP Web Jetadmin 10.2, au cours d'une action telle que la configuration d'un périphérique,
rencontre un périphérique associé à un élément d'identification, tel qu'un nom de communauté Set
74
Chapitre 2 Introduction à HP Web Jetadmin 10.2
FRWW
SNMP, il effectue plusieurs opérations dans un ordre bien défini. Voici un exemple simplifié de la
méthode utilisée par HP Web Jetadmin 10.2 pour authentifier un élément d'identification :
●
HP Web Jetadmin 10.2 recherche l'élément dans le registre d'éléments d'identification.
●
Si un élément d'identification apparaît, HP Web Jetadmin 10.2 tente d'effectuer la configuration
en utilisant la valeur de cet élément.
Si un élément d'identification n'apparaît pas, HP Web Jetadmin 10.2 vérifie les éléments
d'identification globaux.
●
En cas de succès de la configuration, l'identification est authentifiée et terminée.
En cas d'échec, HP Web Jetadmin 10.2 vérifie dans les éléments d'identification globaux.
Pendant une session de configuration par l'utilisateur, HP Web Jetadmin 10.2 exige des éléments
d'identification. Si l'utilisateur ne fournit pas d'élément ou que la session n'est pas en direct, le
périphérique est défini avec la mention Eléments d'identification requis et intégré dans la colonne
Eléments d'identification requis qui peut être activée dans toute liste de périphériques (Colonnes
des listes de périphériques à la page 132). Vous pouvez cliquer sur le périphérique avec le bouton
droit de la souris et ajouter l'élément d'identification requis dans le système afin de résoudre ce
problème.
Qu'est devenu le mot de passe du périphérique HP Jetdirect ?
HP Web Jetadmin 10.2 active la sécurité du périphérique en proposant une gestion des paramètres de
sécurité appropriés et basés sur les périphériques. Le mot de passe HP Jetdirect utilisé par HP Web
Jetadmin dans le passé est une solution de sécurité logicielle et non une solution de sécurité basée sur
les périphériques. Ainsi, le mot de passe lui-même devait être reconnu et authentifié par des versions
précédentes du logiciel HP Web Jetadmin. D'autres applications ne reconnaissaient pas ce mot de
passe et n'imposaient pas aux utilisateurs de fournir ce mot de passe.
Dans la mesure où les fonctions de sécurité deviennent plus sophistiquées et que la sécurité basée sur
les périphériques s'est améliorée, les développeurs de HP Web Jetadmin 10.2 ont choisi de ne pas
utiliser le mot de passe des périphériques HP Jetdirect comme mécanisme de protection pour
l'authentification des périphériques. A la place, HP recommande aux utilisateurs de suivre l'une des
deux recommandations suivantes pour garantir la sécurité du périphérique :
FRWW
●
Nom de communauté défini SNMP : les périphériques n'autorisent aucun Set SNMP à
partir d'une application sans nom de communauté Set intégré correctement au paquet SNMP. Si
le nom Set dans le paquet est « public » et que celui du périphérique est « George », le
périphérique n'accepte pas ou ne reconnaît pas le paquet. Les noms de communauté Set
s'affichent sur le réseau en texte clair et peuvent ainsi être « repérés » ou consultés par des
personnes non autorisées. Dans la majorité des environnements, la sécurité fournie par un nom de
communauté Set peut représenter un système adapté.
●
SNMPv3 : les périphériques configurés via SNMPv3 offrent des avantages significatifs en termes
de sécurité. En premier lieu, le protocole SNMPv3 configure un compte utilisateur et deux phrases
de passe sur le périphérique qui requiert l'authentification de l'utilisateur (ou de l'application). Il
bloque ainsi la gestion non autorisée des périphériques, et les informations sur les comptes/
phrases de passe ne s'affichent pas sur le réseau en texte clair, ce qui les rend difficiles à
déchiffrer par des personnes non autorisées. Deuxièmement, les communications entre
l'application de gestion et le périphérique sont chiffrées à l'aide des éléments d'identification
SNMP afin de protéger les informations concernant le périphérique. SNMPv3 est recommandé
dans les environnements où la sécurité constitue un critère très important.
Options de configuration partagées pour toutes les vues
75
Restriction de la configuration par groupe de périphériques
Dans le modèle de la délégation des éléments d'identification des périphériques, la restriction par
rapport à une configuration spécifique peut être définie plus précisément dans Sécurité utilisateur
selon le type de Restriction Groupes (Rôles et restrictions à la page 375).
Supposons les niveaux de sécurité suivants :
●
Accès aux éléments d'identification du périphérique : Registre d'éléments d'identification/
administrateurs de périphériques sélectionnés (Registre d'éléments d'identification à la page 73).
●
Accès à HP Web Jetadmin 10.2 : Utilisateurs et Rôles (Sécurité utilisateur à la page 372).
●
Accès au registre d'éléments d'identification du périphérique : Rôles/Autorisations de fonctions
(Rôles à la page 375).
●
Accès à des périphériques spécifiques : Rôles/Appartenance à un groupe de périphériques/
Autorisation de fonction de périphérique (Rôles à la page 375).
Chaque niveau utilise la sécurité HP Web Jetadmin 10.2 pour une protection contre l'accès non
autorisé :
1.
Premièrement, les mots de passe des périphériques sont protégés par un ou quelques
administrateurs sélectionnés.
2.
Deuxièmement, les Utilisateurs et les Rôles permettent uniquement aux utilisateurs autorisés de
se connecter à HP Web Jetadmin 10.2.
3.
Troisièmement, les Rôles et les Autorisations de fonctions permettent uniquement aux
utilisateurs autorisés d'accéder à tous les périphériques.
4.
Enfin, les Rôles, l'Appartenance à un groupe de périphériques et l'Autorisation de
fonction de périphérique permettent aux utilisateurs autorisés d'accéder à des périphériques
spécifiques en fonction de leur appartenance à un groupe de périphériques et à des fonctions de
configuration de périphériques définies.
Tous les périphériques et toutes les options de configuration en dehors du Type de restriction de
groupe sont protégés de l'accès non autorisé.
Eléments d'identification généraux (globaux)
●
Etapes de configuration des éléments d'identification généraux (globaux)
Les éléments d'identification globaux sont des éléments utilisés par HP Web Jetadmin 10.2 pour tout
périphérique ; il s'agit d'une méthode simple pour saisir des éléments communs à l'avance. Les
éléments d'identification globaux peuvent être définis pour le nom de communauté Get SNMPv1, le
nom de communauté Set SNMPv1, les éléments d'identification SNMPv3 et le mot de passe EWS. Si
ces éléments ont été définis et que les opérations sur les périphériques (par exemple, la configuration)
requièrent des éléments d'identification, alors l'élément d'identification global est utilisé. Si l'opération
réussit pour les périphériques à l'aide de l'élément d'identification global, ce dernier est enregistré
avec le périphérique. Il demeure toujours un élément d'identification global pour d'autres
périphériques, mais maintenant, ce périphérique spécifique est associé à un élément d'identification
valide.
Par exemple : L'utilisateur « A » saisit des éléments d'identification globaux pour le nom de
communauté Get SNMPv1 sous forme de « mien » et « vôtre ». L'utilisateur « B » tente de communiquer
avec le périphérique « X » qui possède un nom de communauté déjà défini. HP Web Jetadmin 10.2
76
Chapitre 2 Introduction à HP Web Jetadmin 10.2
FRWW
essaie d'abord les éléments d'identification globaux « vôtre » et « mien » ; « vôtre » fonctionne.
« Vôtre » est alors enregistré comme un élément régulier pour le périphérique « X ». La prochaine fois
qu'un utilisateur tente de communiquer avec le périphérique « X », l'élément d'identification régulier
pour ce périphérique (désormais « vôtre ») est utilisé par HP Web Jetadmin 10.2 et tout élément
d'identification global est ignoré. Toutefois, si l'élément régulier « vôtre » expire, cette procédure
reprend depuis le début.
Etapes de configuration des éléments d'identification généraux (globaux)
1.
Dans la barre de menus supérieure, sélectionnez Outils > Options > Partagé > Eléments
d'identification > Général.
2.
Configurez les paramètres souhaités :
●
Effacer les éléments d'identification globaux : efface tout élément d'identification
temporaire, global et spécifique d'un périphérique.
●
Effacer tous les éléments d'identification enregistrés : efface tout élément
d'identification temporaire, global et spécifique d'un périphérique.
Vous devez alors confirmer votre demande ou l'annuler.
3.
Pour enregistrer ces paramètres et continuer à définir d'autres options, cliquez sur Appliquer.
Cliquez ensuite sur l'option suivante à configurer dans la barre de menus à gauche. Pour
enregistrer ces paramètres et fermer la fenêtre, cliquez sur OK.
Nom de communauté Get SNMPv1
●
Etapes de configuration du nom de communauté Get SNMPv1
L'objet Nom de communauté Get SNMP est configurable à partir des paramètres de sécurité. Cela peut
entraîner la disparition d'un périphérique. Par exemple :
L'utilisateur A exécute une instance de HP Web Jetadmin 10.2 connue sous le nom de Web Jetadmin
A. Cet utilisateur gère un ensemble de périphériques également géré par l'utilisateur B. Ce dernier
exécute une autre copie de HP Web Jetadmin 10.2 connue sous le nom de Web Jetadmin B. Cette
copie B de HP Web Jetadmin 10.2 est utilisée par le service d'assistance.
L'utilisateur B tente de fournir une mesure de sécurité en modifiant le nom de communauté Get par
défaut de l'ensemble de périphériques de public en privé à l'aide de HP Web Jetadmin 10.2.
L'utilisateur A ouvre HP Web Jetadmin 10.2 et découvre qu'aucun périphérique ne répond et que seule
s'affiche une erreur de communication du périphérique. La fonction Découverte de
périphériques rapide n'est d'aucune aide. Lors de la vérification de l'imprimante, l'utilisateur A
découvre qu'elle est allumée. Il peut également accéder à l'interface du serveur Web de l'imprimante
via un navigateur.
ATTENTION : La modification du nom de communauté Get peut empêcher les périphériques de
communiquer avec les applications de gestion, telles que HP Web Jetadmin 10.2. Le protocole SNMP
ne répond plus aux requêtes publiques et les autres applications de gestion du réseau ne peuvent
plus communiquer avec ces périphériques.
FRWW
Options de configuration partagées pour toutes les vues
77
Etapes de configuration du nom de communauté Get SNMPv1
1.
Dans la barre de menus supérieure, sélectionnez Outils > Options > Partagé > Eléments
d'identification > Périphérique > Nom de communauté Get SNMPv1.
2.
Pour ajouter un nom de communauté, cliquez sur Ajouter et saisissez le nom de communauté.
Saisissez un nom associé (ou simplifié) dans Mémoriser les éléments d'identification en
tant que et cliquez sur OK.
Pour supprimer un nom de communauté Get, cliquez sur Supprimer.
3.
Pour enregistrer ces paramètres et continuer à définir d'autres options, cliquez sur Appliquer.
Cliquez ensuite sur l'option suivante à configurer dans la barre de menus à gauche. Pour
enregistrer ces paramètres et fermer la fenêtre, cliquez sur OK.
Nom de communauté Set SNMPv1
●
Etapes de configuration du nom de communauté Set SNMPv1
Le nom de communauté Set SNMP est un système de regroupement de SNMPv1/v2 adopté comme
mécanisme de sécurité par de nombreux clients. La configuration du périphérique n'est pas possible
sans la valeur du nom Set. La valeur du nom Set s'affiche sur le réseau en texte clair et peut être
facilement détectée par des personnes non autorisées.
Etapes de configuration du nom de communauté Set SNMPv1
1.
Dans la barre de menus supérieure, sélectionnez Outils > Options > Partagé > Eléments
d'identification > Périphérique > Nom de communauté Set SNMPv1.
2.
Pour ajouter un nom de communauté, cliquez sur Ajouter et saisissez le nom de communauté.
Saisissez un nom associé (ou simplifié) dans Mémoriser les éléments d'identification en
tant que et cliquez sur OK.
Pour supprimer un nom de communauté Set, cliquez sur Supprimer.
3.
Pour enregistrer ces paramètres et continuer à définir d'autres options, cliquez sur Appliquer.
Cliquez ensuite sur l'option suivante à configurer dans la barre de menus à gauche. Pour
enregistrer ces paramètres et fermer la fenêtre, cliquez sur OK.
SNMPv3
●
Périphériques compatibles SNMPv3 (Options de configuration partagées)
●
Etapes de configuration SNMPv3
Les éléments d'identification SNMPv3 se composent d'un nom d'utilisateur, d'une phrase de passe 1 et
d'une phrase de passe 2, tous utilisés lorsque SNMPv3 est activé. Cette version du protocole SNMP
(Simple Network Management Protocol) protège et authentifie les communications entre les applications
de gestion, telles que HP Web Jetadmin 10.2 et le périphérique. Ce protocole est utilisé lorsqu'une
sécurité renforcée est une condition requise.
Périphériques compatibles SNMPv3 (Options de configuration partagées)
Les périphériques entièrement compatibles SNMPv3 peuvent être découverts par HP Web Jetadmin
10.2. Vous devez configurer HP Web Jetadmin 10.2 pour lui permettre de découvrir ces périphériques
78
Chapitre 2 Introduction à HP Web Jetadmin 10.2
FRWW
via Outils > Options > Gestion des périphériques > Découverte de périphériques >
Général ; cochez la case Découverte de périphériques SNMP v3 (Options de configuration
générales de la découverte de périphériques à la page 89). HP Web Jetadmin 10.2 ne peut pas
découvrir les périphériques SNMPv3 si cette option n'est pas activée). Toutefois, cette option est
désactivée par défaut dans HP Web Jetadmin 10.2 dans la mesure où son activation risque d'accroître
la durée nécessaire à l'exécution des découvertes.
HP Web Jetadmin nécessite des éléments d'identification SNMPv3 pour ces périphériques afin de
permettre leur découverte. Deux méthodes permettent à HP Web Jetadmin de détecter les éléments
d'identification SNMPv3 des périphériques :
●
HP Web Jetadmin 10.2 est utilisé pour activer le protocole SNMPv3 et pour configurer les
éléments d'identification SNMPv3 sur les périphériques. Dans ce cas, HP Web Jetadmin 10.2
enregistre les éléments d'identification dans son registre d'éléments d'identification et les utilise
dès qu'un périphérique requiert une communication. HP Web Jetadmin 10.2 identifie en outre ces
périphériques comme compatibles SNMPv3 et se souvient qu'il doit utiliser ces éléments
d'identification et SNMPv3 dès qu'une communication est requise.
●
HP Web Jetadmin 10.2 a ajouté les éléments d'identification SNMPv3 dans le registre d'éléments
d'identification globaux et ces éléments correspondent à ceux des périphériques. Dans ce cas,
HP Web Jetadmin 10.2 détecte les éléments d'identification qui fonctionnent avec les
périphériques compatibles SNMPv3. En cas de découverte de l'un de ces périphériques, HP Web
Jetadmin 10.2 teste les éléments d'identification configurés dans Outils > Options >
Partagé > Eléments d'identification > Périphérique > SNMPv3 (SNMPv3
à la page 78). Si les éléments d'identification fonctionnent et que HP Web Jetadmin 10.2 peut
communiquer avec les périphériques, ces éléments sont enregistrés un par un pour chaque
périphérique.
Les périphériques découverts via le protocole SNMPv1 et rendus compatibles SNMPv3 par d'autres
méthodes, telles que le Serveur Web intégré ou une autre instance de HP Web Jetadmin 10.2,
indiquent un échec de communication lorsque HP Web Jetadmin 10.2 tente de rétablir une
communication. La commande d'actualisation peut être utilisée sur ces périphériques pour demander à
HP Web Jetadmin 10.2 de les réinitialiser en périphériques compatibles SNMPv3.
Etapes de configuration SNMPv3
1.
Dans la barre de menus supérieure, sélectionnez Outils > Options > Partagé > Eléments
d'identification > Périphérique > SNMPv3.
2.
Pour ajouter un élément d'identification SNMPv3, cliquez sur Ajouter et saisissez le nom
d'utilisateur, le mot de passe authentifié (au moins 8 caractères) et le mot de passe privé (au
moins 8 caractères). Saisissez ensuite un nom associé (ou simplifié) dans Mémoriser les
éléments d'identification en tant que et cliquez sur OK.
Pour supprimer un élément d'identification SNMPv3, cliquez sur Supprimer.
FRWW
3.
Pour enregistrer l'élément d'identification SNMPv3, cliquez sur OK.
4.
Pour enregistrer ces paramètres et continuer à définir d'autres options, cliquez sur Appliquer.
Cliquez ensuite sur l'option suivante à configurer dans la barre de menus à gauche. Pour
enregistrer ces paramètres et fermer la fenêtre, cliquez sur OK.
Options de configuration partagées pour toutes les vues
79
Mot de passe EWS
●
Etapes de configuration du mot de passe EWS
Le mot de passe EWS bloque l'accès non autorisé à l'interface HTTP intégrée au périphérique. Il est en
outre synchronisé avec le mot de passe telnet de HP Jetdirect.
Etapes de configuration du mot de passe EWS
1.
Dans la barre de menus supérieure, sélectionnez Outils > Options > Partagé > Eléments
d'identification > Périphérique > EWS.
2.
Pour ajouter un mot de passe EWS, cliquez sur Ajouter et saisissez le nom d'utilisateur et le mot
de passe. Saisissez ensuite un nom associé (ou simplifié) dans Mémoriser les éléments
d'identification en tant que et cliquez sur OK.
Pour supprimer un mot de passe EWS, cliquez sur Supprimer.
3.
Pour enregistrer ces paramètres et continuer à définir d'autres options, cliquez sur Appliquer.
Cliquez ensuite sur l'option suivante à configurer dans la barre de menus à gauche. Pour
enregistrer ces paramètres et fermer la fenêtre, cliquez sur OK.
Mot de passe du système de fichiers
●
Etapes de configuration du mot de passe du système de fichiers
Le mot de passe du système de fichiers protège le disque de l'imprimante et les autres systèmes de
stockage contre un accès non autorisé.
Etapes de configuration du mot de passe du système de fichiers
1.
Dans la barre de menus supérieure, sélectionnez Outils > Options > Partagé > Eléments
d'identification > Périphérique > Système de fichiers.
2.
Pour ajouter un mot de passe de système de fichiers, cliquez sur Ajouter et saisissez le mot de
passe. Saisissez ensuite un nom associé (ou simplifié) dans Mémoriser le mot de passe en
tant que et cliquez sur OK.
Pour supprimer un mot de passe de système de fichiers, cliquez sur Supprimer.
3.
Cliquez sur OK.
Parcours du domaine
●
Etapes de configuration du parcours du domaine
Cette option permet de saisir les éléments d'identification du domaine, le cas échéant.
80
Chapitre 2 Introduction à HP Web Jetadmin 10.2
FRWW
Etapes de configuration du parcours du domaine
1.
Dans la barre de menus supérieure, sélectionnez Outils > Options > Partagé > Eléments
d'identification > Parcours du domaine.
2.
Configurez les paramètres souhaités :
3.
●
Ajouter un domaine : permet d'ajouter un domaine. La boîte de dialogue Ajouter un
domaine s'affiche. Saisissez le domaine ou recherchez-le. Si vous le recherchez, vous serez
peut-être invité à saisir des éléments d'identification.
●
Définir élément d'identification : saisissez le nom d'utilisateur et le mot de passe. Dans
la colonne Enregistré, définissez les éléments d'identification pour tout domaine sur Oui.
●
Supprimer : permet de supprimer un domaine ; sélectionnez un domaine dans la liste et
cliquez sur Supprimer.
●
Test : permet de tester le domaine. Des éléments d'identification peuvent être requis.
Pour enregistrer ces paramètres et continuer à définir d'autres options, cliquez sur Appliquer.
Cliquez ensuite sur l'option suivante à configurer dans la barre de menus à gauche. Pour
enregistrer ces paramètres et fermer la fenêtre, cliquez sur OK.
Options de configuration de gestion des
périphériques
●
Options de configuration d'interrogation du périphérique
●
Options de configuration des périphériques
●
Options de configuration de la découverte de périphériques
●
Options de configuration de filtres de périphériques
●
Options de configuration des onglets de périphériques
●
Options de configuration pour les configurations du parc
●
Options de configuration d'alertes
●
Options de configuration de micrologiciels
●
Options de configuration de rapports
●
Options de configuration de fournitures
Les options de configuration suivantes peuvent être définies pour des zones opérationnelles de la vue
Gestion des périphériques. Elles sont accessibles via Outils > Options > Gestion des
périphériques.
FRWW
Options de configuration de gestion des périphériques
81
Tableau 2-3 Options de configuration de gestion des périphériques
Type d'option de configuration
Options disponibles
Options de configuration d'interrogation du périphérique
à la page 82
●
Interrogation en arrière-plan à la page 83
●
Interrogation des listes de périphériques à la page 84
●
Onglets interrogation de périphériques à la page 85
●
Interrogation du périphérique liée aux alertes
à la page 86
●
Interrogation du périphérique liée aux fournitures
à la page 87
●
Périphériques masqués à la page 87
●
Périphériques bloqués à la page 88
Options de configuration de la découverte de périphériques
à la page 88
●
Options de configuration générales de la découverte de
périphériques à la page 89
Options de configuration de filtres de périphériques
à la page 89
●
Filtre Nouveau (période de temps) à la page 89
Options de configuration des onglets de périphériques
à la page 90
●
Onglets de périphériques (Général) à la page 90
Options de configuration pour les configurations du parc
à la page 90
●
Paramètres de configuration à la page 91
●
Paramètres de configuration de modèle à la page 91
●
Paramètres de configuration définis par l'utilisateur
à la page 91
●
Référentiel PJL à la page 93
●
Options de configuration Alertes générales
à la page 95
●
Interrogation du périphérique liée aux alertes
à la page 86
●
Modèles de courrier électronique à la page 95
●
Modèles d'abonnement à la page 96
●
Fichier de consignation à la page 96
●
SNMP Trap Generator à la page 97
●
Options de configuration Rapports généraux
à la page 98
●
Périodes de collecte de données à la page 99
●
Options de configuration Fournitures générales
à la page 99
Options de configuration des périphériques à la page 87
Options de configuration d'alertes à la page 94
Options de configuration de rapports à la page 98
Options de configuration de fournitures à la page 99
Options de configuration d'interrogation du périphérique
●
82
Interrogation en arrière-plan
Chapitre 2 Introduction à HP Web Jetadmin 10.2
FRWW
●
Interrogation des listes de périphériques
●
Onglets interrogation de périphériques
●
Interrogation du périphérique liée aux alertes
●
Interrogation du périphérique liée aux fournitures
Plusieurs options de configuration permettent de définir les conditions d'interrogation du périphérique
dans HP Web Jetadmin 10.2.
Interrogation en arrière-plan
Chaque fois que vous accédez à une liste de périphériques dans HP Web Jetadmin 10.2, les
périphériques du réseau sont interrogés. Vous pouvez déterminer combien de périphériques sont
interrogés et à quelle fréquence sur la page d'interrogation Arrière-plan. Cette fonction permet de
réduire le trafic en fixant une fréquence d'interrogation adaptée à votre environnement.
HP Web Jetadmin 10.2 effectue une interrogation lente quand les utilisateurs accèdent à des listes de
périphériques. « Lente » signifie que HP Web Jetadmin 10.2 n'interroge qu'un certain nombre de
périphériques toutes les X secondes et uniquement pour les colonnes spécifiées. Les colonnes
interrogées reposent sur l'union de toutes les colonnes des présentations affichées sur les pages de listes
de périphériques de tous les clients connectés. Cette fréquence d'interrogation peut être modifiée en
sélectionnant Outils > Options > Gestion des périphériques > Interrogation du
périphérique > Liste de périphériques. Améliorez les performances des listes en changeant la
fréquence d'interrogation ; le trafic réseau augmente.
REMARQUE : Pour accélérer l'actualisation de la liste de périphériques, vous pouvez aussi
sélectionner les périphériques dont les données doivent s'afficher rapidement. Les périphériques
sélectionnés dans la partie visible de la liste de périphériques sont toujours interrogés plus rapidement
que ceux qui ne sont pas sélectionnés.
L'interrogation se fait toujours sur l'ensemble des périphériques à la fréquence spécifiée, qu'une
personne accède à la liste de périphériques ou non. Quand un utilisateur accède à une liste de
périphériques, cela n'affecte que les colonnes interrogées. Lorsque l'utilisateur sélectionne des
périphériques dans la partie visible de la liste, ils sont interrogés à une fréquence supérieure.
L'interrogation dépend également des seuils intégrés à HP Web Jetadmin 10.2 et qui ne sont pas
configurables. Pour chaque colonne, HP Web Jetadmin 10.2 sait pendant combien de temps les
données doivent être considérées comme valides. Avant que HP Web Jetadmin 10.2 n'interroge une
colonne particulière pour un périphérique donné, il procède comme suit :
FRWW
●
Si HP Web Jetadmin 10.2 ne possède pas de données pour une valeur donnée, il accède au
périphérique. S'il obtient une valeur du périphérique, elle s'affiche dans les listes de
périphériques.
●
Si HP Web Jetadmin 10.2 n'obtient pas de valeur, il détermine la date d'émission des
informations. S'il détermine que les informations ne datent pas de trop longtemps par rapport au
seuil défini pour cette colonne, elles sont considérées comme valides.
●
Si la valeur est considérée comme « ancienne », HP Web Jetadmin 10.2 accède au périphérique
pour obtenir une valeur plus récente. S'il obtient une valeur du périphérique, elle s'affiche dans les
listes de périphériques. Si HP Web Jetadmin 10.2 n'obtient pas de données du périphérique, la
valeur affichée est Inconnu.
Options de configuration de gestion des périphériques
83
Les seuils sont choisis en fonction de la stabilité des valeurs dans les colonnes concernées. Par exemple,
la valeur de l'option Gravité d'un périphérique peut être considérée comme obsolète après 15
secondes, tandis que celle de l'option Contact système (qui risque moins de changer) ne sera
considérée comme obsolète qu'après 24 heures. De la même manière, la valeur de l'option Modèle
du périphérique peut être considérée comme jamais obsolète.
REMARQUE : Le délai de 24 heures de l'option Contact système n'est pas aussi long qu'il y
paraît, si une personne utilise HP Web Jetadmin 10.2 pour modifier cette valeur pour un périphérique.
Si une personne modifie cette valeur par le biais d'un autre mécanisme, en revanche, le système
d'interrogation risque de ne pas détecter la modification avant 24 heures. Si un tel cas de figure se
produit, vous pouvez toujours attendre que HP Web Jetadmin 10.2 actualise les informations relatives
au périphérique (reportez-vous à Actualiser la sélection de périphériques dans la section
Fonctions de la barre de menus supérieure à la page 42).
Suivez les étapes ci-après :
1.
Dans la barre de menus supérieure, sélectionnez Outils > Options > Gestion des
périphériques > Interrogation du périphérique > Arrière-plan.
2.
Configurez les paramètres souhaités :
●
Intervalle d'interrogation : sélectionnez l'intervalle de temps, exprimé en secondes,
pendant lequel HP Web Jetadmin 10.2 peut envoyer des requêtes de périphérique sur le
réseau.
●
Temps entre les intervalles d'interrogation : sélectionnez une période d'inactivité
(exprimée en secondes), pendant laquelle l'application n'envoie pas de requêtes de
périphérique.
●
Nombre de périphériques par interrogation : sélectionnez le nombre de
périphériques pouvant être interrogés simultanément. HP Web Jetadmin 10.2 place X
requêtes de périphérique sur le réseau dans une rafale de requêtes, puis attend les réponses.
HP Web Jetadmin 10.2 continue d'en placer chaque fois qu'une rafale de requêtes est suivie
de paquets de réponse satisfaisants. Il s'arrête quand le temps spécifié par Intervalle
d'interrogation est expiré. Il attend ensuite jusqu'à ce que la valeur de Nombre de
périphériques par interrogation soit celle attendue avant d'envoyer de nouvelles
requêtes de périphérique.
Pour rétablir toutes les valeurs par défaut, sélectionnez le bouton Rétablir les valeurs par
défaut. Pour plus d'informations sur les valeurs par défaut, reportez-vous à la section Paramètres
par défaut à la page 30.
3.
Pour enregistrer ces paramètres et continuer à définir d'autres options, cliquez sur Appliquer.
Cliquez ensuite sur l'option suivante à configurer dans la barre de menus à gauche. Pour
enregistrer ces paramètres et fermer la fenêtre, cliquez sur OK.
Interrogation des listes de périphériques
L'interrogation de listes de périphériques questionne les périphériques visibles sur tous les clients. Les
informations récupérées à partir de ces périphériques dépendent des colonnes consultées par les clients
dans la liste des périphériques.
84
Chapitre 2 Introduction à HP Web Jetadmin 10.2
FRWW
Suivez les étapes ci-après :
1.
Dans la barre de menus supérieure, sélectionnez Outils > Options > Gestion des
périphériques > Interrogation du périphérique > Liste de périphériques.
2.
Configurez les paramètres souhaités :
●
Intervalle d'interrogation : sélectionnez l'intervalle de temps, exprimé en secondes,
pendant lequel HP Web Jetadmin 10.2 peut envoyer des requêtes de périphérique sur le
réseau.
●
Temps entre les intervalles d'interrogation : sélectionnez une période d'inactivité
(exprimée en secondes), pendant laquelle l'application n'envoie pas de requêtes de
périphérique.
●
Nombre de périphériques par interrogation : sélectionnez le nombre de
périphériques pouvant être interrogés simultanément. HP Web Jetadmin 10.2 place X
requêtes de périphérique sur le réseau dans une rafale de requêtes, puis attend les réponses.
HP Web Jetadmin 10.2 continue d'en placer chaque fois qu'une rafale de requêtes est suivie
de paquets de réponse satisfaisants. Il s'arrête quand le temps spécifié par Intervalle
d'interrogation est expiré. Il attend ensuite jusqu'à ce que la valeur de Nombre de
périphériques par interrogation soit celle attendue avant d'envoyer de nouvelles
requêtes de périphérique.
REMARQUE : Pour rétablir toutes les valeurs par défaut, sélectionnez le bouton Rétablir
les valeurs par défaut. Pour plus d'informations sur les valeurs par défaut, reportez-vous
à la section Paramètres par défaut à la page 30.
3.
Pour enregistrer ces paramètres et continuer à définir d'autres options, cliquez sur Appliquer.
Cliquez ensuite sur l'option suivante à configurer dans la barre de menus à gauche. Pour
enregistrer ces paramètres et fermer la fenêtre, cliquez sur OK.
Onglets interrogation de périphériques
L'onglet d'interrogation de périphériques récupère les informations nécessaires pour orienter
l'information relative au périphérique vers les onglets de périphériques sélectionnés sur tous les clients.
Suivez les étapes ci-après :
FRWW
1.
Dans la barre de menus supérieure, sélectionnez Outils > Options > Gestion des
périphériques > Interrogation du périphérique > Onglets de périphérique.
2.
Configurez les paramètres souhaités :
●
Intervalle d'interrogation : sélectionnez l'intervalle de temps, exprimé en secondes,
pendant lequel HP Web Jetadmin 10.2 peut envoyer des requêtes de périphérique sur le
réseau.
●
Temps entre les intervalles d'interrogation : sélectionnez une période d'inactivité
(exprimée en secondes), pendant laquelle l'application n'envoie pas de requêtes de
périphérique.
●
Nombre de périphériques par interrogation : sélectionnez le nombre de
périphériques pouvant être interrogés simultanément. HP Web Jetadmin 10.2 place X
requêtes de périphérique sur le réseau dans une rafale de requêtes, puis attend les réponses.
HP Web Jetadmin 10.2 continue d'en placer chaque fois qu'une rafale de requêtes est suivie
Options de configuration de gestion des périphériques
85
de paquets de réponse satisfaisants. Il s'arrête quand le temps spécifié par Intervalle
d'interrogation est expiré. Il attend ensuite jusqu'à ce que la valeur de Nombre de
périphériques par interrogation soit celle attendue avant d'envoyer de nouvelles
requêtes de périphérique.
REMARQUE : Pour rétablir toutes les valeurs par défaut, sélectionnez le bouton Rétablir
les valeurs par défaut. Pour plus d'informations sur les valeurs par défaut, reportez-vous
à la section Paramètres par défaut à la page 30.
3.
Pour enregistrer ces paramètres et continuer à définir d'autres options, cliquez sur Appliquer.
Cliquez ensuite sur l'option suivante à configurer dans la barre de menus à gauche. Pour
enregistrer ces paramètres et fermer la fenêtre, cliquez sur OK.
Interrogation du périphérique liée aux alertes
Vous pouvez définir la fréquence à laquelle les périphériques doivent être vérifiés pour constater la
présence d'alertes. Une interrogation fréquente peut augmenter le trafic réseau. Une interrogation peu
fréquente peut entraîner la non-détection de certaines alertes de périphériques qui ne sont alors pas
traitées. Vous pouvez également préciser la durée pendant laquelle un événement d'alerte reste présent
dans le journal de l'historique des alertes ou effacer le journal des alertes à tout moment.
Suivez les étapes ci-après :
1.
Dans la barre de menus supérieure, sélectionnez Outils > Options > Gestion des
périphériques > Interrogation du périphérique > Alertes.
2.
Configurez les paramètres souhaités :
3.
86
●
Intervalle de communication maximal : utilisé lorsque aucune communication de
périphérique n'a été établie pendant le nombre d'heures spécifié (valeur par défaut de
24 heures).
●
Intervalle d'alerte critique : utilisé pour les périphériques possédant des paramètres
Alertes critiques. Les périphériques sont interrogés toutes les X minutes (valeur par défaut :
5 minutes).
Pour enregistrer ces paramètres et continuer à définir d'autres options, cliquez sur Appliquer.
Cliquez ensuite sur l'option suivante à configurer dans la barre de menus à gauche. Pour
enregistrer ces paramètres et fermer la fenêtre, cliquez sur OK.
Chapitre 2 Introduction à HP Web Jetadmin 10.2
FRWW
Interrogation du périphérique liée aux fournitures
Suivez les étapes ci-après :
1.
Dans la barre de menus supérieure, sélectionnez Outils > Options > Gestion des
périphériques > Interrogation du périphérique > Fournitures.
2.
Configurez les paramètres souhaités :
●
Intervalle d'interrogation : sélectionnez l'intervalle de temps, exprimé en secondes,
pendant lequel HP Web Jetadmin 10.2 peut envoyer des requêtes de périphérique sur le
réseau.
●
Temps entre les intervalles d'interrogation : sélectionnez une période d'inactivité
(exprimée en secondes), pendant laquelle l'application n'envoie pas de requêtes de
périphérique.
●
Nombre de périphériques par interrogation : sélectionnez le nombre de
périphériques pouvant être interrogés simultanément. HP Web Jetadmin 10.2 place X
requêtes de périphérique sur le réseau dans une rafale de requêtes, puis attend les réponses.
HP Web Jetadmin 10.2 continue d'en placer chaque fois qu'une rafale de requêtes est suivie
de paquets de réponse satisfaisants. Il s'arrête quand le temps spécifié par Intervalle
d'interrogation est expiré. Il attend ensuite jusqu'à ce que la valeur de Nombre de
périphériques par interrogation soit celle attendue avant d'envoyer de nouvelles
requêtes de périphérique.
REMARQUE : Pour rétablir toutes les valeurs par défaut, sélectionnez le bouton Rétablir
les valeurs par défaut. Pour plus d'informations sur les valeurs par défaut, reportez-vous
à la section Paramètres par défaut à la page 30.
3.
Pour enregistrer ces paramètres et continuer à définir d'autres options, cliquez sur Appliquer.
Cliquez ensuite sur l'option suivante à configurer dans la barre de menus à gauche. Pour
enregistrer ces paramètres et fermer la fenêtre, cliquez sur OK.
Options de configuration des périphériques
●
Périphériques masqués
●
Périphériques bloqués
Les options de configuration pour les périphériques permettent de déterminer les périphériques affichés
ou non dans Listes de périphériques.
Périphériques masqués
S'il n'y a pas eu de communication avec un périphérique pendant un certain nombre de jours, vous
pouvez configurer HP Web Jetadmin 10.2 pour qu'il répertorie automatiquement le périphérique dans
la liste Périphériques masqués afin qu'il n'apparaisse pas dans les autres listes Périphériques.
Le nombre de jours indiqué est décompté à partir de minuit, après la mise en place de la règle et en
cas d'absence de communication.
FRWW
Options de configuration de gestion des périphériques
87
Suivez les étapes ci-après :
1.
Dans la barre de menus supérieure, sélectionnez Outils > Options > Gestion des
périphériques > Périphériques > Périphériques masqués.
2.
Configurez les paramètres souhaités :
3.
●
Masquer automatiquement les périphériques en erreur de communication
après : indiquez combien de jours sans communication doivent s'écouler pour que le
périphérique soit masqué.
●
Périphériques masqués : pour afficher un périphérique dans les listes même s'il n'a pas
communiqué depuis un certain temps, sélectionnez-le dans Périphériques masqués, puis
cliquez sur Afficher.
Pour enregistrer ces paramètres et continuer à définir d'autres options, cliquez sur Appliquer.
Cliquez ensuite sur l'option suivante à configurer dans la barre de menus à gauche. Pour
enregistrer ces paramètres et fermer la fenêtre, cliquez sur OK.
Périphériques bloqués
La liste Périphériques bloqués contient les adresses des périphériques pour lesquels les découvertes
sont bloquées. Vous pouvez ajouter des périphériques à cette liste de deux manières :
●
Vous pouvez supprimer des périphériques de la liste Tous les périphériques à l'aide de
l'option Supprimer et bloquer, puis les ajouter à la liste Périphériques bloqués.
●
Vous pouvez ajouter des périphériques à la liste Périphériques bloqués (ou en supprimer)
dans Outils > Options > Gestion des périphériques > Périphériques > Périphériques
bloqués (reportez-vous à la procédure ci-dessous).
Si un périphérique figure dans la liste Périphériques bloqués, HP Web Jetadmin 10.2 ne peut pas
le découvrir. Si vous ajoutez un périphérique à cette liste en sélectionnant Outils > Options >
Gestion des périphériques > Périphériques > Périphériques bloqués, le périphérique est
inclus dans la liste Tous les périphériques. Vous pouvez identifier un périphérique via son adresse
IP ou son nom d'hôte. Le nom d'hôte est le moyen le plus pratique, puisque l'adresse IP peut changer.
Suivez les étapes ci-après :
1.
Dans la barre de menus supérieure, sélectionnez Outils > Options > Gestion des
périphériques > Périphériques > Périphériques bloqués.
2.
Pour ajouter un périphérique à la liste de périphériques bloqués afin qu'il ne soit pas détecté
pendant une découverte, cliquez sur Ajouter.
Pour supprimer un périphérique de la liste de périphériques bloqués afin qu'il soit détecté pendant
une découverte, cliquez sur Supprimer.
3.
Pour enregistrer ces paramètres et fermer la fenêtre, cliquez sur OK.
Options de configuration de la découverte de périphériques
Des paramètres globaux de la découverte peuvent être définis ici.
88
Chapitre 2 Introduction à HP Web Jetadmin 10.2
FRWW
Options de configuration générales de la découverte de périphériques
Les paramètres de découverte généraux comprennent l'écoute SLP, SNMPv3 et l'écoute de découverte
WS.
REMARQUE : La version x.06.00 ou supérieure du micrologiciel HP Jetdirect est requise pour la
prise en charge des méthodes de découverte SLP et multidiffusion.
Suivez les étapes ci-après :
1.
Dans la barre de menus supérieure, sélectionnez Outils > Options > Gestion des
périphériques > Découverte de périphériques > Général.
2.
Configurez les paramètres souhaités :
●
Ecoute SLP : sélectionnez cette option afin d'utiliser la découverte passive sur le port 427
pour les signaux SLP propagés à la mise sous tension de HP Jetdirect. Ce champ est
désactivé ou décoché par défaut.
●
SNMPv3 : sélectionnez cette option pour activer les champs de saisie des informations
d'identification SNMPv3 dans les paramètres de découverte de HP Web Jetadmin. Lorsque
ces informations d'identification sont ajoutées dans les paramètres de découverte ou les
informations d'identification globales, HP Web Jetadmin tente des requêtes SNMPv3 sur les
périphériques. Ce champ est désactivé ou décoché par défaut.
REMARQUE : La fonction de découverte SNMPv3 peut s'avérer lente si elle n'est pas
configurée correctement. Ces découvertes doivent être destinées uniquement à des parties du
réseau dont vous savez qu'elles possèdent des périphériques compatibles SNMPv3. En outre,
les périphériques SNMPv3 exigent la saisie d'éléments d'identification SNMPv3.
●
3.
Ecoute de découverte WS : sélectionnez cette option afin d'utiliser la découverte passive
sur le port 3702 pour les signaux de découverte WS propagés à la mise sous tension de
HP Jetdirect. Ce champ est désactivé ou décoché par défaut.
Pour enregistrer ces paramètres et continuer à définir d'autres options, cliquez sur Appliquer.
Cliquez ensuite sur l'option suivante à configurer dans la barre de menus à gauche. Pour
enregistrer ces paramètres et fermer la fenêtre, cliquez sur OK.
Options de configuration de filtres de périphériques
●
Filtre Nouveau (période de temps)
Les options de configuration pour les filtres de périphériques permettent de déterminer les périphériques
affichés ou non dans Listes de périphériques.
Filtre Nouveau (période de temps)
Vous pouvez définir pendant combien de temps un périphérique est considéré comme nouveau dans
HP Web Jetadmin 10.2. Les périphériques « nouveaux » sont affichés dans la liste de périphériques
Nouveau (période de temps).
FRWW
Options de configuration de gestion des périphériques
89
Suivez les étapes ci-après :
1.
Dans la barre de menus supérieure, sélectionnez Outils > Options > Gestion des
périphériques > Filtres de périphériques > Filtre de nouveaux périphériques.
2.
Configurez les paramètres souhaités :
●
3.
Période de temps pendant laquelle le périphérique conserve l'état
« Nouveau » : indiquez pendant combien de jours les périphériques doivent être
considérés comme « nouveaux ».
Pour enregistrer ces paramètres et continuer à définir d'autres options, cliquez sur Appliquer.
Cliquez ensuite sur l'option suivante à configurer dans la barre de menus à gauche. Pour
enregistrer ces paramètres et fermer la fenêtre, cliquez sur OK.
Options de configuration des onglets de périphériques
●
Onglets de périphériques (Général)
Les options de configuration pour les onglets de périphériques permettent de déterminer combien
d'entre eux sont affichés à un instant donné dans l'affichage de plusieurs périphériques.
Onglets de périphériques (Général)
Pour l'affichage de plusieurs périphériques, cette option de configuration détermine le nombre maximal
de périphériques par page pour lesquels l'état doit être affiché.
Suivez les étapes ci-après :
1.
Dans la barre de menus supérieure, sélectionnez Outils > Options > Gestion des
périphériques > Onglets de périphérique > Général.
2.
Dans Périphériques à autoriser en multivue, entrez le nombre maximal de périphériques à
afficher dans la partie inférieure d'une liste Périphérique si plusieurs périphériques sont
sélectionnés dans la liste Périphérique. Par exemple, si 20 périphériques sont sélectionnés dans
une liste Périphérique et que vous saisissez 10 pour le nombre maximum à afficher, l'état des
10 premiers périphériques s'affiche.
3.
Pour enregistrer ces paramètres et continuer à définir d'autres options, cliquez sur Appliquer.
Cliquez ensuite sur l'option suivante à configurer dans la barre de menus à gauche. Pour
enregistrer ces paramètres et fermer la fenêtre, cliquez sur OK.
Options de configuration pour les configurations du parc
90
●
Paramètres de configuration
●
Paramètres de configuration de modèle
●
Paramètres de configuration définis par l'utilisateur
●
Référentiel PJL
●
Référentiel du certificat
●
Fonctions de périphérique OXPd
●
Enregistrements d'accessoire OXPd
Chapitre 2 Introduction à HP Web Jetadmin 10.2
FRWW
Des paramètres globaux peuvent être définis ici pour les configurations d'un parc.
Paramètres de configuration
Les configurations de périphérique peuvent être exécutées de manière immédiate ou planifiée. Les
paramètres de cette page s'appliquent aux configurations planifiées. Lorsqu'un périphérique ne répond
pas à une opération de configuration planifiée, il est ajouté à la liste des périphériques pour lesquels
l'opération de configuration sera renouvelée. Les paramètres déterminent à quelle fréquence
l'opération de configuration doit être renouvelée, et combien de fois elle doit être réitérée avant d'être
annulée et identifiée comme configuration en échec. Si le périphérique répond avec succès lors d'une
tentative, il est supprimé de la liste. Si tous les périphériques sont supprimés de la liste avant que le
nombre de tentatives ne soit effectué, l'opération de configuration est considérée comme réussie.
REMARQUE : Si le périphérique ne peut pas être configuré, une entrée est ajoutée dans le Journal
de l'application et dans l'Historique des configurations pour indiquer l'échec de l'opération.
Suivez les étapes ci-après :
1.
Dans la barre de menus supérieure, sélectionnez Outils > Options > Gestion des
périphériques > Configuration > Général.
2.
Configurez les paramètres souhaités :
3.
●
Nombre de nouvelles tentatives de configuration : sélectionnez le nombre de fois
où une tâche de configuration tente de configurer un périphérique avant d'abandonner.
●
Heures entre les nouvelles tentatives de configuration : sélectionnez le nombre
d'heures entre chaque tentative.
Pour enregistrer ces paramètres et continuer à définir d'autres options, cliquez sur Appliquer.
Cliquez ensuite sur l'option suivante à configurer dans la barre de menus à gauche. Pour
enregistrer ces paramètres et fermer la fenêtre, cliquez sur OK.
Paramètres de configuration de modèle
Vous pouvez choisir de restaurer les modèles par défaut avec ce paramètre.
Suivez les étapes ci-après :
1.
Dans la barre de menus supérieure, sélectionnez Outils > Options > Gestion des
périphériques > Configuration > Modèles.
2.
Configurez les paramètres souhaités :
●
3.
Restaurer les modèles par défaut : restaurez tous les modèles fournis avec HP Web
Jetadmin 10.2.
Les modifications s'appliquent automatiquement.
Paramètres de configuration définis par l'utilisateur
Vous pouvez créer le nombre de paramètres de périphérique de votre choix pour ensuite les configurer
sur les périphériques. Ces Paramètres définis par l'utilisateur existent uniquement au sein de
l'application et non pas sur les périphériques. Ils fournissent des informations supplémentaires sur le
périphérique que les options de configuration disponibles ne permettent pas de représenter. Ces
paramètres peuvent être des valeurs de texte et peuvent être affichés dans les listes des périphériques
FRWW
Options de configuration de gestion des périphériques
91
(Listes de périphériques à la page 130), les rapports (Rapports à la page 274) et l'onglet Config
(Onglet Config à la page 107). (Dans les versions précédentes de HP Web Jetadmin 10.2, cette
fonction était connue sous le nom de « champs personnalisés » ou « paramètres personnalisés ».)
●
Dates d'expiration de la garantie : dates auxquelles il faut s'attendre à payer les appels à
l'assistance ou à démarrer un nouveau contrat.
●
Date de début et d'arrêt de location : dates auxquelles il faut renvoyer des unités ou
renouveler la location.
●
Dates de maintenance : dates auxquelles il faut planifier les visites du personnel de
maintenance.
●
Détails des paramètres des zones : ville, état/département et pays/région dans lesquels un
périphérique est situé.
Après la configuration des Paramètres définis par l'utilisateur, ces derniers sont affichés dans
toutes les interfaces de configuration de HP Web Jetadmin 10.2. Il est important de ne pas oublier que
ces objets n'apparaissent que dans l'installation HP Web Jetadmin 10.2 pour laquelle ils sont
configurés.
Suivez les étapes ci-après :
1.
Dans la barre de menus supérieure, sélectionnez Outils > Options > Gestion des
périphériques > Configuration > Défini par l'utilisateur.
2.
Configurez les paramètres souhaités (tous les paramètres définis par l'utilisateur déjà ajoutés sont
répertoriés) :
●
Nouveau : créez des paramètres définis par l'utilisateur. La boîte de dialogue Création
de paramètre défini par l'utilisateur s'affiche. Attribuez un nom au paramètre et
choisissez d'afficher ou de masquer le paramètre lors de la configuration de plusieurs
périphériques. Cette option doit être sélectionnée si le paramètre est unique pour chaque
périphérique et ne doit pas être utilisée avec plusieurs périphériques ou modèles (par
exemple un numéro d'identification). Cliquez sur OK.
●
Modifier : permet de modifier un paramètre défini par l'utilisateur existant. Sélectionnez le
paramètre et cliquez sur Modifier. La boîte de dialogue Modification de paramètre
défini par l'utilisateur s'affiche. Apportez les modifications souhaitées et cliquez sur OK.
REMARQUE : La modification du nom d'un paramètre n'affecte pas les données actuelles
ou historiques de ce paramètre. Ainsi, le nouveau nom doit toujours correspondre à l'objectif
du paramètre. En outre, il se peut que les modifications ne prennent pas entièrement effet tant
que le client HP Web Jetadmin 10.2 n'a pas été fermé et redémarré.
●
Supprimer : supprimez les paramètres définis par l'utilisateur. Sélectionnez le paramètre et
cliquez sur Supprimer. La boîte de dialogue Suppression de paramètre défini par
l'utilisateur s'affiche. Confirmez votre sélection et cliquez sur OK.
REMARQUE : Après la suppression d'un paramètre, toutes les données actuelles et
historiques de ce paramètre et le paramètre lui-même sont supprimés des modèles ou tâches
planifié(e)s. En outre, il se peut que les modifications ne prennent pas entièrement effet tant
que le client HP Web Jetadmin 10.2 n'a pas été fermé et redémarré.
3.
92
Les paramètres de cette page prennent effet immédiatement après avoir cliqué sur Appliquer ; ils
ne peuvent pas être annulés.
Chapitre 2 Introduction à HP Web Jetadmin 10.2
FRWW
Référentiel PJL
Vous pouvez envoyer un fichier ou un fichier test avec les options de configuration PJL vers une ou
plusieurs imprimantes. L'envoi peut être immédiat ou planifié, selon ce que vous souhaitez.
Suivez les étapes ci-après :
1.
Dans la barre de menus supérieure, sélectionnez Outils > Options > Gestion des
périphériques > Configuration > Référentiel PJL. La page Référentiel des fichiers PJL
s'ouvre sur les noms et descriptions de fichier en cours.
2.
Pour ajouter un fichier au référentiel, cliquez sur Ajouter un fichier. La boîte de dialogue
Ajouter un fichier s'affiche.
3.
●
Saisissez un nom de fichier unique ou recherchez le fichier.
●
Saisissez une description et cliquez sur OK.
Pour supprimer un fichier :
●
Cliquez sur Supprimer. La boîte de dialogue Supprimer les fichiers s'affiche.
●
Sélectionnez le ou les fichiers à supprimer et cliquez sur OK. Pour supprimer plusieurs
fichiers, appuyez sur la touche Ctrl.
Référentiel du certificat
Les imprimantes peuvent nécessiter des certificats afin d'accéder à certains sites Web externes. Vous
pouvez stocker les certificats dans le référentiel du certificat, puis les installer sur une ou plusieurs
imprimantes. Vous pouvez afficher les informations détaillées d'un certificat, supprimer des certificats et
en inclure dans les modèles de configuration de périphérique.
Suivez les étapes ci-après :
1.
Dans la barre de menus supérieure, sélectionnez Outils > Options > Gestion des
périphériques > Configuration > Référentiel du certificat. La page Référentiel du
certificat affiche les certificats stockés dans le référentiel.
2.
Pour importer un certificat, cliquez sur Importer. La boîte de dialogue Ouvrir s'affiche.
Accédez au fichier du certificat, puis cliquez sur Ouvrir.
Pour supprimer un certificat, sélectionnez-le, puis cliquez sur Supprimer. Un message de
confirmation s'affiche. Cliquez sur OK.
Pour afficher un certificat, sélectionnez-le, puis cliquez sur Afficher les détails.
3.
Pour fermer la page, cliquez sur OK.
Fonctions de périphérique OXPd
Un fichier de fonction de périphérique définit le nom et la fonction d'un bouton pouvant être affichés
sur le panneau de commande d'une imprimante. Vous pouvez importer des fichiers de fonction de
périphérique dans le référentiel de fonction de périphérique, puis les utiliser pour configurer une ou
plusieurs imprimantes. Vous pouvez modifier les fichiers de fonction de périphérique, les supprimer et
les inclure dans des modèles de configuration de périphérique.
FRWW
Options de configuration de gestion des périphériques
93
Suivez les étapes ci-après :
1.
Dans la barre de menus supérieure, sélectionnez Outils > Options > Gestion des
périphériques > Configuration > Fonctions de périphérique OXPd. La page
Référentiel de fonction de périphérique OXPd affiche les fichiers de fonction de
périphérique stockés dans le référentiel.
2.
Pour importer un fichier de fonction de périphérique, cliquez sur Importer. La boîte de dialogue
Ouvrir s'affiche. Accédez au fichier de fonction de périphérique, puis cliquez sur Ouvrir.
Pour supprimer un fichier de fonction de périphérique, sélectionnez-le, puis cliquez sur
Supprimer. Un message de confirmation s'affiche. Cliquez sur OK.
Pour modifier un fichier de fonction de périphérique, sélectionnez-le, puis cliquez sur Modifier.
Modifiez les paramètres, puis cliquez sur OK.
3.
Pour fermer la page, cliquez sur OK.
Enregistrements d'accessoire OXPd
Un fichier d'enregistrement d'accessoire définit la manière dont les applications tierces accèdent aux
accessoires des périphériques. Vous pouvez importer les fichiers d'enregistrement d'accessoire dans le
référentiel d'enregistrement d'accessoire, puis les utiliser pour configurer une ou plusieurs imprimantes.
Vous pouvez modifier les fichiers d'enregistrement d'accessoire, les supprimer et les inclure dans des
modèles de configuration de périphérique.
Suivez les étapes ci-après :
1.
Dans la barre de menus supérieure, sélectionnez Outils > Options > Gestion des
périphériques > Configuration > Enregistrements d'accessoire OXPd. La page
Référentiel d'enregistrement d'accessoire OXPd affiche les fichiers d'enregistrement
d'accessoire stockés dans le référentiel.
2.
Pour importer un fichier d'enregistrement d'accessoire, cliquez sur Importer. La boîte de
dialogue Ouvrir s'affiche. Accédez au fichier d'enregistrement d'accessoire, puis cliquez sur
Ouvrir.
Pour supprimer un fichier d'enregistrement d'accessoire, sélectionnez-le, puis cliquez sur
Supprimer. Un message de confirmation s'affiche. Cliquez sur OK.
Pour modifier un fichier d'enregistrement d'accessoire, sélectionnez-le, puis cliquez sur Modifier.
Modifiez les paramètres, puis cliquez sur OK.
REMARQUE : Si le fichier d'enregistrement d'accessoire est partagé, vous pouvez uniquement
modifier le nom de l'accessoire.
3.
Pour fermer la page, cliquez sur OK.
Options de configuration d'alertes
94
●
Options de configuration Alertes générales
●
Modèles de courrier électronique
●
Modèles d'abonnement
●
Fichier de consignation
Chapitre 2 Introduction à HP Web Jetadmin 10.2
FRWW
●
SNMP Trap Generator
Des paramètres globaux d'alertes peuvent être définis ici.
Options de configuration Alertes générales
L'option Général disponible pour les Alertes fournit la possibilité d'inclure ou d'exclure le rapport sur
les fournitures en tant que pièce jointe au courrier électronique lorsque vous sélectionnez la notification
par courrier électronique dans le cadre des abonnements aux alertes. Parmi les autres options de
notification de HP Web Jetadmin, on retrouve Modèles de courrier électronique, Modèles
d'abonnement, Fichier de consignation et SNMP Trap Generator. Pour plus d'informations
sur les Alertes, reportez-vous à la section Tout sur les alertes à la page 244.
Suivez les étapes ci-après :
1.
Dans la barre de menus supérieure, sélectionnez Outils > Options > Gestion des
périphériques > Alertes > Général.
2.
Pour déterminer les destinataires des rapports de fournitures détaillés envoyés sous forme de
pièces jointes au courrier électronique, cochez la case qui permet de joindre le rapport sur
les fournitures aux notifications d'alerte par courrier électronique.
3.
Pour fermer la page, cliquez sur OK.
Modèles de courrier électronique
Vous pouvez créer des modèles de courrier électronique personnalisés ou réinitialiser l'état par défaut
d'un modèle d'abonnement aux alertes. Cette opération est utile si vous ne souhaitez plus appliquer les
modifications apportées à un modèle.
REMARQUE : Lorsque l'URL d'un périphérique est sélectionnée dans un courrier électronique
d'alerte, les clients de messagerie activent parfois la fenêtre du navigateur Web.
Suivez les étapes ci-après :
1.
Dans la barre de menus supérieure, sélectionnez Outils > Options > Gestion des
périphériques > Alertes > Modèles de courrier électronique.
2.
Sélectionnez l'une des actions suivantes :
●
Créer : cliquez sur Créer, puis renseignez la page à l'écran.
◦
Renseignez les champs Objet et Corps.
◦
Ajoutez une macro à Objet en sélectionnant la macro et en cliquant sur Insérer
champ ou glissez-déposez la macro dans la zone de contenu.
REMARQUE : Les macros sont ajoutées à la position actuelle du curseur dans Objet.
◦
FRWW
Ajoutez une macro à Corps en sélectionnant la macro et en cliquant sur Insérer
champ ou glissez-déposez la macro dans la zone de contenu.
Options de configuration de gestion des périphériques
95
REMARQUE : Les macros sont ajoutées à la position actuelle du curseur dans Corps.
◦
3.
Pour enregistrer le modèle, cliquez sur OK.
●
Modifier : sélectionnez le modèle et cliquez sur Modifier. Vous pouvez alors le modifier.
(Il est impossible de modifier les modèles de courrier électronique par défaut : Concis et
Commenté.)
●
Supprimer : sélectionnez le modèle et cliquez sur Supprimer. (Il est impossible de
supprimer les modèles de courrier électronique par défaut : Concis et Commenté.)
●
Copier : sélectionnez le modèle et cliquez sur Copier. Vous pouvez nommer le nouveau
modèle et y apporter des modifications.
Pour enregistrer ces paramètres et continuer à définir d'autres options, cliquez sur Appliquer.
Cliquez ensuite sur l'option suivante à configurer dans la barre de menus à gauche. Pour
enregistrer ces paramètres et fermer la fenêtre, cliquez sur OK.
Modèles d'abonnement
Vous pouvez réinitialiser l'état d'origine d'un modèle d'abonnement aux alertes. Cette opération est
utile si vous ne souhaitez plus appliquer les modifications apportées à un modèle.
Suivez les étapes ci-après :
1.
Dans la barre de menus supérieure, sélectionnez Outils > Options > Gestion des
périphériques > Alertes > Modèles d'abonnement.
2.
Pour réinitialiser les paramètres d'usine d'un modèle d'abonnement aux alertes (c'est-à-dire son
état au moment de l'installation), cliquez sur Restaurer.
3.
Pour enregistrer ces paramètres et continuer à définir d'autres options, cliquez sur Appliquer.
Cliquez ensuite sur l'option suivante à configurer dans la barre de menus à gauche. Pour
enregistrer ces paramètres et fermer la fenêtre, cliquez sur OK.
Fichier de consignation
REMARQUE : Dans les versions précédentes de HP Web Jetadmin, cette fonction était connue sous
le nom de Altlog.
Cette option crée une entrée dans le fichier journal chaque fois que HP Web Jetadmin 10.2 traite une
alerte. Vous pouvez gérer le format de l'entrée, la taille maximale du fichier journal et activer et
désactiver la consignation. Le chemin d'accès à ce fichier et le nom du fichier sont prédéfinis sur le
serveur. Le chemin est visible dans Chemin d'accès au fichier journal.
La taille maximale du fichier journal est maintenue en supprimant les entrées les plus anciennes à
mesure que de nouvelles y sont ajoutées. Celles-ci sont insérées au début du fichier et les anciennes
sont retirées de la fin du fichier.
Suivez les étapes ci-après :
1.
Dans la barre de menus supérieure, sélectionnez Outils > Options > Gestion des
périphériques > Alertes > Fichier de consignation.
2.
Après avoir sélectionné Activer, indiquez la taille maximale à donner au fichier journal.
Pour effacer le journal, sélectionnez Effacer.
96
Chapitre 2 Introduction à HP Web Jetadmin 10.2
FRWW
3.
Sélectionnez la langue du journal.
4.
Pour apporter des modifications au fichier journal, cliquez sur Modifier. La page Modifier le
modèle du fichier de consignation des alertes s'affiche.
5.
Saisissez le champ directement dans le Corps.
Ou insérez des champs :
6.
●
Sélectionnez la source des champs disponibles dans Source.
●
Sélectionnez le champ dans Champs disponibles (sur le côté gauche de la page), puis
cliquez sur Insérer champ (sur le côté droit de la page).
Pour fermer la page, cliquez sur OK.
Pour rétablir le format conforme aux paramètres d'usine (c'est-à-dire son état au moment de
l'installation initiale), cliquez sur Restaurer.
SNMP Trap Generator
Le SNMP Trap Generator fournit une méthode simple pour assurer l'intégration entre HP Web
Jetadmin 10.2 et une autre application. Dans HP Web Jetadmin 10.2, créez un abonnement aux
alertes pour les alertes de périphérique à transférer à l'autre application. Pendant le processus
d'abonnement aux alertes, vous pouvez fournir des informations sur le serveur auquel les interceptions
doivent être envoyées et indiquer en outre le format à utiliser. Lorsque HP Web Jetadmin 10.2 traite
l'une de ces interceptions, celle-ci est envoyée au serveur et sur le port indiqués.
Le SNMP Trap Generator n'a qu'un seul format de charge utile. Sa modification affecte tous les
abonnements à la génération d'interception existants et futurs, le format d'interception à utiliser étant
alors celui en cours.
Pour gérer une Interception SNMP à partir du notificateur SNMP Trap Generator, chargez le
fichier MIB fourni (webjet.mib) ou le fichier de configuration HP System Insight Manager (webjet.cfg)
dans l'application qui gère la réception des interceptions. En chargeant le fichier MIB et en lui faisant
lire la variable de l'interception, il est possible ensuite d'afficher l'interception de manière formatée. A
l'issue de l'installation, les fichiers de configuration et MIB résident dans le répertoire INSTALL_DIR
\Server\views\dav\bin.
Suivez les étapes ci-après :
1.
Dans la barre de menus supérieure, sélectionnez Outils > Options > Gestion des
périphériques > Alertes > SNMP Trap Generator.
2.
Le format affiché est le seul utilisé pour toutes les interceptions transférées. Pour y apporter des
modifications, cliquez sur Modifier, puis procédez aux changements.
3.
Pour fermer la page, cliquez sur OK.
Pour rétablir le format conforme aux paramètres d'usine (c'est-à-dire son état au moment de
l'installation initiale), cliquez sur Restaurer.
Options de configuration de micrologiciels
●
FRWW
Option générale (Mise à niveau du micrologiciel)
Options de configuration de gestion des périphériques
97
Les paramètres globaux peuvent être enregistrés ici concernant la gestion des images de micrologiciel
et la méthode de mise à jour des périphériques.
Option générale (Mise à niveau du micrologiciel)
Vous pouvez modifier la façon dont les mises à niveau de micrologiciel sont réalisées, notamment la
manière dont les nouvelles tentatives sont effectuées si un périphérique ne peut être contacté ou le
nombre de périphériques pouvant être mis à niveau simultanément.
Suivez les étapes ci-après :
1.
Dans la barre de menus supérieure, sélectionnez Outils > Options > Gestion des
périphériques > Micrologiciel > Général.
2.
Configurez les paramètres souhaités :
3.
●
Nombre maximal de mises à niveau simultanées : sélectionnez le nombre maximal
de mises à niveau simultanées à un moment donné.
●
Nouvelles tentatives : sélectionnez le nombre de nouvelles tentatives de mise à niveau et
le temps d'attente entre deux tentatives de mise à niveau du micrologiciel du périphérique.
●
Temps entre les nouvelles tentatives : sélectionnez le nombre d'heures entre chaque
tentative.
Pour enregistrer ces paramètres et continuer à définir d'autres options, cliquez sur Appliquer.
Cliquez ensuite sur l'option suivante à configurer dans la barre de menus à gauche. Pour
enregistrer ces paramètres et fermer la fenêtre, cliquez sur OK.
Options de configuration de rapports
●
Options de configuration Rapports généraux
●
Périodes de collecte de données
Des paramètres globaux de rapports peuvent être définis ici.
Options de configuration Rapports généraux
Vous pouvez définir les trimestres pour votre société. Vos paramètres apparaîtront dans certains des
rapports générés si les données sont subdivisées en trimestres. Vous pouvez également restaurer les
modèles de rapports fournis avec HP Web Jetadmin 10.2. Les modèles sont utiles si vous générez
régulièrement le même rapport. Après avoir modifié les paramètres des modèles, vous pouvez restaurer
les paramètres d'usine si vous le souhaitez. Pour plus d'informations sur les paramètres d'usine,
reportez-vous à la section Paramètres par défaut à la page 30.
Suivez les étapes ci-après :
98
1.
Dans la barre de menus supérieure, sélectionnez Outils > Options > Gestion des
périphériques > Rapports > Général.
2.
Sélectionnez la date du premier jour du premier trimestre de l'année (pour votre société).
3.
Pour restaurer tous les modèles de rapports fournis avec HP Web Jetadmin 10.2, cliquez sur
Restaurer.
Chapitre 2 Introduction à HP Web Jetadmin 10.2
FRWW
4.
Vous êtes alors invité à confirmer votre demande. Cliquez sur OK dans la boîte de dialogue.
5.
Pour enregistrer ces paramètres et continuer à définir d'autres options, cliquez sur Appliquer.
Cliquez ensuite sur l'option suivante à configurer dans la barre de menus à gauche. Pour
enregistrer ces paramètres et fermer la fenêtre, cliquez sur OK.
Périodes de collecte de données
Vous pouvez définir une période par défaut pour toutes les collectes de données.
Suivez les étapes ci-après :
1.
Dans la barre de menus supérieure, sélectionnez Outils > Options > Gestion des
périphériques > Rapports > Heures de collecte de données.
2.
Définissez une période par défaut pour chaque collecte de données.
3.
Pour enregistrer ces paramètres et continuer à définir d'autres options, cliquez sur Appliquer.
Cliquez ensuite sur l'option suivante à configurer dans la barre de menus à gauche. Pour
enregistrer ces paramètres et fermer la fenêtre, cliquez sur OK.
Options de configuration de fournitures
●
Options de configuration Fournitures générales
●
Réapprovisionnement de fournitures
Des paramètres globaux peuvent être définis ici pour les Fournitures.
Options de configuration Fournitures générales
L'option Général contrôle le seuil de fournitures à partir duquel les périphériques sont mis dans l'état
de « fournitures requises ».
Suivez les étapes ci-après :
1.
Dans la barre de menus supérieure, sélectionnez Outils > Options > Gestion des
périphériques > Fournitures > Général.
Vous pouvez également accéder à cette option à partir de l'onglet Périphériques d'un groupe
de fournitures ; cliquez ensuite sur Paramètres.
2.
Sélectionnez le pourcentage de fournitures restantes dans le périphérique lorsque vous souhaitez
être averti.
3.
Pour enregistrer ces paramètres et continuer à définir d'autres options, cliquez sur Appliquer.
Cliquez ensuite sur l'option suivante à configurer dans la barre de menus à gauche. Pour
enregistrer ces paramètres et fermer la fenêtre, cliquez sur OK.
Réapprovisionnement de fournitures
L'option Réapprovisionnement de fournitures vous permet de choisir ou non d'afficher un lien
Acheter des fournitures sur le rapport Commander des fournitures ; il s'agit d'un lien direct
vers le site Web HP SureSupply.
FRWW
Options de configuration de gestion des périphériques
99
Suivez les étapes ci-après :
1.
Dans la barre de menus supérieure, sélectionnez Outils > Options > Gestion des
périphériques > Fournitures > Réapprovisionnement de fournitures.
Vous pouvez également accéder à cette option à partir de l'onglet Périphériques d'un groupe
de fournitures ; cliquez ensuite sur Paramètres.
2.
Cochez la case Inclure le lien Acheter des fournitures dans les rapports pour permettre
à l'administrateur d'activer ou de désactiver la commande pour l'application à partir de
SureSupply.
3.
Pour enregistrer ces paramètres et continuer à définir d'autres options, cliquez sur Appliquer.
Cliquez ensuite sur l'option suivante à configurer dans la barre de menus à gauche. Pour
enregistrer ces paramètres et fermer la fenêtre, cliquez sur OK.
Options de configuration de gestion des
applications
●
Journal de l'application
●
Gestion des utilisateurs
Les options suivantes peuvent être définies pour la Gestion des applications dans Outils >
Options > Gestion des applications
Tableau 2-4 Options de configuration de gestion des applications
Zone opérationnelle
Options disponibles
Journal de l'application à la page 100
●
Journal de l'application à la page 100
Gestion des utilisateurs à la page 101
●
Gestion des utilisateurs à la page 101
Journal de l'application
●
Etapes de configuration des options du journal de l'application
Cette option permet de définir l'heure à laquelle les données du journal de l'application sont
enregistrées. Pour plus d'informations sur le Journal de l'application, reportez-vous à la section
Journal de l'application à la page 44.
100
Chapitre 2 Introduction à HP Web Jetadmin 10.2
FRWW
Etapes de configuration des options du journal de l'application
1.
Dans la barre de menus supérieure, sélectionnez Outils > Options > Gestion des
applications > Journal de l'application.
2.
Configurez les paramètres souhaités :
3.
●
Enregistrer les entrées de journal pendant : sélectionnez la période d'enregistrement
des entrées de journal dans la liste déroulante (la période par défaut est 30 jours).
●
Nombre maximum d'entrées : sélectionnez le nombre maximum d'entrées à inclure
dans le journal. Toutes les entrées au-delà de cette limite seront placées dans le fichier
d'archives.
●
Effacer le journal : permet d'effacer le journal de l'application. Vous devez alors
confirmer votre demande ou l'annuler.
Si les entrées du fichier journal précèdent la limite définie dans Enregistrer les entrées de
journal pendant, elles peuvent être archivées dans un fichier. Cochez la case Archiver les
entrées expirées vers un fichier. (L'emplacement du fichier s'affiche.)
Le fichier est stocké sur le disque du serveur HP Web Jetadmin 10.2 sur l'emplacement indiqué. Le
système d'exploitation désigne cet emplacement, qui est généralement un dossier système ou
caché.
REMARQUE : Le dossier utilisateur du Service réseau est généralement défini comme un dossier
système ou caché dans les systèmes d'exploitation Microsoft. Utilisez Outils > Options de
dossier pour rendre ce dossier accessible dans l'explorateur Windows de Microsoft. Consultez
la documentation Microsoft Windows pour plus d'informations sur ces paramètres.
Pour effacer le fichier d'archives, cliquez sur Effacer l'archive.
REMARQUE :
gérer la taille.
4.
Le fichier d'archive va augmenter indéfiniment ; il est donc indispensable d'en
Pour enregistrer ces paramètres et continuer à définir d'autres options, cliquez sur Appliquer.
Cliquez ensuite sur l'option suivante à configurer dans la barre de menus à gauche. Pour
enregistrer ces paramètres et fermer la fenêtre, cliquez sur OK.
Gestion des utilisateurs
●
Etapes de configuration de la gestion des utilisateurs
Vous pouvez restaurer les rôles d'utilisateur par défaut, le cas échéant (Rôles à la page 375).
Etapes de configuration de la gestion des utilisateurs
FRWW
1.
Dans la barre de menus supérieure, sélectionnez Outils > Options > Gestion des
applications > Gestion des utilisateurs.
2.
Pour restaurer toutes les valeurs du rôle Modèle de rôle d'administrateur de
périphériques par défaut, sélectionnez Restaurer.
3.
Pour enregistrer ces paramètres et continuer à définir d'autres options, cliquez sur Appliquer.
Cliquez ensuite sur l'option suivante à configurer dans la barre de menus à gauche. Pour
enregistrer ces paramètres et fermer la fenêtre, cliquez sur OK.
Options de configuration de gestion des applications
101
3
Gestion des périphériques
●
Tout sur la gestion des périphériques
●
Listes de périphériques
●
Groupes
●
Découverte
●
Configuration
●
Alertes
●
Micrologiciel
●
Rapports
●
Stockage
●
Solutions
Tout sur la gestion des périphériques
●
Gestion des périphériques, modules de tâches
●
Options de gestion des périphériques
●
Onglets de périphériques des pages de listes de périphériques
●
Assistant Copier le modèle
●
Assistants d'exportation et importation de modèles
●
Assistant de réinitialisation des périphériques
●
Assistant Modifier le programme
●
Mappage
La vue Gestion des périphériques contient de nombreuses fonctions qui permettent de configurer
et de gérer les périphériques du réseau. La page Vue d'ensemble peut vous permettre d'accéder à
toutes ces fonctions via différents modules de tâches (Gestion des périphériques, modules de tâches
à la page 102).
Gestion des périphériques, modules de tâches
Les modules de tâches suivants peuvent être affichés ou masqués dans la section Vue d'ensemble de
la vue Gestion des périphériques, tout comme les zones opérationnelles correspondantes de
HP Web Jetadmin 10.2, en cliquant avec le bouton droit de la souris au sein de la page et en
sélectionnant le module de tâches correspondant.
REMARQUE : Il est possible de conserver à l'écran tout module de tâches HP Web Jetadmin 10.2
en procédant à son ancrage (Ancrage de modules de tâches et de cartes à la page 48).
102
Chapitre 3 Gestion des périphériques
FRWW
Tableau 3-1 Gestion des périphériques, modules de tâches
Périphériques
●
●
Module de tâches Périphériques - Tâches actives : peut être affiché sur la page Gestion des périphériques –
Vue d'ensemble et contient la liste des tâches actives associées aux périphériques. Depuis ce module de tâches,
vous pouvez :
◦
Arrêter une tâche relative aux périphériques. Pour arrêter plusieurs tâches, utilisez Ctrl-Entrée ou Maj-Entrée, puis
cliquez sur Arrêter.
◦
Consulter une tâche active concernant les périphériques.
Module de tâches Périphériques - Tâches planifiées : peut être affiché sur la page Gestion des périphériques
– Vue d'ensemble et contient la liste de toutes les tâches planifiées pour les périphériques. Depuis ce module de
tâches, vous pouvez :
◦
supprimer une tâche planifiée des périphériques ;
◦
modifier une tâche planifiée associée aux périphériques.
Listes de périphériques à la page 130
●
Modules de tâches Listes de périphériques - tâches courantes et tâches communes à la page 154
●
Module de tâches Listes de périphériques - résumé à la page 155
Groupes à la page 159
●
Groupes - Modules de tâches « Tâches courantes » et « Tâches communes » à la page 163
●
Groupes - Module de tâches Résumé à la page 163
●
Groupes - Module de tâches Gestion à la page 164
Découverte à la page 177
●
Modules de tâches Découverte - tâches courantes et tâches communes à la page 206
●
Module de tâches Découverte - résumé à la page 206
●
Module de tâches Découverte - découvertes actives à la page 206
●
Module de tâches Découverte - découvertes planifiées à la page 206
●
Module de tâches Découverte - modèles à la page 206
●
Module de tâches Découverte - surveillance rapide à la page 207
Configuration à la page 220
●
Module de tâches Configuration - tâches communes à la page 225
●
Module de tâches Configuration - configurations récentes à la page 225
●
Module de tâches Configuration - configurations actives à la page 226
●
Module de tâches Configuration - configurations planifiées à la page 226
●
Module de tâches Configuration - modèles à la page 226
Alertes à la page 243
FRWW
●
Modules de tâches Alertes - tâches courantes et tâches communes à la page 246
●
Module de tâches Alertes - alertes récentes à la page 247
●
Module de tâches Alertes - abonnements aux alertes à la page 247
●
Module de tâches Alertes - modèles d'abonnements à la page 247
Tout sur la gestion des périphériques
103
Tableau 3-1 Gestion des périphériques, modules de tâches (suite)
Micrologiciel à la page 265
●
Module de tâches Micrologiciel - Tâches courantes et tâches communes à la page 267
●
Module de tâches Micrologiciel - Tâches actives à la page 268
●
Module de tâches Micrologiciel - Tâches planifiées à la page 268
Rapports à la page 274
●
Modules de tâches Rapports - tâches courantes et Gestion des rapports - tâches communes à la page 280
●
Module de tâches Rapports - modèles de rapports à la page 281
●
Module de tâches Rapports - rapports archivés à la page 282
●
Module de tâches Rapports - collecte de données - gestion à la page 282
●
Module de tâches Rapports - collecte de données - modèles à la page 283
●
Module de tâches Rapports - rapports planifiés à la page 283
Options de gestion des périphériques
Les options de configuration peuvent être définies pour différentes zones opérationnelles de la vue
Gestion des périphériques. Pour plus d'informations, reportez-vous à la section Options de
configuration de gestion des périphériques à la page 81.
Onglets de périphériques des pages de listes de périphériques
Quand vous sélectionnez une liste de périphériques, un groupe ou une liste filtrée, la partie inférieure
de la page affiche des onglets de périphériques contenant des fonctionnalités supplémentaires
disponibles pour les périphériques sélectionnés dans la liste affichée :
104
●
Onglet Etat à la page 105 : affiche l'état d'un ou de plusieurs périphériques, en fonction de la
sélection effectuée dans la liste.
●
Onglet Config à la page 107 : permet de configurer un ou plusieurs périphériques, en fonction
de la sélection effectuée dans la liste.
●
Onglet Alertes à la page 109 : affiche les outils de modèles et d'abonnement aux alertes pour un
ou plusieurs périphériques, en fonction de la sélection effectuée dans la liste.
●
Onglet Groupes à la page 111 : répertorie les périphériques qui ont été sélectionnés dans la liste
et leurs groupes s'il y a lieu. Offre également un accès aisé pour ajouter des périphériques à un
groupe existant ou nouveau.
●
Onglet Rapports à la page 112 : permet d'accéder aisément aux fonctions de rapports d'un ou
de plusieurs périphériques sélectionnés.
●
Onglet Fournitures à la page 113 : affiche les informations de fournitures d'un ou de plusieurs
périphériques sélectionnés. Donne également accès à des liens permettant d'acheter des
fournitures en ligne.
●
Onglet Stockage à la page 114 : contrôle les opérations d'effacement sécurisé et d'initialisation
du disque sur un ou plusieurs périphériques, en fonction de la sélection effectuée dans la liste.
Chapitre 3 Gestion des périphériques
FRWW
●
Onglet Applications à la page 117 : répertorie les fichiers d'application reposant sur les
périphériques et permet d'en ajouter et d'en supprimer.
●
Onglet Capacités à la page 119 : donne des informations sur les fonctions et les capacités des
périphériques.
●
Onglet Dépannage à la page 119 : donne des informations permettant de dépanner un ou
plusieurs périphériques.
●
Onglet Micrologiciel à la page 121 : permet de mettre à jour le micrologiciel d'un ou de
plusieurs périphériques en fonction de la sélection effectuée dans la liste (le micrologiciel peut être
celui d'une imprimante ou de HP Jetdirect).
Affichage et masquage des onglets de périphériques
Les onglets de périphériques sont affichés dans la partie inférieure d'une page de liste de
périphériques. Ils donnent des informations plus détaillées sur les périphériques. Ils sont activés par
défaut, mais vous pouvez les désactiver à tout moment. Quand ils sont activés, les onglets de
périphériques permettent d'accéder rapidement à l'ensemble des données d'un périphérique. Il suffit de
sélectionner ce périphérique dans la liste, puis de cliquer sur l'onglet désiré.
Pour masquer les onglets de périphériques, utilisez l'outil Masquer les onglets de périphériques
(le bouton en forme de flèches orientées vers le haut et vers le bas sur une page de liste de
périphériques). Vous disposerez ainsi de plus de place pour afficher la liste de périphériques ellemême. Quand les onglets de périphériques sont masqués, le trafic réseau est également moins
important et les performances augmentent, surtout quand la liste de périphériques est longue.
Onglet Etat
●
Composition de la page d'onglet Etat
●
Options d'application apparentées pour l'onglet Etat
L'état de périphérique peut s'afficher pour un ou plusieurs périphériques en fonction de la sélection
effectuée dans la liste. Vous pouvez modifier la fréquence d'interrogation pour les modes de
périphériques unique et multiple. Par défaut, le nombre de périphériques pouvant être affichés
simultanément dans l'onglet Etat est limité à 10, mais cette valeur peut être augmentée ou diminuée
(Interrogation des listes de périphériques à la page 84). Pour accéder aux paramètres correspondants,
cliquez sur Outils > Options > Gestion des périphériques > Etat.
L'onglet Etat affiche les messages d'état en temps réel et des graphismes matérialisant les problèmes
de périphériques pour la sélection effectuée dans la liste. Pendant que l'onglet Etat est affiché, l'état
des périphériques est mis à jour régulièrement. Utilisez cet onglet pour connaître rapidement l'état en
cours d'un ou de plusieurs périphériques.
La fréquence d'interrogation des périphériques est définie à l'aide de l'option Outils > Options >
Gestion des périphériques > Interrogation du périphérique (Options de configuration
d'interrogation du périphérique à la page 82).
FRWW
Tout sur la gestion des périphériques
105
L'onglet Etat permet de choisir entre trois vues :
●
Affichage d'un seul périphérique (vue la plus courante) : quand un seul périphérique est
sélectionné, la vue Affichage d'un seul périphérique est affichée. La barre d'outils de l'onglet Etat
donne accès au serveur Web intégré du périphérique sélectionné (si le périphérique prend en
charge cette fonction). Les informations d'identification de périphérique, telles que le modèle de
périphérique, le nom d'hôte, l'adresse IP et les informations de contact système sont également
affichées (si elles sont demandées par l'intermédiaire de la commande Afficher >
Préférences > Identification de périphérique de la barre de menus supérieure). Les
niveaux de fournitures actuels, ainsi que le nom des fournitures et leur pourcentage d'utilisation
sont également affichés. L'onglet Fournitures du périphérique, situé au bas de chaque liste de
périphériques, fournit des informations supplémentaires sur toutes les fournitures.
●
Affichage de plusieurs périphériques : quand entre 2 et 10 périphériques sont
sélectionnés, la vue multiple en mosaïque s'affiche. Des informations d'identification de
périphérique telles que le modèle, le nom d'hôte et l'adresse IP sont également affichées. Les
niveaux en cours des fournitures sont également affichés. Des informations supplémentaires sur
toutes les fournitures sont disponibles dans l'onglet Fournitures du périphérique.
Le nombre de périphériques affichés est déterminé par les paramètres de configuration définis
dans Outils > Options > Gestion des périphériques > Onglets de périphérique >
Général (Onglets de périphériques (Général) à la page 90). Si la limite d'affichage de plusieurs
périphériques est définie sur 5 et que plus de 5 périphériques sont sélectionnés, la vue passe des
états individuels (pour chaque périphérique) à un résumé de l'état pour tous les périphériques
sélectionnés.
●
Affichage de périphériques composite : quand plus de 10 périphériques sont sélectionnés,
l'affichage composite s'affiche. Il indique le nombre de périphériques sélectionnés et précise
combien ont pour état OK, Erreur ou Attention sur l'onglet Etat des périphériques visible au
bas de toute liste de périphériques.
Dans l'onglet Etat, vous pouvez sélectionner des champs de la section d'informations sur le
périphérique et utiliser Ctrl-C.
Composition de la page d'onglet Etat
La page d'onglet Etat est composée des éléments suivants :
●
●
Pour l'affichage d'un seul périphérique :
◦
Serveur Web intégré (activé uniquement dans la vue Affichage d'un seul périphérique) :
fait apparaître un navigateur Web donnant accès au serveur Web intégré du périphérique
s'il en possède un.
◦
Configurer la page : affiche l'onglet Config, qui permet de modifier les informations de
configuration des périphériques ou d'en ajouter.
◦
En ligne ou Hors ligne (activé uniquement en mode Affichage d'un seul périphérique) :
indique si le périphérique sélectionné est en ligne ou hors ligne. Cette option permet de
modifier à distance l'état du périphérique.
Pour l'affichage de plusieurs périphériques (de 2 à 10) :
◦
106
Configurer la page : affiche l'onglet Config, qui permet de modifier les informations de
configuration des périphériques ou d'en ajouter. Sur la page Onglet Personnaliser
l'état, vous pouvez sélectionner plusieurs options à afficher. Si vous trouvez pertinent
Chapitre 3 Gestion des périphériques
FRWW
d'afficher les informations de configuration, la sélection d'un grand nombre d'options risque
d'avoir un impact négatif sur le temps d'interrogation.
●
Pour l'affichage de périphériques composite (plus de 10 périphériques) :
◦
Configurer la page : affiche l'onglet Config, qui permet de modifier les informations de
configuration des périphériques ou d'en ajouter. Sur la page Onglet Personnaliser
l'état, vous pouvez sélectionner plusieurs options à afficher. Si vous trouvez pertinent
d'afficher les informations de configuration, la sélection d'un grand nombre d'options risque
d'avoir un impact négatif sur le temps d'interrogation.
La page d'onglet Etat est composée des éléments suivants :
●
●
●
Affichage d'un seul périphérique (un périphérique sélectionné) :
◦
Etat : affiche l'état du périphérique sélectionné.
◦
Informations : affiche les informations d'identification de périphérique demandées par
l'intermédiaire de la barre de menus supérieure dans Afficher > Préférences >
Identification de périphérique.
◦
Messages de panneau avant : affiche le message de panneau avant affiché sur le
périphérique sélectionné.
◦
Niveaux de fournitures : affiche les niveaux d'encre restants pour le périphérique
sélectionné.
Affichage de plusieurs périphériques (de 2 à 10 périphériques sélectionnés) :
◦
Etat : affiche l'état des périphériques sélectionnés.
◦
Informations : affiche les informations d'identification de périphérique demandées par
l'intermédiaire de la barre de menus supérieure dans Afficher > Préférences >
Identification de périphérique.
◦
Messages de panneau avant : affiche le message de panneau avant affiché sur les
périphériques sélectionnés.
◦
Niveaux de fournitures : affiche les niveaux d'encre restants pour les périphériques
sélectionnés.
Affichage de périphériques composite (11 périphériques sélectionnés ou plus) :
◦
Résumé de l'état : indique le nombre de périphériques sélectionnés et précise combien
ont pour état OK, Erreur ou Attention.
Options d'application apparentées pour l'onglet Etat
Les options de configuration suivantes peuvent être définies pour l'interrogation des périphériques.
●
Interrogation en arrière-plan à la page 83
●
Interrogation des listes de périphériques à la page 84
●
Onglets interrogation de périphériques à la page 85
Onglet Config
●
FRWW
Composition de la page d'onglet Config
Tout sur la gestion des périphériques
107
L'onglet Config permet de configurer un ou plusieurs périphériques sélectionnés. Une liste d'éléments
de configuration s'affiche. Elle repose sur les éléments de configuration pris en charge pour les
périphériques sélectionnés. Un utilisateur possédant les autorisations nécessaires peut modifier un ou
plusieurs éléments de configuration et appliquer les paramètres au(x) périphérique(s) sélectionné(s).
Dans le cas contraire, il ne peut que consulter les éléments de configuration.
Si un seul périphérique est sélectionné, les éléments de configuration apparaissant dans l'onglet
correspondent aux paramètres du périphérique en cours. Si plusieurs périphériques sont sélectionnés,
les éléments de configuration apparaissant dans l'onglet ne contiennent aucun paramètre. La liste des
options pouvant être configurées varie en fonction des périphériques sélectionnés. Dans le cas d'une
sélection de plusieurs périphériques, tous les éléments configurables ne s'appliqueront probablement
pas à tous les périphériques. Seuls les paramètres s'appliquant à un périphérique donné seront définis
sur ce périphérique. Certaines options peuvent apparaître plusieurs fois, car un paramètre donné peut
être pris en charge sur différents périphériques. Si vous ne savez pas à quel périphérique ou modèle
de périphérique un paramètre donné s'applique, positionnez la souris sur son nom dans les paramètres
de configuration pour faire apparaître une infobulle contenant des informations supplémentaires.
Composition de la page d'onglet Config
La page d'onglet Config est composée des éléments suivants :
●
Personnaliser : permet de créer et d'afficher votre liste personnalisée de paramètres de
configuration favoris dans la catégorie Mes paramètres ; cela permet d'y accéder rapidement
(Configuration de Mes paramètres à la page 109).
●
Appliquer le modèle : permet de sélectionner un modèle de configuration créé précédemment
pour l'appliquer aux périphériques sélectionnés.
●
Afficher l'historique : affiche une liste de configurations définies récemment sur un ou plusieurs
périphériques sélectionnés (Affichage de l'historique des configurations à la page 230).
La page d'onglet Config est composée des éléments suivants :
108
●
Arborescence de catégories de paramètres : les éléments de configuration sont organisés
en catégories, ce qui permet de les retrouver plus facilement. Au sein de chaque catégorie, ils sont
classés par ordre alphabétique. Mes paramètres est une catégorie spéciale qui peut être
définie en fonction des préférences de l'utilisateur (Configuration de Mes paramètres
à la page 109).
●
Paramètres de configuration : permet de modifier les paramètres de configuration des
périphériques. La case de chaque élément modifié doit être cochée automatiquement pour
indiquer que cet élément sera inclus dans cette configuration. Vous pouvez décocher des éléments
pour réinitialiser leur valeur et les exclure de la configuration. Les modifications effectuées à ces
paramètres ne prennent effet qu'une fois que vous les avez appliquées et confirmées.
Chapitre 3 Gestion des périphériques
FRWW
●
Actualiser : permet d'obtenir les paramètres actuels d'un seul périphérique ou les paramètres
non spécifiés de plusieurs périphériques. Toute modification qui n'a pas encore été appliquée sera
perdue.
●
Enregistrer en tant que modèle : utilisé pour capturer la configuration sélectionnée dans un
modèle de configuration HP Web Jetadmin 10.2. Cette option est utile dans différents cas :
◦
Une sauvegarde de la configuration de périphérique est nécessaire pour gérer la
maintenance et les risques.
◦
Une configuration de périphérique est considérée comme une « version validée » ; un
modèle est alors nécessaire pour configurer d'autres périphériques de la même manière.
Planifier : planifiez cette configuration pour plus tard (Planification d'une configuration de
périphériques à la page 231).
Appliquer : appliquez tous les paramètres au(x) périphérique(s) maintenant.
Le modèle de configuration ne capture que les options de configuration sélectionnées.
Configuration de Mes paramètres
L'option Mes paramètres permet de regrouper des éléments de configuration couramment utilisés
dans un emplacement unique afin d'en faciliter l'utilisation. Vous pouvez configurer, modifier ou
supprimer des options depuis Mes paramètres. Pour y accéder, cliquez avec le bouton droit de la
souris sur un élément configurable (par exemple, dans l'assistant Créer un modèle de
configuration) dans l'onglet Config d'une liste de périphériques (puis cliquez sur
Personnaliser).
Lorsque Modification de la liste Mes paramètres s'affiche, sélectionnez l'option de
configuration, puis cliquez sur les boutons situés entre les deux listes. Pour afficher les options dans
Mes paramètres, cochez la case Afficher « Mes paramètres ». Cliquez sur OK pour
enregistrer vos modifications.
Onglet Alertes
●
Composition de la page d'onglet Alertes
L'onglet Alertes permet d'accéder aisément aux paramètres d'alertes d'un ou de plusieurs
périphériques. Les alertes de périphérique permettent à un périphérique de vous notifier de manière
proactive quand un problème survient à son niveau.
Vous pouvez définir des alertes à l'aide de l'onglet Alertes ou en sélectionnant Alertes dans le menu
de gauche. Il est souvent plus rapide d'utiliser l'onglet Alertes puisque vous avez déjà sélectionné les
périphériques.
L'onglet Alertes possède deux modes d'affichage :
FRWW
●
Affichage d'un seul périphérique : les alertes auxquelles vous êtes abonné actuellement
s'affichent. Vous pouvez vous abonner à des alertes, modifier un abonnement ou vous
désabonner.
●
Affichage de plusieurs périphériques : ce mode d'affichage résumé indique combien de
périphériques ont des abonnements à des alertes et combien n'en ont pas. Il offre également un
accès rapide aux abonnements aux alertes. Ainsi, vous pouvez aisément modifier un abonnement
aux alertes ou en supprimer un.
Tout sur la gestion des périphériques
109
Composition de la page d'onglet Alertes
La page d'onglet Alertes est composée des éléments suivants :
●
Grouper par : permet de grouper les alertes de différentes manières :
◦
Périphérique : affiche les périphériques qui peuvent être développés individuellement pour
faire apparaître chaque abonnement appliqué et les détails d'alertes correspondants.
◦
Abonnement : affiche les abonnements triés par nom, qui peuvent être développés
individuellement pour faire apparaître les périphériques auxquels l'abonnement a été
appliqué.
◦
Type de solution : affiche un ou plusieurs des types d'alertes configurés parmi les trois
possibles. Ces types peuvent être développés individuellement pour faire apparaître les
abonnements et les périphériques auxquels l'abonnement a été appliqué.
●
+ (développer tout) : affiche les détails.
●
- (réduire tout) : affiche uniquement les informations résumées, et non les détails.
●
S'abonner : crée un abonnement aux alertes.
●
Appliquer un modèle d'abonnement : permet d'utiliser les paramètres d'abonnement aux
alertes pour les appliquer à des périphériques supplémentaires. L'option Historique des
alertes permet d'afficher l'historique des alertes de l'ensemble de périphériques sélectionné.
●
Historique des alertes : affiche l'historique des alertes, groupé par périphérique ou par alerte.
La page d'onglet Alertes est composée des éléments suivants :
●
Modèle de périphérique
●
Nom d'hôte IP
●
Adresse IP
●
Paramètres avancés
REMARQUE : Deux paramètres de seuil peuvent être définis par l'intermédiaire de l'option
Paramètres avancés : Seuil de compteur et Seuil en pourcentage. Quand l'option
Seuil de compteur est activée, l'alerte se déclenche quand le compteur du périphérique
augmente et atteint la valeur (le nombre) indiquée ici. Cette option n'est visible que quand les
alertes de nombre de pages sont activées.
Seuil en pourcentage fournit une valeur seuil commune (en pourcentage) qui peut s'appliquer
aux alertes de seuil. Il s'agit d'un pourcentage décroissant, qui est défini sur une valeur entière.
Cette valeur diminue au fur et à mesure que des fournitures sont utilisées. Cette option ne
s'applique qu'aux fournitures sur le point d'être épuisées ou déjà épuisées et qui doivent être
remplacées.
●
Type de notification
●
Type d'abonnement
●
Lié au modèle
La page affichée est identique à celle qui s'affiche quand vous sélectionnez Alertes - tous les
abonnements dans le volet de navigation de gauche (Tous les abonnements à la page 264).
110
Chapitre 3 Gestion des périphériques
FRWW
La page d'onglet Alertes est composée des éléments suivants :
●
Enregistrer en tant que modèle : enregistre les paramètres en cours sous forme de modèle
d'alertes (Création d'un modèle d'abonnement à la page 255).
●
Se désabonner : supprime les périphériques de ce modèle d'alertes (Modification d'un modèle
d'abonnement aux alertes à la page 260).
●
Modifier l'abonnement : permet de modifier un abonnement aux alertes (Modification d'un
modèle d'abonnement aux alertes à la page 260).
Onglet Groupes
●
Composition de la page d'onglet Groupes
Cet onglet reflète les groupes auxquels un périphérique appartient quand un seul périphérique est
sélectionné. Cet onglet affiche de nouveau tous les périphériques sélectionnés à partir d'une liste
affichant toutes les colonnes spécifiées dans Afficher > Préférences > Identification de
périphérique, et la colonne Groupes quand plusieurs périphériques sont sélectionnés.
Ces périphériques sont ajoutés à un groupe créé à partir de l'onglet Groupes, Ajouter des
périphériques à des groupes ou Ajouter des périphériques à un nouveau groupe. En
mode d'affichage d'un seul périphérique, vous pouvez utiliser Supprimer du groupe pour
supprimer le périphérique sélectionné d'un groupe manuel.
Composition de la page d'onglet Groupes
La page d'onglet Groupes est composée des éléments suivants :
●
Ajouter des périphériques à un groupe : permet d'ajouter aisément des périphériques à un
groupe existant.
●
Ajouter des périphériques à un nouveau groupe : permet de créer facilement un groupe
et d'y ajouter immédiatement des périphériques.
La page d'onglet Groupes comporte les colonnes suivantes :
●
Groupe : affiche le nom du groupe des périphériques sélectionnés.
●
Description : affiche la description du groupe correspondant telle qu'elle a été saisie lors de la
création de celui-ci à l'aide de l'assistant Créer un nouveau groupe de périphériques ou
lors de sa modification à l'aide de l'assistant Modifier le groupe de périphériques.
●
Contact : affiche les informations de contact du groupe correspondant telles qu'elles ont été
saisies lors de la création de celui-ci à l'aide de l'assistant Créer un nouveau groupe de
périphériques ou lors de sa modification à l'aide de l'assistant Modifier le groupe de
périphériques.
Cette page inclut les fonctions suivantes :
FRWW
●
Supprimer du groupe : supprime un périphérique du groupe sélectionné (Suppression de
périphériques d'un groupe manuel à la page 170).
●
Afficher : affiche les périphériques du groupe sélectionné (Affichage d'un groupe de
périphériques à la page 177).
Tout sur la gestion des périphériques
111
REMARQUE : Vous devez sélectionner un groupe avant de cliquer sur Afficher. Si vous êtes
dans un groupe et que vous cliquez sur Afficher dans l'onglet Groupes, vous devez avoir une
ligne sélectionnée, avec un groupe différent de celui dans lequel vous vous trouvez.
Onglet Rapports
●
Organisation de la page d'onglet Rapports
L'onglet Rapports permet d'accéder aisément aux fonctions de rapport d'un périphérique ou d'un
ensemble de périphériques.
Les deux parties principales de cette fonction permettent d'accéder aux deux tâches de rapport
principales :
●
Collecte de données : doit être activé pour que les périphériques puissent s'assurer que les
données brutes sont présentes pour générer des rapports. Pour activer la collecte de données, il
suffit de cocher la case correspondante et de cliquer sur Appliquer. L'option de collecte
Données de la tâche active le rapport Tâches par utilisateur : couleur/monochrome.
La collecte Données de périphérique active le rapport Pages de périphérique :
couleur/monochrome.
●
Génération de rapport : sélectionnez le type de rapport à générer.
Organisation de la page d'onglet Rapports
La page d'onglet Rapports est composée des éléments suivants :
●
112
Grouper par : permet de grouper les données de différentes manières :
◦
Périphérique : classe la liste de l'onglet par périphérique affiché dans la sélection de liste.
Si vous développez la liste, chaque périphérique s'affiche avec son état de collecte pour
chaque type de collecte de données.
◦
Collecte de données : classe la liste de l'onglet par type de collecte de données et affiche
les périphériques en dessous.
◦
Activé : affiche deux groupes de périphériques. Le premier est Activé. Il représente les
périphériques pour lesquels la collecte de données par utilisateur est activée. L'autre est
Désactivé. Il représente les périphériques pour lesquels la collecte de données par
utilisateur n'est pas activée.
◦
Aucun : affiche une liste d'onglet de tous les périphériques sélectionnés, avec leurs états de
collecte de données affichés dans des colonnes.
●
+ (développer tout) ou - (réduire tout) : affiche tous les détails ou uniquement les informations
résumées.
●
Ajouter des périphériques à une collecte de données : ajoute des périphériques à une
collecte de données qui a été définie (Ajouter des périphériques à une collecte de données
à la page 294).
●
Appliquer un modèle de collecte de données : applique un modèle de collecte de
données (Appliquer un modèle de collecte de données à la page 298).
Chapitre 3 Gestion des périphériques
FRWW
●
Générer le rapport : produit un rapport une fois la collecte de données terminée (Générer un
rapport à la page 308).
●
Planifier le rapport : planifie la génération du rapport à une heure précise (Planifier un
rapport à la page 325).
Onglet Fournitures
●
Composition de la page d'onglet Fournitures
●
Acheter des fournitures
L'onglet Fournitures permet de passer en revue rapidement les informations relatives aux fournitures
pour un périphérique ou un ensemble de périphériques. Les périphériques sélectionnés pour l'affichage
des informations relatives aux fournitures n'ont pas besoin d'être inclus dans le suivi d'utilisation des
fournitures.
Composition de la page d'onglet Fournitures
La page d'onglet Fournitures est composée des éléments suivants :
●
FRWW
Grouper par : contrôle la manière dont les informations relatives aux fournitures sont
présentées : par périphérique, par niveau d'urgence, par référence HP ou sans aucun
groupement.
◦
Périphérique : affiche les périphériques dans un état réduit. Vous pouvez développer un
ou plusieurs périphériques pour afficher les détails de fournitures correspondants.
◦
Urgence : regroupe les périphériques par catégorie d'état de fournitures Epuisé,
Avertissement ou OK. Si vous les développez, les détails correspondant au périphérique et
aux fournitures s'affichent.
◦
Référence : groupe les périphériques par catégories de références de consommables. Ces
catégories sont réduites. Si vous les développez, les détails correspondant au périphérique et
aux fournitures s'affichent.
◦
Aucun : affiche le détail des consommables dans une liste de périphériques développée.
●
Afficher : permet de choisir entre deux vues pour afficher les informations relatives aux
fournitures : la vue par défaut ou la vue détaillée, qui inclut le numéro de série des fournitures, la
date d'installation et la date de la dernière utilisation.
●
+ (développer tout) : affiche les détails.
●
- (réduire tout) : affiche uniquement les informations résumées, et non les détails.
●
Acheter des fournitures en ligne : permet d'accéder aisément à HP SureSupply pour acheter
toutes les fournitures ou seulement celles qui sont nécessaires (valeur par défaut). Une fois cette
sélection effectuée, vous êtes connecté au site Web HP SureSupply, sur lequel toutes les catégories
de fournitures ou seulement celles qui sont nécessaires sont présélectionnées. Vous êtes informé
que des informations seront transférées vers le site Web de HP SureSupply et vous pouvez
approuver ou désapprouver ce transfert. Pour plus d'informations sur Acheter des fournitures,
reportez-vous à la section Acheter des fournitures à la page 114.
●
Afficher tout et Afficher uniquement quand c'est nécessaire : active ou désactive le
suivi des fournitures. Quand le suivi des fournitures est activé pour un périphérique, ce dernier est
inclus automatiquement dans la liste de fournitures requises quand celles-ci ne sont plus suffisantes.
Tout sur la gestion des périphériques
113
Si le suivi des fournitures est désactivé pour un périphérique, ce périphérique n'apparaît jamais
dans la liste des fournitures requises.
REMARQUE : L'état Afficher uniquement quand c'est nécessaire alterne avec l'état
Afficher tout.
●
Imprimer la liste des achats (icône) : prépare une impression de la liste de périphériques
telle qu'elle s'affiche actuellement.
Acheter des fournitures
Dans une liste de périphériques, vous pouvez sélectionner un périphérique ou un groupe, puis activer
l'onglet de périphériques Fournitures. (Si les onglets de périphériques sont masqués, reportez-vous à
la section Affichage et masquage des onglets de périphériques à la page 105.) Si vous avez choisi les
paramètres prédictifs, les fournitures que vous devez commander peuvent être incluses dans le rapport
Commande de fournitures. Des alertes proactives relatives aux fournitures envoient un courrier
électronique avec un rapport Commande de fournitures lorsqu'une fourniture franchit un seuil.
Une fois que vous avez exécuté ce rapport, vous pouvez accéder au site Web HP SureSupply afin de
commander vos fournitures. (Voir Commande de fournitures à la page 289.)
Onglet Stockage
●
Composition de la page d'onglet Stockage
●
Mot de passe du système de fichiers des périphériques
La fonction de gestion du stockage sert à gérer les polices, les macros et les objets sur les systèmes de
stockage tels que disques ou périphériques flash. Cette fonctionnalité est visible à partir de n'importe
quelle liste de périphériques. Il suffit de sélectionner un ou plusieurs périphériques, puis de choisir
Stockage.
Tous les périphériques sélectionnés figurent dans la liste de l'onglet Stockage et le Modèle de
périphérique, le Nom d'hôte IP et l'Adresse IP y sont définis. Les options Espace utilisé et
Accessibilité en lecture/écriture sont affichées pour chaque périphérique de la liste. En outre, des
contrôles de groupement sont disponibles pour les périphériques multiples, ce qui permet d'accéder de
différentes manières à l'analyse du stockage et à la configuration du stockage.
Composition de la page d'onglet Stockage
●
Affichage
●
Modèles
●
Référentiel
L'onglet Stockage affiche des informations sur les périphériques sélectionnés dans la liste des
périphériques. Les sections suivantes décrivent les options de l'onglet Stockage.
Affichage
Pour sélectionner le type d'informations affiché sur l'onglet Stockage des périphériques sélectionnés,
utilisez l'option Affichage.
Support : Cette option dresse la liste des supports de stockage présents sur les périphériques
sélectionnés. Si le nombre de périphériques de stockage est de 1 ou plus, l'infobulle obtenue
114
Chapitre 3 Gestion des périphériques
FRWW
au passage de la souris affiche un tableau où figurent tous les supports de stockage du périphérique.
Cet affichage comporte les options suivantes :
FRWW
●
Effacement sécurisé de l'espace de stockage : lance le processus d'effacement sécurisé de
l'espace de stockage. Vous pouvez choisir entre trois modes sécurisés pour l'action d'effacement
de l'espace de stockage. Ces modes sont Effacement rapide non sécurisé, Effacement
rapide sécurisé et Effacement de nettoyage sécurisé. Le niveau de sécurité de la fonction
d'effacement sécurisé dépend du modèle de périphérique et du micrologiciel. Pour plus
d'informations sur les fonctions d'effacement sécurisé de l'espace de stockage, reportez-vous à la
documentation du périphérique. Une option activant la protection en écriture peut être définie
pour laisser le périphérique en lecture seule une fois l'effacement sécurisé de l'espace de stockage
effectué. Cette fonction peut être planifiée en tant qu'opération ponctuelle ou récurrente.
●
Initialiser le système de fichiers : initialise la structure de répertoires utilisateur du
périphérique. Ce système de fichiers varie en fonction du type de périphérique ou de stockage.
Pour plus d'informations, veuillez consulter la documentation du périphérique. Cette fonction peut
être planifiée en tant qu'opération ponctuelle ou récurrente.
●
Protection en écriture : active ou désactive la fonction d'écriture sur le système de stockage
sélectionné. Le périphérique est alors en lecture seule, ou en lecture-écriture.
●
Effacer les données client : permet d'effacer les données client. En cliquant sur ce bouton,
vous lancez l'assistant Effacer les données client pour les périphériques sélectionnés. Vous
pouvez choisir entre deux modes pour l'opération d'effacement : Effacement rapide sécurisé
et Effacement de nettoyage sécurisé. Si vous le souhaitez, vous pouvez planifier l'action
d'effacement pour qu'elle se produise à une heure définie en cliquant sur Effacement planifié.
Cette opération supprimera du périphérique toutes les informations sur les tâches enregistrées,
mais les paramètres de configuration du périphérique ne seront pas effacés.
●
Utiliser le lecteur : si plusieurs lecteurs sont installés sur un périphérique, permet de sélectionner
celui dans lequel sont stockés les fichiers de configuration, les tâches en mémoire et les fichiers
temporaires, et de déplacer les données client existantes dans ce lecteur. Vous ne pouvez pas
déplacer les fichiers de configuration sur un lecteur avec mémoire vive car toutes les données de
ce type de lecteur sont perdues lorsqu'il est mis hors tension, puis sous tension. Vous pouvez créer
un programme pour exécuter l'opération Utiliser le lecteur de manière ponctuelle ou récurrente.
●
Effacer un lecteur : permet d'effacer complètement un lecteur. Ce processus ne conserve
aucune donnée. Vous pouvez effacer un lecteur à la fois uniquement. L'option Secure Erase
(Effacement sécurisé) sélectionne la méthode d'effacement la plus sécurisée disponible pour le
lecteur sélectionné. L'option Cryptographically Erase (Effacer cryptographiquement) est
effectuée uniquement sur les lecteurs sécurisés. Elle réinitialise la clé de cryptage, empêche l'accès
aux données, met le lecteur hors tension, puis sous tension, et crypte à nouveau le lecteur avec de
nouvelles clés. Vous pouvez créer un programme pour exécuter l'opération Effacer le lecteur de
manière ponctuelle ou récurrente.
Tout sur la gestion des périphériques
115
Polices et macros : Cette option affiche le nombre de polices et de macros du périphérique.
L'infobulle obtenue au passage de la souris affiche un tableau présentant toutes les polices et macros
installées sur le périphérique. Cet affichage comporte les options suivantes :
●
Installer : installe une police ou une macro sur le périphérique sélectionné. (Voir Installer des
polices et des macros sur des périphériques à la page 342.)
●
Supprimer : Supprime les polices et les macros sélectionnées du périphérique sans les supprimer
du Référentiel de stockage. (Voir Supprimer des fichiers de polices et de macros de
périphériques à la page 342.)
●
Imprimer la police/macro : Imprime les polices et les macros sélectionnées. (Voir Imprimer la
police/macro à la page 343.)
Polices résidentes : Cette option affiche le nombre de polices résidentes du périphérique. L'infobulle
obtenue au passage de la souris affiche un tableau présentant toutes les polices résidentes du
périphérique.
Tâches du disque : Cette option affiche le nombre de tâches actuellement stockées sur le
périphérique. L'infobulle obtenue au passage de la souris affiche un tableau présentant toutes les
tâches stockées sur le périphérique. Cet affichage comporte les options suivantes :
●
Supprimer : Supprime la tâche d'impression sélectionnée.
●
Imprimer la tâche du disque : Imprime la tâche d'impression sélectionnée. Si la tâche est
sécurisée par un code PIN (Personal Identification Number), vous devez saisir le code approprié
pour pouvoir l'imprimer. Vous ne pouvez saisir qu'un seul code PIN. Si vous sélectionnez plusieurs
tâches protégées par un PIN et que les tâches ont un code PIN différent, vous ne pouvez en
imprimer qu'une seule. Pour éviter cette restriction, HP recommande de ne sélectionner qu'une
seule tâche d'impression privée à la fois.
Modèles
Pour accéder à la page Stockage > Modèles, utilisez l'option Modèles. (Voir Modèles de
stockage à la page 343.)
Référentiel
Pour accéder à la page Stockage > Référentiel, utilisez l'option Référentiel. (Voir Référentiel de
stockage à la page 340.)
Mot de passe du système de fichiers des périphériques
Si un mot de passe de système de fichiers existe pour le périphérique et qu'il n'a pas été capturé dans
le Registre d'éléments d'identification de HP Web Jetadmin 10.2, ce mot de passe vous est
demandé chaque fois que vous tentez d'effectuer une action de configuration. Le mot de passe du
système de fichiers d'un périphérique peut être configuré sur ce périphérique à partir de HP Web
Jetadmin 10.2. Lorsqu'il est configuré, il est également placé dans le Registre d'éléments
d'identification. Vous pouvez ajouter des éléments d'identification de système de fichiers globaux à
HP Web Jetadmin 10.2 en sélectionnant Outils > Options > Partagé > Eléments
d'identification > Périphérique > Système de fichiers (Mot de passe du système de fichiers
à la page 80). Ils sont utilisés quand il n'y a pas de mot de passe dans le registre et que le
périphérique en nécessite un.
116
Chapitre 3 Gestion des périphériques
FRWW
Onglet Applications
Les applications de périphériques peuvent être téléchargées et exécutées directement sur les
périphériques afin d'offrir un environnement d'exécution intégré. Ces applications prennent en charge
un large éventail d'opérations. Elles fonctionnent sensiblement comme des programmes et services de
PC. Il est également possible d'écrire des applications pour offrir des fonctions supplémentaires (de
carnet d'adresses, d'envoi numérique, etc.). L'application Gestionnaire est une application clé qu'il
faut charger sur le périphérique avant que HP Web Jetadmin 10.2 puisse afficher et modifier des
applications.
Quand des périphériques sont sélectionnés dans une liste, ils apparaissent sous l'onglet Applications.
Chaque périphérique est associé aux applications résidentes correspondantes. Là encore, l'application
Gestionnaire doit d'abord être chargée sur le périphérique pour que HP Web Jetadmin puisse
dresser la liste des applications résidentes. Pour certains périphériques, l'application Gestionnaire est
intégrée au micrologiciel, ce qui la rend résidente.
REMARQUE : Certaines options de configuration de HP Web Jetadmin 10.2 nécessitent des
applications de périphérique. C'est notamment le cas de toutes celles qui se rapportent à EWS ou à
l'envoi numérique. Quand ce type de configuration est affiché ou modifié via le logiciel HP Web
Jetadmin 10.2, les applications de périphérique sont installées automatiquement.
La page d'onglet Applications est composée des éléments suivants :
●
Installer le gestionnaire : pour les périphériques pour lesquels l'application Gestionnaire
n'est pas déjà installée ni intégrée au micrologiciel, la fonction Installer le gestionnaire doit
être utilisée. Les périphériques pour lesquels l'application Gestionnaire n'est pas installée sont
répertoriés dans la liste Applications avec l'indication (Gestionnaire non installé). Pour
installer l'application Gestionnaire, sélectionnez les périphériques concernés dans la liste
Applications, puis choisissez Installer le gestionnaire.
●
Installer des applications : une fois l'application Gestionnaire installée sur le périphérique,
les autres applications résidentes sont répertoriées dans la liste. Il est alors possible d'ajouter de
nouveaux périphériques et d'en supprimer. Installer des applications sert à placer les
applications de périphérique sur le périphérique.
●
Registre d'applications : les applications de périphérique disponibles sur le système hôte
HP Web Jetadmin 10.2 peuvent être affichées à l'aide de la fonction Registre des
applications. Une fois lancée, cette interface répertorie toutes les applications déjà installées sur
les périphériques. Il est également possible d'utiliser les fonctions suivantes pour gérer les
applications :
◦
Charger : permet de charger les fichiers d'application de l'hôte client sur l'hôte HP Web
Jetadmin 10.2.
REMARQUE : Les fichiers chargeables doivent être au format .jar et contenir des fichiers
de métadonnées .phx. La plupart des Chailets .jar contiennent un fichier .phx qu'il est
possible d'extraire à l'aide d'utilitaires tels que WinZip. Si un fichier .jar est sélectionné pour
un chargement et qu'aucun fichier .phx n'a pu en être extrait, un message d'erreur indiquant
qu'un fichier de métadonnées est requis s'affiche.
◦
●
FRWW
Supprimer : permet de supprimer des applications de l'hôte HP Web Jetadmin 10.2.
Eléments d'identification : les éléments d'identification d'un périphérique peuvent servir à
protéger celui-ci contre les téléchargements et les manipulations non autorisés d'applications
résidentes. Le mot de passe EWS est utilisé à cet effet. Il est géré au sein du Registre
Tout sur la gestion des périphériques
117
d'éléments d'identification de HP Web Jetadmin 10.2. Les éléments d'identification de
périphérique peuvent également être définis sur un ou plusieurs périphériques par l'intermédiaire
de HP Web Jetadmin 10.2 (Configuration à la page 220).
Onglet Solutions
●
Modification de solutions
●
Installer des gestionnaires
La page de l'onglet Solutions fournit des informations sur chacun des périphériques sélectionnés dans
la liste de périphériques. Elle indique notamment si le Gestionnaire d'applications et le
Gestionnaire de solutions y sont installés. Tous deux sont nécessaires à l'installation des
applications Chailets et .NET. Le Gestionnaire d'applications est également indispensable pour
pouvoir installer les Solutions (voir Référentiel de solutions à la page 349). La page renferme en
outre des informations sur le nombre d'applications (applications Chailets et .NET) et de solutions
installées sur le périphérique. Vous pouvez actualiser les informations affichées en cliquant sur
Actualiser.
Les fonctions disponibles sur la page de l'onglet Solutions sont les suivantes :
●
Référentiel : donne accès au Référentiel de solutions (voir Référentiel de solutions
à la page 349).
●
Appliquer le modèle : permet de sélectionner un modèle et de l'appliquer ensuite aux
périphériques sélectionnés (voir Application d'un modèle de solutions à la page 355).
●
Actualiser : actualise les informations sur le périphérique.
●
Installer le gestionnaire : fonction activée si un ou plusieurs périphériques ne disposent pas
du Gestionnaire d'applications ou du Gestionnaire de solutions. En cliquant sur le
bouton, vous lancez un assistant qui permet de sélectionner le gestionnaire à installer sur tous les
périphériques sélectionnés (voir Installer des gestionnaires à la page 119).
Modification de solutions
●
Description : description personnalisée de la solution.
●
URL de l'application : indique où se trouve la solution et identifie les informations
d'identification applicables pour accéder à cet emplacement.
●
URL configuration : indique où se trouve un fichier de configuration et identifie les informations
d'identification applicables pour accéder à cet emplacement. Le fichier de configuration permet
de configurer la solution.
●
URL de licence : indique où se trouve un fichier de licence et identifie les informations
d'identification applicables pour accéder à cet emplacement. Le fichier de licence permet
d'accorder l'accès à diverses fonctionnalités de la solution.
Vous pouvez modifier les propriétés URL configuration et URL de licence pour une ou plusieurs
solutions à l'aide de l'assistant Modifier une solution.
118
1.
Sous l'onglet Solutions, sélectionnez un périphérique et cliquez sur Modifier. L'assistant
Modifier une solution s'ouvre sur la page Sélectionner les options.
2.
Sélectionnez un modèle existant ou indiquez manuellement les options.
Chapitre 3 Gestion des périphériques
FRWW
3.
Pour modifier la solution immédiatement, cliquez sur Suivant.
Pour planifier la modification à un moment ultérieur, cliquez sur Programmer, puis sur
Suivant.
4.
Sélectionnez au moins une solution et cliquez sur Suivant. La page Modifier les paramètres
s'affiche et présente la liste des solutions sélectionnées.
5.
Si vous sélectionnez une des solutions affichées, ses paramètres URL configuration et URL de
licence s'affichent dans la zone de groupe Paramètres située à droite de la page de
l'assistant.
6.
Définissez les nouveaux paramètres URL configuration et URL de licence, puis cliquez sur
Activer un choix pour la solution. La colonne Etat associée à la solution sélectionnée prend
la valeur Modifié. Cliquez sur Suivant.
7.
Si vous installez immédiatement le modèle, la page Confirmer s'affiche.
Si vous avez choisi de planifier la modification de la solution, la page Spécifier les options de
planification s'affiche. Affectez un nom à la modification, puis définissez la date, l'heure et la
récurrence de modification.
Cliquez sur Suivant. La page Confirmer s'affiche.
8.
Cliquez sur Modifier. La page Résultats s'affiche.
9.
Cliquez sur Terminé.
Installer des gestionnaires
L'assistant Installer le gestionnaire installe le Gestionnaire d'applications, le Gestionnaire
de solutions ou les deux sur un ou plusieurs périphériques. Suivez les étapes ci-après :
1.
Sélectionnez un ou des périphériques dans l'onglet Solutions.
2.
Sur la page de l'onglet Solutions, accédez au bas d'une liste de périphériques et cliquez sur
Installer des gestionnaires. L'assistant Installer le gestionnaire s'ouvre sur la page
Sélectionner.
3.
Sélectionnez le ou les gestionnaires à installer sur les périphériques, puis cliquez sur Installer. La
page Résultats s'affiche.
4.
Cliquez sur Suivant. La page Confirmer s'affiche.
5.
Cliquez sur Terminé.
Onglet Capacités
La page d'onglet Capacités répertorie les informations relatives aux capacités d'un ou de plusieurs
périphériques, en fonction de la sélection effectuée dans la liste. Les capacités des périphériques sont
affichées dans deux colonnes correspondant au nom et à la valeur des capacités. Vous pouvez trier la
liste sur le nom des capacités.
Onglet Dépannage
●
FRWW
Composition de la page d'onglet Dépannage
Tout sur la gestion des périphériques
119
La page d'onglet Dépannage intègre plusieurs fonctions permettant de contrôler les périphériques à
distance et d'analyser d'autres aspects à des fins de dépannage. Les fonctions disponibles varient en
fonction des périphériques sélectionnés dans la liste.
Composition de la page d'onglet Dépannage
La page d'onglet Dépannage est composée des éléments suivants :
●
Serveur Web intégré : disponible uniquement quand un seul périphérique est sélectionné dans
la liste ; lance l'interface HTTP résidente du périphérique sélectionné.
●
En ligne/hors ligne : disponible uniquement quand un seul périphérique est sélectionné dans
la liste ; permet de mettre le périphérique en ligne ou hors ligne à distance.
●
Assistance HP : disponible uniquement quand un seul périphérique est sélectionné dans la liste ;
lance le contenu de la page de produit à partir de http://www.hp.com pour le périphérique
sélectionné. Les pages HP Instant Support se lancent quand le produit prend en charge ce type de
contenu http://www.hp.com.
●
Réinitialiser le périphérique : permet d'exécuter plusieurs options de réinitialisation sur un
seul ou sur plusieurs périphériques (voir Assistant de réinitialisation des périphériques
à la page 124).
●
Imprimer une page de test : disponible à la fois quand un seul périphérique ou plusieurs
périphériques sont sélectionnés ; permet de lancer une page de configuration de périphérique
local ou d'envoyer un fichier du client à l'hôte sur le port d'impression 9100 du périphérique.
Le fichier doit être sous un format imprimable en mode natif par l'imprimante. Ce format peut
varier d'une imprimante à l'autre. Par exemple, la plupart des imprimantes acceptent les
fichiers .txt simples et les fichiers formatés pjl. Certaines imprimantes sont capables d'imprimer en
mode natif les fichiers pdf, etc.
La page d'onglet Dépannage est composée des éléments suivants :
●
Etat détaillé : disponible à la fois quand un seul ou plusieurs périphériques sont sélectionnés
dans la liste.
Sélection de périphérique unique : HP Web Jetadmin 10.2 reflète tous les messages d'état pour le
périphérique sélectionné. Cette vue est différente de la vue d'état de périphérique unique, qui
n'affiche que le message le plus grave.
Sélection de plusieurs périphériques : HP Web Jetadmin 10.2 reflète les compteurs d'état pour les
périphériques sélectionnés dans la liste.
●
120
Outils de dépannage : fournit des informations historiques pour un ou plusieurs périphériques
sélectionnés, notamment :
◦
Alertes récentes : affiche toutes les alertes récentes pour le périphérique sélectionné.
◦
Configurations récentes : affiche la configuration récente pour le périphérique
sélectionné.
◦
Mises à jour de micrologiciels : affiche toutes les mises à jour de micrologiciels
disponibles pour le périphérique sélectionné.
Chapitre 3 Gestion des périphériques
FRWW
Onglet Micrologiciel
●
Composition de la page d'onglet Micrologiciel
La page d'onglet Micrologiciel peut être activée dans n'importe quelle liste de périphériques. Elle
peut contenir un seul ou plusieurs périphériques et les trier par Périphérique ou par Type de
micrologiciel.
Si vous souhaitez mettre à jour le micrologiciel à partir d'une liste de périphériques, cliquez avec le
bouton droit de la souris sur le périphérique, puis sélectionnez Mettre à jour le micrologiciel. Cela
lance l'assistant Mettre à jour le micrologiciel à partir duquel vous pouvez planifier la mise à jour.
Composition de la page d'onglet Micrologiciel
La page d'onglet Micrologiciel est composée des éléments suivants :
●
Afficher : la page de l'onglet Micrologiciel dispose des vues suivantes :
◦
Micrologicel Jetdirect : affiche des informations détaillées sur l'état du micrologiciel
HP Jetdirect et indique s'il existe des mises à niveau disponibles dans le référentiel.
◦
Micrologiciel de l'imprimante : affiche des informations détaillées sur l'état du
micrologiciel de l'imprimante et indique s'il existe des mises à niveau disponibles dans le
référentiel.
◦
Résumé : récapitule les informations sur l'état du micrologiciel des périphériques
sélectionnés.
REMARQUE : Il est possible de lancer des actions depuis la page Micrologiciel Jetdirect ou
Micrologiciel de l'imprimante. Lorsque vous sélectionnez un ou plusieurs périphériques pour
lesquels il existe des mises à niveau disponibles, le bouton Mettre à jour est activé. En cliquant
sur ce bouton, vous lancez l'assistant Mise à niveau du micrologiciel avec les périphériques
indiqués.
●
Référentiel : donne directement accès au Référentiel de micrologiciels à la page 270.
REMARQUE : Vous pouvez modifier la valeur par défaut pour le nombre de nouvelles tentatives que
HP Web Jetadmin 10.2 doit effectuer avant d'arrêter (Option générale (Mise à niveau du micrologiciel)
à la page 98).
REMARQUE : Quand le micrologiciel de HP Jetdirect se met à jour, un périphérique peut être mis en
échec s'il est déconnecté accidentellement ou si une erreur fatale se produit. HP Web Jetadmin 10.2
est capable de détecter cette condition d'erreur et de tenter une nouvelle mise à jour afin que le
périphérique ne reste pas en échec. Les cartes HP Jetdirect peuvent se trouver dans la condition NLS
manquant, qui se produit si la carte doit être mise à jour une fois en anglais, puis une nouvelle fois
dans les langues localisées. HP Web Jetadmin 10.2 est également capable de détecter cette situation.
Assistant Copier le modèle
Dans la vue de Gestion des périphériques, vous pouvez créer et gérer des modèles pour gagner
du temps et obtenir plus de cohérence. Les modèles peuvent être configurés selon les préférences des
utilisateurs (cela varie en fonction du type de modèle) et s'appliquent à des périphériques ou à des
groupes. Ils sont disponibles dans Configuration, Alertes, Découverte, Collecte de données et
Génération de rapport. Les modèles avec une icône de verrou en regard sont des modèles système
FRWW
Tout sur la gestion des périphériques
121
qui ne peuvent être modifiés ; en revanche, vous pouvez les copier si vous souhaitez disposer d'un
modèle avec des paramètres similaires.
REMARQUE : Dans la vue Gestion des applications, vous pouvez créer des modèles pour les
modèles de rôle (Modèles de rôle à la page 378).
Une fois qu'un modèle a été créé, il peut être copié pour créer un modèle et peut alors être modifié.
Cette opération peut s'avérer utile si vous avez besoin d'un modèle similaire à un modèle existant.
Etapes de copie de modèles
1.
Dans le volet de navigation de gauche, cliquez avec le bouton droit de la souris dans la zone
consacrée au modèle (Configuration, Alertes, Découverte, Collecte de données et
Génération de rapport) et sélectionnez Copier le modèle. L'assistant Copier le modèle
s'affiche sur la page Spécifier un nom de modèle.
2.
Sélectionnez le modèle à copier dans la liste déroulante Modèle.
3.
Dans le champ Nouveau nom du modèle, saisissez le nom du nouveau modèle.
REMARQUE :
Le modèle d'origine n'est pas modifié.
4.
Cliquez sur Suivant. La page Confirmer s'affiche, vous présentant le nom du modèle d'origine
et celui du nouveau modèle.
5.
Si le nom du nouveau modèle est correct, cliquez sur Copier le modèle. Le modèle copié aura
le nom du nouveau modèle.
6.
La page Résultats s'affiche. Cliquez sur Terminé.
7.
Modifiez le nouveau modèle en suivant les étapes appropriées :
●
Modification d'un modèle de configuration à la page 239.
●
Modification d'un modèle d'abonnement aux alertes à la page 260.
●
Modification d'un modèle de découverte à la page 218.
●
Modifier un modèle de collecte de données à la page 299.
●
Modifier un modèle de rapport à la page 334.
Autres manières de copier un modèle
122
●
Dans l'arborescence de navigation de gauche, développez Configuration, Alertes,
Découverte, Collecte de données ou Génération de rapport, cliquez ensuite avec le
bouton droit de la souris sur Modèles et sélectionnez Copier le modèle.
●
Dans l'arborescence de navigation de gauche, développez Configuration, Alertes,
Découverte, Collecte de données ou Génération de rapport, puis développez
Modèles. Cliquez avec le bouton droit de la souris sur un modèle spécifique et sélectionnez
Copier.
●
Dans l'arborescence de navigation de gauche, développez Configuration, Alertes,
Découverte, Collecte de données ou Génération de rapport, développez Modèles,
puis double-cliquez sur le modèle spécifique à copier. Lorsque le modèle s'affiche, cliquez sur
Copier.
Chapitre 3 Gestion des périphériques
FRWW
●
Sélectionnez un modèle dans le module de tâches Modèles et cliquez sur le bouton Copier.
●
Dans Configuration, Alertes, Découverte, Collecte de données ou Génération de
rapport, cliquez sur Copier le modèle dans le module de tâches Tâches communes.
Assistants d'exportation et importation de modèles
Il est possible d'exporter certains modèles dans un fichier, puis de les importer dans une instance de
HP Web Jetadmin différente qui s'exécute sur un serveur différent. Si votre environnement comprend
plusieurs serveurs HP Web Jetadmin, vous pouvez ainsi créer vos modèles une fois, puis les copier
simplement sur d'autres serveurs. Pour permettre l'importation de modèles, chaque instance doit
exécuter la même version de HP Web Jetadmin. Lorsqu'il existe déjà sur le serveur un autre modèle
portant le même nom, l'importation n'a pas lieu, sauf si l'option Ecraser les modèles en double
est sélectionnée.
REMARQUE : Les Modèles de configuration avec des Paramètres utilisateur ne sont pas
exportables. Pour pouvoir exporter un tel modèle, vous devez commencer par supprimer toutes les
options dans Paramètres utilisateur. Une fois le modèle exporté puis importé, vous pouvez y
ajouter les Paramètres utilisateur dont il disposait.
REMARQUE : Lorsqu'un modèle peut être importé ou exporté, son menu contextuel contient une
option pour cette fonction.
Une fois qu'un modèle a été créé, il peut être copié pour créer un modèle et peut alors être modifié.
Cette opération peut s'avérer utile si vous avez besoin d'un modèle similaire à un modèle existant.
Etapes d'exportation d'un ou plusieurs modèles
1.
Dans le volet de navigation de gauche, développez Configuration. Cliquez ensuite avec le
bouton droit de la souris sur Modèles ou sur un modèle spécifique et sélectionnez Exporter
des modèles de configuration. L'assistant Exporter des modèles s'ouvre sur la page
Spécifier un modèle.
2.
Si vous avez cliqué avec le bouton droit de la souris sur Modèles, sélectionnez un ou plusieurs
modèles à exporter depuis la liste des modèles.
Si vous avez cliqué avec le bouton droit de la souris sur un modèle spécifique, passez à l'étape
suivante.
3.
Entrez un mot de passe pour protéger les données sensibles éventuelles du modèle.
4.
Sélectionnez un nom et un emplacement de fichier pour enregistrer les données du modèle.
Etapes d'importation d'un ou plusieurs modèles
FRWW
1.
Dans le volet de navigation de gauche, développez l'arborescence de Configuration. Cliquez
avec le bouton droit de la souris sur Modèles et sélectionnez Importer les modèles de
configuration. L'assistant Importer des modèles s'ouvre sur la page Sélectionner un
fichier.
2.
Sélectionnez le fichier enregistré pendant le processus Exporter.
Tout sur la gestion des périphériques
123
3.
Entrez le mot de passe utilisé pendant le processus Exporter.
4.
Si vous souhaitez remplacer tous les modèles existants portant le même nom, sélectionnez
Ecraser les modèles en double. Si vous sélectionnez cette option, un message
d'avertissement vous invite à confirmer votre demande.
Assistant de réinitialisation des périphériques
Vous pouvez réinitialiser un ou plusieurs périphériques. L'option Mise hors puis sous tension peut
être planifiée.
Etapes de réinitialisation des périphériques
1.
Dans une liste de périphériques, sélectionnez celui ou ceux à réinitialiser et cliquez sur l'onglet
Dépannage.
2.
Cliquez sur Réinitialiser le périphérique. L'assistant Réinitialiser le périphérique s'ouvre
sur la page Sélectionner une option de réinitialisation.
3.
Choisissez l'une des options de réinitialisation :
●
Mise hors puis sous tension : envoie une commande de cycle d'alimentation aux
périphériques qui prennent cette fonctionnalité en charge. Cette option peut être planifiée.
●
Rétablir les paramètres usine par défaut : réinitialise un périphérique en rétablissant
ses paramètres usine par défaut. Cette option s'exécute sur les périphériques qui prennent
cette fonction en charge.
Quand un seul périphérique est sélectionné, les options Mise hors puis sous tension et
Rétablir les paramètres usine par défaut sont disponibles pour les périphériques qui
prennent en charge ces deux options. Quand plusieurs périphériques sont sélectionnés, ces deux
options sont toujours disponibles.
4.
5.
Seule l'option Mise hors puis sous tension peut être planifiée :
●
Sélectionnez Programme et cliquez sur Suivant.
●
Saisissez le nom du programme.
●
Sélectionnez la date et l'heure de début.
●
Sélectionnez la récurrence.
Cliquez sur Suivant. La page Résultats de la réinitialisation du périphérique s'affiche.
Assistant Modifier le programme
Une fois qu'un programme a été complété, il peut être modifié.
124
Chapitre 3 Gestion des périphériques
FRWW
Etapes de modification d'un programme
1.
Dans Gestion des périphériques, accédez au module de tâches Tâches planifiées.
Sélectionnez ensuite la tâche et cliquez sur Modifier.
Dans Gestion des périphériques, accédez au module de tâche Gestion des applications
– Tâches planifiées ou au module de tâches Web Jetadmin – Toutes les tâches actives.
2.
Sélectionnez ensuite la tâche et cliquez sur Modifier.
3.
Cliquez sur Suivant. La page Confirmer s'affiche.
4.
La page Résultats s'affiche. Cliquez sur Terminé.
Mappage
●
Tout sur les cartes
●
Activation de la fonction Cartes
●
Ajout d'un graphique de carte à un groupe de périphériques
●
Changement de l'image d'une carte
●
Placement de périphériques et de sous-groupes sur une carte
●
Placement d'URL sur une carte
●
Affichage de l'état d'un périphérique ou d'un groupe
●
Dimensionnement d'une carte
●
Suppression d'éléments d'une carte
●
Suppression d'une carte d'un groupe
Le mappage vous permet d'identifier l'emplacement physique des périphériques, groupes de
périphériques et URL sur une carte. Vous pouvez également définir des raccourcis de navigation pour
les principaux éléments.
L'utilisation des fonctions d'une Carte passe par trois grandes étapes :
1.
Activation de la fonction Cartes à la page 127
2.
Ajout d'un graphique de carte à un groupe de périphériques à la page 127
3.
Placement de périphériques et de sous-groupes sur une carte à la page 127
Une fois toutes ces étapes achevées, vous pouvez utiliser la fonction d'ancrage de Carte et commencer
à travailler avec les cartes (Ancrage de modules de tâches et de cartes à la page 48).
Tout sur les cartes
●
Périphériques et groupes
●
Périphériques masqués et mappage
Les périphériques faisant partie de Groupes ajoutés aux cartes ont un comportement particulier qu'il
faut connaître :
FRWW
Tout sur la gestion des périphériques
125
Périphériques et groupes
Les périphériques faisant partie de groupes et de sous-groupes ont un comportement particulier qu'il
faut connaître :
Périphériques faisant partie de groupes automatiques
●
Un périphérique placé sur la carte d'un groupe automatique en est retiré automatiquement (parce
qu'il cesse de répondre aux critères du groupe automatique). Il est retiré de la carte, mais les
informations qui se trouvent sur la carte et son emplacement sont néanmoins conservés au cas où
par la suite le périphérique réintégrerait automatiquement la carte. Les informations de mappage
sont conservées jusqu'à ce que la carte du groupe soit retirée, le groupe soit retiré ou le
périphérique soit supprimé de HP Web Jetadmin.
●
Lorsqu'un périphérique est automatiquement ajouté à un groupe automatique (parce qu'il remplit
les critères du groupe automatique), son comportement varie selon qu'il a déjà figuré ou non sur
la carte. S'il n'a pas déjà figuré sur la carte, il ne s'y trouvera pas après y avoir été ajouté. S'il
était sur la carte lorsqu'il en a été retiré automatiquement antérieurement, il est replacé sur la
carte, au même emplacement. Si entre-temps la carte a subi des modifications et que
l'emplacement ne fait plus partie de la carte, l'élément est supprimé de la carte.
Pour plus d'informations sur les groupes automatiques et manuels, reportez-vous à la section Groupes
manuels ou automatiques à la page 160.
Périphériques faisant partie de sous-groupes
●
Si vous supprimez un sous-groupe qui a été placé sur la carte de son parent, le sous-groupe est
retiré de la carte et toutes les informations de la carte le concernant sont définitivement supprimées
de HP Web Jetadmin. Pour plus d'informations sur les sous-groupes, reportez-vous à la section
Placement de périphériques et de sous-groupes sur une carte à la page 127.
●
Si vous modifiez un sous-groupe qui a été placé sur la carte de son parent pour lui donner un
autre groupe parent, le sous-groupe est retiré de la carte du groupe parent initial et toutes les
informations de la carte concernant ce sous-groupe sont définitivement supprimées de HP Web
Jetadmin.
Périphériques masqués et mappage
Les périphériques masqués dans HP Web Jetadmin ne s'affichent pas sur une carte. Toutefois, HP Web
Jetadmin continue de retenir la présence du périphérique sur ces cartes et son emplacement, sauf si la
carte ou le groupe contenant le périphérique est supprimé de HP Web Jetadmin.
Lorsque vous réactivez un périphérique masqué, il réapparaît sur toutes les cartes qui le contenaient
lorsqu'il était masqué. Il occupe, sur chaque carte, le même emplacement que celui qu'il occupait
lorsqu'il y est apparu. Si la carte du groupe a subi des modifications et que l'emplacement que doit
occuper le périphérique n'y figure plus, le périphérique est supprimé définitivement de la carte de ce
groupe. Quant aux groupes automatiques, le périphérique réapparaît sur la carte à condition qu'il
réapparaisse également dans le groupe parce qu'il répond encore aux critères de groupement
automatique du groupe.
126
Chapitre 3 Gestion des périphériques
FRWW
Activation de la fonction Cartes
Pour utiliser le module Carte, vous devez commencer par l'activer.
1.
Dans la barre de menus supérieure, sélectionnez Afficher > Modules de périphérique >
Carte.
2.
Si Carte est en grisé clair, il est déjà actif. S'il n'est pas en grisé clair, sélectionnez le nom du
module pour activer les cartes.
Si vous êtes en présence d'un groupe de périphériques, l'activation a pour effet d'afficher la carte
de ce groupe. Autrement, l'activation de la fonction ne produit aucun changement visible.
Ajout d'un graphique de carte à un groupe de périphériques
Un groupe de périphériques peut recevoir n'importe quel graphique. Le type des fichiers doit être pris
en charge par Microsoft Windows.
1.
Dans le volet de navigation de gauche, sélectionnez Tous les périphériques ou un groupe
sous Groupes.
2.
Cliquez sur Configurer la carte dans la barre d'outils. La boîte de dialogue Configurer la
carte s'affiche.
3.
Pour ajouter une carte à un groupe, suivez les étapes indiquées sur la page. Vous pouvez
également faire glisser un graphique et le déposer sur la partie droite de la fenêtre et en faire
votre graphique de carte.
Changement de l'image d'une carte
Il est possible de remplacer l'image d'une carte par une autre. Le type des fichiers doit être pris en
charge par Microsoft Windows.
1.
Cliquez sur Configurer la carte sur une page de liste de périphériques. S'il existe déjà une
carte pour le groupe et que le module de carte affiche celle du groupe, vous pouvez accéder à
Configurer la carte en cliquant sur Configurer la carte dans la barre d'outils Carte.
2.
Cliquez sur Nouvelle carte. La boîte de dialogue Ouvrir s'affiche.
3.
Indiquez le fichier du nouveau graphique
4.
Faites glisser l'image et déposez-là dans la zone d'image de la boîte de dialogue Configurer la
carte.
Placement de périphériques et de sous-groupes sur une carte
Pour pouvoir placer des périphériques sur la carte d'un groupe, celui-ci doit contenir des périphériques
(Ajout de périphériques à un groupe à la page 168). De même, pour placer des sous-groupes sur la
carte d'un groupe, le groupe doit contenir des sous-groupes.
L'image du périphérique est la même que celle utilisée pour ce périphérique dans les listes de
périphériques. Elle est centrée par rapport à l'endroit où vous la déposez sur la carte.
Si vous sélectionnez plusieurs périphériques, ils sont placés à l'endroit précis de la carte où vous les
déposez, chaque image étant légèrement décalée vers le bas et à droite de la précédente. Si le
FRWW
Tout sur la gestion des périphériques
127
positionnement automatique positionne une image en dehors de la carte, la présentation en cascade se
poursuit dans le coin supérieur gauche de la carte.
Un périphérique ou un sous-groupe n'apparaît qu'une seule fois sur la carte. Une fois sur la carte, il ne
figure plus sur la liste affichée à gauche. Les périphériques peuvent s'afficher sur plusieurs cartes. Les
sous-groupes apparaissent uniquement sur la carte où figure leur groupe parent.
1.
Cliquez sur Configurer la carte sur une page de liste de périphériques. S'il existe déjà une
carte pour le groupe et que le module de carte affiche celle du groupe, vous pouvez accéder à
Configurer la carte en cliquant sur Configurer la carte dans la barre d'outils Carte.
2.
Sélectionnez Périphérique ou Groupe depuis le Type d'élément de carte. La liste des
périphériques du groupe de périphériques s'affiche.
3.
Sélectionnez en un ou plusieurs dans la liste, puis amenez-les à l'endroit souhaité sur la carte par
glisser-déposer.
4.
Pour déplacer le périphérique ou le sous-groupe vers un autre emplacement de la carte, cliquez
dessus et placez-le à son nouvel emplacement par glisser-déposer.
Placement d'URL sur une carte
Inclure les notifications ?
1.
Cliquez sur Configurer la carte sur une page de liste de périphériques. S'il existe déjà une
carte pour le groupe et que le module de carte affiche celle du groupe, vous pouvez accéder à
Configurer la carte en cliquant sur Configurer la carte dans la barre d'outils Carte.
2.
Sélectionnez l'URL depuis le Type d'élément de carte. La liste des périphériques du groupe
de périphériques s'affiche.
3.
Saisissez un nom et une adresse Web pour l'URL.
4.
Cliquez sur l'URL et amenez-la à l'endroit souhaité sur la carte par glisser déposer. L'image de
l'élément est centrée par rapport à l'endroit où vous la déposez.
5.
Pour déplacer l'URL vers un autre emplacement de la carte, cliquez dessus et placez-le à son
nouvel emplacement par glisser-déposer.
Affichage de l'état d'un périphérique ou d'un groupe
Le mode Afficher fournit plusieurs fonctions pour les cartes.
128
●
Etat du périphérique : l'état d'un périphérique ou d'un groupe est uniquement indiqué sur la carte
en mode Afficher ; il n'apparaît pas dans Configurer la carte. Sur la carte, l'état est affiché
sur l'icône du périphérique.
●
Sélection de périphériques sur une carte : la sélection d'un périphérique sur une carte entraîne sa
sélection sur la liste de périphériques. Si un périphérique figure sur une carte, en le sélectionnant
sur la liste de périphériques il est également sélectionné sur la carte. Il est possible de sélectionner
plusieurs périphériques sur la carte en maintenant la touche Ctrl enfoncée.
●
Accès aux périphériques faisant partie de sous-groupes : la sélection d'un groupe sur la carte
entraîne sa sélection dans le volet de navigation de gauche et l'affichage de sa liste de
périphériques. Si le nouveau groupe possède une carte, elle s'affiche dans le module de carte. En
l'absence de carte, ce module est masqué.
Chapitre 3 Gestion des périphériques
FRWW
●
Remontée vers un groupe parent : pour ce faire, utilisez la Carte en cliquant sur Afficher le
groupe parent dans la barre d'outils du module de carte. Cette action a pour effet de
sélectionner le groupe parent dans le volet de navigation de gauche et d'afficher la liste des
périphériques de ce groupe. Si le groupe parent possède une carte, elle s'affiche dans le module
de carte. En l'absence de carte, ce module est masqué.
●
Accès à une URL : sélectionnez une URL sur la carte pour lancer le navigateur qui vous fait
accéder à l'URL.
●
Filtrage de la liste de périphériques : tout filtre appliqué à la liste de périphériques est également
appliqué à la carte. Si, par exemple, vous appliquez le filtre Périphériques couleur à la liste
de périphériques, la carte n'affiche plus les périphériques monochromes qui ont été placés sur la
carte. Lorsque le filtre cesse d'être appliqué, les périphériques monochromes réapparaissent sur la
carte.
Dimensionnement d'une carte
Il existe trois méthodes pour redimensionner une carte.
En mode Modifier, redimensionnez la boîte de dialogue Configurer la carte en cliquant sur un
coin du graphique de carte et en le faisant glisser.
En mode Afficher, utilisez la liste déroulante du module Carte pour sélectionner l'une des trois
méthodes. Les images de périphériques, de groupes ou d'URL placés sur la carte se repositionnent à
mesure que celle-ci change d'échelle de façon à toujours rester centrées sur le même point de la carte.
●
Ajuster à l'écran : l'image de la carte s'adapte exactement à l'espace disponible dans la
fenêtre Carte.
●
100% : l'image de la carte a la taille réelle de celle utilisée pour la carte. La taille de l'image
obtenue peut être plus petite ou plus grande que la fenêtre selon la taille que présente alors la
fenêtre du module Carte.
●
Personnalisé : vous sélectionnez la taille de la carte qui peut varier de 10 à 200 % de sa taille
réelle. Sélectionnez Personnalisé, puis utilisez les signes « moins » et « plus » pour diminuer ou
augmenter la taille de la carte. Ces boutons font varier le zoom de 10 % chaque fois que vous
cliquez dessus jusqu'à ce la limite soit atteinte (le bouton est alors désactivé).
Suppression d'éléments d'une carte
Vous pouvez supprimer d'une carte les éléments qui y figurent sans supprimer toute la carte.
FRWW
1.
Cliquez sur Configurer la carte sur une page de liste de périphériques. S'il existe déjà une
carte pour le groupe et que le module de carte affiche celle du groupe, vous pouvez accéder à
Configurer la carte en cliquant sur Configurer la carte dans la barre d'outils Carte.
2.
Supprimez les éléments en procédant selon l'une des méthodes suivantes :
●
Cliquez sur l'élément à supprimer et faites-le glisser hors de la carte.
●
Cliquez avec le bouton droit de la souris sur l'élément à supprimer et sélectionnez
Supprimer l'élément.
Tout sur la gestion des périphériques
129
Suppression d'une carte d'un groupe
Vous pouvez supprimer un carte d'un groupe en procédant selon l'une des méthodes suivantes :
●
Utilisez Supprimer la carte dans la barre d'outils.
●
Cliquez avec le bouton droit de la souris sur la carte à supprimer et sélectionnez Supprimer la
carte.
Listes de périphériques
●
Tout sur les listes de périphériques
●
Modules de tâches pour les listes de périphériques
●
Options d'application liées aux listes de périphériques
●
Impression d'une liste de périphériques
●
Suppression d'un périphérique d'une liste de périphériques
●
Actualisation de périphériques
●
Recherche d'autres périphériques
●
Eléments d'identification pour les périphériques
Tout sur les listes de périphériques
●
Listes de périphériques prédéfinies
●
Colonnes des listes de périphériques
●
Personnalisation de présentation d'une liste de périphériques
●
Filtres et listes de périphériques
●
Recherche dans une liste de périphériques
●
Exportation de données de périphérique
Les listes de périphériques HP Web Jetadmin 10.2 et les fonctions apparentées telles que les tris et
les filtres permettent de localiser, de gérer et d'analyser aisément les périphériques d'un parc. Toutes
les opérations de configuration en lot, de mise à jour de parc, de création de rapports, etc. de
HP Web Jetadmin 10.2 ont pour point de départ une liste de périphériques.
Par exemple, Pierre est un utilisateur de HP Web Jetadmin 10.2 qui sait que tous les périphériques d'un
certain modèle situés dans une certaine zone géographique ont besoin d'une mise à jour de leur
micrologiciel. Cette mise à jour est nécessaire pour accroître les fonctionnalités et les performances des
périphériques. Avec la fonction de filtrage avancé, Pierre peut obtenir une liste des périphériques
correspondant aux critères de modèle et d'emplacement géographique. Pierre peut ensuite exporter les
détails de cette liste, puis utiliser les informations de contact pour indiquer une fenêtre temporelle au
sein de laquelle les mises à jour interviendront. Au bout d'un certain temps, tous les contacts sont
informés qu'une opération de mise à jour du micrologiciel aura lieu après les heures de travail, quand
la plupart des périphériques seront au repos. Ensuite, avec une liste de périphériques et la fonction de
mise à jour de micrologiciel, Pierre peut planifier la mise à jour des périphériques du parc. Puis,
toujours grâce aux listes de périphériques de HP Web Jetadmin 10.2, Pierre peut visualiser tous les
130
Chapitre 3 Gestion des périphériques
FRWW
périphériques pour lesquels la mise à jour a été effectuée ou non. Comme vous pouvez le constater, les
listes de périphériques et les filtres sont très utilisés dans ce cas de figure. (Voir Filtres et listes de
périphériques à la page 137.)
Pour assurer le bon fonctionnement de cette fonction, consultez la section Configuration système
minimale de HP Web Jetadmin 10.2 à la page 3.
Listes de périphériques prédéfinies
Les listes de périphériques prédéfinies suivantes montrent les périphériques de votre réseau qui ne sont
pas marqués comme cachés :
●
Tous les périphériques : affiche une liste de tous les périphériques découverts.
●
Périphériques couleur : affiche une liste des périphériques découverts prenant en charge la
couleur.
●
Périphériques à l'origine d'une erreur : affiche une liste des périphériques découverts dont
l'état est Erreur.
●
Périphériques d'informations : affiche une liste des périphériques découverts dont l'état est
Information.
●
Nouveau (dernière découverte) : affiche une liste des périphériques découverts pour la
première fois lors de la dernière découverte.
●
Nouveau (manuel) : affiche une liste des périphériques découverts considérés comme
nouveaux. Les périphériques sont considérés comme nouveaux lorsqu'ils sont découverts pour la
première fois. Ils restent dans cet état jusqu'à ce que vous les reconnaissiez de manière explicite.
Pour reconnaître un périphérique, cliquez avec le bouton droit de la souris sur une sélection de
périphériques dans n'importe quelle liste de périphériques.
●
Nouveau (période de temps) : affiche une liste des périphériques découverts pour la
première fois dans les 14 derniers jours. Vous pouvez définir le nombre de jours dans Outils >
Options > Gestion des périphériques > Filtres de périphériques > Filtre de
nouveaux périphériques. Pour plus d'informations, reportez-vous à la section Filtre Nouveau
(période de temps) à la page 89.
●
Périphériques non uniques : affiche une liste des périphériques découverts ne pouvant être
identifiés de manière unique.
HP Web Jetadmin combine le numéro de série, le nom du modèle et le numéro du modèle du
périphérique pour créer une identification unique pour chaque périphérique et l'ajoute à la liste
Tous les périphériques. Si un périphérique ne peut plus fournir aucun de ces attributs,
HP Web Jetadmin l'ajoute à la liste Tous les périphériques, mais l'indique comme non
unique. Certaines fonctionnalités, telles que les collectes de données d'utilisation du périphérique,
ne fonctionnent pas avec les périphériques non uniques.
FRWW
●
Périphériques connectés à un PC : affiche une liste des périphériques découverts qui sont
connectés à un PC, et non directement au réseau.
●
Périphériques prêts : affiche une liste des périphériques découverts dont l'état est Prêt.
Listes de périphériques
131
●
Périphériques non groupés : affiche une liste des périphériques découverts qui ne sont
affectés à aucun groupe.
●
Périphériques en état d'avertissement : affiche une liste des périphériques découverts dont
l'état est Avertissement.
REMARQUE : Si la colonne Modèle de périphérique est vide, c'est que le modèle de ce
périphérique n'est pas reconnu par HP Web Jetadmin 10.2. Si Inconnu (déconnecté) apparaît dans
la colonne Modèle de périphérique, c'est qu'il n'y a pas d'imprimante connectée au serveur
d'impression HP Jetdirect.
Les listes Groupes sont les listes de périphériques qui s'affichent quand un groupe est
sélectionné. Vous pouvez les interroger ou les filtrer de la même manière qu'une liste Tous les
périphériques (Recherche dans une liste de périphériques à la page 144 ou Filtres et listes de
périphériques à la page 137). Pour plus d'informations sur les groupes, reportez-vous à la section
Groupes à la page 159.
Colonnes des listes de périphériques
●
Données complexes dans les listes de périphériques
●
Colonnes dépendantes des données HP Web Jetadmin 10.2
●
Colonnes dépendantes des données HP Jetdirect
●
Etats disponibles dans les listes de périphériques dans HP Web Jetadmin 10.2
●
Manipulation de colonnes dans une liste de périphériques
●
Procédure à suivre pour ajouter ou supprimer des colonnes pour des listes de périphériques
Les colonnes des listes de périphériques contiennent des données sur ces derniers. Elles peuvent
représenter des données simples ou complexes. HP Web Jetadmin obtient la plupart des données
affichées dans ces colonnes en interrogeant les périphériques, mais certaines d'entre elles sont
spécifiques à HP Web Jetadmin. Vous pouvez utiliser les colonnes pour trier et personnaliser les listes
de périphériques. Pour plus d'informations, reportez-vous aux sections Manipulation de colonnes dans
une liste de périphériques à la page 135 et Personnalisation de présentation d'une liste de
périphériques à la page 136.
HP Web Jetadmin comporte de nombreuses colonnes. Ce nombre augmente continuellement à mesure
que de nouvelles versions des périphériques, des fonctions et des modules d'extension apparaissent.
Données complexes dans les listes de périphériques
Les colonnes complexes affichent uniquement un résumé des données de la grille. Les titres des
colonnes contiennent une icône indiquant qu'une infobulle avancée est disponible. Faites glisser la
souris sur les données de la grille pour activer la fonction d'infobulle avancée et afficher des
informations détaillées sur les données. Certaines colonnes complexes peuvent afficher des parties des
informations détaillées sous forme de colonnes. Pour plus d'informations, reportez-vous à la section
Procédure à suivre pour ajouter ou supprimer des colonnes pour des listes de périphériques
à la page 136.
L'infobulle avancée s'affiche pendant une minute ou jusqu'à ce que vous fassiez glisser la souris en
dehors de sa zone. A chaque fois que vous déplacez la souris sur l'infobulle, la minute redémarre. Les
informations affichées dans l'infobulle peuvent également être complexes. Dans ce cas, l'infobulle
affiche uniquement un résumé semblable à la grille de la liste de périphériques, ainsi qu'une icône
132
Chapitre 3 Gestion des périphériques
FRWW
indiquant que davantage de données sont disponibles. Si vous maintenez la souris sur les données de
l'infobulle, une autre infobulle avancée s'active, affichant le niveau de détails suivant. Cela permet
d'afficher plusieurs niveaux de détail.
Colonnes dépendantes des données HP Web Jetadmin 10.2
Certaines données de colonnes sont internes à HP Web Jetadmin 10.2 et ne sont pas obtenues du
périphérique. C'est notamment le cas de l'état du périphérique ou d'autres données spécifiques à
l'application locale. La liste ci-dessous répertorie quelques exemples de colonnes dépendantes des
données HP Web Jetadmin 10.2 :
●
Paramètres définis par l'utilisateur : colonnes personnalisées qui peuvent être créées par
les utilisateurs, puis remplies de données qui ne résident que dans l'application. (Dans les versions
précédentes de HP Web Jetadmin 10.2, ces paramètres étaient appelés « champs personnalisés »
ou « paramètres personnalisés ».)
●
Accusé réception : indique si le périphérique se trouve dans l'état Accusé réception. Pour
reconnaître un périphérique, cliquez avec le bouton droit de la souris sur une sélection de
périphériques dans n'importe quelle liste de périphériques.
●
Eléments d'identification requis : affiche les demandes d'éléments d'identification requis qui
n'ont pas été satisfaites.
●
Date/heure de la découverte : heure et date de la dernière découverte.
●
Dernière communication : heure et date de la dernière communication.
●
Dernière découverte : heure et date de la dernière découverte qui a trouvé ce périphérique.
●
Connecté à un PC : indique si un périphérique est connecté localement à un PC.
●
Etat : message d'état HP Web Jetadmin 10.2 sur le périphérique.
●
Gravité : niveau de gravité de l'état du périphérique.
●
Groupes : affiche l'appartenance du périphérique à un groupe en indiquant le groupe ou le mot
« multiple » s'il y en a plusieurs. Si vous placez le pointeur de la souris dessus, une liste de tous les
groupes s'affiche.
REMARQUE : Vous pouvez en outre activer deux colonnes différentes, qui facilitent le suivi des
processus de découverte et de communication et représentent le suivi par date/heure des périphériques
internes : Dernière communication et Dernière découverte. Ces horodateurs sont mis à jour à
chaque découverte au cours de laquelle le périphérique est découvert ou redécouvert.
Colonnes dépendantes des données HP Jetdirect
Certaines des colonnes affichées dans les listes des périphériques dans HP Web Jetadmin 10.2 sont
dépendantes des données récupérées à partir des périphériques HP Jetdirect :
FRWW
●
Modèle Jetdirect
●
Port Jetdirect
●
Révision Jetdirect
Listes de périphériques
133
Nom d'hôte IP et nom système dans les listes HP Web Jetadmin 10.2
Les options Nom d'hôte IP et Nom système peuvent être toutes les deux activées dans les listes de
périphériques HP Web Jetadmin 10.2. Nom d'hôte IP est activé dans la mise en page de la liste de
périphériques HP Web Jetadmin par défaut. Ces 2 éléments peuvent être utiles mais peuvent
également prêter à confusion.
Nom d'hôte IP est un nom récupéré à partir du réseau DNS (Service du nom de domaine). HP Web
Jetadmin 10.2 utilise l'adresse IP du périphérique et effectue ce qu'on appelle une recherche inversée.
Le DNS affiche un nom s'il y en a un d'enregistré à cette adresse IP. Les deux conditions suivantes
doivent être remplies pour que HP Web Jetadmin 10.2 puisse obtenir un Nom d'hôte IP du
périphérique : Le DNS propose un service de recherche de nom inversée à partir de l'adresse IP.
L'adresse IP du périphérique doit avoir un nom enregistré dans le DNS. Si HP Web Jetadmin 10.2
effectue une recherche de nom à partir de l'adresse IP du périphérique et que le DNS n'obtient pas de
résultats, la valeur Inconnu s'affiche dans la colonne Nom d'hôte IP de la liste de périphériques.
HP Web Jetadmin 10.2 n'affichera que les noms pouvant être résolus dans la colonne Nom d'hôte
IP.
Nom système est un objet lié au serveur d'impression HP Jetdirect. Le Nom système apparaît en
tant que Nom d'hôte dans les interfaces du serveur Web intégré (EWS) de nombreux périphériques
dans la zone de configuration du réseau. Ce nom lié au périphérique, en soi, ne peut être résolu via
DNS. Lorsque le Nom système d'un périphérique est remplacé par une valeur telle que « PRTR445 »
et que la valeur du nom DNS de l'adresse IP d'un périphérique est « lab412 », la colonne Nom d'hôte
IP dans HP Web Jetadmin 10.2 indique « lab412 ». Nom système est simplement un objet lié au
périphérique qui peut être modifié à l'aide de HP Web Jetadmin 10.2 et du serveur Web intégré du
périphérique mais, dans certains cas, il peut également être enregistré dans DNS.
Les serveurs d'impression HP Jetdirect possèdent des fonctionnalités différentes qui permettent
d'enregistrer le Nom système dans le DNS du périphérique. Dans de nombreux cas, lorsque le
DHCP des paramètres de l'adresse IP des périphériques est configuré, l'enregistrement avec le DNS est
possible. Cela dépend du système DHCP du réseau, du modèle de serveur d'impression HP Jetdirect,
de la révision du micrologiciel et du nom système indiqué sur le serveur d'impression HP Jetdirect. Pour
plus d'informations à propos de l'enregistrement du nom DHCP/DNS, reportez-vous aux documents
techniques des serveurs d'impression HP Jetdirect. WINS est un autre service réseau qui peut être utilisé
pour rendre visibles les noms systèmes du serveur d'impression HP Jetdirect via le DNS. De nombreux
serveurs d'impression HP Jetdirect peuvent indiquer le Nom système via WINS. Les liens WINS/
DNS peuvent rendre ces noms visibles par le DNS mais peuvent également les faire apparaître dans la
colonne Nom d'hôte IP dans HP Web Jetadmin 10.2. Pour plus d'informations à propos du Nom
d'hôte IP et de l'enregistrement DNS, reportez-vous aux documents techniques des serveurs
d'impression HP Jetdirect.
Etats disponibles dans les listes de périphériques dans HP Web Jetadmin 10.2
Vous pouvez sélectionner les colonnes à afficher dans les Listes de périphériques à partir d'une
liste de colonnes statique. Les différents états pouvant être affichés dans ces colonnes comprennent :
134
●
Indisponible : le périphérique ne prend pas en charge la colonne.
●
Non défini : pour la version HP Jetdirect lorsque le périphérique n'est pas capable de générer
un rapport sur cet attribut.
●
Manquant : il s'agit en général d'un état temporaire jusqu'à ce que le périphérique
communique ses données au HP Web Jetadmin 10.2.
Chapitre 3 Gestion des périphériques
FRWW
Manipulation de colonnes dans une liste de périphériques
Les colonnes des listes de périphériques de HP Web Jetadmin 10.2 peuvent être manipulées.
●
Sélection d'un périphérique : sélectionner un périphérique signifie effectuer une action qui
rend le périphérique sélectionné et prêt à effectuer une opération. Cliquez pour sélectionner un
périphérique, ou utilisez la combinaison Maj+clic pour en sélectionner plusieurs.
●
Redimensionnement d'une colonne : pour définir la largeur d'une colonne, cliquez sur le
marqueur de colonne dans l'en-tête de liste et faites-le glisser jusqu'à la largeur désirée. Ou, pour
affecter à la colonne la largeur maximale requise pour afficher les données, double-cliquez sur
l'en-tête de colonne.
●
Tri de colonnes :
◦
Pour trier la liste de périphériques entière sur une colonne donnée, cliquez sur l'en-tête de
cette colonne. Cliquez de nouveau pour inverser l'ordre de tri.
◦
Pour effectuer un tri secondaire sur une liste, utilisez la combinaison Maj+clic sur une autre
colonne après le tri initial.
◦
Pour effectuer des tris supplémentaires, appuyez sur la touche Maj tout en cliquant sur des
en-têtes de colonne différents.
●
Affichage ou masquage d'une colonne : pour afficher ou masquer une colonne, cliquez
avec le bouton droit de la souris sur son en-tête. Les colonnes actuellement affichées sont cochées.
Celles masquées ne le sont pas. Cliquez sur les colonnes à afficher ou à masquer.
●
Menus contextuels : différents types de menus contextuels sont affichés en fonction des
éléments sélectionnés et de la liste affichée. Par exemple, si un périphérique est sélectionné dans
une liste et que vous cliquez avec le bouton droit de la souris, le résultat ne sera pas le même que
si vous cliquez avec le bouton droit de la souris alors qu'aucun périphérique n'est sélectionné.
●
Réorganisation de colonnes : déplacez les colonnes au sein d'une liste de périphériques en
cliquant sur leur en-tête et en effectuant un glisser-déposer pour les positionner où vous le
souhaitez.
REMARQUE : La colonne Nom d'hôte IP, qui est activée par défaut, dépend des interrogations
DNS à la page 65. Vous pouvez désactiver ces interrogations pour des raisons de sécurité ou pour
accroître les performances du système.
FRWW
Listes de périphériques
135
Procédure à suivre pour ajouter ou supprimer des colonnes pour des listes de périphériques
1.
Accédez à une liste de périphériques quelconque. Cliquez à l'aide du bouton droit de la
souris sur l'en-tête de cette colonne, puis sélectionnez Personnaliser. L'assistant Sélectionner
des colonnes se lance.
2.
Pour spécifier les colonnes affichées sur cette page, sélectionnez l'une des options suivantes dans
la liste déroulante Catégorie :
3.
●
Favoris : affiche les colonnes les plus couramment utilisées.
●
Tout : affiche toutes les colonnes disponibles, excepté les colonnes obsolètes. Pour afficher
uniquement une catégorie de colonnes spécifique, développez Tout, puis sélectionnez la
catégorie.
●
Obsolète : affiche les colonnes toujours disponibles dans HP Web Jetadmin, mais qui ont
été remplacées par de nouvelles colonnes ou ne seront plus prises en charge à l'avenir.
Sélectionnez la colonne en la mettant en surbrillance et en cliquant sur les boutons fléchés situés
entre les deux listes. Pour sélectionner plusieurs colonnes, utilisez la combinaison Ctrl+clic ou
Maj+clic. Pour déplacer tous les périphériques d'une liste à une autre, utilisez les boutons doublefléchés.
Certaines colonnes complexes prennent en charge les parties affichables de leurs informations
détaillées sous forme de colonnes individuelles. Ces colonnes complexes affichent les éléments
détaillés comme enfants dans l'arborescence de la commande de sélection de colonne. Pour
afficher les informations détaillées pouvant également être utilisées comme colonnes, développez
la colonne complexe. Lorsque vous déplacez un élément détaillé dans l'autre liste, son nom est
affiché, suivi du nom de son parent entre parenthèses.
4.
Cliquez sur OK. Les changements doivent apparaître dans les listes de périphériques.
Personnalisation de présentation d'une liste de périphériques
●
Etapes à suivre pour ajouter une liste de périphériques personnalisée
●
Etapes à suivre pour modifier une liste de périphériques personnalisée
Outre la présentation Par défaut, qui est toujours disponible (elle ne peut pas être supprimée), vous
pouvez créer différentes présentations à appliquer à une liste de périphériques. En haut de chaque
liste de périphériques se trouve un champ Mise en page contenant une liste déroulante dans
laquelle vous pouvez sélectionner une mise en page personnalisée ou une mise en page par défaut, ou
encore créer une nouvelle mise en page. Une présentation peut être :
●
Partagé : tout utilisateur peut y accéder.
●
Privé : les autres utilisateurs ne peuvent pas y accéder.
Etapes à suivre pour ajouter une liste de périphériques personnalisée
136
1.
Dans la barre d'outils, cliquez sur Afficher > Dispositions des colonnes. La page
Gestionnaire de disposition de colonnes s'affiche.
2.
Cliquez sur Nouveau. La page Editeur de disposition de colonnes s'affiche.
3.
Saisissez le nom du nouvel affichage dans Nom.
Chapitre 3 Gestion des périphériques
FRWW
4.
Pour spécifier les colonnes affichées dans cette page, sélectionnez une option dans la liste
déroulante Catégorie.
5.
Sélectionnez la colonne à afficher dans les listes de périphériques, puis cliquez sur les boutons
situés entre les deux listes.
REMARQUE : Pour sélectionner plusieurs colonnes, utilisez la combinaison Ctrl+clic ou
Maj+clic. Pour modifier l'ordre des colonnes visibles, utilisez les flèches haut/bas.
6.
Si cet affichage peut être consulté ou utilisé par les autres utilisateurs, activez la case à cocher
Partagé (ou Public).
7.
Cliquez sur OK. La page Gestionnaire de disposition de colonnes s'affiche. Cliquez sur
Fermer. La vue que vous venez de modifier peut désormais être sélectionnée dans les listes de
périphériques.
Etapes à suivre pour modifier une liste de périphériques personnalisée
1.
Dans la barre d'outils, cliquez sur Afficher > Dispositions des colonnes. La page
Gestionnaire de disposition de colonnes s'affiche.
Sélectionnez la vue à modifier, puis cliquez sur Modifier. La page Editeur de disposition de
colonnes s'affiche.
2.
Pour spécifier les colonnes affichées dans cette page, sélectionnez une option dans la liste
déroulante Catégorie.
3.
Sélectionnez la colonne à afficher ou à supprimer dans les listes de périphériques, puis cliquez sur
les boutons fléchés situés entre les deux listes.
REMARQUE : Pour sélectionner plusieurs colonnes, utilisez la combinaison Ctrl+clic ou
Maj+clic. Pour modifier l'ordre des colonnes visibles, utilisez les flèches haut/bas.
4.
Si cette vue peut être consultée ou utilisée par les autres utilisateurs, activez la case à cocher
Partagé (ou Public).
5.
Cliquez sur OK. La page Gestionnaire de disposition de colonnes s'affiche. Cliquez sur
Fermer. La vue que vous venez de modifier peut désormais être sélectionnée dans les listes de
périphériques.
Filtres et listes de périphériques
●
Filtres intégrés
●
Gestionnaire et Editeur de filtres
●
Filtrage sur des types de colonnes spéciales
Un filtre sert à limiter le contenu d'une liste en fonction d'un critère spécifié. Il peut également être
appliqué à d'autres fonctions telles que les groupes de périphériques automatiques.(Groupes manuels
ou automatiques à la page 160).
Les filtres présentent les caractéristiques suivantes :
FRWW
●
Il est possible de créer plusieurs niveaux de filtre avec des opérateurs de type AND/OR.
●
Les filtres peuvent être sauvegardés et partagés avec d'autres utilisateurs.
Listes de périphériques
137
●
Un certain nombre de filtres intégrés sont disponibles une fois HP Web Jetadmin 10.2 installé
(Filtres intégrés à la page 138).
●
Il est possible d'en ajouter d'autres sous forme de listes filtrées dans le volet de navigation de
gauche.
Les actions disponibles pour les filtres sont répertoriées dans le menu Filtres (accessible à partir de la
barre d'outils). En voici la liste :
●
Intégré : applique un filtre intégré à une liste de périphériques affichée. Les filtres intégrés sont
Périphériques couleur, Périphériques à l'origine d'une erreur, Périphériques connectés à un PC,
Périphériques non groupés et Périphériques en état d'avertissement (Filtres intégrés
à la page 138).
●
Partagé : (s'il y a des filtres partagés) répertorie les filtres marqués comme « partagés » dans
l'Editeur de filtres.
●
Privé : donne accès à tous les filtres qui ne sont pas partagés (comme indiqué dans l'Editeur de
filtres).
●
Effacer : efface les filtres des périphériques sélectionnés dans la liste. Sélectionnez un
périphérique, cliquez sur Filtres, puis sélectionnez Effacer. Les filtres sont alors effacés du
périphérique.
●
Nouveau : crée un filtre à l'aide de l'Editeur de filtres (Procédure à suivre pour créer (ou
ajouter) un filtre à la page 140).
●
Modifier : modifie un filtre existant à l'aide de l'Editeur de filtres (Procédure à suivre pour
modifier des filtres existants à la page 141).
●
Enregistrer sous : enregistre un filtre existant sous un autre nom pour obtenir deux filtres à
l'aide de Enregistrer le filtre sous (Procédure à suivre pour modifier des filtres existants
à la page 141).
●
Gérer : crée, modifie ou supprime un filtre à l'aide du Gestionnaire de filtres (Gestion des
filtres à la page 141).
Filtres intégrés
Les filtres intégrés sont répertoriés sous l'intitulé Intégré dans le menu Filtre :
138
●
Périphériques couleur : filtre les périphériques ayant des fonctions couleur.
●
Périphériques à l'origine d'une erreur : filtre les périphériques dont le niveau de gravité est
« Erreur ».
●
Périphériques d'informations : filtre les périphériques dont le niveau de gravité est
Informations.
●
Nouveau (dernière découverte) : filtre les périphériques qui ont été ajoutés à la liste Tous
les périphériques depuis la dernière découverte.
●
Périphériques non uniques : filtre les périphériques qui n'ont pas une numéro de série
unique.
●
Périphériques connectés à un PC : filtre les périphériques découverts au cours des
découvertes de périphériques connectés à un PC.
Chapitre 3 Gestion des périphériques
FRWW
●
Périphériques prêts : tous les périphériques dont l'état est Prêt.
●
Périphériques non groupés : filtre les périphériques qui ne font pas partie d'un groupe.
●
Périphériques en état d'avertissement : filtre les périphériques dont le niveau de gravité
est « Avertissement ».
Gestionnaire et Editeur de filtres
●
Créer un filtre élaboré
●
Procédure à suivre pour créer (ou ajouter) un filtre
●
Procédure à suivre pour modifier des filtres existants
●
Filtres Enregistrer sous
●
Gestion des filtres
●
Procédure à suivre pour appliquer un filtre à une liste de périphériques
●
Autres moyens d'accéder aux filtres
Le Gestionnaire de filtres et l'Editeur de filtres sont deux fonctions de filtre disponibles dans les
listes de périphériques. Ils se complètent pour vous aider à ajouter des filtres et à les gérer :
●
Gestionnaire de filtres : affiche tous les filtres de HP Web Jetadmin 10.2 ; le Gestionnaire
de filtres permet d'ajouter un nouveau filtre ou de modifier ou supprimer un filtre existant.
●
Editeur de filtres : apparaît lorsque vous choisissez d'ajouter ou de modifier un filtre. Vous
pouvez également supprimer des filtres à l'aide de cet outil.
HP Web Jetadmin 10.2 prend en charge l'Editeur de Méthode d'Entrée(IME) de Microsoft. Un IME est
un programme qui permet aux utilisateurs d'entrer des caractères complexes et des symboles, tels que
les caractères japonais, en utilisant un clavier ordinaire. Pour plus d'informations, reportez-vous aux
documents techniques de Microsoft.
Créer un filtre élaboré
Si vous créez un filtre de base et que vous n'obtenez pas les résultats attendus, vous pouvez créer un
filtre élaboré. Après avoir créé un filtre de base dans l'Editeur de filtre, vous pouvez sélectionner
Avancé pour afficher ses niveaux. Par exemple :
GT([IP Address], [192.168.40.0]) AND LT([IP Address], [192.168.47.255])
AND EQ([Device Name], [HP LaserJet 4100 MFP]) OR EQ([Device Model],
[HP Color LaserJet 4730 MFP])
La fonction Avancés peut être utilisée pour changer le filtre en deux sous-filtres combinés. Utilisez la
fonction AND (ET) et ajoutez des parenthèses ouvrantes et fermantes :
(GT([IP Address], [192.168.40.0]) AND LT([IP Address], [192.168.47.255]))
AND (EQ([Device Name], [HP LaserJet 4100 MFP]) OR EQ([Device Model],
[HP Color LaserJet 4730 MFP]))
FRWW
Listes de périphériques
139
REMARQUE : Pour obtenir une rétrocompatibilité avec les versions précédentes, HP Web Jetadmin
prend toujours en charge les autres symboles, tels que les guillemets (") et les apostrophes ('),
permettant d'inclure des paramètres pour des fonctions de filtre. HP Web Jetadmin remplace
automatiquement les autres symboles par des crochets lorsque vous quittez l'option Avancé de
l'éditeur.
Après l'ajout de ce filtre élaboré à la page Spécifier des critères de filtre, la fonction de base ne
peut plus être utilisée (vous recevrez un message d'erreur).
Procédure à suivre pour créer (ou ajouter) un filtre
1.
Accédez à une liste de périphériques. Dans la barre d'outils, cliquez sur Filtres, puis sur Gérer.
La page Gestionnaire de filtres s'affiche.
2.
Cliquez sur Nouveau. La page Editeur de filtre s'affiche.
3.
Saisissez le nom de ce nouveau filtre dans Nom.
4.
Pour rendre ce filtre visible pour les autres utilisateurs, sélectionnez Partagé. Si un filtre n'est pas
partagé, il n'est visible que pour l'utilisateur qui l'a créé.
5.
S'il est partagé, vous pouvez choisir de l'afficher dans la page de navigation de gauche, sous la
liste Tous les périphériques, en sélectionnant Disponible sous tous les périphériques.
6.
Si vous sélectionnez Avancé, une zone de texte s'affiche. Vous pouvez alors manipuler les
attributs de filtre exprimés sous forme de texte explicite plutôt que par l'intermédiaire d'une
interface graphique. Voici un exemple de contenu possible : Contains([Asset Number],
[2]) AND Contains([Asset Number], [1], [Match Case])
Les chaînes non valides ne doivent pas pouvoir être appliquées à des paramètres. Une fonction
Insérer est disponible pour placer des opérateurs et des fonctions dans le contenu de filtre avancé.
Une fonction Valider existe également pour signaler les problèmes pouvant survenir avec le
contenu du filtre avancé.
7.
Si vous sélectionnez De base, cliquez sur Ajouter. Vous pouvez maintenant renseigner les
options suivantes :
●
Catégorie : spécifie les colonnes affichées dans la liste déroulante Propriété du
périphérique.
●
Propriété du périphérique : attributs du périphérique et du système, identiques aux
colonnes de HP Web Jetadmin.
●
Non : case à cocher qui invoque le filtre « Non ». Quand un attribut correspond aux
fonctions de filtre, le périphérique n'apparaît pas dans la liste.
●
Fonction de filtrage : ensemble d'opérateurs standard conférant de la souplesse à la
définition des propriétés de périphérique. Ces opérateurs changent en fonction de l'option
sélectionnée dans Propriété du périphérique.
Une fois que plusieurs sélections ont été choisies et affichées dans Fonction de filtrage,
vous pouvez choisir AND ou OR (l'option par défaut est AND).
140
Chapitre 3 Gestion des périphériques
FRWW
●
Valeur : offre un point d'entrée pour définir la valeur de Fonction de filtrage et de
Propriété du périphérique. Il peut s'agir d'une zone de texte libre ou d'un menu
déroulant prérempli en fonction de l'option Propriété du périphérique sélectionnée.
●
Options : contient des fonctions décrivant de manière plus approfondie le contenu du texte
libre. comme Respecter la casse et Ignorer la casse. Cette fonction n'est active que quand
des champs de texte libre sont disponibles.
8.
Lorsque vous avez terminé, cliquez sur OK. L'Editeur de filtres s'affiche avec vos sélections.
9.
Lorsque vous avez terminé, cliquez sur Fermer. La liste de périphériques s'affiche.
Procédure à suivre pour modifier des filtres existants
1.
Accédez à une liste de périphériques. Dans la barre d'outils, cliquez sur Filtres, puis sur Gérer.
Le Gestionnaire de filtres s'affiche.
REMARQUE : Vous pouvez également modifier des filtres par l'intermédiaire de la barre de
menus supérieure en choisissant Afficher > Filtres.
2.
Sélectionnez le filtre que vous souhaitez modifier, puis cliquez sur Modifier. La page Editeur
de filtre s'affiche.
3.
Apportez les modifications au filtre existant.
4.
Lorsque vous avez terminé, cliquez sur OK. La page Gestionnaire de filtres s'affiche.
5.
Lorsque vous avez terminé, cliquez sur Fermer. La liste de périphériques s'affiche.
Filtres Enregistrer sous
1.
Accédez à une liste de périphériques. Dans la barre d'outils, cliquez sur Filtres, puis sélectionnez
Enregistrer sous. La boîte de dialogue Enregistrer les filtres sous s'affiche.
2.
Appliquez le filtre que vous souhaitez copier au nouveau filtre.
3.
Dans la barre d'outils, cliquez sur Filtres, puis sélectionnez Enregistrer sous. La page
Enregistrer le filtre sous s'affiche.
4.
Indiquez le nom du nouveau filtre, puis cliquez sur OK. Vous pouvez à présent modifier les
définitions du nouveau filtre.
Gestion des filtres
1.
Accédez à une liste de périphériques. Dans la barre d'outils, cliquez sur Filtres, puis sélectionnez
Gérer. Le Gestionnaire de filtres s'affiche.
2.
Sélectionnez le filtre, puis cliquez :
3.
FRWW
●
Nouveau : crée un filtre (Procédure à suivre pour créer (ou ajouter) un filtre à la page 140).
●
Modifier : modifie un filtre existant (Procédure à suivre pour modifier des filtres existants
à la page 141).
●
Copier : copie un filtre existant pour en créer un nouveau.
●
Supprimer : supprime un filtre.
Suivez la procédure correspondant à l'action désirée.
Listes de périphériques
141
Procédure à suivre pour appliquer un filtre à une liste de périphériques
1.
Affichez la liste de périphériques à laquelle vous souhaitez appliquer le filtre.
2.
Dans la barre d'outils, cliquez sur Filtres, puis sur l'un des éléments suivants :
●
Intégré : applique un filtre intégré à une liste de périphériques affichée. Les filtres intégrés
sont Périphériques couleur, Périphériques à l'origine d'une erreur, Périphériques connectés à
un PC, Périphériques non groupés et Périphériques en état d'avertissement (Filtres intégrés
à la page 138).
●
Partagé : (s'il y a des filtres partagés) répertorie les filtres marqués comme « partagés »
dans l'Editeur de filtres.
●
Privé : donne accès à tous les filtres qui ne sont pas partagés (comme indiqué dans
l'Editeur de filtres).
3.
Sélectionnez le filtre dans la liste. La liste de périphériques affiche automatiquement les
périphériques correspondant aux critères du filtre sélectionné, et elle n'affiche pas les autres.
4.
Pour afficher de nouveau l'ensemble des périphériques, cliquez sur Filtres, puis sur Effacer.
Autres moyens d'accéder aux filtres
1.
Accédez à une liste de périphériques. Dans la barre d'outils, cliquez sur Filtres, puis sur Gérer.
Le Gestionnaire de filtres s'affiche.
2.
Accédez à une liste de périphériques, puis cliquez à l'aide du bouton droit de la souris.
Sélectionnez Filtres.
Filtrage sur des types de colonnes spéciales
Il arrive que certaines colonnes de liste de périphériques affichent une valeur résumée, et non les
données réelles stockées sur le périphérique ou dans la base de données de HP Web Jetadmin. En
effet, les données réelles sont trop complexes pour être représentées dans une cellule de colonne. Ces
colonnes sont traitées différemment pour les caractéristiques d'affichage et de filtre. La caractéristique
d'affichage affiche un indicateur dans la cellule de la colonne. La caractéristique de filtre peut agir sur
les données sous-jacentes réelles. La colonne Groupes de périphériques et la colonne Table de
destinations des interceptions SNMP constituent des exemples de ce type de colonnes.
142
Chapitre 3 Gestion des périphériques
FRWW
Les paragraphes suivants expliquent, au travers de deux exemples, comment fonctionnent ces colonnes
et comment il est possible d'utiliser le filtrage :
●
La colonne Groupes de périphériques d'un périphérique appartenant à un seul groupe
affiche le nom réel de ce groupe. La colonne Groupes de périphériques d'un périphérique
appartenant à plusieurs groupes de périphériques affiche la valeur d'indicateur <Multiple>. La
colonne Groupes de périphériques d'un périphérique n'appartenant à aucun groupe de
périphériques affiche la valeur d'indicateur <Aucun>.
Le filtrage peut servir à filtrer les périphériques appartenant à un groupe de périphériques
particulier en utilisant la propriété de filtre Groupes de périphériques et la valeur du nom du
groupe de périphériques. L'exemple qui suit est tiré du mode d'édition Avancé du filtrage
HP Web Jetadmin :
Contient([Groupes de périphériques], [Test])
●
La colonne Table de destinations des interceptions SNMP utilise toujours le résumé plutôt
que les données réelles de la table de destinations des interceptions du périphérique. En effet, les
données de cette table sont trop complexes pour s'afficher correctement dans une cellule de
colonne. Le résumé utilisé dans la colonne Table de destinations des interceptions SNMP
est <nombre1> sur <nombre2>, où nombre1 représente le nombre réel d'entrées de la table et
nombre2 le nombre maximal d'entrées possibles dans la table.
Ainsi, un périphérique pouvant compter trois entrées de table de destinations des interceptions et
qui en utilise une seule apparaîtra sous la forme 1 sur 3 dans la colonne Table de
destinations des interceptions SNMP. La fonction d'infobulle (message texte obtenu en
faisant passer la souris sur la cellule d'une colonne) peut servir à révéler le contenu de la table de
destinations des interceptions d'un périphérique. L'infobulle activée pour une cellule peut, par
exemple, présenter le contenu suivant :
2 sur 3
Emplacement,Destination des interceptions,Port,Version,Communauté
1,192.168.0.254,27892,v2c,wja
2,192.168.0.6,27892,v2c,wja
Les fonctions de filtrage de HP Web Jetadmin peuvent servir en outre à rechercher les périphériques
dont la table de destinations des interceptions contient ou non des entrées spécifiques. Elles permettent
ainsi de déterminer si une liste de périphériques contient une certaine adresse IP dans l'une de ces
tables. L'exemple qui suit est tiré du mode d'édition Avancé de HP Web Jetadmin :
AnyItem([SNMP Trap Destination Table (obsolete).Trap Table Entries], [EQ(\
[Trap Table Entry.IP Address\], \[192.168.0.254\])])
L'utilisation d'une expression régulière représente un autre cas d'emploi possible des fonctions de
filtrage de HP Web Jetadmin sur la Table de destinations des interceptions SNMP. Exemple
tiré du mode d'édition Avancé de HP Web Jetadmin :
RegEx([SNMP Trap Destination Table (obsolete)], [(?<entries>[0-9]+) of
\k<entries>\r])
Dans cet exemple, le filtre est appliqué à la liste des périphériques pour n'obtenir que ceux dont la
table de destinations des interceptions est saturée.
FRWW
Listes de périphériques
143
REMARQUE : Certaines colonnes complexes ne prennent pas en charge le filtrage des sous-éléments
individuels. Dans ce cas, le filtre compare la valeur de filtre et le texte d'exportation de l'élément
représentant les sous-éléments en tant que balises XML imbriquées. Pour plus d'informations sur le
filtrage des colonnes complexes, vous pouvez télécharger les livres blancs de HP Web Jetadmin à
l'adresse www.hp.com/go/webjetadmin.
Recherche dans une liste de périphériques
●
Procédure à suivre pour effectuer une recherche dans une liste de périphériques
●
Recherche avancée
Vous pouvez rechercher rapidement un périphérique correspondant à des critères précis dans une liste.
Cette fonction est particulièrement utile quand les listes de périphériques deviennent longues. HP Web
Jetadmin 10.2 prend en charge les expressions normales. Pour plus de souplesse dans vos recherches,
consultez la rubrique Recherche avancée à la page 144.
REMARQUE : La première fois que vous recherchez un périphérique dans une liste, l'opération peut
prendre plus de temps que les fois suivantes.
Cette fonction permet d'effectuer des recherches dans l'ensemble des champs de données visibles de la
liste de périphériques affichée. Deux fonctions de recherche sont disponibles : l'une rapide, l'autre plus
complexe. Elles offrent toutes deux un niveau de sélection automatique différent. La fonction
Rechercher du texte est disponible dans la barre d'outils de n'importe quelle liste de périphériques.
C'est un point d'entrée simple qui permet de rechercher du texte. Saisissez du texte dans cette zone,
puis appuyez sur la touche Entrée. La fonction de recherche analyse alors le texte de toutes les données
des colonnes visibles. Prenons un exemple tout simple, consistant à saisir « Couleur » dans le champ
Recherche rapide. Une fois ce texte entré, la fonction de recherche localise l'occurrence suivante de
« couleur » dans la position de liste en cours. Vous pouvez utiliser la touche F3 et la combinaison
Maj+F3 pour avancer ou reculer dans la recherche.
Procédure à suivre pour effectuer une recherche dans une liste de périphériques
1.
Dans l'angle supérieur droit de n'importe quelle liste de périphériques se trouve une zone
Rechercher. Saisissez les critères de recherche, puis appuyez sur Entrée.
2.
Le premier exemple de vos critères de recherche est sélectionné. Si un onglet spécifique était
sélectionné avant la recherche, les informations correspondantes sont affichées dans la partie
inférieure de la page de la liste de périphériques.
3.
Pour atteindre l'occurrence suivante, appuyez sur la touche F3. Pour revenir à l'occurrence
précédente, appuyez sur Maj+F3.
Recherche avancée
●
Expressions normales
●
Procédure à suivre pour effectuer une recherche avancée
La fonction Recherche avancée est très utile si vous avez besoin de plus de souplesse pour vos
recherches.
144
Chapitre 3 Gestion des périphériques
FRWW
L'utilisation de la fonction Recherche avancée vous permet de choisir entre les options suivantes :
●
Respecter la casse : recherche uniquement les correspondances exactes de la chaîne saisie,
avec les majuscules et minuscules indiquées.
●
Ajouter à la sélection : la chaîne correspondante suivante est sélectionnée, et les chaînes que
vous avez sélectionnées précédemment demeurent elles aussi sélectionnées.
●
Utiliser une expression normale : chaîne décrivant un ensemble de chaînes, ou
correspondant à cet ensemble, d'après certaines règles de syntaxe. Quand cette option est
sélectionnée, la chaîne saisie dans Rechercher quoi est considérée comme un modèle de
recherche est non comme une correspondance exacte à rechercher. Le texte de la zone
Rechercher quoi doit suivre la définition standard que donne Microsoft d'un modèle de
recherche.
Par exemple, gr(a|o)s peut être utilisé pour rechercher à la fois gras et gros sans effectuer
deux recherches.
Pour plus d'informations sur les expressions normales, reportez-vous à la section Expressions
normales à la page 145.
●
Revenir à la fin de la liste : permet à la recherche de se poursuivre à la fin de la liste
Périphérique et de repartir du haut, jusqu'à l'endroit où elle avait démarré.
Différentes options Rechercher sont disponibles :
●
Rechercher : recherche et sélectionne la précédente occurrence de la chaîne saisie dans
Rechercher.
●
Rechercher tout : recherche et sélectionne toutes les occurrences de la chaîne saisie dans
Rechercher.
La zone de sélection Rechercher une colonne permet d'indiquer dans quelles colonnes rechercher
la chaîne saisie. Toutes les colonnes affichées dans la liste de périphériques le sont également dans
Rechercher une colonne.
REMARQUE : La première fois que vous recherchez un périphérique dans une liste, l'opération peut
prendre plus de temps que les fois suivantes.
Expressions normales
Sur la page Recherche avancée, si l'option Utiliser une expression normale est cochée, vous
pouvez utiliser l'option Rechercher comme un modèle de recherche (plutôt que comme un texte exact
à rechercher). Le contenu du texte suit la définition que donne Microsoft .NET Framework Version 2.0
d'un modèle de recherche normal. Pour plus d'informations, reportez-vous aux documents techniques
de Microsoft.
La plupart des opérateurs d'expression normale correspondent à des caractères qui ne sont pas
précédés de caractères d'échappement. Le caractère d'échappement \ (une seule barre oblique
inverse) indique à l'analyseur de l'expression normale que le caractère suivant la barre oblique inverse
n'est pas un opérateur. Par exemple, l'analyseur traite un astérisque (*) comme un quantificateur et une
barre oblique inverse suivie d'un astérisque (\*) comme le caractère Unicode 002A.
Les caractères d'échappement listés dans ce tableau sont reconnus par les expressions normales et les
modèles de remplacement.
FRWW
Listes de périphériques
145
Caractère d'échappement
Description
Caractères ordinaires
Caractères autres que $ ^ { [ ( | ) * + ? \ sont traités comme
tels
\a
Correspond à une cloche (alarme) \u0007
\b
Correspond à un retour arrière \u0008 si dans une classe de
caractère [ ]. Sinon, consultez la note suivant ce tableau.
\t
Correspond à un onglet \u0009.
\r
Correspond à un retour chariot \u000D.
\v
Correspond à un onglet vertical \u000B.
\f
Correspond à un saut de page \u000C.
\n
Correspond à un saut de ligne \u000A.
\e
Correspond à un échappement \u001B.
\040
Correspond à un caractère ASCII comme octal (jusqu'à trois
chiffres). Par exemple, le caractère \040 représente une
espace.
\x20
Correspond à un caractère ASCII en utilisant une
représentation hexadécimale (deux chiffres).
\cC
Correspond à un caractère de contrôle ASCII. Par exemple,
\cC équivaut à control + C.
\u0020
Correspond à un caractère Unicode en utilisant une
représentation hexadécimale (quatre chiffres).
\
Lorsqu'elle est suivie par un caractère qui n'est pas reconnu
comme un caractère d'espacement, correspond à ce
caractère. Par exemple, \* est identique à \x2A.
REMARQUE : Le caractère d'échappement \b constitue un cas spécial. Dans une expression
normale, \b marque une limite de mot (entre les caractères \w et \W) sauf dans une classe de
caractère [ ], dans laquelle \b désigne le retour arrière.
146
Classe de caractère
Description
.
Correspond à tous.
[aeiou]
Correspond à n'importe quel caractère inclus dans l'ensemble
des caractères spécifié.
[^aeiou]
Correspond à n'importe quel caractère non inclus dans
l'ensemble des caractères spécifié.
[0-9a-fA-F]
L'utilisation d'un trait d'union (–) permet la spécification des
plages de caractères contiguës.
\p{nom}
Correspond à n'importe quel caractère inclus dans la classe
de caractère nommée spécifiée par un {nom}. Les noms pris
en charge sont des groupes et des plages de bloc Unicode.
Par exemple, Ll, Nd, Z, IsGreek, IsBoxDrawing.
Chapitre 3 Gestion des périphériques
FRWW
Classe de caractère
Description
\P{nom}
Correspond à du texte non inclus dans les groupes et les
plages de bloc spécifiés dans {nom}.
\w
Correspond à n'importe quel caractère alphabétique.
Equivaut aux catégories de caractère Unicode [\p{Ll}\p{Lu}
\p{Lt}\p{Lo}\p{Nd}\p{Pc}\p{Lm}].
\W
Correspond à n'importe quel caractère non alphabétique.
Equivaut aux catégories Unicode [^\p{Ll}\p{Lu}\p{Lt}\p{Lo}
\p{Nd}\p{Pc}\p{Lm}].
\s
Correspond à n'importe quel caractère espace. Equivaut aux
catégories du caractère Unicode [\f\n\r\t\v\x85\p{Z}].
\S
Correspond à n'importe quel caractère sans espace. Equivaut
aux catégories de caractère Unicode [^\f\n\r\t\v
\x85\p{Z}].
\d
Correspond à n'importe quel chiffre décimal. Equivaut à
\p{Nd}.
\d
Correspond à n'importe quel caractère non numérique.
Equivaut à \P{Nd}.
REMARQUE : Pour plus d'informations sur les catégories de caractères Unicode et les formats de
fichiers de données, consultez la section Classes de caractères du Guide du développeur .NET
Framework, à l'adresse http://msdn.microsoft.com/en-us/library/
20bw873z.aspx#SupportedUnicodeGeneralCategories.
Les quantificateurs ajoutent une quantité de données optionnelle à une expression normale. Un
quantificateur s'applique au caractère, au groupe ou à la classe de caractères qui le précède. Les
expressions normales de .NET Framework prennent en charge les quantificateurs de correspondance
minimale (« paresseux »).
Le tableau suivant décrit les métacaractères qui influent sur la correspondance. Les quantités n et m sont
des constantes de nombres entiers.
FRWW
Quantificateur
Description
*
Spécifie zéro ou plusieurs correspondances ; par exemple,
\w* ou (abc)*. Equivaut à {0,}.
+
Spécifie une ou plusieurs correspondances ; par exemple,
\w* ou (abc)*. Equivaut à {1,}.
?
Spécifie zéro ou une correspondance ; par exemple, \w? ou
(abc)?. Equivaut à {0,1}.
{n}
Spécifie le nombre n exact de correspondances ; par
exemple, (pizza){2}.
{n,}
Spécifie au moins n correspondances ; par exemple, (abc)
{2,}.
{n,m}
Spécifie au moins n correspondances (mais toujours
inférieures à m).
Listes de périphériques
147
Quantificateur
Description
*?
Spécifie la première correspondance qui utilise le moins
possible de répétitions (équivaut à paresseux *).
+?
Spécifie le moins possible de répétitions, mais au moins une
(équivaut à paresseux +).
??
Spécifie zéro (si possible) ou une répétition (paresseux ?).
{n}?
Equivaut à {n} (paresseux {n}).
Le tableau suivant liste les caractères spéciaux qui modifient une expression normale pour permettre la
correspondance de type « l'un ou l'autre ».
Construction par permutation
Définition
|
Spécifie n'importe quel terme séparé par le caractère | (barre
verticale) ; par exemple, chat|chien|tigre. La correspondance
la plus à gauche l'emporte.
(?(expression)oui|non)
Correspond à la partie « oui » si l'expression a une
correspondance à ce stade. Sinon, l'expression correspond à
la partie « non ». La partie « non » peut être ignorée.
L'expression peut être une sous-expression valide mais elle est
transformée en assertion de largeur nulle afin que cette
syntaxe soit équivalente à (?(?=expression)oui|non).
Remarquez que si l'expression représente le nom d'un groupe
nommé ou d'un numéro de groupe de capture, la construction
par permutation est interprétée comme un test de capture
(décrit à la ligne suivante de ce tableau). Afin d'empêcher
toute confusion dans de tels cas, vous pouvez indiquer
précisément l'expression (?=expression).
(?(nom)oui|non)
Correspond à la partie « oui » si la chaîne de capture
nommée a une correspondance. Sinon, l'expression
correspond à la partie « non ». La partie « non » peut être
ignorée. Si le nom donné ne correspond pas au nom ou au
numéro d'un groupe de capture utilisé dans cette expression,
la construction par permutation est interprétée comme un test
d'expression (décrit à la ligne précédente de ce tableau).
Les constructions de regroupement vous permettent de capturer des groupes de sous-expressions et
d'améliorer l'efficacité des expressions normales avec des modificateurs suivants ou précédents sans
capture. Le tableau suivant décrit les constructions de regroupement d'expression normale.
148
Construction de regroupement
Description
()
Capture la sous-chaîne correspondante (ou le groupe sans
capture ; pour plus d'informations, consultez l'option
ExplicitCapture dans Options des expressions normales). Les
captures utilisant () sont numérotées automatiquement selon
l'ordre des parenthèses ouvrantes à partir de 1. La première
capture, élément de capture numéro zéro, désigne le texte
correspondant à la totalité du modèle d'expression normale.
Chapitre 3 Gestion des périphériques
FRWW
Construction de regroupement
Description
(?<nom>)
Capture la sous-chaîne correspondante dans un nom de
groupe ou un nom numérique. La chaîne utilisée pour le nom
ne doit pas contenir aucun signe de ponctuation et ne peut
pas commencer par un nombre. Vous pouvez utiliser des
guillemets simples à la place des parenthèses ; par exemple,
(?'nom').
(?<nom1–nom2>)
Equilibre de la définition du groupe. Supprime la définition du
groupe nommé nom2 défini préalablement et stocke dans le
groupe nommé nom1 l'intervalle entre le groupe nommé
nom2 défini préalablement et le groupe actuel. Si aucun
groupe nommé nom2 n'est défini, la recherche de
correspondance repart en arrière. Comme la suppression de
la dernière définition de nom2 révèle la définition précédente
de nom2, cette construction permet d'utiliser la pile de
captures du groupe nom2 comme compteur pour garder les
traces de constructions imbriquées telles que les parenthèses.
Dans cette construction, nom1 est optionnel. Vous pouvez
utiliser des guillemets simples à la place des chevrons ; par
exemple, (?'nom1-nom2').
(?:)
Groupe sans capture.
(?=)
Assertion de préanalyse positive de largeur nulle. Ne poursuit
la concordance que si la sous-expression correspond à cette
position sur la droite. Par exemple, \w+(?=\d) correspond à
un mot suivi d'un chiffre, sans aucune correspondance au
chiffre. Cette construction ne repart pas en arrière.
(?)
Assertion de préanalyse négative de largeur nulle. Ne
poursuit la concordance que si la sous-expression ne
correspond pas à cette position sur la droite. Par exemple,
\b(?!un)\w+\b correspond à des mots qui ne commencent
pas par un.
(?<=)
Assertion de postanalyse positive de largeur nulle. Ne
poursuit la concordance que si la sous-expression correspond
à cette position sur la gauche. Par exemple, (?<=19)99
correspond aux occurrences de 99 qui suivent 19. Cette
construction ne repart pas en arrière.
(?)
Assertion de postanalyse négative de largeur nulle. Ne
poursuit la concordance que si la sous-expression ne
correspond pas à la position sur la gauche.
(?>)
Sous-expression sans retour arrière (également appelée sousexpression « gourmande »). La recherche de correspondance
complète de la sous-expression est effectuée une fois. La sousexpression n'est pas incluse dans le traitement de type
« retour en arrière ». (La sous-expression ne correspond donc
qu'aux chaînes auxquelles la sous-expression seule
correspond.)
Le tableau suivant répertorie les paramètres optionnels qui ajoutent des modificateurs de référence
arrière à une expression régulière.
FRWW
Listes de périphériques
149
Construction de référence arrière
Définition
\nombre
Par exemple, (\w)\1 recherche les caractères à double mot.
\k<nom>
Référence arrière nommée. Par exemple, (?<char>\w)
\k<char> recherche les caractères à double mot. L'expression
(?<43>\w) \43 effectue la même opération. Vous pouvez
utiliser des guillemets simples à la place des chevrons ; par
exemple, \k'char'.
Les références arrière fournissent un moyen commode de rechercher les groupes de caractères
récurrents. Elles peuvent être considérées comme des instructions sténographiques pour correspondre
de nouveau à la même chaîne.
Par exemple, pour rechercher les caractères adjacents récurrents, tels que les double L dans le mot
« pelle », vous devez utiliser l'expression normale (?<char>\w)\k<char>, qui utilise le métacaractère
\w pour rechercher n'importe quel caractère dans un seul mot. La construction de regroupement (?
<char>) renferme le métacaractère pour forcer le moteur de l'expression régulière à conserver en
mémoire une correspondance de sous-expression (qui, dans ce cas, sera n'importe quel caractère
unique) et à l'enregistrer sous le nom « char ». La construction de référence arrière \k<char> amène le
moteur à comparer le caractère actuel au caractère précédent correspondant enregistré sous le nom
« char ». La totalité de l'expression normale recherche avec succès une correspondance dans le cas où
un caractère unique est identique au caractère précédent.
Pour rechercher des mots entiers récurrents, vous pouvez modifier la sous-expression de groupement
pour rechercher n'importe quel groupe de caractères précédé d'un espace au lieu de rechercher
n'importe quel caractère unique. Vous pouvez remplacer la sous-expression \w+, qui recherche
n'importe quel groupe de caractères, par le métacaractère \w et utiliser le métacaractère \s afin de
rechercher un espace précédant le groupe de caractères. Vous obtenez l'expression normale (?<char>
\s\w+)\k<char>, qui recherche n'importe quel mot entier récurrent, par exemple « les les », mais qui
permet également de retrouver d'autres répétitions de la chaîne spécifiée, comme dans l'expression
« les lessives ».
Pour vérifier que la deuxième occurrence se trouve sur une limite de mot, ajoutez le métacaractère \b
après le paramètre de répétition. L'expression normale obtenue, (?<char>\s\w+)\k<char>\b,
recherche des mots entiers récurrents précédés uniquement d'espaces blancs.
Analyse des références arrière
Les expressions \1 à \9 renvoient toujours à des références arrière, pas aux codes octaux. Les
expressions à plusieurs chiffres \11 et au-delà sont considérées comme des références arrière s'il existe
une référence arrière correspondant à ce nombre ; sinon, elles sont interprétées comme des codes
octaux (sauf si les premiers chiffres sont 8 ou 9, auquel cas elles sont gérées normalement comme les
chiffres « 8 » et « 9 » littéraux). Si une expression régulière contient une référence arrière à un numéro
de groupe non défini, elle est considérée comme une erreur d'analyse. Si l'ambiguïté constitue un
problème, vous pouvez utiliser la notation \k <n> qui est sans équivoque et impossible à confondre
avec des codes de caractères octaux ; de même, les codes hexadécimaux tels que \xdd sont sans
ambiguïté et impossibles à confondre avec des références arrière.
Recherche de correspondances de références arrière
Une référence arrière renvoie à la définition la plus récente d'un groupe (définition située à l'extrême
gauche, lorsque la recherche s'effectue de gauche à droite). En particulier, lorsqu'un groupe effectue
150
Chapitre 3 Gestion des périphériques
FRWW
plusieurs captures, une référence arrière renvoie à la plus récente. Par exemple, (?<1>a)(?<1>\1b)*
correspond à aababb, avec le modèle de capture (a)(ab)(abb). Les quantificateurs en boucle ne
suppriment pas les définitions de groupe.
Si un groupe n'a capturé aucune sous-chaîne, une référence arrière à ce groupe n'est pas définie et ne
trouve aucune correspondance. Par exemple, l'expression \1() ne permet de trouver aucune
occurrence, alors que l'expression ()\1 trouve la chaîne vide.
Texte sur « Expressions régulières » Copyright (C) 200x Microsoft Corporation. Tous droits réservés.
Avec l'autorisation de l'auteur.
Procédure à suivre pour effectuer une recherche avancée
1.
Dans l'angle supérieur droit d'une liste de périphériques, cliquez sur l'icône représentant des
jumelles (afficher).
2.
Saisissez les critères de recherche dans la zone Rechercher quoi.
3.
Sélectionnez les éléments à faire correspondre dans Options de recherche :
●
Respecter la casse : ne recherche que le texte dont les majuscules et minuscules
correspondent exactement quand cette case est cochée. Recherche aussi le texte dont les
majuscules et minuscules ne correspondent pas quand cette case n'est pas cochée.
●
Ajouter à la sélection : l'entrée suivante correspondante est sélectionnée, mais les entrées
sélectionnées précédemment demeurent sélectionnées. Quand cette option n'est pas
sélectionnée, l'entrée correspondante suivante est sélectionnée mais les précédentes ne le
sont pas.
●
Utiliser une expression normale : la chaîne Rechercher fait office de modèle de
recherche (et non de texte exact à faire correspondre) (Expressions normales à la page 145).
●
Retour à la ligne à la fin du texte : indique si, quand le dernier périphérique est
atteint, la recherche doit revenir au début de la liste de périphériques et poursuivre jusqu'au
périphérique qui avait le focus au départ. Si cette case est cochée, la recherche revient au
début. Sinon, elle s'arrête à la fin de la liste.
4.
Sélectionnez la première colonne (s'il y a lieu).
5.
Cliquez sur :
●
Rechercher : recherche vers l'avant la première occurrence de la chaîne à trouver. Au
début d'une nouvelle recherche, inclut le périphérique qui a actuellement le focus. Dans une
recherche déjà commencée, commence au périphérique correspondant suivant.
●
Rechercher tout : recherche tous les périphériques, en commençant par le premier.
Exportation de données de périphérique
●
Procédure à suivre pour exporter des données de périphérique
●
Autres manières d'accéder aux données d'export du périphérique
Les données représentant les attributs des périphériques peuvent être exportées dans un fichier, puis
stockées sur disque ou envoyées par courrier électronique via le protocole SMTP. Les données
d'exportation sont identiques aux données de colonnes. De nombreux éléments de données sont
FRWW
Listes de périphériques
151
disponibles dans HP Web Jetadmin 10.2, mais ceux qui s'affichent effectivement varient en fonction du
modèle du périphérique et de la révision de son micrologiciel.
Vous pouvez également copier et coller les données de la liste de périphériques vers une autre
application. Sélectionnez une ou plusieurs lignes, cliquez sur Ctrl-C ou cliquez avec le bouton droit de
la souris sur un périphérique et sélectionnez Copier. Lorsque vous collez ces informations, la mise en
forme des informations est identique à l'exportation d'une liste de périphérique : la première ligne
comprend les en-têtes de colonnes et les lignes suivantes comprennent les périphériques sélectionnés.
Procédure à suivre pour exporter des données de périphérique
1.
Accédez à une liste de périphériques. Ensuite, cliquez à l'aide du bouton droit de la souris à
n'importe quel endroit de la liste, puis sélectionnez Exporter. L'assistant Exporter les
périphériques s'affiche sur la page Sélectionner des colonnes.
2.
Sélectionnez les Paramètres d'interaction de périphérique :
●
●
3.
152
Seuil : indiquez l'âge ou le type de données que HP Web Jetadmin 10.2 récupérera à
partir des périphériques sélectionnés :
◦
Base de données uniquement : HP Web Jetadmin 10.2 récupérera toujours les
données à partir de la base de données.
◦
Eléments manquants uniquement : HP Web Jetadmin 10.2 récupérera les
données directement à partir du périphérique si ces données ne sont pas déjà dans la
base de données.
◦
A partir du périphérique uniquement : HP Web Jetadmin 10.2 récupérera
toujours les données à partir du périphérique.
◦
1 heure : HP Web Jetadmin 10.2 récupérera toujours les données datant d'il y a
1 heure ou plus.
◦
3 heures : HP Web Jetadmin 10.2 récupérera toujours les données datant d'il y a
3 heures ou plus.
◦
6 heures : HP Web Jetadmin 10.2 récupérera toujours les données datant d'il y a
6 heures ou plus.
◦
24 heures : HP Web Jetadmin 10.2 récupérera toujours les données datant d'il y a
24 heures ou plus.
Ne pas demander les éléments d'identification : sélectionnez cette option si vous
souhaitez exporter les données à partir des périphériques sans demander les éléments
d'identification.
Pour spécifier les colonnes affichées sur cette page, sélectionnez l'une des options suivantes dans
la liste déroulante Catégorie :
●
Favoris : affiche les colonnes les plus couramment utilisées.
●
Tout : affiche toutes les colonnes disponibles, excepté les colonnes obsolètes. Pour afficher
uniquement une catégorie de colonnes spécifique, développez Tout, puis sélectionnez la
catégorie.
●
Obsolète : affiche les colonnes toujours disponibles dans HP Web Jetadmin, mais qui ont
été remplacées par de nouvelles colonnes ou ne seront plus prises en charge à l'avenir.
Chapitre 3 Gestion des périphériques
FRWW
4.
Sélectionnez la colonne en la mettant en surbrillance et en cliquant sur les boutons fléchés situés
entre les deux listes. Pour sélectionner plusieurs colonnes, utilisez la combinaison Ctrl+clic ou
Maj+clic. Pour modifier l'ordre des colonnes visibles, utilisez les flèches haut/bas.
5.
Pour planifier l'exportation à une heure ultérieure, cliquez sur Programmer l'exportation de
la liste de périphériques.
REMARQUE : Si vous planifiez une tâche (par exemple, de découverte ou de configuration) à
l'aide du modèle correspondant, la tâche utilise les paramètres définis dans le modèle à l'heure
de début de la tâche. Ainsi, vous pouvez redéfinir facilement les paramètres utilisés dans une
tâche planifiée à intervalles réguliers, sans avoir à supprimer et à créer une tâche planifiée.
REMARQUE : Tous les programmes HP Web Jetadmin 10.2 sont créés à partir de la date et de
l'heure de l'hôte où est installé HP Web Jetadmin. Il se peut que le système client utilisé pour
accéder à HP Web Jetadmin ne soit pas situé dans le même fuseau horaire que l'hôte où est
installé HP Web Jetadmin. Tenez compte des différences possibles en termes d'heure, mais aussi
de date, lors de la configuration de la planification HP Web Jetadmin 10.2.
REMARQUE : Les tâches planifiées s'affichent dans le module de tâches Tâches planifiées
de Périphérique, Découverte, Configuration, Micrologiciel, Rapports, Stockage,
Solutions et Gestion des applications. Dans HP Web Jetadmin, tous les modules de tâches
peuvent être affichés sur la page Vue d'ensemble et dans de nombreuses zones d'espace de
travail (voir Ancrage de modules de tâches et de cartes à la page 48).
6.
Cliquez sur Suivant. La page Sélectionner des périphériques s'affiche si aucun
périphérique n'a été sélectionné avant le lancement de l'assistant. Si des périphériques sont déjà
sélectionnés, ignorez l'étape suivante.
7.
Sélectionnez le périphérique en le mettant en surbrillance et en cliquant sur les boutons fléchés
situés entre les deux listes. Pour sélectionner plusieurs périphériques, utilisez la combinaison
Ctrl+clic ou Maj+clic. Pour déplacer tous les périphériques d'une liste à une autre, utilisez les
boutons double-fléchés. Vous avez la possibilité de trier la liste des périphériques disponibles en
cliquant sur les titres de colonnes, ou bien d'afficher des colonnes supplémentaires en cliquant
avec le bouton droit de la souris sur les titres de colonne.
8.
Cliquez sur Suivant. La page Spécifier des paramètres de destination s'affiche. Vous
pouvez configurer le nom du fichier exporté, sa destination et son format.
9.
Indiquez la destination :
REMARQUE : Un nom de fichier par défaut est fourni à toutes les destinations. Vous pouvez
conserver le nom de fichier par défaut, mais vous pouvez également le modifier.
FRWW
●
Fichier local : sélectionnez cette option afin d'enregistrer l'export dans un fichier local.
Après le lancement de l'export, une invite vous demandera d'indiquer un nom de fichier et un
emplacement.
●
Courrier électronique : envoie les données à une adresse électronique. Saisissez
l'adresse électronique sur cette page ou parcourez la liste pour la sélectionner.
●
Fichiers du serveur : le fichier serveur et le chemin sont spécifiques à l'installation de
l'hôte HP Web Jetadmin 10.2. Le chemin fourni indique l'emplacement du fichier à l'issue de
l'export. Si un fichier avec un nom identique se trouve au même emplacement, une indication
Listes de périphériques
153
de temps sera ajoutée au fichier exporté afin de le rendre unique. Si vous souhaitez
renommer le fichier, entrez un nouveau nom dans la zone de texte.
●
Base de données : sélectionnez cette option pour enregistrer l'export dans une vue de la
base de données. Indiquez le nom de la vue et la langue à utiliser pour les informations d'entête. L'export crée une vue située sous Vues dans la base de données HP Web Jetadmin
10.2. Vous accédez à la vue avec n'importe quel outil SQL Server ou de création de
rapport. (Cette option est uniquement disponible après avoir acquis et installé une licence.)
10. Sélectionnez le format de fichier (CSV ou XML).
11. Cliquez sur Suivant. La page Confirmer s'affiche.
12. Cliquez sur Démarrer l'exportation. L'état de l'export est affiché dans la page Résultat.
Pour les colonnes complexes, HP Web Jetadmin exporte uniquement les données résumées affichées
dans la grille de la liste des périphériques. Pour afficher les détails, sélectionnez chacun des souséléments individuels à exporter. Si un élément contient une liste d'éléments, il possède généralement un
sous-élément représentant cette liste. Vous pouvez sélectionner le sous-élément pour exporter la liste
entière. Dans ce cas, la sortie est un fragment XML contenant une balise d'élément pour chaque
élément de la liste. Si les éléments individuels sont eux-mêmes complexes, le fragment XML inclut tous
les détails de l'élément. Vous ne pouvez pas sélectionner le niveau de détail exporté pour chaque
élément. Certains éléments complexes ne prennent pas en charge la sélection de sous-éléments
individuels pour l'exportation. Dans ce cas, le contenu exporté est un fragment XML comprenant tous
les sous-éléments, et non le résumé affiché dans la liste des périphériques.
Autres manières d'accéder aux données d'export du périphérique
●
Dans la barre de menus supérieure, sélectionnez Outils > Exporter les périphériques.
Modules de tâches pour les listes de périphériques
●
Modules de tâches Listes de périphériques - tâches courantes et tâches communes
●
Module de tâches Listes de périphériques - résumé
Les modules de tâches suivants peuvent être affichés ou masqués dans Groupes.
Modules de tâches Listes de périphériques - tâches courantes et tâches
communes
Le module de tâches Listes de périphériques - tâches courantes peut être affiché sur la page
Liste de périphériques. Il inclut les tâches suivantes :
154
●
Découvrir les périphériques sur mon réseau (Découverte de périphériques (Assistant
Découverte de périphérique) à la page 209)
●
Créer un nouveau groupe de périphériques (Ajout de périphériques à un groupe
à la page 168)
●
Configurer les périphériques (Configuration de périphériques à la page 226)
●
S'abonner aux alertes de périphériques (Abonnement aux alertes de périphériques
à la page 248)
●
Mettre à jour le micrologiciel (Mise à niveau du micrologiciel à la page 268)
Chapitre 3 Gestion des périphériques
FRWW
●
Ajouter un périphérique à une collecte de données (Ajouter des périphériques à une
collecte de données à la page 294)
●
Générer le rapport (Générer un rapport à la page 308)
Le module de tâches Listes de périphériques - tâches courantes peut être affiché dans d'autres
zones de HP Web Jetadmin 10.2, dans lesquelles il est appelé Listes de périphériques - tâches
communes.
Module de tâches Listes de périphériques - résumé
Le module de tâches Listes de périphériques - résumé peut être affiché sur la page Vue
d'ensemble - gestion de périphériques. Il donne accès à la liste Tous les périphériques
ainsi qu'aux quatre premières listes figurant sous Tous les périphériques (dans le volet de
navigation de gauche).
REMARQUE : Les listes de périphériques incluses dans le volet de navigation de gauche peuvent
être configurées à l'aide de la commande Afficher > Préférences > Filtres de périphériques
(Préférences à la page 43).
Options d'application liées aux listes de périphériques
REMARQUE : La colonne Nom d'hôte IP dépend des interrogations DNS à la page 65, qui sont
activées par défaut. Vous pouvez désactiver ces interrogations pour des raisons de sécurité ou pour
accroître les performances du système (Colonnes des listes de périphériques à la page 132).
Les options de configuration suivantes sont utilisées pour la Liste de périphériques :
●
Périphériques masqués à la page 87
●
Périphériques bloqués à la page 88
●
Interrogation en arrière-plan à la page 83
●
Filtre Nouveau (période de temps) à la page 89
●
Onglets de périphériques (Général) à la page 90
Impression d'une liste de périphériques
●
Procédure à suivre pour imprimer une liste de périphériques
Vous pouvez imprimer n'importe quelle liste de périphériques. Vous pouvez sélectionner des
périphériques précis ou imprimer la liste entière.
Procédure à suivre pour imprimer une liste de périphériques
FRWW
1.
Dans le volet de navigation de gauche, accédez à une liste de périphériques.
2.
Vous pouvez imprimer la liste entière ou uniquement les périphériques sélectionnés :
●
Si vous imprimez la liste de périphériques entière, vous pouvez choisir d'imprimer toutes les
pages ou seulement certaines. Passez à l'étape suivante.
●
Pour imprimer des périphériques précis de la liste, sélectionnez-les, puis passez à l'étape
suivante.
Listes de périphériques
155
REMARQUE :
Maj+clic.
Pour sélectionner plusieurs périphériques, utilisez la combinaison Ctrl+clic ou
3.
Pour générer un aperçu de la liste, cliquez sur Fichier > Imprimer > Aperçu > Liste de
périphériques.
4.
Dans la barre d'outils de la page de la liste de périphériques, cliquez sur Fichier > Imprimer >
Liste de périphériques. La page Imprimer s'affiche.
5.
Sélectionnez votre imprimante et la plage de pages (Tout, Sélection, ou Pages pour identifier
certains numéros de pages).
6.
Cliquez sur Imprimer. La page sélectionnée s'imprime sur l'imprimante indiquée.
Suppression d'un périphérique d'une liste de périphériques
●
Procédure à suivre pour supprimer un périphérique d'une liste
Vous pouvez supprimer un périphérique d'une liste.
Si vous supprimez un périphérique de HP Web Jetadmin, il est retiré de toutes les cartes et toutes les
informations présentes sur les cartes concernant ce périphérique sont définitivement supprimées de
HP Web Jetadmin. Pour plus d'informations sur les cartes, reportez-vous à la section Mappage
à la page 125.
Procédure à suivre pour supprimer un périphérique d'une liste
1.
Dans le volet de navigation de gauche, accédez à une liste de périphériques.
2.
Supprimez le(s) périphérique(s) à supprimer, puis cliquez à l'aide du bouton droit de la souris et
sélectionnez Supprimer.
3.
Sélectionnez l'une des options suivantes :
Fonction
Supprime un
périphérique d'une liste
Supprime les données
d'historique et de
tâches
Sera redécouvert lors
de la prochaine
découverte
Masquer
Oui
Non
Oui
Pour plus d'informations,
reportez-vous à la section
Périphériques masqués
à la page 87.
4.
156
Supprimer
Oui
Oui
Oui
Supprimer et bloquer
Oui
Oui
Non, s'ils sont supprimés de
la liste Périphériques
bloqués à la page 88, ils
seront redécouverts la
prochaine fois qu'une
découverte sera exécutée.
Cliquez sur OK.
Chapitre 3 Gestion des périphériques
FRWW
Actualisation de périphériques
Dans une liste de périphériques, vous pouvez actualiser les périphériques ou leur affichage.
Actualiser la sélection : cette fonction de liste de périphériques est disponible pour un ou plusieurs
périphériques. Cliquez avec le bouton droit de la souris sur votre sélection ou utilisez la touche F5 pour
activer cette fonction. Lorsque la fonction Actualiser la sélection est activée, le client HP Web
Jetadmin demande toutes les données de périphérique dont il assure actuellement le suivi pour ces
périphériques directement à ceux-ci, même si les données de la base de données ne sont pas arrivées
à expiration. Selon le nombre de périphériques sélectionnés, un court délai peut s'écouler avant la
modification des données de la liste de périphériques. Une fois l'exécution de la fonction Actualiser
la sélection terminée, toutes les données de la liste de périphériques doivent être très proches de
celles qui existent réellement sur les périphériques qui étaient sélectionnés lors de l'activation de cette
fonction. Les données sur les périphériques, telles que le nombre de pages, peuvent changer très
rapidement. Par conséquent, il n'est jamais garanti que les données soient absolument précises. Une
fois l'actualisation terminée, le comportement normal des seuils de données et d'interrogation continue.
Actualiser la sélection (complet) : cette fonction de liste de périphériques est disponible
uniquement pour la sélection d'un seul périphérique. Cliquez avec le bouton droit de la souris sur votre
sélection et sélectionnez Actualiser la sélection (complet) pour activer cette fonction. Lorsque la
fonction Actualiser la sélection (complet) est activée, HP Web Jetadmin efface toutes les données
sur le périphérique, puis extrait à nouveau ces éléments de données importants à l'aide de la fonction
Découverte. Si le périphérique est le même, tous les éléments de données utilisés pour l'identifier sont
conservés à l'identique et les attributs d'unicité du périphérique qui sont internes à cette copie de
HP Web Jetadmin sont également conservés à l'identique. Une fois cette action de découverte terminée
(pour le même périphérique ou un autre), la même action d'actualisation qu'avec la fonction
Actualiser la sélection est effectuée. En d'autres termes, toutes les données de périphérique dont le
client assure actuellement le suivi pour le périphérique sont demandées directement à celui-ci car les
données ont été invalidées dans les tables de la base de données HP Web Jetadmin. Si le périphérique
n'est pas le même (s'il n'a pas les même identificateurs d'unicité), HP Web Jetadmin procède
exactement comme lors d'une nouvelle découverte de périphérique. HP Web Jetadmin enregistre un
nouveau périphérique unique dans les tables de données de périphérique. L'ancien périphérique reste
également, mais le nouveau périphérique est activé et l'ancien prend alors l'état Erreur de
communication. L'ancien périphérique, sous réserve qu'il se trouve sur une nouvelle adresse IP, peut
être réactivé lorsque HP Web Jetadmin commence à communiquer avec lui.
REMARQUE : A l'heure actuelle, la fonction Actualiser la sélection (complet) est limitée à un
seul périphérique pour des raisons de performances. Pour obtenir le résultat souhaité, une découverte
complète doit être effectuée sur votre réseau ou éventuellement uniquement sur une liste spécifique
d'adresses IP à l'aide de l'option de découverte Adresses spécifiées.
Recherche d'autres périphériques
Dans l'angle supérieur droit de la page Tous les périphériques (accessible en sélectionnant Tous
les périphériques dans le menu de navigation de gauche) se trouve un bouton Démarrer la
découverte. Quand vous cliquez sur ce bouton, l'assistant Découverte de périphérique se lance.
Il vous guide tout au long de la procédure à suivre pour découvrir avec succès les périphériques.
Vous pouvez utiliser cette fonction juste après avoir installé HP Web Jetadmin 10.2 ou, par la suite,
pour rechercher des périphériques supplémentaires. Lors de la première installation de HP Web
Jetadmin 10.2, aucune découverte n'a encore eu lieu, ce qui signifie que la liste Tous les
périphériques est vide.
FRWW
Listes de périphériques
157
Pour plus d'informations sur l'assistant Découverte de périphérique, consultez la section Etapes de
la découverte de périphériques à la page 210.
Eléments d'identification pour les périphériques
●
Procédure à suivre pour ajouter des éléments d'identification pour un périphérique à l'aide de
l'assistant Eléments d'identification requis
Certains périphériques utilisent des éléments d'identification, qui doivent être saisis dans HP Web
Jetadmin 10.2 pour qu'un utilisateur puisse accéder au périphérique. Si les éléments d'identification
saisis par l'utilisateur (quand il essaie d'accéder à un périphérique) ne correspondent pas à ceux saisis
dans HP Web Jetadmin 10.2, le périphérique refuse l'accès.
La liste Tous les périphériques comporte une colonne Eléments d'identification requis qui
montre les périphériques requis. Oui indique que le périphérique correspondant nécessite des éléments
d'identification ; Non indique qu'il n'en nécessite pas. Si un périphérique nécessite des éléments
d'identification, vous devez les ajouter avant qu'un utilisateur y accède. L'assistant Eléments
d'identification requis vous guide pas à pas à travers la procédure requise pour ajouter des
éléments d'identification. Les pages affichées par l'assistant varient en fonction des éléments
d'identification requis par les périphériques.
Procédure à suivre pour ajouter des éléments d'identification pour un
périphérique à l'aide de l'assistant Eléments d'identification requis
REMARQUE : L'assistant Eléments d'identification requis comporte un bouton Ignorer qui
permet de ne pas saisir d'éléments d'identification pour un périphérique si, par exemple, vous n'êtes
pas certain de la valeur à utiliser.
158
1.
Dans la liste Tous les périphériques, sélectionnez les périphériques nécessitant des éléments
d'identification (leur colonne Eléments d'identification requis indique Oui).
2.
Cliquez avec le bouton droit de la souris et sélectionnez Mettre à jour les éléments
d'identification.
3.
Utilisez l'assistant Eléments d'identification requis pour saisir les informations d'identification
du périphérique. En fonction des éléments d'identification requis par les périphériques, vous
pouvez avoir à remplir une ou plusieurs des pages suivantes :
●
Page Entrer le nom GetCommunity SNMPv1 : sélectionnez le périphérique
correspondant aux éléments d'identification, entrez une valeur pour Nom de communauté
Get (ce nom peut compter jusqu'à 256 caractères), puis cliquez sur Définir. Cliquez ensuite
sur Terminer, ou cliquez sur Suivant et conformez-vous aux instructions de l'assistant.
●
Page Entrer le nom SetCommunity SNMPv1 : sélectionnez le périphérique
correspondant aux éléments d'identification, entrez une valeur pour Nom de communauté Set
(ce nom peut compter jusqu'à 256 caractères), puis cliquez sur Définir. Cliquez ensuite sur
Terminer, ou cliquez sur Suivant et conformez-vous aux instructions de l'assistant.
●
Page Entrer le mot de passe EWS : sélectionnez le périphérique correspondant au mot
de passe, saisissez le nom d'utilisateur et le mot de passe, puis cliquez sur Définir. Cliquez
Chapitre 3 Gestion des périphériques
FRWW
ensuite sur Terminer, ou cliquez sur Suivant et conformez-vous aux instructions de
l'assistant.
●
Page Entrer l'identification SNMPv3 : sélectionnez le périphérique correspondant au
mot de passe et saisissez le nom d'utilisateur, le mot de passe authentifié et le mot de passe
privé. Cliquez sur Définir, puis sur Terminer.
Groupes
●
Tout sur les groupes
●
Modules de tâches pour les groupes
●
Création d'un nouveau groupe de périphériques
●
Déplacement d'un groupe de périphériques
●
Ajout de périphériques à un groupe
●
Suppression de périphériques d'un groupe manuel
●
Modification d'un groupe de périphériques
●
Suppression d'un groupe de périphériques
●
Modification d'une stratégie de groupe de périphériques
●
Importation de groupes de périphériques
●
Exportation de groupes de périphériques
●
Modification du nom d'un groupe de périphériques
●
Affichage d'un groupe de périphériques
Tout sur les groupes
●
Groupes manuels ou automatiques
●
Stratégies de groupe
●
Paramètres de restriction de sécurité applicables aux groupes
L'option Groupes permet de subdiviser les périphériques en sous-ensembles (ou groupes de
périphériques) faciles à gérer. Vous pouvez ajouter et supprimer des groupes, les nommer et les
renommer, ou supprimer des périphériques d'un groupe existant. Un groupe de périphériques permet
de configurer plusieurs périphériques simultanément.
Vous pouvez organiser des groupes suivant une hiérarchie pour en faciliter la gestion. Pour grouper
des périphériques, il peut être intéressant de reproduire une structure existante dont vous vous servez
déjà. Par exemple, vous pouvez organiser vos groupes par situation géographique (par bâtiment et par
étage) ou par zone fonctionnelle (comptabilité, marketing, etc.). Plusieurs groupes peuvent porter le
même nom dès lors qu'ils ne dépendent pas du même groupe parent.
Un groupe de périphériques peut être manuel, auquel cas vous indiquez manuellement quels
périphériques appartiennent à quels groupes, ou automatiques, auquel cas vous définissez des critères
de filtre, qui permettent d'ajouter automatiquement les périphériques à chaque groupe, et de les
supprimer automatiquement. Il n'est pas possible de changer manuellement l'appartenance à un
FRWW
Groupes
159
groupe automatique à moins de modifier les critères de filtre. Il est possible d'utiliser à la fois des
groupes manuels et automatiques. (Voir Groupes manuels ou automatiques à la page 160.)
Les groupes de périphériques peuvent aussi servir à déléguer des responsabilités de gestion de
périphériques à des utilisateurs donnés. Un utilisateur peut recevoir des autorisations de gestion pour
des périphériques qui ne figurent que dans certains groupes.
L'option Groupes permet d'effectuer les opérations suivantes :
●
Organiser les périphériques en catégories significatives, afin d'en faciliter la gestion.
●
Créer une hiérarchie de groupes parents et de sous-groupes.
Un sous-groupe est un groupe membre d'un autre. L'autre groupe est également appelé « groupe
parent ». Dans HP Web Jetadmin 10.2, le groupe parent supérieur est simplement « Groupes ». Il
s'agit du nœud situé tout en haut dans le volet de navigation de gauche, et il ne peut contenir que
d'autres groupes.
●
Créer des groupes automatiques, pour lesquels l'appartenance est déterminée automatiquement
en fonction de critères de filtre définis.
●
Créer des groupes manuels, pour lesquels l'appartenance est déterminée manuellement.
●
Créer des stratégies permettant d'appliquer automatiquement divers types d'opérations à des
périphériques lorsqu'ils sont ajoutés à un groupe ou supprimés d'un groupe.
●
Planifier différentes opérations devant affecter un groupe entier plutôt que des périphériques
donnés.
●
Appliquer des autorisations de sécurité aux utilisateurs afin qu'ils puissent effectuer des opérations
sur certains groupes mais pas sur d'autres.
●
Fournir des noms significatifs pouvant compter jusqu'à 48 caractères.
●
Inclure un périphérique dans un ou plusieurs groupes.
Les groupes HP Web Jetadmin 10.2 peuvent être utilisés dans différents types de situations :
●
Ils peuvent servir à représenter géographiquement votre parc de périphériques.
●
Au sein d'un campus, il est possible d'utiliser des groupes parents pour représenter les bâtiments
et des sous-groupes pour représenter les étages ou des parties d'étage. Cette approche permet de
localiser plus facilement les périphériques au sein du campus.
●
Il est possible d'utiliser des groupes parents pour montrer comment les périphériques sont répartis
au sein d'une organisation.
Pour assurer le bon fonctionnement de cette fonction, consultez la section Configuration système
minimale de HP Web Jetadmin 10.2 à la page 3.
Groupes manuels ou automatiques
Les groupes peuvent également servir à classer automatiquement des périphériques par catégorie en
fonction de critères communs. Par exemple, le système d'adressage IP peut être utilisé pour distinguer
les périphériques en fonction de la zone dont ils font partie. Dans HP Web Jetadmin 10.2, avec la
fonction Filtre disponible dans les groupes de périphériques automatiques et la possibilité de créer des
groupes de périphériques manuels, vous pouvez gérer efficacement l'appartenance à un groupe. (Voir
Création d'un nouveau groupe de périphériques à la page 164.)
160
Chapitre 3 Gestion des périphériques
FRWW
Dans HP Web Jetadmin 10.2, vous pouvez choisir entre deux types d'appartenance pour configurer un
groupe :
●
Groupe manuel : chaque périphérique est attribué au groupe manuellement et il y reste jusqu'à
ce que vous l'en ôtiez.
●
Groupe automatique : les périphériques sont attribués automatiquement en fonction de
critères de filtre au sein de HP Web Jetadmin 10.2. De nombreuses variantes de critères de filtre
peuvent exister. Par exemple, si vous voulez savoir combien de périphériques couleur il y a sur un
réseau donné, vous pouvez concevoir deux filtres : l'un pour décrire le réseau, l'autre pour
spécifier la fonction couleur :
Tableau 3-2 Exemple de critères permettant de définir l'appartenance à un groupe
Propriété
Fonction
Valeur
Adresse IP
Contient
15.5
Couleur
Egal
Oui
Vous pouvez aussi modifier ce filtre en mode avancé à l'aide de la syntaxe de filtration de
HP Web Jetadmin 10.2. Vous pouvez ajouter des fonctions et valeurs à ces chaînes, et les
modifier pour affecter le résultat de la filtration. L'appartenance à un groupe automatique est mise
à jour quand un ou plusieurs des événements suivants se produisent :
◦
Un filtre est appliqué ou modifié pour le groupe automatique.
◦
De nouveaux périphériques s'ajoutent au système lors d'une découverte de périphériques.
◦
Le système découvre des changements de périphérique qui correspondent ou ne
correspondent pas aux critères de filtre.
◦
Des périphériques sont ôtés du système car ils sont masqués ou supprimés dans la liste Tous
les périphériques.
Stratégies de groupe
●
Exemples de stratégies de groupe
Une stratégie de groupe permet d'affecter une ou plusieurs actions aux paramètres d'un périphérique
quand celui-ci devient membre du groupe ou est supprimé de ce groupe.
FRWW
Groupes
161
Différentes combinaisons de paramètres de stratégie peuvent être appliquées à un même groupe. De la
même manière, un même type de stratégie peut être appliqué à plusieurs groupes. Voici une brève
définition de chaque type de stratégie :
●
Activer la collecte de données : si vous avez déjà défini un modèle de collecte de données
pour les rapports, cette stratégie applique automatiquement ce modèle aux périphériques dès
qu'ils sont ajoutés au groupe, supprimés du groupe ou les deux.
●
Stratégie d'abonnement aux alertes ou de désabonnement des alertes : si vous
avez déjà défini un modèle d'abonnement aux alertes, cette stratégie applique automatiquement
ce modèle aux périphériques dès qu'ils sont ajoutés au groupe, supprimés du groupe ou les deux.
REMARQUE : Lorsque le nombre maximal d'alerte a été enregistré pour un périphérique, la
boîte de dialogue Modifier les paramètres de la table d'interception s'affiche, ce qui
vous permet de gérer les alertes dans la table. Pour plus d'informations, reportez-vous à la section
Gestion des alertes de périphérique à la page 248.
●
Stratégie de configuration de périphériques : si vous avez déjà défini un modèle de
configuration de périphériques, cette stratégie applique automatiquement ce modèle aux
périphériques dès qu'ils sont ajoutés au groupe, supprimés de ce groupe ou les deux.
●
Stratégie d'ajout de périphériques à un groupe de fournitures ou de suppression
de périphériques d'un groupe de fournitures : si vous avez déjà défini un groupe de
fournitures, cette stratégie ajoute automatiquement les périphériques à ce groupe de fournitures
dès qu'ils sont ajoutés au groupe, supprimés de ce groupe ou les deux.
Exemples de stratégies de groupe
Voici un exemple montrant comment appliquer un modèle de configuration à un groupe :
●
Un administrateur se prénomme Patrick.
●
Patrick a défini un groupe HP Web Jetadmin 10.2 appelé « Périphériques de Patrick ».
●
Parmi les paramètres de stratégie du groupe figure un modèle de configuration qui paramètre
l'option Contact système sur « Patrick » et l'option Emplacement du périphérique sur
« Bâtiment 3 ».
Paramètres de restriction de sécurité applicables aux groupes
Il est possible de restreindre les fonctions de gestion de périphériques à des groupes précis dans
Sécurité utilisateur (Sécurité utilisateur à la page 372). Pour ce faire, vous pouvez créer un rôle
spécifiant un type de restriction de Groupe de périphériques dans Sécurité utilisateur dans la
vue Gestion des applications. Vous pouvez ensuite choisir un sous-ensemble d'autorisations pouvant
être accordées ou refusées par groupe de périphériques. Après avoir créé le rôle restreint, vous pouvez
l'affecter à un utilisateur ou à un groupe d'utilisateurs Windows. Quand vous affectez un rôle restreint
à un utilisateur, vous pouvez sélectionner les groupes de périphériques auxquels cet utilisateur peut
accéder.
REMARQUE : Un même périphérique peut faire partie de plusieurs groupes. Si un périphérique fait
partie d'un groupe auquel l'utilisateur a accès, cet utilisateur peut accéder au périphérique dans
n'importe quel groupe.
162
Chapitre 3 Gestion des périphériques
FRWW
Par exemple, vous souhaitez autoriser l'utilisatrice Lise à configurer les périphériques du groupe A mais
pas ceux du groupe B :
1.
Créez un rôle restreint en cochant l'option Configurer les périphériques.
2.
Attribuez le rôle restreint que vous venez de créer à Lise, puis ajoutez le groupe A à la liste de
groupes.
Résultat : l'utilisatrice Lise peut configurer les périphériques du groupe A mais pas ceux du
groupe B (à moins qu'un périphérique fasse partie des deux groupes).
Modules de tâches pour les groupes
●
Groupes - Modules de tâches « Tâches courantes » et « Tâches communes »
●
Groupes - Module de tâches Résumé
●
Groupes - Module de tâches Gestion
Les modules de tâches suivants peuvent être affichés ou masqués dans Groupes.
Groupes - Modules de tâches « Tâches courantes » et « Tâches communes »
Le module de tâches Groupes - Tâches courantes peut être affiché sur la page Groupes et
comprend les tâches suivantes :
●
Créer un nouveau groupe de périphériques (Création d'un nouveau groupe de
périphériques à la page 164)
●
Ajouter des périphériques à des groupes (Ajout de périphériques à un groupe
à la page 168)
●
Supprimer les périphériques du groupe (Suppression de périphériques d'un groupe
manuel à la page 170)
●
Modifier le groupe de périphériques (Modification d'un groupe de périphériques
à la page 171)
●
Supprimer un groupe de périphériques (Suppression d'un groupe de périphériques
à la page 173)
●
Modifier les stratégies de groupe de périphériques (Modification d'une stratégie de
groupe de périphériques à la page 174)
●
Importer des groupes (Importation de groupes de périphériques à la page 175)
●
Exporter des groupes (Exportation de groupes de périphériques à la page 175)
Le module de tâches Groupes - Tâches courantes peut être affiché dans d'autres zones de
HP Web Jetadmin 10.2 ; dans les autres zones, il est appelé Groupes - Tâches communes.
Groupes - Module de tâches Résumé
Le module de tâches Groupes - Résumé peut être affiché sur la page Groupes. Il permet de voir
aisément combien de périphériques sont affectés à un groupe et combien ne le sont pas. Il indique
également combien de groupes ont des périphériques en état d'erreur ou d'avertissement. Vous pouvez
utiliser les indicateurs de statut des groupes situés dans le volet de navigation de gauche ou dans le
FRWW
Groupes
163
module de tâches Groupes - Gestion pour savoir quels groupes contiennent les périphériques en
état d'erreur ou d'avertissement. Vous pouvez aussi sélectionner le nœud Groupes d'erreur ou
Groupes en état d'avertissement situé sous Tous les périphériques dans l'arborescence de
navigation de gauche pour voir les périphériques en état d'erreur ou d'avertissement.
Groupes - Module de tâches Gestion
Le module de tâches Groupes - Gestion montre les groupes existants et leur hiérarchie. C'est
également un raccourci qui donne accès à la plupart des fonctions disponibles dans Tâches
communes. Ce module de tâches est très pratique si vous souhaitez masquer le module de tâches
Tâches communes sur la page Groupes. Parmi les tâches accessibles par l'intermédiaire de ce
module de tâches figurent :
●
Nouveau groupe (Création d'un nouveau groupe de périphériques à la page 164)
●
Modifier (Modification d'un groupe de périphériques à la page 171)
●
Ajouter des périphériques (Ajout de périphériques à un groupe à la page 168)
●
Supprimer des périphériques (Suppression de périphériques d'un groupe manuel
à la page 170)
●
Supprimer (Suppression d'un groupe de périphériques à la page 173)
●
Afficher (Affichage d'un groupe de périphériques à la page 177)
Création d'un nouveau groupe de périphériques
●
Création d'un filtre élaboré (Groupes)
●
Procédure à suivre pour créer un groupe de périphériques
●
Autres manières de créer un groupe de périphériques
Un groupe de périphériques est un ensemble de périphériques de votre réseau. Après avoir créé un
groupe, vous pouvez manipuler tous les périphériques qui le composent. Vous pouvez configurer un
groupe de périphériques de telle sorte que l'appartenance des périphériques soit déterminée
manuellement par vous (Groupe manuel) ou automatiquement, en fonction de critères de votre choix
(Groupe automatique).
Attribuez de préférence des noms explicites aux groupes. Il sera ainsi plus facile de trouver un groupe
donné dans une liste. Par exemple, au lieu d'utiliser les noms de groupes de périphériques Paie et
Fournisseurs, utilisez des noms tels que Comptabilité paie et Comptabilité
fournisseurs. Ces deux groupes de périphériques apparaîtront ensemble dans une liste triée.
La fonction Groupe manuel permet d'ajouter les périphériques découverts à un groupe de
périphériques. Vous pouvez ainsi contrôler pleinement l'appartenance à un groupe. Cette méthode
peut toutefois être lourde à gérer quand les périphériques sont nombreux. Vous pouvez avoir à
réévaluer l'appartenance manuellement quand de nouveaux périphériques sont découverts ou ajoutés
au réseau. Cependant, cette méthode peut être nécessaire dans certaines stratégies de groupe, quand
les critères ne peuvent pas être évalués automatiquement (pour les périphériques de type Marketing,
Paie et Commercial, par exemple).
La fonction Groupe automatique permet à HP Web Jetadmin 10.2 d'ajouter automatiquement les
périphériques qui viennent d'être découverts à un groupe de périphériques s'ils respectent certains
critères. Spécifiez les filtres que HP Web Jetadmin 10.2 doit utiliser pour déterminer si un nouveau
164
Chapitre 3 Gestion des périphériques
FRWW
périphérique doit être ajouté à un groupe. Vous pouvez spécifier plusieurs périphériques pour un même
groupe. Vous pouvez aussi utiliser les filtres pour supprimer un périphérique d'un groupe quand les
critères de filtre ne s'appliquent pas à ce périphérique. L'appartenance à un groupe automatique est
déterminée par les paramètres de filtre. Un périphérique ne peut pas être ajouté à un tel groupe ni
supprimé manuellement.
REMARQUE : Tous les critères de groupe de périphériques principaux s'appliquent aux sousgroupes.
Création d'un filtre élaboré (Groupes)
Si vous avez créé un filtre de base et que vous n'obtenez pas les résultats attendus, vous pouvez créer
un filtre élaboré. Une fois créé le filtre de base dans l'Editeur de filtre, vous pouvez cliquer sur
Avancé pour afficher ses niveaux. Par exemple :
GT([IP Address], [192.168.40.0]) AND LT([IP Address], [192.168.47.255])
AND EQ([Device Name], [HP LaserJet 4100 MFP]) OR EQ([Device Model],
[HP Color LaserJet 4730 MFP])
La fonction Avancé peut être utilisée pour changer le filtre en deux sous-filtres combinés. Utilisez la
fonction AND (ET) et ajoutez des parenthèses ouvrantes et fermantes :
(GT([IP Address], [192.168.40.0]) AND LT([IP Address], [192.168.47.255]))
AND (EQ([Device Name], [HP LaserJet 4100 MFP]) OR EQ([Device Model],
[HP Color LaserJet 4730 MFP]))
REMARQUE : Pour obtenir une rétrocompatibilité avec les versions précédentes, HP Web Jetadmin
prend toujours en charge les autres symboles, tels que les guillemets (") et les apostrophes ('),
permettant d'inclure des paramètres pour des fonctions de filtre. HP Web Jetadmin remplace
automatiquement les autres symboles par des crochets lorsque vous quittez l'option Avancé de
l'éditeur.
Après l'ajout de ce filtre élaboré à la page Spécifier des critères de filtre, la fonction de base ne
peut plus être utilisée (vous recevrez un message d'erreur).
Procédure à suivre pour créer un groupe de périphériques
1.
Sélectionnez Groupes dans le volet de navigation de gauche. La page Groupes s'affiche.
Sur la page Groupes, cliquez sur Créer un nouveau groupe de périphériques.
L'assistant Créer un groupe s'affiche sur la page Spécifier des options de groupe.
2.
Sur cette page, vous pouvez renseigner les options suivantes :
●
FRWW
Nom du groupe :
◦
Peut compter jusqu'à 48 caractères.
◦
Peut contenir des caractères alphabétiques.
◦
Peut contenir des caractères numériques.
◦
Peut contenir des caractères spéciaux (tels que « ‘» ou « - »).
◦
Peut contenir des caractères Unicode.
◦
Ne peut pas contenir de barre oblique ni de barre oblique inverse.
Groupes
165
●
●
◦
Peut être identique au nom d'un autre groupe si les deux groupes sont dans des groupes
parents différents.
◦
La souplesse dans la définition des noms permet de modifier ces derniers sur des
groupes existants.
Groupe parent : sélectionnez ce groupe dans la liste déroulante. Le groupe parent
présente les caractéristiques suivantes :
◦
Il peut contenir un sous-groupe du même nom qu'un autre sous-groupe appartenant à un
groupe parent différent.
◦
Il n'y a aucune limite connue pour la profondeur des groupes parents et des sousgroupes, ni pour le nombre de groupes.
Type d'appartenance à un groupe : détermine comment les périphériques seront
ajoutés au groupe. Sélectionnez :
◦
Groupe manuel : chaque périphérique est ajouté au groupe manuellement.
◦
Groupe automatique : les périphériques sont ajoutés au groupe automatiquement,
en fonction des filtres définis pour le groupe.
REMARQUE : L'appartenance à un groupe automatique est déterminée par les paramètres
de filtre. Un périphérique ne peut pas être ajouté à un tel groupe ni supprimé manuellement
(Ajout de périphériques à un groupe à la page 168).
3.
Si vous souhaitez configurer les propriétés du groupe que vous êtes en train de créer, cochez la
case Configurer les propriétés de groupe maintenant.
4.
Cliquez sur Suivant. Si vous êtes en train de créer un groupe manuel et que vous choisissez de
ne pas configurer ses propriétés maintenant, la page Confirmer s'affiche. Vérifiez les
informations que vous avez saisies pour le groupe. Si elles sont correctes, cliquez sur Créer un
groupe. La page Résultats s'affiche. Elle vous donne la possibilité d'ouvrir le groupe si vous
cliquez sur Terminé.
Si vous choisissez de configurer les propriétés du groupe maintenant, procédez comme suit.
5.
Si vous ajoutez un groupe manuel et souhaitez y ajouter des périphériques maintenant :
●
Sélectionnez le périphérique en le mettant en surbrillance et en cliquant sur les boutons
fléchés situés entre les deux listes. Pour sélectionner plusieurs périphériques, utilisez la
combinaison Ctrl+clic ou Maj+clic. Pour déplacer tous les périphériques d'une liste à une
autre, utilisez les boutons double-fléchés. Vous avez la possibilité de trier la liste des
périphériques disponibles en cliquant sur les titres de colonnes, ou bien d'afficher des
colonnes supplémentaires en cliquant avec le bouton droit de la souris sur les titres de
colonne.
REMARQUE : Les colonnes de la page Sélectionner des périphériques sont définies dans
le menu Afficher > Préférences > Identification de périphérique.
Si vous ajoutez un groupe automatique :
●
166
La page Spécifier des critères de filtre s'affiche pour vous permettre de définir les
périphériques à inclure dans ce groupe automatique. Définissez des filtres de sorte que seuls
les périphériques sélectionnés soient attribués à ce groupe. Sélectionnez le Mode Edition
(De base ou Avancé, au bas de cette page).
Chapitre 3 Gestion des périphériques
FRWW
Dès que vous cliquez sur Ajouter, le mode De base vous permet de définir des filtres à
l'aide de la page de fonction :
◦
Propriété du périphérique : sélectionnez la propriété dans la liste déroulante.
◦
Non : cochez cette option si les périphériques ne doivent pas correspondre aux
critères de filtre. Sinon, les périphériques correspondant aux critères de filtre seront
attribués à ce groupe.
◦
Fonction de filtre : indiquez dans la liste déroulante comment les périphériques
doivent correspondre aux critères de filtre (contient, se termine par, est égal à, etc.).
◦
Valeur : indiquez la valeur des critères de filtre.
◦
Options : indiquez si la casse doit être respectée ou ignorée.
◦
Afficher les propriétés du périphérique : sélectionnez De base (option la plus
utilisée pour les filtres), Standard (option souvent utilisée pour les filtres), ou Avancé
(tous les filtres).
Si vous avez choisi le mode d'édition Avancé, vous pouvez définir les filtres comme suit :
●
◦
Saisissez votre propre formule en vous servant du bouton Insérer pour insérer diverses
expressions.
◦
Quand vous avez terminé, cliquez sur Valider pour vous assurer que la formule du
filtre est valide.
Cliquez sur Suivant.
6.
La page Spécifier des propriétés de groupe s'affiche. Saisissez la description et les
informations de contact.
7.
Pour identifier un groupe plus facilement, sélectionnez l'icône par défaut ou une icône
personnalisée, puis cliquez sur Suivant.
Si vous avez sélectionné Personnalisé, choisissez une icône dans la liste ou ajoutez-en une
autre à sélectionner.
8.
La page Configurer les stratégies de groupe s'affiche. Les stratégies ont un impact sur les
paramètres reposant sur le périphérique et sur HP Web Jetadmin 10.2 lors de l'ajout d'un
périphérique à un groupe. Sélectionnez une stratégie dans la colonne Stratégie, puis cliquez sur
Ajouter. Cliquez ensuite sur Suivant.
La colonne Stratégie répertorie les stratégies en fonction des autorisations de l'utilisateur. Elle est
vide s'il n'y a pas d'autorisations configurées (Sécurité utilisateur à la page 372).
9.
La page Confirmer s'affiche. Vérifiez les informations que vous avez saisies pour le groupe. Si
elles sont correctes, cliquez sur Créer un groupe. La page Résultats s'affiche. Elle vous donne
la possibilité d'ouvrir le groupe si vous cliquez sur Terminé.
Autres manières de créer un groupe de périphériques
FRWW
●
Dans le volet de navigation, cliquez avec le bouton droit de la souris sur Groupes, puis
sélectionnez Nouveau groupe.
●
Dans le volet de navigation, développez l'arborescence Groupes et cliquez avec le bouton droit
de la souris sur le groupe parent du nouveau groupe, puis sélectionnez Nouveau groupe.
Groupes
167
●
Dans le volet de navigation, cliquez avec le bouton droit de la souris sur Vue d'ensemble, puis
sélectionnez Groupes > Nouveau groupe.
●
Dans la barre de menus supérieure, sélectionnez Fichier > Nouveau > Groupe.
●
Sur la page Tous les périphériques, cliquez avec le bouton droit de la souris sur le
périphérique pour ajouter un groupe, puis sélectionnez Groupes > Ajouter des
périphériques à un nouveau groupe. Vous pouvez créer un groupe et y ajouter
directement les périphériques sélectionnés.
●
Sur la page Tous les périphériques, sélectionnez le périphérique à ajouter à un groupe, puis,
dans la partie inférieure de la page Tous les périphériques, cliquez sur l'onglet Groupes.
Cliquez sur Ajouter des périphériques à un nouveau groupe.
●
Dans le module de tâches Groupes - Gestion, cliquez sur Nouveau groupe.
Déplacement d'un groupe de périphériques
Après avoir créé un groupe de périphériques, vous pouvez le déplacer à un niveau différent au sein de
Groupes. Pour déplacer un groupe de périphériques, développez Groupes dans le menu de
navigation de gauche ; sélectionnez le groupe à déplacer, puis faites-le glisser jusqu'au groupe censé
être son groupe parent. L'assistant Déplacer le groupe s'affiche. Cliquez sur Déplacer le groupe,
puis cliquez sur Terminé.
Ajout de périphériques à un groupe
●
Procédure à suivre pour ajouter des périphériques à un groupe
●
Autres manières d'ajouter des périphériques à un groupe
Il est souvent plus facile de créer un groupe de périphériques que chacun des différents périphériques.
L'ajout de périphériques à un groupe vous permet de gérer simultanément l'ensemble des périphériques
de ce groupe. Quand vous supprimez des périphériques d'un groupe, ils disparaissent de ce groupe
mais demeurent dans la liste Tous les périphériques. Vous ne pouvez ajouter des périphériques
manuellement à un groupe que si c'est un groupe manuel. Quand le groupe est automatique, les
périphériques sont ajoutés automatiquement, en fonction de critères de filtre (Groupes manuels ou
automatiques à la page 160).
Procédure à suivre pour ajouter des périphériques à un groupe
1.
Sélectionnez Groupes dans le volet de navigation de gauche. La page Groupes s'affiche.
Sur la page Groupes, cliquez sur Ajouter des périphériques à un groupe. L'assistant
Ajouter des périphériques s'affiche sur la page Sélectionner un groupe.
168
2.
Sélectionnez le groupe auquel ajouter les périphériques, puis cliquez sur Suivant.
3.
Sélectionnez le périphérique en le mettant en surbrillance et en cliquant sur les boutons fléchés
situés entre les deux listes. Pour sélectionner plusieurs périphériques, utilisez la combinaison
Ctrl+clic ou Maj+clic. Pour déplacer tous les périphériques d'une liste à une autre, utilisez les
boutons double-fléchés. Vous avez la possibilité de trier la liste des périphériques disponibles en
Chapitre 3 Gestion des périphériques
FRWW
cliquant sur les titres de colonnes, ou bien d'afficher des colonnes supplémentaires en cliquant
avec le bouton droit de la souris sur les titres de colonne.
REMARQUE : Les colonnes de la page Sélectionner des périphériques sont définies dans
le menu Afficher > Préférences > Identification de périphérique.
4.
Cliquez sur Suivant. La page Confirmer s'affiche.
Si vous avez besoin d'effectuer des modifications, cliquez sur Précédente et modifiez les
éléments qui doivent l'être.
Si vous n'avez pas besoin d'effectuer des modifications, cliquez sur Ajouter des
périphériques. La page Résultats s'affiche. Cliquez sur Terminé pour afficher la page
Groupes.
Autres manières d'ajouter des périphériques à un groupe
FRWW
●
Dans le volet de navigation, cliquez avec le bouton droit de la souris sur Groupes, puis
sélectionnez Ajouter des périphériques à un groupe.
●
Dans le volet de navigation, sous Groupes, cliquez avec le bouton droit de la souris sur le
groupe auquel ajouter des périphériques, puis sélectionnez Ajouter des périphériques à un
groupe.
●
Dans le volet de navigation, cliquez avec le bouton droit de la souris sur Vue d'ensemble, puis
sélectionnez Groupes > Ajouter des périphériques à un groupe.
●
Dans le module de tâches Groupes - Gestion, sélectionnez un groupe de périphériques, puis
cliquez sur Ajouter des périphériques.
●
Pour ajouter des périphériques à un groupe à partir de la page Tous les périphériques,
sélectionnez ceux à ajouter, puis faites-les glisser jusqu'au groupe dans le volet de navigation de
gauche (l'arborescence Groupes doit y être développée).
●
Pour ajouter des périphériques à un groupe à partir de la page Tous les périphériques,
cliquez avec le bouton droit de la souris sur le périphérique à ajouter à un groupe, puis
sélectionnez Groupes > Ajouter des périphériques à un groupe.
●
Pour ajouter des périphériques à un groupe à partir de la page Tous les périphériques,
sélectionnez le périphérique à ajouter à un groupe, puis, dans la partie inférieure de la page
Tous les périphériques, cliquez sur l'onglet Groupes. Cliquez sur Ajouter des
périphériques à un groupe.
●
Vous pouvez également utiliser l'une des méthodes de modification de groupe pour ajouter un
périphérique :
◦
Dans le volet de navigation, cliquez avec le bouton droit de la souris sur Groupes, puis
sélectionnez Modifier le groupe.
◦
Dans le volet de navigation, cliquez avec le bouton droit de la souris sur Vue d'ensemble,
puis sélectionnez Groupes de périphériques > Modifier le groupe.
◦
Dans le module de tâches Groupes - gestion, sélectionnez un groupe de périphériques,
puis cliquez sur Modifier.
◦
Dans le volet de navigation, développez l'arborescence Groupes et cliquez avec le bouton
droit de la souris sur le groupe à modifier, puis sélectionnez Modifier le groupe.
Groupes
169
Suppression de périphériques d'un groupe manuel
●
Procédure à suivre pour supprimer un périphérique d'un groupe manuel
●
Autres manières de supprimer des périphériques d'un groupe manuel
Vous pouvez supprimer un périphérique d'un groupe identifié comme manuel (Groupes manuels ou
automatiques à la page 160).
Procédure à suivre pour supprimer un périphérique d'un groupe manuel
1.
Sélectionnez Groupes dans le volet de navigation de gauche. La page Groupes s'affiche.
Sur la page Groupes, cliquez sur Supprimer les périphériques du groupe. L'assistant
Supprimer des périphériques s'affiche sur la page Sélectionner un groupe.
2.
Sélectionnez le groupe manuel duquel supprimer un périphérique, puis cliquez sur Suivant.
3.
Sélectionnez le périphérique en le mettant en surbrillance et en cliquant sur les boutons fléchés
situés entre les deux listes. Pour sélectionner plusieurs périphériques, utilisez la combinaison
Ctrl+clic ou Maj+clic. Pour déplacer tous les périphériques d'une liste à une autre, utilisez les
boutons double-fléchés. Vous avez la possibilité de trier la liste des périphériques disponibles en
cliquant sur les titres de colonnes, ou bien d'afficher des colonnes supplémentaires en cliquant
avec le bouton droit de la souris sur les titres de colonne.
REMARQUE : Les colonnes de la page Sélectionner des périphériques sont définies dans
le menu Afficher > Préférences > Identification de périphérique.
4.
Cliquez sur Suivant. La page Confirmer s'affiche.
Si vous avez besoin d'effectuer des modifications, cliquez sur Précédente et modifiez les
éléments qui doivent l'être.
Si vous n'avez pas besoin d'effectuer des modifications, cliquez sur Supprimer des
périphériques. La page Résultats s'affiche. Cliquez sur Terminé pour afficher la page
Groupes.
Autres manières de supprimer des périphériques d'un groupe manuel
170
●
Dans le volet de navigation de gauche, cliquez avec le bouton droit de la souris sur Groupes,
puis sélectionnez Supprimer les périphériques du groupe.
●
Dans le volet de navigation de gauche, sous Groupes, cliquez avec le bouton droit de la souris
sur le groupe duquel supprimer des périphériques, puis sélectionnez Supprimer les
périphériques du groupe.
●
Dans le volet de navigation de gauche, cliquez avec le bouton droit de la souris sur Vue
d'ensemble, puis sélectionnez Groupes > Supprimer les périphériques du groupe.
●
Dans le module de tâches Groupes - Gestion, sélectionnez un groupe de périphériques, puis
cliquez sur Supprimer des périphériques.
●
Dans le volet de navigation de gauche, développez le nœud Groupes et cliquez sur le groupe à
modifier. La liste des périphériques du groupe s'affiche. Sélectionnez les périphériques à
supprimer, puis appuyez sur la touche Suppr du clavier.
Chapitre 3 Gestion des périphériques
FRWW
●
Dans le volet de navigation de gauche, développez le nœud Groupes et cliquez sur le groupe à
supprimer. La liste des périphériques du groupe s'affiche. Cliquez sur Supprimer les
périphériques du groupe dans la barre d'outils située en haut de la page.
●
Sur la page Tous les périphériques, sélectionnez le périphérique à supprimer d'un groupe.
Sélectionnez l'onglet Groupes situé au bas de la page pour voir à quels groupes le périphérique
appartient. Sélectionnez le groupe approprié et cliquez sur Supprimer d'un groupe.
●
Vous pouvez également utiliser l'une des méthodes de modification de groupe pour supprimer un
périphérique :
◦
Dans le volet de navigation, cliquez avec le bouton droit de la souris sur Groupes, puis
sélectionnez Modifier le groupe.
◦
Dans le volet de navigation, cliquez avec le bouton droit de la souris sur Vue d'ensemble,
puis sélectionnez Groupes > Modifier le groupe.
◦
Dans le module de tâches Groupes - gestion, sélectionnez un groupe de périphériques,
puis cliquez sur Modifier.
◦
Dans le volet de navigation, développez l'arborescence Groupes et cliquez avec le bouton
droit de la souris sur le groupe à modifier, puis sélectionnez Modifier le groupe.
Modification d'un groupe de périphériques
●
Procédure à suivre pour modifier un groupe de périphériques
●
Autres manières de modifier un groupe de périphériques
Après avoir créé un groupe de périphériques, vous pouvez modifier son nom, les périphériques qu'il
contient, ses propriétés et la manière dont les périphériques sont attribués au groupe (manuellement ou
automatiquement).
Procédure à suivre pour modifier un groupe de périphériques
1.
Sélectionnez Groupes dans le volet de navigation de gauche. La page Groupes s'affiche.
Sur la page Groupes, cliquez sur Modifier le groupe de périphériques. L'assistant
Modifier le groupe s'affiche sur la page Sélectionner un groupe.
2.
Sélectionnez le groupe à modifier dans la liste déroulante.
3.
Cliquez sur Suivant. La page Spécifier des options de groupe s'affiche.
4.
Elle permet de modifier le nom du groupe et le groupe parent, et d'indiquer si les périphériques
sont ajoutés manuellement (Groupe manuel) ou automatiquement (Groupe automatique).
REMARQUE : Quand vous modifiez un groupe de périphériques manuel pour le rendre
automatique, les périphériques correspondant aux critères de filtre du groupe automatique
remplacent ceux qui étaient dans le groupe quand le groupe était manuel. Quand vous modifiez
un groupe de périphériques automatique pour le rendre manuel, l'appartenance des
périphériques ne change pas. Les périphériques présents dans le groupe y restent, et il est
possible de les modifier manuellement.
FRWW
Groupes
171
Si vous renommez le groupe, n'oubliez pas qu'un nom de groupe :
5.
●
Doit comporter un nom unique au sein de son groupe parent.
●
Peut compter jusqu'à 48 caractères.
●
Peut contenir des caractères alphabétiques.
●
Peut contenir des caractères numériques.
●
Peut contenir des caractères spéciaux (tels que « ‘» ou « - »).
●
Peut contenir des caractères Unicode.
●
Ne peut pas contenir de barre oblique ni de barre oblique inverse.
Cliquez sur Suivant.
Si vous choisissez Groupe manuel :
a.
Sélectionnez le périphérique en le mettant en surbrillance et en cliquant sur les boutons
fléchés situés entre les deux listes. Pour sélectionner plusieurs périphériques, utilisez la
combinaison Ctrl+clic ou Maj+clic. Pour déplacer tous les périphériques d'une liste à une
autre, utilisez les boutons double-fléchés. Vous avez la possibilité de trier la liste des
périphériques disponibles en cliquant sur les titres de colonnes, ou bien d'afficher des
colonnes supplémentaires en cliquant avec le bouton droit de la souris sur les titres de
colonne.
REMARQUE : Les colonnes de la page Sélectionner des périphériques sont définies
dans le menu Afficher > Préférences > Identification de périphérique.
b.
Cliquez sur Suivant. La page Spécifier des propriétés de groupe s'affiche. Saisissez
la description et les informations de contact des périphériques. Cliquez sur Suivant.
c.
La page Configurer les stratégies de groupe s'affiche.
Si vous choisissez Groupe automatique :
6.
a.
La page Spécifier des critères de filtre s'affiche. Renseignez-la. Cliquez sur Suivant.
b.
La page Spécifier des propriétés de groupe s'affiche. Renseignez-la. Cliquez sur
Suivant.
c.
La page Configurer les stratégies de groupe s'affiche. Renseignez-la.
Cliquez sur Suivant. La page Confirmer s'affiche.
REMARQUE : L'appartenance à un groupe automatique est déterminée par les paramètres de
filtre. Un périphérique ne peut pas être ajouté à un tel groupe ni supprimé manuellement.
Si vous avez besoin d'effectuer des modifications, cliquez sur Précédente et modifiez les
éléments qui doivent l'être.
Si vous n'avez pas besoin d'effectuer des modifications, cliquez sur Enregistrer le groupe. La
page Résultats s'affiche. Cliquez sur Terminé pour afficher la page Groupes.
172
Chapitre 3 Gestion des périphériques
FRWW
Autres manières de modifier un groupe de périphériques
●
Dans le volet de navigation, cliquez avec le bouton droit de la souris sur Groupes, puis
sélectionnez Modifier le groupe.
●
Dans le volet de navigation, cliquez avec le bouton droit de la souris sur Vue d'ensemble, puis
sélectionnez Groupes > Modifier le groupe.
●
Dans le module de tâches Groupes - gestion, sélectionnez un groupe de périphériques, puis
cliquez sur Modifier.
●
Dans le volet de navigation, développez l'arborescence Groupes et cliquez avec le bouton droit
de la souris sur le groupe à modifier, puis sélectionnez Modifier le groupe.
●
Si vous modifiez un groupe afin de le déplacer vers un autre groupe parent, dans le volet de
navigation de gauche, sélectionnez ce groupe, puis faites-le glisser jusqu'au groupe parent de
votre choix.
Suppression d'un groupe de périphériques
●
Procédure à suivre pour supprimer un groupe de périphériques
●
Autres manières de supprimer un groupe de périphériques
Vous pouvez tenir à jour vos groupes en supprimant ceux dont vous n'avez plus besoin.
Si vous supprimez un groupe de périphériques d'une carte, toutes les informations sur les cartes
relatives à ce groupe sont définitivement supprimées de HP Web Jetadmin. Pour plus d'informations sur
les cartes, reportez-vous à la section Mappage à la page 125.
Procédure à suivre pour supprimer un groupe de périphériques
1.
Sélectionnez Groupes dans le volet de navigation de gauche. La page Groupes s'affiche.
Sur la page Groupes, cliquez sur Supprimer un groupe de périphériques. L'assistant
Supprimer le groupe s'affiche sur la page Sélectionner des groupes.
2.
Sélectionnez le groupe à supprimer. S'il y en a plusieurs, ils doivent être au même niveau.
REMARQUE :
3.
Dans ce cas, utilisez la combinaison Ctrl+clic ou Maj+clic pour les sélectionner.
Cliquez sur Suivant. La page Confirmer s'affiche.
Si vous avez besoin d'effectuer des modifications, cliquez sur Précédente et modifiez les
éléments qui doivent l'être.
Si vous n'avez pas besoin d'effectuer des modifications, cliquez sur Supprimer. La page
Résultats s'affiche. Cliquez sur Terminé pour afficher la page Groupes.
Autres manières de supprimer un groupe de périphériques
FRWW
●
Dans le volet de navigation, cliquez avec le bouton droit de la souris sur Groupes, puis
sélectionnez Supprimer le groupe.
●
Dans le volet de navigation, cliquez avec le bouton droit de la souris sur Vue d'ensemble, puis
sélectionnez Groupes > Supprimer le groupe.
Groupes
173
●
Dans le volet de navigation, développez l'arborescence Groupes, cliquez avec le bouton droit
de la souris sur le groupe à supprimer, puis sélectionnez Supprimer le groupe.
●
Dans le volet de navigation, développez l'arborescence Groupes, sélectionnez le groupe à
supprimer, puis appuyez sur la touche Suppr du clavier.
●
Dans le module de tâches Groupes - Gestion, sélectionnez un groupe de périphériques, puis
cliquez sur Supprimer.
Modification d'une stratégie de groupe de périphériques
●
Procédure à suivre pour modifier une stratégie de groupe de périphériques
●
Autres manières de modifier une stratégie de groupe de périphériques
Vous pouvez modifier une stratégie de groupe de périphériques.
Procédure à suivre pour modifier une stratégie de groupe de périphériques
1.
Sélectionnez Groupes dans le volet de navigation de gauche. La page Groupes s'affiche.
Sur la page Groupes, cliquez sur Modifier les stratégies de groupe de périphériques.
L'assistant Modifier les stratégies du groupe s'affiche sur la page Sélectionner un
groupe.
2.
Sélectionnez le groupe dans la liste déroulante, puis cliquez sur Suivant. La page Configurer
les stratégies de groupe s'affiche.
3.
Vous pouvez :
4.
●
Ajouter une nouvelle stratégie à ce groupe : cliquez sur Ajouter. La boîte de dialogue
Ajouter une stratégie s'affiche. Sélectionnez une Stratégie, un Déclencheur et une
Action de stratégie. Cliquez ensuite sur Ajouter. Répétez cette opération pour chaque
stratégie à ajouter. Une fois terminé, cliquez sur Fermer.
●
Supprimer une stratégie existante de ce groupe : cliquez sur Supprimer. Répétez cette
opération pour chaque stratégie à supprimer.
Cliquez sur Suivant. La page Confirmer s'affiche. Elle répertorie les stratégies que vous avez
ajoutées ou supprimées.
Pour apporter des modifications, cliquez sur Précédente.
5.
Cliquez sur Enregistrer les stratégies. La page Résultats s'affiche.
6.
Cliquez sur Terminé. La page Groupes s'affiche.
Autres manières de modifier une stratégie de groupe de périphériques
174
●
Dans le volet de navigation, cliquez avec le bouton droit de la souris sur Groupes, puis
sélectionnez Modifier les stratégies du groupe.
●
Dans le volet de navigation, développez l'arborescence Groupes et cliquez avec le bouton droit
de la souris sur le groupe à modifier, puis sélectionnez Modifier les stratégies du groupe.
(Cette option n'est disponible que pour les listes de périphériques suivantes : Périphériques à
l'origine d'une erreur, Périphériques en état d'avertissement, Nouveau (dernière découverte) et
Périphériques non groupés.)
Chapitre 3 Gestion des périphériques
FRWW
Importation de groupes de périphériques
●
Procédure à suivre pour importer des groupes de périphériques
●
Autres manières d'importer des groupes de périphériques
Vous pouvez importer des groupes de périphériques à partir d'un fichier xml. Le format du fichier xml
format doit correspondre au format du fichier créé par Exporter le groupe.
Procédure à suivre pour importer des groupes de périphériques
REMARQUE : Les stratégies de groupe ne font pas partie du jeu de fonctions d'importation/
exportation de groupes. Ces paramètres de stratégie doivent être créés manuellement sur l'instance
cible de HP Web Jetadmin où l'importation des groupes a été effectuée.
1.
Dans le volet de navigation de gauche, cliquez avec le bouton droit de la souris sur Groupes,
puis sur Importer. L'assistant Importer des groupes s'ouvre sur la page Sélectionner des
options.
2.
Indiquez le fichier à importer, puis identifiez le groupe parent (le cas échéant) de ce groupe de
périphériques importés. Le groupe parent doit déjà exister dans HP Web Jetadmin 10.2.
3.
Cliquez sur Suivant. La page Confirmer s'affiche. Elle répertorie les groupes de périphériques
que vous importez.
4.
Cliquez sur Importer le groupe. La page Résultats s'affiche.
5.
Cliquez sur Terminé.
Autres manières d'importer des groupes de périphériques
●
Accédez au module de tâches Groupes - tâches courantes, puis sélectionnez Importer des
groupes de périphériques.
Exportation de groupes de périphériques
●
Procédure à suivre pour exporter des groupes de périphériques
●
Autres manières d'exporter un groupe de périphériques
Vous pouvez exporter des groupes de périphériques dans un fichier xml.
Procédure à suivre pour exporter des groupes de périphériques
1.
Dans le volet de navigation de gauche, cliquez avec le bouton droit de la souris sur Groupes,
puis sur Exporter. L'assistant Exporter des groupes s'ouvre sur la page Sélectionner des
groupes.
2.
Sélectionnez le groupe en le mettant en surbrillance et en cliquant sur les boutons fléchés situés
entre les deux listes. Pour sélectionner plusieurs groupes, utilisez la combinaison Ctrl+clic ou
Maj+clic. Pour déplacer tous les périphériques d'une liste à une autre, utilisez les boutons doublefléchés.
Si vous ajoutez un groupe dont le groupe parent a déjà été ajouté, vous êtes invité à indiquer
l'emplacement souhaité pour ce groupe.
FRWW
Groupes
175
3.
Cliquez sur Suivant. La page Confirmer s'affiche. Elle répertorie les groupes de périphériques
que vous exportez.
4.
Cliquez sur Exporter le groupe et choisissez un emplacement sur l'ordinateur client ainsi qu'un
nom de fichier.
5.
Cliquez sur Enregistrer. La page Résultats s'affiche.
6.
Cliquez sur Terminé.
Autres manières d'exporter un groupe de périphériques
●
Accédez au module de tâches Groupes - tâches courantes, puis sélectionnez Exporter des
groupes de périphériques.
Modification du nom d'un groupe de périphériques
●
Procédure à suivre pour modifier le nom d'un groupe de périphériques
●
Autres manières de modifier le nom d'un groupe de périphériques
Vous pouvez remplacer le nom d'un groupe par un autre, plus explicite.
Procédure à suivre pour modifier le nom d'un groupe de périphériques
1.
Dans le volet de navigation de gauche, développez le nœud Groupes, cliquez avec le bouton
droit de la souris sur le groupe à renommer, puis sélectionnez Renommer.
2.
Saisissez le nouveau nom et appuyez sur Entrée. Un nom de groupe :
●
Doit comporter un nom unique au sein de son groupe parent.
●
Peut compter jusqu'à 48 caractères.
●
Peut contenir des caractères alphabétiques.
●
Peut contenir des caractères numériques.
●
Peut contenir des caractères spéciaux (tels que « ‘» ou « - »).
●
Peut contenir des caractères Unicode.
●
Ne peut pas contenir de barre oblique ni de barre oblique inverse.
Autres manières de modifier le nom d'un groupe de périphériques
●
176
Vous pouvez également utiliser l'une des méthodes de modification de groupe pour modifier le
nom d'un périphérique :
◦
Dans le volet de navigation de gauche, cliquez avec le bouton droit de la souris sur
Groupes, puis sélectionnez Modifier le groupe.
◦
Dans le volet de navigation de gauche, cliquez avec le bouton droit de la souris sur Vue
d'ensemble, puis sélectionnez Groupes > Modifier le groupe.
Chapitre 3 Gestion des périphériques
FRWW
◦
Dans le module de tâches Groupes - gestion, sélectionnez un groupe de périphériques,
puis cliquez sur Modifier.
◦
Dans le volet de navigation de gauche, développez le nœud Groupes, cliquez avec le
bouton droit de la souris sur le groupe à modifier, puis sélectionnez Modifier le groupe.
Affichage d'un groupe de périphériques
●
Procédure à suivre pour afficher un groupe de périphériques
●
Autres manières d'afficher un groupe de périphériques
Vous pouvez afficher les groupes de périphériques qui ont été créés.
Procédure à suivre pour afficher un groupe de périphériques
1.
Développez Groupes dans le volet de navigation de gauche.
2.
Sélectionnez le groupe à afficher.
Autres manières d'afficher un groupe de périphériques
●
Dans le module de tâches Groupes - Gestion, sélectionnez un groupe de périphériques, puis
cliquez sur Afficher.
●
Dans une liste de périphériques, cliquez sur l'onglet Groupes. Sélectionnez un groupe, puis
cliquez sur Afficher.
REMARQUE :
Vous devez sélectionner un groupe avant de cliquer sur Afficher.
Découverte
●
Tout sur la découverte des périphériques
●
Modules de tâches pour la découverte
●
Options d'applications liées à la découverte
●
Découverte de périphériques (Assistant Découverte de périphérique)
●
Planification d'une découverte
●
Historique des découvertes
●
Modèles de découverte
Tout sur la découverte des périphériques
●
Découverte de périphériques avec HP Web Jetadmin 10.2 derrière un pare-feu
●
Types et méthodes de découverte
●
Gestion des imprimantes tierces dans HP Web Jetadmin
Les fonctions de découverte permettent à HP Web Jetadmin 10.2 de rechercher des périphériques, puis
de les ajouter aux listes de périphériques de HP Web Jetadmin 10.2. Il se peut que vous disposiez
FRWW
Découverte
177
d'informations sur le réseau à utiliser dans les paramètres de découverte HP Web Jetadmin 10.2, mais
certaines fonctions de découverte permettent de rechercher des périphériques sans les détails de
réseau.
Un moteur de découverte puissant est intégré à HP Web Jetadmin 10.2 pour permettre de localiser la
plupart des périphériques se trouvant sur tous les réseaux, petits et grands. HP Web Jetadmin 10.2
comprend une nouvelle découverte pour les imprimantes situées dans les répertoires Active Directory
(Découverte Active Directory à la page 196). La planification et les modèles de découverte offrent la
possibilité de personnaliser les fonctions de HP Web Jetadmin 10.2 pour la topologie ou le parc
d'imprimantes déployées géographiquement de votre choix. (Voir aussi les sections Planification d'une
découverte à la page 212 et Création d'un modèle de découverte à la page 216.)
Les fonctions de découverte de HP Web Jetadmin 10.2 incluent :
●
Découverte Active Directory à la page 196.
●
Importation et exportation des fonctions des fichiers de plage IP à la page 191.
●
Calculateur de plage IP (Définition de plages réalistes à la page 188)
●
Historique des découvertes à la page 214.
●
Modèles de découverte (Création d'un modèle de découverte à la page 216)
●
Périphériques bloqués à la page 88.
●
Découverte intégrée de périphériques connectés à un PC (Découverte des périphériques connectés
à un PC par HP Web Jetadmin 10.2 à la page 181)
Les périphériques réseau peuvent être automatiquement découverts sur plusieurs sous-réseaux, puis
gérés. Sept types de découverte sont actuellement pris en charge :
178
●
Découverte par multidiffusion SLP à la page 185 : une demande de multidiffusion SLP est envoyée
sur le réseau pour susciter une réponse de la part des périphériques connectés aux serveurs
d'impression HP Jetdirect.
●
Découverte par diffusion IP à la page 186 : une diffusion SNMP est envoyée à l'adresse de
diffusion spécifiée. Les périphériques SNMP répondent.
●
Découverte par plage IP à la page 188 : recherche des périphériques dans une plage d'adresses
IP.
●
Découverte par adresse de périphérique spécifiée à la page 194 : vous pouvez ajouter des listes
d'adresses des périphériques connus dans HP Web Jetadmin 10.2 pour interroger uniquement
des nœuds finaux spécifiques.
●
Découverte Active Directory à la page 196 : interroge Microsoft Active Directory à l'aide d'un
point de départ Active Directory comme le domaine, les unités organisationnelles (UO) ou d'autres
conteneurs Active Directory.
●
Découverte par domaine à la page 199 : pour les périphériques connectés à un PC, une
navigation dans le domaine a lieu afin d'identifier les hôtes Windows sur le réseau.
●
Découverte WS à la page 199: une demande de services Web est envoyée sur le réseau pour
susciter une réponse de la part des périphériques connectés au réseau et de ceux connectés au PC
prenant en charge le protocole de services Web.
●
Découverte de périphériques rapide à la page 184 est également disponible pour la découverte
de périphériques lorsque vous ajoutez les informations de nom d'hôte ou d'adresse IP à cette
Chapitre 3 Gestion des périphériques
FRWW
fonction dans Gestion de périphériques. De plus, HP Web Jetadmin 10.2 peut écouter des
annonces SLP propagées depuis des périphériques connectés à HP Jetdirect. Ce mécanisme passif
ne requiert aucun paramètre supplémentaire et ne génère de trafic réseau que lorsque HP Web
Jetadmin 10.2 reçoit une annonce SLP.
Outre la collecte des périphériques directement connectés au réseau, HP Web Jetadmin 10.2 peut
trouver des périphériques connectés à un PC. Ces périphériques sont connectés par le biais de
connecteurs USB ou parallèle à des ordinateurs de bureau ou à des serveurs du réseau (Types et
méthodes de découverte à la page 179).
Lors de la première installation de HP Web Jetadmin 10.2, il vous est demandé si vous souhaitez
exécuter immédiatement une découverte. Vous pouvez demander la découverte de périphériques à tout
moment. Par défaut, HP Web Jetadmin 10.2 n'écoute pas les diffusions SLP ; lorsque le SLP passif est
activé, certains périphériques peuvent être trouvés par ce type de découverte même si vous ne
démarrez pas de découverte.
Découverte de périphériques avec HP Web Jetadmin 10.2 derrière un pare-feu
Bien que les pare-feu offrent un périmètre de sécurité pour les ressources professionnelles, ils peuvent
également constituer un obstacle aux logiciels. HP Web Jetadmin 10.2 offre la possibilité de découvrir
et de gérer les périphériques d'un réseau d'entreprise.
HP Web Jetadmin 10.2 fait appel aux techniques de multidiffusion et SLP pour découvrir les
périphériques de votre réseau. Avec les configurations de pare-feu standard, les multidiffusions sont
généralement bloquées car le port de communication sur lequel elles se basent est bloqué. Pour faciliter
la découverte d'une diffusion comme Multidiffusion et SLP, HP Web Jetadmin 10.2 utilise le port
statique bien connu portant le numéro de port UDP 427. Pour activer cette technique de découverte, la
machine exécutant HP Web Jetadmin 10.2 doit débloquer le port utilisé depuis les paramètres du parefeu.
Pour assurer le bon fonctionnement de cette fonction, consultez la section Configuration système
minimale de HP Web Jetadmin 10.2 à la page 3.
Types et méthodes de découverte
FRWW
●
Découverte des périphériques réseau par HP Web Jetadmin 10.2
●
Découverte des périphériques connectés à un PC par HP Web Jetadmin 10.2
●
Découverte de périphériques rapide
●
Découverte par multidiffusion SLP
●
Découverte par diffusion IP
●
Découverte par plage IP
●
Découverte par adresse de périphérique spécifiée
●
Découverte Active Directory
●
Découverte par SLP passif
●
Découverte par domaine
●
Découverte WS
Découverte
179
Vous trouverez ci-après les différents types de découverte effectués par HP Web Jetadmin 10.2. Il
existe deux types distincts de découvertes :
●
Découvertes des périphériques connectés à un réseau : recherche les périphériques de
votre réseau. HP Web Jetadmin 10.2 suit toujours la découverte de nœud avec les requêtes
SNMP pour résoudre les périphériques. Lorsque la requête SNMP résout un périphérique, ce
dernier est placé dans la liste Tous les périphériques. Les périphériques résolus incluent tous les
reprographes connectés à HP Jetdirect, les reprographes tiers, certains scanners de réseau HP,
certains projecteurs de réseau HP, etc. Voir Découverte des périphériques réseau par HP Web
Jetadmin 10.2 à la page 180.
●
Découvertes des périphériques connectés à un PC : découvre les PC, puis les
imprimantes qui y sont directement connectées. Cette méthode de découverte permet d'en savoir
plus sur les périphériques connectés directement à des PC hôtes, mais aussi de collecter des
informations détaillées sur ces périphériques quand l'agent proxy SNMP est utilisé. L'agent proxy
SNMP est un petit logiciel qui peut être installé sur un PC pour faciliter les communications entre
HP Web Jetadmin et les périphériques connectés localement. Il est possible de découvrir les
périphériques connectés à un PC sans que cet agent soit installé sur les hôtes distants, mais les
informations collectées à propos des périphériques sont alors minimes. Voir Découverte des
périphériques connectés à un PC par HP Web Jetadmin 10.2 à la page 181.
Les méthodes de découverte sont le plus souvent partagées entre les types de périphériques réseau et
connectés à un PC. Le tableau suivant indique l'option de découverte que vous pouvez sélectionner
pour chacune des deux méthodes de découverte :
Tableau 3-3 Options de découverte pour les découvertes de périphériques réseau et les
découvertes de périphériques connectés à un PC
Type de découverte
Découvertes de périphériques
réseau
Découvertes de périphériques
connectés à un PC
Découverte de périphériques rapide
à la page 184
Oui
Non
Découverte par multidiffusion SLP
à la page 185
Oui
Non
Découverte par diffusion IP
à la page 186
Oui
Oui
Découverte par plage IP à la page 188
Oui
Oui
Découverte par adresse de périphérique
spécifiée à la page 194
Oui
Oui
Découverte Active Directory
à la page 196
Oui
Oui
Découverte par domaine
à la page 199
Non
Oui
Découverte WS à la page 199
Oui
Oui
Découverte des périphériques réseau par HP Web Jetadmin 10.2
HP Web Jetadmin 10.2 utilise plusieurs méthodes pour trouver des périphériques connectés directement
à un réseau. Quelle que soit la méthode utilisée, HP Web Jetadmin 10.2 recueille tout d'abord les
180
Chapitre 3 Gestion des périphériques
FRWW
nœuds du réseau, puis détermine lequel de ces nœuds est un service qualifié. La qualification est
toujours effectuée à l'aide du protocole SNMP. Les nœuds trouvés sont toujours interrogés à la
recherche d'objets SNMP spécifiques, puis déterminés comme périphérique d'imagerie/d'impression
qualifié. Une fois ces périphériques qualifiés, HP Web Jetadmin 10.2 les place dans la liste Tous les
périphériques. Chacune des méthodes utilisées pour rechercher des périphériques sera présentée
dans les sections suivantes.
Maintenance d'informations d'adresse précises
HP Web Jetadmin 10.2 a la possibilité d'ajuster les adresses IP stockées pour chaque périphérique.
Dans de nombreux cas, les adresses IP des périphériques restent statiques et aucune modification n'est
nécessaire au niveau de la liste des périphériques HP Web Jetadmin 10.2. Dans quelques rares cas,
les adresses des périphériques peuvent changer en raison du déplacement des périphériques ou
lorsque les adresses des périphériques sont attribuées à l'aide de DHCP. Dans ces cas précis, HP Web
Jetadmin 10.2 est à même de gérer les changements et de modifier rapidement l'enregistrement interne
de l'adresse IP d'un périphérique.
HP Web Jetadmin 10.2 modifie automatiquement l'adresse IP d'un périphérique dès lors qu'il a repéré
une modification au niveau de cette adresse. Par exemple, un périphérique peut avoir été configuré
avec l'adresse IP 15.62.40.203 un jour, mais posséder l'adresse IP 15.62.42.198 le lendemain.
Découverte des périphériques connectés à un PC par HP Web Jetadmin 10.2
HP Web Jetadmin 10.2 peut découvrir des imprimantes connectés directement à un PC. Cette méthode
de découverte permet de savoir facilement que des périphériques sont connectés directement à des PC
hôtes, mais aussi de collecter des informations détaillées sur ces périphériques lorsque HP SNMP Proxy
Agent est utilisé. HP SNMP Proxy Agent est un petit logiciel qui peut être installé sur un PC pour faciliter
les communications entre HP Web Jetadmin 10.2 et les périphériques connectés localement. Il est
possible de découvrir les périphériques connectés directement à un PC sans que HP SNMP Proxy Agent
soit installé sur les hôtes distants, mais les informations collectées à propos des périphériques sont alors
minimes. Cette méthode de découverte interroge les hôtes serveurs et les hôtes de bureau afin de
repérer les périphériques connectés localement. Ces périphériques ne sont pas connectés directement
au réseau, mais aux ports LPT ou USB d'un hôte local.
Quand l'un des types de découverte de périphériques connectés à un PC est invoqué, HP Web
Jetadmin 10.2 communique directement avec l'hôte distant de l'une des deux manières suivantes :
●
En recherchant HP SNMP Proxy Agent sur le PC local si cet agent existe, HP Web Jetadmin 10.2
commence à interroger le périphérique par l'intermédiaire du proxy sensiblement de la même
manière que pour les périphériques connectés directement au réseau. Cet agent permet d'accéder
à de nombreuses informations, comme l'état, le nombre de pages, les niveaux de fournitures, etc.
●
Via WMI (Windows Management Instrumentation) : WMI est un service Microsoft qui fonctionne
sous la plupart des systèmes d'exploitation Windows et qui est utilisé par les applications de
gestion à distance pour collecter des informations. HP Web Jetadmin 10.2 effectue une requête
via WMI sur les stations de travail que ses différents mécanismes découvrent. Cette requête tente
de récupérer les détails des modèles d'imprimantes Windows pour ceux qui sont compatibles Plug
and Play. La solution WMI de découverte de périphériques connectés à un PC ne récupère pas le
statut, ni aucune autre information relative au périphérique. Par ailleurs, cette solution nécessite
des éléments d'identification de niveau administrateur (local) pour chaque hôte interrogé.
Les découvertes de périphériques connectés à un PC utilisent des protocoles de requête différents en
fonction de la méthode utilisée. Le tableau ci-dessous présente les différences entre les protocoles
FRWW
Découverte
181
primaire et secondaire. Le protocole primaire est utilisé en premier et, si la communication est possible
par le biais du protocole, les périphériques sont interrogés. Le protocole secondaire est utilisé quand
aucune communication n'a été obtenue via le protocole primaire.
Tableau 3-4 Protocoles primaire et secondaire pour les découvertes de périphériques
connectés à un PC
Méthode de découverte de
périphériques connectés à un PC
Protocole primaire
Protocole secondaire
Diffusion IP
SNMP
WMI*
Plage IP
SNMP
WMI
Adresses spécifiées
SNMP
WMI
Active Directory
SNMP
WMI
Domaine
SNMP
WMI
*Les découvertes par diffusion IP envoient une requête SNMP à une adresse de diffusion. Les diffusions
IP ne détectent des périphériques via WMI que si le PC est capable de répondre à des requêtes SNMP.
Le service SNMP doit être activé sur le PC pour répondre aux requêtes SNMP.
Il est important de ne pas oublier que la découverte via le protocole WMI requiert un accès
administrateur à l'hôte distant interrogé. Le mot de passe d'administrateur local peut être utilisé, mais
dans de nombreux environnements, un utilisateur du domaine dispose de droits administratifs sur les
hôtes Windows locaux. Des éléments d'identification administratifs sont saisis au moment de la
découverte à l'aide de la case à cocher Spécifier des éléments d'identification pour cette
découverte.
Les périphériques connectés à un PC sont ajoutés à la même liste Tous les périphériques que les
périphériques connectés au réseau. Les périphériques découverts via les périphériques connectés à un
PC peuvent être distingués des autres périphériques.
HP SNMP Proxy Agent
HP SNMP Proxy Agent est un logiciel pouvant être installé sur un PC de bureau client. HP Web
Jetadmin utilise HP SNMP Proxy Agent pour découvrir et gérer les imprimantes et scanners HP
connectés localement (via USB par exemple). HP SNMP Proxy Agent expose des objets de gestion via
le service SNMP Microsoft sur le PC client. Une découverte d'imprimante simplement connectée à un
PC dans HP Web Jetadmin peut découvrir les imprimantes connectées localement. HP Web Jetadmin
peut alors utiliser le proxy pour rassembler des informations supplémentaires sur l'imprimante, telles que
les niveaux de toner restants, le nombre de page et l'état. Le logiciel HP SNMP Proxy Agent peut être
téléchargé à l'adresse www.hp.com/go/webjetadmin. Un document LisezMoi est fourni avec le
téléchargement et dévoile les caractéristiques et d'autres informations de prise en charge importantes.
Dépannage de découverte de périphériques connectés à un PC HP Web Jetadmin 10.2
Une fonctionnalité supplémentaire du fichier journal existe au sein de HP Web Jetadmin 10.2,
permettant aux administrateurs de mieux comprendre les opérations de découverte de périphériques
connectés à un PC. Cette fonctionnalité est très utile lorsque vous configurez les découvertes WMI ou
182
Chapitre 3 Gestion des périphériques
FRWW
de l'agent proxy SNMP. Ces journaux ne recensent pas les détails de découverte de périphériques
réseau. La procédure ci-après est destinée à activer et à rassembler les détails du journal.
1.
A l'aide du Bloc-notes Microsoft ou d'un éditeur identique, ouvrez le fichier : LECTEUR:
\Documents and Settings\NetworkService\Local Settings\Application Data
\Hewlett-Packard\HPWebJetadmin\WjaService\config
\DiscoveryManager.config.xml.
2.
Modifiez le contenu de la section :
<property name="DiscoveryLogEnabled”>
<type>HP.Imaging.Wjp.Sdk.Core.Framework.ConfigurationItemString
</type>
<value>False</value>
</property>
en :
<property name="DiscoveryLogEnabled”>
<type>HP.Imaging.Wjp.Sdk.Core.Framework.ConfigurationItemString
</type>
<value>True</value>
</property>
3.
Pour augmenter le nombre de fichiers journaux créés par le système, ajoutez le paramètre
NumDiscoveryLogs. Ce paramètre est utile si plusieurs découvertes de périphériques connectés
à un PC sont effectuées sur une longue période. Le paramètre par défaut oblige le système à
écraser un second fichier journal à chaque nouvelle découverte. Ajoutez l'entrée suivante au
fichier : config\DiscoveryManager.config.xml. Modifiez <valeur> en fonction du
nombre de fichiers journaux souhaité.
<property name="NumDiscoveryLogs">
<type>HP.Imaging.Wjp.Sdk.Core.Framework.ConfigurationItemString
</type>
<value>2</value>
</property>
4.
Enregistrez le fichier.
5.
Redémarrez le service HP Web Jetadmin (Service HP WJA).
REMARQUE : Redémarrez ce service avec précaution. Des conflits avec des opérations
existantes telles que des mises à niveau du micrologiciel, alertes, collecte de données et autres
processus peuvent se produire. Pour surveiller et contrôler ces opérations, accédez à Module de
tâches Gestion des applications – tâches actives à la page 371.
6.
FRWW
Si le journal de découvertes est activé et le service HP Web Jetadmin redémarré, la découverte de
périphériques connectés à un PC ajoutera des entrées aux fichiers journaux. Vous pouvez trouver
ces fichiers ici : LECTEUR:\Documents and Settings\NetworkService\Local
Découverte
183
Settings\Application Data\Hewlett-Packard\HPWebJetadmin\WjaService
\DiscoveryLog\.
7.
A chaque fois qu'une adresse est contactée pour déterminer la présence d'un périphérique
connecté à un PC, HP Web Jetadmin ajoute une entrée dans ce journal. Vous trouverez ci-dessous
des exemples d'entrées du journal :
An SNMP error occurred when trying to contact remote server (Une erreur SNMP
s'est produite lors de la tentative de contact au serveur distant) : indique des erreurs liées au
SNMP.
An SNMP Credentials error has occurred (Une erreur liée aux informations d'identification
SNMP s'est produite) : indique le besoin d'informations d'identification SNMP pour ce
périphérique en particulier.
An SNMP Timeout error has occurred (Une erreur de délai d'attente SNMP s'est produite) :
indique qu'il n'y a eu aucune réponse SNMP selon les paramètres de délai d'attente de HP Web
Jetadmin (SNMP à la page 64).
The remote server machine does not exist or is unavailable (Le serveur distant n'existe
pas ou n'est pas disponible) : indique que l'hôte distant n'est pas qualifié comme hôte connecté à
un PC.
A Timeout occurred trying to contact Remote Host (Une expiration s'est produite lors de
la tentative de contact à l'hôte distant) : indique une expiration lors de la tentative de démarrage
d'une session WMI avec l'hôte.
The Remote host could not be contacted (Impossible de contacter l'hôte distant) : indique
l'impossibilité de démarrer une session WMI.
Access is denied (Accès refusé) : indique un accès refusé à une session WMI par l'hôte distant.
Découverte de périphériques rapide
●
Etapes de la découverte de périphériques rapide
(Pour les découvertes de périphériques réseau uniquement)
La Découverte de périphériques rapide est similaire à la Recherche de périphériques
rapide des versions antérieures de HP Web Jetadmin. Si vous saisissez des chaînes de nom d'hôte IP
ou d'adresse IP, puis sélectionnez OK, cette fonction recherche en premier lieu des adresses de
périphériques dans la base de données HP Web Jetadmin 10.2, puis effectue une recherche sur le
réseau. Si un périphérique est trouvé à l'adresse fournie, il est ajouté à la liste Tous les
périphériques de HP Web Jetadmin 10.2.
La Découverte de périphériques rapide ne recherche pas dans la liste Tous les
périphériques de HP Web Jetadmin 10.2 ; elle n'agit que sur les détails d'adresse du périphérique.
La Recherche sur le texte et la Recherche avancée analysent toutes les chaînes de la liste des
périphériques et sélectionnent les périphériques dont l'un des critères correspond.
Utilisez la Découverte de périphériques rapide si vous souhaitez trouver un périphérique dont
vous connaissez le nom d'hôte ou l'adresse IP ou si vous recherchez un seul périphérique et que vous
ne souhaitez pas exécuter la découverte sur l'intégralité du réseau. La Découverte de
périphériques rapide est accessible dans le volet de navigation (situé dans le coin inférieur
gauche).
Lorsque le périphérique est trouvé, il est ajouté à la liste Tous les périphériques et sélectionné.
184
Chapitre 3 Gestion des périphériques
FRWW
REMARQUE : Le Nom d'hôte IP peut être utilisé dans la Découverte de périphériques
rapide, mais cela requiert que les requêtes DNS à la page 65 soient activées (elles le sont par
défaut). Vous pouvez les désactiver pour des raisons de sécurité ou pour accroître les performances du
système.
Etapes de la découverte de périphériques rapide
1.
Démarrez la Découverte de périphériques rapide dans la zone située dans le coin inférieur
gauche du volet de navigation.
2.
Saisissez l'adresse IP ou le nom d'hôte du périphérique, puis cliquez sur OK.
3.
Le périphérique est ajouté à la liste Tous les périphériques et sélectionné pour une
reconnaissance plus facile.
Découverte par multidiffusion SLP
●
Détails sur l'exécution d'une découverte par multidiffusion SLP
(Pour les découvertes de périphériques réseau uniquement)
Le lancement d'une découverte par multidiffusion SLP ne requiert qu'un petit nombre de paramètres. Le
protocole SLP (Service Location Protocol) est utilisé pour diffuser une requête sur le réseau dans le but
de rechercher des périphériques HP Jetdirect. Après une première réponse du périphérique, des
requêtes de suivi SNMP sont exécutées pour obtenir des informations supplémentaires sur les
périphériques et pour les ajouter à la liste Tous les périphériques de HP Web Jetadmin 10.2. Ce
mécanisme de découverte trouve les périphériques HP Jetdirect se trouvant sur les sous-réseaux locaux
et distants.
Voici les caractéristiques d'une découverte par multidiffusion SLP pour les périphériques réseau :
●
Des paquets de multidiffusion sont envoyés vers l'adresse de multidiffusion spécifique à
HP Jetdirect : 224.0.1.60.
●
Les paquets contiennent un compteur de bonds de routeur (temps IP à attribut en direct) qui peut
être défini depuis HP Web Jetadmin 10.2 (valeur par défaut de 4 bonds).
●
Les paquets expirent lorsque le compteur de bonds du routeur atteint zéro.
●
Le mécanisme de découverte est rapide.
●
La découverte représente un trafic réseau réduit.
●
La version du micrologiciel HP Jetdirect doit être x.06.00 ou plus.
●
Seules les imprimantes connectées à HP Jetdirect sont découvertes.
La portée de la découverte par multidiffusion SLP dépend des points suivants :
●
Définition du paramètre Routeurs à franchir (bonds) (option de configuration de Découverte ;
voir Options de configuration générales de la découverte de périphériques à la page 89).
●
Configuration des routeurs réseau. Si le routeur est configuré pour transmettre les requêtes
multidiffusion vers d'autres sections de votre réseau, une seule découverte est susceptible de
découvrir des périphériques sur l'intégralité de votre réseau.
L'autre option permettant de contrôler la portée des découvertes consiste à configurer la requête
multidiffusion pour couvrir un certain nombre de routeurs (Options de configuration générales de la
FRWW
Découverte
185
découverte de périphériques à la page 89). La couverture des routeurs requiert que ces derniers soient
configurés pour autoriser le transfert des requêtes multidiffusions.
La découverte peut également être affectée par la configuration de votre pare-feu local (Découverte de
périphériques avec HP Web Jetadmin 10.2 derrière un pare-feu à la page 179).
Si le routeur est configuré pour transmettre les requêtes multidiffusions vers d'autres sections de votre
réseau et que l'option Découverte est configurée pour franchir plusieurs routeurs, une seule
découverte est susceptible de découvrir des périphériques sur plusieurs sous-réseaux et peut-être même
sur l'intégralité de votre réseau.
Détails sur l'exécution d'une découverte par multidiffusion SLP
(Pour les découvertes de périphériques réseau uniquement)
Si l'une des méthodes de découverte choisies est la Multidiffusion SLP (lors de la création de
modèles (Création d'un modèle de découverte à la page 216), de la modification de modèles
(Modification d'un modèle de découverte à la page 218) ou de la planification (Planification d'une
découverte à la page 212)), la page Choisir les options de multidiffusion SLP s'affiche. Sur
cette page, sélectionnez le nombre de routeurs à franchir (ou bonds) pour la découverte. Si vous
augmentez le nombre de bonds, il se peut que vous augmentiez le temps nécessaire à l'exécution de la
découverte. En outre, ceci générerait un trafic réseau plus important qu'une découverte franchissant un
plus petit nombre de routeurs.
En raison d'un nombre insuffisant d'éléments d'identification, HP Web Jetadmin n'ajoute pas à la liste
les périphériques qui ne peuvent pas être résolus, ni gérés via SNMP. HP Web Jetadmin active la
gestion du périphérique par SNMP avant l'ajout de périphériques à la liste des périphériques.
Découverte par diffusion IP
●
Découvertes par diffusion IP pour les périphériques réseau
●
Découvertes par diffusion IP pour les périphériques connectés à un PC
●
Détails sur l'exécution d'une découverte par diffusion IP
Les découvertes par diffusion IP envoient des paquets de requêtes SNMP (sous la forme de diffusions IP)
à un ou plusieurs réseaux IP. Ces paquets sont utilisés pour les découvertes de périphériques connectés
à un PC et de périphériques réseau.
Découvertes par diffusion IP pour les périphériques réseau
Une découverte par diffusion IP permet de rechercher des périphériques ou des installations de
HP Web Jetadmin lorsque vous connaissez les adresses de diffusion IP. Les découvertes par diffusion IP
envoient des paquets de requêtes SNMP (sous la forme de diffusions IP) à un ou plusieurs réseaux IP. Il
existe une adresse de diffusion spécifique au réseau pour chaque sous-réseau IP d'un intranet IP. Les
sous-réseaux IP sont définis par le numéro de réseau IP et le masque de sous-réseau IP. Les calculateurs
IP, disponibles gratuitement sur Internet, constituent un bon moyen de déterminer les adresses de
diffusion IP. Une diffusion IP toutes les secondes peut être utilisée pour exécuter une requête sur
l'ensemble de l'intranet. La diffusion est généralement bloquée par les routeurs en cas de pointes de
trafic.
186
Chapitre 3 Gestion des périphériques
FRWW
Voici les caractéristiques de la découverte par diffusion IP pour les périphériques réseau :
●
Elle envoie des requêtes SNMP sur une ou plusieurs diffusions IP.
●
Elle écoute les réponses, puis qualifie les périphériques connectés au réseau.
●
La diffusion par défaut est l'adresse de diffusion globale (255.255.255.255).
●
Elle peut utiliser une ou plusieurs adresses de diffusion IP connues avec descriptions d'adresse en
option.
●
Une vérification limitée est exécutée pour déterminer si l'adresse de diffusion est valide.
●
Elle est rapide et complète, notamment sur un segment local.
●
La plupart des réseaux actuels bloquent le trafic des diffusions.
Découvertes par diffusion IP pour les périphériques connectés à un PC
Les découvertes par diffusion IP pour les périphériques connectés à un PC envoient une requête SNMP
à l'adresse de diffusion IP définie. La valeur par défaut est une diffusion toutes les secondes. Les
systèmes dotés de l'agent proxy SNMP répondent en premier avec le système d'exploitation. HP Web
Jetadmin 10.2 assure le suivi avec des requêtes sur les objets spécifiques à l'hôte et à l'imprimante. La
découverte par diffusion IP n'exécute aucune requête WMI lorsqu'aucun agent proxy SNMP n'existe.
Voici les caractéristiques de la découverte par diffusion IP pour les périphériques connectés à un PC :
●
Les paramètres sont les mêmes que pour les périphériques réseau.
●
Les requêtes SNMP sont lancées sur les nœuds découverts.
●
Si aucun agent proxy SNMP ne répond, les requêtes WMI sont exécutées lorsque les paramètres
comprennent des éléments d'identification.
REMARQUE : Microsoft Windows Server 2003 doté de l'agent proxy SNMP ne répond pas toujours
aux diffusions IP du serveur HP Web Jetadmin. Il est recommandé d'utiliser d'autres méthodes de
découverte pour rechercher les périphériques connectés localement sous Microsoft Windows Server
2003.
Détails sur l'exécution d'une découverte par diffusion IP
FRWW
1.
Dans le volet de navigation de gauche, cliquez sur Découverte, puis cliquez sur Découvrir les
périphériques sur mon réseau (dans le module de tâches Découverte - tâches
courantes). L'assistant Découverte de périphérique s'affiche sur la page Sélectionner
des options de découverte.
2.
Sélectionnez Spécifier des paramètres, puis sélectionnez Diffusion IP. Cliquez sur
Suivant. La page Sélectionner des adresses de diffusion IP s'affiche.
3.
Les options suivantes sont à votre disposition :
●
Sélectionnez une adresse de diffusion.
●
Ajouter : ajoutez une diffusion. Saisissez l'adresse dans Adresse et une description (le cas
échéant) dans Description. Cliquez ensuite sur Ajouter.
●
Afficher les favoris uniquement : affichez uniquement les adresses de diffusion
ajoutées en cliquant sur Afficher les favoris uniquement (au bas de la page).
Découverte
187
4.
●
Supprimer : supprimez les adresses de la liste en mettant l'adresse en surbrillance et en
cliquant sur Supprimer.
●
Personnaliser : ajoutez ou supprimez des adresses des favoris en cliquant sur
Personnaliser. Sélectionnez ensuite une adresse et cliquez sur Ajouter un favori ou
Supprimer le favori. Lorsque vous avez terminé, cliquez sur OK (Personnalisation des
découvertes par plage IP à la page 192).
Cliquez sur Suivant.
Découverte par plage IP
●
Définition de plages réalistes
●
Importation et exportation des fonctions des fichiers de plage IP
●
Découvertes par plage IP pour les périphériques réseau
●
Personnalisation des découvertes par plage IP
●
Découvertes par plage IP pour les périphériques connectés à un PC
●
Détails sur l'exécution d'une découverte par plage IP
Contrairement à l'exécution d'une découverte par diffusion (dans laquelle tous les périphériques ou
toutes les installations de HP Web Jetadmin du sous-réseau font l'objet de la requête), vous pouvez
choisir de découvrir une plage IP spécifique ou un nombre de plages IP. Le trafic réseau est ainsi réduit
et vous évitez d'obtenir des périphériques non désirés. Les installations de HP Web Jetadmin s'affichent
dans la base de données. La découverte par plage IP permet de rechercher des périphériques ou des
installations de HP Web Jetadmin dans une plage d'adresses IP. Ce type de découverte est précis et
complet mais peut s'avérer lent pour les grandes plages.
La découverte par plage IP est efficace lorsque l'administrateur connaît les segments IP. Les
administrateurs utilisent les paramètres de découverte par plage IP pour mapper des segments ou des
groupes de segments IP dans la découverte HP Web Jetadmin 10.2. Cette méthode permet de
supprimer efficacement des sections sélectionnées du réseau ou du réseau étendu. Les paires
d'adresses de plage IP se composent d'adresses IP de début et de fin. Les découvertes par plage IP
envoient d'abord des adresses IP spécifiques, telles que définies par les paires d'adresses de plage. Si
le périphérique répond, HP Web Jetadmin 10.2 poursuit avec des requêtes SNMP. Plusieurs plages
peuvent être définies dans les découvertes par plage IP. HP Web Jetadmin 10.2 effectue un envoi par
lot de 30 requêtes au premier ensemble d'adresses à partir de la première plage, puis attend une
seconde avant d'envoyer le lot de 30 requêtes suivant.
Définition de plages réalistes
●
Définition de plages en fonction de sous-réseaux ou de sous-réseaux contigus
La plupart des réseaux sont divisés en sous-réseaux qui peuvent être utilisés pour décrire un schéma
d'adressage IP réseau et parfois appelés maps IP. Un sous-réseau au sein d'un grand réseau peut être
décrit à l'aide d'un numéro de réseau et d'un masque de sous-réseau. Voici un exemple de sous-réseau
avec une plage IP de 15.5.188.1 à 15.5.191.254 :
188
●
Exemple de numéro de réseau : 15.5.188.0
●
Exemple de masque de sous-réseau : 255.255.252.0
Chapitre 3 Gestion des périphériques
FRWW
Il existe 1 022 adresses possibles dans ce sous-réseau. Il ne suffirait à HP Web Jetadmin 10.2 que de
10 minutes pour découvrir les périphériques sur ce réseau en fonction du réseau, du nombre de
périphériques sur ce réseau et de l'hôte sur lequel HP Web Jetadmin 10.2 est installé.
REMARQUE : Les calculateurs d'adresses IP constituent une méthode simple pour analyser les
réseaux IP. Il existe de nombreuses versions gratuites de calculateurs IP disponibles sur Internet.
La découverte par plage IP peut répondre à toutes les attentes lorsque les données de la plage ont été
correctement développées. Il est facile de configurer des plages plus importantes que requis et qui
allongent la durée nécessaire à la découverte, voire limitent le résultat relatif aux périphériques. Par
exemple, une plage de classe A pourrait facilement être développée pour l'intranet HP, mais sa
réalisation prendrait des semaines. Sur la plupart des réseaux importants, la majorité des adresses IP
ne répond pas à la demande de HP Web Jetadmin 10.2 et provoque des interruptions qui se traduisent
par des découvertes très longues.
Si vous définissez une plage IP très importante et que cette dernière est destinée à un réseau de classe
A ou B (lorsque les deux premiers octets de la plage IP sont différents), des pannes peuvent se produire
sur le réseau. HP Web Jetadmin 10.2 affiche alors un message d'avertissement stipulant qu'une plage
importante risque d'entraîner un trafic réseau dense. Vous pouvez choisir de continuer ou de modifier
la plage.
Vous pouvez choisir d'indiquer une plage d'un sous-réseau vaste à l'aide de la fonction d'adresse de
sous-réseau plus vaste (Outils > Options > Partagé > Découverte > Méthodes > Plage IP >
Général). Un réseau est considéré comme vaste lorsque sa taille est supérieure à un réseau de
classe B, qui contient 65 000 nœuds.
Définition de plages en fonction de sous-réseaux ou de sous-réseaux contigus
Dans la mesure où les plages IP importantes peuvent allonger la durée d'exécution de la découverte
HP Web Jetadmin 10.2, il peut s'avérer utile d'utiliser des plages de sous-réseaux plutôt qu'un réseau
entier pour une découverte. Ces sous-réseaux, lorsqu'ils sont regroupés dans une liste, constituent un
map IP. Ce type de map peut être obtenu auprès de l'équipe responsable du système informatique ou
de l'infrastructure réseau. Il peut également s'avérer bénéfique de collaborer avec ces équipes pour
discuter des plans d'implémentation des découvertes HP Web Jetadmin 10.2.
REMARQUE : Hewlett-Packard recommande fortement de discuter des découvertes HP Web
Jetadmin 10.2 avec l'équipe responsable du système informatique ou de l'infrastructure réseau.
Voici un exemple de programmation d'une plage IP. Supposons que notre réseau hypothétique compte
27 sous-réseaux. Tous ces sous-réseaux utilisent le même masque, à savoir 255.255.255.0. Voici les
numéros de réseaux qui représentent les 27 sous-réseaux :
15.0.1.0, 15.0.2.0, 15.0.3.0, 15.0.4.0, 15.0.5.0, 15.0.30.0, 15.0.31.0, 15.0.32.0, 15.0.33.0,
15.0.34.0, 15.0.35.0, 15.0.36.0, 15.0.37.0, 15.0.38.0, 15.0.39.0, 15.0.55.0, 15.0.64.0,
15.0.65.0, 15.0.66.0, 15.0.67.0, 15.0.68.0, 15.0.69.0, 15.0.70.0, 15.0.71.0, 15.0.72.0,
15.0.73.0, 15.0.74.0
A partir de ces informations, nous pouvons définir les plages d'adresses IP suivantes et les importer
dans HP Web Jetadmin 10.2 :
FRWW
●
15.0.1.1-15.0.1.254
●
15.0.2.1-15.0.2.254
●
15.0.3.1-15.0.3.254
Découverte
189
●
15.0.4.1-15.0.4.254
●
15.0.5.1-15.0.5.254
●
15.0.30.1-15.0.30.254
●
15.0.31.1-15.0.31.254
●
15.0.32.1-15.0.32.254
●
15.0.33.1-15.0.33.254
●
15.0.34.1-15.0.34.254
●
15.0.35.1-15.0.35.254
●
15.0.36.1-15.0.36.254
●
15.0.37.1-15.0.37.254
●
15.0.38.1-15.0.38.254
●
15.0.39.1-15.0.39.254
●
15.0.55.1-15.0.55.254
●
15.0.64.1-15.0.64.254
●
15.0.65.1-15.0.65.254
●
15.0.66.1-15.0.66.254
●
15.0.67.1-15.0.67.254
●
15.0.68.1-15.0.68.254
●
15.0.69.1-15.0.69.254
●
15.0.70.1-15.0.70.254
●
15.0.71.1-15.0.71.254
●
15.0.72.1-15.0.72.254
●
15.0.73.1-15.0.73.254
●
15.0.74.1-15.0.74.254
Nous pouvons exploiter davantage la formule et simplifier les choses. Certaines de ces plages IP sont
contiguës. Ces réseaux à adresses contiguës se suivent, dans l'ordre, ce qui les rend faciles à
regrouper. Le résultat final prendrait la forme suivante :
190
●
15.0.1.1-15.0.5.254
●
15.0.30.1-15.0.39.254
●
15.0.55.1-15.0.55.254
●
15.0.64.1-15.0.74.254
Chapitre 3 Gestion des périphériques
FRWW
Le nombre de plages IP a ainsi pu être réduit de 27 à 4. Nous pouvons regrouper ces adresses dans
un format facile à importer dans HP Web Jetadmin 10.2 et qui reflète les descriptions. Voici un
exemple de données pouvant être importées via un fichier texte :
●
15.0.1.1-15.0.5.254 = plage de sous-réseaux pour la zone ouest
●
15.0.30.1-15.0.39.254 = plage de sous-réseaux pour la zone centre
●
15.0.55.1-15.0.55.254 = plage de sous-réseaux pour la succursale
●
15.0.64.1-15.0.74.254 = plage de sous-réseaux pour la zone est
Le regroupement des plages simplifie la gestion des grandes quantités de données mais n'est d'aucune
aide lorsque des descriptions sont nécessaires pour cataloguer les plages.
Importation et exportation des fonctions des fichiers de plage IP
Des données de plages IP peuvent être développées dans d'autres outils et importées via des fichiers
texte. Dans la pratique, HP Web Jetadmin 10.2 peut exporter des données de plages IP vers des
fichiers texte. Il est ainsi plus facile de traiter des nombres importants de plages IP, de manipuler des
données complexes et d'archiver les données pour les utiliser dans plusieurs instances. Le format
mosaïque des fichiers d'importation et d'exportation des plages IP peut être décomposé comme suit :
●
1 plage par ligne
●
Adresses IP séparées par un tiret (-)
●
Possibilité d'annexer des chaînes de commentaire ou de description à la plage IP à l'aide d'un
signe égal (=)
Voici un exemple de plage IP avec un commentaire : xxx.xxx.xxx.xxx-xxx.xxx.xxx.xxx = chaîne de
texte descriptive (où xxx représente un octet dans l'adresse IP).
Le nombre gérable de plages IP dans le logiciel HP Web Jetadmin n'est pas limité. Les plages IP sont
également utilisées par d'autres fonctions comme la découverte des imprimantes connectées à un PC et
la découverte d'installations de HP Web Jetadmin. Toutes les plages IP saisies dans HP Web Jetadmin
peuvent également être gérées de manière globale à partir du menu Outils > Options > Partagé >
Découverte > Méthodes > Plage IP > Plages IP.
Découvertes par plage IP pour les périphériques réseau
La fonction de découverte par plage IP pour les périphériques réseau ou les installations de HP Web
Jetadmin envoie d'abord une requête SNMP à toutes les adresses de la plage. En cas de découverte
de nœuds, HP Web Jetadmin 10.2 exécute des requêtes pour déterminer les services qualifiés. Ces
périphériques qualifiés, une fois trouvés, sont ajoutés aux listes de périphériques.
Voici les caractéristiques de la découverte par plage IP pour les périphériques réseau ou les
installations de HP Web Jetadmin :
FRWW
●
Les plages IP se composent simplement de deux adresses représentant les points de début et de fin
de la plage.
●
Plusieurs plages peuvent être définies dans une découverte par plage IP.
●
Les données de plage IP peuvent être ajoutées manuellement via l'interface utilisateur.
●
Les plages IP peuvent être importées dans HP Web Jetadmin 10.2 à partir de fichiers texte.
Découverte
191
●
Plusieurs plages IP peuvent être ajoutées avec des étiquettes descriptives facultatives.
●
HP Web Jetadmin 10.2 envoie une requête à chaque adresse représentée par la plage.
●
HP Web Jetadmin 10.2 envoie les plages de périphériques par lot de 30.
●
HP Web Jetadmin 10.2 est doté de fonctions de calcul des plages IP basé sur :
◦
l'hôte du client local ;
◦
l'hôte du serveur HP Web Jetadmin 10.2 ;
◦
le périphérique.
●
La fonction de découverte par plage IP de HP Web Jetadmin 10.2 a prouvé son efficacité, sa
précision et son exhaustivité.
●
La fonction de découverte par plage IP de HP Web Jetadmin 10.2 peut s'avérer très lente si elle
n'est pas configurée correctement.
●
La fonction de découverte par plage IP de HP Web Jetadmin 10.2 peut détecter des problèmes de
sécurité grâce à son action d'analyse.
Personnalisation des découvertes par plage IP
Lorsque vous définissez une tâche de découverte Plage IP, vous avez la possibilité de personnaliser les
plages IP à deux emplacements de HP Web Jetadmin 10.2. Dans Gestion des périphériques >
Découverte, sélectionnez Plage IP comme type de découverte, puis sélectionnez Personnaliser.
Dans Gestion des applications > Gestion de Web Jetadmin, dans le module de tâches
Tâches communes, cliquez sur Rechercher les installations Web Jetadmin et sélectionnez
Plage IP comme type de découverte. Sélectionnez ensuite Personnaliser. Vous pouvez choisir
d'ajouter ou de supprimer les adresses en sélectionnant une adresse et en cliquant sur Ajouter un
favori ou Supprimer le favori.
Découvertes par plage IP pour les périphériques connectés à un PC
La fonction de découverte par plage IP pour les périphériques connectés à un PC envoie d'abord une
requête SNMP à toutes les adresses de la plage. Si un périphérique permet la communication SNMP,
la fonction de découverte tente de rechercher une imprimante connectée localement. Si aucune
communication SNMP n'est possible et si l'utilisateur possède des droits administratifs, la fonction de
découverte tente de rechercher une imprimante connectée localement au périphérique.
Voici les caractéristiques de la découverte par plage IP pour les périphériques connectés à un PC :
192
●
L'analyse des plages IP est identique à celle des périphériques réseau.
●
Les nœuds représentant les hôtes sont détectés.
●
Les requêtes SNMP sont lancées sur les nœuds découverts.
●
Si aucun agent proxy SNMP ne répond, les requêtes WMI sont exécutées lorsque les paramètres
comprennent des éléments d'identification.
Chapitre 3 Gestion des périphériques
FRWW
Détails sur l'exécution d'une découverte par plage IP
La page Sélectionner des plages IP s'affiche lorsque vous choisissez Plage IP comme méthode
de découverte pour :
●
créer des modèles de découverte (Création d'un modèle de découverte à la page 216) ;
●
modifier des modèles de découverte (Modification d'un modèle de découverte à la page 218) ;
●
planifier une découverte (Planification d'une découverte à la page 212) ;
●
exécuter une découverte Web Jetadmin (Recherche des installations Web Jetadmin
à la page 384).
Sur la page Sélectionner des plages IP, vous pouvez sélectionner les plages d'adresses IP
affichées ou les modifier.
1.
Sélectionnez l'action à réaliser :
●
Sélectionnez une plage IP.
●
Ajouter : ajoutez une plage IP en cliquant sur Ajouter. Saisissez la plage dans Première
adresse et Dernière adresse, puis saisissez une description (le cas échéant) dans
Description. Cliquez sur Ajouter.
Pour calculer une plage, cliquez sur Calculer la plage. La page Calculer la plage
d'adresses IP s'affiche :
2.
FRWW
◦
Sous-réseau de mon ordinateur : permet d'utiliser automatiquement les plages
d'adresses IP trouvées sur le sous-réseau local de l'ordinateur. Vous pouvez ajouter une
description dans Description, le cas échéant.
◦
Sous-réseau du serveur WJA : permet d'utiliser automatiquement les plages
d'adresses IP trouvées sur le sous-réseau du serveur HP Web Jetadmin 10.2. Vous
pouvez ajouter une description dans Description, le cas échéant.
◦
Sous-réseau de l'adresse réseau : saisissez une adresse IP connue et un masque
de sous-réseau. Vous pouvez ajouter une description dans Description, le cas échéant.
●
Modifier : modifiez les plages IP en cliquant sur Modifier. Suivez la procédure ci-dessus
pour ajouter une plage IP.
●
Supprimer : supprimez les adresses de la liste en mettant l'adresse en surbrillance et en
cliquant sur Supprimer.
●
Importer : le cas échéant, importez une liste de plages en cliquant sur Importer et
recherchez la liste de plages.
●
Exporter : le cas échéant, exportez une liste de plages en cliquant sur Exporter et
recherchez l'emplacement dans lequel vous souhaitez enregistrer cette liste.
●
Afficher les favoris uniquement : affichez uniquement les plages IP ajoutées en
cliquant sur Afficher les favoris uniquement (au bas de la page).
●
Personnaliser : ajoutez ou supprimez des adresses des favoris en cliquant sur
Personnaliser. Sélectionnez ensuite une adresse et cliquez sur Ajouter un favori ou
Supprimer le favori. Lorsque vous avez terminé, cliquez sur OK.
Cliquez sur OK.
Découverte
193
Découverte par adresse de périphérique spécifiée
●
Découvertes par adresse de périphérique spécifiée pour les périphériques réseau
●
Découvertes par adresse de périphérique spécifiée pour les périphériques connectés à un PC
●
Détails sur l'exécution d'une découverte par adresse de périphérique spécifiée
Vous disposez parfois d'informations suffisantes sur votre parc de périphériques pour permettre la
constitution d'une base d'adresses de périphériques. Ces adresses peuvent être ajoutées à HP Web
Jetadmin au moyen de l'option Adresse spécifiée (voir Adresse spécifiée à la page 69).
Les découvertes par adresse de périphérique spécifiée utilisent une liste explicite d'adresses de
périphériques. Ces adresses peuvent être des noms d'hôtes IP ou des adresses IP. Les noms d'hôtes IP
peuvent être complétés par des informations de domaine pleinement qualifié. Les informations
d'adresse peuvent être importées à partir de fichiers texte et exportées vers ce même type de fichier. La
découverte par adresse de périphérique spécifiée fonctionne de manière similaire à la découverte par
plage IP. HP Web Jetadmin passe simplement à une liste d'adresses inférieure en exécutant des
requêtes et en ajoutant des périphériques qualifiés à la liste de tous les périphériques.
Voici un exemple de petite base d'adresses spécifiées :
●
15.5.2.1
●
15.5.62.4
●
15.5.8.3
●
15.5.8.7
●
BP005a.votresoc.com
●
BP065
●
BP076a.votresoc.com
REMARQUE : Pour les découvertes de périphériques connectés à un PC, HP Web Jetadmin 10.2 fait
suivre les requêtes SNMP par des requêtes WMI lorsqu'aucun agent proxy SNMP n'a été détecté sur
l'hôte distant.
Découvertes par adresse de périphérique spécifiée pour les périphériques réseau
La découverte des périphériques réseau interroge chaque adresse spécifiée de la liste. Les
périphériques qualifiés par le biais de ces requêtes sont ajoutés à la liste Tous les périphériques.
Voici les caractéristiques de la découverte par adresse de périphérique spécifiée pour les périphériques
réseau :
194
●
Les découvertes par adresse de périphérique spécifiée recherchent les périphériques en fonction
des adresses fournies par les utilisateurs.
●
Les adresses IP et les noms d'hôtes sont des formes d'adresse valides.
●
HP Web Jetadmin 10.2 qualifie tout d'abord le périphérique à l'aide d'une requête SNMP.
●
Les requêtes de suivi par SNMP qualifient le périphérique et le placent dans la liste Tous les
périphériques le cas échéant.
●
La découverte est très rapide et n'atteint que les adresses spécifiées par l'utilisateur.
Chapitre 3 Gestion des périphériques
FRWW
●
La précision de la découverte est limitée à celle de la base des adresses spécifiées par l'utilisateur.
●
Les adresses peuvent être saisies une à une dans HP Web Jetadmin 10.2 ou être importées à
partir d'un fichier texte.
●
Dans HP Web Jetadmin 10.2, les adresses peuvent être exportées vers un fichier texte.
Découvertes par adresse de périphérique spécifiée pour les périphériques connectés à un PC
La fonction de découverte par adresse spécifiée pour les périphériques connectés à un PC envoie
d'abord une requête SNMP à toutes les adresses de la liste. Si un périphérique permet la
communication SNMP, la fonction de découverte tente de rechercher une imprimante connectée
localement. Si aucune communication SNMP n'est possible et si l'utilisateur dispose d'éléments
d'identification administratifs, la fonction de découverte tente de rechercher une imprimante connectée
localement au périphérique à l'aide du protocole WMI.
Voici les caractéristiques de la découverte par adresse de périphérique spécifiée pour les périphériques
connectés à un PC :
●
L'analyse des adresses spécifiées est identique à celle des périphériques réseau.
●
Les nœuds représentant les hôtes sont détectés.
●
Les requêtes SNMP sont lancées sur les nœuds découverts.
●
Si aucun agent proxy SNMP ne répond, les requêtes WMI sont exécutées lorsque les paramètres
comprennent des éléments d'identification.
Détails sur l'exécution d'une découverte par adresse de périphérique spécifiée
Si l'une des méthodes de découverte choisies est Adresse spécifiée (lors de la création de modèles
(Création d'un modèle de découverte à la page 216), de la modification de modèles (Modification
d'un modèle de découverte à la page 218) ou de la planification (Planification d'une découverte
à la page 212)), la page Sélectionner des adresses s'affiche. Sur cette page, vous pouvez
sélectionner les plages d'adresses IP affichées ou les modifier :
FRWW
1.
Dans le volet de navigation de gauche, cliquez sur Découverte, puis cliquez sur Découvrir les
périphériques sur mon réseau (dans le module de tâches Découverte - tâches
courantes). L'assistant Découverte de périphérique s'affiche sur la page Sélectionner
des options de découverte.
2.
Sélectionnez Spécifier des paramètres, puis sélectionnez Adresses spécifiées. Cliquez sur
Suivant. La page Sélectionner des adresses s'affiche.
3.
Cliquez sur Modifier les adresses. La page Adresses spécifiées s'affiche.
4.
Saisissez l'adresse réseau dans Adresse réseau et cliquez sur Ajouter l'adresse ; l'adresse
s'affiche dans la zone en dessous. Répétez cette étape jusqu'à avoir saisi toutes les adresses
réseau.
5.
Activez la case à cocher Afficher pour moi en regard de chaque adresse IP à inclure sur la
page Sélectionner des plages IP (page précédente).
6.
Le cas échéant, supprimez une plage en la mettant en surbrillance et en cliquant sur Supprimer
l'adresse.
Découverte
195
7.
Le cas échéant, importez une liste de plages en cliquant sur Importer des adresses et
recherchez la liste de plages.
8.
Le cas échéant, exportez une liste de plages en cliquant sur Exporter des adresses et
recherchez l'emplacement dans lequel vous souhaitez enregistrer cette liste.
9.
Cliquez sur OK, puis sur Suivant. La page Confirmer s'affiche.
10. Cliquez sur Démarrer. La page Résultats s'affiche. Cliquez sur Terminé.
Découverte Active Directory
●
Découvertes Active Directory pour les périphériques réseau
●
Découvertes Active Directory pour les périphériques connectés à un PC
●
Détails sur l'exécution d'une découverte Active Directory
La découverte Active Directory exige que vous possédiez des connaissances sur le domaine Active
Directory. HP Web Jetadmin 10.2 propose une nouvelle fonction de découverte qui interroge Microsoft
Active Directory à l'aide d'un point de départ Active Directory comme un domaine, une unité
organisationnelle (UO) ou d'autres conteneurs Active Directory. Dans le cas des périphériques réseau,
HP Web Jetadmin 10.2 analyse Active Directory à la recherche d'imprimantes partagées publiées.
Dans le cas des périphériques connectés à un PC, HP Web Jetadmin 10.2 analyse Active Directory à
la recherche d'hôtes Windows. A partir de ces listes de nœuds découverts en premier lieu, HP Web
Jetadmin 10.2 recherche et qualifie des périphériques, puis les ajoute à la liste Tous les
périphériques.
Découvertes Active Directory pour les périphériques réseau
La découverte Active Directory exige que vous possédiez des connaissances sur le domaine Active
Directory. Une fois la découverte Active Directory démarrée, le protocole LDAP est utilisé pour
interroger Active Directory à la recherche de partages d'impression publiés. A partir des partages
d'impression découverts, la recherche se porte sur le champ Nom du port pour les formes de nom
par défaut suivantes, qui sont sensibles à la casse :
●
IP_<ip-addr>
●
mt:<ip-addr>
●
***ip_<ip-addr> (*** peut être toute chaîne ne contenant pas « ip_ »)
●
ip_<ip-addr>:*** (deux-points entre l'adresse IP et ***)
●
ip_<ip-addr> *** (espace entre l'adresse IP et ***)
●
ip_<ip-addr>-*** (tiret entre l'adresse IP et ***)
●
ip_<ip-addr>_*** (trait de soulignement entre l'adresse IP et ***)
Si ces formes par défaut sont détectées durant la découverte de nœuds, l'adresse est enregistrée. Alors,
lors de la résolution des nœuds, les adresses IP sont interrogées via SNMP pour détecter des
imprimantes connectées au réseau. Lorsque des périphériques connectés au réseau sont découverts, ils
sont ajoutés à la liste Tous les périphériques de HP Web Jetadmin 10.2. Vous ne devez fournir
aucun élément d'identification d'utilisateur spécial hormis les chaînes de communauté Get SNMP du
périphérique (généralement non utilisées). Dans la pratique, HP Web Jetadmin 10.2, exécuté sous le
196
Chapitre 3 Gestion des périphériques
FRWW
compte à privilèges restreints Service réseau, utilise les éléments d'identification de l'utilisateur connecté
via le client HP Web Jetadmin 10.2 pour interroger Active Directory.
Vous pouvez choisir d'exécuter des requêtes récursives ; ceci signifie que la recherche a lieu dans les
sous-unités du chemin spécifié. L'administrateur peut également effectuer une découverte sur plusieurs
emplacements Active Directory. Enfin, la découverte peut également être filtrée sur l'emplacement et les
chaînes de description si elles sont publiées vers Active Directory.
Voici les caractéristiques de la découverte Active Directory pour les périphériques réseau :
●
Vous pouvez activer la découverte Active Directory en précisant un ou plusieurs emplacements
Active Directory.
●
Si vous le souhaitez, vous pouvez définir le filtrage sur l'emplacement et/ou la description pour
restreindre la découverte Active Directory.
●
Si vous le souhaitez, vous pouvez préciser une récursivité de recherche Active Directory sur un
niveau ou sur tous les niveaux en dessous du ou des emplacements Active Directory spécifiés.
●
La découverte Active Directory analyse le répertoire à la recherche de partages d'imprimantes.
●
Les adresses IP résolues à partir de partages d'imprimantes sont interrogées par SNMP.
●
Les imprimantes qualifiées sont intégrées dans la liste Tous les périphériques de HP Web
Jetadmin 10.2.
●
La découverte est rapide.
●
La découverte ne requiert aucun privilège spécial et se base sur la recherche Active Directory
publique.
●
La découverte est précise dans la mesure où les imprimantes réseau sont partagées et publiées par
le biais d'Active Directory.
●
La découverte se base sur le fait qu'un nom de port par défaut du partage Active Directory
contient effectivement l'adresse IP de l'imprimante.
La découverte Active Directory découvre des files d'impression publiées sur un réseau au niveau
d'Active Directory. Pour connaître l'adresse IP du périphérique réseau auquel la file d'impression
est attachée, la découverte Active Directory analyse le port de la file d'impression. Une adresse IP
ne peut être détectée qu'à partir des files d'impression dont les ports suivent le format par défaut
IP_www.xxx.yyy.zzz.
Découvertes Active Directory pour les périphériques connectés à un PC
Les découvertes Active Directory pour les périphériques connectés à un PC utilisent le protocole LDAP
pour identifier les hôtes Windows du réseau. Chaque hôte identifié est interrogé à l'aide du protocole
WMI. Des éléments d'identification administratifs sont requis pour cette découverte. Une fois la
connexion établie par le biais de WMI, l'hôte est interrogé à la recherche d'une imprimante connectée
localement.
Voici les caractéristiques de la découverte Active Directory pour les périphériques connectés à un PC :
FRWW
●
Les paramètres sont identiques aux découvertes des périphériques réseau.
●
Les découvertes des périphériques connectés à un PC analysent Active Directory à la recherche
d'hôtes Windows.
Découverte
197
●
Les requêtes SNMP sont lancées sur les nœuds découverts.
●
Si aucun agent proxy SNMP ne répond, les requêtes WMI sont exécutées lorsque les paramètres
comprennent des éléments d'identification.
●
Des éléments d'identification d'administrateur local sont requis pour exécuter cette découverte.
Détails sur l'exécution d'une découverte Active Directory
Démarrez ici si l'une des méthodes de découverte choisies est Active Directory (lors de la création
de modèles (Création d'un modèle de découverte à la page 216), de la modification de modèles
(Modification d'un modèle de découverte à la page 218) ou de la planification (Planification d'une
découverte à la page 212)), la page Options Active Directory spécifiées s'affiche. Sur cette
page, vous pouvez définir des options pour les découvertes Active Directory :
1.
Saisissez le chemin de l'emplacement Active Directory ou naviguez jusqu'à cet emplacement.
Cliquez ensuite sur Ajouter pour qu'il apparaisse dans la liste du dessous.
2.
Activez la case à cocher en regard de chaque emplacement à inclure dans la découverte.
3.
Le cas échéant, supprimez une plage en la mettant en surbrillance et en cliquant sur Supprimer.
4.
Sélectionnez le niveau de récursivité :
●
Niveau actuel : les découvertes vérifient dans le conteneur spécifié par le chemin et dans
le contenu des éventuels conteneurs de ce chemin.
●
Tous les niveaux : les découvertes vérifient dans le conteneur spécifié par le chemin ainsi
que le contenu de tous les conteneurs et sous-conteneurs de ce chemin.
5.
Indiquez le filtre de file d'impression à utiliser dans Filtre.
6.
Cliquez sur Suivant.
Découverte par SLP passif
(Pour les découvertes de périphériques réseau uniquement)
Lorsque les périphériques connectés à HP Jetdirect sont éteints et rallumés, ils propagent les paquets de
multidiffusion SLP (Service Location Protocol). Lorsque HP Web Jetadmin 10.2 détecte une multidiffusion
SLP HP Jetdirect (reconnue par la source 124.0.1.60), il effectue des requêtes SNMP de suivi et ajoute
le périphérique à la liste Tous les périphériques.
Voici les caractéristiques de la découverte par SLP passif pour les périphériques réseau :
198
●
La découverte par SLP passif est silencieuse. HP Web Jetadmin 10.2 ne propage pas de trafic tant
qu'aucun périphérique précédemment non détecté ne s'annonce.
●
HP Web Jetadmin 10.2 écoute le trafic UDP sur le port 427.
●
Les périphériques, notamment les nouveaux périphériques, sont découverts dès qu'ils sont mis sous
tension.
●
Le filtrage de routeur peut empêcher le passage des paquets multidiffusion.
●
Elle peut être désactivée sur les serveurs d'impression HP Jetdirect.
●
Seuls les serveurs d'impression connectés à HP Jetdirect sont découverts.
Chapitre 3 Gestion des périphériques
FRWW
Découverte par domaine
●
Détails sur l'exécution d'une découverte à l'aide des domaines
(Pour les découvertes de périphériques connectés à un PC uniquement)
Pour les découvertes par domaine des périphériques connectés à un PC, une navigation dans le
domaine a lieu afin d'identifier les hôtes Windows sur le réseau. Chaque hôte identifié est interrogé à
l'aide du protocole SNMP ou WMI. Des éléments d'identification administratifs sont requis pour le
protocole WMI. Pour ce dernier, une fois la connexion établie, l'hôte est interrogé à la recherche d'une
imprimante connectée localement.
Voici les caractéristiques de la découverte par domaine pour les périphériques connectés à un PC :
●
Les requêtes SNMP sont lancées sur les nœuds découverts.
●
Si aucun agent proxy SNMP ne répond, les requêtes WMI sont exécutées lorsque les paramètres
comprennent des éléments d'identification.
●
Cette découverte peut être lente sur de grands domaines.
●
Des éléments d'identification d'administrateur local sont nécessaires pour exécuter cette
découverte.
Détails sur l'exécution d'une découverte à l'aide des domaines
Commencez ici si l'une des méthodes de découverte choisies est Domaine (lors de la création de
modèles (Création d'un modèle de découverte à la page 216), de la modification de modèles
(Modification d'un modèle de découverte à la page 218) ou de la planification (Planification d'une
découverte à la page 212)), la page Sélectionner des domaines s'affiche. Sur cette page, vous
pouvez sélectionner les domaines à inclure dans les découvertes.
1.
Saisissez le domaine dans la zone Domaine ou recherchez-le. Cliquez ensuite sur Ajouter. Le
domaine s'affiche dans la zone Domaine du dessous.
Pour supprimer un domaine de la zone Domaine, mettez-le en surbrillance et cliquez sur
Supprimer.
2.
Cliquez sur Suivant.
Découverte WS
●
Détails sur l'exécution d'une découverte WS
Le lancement d'une découverte utilisant le protocole de services Web nécessite des paramètres
minimaux. HP Web Jetadmin utilise ce protocole pour interroger le réseau afin de rechercher les
périphériques connectés au réseau et ceux connectés au PC. Après une première réponse du
périphérique, HP Web Jetadmin effectue des requêtes SNMP supplémentaires afin d'obtenir des
informations supplémentaires sur les périphériques et de les ajouter à la liste Tous les
périphériques. Ce mécanisme de découverte trouve les périphériques se trouvant sur les sousréseaux locaux et distants.
Voici certaines des caractéristiques d'une découverte de services Web pour les périphériques réseau :
FRWW
●
Les paquets contiennent un compteur de bonds de routeur (temps IP à attribut en direct) qui peut
être défini depuis HP Web Jetadmin. La valeur par défaut est de quatre bonds.
●
Les paquets expirent lorsque le compteur de bonds du routeur atteint zéro.
Découverte
199
●
Le mécanisme de découverte est rapide.
●
La découverte représente un trafic réseau réduit.
La portée d'une découverte de services Web dépend des éléments suivants :
●
Le paramètre de l'option de configuration pour la découverte Routeurs à franchir (bonds)
(reportez-vous à la section Options de configuration générales de la découverte de périphériques
à la page 89).
●
La configuration des routeurs réseau. Si le routeur est configuré pour transmettre les demandes de
services Web à d'autres sections du réseau, une découverte peut découvrir des périphériques sur
le réseau entier.
Vous pouvez également contrôler la portée d'une découverte en configurant la demande de services
Web pour qu'elle couvre un certain nombre de routeurs (reportez-vous à la section Options de
configuration générales de la découverte de périphériques à la page 89). Les routeurs doivent être
configurés pour permettre à la demande de services Web d'être transférée.
La découverte peut également être affectée par la configuration du pare-feu local (reportez-vous à la
section Découverte de périphériques avec HP Web Jetadmin 10.2 derrière un pare-feu à la page 179).
Si le routeur est configuré pour transmettre les demandes de services Web à d'autres sections du
réseau et que la découverte est configurée pour franchir plusieurs routeurs, elle est alors susceptible de
découvrir des périphériques sur plusieurs sous-réseaux et peut-être même sur l'intégralité du réseau.
Détails sur l'exécution d'une découverte WS
Si vous choisissez la méthode de découverte WS tout en créant des modèles (reportez-vous à la section
Création d'un modèle de découverte à la page 216), en en modifiant (reportez-vous à la section
Modification d'un modèle de découverte à la page 218) ou en planifiant des découvertes (reportezvous à la section Planification d'une découverte à la page 212), la page Choose WS-Discovery
settings (Choisir les paramètres de la découverte WS) s'affiche. Sur cette page, sélectionnez le
nombre de routeurs à franchir (ou bonds) pour la découverte. L'augmentation du nombre de bonds peut
augmenter la durée totale de la découverte. En outre, celle-ci génère davantage de trafic réseau qu'une
découverte avec moins de routeurs à franchir.
Gestion des imprimantes tierces dans HP Web Jetadmin
●
Prise en charge
●
Définitions des fonctions
●
Dépannage
Lors de la découverte de périphériques, HP Web Jetadmin utilise les requêtes SNMP pour rassembler
des informations depuis le périphérique. Si HP Web Jetadmin arrive à la conclusion que le
périphérique est de type imprimante, traceur ou périphérique multifonctions, il l'affiche dans la liste des
périphériques découverts. Pour que HP Web Jetadmin en arrive à cette conclusion, le périphérique doit
être en mesure de répondre à une série de questions standard.
Une base d'informations de gestion (MIB) est un ensemble d'objets définissant les types de requêtes
SNMP pouvant être demandées pour un périphérique. Par exemple, la Standard Printer MIB
(RFC 1759) est un ensemble générique d'objets pour lesquels la plupart des périphériques doivent être
en mesure de fournir des réponses lorsqu'ils sont interrogés. La Standard Printer MIB se compose
d'objets décrivant les fonctions et capacités de l'imprimante, telles que le nombre de pages et les types
200
Chapitre 3 Gestion des périphériques
FRWW
de supports. Parmi les MIB courants, on retrouve la MIB2 (RFC 1213) et la Host Resources MIB
(RFC 1514). Les fournisseurs de périphériques possèdent également un ensemble de MIB propriétaires
contenant des informations uniques à leurs périphériques. HP Web Jetadmin doit avoir connaissance
des objets de MIB dans les modules d'extension des périphériques avant de pouvoir envoyer des
requêtes aux périphériques utilisant ces objets de MIB.
Les périphériques doivent être en mesure de répondre à des requêtes définies dans les MIB standard
afin que HP Web Jetadmin les découvre. Dans le cas contraire, les informations sur le périphérique ne
sont pas suffisantes pour garantir son affichage dans la liste des périphériques découverts. HP Web
Jetadmin se concentre sur la gestion des imprimantes et il serait extrêmement difficile de distinguer des
périphériques de type imprimante, sauf s'ils peuvent répondre à un ensemble de questions standard,
telles que celles définies dans la Standard Printer MIB.
Une fois que HP Web Jetadmin découvre un périphérique, le niveau de prise en charge pouvant être
fourni dépend de la profondeur des requêtes définies dans les modules d'extension respectifs du
périphérique.
Prise en charge
La prise en charge dans HP Web Jetadmin peut être assez étendue si le périphérique peut répondre
aux requêtes standard. Une petite partie des fonctions de HP Web Jetadmin peut être prise en charge
par les requêtes standard, telles que l'état de base, la configuration, les alertes, la génération de
rapports et le décompte des pages. HP Web Jetadmin tente de prendre en charge les fonctions
suivantes pour les périphériques tiers à l'aide de requêtes standard (prise en charge de base).
Page Périphérique — onglet Etat
●
●
●
Catégories Périphérique et Informations
◦
Image d'un périphérique générique, peut-être spécifique à un fournisseur
◦
Modèle de périphérique, Nom d'hôte IP, Adresse IP, Contact système
Catégorie Etat
◦
Etat de base (en ligne/hors ligne, niveau de toner bas, toner épuisé, niveau de support bas,
fin du support, bourrage papier, couvercle ouvert, maintenance requise)
◦
Affichage du panneau avant
Catégorie Niveaux de fournitures
◦
Niveaux restants dans le bac d'alimentation
◦
Niveaux restants de fournitures
Page Périphérique — onglet Config.
●
FRWW
Catégorie Périphérique
◦
Personne à contacter
◦
Langue du panneau de commande
Découverte
201
●
◦
Configuration PJL
◦
Nom de l'entreprise
Réseau
◦
Nom système
◦
Serveur Proxy
Page Périphérique — onglet Alertes
●
Alertes générales uniquement, interrogation de la table des alertes SNMP et des OID d'état
uniquement
Page Périphérique — onglet Dépannage
●
Bouton Réinitialiser le périphérique
●
Bouton Serveur Web intégré
Page Périphérique — onglet Fournitures
●
Niveaux du bac d'alimentation
●
Niveaux des fournitures
Page Périphérique — Capacités
●
Composants installés, tels que les capacités du bac d'alimentation, les langues de l'interpréteur,
l'unité d'impression recto verso, le disque dur, la mémoire totale
Alertes
●
Interrogation uniquement, pas d'interceptions
●
Ensemble d'événements limité
◦
Service (en ligne, hors ligne, erreur, déconnecté)
◦
Fournitures (plus de papier, niveau de toner bas, toner épuisé, niveau d'autres fournitures
bas/fournitures épuisées/remplacer les fournitures)
◦
Chemin des supports (bourrage papier, couvercle ouvert, sortie pleine)
Rapports
●
Inventaire des périphériques
●
Consommation des fournitures
Colonnes
202
●
Numéro de série
●
Personne à contacter
●
Contact système
●
Emplacement système
●
Nom système
●
Temps d'activité système
Chapitre 3 Gestion des périphériques
FRWW
Définitions des fonctions
Cette section fournit la définition de la plupart des fonctionnalités prises en charge des périphériques
tiers, ainsi que les objets utilisés pour obtenir les informations. La fonctionnalité est prise en charge si le
périphérique peut répondre à la requête standard définie dans ces définitions.
●
Alertes : l'interrogation à intervalle spécifié est utilisée afin de fournir des alertes prenant en
charge les types suivants d'événements en fonction des requêtes d'état correspondant à certaines
conditions ou objets de la table prtAlerts. Les requêtes d'état standard peuvent généralement
déterminer les types suivants de conditions d'alertes :
◦
Couvercle ouvert
◦
Hors ligne
◦
Bourrage papier
◦
Erreur de l'imprimante
Les périphériques certifiés peuvent traiter les interceptions des alertes en temps réel lorsque des
événements se produisent pour la plupart des événements de la catégorie Général. L'interrogation
des niveaux de fournitures restants afin de fournir des alertes Fournitures à des seuils souhaités est
également disponible pour les périphériques certifiés.
●
Bitmap et icône : HP Web Jetadmin affiche toutes les icônes et bitmaps prédéfinis créés dans le
module d'extension d'un périphérique. Les périphériques certifiés possèdent une image unique
correspondante, alors que la prise en charge de base fournit une seule image générique par
fournisseur tiers.
●
Capacités : Les capacités telles que les langues installées, les bacs et les accessoires sont
affichées dans les onglets Capacités comme étant prises en charge par le périphérique à l'aide
d'objets tels que prtInterpreterDescription et prtInputDescription.
●
Configuration : les éléments suivants sont fournis à un niveau minimal pour la configuration,
compte tenu que le périphérique prend en charge les objets suivants :
◦
Contact système (sysContact)
◦
Emplacement système (sysLocation)
◦
Langue du panneau de commande (prtConsoleLocalization)
◦
Personne à contacter (prtGeneralServicePerson)
◦
Nom système (sysName)
Les périphériques certifiés peuvent fournir des éléments de configuration étendus à l'aide des
objets spécifiques aux fournisseurs.
FRWW
●
Ecran du panneau de commande : le message réel sur le panneau de commande de
l'imprimante est affiché à l'aide de prtConsoleDisplayBufferText.
●
Description : une description s'affiche depuis la réponse à sysLocation.
●
Nombre de cycles du moteur : il s'agit d'une valeur stockée dans l'imprimante représentant
le total cumulé des pages imprimées pendant la durée de vie de cette dernière. Cette
fonctionnalité s'affiche si une imprimante prend en charge prtMarkerLifeCount. Vous pouvez
obtenir le nombre de pages monochromes, couleur, recto verso, de télécopie, de copie et de
Découverte
203
numérisation via les requêtes propriétaires uniquement. Cela nécessite une prise en charge
avancée (qualifiée ou certifiée).
●
Nom d'hôte IP : le nom d'hôte IP s'affiche si le système d'exploitation peut récupérer une
adresse IP à un nom d'hôte d'un serveur de noms tel que DNS ou WINS à l'aide d'un appel
GetHostByAddr. Le nom système, qui peut être le nom d'hôte si le NIC l'enregistre avec un serveur
de noms, s'affiche si le périphérique répond à l'objet MIB2 sysName.
●
Modèle : le nom du modèle de l'imprimante s'affiche en fonction de la réponse à hrDeviceDescr.
●
Numéro de série : le numéro de série est un identifiant de fabrication unique au périphérique.
Il s'agit d'un élément d'identification essentiel que HP Web Jetadmin utilise pour déterminer le
caractère unique d'un périphérique avec d'autres éléments, tels que les adresses MAC et IP.
Certaines fonctions, Rapports par exemple, sont bloquées dans HP Web Jetadmin si le numéro de
série ne peut pas être obtenu. Par conséquent, HP Web Jetadmin met tout en œuvre pour obtenir
le numéro de série des périphériques tiers. L'objet le plus habituel et communément pris en charge
à extraire pour obtenir le numéro de série est prtGeneralSerialNumber.
●
Etat : l'état du périphérique, qui indique l'état actuel de l'imprimante (en ligne ou bourrage
papier par exemple), s'affiche en fonction des réponses aux objets standard tels que
hrPrinterDetectedErrorState.
●
Contact système : le contact système s'affiche depuis la réponse à sysContact.
●
Stockage : la présence de support de stockage tel qu'un disque dur, un lecteur flash, un disque
RAM et une mémoire vive installée peut être détectée à l'aide des objets hrDiskStorage. Des
informations de stockage supplémentaires sont fournies dans l'onglet Stockage pour les
périphériques certifiés.
●
Niveaux restants dans le bac d'alimentation : la quantité approximative de papier
restant dans un bac particulier peut être affichée en calculant un pourcentage fondé sur les
réponses aux objets MIB standard prtInputCurrentLevel et prtInputMaxCapacity.
●
Niveaux de toner restants : la quantité approximative de toner ou d'encre restant dans la
cavité de la cartouche est déterminée en calculant un pourcentage fondé sur
prtMarkerSuppliesLevel et prtMarkerSuppliesMaxCapacity.
●
Rapports : la prise en charge de base comprend uniquement le rapport Inventaire des
périphériques. La prise en charge avancée peut inclure les rapports utilisant les différentes
valeurs de nombre de pages prises en charge, telles que Inventaire des accessoires
(capacités), Consommation des fournitures (informations relatives aux fournitures du
marqueur), Utilisation du périphérique (compteurs de page) et Utilisation de pointe
horaire (compteurs de page par heure).
Dépannage
Déterminer pourquoi un périphérique non HP particulier prend en charge certaines fonctionnalités est
généralement le résultat de la capacité du périphérique à répondre aux requêtes envoyées par
HP Web Jetadmin. Des objets connus sont écrits dans les modules d'extension de leur périphérique
certifié. Ces objets ont déjà été testés, les problèmes surviennent donc rarement sur ces périphériques.
Cependant, pour les périphériques qualifiés et ceux nécessitant une prise en charge de base, HP Web
Jetadmin dépend du périphérique pour répondre aux requêtes standard. Certains périphériques
prennent en charge davantage de jauges que d'autres. Vous ne pouvez pas toujours supposer que tous
les périphériques d'un fournisseur particulier prennent en charge les mêmes fonctionnalités. Par
exemple, un modèle Xerox peut prendre en charge l'affichage du panneau de commande, tandis qu'un
204
Chapitre 3 Gestion des périphériques
FRWW
autre ne le peut pas. Voici quelques explications courantes de la raison pour laquelle certains éléments
peuvent ne pas apparaître pour des périphériques.
Problème
Résolution
Une jauge est présente pour un consommable, mais elle
apparaît hachurée au lieu de contenir le pourcentage restant.
Si un périphérique répond correctement à la requête
prtMarkerSuppliesDescription, la jauge est présente car
HP Web Jetadmin sait que le consommable existe.
Cependant, si le périphérique ne peut pas répondre
correctement à la requête prtMarkerSuppliesMaxCapacity ou
prtMarkerSuppliesLevel, le pourcentage ne peut pas être
calculé et HP Web Jetadmin affiche des hachures au lieu
d'indiquer un niveau inconnu.
Une jauge de bac à papier n'indique pas de pourcentage
restant.
Bien qu'un périphérique réponde à la requête prtInputType
pour indiquer la présence d'un bac, il peut répondre aux
requêtes prtInputMaxCapacity et prtInputCurrentLevel avec
des valeurs valides ou une indication qu'il reste au moins une
feuille. Si le périphérique retourne des valeurs valides, un
calcul est présenté. Dans le cas contraire, HP Web Jetadmin
affiche soit Vide, soit Non vide, selon que le périphérique
indique qu'il reste au moins une feuille.
Le panneau de commande affiche Non pris en charge ou
Inconnu.
Non pris en charge indique que le périphérique n'a pas
répondu à l'objet prtConsoleDisplayBufferText. Inconnu peut
indiquer que le périphérique reconnaît l'objet
prtConsoleDisplayBufferText, mais n'a répondu avec aucun
texte.
Le nom du modèle du périphérique apparaît bien plus long
que son nom réel.
HP Web Jetadmin affiche le nom du modèle en fonction de
hrDeviceDescr. Des noms de modèles correctement tronqués
sont généralement fournis dans les objets propriétaires.
HP Web Jetadmin ne sait pas comment tronquer une réponse
à hrDeveiceDescr si elle contient trop de caractères. Par
exemple, si une imprimante Lexmark répond Lexmark
X652de 7932M8R LJ.MN.P092, HP Web Jetadmin ne
sait pas où tronquer la chaîne.
Aucune jauge de consommable n'est présente pour des
éléments tels que le toner et l'unité de fusion.
Un périphérique doit répondre correctement à la requête
prtMarkerSuppliesDescription, sinon HP Web Jetadmin ne sait
pas que le consommable existe et ne peut pas afficher sa
jauge.
Modules de tâches pour la découverte
●
Modules de tâches Découverte - tâches courantes et tâches communes
●
Module de tâches Découverte - résumé
●
Module de tâches Découverte - découvertes actives
●
Module de tâches Découverte - découvertes planifiées
●
Module de tâches Découverte - modèles
●
Module de tâches Découverte - surveillance rapide
Les modules de tâches suivants peuvent être affichés ou masqués dans Découverte.
FRWW
Découverte
205
Modules de tâches Découverte - tâches courantes et tâches communes
Le module de tâches Découverte - tâches courantes peut être affiché sur la page Découverte et
inclut les tâches suivantes :
●
Découverte de périphériques (Assistant Découverte de périphérique) à la page 209
●
Planification d'une découverte à la page 212
●
Création d'un modèle de découverte à la page 216
●
Application (ou exécution) d'un modèle de découverte à la page 217
●
Modification d'un modèle de découverte à la page 218
●
Suppression d'un modèle de découverte à la page 219
●
Assistant Copier le modèle à la page 121
Le module de tâches Découverte - tâches courantes peut être affiché dans d'autres zones de
HP Web Jetadmin 10.2 dans lesquelles il est appelé Découverte - tâches communes.
Module de tâches Découverte - résumé
Le module de tâches Découverte - résumé indique la date et l'heure de la dernière découverte. Les
options disponibles sont les suivantes :
●
Historique des découvertes à la page 214.
●
Découverte de périphériques (Assistant Découverte de périphérique) à la page 209.
Module de tâches Découverte - découvertes actives
Le module de tâches Découverte - découvertes actives indique les découvertes en cours
d'exécution. Les options sont les suivantes :
●
Arrêter une découverte en la mettant en surbrillance et en cliquant sur Arrêter. Pour arrêter
plusieurs tâches, utilisez Ctrl-Entrée ou Maj-Entrée, puis cliquez sur Arrêter.
●
Afficher la progression de la découverte en la mettant en surbrillance et en cliquant sur Afficher.
Module de tâches Découverte - découvertes planifiées
Le module de tâches Découverte - découvertes planifiées indique les découvertes planifiées pour
être exécutées, mais qui ne sont pas encore en cours d'exécution. Les options sont les suivantes :
●
Suppression d'un modèle de découverte à la page 219
●
Modification d'un modèle de découverte à la page 218
Module de tâches Découverte - modèles
Le module de tâches Découverte - modèles permet d'effectuer l'action de votre choix sur un modèle
de découverte :
206
●
Création d'un modèle de découverte à la page 216
●
Application (ou exécution) d'un modèle de découverte à la page 217
Chapitre 3 Gestion des périphériques
FRWW
●
Modification d'un modèle de découverte à la page 218
●
Afficher. Les éléments suivants apparaissent :
◦
Type de découverte : découverte de périphériques réseau ou de périphériques connectés
à un PC.
◦
Eléments d'identification spécifiés : éléments d'identification demandés ou non pour
les périphériques.
◦
Utiliser les éléments d'identification globaux : utilise les éléments d'identification
définis dans Outils > Options > Partagé > Eléments d'identification (vous n'avez
pas à fournir d'éléments d'identification).
◦
Méthodes de découverte : résumé des différentes méthodes utilisées.
Depuis cette page de modèle de résumé, vous pouvez choisir :
◦
Modifier (Modification d'un modèle de découverte à la page 218)
◦
Appliquer (Application (ou exécution) d'un modèle de découverte à la page 217)
◦
Supprimer (Suppression d'un modèle de découverte à la page 219)
●
Suppression d'un modèle de découverte à la page 219
●
Assistant Copier le modèle à la page 121
●
Affichage d'un modèle de découverte à la page 220
Module de tâches Découverte - surveillance rapide
Le module de tâches Découverte - surveillance rapide permet de découvrir un périphérique
spécifique et de surveiller son statut, le tout en une seule étape. Saisissez l'adresse IP du périphérique
dans la zone Périphérique, puis cliquez sur OK ou faites glisser un périphérique depuis une liste de
périphériques quelconque sur le module de tâches de surveillance rapide.
●
OK : saisissez une adresse IP ou un nom d'hôte dans la zone Périphérique, puis cliquez sur
OK. Les informations et le statut du périphérique s'affichent.
●
Effacer : supprime toutes les informations du module de tâches Surveillance rapide.
●
Ouvrir : si cette option est activée dans la vue Gestion de périphériques, la liste Tous les
périphériques est affichée pour l'utilisateur avec le périphérique spécifié dans le module de
tâches Surveillance rapide sélectionné dans la liste Tous les périphériques.
Options d'applications liées à la découverte
FRWW
●
Périphériques compatibles SNMPv3
●
Réseau
Découverte
207
Les paramètres de découverte affinent la façon dont HP Web Jetadmin 10.2 effectue une découverte
sur votre propre environnement. Les options de configuration pour Découverte comprennent :
●
Options de configuration générales de la découverte de périphériques à la page 89 (Outils >
Options > Gestion des périphériques > Découverte de périphériques > Général)
●
Plage IP (Outils > Options > Partagé > Découverte > Méthodes > Plage IP >
Général > Plages IP - Général (grands sous-réseaux) à la page 67)
●
Plage IP (Outils > Options > Partagé > Découverte > Méthodes > Plage IP > Plages
IP à la page 68)
Périphériques compatibles SNMPv3
Les périphériques entièrement compatibles SNMPv3 peuvent être découverts par HP Web Jetadmin
10.2. Pour découvrir ces périphériques, activez Découvrir les périphériques SNMP v3 dans
Outils > Options > Gestion des périphériques > Découverte de périphériques >
Général.
HP Web Jetadmin 10.2 nécessite des éléments d'identification SNMPv3 pour ces périphériques afin de
permettre leur découverte. Deux méthodes permettent à HP Web Jetadmin 10.2 de reconnaître les
éléments d'identification SNMPv3 des périphériques :
●
HP Web Jetadmin 10.2 est utilisé pour activer le protocole SNMPv3 et pour configurer les
éléments d'identification SNMPv3 sur les périphériques. Dans ce cas, HP Web Jetadmin 10.2
enregistre les éléments d'identification dans son registre d'éléments d'identification et les utilise
dès qu'un périphérique requiert une communication. HP Web Jetadmin 10.2 identifie en outre ces
périphériques comme compatibles SNMPv3 et se souvient qu'il doit utiliser ces éléments
d'identification et SNMPv3 dès qu'une communication est requise.
●
HP Web Jetadmin 10.2 a ajouté les éléments d'identification SNMPv3 dans le registre d'éléments
d'identification globaux et ces éléments correspondent à ceux des périphériques. Dans ce cas,
HP Web Jetadmin 10.2 détecte les éléments d'identification qui fonctionnent avec les
périphériques compatibles SNMPv3. En cas de découverte de l'un de ces périphériques, HP Web
Jetadmin 10.2 teste les éléments d'identification configurés à l'aide de l'option Eléments
d'identification SNMPv3 dans Outils > Options > Partagé > Eléments
d'identification. Si les éléments d'identification fonctionnent et que HP Web Jetadmin 10.2 peut
communiquer avec les périphériques, ces éléments sont enregistrés un par un pour chaque
périphérique.
Les périphériques découverts via le protocole SNMPv1 et rendus compatibles SNMPv3 par d'autres
méthodes, telles que le serveur Web intégré ou une autre instance de HP Web Jetadmin 10.2,
indiquent un échec de communication lorsque HP Web Jetadmin 10.2 tente de rétablir une
communication. La commande Actualiser la sélection (complet) peut être utilisée sur ces
périphériques pour demander à HP Web Jetadmin de les réinitialiser en périphériques
compatibles SNMPv3.
REMARQUE : Si une communication SNMPv3 a été établie en dehors de HP Web Jetadmin, le
paramètre de découverte globale de l'option Découvrir les périphériques SNMPv3 doit être
configuré dans Outils > Options > Gestion de périphériques > Découverte > Général.
Aucun nouveau périphérique SNMPv3 ne peut être ajouté à la base de données si cette option n'est
pas activée.
208
Chapitre 3 Gestion des périphériques
FRWW
Réseau
Vous trouverez ci-après les options qui peuvent être définies au niveau de HP Web Jetadmin 10.2 dans
Outils > Options > Partagé > Réseau :
●
SNMP à la page 64 :
◦
Valeur délai d'attente SNMPv1 : indique la durée pendant laquelle HP Web Jetadmin
10.2 doit attendre la réponse de périphériques SNMPv1 à une requête réseau (valeur par
défaut : 500 ms).
◦
Valeur délai d'attente SNMPv3 : indique la durée pendant laquelle HP Web Jetadmin
10.2 doit attendre la réponse de périphériques SNMPv3 à une requête réseau (valeur par
défaut : 1 000 ms).
◦
Nouvelles tentatives SNMP : indique le nombre de fois que HP Web Jetadmin 10.2 doit
tenter d'établir une communication SNMP avec les périphériques avant de renoncer après
expiration du délai d'attente (valeur par défaut : 3).
●
DNS à la page 65 (Activer les interrogations DNS) : force HP Web Jetadmin 10.2 à
interroger les services de noms pour chaque périphérique découvert. Ce paramètre est parfois
désactivé dans les environnements où les réponses DNS sont lentes ou ne fonctionnent pas. (Par
défaut, il est activé.)
●
Plages IP à la page 68 : registre global des paramètres de plage IP utilisés par la découverte de
périphériques réseau, la découverte de périphériques connectés à un PC et la découverte
d'applications HP Web Jetadmin 10.2.
●
Options de configuration partagées pour les informations d'identification à la page 72 : dans
certains cas, des éléments d'identification tels que Nom de communauté Get SNMPv1
à la page 77 ou SNMPv3 à la page 78 sont utilisés. Utilisez l'option Eléments
d'identification pour définir les éléments d'identification de périphériques connus. Ils sont
utilisés pendant la découverte lorsque des périphériques ne répondent pas aux requêtes utilisant
les éléments d'identification par défaut.
Découverte de périphériques (Assistant Découverte de
périphérique)
●
Découverte de périphériques
●
Etapes de la découverte de périphériques
●
Autres manières de découvrir des périphériques
L'option Découvrir les périphériques lance l'Assistant Découverte de périphérique de
HP Web Jetadmin 10.2. Cet assistant est utilisé pour lancer ou planifier un type de méthode de
découverte active. L'assistant se termine avec une page Résultats que vous pouvez contrôler ou
masquer.
Découverte de périphériques
La progression de la découverte des nœuds et de la résolution des nœuds est présentée sous la forme
d'un rapport au niveau de la page Résultats, dernière page affichée pour l'assistant Découverte
de périphériques.
FRWW
Découverte
209
La page Résultats affiche la progression des différentes portions d'une découverte. Ainsi, vous
pouvez déterminer plus facilement quelle méthode est en cours d'exécution ou si les portions de
découverte des nœuds ou de résolution des nœuds ont débuté. Voici la liste des éléments affichés sur
la page Résultats :
●
Progression : présente un graphique en mouvement et un pourcentage d'achèvement ou
indique que la découverte est terminée.
●
Démarré par : indique l'utilisateur qui a initié la découverte.
●
Progression estimée : indique un pourcentage d'estimation globale.
●
Méthode actuelle : précise la méthode actuelle en cours d'exécution (plage IP, etc.).
●
Nœuds trouvés : indique le nombre de nœuds ayant répondu pour le moment.
●
Nœuds résolus : indique le nombre de nœuds résolus.
●
Périphériques trouvés (cette découverte) : indique le nombre de nœuds correspondant à
des périphériques qualifiés (périphériques réseau ou connectés à un PC).
●
Nouveaux périphériques (cette découverte) : indique le nombre de périphériques
nouveaux depuis la dernière découverte.
Etapes de la découverte de périphériques
1.
Dans le volet de navigation de gauche, cliquez sur Découverte, puis cliquez sur Découvrir les
périphériques sur mon réseau (dans le module de tâches Découverte - tâches
courantes). L'assistant Découverte de périphérique s'affiche sur la page Sélectionner
des options de découverte.
2.
Pour utiliser un modèle de découverte existant, sélectionnez l'option Utiliser le modèle, puis
sélectionnez le modèle dans la liste déroulante.
3.
Sélectionnez le type de découverte à exécuter (Périphériques connectés au réseau ou
Périphériques connectés à un PC).
REMARQUE : Pour plus d'informations sur l'un des types de découvertes, reportez-vous à la
section Types et méthodes de découverte à la page 179.
REMARQUE : Les découvertes par diffusion IP envoient une requête SNMP à une adresse de
diffusion. Les diffusions IP ne détectent des périphériques via WMI que si le PC est capable de
répondre à des requêtes SNMP. Le service SNMP doit être activé sur le PC pour répondre aux
requêtes SNMP. Pour plus d'informations, reportez-vous à la section Découverte des périphériques
connectés à un PC par HP Web Jetadmin 10.2 à la page 181.
4.
Sous Périphériques connectés au réseau ou Périphériques connectés à un PC,
sélectionnez la méthode de découverte à utiliser (reportez-vous à la section Types et méthodes de
découverte à la page 179). Vous devez en sélectionner au moins une.
5.
Pour exécuter cette découverte ultérieurement, activez la case à cocher Planifier la
découverte. Pour exécuter cette découverte maintenant, laissez cette case à cocher désactivée.
REMARQUE : Si vous planifiez une tâche (par exemple, de découverte ou de configuration) à
l'aide du modèle correspondant, la tâche utilise les paramètres définis dans le modèle à l'heure
de début de la tâche. Ainsi, vous pouvez redéfinir facilement les paramètres utilisés dans une
tâche planifiée à intervalles réguliers, sans avoir à supprimer et à créer une tâche planifiée.
210
Chapitre 3 Gestion des périphériques
FRWW
REMARQUE : Tous les programmes HP Web Jetadmin 10.2 sont créés à partir de la date et de
l'heure de l'hôte où est installé HP Web Jetadmin. Il se peut que le système client utilisé pour
accéder à HP Web Jetadmin ne soit pas situé dans le même fuseau horaire que l'hôte où est
installé HP Web Jetadmin. Tenez compte des différences possibles en termes d'heure, mais aussi
de date, lors de la configuration de la planification HP Web Jetadmin 10.2.
REMARQUE : Les tâches planifiées s'affichent dans le module de tâches Tâches planifiées
de Périphérique, Découverte, Configuration, Micrologiciel, Rapports, Stockage,
Solutions et Gestion des applications. Dans HP Web Jetadmin, tous les modules de tâches
peuvent être affichés sur la page Vue d'ensemble et dans de nombreuses zones d'espace de
travail (voir Ancrage de modules de tâches et de cartes à la page 48).
6.
Cliquez sur Suivant.
7.
L'assistant affiche une page contenant les paramètres de la méthode de découverte sélectionnée.
Spécifiez les paramètres, puis cliquez sur Suivant.
REMARQUE : Si vous avez sélectionné plusieurs méthodes de découverte, l'assistant affiche
une page de paramètres séparée pour chaque méthode.
8.
Si vous souhaitez spécifier des informations d'identification pour cette découverte, sélectionnez
l'option Spécifier les informations d'identification à utiliser pour cette découverte.
Cette option est utilisée si des périphériques sont configurés pour le protocole SNMPv3 ou si des
noms de communauté Get SNMP non standard sont utilisés.
9.
Cliquez sur Suivant.
10. Si vous avez choisi de planifier cette découverte, la page Spécifier les options de
planification s'affiche.
a.
Entrez le nom de cette planification dans Nom.
b.
Sélectionnez la date et l'heure de début dans les listes déroulantes.
c.
Sélectionnez la récurrence de ce programme.
d.
Cliquez sur Suivant.
REMARQUE : Pour plus d'informations sur la planification de découvertes, reportez-vous à la
section Planification d'une découverte à la page 212.
11. La page Confirmer s'affiche. Si tous les paramètres sont corrects, cliquez sur Démarrer.
12. La page Progression s'affiche et montre la progression de la découverte. Pour masquer la
découverte, cliquez sur Masquer. Pour arrêter la découverte, cliquez sur Arrêter.
13. Lorsque la découverte est terminée (ou si vous cliquez sur Arrêter pendant la découverte), la
page Résultats s'affiche :
FRWW
●
Pour afficher les périphériques découverts, activez la case à cocher Afficher tous les
périphériques.
●
Pour quitter, cliquez sur Terminé.
Découverte
211
Autres manières de découvrir des périphériques
1.
Dans le volet de navigation de gauche, cliquez avec le bouton droit de la souris sur Tous les
périphériques et sélectionnez Découvrir les périphériques.
2.
Dans une liste de périphériques quelconque, cliquez avec le bouton droit de la souris, puis
sélectionnez Découvrir.
Planification d'une découverte
●
Exemple de planification de découvertes
●
Etapes de la planification d'une découverte
●
Autres manières de planifier une découverte
HP Web Jetadmin 10.2 dispose d'un outil souple de planification de découverte qui permet à
l'administrateur de lancer des découvertes spécifiques à la date et à l'heure souhaitées. Vous pouvez
créer et maintenir plusieurs planifications, ce qui offre à l'administrateur la possibilité de lancer
différentes découvertes dans différents fuseaux horaires et avec différents paramètres. Vous pouvez
planifier à la fois des découvertes de périphériques connectés à un PC et des découvertes de
périphériques réseau. De nombreuses planifications de découverte peuvent exister et être exécutées en
tant qu'événement unique ou en tant qu'événements récurrents.
REMARQUE : Si vous planifiez une tâche (par exemple, de découverte ou de configuration) à l'aide
du modèle correspondant, la tâche utilise les paramètres définis dans le modèle à l'heure de début de
la tâche. Ainsi, vous pouvez redéfinir facilement les paramètres utilisés dans une tâche planifiée à
intervalles réguliers, sans avoir à supprimer et à créer une tâche planifiée.
REMARQUE : Tous les programmes HP Web Jetadmin 10.2 sont créés à partir de la date et de
l'heure de l'hôte où est installé HP Web Jetadmin. Il se peut que le système client utilisé pour accéder à
HP Web Jetadmin ne soit pas situé dans le même fuseau horaire que l'hôte où est installé HP Web
Jetadmin. Tenez compte des différences possibles en termes d'heure, mais aussi de date, lors de la
configuration de la planification HP Web Jetadmin 10.2.
REMARQUE : Les tâches planifiées s'affichent dans le module de tâches Tâches planifiées de
Périphérique, Découverte, Configuration, Micrologiciel, Rapports, Stockage, Solutions
et Gestion des applications. Dans HP Web Jetadmin, tous les modules de tâches peuvent être
affichés sur la page Vue d'ensemble et dans de nombreuses zones d'espace de travail (voir
Ancrage de modules de tâches et de cartes à la page 48).
Voici les caractéristiques de la planification de découvertes :
212
●
Les découvertes planifiées peuvent contenir différents types de paramètres de découverte
comprenant plusieurs valeurs telles que la plage IP, les adresses de diffusion, etc.
●
Les planifications récurrentes peuvent être définies chaque jour, semaine, mois, etc.
●
Des jours de la semaine spécifiques peuvent être choisis pour les planifications récurrentes.
●
Les paramètres des planifications préexistantes peuvent être modifiés sans que la création
d'événements planifiés ne soit nécessaire.
●
Un Module de tâches Découverte - découvertes planifiées à la page 206 est disponible pour
afficher, modifier et supprimer facilement les planifications existantes.
Chapitre 3 Gestion des périphériques
FRWW
Exemple de planification de découvertes
Vous avez pour tâche d'analyser des sous-réseaux en Europe et en Asie une fois par semaine afin que
les listes Tous les périphériques de HP Web Jetadmin 10.2 soient toujours à jour. Chacun de ces
lieux contient 5 sous-réseaux. La plupart des employés de ces lieux éteignent leurs périphériques la nuit
pour économiser l'énergie. Vous souhaitez lancer des découvertes tous les mercredis à 11 h dans la
zone où les périphériques existent. L'hôte HP Web Jetadmin 10.2 et vous-même vous trouvez dans le
fuseau horaire central.
Vous créez deux programmes de découverte :
Tableau 3-5 Exemples de planifications de découvertes
Nom de la planification
Heure
Hebdomadaire
Plages IP incluses
Asie
21 h, heure du Centre
Toutes les semaines le mardi
15.62.40.1-15.62.47.254
Europe
4 h, heure du Centre
Toutes les semaines le
mercredi
15.5.188.2-15.5.188.254
Etapes de la planification d'une découverte
Suivez les étapes ci-après :
1.
Dans le volet de navigation de gauche, cliquez sur Découverte, puis cliquez sur Planifier la
découverte (dans le module de tâches Découverte - tâches courantes). L'assistant
Découverte de périphérique s'affiche sur la page Sélectionner des options de
découverte.
2.
Sélectionnez le type de découverte à exécuter (Périphériques de réseau ou Périphériques
connectés à un PC).
REMARQUE : Pour plus d'informations sur l'un des types de découvertes, reportez-vous à la
section Types et méthodes de découverte à la page 179.
3.
Sélectionnez la méthode de découverte à utiliser (vous devez en sélectionner au moins une) (Types
et méthodes de découverte à la page 179).
4.
Si vous souhaitez préciser des éléments d'identification, activez la case à cocher Spécifier des
éléments d'identification pour cette découverte. Cette option est utilisée lorsque des
périphériques ont été configurés pour le protocole SNMPv3 ou si des noms de communauté Get
SNMP non standard sont utilisés.
5.
Cliquez sur Suivant. La page Spécifier les options de planification s'affiche.
6.
Sélectionnez la date et l'heure de début d'exécution de la découverte.
REMARQUE : Si vous planifiez une tâche (par exemple, de découverte ou de configuration) à
l'aide du modèle correspondant, la tâche utilise les paramètres définis dans le modèle à l'heure
de début de la tâche. Ainsi, vous pouvez redéfinir facilement les paramètres utilisés dans une
tâche planifiée à intervalles réguliers, sans avoir à supprimer et à créer une tâche planifiée.
FRWW
Découverte
213
REMARQUE : Tous les programmes HP Web Jetadmin 10.2 sont créés à partir de la date et de
l'heure de l'hôte où est installé HP Web Jetadmin. Il se peut que le système client utilisé pour
accéder à HP Web Jetadmin ne soit pas situé dans le même fuseau horaire que l'hôte où est
installé HP Web Jetadmin. Tenez compte des différences possibles en termes d'heure, mais aussi
de date, lors de la configuration de la planification HP Web Jetadmin 10.2.
7.
Sélectionnez la récurrence de ce programme.
8.
Saisissez un nom pour ce programme et cliquez sur Suivant. La page Confirmer s'affiche.
9.
Si tous les paramètres sont corrects, cliquez sur Démarrer. La page Résultats s'affiche.
10. Cliquez sur Terminé.
Autres manières de planifier une découverte
1.
Dans le volet de navigation de gauche, cliquez avec le bouton droit de la souris sur Découverte
et sélectionnez Planifier la découverte.
2.
Dans Découverte de périphériques (Assistant Découverte de périphérique) à la page 209, vous
pouvez planifier l'exécution d'une découverte à tout moment.
Historique des découvertes
●
Etapes de l'historique des découvertes
●
Autres manières d'afficher l'historique des découvertes
Après l'exécution de découvertes, vous pouvez évaluer leur efficacité de manière à personnaliser toutes
les découvertes à venir en fonction de ces statistiques. Les valeurs représentées au sein de l'historique
de découvertes se composent de deux types :
●
Données de résumé de la découverte (champs de premier niveau) : autorise l'évaluation
globale pour une tâche de découverte spécifique.
●
Données de découverte détaillées (champs de second niveau) : au sein d'une tâche de
découverte spécifique, chaque méthode peut être évaluée et comparée par rapport aux autres
méthodes.
Champs de premier niveau
Les champs de résumé de ligne de premier niveau contiennent les informations de chaque tâche de
découverte exécutée. A l'exception des Nouveaux périphériques trouvés, ces statistiques sont
uniquement relatives à cette tâche de découverte. Le nombre de nouveaux périphériques est répertorié
en fonction des découvertes précédentes. Ces champs peuvent être utilisés pour obtenir une idée
d'ensemble des rendements des tâches de découverte. Par exemple, les informations sur l'utilisateur qui
a lancé la découverte, l'heure et la durée de celle-ci, le total des périphériques et les nouveaux
périphériques correspondent à des statistiques affichées à ce niveau.
Les champs de premier niveau incluent :
214
●
Date : date et heure d'exécution de la découverte.
●
Utilisateur : utilisateur ayant demandé la découverte.
●
Durée : temps nécessaire pour l'achèvement de la découverte.
●
Type : type de découverte exécutée (périphériques connectés à un PC ou périphériques réseau).
Chapitre 3 Gestion des périphériques
FRWW
●
Nombre total de périphériques trouvés : le nombre de périphériques connectés à un PC
ou à un réseau trouvés pour cette découverte.
●
Nouveaux périphériques trouvés : le nombre de « nouveaux » périphériques trouvés
(connectés à un PC et à un réseau) pour cette découverte.
●
Périphériques masqués : périphériques qui ont été supprimés de la liste d'affichage des
périphériques. Cela se produit lorsqu'un périphérique a été redécouvert à l'aide d'une nouvelle
carte réseau, rendant ainsi la saisie précédente non valide. Le périphérique est conservé dans la
base de données en tant que périphérique inactif.
●
Périphériques réactivés : les périphériques cachés replacés dans la liste d'affichage des
périphériques. Cela se produit lorsqu'un périphérique masqué est redécouvert sur une connexion
découverte précédemment.
Vous pouvez développer chaque tâche de découverte en cliquant sur + ou sur - en regard de chaque
première ligne de niveau. Les secondes lignes de niveau affichent plus d'informations détaillées pour
chaque découverte, y compris une comparaison pratique de la manière dont chaque méthode a été
appliquée.
En développant une tâche aux champs du second niveau, un utilisateur peut comprendre et comparer
l'efficacité de chaque méthode. Par exemple, la force d'une méthode particulière peut être déterminée
à l'aide des périphériques trouvés et du périphérique unique.
Champs de second niveau
Les champs de second niveau incluent :
●
FRWW
Méthode : type de découverte exécutée. Les statistiques collectées sur chaque ligne de méthode
de découverte sont spécifiques à cette méthode. Chacun des champs suivants répertoriés est
spécifique à la méthode de la liste suivante.
◦
Périphériques trouvés : nombre de périphériques trouvés uniquement par cette méthode
de découverte et aussi par d'autres méthodes.
◦
Périphériques uniques : nombre de périphériques trouvés uniquement par cette méthode
de découverte. Aucun trouvé par une autre méthode de découverte.
◦
Nouveaux périphériques : nombre de nouveaux périphériques trouvés par cette
méthode de découverte. Les nouveaux périphériques ne s'accumulent pas avec les méthodes
s'ils sont trouvés par plusieurs méthodes. Par exemple, si plusieurs méthodes ont été utilisées
pour une découverte et qu'un nouveau périphérique a été trouvé par plusieurs méthodes, ce
dernier sera répertorié dans chaque méthode qui l'a trouvé.
◦
Nouveaux périphériques uniques : nombre de nouveaux périphériques trouvés
uniquement par cette méthode de découverte.
◦
Périphériques bloqués : nombre de périphériques bloqués trouvés par cette méthode de
découverte.
◦
Compte de nœuds : nombre de nœuds actifs ou de périphériques réseau (imprimante et
autres périphériques) qui ont été découverts à l'aide de cette méthode de découverte. Cette
découverte représente une liste d'adresses IP qui pourraient correspondre à des imprimantes
et ajoutées à la liste Tous les périphériques.
Découverte
215
Etapes de l'historique des découvertes
1.
Dans le volet de navigation de gauche, développez Découverte, puis cliquez sur Historique.
2.
La première ligne répertorie les informations de résumé de chaque découverte.
3.
Vous pouvez développer ou réduire la deuxième ligne en cliquant sur + ou sur - en regard de
chaque première ligne.
4.
Pour effacer les statistiques de toutes les découvertes, cliquez sur Effacer.
5.
Pour fermer la page Historique de découverte, cliquez sur une autre option du volet de
navigation de gauche ou sur un module de tâches.
Autres manières d'afficher l'historique des découvertes
●
Dans le volet de navigation de gauche, cliquez avec le bouton droit de la souris sur Découverte
et sélectionnez Afficher l'historique de découverte.
Modèles de découverte
Vous pouvez accéder aux modèles de découverte par le biais du menu de navigation ou du module de
tâches Découverte - tâches courantes. Pour plus d'informations, reportez-vous à la section
Affichage d'un modèle de découverte à la page 220.
Création d'un modèle de découverte
●
Etapes de la création d'un modèle de découverte
●
Autres manières de créer un modèle de découverte
Les modèles de découverte sont similaires aux autres modèles de HP Web Jetadmin 10.2 : ils stockent
des paramètres prédéfinis que vous pouvez récupérer à tout moment. Les modèles permettent de
stocker les paramètres des découvertes d'imprimantes connectées à un PC et d'imprimantes réseau.
Après la création d'un modèle de découverte, vous pouvez y accéder par le biais d'un lancement
classique de découverte via la Découverte de périphériques (Assistant Découverte de périphérique)
à la page 209 ou vous pouvez l'ajouter à un programme de découverte (Planification d'une découverte
à la page 212).
Voici les caractéristiques des modèles de découverte :
216
●
Vous pouvez stocker le nombre de paramètres de découverte prédéfinis de votre choix comme
modèle de découverte.
●
Le Module de tâches Découverte - modèles à la page 206 est utilisé pour les opérations
suivantes :
◦
Création d'un modèle de découverte à la page 216 (ou Ajouter)
◦
Application (ou exécution) d'un modèle de découverte à la page 217.
◦
Modification d'un modèle de découverte à la page 218.
Chapitre 3 Gestion des périphériques
FRWW
●
◦
Suppression d'un modèle de découverte à la page 219.
◦
Affichage d'un modèle de découverte à la page 220.
Les modèles de découverte peuvent être utilisés pour créer des planifications de découverte
(Planification d'une découverte à la page 212).
Etapes de la création d'un modèle de découverte
1.
Dans le volet de navigation de gauche, cliquez sur Découverte, puis cliquez sur Créer un
modèle de découverte (dans le module de tâches Découverte - tâches courantes).
L'assistant Créer un modèle de découverte s'affiche sur la page Sélectionner des
méthodes.
2.
Sélectionnez le type de découverte à exécuter (Périphériques de réseau ou Périphériques
connectés à un PC).
REMARQUE : Pour plus d'informations sur l'un des types de découvertes, reportez-vous à la
section Types et méthodes de découverte à la page 179.
3.
Sélectionnez la méthode de découverte à utiliser (vous devez en sélectionner au moins une) (Types
et méthodes de découverte à la page 179).
4.
Si vous souhaitez préciser des éléments d'identification, activez la case à cocher Spécifier des
éléments d'identification pour cette découverte. Cette option est utilisée lorsque des
périphériques ont été configurés pour le protocole SNMPv3 ou si des noms de communauté Get
SNMP non standard sont utilisés.
5.
Cliquez sur Suivant. En fonction de la méthode de découverte sélectionnée, des pages
s'affichent pour vous permettre de définir davantage ces paramètres. Cliquez sur Suivant.
6.
La page Spécifier un nom de modèle s'affiche.
7.
Saisissez le nom de ce modèle, puis cliquez sur Suivant. La page Confirmer s'affiche.
8.
Si tous les paramètres sont corrects, cliquez sur Créer un modèle. La page Résultats s'affiche.
9.
Cliquez sur Terminé.
Autres manières de créer un modèle de découverte
●
Dans le volet de navigation de gauche, cliquez avec le bouton droit de la souris sur Découverte
et sélectionnez Créer un modèle de découverte.
Application (ou exécution) d'un modèle de découverte
●
Etapes de l'exécution d'un modèle de découverte
●
Autres manières d'exécuter un modèle de découverte
Après la création d'un modèle de découverte, vous pouvez le sélectionner à tout moment pour exécuter
une découverte. (Voir Création d'un modèle de découverte à la page 216.)
FRWW
Découverte
217
Etapes de l'exécution d'un modèle de découverte
1.
Dans le volet de navigation de gauche, cliquez sur Découverte, puis cliquez sur Exécuter le
modèle de découverte (dans le module de tâches Découverte - tâches courantes).
L'assistant Découverte de périphérique s'affiche sur la page Sélectionner des options
de découverte.
2.
Sélectionnez le modèle à utiliser et cliquez sur Suivant. La page Confirmer s'affiche.
3.
Les informations récapitulatives du modèle s'affichent. Vérifiez que votre sélection est correcte,
puis cliquez sur Démarrer. La page Progression s'affiche. (Vous pouvez masquer la page
Progression pour effectuer d'autres fonctions de HP Web Jetadmin 10.2 pendant le
déroulement de la découverte. Vous pouvez également arrêter la découverte depuis cette page.)
4.
Au terme de la découverte, la page Résultats s'affiche.
Pour afficher les périphériques découverts dans la liste Tous les périphériques, activez la case
à cocher Afficher tous les périphériques.
Pour retourner à la page Découverte, cliquez sur Terminé.
Autres manières d'exécuter un modèle de découverte
1.
Dans le volet de navigation de gauche, cliquez avec le bouton droit de la souris sur Découverte
et sélectionnez Exécuter le modèle de découverte.
2.
Dans le module de tâches Découverte - modèles, sélectionnez Appliquer.
3.
Grâce à la Planification d'une découverte à la page 212, vous pouvez planifier l'exécution de
n'importe quel modèle de découverte.
Modification d'un modèle de découverte
●
Etapes de la modification d'un modèle de découverte
●
Autres manières de modifier un modèle de découverte
Vous pouvez modifier n'importe quel élément d'un modèle de découverte. Les étapes sont identiques à
la Création d'un modèle de découverte à la page 216.
Etapes de la modification d'un modèle de découverte
1.
Dans le volet de navigation de gauche, cliquez sur Découverte, puis développez Modèles.
Sélectionnez le modèle à modifier pour qu'il s'affiche.
2.
Cliquez sur Modifier. L'assistant Modifier le modèle de découverte s'affiche sur la page
Sélectionner des méthodes.
3.
Modifiez les méthodes selon vos souhaits (vous devez sélectionner au moins une méthode).
REMARQUE : Pour plus d'informations sur l'un des types de découvertes, reportez-vous à la
section Types et méthodes de découverte à la page 179.
4.
218
Si vous souhaitez préciser des éléments d'identification, activez la case à cocher Spécifier des
éléments d'identification pour cette découverte. La page Eléments d'identification
s'affiche si cette case à cocher est activée, ce qui permet de saisir des noms de communauté Get
dans l'assistant Découverte de périphériques.
Chapitre 3 Gestion des périphériques
FRWW
5.
Cliquez sur Suivant. En fonction de la méthode de découverte sélectionnée, des pages
s'affichent pour vous permettre de définir davantage ces paramètres. Cliquez sur Suivant.
6.
La page Spécifier un nom de modèle s'affiche.
7.
Si vous le souhaitez, modifiez le nom de ce modèle, puis cliquez sur Suivant. La page
Confirmer s'affiche.
8.
Si tous les paramètres sont corrects, cliquez sur Modifier le modèle. La page Résultats
s'affiche.
9.
Cliquez sur Terminé.
Autres manières de modifier un modèle de découverte
●
Dans le volet de navigation de gauche, cliquez avec le bouton droit de la souris sur Découverte
et sélectionnez Modifier le modèle de découverte.
Copie d'un modèle de découverte
Dans la vue de Gestion des périphériques, vous pouvez créer et gérer des modèles pour gagner
du temps et obtenir plus de cohérence. Les modèles peuvent être configurés selon les préférences des
utilisateurs (cela varie en fonction du type de modèle) et s'appliquent à des périphériques ou à des
groupes. Ils sont disponibles dans Configuration, Alertes, Découverte, Collecte de données et
Génération de rapport. Pour plus d'informations, reportez-vous à la section Assistant Copier le
modèle à la page 121.
Suppression d'un modèle de découverte
●
Etapes de la suppression d'un modèle de découverte
●
Autres manières de supprimer un modèle de découverte
Vous pouvez supprimer n'importe quel modèle de découverte créé dans HP Web Jetadmin 10.2.
Etapes de la suppression d'un modèle de découverte
1.
Dans le volet de navigation de gauche, cliquez sur Découverte, puis cliquez sur Supprimer le
modèle de découverte (dans le module de tâches Découverte - tâches courantes).
L'assistant Supprimer le modèle de découverte s'affiche sur la page Sélectionner un
modèle.
2.
Sélectionnez le modèle à supprimer et cliquez sur Suivant. La page Confirmer s'affiche.
3.
S'il s'agit bien du modèle à supprimer, cliquez sur Suivant. Le modèle est supprimé et la page
Résultats s'affiche.
4.
Cliquez sur Terminé.
Autres manières de supprimer un modèle de découverte
FRWW
1.
Dans le volet de navigation de gauche, cliquez avec le bouton droit de la souris sur Découverte
et sélectionnez Supprimer le modèle de découverte.
2.
Dans le module de tâches Découverte - modèles, sélectionnez le modèle et cliquez sur
Supprimer.
Découverte
219
Affichage d'un modèle de découverte
●
Etapes de l'affichage d'un modèle de découverte
●
Autres manières d'afficher un modèle de découverte
Vous pouvez afficher les modèles que vous avez créés pour les découvertes et effectuer d'autres actions
sur ces modèles.
Etapes de l'affichage d'un modèle de découverte
1.
Dans le volet de navigation de gauche, cliquez sur Découverte, puis procédez comme suit pour
afficher la page Modèles de découverte :
●
2.
3.
Cliquez sur Modèles (dans le volet de navigation de gauche sous Découverte).
Sélectionnez le modèle à afficher, puis choisissez l'une des actions suivantes :
●
Création d'un modèle de découverte à la page 216.
●
Application (ou exécution) d'un modèle de découverte à la page 217 : vous pouvez choisir
d'exécuter la découverte maintenant avec le modèle sélectionné ou planifier une exécution
ultérieure (Planification d'une découverte à la page 212).
●
Modification d'un modèle de découverte à la page 218.
●
Suppression d'un modèle de découverte à la page 219.
●
Copie d'un modèle de découverte à l'aide de l'Assistant Copier le modèle à la page 121
●
Affichage d'un modèle de découverte à la page 220.
Pour fermer la page Modèles de découverte, cliquez sur une autre option du volet de
navigation de gauche ou sur un module de tâches.
Autres manières d'afficher un modèle de découverte
1.
Dans le volet de navigation de gauche, cliquez avec le bouton droit de la souris sur Découverte
et sélectionnez Afficher le modèle de découverte.
2.
Dans le volet de navigation de gauche, développez Découverte, puis Modèles. Sélectionnez le
modèle à supprimer, puis cliquez sur Supprimer.
Configuration
220
●
Tout sur la configuration de périphériques
●
Modules de tâches pour la configuration
●
Options d'applications liées pour la gestion des configurations
●
Configuration de périphériques
●
Affichage de l'historique des configurations
●
Planification d'une configuration de périphériques
●
Modèles de configuration
Chapitre 3 Gestion des périphériques
FRWW
●
Création d'un modèle de configuration
●
Modification d'un modèle de configuration
●
Suppression d'un modèle de configuration
●
Copie d'un modèle de configuration
●
Affichage d'un modèle de configuration de périphériques
●
Application d'un modèle de configuration aux périphériques
Tout sur la configuration de périphériques
●
Données complexes dans les pages Confirmer, Résultats et Historique des configurations
●
Eléments d'identification des périphériques
●
Informations de périphérique sensibles
●
Importation d'une configuration à partir d'un fichier
HP Web Jetadmin 10.2 permet d'afficher et de configurer un grand nombre de paramètres de
périphérique. La configuration des périphériques est différente selon que vous sélectionniez un seul ou
plusieurs périphériques.
Si un seul périphérique est sélectionné, les éléments de configuration apparaissant dans l'onglet
correspondent aux paramètres du périphérique en cours. Si plusieurs périphériques sont sélectionnés,
les éléments de configuration apparaissant dans l'onglet ne contiennent aucun paramètre. La liste des
options pouvant être configurées varie en fonction des périphériques sélectionnés. Dans le cas d'une
sélection de plusieurs périphériques, tous les éléments configurables ne s'appliqueront probablement
pas à tous les périphériques. Seuls les paramètres s'appliquant à un périphérique donné seront définis
sur ce périphérique. Certaines options peuvent apparaître plusieurs fois, car un paramètre donné peut
être pris en charge sur différents périphériques. Si vous ne savez pas à quel périphérique ou modèle
de périphérique un paramètre donné s'applique, positionnez la souris sur son nom dans les paramètres
de configuration pour faire apparaître une infobulle contenant des informations supplémentaires.
La disponibilité de l'option de configuration dépend du modèle du périphérique, de la carte réseau et
de la révision du micrologiciel. Un modèle de périphérique peut prendre en charge une option de
configuration pour la fonction d'envoi numérique tandis qu'un autre modèle, probablement un
périphérique à fonction unique, ne prendra pas cette même option de configuration en charge. Là
encore, dans le cas des parcs, toute option de configuration définie dans HP Web Jetadmin 10.2 n'est
appliquée qu'aux modèles de périphériques qui en assurent la prise en charge.
Pour assurer le bon fonctionnement de cette fonction, consultez la section Configuration système
minimale de HP Web Jetadmin 10.2 à la page 3.
Données complexes dans les pages Confirmer, Résultats et Historique des
configurations
Lorsque vous configurez des périphériques, les pages Confirmer et Résultats affichent les options
que vous configurez et leurs valeurs dans une simple grille. Si la valeur de l'option de configuration est
complexe, la première colonne de la grille contient une icône. Passez la souris n'importe où sur la ligne
de cette option de configuration afin d'activer la fonctionnalité d'infobulle avancée et d'afficher les
détails de l'option de configuration.
FRWW
Configuration
221
L'infobulle avancée s'affiche pendant une minute ou jusqu'à ce que vous fassiez glisser la souris en
dehors de sa zone. A chaque fois que vous déplacez la souris sur l'infobulle, la minute redémarre. Les
informations affichées dans l'infobulle peuvent également être complexes. Dans ce cas, l'infobulle
affiche uniquement un résumé semblable à la grille de la liste de périphériques, ainsi qu'une icône
indiquant que davantage de données sont disponibles. Si vous maintenez la souris sur les données de
l'infobulle, une autre infobulle avancée s'active, affichant le niveau de détails suivant. Cela permet
d'afficher plusieurs niveaux de détail.
Eléments d'identification des périphériques
Dès que HP Web Jetadmin 10.2 rencontre une configuration de périphérique qui requiert des éléments
d'identification, il effectue tout d'abord une recherche dans le Registre d'éléments
d'identification spécifique au périphérique (Registre d'éléments d'identification à la page 73). Si des
éléments d'identification sont présents dans le registre pour ce périphérique, ils sont utilisés pour la
configuration. En cas de succès, le périphérique est configuré et le registre n'est pas modifié. Si les
éléments d'identification du registre n'existent pas ou ne permettent pas de réussir la configuration, les
éléments d'identification globaux sont utilisés. Si les éléments d'identification globaux permettent de
réussir la configuration, la ou les valeurs utilisées sont conservées pour ce périphérique. Lorsqu'un
échec des éléments d'identification d'un périphérique a lieu, ce dernier est signalé par le message
« Eléments d'identification requis ». Dès que vous tentez une configuration « en direct » et qu'une
condition « Eléments d'identification requis » est rencontrée, une boîte de dialogue « Eléments
d'identification nécessaires » s'affiche pour permettre d'ajouter des éléments d'identification à HP Web
Jetadmin 10.2. Une fois les éléments d'identification requis ajoutés, la configuration doit réussir.
Cet état peut également être détecté au cours de la post-configuration dans l'Historique des
configurations ou dans la colonne Eléments d'identification requis. Une fois les valeurs
d'éléments d'identification requis présentes dans le Registre d'éléments d'identification, vous ne
devriez plus voir d'invites HP Web Jetadmin 10.2, à moins que les valeurs du périphérique ne soient
modifiées.
Pour plus d'informations sur les éléments d'identification, reportez-vous à la section Eléments
d'identification pour les périphériques à la page 158.
Informations de périphérique sensibles
Dans certains cas, HP Web Jetadmin envoie des informations sensibles au périphérique. Ces
informations peuvent inclure des détails de nom d'utilisateur et de mot de passe, par exemple pour la
fonction Envoi numérique ou d'autres fonctions de sécurité du périphérique qui nécessitent des
informations d'identification. Dans ce cas, HP Web Jetadmin envoie les informations en utilisant le
protocole SSL/TLS. Ce protocole permet à HP Web Jetadmin d'envoyer des informations chiffrées au
périphérique et évite que des informations en texte clair soient « repérées » à l'aide d'un utilitaire de
suivi de réseau. Lorsqu'il communique avec le périphérique via le protocole SSL/TLS, HP Web Jetadmin
utilise les certificats stockés sur l'interface réseau HP Jetdirect de l'imprimante. Ces certificats peuvent
être auto-signés ou ils peuvent être signés par une autorité de certification vérifiable. A l'heure actuelle,
HP Web Jetadmin ne vérifie pas l'authenticité des certificats stockés sur le périphérique ; il utilise
simplement ces certificats lorsqu'il communique avec le périphérique via le protocole SSL/TLS. Cette
limitation de sécurité pourrait être exploitée, ce qui permettrait à des individus non autorisés d'accéder
aux informations sensibles, telles que les détails de nom d'utilisateur et de mot de passe. Les
administrateurs doivent garder ce point à l'esprit lorsqu'ils gèrent des informations de périphérique
sensibles à l'aide du logiciel HP Web Jetadmin.
222
Chapitre 3 Gestion des périphériques
FRWW
Importation d'une configuration à partir d'un fichier
Vous pouvez créer un fichier CSV (valeurs séparées par des virgules), puis l'importer dans HP Web
Jetadmin 10.2 pour la configuration de périphériques. Cette méthode constitue un moyen efficace de
configurer un parc de périphériques avec des paramètres uniques que vous devriez, sans cette
méthode, configurer sur chaque périphérique séparément. La création des fichiers CSV est simple et
s'effectue par l'exportation de données à partir d'une feuille de calcul ou d'un programme de
traitement de texte.
Voici un exemple de scénario de configuration de périphériques :
●
30 périphériques : 16.24.1.26-16.24.1.56
●
Attribution de numéros d'actifs requise : Abc10040-Abc10070
●
Attributions en fonction de la séquence d'adresses IP
Vous pouvez créer un fichier pour représenter la configuration souhaitée. Voici un aperçu rapide d'un
fichier exemple :
Tableau 3-6 Exemple d'un fichier de configuration
Adresse IP
Port
Numéro d'actif
16.24.1.26
1
Abc10040
16.24.1.27
1
Abc10041
16.24.1.28
1
Abc10042
16.24.1.29
1
Abc10043
16.24.1.30
1
Abc10044
REMARQUE : La première colonne d'identification du périphérique peut être une adresse IP ou une
adresse Mac. La deuxième colonne représente toujours le port ; sa valeur est généralement 1, sauf si
un périphérique est attaché à un serveur d'impression multiport.
Une fois le fichier créé et stocké sur le disque du bureau du client, l'utilisateur peut importer le contenu
du fichier dans HP Web Jetadmin 10.2 à l'aide de l'option Configuration de périphériques.
Le fichier CSV contient un texte d'en-tête pour chaque propriété de périphérique à configurer. Une fois
le fichier recherché et chargé par l'utilisateur, un contrôle En-têtes de map s'affiche. Le texte d'en-tête
spécifique au client peut être mis en correspondance avec la propriété de périphérique
correspondante.
Les deux premières colonnes sont utilisées pour identifier les périphériques à configurer. Pour être
configurés, ces périphériques doivent avoir été découverts dans HP Web Jetadmin 10.2 avant
l'importation du fichier :
Tableau 3-7 En-têtes de colonne pour les colonnes 1 à 3 d'un fichier CSV
Colonne 1 : identifiant du périphérique (adresse IP, adresse matérielle (adresse Mac) ou nom d'hôte IP)
Colonne 2 : port (toujours simplement Port)
Colonne 3 et suivantes : sélectionnées par l'utilisateur
FRWW
Configuration
223
Tableau 3-8 Paramètres de périphériques importables pour la colonne 3 et les suivantes d'un
fichier CSV
Liste de contrôle d'accès
Numéro d'actif
Nom de l'entreprise
Copies de copieur par défaut
Copies d'imprimante par défaut
Emplacement de périphérique
Nom du périphérique
Nom de communauté Get
Délai d'attente de la tâche
Nom de communauté Set
Contact système
Emplacement système
Nom système
Délai d'attente d'inactivité TCP
Tous les Paramètres définis par l'utilisateur (ajoutés via Outils > Options > Gestion de périphériques >
Configuration > Défini par l'utilisateur ; Paramètres de configuration définis par l'utilisateur à la page 91). (Dans les
versions précédentes de HP Web Jetadmin 10.2, ces paramètres étaient appelés « champs personnalisés » ou « paramètres
personnalisés ».)
Une fois le mappage configuré, HP Web Jetadmin 10.2 affiche les en-têtes de données et le statut des
périphériques. Les périphériques précédemment découverts et correctement mis en correspondance sont
indiqués dans la liste. Les périphériques du fichier qui n'ont pas pu être mis en correspondance sont
considérés comme des « Périphériques non résolus ».
Seuls les paramètres répertoriés ci-avant peuvent être importés à partir d'un fichier. Si un paramètre
contient une virgule, vous devez l'entourer de guillemets. Par exemple, la ligne suivante peut être
utilisée pour définir les valeurs « Chicago, IL, USA » et « Building 5, Floor 3 » :
16.24.1.26,1,"Chicago, IL, USA","Building 5, Floor 3"
Modules de tâches pour la configuration
●
Module de tâches Configuration - tâches communes
●
Module de tâches Configuration - configurations récentes
●
Module de tâches Configuration - configurations actives
●
Module de tâches Configuration - configurations planifiées
●
Module de tâches Configuration - modèles
Les modules de tâches suivants peuvent être affichés ou masqués dans Configuration.
224
Chapitre 3 Gestion des périphériques
FRWW
Module de tâches Configuration - tâches communes
Le module de tâches Configuration - tâches courantes peut être affiché sur la page
Configuration et inclut les tâches suivantes :
●
Configuration de périphériques : configurez des périphériques uniques ou un parc de
périphériques (Configuration de périphériques à la page 226).
●
Planifier la configuration de périphériques : planifiez la configuration ultérieure d'un
périphérique (Planification d'une configuration de périphériques à la page 231).
●
Créer un modèle de configuration : créez un modèle de configuration (Création d'un
modèle de configuration à la page 238).
●
Appliquer le modèle de configuration aux périphériques : appliquez un modèle de
configuration existant à des périphériques (Application d'un modèle de configuration aux
périphériques à la page 241).
●
Modifier le modèle de configuration : apportez des modifications à un modèle de
configuration existant (Modification d'un modèle de configuration à la page 239).
●
Supprimer le modèle de configuration : supprimez un modèle de configuration
(Suppression d'un modèle de configuration à la page 240).
●
Copier le modèle de configuration : affichez toutes les tâches de configuration ayant eu lieu
sur tous les périphériques pendant la période de rétention (Assistant Copier le modèle
à la page 121).
●
Afficher l'historique des configurations : affichez toutes les tâches de configuration ayant
eu lieu sur tous les périphériques pendant la période de rétention (Affichage de l'historique des
configurations à la page 230).
Le module de tâches Configuration - tâches courantes peut être affiché dans d'autres zones de
HP Web Jetadmin 10.2 dans lesquelles il est appelé Configuration - tâches communes.
Module de tâches Configuration - configurations récentes
Le module de tâches Configuration - configurations récentes présente les configurations
récentes. Vous pouvez sélectionner une tâche de configuration et choisir l'une des options suivantes :
FRWW
●
Détails : affichez les détails de la tâche sélectionnée.
●
Afficher l'historique : affichez toutes les tâches de configuration ayant eu lieu sur tous les
périphériques pendant la période de rétention (Affichage de l'historique des configurations
à la page 230).
Configuration
225
Module de tâches Configuration - configurations actives
Le module de tâches Configuration - configurations actives présente les configurations actives
ou en cours d'exécution. Vous pouvez sélectionner une tâche de configuration et choisir l'une des
options suivantes :
●
Arrêter : arrête la tâche de configuration en cours, ce qui empêche la configuration des
périphériques qui ne sont pas encore configurés. Pour arrêter plusieurs tâches, utilisez Ctrl-Entrée
ou Maj-Entrée, puis cliquez sur Arrêter.
●
Afficher : affiche la tâche de configuration sélectionnée en cours, notamment les résultats
détaillés.
Module de tâches Configuration - configurations planifiées
Le module de tâches Configuration - configurations planifiées présente les configurations
planifiées. Vous pouvez sélectionner une tâche de configuration et choisir l'une des options suivantes :
●
Supprimer : supprimez la configuration sélectionnée.
●
Modifier : apportez des modifications à la configuration sélectionnée.
Module de tâches Configuration - modèles
Le module de tâches Configuration - modèles présente les modèles de configuration créés. Vous
pouvez sélectionner un modèle de configuration et choisir l'une des options suivantes :
●
Appliquer : appliquez le modèle de configuration sélectionné aux périphériques (Application
d'un modèle de configuration aux périphériques à la page 241).
●
Créer : créez un modèle de configuration (Création d'un modèle de configuration
à la page 238).
●
Supprimer : supprimez un modèle de configuration (Suppression d'un modèle de configuration
à la page 240).
●
Modifier : apportez des modifications à un modèle de configuration (Modification d'un modèle
de configuration à la page 239).
●
Afficher : affichez un modèle de configuration (Affichage d'un modèle de configuration de
périphériques à la page 241).
Options d'applications liées pour la gestion des configurations
Des paramètres globaux peuvent être définis ici pour les configurations d'un parc :
●
Paramètres de configuration à la page 91
●
Paramètres de configuration de modèle à la page 91
●
Paramètres de configuration définis par l'utilisateur à la page 91
Configuration de périphériques
●
226
Etapes de la configuration de périphériques
Chapitre 3 Gestion des périphériques
FRWW
●
Autres manières de configurer des périphériques
Vous pouvez configurer des périphériques sans utiliser de modèle de configuration.
Etapes de la configuration de périphériques
1.
Dans le volet de navigation de gauche, cliquez sur Configuration.
Dans le module de tâches Configuration - tâches communes, sélectionnez Configuration
de périphériques. L'assistant Configuration de périphériques s'affiche sur la page
Spécifier des options de configuration.
2.
Sélectionnez l'une des options suivantes :
●
Utiliser le modèle : les périphériques sont configurés en fonction de paramètres appliqués
à partir d'un modèle. Sélectionnez un modèle de configuration dans la liste déroulante et
passez à l'étape 3.
●
Spécifier des paramètres : les périphériques sont configurés en fonction de paramètres
définis dans l'assistant. Passez à l'étape 3.
●
Importer à partir d'un fichier : les périphériques sont configurés en fonction de
paramètres importés à partir d'un fichier CSV. (Voir Importation d'une configuration à partir
d'un fichier à la page 223.)
◦
Cliquez sur Suivant. La page Sélectionner un fichier CSV s'affiche.
◦
Saisissez le chemin et le nom du fichier CSV à importer ou recherchez-le. Cliquez sur
Suivant. Si la recherche est réussie, les en-têtes du fichier CSV sont affichés.
REMARQUE : Si le fichier CSV contient des erreurs, vous devez les corriger et
essayer de nouveau cette procédure d'importation.
◦
Sélectionnez le paramètre de périphérique comparable pour chaque en-tête. Cliquez
sur Suivant. La page Confirmer s'affiche.
◦
Cliquez sur Configuration de périphériques. La page Résultat s'affiche. Cliquez
sur Terminé pour afficher la page Configuration.
REMARQUE : Pour plus d'informations sur les pages Confirmer et Résultats, reportezvous à la section Données complexes dans les pages Confirmer, Résultats et Historique des
configurations à la page 221.
3.
Pour planifier la configuration à une heure ultérieure, cliquez sur Planifier la configuration.
REMARQUE : Si vous planifiez une tâche (par exemple, de découverte ou de configuration) à
l'aide du modèle correspondant, la tâche utilise les paramètres définis dans le modèle à l'heure
de début de la tâche. Ainsi, vous pouvez redéfinir facilement les paramètres utilisés dans une
tâche planifiée à intervalles réguliers, sans avoir à supprimer et à créer une tâche planifiée.
REMARQUE : Tous les programmes HP Web Jetadmin 10.2 sont créés à partir de la date et de
l'heure de l'hôte où est installé HP Web Jetadmin. Il se peut que le système client utilisé pour
accéder à HP Web Jetadmin ne soit pas situé dans le même fuseau horaire que l'hôte où est
installé HP Web Jetadmin. Tenez compte des différences possibles en termes d'heure, mais aussi
de date, lors de la configuration de la planification HP Web Jetadmin 10.2.
FRWW
Configuration
227
REMARQUE : Les tâches planifiées s'affichent dans le module de tâches Tâches planifiées
de Périphérique, Découverte, Configuration, Micrologiciel, Rapports, Stockage,
Solutions et Gestion des applications. Dans HP Web Jetadmin, tous les modules de tâches
peuvent être affichés sur la page Vue d'ensemble et dans de nombreuses zones d'espace de
travail (voir Ancrage de modules de tâches et de cartes à la page 48).
4.
Cliquez sur Suivant. La page Sélectionner des périphériques s'affiche.
5.
Sélectionnez le périphérique en le mettant en surbrillance et en cliquant sur les boutons fléchés
situés entre les deux listes. Pour sélectionner plusieurs périphériques, utilisez la combinaison
Ctrl+clic ou Maj+clic. Pour déplacer tous les périphériques d'une liste à une autre, utilisez les
boutons double-fléchés. Vous avez la possibilité de trier la liste des périphériques disponibles en
cliquant sur les titres de colonnes, ou bien d'afficher des colonnes supplémentaires en cliquant
avec le bouton droit de la souris sur les titres de colonne.
Vous pouvez également sélectionner un groupe entier au lieu de périphériques individuels en
définissant la méthode de sélection sur Groupes. Les tâches (par exemple de configuration)
peuvent être exécutées sur un groupe unique ou sur un groupe et l'ensemble de ses sous-groupes.
REMARQUE : La prise en compte de l'ensemble des sous-groupes peut prendre plus de temps
et accroît considérablement le trafic réseau ; cette option doit donc être utilisée uniquement
lorsque cela est approprié.
Si vous planifiez une tâche à l'aide d'un groupe, celle-ci s'appliquera aux périphériques du
groupe à l'heure de début de la tâche. Ainsi, vous pouvez redéfinir facilement les périphériques
utilisés dans une tâche planifiée à intervalles réguliers, sans avoir à supprimer et créer une tâche
planifiée.
REMARQUE : Les colonnes de la page Sélectionner des périphériques sont définies dans
le menu Afficher > Préférences > Identification de périphérique.
Cliquez sur Suivant. Si vous avez choisi de préciser les paramètres, la page Spécifier des
paramètres de périphérique s'affiche.
6.
Les paramètres affichés sont ceux pris en charge par les périphériques sélectionnés à l'étape 5.
Les paramètres sont organisés par ordre alphabétique dans chaque catégorie. Vous pouvez
également utiliser la catégorie personnalisée Mes paramètres pour retrouver facilement vos
paramètres favoris. Si l'option Mes paramètres n'est pas visible, cliquez avec le bouton droit
de la souris et sélectionnez Afficher mes paramètres. Sélectionnez les options de
configuration, puis cliquez sur Suivant.
REMARQUE : Pour plus d'informations sur les options de configuration spécifiques susceptibles
de ne pas fonctionner correctement en mode par lots, reportez-vous à la section Modèles de
configuration et options configurables capturées à la page 237.
Si vous avez choisi de planifier cette configuration, la page Spécifier les options de
planification s'affiche.
Si vous n'avez pas choisi de planifier cette configuration, passez à l'étape 8.
228
Chapitre 3 Gestion des périphériques
FRWW
7.
Sélectionnez la date et l'heure de votre configuration, spécifiez sa fréquence d'exécution et
attribuez-lui un nom. Les paramètres souples suivants peuvent être appliqués aux planifications de
configuration :
●
Nom : saisissez un nom pour cette tâche planifiée afin de l'identifier plus facilement dans les
modules de tâches et l'historique des configurations.
●
Heure de démarrage : précise le moment où la configuration est lancée.
●
Récurrence, unique : effectue une seule exécution dans la planification spécifiée.
●
Récurrence, quotidienne : la tâche se répétera quotidiennement une fois par jour ou par
jour de la semaine en fonction de l'option sélectionnée.
●
Récurrence, hebdomadaire : la tâche se répétera une fois toutes les X semaines le jour
indiqué par le paramètre.
●
Récurrence, mensuelle : la tâche se répétera une fois tous les X mois le XX jour indiqué
par le paramètre, ou la tâche se répétera selon une structure de jours spécifiée par le
paramètre.
Cliquez sur Suivant. La page Confirmer s'affiche.
REMARQUE : Pour plus d'informations sur la page Confirmer, reportez-vous à la section
Données complexes dans les pages Confirmer, Résultats et Historique des configurations
à la page 221.
8.
Vérifiez les paramètres sélectionnés. Si vous n'avez pas choisi de planifier cette configuration,
passez à l'étape 10.
9.
Cliquez sur Créer un programme. La page Résultat s'affiche.
REMARQUE : Pour plus d'informations sur la page Résultats, reportez-vous à la section
Données complexes dans les pages Confirmer, Résultats et Historique des configurations
à la page 221.
A ce stade, la planification a été créée, mais les périphériques n'ont pas encore été configurés. Si
vous le souhaitez, vous pouvez exécuter la configuration une fois pour vous assurer qu'il n'y a
aucun problème comme des éléments d'identification requis pour la configuration. Vous
augmentez ainsi vos chances que la configuration planifiée se termine correctement. Si vous ne
souhaitez pas exécuter la configuration maintenant, désactivez l'option Exécuter la
configuration maintenant (recommandé) et cliquez sur Terminé pour afficher la page
Configuration. Dans le cas contraire, vous arrivez à une seconde page Configuration.
10. Cliquez sur Configuration de périphériques. La page Résultat s'affiche. Pour afficher les
détails de la configuration, cliquez sur Détails. Cliquez ensuite sur Fermer.
REMARQUE : Pour plus d'informations sur la page Résultats, reportez-vous à la section
Données complexes dans les pages Confirmer, Résultats et Historique des configurations
à la page 221.
Cliquez sur Terminé pour afficher la page Configuration.
FRWW
Configuration
229
Autres manières de configurer des périphériques
●
Dans le volet de navigation de gauche, cliquez avec le bouton droit de la souris sur
Configuration et sélectionnez Configuration de périphériques.
●
Dans une liste, sélectionnez un ou plusieurs périphériques. Cliquez avec le bouton droit de la
souris, sélectionnez Configuration, puis sélectionnez Configuration de périphériques.
●
Dans le module de tâches Configuration - configurations récentes, sélectionnez une
configuration récente, cliquez avec le bouton droit de la souris et sélectionnez Configuration
de périphériques.
●
Pour configurer des périphériques à l'aide d'un modèle, dans une liste, sélectionnez un ou
plusieurs périphériques. Sélectionnez ensuite l'onglet Config, puis cliquez sur Appliquer un
modèle.
●
Dans une liste, sélectionnez un ou plusieurs périphériques. Sélectionnez l'onglet Config situé au
bas de la page. Apportez les modifications souhaitées aux paramètres de configuration dans
l'onglet et cliquez sur Appliquer.
Affichage de l'historique des configurations
●
Etapes de l'affichage de l'historique des configurations
●
Autres manières d'afficher l'historique des configurations
Tous les résultats des configurations de périphériques sont ajoutés à l'historique des configurations.
Etapes de l'affichage de l'historique des configurations
1.
Dans le volet de navigation de gauche, développez Configuration, puis cliquez sur
Historique. La page Historique des configurations s'affiche.
REMARQUE : Pour plus d'informations sur la page Historique des configurations,
reportez-vous à la section Données complexes dans les pages Confirmer, Résultats et Historique
des configurations à la page 221.
2.
230
Sélectionnez la méthode de regroupement des résultats d'historique :
●
Aucun : affiche l'intégralité de l'historique sous la forme d'une liste, à trier par colonne.
●
Tâche : affiche les configurations en fonction du nom de la tâche, qui ne peut être modifié
que sur les tâches planifiées.
●
Périphérique : affiche les configurations par périphérique.
●
Initiateur : affiche les configurations en fonction de l'utilisateur à l'initiative de ces
opérations.
●
Heure de démarrage : affiche les configurations en fonction de l'heure de démarrage.
●
Résultat du périphérique : affiche les configurations en fonction des résultats des
périphériques afin de repérer facilement les échecs.
●
Résultat des tâches : affiche les configurations en fonction du résultat global de la tâche.
Chapitre 3 Gestion des périphériques
FRWW
Autres manières d'afficher l'historique des configurations
●
Dans le volet de navigation de gauche, cliquez sur Configuration. Dans le module de tâches
Configuration - tâches communes, sélectionnez Afficher l'historique des
configurations.
●
Dans le module de tâches Configuration - configurations récentes, sélectionnez Afficher
l'historique.
●
Dans le volet de navigation de gauche, cliquez avec le bouton droit de la souris sur
Configuration et sélectionnez Afficher l'historique des configurations.
●
Dans le volet de navigation de gauche, cliquez avec le bouton droit de la souris sur Vue
d'ensemble. Sélectionnez Configuration > Afficher l'historique des configurations.
●
Dans une liste, sélectionnez un ou plusieurs périphériques. Cliquez ensuite avec le bouton droit de
la souris et sélectionnez Configuration > Afficher l'historique des configurations pour
afficher l'historique de ces périphériques uniquement.
●
Dans une liste, sélectionnez un ou plusieurs périphériques. Sélectionnez l'onglet Config au bas
de la page. Cliquez ensuite sur Afficher l'historique pour afficher l'historique de ces
périphériques uniquement.
●
Dans une liste, sélectionnez un ou plusieurs périphériques et sélectionnez l'onglet Dépannage.
Dans la liste déroulante Outils de dépannage, sélectionnez Configurations récentes et
cliquez sur Afficher l'historique pour afficher l'historique de ces périphériques uniquement.
Planification d'une configuration de périphériques
●
Etapes de la planification d'une configuration de périphériques
●
Autres manières de planifier une configuration de périphériques
Vous pouvez planifier les configurations pour qu'elles aient lieu à l'heure et au jour indiqués. Comme
d'autres planifications de HP Web Jetadmin 10.2, les paramètres souples suivants peuvent être
appliqués aux planifications de configuration :
REMARQUE : Si vous planifiez une tâche (par exemple, de découverte ou de configuration) à l'aide
du modèle correspondant, la tâche utilise les paramètres définis dans le modèle à l'heure de début de
la tâche. Ainsi, vous pouvez redéfinir facilement les paramètres utilisés dans une tâche planifiée à
intervalles réguliers, sans avoir à supprimer et à créer une tâche planifiée.
REMARQUE : Tous les programmes HP Web Jetadmin 10.2 sont créés à partir de la date et de
l'heure de l'hôte où est installé HP Web Jetadmin. Il se peut que le système client utilisé pour accéder à
HP Web Jetadmin ne soit pas situé dans le même fuseau horaire que l'hôte où est installé HP Web
Jetadmin. Tenez compte des différences possibles en termes d'heure, mais aussi de date, lors de la
configuration de la planification HP Web Jetadmin 10.2.
FRWW
Configuration
231
REMARQUE : Les tâches planifiées s'affichent dans le module de tâches Tâches planifiées de
Périphérique, Découverte, Configuration, Micrologiciel, Rapports, Stockage, Solutions
et Gestion des applications. Dans HP Web Jetadmin, tous les modules de tâches peuvent être
affichés sur la page Vue d'ensemble et dans de nombreuses zones d'espace de travail (voir
Ancrage de modules de tâches et de cartes à la page 48).
●
Nom : permet d'attribuer les noms de votre choix aux tâches planifiées.
●
Heure de démarrage : précisent le moment où la configuration est lancée.
●
Récurrence, unique : effectue une seule exécution dans la planification spécifiée.
●
Récurrence, quotidienne : la tâche se répète quotidiennement une fois par jour ou une fois
par jour de la semaine en fonction du paramètre.
●
Récurrence, hebdomadaire : la tâche se répète toutes les X semaines en fonction du
paramètre.
●
Récurrence, mensuelle : la tâche se répète une fois tous les X mois le XX jour indiqué par le
paramètre, ou se répète selon une structure de jours spécifiée par le paramètre.
Après sa planification, une tâche de configuration peut être affichée dans le module de tâches
Configuration - configurations planifiées. Les tâches en cours d'exécution peuvent être
affichées dans le module de tâches Configuration - configurations actives.
232
Chapitre 3 Gestion des périphériques
FRWW
Etapes de la planification d'une configuration de périphériques
REMARQUE : Tous les programmes HP Web Jetadmin 10.2 sont créés à partir de la date et de
l'heure de l'hôte où est installé HP Web Jetadmin. Il se peut que le système client utilisé pour accéder à
HP Web Jetadmin ne soit pas situé dans le même fuseau horaire que l'hôte où est installé HP Web
Jetadmin. Tenez compte des différences possibles en termes d'heure, mais aussi de date, lors de la
configuration de la planification HP Web Jetadmin 10.2.
1.
Dans le volet de navigation de gauche, cliquez sur Configuration.
Dans le module de tâches Configuration - tâches communes, sélectionnez Planifier la
configuration de périphérique. L'assistant Planifier la configuration de périphérique
s'affiche sur la page Spécifier des options de configuration.
2.
Sélectionnez l'une des options suivantes :
●
Utiliser le modèle : les périphériques sont configurés en fonction de paramètres appliqués
à partir d'un modèle. Sélectionnez un modèle de configuration dans la liste déroulante et
passez à l'étape 3.
●
Spécifier des paramètres : les périphériques sont configurés en fonction de paramètres
définis dans l'assistant. Passez à l'étape 3.
●
Importer à partir d'un fichier : les périphériques sont configurés en fonction de
paramètres importés à partir d'un fichier CSV. (Voir Importation d'une configuration à partir
d'un fichier à la page 223.)
◦
Cliquez sur Suivant. La page Sélectionner un fichier CSV s'affiche.
◦
Saisissez le chemin et le nom du fichier CSV à importer ou recherchez-le. Cliquez sur
Suivant. Si la recherche est réussie, les en-têtes du fichier CSV sont affichés.
REMARQUE : Si le fichier CSV contient des erreurs, vous devez les corriger et
essayer de nouveau cette procédure d'importation.
◦
Sélectionnez le paramètre de périphérique comparable pour chaque en-tête. Cliquez
sur Suivant. La page Confirmer s'affiche.
◦
Cliquez sur Configuration de périphériques. La page Résultat s'affiche. Cliquez
sur Terminé pour afficher la page Configuration.
3.
Cliquez sur Suivant. La page Sélectionner des périphériques s'affiche.
4.
Sélectionnez le périphérique en le mettant en surbrillance et en cliquant sur les boutons fléchés
situés entre les deux listes. Pour sélectionner plusieurs périphériques, utilisez la combinaison
Ctrl+clic ou Maj+clic. Pour déplacer tous les périphériques d'une liste à une autre, utilisez les
boutons double-fléchés. Vous avez la possibilité de trier la liste des périphériques disponibles en
cliquant sur les titres de colonnes, ou bien d'afficher des colonnes supplémentaires en cliquant
avec le bouton droit de la souris sur les titres de colonne.
Vous pouvez également sélectionner un groupe entier au lieu de périphériques individuels en
définissant la méthode de sélection sur Groupes. Les tâches (par exemple de configuration)
peuvent être exécutées sur un groupe unique ou sur un groupe et l'ensemble de ses sous-groupes.
FRWW
Configuration
233
REMARQUE : La prise en compte de l'ensemble des sous-groupes peut prendre plus de temps
et accroît considérablement le trafic réseau ; cette option doit donc être utilisée uniquement
lorsque cela est approprié.
Si vous planifiez une tâche à l'aide d'un groupe, celle-ci s'appliquera aux périphériques du
groupe à l'heure de début de la tâche. Ainsi, vous pouvez redéfinir facilement les périphériques
utilisés dans une tâche planifiée à intervalles réguliers, sans avoir à supprimer et créer une tâche
planifiée.
REMARQUE : Les colonnes de la page Sélectionner des périphériques sont définies dans
le menu Afficher > Préférences > Identification de périphérique.
Cliquez sur Suivant. Si vous avez choisi de préciser les paramètres, la page Spécifier des
paramètres de périphérique s'affiche.
5.
Les paramètres affichés sont ceux pris en charge par les périphériques sélectionnés à l'étape 4.
Les paramètres sont organisés par ordre alphabétique dans chaque catégorie. Vous pouvez
également utiliser la catégorie personnalisée Mes paramètres pour retrouver facilement vos
paramètres favoris. Si l'option Mes paramètres n'est pas visible, cliquez avec le bouton droit
de la souris et sélectionnez Afficher mes paramètres. Sélectionnez les options de
configuration, puis cliquez sur Suivant.
REMARQUE : Pour plus d'informations sur les options de configuration spécifiques susceptibles
de ne pas fonctionner correctement en mode par lots, reportez-vous à la section Modèles de
configuration et options configurables capturées à la page 237.
6.
Sélectionnez la date et l'heure de votre configuration, spécifiez sa fréquence d'exécution et
attribuez-lui un nom. Les paramètres souples suivants peuvent être appliqués aux planifications de
configuration :
●
Nom : saisissez un nom pour cette tâche planifiée afin de l'identifier plus facilement dans les
modules de tâches et l'historique des configurations.
●
Heure de démarrage : précisent le moment où la configuration est lancée.
●
Récurrence, unique : effectue une seule exécution dans la planification spécifiée.
●
Récurrence, quotidienne : la tâche se répétera quotidiennement une fois par jour ou par
jour de la semaine en fonction de l'option sélectionnée.
●
Récurrence, hebdomadaire : la tâche se répétera une fois toutes les X semaines le jour
indiqué par le paramètre.
●
Récurrence, mensuelle : la tâche se répétera une fois tous les X mois le XX jour indiqué
par le paramètre, ou la tâche se répétera selon une structure de jours spécifiée par le
paramètre.
Cliquez sur Suivant. La page Confirmer s'affiche.
7.
Vérifiez les paramètres sélectionnés.
8.
Cliquez sur Créer un programme. La page Résultat s'affiche.
A ce stade, la planification a été créée, mais les périphériques n'ont pas encore été configurés. Si
vous le souhaitez, vous pouvez exécuter la configuration une fois pour vous assurer qu'il n'y a
aucun problème comme des éléments d'identification requis pour la configuration. Vous
augmentez ainsi vos chances que la configuration planifiée se termine correctement. Si vous ne
souhaitez pas exécuter la configuration maintenant, désactivez l'option Exécuter la
234
Chapitre 3 Gestion des périphériques
FRWW
configuration maintenant (recommandé) et cliquez sur Terminé pour afficher la page
Configuration. Dans le cas contraire, vous arrivez à une seconde page Configuration.
9.
Cliquez sur Configuration de périphériques. La page Résultat s'affiche. Pour afficher les
détails de la configuration, cliquez sur Détails. Cliquez ensuite sur Fermer.
Cliquez sur Terminé pour afficher la page Configuration.
Autres manières de planifier une configuration de périphériques
●
Dans une liste, sélectionnez un ou plusieurs périphériques. Cliquez avec le bouton droit de la
souris et sélectionnez Configuration > Planifier la configuration.
●
Dans le volet de navigation de gauche, cliquez avec le bouton droit de la souris sur
Configuration et sélectionnez Planifier la configuration.
●
Dans le volet de navigation de gauche, cliquez avec le bouton droit de la souris sur Vue
d'ensemble et sélectionnez Configuration > Planifier la configuration.
●
Dans de nombreuses méthodes de configuration d'un périphérique ou d'application d'un
modèle, vous avez également la possibilité de planifier la tâche en activant la case à cocher
Planifier la configuration sur la première page de l'assistant.
Modèles de configuration
●
Configuration instable et modèles de configuration HP Web Jetadmin
●
Ajout de modèles de configuration à une stratégie de groupe
●
Modèles de configuration et options configurables capturées
Les modèles de configuration sont utilisés pour stocker les paramètres de périphérique et les appliquer
à un ou plusieurs périphériques. Cette opération peut servir à assurer la cohérence des configurations
de périphériques et à simplifier l'application d'un ensemble commun de paramètres de manière
régulière. Les modèles représentent un moyen simple de modifier les paramètres des configurations
planifiées régulièrement, sans avoir à recréer l'intégralité de la planification. Les modèles peuvent
également être utilisés pour enregistrer un grand nombre de paramètres d'un périphérique, par
exemple en vue d'une sauvegarde ou de l'application à des périphériques similaires.
Vous pouvez créer et gérer les modèles de configuration à l'aide des options suivantes :
FRWW
●
Créer un modèle de configuration : créez un modèle de configuration (Création d'un
modèle de configuration à la page 238).
●
Appliquer le modèle de configuration aux périphériques : appliquez le modèle de
configuration sélectionné aux périphériques (Application d'un modèle de configuration aux
périphériques à la page 241).
●
Modifier le modèle de configuration : apportez des modifications à un modèle de
configuration existant (Modification d'un modèle de configuration à la page 239).
●
Supprimer le modèle de configuration : supprimez un modèle de configuration
(Suppression d'un modèle de configuration à la page 240).
●
Copier le modèle de configuration : copiez un modèle de configuration, renommez le
nouveau modèle et modifiez-le (Assistant Copier le modèle à la page 121).
Configuration
235
●
Exporter des modèles de configuration : exportez un modèle de configuration dans un
fichier, puis importez-le dans une instance de HP Web Jetadmin différente qui s'exécute sur un
serveur différent (Etapes d'exportation d'un ou plusieurs modèles à la page 123).
●
Importer les modèles de configuration : après avoir exporté un modèle de configuration,
vous pouvez l'importer pour l'utiliser dans une instance de HP Web Jetadmin différente qui
s'exécute sur un serveur différent (Etapes d'importation d'un ou plusieurs modèles à la page 123).
Configuration instable et modèles de configuration HP Web Jetadmin
Certaines actions effectuées à distance sur des périphériques peuvent entraîner leur mise hors tension,
puis sous tension automatique ou leur modification d'une manière pouvant affecter la réussite de leur
configuration future. Supposons que vous essayez de configurer plusieurs paramètres de périphérique,
notamment un entraînant la réinitialisation de ce dernier, ce qui entraîne également la perte de la
communication avec HP Web Jetadmin pendant un temps. La modification des paramètres IP d'un
périphérique est un bon exemple. La plupart du temps, celui-ci se réinitialise et arrête toute
communication pendant un temps.
HP Web Jetadmin possède plusieurs éléments de configuration connus pour entraîner des interruptions
de périphériques et, par conséquent, causer l'instabilité de la configuration. Ces éléments sont indiqués
par le programme de manière à ce que HP Web Jetadmin les utilisent toujours en dernier lors d'une
configuration. Ces éléments de configuration sont les suivants :
●
Sécurité > LDAP – Accès au serveur
●
Envoi numérique > Journal d'activités
●
Télécopie > Rapports et journaux de télécopie (imprimer ou effacer le journal d'activités)
●
Sécurité > Désactiver les ports directs
●
Réseau > Piles de protocoles
●
Réseau > Informations IPv4, comprenant Masque de sous-réseau et Passerelle
(configurations seules et par lots)
●
Sans fil > 802.11 a/b/g
●
Réseau > Paramètre de lien
●
Système de fichiers > Mot de passe du système de fichiers
●
Sécurité > Nom de communauté Get
●
Sécurité > Nom de communauté Set
●
Sécurité > Contrôle d'accès à la version SNMP
Dans toutes les configurations, qu'il s'agisse d'un périphérique seul, de plusieurs périphériques ou de
l'utilisation d'un modèle de configuration, ces paramètres sont toujours envoyés au périphérique en
236
Chapitre 3 Gestion des périphériques
FRWW
dernier afin d'améliorer les chances de réussite des configurations. Les éléments suivants doivent être
pris en compte avec ces paramètres :
●
Les chances qu'une configuration échoue augmentent lorsque ces paramètres sont utilisés dans la
même configuration.
●
HP Web Jetadmin marque uniquement ces éléments pour s'exécuter en dernier. HP Web Jetadmin
ne met pas ces éléments dans un ordre relatif aux autres éléments répertoriés ici.
●
Le comportement des périphériques, bien que parfois prévisible, n'est pas entièrement décrit avec
ces éléments de configuration connus.
En résumé, toutes les configurations de HP Web Jetadmin ne peuvent garantir un résultat positif et
stable pour le périphérique physique. Il peut être nécessaire de tester les options de configuration de
manière individuelle afin de comprendre leurs effets sur différents modèles de périphérique HP et
déterminer le succès d'une configuration de HP Web Jetadmin. HP va continuer à tout mettre en œuvre
pour décrire ces caractéristiques, ainsi que d'autres caractéristiques de configuration connues.
Ajout de modèles de configuration à une stratégie de groupe
Des modèles de configuration peuvent être ajoutés aux stratégies de groupe. Les stratégies de groupe
constituent un nouvel outil puissant d'automatisation permettant de gagner un temps considérable dans
la configuration des périphériques et des paramètres HP Web Jetadmin 10.2. Chaque groupe de
périphériques peut avoir une propriété connue sous le nom de Stratégie de groupe. Parmi les stratégies
de groupe, le type Configuration de périphériques utilise un modèle de configuration sélectionné dans
la liste des modèles existants. Le modèle de configuration peut être appliqué soit lorsque le
périphérique est ajouté au groupe, soit lorsqu'il en est supprimé. Plusieurs stratégies de groupe
Configuration de périphériques utilisant différents modèles peuvent coexister sur un même groupe de
périphériques.
Modèles de configuration et options configurables capturées
Certaines options de configuration se comportent différemment selon qu'il s'agit d'une configuration à
un seul ou à plusieurs périphériques. Si vous capturez les paramètres d'un périphérique dans un
modèle de configuration via la fonction Enregistrer en tant que modèle, certaines options de
configuration ne fonctionneront plus lorsque vous utiliserez ce même modèle pour configurer plusieurs
périphériques. Les options de configuration qui ne fonctionnent pas lorsque vous configurez plusieurs
périphériques à l'aide d'un modèle de configuration stocké sont les suivantes :
FRWW
●
Administration des bacs
●
Gestionnaire d'authentification
●
Langue du panneau de commande
●
Type de support par défaut
●
Table de destinations des interceptions SNMP
●
Liste de contrôle d'accès
●
Options IPv6
●
Numéro d'actif
●
Nom système
Configuration
237
●
Adresse IP
●
Configuration d'adresse LAA
Si vous capturez des paramètres de périphérique à l'aide de la fonction Enregistrer en tant que
modèle, ces éléments ne doivent pas être sélectionnés. Si vous souhaitez intégrer ces options de
configuration dans le modèle, vous pouvez procéder à une modification du modèle après son
enregistrement et l'option de configuration souhaitée peut être sélectionnée et configurée selon vos
souhaits. Une fois le modèle modifié enregistré, une version de l'option de configuration prenant en
charge la configuration multiple est utilisée et l'opération doit réussir. Cette situation n'a pas lieu dans
le cadre d'une utilisation classique de la configuration de plusieurs périphériques ou lorsqu'un modèle
de configuration est créé de manière indépendante à partir d'un périphérique.
Création d'un modèle de configuration
●
Etapes de la création d'un modèle de configuration
●
Autres manières de créer un modèle de configuration
Les modèles de configuration sont utilisés pour stocker les paramètres de périphérique et les appliquer
à un ou plusieurs périphériques. Cette opération peut servir à assurer la cohérence des configurations
de périphériques et à simplifier l'application d'un ensemble commun de paramètres de manière
régulière. Les modèles représentent un moyen simple de modifier les paramètres des configurations
planifiées régulièrement, sans avoir à recréer l'intégralité de la planification. Les modèles peuvent
également être utilisés pour enregistrer un grand nombre de paramètres d'un périphérique, par
exemple en vue d'une sauvegarde ou de l'application à des périphériques similaires.
Etapes de la création d'un modèle de configuration
1.
Dans le volet de navigation de gauche, cliquez sur Configuration. Dans le module de tâches
Configuration - tâches communes, sélectionnez Créer un modèle de configuration.
L'assistant Créer un modèle de configuration de périphérique s'affiche sur la page
Spécifier des options de modèle.
2.
Saisissez le nom du modèle (48 caractères maximum).
3.
Sélectionnez les options de configuration à inclure dans le modèle, puis cliquez sur Suivant. La
page Confirmer s'affiche.
REMARQUE : Pour plus d'informations sur les options de configuration spécifiques susceptibles
de ne pas fonctionner correctement en mode par lots, reportez-vous à la section Modèles de
configuration et options configurables capturées à la page 237.
REMARQUE : Les options de configuration sélectionnées pour ce modèle ne sont appliquées
qu'aux périphériques qui les prennent en charge.
238
4.
Vérifiez les paramètres sélectionnés et cliquez sur Créer un modèle. La page Résultat
s'affiche.
5.
Cliquez sur Terminé pour afficher la page Configuration.
Chapitre 3 Gestion des périphériques
FRWW
Autres manières de créer un modèle de configuration
●
Dans le volet de navigation de gauche, cliquez avec le bouton droit de la souris sur
Configuration et sélectionnez Créer un modèle de configuration.
●
Dans le volet de navigation de gauche, développez Configuration, puis cliquez avec le bouton
droit de la souris sur Modèles. Sélectionnez ensuite Créer un modèle de configuration.
●
Dans le module de tâches Configuration - modèles, sélectionnez Créer.
●
Dans le volet de navigation de gauche, cliquez avec le bouton droit de la souris sur Vue
d'ensemble et sélectionnez Configuration > Créer un modèle de configuration.
●
Dans le volet de navigation de gauche, développez Configuration, puis sélectionnez
Modèles. Cliquez sur Créer en regard de la liste des modèles affichés.
●
Dans une liste, sélectionnez un ou plusieurs périphériques et cliquez sur l'onglet Config situé au
bas de la page. Sélectionnez les options de configuration, puis cliquez sur Enregistrer en tant
que modèle.
Modification d'un modèle de configuration
●
Etapes de la modification d'un modèle de configuration
●
Autres manières de modifier un modèle de configuration
Vous pouvez apporter des modifications à tous les modèles de configuration après leur création.
Etapes de la modification d'un modèle de configuration
1.
Dans le volet de navigation de gauche, cliquez sur Configuration. Dans le module de tâches
Configuration - tâches communes, sélectionnez Modifier le modèle de configuration.
L'assistant Modifier le modèle de configuration de périphériques s'affiche sur la page
Sélectionner un modèle.
2.
Sélectionnez le modèle à modifier et cliquez sur Suivant. La page Spécifier des options de
modèle s'affiche. Si vous le souhaitez, vous pouvez modifier le nom du modèle (48 caractères
maximum).
3.
Sélectionnez les options de configuration à inclure dans le modèle, puis cliquez sur Suivant. La
page Confirmer s'affiche.
REMARQUE : Pour plus d'informations sur les options de configuration spécifiques susceptibles
de ne pas fonctionner correctement en mode par lots, reportez-vous à la section Modèles de
configuration et options configurables capturées à la page 237.
REMARQUE : Les options de configuration sélectionnées pour ce modèle ne sont appliquées
qu'aux périphériques qui les prennent en charge.
FRWW
4.
Vérifiez les paramètres sélectionnés et cliquez sur Enregistrer le modèle. La page Résultat
s'affiche.
5.
Cliquez sur Terminé pour afficher la page Configuration.
Configuration
239
Autres manières de modifier un modèle de configuration
●
Dans le volet de navigation de gauche, cliquez avec le bouton droit de la souris sur
Configuration et sélectionnez Modifier le modèle de configuration.
●
Dans le volet de navigation de gauche, développez Configuration, puis développez Modèles.
Cliquez avec le bouton droit de la souris sur le modèle à modifier et sélectionnez Modifier le
modèle de configuration.
●
Dans le volet de navigation de gauche, développez Configuration, puis développez Modèles.
Sélectionnez le modèle à modifier et cliquez sur Modifier dans la page présentant les
paramètres du modèle.
●
Dans le module de tâches Configuration - modèles, sélectionnez le modèle à modifier et
cliquez sur Modifier.
●
Dans le volet de navigation de gauche, développez Configuration, puis sélectionnez
Modèles. Sélectionnez le modèle à modifier dans la liste affichée et cliquez sur Modifier.
Suppression d'un modèle de configuration
●
Etapes de la suppression d'un modèle de configuration
●
Autres manières de supprimer un modèle de configuration
Les modèles de configuration peuvent être supprimés.
Etapes de la suppression d'un modèle de configuration
1.
Dans le volet de navigation de gauche, cliquez sur Configuration. Dans le module de tâches
Configuration - tâches communes, sélectionnez Supprimer le modèle de
configuration. L'assistant Supprimer un modèle de configuration de périphérique
s'affiche sur la page Sélectionner un modèle.
2.
Sélectionnez le modèle à supprimer et cliquez sur Suivant. La page Confirmer s'affiche.
3.
Cliquez sur Supprimer le modèle. La page Résultat s'affiche.
Cliquez sur Terminé pour afficher la page Configuration.
Autres manières de supprimer un modèle de configuration
240
●
Dans le volet de navigation de gauche, cliquez avec le bouton droit de la souris sur
Configuration et sélectionnez Supprimer le modèle de configuration.
●
Dans le volet de navigation de gauche, développez Configuration, puis développez Modèles.
Sélectionnez le modèle à supprimer et appuyez sur la touche Supprimer de votre clavier.
●
Dans le volet de navigation de gauche, développez Configuration, puis développez Modèles.
Cliquez avec le bouton droit de la souris sur le modèle à supprimer et sélectionnez Supprimer
le modèle de configuration.
Chapitre 3 Gestion des périphériques
FRWW
●
Dans le module de tâches Configuration - modèles, sélectionnez le modèle à supprimer et
cliquez sur Supprimer.
●
Dans le volet de navigation de gauche, développez Configuration, puis sélectionnez
Modèles. Sélectionnez le modèle à supprimer dans la liste affichée et cliquez sur Supprimer.
Copie d'un modèle de configuration
Dans la vue de Gestion des périphériques, vous pouvez créer et gérer des modèles pour gagner
du temps et obtenir plus de cohérence. Les modèles peuvent être configurés selon les préférences des
utilisateurs (cela varie en fonction du type de modèle) et s'appliquent à des périphériques ou à des
groupes. Ils sont disponibles dans Configuration, Alertes, Découverte, Collecte de données et
Génération de rapport. Pour plus d'informations, reportez-vous à la section Assistant Copier le
modèle à la page 121.
Affichage d'un modèle de configuration de périphériques
●
Etapes de l'affichage d'un modèle de configuration
●
Autres manières d'afficher un modèle de configuration de périphériques
Vous pouvez afficher les modèles de configuration existants.
Etapes de l'affichage d'un modèle de configuration
1.
Dans le volet de navigation de gauche, développez Configuration, puis développez Modèles.
Cliquez sur le modèle à afficher. La page du modèle s'affiche.
2.
Vous pouvez afficher tous les paramètres du modèle. Vous pouvez également choisir :
●
Appliquer : appliquez le modèle de configuration sélectionné aux périphériques
(Application d'un modèle de configuration aux périphériques à la page 241).
●
Modifier : apportez des modifications à un modèle de configuration existant (Modification
d'un modèle de configuration à la page 239).
●
Nouveau : créez un modèle de configuration (Création d'un modèle de configuration
à la page 238).
●
Supprimer : supprimez un modèle de configuration (Suppression d'un modèle de
configuration à la page 240).
Autres manières d'afficher un modèle de configuration de périphériques
●
Dans le module de tâches Configuration - modèles, sélectionnez le modèle à afficher et
cliquez sur Afficher.
Application d'un modèle de configuration aux périphériques
●
Etapes de l'application d'un modèle de configuration aux périphériques
●
Autres manières d'appliquer un modèle de configuration aux périphériques
Lorsque vous appliquez un modèle de configuration, vous procédez en fait à la configuration des
périphériques à l'aide des paramètres stockés dans le modèle.
FRWW
Configuration
241
Etapes de l'application d'un modèle de configuration aux périphériques
1.
Dans le volet de navigation de gauche, cliquez sur Configuration. Dans le module de tâches
Configuration - tâches communes, sélectionnez Appliquer le modèle de
configuration aux périphériques. L'assistant Appliquer un modèle de configuration
de périphérique s'affiche sur la page Spécifier des options de configuration.
2.
Sélectionnez le modèle de configuration dans la zone de liste déroulante.
3.
Pour planifier l'exécution ultérieure de cette configuration, sélectionnez Planifier la
configuration. Cliquez sur Suivant. La page Sélectionner des périphériques s'affiche.
REMARQUE : Si vous planifiez une tâche (par exemple, de découverte ou de configuration) à
l'aide du modèle correspondant, la tâche utilise les paramètres définis dans le modèle à l'heure
de début de la tâche. Ainsi, vous pouvez redéfinir facilement les paramètres utilisés dans une
tâche planifiée à intervalles réguliers, sans avoir à supprimer et à créer une tâche planifiée.
REMARQUE : Tous les programmes HP Web Jetadmin 10.2 sont créés à partir de la date et de
l'heure de l'hôte où est installé HP Web Jetadmin. Il se peut que le système client utilisé pour
accéder à HP Web Jetadmin ne soit pas situé dans le même fuseau horaire que l'hôte où est
installé HP Web Jetadmin. Tenez compte des différences possibles en termes d'heure, mais aussi
de date, lors de la configuration de la planification HP Web Jetadmin 10.2.
REMARQUE : Les tâches planifiées s'affichent dans le module de tâches Tâches planifiées
de Périphérique, Découverte, Configuration, Micrologiciel, Rapports, Stockage,
Solutions et Gestion des applications. Dans HP Web Jetadmin, tous les modules de tâches
peuvent être affichés sur la page Vue d'ensemble et dans de nombreuses zones d'espace de
travail (voir Ancrage de modules de tâches et de cartes à la page 48).
4.
Sélectionnez le périphérique en le mettant en surbrillance et en cliquant sur les boutons fléchés
situés entre les deux listes. Pour sélectionner plusieurs périphériques, utilisez la combinaison
Ctrl+clic ou Maj+clic. Pour déplacer tous les périphériques d'une liste à une autre, utilisez les
boutons double-fléchés. Vous avez la possibilité de trier la liste des périphériques disponibles en
cliquant sur les titres de colonnes, ou bien d'afficher des colonnes supplémentaires en cliquant
avec le bouton droit de la souris sur les titres de colonne.
Vous pouvez également sélectionner un groupe entier au lieu de périphériques individuels en
définissant la méthode de sélection sur Groupes. Les tâches (par exemple de configuration)
peuvent être exécutées sur un groupe unique ou sur un groupe et l'ensemble de ses sous-groupes.
REMARQUE : La prise en compte de l'ensemble des sous-groupes peut prendre plus de temps
et accroît considérablement le trafic réseau ; cette option doit donc être utilisée uniquement
lorsque cela est approprié.
Si vous planifiez une tâche à l'aide d'un groupe, celle-ci s'appliquera aux périphériques du
groupe à l'heure de début de la tâche. Ainsi, vous pouvez redéfinir facilement les périphériques
utilisés dans une tâche planifiée à intervalles réguliers, sans avoir à supprimer et créer une tâche
planifiée.
REMARQUE : Les colonnes de la page Sélectionner des périphériques sont définies dans
le menu Afficher > Préférences > Identification de périphérique.
Cliquez sur Suivant. La page Confirmer s'affiche.
242
Chapitre 3 Gestion des périphériques
FRWW
5.
Vérifiez les paramètres sélectionnés. Cliquez sur Appliquer un modèle. La page Résultat
s'affiche.
6.
Pour afficher les détails de la configuration, cliquez sur Détails. Cliquez ensuite sur Fermer.
Cliquez sur Terminé pour afficher la page Configuration.
Autres manières d'appliquer un modèle de configuration aux périphériques
●
Dans le volet de navigation de gauche, développez Configuration, puis développez Modèles
pour afficher la liste de tous les modèles de configuration. Vous pouvez faire glisser un ou
plusieurs périphériques jusqu'à l'un des modèles de configuration répertoriés dans Modèles.
●
Dans le volet de navigation de gauche, cliquez avec le bouton droit de la souris sur
Configuration et sélectionnez Appliquer un modèle de configuration.
●
Dans une liste, sélectionnez un ou plusieurs périphériques. Ensuite, cliquez avec le bouton droit de
la souris et sélectionnez Configuration > Appliquer un modèle de configuration.
●
Dans le module de tâches Configuration - modèles, sélectionnez le modèle à appliquer et
cliquez sur Appliquer.
●
Dans le volet de navigation de gauche, développez Configuration, puis sélectionnez
Modèles. Sélectionnez le modèle à appliquer dans la liste affichée et cliquez sur Appliquer.
●
Dans le volet de navigation de gauche, développez Configuration, puis développez Modèles.
Cliquez avec le bouton droit de la souris sur le modèle à appliquer dans l'arborescence et
sélectionnez Appliquer un modèle de configuration.
Alertes
FRWW
●
Tout sur les alertes
●
Port écouteur d'interceptions d'alertes
●
Modules de tâches pour les alertes
●
Options d'applications liées aux alertes
●
Gestion des alertes de périphérique
●
Abonnement aux alertes de périphériques
●
Modification d'un abonnement aux alertes
●
Copie d'un modèle d'abonnement aux alertes
●
Historique des alertes
●
Modèles d'abonnement aux alertes
●
Création d'un modèle d'abonnement
●
Application d'un modèle d'abonnement aux alertes
●
Modification d'un modèle d'abonnement aux alertes
●
Suppression d'un modèle d'abonnement aux alertes
Alertes
243
●
Tous les abonnements
Tout sur les alertes
●
Alertes et HP Web Jetadmin 10.2
●
Actions possibles avec les alertes
●
Types d'alertes
●
Exemples d'alertes
HP Web Jetadmin 10.2 peut détecter différents événements ayant lieu sur les périphériques, puis
relayer des messages détaillés sur ces événements, les états des périphériques et d'autres données
spécifiques importantes. Ces messages peuvent être envoyés vers des adresses électroniques ou vers
l'Historique des alertes dans HP Web Jetadmin 10.2. Par exemple, des alertes contenant des
informations détaillées sur l'origine du problème peuvent être envoyées par HP Web Jetadmin 10.2
quand une imprimante se trouve en état d'erreur ou d'avertissement (parce qu'elle manque de papier
ou de toner, par exemple). Ainsi, le destinataire de l'alerte peut remédier immédiatement au problème.
Avec les alertes, vous avez l'avantage de recevoir des avertissements proactifs en temps réel par le
biais de courriers électroniques pour les événements ayant lieu sur les imprimantes réseau. Les
administrateurs alertés rapidement des problèmes d'imprimantes peuvent les résoudre avant même
qu'ils n'influent sur la productivité de l'utilisateur final. Ainsi, à la fois l'administrateur et l'utilisateur final
gagnent du temps. Les services d'assistance utilisent les alertes pour dépanner de manière proactive les
alertes relatives aux imprimantes avant qu'elles ne soient détectées par les utilisateurs. Les personnes
responsables de la commande des consommables, comme les cartouches de toner, peuvent activer des
alertes de niveau de toner bas afin d'être informés des conditions de toner faible et de commander de
manière proactive le toner nécessaire avant épuisement.
Pour assurer le bon fonctionnement de cette fonction, consultez la section Configuration système
minimale de HP Web Jetadmin 10.2 à la page 3.
Alertes et HP Web Jetadmin 10.2
Comme dans les versions antérieures de HP Web Jetadmin, les alertes proactives sont effectuées selon
les étapes suivantes : détection d'un événement basé sur un périphérique, analyse pour déterminer
l'action adéquate à entreprendre et notification par la méthode de votre choix (généralement un
courrier électronique). La détection initiale des événements basés sur les périphériques s'effectue de
deux manières :
●
Interrogation des périphériques : toujours utilisée pour les alertes de Fournitures et les
alertes de type Critique.
Les interrogations relatives aux alertes de Fournitures s'effectuent selon des intervalles dont la
durée varie en fonction du taux d'utilisation.
La fréquence des interrogations relatives aux Alertes critiques est celle indiquée dans Outils >
Options > Gestion des périphériques > Interrogation du périphérique > Alertes.
●
244
Interceptions : paquets envoyés à HP Web Jetadmin 10.2 pour signaler un événement. Lors du
premier établissement du périphérique dans les alertes HP Web Jetadmin 10.2, la destination des
interceptions (adresse IP de l'application) est configurée sur le périphérique.
Chapitre 3 Gestion des périphériques
FRWW
Les fonctions d'alertes suivantes ont été ajoutées à HP Web Jetadmin 10.2 :
●
Interface intuitive et simple d'utilisation de paramétrage des alertes
●
Contrôle des abonnements multiples
●
Modèles d'abonnement aux alertes
●
Alertes relatives aux fournitures
●
Interrogation de sauvegarde
●
Interrogation adaptative (fournitures)
●
Interface d'historique des alertes
Actions possibles avec les alertes
Vous pouvez utiliser les alertes pour envoyer des notifications immédiates ou en temps réel lorsqu'un
événement a lieu. L'un des exemples les plus communs est l'utilisation pour un service de maintenance
d'impression ou une équipe d'assistance. Ces personnes ont besoin d'être immédiatement informées
lorsqu'un problème a lieu plutôt que d'attendre qu'un client leur fasse parvenir une réclamation. Ainsi,
ils peuvent gérer les problèmes de manière proactive, parfois même avant que le client n'ait à subir de
période d'indisponibilité.
Dans HP Web Jetadmin 10.2, vous devez en fait vous abonner aux alertes pour recevoir des
informations sur les périphériques. Lorsque vous vous abonnez à une alerte, vous demandez des
informations sur un ou plusieurs périphériques relatives à des paramètres spécifiques de ce ou de ces
périphériques, notamment les événements, la notification par courrier électronique, etc. (voir
Abonnement aux alertes de périphériques à la page 248.)
Types d'alertes
Il existe trois types d'alertes :
FRWW
●
Alertes générales (détaillées) : incluent la plupart des événements de périphériques non
relatifs aux fournitures. Elles reposent sur des interceptions. Un système d'interrogation est mis en
œuvre quand il n'est pas possible de configurer les destinations des interceptions.
●
Alertes relatives aux fournitures : surveillent le statut des fournitures des périphériques et
leur niveau grâce à un système d'interrogation. Le mécanisme d'interrogation utilise une
combinaison d'interrogations lentes et d'intervalles de temps dynamiques en fonction du niveau
des fournitures surveillées.
●
Alertes critiques : les événements sont surveillés par interrogation du périphérique toutes les
cinq minutes. L'intervalle d'interrogation peut être configuré dans une plage comprise entre 5 et
360 minutes. Etant donné la nature fréquente des interrogations de cette solution, il est important
de l'utiliser à bon escient et uniquement pour les périphériques ayant besoin d'une attention
immédiate. Toutes les alertes générales sont disponibles.
Alertes
245
Exemples d'alertes
Vous trouverez ci-après des exemples d'alertes que vous pouvez configurer :
●
une alerte définie pour ajouter des événements de code d'erreur d'imprimante spécifiques à
l'Historique des alertes quand ces événements surviennent (Historique des alertes
à la page 254) ;
REMARQUE : Les alertes prennent désormais en charge des erreurs d'imprimante plus
détaillées, telles que « Sous-système 72 -- erreur de service » et d'autres.
●
une alerte définie pour signaler par courrier électronique un niveau de toner faible à un
destinataire ;
●
une alerte définie pour signaler par courrier électronique un niveau de fournitures spécifique à un
destinataire ;
●
une alerte définie pour propager une interception SNMP envoyée à un processus d'écouteur sur
une autre application telle que HP OpenView.
Port écouteur d'interceptions d'alertes
Les versions antérieures de HP Web Jetadmin utilisaient un port écouteur d'interceptions différent pour
les Rapports et pour les alertes. Dans HP Web Jetadmin 10.2, ceci a été modifié. Vous trouverez ciaprès les différences entre les versions antérieures de HP Web Jetadmin et HP Web Jetadmin 10.2 :
●
Port écouteur d'interceptions HP Web Jetadmin 10.2 : port UDP=27892 pour les collectes par
l'utilisateur de type alertes et rapports.
●
Dans les versions précédentes de HP Web Jetadmin 10.2, le port écouteur d'interceptions était le
port UDP=27892 pour les alertes et le port UDP=27894 pour les collectes par l'utilisateur du
module de génération de rapport.
Modules de tâches pour les alertes
●
Modules de tâches Alertes - tâches courantes et tâches communes
●
Module de tâches Alertes - tâches actives
●
Module de tâches Alertes - alertes récentes
●
Module de tâches Alertes - abonnements aux alertes
●
Module de tâches Alertes - modèles d'abonnements
Les modules de tâches suivants peuvent être affichés ou masqués dans Alertes au niveau de la
Gestion des alertes.
Modules de tâches Alertes - tâches courantes et tâches communes
Le module de tâches Alertes - tâches courantes peut être affiché sur la page Gestion des
alertes. Il inclut les tâches suivantes :
246
●
Abonnement aux alertes de périphériques à la page 248
●
Création d'un modèle d'abonnement à la page 255
Chapitre 3 Gestion des périphériques
FRWW
●
Application d'un modèle d'abonnement aux alertes à la page 258
●
Modification d'un modèle d'abonnement aux alertes à la page 260
●
Suppression d'un modèle d'abonnement aux alertes à la page 263
●
Assistant Copier le modèle à la page 121
Le module de tâches Alertes - tâches courantes peut être affiché dans d'autres zones de HP Web
Jetadmin 10.2 dans lesquelles il est appelé Alertes - tâches communes.
Module de tâches Alertes - tâches actives
Le module de tâches Alertes - tâches actives présente toutes les alertes actuellement planifiées.
Vous pouvez :
●
Arrêter une alerte en la mettant en surbrillance et en cliquant sur Arrêter. Pour arrêter plusieurs
tâches, utilisez Ctrl-Entrée ou Maj-Entrée, puis cliquez sur Arrêter.
●
Afficher un modèle d'alerte. Les éléments suivants apparaissent :
◦
Nom de la tâche : nom de l'alerte.
◦
Etat : éléments d'identification demandés ou non pour les périphériques.
◦
Initiateur : nom de l'utilisateur ayant démarré l'alerte.
◦
Heure de démarrage : heure à laquelle l'alerte doit démarrer.
Module de tâches Alertes - alertes récentes
Affichez des informations récapitulatives ou des informations complètes sur l'historique des alertes
(Historique des alertes à la page 254). Cliquez sur Afficher l'historique pour visualiser l'intégralité
de la page Historique des alertes.
Module de tâches Alertes - abonnements aux alertes
●
Périphériques abonnés (Abonnement aux alertes de périphériques à la page 248) : nombre
de périphériques possédant des abonnements aux alertes. Vous pouvez également voir le
pourcentage que représentent les périphériques disposant d'abonnements aux alertes par rapport
à l'ensemble des périphériques.
●
Périphériques désabonnés : nombre de périphériques ne possédant pas d'abonnements aux
alertes. Vous pouvez également voir le pourcentage que représentent les périphériques ne
disposant pas d'abonnements aux alertes par rapport à l'ensemble des périphériques.
Module de tâches Alertes - modèles d'abonnements
FRWW
●
Application d'un modèle d'abonnement aux alertes à la page 258
●
Création d'un modèle d'abonnement à la page 255
●
Suppression d'un modèle d'abonnement aux alertes à la page 263
●
Modification d'un modèle d'abonnement aux alertes à la page 260
●
Afficher (Modèles d'abonnement aux alertes à la page 255)
Alertes
247
Options d'applications liées aux alertes
Les paramètres de configuration peuvent être enregistrés ici pour la gestion des alertes :
●
Options de configuration Alertes générales à la page 95
●
Interrogation du périphérique liée aux alertes à la page 86
●
Modèles de courrier électronique à la page 95
●
Modèles d'abonnement à la page 96
●
SNMP Trap Generator à la page 97
Gestion des alertes de périphérique
Lorsque des alertes ont été configurées pour un périphérique, elles sont saisies dans une table
d'interception. (Les interceptions sont définies uniquement pour les alertes générales. Reportez-vous à
la section Abonnement aux alertes de périphériques à la page 248.) En fonction du périphérique, la
table d'interception contient 3, 6 ou 12 alertes. HP Web Jetadmin 10.2 n'écrase pas automatiquement
les interceptions dans la table. Lorsqu'une table d'interception est pleine, la boîte de dialogue
Modifier les paramètres de la table d'interception s'affiche, ce qui vous permet de gérer les
alertes pour le périphérique concerné. Vous pouvez :
●
Supprimer tous les paramètres de la table d'interception : supprime toutes les
interceptions de la table et permet d'en ajouter de nouvelles.
●
Supprimer les paramètres sélectionnés dans la table d'interception : supprime les
interceptions sélectionnées de la table et permet d'en ajouter de nouvelles.
●
Ignorer ce périphérique : ne vide pas la table d'interception de manière à ce qu'aucune
alerte ne puisse être ajoutée pour ce périphérique.
La boîte de dialogue Modifier les paramètres de la table d'interception s'affiche dans
HP Web Jetadmin 10.2 dès que la table d'interception est pleine. Si un programme avec des
Stratégies de groupe à la page 161 ou Utilisation de périphérique par utilisateur et collectes de
données à la page 292 a été défini pour les alertes, vous pourrez accéder à la boîte de dialogue
Modifier les paramètres de la table d'interception via le Module de tâches Alertes - tâches
actives à la page 247 pour les modifier à votre convenance.
Abonnement aux alertes de périphériques
●
Etapes de l'abonnement aux alertes de périphériques
●
Autres manières de créer un abonnement aux alertes
Vous pouvez définir des alertes pour un ou plusieurs périphériques. Les interceptions sont définies
uniquement pour les Alertes générales.
REMARQUE : Lorsque le nombre maximal d'alerte a été enregistré pour un périphérique, la boîte de
dialogue Modifier les paramètres de la table d'interception s'affiche, ce qui vous permet de
gérer les alertes dans la table. Pour plus d'informations, reportez-vous à la section Gestion des alertes
de périphérique à la page 248.
248
Chapitre 3 Gestion des périphériques
FRWW
Etapes de l'abonnement aux alertes de périphériques
1.
Dans le volet de navigation de gauche, développez l'arborescence Alertes. Dans le module de
tâches Alertes - tâches communes, sélectionnez S'abonner aux alertes de
périphériques. L'assistant Créer un abonnement aux alertes s'affiche sur la page
Spécifier un type d'abonnement aux alertes.
2.
Choisissez l'une des actions suivantes :
●
Sélectionnez un modèle dans la liste déroulante ou
●
Indiquez les paramètres d'alerte :
◦
Alertes générales (détaillées) : sélectionnez des événements de périphériques qui
ne concernent pas les fournitures. Ces alertes reposent sur des interceptions. Un système
d'interrogation est mis en œuvre quand il n'est pas possible de configurer les
destinations des interceptions.
◦
Alertes relatives aux fournitures : surveillent l'état et le niveau de fournitures des
périphériques sélectionnés en les interrogeant. Le mécanisme d'interrogation utilise une
combinaison d'interrogations lentes et d'intervalles de temps dynamiques en fonction du
niveau des fournitures surveillées.
◦
Alertes critiques : surveillent les événements sélectionnés en interrogeant le
périphérique toutes les cinq minutes. L'intervalle d'interrogation peut être configuré dans
une plage comprise entre 5 et 360 minutes. Etant donné la nature fréquente des
interrogations de cette solution, il est important de l'utiliser à bon escient et uniquement
pour les périphériques ayant besoin d'une attention immédiate. Toutes les alertes
générales sont disponibles. Cette fréquence d'interrogation et les autres sont ajustables.
Cliquez sur Suivant. La page Sélectionner des périphériques s'affiche.
3.
Sélectionnez le périphérique en le mettant en surbrillance et en cliquant sur les boutons fléchés
situés entre les deux listes. Pour sélectionner plusieurs périphériques, utilisez la combinaison
Ctrl+clic ou Maj+clic. Pour déplacer tous les périphériques d'une liste à une autre, utilisez les
boutons double-fléchés. Vous avez la possibilité de trier la liste des périphériques disponibles en
cliquant sur les titres de colonnes, ou bien d'afficher des colonnes supplémentaires en cliquant
avec le bouton droit de la souris sur les titres de colonne.
Vous pouvez également sélectionner un groupe entier au lieu de périphériques individuels en
définissant la méthode de sélection sur Groupes. Les tâches (par exemple de configuration)
peuvent être exécutées sur un groupe unique ou sur un groupe et l'ensemble de ses sous-groupes.
REMARQUE : La prise en compte de l'ensemble des sous-groupes peut prendre plus de temps
et accroît considérablement le trafic réseau ; cette option doit donc être utilisée uniquement
lorsque cela est approprié.
Si vous planifiez une tâche à l'aide d'un groupe, celle-ci s'appliquera aux périphériques du
groupe à l'heure de début de la tâche. Ainsi, vous pouvez redéfinir facilement les périphériques
utilisés dans une tâche planifiée à intervalles réguliers, sans avoir à supprimer et créer une tâche
planifiée.
REMARQUE : Les colonnes de la page Sélectionner des périphériques sont définies dans
le menu Afficher > Préférences > Identification de périphérique.
Cliquez sur Suivant.
FRWW
Alertes
249
4.
Si vous avez choisi :
●
Alertes générales (détaillées) ou Alertes critiques :
◦
La page Sélectionner des alertes s'affiche. Sélectionnez les alertes de fournitures à
surveiller.
◦
La page Spécifier des paramètres avancés s'affiche. Sélectionnez les paramètres
avancés (ceux affichés dépendent des alertes sélectionnées sur la page précédente) :
Aucun paramètre avancé : sélectionnez cette option si vous ne souhaitez pas
configurer de paramètres avancés.
Durée pendant laquelle ignorer les alertes en double : lorsqu'elle est activée,
cette valeur empêche HP Web Jetadmin 10.2 d'envoyer des alertes en double pendant
la durée spécifiée. Ce paramètre est spécifique à l'abonnement modifié ou créé.
Ignorer les doublons pour : indiquez la durée qui doit s'écouler avant que
HP Web Jetadmin 10.2 ne publie une alerte par courrier électronique ou dans
l'Historique des alertes.
Ignorer la première période de temps : sélectionnez cette option si vous
souhaitez que HP Web Jetadmin 10.2 ignore la première période de temps (comme
indiqué dans Ignorer les doublons pour ci-avant).
●
Alertes relatives aux fournitures :
◦
La page de sélection de catégories de fournitures s'affiche. Sélectionnez les
catégories de fournitures à surveiller.
◦
La page de sélection d'un niveau d'alerte s'affiche. Sélectionnez la valeur de ce
niveau ou sélectionnez Remplacé.
Le niveau est atteint par décréments de sorte que l'alerte est envoyée lorsqu'une
fourniture parvient à ce niveau. Si l'option Remplacé est activée, l'alerte est envoyée
lorsque le niveau de fournitures augmente considérablement par rapport à son niveau
précédent.
5.
Cliquez sur Suivant. La page Spécifier un type de notification s'affiche.
6.
Sélectionnez la façon dont vous souhaitez être averti des alertes :
REMARQUE : Les alertes seront toujours incluses dans l'écran Historique des alertes.
Lorsque la fonction Fichier de consignation est en outre activée, les alertes sont enregistrées
dans le Fichier de consignation des alertes (Fichier de consignation à la page 96).
●
Historique des alertes uniquement : entre les alertes dans le journal Historique des
alertes et n'envoie pas de message électronique relatif aux alertes.
●
Notificateur par courrier électronique : entre les alertes dans le journal Historique
des alertes et envoie un message électronique relatif aux alertes. Cliquez sur Suivant. La
page Spécifier des paramètres de notification s'affiche :
◦
Saisissez l'adresse électronique ou recherchez-la. Vous pouvez utiliser plusieurs
adresses électroniques en les séparant par des points-virgules.
◦
Sélectionnez le format du courrier électronique :
Concis (par défaut) : brève description de l'alerte reçue.
250
Chapitre 3 Gestion des périphériques
FRWW
Commenté : description plus longue de l'alerte.
Personnalisé : format de message que vous pouvez créer et nommer pour une
réutilisation ultérieure. Si vous ne trouvez pas de modèle dans la liste déroulante des
messages personnalisés, vous pouvez en créer un en cliquant sur Modèles de
courrier électronique personnalisés.
Vous devez établir les paramètres SMTP adéquats dans Outils > Options > Partagé >
Courrier électronique > SMTP (SMTP à la page 66 et Adresses à la page 67).
●
SNMP Trap Generator : entre les alertes dans le journal Historique des alertes et
transfère les interceptions sur les serveur/port indiqués.
◦
Destination des interceptions : entrez l'adresse IP ou le nom de domaine
pleinement qualifié du périphérique qui recevra les interceptions transférées.
◦
Port d'écoute : entrez le numéro du port que le périphérique de destination écoutera.
◦
Version SNMP : sélectionnez la version d'interception SNMP souhaitée.
◦
Communauté : entrez, s'il y a lieu, le nom de communauté de l'interception.
◦
Langue préférée : sélectionnez la langue préférée.
◦
Pour apporter des modifications au format des interceptions, cliquez sur Modifier. La
page Contenu de modèle s'affiche (la même que celle obtenue depuis Outils >
Options > Gestion des périphériques > Alertes > SNMP Trap Generator).
Le SNMP Trap Generator n'a qu'un seul format de charge utile. Sa modification
affecte tous les abonnements à la génération d'interception existants et futurs, le format
d'interception à utiliser étant alors celui en cours.
Pour gérer des Interception SNMP à partir du notificateur SNMP Trap
Generator, chargez le fichier MIB fourni (webjet.mib) ou le fichier de configuration
HP System Insight Manager (webjet.cfg) dans l'application qui gère la réception des
interceptions. En chargeant le fichier MIB et en lui faisant lire la variable de
l'interception, il est possible ensuite d'afficher l'interception de manière formatée. A
l'issue de l'installation, les fichiers de configuration et MIB résident dans le répertoire
INSTALL_DIR\Server\views\dav\bin.
7.
Cliquez sur Suivant. La page Spécifier un nom d'abonnement s'affiche.
8.
Saisissez le nom de cet ensemble d'alertes. Cliquez sur Suivant. La page Confirmer s'affiche.
9.
Cliquez sur S'abonner. La page Progression s'affiche.
10. Pour afficher les détails des alertes, cliquez sur Détails. Pour afficher les détails des alertes de
chaque périphérique, cliquez sur Développer tout. Une fois l'opération terminée, cliquez sur
Fermer. La page Progression s'affiche à nouveau.
REMARQUE : La page Paramètres de la table d'interception de périphériques peut
s'afficher. Si tel est le cas, remplissez-la et cliquez sur Terminer.
11. Cliquez sur Terminé.
FRWW
Alertes
251
Autres manières de créer un abonnement aux alertes
●
Dans le volet de navigation de gauche, cliquez avec le bouton droit de la souris sur Alertes et
sélectionnez S'abonner.
●
Dans la liste Tous les périphériques, sélectionnez un périphérique et cliquez dessus à l'aide
du bouton droit de la souris. Sélectionnez Alertes > S'abonner.
●
Dans la liste Tous les périphériques, sélectionnez un périphérique. Cliquez sur l'onglet
Alertes dans la partie inférieure de la page, puis sélectionnez S'abonner.
Modification d'un abonnement aux alertes
●
Etapes de la modification d'un abonnement aux alertes
●
Autres manières de modifier un abonnement aux alertes
Après vous être abonné aux alertes d'un périphérique, vous pouvez apporter des modifications aux
paramètres de notification, aux destinataires et formats de courrier électronique, aux sélections
d'alertes disponibles, aux paramètres avancés et au nom de l'abonnement.
Etapes de la modification d'un abonnement aux alertes
1.
Dans le volet de navigation de gauche, développez l'arborescence Alertes et sélectionnez Tous
les abonnements. Sélectionnez l'abonnement ou le périphérique, puis cliquez sur Modifier
l'abonnement (au bas de la page). L'assistant Modifier l'abonnement s'affiche sur la page
Spécifier un type de notification (si l'abonnement est une solution relative aux fournitures,
cette page ne s'affiche pas).
2.
Sélectionnez la façon dont vous souhaitez être averti des alertes :
●
Historique des alertes uniquement : entre les alertes dans le journal Historique des
alertes et n'envoie pas de message électronique relatif aux alertes.
●
Notificateur par courrier électronique : entre les alertes dans le journal Historique des
alertes et envoie un message électronique relatif aux alertes. Cliquez sur Suivant. La page
Spécifier des paramètres de notification s'affiche :
◦
Saisissez l'adresse électronique ou recherchez-la. Vous pouvez utiliser plusieurs
adresses électroniques en les séparant par des points-virgules.
◦
Sélectionnez le format du courrier électronique :
Concis (par défaut) : brève description de l'alerte reçue.
Commenté : description plus longue de l'alerte.
Personnalisé : format de message que vous pouvez créer et nommer pour une
réutilisation ultérieure. Si vous ne trouvez pas de modèle dans la liste déroulante des
252
Chapitre 3 Gestion des périphériques
FRWW
messages personnalisés, vous pouvez en créer un en cliquant sur Modèles de
courrier électronique personnalisés.
●
SNMP Trap Generator : entre les alertes dans le journal Historique des alertes et
transfère les interceptions sur les serveur/port indiqués.
◦
Destination des interceptions : entrez l'adresse IP ou le nom de domaine
pleinement qualifié du périphérique qui recevra les interceptions transférées.
◦
Port d'écoute : entrez le numéro du port que le périphérique de destination écoutera.
◦
Version SNMP : sélectionnez la version d'interception SNMP souhaitée.
◦
Communauté : entrez, s'il y a lieu, le nom de communauté de l'interception.
◦
Langue préférée : sélectionnez la langue préférée.
◦
Pour apporter des modifications au format des interceptions, cliquez sur Modifier. La
page Contenu de modèle s'affiche (la même que celle obtenue depuis Outils >
Options > Gestion des périphériques > Alertes > SNMP Trap Generator.
Le SNMP Trap Generator n'a qu'un seul format de charge utile. Sa modification
affecte tous les abonnements à la génération d'interception existants et futurs, le format
d'interception à utiliser étant alors celui en cours.
Pour gérer des Interception SNMP à partir du notificateur SNMP Trap
Generator, chargez le fichier MIB fourni (webjet.mib) ou le fichier de configuration
HP System Insight Manager (webjet.cfg) dans l'application qui gère la réception des
interceptions. En chargeant le fichier MIB et en lui faisant lire la variable de
l'interception, il est possible ensuite d'afficher l'interception de manière formatée. A
l'issue de l'installation, les fichiers de configuration et MIB résident dans le répertoire
INSTALL_DIR\Server\views\dav\bin.
3.
Cliquez sur Suivant. La page Spécifier un nom d'abonnement s'affiche.
4.
Saisissez le nom de cet ensemble d'alertes. Cliquez sur Suivant. La page Confirmer s'affiche.
5.
Cliquez sur Modifier l'abonnement. La page Progression s'affiche.
6.
Pour afficher les détails des alertes, cliquez sur Détails. Pour afficher les détails des alertes de
chaque périphérique, cliquez sur Développer tout. Une fois l'opération terminée, cliquez sur
Fermer ; la page Résultats s'affiche à nouveau.
7.
Cliquez sur Terminé. La page Tous les abonnements s'affiche.
Autres manières de modifier un abonnement aux alertes
●
Dans le module de tâches Alertes - abonnements aux alertes, cliquez sur Périphériques
abonnés. La page Tous les abonnements s'affiche. Sélectionnez l'abonnement ou le
périphérique, puis cliquez sur Modifier l'abonnement.
Copie d'un modèle d'abonnement aux alertes
Dans la vue de Gestion des périphériques, vous pouvez créer et gérer des modèles pour gagner
du temps et obtenir plus de cohérence. Les modèles peuvent être configurés selon les préférences des
utilisateurs (cela varie en fonction du type de modèle) et s'appliquent à des périphériques ou à des
groupes. Ils sont disponibles dans Configuration, Alertes, Découverte, Collecte de données et
FRWW
Alertes
253
Génération de rapport. Pour plus d'informations, reportez-vous à la section Assistant Copier le
modèle à la page 121.
Historique des alertes
●
Etapes de l'affichage de l'historique des alertes
●
Autres manières d'afficher l'historique des alertes
Sur la page Historique des alertes, vous pouvez afficher les informations suivantes sur les alertes :
●
Heure reçue : heure à laquelle l'alerte a été reçue.
●
Alerte : nom de l'alerte.
●
Modèle de périphérique : modèle du périphérique ayant reçu l'alerte.
●
Nom d'hôte IP : nom d'hôte IP du périphérique ayant reçu l'alerte.
●
Adresse IP : adresse IP du périphérique ayant reçu l'alerte.
Vous pouvez trier les détails en fonction de l'une des colonnes de la liste en la faisant glisser jusqu'à la
partie supérieure gauche de la page.
Etapes de l'affichage de l'historique des alertes
1.
Dans le volet de navigation de gauche, développez l'arborescence Alertes. Dans le module de
tâches Alertes - alertes récentes, cliquez sur Afficher l'historique. La page Historique
des alertes s'affiche.
2.
Après avoir affiché l'historique, cliquez sur Fermer. La page Gestion des alertes s'affiche.
Autres manières d'afficher l'historique des alertes
254
●
Dans le volet de navigation de gauche, cliquez avec le bouton droit de la souris sur Alertes et
sélectionnez Afficher l'historique des alertes.
●
Dans le volet de navigation de gauche, sélectionnez l'arborescence Alertes pour la développer.
Ensuite, cliquez avec le bouton droit de la souris sur Historique, puis sélectionnez Afficher
l'historique des alertes.
●
Dans le module de tâches Alertes - alertes récentes, affichez les informations récapitulatives
ou sélectionnez une alerte et cliquez sur Afficher l'historique.
●
Dans la liste Tous les périphériques, sélectionnez le périphérique, puis, dans la partie
inférieure de la page, cliquez sur l'onglet Alertes. Sélectionnez ensuite Historique des
alertes.
●
Dans la liste Tous les périphériques, sélectionnez le périphérique et cliquez dessus avec le
bouton droit de la souris. Sélectionnez Alertes > Afficher l'historique des alertes.
●
Sélectionnez un périphérique dans la liste et sélectionnez l'onglet Dépannage. Sélectionnez
ensuite Alertes récentes dans la liste déroulante de droite. Cliquez sur Afficher l'historique
pour afficher l'intégralité du journal pour ce périphérique.
Chapitre 3 Gestion des périphériques
FRWW
Modèles d'abonnement aux alertes
●
Etapes de l'affichage des modèles d'abonnement aux alertes
●
Autres manières d'afficher un modèle d'abonnement aux alertes
Vous pouvez afficher les modèles d'alerte (y compris le modèle par défaut) et effectuer les actions
suivantes :
●
Application d'un modèle d'abonnement aux alertes à la page 258
●
Création d'un modèle d'abonnement à la page 255
●
Suppression d'un modèle d'abonnement aux alertes à la page 263
●
Modification d'un modèle d'abonnement aux alertes à la page 260
Etapes de l'affichage des modèles d'abonnement aux alertes
1.
Pour afficher la liste de tous les modèles d'alerte, développez l'arborescence Alertes dans le
volet de navigation de gauche, puis développez Modèles. Cliquez sur le modèle à afficher. Les
détails du modèle spécifique s'affichent.
2.
Vous avez le choix entre les options suivantes :
●
Appliquer : permet d'appliquer le modèle aux périphériques (Application d'un modèle
d'abonnement aux alertes à la page 258).
●
Modifier : permet de modifier le modèle (Modification d'un modèle d'abonnement aux
alertes à la page 260).
Autres manières d'afficher un modèle d'abonnement aux alertes
●
Dans le volet de navigation de gauche, développez l'arborescence Alertes et cliquez sur
Modèles. La page Alertes - modèles d'abonnements s'affiche et présente la liste de tous
les modèles d'alertes. Sélectionnez un modèle, puis cliquez sur Afficher.
Création d'un modèle d'abonnement
●
Etapes de la création d'un modèle d'abonnement
●
Autres manières de créer un modèle d'abonnement aux alertes
Les modèles d'alerte sont utilisés pour conserver des paramètres à réutiliser. Lorsqu'un modèle
d'abonnement aux alertes est appliqué à un périphérique en tant qu'Abonnement lié, l'abonnement se
trouve modifié dès que le modèle d'abonnement l'est. Un modèle d'abonnement aux alertes par défaut
est préconfiguré lors de l'installation de HP Web Jetadmin 10.2. Il contient un ensemble d'alertes
relatives aux fournitures, au service et au chemin de papier.
FRWW
Alertes
255
Etapes de la création d'un modèle d'abonnement
1.
Dans le volet de navigation de gauche, développez l'arborescence Alertes. Dans le module de
tâches Alertes - tâches communes, sélectionnez Créer un modèle d'abonnement.
L'assistant Créer un modèle d'abonnement aux alertes s'affiche sur la page Spécifier
un type d'abonnement aux alertes.
2.
Indiquez les paramètres d'alerte :
3.
●
Alertes générales (détaillées) : sélectionnez des événements de périphériques qui ne
concernent pas les fournitures. Ces alertes reposent sur des interceptions. Un système
d'interrogation est mis en œuvre quand il n'est pas possible de configurer les destinations
des interceptions.
●
Alertes relatives aux fournitures : surveillent l'état et le niveau de fournitures des
périphériques sélectionnés en les interrogeant. Le mécanisme d'interrogation utilise une
combinaison d'interrogations lentes et d'intervalles de temps dynamiques en fonction du
niveau des fournitures surveillées.
●
Alertes critiques : surveillent les événements sélectionnés en interrogeant le périphérique
toutes les cinq minutes. L'intervalle d'interrogation peut être configuré dans une plage
comprise entre 5 et 360 minutes. Etant donné la nature fréquente des interrogations de cette
solution, il est important de l'utiliser à bon escient et uniquement pour les périphériques ayant
besoin d'une attention immédiate. Toutes les alertes générales sont disponibles. Cette
fréquence d'interrogation et les autres sont ajustables.
Cliquez sur Suivant. Si vous avez choisi :
●
Alertes générales (détaillées) ou Alertes critiques :
◦
La page Sélectionner des alertes s'affiche. Sélectionnez les alertes de fournitures à
surveiller.
◦
Cliquez sur Suivant. La page Spécifier des paramètres avancés s'affiche.
Sélectionnez les paramètres avancés (ceux affichés dépendent des alertes choisies sur la
page précédente) :
Aucun paramètre avancé : sélectionnez cette option si vous ne souhaitez pas
configurer de paramètres avancés.
Durée pendant laquelle ignorer les alertes en double : lorsqu'elle est activée,
cette valeur empêche HP Web Jetadmin 10.2 d'envoyer des alertes en double pendant
la durée spécifiée. Ce paramètre est spécifique à l'abonnement modifié ou créé.
Ignorer les doublons pour : indiquez la durée qui doit s'écouler avant que
HP Web Jetadmin 10.2 ne publie une alerte par courrier électronique ou dans
l'Historique des alertes.
256
Chapitre 3 Gestion des périphériques
FRWW
Ignorer la première période de temps : sélectionnez cette option si vous
souhaitez que HP Web Jetadmin 10.2 ignore la première période de temps (comme
indiqué dans Ignorer les doublons pour ci-avant).
●
Alertes relatives aux fournitures :
◦
La page de sélection de catégories de fournitures s'affiche. Sélectionnez les
catégories de fournitures à surveiller.
◦
Cliquez sur Suivant. La page de sélection d'un niveau d'alerte s'affiche.
REMARQUE : Le seuil de compteur permet d'effectuer le suivi de l'utilisation sur la
valeur indiquée. Par exemple, si vous entrez un nombre de pages seuil de 5000, vous
recevez une alerte pour chaque périphérique lorsqu'il imprime sa 5000ème page.
◦
Sélectionnez la valeur de ce niveau ou sélectionnez Remplacé.
Le niveau est atteint par décréments de sorte que l'alerte est envoyée lorsqu'une
fourniture parvient à ce niveau. Si l'option Remplacé est activée, l'alerte est envoyée
lorsque le niveau de fournitures augmente considérablement par rapport à son niveau
précédent.
4.
Cliquez sur Suivant. La page Spécifier un type de notification s'affiche.
5.
Sélectionnez la façon dont vous souhaitez être averti des alertes :
REMARQUE : Les alertes seront toujours incluses dans l'écran Historique des alertes.
Lorsque la fonction Fichier de consignation est en outre activée, les alertes sont enregistrées
dans le Fichier de consignation des alertes (Fichier de consignation à la page 96).
●
Historique des alertes uniquement : entre les alertes dans le journal Historique des
alertes et n'envoie pas de message électronique relatif aux alertes.
●
Notificateur par courrier électronique : entre les alertes dans le journal Historique
des alertes et envoie un message électronique relatif aux alertes. Cliquez sur Suivant. La
page Spécifier des paramètres de notification s'affiche :
◦
Saisissez l'adresse électronique ou recherchez-la. Vous pouvez utiliser plusieurs
adresses électroniques en les séparant par des points-virgules.
◦
Sélectionnez le format du courrier électronique :
Concis (par défaut) : brève description de l'alerte reçue.
Commenté : description plus longue de l'alerte.
Personnalisé : format de message que vous pouvez créer et nommer pour une
réutilisation ultérieure. Si vous ne trouvez pas de modèle dans la liste déroulante des
messages personnalisés, vous pouvez en créer un en cliquant sur Modèles de
courrier électronique personnalisés.
FRWW
Alertes
257
Vous devez établir les paramètres SMTP adéquats dans Outils > Options > Partagé >
Courrier électronique > SMTP (SMTP à la page 66 et Adresses à la page 67).
●
SNMP Trap Generator : entre les alertes dans le journal Historique des alertes et
transfère les interceptions sur les serveur/port indiqués.
◦
Destination des interceptions : entrez l'adresse IP ou le nom de domaine
pleinement qualifié du périphérique qui recevra les interceptions transférées.
◦
Port d'écoute : entrez le numéro du port que le périphérique de destination écoutera.
◦
Version SNMP : sélectionnez la version d'interception SNMP souhaitée.
◦
Communauté : entrez, s'il y a lieu, le nom de communauté de l'interception.
◦
Langue préférée : sélectionnez la langue préférée.
◦
Pour apporter des modifications au format des interceptions, cliquez sur Modifier. La
page Contenu de modèle s'affiche (la même que celle obtenue depuis Outils >
Options > Gestion des périphériques > Alertes > SNMP Trap Generator).
Le SNMP Trap Generator n'a qu'un seul format de charge utile. Sa modification
affecte tous les abonnements à la génération d'interception existants et futurs, le format
d'interception à utiliser étant alors celui en cours.
Pour gérer des Interception SNMP à partir du notificateur SNMP Trap
Generator, chargez le fichier MIB fourni (webjet.mib) ou le fichier de configuration
HP System Insight Manager (webjet.cfg) dans l'application qui gère la réception des
interceptions. En chargeant le fichier MIB et en lui faisant lire la variable de
l'interception, il est possible ensuite d'afficher l'interception de manière formatée. A
l'issue de l'installation, les fichiers de configuration et MIB résident dans le répertoire
INSTALL_DIR\Server\views\dav\bin.
6.
Cliquez sur Suivant. La page Nom du modèle d'alertes s'affiche. Saisissez le nom du
modèle et celui de cet ensemble d'alertes. Cliquez sur Suivant. La page Confirmer s'affiche.
7.
Saisissez le nom de cet ensemble d'alertes. Cliquez sur Suivant. La page Confirmer s'affiche.
8.
Cliquez sur Créer un modèle. La page Résultats s'affiche.
9.
Cliquez sur Terminé.
Autres manières de créer un modèle d'abonnement aux alertes
●
Dans le volet de navigation de gauche, cliquez avec le bouton droit de la souris sur Alertes, puis
sélectionnez Créer un modèle d'abonnement.
●
Dans le module de tâches Alertes - modèles d'abonnements, cliquez sur Créer.
Application d'un modèle d'abonnement aux alertes
258
●
Modèles d'alertes dans les stratégies de groupes
●
Etapes de l'application d'un modèle d'abonnement aux alertes
●
Autres manières d'appliquer un modèle d'abonnement aux alertes
Chapitre 3 Gestion des périphériques
FRWW
Après la création d'un modèle d'alerte, vous pouvez préciser des périphériques sur lesquels l'utiliser
(Création d'un modèle d'abonnement à la page 255). Lorsque vous appliquez un modèle à des
périphériques, vous disposez des options suivantes pour les périphériques :
●
Lier le modèle à l'abonnement : toutes les modifications apportées au modèle ont
automatiquement un effet sur les périphériques associés à ce modèle.
●
Ne PAS lier le modèle à l'abonnement : les modifications apportées à ce modèle n'ont
aucun effet sur les périphériques qui y sont associés. Cette option est utilisée pour appliquer les
paramètres du modèle en tant que nouvel abonnement sans lier cet abonnement de quelque façon
que ce soit au modèle original.
Les modèles d'alertes créent un abonnement aux alertes sur les périphériques auxquels ils sont
appliqués. Chaque fois qu'un nouveau modèle est appliqué, un nouvel abonnement aux alertes est créé
sur ces périphériques.
Modèles d'alertes dans les stratégies de groupes
La fonction Stratégie de groupe constitue un nouvel outil puissant d'automatisation qui permet aux
utilisateurs de gagner un temps considérable dans la configuration des périphériques et des paramètres
HP Web Jetadmin 10.2. Les groupes de type Automatique et Manuel peuvent posséder une propriété
Stratégie de groupe. Le type Alertes est une stratégie qu'il est possible d'ajouter à n'importe quelle
propriété d'un groupe de périphériques. Les modèles S'abonner et Se désabonner relatifs aux alertes
peuvent être appliqués aux périphériques d'un groupe soit lorsqu'ils sont intégrés à l'appartenance au
groupe, soit lorsqu'ils en sont supprimés. Ainsi, vous pouvez valider ou annuler l'application d'alertes
spécifiques aux périphériques sans aucun impact sur les autres paramètres des alertes. (Voir Stratégies
de groupe à la page 161.)
Etapes de l'application d'un modèle d'abonnement aux alertes
1.
Dans le volet de navigation de gauche, développez l'arborescence Alertes. Dans le module de
tâches Alertes - tâches communes, sélectionnez Appliquer un modèle d'abonnement.
La page Sélectionner un modèle s'affiche et présente tous les modèles d'abonnement aux
alertes par ordre alphabétique.
2.
Sélectionnez le modèle et cliquez sur Suivant. La page Sélectionner des périphériques
s'affiche.
3.
Sélectionnez le périphérique en le mettant en surbrillance et en cliquant sur les boutons fléchés
situés entre les deux listes. Pour sélectionner plusieurs périphériques, utilisez la combinaison
Ctrl+clic ou Maj+clic. Pour déplacer tous les périphériques d'une liste à une autre, utilisez les
boutons double-fléchés. Vous avez la possibilité de trier la liste des périphériques disponibles en
cliquant sur les titres de colonnes, ou bien d'afficher des colonnes supplémentaires en cliquant
avec le bouton droit de la souris sur les titres de colonne.
Vous pouvez également sélectionner un groupe entier au lieu de périphériques individuels en
définissant la méthode de sélection sur Groupes. Les tâches (par exemple de configuration)
peuvent être exécutées sur un groupe unique ou sur un groupe et l'ensemble de ses sous-groupes.
FRWW
Alertes
259
REMARQUE : La prise en compte de l'ensemble des sous-groupes peut prendre plus de temps
et accroît considérablement le trafic réseau ; cette option doit donc être utilisée uniquement
lorsque cela est approprié.
Si vous planifiez une tâche à l'aide d'un groupe, celle-ci s'appliquera aux périphériques du
groupe à l'heure de début de la tâche. Ainsi, vous pouvez redéfinir facilement les périphériques
utilisés dans une tâche planifiée à intervalles réguliers, sans avoir à supprimer et créer une tâche
planifiée.
REMARQUE : Les colonnes de la page Sélectionner des périphériques sont définies dans
le menu Afficher > Préférences > Identification de périphérique.
Cliquez sur Suivant. La page Spécifier des options de lien s'affiche.
4.
Sélectionnez la façon dont vous souhaitez être averti des alertes :
●
Lier le modèle à l'abonnement : toutes les modifications apportées au modèle ont
automatiquement un effet sur les périphériques associés à ce modèle.
●
Ne PAS lier le modèle à l'abonnement : les modifications apportées à ce modèle
n'ont aucun effet sur les périphériques qui y sont associés. En fait, vous utilisez simplement les
paramètres du modèle, puis les enregistrez sous un autre nom pour le périphérique que vous
venez d'ajouter. Vous devez saisir un nom différent pour l'abonnement.
Cliquez sur Suivant.
5.
La page Confirmer s'affiche. Cliquez sur Appliquer un modèle.
6.
Pour afficher les détails des alertes, cliquez sur Détails. Pour afficher les détails des alertes de
chaque périphérique, cliquez sur Développer tout. Une fois l'opération terminée, cliquez sur
Fermer. La page Résultats s'affiche.
7.
Cliquez sur Terminé.
Autres manières d'appliquer un modèle d'abonnement aux alertes
●
Dans le module de tâches Alertes - modèles d'abonnements, sélectionnez un modèle et
cliquez sur Appliquer.
●
Dans le volet de navigation de gauche, cliquez avec le bouton droit de la souris sur Alertes, puis
sélectionnez Appliquer un modèle d'abonnement.
●
Dans la liste Tous les périphériques, sélectionnez le périphérique, puis, dans la partie
inférieure de la page, cliquez sur l'onglet Alertes. Sélectionnez ensuite Appliquer un modèle
d'abonnement.
●
Dans la liste Tous les périphériques, sélectionnez le périphérique et cliquez dessus avec le
bouton droit de la souris. Sélectionnez Alertes > Appliquer un modèle d'abonnement.
●
Dans la liste Tous les périphériques, sélectionnez un ou plusieurs périphériques et faites-les
glisser sur le nœud Modèles dans le volet de navigation de gauche.
Modification d'un modèle d'abonnement aux alertes
260
●
Etapes de la modification d'un modèle d'abonnement aux alertes
●
Autres manières de modifier un modèle d'abonnement aux alertes
Chapitre 3 Gestion des périphériques
FRWW
Une fois qu'un modèle d'abonnement aux alertes a été créé, il peut être modifié. (Voir Création d'un
modèle d'abonnement à la page 255.)
Si des périphériques ont été associés au modèle et si vous choisissez d'annuler leur lien aux modèles,
les modifications apportées n'affecteront pas ces périphériques. (Voir Application d'un modèle
d'abonnement aux alertes à la page 258.)
Etapes de la modification d'un modèle d'abonnement aux alertes
1.
Dans le volet de navigation de gauche, développez l'arborescence Alertes. Dans le module de
tâches Alertes - tâches communes, sélectionnez Modifier le modèle d'abonnement.
L'assistant Modifier le modèle d'abonnement s'affiche sur la page Sélectionner un
modèle.
2.
Sélectionnez un modèle dans la liste déroulante, puis cliquez sur Suivant. La page
Sélectionner des alertes s'affiche.
3.
Si vous avez choisi :
●
Alertes générales (détaillées) ou Critique
◦
La page Sélectionner des alertes s'affiche. Sélectionnez les alertes de fournitures à
surveiller.
◦
Cliquez sur Suivant. La page Spécifier des paramètres avancés s'affiche.
Sélectionnez les paramètres avancés (ceux affichés dépendent des alertes choisies sur la
page précédente) :
REMARQUE : Le seuil de compteur permet d'effectuer le suivi de l'utilisation sur la
valeur indiquée. Par exemple, si vous entrez un nombre de pages seuil de 5000, vous
recevez une alerte pour chaque périphérique lorsqu'il imprime sa 5000ème page.
Aucun paramètre avancé : sélectionnez cette option si vous ne souhaitez pas
configurer de paramètres avancés.
Durée pendant laquelle ignorer les alertes en double : lorsqu'elle est activée,
cette valeur empêche HP Web Jetadmin 10.2 d'envoyer des alertes en double pendant
la durée spécifiée. Ce paramètre est spécifique à l'abonnement modifié ou créé.
Ignorer les doublons pour : indiquez la durée qui doit s'écouler avant que
HP Web Jetadmin 10.2 ne publie une alerte par courrier électronique ou dans
l'Historique des alertes.
FRWW
Alertes
261
Ignorer la première période de temps : sélectionnez cette option si vous
souhaitez que HP Web Jetadmin 10.2 ignore la première période de temps (comme
indiqué dans Ignorer les doublons pour ci-avant).
●
Alertes relatives aux fournitures :
◦
La page de sélection de catégories de fournitures s'affiche. Sélectionnez les
catégories de fournitures à surveiller.
◦
Cliquez sur Suivant. La page de sélection d'un niveau d'alerte s'affiche.
REMARQUE : Le seuil de compteur permet d'effectuer le suivi de l'utilisation sur la
valeur indiquée. Par exemple, si vous entrez un nombre de pages seuil de 5000, vous
recevez une alerte pour chaque périphérique lorsqu'il imprime sa 5000ème page.
◦
Sélectionnez la valeur de ce niveau ou sélectionnez Remplacé.
Le niveau est atteint par décréments de sorte que l'alerte est envoyée lorsqu'une
fourniture parvient à ce niveau. Si l'option Remplacé est activée, l'alerte est envoyée
lorsque le niveau de fournitures augmente considérablement par rapport à son niveau
précédent.
4.
Cliquez sur Suivant. La page Spécifier un type de notification s'affiche.
5.
Sélectionnez la façon dont vous souhaitez être averti des alertes :
REMARQUE : Les alertes seront toujours incluses dans l'écran Historique des alertes.
Lorsque la fonction Fichier de consignation est en outre activée, les alertes sont enregistrées
dans le Fichier de consignation des alertes (Fichier de consignation à la page 96).
●
Historique des alertes uniquement : entre les alertes dans le journal Historique des
alertes et n'envoie pas de message électronique relatif aux alertes.
●
Notificateur par courrier électronique : entre les alertes dans le journal Historique
des alertes et envoie un message électronique relatif aux alertes. Cliquez sur Suivant. La
page Spécifier des paramètres de notification s'affiche :
◦
Saisissez l'adresse électronique ou recherchez-la. Vous pouvez utiliser plusieurs
adresses électroniques en les séparant par des points-virgules.
◦
Sélectionnez le format du courrier électronique :
Concis (par défaut) : brève description de l'alerte reçue.
Commenté : description plus longue de l'alerte.
Personnalisé : format de message que vous pouvez créer et nommer pour une
réutilisation ultérieure. Si vous ne trouvez pas de modèle dans la liste déroulante des
messages personnalisés, vous pouvez en créer un en cliquant sur Modèles de
courrier électronique personnalisés.
262
Chapitre 3 Gestion des périphériques
FRWW
Vous devez établir les paramètres SMTP adéquats dans Outils > Options > Partagé >
Courrier électronique > SMTP (SMTP à la page 66 et Adresses à la page 67).
●
SNMP Trap Generator : entre les alertes dans le journal Historique des alertes et
transfère les interceptions sur les serveur/port indiqués.
◦
Destination des interceptions : entrez l'adresse IP ou le nom de domaine
pleinement qualifié du périphérique qui recevra les interceptions transférées.
◦
Port d'écoute : entrez le numéro du port que le périphérique de destination écoutera.
◦
Version SNMP : sélectionnez la version d'interception SNMP souhaitée.
◦
Communauté : entrez, s'il y a lieu, le nom de communauté de l'interception.
◦
Langue préférée : sélectionnez la langue préférée.
◦
Pour apporter des modifications au format des interceptions, cliquez sur Modifier. La
page Contenu de modèle s'affiche (la même que celle obtenue depuis Outils >
Options > Gestion des périphériques > Alertes > SNMP Trap Generator).
Le SNMP Trap Generator n'a qu'un seul format de charge utile. Sa modification
affecte tous les abonnements à la génération d'interception existants et futurs, le format
d'interception à utiliser étant alors celui en cours.
Pour gérer des Interception SNMP à partir du notificateur SNMP Trap
Generator, chargez le fichier MIB fourni (webjet.mib) ou le fichier de configuration
HP System Insight Manager (webjet.cfg) dans l'application qui gère la réception des
interceptions. En chargeant le fichier MIB et en lui faisant lire la variable de
l'interception, il est possible ensuite d'afficher l'interception de manière formatée. A
l'issue de l'installation, les fichiers de configuration et MIB résident dans le répertoire
INSTALL_DIR\Server\views\dav\bin.
6.
Cliquez sur Suivant. La page Préciser un nom s'affiche. Saisissez le nom du modèle et celui
de cet ensemble d'alertes. Cliquez sur Suivant. La page Confirmer s'affiche.
7.
Saisissez le nom de cet ensemble d'alertes. Cliquez sur Suivant. La page Confirmer s'affiche.
8.
Cliquez sur Créer un modèle. La page Résultats s'affiche.
9.
Cliquez sur Terminé.
Autres manières de modifier un modèle d'abonnement aux alertes
●
Dans le module de tâches Alertes - modèles d'abonnements, sélectionnez un modèle et
cliquez sur Modifier.
Suppression d'un modèle d'abonnement aux alertes
●
Etapes de la suppression d'un modèle d'abonnement aux alertes
●
Autres manières de supprimer un modèle d'abonnement aux alertes
Vous pouvez supprimer les modèles d'abonnement aux alertes.
FRWW
Alertes
263
Etapes de la suppression d'un modèle d'abonnement aux alertes
1.
Dans le volet de navigation de gauche, développez l'arborescence Alertes. Dans le module de
tâches Alertes - tâches communes, sélectionnez Supprimer le modèle d'abonnement.
L'assistant Supprimer le modèle d'alerte s'affiche sur la page Sélectionner un modèle.
2.
Sélectionnez le modèle à supprimer et cliquez sur Suivant. Si le modèle est lié à des
périphériques, précisez les options de suppression :
●
Supprimer le modèle mais enregistrer les abonnements liés : supprime le
modèle, mais ne supprime aucune occurrence de ce modèle ayant été enregistrée sous un
autre nom avec des périphériques associés (annulation du lien, voir Application d'un modèle
d'abonnement aux alertes à la page 258).
●
Supprimer les abonnements pour tous les périphériques liés (liste ci-après) :
supprime le modèle et tous les abonnements au modèle pour tous les périphériques indiqués
sur cette page.
Cliquez sur Suivant. La page Confirmer s'affiche.
3.
Cliquez sur Supprimer le modèle. La page Résultats s'affiche.
4.
Cliquez sur Terminé.
Autres manières de supprimer un modèle d'abonnement aux alertes
●
Dans le module de tâches Alertes - modèles d'abonnements, sélectionnez un modèle et
cliquez sur Supprimer.
Tous les abonnements
●
Etapes de l'affichage des abonnements aux alertes
●
Autres manières d'afficher les abonnements aux alertes
Sur la page Tous les abonnements, vous pouvez afficher les informations suivantes sur les alertes :
264
●
Modèle de périphérique : modèle du périphérique ayant reçu l'alerte.
●
Nom d'hôte IP : nom d'hôte IP du périphérique ayant reçu l'alerte.
●
Adresse IP : adresse IP du périphérique ayant reçu l'alerte.
●
Paramètres avancés : paramètres avancés du périphérique.
●
Type de notification : méthode de notification des alertes (journalisation ou courrier
électronique et journalisation).
●
Type d'abonnement : Alertes générales (détaillées), Solution de fournitures et
Solution essentielle pour la mission.
●
Lié au modèle : indique si le périphérique est lié à un modèle (toutes les modifications à venir
affecteront les paramètres d'alerte du périphérique).
Chapitre 3 Gestion des périphériques
FRWW
Etapes de l'affichage des abonnements aux alertes
1.
Dans le volet de navigation de gauche, développez l'arborescence Alertes et sélectionnez Tous
les abonnements. La page Tous les abonnements s'affiche.
2.
Un résumé s'affiche et présente tous les modèles d'abonnement aux alertes par ordre
alphabétique. Pour afficher les détails, cliquez sur + en regard du périphérique. Pour afficher les
détails de tous les abonnements, cliquez sur + (Développer tout) en haut de la page ou cliquez sur
- (Réduire tout) pour réduire tous les abonnements.
3.
Pour regrouper les alertes, sélectionnez Grouper par en haut de la page. Vous pouvez grouper
les alertes par :
4.
●
Périphérique : affiche les périphériques qui peuvent être développés individuellement pour
faire apparaître chaque abonnement appliqué et les détails d'alertes correspondants.
●
Abonnement : affiche les abonnements triés par nom, qui peuvent être développés
individuellement pour faire apparaître les périphériques auxquels l'abonnement a été
appliqué.
●
Type de solution : affiche un ou plusieurs des types d'alertes configurés parmi les trois
possibles. Ces types peuvent être développés individuellement pour faire apparaître les
abonnements et les périphériques auxquels l'abonnement a été appliqué.
Sous Tous les abonnements, vous avez le choix entre les options suivantes :
●
Enregistrer en tant que modèle : démarre l'assistant Créer un modèle
d'abonnement aux alertes avec les paramètres d'abonnement sélectionnés ; voir
Création d'un modèle d'abonnement à la page 255.
●
Se désabonner : annule l'abonnement aux alertes actuellement définis pour ce
périphérique.
●
Modifier l'abonnement : permet de modifier les alertes pour cet abonnement ; voir
Modification d'un abonnement aux alertes à la page 252.
Autres manières d'afficher les abonnements aux alertes
●
Dans une liste de périphériques ou de groupes, sélectionnez l'onglet Alertes. Les abonnements
des périphériques sélectionnés s'affichent.
●
Dans le volet de navigation de gauche, cliquez avec le bouton droit de la souris sur Alertes et
sélectionnez Afficher les abonnements aux alertes.
Micrologiciel
FRWW
●
Tout sur les micrologiciels
●
Modules de tâches pour les micrologiciels
●
Options d'applications liées aux micrologiciels
●
Mise à niveau du micrologiciel
●
Référentiel de micrologiciels
Micrologiciel
265
Tout sur les micrologiciels
●
Qualification de micrologiciels
L'imprimante et le micrologiciel de périphérique HP Jetdirect peuvent tous deux être mis à jour à partir
de HP Web Jetadmin 10.2. Le fichier image de micrologiciel est téléchargé à partir de
http://www.hp.com et placé sur le système client. Il peut ensuite être importé dans le Référentiel de
micrologiciels. Si la version de cette image est ultérieure à celle de l'image présente sur le
périphérique, la mise à niveau est possible. HP Web Jetadmin 10.2 ne peut pas servir à réinstaller la
version antérieure du micrologiciel. Les mises à jour de micrologiciel peuvent être planifiées de façon à
s'exécuter à tout moment. Une fonction de nouvelle tentative de mise à jour du micrologiciel est
également disponible pour les cas où une mise à jour échoue ou un périphérique n'est pas connecté au
réseau.
Pour assurer le bon fonctionnement de cette fonction, consultez la section Configuration système
minimale de HP Web Jetadmin 10.2 à la page 3.
Qualification de micrologiciels
●
Référentiel de micrologiciels et qualification de micrologiciels
●
Fonction Qualifier
●
Recherche d'images
La qualification des images de micrologiciel permet de garantir que ces images sont testées par des
personnes disposant des droits pour qualifier les images avant qu'elles ne soient installées et mises en
œuvre dans votre lieu de travail. Lorsque les images de micrologiciel sont marquées comme Qualifié,
elles sont répertoriées dans la colonne Qualifié du Référentiel de micrologiciels. Si vous
disposez de l'autorisation appropriée, vous pouvez demander la qualification des images de
micrologiciel en cliquant sur Modifier les propriétés dans le Référentiel de micrologiciels. Si
vous ne disposez pas de cette autorisation, vous pouvez seulement installer des images de micrologiciel
de type Qualifié. Les autorisations sont définies dans Gestion des applications > Sécurité
utilisateur > Rôles ; pour accéder aux paramètres d'autorisations, sélectionnez Gestion des
périphériques > Micrologiciel > Gérer le référentiel.
Référentiel de micrologiciels et qualification de micrologiciels
Vous pouvez accéder au Référentiel de micrologiciels à partir du volet de navigation sous
Micrologiciel (Référentiel de micrologiciels à la page 270). Les images de HP Jetdirect et du
micrologiciel de l'imprimante sont disponibles sur le site http://www.hp.com. Il est possible d'y
accéder de deux façons :
●
HP Web Jetadmin 10.2 peut contacter le site http://www.hp.com et afficher les images
disponibles pour les utilisateurs (à l'aide de la fonction Obtenir des images). Les images sont
ensuite importées sur le client en utilisant la fonction Importer.
●
L'utilisateur peut obtenir les fichiers d'image manuellement et les importer dans HP Web Jetadmin
10.2.
Dans les deux cas, l'objectif est de disposer de l'image ou des images souhaitées dans HP Web
Jetadmin 10.2 de façon à pouvoir les utiliser pour la mise à jour.
266
Chapitre 3 Gestion des périphériques
FRWW
Fonction Qualifier
Les images importées dans HP Web Jetadmin 10.2 peuvent être marquées comme étant Qualifié.
Cela permet un contrôle administratif des images de micrologiciel lors de leur téléchargement depuis le
Web.
Les utilisateurs affectés aux Rôles, pour lesquels l'autorisation Mettre à niveau le périphérique
est activée, mais qui ne disposent pas de l'autorisation Gérer le référentiel sont en mesure de
mettre à niveau uniquement les images de micrologiciel qui sont qualifiées (celles marquées d'un Oui
dans la colonne Qualifié). Les images non qualifiées n'apparaîtront pas dans la liste.
Les administrateurs affectés aux Rôles pour lesquels l'autorisation Gérer le référentiel est activée
ont la possibilité de voir les images non qualifiées (celles marquées d'un Non) et les images qualifiées
(celles marquées d'un Oui). Ces administrateurs peuvent utiliser la fonction de mise à niveau des
périphériques avec ce micrologiciel à des fins de test et de qualification. Une fois le micrologiciel
qualifié, ces mêmes administrateurs peuvent utiliser la fonction Modifier les propriétés dans le
Référentiel de micrologiciels pour marquer le micrologiciel comme qualifié. Cette action permet à
d'autres utilisateurs de commencer des mises à niveau à l'aide de micrologiciels testés/qualifiés.
Recherche d'images
Pour obtenir le micrologiciel HP Jetdirect, rendez-vous à l'adresse http://www.hp.com/go/
wja_firmware. Pour obtenir les images de micrologiciel d'imprimante HP, visitez les pages de
téléchargement de logiciels et de pilote spécifiques à votre périphérique à l'adresse
http://www.hp.com/go/webjetadmin_software. Les périphériques disposant d'une fonction de mise à
jour du micrologiciel proposent un exécutable auto-extractible. Le fichier requis pour les mises à jour du
micrologiciel d'imprimante HP Jetdirect possède une extension rfu. Il peut être extrait, puis importé dans
HP Jetdirect à l'aide de la fonction Importer.
Modules de tâches pour les micrologiciels
●
Module de tâches Micrologiciel - Tâches courantes et tâches communes
●
Module de tâches Micrologiciel - Tâches actives
●
Module de tâches Micrologiciel - Tâches planifiées
●
Module de tâches Micrologiciel - résumé périphérique
Les modules de tâches suivants peuvent être affichés ou masqués dans Micrologiciel.
Module de tâches Micrologiciel - Tâches courantes et tâches communes
Le module de tâches Micrologiciel - Tâches courantes peut être affiché sur la page
Micrologiciel et comprend les tâches suivantes :
●
Mise à niveau du micrologiciel à la page 268
●
Afficher le référentiel de micrologiciels à la page 271
Le module de tâches Micrologiciel - Tâches courantes peut être affiché dans d'autres zones de
HP Web Jetadmin 10.2 dans lesquelles il est appelé Micrologiciel – Tâches communes.
FRWW
Micrologiciel
267
Module de tâches Micrologiciel - Tâches actives
Le module de tâches Micrologiciel - Tâches actives peut être affiché sur la page Micrologiciel et
comprend les tâches suivantes :
●
Arrêter une tâche active. Pour arrêter plusieurs tâches, utilisez Ctrl-Entrée ou Maj-Entrée, puis
cliquez sur Arrêter.
●
Afficher les tâches actives (Afficher le référentiel de micrologiciels à la page 271).
Module de tâches Micrologiciel - Tâches planifiées
Le module de tâches Micrologiciel - Tâches planifiées peut être affiché sur la page Micrologiciel
et comprend les tâches suivantes :
●
Supprimer une tâche planifiée (Supprimer des mises à jour planifiées à la page 274).
●
Modifier les tâches planifiées (Modifier des mises à jour planifiées à la page 273).
Module de tâches Micrologiciel - résumé périphérique
Le module de tâches Micrologiciel - résumé périphérique peut être affiché sur la page
Micrologiciel. Il comprend un récapitulatif qui présente l'état du micrologiciel et le niveau de gravité.
Ce module de tâches est uniquement un module d'information.
Options d'applications liées aux micrologiciels
Les paramètres globaux peuvent être enregistrés ici concernant la gestion des images de micrologiciel
et la méthode de mise à jour des périphériques.
●
Option générale (Mise à niveau du micrologiciel) à la page 98
Mise à niveau du micrologiciel
●
Comparaison de la mise à niveau du micrologiciel pour les périphériques HP Jetdirect et pour les
imprimantes
●
Etapes de mise à niveau du micrologiciel
Une fois que les images de micrologiciel sont présentes sur l'hôte HP Web Jetadmin 10.2, elles peuvent
être appliquées aux périphériques sous forme de mises à niveau.
Si vous avez choisi d'utiliser seulement des images de micrologiciel qualifiées, vous devez certifier les
images de micrologiciel avant de mettre à niveau le micrologiciel. Utilisez la fonction Modifier les
propriétés du Référentiel de micrologiciels.
Si vous souhaitez mettre à jour le micrologiciel à partir d'une liste de périphériques, cliquez avec le
bouton droit de la souris sur le périphérique, puis sélectionnez Mettre à jour le micrologiciel. Cela
lance l'assistant Mettre à jour le micrologiciel à partir duquel vous pouvez planifier la mise à jour.
268
Chapitre 3 Gestion des périphériques
FRWW
Comparaison de la mise à niveau du micrologiciel pour les périphériques
HP Jetdirect et pour les imprimantes
Par rapport aux imprimantes, la procédure de mise à niveau du micrologiciel sur les périphériques
HP Jetdirect est similaire mais pas identique. Les mises à niveau du micrologiciel HP Jetdirect
s'effectuent en contactant le périphérique via SNMP et en lui indiquant d'effectuer une mise à jour en
obtenant la dernière version du micrologiciel à partir d'un service TFTP démarré sur le serveur HP Web
Jetadmin 10.2. HP Web Jetadmin 10.2 utilise le numéro de port standard pour le serveur TFTP (port
69), qui peut être bloqué par le pare-feu installé sur le système hébergeant le logiciel HP Web Jetadmin
10.2. Une fois l'opération de mise à jour démarrée, le périphérique exécute des actions concernant le
fichier image situé sur le serveur TFTP jusqu'à l'obtention du fichier image complet. La véritable
opération de mise à jour est exécutée par le périphérique HP Jetdirect lui-même.
Les mises à jour de micrologiciel d'imprimante sont réalisées par HP Web Jetadmin 10.2, qui envoie à
l'imprimante le fichier image RFU de la même manière qu'une tâche d'impression. Cette action
d'impression de fichier est exécutée via le port 9100 sur l'imprimante. Lorsque l'imprimante reçoit la
tâche, elle la reconnaît comme une mise à jour et lance alors les processus internes qui exécutent la
véritable mise à jour. HP Web Jetadmin 10.2 est utilisé strictement comme un agent d'envoi de fichier
dans le cas de mises à jour du micrologiciel d'imprimante.
REMARQUE : Si une mise à niveau de micrologiciel HP Jetdirect est lancée pendant une tâche
d'impression volumineuse, cette tâche ne sera pas traitée et devra être redémarrée par l'utilisateur.
Etapes de mise à niveau du micrologiciel
1.
Dans le volet de navigation de gauche, développez Micrologiciel. Dans le module de tâches
Micrologiciel - Tâches communes, sélectionnez Mettre à jour le micrologiciel.
L'assistant Mettre à jour le micrologiciel s'affiche sur la page Sélectionner un type de
mise à niveau.
2.
Sélectionnez le type de micrologiciel à mettre à niveau (périphérique ou HP Jetdirect).
3.
Pour planifier la mise à niveau du micrologiciel ultérieurement, sélectionnez Programmer la
mise à niveau du micrologiciel. Cliquez sur Suivant. La page Sélectionner des
périphériques s'affiche.
REMARQUE : Si vous planifiez une tâche (par exemple, de découverte ou de configuration) à
l'aide du modèle correspondant, la tâche utilise les paramètres définis dans le modèle à l'heure
de début de la tâche. Ainsi, vous pouvez redéfinir facilement les paramètres utilisés dans une
tâche planifiée à intervalles réguliers, sans avoir à supprimer et à créer une tâche planifiée.
REMARQUE : Tous les programmes HP Web Jetadmin 10.2 sont créés à partir de la date et de
l'heure de l'hôte où est installé HP Web Jetadmin. Il se peut que le système client utilisé pour
accéder à HP Web Jetadmin ne soit pas situé dans le même fuseau horaire que l'hôte où est
installé HP Web Jetadmin. Tenez compte des différences possibles en termes d'heure, mais aussi
de date, lors de la configuration de la planification HP Web Jetadmin 10.2.
REMARQUE : Les tâches planifiées s'affichent dans le module de tâches Tâches planifiées
de Périphérique, Découverte, Configuration, Micrologiciel, Rapports, Stockage,
Solutions et Gestion des applications. Dans HP Web Jetadmin, tous les modules de tâches
peuvent être affichés sur la page Vue d'ensemble et dans de nombreuses zones d'espace de
travail (voir Ancrage de modules de tâches et de cartes à la page 48).
FRWW
Micrologiciel
269
4.
Sélectionnez le périphérique en le mettant en surbrillance et en cliquant sur les boutons fléchés
situés entre les deux listes. Pour sélectionner plusieurs périphériques, utilisez la combinaison
Ctrl+clic ou Maj+clic. Pour déplacer tous les périphériques d'une liste à une autre, utilisez les
boutons double-fléchés. Vous avez la possibilité de trier la liste des périphériques disponibles en
cliquant sur les titres de colonnes, ou bien d'afficher des colonnes supplémentaires en cliquant
avec le bouton droit de la souris sur les titres de colonne.
Vous pouvez également sélectionner un groupe entier au lieu de périphériques individuels en
définissant la méthode de sélection sur Groupes. Les tâches (par exemple de configuration)
peuvent être exécutées sur un groupe unique ou sur un groupe et l'ensemble de ses sous-groupes.
REMARQUE : La prise en compte de l'ensemble des sous-groupes peut prendre plus de temps
et accroît considérablement le trafic réseau ; cette option doit donc être utilisée uniquement
lorsque cela est approprié.
Si vous planifiez une tâche à l'aide d'un groupe, celle-ci s'appliquera aux périphériques du
groupe à l'heure de début de la tâche. Ainsi, vous pouvez redéfinir facilement les périphériques
utilisés dans une tâche planifiée à intervalles réguliers, sans avoir à supprimer et créer une tâche
planifiée.
REMARQUE : Les colonnes de la page Sélectionner des périphériques sont définies dans
le menu Afficher > Préférences > Identification de périphérique.
Cliquez sur Suivant. La page Sélectionner une version de micrologiciel s'affiche.
Si vous avez choisi de n'utiliser que des images de micrologiciel qualifiées (dans Modifier les
propriétés), l'écran affiche la colonne Qualifié qui indique si chaque image répertoriée est
qualifiée. Vous pouvez sélectionner l'une des images de micrologiciel qualifiées pour la mise à
niveau. Si vous devez qualifier une image et que vous disposez des autorisations appropriées
(option Gérer les images de micrologiciel définie via Sécurité utilisateur à la page 372),
sélectionnez l'image et cliquez sur Modifier les propriétés.
REMARQUE : Certaines images avec la même version et les mêmes modèles sont répertoriées
comme une seule option dans la liste déroulante.
Cliquez sur Suivant.
5.
Si au moins l'un des périphériques sélectionnés prend en charge la langue d'amorçage, la page
Sélectionner une langue d'amorçage s'affiche. Sélectionnez la langue d'amorçage qui sera
envoyée à l'imprimante avant le début de la mise à jour. Cliquez ensuite sur Suivant.
Si aucun des périphériques sélectionnés ne prend en charge la langue d'amorçage, cette page ne
s'affiche pas.
6.
Si vous planifiez cette mise à niveau à un moment ultérieur, la page Spécifier les options de
planification s'affiche. Sélectionnez la date et l'heure de début. Cliquez ensuite sur Suivant.
7.
La page Confirmer s'affiche. Cliquez sur Suivant.
8.
La page Résultats s'affiche. Si un périphérique ne prend pas en charge la langue d'amorçage
ou pour les mises à jour de HP Jetdirect, N/A s'affiche.
9.
Cliquez sur Terminé.
Référentiel de micrologiciels
●
270
Afficher le référentiel de micrologiciels
Chapitre 3 Gestion des périphériques
FRWW
●
Obtenir des images
●
Importer des images
●
Modifier des propriétés d'images de micrologiciel
●
Supprimer des images
●
Modifier des mises à jour planifiées
●
Supprimer des mises à jour planifiées
La première étape des mises à jour de micrologiciel consiste à rechercher les images disponibles. Les
images sont présentes sur le site http://www.hp.com et il est possible d'y accéder de deux façons :
●
HP Web Jetadmin 10.2 peut contacter le site http://www.hp.com et afficher pour vous les images
disponibles.
●
Vous pouvez obtenir manuellement les fichiers image et les importer dans HP Web Jetadmin 10.2.
Dans les deux cas, l'objectif est d'obtenir l'image souhaitée sur l'hôte HP Web Jetadmin 10.2 de façon
à pouvoir l'utiliser pour la mise à jour. Cette image s'affichera sur la page Référentiel de
micrologiciels.
REMARQUE : Pour de plus amples informations sur la qualification du micrologiciel et le
Référentiel de micrologiciels, reportez-vous à Qualification de micrologiciels à la page 266.
Afficher le référentiel de micrologiciels
Vous pouvez afficher les images de micrologiciel que HP Web Jetadmin 10.2 utilise sur la page
Micrologiciel > Référentiel. Cette page affiche les éléments suivants :
●
La version du micrologiciel.
●
La date de la version.
●
Si l'image est locale ou non.
●
Les langues prises en charge par le micrologiciel. Entièrement disponible s'affiche pour les
images ne prenant pas en charge les paquets de langues.
●
Les modèles de périphériques pris en charge par la mise à jour du micrologiciel.
Dans la page Micrologiciel > Référentiel, vous pouvez choisir d'effectuer les actions suivantes :
FRWW
●
Obtenir des images à la page 272
●
Importer des images à la page 273
●
Modifier des propriétés d'images de micrologiciel à la page 273
●
Supprimer des images à la page 273
●
Mise à niveau du micrologiciel à la page 268
Micrologiciel
271
Etapes d'affichage du référentiel de micrologiciels
1.
Dans le volet de navigation de gauche, développez Micrologiciel et cliquez sur Référentiel
de micrologiciels.
2.
Les mises à niveau de micrologiciel disponibles sont répertoriées sur la page Référentiel de
micrologiciels.
Autres manières d'afficher le référentiel de micrologiciels
●
Dans le volet de navigation de gauche, cliquez sur Micrologiciel. Dans le module de tâches
Micrologiciel – Tâches communes, sélectionnez Afficher le référentiel de
micrologiciels.
Obtenir des images
La fonction Obtenir des images sert à télécharger les images sélectionnées en les faisant transiter
du site http://www.hp.com vers le client. Elles peuvent ensuite être importées dans le Référentiel de
micrologiciels, puis installées depuis le Référentiel de micrologiciels sur le périphérique
HP Web Jetadmin 10.2 à l'aide de la fonction Importer.
Etapes d'obtention d'images de micrologiciel
1.
Dans le volet de navigation de gauche, développez Micrologiciel et cliquez sur Référentiel
de micrologiciels. La page Référentiel de micrologiciels s'affiche en présentant les images
de micrologiciel déjà disponibles.
2.
Cliquez sur Obtenir des images. L'assistant Obtenir des images de micrologiciel s'ouvre
sur la page Sélectionner des images.
3.
Sélectionnez les images à récupérer sur le site http://www.hp.com et cliquez sur Suivant. La
page Sélectionner une destination s'affiche.
4.
Sélectionnez la destination de l'image à stocker, puis cliquez sur Suivant. La page Confirmer
s'affiche.
5.
Cliquez sur Obtenir des images. L'image est téléchargée vers HP Web Jetadmin 10.2 et la
page Résultats s'affiche.
6.
Pour obtenir les images sur le serveur HP Web Jetadmin 10.2, cochez la case Importer des
images de micrologiciel puis cliquez sur Terminé. Les images de micrologiciel sont alors
importées sur le serveur et elles apparaissent dans le Référentiel de micrologiciels à la page 270.
(Pour plus d'informations sur l'importation d'images de micrologiciel, reportez-vous à la section
Importer des images à la page 273.)
7.
Cliquez sur Terminé.
Autres manières d'obtenir des images de micrologiciel
●
272
Dans le volet de navigation de gauche, cliquez sur Micrologiciel. Dans le module de tâches
Micrologiciel – Tâches communes, sélectionnez Afficher le référentiel de
micrologiciels.
Chapitre 3 Gestion des périphériques
FRWW
Importer des images
Les images contenues dans le Référentiel de micrologiciels peuvent être importées sur des
périphériques.
Etapes d'importation d'images de micrologiciel
1.
Dans le volet de navigation de gauche, développez Micrologiciel et cliquez sur Référentiel
de micrologiciels.
Les mises à niveau de micrologiciel sont affichées sur la page Référentiel de micrologiciels.
Cliquez sur Importer. L'assistant Importer des images de micrologiciel s'ouvre sur la
page Sélectionner un fichier de micrologiciel.
2.
Recherchez le fichier contenant l'image de micrologiciel ou saisissez son nom, puis cliquez sur
Suivant. L'image est importée sur les périphériques et la page Résultats s'affiche.
3.
Cliquez sur Terminé.
Modifier des propriétés d'images de micrologiciel
Vous pouvez modifier les descriptions d'image de micrologiciel ou marquer une image de micrologiciel
comme Qualifié.
Etapes de modification des propriétés d'images de micrologiciel
1.
Dans le volet de navigation de gauche, développez Micrologiciel et cliquez sur Référentiel
de micrologiciels.
2.
Sélectionnez l'image à modifier et cliquez sur Modifier. La boîte de dialogue Modifier les
propriétés de l'image s'affiche.
3.
Changez la description ou le paramètre de qualification de l'image, puis cliquez sur OK.
Supprimer des images
Vous pouvez supprimer une image de micrologiciel répertoriée sur la page Référentiel de
micrologiciels.
Etapes de suppression d'images de micrologiciel
1.
Dans le volet de navigation de gauche, cliquez sur Micrologiciel, puis sur Référentiel de
micrologiciels. La page Référentiel de micrologiciels s'affiche.
2.
Sélectionnez l'image de micrologiciel à supprimer et cliquez sur Supprimer.
3.
Un message de confirmation s'affiche. Cliquez sur Oui.
4.
Le micrologiciel est alors supprimé du Référentiel de micrologiciels.
Modifier des mises à jour planifiées
Vous pouvez modifier n'importe quelle tâche de mise à niveau planifiée répertoriée dans le module de
tâches Micrologiciel - Tâches planifiées.
FRWW
Micrologiciel
273
Etapes de modification d'une tâche de mise à niveau de micrologiciel planifiée
1.
Dans le module de tâches Micrologiciel - Tâches planifiées, sélectionnez la tâche et cliquez
sur Modifier les propriétés.
2.
Apportez les modifications à la tâche de mise à niveau planifiée et cliquez sur Suivant. La page
Confirmer s'affiche.
3.
Cliquez sur Suivant. Le programme de mise à niveau du micrologiciel sera modifié.
Supprimer des mises à jour planifiées
Vous pouvez supprimer tout programme de mise à niveau de micrologiciel.
Etapes de suppression de mises à niveau de micrologiciel planifiées
1.
Dans le volet de navigation de gauche, cliquez sur Micrologiciel. Accédez au module de tâches
Micrologiciel - Tâches planifiées.
Sélectionnez le programme à supprimer, puis cliquez sur Supprimer.
2.
Un message de confirmation s'affiche. Cliquez sur OK. Le programme est supprimé de HP Web
Jetadmin 10.2.
Rapports
●
Tout sur les rapports
●
Modules de tâches pour les rapports
●
Options d'applications liées aux rapports
●
Rapports disponibles
●
Démarrage
●
Collecte de données
●
Génération de rapport
●
Rapports archivés
Tout sur les rapports
●
Types de collectes de données et de rapports disponibles
●
Exemples de rapports
HP Web Jetadmin 10.2 offre un large éventail de fonctions de collecte de données et de génération de
rapports. Ces fonctions permettent la collecte de données enregistrées dans une base de données et
utilisées pour la génération de rapports à un moment ultérieur. Une fois que les données relatives à un
périphérique ou à un groupe de périphériques ont été collectées, vous pouvez afficher les données
dans un rapport, les enregistrer en vue d'une utilisation future ou enregistrer le rapport.
274
Chapitre 3 Gestion des périphériques
FRWW
La génération de rapports s'effectue en deux étapes :
1.
Collecte des données : désigne les périphériques devant collecter les informations pour le
rapport. Ce processus pouvant provoquer du trafic sur le réseau et occuper de l'espace dans la
base de données, vous devez activer la collecte de données lorsque vous souhaitez générer un
rapport.
REMARQUE : Si la collecte de données n'est pas activée, les données ne seront pas incluses
dans le rapport au moment de sa génération.
2.
Génération du rapport : précisez le type de rapport, le périphérique ou le groupe de
périphériques à inclure dans le rapport (la totalité ou un sous-ensemble des périphériques indiqués
à l'étape 1) ainsi que la période concernant les données à inclure dans le rapport. Cette
opération doit être effectuée à chaque fois que vous souhaitez générer un rapport.
Les rapports dans HP Web Jetadmin 10.2 présentent les modifications apportées aux données au fil du
temps. Un rapport très simple pourrait être le nombre de pages pour un seul périphérique (Utilisation
du périphérique, voir Utilisation du périphérique à la page 286). Une fois que la collecte de données
a été définie et que plusieurs nombres de pages ont été enregistrés dans la base de données, il est
possible d'afficher un rapport montrant les modifications apportées au nombre de pages (le cas
échéant) pendant un intervalle de temps donné.
Pour de plus amples informations sur la génération d'un rapport pour la première fois, reportez-vous à
Démarrage à la page 290.
Pour assurer le bon fonctionnement de cette fonction, consultez la section Configuration système
minimale de HP Web Jetadmin 10.2 à la page 3.
Types de collectes de données et de rapports disponibles
Les rapports suivants peuvent être créés et générés en sélectionnant le type de collecte de données
correspondant :
Tableau 3-9 Types de collectes de données et de rapports disponibles
FRWW
Sélectionnez ce
type de collecte de
données
Pour collecter ce
type de données
Pour générer ce
rapport
Pour déterminer
Notes
Inventaire des
accessoires
Répertorie les
accessoires installés sur
les périphériques. Par
exemple, une
imprimante peut être
équipée d'un module
recto-verso ou d'un bac
à papier.
Inventaire
d'accessoires
Effectue le suivi de
l'installation, de la
désinstallation et des
modifications
apportées aux
accessoires de
périphérique.
Les données relatives
aux accessoires sont
collectées toutes les
24 heures.
Rapports
275
Tableau 3-9 Types de collectes de données et de rapports disponibles (suite)
276
Sélectionnez ce
type de collecte de
données
Pour collecter ce
type de données
Pour générer ce
rapport
Pour déterminer
Notes
Inventaire des
périphériques
Rapports sur les
changements de statut
de périphérique et
d'attributs. Inclut la
première et la dernière
communication du
périphérique.
Inventaire des
périphériques
Répertorie les statuts
« nouveau », « perdu »
et les changements
d'adresse IP. Inclut le
nombre de modèles
différents installés sur le
réseau. Permet de
savoir quels
périphériques sont
réellement présents sur
le réseau.
Les données sont
collectées toutes les
24 heures ; collecte le
statut du périphérique
ainsi que d'autres
informations.
Utilisation du
périphérique
Nombre de pages
pour la couleur, le noir
et blanc
(monochrome), le recto
seul, le recto-verso et le
volume d'impression
total. Donne également
le nombre de pages
pour les copies, les
numérisations, les
envois numériques et
les télécopies.
Utilisation du
périphérique
Intervalle de temps ou
période de génération
de rapports
comptabilisés pour les
types de supports/
pages traités.
Les données sont
collectées toutes les
24 heures ; collecte les
détails des pages/
supports de
périphérique.
Utilisation de
périphérique par
utilisateur
Pages imprimées par
utilisateur, incluant des
détails sur
l'application.
Déclenchement
reposant sur des
interceptions.
Utilisation de
périphérique par
utilisateur
Quelles tâches sont
imprimées et par qui.
Les données sont
collectées chaque fois
que des interceptions
de tâches sont
envoyées à l'hôte
HP Web Jetadmin
depuis un
périphérique ; l'hôte
collecte les données de
table de tâches de
périphériques. Pour les
périphériques qui ne
prennent pas en
charge les
interceptions, HP Web
Jetadmin collecte la
table de tâches de
périphériques toutes les
24 heures.
Historique du
journal
d'événements
Affiche le nombre de
types d'erreurs
enregistrés sur un
périphérique.
Historique du
journal
d'événements
Suivi de la fréquence
des erreurs par type
d'erreur.
Collecte les détails du
journal d'erreurs.
Chapitre 3 Gestion des périphériques
FRWW
Tableau 3-9 Types de collectes de données et de rapports disponibles (suite)
FRWW
Sélectionnez ce
type de collecte de
données
Pour collecter ce
type de données
Pour générer ce
rapport
Pour déterminer
Notes
Utilisation de
pointe horaire
Nombre de pages
pour la couleur, le noir
et blanc
(monochrome), le recto
seul, le recto-verso et le
volume d'impression
total. Donne également
le nombre de pages
pour les copies, les
numérisations, les
envois numériques et
les télécopies.
Utilisation de
pointe horaire
Nombre de supports/
pages de périphérique
par heure, présenté
sous forme de
graphique ou de
résumé.
Les données sont
collectées toutes les
heures ; collecte les
détails des pages/
supports de
périphérique.
Rapports
277
Tableau 3-9 Types de collectes de données et de rapports disponibles (suite)
Sélectionnez ce
type de collecte de
données
Pour collecter ce
type de données
Pour générer ce
rapport
Pour déterminer
Notes
Utilisation des
fournitures
Prévision et rapports
pour les fournitures sur
le point d'être
épuisées, ou fréquence
d'utilisation, en
fonction de l'utilisation
actuelle. Inclut les
cartouches de toner,
les cartouches d'encre
et les kits tambour.
Commande de
fournitures
(HP SureSupply)
Rapport sur les besoins
de commande de
fournitures basé sur des
pourcentages et des
seuils ; permet de
passer commande
automatiquement via
HP SureSupply.
Les données sont
collectées toutes les
24 heures.
Prévision de
remplacement de
fournitures
Prédit les dates de
remplacement de
fournitures à l'aide
d'historiques
d'utilisation de
fournitures. Inclut le
pourcentage de
confiance, le détail des
références, les niveaux
de fournitures en cours,
et plus encore.
Utilisation des
fournitures
Améliore la
compréhension des
taux de consommation
de fournitures dans les
environnements
particuliers. Indique la
consommation de
fournitures individuelle
à ce jour, la date de la
dernière installation de
fournitures, le numéro
de série des
fournitures, et plus
encore.
REMARQUE : Ce
rapport n'inclut des
informations que sur les
périphériques dont les
cartouches de toner
comportent un numéro
de série.
Exemples de rapports
Les rapports dans HP Web Jetadmin 10.2 présentent les modifications apportées aux données au fil du
temps. Un rapport très simple pourrait être le nombre de pages pour un seul périphérique. Une fois que
la collecte de données a été définie et que plusieurs nombres de pages ont été enregistrés dans la base
de données, il est possible d'afficher un rapport montrant les modifications apportées au nombre de
278
Chapitre 3 Gestion des périphériques
FRWW
pages (le cas échéant) pendant un intervalle de temps donné. (voir Utilisation du périphérique
à la page 286).
Vous trouverez ci-après un exemple de collecte de données relatif au nombre de pages sorties sur un
périphérique pendant sept jours :
Tableau 3-10 Exemple de nombres de pages hebdomadaires pour le rapport d'utilisation du
périphérique
1er jour : 20 pages
8e jour : 35
2e jour : 25 pages
9e jour : 40
3e jour : 26 pages
10e jour : 44
4e jour : 26 pages
11e jour : 44
5e jour : 26 pages
12e jour : 44
6e jour : 26 pages
13e jour : 44
7e jour : 31 pages
14e jour : 47
Pour les jours où le nombre de pages reste le même (dans l'exemple ci-dessus, les 3e, 4e, 5e et 6e
jours), HP Web Jetadmin 10.2 enregistre la valeur inchangée.
Sur la base de l'exemple ci-dessus, un rapport simple totalisant le nombre de pages imprimées dans
l'intervalle d'une semaine se présenterait ainsi :
Tableau 3-11 Exemple pour le rapport d'utilisation du périphérique pour le nombre de pages
hebdomadaire
Périphérique 1.1.0.1
Semaine 1 : 11
(31 - 20 = 11)
Semaine 2 : 16
(47 - 31 = 16)
Total : 27
(11 + 16 = 27)
Un autre rapport totalisant le nombre de pages imprimées en une journée se présenterait ainsi :
Tableau 3-12 Exemple de nombres de pages quotidiennes pour le rapport d'utilisation du
périphérique
FRWW
1er jour : 0
8e jour : 4
2e jour : 5
9e jour : 5
3e jour : 1
10e jour : 4
4e jour : 0
11e jour : 0
5e jour : 0
12e jour : 0
Rapports
279
Tableau 3-12 Exemple de nombres de pages quotidiennes pour le rapport d'utilisation du
périphérique (suite)
6e jour : 0
13e jour : 0
7e jour : 5
14e jour : 3
Périphérique 1.1.0.1
Total = 27
Des fonctions de génération de rapports complexes sont disponibles, lesquels sont encore plus faciles à
produire que des nombres de pages. Les données collectées au fil du temps et présentées dans des
rapports à des intervalles définis constituent la base globale de la plupart des fonctions de génération
de rapports.
Modules de tâches pour les rapports
●
Modules de tâches Rapports - tâches courantes et Gestion des rapports - tâches communes
●
Module de tâches Rapports - modèles de rapports
●
Module de tâches Rapports - rapports archivés
●
Module de tâches Rapports - collecte de données - gestion
●
Module de tâches Rapports - collecte de données - modèles
●
Module de tâches Rapports - rapports planifiés
●
Module de tâches Rapports - génération d'un rapport
Les modules de tâches suivants peuvent être affichés ou masqués dans Rapports sur la page
Rapports, sur la page Collecte de données et sur la page Génération de rapport.
Modules de tâches Rapports - tâches courantes et Gestion des rapports tâches communes
Le module de tâches Rapports - tâches courantes peut être affiché sur la page Rapports et
comprend les tâches suivantes :
280
●
Démarrage à la page 290 : fournit des informations de présentation et des liens expliquant les
deux principales étapes nécessaires pour produire des rapports et vous permettre de réellement
demander un rapport et de l'exécuter.
●
Ajouter des périphériques à une collecte de données à la page 294 : également répertoriée dans
le menu Collecte de données à la page 291 et dans le Module de tâches Rapports - collecte de
données - gestion à la page 282 ; il s'agit de la première étape indispensable pour générer un
rapport. Elle vous permet de sélectionner le type de données à collecter à partir des périphériques
et d'indiquer également les périphériques à partir desquels collecter les données. (Une fois que
vous avez activé la génération de rapports, vous devez sélectionner Générer un rapport
à la page 308.)
●
Supprimer des périphériques d'une collecte de données à la page 296 : également répertoriée
dans le menu Collecte de données à la page 291 et dans le Module de tâches Rapports - collecte
Chapitre 3 Gestion des périphériques
FRWW
de données - gestion à la page 282 ; vous permet d'exclure de la collecte de données les
périphériques sélectionnés précédemment.
●
Générer un rapport à la page 308 : également répertoriée dans le menu Génération de rapport
à la page 307 et dans le Module de tâches Génération de rapport - tâches communes
à la page 308 ; la deuxième étape indispensable pour la génération d'un rapport ; une fois que
vous avez commencé à collecter les données pour les rapports, vous êtes prêt à générer le
rapport.
●
Planifier un rapport à la page 325 : également répertoriée dans le menu Génération de rapport
à la page 307 et dans le Modules de tâches Rapports - tâches courantes et Gestion des rapports tâches communes à la page 280 ; nécessite que le rapport soit généré à une heure particulière.
●
Afficher les rapports archivés à la page 337 : également répertoriée dans le menu Génération de
rapport à la page 307 et dans le Module de tâches Rapports - rapports archivés
à la page 282 ; permet de consulter les rapports générés et archivés.
Le module de tâches Rapports - tâches courantes peut être affiché dans d'autres zones de
HP Web Jetadmin 10.2, dans lesquelles il est appelé Gestion des rapports - tâches communes.
Module de tâches Rapports - modèles de rapports
Le module de tâches Rapports - modèles de rapports peut être affiché sur la page Rapports et
sur la page Génération de rapport (Génération de rapport à la page 307) et vous permet
d'accéder aux tâches suivantes :
FRWW
●
Créer (Créer un modèle de rapport à la page 330) : personnalise et enregistre les paramètres
de rapports pouvant être appliqués à un périphérique ou un groupe de périphériques lors de la
génération d'un rapport.
●
Appliquer (Appliquer un modèle de rapport à la page 333) : applique un modèle de rapport
déjà créé à un périphérique ou un groupe de périphériques.
●
Modifier (Modifier un modèle de rapport à la page 334) : apporte des modifications à un
modèle de rapport ayant été créé précédemment.
●
Supprimer (Supprimer un modèle de rapport à la page 335) : supprime un modèle de rapport
ayant été créé précédemment.
●
Copier (Assistant Copier le modèle à la page 121) : copie un modèle de rapport créé
précédemment.
●
Afficher (Modèles de rapports à la page 330) : affiche un modèle de rapport ayant été créé
précédemment.
Rapports
281
Module de tâches Rapports - rapports archivés
Le module de tâches Rapports - rapports archivés peut être affiché sur la page Rapports et sur
la page Génération de rapport (Génération de rapport à la page 307) et vous permet d'accéder
aux tâches suivantes :
●
Affichage (Afficher les rapports archivés à la page 337) : également répertoriée dans le menu
Génération de rapport à la page 307 ; permet de consulter les rapports générés et archivés.
●
Courrier électronique (Envoyer les rapports par courrier électronique à la page 329) :
également répertoriée dans le menu Génération de rapport à la page 307 ; rapports archivés
par courrier électronique.
●
Enregistrer (Enregistrer les rapports archivés à la page 329) : également répertoriée dans le
menu Génération de rapport à la page 307 ; permet d'enregistrer les rapports générés et
archivés.
●
Supprimer (Supprimer les rapports archivés à la page 338) : également répertoriée dans le
menu Génération de rapport à la page 307 ; permet de supprimer les rapports générés et
archivés.
Module de tâches Rapports - collecte de données - gestion
Le module de tâches Rapports - collecte de données - gestion peut être affiché sur la page
Rapports et sur la page Collecte de données (Collecte de données à la page 291) et vous
permet d'accéder aux tâches suivantes :
282
●
Ajouter des périphériques (Ajouter des périphériques à une collecte de données
à la page 294) : également répertoriée dans le menu Collecte de données à la page 291 ;
permet d'ajouter des périphériques à un type particulier de collecte de données.
●
Supprimer des périphériques (Supprimer des périphériques d'une collecte de données
à la page 296) : également répertoriée dans le menu Collecte de données à la page 291 ;
permet de supprimer des périphériques d'un type particulier de collecte de données.
●
Afficher (Résumés de collecte de données à la page 302) : également disponible dans le volet
de navigation de gauche sous forme de types de collecte de données spécifiques ; permet de
consulter les critères sélectionnés pour un type particulier de collecte de données.
●
Anomalies (Anomalies de collecte de données à la page 304) : permet de consulter les
anomalies de collecte de données et de choisir de les corriger ou de résoudre le problème. Les
anomalies sont des informations incohérentes renvoyées par l'imprimante.
Chapitre 3 Gestion des périphériques
FRWW
Module de tâches Rapports - collecte de données - modèles
Le module de tâches Rapports - collecte de données - modèles peut être affiché sur la page
Rapports et sur la page Collecte de données (Collecte de données à la page 291) et vous
permet d'accéder aux tâches suivantes :
●
Créer (Créer un modèle de collecte de données à la page 297) : également répertoriée dans le
menu Collecte de données à la page 291 ; vous permet de créer un modèle pour la collecte de
données.
●
Appliquer (Appliquer un modèle de collecte de données à la page 298) : également
répertoriée dans le menu Collecte de données à la page 291 ; vous permet d'appliquer à des
périphériques un modèle de collecte de données déjà créé.
●
Modifier (Modifier un modèle de collecte de données à la page 299) : également répertoriée
dans le menu Collecte de données à la page 291 ; vous permet de modifier un modèle de
collecte de données déjà créé.
●
Supprimer (Supprimer le modèle de collecte de données à la page 300) : également
répertoriée dans le menu Collecte de données à la page 291 ; vous permet de supprimer un
modèle de collecte de données déjà créé.
●
Copier (Assistant Copier le modèle à la page 121) : copie un modèle de collecte de données
créé précédemment.
●
Afficher (Modèles de collecte de données à la page 301) : également répertoriée dans le menu
Collecte de données à la page 291 ; vous permet d'afficher un modèle de collecte de données
déjà créé.
Module de tâches Rapports - rapports planifiés
Le module de tâches Rapports - rapports planifiés peut être affiché sur la page Rapports et sur
la page Génération de rapport (Génération de rapport à la page 307) et vous permet d'accéder
aux tâches suivantes :
FRWW
●
Supprimer (Suppression d'un rapport planifié à la page 328) : également répertoriée dans le
menu Génération de rapport à la page 307 ; vous permet de supprimer un rapport planifié
(Planifier un rapport à la page 325).
●
Modifier (Modification d'un programme pour un rapport à la page 328) : également
répertoriée dans le menu Génération de rapport à la page 307 ; vous permet de modifier un
programme pour un rapport (Planifier un rapport à la page 325).
Rapports
283
Module de tâches Rapports - génération d'un rapport
Le module de tâches Rapports - génération d'un rapport peut être affiché sur la page
Rapports et sur la page Génération de rapport (Génération de rapport à la page 307) et vous
permet d'accéder aux tâches suivantes :
●
Générer : également répertoriée dans le menu Génération de rapport à la page 307 et dans le
Module de tâches Génération de rapport - tâches communes à la page 308 ; la deuxième étape
indispensable pour la génération d'un rapport ; une fois que vous avez commencé à collecter les
données pour les rapports, vous êtes prêt à générer le rapport (Générer un rapport
à la page 308).
●
Planifier : également répertoriée dans le menu Génération de rapport à la page 307 et dans le
Modules de tâches Rapports - tâches courantes et Gestion des rapports - tâches communes
à la page 280 ; nécessite que le rapport soit généré à une heure particulière (Planifier un rapport
à la page 325).
●
Exemple : sélectionnez un rapport et cliquez sur Exemple pour afficher un exemple de rapport.
Options d'applications liées aux rapports
Les paramètres globaux peuvent être enregistrés ici concernant la gestion des images de rapport.
●
Options de configuration Rapports généraux à la page 98
●
Périodes de collecte de données à la page 99
Rapports disponibles
●
Inventaire d'accessoires
●
Inventaire des périphériques
●
Utilisation du périphérique
●
Utilisation de périphérique par utilisateur
●
Historique du journal d'événements
●
Utilisation de pointe horaire
●
Commande de fournitures
●
Prévision de remplacement de fournitures
●
Utilisation des fournitures
Les rapports sont générés par l'intermédiaire d'une combinaison de paramètres définis par l'utilisateur
et de données stockées dans la base de données. Nombre de types de rapport correspondent
directement à des types de collecte de données. Les rapports terminés peuvent être affichés par
l'intermédiaire du client hôte HP Web Jetadmin 10.2. Les rapports sont stockés dans une archive et
envoyés par courrier électronique via SMTP.
Les rapports peuvent être générés sous le format Résumé ou Période de génération de rapport. Il est
possible de planifier les rapports afin qu'ils s'exécutent automatiquement ou immédiatement à une
heure précise.
284
Chapitre 3 Gestion des périphériques
FRWW
REMARQUE : Si vous planifiez une tâche (par exemple, de découverte ou de configuration) à l'aide
du modèle correspondant, la tâche utilise les paramètres définis dans le modèle à l'heure de début de
la tâche. Ainsi, vous pouvez redéfinir facilement les paramètres utilisés dans une tâche planifiée à
intervalles réguliers, sans avoir à supprimer et à créer une tâche planifiée.
REMARQUE : Tous les programmes HP Web Jetadmin 10.2 sont créés à partir de la date et de
l'heure de l'hôte où est installé HP Web Jetadmin. Il se peut que le système client utilisé pour accéder à
HP Web Jetadmin ne soit pas situé dans le même fuseau horaire que l'hôte où est installé HP Web
Jetadmin. Tenez compte des différences possibles en termes d'heure, mais aussi de date, lors de la
configuration de la planification HP Web Jetadmin 10.2.
REMARQUE : Les tâches planifiées s'affichent dans le module de tâches Tâches planifiées de
Périphérique, Découverte, Configuration, Micrologiciel, Rapports, Stockage, Solutions
et Gestion des applications. Dans HP Web Jetadmin, tous les modules de tâches peuvent être
affichés sur la page Vue d'ensemble et dans de nombreuses zones d'espace de travail (voir
Ancrage de modules de tâches et de cartes à la page 48).
Inventaire d'accessoires
Le rapport Inventaire d'accessoires peut être utilisé à des fins d'inventaire et de suivi des
modifications concernant les accessoires des périphériques.
Les sous-types de rapports disponibles sont :
●
Intervalle de temps : signale les changements dans les accessoires des périphériques pendant
l'intervalle de temps défini.
●
Dernier état connu : signale le dernier état connu pour chaque accessoire du périphérique.
Les colonnes disponibles pour ce rapport comprennent les intitulés suivants, mais sans s'y limiter :
●
Nom d'accessoire
●
Etat d'accessoire
●
Date de collecte
Cliquez ici pour afficher un tableau indiquant les Types de collectes de données et de rapports
disponibles à la page 275.
REMARQUE : Il se peut que vous deviez mettre vos périphériques hors puis sous tension pour
afficher les changements d'accessoires.
Inventaire des périphériques
Le rapport sur l'Inventaire des périphériques recueille le statut des périphériques et les états de
communication des périphériques. Ce rapport peut être utilisé pour effectuer le suivi des périphériques
manquants ou ayant manqué à certaines périodes.
FRWW
Rapports
285
Les sous-types de rapports disponibles sont :
●
Intervalle de temps : signale les changements dans les statuts des périphériques pendant
l'intervalle de temps défini.
●
Dernier état connu (Détails) : signale le dernier état connu et l'état de communication de
chaque périphérique.
●
Dernier état connu (Résumé) : répertorie les périphériques sous différents statuts.
Les colonnes disponibles pour ce rapport comprennent les intitulés suivants, mais sans s'y limiter :
●
Etat d'inventaire
●
Date d'inventaire
Cliquez ici pour afficher un tableau indiquant les Types de collectes de données et de rapports
disponibles à la page 275.
Utilisation du périphérique
Ce rapport sert à effectuer le suivi du nombre de supports et/ou de pages au fil de temps.
Les sous-types de rapports disponibles sont :
●
Intervalle de temps (Type de tâche) : signale les pages imprimées des types de tâches
(couleur, monochrome et autres) pendant une période de temps par intervalle de rapport
(quotidien, hebdomadaire et autres).
●
Intervalle de temps (Format de support) : signale les pages imprimées des formats de
support (letter, legal et autres) pendant une période de temps par intervalle de rapport (quotidien,
hebdomadaire et autres).
●
Type de tâche (détails) : signale les pages imprimées par type de tâche et format de support.
Les colonnes disponibles pour ce rapport comprennent les intitulés suivants, mais sans s'y limiter :
●
Total couleur
●
Total monochrome
●
Total
●
Recto verso total
●
Total recto
Cliquez ici pour afficher un tableau indiquant les Types de collectes de données et de rapports
disponibles à la page 275.
286
Chapitre 3 Gestion des périphériques
FRWW
REMARQUE : La façon dont HP Web Jetadmin 10.2 Service Release 5 suit l'utilisation des
périphériques a été modifiée. Selon le micrologiciel et le modèle, les feuilles et impressions de rapports
des périphériques diffèrent dans Service Release 5. Lorsque HP Web Jetadmin génère un rapport qui
croise la date de mise à niveau de Service Release 5, le rapport remarque ce qui suit :
« Les données antérieures au jj/mm/aaaa hh:mm:ss peuvent contenir des données
d'impression recto verso. Deux impressions recto verso sont approximativement
équivalente à une feuille recto verso. »
L'horodateur (jj/mm/aaaa hh:mm:ss) réflète l'heure enregistrée pendant la mise à niveau de HP Web
Jetadmin 10.2 Service Release 5. Les données de recto verso enregistrées avant cette date peuvent
avoir été enregistrées en tant qu'impressions recto verso ou en tant que feuilles recto verso, si les
impressions recto verso étaient activées, et continuent à être rapportées en tant que valeurs identiques.
Les données de recto verso à venir sont enregistrées en tant que feuilles recto verso. La pertinence
dépend totalement du micrologiciel du périphérique et de la capacité de ce dernier à suivre les
impressions.
Utilisation de périphérique par utilisateur
L'option Utilisation de périphérique par utilisateur rapporte le nombre de pages par utilisateur
d'après les tables de tâches capturées au niveau du périphérique.
Les sous-types de rapports disponibles sont :
●
Intervalle de temps : signale les pages imprimées par l'utilisateur (nombre de pages par
application, nombre de pages couleur/mono et autres) pendant une période de temps.
●
Intervalle de temps (format de support) : signale les pages imprimées par l'utilisateur de
formats de support (letter, legal et autres) pendant une période de temps.
Les colonnes disponibles pour ce rapport comprennent les intitulés suivants, mais sans s'y limiter :
●
Total
●
MS Word
●
Total couleur
●
Total monochrome
Cliquez ici pour afficher un tableau indiquant les Types de collectes de données et de rapports
disponibles à la page 275.
Historique du journal d'événements
Le rapport Historique du journal d'événements présente les erreurs de périphérique et les
catégories d'erreur.
Les sous-types de rapports disponibles sont :
FRWW
●
Intervalle de temps : signale les pages imprimées dans un intervalle horaire pendant une
période de temps.
●
Résumé (Type d'événement) : signale le nombre d'événements dans chaque catégorie pour
chaque périphérique, par intervalle de rapport (quotidien, hebdomadaire, mensuel et autres).
Rapports
287
Les colonnes disponibles pour ce rapport comprennent les intitulés suivants, mais sans s'y limiter :
●
Code d'événement (Hex)
●
Description de l'événement
●
Nombre de pages du journal des événements
●
Type d'événement
Cliquez ici pour afficher un tableau indiquant les Types de collectes de données et de rapports
disponibles à la page 275.
Utilisation de pointe horaire
Le rapport Utilisation de pointe horaire effectue le suivi du nombre de pages et de supports par
heure.
Les sous-types de rapports disponibles sont :
●
Intervalle de temps : signale les pages imprimées dans un intervalle horaire pendant une
période de temps.
Les colonnes disponibles pour ce rapport comprennent les intitulés suivants, mais sans s'y limiter :
●
Total monochrome
●
Total
●
Total recto
●
Recto verso total
●
Total recto
Cliquez ici pour afficher un tableau indiquant les Types de collectes de données et de rapports
disponibles à la page 275.
REMARQUE : La façon dont HP Web Jetadmin 10.2 Service Release 5 suit l'utilisation des
périphériques a été modifiée. Selon le micrologiciel et le modèle, les feuilles et impressions de rapports
des périphériques diffèrent dans Service Release 5. Lorsque HP Web Jetadmin génère un rapport qui
croise la date de mise à niveau de Service Release 5, le rapport remarque ce qui suit :
« Les données antérieures au jj/mm/aaaa hh:mm:ss peuvent contenir des données
d'impression recto verso. Deux impressions recto verso sont approximativement
équivalente à une feuille recto verso. »
L'horodateur (jj/mm/aaaa hh:mm:ss) réflète l'heure enregistrée pendant la mise à niveau de HP Web
Jetadmin 10.2 Service Release 5. Les données de recto verso enregistrées avant cette date peuvent
avoir été enregistrées en tant qu'impressions recto verso ou en tant que feuilles recto verso, si les
impressions recto verso étaient activées, et continuent à être rapportées en tant que valeurs identiques.
Les données de recto verso à venir sont enregistrées en tant que feuilles recto verso. La pertinence
dépend totalement du micrologiciel du périphérique et de la capacité de ce dernier à suivre les
impressions.
288
Chapitre 3 Gestion des périphériques
FRWW
Commande de fournitures
Le rapport Commande de fournitures donne la liste des fournitures requises d'après le
pourcentage et le seuil que vous avez spécifiés. Une option de commande HP SureSupply est
également comprise.
Les sous-types de rapports disponibles sont :
●
Détails : affiche la quantité de fournitures par périphérique nécessaire, d'après le seuil que vous
avez spécifié.
●
Résumé : affiche une liste consolidée des fournitures requises par référence pour tous les
périphériques d'après le seuil que vous avez spécifié.
Les colonnes disponibles pour ce rapport comprennent les intitulés suivants, mais sans s'y limiter :
●
Fournitures
●
Référence de fournitures
●
Date d'installation
●
Estimation de niveau de fourniture (%)
Cliquez ici pour afficher un tableau indiquant les Types de collectes de données et de rapports
disponibles à la page 275.
Prévision de remplacement de fournitures
Le rapport Prévision de remplacement de fournitures est un rapport prédictif montrant les
besoins de remplacement de fournitures spécifiques. Les mesures relatives aux fournitures de
périphériques présentes dans votre base de données sont analysées, une prévision est faite concernant
les besoins en fournitures et le rapport Prévision de remplacement de fournitures est généré.
Cette prévision s'appuie sur les détails tels que les niveaux des fournitures, la couverture en
pourcentage et d'autres données historiques relatives aux fournitures et à l'impression. Le rapport
comprend un pourcentage de confiance pour vous donner une indication de la quantité de données
existantes et de la quantité utilisée dans l'analyse. Si la quantité de données existante est très faible, le
pourcentage de confiance doit indiquer une petite valeur. Si vous avez effectué le suivi des fournitures
des périphériques sur une longue période, le rapport doit afficher un pourcentage de confiance plus
élevé.
Les sous-types de rapports disponibles sont :
●
Détails : affiche une estimation de la date de remplacement par périphérique et par fourniture,
ainsi que la quantité de fournitures nécessaire sur la période indiquée.
●
Résumé : affiche la quantité de fournitures requises par référence pour tous les périphériques
d'après la période indiquée.
Les colonnes disponibles pour ce rapport comprennent les intitulés suivants, mais sans s'y limiter :
FRWW
●
Fournitures
●
Référence de fournitures
●
Nombre restant estimé
Rapports
289
Cliquez ici pour afficher un tableau indiquant les Types de collectes de données et de rapports
disponibles à la page 275.
Utilisation des fournitures
Le rapport Utilisation des fournitures montre l'utilisation sur la base du nombre de pages sorties
sur toute la durée de service des fournitures, comprenant de nombreux détails relatifs aux fournitures,
notamment la date d'installation et le numéro de série. Ce rapport n'inclut des informations que sur les
périphériques dont les cartouches de toner comportent un numéro de série.
Les sous-types de rapports disponibles sont :
●
Détails : affiche les fournitures installées (actives) et/ou désinstallées (supprimées) sur le
périphérique et fournit des conseils d'utilisation (date d'installation, estimation du pourcentage
restant, etc.).
●
Inventaire : effectue le suivi d'une instance de fournitures spécifique entre les périphériques (les
fournitures doivent posséder un numéro de série valide).
Les colonnes disponibles pour ce rapport comprennent les intitulés suivants, mais sans s'y limiter :
●
Référence de fournitures
●
Etat de fourniture
●
Date d'installation de fournitures
●
Couverture moyenne de fournitures (%)
●
Couverture moyenne de fournitures (%) (par défaut)
Cliquez ici pour afficher un tableau indiquant les Types de collectes de données et de rapports
disponibles à la page 275.
Démarrage
La génération de rapports s'effectue en deux étapes :
1.
Collecte des données (Collecte de données à la page 291) : désigne les périphériques
devant collecter les informations pour le rapport. Ce processus pouvant provoquer du trafic sur le
réseau et occuper de l'espace dans la base de données, vous devez activer la collecte de
données lorsque vous souhaitez générer un rapport. Si la collecte de données n'est pas activée,
les données ne seront pas incluses dans le rapport au moment de sa génération. En fonction du
type de collecte de données sélectionné, vous pouvez demander la génération de rapports
spécifiques.
2.
Génération du rapport (Génération de rapport à la page 307) : fournissez les indications
suivantes :
●
Type de rapport : les rapports disponibles pour la génération sont fonction du type de
collecte de données sélectionné à l'étape 1.
●
Périphérique ou groupe de périphériques à inclure dans le rapport, qui peut
correspondre à la totalité ou à un sous-ensemble des périphériques indiqués à l'étape 1.
●
Période concernant les données à inclure dans le rapport.
Cette opération doit être effectuée à chaque fois que vous souhaitez générer un rapport.
290
Chapitre 3 Gestion des périphériques
FRWW
REMARQUE : Vous ne pouvez sélectionner que des périphériques pour lesquels des données
ont été collectées.
Cliquez ici pour afficher un tableau indiquant les Types de collectes de données et de rapports
disponibles à la page 275.
Collecte de données
●
Cycle de collecte de données
●
Collecte de données initiale
●
Utilisation de périphérique par utilisateur et collectes de données
●
Utilisation des stratégies de groupe pour définir une collecte de données
●
Module de tâches Collecte de données - tâches communes
●
Ajouter des périphériques à une collecte de données
●
Supprimer des périphériques d'une collecte de données
●
Créer un modèle de collecte de données
●
Appliquer un modèle de collecte de données
●
Modifier un modèle de collecte de données
●
Supprimer le modèle de collecte de données
●
Copier un modèle de collecte de données
●
Modèles de collecte de données
●
Résumés de collecte de données
●
Etats de collecte de données
●
Anomalies de collecte de données
Les collectes de données sont des groupes de périphériques pour lesquels des types de collecte
spécifiques sont activés. Vous pouvez appliquer un type de collecte de données tel que Utilisation du
périphérique à un périphérique donné, à plusieurs périphériques ou à un groupe de périphériques.
La première fois qu'une collecte de données est affectée à un ou à plusieurs périphériques, HP Web
Jetadmin 10.2 lance immédiatement une collecte de données pour établir une ligne de base de
données. Une fois qu'un type de collecte de données spécifique a été affecté au périphérique, les
collectes de données ont lieu à un intervalle donné ou au moyen d'un déclencheur donné.
REMARQUE : Pour appliquer une collecte de données à un groupe de périphériques, utilisez les
Stratégies de groupe à la page 161.
Au fur et à mesure que les données sont collectées, elles sont stockées dans des tables dans la base de
données HP Web Jetadmin 10.2. La rétention de données est fixée à un an après la date de collecte
de données initiale. Cette valeur peut être modifiée dans Outils > Options > Partagé >
Maintenance du serveur > Rapports (Options de maintenance du serveur pour les rapports
à la page 72). Les collectes de données pour les rapports peuvent être conservées pendant une durée
maximale de 5 ans.
FRWW
Rapports
291
Cycle de collecte de données
Les types de collecte de données ont tous un cycle de collecte spécifique qui peut ou non dépendre
d'un programme. Les collectes de données Utilisation de périphérique par utilisateur sont
déclenchées lorsque les imprimantes commencent à envoyer des paquets d'interception de tâches à
l'hôte HP Web Jetadmin 10.2. Tous les autres types sont déclenchés à partir d'un programme. Toutes
les collectes de données traitent les données toutes les 24 heures, à l'exception de la collecte de
données Utilisation de pointe horaire, laquelle effectue la collecte une fois toutes les heures pour
fournir une meilleure résolution de rapport.
L'heure de début par défaut pour la collecte de données d'un cycle de 24 heures est définie sur Midi
au niveau de l'hôte HP Web Jetadmin 10.2. Elle peut être définie pour chaque collecte d'informations
dans Outils > Options > Gestion des périphériques > Rapports > Heures de collecte de
données. Lorsque vous abonnez un périphérique à une collecte de données, vous pouvez choisir
l'heure de collecte si une heure différente est préférable pour vous. Le cycle de 24 heures est conçu
pour assurer la précision du rapport. Les données incluses dans les rapports sont marquées si les
données collectées ne représentent pas un cycle complet de 24 heures.
Collecte de données initiale
L'activation de la collecte de données lance toujours le type de collecte de données spécifique sur
certains périphériques. Cette action a pour but de rassembler les données initiales ou données de base
stockées dans la base de données. Cette action ne peut pas être sélectionnée par l'utilisateur. Le
résultat de cette collecte de données initiale est disponible dans l'écran Résultats pour n'importe
quelle collecte de données achevée.
Utilisation de périphérique par utilisateur et collectes de données
Le type de collecte de données Utilisation de périphérique par utilisateur utilise les
interceptions SNMP pour déclencher la collecte de données de l'hôte HP Web Jetadmin 10.2. A
chaque fois que le périphérique achève une tâche d'impression, une interception est envoyée et
HP Web Jetadmin 10.2 exécute une requête complète de la table de tâches du périphérique. Toutes les
nouvelles entrées dans la table de tâches sont stockées dans la base de données HP Web Jetadmin
10.2 ; toutes les entrées stockées précédemment sont détruites.
La précision du type Utilisation de périphérique par utilisateur peut être limitée par deux
éléments :
●
la capacité du périphérique à enregistrer uniquement un nombre limité de tâches dans la table de
tâches.
●
la capacité du périphérique à effectuer des interceptions lorsque plusieurs tâches d'impression
sont en file d'attente d'impression.
REMARQUE : Lorsque le nombre maximal d'alertes a été enregistré pour un périphérique, la boîte
de dialogue Modifier les paramètres de la table d'interception s'affiche, ce qui vous permet
de gérer les alertes dans la table. Pour plus d'informations, reportez-vous à la section Gestion des
alertes de périphérique à la page 248.
Ces deux points dépendent du modèle de l'imprimante et de son micrologiciel. Les types Utilisation
de périphérique par utilisateur et Génération de rapport ne doivent jamais être utilisés pour
remplacer la comptabilisation des tâches. Les fonctions Rapports du HP Web Jetadmin 10.2 sont
conçues à des fins d'évaluation de tendances et d'analyse.
292
Chapitre 3 Gestion des périphériques
FRWW
REMARQUE : Pour les périphériques qui ne prennent pas en charge les interceptions, HP Web
Jetadmin 10.2 collecte la table de tâches de périphériques toutes les 24 heures.
Port écouteur d'interceptions rapports et alertes
Les versions antérieures de HP Web Jetadmin utilisaient des ports écouteur d'interceptions différents
pour les Rapports et pour les alertes. Dans HP Web Jetadmin 10.2, ceci a été modifié. Vous
trouverez ci-après les différences entre les versions antérieures de HP Web Jetadmin et HP Web
Jetadmin 10.2 :
●
Port écouteur d'interceptions HP Web Jetadmin 10.2 : port UDP=27892 pour les collectes par
l'utilisateur de type alertes et rapports.
●
Dans les versions précédentes de HP Web Jetadmin, le port écouteur d'interceptions était le port
UDP=27892 pour les alertes et le port UDP=27894 pour les collectes par utilisateur du module de
génération de rapport.
Prise en charge du pilote d'imprimante et de périphérique pour le type Utilisation de
périphérique par utilisateur
Les fonctions de journalisation des tâches ne sont pas disponibles sur toutes les imprimantes HP.
Consultez la documentation de votre imprimante pour vous assurer qu'elle dispose de ces fonctions
basées sur les périphériques.
L'interception de la fin de tâche n'est pas prise en charge sur toutes les imprimantes HP. Dans le cas où
l'interception de fin de tâche n'est pas prise en charge, HP Web Jetadmin 10.2 envoie une requête aux
tables de tâches une fois par période de collecte (24 heures). Cela peut avoir une incidence sur la
précision de la génération de rapport par utilisateur en raison de la taille limitée du journal des tâches
de périphérique.
Les pilotes d'imprimante Windows fournis par HP sont connus pour prendre en charge les entrées de
journal des tâches de périphérique. Les pilotes d'imprimante Windows fournis avec les systèmes
d'exploitation Microsoft Windows peuvent ne pas prendre en charge les entrées de journal des tâches.
Veillez à utiliser les pilotes spécifiques au modèle HP ou le pilote d'impression universel (UPD) HP
lorsque le type Par suivi d'utilisateur est requis.
Utilisation des stratégies de groupe pour définir une collecte de données
La fonction Stratégies de groupe est un nouvel outil puissant d'automatisation qui peut permettre un
gain de temps important dans la configuration des périphériques et des paramètres HP Web Jetadmin
10.2. Chaque groupe de périphériques possède une propriété connue sous le nom de Stratégies de
groupe. Activer la collecte de données est une stratégie qu'il est possible d'ajouter à n'importe
quelle propriété d'un groupe de périphériques. Lorsque vous activez Activer la collecte de
données pour un groupe de périphériques, vous devez définir un modèle de collecte de données à
partir de la liste des modèles existants. De même, un déclencheur est spécifié, permettant le
déroulement de la configuration soit lorsque le périphérique est ajouté au groupe, soit lorsque celui-ci
est enlevé du groupe. Il peut exister plusieurs paramètres Activer la collecte de données sur un
seul groupe de périphériques. Voir Stratégies de groupe à la page 161.
FRWW
Rapports
293
Module de tâches Collecte de données - tâches communes
Les tâches disponibles dans Collecte de données sont répertoriées dans le module de tâches
Collecte de données - tâches communes :
●
Ajouter des périphériques à une collecte de données à la page 294 : également répertoriée dans
le menu Module de tâches Rapports - collecte de données - gestion à la page 282 ; permet
d'ajouter des périphériques à un type particulier de collecte de données.
●
Supprimer des périphériques d'une collecte de données à la page 296 : également répertoriée
dans le menu Module de tâches Rapports - collecte de données - gestion à la page 282 ; permet
de supprimer des périphériques d'un type particulier de collecte de données.
●
Créer un modèle de collecte de données à la page 297 : également répertoriée dans le menu
Module de tâches Rapports - collecte de données - modèles à la page 283 ; vous permet de créer
un modèle pour la collecte de données.
●
Appliquer un modèle de collecte de données à la page 298 : également répertoriée dans le
menu Module de tâches Rapports - collecte de données - modèles à la page 283 ; vous permet
d'appliquer à des périphériques un modèle de collecte de données déjà créé.
●
Modifier un modèle de collecte de données à la page 299 : également répertoriée dans le menu
Module de tâches Rapports - collecte de données - modèles à la page 283 ; vous permet de
modifier un modèle de collecte de données déjà créé.
●
Supprimer le modèle de collecte de données à la page 300 : également répertoriée dans le
menu Module de tâches Rapports - collecte de données - modèles à la page 283 ; vous permet de
supprimer un modèle de collecte de données déjà créé.
●
Assistant Copier le modèle à la page 121 : copie un modèle de collecte de données créé
précédemment.
Ajouter des périphériques à une collecte de données
●
Heure de collecte personnalisée de la collecte des données
●
Etapes d'ajout de périphériques à la collecte de données
●
Autres manières d'ajouter les périphériques à la collecte de données
Les périphériques peuvent être ajoutés à n'importe quel type de collecte de données.
Heure de collecte personnalisée de la collecte des données
HP Web Jetadmin 10.2 possède une fonction d'heure de collecte personnalisée qui vous permet
d'indiquer le fuseau horaire du périphérique sur lequel vous effectuez la collecte, ainsi que l'heure à
laquelle vous souhaitez effectuer la collecte. L'heure de début pour la collecte de données est Midi,
heure du serveur local. L'heure de collecte par défaut pour le serveur Web Jetadmin peut être modifiée
via Outils > Options > Gestion des périphériques > Rapports > Heures de collecte de
données (voir Périodes de collecte de données à la page 99). Vous pouvez spécifier le fuseau
horaire et l'heure personnalisée lorsque vous configurez la collecte de données (voir Ajouter des
périphériques à une collecte de données à la page 294) ou lorsque vous créez des modèles de collecte
de données (Créer un modèle de collecte de données à la page 297). Par exemple :
Joy possède des périphériques dans le fuseau horaire Pacifique. Son serveur HP Web Jetadmin 10.2
est situé dans le fuseau horaire des Montagnes Rocheuses. Joy gère des périphériques qui ne sont pas
294
Chapitre 3 Gestion des périphériques
FRWW
allumés avant 8 h00, dans le fuseau horaire Pacifique. La collecte de données, effectuée à midi heure
des Rocheuses, ne pourrait pas capturer de données pour les périphériques puisqu'ils sont éteints à la
fin du jour ouvré. Lorsque Joy planifie une collecte de données pour les périphériques, elle peut
spécifier qu'elle préfère que la collecte démarre dans le fuseau horaire Pacifique à 9 h 00. La collecte
de données démarrerait sur le serveur HP Web Jetadmin 10.2 à 10 h 00 (fuseau horaire des
Rocheuses), qui correspond à 9 h 00 dans le Pacifique.
Le HP Web Jetadmin 10.2 continuera à utiliser un cycle de collecte de données 24 heures sur 24 pour
tous les périphériques.
Etapes d'ajout de périphériques à la collecte de données
REMARQUE : Si vous accédez à cette fonction via le Module de tâches Rapports - collecte de
données - gestion à la page 282, vous pourrez ignorer la première page de l'assistant Ajouter des
périphériques à une collecte de données.
1.
Développez l'arborescence Rapports dans le volet de navigation de gauche et cliquez sur
Collecte de données.
Dans le module de tâches Collecte de données - tâches communes, sélectionnez Ajouter
des périphériques à une collecte de données. L'assistant Ajouter des périphériques
à une collecte de données s'affiche sur la page Sélectionner une collecte de données.
2.
Sélectionnez le modèle à utiliser (le cas échéant), puis sélectionnez le type de collecte de données
à effectuer.
3.
Sélectionnez le fuseau horaire et l'heure de début de la collecte de données. Cliquez ensuite sur
Suivant. La page Sélectionner des périphériques s'affiche.
REMARQUE : Pour plus d'informations sur les heures de décalage pour la collecte de données,
reportez-vous à la section Heure de collecte personnalisée de la collecte des données
à la page 294.
4.
Sélectionnez le périphérique en le mettant en surbrillance et en cliquant sur les boutons fléchés
situés entre les deux listes. Pour sélectionner plusieurs périphériques, utilisez la combinaison
Ctrl+clic ou Maj+clic. Pour déplacer tous les périphériques d'une liste à une autre, utilisez les
boutons double-fléchés. Vous avez la possibilité de trier la liste des périphériques disponibles en
cliquant sur les titres de colonnes, ou bien d'afficher des colonnes supplémentaires en cliquant
avec le bouton droit de la souris sur les titres de colonne.
Vous pouvez également sélectionner un groupe entier au lieu de périphériques individuels en
définissant la méthode de sélection sur Groupes. Les tâches (par exemple de configuration)
peuvent être exécutées sur un groupe unique ou sur un groupe et l'ensemble de ses sous-groupes.
REMARQUE : La prise en compte de l'ensemble des sous-groupes peut prendre plus de temps
et accroît considérablement le trafic réseau ; cette option doit donc être utilisée uniquement
lorsque cela est approprié.
Si vous planifiez une tâche à l'aide d'un groupe, celle-ci s'appliquera aux périphériques du
groupe à l'heure de début de la tâche. Ainsi, vous pouvez redéfinir facilement les périphériques
utilisés dans une tâche planifiée à intervalles réguliers, sans avoir à supprimer et créer une tâche
planifiée.
REMARQUE : Les colonnes de la page Sélectionner des périphériques sont définies dans
le menu Afficher > Préférences > Identification de périphérique.
FRWW
Rapports
295
5.
Cliquez sur Suivant. La page Confirmer s'affiche.
6.
Cliquez sur Ajouter des périphériques. La page Résultats s'affiche.
Cliquez sur Détails pour afficher les types de collecte de données pour ce périphérique. Une fois
l'opération terminée, cliquez sur Fermer ; la page Résultats s'affiche à nouveau.
7.
Cliquez sur Terminé pour afficher la page Collecte de données.
8.
Vous êtes maintenant prêt à générer un rapport.
Autres manières d'ajouter les périphériques à la collecte de données
●
Dans le volet de navigation de gauche, cliquez avec le bouton droit de la souris sur Rapports et
sélectionnez Ajouter des périphériques à une collecte de données.
●
Dans la liste Tous les périphériques, sélectionnez le périphérique, cliquez avec le bouton droit
de la souris sur Rapports, puis sélectionnez Ajouter à une collecte de données.
●
Dans la liste Tous les périphériques, sélectionnez le périphérique, puis, dans la partie
inférieure de la page, cliquez sur l'onglet Rapports. Cliquez ensuite sur Ajouter des
périphériques à une collecte de données.
Supprimer des périphériques d'une collecte de données
●
Etapes de suppression de périphériques de la collecte de données
●
Autres manières de supprimer les périphériques de la collecte de données
Vous pouvez supprimer à tout moment des périphériques d'un type de collecte de données.
Etapes de suppression de périphériques de la collecte de données
1.
Développez l'arborescence Rapports dans le volet de navigation de gauche et cliquez sur
Collecte de données.
Dans le module de tâches Collecte de données - tâches communes, sélectionnez
Supprimer des périphériques d'une collecte de données. L'assistant Supprimer des
périphériques d'une collecte de données s'affiche sur la page Sélectionner un type de
collecte de données.
2.
Sélectionnez le type de collecte de données duquel vous voulez supprimer des périphériques et
cliquez sur Suivant. La page Sélectionner des périphériques s'affiche.
3.
Sélectionnez le périphérique en le mettant en surbrillance et en cliquant sur les boutons fléchés
situés entre les deux listes. Pour sélectionner plusieurs périphériques, utilisez la combinaison
Ctrl+clic ou Maj+clic. Pour déplacer tous les périphériques d'une liste à une autre, utilisez les
boutons double-fléchés. Vous avez la possibilité de trier la liste des périphériques disponibles en
cliquant sur les titres de colonnes, ou bien d'afficher des colonnes supplémentaires en cliquant
avec le bouton droit de la souris sur les titres de colonne.
REMARQUE : Les colonnes de la page Sélectionner des périphériques sont définies dans
le menu Afficher > Préférences > Identification de périphérique.
4.
296
Cliquez sur Suivant. La page Confirmer s'affiche, vous présentant les périphériques à
supprimer de ce type de collecte de données.
Chapitre 3 Gestion des périphériques
FRWW
5.
Cliquez sur Suivant. La page Résultats s'affiche.
6.
Cliquez sur Terminé pour afficher la page Collecte de données.
Autres manières de supprimer les périphériques de la collecte de données
●
Dans le volet de navigation de gauche, cliquez avec le bouton droit de la souris sur Rapports et
sélectionnez Supprimer des périphériques d'une collecte de données.
Créer un modèle de collecte de données
●
Etapes de création d'un modèle de collecte de données
●
Autres manières de créer un modèle de collecte de données
Cliquez ici pour afficher un tableau indiquant les Types de collectes de données et de rapports
disponibles à la page 275.
Les Modèles de collecte de données sont conçus pour vous aider à activer plusieurs types de
collecte de données. En résumé, pour créer un modèle de collecte de données, ouvrez l'assistant Créer
un modèle de collecte de données, sélectionnez un ou plusieurs types de collectes de données,
attribuez un nom au modèle puis confirmez les paramètres.
Une fois que le modèle a été créé, il peut être appliqué aux périphériques de la même manière que les
types de collecte de données individuels. En appliquant des modèles de collecte de données, vous
configurez les types de collecte de données individuels sans qu'il soit nécessaire d'activer les
commandes plusieurs fois.
Pour plus d'informations sur la planification, reportez-vous à la section Heure de collecte personnalisée
de la collecte des données à la page 294.
Etapes de création d'un modèle de collecte de données
1.
Développez l'arborescence Rapports dans le volet de navigation de gauche et cliquez sur
Collecte de données.
Dans le module de tâches Collecte de données - tâches communes, sélectionnez Créer
un modèle de collecte de données. L'assistant Créer un modèle de collecte de
données s'affiche sur la page Choisir le type de collecte de données.
2.
Sélectionnez le type de collecte de données pour ce modèle et indiquez le fuseau horaire et
l'heure de collecte, puis cliquez sur Suivant. La page Sélectionnez l'heure de collecte
s'affiche.
3.
Sélectionnez le fuseau horaire et l'heure de début de la collecte de données. Cliquez ensuite sur
Suivant ; la page Préciser un nom s'affiche.
REMARQUE : Pour plus d'informations sur les heures de décalage pour la collecte de données,
reportez-vous à la section Heure de collecte personnalisée de la collecte des données
à la page 294.
FRWW
4.
Saisissez le nom du modèle, puis cliquez sur Suivant. La page Confirmer s'affiche.
5.
Cliquez sur Suivant. La page Résultats s'affiche.
Rapports
297
6.
Cliquez sur Terminé pour afficher la page Collecte de données.
7.
Vous êtes maintenant prêt à appliquer le modèle aux périphériques et à générer un rapport.
Autres manières de créer un modèle de collecte de données
●
Dans le volet de navigation de gauche, cliquez avec le bouton droit de la souris sur Rapports et
sélectionnez Créer un modèle de collecte de données.
Appliquer un modèle de collecte de données
●
Etapes d'application d'un modèle de collecte de données
●
Autres manières d'appliquer un modèle de collecte de données
Vous pouvez appliquer un modèle de Collecte de données déjà créé à un périphérique ou à un
groupe de périphériques. Il vous est également possible d'activer et de désactiver la collecte de
données ; ceci est particulièrement utile pour contrôler le trafic réseau généré afin de communiquer
avec les périphériques et également parce que les données sont stockées dans des tables de la base de
données qui, au fil du temps, peuvent devenir assez volumineuses. En sélectionnant les données à
inclure, vous disposez d'une grande flexibilité pour décider de ce que vous souhaitez inclure dans vos
rapports.
Etapes d'application d'un modèle de collecte de données
1.
Développez l'arborescence Rapports dans le volet de navigation de gauche et cliquez sur
Collecte de données.
Dans le module de tâches Collecte de données - tâches communes, sélectionnez
Appliquer un modèle de collecte de données. L'assistant Appliquer un modèle de
collecte de données s'affiche sur la page Sélectionner une collecte de données.
2.
Sélectionnez un modèle et cliquez sur Suivant. La page Sélectionner des périphériques
s'affiche.
3.
Sélectionnez le périphérique en le mettant en surbrillance et en cliquant sur les boutons fléchés
situés entre les deux listes. Pour sélectionner plusieurs périphériques, utilisez la combinaison
Ctrl+clic ou Maj+clic. Pour déplacer tous les périphériques d'une liste à une autre, utilisez les
boutons double-fléchés. Vous avez la possibilité de trier la liste des périphériques disponibles en
cliquant sur les titres de colonnes, ou bien d'afficher des colonnes supplémentaires en cliquant
avec le bouton droit de la souris sur les titres de colonne.
Vous pouvez également sélectionner un groupe entier au lieu de périphériques individuels en
définissant la méthode de sélection sur Groupes. Les tâches (par exemple de configuration)
peuvent être exécutées sur un groupe unique ou sur un groupe et l'ensemble de ses sous-groupes.
REMARQUE : La prise en compte de l'ensemble des sous-groupes peut prendre plus de temps
et accroît considérablement le trafic réseau ; cette option doit donc être utilisée uniquement
lorsque cela est approprié.
Si vous planifiez une tâche à l'aide d'un groupe, celle-ci s'appliquera aux périphériques du
groupe à l'heure de début de la tâche. Ainsi, vous pouvez redéfinir facilement les périphériques
utilisés dans une tâche planifiée à intervalles réguliers, sans avoir à supprimer et créer une tâche
planifiée.
298
Chapitre 3 Gestion des périphériques
FRWW
REMARQUE : Les colonnes de la page Sélectionner des périphériques sont définies dans
le menu Afficher > Préférences > Identification de périphérique.
4.
Cliquez sur Suivant. La page Confirmer s'affiche.
5.
Cliquez sur Suivant. La page Résultats s'affiche.
Cliquez sur Détails pour afficher les types de collecte de données pour ce périphérique. Pour
développer les détails correspondant à l'ensemble des périphériques, cliquez sur Développer
tout. Une fois l'opération terminée, cliquez sur Fermer ; la page Résultats s'affiche à nouveau.
6.
Cliquez sur Terminé pour afficher la page Collecte de données.
7.
Vous êtes maintenant prêt à générer un rapport.
Autres manières d'appliquer un modèle de collecte de données
●
Dans le volet de navigation de gauche, cliquez avec le bouton droit de la souris sur Rapports et
sélectionnez Appliquer un modèle de collecte de données.
●
Dans la liste Tous les périphériques, cliquez avec le bouton droit de la souris sur Rapports
et sélectionnez Appliquer un modèle de collecte de données.
●
Dans la liste Tous les périphériques, sélectionnez le périphérique, puis, dans la partie
inférieure de la page, cliquez sur l'onglet Rapports. Cliquez ensuite sur Appliquer un
modèle de collecte de données.
Modifier un modèle de collecte de données
●
Etapes de modification d'un modèle de collecte de données
●
Autres manières de modifier un modèle de collecte de données
Vous pouvez modifier le type de collecte de données pour un modèle particulier et changer le nom de
ce modèle.
Etapes de modification d'un modèle de collecte de données
1.
Développez l'arborescence Rapports dans le volet de navigation de gauche et cliquez sur
Collecte de données.
Dans le module de tâches Collecte de données - tâches communes, sélectionnez Modifier
un modèle de collecte de données. L'assistant Modifier le modèle de collecte de
données s'affiche sur la page Sélectionner un modèle.
FRWW
2.
Sélectionnez un modèle et cliquez sur Suivant. La page Choisir le type de collecte de
données s'affiche.
3.
Pour modifier le type de collecte de données pour ce modèle, cochez le ou les types à inclure et
décochez ceux que vous voulez exclure. Cliquez ensuite sur Suivant. La page Sélectionnez
l'heure de collecte s'affiche.
Rapports
299
4.
Sélectionnez le fuseau horaire et l'heure de début de la collecte de données. Cliquez ensuite sur
Suivant ; la page Préciser un nom s'affiche.
REMARQUE : Pour plus d'informations sur les heures de décalage pour la collecte de données,
reportez-vous à la section Heure de collecte personnalisée de la collecte des données
à la page 294.
5.
Pour changer le nom de ce modèle, entrez le nouveau nom dans Nom du modèle (vous pouvez
aussi conserver le nom tel quel). Cliquez ensuite sur Suivant. La page Confirmer s'affiche, vous
présentant les anciens et les nouveaux paramètres associés à ce modèle.
6.
Cliquez sur Suivant. La page Résultats s'affiche.
7.
Cliquez sur Terminé pour afficher la page Collecte de données.
8.
Vous êtes maintenant prêt à générer un rapport.
Autres manières de modifier un modèle de collecte de données
●
Dans le volet de navigation de gauche, cliquez avec le bouton droit de la souris sur Rapports et
sélectionnez Modifier un modèle de collecte de données.
Supprimer le modèle de collecte de données
●
Etapes de suppression d'un modèle de collecte de données
●
Autres manières de supprimer un modèle de collecte de données
Vous pouvez supprimer un modèle de collecte de données.
Etapes de suppression d'un modèle de collecte de données
1.
Développez l'arborescence Rapports dans le volet de navigation de gauche et cliquez sur
Collecte de données.
Dans le module de tâches Collecte de données - tâches communes, sélectionnez
Supprimer un modèle de collecte de données. L'assistant Supprimer des modèles de
collecte de données s'affiche sur la page Sélectionner un modèle.
2.
Sélectionnez le ou les modèles de collecte de données à supprimer et cliquez sur Suivant. La
page Confirmer s'affiche.
3.
Cliquez sur Suivant. La page Résultats s'affiche.
4.
Cliquez sur Terminé pour afficher la page Collecte de données.
Autres manières de supprimer un modèle de collecte de données
●
Dans le volet de navigation de gauche, cliquez avec le bouton droit de la souris sur Rapports et
sélectionnez Supprimer un modèle de collecte de données.
Copier un modèle de collecte de données
Dans la vue de Gestion des périphériques, vous pouvez créer et gérer des modèles pour gagner
du temps et obtenir plus de cohérence. Les modèles peuvent être configurés selon les préférences des
utilisateurs (cela varie en fonction du type de modèle) et s'appliquent à des périphériques ou à des
300
Chapitre 3 Gestion des périphériques
FRWW
groupes. Ils sont disponibles dans Configuration, Alertes, Découverte, Collecte de données et
Génération de rapport. Pour plus d'informations, reportez-vous à la section Assistant Copier le
modèle à la page 121.
Modèles de collecte de données
●
Etapes à suivre pour accéder aux modèles de collecte de données et les utiliser
●
Autres manières d'accéder à un modèle de collecte de données
Dans Modèles de collecte de données, vous pouvez :
●
Créer des nouveaux modèles (Créer un modèle de collecte de données à la page 297).
●
Afficher les modèles existants (Modèles de collecte de données à la page 301).
●
Modifier les modèles existants (Modifier un modèle de collecte de données à la page 299).
●
Appliquer les modèles existants (Appliquer un modèle de collecte de données à la page 298).
●
Supprimer des modèles existants (Supprimer le modèle de collecte de données à la page 300).
●
Copier les modèles existants (Assistant Copier le modèle à la page 121).
Vous pouvez également ajouter ou supprimer des périphériques pour ce type de collecte de données.
Etapes à suivre pour accéder aux modèles de collecte de données et les utiliser
1.
Développez l'arborescence Rapports dans le volet de navigation de gauche ; développez
ensuite l'arborescence Collecte de données et cliquez sur Modèles.
2.
Effectuez l'une des actions suivantes :
●
Pour créer un modèle de collecte de données, cliquez sur Nouveau (Créer un modèle de
collecte de données à la page 297).
●
Pour appliquer un modèle de collecte de données existant, cliquez sur Appliquer
(Appliquer un modèle de collecte de données à la page 298).
●
Pour modifier un modèle de collecte de données existant, sélectionnez le modèle et cliquez
sur Modifier (Modifier un modèle de collecte de données à la page 299).
●
Pour supprimer un modèle de collecte de données existant, cliquez sur Supprimer
(Supprimer le modèle de collecte de données à la page 300).
●
Pour copier un modèle de collecte de données créé précédemment, cliquez sur Copier
(Assistant Copier le modèle à la page 121).
●
Pour afficher un modèle de collecte de données existant, sélectionnez le modèle et cliquez
sur Afficher. Vous pouvez alors modifier, appliquer ou supprimer le modèle (voir cidessous).
Autres manières d'accéder à un modèle de collecte de données
●
FRWW
Dans le volet de navigation de gauche, développez Rapports, puis Collecte de données.
Tous les modèles existants sont répertoriés dans le module de tâches Collecte de données modèles.
Rapports
301
Résumés de collecte de données
●
Etapes associées aux résumés de collecte de données
●
Autres manières d'obtenir les résumés de collecte de données
Vous pouvez afficher les périphériques ayant été ajoutés à n'importe quel type de collecte de données.
Les informations suivantes apparaissent :
●
Nom : nom de la collecte de données
●
Impact du trafic : comment cette collecte de données, lorsqu'elle est exécutée, affecte le trafic
du réseau (haut, moyen ou bas).
●
Heure de collecte : fréquence à laquelle cette collecte de données est exécutée.
●
Nombre de périphériques : nombre de périphériques inclus dans cette collecte de données.
(Plus de périphériques pourraient influer négativement sur le trafic du réseau).
●
Rapports pris en charge : présente tous les rapports que vous pouvez générer avec ce type
particulier de collecte de données.
Depuis cette page, vous pouvez effectuer les tâches suivantes. Pour la procédure pour effectuer ces
tâches, voir Etapes associées aux résumés de collecte de données à la page 302.
●
Collecter maintenant : exécuter cette collecte de données immédiatement.
●
Ajouter des périphériques : ajoute des périphériques à ce type de collecte de données.
●
Supprimer des périphériques : supprime les périphériques sélectionnés de ce type de
collecte de données.
●
Générer le rapport : génère un rapport sur les périphériques sélectionnés utilisant cette collecte
de données.
Etapes associées aux résumés de collecte de données
302
1.
Développez l'arborescence Rapports dans le volet de navigation de gauche, puis Collecte de
données. En dessous de Collecte de données, cliquez sur un type de collecte de données. La
page de résumé pour ce type de collecte de données s'affiche.
2.
Consulter les données de résumé affichées.
3.
Pour collecter des données immédiatement, sélectionnez un ou plusieurs périphériques de la liste
et cliquez sur Collecter maintenant (situé au bas de la page). La collecte de données sur le(s)
périphérique(s) sélectionné(s) démarre immédiatement.
Chapitre 3 Gestion des périphériques
FRWW
4.
Pour ajouter des périphériques à partir de ce type de collecte de données :
a.
Cliquez sur Ajouter des périphériques (en bas de la page). L'assistant Ajouter des
périphériques à une collecte de données s'affiche sur la page Sélectionner des
périphériques. Cliquez sur Suivant.
b.
Sélectionnez le périphérique en le mettant en surbrillance et en cliquant sur les boutons
fléchés situés entre les deux listes. Pour sélectionner plusieurs périphériques, utilisez la
combinaison Ctrl+clic ou Maj+clic. Pour déplacer tous les périphériques d'une liste à une
autre, utilisez les boutons double-fléchés. Vous avez la possibilité de trier la liste des
périphériques disponibles en cliquant sur les titres de colonnes, ou bien d'afficher des
colonnes supplémentaires en cliquant avec le bouton droit de la souris sur les titres de
colonne.
Vous pouvez également sélectionner un groupe entier au lieu de périphériques individuels en
définissant la méthode de sélection sur Groupes. Les tâches (par exemple de configuration)
peuvent être exécutées sur un groupe unique ou sur un groupe et l'ensemble de ses sousgroupes.
REMARQUE : La prise en compte de l'ensemble des sous-groupes peut prendre plus de
temps et accroît considérablement le trafic réseau ; cette option doit donc être utilisée
uniquement lorsque cela est approprié.
Si vous planifiez une tâche à l'aide d'un groupe, celle-ci s'appliquera aux périphériques du
groupe à l'heure de début de la tâche. Ainsi, vous pouvez redéfinir facilement les
périphériques utilisés dans une tâche planifiée à intervalles réguliers, sans avoir à supprimer
et créer une tâche planifiée.
REMARQUE : Les colonnes de la page Sélectionner des périphériques sont définies
dans le menu Afficher > Préférences > Identification de périphérique.
5.
c.
Cliquez sur Suivant. La page Confirmer s'affiche, vous présentant les périphériques à
ajouter à ce type de collecte de données.
d.
Cliquez sur Ajouter des périphériques. La page Résultats s'affiche.
e.
Cliquez sur Terminé pour afficher la page des données de résumé.
Pour supprimer des périphériques de ce type de collecte de données :
a.
Sélectionnez les périphériques que vous souhaitez supprimer et cliquez sur Supprimer des
périphériques (en bas de la page). L'assistant Supprimer des périphériques d'une
collecte de données s'affiche sur la page Confirmer.
b.
Cliquez sur Supprimer des périphériques. La page Résultats s'affiche.
c.
Cliquez sur Terminé pour afficher la page des données de résumé.
6.
Vous êtes maintenant prêt à générer un rapport.
7.
Pour générer un rapport immédiatement, voir Générer un rapport à la page 308.
Autres manières d'obtenir les résumés de collecte de données
●
FRWW
Dans le module de tâches Rapports - collecte de données - gestion, sélectionnez le type
de collecte de données à afficher et cliquez sur Afficher.
Rapports
303
Etats de collecte de données
Le tableau suivant répertorie les divers états de collecte de données qui seront affichés sur la page
Collecte de données.
Etat
Définition
Résolution
Erreur de communication
La collecte de données est impossible
car HP Web Jetadmin ne peut pas
communiquer avec le périphérique.
Vérifiez que le périphérique est
connecté au réseau et qu'il est allumé.
Erreur de changement de
périphérique
Il existe un autre périphérique à cette
adresse IP. La fonction Collecte de
données vérifie les attributs uniques du
périphérique. Les périphériques qui ne
correspondent pas à ces critères
échouent et renvoient cette erreur.
Le nouveau périphérique doit être
découvert à l'aide d'un mécanisme de
découverte, puis ajouté à la collecte de
données. Cette anomalie est signalée à
titre d'information uniquement.
Erreur de périphérique
La collecte de données est impossible en
raison d'une erreur de périphérique.
Vérifiez le périphérique.
Echec
La collecte de données a échoué.
Cet état peut indiquer une défaillance
interne ou externe. Vérifiez le
périphérique si cet état est récurrent.
En cours
La collecte de données est en cours.
N/A
Eléments d'identification requis
La collecte de données est impossible
car des informations d'identification sont
requises.
Pour localiser les périphériques qui
nécessitent des informations
d'identification, consultez la colonne de
la Liste de périphériques HP Web
Jetadmin intitulée Eléments
d'identification requis. Pour ajouter
des informations d'identification, cliquez
avec le bouton droit de la souris sur
chaque périphérique nécessitant des
informations d'identification et
sélectionnez Mettre à jour les
éléments d'identification. Une fois
que les informations d'identification sont
mises à jour, la collecte de données doit
aboutir à la tentative suivante.
Non valide pour le périphérique
Le type de collecte de données n'est pas
valide pour ce modèle de périphérique.
Sélectionnez un autre périphérique. Si le
périphérique n'est pas compatible,
pensez à le supprimer de la collecte de
données.
Succès
La collecte de données a abouti.
N/A
Anomalies de collecte de données
Il est possible d'invoquer les Anomalies via le module de tâches Collecte de données - gestion.
Les conditions d'anomalies sont les suivantes :
304
Chapitre 3 Gestion des périphériques
FRWW
FRWW
Anomalie
Type
Description
Réinitialiser
Ignorer
Ajuster
Le périphérique
à l'adresse IP a
changé
Toutes les collectes
de données
Le périphérique est
différent de celui
qui fait l'objet de
l'abonnement.
Supprime toutes
les données
stockées sur le
périphérique.
Ignore cette
anomalie et la
supprime de la
liste des anomalies
en cours.
N/A
Numéro de
série suspect
Toutes les collectes
de données
Le numéro de série
n'est pas unique
(par exemple,
numéros de série
avec xxx). Cela se
produit souvent
lorsque vous
changez de
formateur.
N/A
Ignore cette
anomalie et la
supprime de la
liste des anomalies
en cours.
N/A
Totaux
discordants
Collectes de
données pour
Utilisation du
périphérique et
Utilisation de
pointe horaire
Les nombres de
pages ne
correspondent pas
(par exemple, le
nombre total de
pages est différent
de la somme du
nombre de pages
en couleur et
mono).
Supprime toutes
les données
collectées sur le
périphérique pour
la période de
collecte indiquée.
Les prochaines
collectes effectuées
pendant ce temps
se poursuivent
normalement.
Ignore cette
anomalie et la
supprime de la
liste des anomalies
en cours.
N/A
Nombres de
pages
croissants
anormaux
Collectes de
données pour
Utilisation du
périphérique et
Utilisation de
pointe horaire
Le nombre de
pages collectées
excédait 10 000
pour une période
de collecte donnée.
Supprime les
données collectées
sur le périphérique
pour la période de
collecte indiquée.
Les prochaines
collectes effectuées
pendant ce temps
se poursuivent
normalement.
Ignore cette
anomalie et la
supprime de la
liste des anomalies
en cours.
Ajuste les valeurs
en cours de la
collecte anormale
en retranchant du
décompte le
nombre de pages
anormalement
élevé.
Nombres de
pages
décroissants
Collectes de
données pour
Utilisation du
périphérique et
Utilisation de
pointe horaire
Le nombre de
pages collectées a
diminué ; il sera
traité comme si
aucune page
n'avait été
imprimée sur le
périphérique.
Supprime les
données collectées
sur le périphérique
pour la période de
collecte indiquée.
Les prochaines
collectes effectuées
pendant ce temps
se poursuivent
normalement.
Ignore cette
anomalie et la
supprime de la
liste des anomalies
en cours.
Ajuste les valeurs
en cours de la
collecte anormale
en retranchant de
la collecte les
pages négatives
réelles.
Rapports
305
306
Anomalie
Type
Description
Réinitialiser
Ignorer
Ajuster
Données de
tâche
probablement
manquantes
Collectes de
données pour Par
utilisateur
HP Web Jetadmin
a détecté l'absence
d'exécution de
tâches d'impression
parce que le
périphérique n'a
pas envoyé
d'interceptions pour
les tâches.
N/A
Ignore cette
anomalie et la
supprime de la
liste des anomalies
en cours.
N/A
Supprimé de la
table
d'interception
Collectes de
données pour Par
utilisateur
Le serveur HP Web
Jetadmin a été
retiré de la table
d'interception du
périphérique. Les
interceptions de
tâches terminées ne
seront pas reçues.
N/A
Ignore cette
anomalie et la
supprime de la
liste des anomalies
en cours.
La modification de
cette anomalie se
traduit par l'ajout
du serveur
HP Web Jetadmin
à la Table
d'interception.
Le périphérique
n'est pas
unique
Toutes les collectes
de données
HP Web Jetadmin
n'a pas pu obtenir
suffisamment de
données pour
identifier de
manière unique le
périphérique.
N/A
Ignore cette
anomalie et la
supprime de la
liste des anomalies
en cours.
N/A
Non pris en
charge par le
périphérique
Toutes les collectes
de données
Le périphérique ne
gère pas les
conditions de la
collecte de
données.
N/A
Ignore cette
anomalie et la
supprime de la
liste des anomalies
en cours.
N/A
Périphérique
sous contrat
Toutes les collectes
de données
HP Web Jetadmin
n'a pas pu
souscrire
l'abonnement au
rapport car le
périphérique est
sous contrat.
N/A
Ignore cette
anomalie et la
supprime de la
liste des anomalies
en cours.
N/A
Impossible de
se connecter au
périphérique
Toutes les collectes
de données
HP Web Jetadmin
n'a pas pu établir
de communication
avec le
périphérique.
N/A
Ignore cette
anomalie et la
supprime de la
liste des anomalies
en cours.
N/A
La table
d'interceptions
SNMP du
périphérique
est saturée
Toutes les collectes
de données
HP Web Jetadmin
n'a pas pu
souscrire
l'abonnement à la
collecte pour le
périphérique car sa
table d'interception
est saturée.
N/A
Ignore cette
anomalie et la
supprime de la
liste des anomalies
en cours.
N/A
Chapitre 3 Gestion des périphériques
FRWW
Anomalie
Type
Description
Réinitialiser
Ignorer
Ajuster
Le périphérique
ne prend pas
en charge
l'interception
SNMP requise
Toutes les collectes
de données
HP Web Jetadmin
n'a pas pu
souscrire
l'abonnement à la
collecte pour le
périphérique car
celui-ci ne prend
pas en charge
l'interception
SNMP nécessaire.
N/A
Ignore cette
anomalie et la
supprime de la
liste des anomalies
en cours.
N/A
L'abonnement
au
périphérique
requiert des
informations
d'identification
Toutes les collectes
de données
HP Web Jetadmin
a besoin des
informations
d'identification du
périphérique pour
pouvoir souscrire
l'abonnement au
rapport.
N/A
Ignore cette
anomalie et la
supprime de la
liste des anomalies
en cours.
N/A
Abonnement
ignoré pour le
périphérique
Toutes les collectes
de données
La demande
d'abonnement à la
collecte présentée
pour ce
périphérique a été
ignorée lors de la
mise à niveau.
N/A
Ignore cette
anomalie et la
supprime de la
liste des anomalies
en cours.
N/A
Etapes associées aux anomalies de collecte de données
1.
Dans le module de tâches Rapports - collecte de données - gestion, sélectionnez le type
de collecte de données à consulter et cliquez sur Anomalies. La page Anomalies de collecte
de données s'affiche.
2.
Sélectionnez l'anomalie à afficher et cliquez sur Corriger.
Vous pouvez choisir Ignorer l'anomalie.
3.
Pour exporter les anomalies de la liste dans un rapport sous la forme d'une feuille de calcul,
cliquez sur Exporter, puis spécifiez l'emplacement pour enregistrer le fichier.
4.
Une fois terminé, cliquez sur Fermer.
Génération de rapport
FRWW
●
Module de tâches Génération de rapport - tâches communes
●
Générer un rapport
●
Planifier un rapport
●
Envoyer les rapports par courrier électronique
●
Enregistrer les rapports archivés
●
Modèles de rapports
Rapports
307
●
Créer un modèle de rapport
●
Appliquer un modèle de rapport
●
Modifier un modèle de rapport
●
Supprimer un modèle de rapport
●
Copier un modèle de rapport
●
Afficher les rapports
Une fois la collecte de données effectuée, vous pouvez générer des rapports. Le type de rapport
pouvant être généré dépend du type de collecte de données exécuté.
Module de tâches Génération de rapport - tâches communes
Les tâches disponibles dans Génération de rapport sont répertoriées dans le module de tâches
Génération de rapport - tâches communes :
●
Générer un rapport à la page 308
●
Planifier un rapport à la page 325
●
Créer un modèle de rapport à la page 330
●
Appliquer un modèle de rapport à la page 333
●
Modifier un modèle de rapport à la page 334
●
Supprimer un modèle de rapport à la page 335
●
Assistant Copier le modèle à la page 121
●
Afficher les rapports archivés à la page 337
●
Envoyer les rapports par courrier électronique à la page 329
●
Enregistrer les rapports archivés à la page 329
●
Supprimer les rapports archivés à la page 338
Générer un rapport
308
●
Informations sur le périphérique
●
Procédure pour générer un rapport
●
Paramètres du rapport d'inventaire d'accessoires
●
Paramètres du rapport d'inventaire des périphériques
●
Paramètres du rapport d'utilisation des périphériques
●
Paramètres du rapport sur l'utilisation de périphériques par utilisateur
●
Paramètres du rapport sur l'historique du journal d'événements
●
Paramètres du rapport d'utilisation de pointe horaire
●
Paramètres du rapport Commande de fournitures
Chapitre 3 Gestion des périphériques
FRWW
●
Paramètres du rapport Prévision de remplacement de fournitures
●
Paramètres du rapport d'utilisation de fournitures
●
Autres manières de générer un rapport
Pour la génération du rapport, vous devez préciser le type de rapport, le groupe de périphériques ou
les périphériques individuels à inclure dans le rapport (la totalité ou un sous-ensemble des
périphériques indiqués au cours de la collecte de données) (Collecte de données à la page 291), ainsi
que la période concernant les données à inclure dans le rapport. Vous devrez également spécifier si la
sortie doit aussi être dirigée vers les destinations du courrier électronique.
Un rapport généré ou terminé peut contenir une grande quantité de données ! Un rapport affiché via
HTML ou CSV peut contenir des notes fournissant des informations importantes sur les données
stockées.
Informations sur le périphérique
Les options d'Informations périphérique permettent de sélectionner et de présenter sur le rapport des
informations relatives au périphérique même. Compte tenu de la multiplicité des éléments soumis au
choix de l'utilisateur, il existe trois niveaux d'information sur les périphériques. L'utilisateur peut
sélectionner le niveau De base, Standard ou Avancé, chaque niveau contenant davantage d'options
que le précédent. Cette fonction vise à rendre la liste des options qu'il est possible de sélectionner plus
gérable. Cette liste étant particulièrement longue, seules les options les plus courantes sont évoquées
ici.
FRWW
Informations
Définition
Nombre de pages recto verso pour tout format
Nombre total de pages recto verso comptées par le moteur
d'impression.
Nombre de pages recto pour tout format
Nombre total de pages recto comptées par le moteur
d'impression.
Nombre total de pages pour tout format
Nombre total d'unités imprimées comptées par le moteur
d'impression. Ce nombre total d'unités équivaut au nombre de
pages au format Letter/A4 que l'imprimante aurait imprimées.
Nombre total de pages couleur pour tout format
Nombre total d'unités couleur imprimées comptées par le
moteur d'impression. Ce nombre total d'unités équivaut au
nombre de pages au format Letter/A4 que l'imprimante aurait
imprimées.
Nombre total de pages monochromes pour tout
format
Nombre total d'unités monochromes imprimées comptées par
le moteur d'impression. Ce nombre total d'unités équivaut au
nombre de pages au format Letter/A4 que l'imprimante aurait
imprimées.
Copie
Nombre de pages d'intérim qui indique le nombre de copies
imprimées au cours de la période couverte par le rapport.
Envoi numérique
Nombre de pages d'intérim qui indique le nombre de pages
envoyées par l'imprimante sous forme électronique (vers une
messagerie ou un dossier) au cours de la période couverte
par le rapport.
Nombre de cycles du moteur
Nombre total de pages comptées par le moteur d'impression.
Rapports
309
Informations
Définition
Bureautique
Nombre de pages avec qualité couleur Bureautique
spécialement comptées par les imprimantes HP Edgeline
(imprimantes multifonction couleur HP CM8060/CM8050).
Date d'installation
Date de la première mise en ligne de l'imprimante HP et de sa
communication avec un serveur d'horloge qui a ainsi
déterminé une date et heure d'installation.
Dernière communication
Date et heure auxquelles HP Web Jetadmin a communiqué
pour la dernière fois avec le périphérique.
MultiHomed
Imprimante dont plusieurs périphériques HP Jetdirect
fonctionnent simultanément.
Professionnel
Nombre de pages avec qualité couleur Professionnel
spécialement comptées par les imprimantes HP Edgeline
(imprimantes multifonction couleur HP CM8060/CM8050).
Numérisation
Nombre de pages d'intérim qui indique le nombre de
numérisations effectuées par l'imprimante au cours de la
période couverte par le rapport.
Nombre total de pages couleur
Nombre total de pages couleur comptées par le moteur
d'impression
Utilisation totale de Digital Copy
Nombre total d'unités de copie numérique imprimées
comptées par le moteur d'impression. Ce nombre total
d'unités équivaut au nombre de pages au format Letter/A4
que l'imprimante aurait imprimées.
Utilisation totale de l'imprimante
Nombre total d'unités imprimées comptées par le moteur
d'impression. Ce nombre total d'unités équivaut au nombre de
pages au format Letter/A4 que l'imprimante aurait imprimées.
Unique
Périphérique doté d'un numéro de série valide et que HP Web
Jetadmin peut identifier de manière unique.
Procédure pour générer un rapport
1.
Sélectionnez Rapports dans le volet de navigation de gauche. La page Rapports s'affiche.
Dans le module de tâches Gestion des rapports – tâches communes, cliquez sur Générer
le rapport. L'assistant Générer le rapport s'affiche sur la page Choisir les options de
rapport.
2.
Si des modèles ont été créés, vous pouvez en sélectionner un dans la liste déroulante Utiliser le
modèle.
S'il n'existe aucun modèle ou si vous avez besoin d'un rapport personnalisé, sélectionnez le
rapport sous Personnalisé.
REMARQUE : Veillez à sélectionner un rapport correspondant au type de collecte de données
que vous avez spécifié dans Collecte de données à la page 291. Si vous pensez avoir besoin
d'un rapport différent, vous devrez probablement revenir à Collecte de données à la page 291 et
sélectionner un type différent de collecte de données.
310
Chapitre 3 Gestion des périphériques
FRWW
3.
Pour planifier l'exécution du rapport à un moment ultérieur, cliquez sur Planifier le rapport.
Pour exécuter le rapport maintenant, cliquez sur Suivant. La page Sélectionner des
périphériques s'affiche.
4.
Sélectionnez le périphérique en le mettant en surbrillance et en cliquant sur les boutons fléchés
situés entre les deux listes. Pour sélectionner plusieurs périphériques, utilisez la combinaison
Ctrl+clic ou Maj+clic. Pour déplacer tous les périphériques d'une liste à une autre, utilisez les
boutons double-fléchés. Vous avez la possibilité de trier la liste des périphériques disponibles en
cliquant sur les titres de colonnes, ou bien d'afficher des colonnes supplémentaires en cliquant
avec le bouton droit de la souris sur les titres de colonne.
Vous pouvez également sélectionner un groupe entier au lieu de périphériques individuels en
définissant la méthode de sélection sur Groupes. Les tâches (par exemple de configuration)
peuvent être exécutées sur un groupe unique ou sur un groupe et l'ensemble de ses sous-groupes.
REMARQUE : La prise en compte de l'ensemble des sous-groupes peut prendre plus de temps
et accroît considérablement le trafic réseau ; cette option doit donc être utilisée uniquement
lorsque cela est approprié.
Si vous planifiez une tâche à l'aide d'un groupe, celle-ci s'appliquera aux périphériques du
groupe à l'heure de début de la tâche. Ainsi, vous pouvez redéfinir facilement les périphériques
utilisés dans une tâche planifiée à intervalles réguliers, sans avoir à supprimer et créer une tâche
planifiée.
REMARQUE : Les colonnes de la page Sélectionner des périphériques sont définies dans
le menu Afficher > Préférences > Identification de périphérique.
REMARQUE : Si la collecte de données n'a pas été activée pour un périphérique sélectionné,
vous avez la possibilité de démarrer la collecte de données maintenant.
Cliquez sur Suivant. La page Spécifier des paramètres du rapport s'affiche. Pour plus
d'informations sur cette page pour un rapport spécifique, sélectionnez une des options suivantes :
FRWW
●
Paramètres du rapport d'inventaire d'accessoires à la page 312
●
Paramètres du rapport d'inventaire des périphériques à la page 314
●
Paramètres du rapport d'utilisation des périphériques à la page 316
●
Paramètres du rapport sur l'utilisation de périphériques par utilisateur à la page 318
●
Paramètres du rapport sur l'historique du journal d'événements à la page 319
●
Paramètres du rapport d'utilisation de pointe horaire à la page 321
●
Paramètres du rapport Commande de fournitures à la page 322
●
Paramètres du rapport Prévision de remplacement de fournitures à la page 323
●
Paramètres du rapport d'utilisation de fournitures à la page 324
5.
Une fois que vous avez défini le format du rapport, cliquez sur Suivant. La page Spécifier des
options de destination s'affiche.
6.
Indiquez la destination du rapport :
Rapports
311
Archive uniquement : enregistre le fichier mais ne l'affiche pas immédiatement.
●
7.
Courrier électronique : envoie le rapport (dans le format de fichier HTML ou CSV) à une
adresse électronique (Envoyer les rapports par courrier électronique à la page 329).
Saisissez l'adresse électronique sur cette page ou parcourez la liste pour la sélectionner.
Indiquez le format de fichier :
●
HTML : enregistre le fichier comme document HTML (Enregistrer les rapports archivés
à la page 329).
●
CSV : exporte le rapport sous forme de document CSV (Envoyer les rapports par courrier
électronique à la page 329).
Cliquez sur Suivant. La page Spécifier le nom de rapport s'affiche.
8.
Saisissez le nom du rapport et indiquez la durée pendant laquelle vous souhaitez conserver ce
rapport. Cliquez ensuite sur Suivant.
9.
Si vous planifiez ce rapport à une heure ultérieure, la page Spécifier les options de
planification s'affiche. Sélectionnez la date et l'heure de début du rapport et indiquez à quelle
fréquence il doit être exécuté. Cliquez ensuite sur Suivant.
10. La page Confirmer, qui récapitule toutes les options de format de rapport sélectionnées pour ce
rapport, apparaît. Cliquez sur Créer un programme.
11. La page La génération du rapport est terminée, qui montre la progression réelle de la
génération de rapport, apparaît.
Pour créer un modèle de rapport d'après les sélections que vous avez effectuées pour ce rapport,
sélectionnez Créer un modèle de rapport.
Vous pouvez choisir d'enregistrer ou d'afficher le rapport.
12. Cliquez sur Terminé pour afficher la page Rapports.
Paramètres du rapport d'inventaire d'accessoires
La procédure ci-après explique comment compléter la page Spécifier des paramètres de rapport
pour le rapport Inventaire d'accessoires dans l'assistant Générer le rapport.
1.
Dans la section Formatage (Général) :
●
Sélectionnez le sous-type de ce rapport.
●
Sélectionnez comment regrouper les données. Chaque groupe correspondra à une section
différente du rapport. Vous pouvez également sélectionner un tri primaire et secondaire. Pour
trier vos données dans un ordre croissant, sélectionnez Croissant.
Modèle de périphérique en est un exemple. Si vous choisissez cette option, HP Web
Jetadmin 10.2 place tous les modèles de périphériques identiques les uns à côté des autres
dans le rapport.
●
312
Sélectionnez comment trier les données. Les données de chaque groupe (comme spécifié cidessus) seront triées ainsi. Vous pouvez également sélectionner un tri primaire et secondaire.
Pour trier vos données dans un ordre croissant, sélectionnez Croissant.
Chapitre 3 Gestion des périphériques
FRWW
L'adresse IP en est un exemple : si vous choisissez cette option, HP Web Jetadmin 10.2
classe les périphériques dans le rapport selon leur adresse IP. Bien sûr, le classement est
effectué par sous-ensembles dans le groupe.
●
2.
3.
Pour exclure tout périphérique dont les données ne sont pas collectées, sélectionnez Exclure
les périphériques sans données collectées.
Dans la section Formatage (Détaillé), sélectionnez s'il faut, oui ou non, afficher tous les
accessoires.
●
Pour afficher tous les accessoires, cliquez sur Afficher tous les accessoires.
●
Pour n'en afficher que quelques-uns, ne cochez pas l'option Afficher tous les
accessoires. Sélectionnez ensuite les accessoires à afficher dans Accessoires
disponibles. Cliquez sur les flèches situées entre les deux listes pour les déplacer vers les
Accessoires sélectionnés.
Dans la section Plage de dates :
●
Période horaire précédente :
Cette option permet d'obtenir des données datant d'un nombre spécifié de jours, semaines,
mois et années précédents. Pour le définir à partir d'aujourd'hui, sélectionnez A partir
d'aujourd'hui ; par exemple, si nous sommes le 4 avril, cela nous emmène au mois
précédent, du 4 mars au 4 avril. Si votre demande porte sur le mois dernier, elle court donc
du 1er au 30 avril.
REMARQUE : Cette option n'est pas disponible si vous planifiez ce rapport à un moment
ultérieur.
●
Trimestre précédent : cette option permet d'obtenir des données d'après les trimestres de
la société.
●
Plage personnalisée : pour indiquer une plage de dates personnalisée, spécifiez la
plage de dates pour les données à inclure dans le rapport.
REMARQUE : Même si les données peuvent être collectées pendant une certaine période, la
totalité de ces données ne doit pas forcément être incluse dans le rapport. Vous pouvez
déterminer une période moins longue pour les données réellement incluses dans le rapport.
REMARQUE : Si vous planifiez une tâche (par exemple, de découverte ou de configuration) à
l'aide du modèle correspondant, la tâche utilise les paramètres définis dans le modèle à l'heure
de début de la tâche. Ainsi, vous pouvez redéfinir facilement les paramètres utilisés dans une
tâche planifiée à intervalles réguliers, sans avoir à supprimer et à créer une tâche planifiée.
REMARQUE : Tous les programmes HP Web Jetadmin 10.2 sont créés à partir de la date et de
l'heure de l'hôte où est installé HP Web Jetadmin. Il se peut que le système client utilisé pour
accéder à HP Web Jetadmin ne soit pas situé dans le même fuseau horaire que l'hôte où est
installé HP Web Jetadmin. Tenez compte des différences possibles en termes d'heure, mais aussi
de date, lors de la configuration de la planification HP Web Jetadmin 10.2.
REMARQUE : Les tâches planifiées s'affichent dans le module de tâches Tâches planifiées
de Périphérique, Découverte, Configuration, Micrologiciel, Rapports, Stockage,
Solutions et Gestion des applications. Dans HP Web Jetadmin, tous les modules de tâches
peuvent être affichés sur la page Vue d'ensemble et dans de nombreuses zones d'espace de
travail (voir Ancrage de modules de tâches et de cartes à la page 48).
FRWW
Rapports
313
4.
Dans la section Informations périphérique, sélectionnez la source pour les colonnes (De
base, Standard ou Avancé).
Sélectionnez les colonnes à afficher dans Colonnes disponibles, puis cliquez sur > pour les
déplacer vers les Colonnes sélectionnées.
5.
Dans la section Données du rapport, sélectionnez les colonnes à afficher dans Colonnes
disponibles, puis cliquez sur > pour les déplacer vers les Colonnes sélectionnées.
6.
Une fois que vous avez défini le format du rapport, cliquez sur Suivant. La page Spécifier des
options de destination s'affiche.
7.
Pour plus d'informations sur la manière de compléter la page Spécifier des options de
destination et autres dans l'assistant Générer le rapport, reportez-vous à la section
Procédure pour générer un rapport à la page 310 et allez à l'étape 5 de la procédure.
Paramètres du rapport d'inventaire des périphériques
La procédure ci-après explique comment compléter la page Spécifier des paramètres de rapport
pour le rapport Inventaire des périphériques dans l'assistant Générer le rapport.
1.
Dans la section Formatage (Général) :
●
Sélectionnez le sous-type de ce rapport.
●
Sélectionnez comment regrouper les données. Chaque groupe correspondra à une section
différente du rapport. Vous pouvez également sélectionner un tri primaire et secondaire. Pour
trier vos données dans un ordre croissant, sélectionnez Croissant.
Modèle de périphérique en est un exemple. Si vous choisissez cette option, HP Web
Jetadmin 10.2 place tous les modèles de périphériques identiques les uns à côté des autres
dans le rapport.
●
314
Sélectionnez comment trier les données. Les données de chaque groupe (comme spécifié cidessus) seront triées ainsi. Vous pouvez également sélectionner un tri primaire et secondaire.
Pour trier vos données dans un ordre croissant, sélectionnez Croissant.
Chapitre 3 Gestion des périphériques
FRWW
L'adresse IP en est un exemple : si vous choisissez cette option, HP Web Jetadmin 10.2
classe les périphériques dans le rapport selon leur adresse IP. Bien sûr, le classement est
effectué par sous-ensembles dans le groupe.
●
2.
Pour exclure tout périphérique dont les données ne sont pas collectées, sélectionnez Exclure
les périphériques sans données collectées.
Dans la section Plage de dates :
●
Période horaire précédente :
Cette option permet d'obtenir des données datant d'un nombre spécifié de jours, semaines,
mois et années précédents. Pour le définir à partir d'aujourd'hui, sélectionnez A partir
d'aujourd'hui ; par exemple, si nous sommes le 4 avril, cela nous emmène au mois
précédent, du 4 mars au 4 avril. Si votre demande porte sur le mois dernier, elle court donc
du 1er au 30 avril.
REMARQUE : Cette option n'est pas disponible si vous planifiez ce rapport à un moment
ultérieur.
●
Trimestre précédent : cette option permet d'obtenir des données d'après les trimestres de
la société.
●
Plage personnalisée : pour indiquer une plage de dates personnalisée, spécifiez la
plage de dates pour les données à inclure dans le rapport.
REMARQUE : Même si les données peuvent être collectées pendant une certaine période, la
totalité de ces données ne doit pas forcément être incluse dans le rapport. Vous pouvez
déterminer une période moins longue pour les données réellement incluses dans le rapport.
REMARQUE : Si vous planifiez une tâche (par exemple, de découverte ou de configuration) à
l'aide du modèle correspondant, la tâche utilise les paramètres définis dans le modèle à l'heure
de début de la tâche. Ainsi, vous pouvez redéfinir facilement les paramètres utilisés dans une
tâche planifiée à intervalles réguliers, sans avoir à supprimer et à créer une tâche planifiée.
REMARQUE : Tous les programmes HP Web Jetadmin 10.2 sont créés à partir de la date et de
l'heure de l'hôte où est installé HP Web Jetadmin. Il se peut que le système client utilisé pour
accéder à HP Web Jetadmin ne soit pas situé dans le même fuseau horaire que l'hôte où est
installé HP Web Jetadmin. Tenez compte des différences possibles en termes d'heure, mais aussi
de date, lors de la configuration de la planification HP Web Jetadmin 10.2.
REMARQUE : Les tâches planifiées s'affichent dans le module de tâches Tâches planifiées
de Périphérique, Découverte, Configuration, Micrologiciel, Rapports, Stockage,
Solutions et Gestion des applications. Dans HP Web Jetadmin, tous les modules de tâches
peuvent être affichés sur la page Vue d'ensemble et dans de nombreuses zones d'espace de
travail (voir Ancrage de modules de tâches et de cartes à la page 48).
3.
Dans la section Informations périphérique, sélectionnez la source pour les colonnes (De
base, Standard ou Avancé).
Sélectionnez les colonnes à afficher dans Colonnes disponibles, puis cliquez sur > pour les
déplacer vers les Colonnes sélectionnées.
4.
FRWW
Dans la section Données du rapport, sélectionnez les colonnes à afficher dans Colonnes
disponibles, puis cliquez sur > pour les déplacer vers les Colonnes sélectionnées.
Rapports
315
5.
Une fois que vous avez défini le format du rapport, cliquez sur Suivant. La page Spécifier des
options de destination s'affiche.
6.
Pour plus d'informations sur la façon de compléter la page Spécifier des options de
destination et autres dans l'assistant Générer le rapport, reportez-vous à la section
Procédure pour générer un rapport à la page 310 et allez à l'étape 5 de la procédure.
Paramètres du rapport d'utilisation des périphériques
La procédure ci-après explique comment compléter la page Spécifier des paramètres de rapport
pour le rapport Utilisation des périphériques dans l'assistant Générer le rapport.
1.
Dans la section Formatage (Général) :
●
Sélectionnez le sous-type de ce rapport.
●
Sélectionnez comment regrouper les données. Chaque groupe correspondra à une section
différente du rapport. Vous pouvez également sélectionner un tri primaire et secondaire. Pour
trier vos données dans un ordre croissant, sélectionnez Croissant.
Modèle de périphérique en est un exemple. Si vous choisissez cette option, HP Web
Jetadmin 10.2 place tous les modèles de périphériques identiques les uns à côté des autres
dans le rapport.
●
Sélectionnez comment trier les données. Les données de chaque groupe (comme spécifié cidessus) seront triées ainsi. Vous pouvez également sélectionner un tri primaire et secondaire.
Pour trier vos données dans un ordre croissant, sélectionnez Croissant.
L'adresse IP en est un exemple : si vous choisissez cette option, HP Web Jetadmin 10.2
classe les périphériques dans le rapport selon leur adresse IP. Bien sûr, le classement est
effectué par sous-ensembles dans le groupe.
2.
316
●
Sélectionnez l'Intervalle de rapport (quotidien, hebdomadaire, mensuel ou aucun).
●
Pour inclure les totaux d'une colonne donnée, sélectionnez Afficher les totaux.
●
Pour exclure tout périphérique dont les données ne sont pas collectées, sélectionnez Exclure
les périphériques sans données collectées.
Dans la section Formatage (Détaillé) (ne s'applique que pour le sous-type Type de tâche
(Détails)), sélectionnez s'il faut, oui ou non, afficher tous les formats de support.
●
Pour afficher tous les formats de support, cliquez sur Afficher tous les formats de
support.
●
Pour n'en afficher que quelques-uns, ne cochez pas l'option Afficher tous les formats de
support. Sélectionnez ensuite les formats de support à afficher dans Formats de support
disponibles. Cliquez sur les flèches situées entre les deux listes pour les déplacer vers les
Formats de support sélectionnés.
Chapitre 3 Gestion des périphériques
FRWW
3.
Dans la section Plage de dates :
●
Période horaire précédente :
Cette option permet d'obtenir des données datant d'un nombre spécifié de jours, semaines,
mois et années précédents. Pour le définir à partir d'aujourd'hui, sélectionnez A partir
d'aujourd'hui ; par exemple, si nous sommes le 4 avril, cela nous emmène au mois
précédent, du 4 mars au 4 avril. Si votre demande porte sur le mois dernier, elle court donc
du 1er au 30 avril.
REMARQUE : Cette option n'est pas disponible si vous planifiez ce rapport à un moment
ultérieur.
●
Trimestre précédent : cette option permet d'obtenir des données d'après les trimestres de
la société.
●
Plage personnalisée : pour indiquer une plage de dates personnalisée, spécifiez la
plage de dates pour les données à inclure dans le rapport.
REMARQUE : Même si les données peuvent être collectées pendant une certaine période, la
totalité de ces données ne doit pas forcément être incluse dans le rapport. Vous pouvez
déterminer une période moins longue pour les données réellement incluses dans le rapport.
REMARQUE : Si vous planifiez une tâche (par exemple, de découverte ou de configuration) à
l'aide du modèle correspondant, la tâche utilise les paramètres définis dans le modèle à l'heure
de début de la tâche. Ainsi, vous pouvez redéfinir facilement les paramètres utilisés dans une
tâche planifiée à intervalles réguliers, sans avoir à supprimer et à créer une tâche planifiée.
REMARQUE : Tous les programmes HP Web Jetadmin 10.2 sont créés à partir de la date et de
l'heure de l'hôte où est installé HP Web Jetadmin. Il se peut que le système client utilisé pour
accéder à HP Web Jetadmin ne soit pas situé dans le même fuseau horaire que l'hôte où est
installé HP Web Jetadmin. Tenez compte des différences possibles en termes d'heure, mais aussi
de date, lors de la configuration de la planification HP Web Jetadmin 10.2.
REMARQUE : Les tâches planifiées s'affichent dans le module de tâches Tâches planifiées
de Périphérique, Découverte, Configuration, Micrologiciel, Rapports, Stockage,
Solutions et Gestion des applications. Dans HP Web Jetadmin, tous les modules de tâches
peuvent être affichés sur la page Vue d'ensemble et dans de nombreuses zones d'espace de
travail (voir Ancrage de modules de tâches et de cartes à la page 48).
4.
Dans la section Informations périphérique, sélectionnez la source pour les colonnes (De
base, Standard ou Avancé).
Sélectionnez les colonnes à afficher dans Colonnes disponibles, puis cliquez sur > pour les
déplacer vers les Colonnes sélectionnées.
FRWW
5.
Dans la section Données du rapport, sélectionnez les colonnes à afficher dans Colonnes
disponibles, puis cliquez sur > pour les déplacer vers les Colonnes sélectionnées.
6.
Une fois que vous avez défini le format du rapport, cliquez sur Suivant. La page Spécifier des
options de destination s'affiche.
7.
Pour plus d'informations sur la façon de compléter la page Spécifier des options de
destination et autres dans l'assistant Générer le rapport, reportez-vous à la section
Procédure pour générer un rapport à la page 310 et allez à l'étape 5 de la procédure.
Rapports
317
Paramètres du rapport sur l'utilisation de périphériques par utilisateur
La procédure ci-après explique comment compléter la page Spécifier des paramètres de rapport
pour le rapport Utilisation de périphérique par utilisateur dans l'assistant Générer le
rapport.
1.
Dans la section Formatage (Général) :
●
Sélectionnez le sous-type de ce rapport.
●
Sélectionnez comment regrouper les données. Chaque groupe correspondra à une section
différente du rapport. Vous pouvez également sélectionner un tri primaire et secondaire. Pour
trier vos données dans un ordre croissant, sélectionnez Croissant.
Modèle de périphérique en est un exemple. Si vous choisissez cette option, HP Web
Jetadmin 10.2 place tous les modèles de périphériques identiques les uns à côté des autres
dans le rapport.
●
Sélectionnez comment trier les données. Les données de chaque groupe (comme spécifié cidessus) seront triées ainsi. Vous pouvez également sélectionner un tri primaire et secondaire.
Pour trier vos données dans un ordre croissant, sélectionnez Croissant.
L'adresse IP en est un exemple : si vous choisissez cette option, HP Web Jetadmin 10.2
classe les périphériques dans le rapport selon leur adresse IP. Bien sûr, le classement est
effectué par sous-ensembles dans le groupe.
2.
●
Pour inclure les totaux d'une colonne donnée, sélectionnez Afficher les totaux.
●
Pour exclure tout périphérique dont les données ne sont pas collectées, sélectionnez Exclure
les périphériques sans données collectées.
Dans la section Plage de dates :
●
Période horaire précédente :
Cette option permet d'obtenir des données datant d'un nombre spécifié de jours, semaines,
mois et années précédents. Pour le définir à partir d'aujourd'hui, sélectionnez A partir
d'aujourd'hui ; par exemple, si nous sommes le 4 avril, cela nous emmène au mois
précédent, du 4 mars au 4 avril. Si votre demande porte sur le mois dernier, elle court donc
du 1er au 30 avril.
REMARQUE : Cette option n'est pas disponible si vous planifiez ce rapport à un moment
ultérieur.
●
Trimestre précédent : cette option permet d'obtenir des données d'après les trimestres de
la société.
●
Plage personnalisée : pour indiquer une plage de dates personnalisée, spécifiez la
plage de dates pour les données à inclure dans le rapport.
REMARQUE : Même si les données peuvent être collectées pendant une certaine période, la
totalité de ces données ne doit pas forcément être incluse dans le rapport. Vous pouvez
déterminer une période moins longue pour les données réellement incluses dans le rapport.
REMARQUE : Si vous planifiez une tâche (par exemple, de découverte ou de configuration) à
l'aide du modèle correspondant, la tâche utilise les paramètres définis dans le modèle à l'heure
de début de la tâche. Ainsi, vous pouvez redéfinir facilement les paramètres utilisés dans une
tâche planifiée à intervalles réguliers, sans avoir à supprimer et à créer une tâche planifiée.
318
Chapitre 3 Gestion des périphériques
FRWW
REMARQUE : Tous les programmes HP Web Jetadmin 10.2 sont créés à partir de la date et de
l'heure de l'hôte où est installé HP Web Jetadmin. Il se peut que le système client utilisé pour
accéder à HP Web Jetadmin ne soit pas situé dans le même fuseau horaire que l'hôte où est
installé HP Web Jetadmin. Tenez compte des différences possibles en termes d'heure, mais aussi
de date, lors de la configuration de la planification HP Web Jetadmin 10.2.
REMARQUE : Les tâches planifiées s'affichent dans le module de tâches Tâches planifiées
de Périphérique, Découverte, Configuration, Micrologiciel, Rapports, Stockage,
Solutions et Gestion des applications. Dans HP Web Jetadmin, tous les modules de tâches
peuvent être affichés sur la page Vue d'ensemble et dans de nombreuses zones d'espace de
travail (voir Ancrage de modules de tâches et de cartes à la page 48).
3.
Dans la section Informations périphérique, sélectionnez la source pour les colonnes (De
base, Standard ou Avancé).
Sélectionnez les colonnes à afficher dans Colonnes disponibles, puis cliquez sur > pour les
déplacer vers les Colonnes sélectionnées.
4.
Dans la section Données du rapport, sélectionnez les colonnes à afficher dans Colonnes
disponibles, puis cliquez sur > pour les déplacer vers les Colonnes sélectionnées.
5.
Une fois que vous avez défini le format du rapport, cliquez sur Suivant. La page Spécifier des
options de destination s'affiche.
6.
Pour plus d'informations sur la façon de compléter la page Spécifier des options de
destination et autres dans l'assistant Générer le rapport, reportez-vous à la section
Procédure pour générer un rapport à la page 310 et allez à l'étape 5 de la procédure.
Paramètres du rapport sur l'historique du journal d'événements
La procédure ci-après explique comment compléter la page Spécifier des paramètres de rapport
pour le rapport Historique du journal d'événements dans l'assistant Générer le rapport.
1.
Dans la section Formatage (Général) :
●
Sélectionnez le sous-type de ce rapport.
●
Sélectionnez comment regrouper les données. Chaque groupe correspondra à une section
différente du rapport. Vous pouvez également sélectionner un tri primaire et secondaire. Pour
trier vos données dans un ordre croissant, sélectionnez Croissant.
Modèle de périphérique en est un exemple. Si vous choisissez cette option, HP Web
Jetadmin 10.2 place tous les modèles de périphériques identiques les uns à côté des autres
dans le rapport.
●
Sélectionnez comment trier les données. Les données de chaque groupe (comme spécifié cidessus) seront triées ainsi. Vous pouvez également sélectionner un tri primaire et secondaire.
Pour trier vos données dans un ordre croissant, sélectionnez Croissant.
L'adresse IP en est un exemple : si vous choisissez cette option, HP Web Jetadmin 10.2
classe les périphériques dans le rapport selon leur adresse IP. Bien sûr, le classement est
effectué par sous-ensembles dans le groupe.
FRWW
Rapports
319
2.
●
Pour inclure les totaux d'une colonne donnée, sélectionnez Afficher les totaux.
●
Pour exclure tout périphérique dont les données ne sont pas collectées, sélectionnez Exclure
les périphériques sans données collectées.
Dans la section Plage de dates :
●
Période horaire précédente :
Cette option permet d'obtenir des données datant d'un nombre spécifié de jours, semaines,
mois et années précédents. Pour le définir à partir d'aujourd'hui, sélectionnez A partir
d'aujourd'hui ; par exemple, si nous sommes le 4 avril, cela nous emmène au mois
précédent, du 4 mars au 4 avril. Si votre demande porte sur le mois dernier, elle court donc
du 1er au 30 avril.
REMARQUE : Cette option n'est pas disponible si vous planifiez ce rapport à un moment
ultérieur.
●
Trimestre précédent : cette option permet d'obtenir des données d'après les trimestres de
la société.
●
Plage personnalisée : pour indiquer une plage de dates personnalisée, spécifiez la
plage de dates pour les données à inclure dans le rapport.
REMARQUE : Même si les données peuvent être collectées pendant une certaine période, la
totalité de ces données ne doit pas forcément être incluse dans le rapport. Vous pouvez
déterminer une période moins longue pour les données réellement incluses dans le rapport.
REMARQUE : Si vous planifiez une tâche (par exemple, de découverte ou de configuration) à
l'aide du modèle correspondant, la tâche utilise les paramètres définis dans le modèle à l'heure
de début de la tâche. Ainsi, vous pouvez redéfinir facilement les paramètres utilisés dans une
tâche planifiée à intervalles réguliers, sans avoir à supprimer et à créer une tâche planifiée.
REMARQUE : Tous les programmes HP Web Jetadmin 10.2 sont créés à partir de la date et de
l'heure de l'hôte où est installé HP Web Jetadmin. Il se peut que le système client utilisé pour
accéder à HP Web Jetadmin ne soit pas situé dans le même fuseau horaire que l'hôte où est
installé HP Web Jetadmin. Tenez compte des différences possibles en termes d'heure, mais aussi
de date, lors de la configuration de la planification HP Web Jetadmin 10.2.
REMARQUE : Les tâches planifiées s'affichent dans le module de tâches Tâches planifiées
de Périphérique, Découverte, Configuration, Micrologiciel, Rapports, Stockage,
Solutions et Gestion des applications. Dans HP Web Jetadmin, tous les modules de tâches
peuvent être affichés sur la page Vue d'ensemble et dans de nombreuses zones d'espace de
travail (voir Ancrage de modules de tâches et de cartes à la page 48).
3.
Dans la section Informations périphérique, sélectionnez la source pour les colonnes (De
base, Standard ou Avancé).
Sélectionnez les colonnes à afficher dans Colonnes disponibles, puis cliquez sur > pour les
déplacer vers les Colonnes sélectionnées.
4.
320
Dans la section Données du rapport, sélectionnez les colonnes à afficher dans Colonnes
disponibles, puis cliquez sur > pour les déplacer vers les Colonnes sélectionnées.
Chapitre 3 Gestion des périphériques
FRWW
5.
Une fois que vous avez défini le format du rapport, cliquez sur Suivant. La page Spécifier des
options de destination s'affiche.
6.
Pour plus d'informations sur la façon de compléter la page Spécifier des options de
destination et autres dans l'assistant Générer le rapport, reportez-vous à la section
Procédure pour générer un rapport à la page 310 et allez à l'étape 5 de la procédure.
Paramètres du rapport d'utilisation de pointe horaire
La procédure ci-après explique comment compléter la page Spécifier des paramètres de rapport
pour le rapport Utilisation de pointe horaire dans l'assistant Générer le rapport.
1.
Dans la section Formatage (Général) :
●
Sélectionnez le sous-type de ce rapport.
●
Sélectionnez comment regrouper les données. Chaque groupe correspondra à une section
différente du rapport. Vous pouvez également sélectionner un tri primaire et secondaire. Pour
trier vos données dans un ordre croissant, sélectionnez Croissant.
Modèle de périphérique en est un exemple. Si vous choisissez cette option, HP Web
Jetadmin 10.2 place tous les modèles de périphériques identiques les uns à côté des autres
dans le rapport.
●
Sélectionnez comment trier les données. Les données de chaque groupe (comme spécifié cidessus) seront triées ainsi. Vous pouvez également sélectionner un tri primaire et secondaire.
Pour trier vos données dans un ordre croissant, sélectionnez Croissant.
L'adresse IP en est un exemple : si vous choisissez cette option, HP Web Jetadmin 10.2
classe les périphériques dans le rapport selon leur adresse IP. Bien sûr, le classement est
effectué par sous-ensembles dans le groupe.
●
Pour exclure tout périphérique dont les données ne sont pas collectées, sélectionnez Exclure
les périphériques sans données collectées.
2.
Dans la section Formatage (Détaillé), sélectionnez la plage horaire. Vous pouvez sélectionner
le jour entier ou une heure de début et de fin.
3.
Dans la section Plage de dates :
●
Période horaire précédente :
Cette option permet d'obtenir des données datant d'un nombre spécifié de jours, semaines,
mois et années précédents. Pour le définir à partir d'aujourd'hui, sélectionnez A partir
d'aujourd'hui ; par exemple, si nous sommes le 4 avril, cela nous emmène au mois
précédent, du 4 mars au 4 avril. Si votre demande porte sur le mois dernier, elle court donc
du 1er au 30 avril.
REMARQUE : Cette option n'est pas disponible si vous planifiez ce rapport à un moment
ultérieur.
FRWW
●
Trimestre précédent : cette option permet d'obtenir des données d'après les trimestres de
la société.
●
Plage personnalisée : pour indiquer une plage de dates personnalisée, spécifiez la
plage de dates pour les données à inclure dans le rapport.
Rapports
321
REMARQUE : Même si les données peuvent être collectées pendant une certaine période, la
totalité de ces données ne doit pas forcément être incluse dans le rapport. Vous pouvez
déterminer une période moins longue pour les données réellement incluses dans le rapport.
REMARQUE : Si vous planifiez une tâche (par exemple, de découverte ou de configuration) à
l'aide du modèle correspondant, la tâche utilise les paramètres définis dans le modèle à l'heure
de début de la tâche. Ainsi, vous pouvez redéfinir facilement les paramètres utilisés dans une
tâche planifiée à intervalles réguliers, sans avoir à supprimer et à créer une tâche planifiée.
REMARQUE : Tous les programmes HP Web Jetadmin 10.2 sont créés à partir de la date et de
l'heure de l'hôte où est installé HP Web Jetadmin. Il se peut que le système client utilisé pour
accéder à HP Web Jetadmin ne soit pas situé dans le même fuseau horaire que l'hôte où est
installé HP Web Jetadmin. Tenez compte des différences possibles en termes d'heure, mais aussi
de date, lors de la configuration de la planification HP Web Jetadmin 10.2.
REMARQUE : Les tâches planifiées s'affichent dans le module de tâches Tâches planifiées
de Périphérique, Découverte, Configuration, Micrologiciel, Rapports, Stockage,
Solutions et Gestion des applications. Dans HP Web Jetadmin, tous les modules de tâches
peuvent être affichés sur la page Vue d'ensemble et dans de nombreuses zones d'espace de
travail (voir Ancrage de modules de tâches et de cartes à la page 48).
4.
Dans la section Informations périphérique, sélectionnez la source pour les colonnes (De
base, Standard ou Avancé).
Sélectionnez les colonnes à afficher dans Colonnes disponibles, puis cliquez sur > pour les
déplacer vers les Colonnes sélectionnées.
5.
Dans la section Données du rapport, sélectionnez les colonnes à afficher dans Colonnes
disponibles, puis cliquez sur > pour les déplacer vers les Colonnes sélectionnées.
6.
Une fois que vous avez défini le format du rapport, cliquez sur Suivant. La page Spécifier des
options de destination s'affiche.
7.
Pour plus d'informations sur la façon de compléter la page Spécifier des options de
destination et autres dans l'assistant Générer le rapport, reportez-vous à la section
Procédure pour générer un rapport à la page 310 et allez à l'étape 5 de la procédure.
Paramètres du rapport Commande de fournitures
La procédure ci-après explique comment compléter la page Spécifier des paramètres de rapport
pour le rapport Commande de fournitures dans l'assistant Générer le rapport.
1.
Dans la section Formatage (Général) :
●
Sélectionnez le sous-type de ce rapport.
●
Sélectionnez comment regrouper les données. Chaque groupe correspondra à une section
différente du rapport. Vous pouvez également sélectionner un tri primaire et secondaire. Pour
trier vos données dans un ordre croissant, sélectionnez Croissant.
Modèle de périphérique en est un exemple. Si vous choisissez cette option, HP Web
Jetadmin 10.2 place tous les modèles de périphériques identiques les uns à côté des autres
dans le rapport.
●
322
Sélectionnez comment trier les données. Les données de chaque groupe (comme spécifié cidessus) seront triées ainsi. Vous pouvez également sélectionner un tri primaire et secondaire.
Pour trier vos données dans un ordre croissant, sélectionnez Croissant.
Chapitre 3 Gestion des périphériques
FRWW
L'adresse IP en est un exemple : si vous choisissez cette option, HP Web Jetadmin 10.2
classe les périphériques dans le rapport selon leur adresse IP. Bien sûr, le classement est
effectué par sous-ensembles dans le groupe.
●
2.
Pour exclure tout périphérique dont les données ne sont pas collectées, sélectionnez Exclure
les périphériques sans données collectées.
Dans la section Formatage (Détaillé), sélectionnez le Seuil des fournitures à inclure dans le
rapport. Vous pouvez également choisir d'inclure le bouton Commander des fournitures qui
donne un accès facile au site Web HP SureSupply.
REMARQUE : Cette option pour commander des fournitures est uniquement affichée si vous
avez activé Acheter des fournitures dans Outils > Options > Gestion des
périphériques > Fournitures > Réapprovisionnement de fournitures, reportez-vous à
la section Réapprovisionnement de fournitures à la page 99)
3.
Dans la section Informations périphérique, sélectionnez la source pour les colonnes (De
base, Standard ou Avancé).
Sélectionnez les colonnes à afficher dans Colonnes disponibles, puis cliquez sur > pour les
déplacer vers les Colonnes sélectionnées.
4.
Dans la section Données du rapport, sélectionnez les colonnes à afficher dans Colonnes
disponibles, puis cliquez sur > pour les déplacer vers les Colonnes sélectionnées.
5.
Une fois que vous avez défini le format du rapport, cliquez sur Suivant. La page Spécifier des
options de destination s'affiche.
6.
Pour plus d'informations sur la façon de compléter la page Spécifier des options de
destination et autres dans l'assistant Générer le rapport, reportez-vous à la section
Procédure pour générer un rapport à la page 310 et allez à l'étape 5 de la procédure.
Paramètres du rapport Prévision de remplacement de fournitures
La procédure ci-après explique comment compléter la page Spécifier des paramètres de rapport
pour le rapport Prévision de remplacement de fournitures dans l'assistant Générer le
rapport.
1.
Dans la section Formatage (Général) :
●
Sélectionnez le sous-type de ce rapport.
●
Sélectionnez comment regrouper les données. Chaque groupe correspondra à une section
différente du rapport. Vous pouvez également sélectionner un tri primaire et secondaire. Pour
trier vos données dans un ordre croissant, sélectionnez Croissant.
Modèle de périphérique en est un exemple. Si vous choisissez cette option, HP Web
Jetadmin 10.2 place tous les modèles de périphériques identiques les uns à côté des autres
dans le rapport.
●
FRWW
Sélectionnez comment trier les données. Les données de chaque groupe (comme spécifié cidessus) seront triées ainsi. Vous pouvez également sélectionner un tri primaire et secondaire.
Pour trier vos données dans un ordre croissant, sélectionnez Croissant.
Rapports
323
L'adresse IP en est un exemple : si vous choisissez cette option, HP Web Jetadmin 10.2
classe les périphériques dans le rapport selon leur adresse IP. Bien sûr, le classement est
effectué par sous-ensembles dans le groupe.
●
2.
Pour exclure tout périphérique dont les données ne sont pas collectées, sélectionnez Exclure
les périphériques sans données collectées.
Dans la section Formatage (Détaillé), la Période de prévision. Vous pouvez également
choisir d'inclure le bouton Commander des fournitures qui donne un accès facile au site
Web HP SureSupply.
REMARQUE : Cette option pour commander des fournitures est uniquement affichée si vous
avez activé Acheter des fournitures dans Outils > Options > Gestion des
périphériques > Fournitures > Réapprovisionnement de fournitures, reportez-vous à
la section Réapprovisionnement de fournitures à la page 99)
3.
Dans la section Informations périphérique, sélectionnez la source pour les colonnes (De
base, Standard ou Avancé).
Sélectionnez les colonnes à afficher dans Colonnes disponibles, puis cliquez sur > pour les
déplacer vers les Colonnes sélectionnées.
4.
Dans la section Données du rapport, sélectionnez les colonnes à afficher dans Colonnes
disponibles, puis cliquez sur > pour les déplacer vers les Colonnes sélectionnées.
5.
Une fois que vous avez défini le format du rapport, cliquez sur Suivant. La page Spécifier des
options de destination s'affiche.
6.
Pour plus d'informations sur la façon de compléter la page Spécifier des options de
destination et autres dans l'assistant Générer le rapport, reportez-vous à la section
Procédure pour générer un rapport à la page 310 et allez à l'étape 5 de la procédure.
Paramètres du rapport d'utilisation de fournitures
La procédure ci-après explique comment compléter la page Spécifier des paramètres de rapport
pour le rapport Utilisation des fournitures dans l'assistant Générer le rapport.
1.
Dans la section Formatage (Général) :
●
Sélectionnez le sous-type de ce rapport.
●
Sélectionnez comment regrouper les données. Chaque groupe correspondra à une section
différente du rapport. Vous pouvez également sélectionner un tri primaire et secondaire. Pour
trier vos données dans un ordre croissant, sélectionnez Croissant.
Modèle de périphérique en est un exemple. Si vous choisissez cette option, HP Web
Jetadmin 10.2 place tous les modèles de périphériques identiques les uns à côté des autres
dans le rapport.
●
324
Sélectionnez comment trier les données. Les données de chaque groupe (comme spécifié cidessus) seront triées ainsi. Vous pouvez également sélectionner un tri primaire et secondaire.
Pour trier vos données dans un ordre croissant, sélectionnez Croissant.
Chapitre 3 Gestion des périphériques
FRWW
L'adresse IP en est un exemple : si vous choisissez cette option, HP Web Jetadmin 10.2
classe les périphériques dans le rapport selon leur adresse IP. Bien sûr, le classement est
effectué par sous-ensembles dans le groupe.
●
2.
3.
Pour exclure tout périphérique dont les données ne sont pas collectées, sélectionnez Exclure
les périphériques sans données collectées.
Dans la section Formatage (Détaillé), spécifiez Période d'utilisation et l'état de
l'installation :
●
Actif uniquement : installé sur l'imprimante.
●
Supprimé uniquement : supprimé de l'imprimante.
Dans la section Informations périphérique, sélectionnez la source pour les colonnes (De
base, Standard ou Avancé).
Sélectionnez les colonnes à afficher dans Colonnes disponibles, puis cliquez sur > pour les
déplacer vers les Colonnes sélectionnées.
4.
Dans la section Données du rapport, sélectionnez les colonnes à afficher dans Colonnes
disponibles, puis cliquez sur > pour les déplacer vers les Colonnes sélectionnées.
5.
Une fois que vous avez défini le format du rapport, cliquez sur Suivant. La page Spécifier des
options de destination s'affiche.
6.
Pour plus d'informations sur la façon de compléter la page Spécifier des options de
destination et autres dans l'assistant Générer le rapport, reportez-vous à la section
Procédure pour générer un rapport à la page 310 et allez à l'étape 5 de la procédure.
Autres manières de générer un rapport
●
Dans le volet de navigation, cliquez avec le bouton droit de la souris sur Rapports et
sélectionnez Générer le rapport.
●
Sur la page Tous les périphériques, sélectionnez le périphérique pour lequel vous souhaitez
collecter des données en vue d'un rapport ; dans la partie inférieure de la page Tous les
périphériques, cliquez ensuite sur l'onglet Rapports, puis cliquez sur Générer le rapport.
Planifier un rapport
●
Etapes de planification d'un rapport
●
Autres manières de planifier un rapport
●
Suppression d'un rapport planifié
●
Modification d'un programme pour un rapport
Les rapports peuvent être générés à la demande (si la collecte de données a été activée) ou être
planifiés pour être générés ultérieurement. Cela permet souvent de réduire le trafic réseau en période
de pointe. Cela permet aussi au processus de collecte de données de collecter les données requises
pour que le rapport soit exploitable.
REMARQUE : Si vous planifiez une tâche (par exemple, de découverte ou de configuration) à l'aide
du modèle correspondant, la tâche utilise les paramètres définis dans le modèle à l'heure de début de
la tâche. Ainsi, vous pouvez redéfinir facilement les paramètres utilisés dans une tâche planifiée à
intervalles réguliers, sans avoir à supprimer et à créer une tâche planifiée.
FRWW
Rapports
325
REMARQUE : Tous les programmes HP Web Jetadmin 10.2 sont créés à partir de la date et de
l'heure de l'hôte où est installé HP Web Jetadmin. Il se peut que le système client utilisé pour accéder à
HP Web Jetadmin ne soit pas situé dans le même fuseau horaire que l'hôte où est installé HP Web
Jetadmin. Tenez compte des différences possibles en termes d'heure, mais aussi de date, lors de la
configuration de la planification HP Web Jetadmin 10.2.
REMARQUE : Les tâches planifiées s'affichent dans le module de tâches Tâches planifiées de
Périphérique, Découverte, Configuration, Micrologiciel, Rapports, Stockage, Solutions
et Gestion des applications. Dans HP Web Jetadmin, tous les modules de tâches peuvent être
affichés sur la page Vue d'ensemble et dans de nombreuses zones d'espace de travail (voir
Ancrage de modules de tâches et de cartes à la page 48).
Etapes de planification d'un rapport
1.
Sélectionnez Rapports dans le volet de navigation de gauche. La page Rapports s'affiche.
Dans le module de tâches Gestion des rapports - tâches communes, cliquez sur Générer
le rapport. L'assistant Générer le rapport s'affiche sur la page Choisir les options de
rapport.
2.
Si des modèles ont été créés, vous pouvez en sélectionner un dans la liste déroulante Utiliser le
modèle.
S'il n'existe aucun modèle ou si vous avez besoin d'un rapport personnalisé, sélectionnez le type
de rapport dans le menu déroulant sous Personnalisé.
REMARQUE : Veillez à sélectionner un rapport correspondant au type de collecte de données
que vous avez spécifié dans Collecte de données à la page 291. Si vous pensez avoir besoin
d'un rapport différent, vous devrez probablement revenir à Collecte de données à la page 291 et
sélectionner un type différent de collecte de données.
Cliquez sur Suivant. Si l'un des périphériques sélectionnés n'a pas été ajouté à la collecte de
données correspondante, la page Activer la collecte de données s'affiche. Vous pouvez
ajouter ces périphériques à la collecte de données en cliquant sur Démarrer la collecte de
données. L'assistant Ajouter des périphériques à une collecte de données s'affiche
(reportez-vous à la section Etapes d'ajout de périphériques à la collecte de données
à la page 295). Vous pouvez ajouter ces périphériques ultérieurement.
3.
Cliquez sur Suivant. La page Sélectionner des périphériques s'affiche.
4.
Sélectionnez le périphérique en le mettant en surbrillance et en cliquant sur les boutons fléchés
situés entre les deux listes. Pour sélectionner plusieurs périphériques, utilisez la combinaison
Ctrl+clic ou Maj+clic. Pour déplacer tous les périphériques d'une liste à une autre, utilisez les
boutons double-fléchés. Vous avez la possibilité de trier la liste des périphériques disponibles en
cliquant sur les titres de colonnes, ou bien d'afficher des colonnes supplémentaires en cliquant
avec le bouton droit de la souris sur les titres de colonne.
Vous pouvez également sélectionner un groupe entier au lieu de périphériques individuels en
définissant la méthode de sélection sur Groupes. Les tâches (par exemple de configuration)
peuvent être exécutées sur un groupe unique ou sur un groupe et l'ensemble de ses sous-groupes.
326
Chapitre 3 Gestion des périphériques
FRWW
REMARQUE : La prise en compte de l'ensemble des sous-groupes peut prendre plus de temps
et accroît considérablement le trafic réseau ; cette option doit donc être utilisée uniquement
lorsque cela est approprié.
Si vous planifiez une tâche à l'aide d'un groupe, celle-ci s'appliquera aux périphériques du
groupe à l'heure de début de la tâche. Ainsi, vous pouvez redéfinir facilement les périphériques
utilisés dans une tâche planifiée à intervalles réguliers, sans avoir à supprimer et créer une tâche
planifiée.
REMARQUE : Les colonnes de la page Sélectionner des périphériques sont définies dans
le menu Afficher > Préférences > Identification de périphérique.
Cliquez sur Suivant. La page Spécifier des paramètres du rapport s'affiche. Pour plus
d'informations sur cette page pour un rapport spécifique, sélectionnez une des options suivantes :
●
Paramètres du rapport d'inventaire d'accessoires à la page 312
●
Paramètres du rapport d'inventaire des périphériques à la page 314
●
Paramètres du rapport d'utilisation des périphériques à la page 316
●
Paramètres du rapport sur l'utilisation de périphériques par utilisateur à la page 318
●
Paramètres du rapport sur l'historique du journal d'événements à la page 319
●
Paramètres du rapport d'utilisation de pointe horaire à la page 321
●
Paramètres du rapport Commande de fournitures à la page 322
●
Paramètres du rapport Prévision de remplacement de fournitures à la page 323
●
Paramètres du rapport d'utilisation de fournitures à la page 324
5.
Après avoir complété la page Spécifier des paramètres du rapport, cliquez sur Suivant.
La page Spécifier le nom du rapport s'affiche.
6.
Saisissez le nom du rapport et indiquez la durée pendant laquelle vous souhaitez conserver ce
rapport.
REMARQUE : Si vous planifiez une tâche (par exemple, de découverte ou de configuration) à
l'aide du modèle correspondant, la tâche utilise les paramètres définis dans le modèle à l'heure
de début de la tâche. Ainsi, vous pouvez redéfinir facilement les paramètres utilisés dans une
tâche planifiée à intervalles réguliers, sans avoir à supprimer et à créer une tâche planifiée.
REMARQUE : Tous les programmes HP Web Jetadmin 10.2 sont créés à partir de la date et de
l'heure de l'hôte où est installé HP Web Jetadmin. Il se peut que le système client utilisé pour
accéder à HP Web Jetadmin ne soit pas situé dans le même fuseau horaire que l'hôte où est
installé HP Web Jetadmin. Tenez compte des différences possibles en termes d'heure, mais aussi
de date, lors de la configuration de la planification HP Web Jetadmin 10.2.
REMARQUE : Les tâches planifiées s'affichent dans le module de tâches Tâches planifiées
de Périphérique, Découverte, Configuration, Micrologiciel, Rapports, Stockage,
Solutions et Gestion des applications. Dans HP Web Jetadmin, tous les modules de tâches
peuvent être affichés sur la page Vue d'ensemble et dans de nombreuses zones d'espace de
travail (voir Ancrage de modules de tâches et de cartes à la page 48).
FRWW
Rapports
327
7.
Si vous planifiez ce rapport à un moment ultérieur, la page Spécifier les options de
planification s'affiche. Sélectionnez la date et l'heure de début du rapport et indiquez à quelle
fréquence il doit être exécuté :
●
Heure de démarrage : précise le moment où la configuration est lancée.
●
Récurrence, unique : se lance une seule fois dans la planification spécifiée.
●
Récurrence, quotidienne : la tâche se répétera quotidiennement une fois par jour ou par
jour de la semaine en fonction de l'option sélectionnée.
●
Récurrence, hebdomadaire : la tâche se répétera une fois toutes les X semaines le jour
indiqué par le paramètre.
●
Récurrence, mensuelle : la tâche se répétera une fois tous les X mois le XX jour indiqué
par le paramètre ; ou la tâche se répétera selon une structure de jours spécifiée par le
paramètre.
8.
Cliquez sur Suivant. La page Confirmer, qui récapitule toutes les options de format de rapport
sélectionnées pour ce rapport, apparaît.
9.
Cliquez sur Créer un programme. La page La génération du rapport est terminée, qui
montre la progression réelle de la génération de rapport, apparaît.
10. Cliquez sur Terminé pour afficher la page Rapports.
Autres manières de planifier un rapport
1.
Cliquez avec le bouton droit de la souris sur Rapports, puis sélectionnez Planifier le rapport.
2.
Développez le menu Rapports. Cliquez avec le bouton droit de la souris sur Génération d'un
rapport, puis sélectionnez Planifier le rapport.
3.
Dans la liste Tous les périphériques, sélectionnez un périphérique et cliquez dessus à l'aide
du bouton droit de la souris. Sélectionnez ensuite Rapports > Planifier le rapport.
4.
Dans le module de tâches Rapports - génération d'un rapport, sélectionnez le rapport, puis
cliquez sur Planifier.
Suppression d'un rapport planifié
Si un rapport n'a pas été généré, vous pouvez le supprimer dans le module de tâches Rapports rapports planifiés après l'avoir planifié.
1.
Dans Rapports, affichez le module de tâches Rapports - rapports planifiés.
2.
Sélectionnez le rapport à supprimer et cliquez sur Supprimer. Le message Confirmer la
suppression s'affiche.
3.
Cliquez sur Oui. La page précédente s'affiche à nouveau.
Modification d'un programme pour un rapport
Si un rapport n'a pas encore été généré, vous pouvez modifier le programme du rapport dans le
module de tâches Rapports - rapports planifiés.
328
Chapitre 3 Gestion des périphériques
FRWW
REMARQUE : Si vous planifiez une tâche (par exemple, de découverte ou de configuration) à l'aide
du modèle correspondant, la tâche utilise les paramètres définis dans le modèle à l'heure de début de
la tâche. Ainsi, vous pouvez redéfinir facilement les paramètres utilisés dans une tâche planifiée à
intervalles réguliers, sans avoir à supprimer et à créer une tâche planifiée.
REMARQUE : Tous les programmes HP Web Jetadmin 10.2 sont créés à partir de la date et de
l'heure de l'hôte où est installé HP Web Jetadmin. Il se peut que le système client utilisé pour accéder à
HP Web Jetadmin ne soit pas situé dans le même fuseau horaire que l'hôte où est installé HP Web
Jetadmin. Tenez compte des différences possibles en termes d'heure, mais aussi de date, lors de la
configuration de la planification HP Web Jetadmin 10.2.
REMARQUE : Les tâches planifiées s'affichent dans le module de tâches Tâches planifiées de
Périphérique, Découverte, Configuration, Micrologiciel, Rapports, Stockage, Solutions
et Gestion des applications. Dans HP Web Jetadmin, tous les modules de tâches peuvent être
affichés sur la page Vue d'ensemble et dans de nombreuses zones d'espace de travail (voir
Ancrage de modules de tâches et de cartes à la page 48).
1.
Sélectionnez Rapports dans le volet de navigation de gauche. La page Rapports s'affiche.
Affichez le module de tâches Rapports - rapports planifiés. Les rapports ayant été planifiés
sont répertoriés.
2.
Sélectionnez le rapport et cliquez sur Modifier. L'assistant Modifier le programme (tâche
de génération de rapport) s'affiche.
3.
Apportez des modifications au programme ayant été créé pour le rapport. Une fois terminé,
cliquez sur Suivant. La page Confirmer s'affiche.
4.
Vérifiez les sélections et cliquez sur Suivant. La page Progression s'affiche. Une fois terminé,
cliquez sur Terminé.
Envoyer les rapports par courrier électronique
Si vous le souhaitez, vous pouvez demander qu'un rapport soit envoyé par courrier électronique au
format HTML. Le serveur SMTP à la page 66 doit être configuré avant de pouvoir être envoyé par
courrier électronique.
Enregistrer les rapports archivés
Vous pouvez demander qu'un rapport soit enregistré sous forme de document HTML n'importe où sur
votre réseau. Lorsque vous sélectionnez Enregistrer sous, vous pouvez entrer le nom de fichier et son
emplacement, ou rechercher son emplacement. Le rapport est automatiquement enregistré au format
HTML.
Vous pouvez demander qu'un rapport soit exporté dans le format de fichier CSV (valeurs séparées par
des virgules). CSV est un type de fichier qui stocke les données sous forme tabulaire (comme dans une
feuille Excel) et il est commun à toutes les plates-formes informatiques. CSV est une mise en oeuvre de
fichier texte délimité, qui utilise une virgule pour séparer les valeurs. Cependant, CSV diffère des autres
formats de fichier séparés par un délimiteur dans le sens où il utilise le caractère " (guillemet) pour
encadrer les champs contenant des caractères réservés (comme les virgules ou les sauts de ligne). La
plupart des autres formats de délimiteur utilisent un caractère d'échappement (comme la barre oblique
inverse) ou ne prennent pas en charge les caractères réservés. Dans le jargon informatique, ce type de
format est appelé un fichier plat car il n'est possible de n'enregistrer qu'un seul tableau dans un fichier
CSV. Nombre de systèmes utilisent une série de tableaux pour stocker leurs informations, lesquelles
FRWW
Rapports
329
doivent être étalées dans un seul tableau, souvent avec des informations qui se répètent sur plusieurs
lignes, afin de créer un fichier texte délimité.
Modèles de rapports
●
Etapes à suivre pour utiliser un modèle de rapport et l'afficher
Dans Modèles de rapports, vous pouvez :
●
Créer un modèle de rapport à la page 330
●
Appliquer un modèle de rapport à la page 333
●
Modifier un modèle de rapport à la page 334
●
Supprimer un modèle de rapport à la page 335
●
Copier un modèle de rapport à la page 336
●
Afficher : afficher un modèle de rapport créé auparavant (voir Etapes à suivre pour utiliser un
modèle de rapport et l'afficher à la page 330).
Etapes à suivre pour utiliser un modèle de rapport et l'afficher
1.
Développez le menu Rapports dans le volet de navigation de gauche, puis Génération de
rapport. Cliquez ensuite sur Modèles.
2.
Cliquez sur le modèle à afficher.
3.
Vous pouvez maintenant effectuer les opérations suivantes :
●
Créer un modèle de rapport à la page 330
●
Appliquer un modèle de rapport à la page 333
●
Modifier un modèle de rapport à la page 334
●
Supprimer un modèle de rapport à la page 335
●
Copier un modèle de rapport à la page 336
●
Afficher : affiche un modèle de rapport ayant été créé précédemment.
Créer un modèle de rapport
●
Etapes de création d'un modèle de rapport
●
Autres manières de créer un modèle de rapport
Un modèle de rapport contient un ensemble de critères, notamment le type du rapport, les
périphériques et le format du rapport. Une fois un modèle de rapport créé, appliquez-le pour générer
un rapport plus facilement.
Vous pouvez ajouter un nombre quelconque de modèles aux vingt modèles prédéfinis fournis avec
HP Web Jetadmin 10.2 :
330
●
Par utilisateur - Application
●
Par utilisateur - Couleur/monochrome
Chapitre 3 Gestion des périphériques
FRWW
●
Par utilisateur - Serveur d'impression
●
Par utilisateur - Recto/recto verso
●
Utilisation du périphérique - Couleur/mono
●
Utilisation du périphérique - Type de tâche
●
Utilisation du périphérique - Format de support
●
Utilisation du périphérique - Recto/recto verso
●
Journal d'événements - Historique
●
Utilisation de pointe horaire - Impression hors des heures de bureau
●
Utilisation de pointe horaire - Heures de bureau
●
Fournitures - Etat actuel
●
Fournitures - Prévision détaillée
●
Fournitures - Inventaire
●
Fournitures - Détails de la commande
●
Fournitures - Planification des achats
●
Fournitures - Efficacité remplacement
●
Fournitures - Plan de remplacement
●
Fournitures - Liste d'achat
●
Fournitures - Efficacité fourniture
REMARQUE : Ces modèles sont définis par défaut et ne peuvent être modifiés ou renommés. Si vous
souhaitez modifier une fonctionnalité d'un modèle par défaut, copiez le modèle souhaité et modifiez la
copie enregistrée (reportez-vous à la section Assistant Copier le modèle à la page 121). Vous pouvez
supprimer les modèles par défaut. Si vous souhaitez les restaurer, allez dans Outils > Options >
Gestion des périphériques > Rapport > Général et cliquez sur Restaurer. Cette action
restaure tous les modèles par défaut de génération de rapport.
Créer un modèle de rapport est l'assistant utilisé pour personnaliser et enregistrer les paramètres
de rapport. Une fois l'assistant lancé, vous pouvez sélectionner l'un des Types de rapport
disponibles, puis choisir les paramètres associés à ce modèle, notamment le format du rapport, les
colonnes de rapport et les paramètres de destination.
Etapes de création d'un modèle de rapport
1.
Développez le menu Rapports dans le volet de navigation de gauche, puis sélectionnez
Génération de rapport.
Dans le module de tâches Rapports - tâches communes, sélectionnez Créer un modèle
de rapport. L'assistant Créer un modèle de rapport s'affiche sur la page Sélectionner
un type de rapport.
2.
FRWW
Sélectionnez le type de rapport et cliquez sur Suivant. (Il n'est possible de sélectionner qu'un
seul type de rapport à la fois.) La page Spécifier des paramètres du rapport s'affiche.
Rapports
331
3.
Pour plus d'informations sur cette page pour un rapport spécifique, sélectionnez une des options
suivantes :
●
Paramètres du rapport d'inventaire d'accessoires à la page 312
●
Paramètres du rapport d'inventaire des périphériques à la page 314
●
Paramètres du rapport d'utilisation des périphériques à la page 316
●
Paramètres du rapport sur l'utilisation de périphériques par utilisateur à la page 318
●
Paramètres du rapport sur l'historique du journal d'événements à la page 319
●
Paramètres du rapport d'utilisation de pointe horaire à la page 321
●
Paramètres du rapport Commande de fournitures à la page 322
●
Paramètres du rapport Prévision de remplacement de fournitures à la page 323
●
Paramètres du rapport d'utilisation de fournitures à la page 324
4.
Une fois que vous avez défini le format du rapport, cliquez sur Suivant. La page Spécifier des
options de destination s'affiche.
5.
Indiquez comment le rapport doit être généré (soit sur la page, soit directement par courrier
électronique). S'il doit être envoyé à des adresses électroniques, vous pouvez rechercher ces
adresses ou les saisir manuellement. Pour séparer les adresses, utilisez un point-virgule.
6.
Indiquez la destination du rapport :
7.
●
Archive uniquement : enregistre le rapport sur le serveur HP Web Jetadmin 10.2.
●
Courrier électronique : envoie le rapport à une adresse électronique (Envoyer les
rapports par courrier électronique à la page 329). Saisissez l'adresse électronique sur cette
page ou parcourez la liste pour la sélectionner.
Indiquez le format de fichier :
●
HTML : enregistre le fichier comme document HTML (Enregistrer les rapports archivés
à la page 329).
●
CSV : exporte le rapport sous forme de document CSV (Envoyer les rapports par courrier
électronique à la page 329).
Cliquez sur Suivant. La page Préciser un nom s'affiche.
8.
Saisissez le nom du modèle de rapport, puis cliquez sur Suivant.
9.
La page Confirmer, qui récapitule toutes les options de format de rapport sélectionnées pour ce
rapport, apparaît. Cliquez sur Créer un modèle.
10. La page Résultats s'affiche.
11. Cliquez sur Terminé pour afficher la page Génération de rapport.
332
Chapitre 3 Gestion des périphériques
FRWW
Autres manières de créer un modèle de rapport
1.
Dans le volet de navigation de gauche, cliquez avec le bouton droit de la souris sur Rapports et
sélectionnez Créer un modèle de rapport.
2.
Développez le menu Rapports dans le volet de navigation de gauche et cliquez avec le bouton
droit de la souris sur Génération de rapport ; sélectionnez ensuite Créer un modèle de
rapport.
Appliquer un modèle de rapport
●
Etapes d'application d'un modèle de rapport
●
Autres manières d'appliquer un modèle de rapport
Un modèle de rapport contient un ensemble de critères, notamment le type du rapport, les
périphériques et le format du rapport. Une fois un modèle de rapport créé, appliquez-le pour générer
un rapport plus facilement.
Etapes d'application d'un modèle de rapport
1.
Développez le menu Rapports dans le volet de navigation de gauche, puis sélectionnez
Génération de rapport.
Dans le module de tâches Rapports - tâches communes, cliquez sur Appliquer un
modèle de rapport. L'assistant Générer le rapport s'affiche sur la page Choisir les
options de rapport.
2.
Dans la liste déroulante Utiliser le modèle, sélectionnez le modèle à utiliser et cliquez sur
Suivant. La page Spécifier une plage de dates pour le rapport s'affiche.
3.
Sélectionnez le périphérique en le mettant en surbrillance et en cliquant sur les boutons fléchés
situés entre les deux listes. Pour sélectionner plusieurs périphériques, utilisez la combinaison
Ctrl+clic ou Maj+clic. Pour déplacer tous les périphériques d'une liste à une autre, utilisez les
boutons double-fléchés. Vous avez la possibilité de trier la liste des périphériques disponibles en
cliquant sur les titres de colonnes, ou bien d'afficher des colonnes supplémentaires en cliquant
avec le bouton droit de la souris sur les titres de colonne.
Vous pouvez également sélectionner un groupe entier au lieu de périphériques individuels en
définissant la méthode de sélection sur Groupes. Les tâches (par exemple de configuration)
peuvent être exécutées sur un groupe unique ou sur un groupe et l'ensemble de ses sous-groupes.
REMARQUE : La prise en compte de l'ensemble des sous-groupes peut prendre plus de temps
et accroît considérablement le trafic réseau ; cette option doit donc être utilisée uniquement
lorsque cela est approprié.
Si vous planifiez une tâche à l'aide d'un groupe, celle-ci s'appliquera aux périphériques du
groupe à l'heure de début de la tâche. Ainsi, vous pouvez redéfinir facilement les périphériques
utilisés dans une tâche planifiée à intervalles réguliers, sans avoir à supprimer et créer une tâche
planifiée.
REMARQUE : Les colonnes de la page Sélectionner des périphériques sont définies dans
le menu Afficher > Préférences > Identification de périphérique.
4.
FRWW
Cliquez sur Suivant. La page Spécifier le nom de rapport s'affiche. Saisissez le nom du
modèle de rapport, puis cliquez sur Suivant.
Rapports
333
5.
La page Confirmer, qui récapitule toutes les options de format de rapport sélectionnées pour ce
rapport, apparaît. Cliquez sur Suivant.
6.
La page La génération du rapport est terminée, qui montre la progression réelle de la
génération de rapport, apparaît.
7.
Cliquez sur Terminé pour afficher la page Rapports.
Autres manières d'appliquer un modèle de rapport
1.
Développez le menu Rapports dans le volet de navigation de gauche, puis cliquez avec le
bouton droit de la souris sur Génération de rapport. Sélectionnez ensuite Appliquer un
modèle de rapport.
2.
Dans la liste Tous les périphériques, sélectionnez un périphérique et cliquez dessus à l'aide
du bouton droit de la souris. Sélectionnez ensuite Rapports > Appliquer un modèle de
rapport.
Modifier un modèle de rapport
●
Etapes de modification d'un modèle de rapport
●
Autres manières de modifier un modèle de rapport
Une fois qu'un modèle de rapport a été créé, il peut être modifié.
Etapes de modification d'un modèle de rapport
1.
Développez le menu Rapports dans le volet de navigation de gauche, puis sélectionnez
Génération de rapport.
Dans le module de tâches Rapports - tâches communes, sélectionnez Modifier le modèle
de rapport. L'assistant Modifier le modèle de rapport s'affiche sur la page Sélectionner
un modèle.
334
2.
Sélectionnez le modèle à modifier et cliquez sur Suivant. (Il n'est possible de sélectionner qu'un
seul modèle à la fois.) La page Spécifier des paramètres du rapport s'affiche.
3.
Pour plus d'informations sur cette page pour un rapport spécifique, sélectionnez une des options
suivantes :
●
Paramètres du rapport d'inventaire d'accessoires à la page 312
●
Paramètres du rapport d'inventaire des périphériques à la page 314
●
Paramètres du rapport d'utilisation des périphériques à la page 316
●
Paramètres du rapport sur l'utilisation de périphériques par utilisateur à la page 318
●
Paramètres du rapport sur l'historique du journal d'événements à la page 319
●
Paramètres du rapport d'utilisation de pointe horaire à la page 321
●
Paramètres du rapport Commande de fournitures à la page 322
●
Paramètres du rapport Prévision de remplacement de fournitures à la page 323
●
Paramètres du rapport d'utilisation de fournitures à la page 324
Chapitre 3 Gestion des périphériques
FRWW
4.
Une fois que vous avez défini le format du rapport, cliquez sur Suivant. La page Spécifier des
options de destination s'affiche.
5.
Indiquez comment le rapport doit être généré (soit sur la page, soit directement par courrier
électronique). S'il doit être envoyé à des adresses électroniques, vous pouvez rechercher ces
adresses ou les saisir manuellement. Pour séparer les adresses, utilisez un point-virgule.
6.
Indiquez la destination du rapport :
7.
●
Archive uniquement : enregistre le rapport sur le serveur HP Web Jetadmin 10.2.
●
Courrier électronique : envoie le rapport à une adresse électronique (Envoyer les
rapports par courrier électronique à la page 329). Saisissez l'adresse électronique sur cette
page ou parcourez la liste pour la sélectionner.
Indiquez le format de fichier :
●
HTML : enregistre le fichier comme document HTML (Enregistrer les rapports archivés
à la page 329).
●
CSV : exporte le rapport sous forme de document CSV (Envoyer les rapports par courrier
électronique à la page 329).
Cliquez sur Suivant. La page Préciser un nom s'affiche.
8.
Saisissez le nom du modèle de rapport, puis cliquez sur Suivant.
9.
La page Confirmer, qui récapitule toutes les options de format de rapport sélectionnées pour ce
rapport, apparaît. Cliquez sur Suivant.
10. La page Résultats, qui montre la progression réelle de la génération de rapport, apparaît.
11. Cliquez sur Terminé pour afficher la page Génération de rapport.
Autres manières de modifier un modèle de rapport
1.
Dans le volet de navigation de gauche, cliquez avec le bouton droit de la souris sur Rapports et
sélectionnez Modifier le modèle de rapport.
2.
Développez le menu Rapports dans le volet de navigation de gauche et cliquez avec le bouton
droit de la souris sur Génération de rapport. Sélectionnez ensuite Modifier le modèle de
rapport.
3.
Dans le module de tâches Rapport - modèles de rapports, sélectionnez le modèle à
modifier et cliquez sur Modifier.
4.
Développez le menu Rapports dans le volet de navigation de gauche, puis Génération de
rapport. Sélectionnez ensuite Modèles.
Supprimer un modèle de rapport
●
Etapes de suppression d'un modèle de rapport
●
Autres manières de supprimer un modèle de rapport
Il est possible de supprimer un modèle de rapport à tout moment.
FRWW
Rapports
335
Etapes de suppression d'un modèle de rapport
1.
Développez le menu Rapports dans le volet de navigation de gauche, puis sélectionnez
Génération de rapport.
Dans le module de tâches Rapports - tâches communes, sélectionnez Supprimer le
modèle de rapport. L'assistant Supprimer les modèles de rapports s'affiche sur la page
Sélectionner un modèle.
2.
Sélectionnez le modèle à supprimer et cliquez sur Suivant. (Il n'est possible de sélectionner qu'un
seul modèle à la fois.) La page Confirmer s'affiche.
3.
Cliquez sur Suivant. La page Résultats s'affiche.
4.
Cliquez sur Terminé pour afficher la page Génération de rapport.
Autres manières de supprimer un modèle de rapport
●
Dans le volet de navigation de gauche, cliquez avec le bouton droit de la souris sur Rapports et
sélectionnez Supprimer le modèle de rapport.
●
Développez le menu Rapports dans le volet de navigation de gauche et cliquez avec le bouton
droit de la souris sur Génération de rapport. Sélectionnez ensuite Supprimer le modèle
de rapport.
●
Dans le module de tâches Rapport - modèles de rapports, sélectionnez le modèle à
supprimer et cliquez sur Supprimer.
●
Développez le menu Rapports dans le volet de navigation de gauche, puis Génération de
rapport. Sélectionnez ensuite Modèles.
Copier un modèle de rapport
Dans la vue de Gestion des périphériques, vous pouvez créer et gérer des modèles pour gagner
du temps et obtenir plus de cohérence. Les modèles peuvent être configurés selon les préférences des
utilisateurs (cela varie en fonction du type de modèle) et s'appliquent à des périphériques ou à des
groupes. Ils sont disponibles dans Configuration, Alertes, Découverte, Collecte de données et
Génération de rapport. Pour plus d'informations, reportez-vous à la section Assistant Copier le
modèle à la page 121.
Afficher les rapports
●
Etapes d'affichage de rapports
Vous pouvez afficher tout rapport ayant déjà été généré.
336
Chapitre 3 Gestion des périphériques
FRWW
Etapes d'affichage de rapports
1.
Dans le volet de navigation de gauche, développez Rapports. Les rapports archivés sont
répertoriés sur la page Rapports archivés
2.
Sélectionnez le rapport. Vous pouvez maintenant effectuer les opérations suivantes :
●
Afficher le rapport : le rapport est alors affiché. Vous pouvez ensuite envoyer le rapport par
courrier électronique, l'enregistrer ou l'imprimer.
●
Courrier électronique : envoie le rapport par courrier électronique (Envoyer les rapports
par courrier électronique à la page 329).
●
Enregistrer le rapport : vous pouvez alors indiquer le répertoire et le nom de fichier du
rapport.
●
Supprimer le rapport : une page de confirmation s'affiche.
Rapports archivés
●
Afficher les rapports archivés
●
Supprimer les rapports archivés
Les Rapports archivés stockent tous les rapports générés précédemment et vous offrent une manière
de les afficher. Vous pouvez afficher les rapports archivés, les exporter au format CSV ou les
supprimer. Un paramètre de durée de vie (TTL) de 90 jours personnalisable efface ces rapports au fil
du temps. Lorsque le rapport atteint cette valeur, HP Web Jetadmin 10.2 l'efface automatiquement de
l'archive.
Afficher les rapports archivés
●
Etapes d'affichage des rapports archivés
●
Autres manières d'afficher les rapports archivés
Vous pouvez afficher n'importe quel rapport ayant déjà été généré à l'aide de la commande Afficher
les rapports archivés. Tous les rapports ayant déjà été générés sont stockés dans les Rapports
archivés.
Etapes d'affichage des rapports archivés
1.
Dans le volet de navigation de gauche, développez Rapports.
Sélectionnez Rapports archivés. La page Rapports archivés s'affiche.
2.
Sélectionnez le rapport à afficher et cliquez sur Afficher.
3.
Vous pouvez maintenant effectuer les opérations suivantes :
4.
FRWW
●
Envoyer les rapports par courrier électronique à la page 329.
●
Enregistrer les rapports archivés à la page 329.
●
Imprimer : sélectionnez Imprimer, puis l'imprimante vers laquelle vous voulez envoyer le
rapport.
Cliquez sur Fermer. La page Rapports archivés s'affiche.
Rapports
337
Autres manières d'afficher les rapports archivés
●
Dans le module de tâches Rapport - rapports archivés, sélectionnez le rapport à afficher et
cliquez sur Afficher.
Supprimer les rapports archivés
●
Etapes de suppression des rapports archivés
●
Autres manières de supprimer les rapports archivés
Les rapports ayant été archivés peuvent être supprimés.
Etapes de suppression des rapports archivés
1.
Développez l'arborescence Rapports dans le volet de navigation de gauche, puis cliquez sur
Rapports archivés. La page Rapports archivés s'affiche.
2.
Sélectionnez le rapport archivé à supprimer et cliquez sur Supprimer. L'assistant Supprimer le
rapport archivé s'affiche sur la page Confirmer.
3.
Pour apporter des modifications, cliquez sur Précédente. S'il s'agit bien du rapport à supprimer,
cliquez sur Suivant. La page Résultats s'affiche.
4.
Le rapport que vous avez supprimé est affiché. Cliquez sur Terminé.
Autres manières de supprimer les rapports archivés
●
Dans le module de tâches Rapport - rapports archivés, sélectionnez le rapport à supprimer
et cliquez sur Supprimer.
Stockage
338
●
Tout sur le stockage
●
Modules de tâches pour le stockage
●
Référentiel de stockage
●
Importer des polices et des macros
●
Supprimer des polices et des macros
●
Modification des propriétés de stockage
●
Enregistrer dans un fichier
●
Installer des polices et des macros sur des périphériques
●
Supprimer des fichiers de polices et de macros de périphériques
●
Imprimer la police/macro
●
Modèles de stockage
●
Créer un modèle de stockage
●
Appliquer un modèle de stockage
Chapitre 3 Gestion des périphériques
FRWW
●
Modifier un modèle de stockage
●
Supprimer un modèle de stockage
●
Copier un modèle de stockage
●
Afficher un modèle de stockage
Le Stockage permet de télécharger et de gérer les fichiers de polices et de macros sur les
périphériques.
Tout sur le stockage
Le Stockage permet de télécharger et de gérer les fichiers de polices et de macros sur les
périphériques.
Modules de tâches pour le stockage
●
Module de tâches Stockage - tâches communes
●
Module de tâches Stockage - tâches actives
●
Module de tâches Stockage - tâches planifiées
Les modules de tâches suivants peuvent être affichés ou masqués dans Stockage.
Module de tâches Stockage - tâches communes
Le module de tâches Stockage - tâches communes peut être affiché sur la page Stockage. Il
inclut les tâches suivantes :
●
Importer des polices et des macros à la page 340
●
Supprimer des polices et des macros à la page 341
●
Créer un modèle de stockage à la page 343
●
Appliquer un modèle de stockage à la page 344
●
Modifier un modèle de stockage à la page 344
●
Supprimer un modèle de stockage à la page 345
●
Copier un modèle de stockage à la page 345
Le module de tâches Stockage - tâches communes peut être affiché dans d'autres zones de
HP Web Jetadmin 10.2, sous la même dénomination.
Module de tâches Stockage - tâches actives
Le module de tâches Stockage - tâches actives affiche les tâches de stockage en cours
d'exécution. L'écran affiche le nom, l'état, l'initiateur de chacune des tâches et le moment auquel elle a
débuté. Toute tâche terminée disparaît du module de tâches Stockage - tâches actives.
FRWW
Stockage
339
Le module de tâches Stockage - tâches actives présente les tâches de stockage actives ou en cours
d'exécution. Vous pouvez sélectionner une tâche de stockage et choisir l'une des options suivantes :
●
Arrêter : arrête la tâche de Stockage en cours et la supprime de la liste des Tâches actives,
ce qui empêche la configuration des périphériques qui ne sont pas encore configurés. Pour arrêter
plusieurs tâches, utilisez Ctrl-Entrée ou Maj-Entrée, puis cliquez sur Arrêter.
●
Afficher : affiche la tâche de Stockage sélectionnée en cours d'exécution avec les résultats
détaillés.
Module de tâches Stockage - tâches planifiées
Le module de tâches Stockage - tâches planifiées affiche les tâches de stockage en cours de
planification. L'écran affiche le nom, l'initiateur de chacune des tâches et le moment auquel elle a
débuté. Si une tâche est planifiée pour s'exécuter une seule fois, elle est supprimée du module de
tâches Stockage - tâches planifiées à l'heure de son démarrage. Elle apparaît ensuite dans le
module de tâches Stockage - tâches actives (voir Module de tâches Stockage - tâches actives
à la page 339). Lorsqu'une tâche est planifiée pour s'exécuter plusieurs fois, elle est visible dans le
module de tâches Stockage - tâches actives à l'heure de son démarrage et s'affiche simultanément
dans le module de tâches Stockage - tâches planifiées. Son heure de démarrage est mise à jour
pour indiquer l'heure de l'exécution suivante. Lorsque l'heure de début de la tâche planifiée se présente
et que celle-ci s'exécute pour la dernière fois, elle disparaît du module de tâches Stockage - tâches
planifiées.
Vous pouvez sélectionner une tâche planifiée et choisir l'une des options suivantes :
●
Supprimer : pour supprimer le programme de la tâche de Stockage sélectionnée.
●
Modifier : pour modifier le programme de la tâche de Stockage sélectionnée.
Référentiel de stockage
Le Référentiel de stockage vous permet de stocker des polices et des macros.
Importer des polices et des macros
Vous pouvez importer des polices et des macros dans le Référentiel de stockage.
340
1.
Dans le volet de navigation de gauche, cliquez sur Stockage, puis sur Importer des polices
et des macros. L'assistant Importer des polices et des macros s'ouvre sur la page
Sélectionner les polices et les macros à importer.
2.
Accédez au dossier contenant les polices et les macros à importer, puis cliquez sur Suivant. La
page Sélectionner les polices et les macros à importer s'affiche.
3.
Cliquez sur Suivant. La page de Confirmation s'affiche.
4.
Cliquez sur Suivant. La page Résultats s'affiche.
5.
Cliquez sur Terminé.
Chapitre 3 Gestion des périphériques
FRWW
Supprimer des polices et des macros
Vous pouvez supprimer des polices et des macros du Référentiel de stockage. Si vous les avez
ajoutées à des périphériques, elles n'en seront pas pour autant supprimées.
1.
Dans le volet de navigation de gauche, cliquez avec le bouton droit de la souris sur Stockage,
puis sur Supprimer des polices et des macros. L'assistant Supprimer des polices et
des macros s'ouvre sur la page Sélectionner des polices et des macros.
2.
Sélectionnez les polices et les macros à supprimer du référentiel, puis cliquez sur Suivant. La
page de Confirmation s'affiche.
3.
Cliquez sur Suivant. La page Résultats s'affiche.
4.
Cliquez sur Terminé.
Modification des propriétés de stockage
Vous pouvez configurer l'ID associé à chaque fichier de police ou de macro. Le processus d'installation
d'une police et d'une macro commence, par défaut, par attribuer des ID commençant par le chiffre 1.
Si certaines polices et macros doivent comporter des valeurs d'ID déterminées, vous pouvez les définir
à l'aide de Modifier les propriétés pour que les polices et macros concernées soient toujours
installées avec ces valeurs d'ID.
Une police et une macro peuvent avoir le même ID, mais toutes les polices doivent comporter des ID
uniques de même que les macros.
1.
Dans le volet de navigation de gauche, cliquez sur Stockage et sur Référentiel. La page
Référentiel de stockage s'affiche.
2.
Sélectionnez une police ou une macro dont vous souhaitez changer l'ID. Puis, cliquez sur
Modifier les propriétés. La boîte de dialogue Modifier les propriétés de la ressource
s'affiche.
3.
Saisissez le nouveau numéro de l'ID et cliquez sur OK.
Enregistrer dans un fichier
Vous pouvez enregistrer des fichiers de polices et de macros dans un fichier situé à l'extérieur de
HP Web Jetadmin. Cette solution sera utile si vous souhaitez, par la suite, les installer sur une
imprimante connectée à un PC.
FRWW
1.
Dans le volet de navigation de gauche, cliquez sur Stockage et sur Référentiel. Sur la page
Référentiel, cliquez sur Enregistrer dans un fichier. L'assistant Enregistrer dans un
fichier s'ouvre sur la page Source.
2.
Choisissez les fichiers de polices et de macros à enregistrer en sélectionnant l'option Utiliser le
modèle ou l'option de sélection dans la liste, puis cliquez sur Suivant.
Stockage
341
3.
Si vous avez choisi :
●
●
Utiliser le modèle :
◦
La page Sélectionner un modèle s'affiche.
◦
Sélectionnez le modèle à utiliser et cliquez sur Suivant.
Sélection dans la liste :
◦
La page Sélectionner des polices et des macros s'affiche.
◦
Sélectionnez les fichiers de polices et de macros à enregistrer et cliquez sur Suivant.
4.
La page Confirmer s'affiche.
5.
Cliquez sur Enregistrer. La page Enregistrer sous s'affiche. Sélectionnez l'emplacement et le
nom de ce fichier, puis cliquez sur Enregistrer. La page Résultats s'affiche.
6.
Cliquez sur Terminé.
Installer des polices et des macros sur des périphériques
Une fois le fichier de polices ou de macros importé dans le Référentiel de stockage, il peut être
installé sur un périphérique.
1.
Accédez à une liste de périphériques.
2.
Sélectionnez le ou les périphériques et cliquez sur l'onglet Stockage dans la partie inférieure de
la page. Dans le menu Afficher, sélectionnez Polices et macros.
3.
Sélectionnez le ou les périphériques dans l'onglet Stockage et cliquez sur Installer. L'assistant
Installer des polices et des macros s'ouvre sur la page Sélectionner des polices et des
macros.
4.
Sélectionnez les fichiers de polices et de macros à installer sur le périphérique et cliquez sur
Suivant. La page Indiquer la destination s'affiche.
5.
Sélectionnez la destination des fichiers de polices et de macros choisis, puis cliquez sur Suivant.
La page Options s'affiche.
6.
Sélectionnez les options qui vous conviennent et cliquez sur Suivant.
7.
La page Confirmer s'affiche.
8.
Cliquez sur Installer. La page Résultats s'affiche.
9.
Cliquez sur Terminé.
Supprimer des fichiers de polices et de macros de périphériques
Après avoir installé un fichier de polices ou de macros sur un périphérique, il est possible de le retirer
de ce périphérique. Ce retrait ne le supprime pas du Référentiel de stockage.
342
1.
Accédez à une liste de périphériques.
2.
Sélectionnez le ou les périphériques et cliquez sur l'onglet Stockage dans la partie inférieure de
la page. Dans le menu Afficher, sélectionnez Polices et macros.
Chapitre 3 Gestion des périphériques
FRWW
3.
Sélectionnez le ou les périphériques dans l'onglet Stockage et cliquez sur Supprimer.
L'assistant Supprimer des polices et des macros s'ouvre sur la page Sélectionner des
ressources de périphérique.
4.
Sélectionnez la police ou la macro à retirer du périphérique et cliquez sur Suivant. La page
Confirmer s'affiche.
5.
Cliquez sur Supprimer. La page Résultats s'affiche.
6.
Cliquez sur Terminé.
Imprimer la police/macro
Cette option imprime une page de test de la police ou macro sélectionnée.
1.
Accédez à une liste de périphériques.
2.
Sélectionnez le ou les périphériques et cliquez sur l'onglet Stockage dans la partie inférieure de
la page. Dans le menu Afficher, sélectionnez Polices et macros.
3.
Sélectionnez le ou les périphériques sous l'onglet Stockage et cliquez sur Imprimer la police/
macro. L'assistant Imprimer des polices et des macros s'ouvre sur la page Sélectionner
des polices et des macros.
4.
Sélectionnez les fichiers de polices et de macros à imprimer et cliquez sur OK.
Modèles de stockage
Les modèles de stockage permettent d'installer les fichiers de polices et de macros sélectionnés sur un
groupe de périphériques ou sur un seul d'entre eux. Il est possible d'installer le nombre de fichiers
souhaités au moyen d'une seule commande. Vous pouvez :
●
Créer un modèle de stockage à la page 343
●
Appliquer un modèle de stockage à la page 344
●
Modifier un modèle de stockage à la page 344
●
Supprimer un modèle de stockage à la page 345
●
Copier un modèle de stockage à la page 345
●
Afficher un modèle de stockage à la page 346
Créer un modèle de stockage
Vous pouvez créer un modèle de stockage.
FRWW
1.
Dans le volet de navigation de gauche, cliquez sur Stockage et sur Modèles. Sur la page qui
présente la vue d'ensemble des Modèles de stockage, cliquez sur Créer. L'assistant Créer un
modèle de stockage s'ouvre sur la page Indiquer une action de tâche.
2.
Choisissez de télécharger des polices et des macros sur un périphérique et/ou de
supprimer des polices et des macros d'un périphérique.
3.
La page Sélectionner des polices et des macros s'affiche.
Stockage
343
4.
Sélectionnez les fichiers de polices et de macros à télécharger, puis cliquez sur Suivant. La page
Indiquer la destination s'affiche.
5.
Sélectionnez la destination des fichiers de polices et de macros choisis, puis cliquez sur Suivant.
La page Options s'affiche.
6.
Sélectionnez les options qui vous conviennent et cliquez sur Suivant. La page Préciser un
nom s'affiche.
7.
Saisissez le nom de ce nouveau modèle, puis cliquez sur Suivant. La page Confirmer la
destination des polices et des macros s'affiche.
8.
Cliquez sur Créer. La page Résultats s'affiche.
9.
Cliquez sur Terminé.
Appliquer un modèle de stockage
Vous pouvez installer le contenu d'un modèle de stockage sur un ou plusieurs périphériques ou sur un
groupe.
1.
Dans le volet de navigation de gauche, cliquez sur Stockage et sur Modèles. Sur la page qui
présente la vue d'ensemble des Modèles de stockage, cliquez sur Appliquer. L'assistant
Appliquer un modèle de stockage s'ouvre sur la page Sélectionner des
périphériques.
2.
Sélectionnez le périphérique en le mettant en surbrillance et en cliquant sur les boutons fléchés
situés entre les deux listes. Pour sélectionner plusieurs périphériques, utilisez la combinaison
Ctrl+clic ou Maj+clic. Pour déplacer tous les périphériques d'une liste à une autre, utilisez les
boutons double-fléchés. Vous avez la possibilité de trier la liste des périphériques disponibles en
cliquant sur les titres de colonnes, ou bien d'afficher des colonnes supplémentaires en cliquant
avec le bouton droit de la souris sur les titres de colonne. Cliquez ensuite sur Suivant.
3.
La page Confirmer s'affiche.
4.
Vérifiez les sélections, puis cliquez sur Appliquer le modèle. La page Résultats s'affiche.
5.
Cliquez sur Terminé.
Modifier un modèle de stockage
Vous pouvez modifier un modèle de stockage.
344
1.
Dans le volet de navigation de gauche, cliquez sur Stockage et sur Modèles. Sur la page qui
présente la vue d'ensemble des Modèles de stockage, cliquez sur Créer. L'assistant Créer un
modèle de stockage s'ouvre sur la page Indiquer une action de tâche.
2.
Choisissez de télécharger des polices et des macros sur un périphérique et/ou de
supprimer des polices et des macros d'un périphérique.
3.
La page Sélectionner des polices et des macros s'affiche.
4.
Sélectionnez les fichiers de polices et de macros à télécharger, puis cliquez sur Suivant. La page
Indiquer la destination s'affiche.
5.
Sélectionnez la destination des fichiers de polices et de macros choisis, puis cliquez sur Suivant.
La page Options s'affiche.
Chapitre 3 Gestion des périphériques
FRWW
6.
Sélectionnez les options qui vous conviennent et cliquez sur Suivant. La page Préciser un
nom s'affiche.
7.
Saisissez le nom de ce nouveau modèle, puis cliquez sur Suivant. La page Confirmer la
destination des polices et des macros s'affiche.
8.
Cliquez sur Enregistrer. La page Résultats s'affiche.
9.
Cliquez sur Terminé.
Supprimer un modèle de stockage
Supprimez tous les modèles que vous n'utilisez pas.
1.
Dans le volet de navigation de gauche, cliquez sur Stockage et sur Modèles. La page qui
présente la vue d'ensemble des Modèles de stockage s'affiche.
2.
Sélectionnez le modèle à supprimer, puis cliquez sur Supprimer. L'assistant Supprimer le
modèle s'ouvre sur la page Confirmer.
3.
Vérifiez la sélection, puis cliquez sur Supprimer le modèle. La page Résultats s'affiche.
4.
Cliquez sur Terminé.
Copier un modèle de stockage
Vous pouvez copier des modèles de stockage pour en créer un nouveau. Le modèle copié est ajouté à
la liste des modèles existants et celui d'origine demeure inchangé.
FRWW
1.
Dans le volet de navigation de gauche, cliquez sur Stockage et sur Modèles. La page qui
présente la vue d'ensemble des Modèles de stockage s'affiche.
2.
Sélectionnez le modèle à copier, puis cliquez sur Copie. L'assistant Copier le modèle s'affiche
sur la page Spécifier un nom de modèle.
3.
Saisissez le nom du nouveau modèle. Le nom du modèle d'origine ne sera pas modifié.
4.
Cliquez sur Suivant. La page Confirmer s'affiche.
5.
Vérifiez la sélection, puis cliquez sur Copier le modèle. La page Résultats s'affiche.
6.
Cliquez sur Terminé. Le nouveau modèle figure à présent sous Modèles dans le volet de
navigation de gauche.
Stockage
345
Afficher un modèle de stockage
Vous pouvez installer le contenu d'un modèle de stockage sur un ou plusieurs périphériques ou sur un
groupe.
1.
Dans le volet de navigation de gauche, cliquez sur Stockage et sur Modèles. Sur la page qui
présente la vue d'ensemble des Modèles de stockage, cliquez sur Appliquer. L'assistant
Appliquer un modèle de stockage s'ouvre sur la page Sélectionner des
périphériques.
2.
Sélectionnez les options de solution à appliquer. Pour appliquer le modèle de stockage
ultérieurement, cliquez sur Programme. Cliquez ensuite sur Suivant. La page Sélectionner
des périphériques s'affiche.
REMARQUE : Tous les programmes HP Web Jetadmin 10.2 sont créés à partir de la date et de
l'heure de l'hôte où est installé HP Web Jetadmin. Il se peut que le système client utilisé pour
accéder à HP Web Jetadmin ne soit pas situé dans le même fuseau horaire que l'hôte où est
installé HP Web Jetadmin. Tenez compte des différences possibles en termes d'heure, mais aussi
de date, lors de la configuration de la planification HP Web Jetadmin 10.2.
3.
Sélectionnez le périphérique en le mettant en surbrillance et en cliquant sur les boutons fléchés
situés entre les deux listes. Pour sélectionner plusieurs périphériques, utilisez la combinaison
Ctrl+clic ou Maj+clic. Pour déplacer tous les périphériques d'une liste à une autre, utilisez les
boutons double-fléchés. Vous avez la possibilité de trier la liste des périphériques disponibles en
cliquant sur les titres de colonnes, ou bien d'afficher des colonnes supplémentaires en cliquant
avec le bouton droit de la souris sur les titres de colonne. Cliquez ensuite sur Suivant.
Si vous appliquez tout de suite le modèle, la page Résultats s'affiche.
Si vous avez choisi d'en planifier l'application pour qu'elle s'exécute ultérieurement, la page
Spécifier les options de planification s'affiche en présentant la liste des modèles de
stockage qu'il est possible d'installer. Indiquez le moment auquel vous souhaiter appliquer le
modèle de stockage.
4.
Cliquez sur Suivant. La page Confirmer s'affiche.
5.
Vérifiez les sélections, puis cliquez sur Appliquer le modèle. La page Résultats s'affiche.
6.
Cliquez sur Terminé.
Solutions
346
●
Tout sur les solutions
●
Modules de tâches pour les solutions
●
Référentiel de solutions
●
Importation de solutions
●
Modification des paramètres de solution
●
Suppression de solutions
●
Installation de solutions
●
Désinstallation de solutions
Chapitre 3 Gestion des périphériques
FRWW
●
Modèles de solutions
●
Vue d'ensemble spécifique aux modèles de solutions
●
Création d'un modèle de solutions
●
Suppression d'un modèle de solutions
●
Modification d'un modèle de solutions
●
Copie d'un modèle de solutions
●
Application d'un modèle de solutions
Le module Solutions étend la prise en charge de HP Web Jetadmin 10.2 pour y inclure les nouvelles
solutions soumises à l'obtention d'une licence et configurables obtenues auprès de tiers.
Tout sur les solutions
HP Web Jetadmin 10.2 fournit des fonctions pour gérer les programmes qu'il est possible d'installer sur
les périphériques. Le processus de gestion des solutions repose sur un élément central, le Référentiel
de solutions, qui est un groupe de programmes pouvant être installés sur les périphériques gérés. Le
référentiel peut contenir trois types de programmes différents :
●
Chailets
●
Solutions .Net
●
Solutions
Pour des raisons de simplicité, ces types de programmes sont ici évoqués sous la dénomination
Solutions.
Les solutions sont importées dans le Référentiel de solutions. Elles peuvent ensuite être installées sur
un périphérique ou un groupe de périphériques. Il est possible de modifier les propriétés des solutions
contenues dans le référentiel ou, si elles ne sont plus nécessaires, de les en supprimer.
La liste des périphériques contient un onglet Solutions qui permet de gérer les solutions installées sur
les périphériques. Vous voyez rapidement quelles sont les solutions installées sur un périphérique et
pouvez ensuite entreprendre les actions nécessaires pour en installer de nouvelles ou supprimer celles
qui ne sont plus utiles.
Il est possible de combiner des solutions du référentiel pour créer des Modèles de solutions. Vous
pouvez appliquer ces modèles à un périphérique ou à un groupe de périphériques pour installer une
ou plusieurs solutions. Il existe des fonctions servant à gérer les modèles créés. Les modèles peuvent
être modifiés, copiés ou supprimés. L'expression Appliquer un modèle signifie installer sur le
périphérique ou le groupe de périphériques les solutions identifiées dans le modèle.
Il est en outre possible d'appliquer des modèles dans le cadre d'une Stratégie de groupe. Une
Stratégie de groupe est une action qui s'exécute lorsque un périphérique est ajouté à un groupe ou
retiré d'un groupe. Les stratégies de groupe servent également à créer des flux de travail qui définissent
plusieurs actions à exécuter sur un groupe de périphériques répondant à des critères précis.
Modules de tâches pour les solutions
FRWW
●
Module de tâches Solutions - tâches communes
●
Module de tâches Solutions - tâches actives
Solutions
347
●
Module de tâches Solutions - tâches planifiées
Les modules de tâches suivants peuvent être affichés ou masqués dans Solutions.
Module de tâches Solutions - tâches communes
Le module de tâches Solutions - tâches communes peut être affiché sur la page Solutions. Il
inclut les tâches suivantes :
●
Importer une solution : importe une solution dans le Référentiel de solutions (Importation
de solutions à la page 349).
●
Installer une solution : après avoir importé une solution, vous pouvez l'installer sur des
périphériques ou des groupes de périphériques (Installation de solutions à la page 351).
●
Désinstaller une solution : désinstalle une solution (Désinstallation de solutions
à la page 352).
Le module de tâches Solutions - tâches communes peut être affiché dans d'autres zones de
HP Web Jetadmin 10.2, sous la même dénomination.
Module de tâches Solutions - tâches actives
Le module de tâches Solutions - tâches actives affiche les tâches relatives aux solutions en cours
d'exécution. L'écran affiche le nom, l'état, l'initiateur de chacune des tâches et le moment auquel elle a
débuté. Toute tâche terminée disparaît du module de tâches Solutions - tâches actives.
Le module de tâches Solutions - tâches actives présente les tâches relatives aux solutions qui sont
actives ou en cours d'exécution. Vous pouvez en sélectionner une et choisir l'une des options
suivantes :
●
Arrêter : cette option arrête la tâche Solutions en cours et la supprime de la liste des Tâches
actives, ce qui empêche la configuration des périphériques qui ne sont pas encore configurés.
Pour arrêter plusieurs tâches, utilisez Ctrl-Entrée ou Maj-Entrée, puis cliquez sur Arrêter.
●
Afficher : affiche la tâche de Solutions sélectionnée en cours d'exécution avec les résultats
détaillés.
Module de tâches Solutions - tâches planifiées
Le module de tâches Solutions - tâches planifiées affiche les tâches relatives aux solutions en
cours de planification. L'écran affiche le nom, l'initiateur de chacune des tâches et le moment auquel
elle a débuté. Si une tâche est planifiée pour s'exécuter une seule fois, elle est supprimée du module de
tâches Solutions - tâches planifiées à l'heure de son démarrage. Elle apparaît ensuite dans le
module de tâches Solutions - tâches actives (voir Module de tâches Solutions - tâches actives
à la page 348). Lorsqu'une tâche est planifiée pour s'exécuter plusieurs fois, elle est visible dans le
module de tâches Solutions - tâches actives à l'heure de son démarrage et s'affiche simultanément
dans le module de tâches Solutions - tâches planifiées. Son heure de démarrage est mise à jour
pour indiquer l'heure de l'exécution suivante. Lorsque l'heure de début de la tâche planifiée se présente
et que celle-ci s'exécute pour la dernière fois, elle disparaît du module de tâches Solutions - tâches
planifiées.
348
Chapitre 3 Gestion des périphériques
FRWW
Vous pouvez sélectionner une tâche planifiée et choisir l'une des options suivantes :
●
Supprimer : pour supprimer le programme de la tâche Solution sélectionnée.
●
Modifier : pour modifier le programme de la tâche Solution sélectionnée.
Référentiel de solutions
Les solutions sont répertoriées dans le Référentiel de solutions. Depuis cette page, vous pouvez :
●
Importer une solution : importer des solutions dans le Référentiel de solutions
(Importation de solutions à la page 349).
●
Modifier une solution : modifier des solutions qui ont déjà été importées (Modification des
paramètres de solution à la page 350).
●
Supprimer une solution : supprimer des solutions qui ont déjà été importées (Suppression de
solutions à la page 351).
●
Installer une solution : installer des solutions sur des périphériques ou des groupes de
périphériques (Installation de solutions à la page 351).
Le Référentiel de solutions peut contenir trois types de programmes différents :
●
Les solutions préinstallées : impossibles à supprimer.
●
Les solutions ajoutées : toutes les solutions ajoutées peuvent être modifiées pour en faciliter la
gestion. Ces solutions couvrent ce qui suit :
◦
Chailets (applications qui utilisent Java)
◦
Applications .NET
◦
Solutions
Importation de solutions
Vous pouvez importer des solutions et les installer par la suite sur des périphériques ou des groupes de
périphériques.
FRWW
1.
Dans le volet de navigation de gauche, cliquez sur Solutions et sur Référentiel. La page
Référentiel s'affiche.
2.
Cliquez sur Importer. L'assistant Importer des solutions s'ouvre sur la page Sélectionner
des fichiers.
3.
Sélectionnez une solution à importer ou cliquez sur Parcourir pour rechercher celle souhaitée.
4.
Pour importer la solution, cliquez sur Importer.
Solutions
349
Modification des paramètres de solution
Vous pouvez apporter des modifications aux solutions qui ont déjà été importées.
1.
Dans le volet de navigation de gauche, cliquez sur Solutions et sur Référentiel. La page
Référentiel s'affiche.
2.
Sélectionnez une solution et cliquez sur Modifier. L'assistant Modifier les paramètres de
solution démarre.
3.
Si vous modifiez une :
●
Application Chailet ou .NET : vous pouvez modifier ce qui suit :
◦
●
Description : description personnalisée de l'application.
Solution : vous pouvez modifier ce qui suit :
◦
Description : description personnalisée de la solution.
◦
URL de l'application : chemin de l'URL menant à l'emplacement de la solution dans
le dépôt d'applications que le périphérique utilisera pour obtenir la solution depuis ce
dépôt.
Nom d'utilisateur et Mot de passe (informations d'identification de dépôt) : nom
d'utilisateur et mot de passe utilisés pour accéder au dépôt où se trouve l'URL de
l'application. Les champs du nom d'utilisateur et du mot de passe peuvent rester
vides, sinon, les deux valeurs doivent être fournies.
◦
URL configuration : indique l'emplacement d'un fichier de configuration à récupérer
pour configurer correctement la solution.
Nom d'utilisateur et Mot de passe (informations d'identification de dépôt) : nom
d'utilisateur et mot de passe utilisés pour accéder au dépôt où se trouve l'URL
configuration. Les champs du nom d'utilisateur et du mot de passe peuvent rester
vides, sinon, les deux valeurs doivent être fournies.
◦
URL de licence : indique l'emplacement d'un fichier de licence à récupérer. La licence
associée au fichier identifie parmi les fonctions dont vous disposez celles dont
l'utilisation dans la solution fait l'objet d'une licence.
Nom d'utilisateur et Mot de passe (informations d'identification de dépôt) : nom
d'utilisateur et mot de passe utilisés pour accéder au dépôt où se trouve l'URL de
licence. Les champs du nom d'utilisateur et du mot de passe peuvent rester vides,
sinon, les deux valeurs doivent être fournies.
4.
350
Une fois les modifications effectuées, cliquez sur OK.
Chapitre 3 Gestion des périphériques
FRWW
Suppression de solutions
Vous pouvez supprimer des solutions qui ont déjà été importées. Toutes les solutions peuvent être
supprimées à l'exception de celles qui sont préinstallées.
1.
Dans le volet de navigation de gauche, cliquez sur Solutions et sur Référentiel. La page
Référentiel s'affiche.
2.
Sélectionnez la solution à supprimer et cliquez sur Supprimer. L'assistant Supprimer la
solution du référentiel s'ouvre sur la page Confirmer.
3.
Pour supprimer la solution, cliquez sur Supprimer. La page Résultats s'affiche.
4.
Cliquez sur Terminé.
Installation de solutions
Vous pouvez identifier une solution, puis l'installer sur un ou plusieurs périphériques ou sur des groupes
de périphériques. Vous pouvez également définir les propriétés de la solution.
1.
Dans le volet de navigation de gauche, cliquez sur Solutions et sur Référentiel. La page
Référentiel s'affiche.
2.
Cliquez sur Installer. L'assistant Installer des solutions s'ouvre sur la page Sélectionner
des options.
3.
Sélectionnez un modèle existant ou indiquez manuellement les options.
4.
Pour installer immédiatement la solution, cliquez sur Suivant.
Pour planifier l'installation de sorte qu'elle s'exécute à un moment ultérieur, cliquez sur
Programmer et sur Suivant.
REMARQUE : Tous les programmes HP Web Jetadmin 10.2 sont créés à partir de la date et de
l'heure de l'hôte où est installé HP Web Jetadmin. Il se peut que le système client utilisé pour
accéder à HP Web Jetadmin ne soit pas situé dans le même fuseau horaire que l'hôte où est
installé HP Web Jetadmin. Tenez compte des différences possibles en termes d'heure, mais aussi
de date, lors de la configuration de la planification HP Web Jetadmin 10.2.
La page Sélectionner des périphériques s'affiche.
FRWW
5.
Sélectionnez le périphérique en le mettant en surbrillance et en cliquant sur les boutons fléchés
situés entre les deux listes. Pour sélectionner plusieurs périphériques, utilisez la combinaison
Ctrl+clic ou Maj+clic. Pour déplacer tous les périphériques d'une liste à une autre, utilisez les
boutons double-fléchés. Vous avez la possibilité de trier la liste des périphériques disponibles en
cliquant sur les titres de colonnes, ou bien d'afficher des colonnes supplémentaires en cliquant
avec le bouton droit de la souris sur les titres de colonne. Cliquez ensuite sur Suivant. La page
Modifier les paramètres s'ouvre sur la liste des solutions pouvant être installées.
6.
Sélectionnez au moins une solution et cliquez sur Suivant. La page Modifier les paramètres
s'ouvre sur la liste des solutions sélectionnées en vue de leur installation. Cette page indique en
outre si les paramètres de configuration de la solution ont déjà été définis.
Solutions
351
7.
Le type d'une solution détermine s'il est possible d'en modifier les propriétés. Si vous modifiez
une :
●
●
Solution : vous pouvez modifier ce qui suit :
◦
Description : description personnalisée de la solution.
◦
URL de l'application : indique l'emplacement de la solution. Cette indication sert à
récupérer l'application.
◦
URL configuration : indique l'emplacement d'un fichier de configuration à récupérer
pour configurer correctement la solution.
◦
URL de licence : indique l'emplacement d'un fichier de licence à récupérer. La licence
associée au fichier identifie parmi les fonctions dont vous disposez celles dont
l'utilisation dans la solution fait l'objet d'une licence.
Application Chailet ou .NET :
◦
Description : description personnalisée de la solution.
Cliquez sur OK.
8.
Si vous installez immédiatement le modèle, la page Confirmer s'affiche.
Si vous avez choisi de planifier l'installation de la solution, la page Spécifier les options de
planification s'affiche. Attribuez un nom à l'installation, puis définissez la date et l'heure
d'installation.
9.
Cliquez sur Suivant. La page Confirmer s'affiche.
10. Cliquez sur Installer. La page Progression ou Résultats s'affiche.
11. Cliquez sur Terminé.
Désinstallation de solutions
Vous pouvez désinstaller des solutions sur un ou plusieurs périphériques.
352
1.
Dans le volet de navigation de gauche, cliquez sur Solutions. Dans le module de tâches Tâches
communes, cliquez sur Désinstaller une solution. L'assistant Désinstaller une solution
s'ouvre sur la page Sélectionner des périphériques.
2.
Sélectionnez le périphérique en le mettant en surbrillance et en cliquant sur les boutons fléchés
situés entre les deux listes. Pour sélectionner plusieurs périphériques, utilisez la combinaison
Ctrl+clic ou Maj+clic. Pour déplacer tous les périphériques d'une liste à une autre, utilisez les
boutons double-fléchés. Vous avez la possibilité de trier la liste des périphériques disponibles en
cliquant sur les titres de colonnes, ou bien d'afficher des colonnes supplémentaires en cliquant
avec le bouton droit de la souris sur les titres de colonne.
3.
Cliquez sur Suivant. La page Sélectionner des solutions s'ouvre sur la liste des solutions
pouvant être désinstallées.
4.
Sélectionnez au moins une solution à désinstaller des périphériques sélectionnés, puis cliquez sur
Suivant. La page Confirmer s'ouvre sur la liste des solutions sélectionnées en vue de leur
désinstallation.
5.
Cliquez sur Désinstaller. La page Progression ou Résultats s'affiche.
Chapitre 3 Gestion des périphériques
FRWW
Modèles de solutions
Les modèles de solutions permettent d'installer les solutions sélectionnées sur un groupe de
périphériques ou sur un seul. Il est possible d'installer le nombre de solutions souhaitées au moyen
d'une seule commande. Vous pouvez :
●
Créer un modèle de solutions : créer un modèle de solutions (Création d'un modèle de
solutions à la page 353).
●
Modifier un modèle de solution : apporter des modifications à un modèle de solutions
existant (Modification d'un modèle de solutions à la page 354).
●
Supprimer un modèle de solutions : supprimer un modèle de solutions (Suppression d'un
modèle de solutions à la page 354).
●
Copier un modèle de solutions : copier un modèle de configuration de solutions, le
renommer et y apporter des modifications (Copie d'un modèle de solutions à la page 354).
●
Appliquer un modèle de solutions : installer les solutions d'un modèle sur un seul ou
plusieurs périphériques ou sur un groupe (Application d'un modèle de solutions à la page 355).
Vue d'ensemble spécifique aux modèles de solutions
Chaque modèle de solutions comporte une page particulière qui indique le nom et les solutions du
modèle, ainsi que les paramètres de chaque solution. Depuis cette page, vous pouvez :
●
Appliquer un modèle de solutions : installer les solutions d'un modèle sur un seul ou
plusieurs périphériques ou sur un groupe (Application d'un modèle de solutions à la page 355).
●
Modifier un modèle de solution : apporter des modifications à un modèle de solutions
existant (Modification d'un modèle de solutions à la page 354).
●
Supprimer un modèle de solutions : supprimer un modèle de solutions (Suppression d'un
modèle de solutions à la page 354).
●
Copier un modèle de solutions : copier un modèle de configuration de solutions, le
renommer et y apporter des modifications (Copie d'un modèle de solutions à la page 354).
Création d'un modèle de solutions
Vous pouvez créer un modèle de solutions.
FRWW
1.
Dans le volet de navigation de gauche, cliquez sur Solutions et sur Modèles. Sur la page qui
présente la vue d'ensemble du Modèle de solutions, cliquez sur Créer. L'assistant Créer un
modèle de solutions s'ouvre sur la page Sélectionner des solutions.
2.
Sélectionnez les solutions à inclure dans le modèle. Pour installer des gestionnaires de solutions,
cliquez sur Installer des gestionnaires si nécessaire.
3.
Cliquez sur Suivant. La page Modifier les paramètres s'affiche.
4.
L'écran présente les solutions sélectionnées en vue de leur installation. Pour modifier les
paramètres de configuration, cliquez sur Modifier, puis apportez les modifications nécessaires.
5.
Cliquez sur Suivant. La page Spécifier un nom de modèle s'affiche.
6.
Saisissez le nom, puis cliquez sur Suivant. La page Confirmer s'affiche.
Solutions
353
7.
Vérifiez le modèle et cliquez sur Créer un modèle. La page Résultats s'affiche.
8.
Cliquez sur Terminé.
Suppression d'un modèle de solutions
Supprimez toutes les solutions que vous n'utilisez pas.
1.
Dans le volet de navigation de gauche, développez Solutions, puis cliquez sur Modèles.
2.
Sur la page Modèles, sélectionnez le modèle à supprimer, puis cliquez sur Supprimer.
L'assistant Supprimer des modèles de solution démarre.
3.
Sur la page Confirmer, examinez la sélection, puis cliquez sur Supprimer des modèles. La
page Résultats s'affiche.
4.
Cliquez sur Terminé.
Modification d'un modèle de solutions
Vous pouvez modifier un modèle de solutions.
1.
Dans le volet de navigation de gauche, cliquez sur Solutions et sur Modèles. Sur la page qui
présente la vue d'ensemble du Modèle de solutions, cliquez sur Modifier. L'assistant
Modifier un modèle de solutions s'ouvre sur la page Sélectionner des solutions.
2.
Sélectionnez la solution à modifier et cliquez sur Suivant. La page Modifier les paramètres
s'affiche.
3.
Pour modifier le modèle, cliquez sur Modifier, puis apportez les modifications nécessaires.
4.
Cliquez sur Suivant. La page Spécifier un nom de modèle s'affiche.
5.
Si vous le souhaitez, vous pouvez modifier le nom du modèle. Cliquez ensuite sur Suivant. La
page Confirmer s'affiche.
REMARQUE : Si vous changez le nom du modèle, le modèle d'origine portera désormais ce
nouveau nom. Si vous souhaitez copier un modèle tout en conservant le modèle d'origine et son
nom, vous devez utiliser l'option Copie disponible sur la page contenant la vue d'ensemble du
Modèle de solutions (Copie d'un modèle de solutions à la page 354).
6.
Vérifiez la sélection, puis cliquez sur Modifier le modèle. La page Résultats s'affiche.
7.
Cliquez sur Terminé.
Copie d'un modèle de solutions
Vous pouvez copier des modèles de solutions pour créer un modèle. Le modèle copié est ajouté à la
liste des modèles existants et celui d'origine demeure inchangé.
354
1.
Dans le volet de navigation de gauche, cliquez sur Solutions et sur Modèles. Sur la page qui
présente la vue d'ensemble du Modèle de solutions, cliquez sur Copie. L'assistant Copier un
modèle de solutions s'ouvre sur la page Spécification du modèle.
2.
Sélectionnez le modèle à copier et indiquez le nom du nouveau modèle. Le nom du modèle
d'origine ne sera pas modifié.
Chapitre 3 Gestion des périphériques
FRWW
3.
Cliquez sur Suivant. La page Confirmer s'affiche.
4.
Vérifiez la sélection, puis cliquez sur Copier le modèle. La page Résultats s'affiche.
5.
Cliquez sur Terminé. Le nouveau modèle figure à présent sous Modèles dans le volet de
navigation de gauche.
Application d'un modèle de solutions
Vous pouvez installer des solutions contenues dans un modèle sur un seul ou plusieurs périphériques ou
sur un groupe.
1.
Dans le volet de navigation de gauche, cliquez sur Solutions et sur Modèles. Sur la page qui
présente la vue d'ensemble du Modèle de solutions, cliquez sur Appliquer. L'assistant
Appliquer un modèle de solutions s'ouvre sur la page Sélectionner des
périphériques.
2.
Sélectionnez les options de solution à appliquer. Si vous souhaitez appliquer les solutions
ultérieurement, cliquez sur Programmer. Cliquez ensuite sur Suivant. La page Sélectionner
des périphériques s'affiche.
3.
Sélectionnez le périphérique en le mettant en surbrillance et en cliquant sur les boutons fléchés
situés entre les deux listes. Pour sélectionner plusieurs périphériques, utilisez la combinaison
Ctrl+clic ou Maj+clic. Pour déplacer tous les périphériques d'une liste à une autre, utilisez les
boutons double-fléchés. Vous avez la possibilité de trier la liste des périphériques disponibles en
cliquant sur les titres de colonnes, ou bien d'afficher des colonnes supplémentaires en cliquant
avec le bouton droit de la souris sur les titres de colonne. Cliquez ensuite sur Suivant.
Si vous appliquez tout de suite le modèle, la page Résultats s'affiche.
Si vous avez choisi d'en planifier l'application pour qu'elle s'exécute ultérieurement, la page
Spécifier les options de planification s'affiche en présentant la liste des solutions qu'il est
possible d'installer. Indiquez à quel moment vous souhaitez appliquer les solutions.
FRWW
4.
Cliquez sur Suivant. La page Confirmer s'affiche.
5.
Vérifiez les sélections, puis cliquez sur Appliquer le modèle. La page Résultats s'affiche.
6.
Cliquez sur Terminé.
Solutions
355
4
Gestion des impressions
●
Tout sur la gestion des impressions
●
Modules de tâches Gestion des impressions
●
Options de gestion des impressions
●
Création d'une file d'attente d'impression
●
Modification d'une file d'attente d'impression
●
Suppression d'une file d'attente d'impression
●
Préconfiguration d'un pilote
●
Téléchargement d'un pilote dans les pilotes disponibles
●
Suppression d'un pilote
●
Récupération d'un pilote
Tout sur la gestion des impressions
●
Gestion des files d'attente d'impression
●
Gestion des pilotes
La vue Gestion des impressions permet de contrôler les files d'attente d'impression et les pilotes
distants. Elle peut servir à créer, à modifier et à supprimer des files d'attente d'impression, ainsi qu'à
installer ou à mettre à jour des pilotes d'impression. HP Web Jetadmin 10.2 peut faire office de
référentiel de pilotes pour déployer de nouveaux pilotes HP sur des systèmes distants. En outre, les
fonctions de la vue Gestion des impressions de HP Web Jetadmin 10.2 utilisent le pilote
HP Universal Print Driver (UPD).
Par exemple, vous pouvez utiliser la vue Gestion des impressions de HP Web Jetadmin 10.2 pour
localiser une station de travail ou un serveur sur le réseau. Une fois cet hôte trouvé, vous pouvez
ajouter des éléments d'identification administratifs pour gérer la file d'attente d'impression et les pilotes
sur l'hôte distant. Pour les files d'attente d'impression existant sur l'hôte, il est possible de modifier un
certain nombre de paramètres ainsi que le pilote. Il est également possible d'ajouter des files d'attente
ou d'en supprimer. Pour effectuer des activités de gestion de ce type, il est nécessaire de disposer de
droits d'administrateur local sur les ordinateurs distants.
Gestion des files d'attente d'impression
●
356
Gestion de parc de files d'attente d'impression
Chapitre 4 Gestion des impressions
FRWW
La gestion des files d'attente d'impression dans HP Web Jetadmin 10.2 inclut les tâches suivantes :
●
Créer une file d'attente d'impression (Création d'une file d'attente d'impression
à la page 361).
●
Modifier la file d'attente d'impression (Modification d'une file d'attente d'impression
à la page 363).
●
Supprimer la file d'attente d'impression (Suppression d'une file d'attente d'impression
à la page 364).
Le partage de fichiers et d'imprimantes doit être activé sur l'hôte distant sur lequel la file d'attente
d'impression doit être créée.
Gestion de parc de files d'attente d'impression
A partir de la vue Gestion des impressions, HP Web Jetadmin 10.2 permet d'installer des files
d'attente et des pilotes sur plusieurs hôtes distants. Cette création de files d'attente d'impression de parc
peut être effectuée à distance à partir de l'interface cliente de HP Web Jetadmin 10.2, en une seule
session de configuration.
Les utilisateurs de la fonction Gestion des impressions peuvent être le personnel informatique d'une
académie scolaire, par exemple. Imaginons que ce personnel soit responsable des fonctionnalités
d'impression des ordinateurs de bureau et des périphériques d'impression de différents sites distants,
distribués au sein d'une zone géographique étendue. Outre le fait que les installations sont situées à
distance, ce personnel doit gérer un grand nombre de stations de travail et tenir compte d'un certain
nombre de restrictions. Le scénario est le suivant :
●
Chaque école de l'académie a reçu un multifonction couleur.
●
Chaque école peut héberger de 10 à plusieurs centaines d'ordinateurs.
●
Les enseignants sont autorisés à imprimer en couleur mais pas les élèves.
●
Le service informatique dispose de droits d'accès d'administrateur pour toutes les stations de
travail.
Dans un tel environnement, HP Web Jetadmin 10.2 peut permettre de réaliser des économies
considérables. Il est, par exemple, possible d'utiliser la préconfiguration pour les pilotes déployés sur
les stations de travail des élèves. Tous les pilotes et toutes les files d'attente d'impression peuvent être
déployés par l'intermédiaire de l'outil Créer une file d'attente d'impression (Création d'une file
d'attente d'impression à la page 361), en un petit nombre de sessions de configuration. De plus, le
personnel ne doit quasiment pas aller dans les différentes écoles.
Gestion des pilotes
●
Pilote HP Universal Print Driver (UPD)
HP Web Jetadmin 10.2 facilite la gestion des pilotes. Il est possible d'ajouter des pilotes à l'hôte
HP Web Jetadmin 10.2, qui fait office de référentiel de pilotes. Ces pilotes sont installés sur les hôtes
distants sur lesquels la gestion des files d'attente d'impression est effectuée. Certaines de ces
fonctionnalités peuvent être verrouillées.
FRWW
Tout sur la gestion des impressions
357
La gestion des pilotes dans HP Web Jetadmin 10.2 couvre les tâches suivantes :
●
Préconfigurer le pilote (Préconfiguration d'un pilote à la page 365).
●
Charger un pilote dans les pilotes disponibles (Téléchargement d'un pilote dans les
pilotes disponibles à la page 366).
●
Supprimer le pilote de la liste des pilotes disponibles (Suppression d'un pilote
à la page 367).
●
Récupérer le pilote parmi ceux disponibles (Récupération d'un pilote à la page 367).
Les pilotes pris en charge sont les suivants :
●
Pilotes spécifiques aux périphériques HP
●
Installation .INF
Pilote HP Universal Print Driver (UPD)
HP Web Jetadmin 10.2 est fourni avec le pilote HP Universal Print Driver Postscript (UPD-PS), qui peut
être installé à partir de n'importe quelle interface de création ou de modification de file d'attente.
(Création d'une file d'attente d'impression à la page 361 ou Modification d'une file d'attente
d'impression à la page 363). Il est possible d'ajouter les pilotes Universal Print Driver PCL5 et PCL6 à
HP Web Jetadmin en installant un fichier .INF.
Le pilote HP Universal Print Driver intègre une fonction de préconfiguration qui permet de spécifier des
paramètres d'impression par défaut, comme le recto-verso ou les niveaux de gris. Certains de ces
paramètres par défaut peuvent être verrouillés, afin que les utilisateurs utilisent systématiquement
certaines fonctions (le recto-verso, par exemple).
Quand HP Web Jetadmin 10.2 crée une file d'attente d'impression à l'aide du pilote HP Universal Print
Driver (UPD), le pilote et l'imprimante (spécifiés dans HP Web Jetadmin 10.2) sont installés en mode
traditionnel. Cela signifie que l'imprimante et le pilote n'ont pas de fonctions HP Universal Print Driver
disponibles quand ce pilote est installé à partir du fichier install.exe quand il est téléchargé sur
http://www.hp.com.
Modules de tâches Gestion des impressions
Les modules de tâches suivants peuvent être affichés ou masqués dans Gestion des impressions.
REMARQUE : Pour afficher la zone d'ancrage du Module de tâches, cliquez sur Afficher >
Modules de tâches > Zone d'ancrage du module de tâches. Pour afficher la zone d'ancrage
de Carte, cliquez sur Afficher > Modules de périphérique > Carte. L'élément de menu Carte
est disponible lorsque vous avez sélectionné un groupe. Il n'est pas nécessaire qu'une carte soit
associée à ce groupe. Le module Carte est visible si l'élément de menu Carte a été sélectionné pour
afficher ce module et si une carte est associée au groupe sélectionné.
358
Chapitre 4 Gestion des impressions
FRWW
Tableau 4-1 Modules de tâches Gestion des impressions
●
Modules de tâches Gestion des impressions – tâches courantes et tâches communes à la page 359
●
Module de tâches Gestion des impressions – files d'attente d'impression à la page 360
●
Module de tâches Gestion des impressions – pilotes disponibles à la page 360
●
Module de tâches Gestion des impressions – tâches actives à la page 360
Gestion des impressions et éléments d'identification
HP Web Jetadmin 10.2 demande et utilise les éléments d'identification d'utilisateur Windows pendant
les opérations de gestion des impressions. Ces éléments d'identification sont nécessaires pour afficher,
ajouter ou supprimer des files d'attente d'impression, ou pour modifier leur pilote ou leurs paramètres
sur les systèmes distants. Les éléments d'identification utilisés pour la gestion des impressions doivent
donner un accès de niveau administrateur local au système Windows géré par HP Web Jetadmin
10.2. Ils sont stockés de manière sécurisée par HP Web Jetadmin 10.2 et réutilisés quand le même
utilisateur de Windows demande à effectuer d'autres opérations de gestion des impressions. Ils ne sont
en revanche pas réutilisés si d'autres utilisateurs de Windows demandent à effectuer des opérations de
gestion des impressions. Les éléments d'identification de chaque utilisateur de Windows qui demande
à effectuer des opérations de gestion des impressions sont stockés séparément, de manière sécurisée.
Vous pouvez les effacer du registre d'éléments d'identification de HP Web Jetadmin 10.2 à l'aide de la
fonction Effacer tous les éléments d'identification enregistrés située dans Outils >
Options > Partagé > Eléments d'identification > Général.
ATTENTION : La fonction Effacer tous les éléments d'identification supprime tous les
éléments d'identification, y compris ceux qui se rapportent aux périphériques. Utilisez-la avec
prudence.
Modules de tâches Gestion des impressions – tâches courantes et
tâches communes
Les modules de tâches Gestion des impressions – tâches courantes et Gestion des
impressions – tâches communes peuvent être affichés sur la page Vue d'ensemble. Ils incluent
les tâches suivantes :
FRWW
●
Créer une file d'attente d'impression (Création d'une file d'attente d'impression
à la page 361).
●
Modifier la file d'attente d'impression (Modification d'une file d'attente d'impression
à la page 363).
●
Supprimer la file d'attente d'impression (Suppression d'une file d'attente d'impression
à la page 364).
●
Préconfigurer le pilote (Préconfiguration d'un pilote à la page 365).
●
Charger un pilote dans les pilotes disponibles (Téléchargement d'un pilote dans les
pilotes disponibles à la page 366).
Modules de tâches Gestion des impressions
359
●
Supprimer le pilote de la liste des pilotes disponibles (Suppression d'un pilote
à la page 367).
●
Récupérer le pilote parmi ceux disponibles (Récupération d'un pilote à la page 367).
Le module de tâches Gestion des impressions – tâches courantes peut être affiché dans
d'autres zones de HP Web Jetadmin 10.2, dans lesquelles il est appelé Gestion des impressions –
tâches communes.
Module de tâches Gestion des impressions – files d'attente
d'impression
Le module de tâches Gestion des impressions – files d'attente d'impression peut être affiché
sur la page Vue d'ensemble. Il localise d'abord l'hôte distant sur le réseau, puis ajoute les éléments
d'identification utilisateur offrant un accès de niveau administrateur.
Ce module de tâches inclut les tâches suivantes :
●
Nouveau (Création d'une file d'attente d'impression à la page 361).
●
Supprimer (Suppression d'une file d'attente d'impression à la page 364).
●
Modifier (Modification d'une file d'attente d'impression à la page 363).
●
Test pour imprimer une page de test.
Module de tâches Gestion des impressions – pilotes disponibles
Le module de tâches Gestion des impressions – pilotes disponibles peut être affiché sur la
page Vue d'ensemble. Il inclut les tâches suivantes :
●
Télécharger (Téléchargement d'un pilote dans les pilotes disponibles à la page 366).
●
Supprimer (Suppression d'un pilote à la page 367).
●
Préconfigurer (Préconfiguration d'un pilote à la page 365).
●
Récupérer (Récupération d'un pilote à la page 367).
Module de tâches Gestion des impressions – tâches actives
Le module de tâches Gestion des impressions – tâches actives peut être affiché sur la page
Vue d'ensemble. Il inclut les tâches suivantes :
●
Arrêter : arrête les tâches en cours d'exécution répertoriées dans ce module de tâches. Pour
arrêter plusieurs tâches, utilisez Ctrl-Entrée ou Maj-Entrée, puis cliquez sur Arrêter.
●
Afficher : affiche la page de progression et de résultat pour les tâches en cours d'exécution
répertoriées dans ce module de tâches (Ajout de périphériques à un groupe à la page 168).
Options de gestion des impressions
Il n'y a pas d'options de configuration pour la vue Gestion des impressions à l'heure actuelle.
360
Chapitre 4 Gestion des impressions
FRWW
Création d'une file d'attente d'impression
●
Procédure à suivre pour créer une file d'attente d'impression
●
Autres manières de créer une file d'attente d'impression
Des éléments d'identification d'administrateur local sont requis sur les hôtes gérés par les fonctions
HP Web Jetadmin 10.2 Gestion des impressions. Vous pouvez bénéficier de tels droits dans
différents cas de figure.