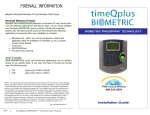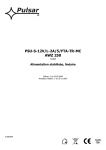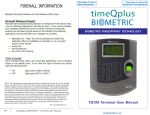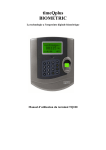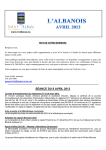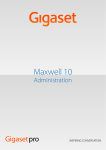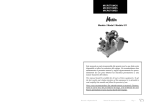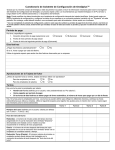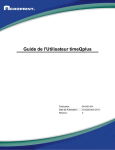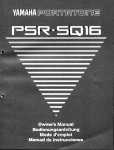Download Télécharger
Transcript
1 Guide d'installation timeQplus Biometric™ Merçi d'avoir acheté le système biométrique timeQplus de gestion du temps de présence. Ce guide d'installation vous fournira l'assistance et les consignes d'installation et configuration de votre nouveau système. Vous trouverez dans le coffret timeQplus Biometric: • Logiciel timeQplus BiometricTM • Terminal biométrique TQ100 • Segment de recouvrement optique de l'appareil d'identification d' empreinte digitale (FIU) (NOTE: Il est attaché sur la page avec l’instructions d'installation) • Plaque de montage et vis • Adaptateur électrique • Cable RS232 de 9m • Cable Ethernet (CAT5) de 2m 2 Document de préparation avant l’installation Il y a recommande d'accorder quelques minutes à enregistrer vos réponses aux questions posées par l'assistant AttendanceRx pendant l'installation. En pensant comment vous gérez votre compagnie et ayant ces réponses AVANT de lancer AttendanceRx, vous en assurez une installation rapide et facile. Si vous devez changer ces réponses, vous pourrez la faire dans le module administrateur après qu'AttendanceRx soit complètement installé et prêt à accepter les transactions des employés. Il est fortement recommandé de compléter le questionnaire suivant avant l'installation d'AttendanceRx. DUREE DE LA PERIODE DE PAIE: A quelle fréquence vous payez vos employés? Entourez une seule réponse: Hebdomadaire Toutes les deux semaines Bimensuelle Mensuelle DATE DU COMMENCEMENT DE LA PROCHAINE PERIODE DE PAIE: Cette date devra être soit la date courante ou une date du passé. Ecrivez la date içi: Si vous utilisez une période de paie bimensuelle, vous devez sélectionner aussi la date suivante de début de la période de paie. Ecrivez la date içi: CALCULER LE TEMPS SUPPLEMENTAIRE: Indiquez le montant des heures travaillées dans la période de temps supplémentaire; il a deux niveaux de temps supplémentaire possibles – des seuils quotidiens et/ou hebdomadaires. Niveau 1 Niveau 2 Quotidien __________ Heures ____________ Heures Hebdomadaire __________ Heures ____________ Heures LE COMMENCEMENT DU TEMPS SUPPLEMENTAIRE HEBDOMADAIRE: Ce champ apparaîtra seulement dans le cas ou l’option Période de Paie Bimensuelle ou Mensuelle est sélectionnée. Vous devez mentionner le jour du commencement de la semaine de travail (pour les cycles hebdomadaires et de deux fois par semaine, la période de paie et la semaine de travail commencent le même jour). Entourez une seule réponse: DIM LUN MAR MER JEU VEN SAM VOUS VOULEZ ACTIVER LE TEMPS SUPPLEMENTAIRE DU SEPTIEME JOUR: Lorsqu'un employé travaille sept jours consécutifs dans une seule semaine de paie, cette option amène à la calculation de la septième jour en tant que temps supplémentaire, indifférent du montant des heures travaillées. Entourez une seule réponse: Oui Non ARRONDISSEMENT DES INTERVALLES DE PAIE: Arrondisse toutes les pointages jusqu'à l’intervalle le plus proche sélectionné. Entourez une seule réponse (en minutes): 1 5 6 10 15 3 TEMPS MAXIMUM AL’HORLOGE: Le temps passé après lequel le système suppose qu'un employé a manqué un pointage de sortie. Ecrivez la valeur içi: __________ Heures JOURS FERIES AUTOMATIQUES: Validez la paie automatique des jours fériés et énumérez les jours fériés applicables. Entourez une seule réponse: Oui Non Si vous avez choisi “Oui”, précisez le montant de jours civils qui doivent passer après l'embauche pour que l'employé soit admissible à la paie automatique des jours fériés. Ecrivez la valeur içi: Jours Enumérez le nom et la date du jour férié: Nom du jour férié Date 4 EMPLOYES SALARIES: Information requise pour le paiement correct des employés salariés. Le temps requis pour travailler par période de paie Ecrivez la valeur içi: Heures Payer automatiquement les jours fériés aux employés salariés. Entourez une seule réponse: Oui Non Si vous avez choisi “Oui”, précisez le temps payé pour chaque jour férié. Ecrivez la valeur içi: ___________ Heures APPROBATION DES FICHES DE TEMPS: Vous pouvez choisir de prévenir l'exportation des fiches de temps horaires et les feuilles de présence des salariés non approuvées. Exporter les fiches de temps horaires et les feuilles de présence des salariés. Entourez une seule réponse: Oui Non Exporter les fiches de temps horaires et les feuilles de présence des salariés non approuvées. Entourez une seule réponse: Oui Non DEFINIR LES QUARTS: Précisez les règles des heures de commencement et d'arrêt du travail et la pause-repas. Notez que les règles concernant la pause-repas peuvent être validées sans valider les Règles des Quarts correspondantes. Note: Si vous trouvez des termes inconnus, veuillez consulter le glossaire du Guide de l'utilisateur. Ecrivez le nom du quart içi: ___________________________ Règles du quart: Arrondissement (min) Debut ______ Fin _______ AM PM AM PM Grâce (min) Retenue (min) _____________ _____________ __________ __________ ________ ________ Si la pause-repas est validée pour ce quart, complétez: Règles de la pause-repas: Début _______ AM PM Durée: __________ minutes Fin _______ AM PM Automatique après: __________ heures Payer automatiquement les jours fériés pour ce quart? Entourez une seule réponse: Oui Non Si vous avez choisi “Oui”, précisez le temps de paie pour chaque jour férié: Ecrivez la valeur içi: ______ heures: min Ecrivez le nom du quart içi: Règles du quart: Debut _________ Fin __________ Arrondissement (min) AM PM AM PM Grâce (min) Retenue (min) _____________ _____________ __________ __________ ________ ________ 5 Si la pause-repas est validée pour ce quart, complétez: Règles de la pause-repas: Début _______ AM PM Durée: ____________ minutes Fin _______ AM PM Automatique Après: __________ heures Payer automatiquement les jours fériés pour ce quart? Entourez une seule réponse: Oui Non Si vous avez choisi “Oui”, précisez le temps de paie pour chaque jour férié:. Ecrivez la valeur içi: ___________ heures:min Ecrivez le nom du quart içi: Règles du quart: Debut ______ Fin _______ Arrondissement (min) AM PM AM PM Grâce (min) Retenue (min) _____________ _____________ __________ __________ ________ ________ Si la pause-repas est validée pour ce quart, complétez:: Règles de la pause-repas: Début _______ AM PM Durée: ____________ minutes Fin _______ AM PM Automatique Après: __________ heures Payer automatiquement les jours fériés pour ce quart? Entourez une seule réponse: Oui Non Si vous avez choisi “Oui”; précisez le temps de paie pour chaque jour férié:. Ecrivez la valeur içi: _______ heures:min Note: Si vous avez plus de 3 quarts, copiez cette feuille pour permettre l’enregistrement des informations supplémentaires sur les quarts. Mot de passe: Vous devez établir un mot de passe pour le Superviseur par défaut. Ce mot de passe sera demandé pour que l'administrateur puisse accéder à AttendanceRx après l'installation. Note: Pour les règles du mot de passe, veuillez consulter le Guide de l'utilisateur. Vous pouvez écrire votre mot de passe içi ou l'enregistrer dans une location plus sûre: Importer les informations sur l'employé Vous pouvez entrer les données sur l'employé directement dans AttendanceRx si vous utilisez déjà Intuit QuickBooks Pro ou des versions ultérieures. Dans ce cas, veuillez consulter le Guide de l'utilisateur pour une explication détaillée de l'importation des données dans AttendanceRx. Sinon, utilisez AttendanceRx pour enregistrer les informations sur l'employé. FELICITATIONS! Ayant complété le document de préparation avant l'installation, vous pouvez maintenant commencer l’installation du system. Si vous avez des questions pendant le processus d'installation, veuillez consulter le Guide de l'utilisateur ou contactez le department d’Assistance Technique chez votre fournisseur. 6 Installation – Informations Générales Première étape : Installation du Terminal TQ100 L'installation du(des) terminal(aux) biométrique(s) TQ100 inclut: la configuration du terminal par son clavier incorporé, le montage du terminal en toute sécurité, et la connexion du terminal avec l'ordinateur. Deuxième étape: Installation du logiciel et configuration pour accepter le terminal TQ100. L'installation du logiciel est très simple – insérez le CD timeQplus Biometric dans votre ordinateur et répondez à quelques questions. Le même CD timeQplus Biometric sera utilisé à installer les deux configurations Serveur et Client. L'ordinateur Serveur emmagasinera la base des données et les Clients accéderont aux données du Serveur par votre réseau Ethernet. Si vous installez le logiciel sur plusieurs ordinateurs, vous devez installer au préalable le serveur timeQplus, après quoi le logiciel pourra être installé sur un nombre illimité des ordinateurs client dans le réseau. Lorsque l'installation est finie, vous serez invité à redémarrer votre ordinateur. Ensuite l'Assistant d'installation vous invitera à enter les options de base pour configurer votre système des heures et de présence pour que vos employés puissent contrôler leurs heures et leur présence. Troisième étape: Enregistrement des employés L'enregistrement des employés est un processus flexible et peut être adapté à l'environnement de travail et à vos préférences d'installation. Chaque employé sera enregistré dans le logiciel AttendanceRx et recevra un Numéro d'Identification Personnel (NIP). Le NIP est utilisé pour enregistrer l'employé dans un terminal TQ100. Lorsque vous ajoutez des terminaux nouveaux, l'Administrateur peut simplement ajouter les employés enregistrés dans le nouveau terminal sans reenregistrement. 7 Première étape : Installation du Terminal TQ100 L’écran Entrée des donnes et des options (0-9) Sortir/Supprimer/Ignorer Le lecteur Défilement haut/bas dans le menu Touche En fonction/hors fonction Affiche le menu Confirmer et Sauvegarder Le terminal Acroprint timeQplus BIOMETRIC - TQ100 [Il serait avantageux de consulter des ressources techniques pour une partie de cette installation] Votre Terminal TQ100 Biometric peut être configuré pour un réseau par une connexion Ethernet or Communication Port (RS232 or RS485). Il est peu probable que vous utiliseriez une connexion RS485, donc le coffret n'inclut pas un convertisseur des données RS232/RS485. Si vous choisissez cette option, le convertisseur peur être acheté chez votre fournisseur s”il n'est pas disponible localement. Configuration du Terminal TQ100 Le segment de recouvrement optique de l'appareil d'identification d'empreinte digitale (FIU) est inclus avec votre TQ100 et améliore la capacité de FIU de lire les empreintes lorsque la peau est très sèche ou les employés ont des empreintes marginales. Le segment est optionnel et non requis. Si vous choisissez d'utiliser le segment de recouvrement, enlevez-le de son sac en plastique. Enlevez les couvres protectrices en papier des deux côtés du segment de recouvrement et appuyez le segment sur le couvre de verre du lecteur des empreintes. Faites attention à ne couvrir que la verre et à enlever les bulles d'air en dessous du segment de recouvrement. NOTE: S'il est nécessaire, le segment de recouvrement peut être enlevé et nettoyé avec une lingette humide et ensuite appliqué de nouveau sur la verre. S'il est nécessaire, la sensibilité du FIU peut être ajustée pour chaque individu. Raccordez le cordon d'alimentation à la prise électrique et au TQ100. NE PAS branchez le terminal TQ100 à l'ordinateur pour l'instant. 8 Configuration du Terminal Ethernet TQ100 Vous devez obtenir un nombre d'adresse d'IP de votre administrateur de réseau pour le terminal. Si vous avez une connexion Ethernet, suivez les instructions: Appuyez sur la touche En fonction Appuyez sur “Menu” En utilisant la touche de défilement bas , sélectionnez –Configuration-, ensuite appuyez sur “OK” Défilez et sélectionnez –Communication- et appuyez sur “OK” Appuyez sur “OK” de nouveau et, en utilisant les touches de 0 à 9 du clavier, tapez le numéro – ID de l'appareil- (qui doit être une valeur entre 1 et 10) et appuyez sur “OK”. Note: Par défaut, l'ID est 1. Si vous avez l'intention d'utiliser un seul terminal, gardez 1. Si vous avez plus d'un terminal, chacun nécessitera un numéro ID unique. Défilez et sélectionnez –Numero Port-, appuyez sur “OK” pour changer le numéro s'il est nécessaire, ensuite appuyez sur “OK” de nouveau. Note: Par défaut l' ID est 5005, qui est normalement sûr à utiliser. Il sera mieux de confirmer cette option avec votre administrateur de réseau qui vous fournira un autre numéro si nécessaire. Défilez et sélectionnez - Adresse IP-, appuyez sur “OK” et entrez le numéro fourni par votre administrateur de réseau, ensuite appuyez sur “OK”. Défilez et sélectionnez – Masque de sous réseau (Subnet Masque)-, appuyez sur “OK” et entrez le numéro fourni par votre administrateur de réseau, ensuite appuyez sur “OK”. Défilez et sélectionnez -Passerelle par défaut (Gateway default) -, appuyez sur “OK” et entrez le numéro fourni par votre administrateur de réseau, ensuite appuyez sur “OK”. Défilez et sélectionnez -RS485-. S'il écrit “NON”, aucune action est nécessaire. S'il écrit “OUI”, appuyez sur “OK”, ensuite appuyez une touche de défilement pour changer en “NON”, et appuyez sur “OK”. Défilez et sélectionnez -Ethernet-. S'il écrit “OUI”, aucune action est nécessaire. S'il écrit “NON”, appuyez sur “OK”, ensuite appuyez une touche de défilement pour changer en “OUI”, et appuyez sur “OK”. Maintenant appuyez sur “Esc”. Si le terminal affiche le message ‘’Sauver?’’, appuyez sur ‘’OK’’. Ensuite appuyez sur “Esc” plusieurs fois jusque le terminal affiche l'écran avec le message “Bienvenue”. Note: Il serait une bonne idée d'enregistrer les valeurs suivantes pour être utilisées pendant la 2ème étape: ID de l'appareil: __________________ IP Adresse: __________________ Configuration du Terminal pour le Communication Port (RS232 or RS485) AVANT de configurer le terminal TQ100, il est important de connaître la “Vitesse de transmission” pour le port COM qui sera utilisé pour brancher le TQ100 àvotreordinateur. Vous pouvez déterminer cette valeur en suivant les consignes ci-dessous : Cliquez à droite sur le bouton “Démarrer”, ensuite cliquez sur “Explorer” Trouvez le dossier ou icône “Poste de travail”, cliquez à droite, ensuite cliquez sur “Propriétés” Cliquez sur l'onglet “Matériel”, ensuite cliquez sur le bouton “Gestionnaire du dispositif” Cliquez sur le “+” à côté de “Ports (COM & LPT)” Double-clic sur le Communications Port auquel le TQ100 est attaché (normalement COM1 … vous pouvez le vérifier avec votre ingénieur - soutien technique) Cliquez sur “Options Port” et écrivez la valeur dans le champ “Bits par seconde”. C'est le numéro de “Vitesse de transmission” que vous devez taper dans le terminal TQ100 pendant le processus suivant d'installation. Fermez tous les écrans. Continuez la procédure d'installation du terminal TQ100: Appuyez sur le bouton En fonction Appuyez sur “Menu” En utilisant le bouton défilement bas , sélectionnez -Configuration- et ensuite appuyez sur ‘OK’ Défilez et sélectionnez –Communication-, ensuite appuyez sur ‘’OK’’ Appuyez de nouveau sur “OK” et, en utilisant les boutons de 0 à 9 sur le clavier, entrez le numéro -ID de l'appareil(qui doit être une valeur entre 1 et 10), ensuite appuyez sur “OK”. Note: Par défaut, l'ID est 1. Si vous avez l'intention d'utiliser un seul terminal, gardez 1. Si vous avez plus d'un terminal, chacun nécessitera un numéro ID unique. Défilez et sélectionnez –Vitesse de transmission (Baud vites) -, appuyez sur “OK”, ensuite utilisez les boutons de défilement pour changer le numéro si nécessaire et appuyez sur “OK” de nouveau. Note: Par défaut, l' ID est 38400, ce qui pourra être incorrect pour votre ordinateur. Ce numéro doit avoir la même valeur que la valeur que vous avez établi dans le processus exécuté antérieurement. Défilez et sélectionnez -RS485Si vous configurez pour RS232 cette valeur devra être “NON” Si vous configurez pour RS485 cette valeur devra être “OUI” Appuyez sur “OK”, ensuite appuyez un bouton de défilement pour changer en “OUI” ou “NON”, en fonction de votre configuration et appuyez sur “OK”. Défilez et sélectionnez -Ethernet-. S'il écrit “NON”, aucune action est nécessaire. S'il écrit “OUI”, appuyez sur “OK”, ensuite appuyez un bouton de défilement pour changer en “NON” et appuyez sur “OK”. Maintenant appuyez sur “Esc”. Si le terminal affiche le message ‘’Sauvegarder?’’, appuyez sur ‘’OK’’. Ensuite appuyez sur “Esc” plusieurs fois jusque le terminal affiche l'écran avec le message “Bienvenue”. Note: Il serait une bonne idée d'enregistrer les valeurs suivantes pour être utilisées pendant la 2ème étape: Id de l'appareil: ___________________ Vitesse de transmission : ________________ AVANT de passer à la 2ème étape, arrêtez l'ordinateur. Maintenant CONNECTEZ le terminal TQ100 à votre ordinateur en fonction du type de connexion réseau que vous avez. Maintenant démarrez votre ordinateur. 10 2ème étape: Installation du logiciel et configuration pour accepter le terminal TQ100 ¾ Insérez le CD timeQplus Biometric dans votre lecteur Cd-rom et le logiciel pour l’installation de AttendanceRx devra démarrer automatiquement. Tapez les informations nécessaires si elles sont requises. On vous demandera de vérifier le directoire [la location] où les fichiers seront enregistrés; il est fortement recommandé de garder les locations par défaut. ¾ A la suite du téléchargement de toutes les fichiers dans votre ordinateur, choisissez “Redémarrer” votre ordinateur. Après le rédemmarage, l'Assistant d'installation fonctionnera automatiquement pour vous montrer comment configurer les paramètres d'installation que vous avez introduites dans le document de préparation avant l'installation. Si vous sortez de l'Assistant d'installation avant la conclusion, aucune information ne sera sauvegardée. Note: Vous aurez l'option de changer ultérieurement les paramètres d'installation si c'est nécessaire. Vous avez aussi l'option d'Initialiser la Base de données qui réinitialisera tous les paramètres aux valeurs par défaut et rédemmarera l'Assistant d'installation dès le début. Vous trouverez les consignes pour cette opération dans l'Aide en ligne. Quand vous arrivez à l'écran de ‘’Configuration timeQplus’’, appuyez sur le bouton de ‘’Configuration timeQplus’’ pour arriver à l'écran ci-dessous : Cochez la case(s) adéquate(s) pour valider le terminal timeQplus Ethernet ou Comm. Port ou les deux types de terminaux en fonction de la configuration de votre réseau sur cet ordinateur. Si l'option Ethernet est choisie vous pouvez avoir besoin d’ajuster les paramètres pour le Cycle de sondage et le Cycle d’actualisation: Cycle de sondage: La valeur par défaut de 60 minutes activera la consultation des terminaux toutes les 60 minutes. Cette valeur peut être ajustée en fonction de vos besoins. Le cycle de sondage normalement dure moins de 30 secondes. Cycle d'actualisation: AttendanceRx actualisera chaque terminal avec les changements dans les noms des employés et le montant des heures travaillées dans la période de paie courante. Vous pouvez ajuster le temps et la fréquence en fonction de vos besoins. Cliquez “Suivant” 11 Note 1: Comme les terminaux ne sont pas disponibles pour effectuer un pointage Entrée/Sortie pendant un Cycle de Sondage ou d'Actualisation, évitez l'intervalle de + ou - 15 minutes du DEBUT ou FIN d'un quart. Note 2: Pour les installations avec les deux connexions Comm. Port et Ethernet, précisez des temps différents d'actualisation pour éviter les conflits de communication du système. Normalement une différence de 15 à 30 minutes est suffisante. Sélectionnez l'option ‘’ Ajouter terminal’’ et cliquez “Suivant”. Entrez les données appropriées que ce sont utilisée pendant le 1ere étape ci-dessus pour configurer le TQ100 terminal. Note: n'ayez pas besoin de introduire les zéros du partir Cliquez sur ‘’Activer la fonction Comm Port”” pour activer ce type de communication si vous voulez utilisez une connexion sérielle. 12 Entrez les données utilisée pour configurer le TQ100 terminal pendant le 1ere étape ci-dessus. L'assistant vous aidera étape par étape à finir l'installation. L'installation de timeQplus Biometric est maintenant complète. Troisième étape: Enregistrement des employés Informations générales Les données des employés, comme le nom, le numéro d'employé, le numéro personnel d'identification (NIP) et la date de l'embauche seront introduites dans le logiciel AttendanceRx. Le NIP de l'employé sera utilisé par le logiciel et aussi par le terminal TQ100 pour relier chaque transaction introduite dans le terminal TQ100 pour chaque employé dans la base des données AttendanceRx. Le processus recommandé d'inscription des employés est d'entrer les données de l'employé premièrement dans le logiciel AttendanceRx. Le logiciel peut générer automatiquement les NIP ou vous pouvez choisir d'introduire vos propres NIP. Par défaut, la fonction “Auto incrémenter les NIP des nouveaux employés” est active pendant l'installation. Pour désélectionner cette fonction, cliquez sur “Classer” [en haut à gauche sur l'écran principal AttendanceRx], ensuite “Options Employés”… pour afficher l'écran a la gauche. Décochez la case à côté de “Auto incrémenter les NIPs des nouveaux employés” et cliquez “OK”. Entrée des données des employés Connectez-vous à timeQplus Biometric l'Administrateur et cliquez sur le bouton de "Employée". Entrez les données des votre employés. Une fois les rapports des employés introduits dans le logiciel, imprimez le Rapport du Profil de l'Employé pour tous les employés. Utilisez le rapport pour introduire les employés dans le terminal TQ100 en utilisant les numéros NIP du rapport comme numéros ID dans le terminal TQ100. 13 Consultez le Guide de l'utilisateur du Terminal TQ100, Le cinquième chapitre: Enregistrement/Introduction des empreintes pour des détails concernant l'introduction des employés dans le terminal TQ100. Après qu'un employé est introduit dans le terminal TQ100, le modèle de l'employé doit être relié à l'employé en utilisant la fonction Modèle d'enregistrement dans le logiciel. Ouvrez la session Administrateur timeQplus Biometric et cliquez sur le bouton “Employés”. Sélectionnez l'employé que vous voulez enregistrer et cliquez sur le bouton “Enregistrer modèle”. L'écran a la gauche sera affiché, cliquez “Suivant”. Sélectionnez l'option adéquate pour le terminal TQ100 en service et cliquez “Suivant”. 14 Lorsque l'écran a la gauche apparaît, sélectionnez le terminal dans lequel l'employé a été enregistré et cliquez “Suivant”. L'écran a la gauche apparaîtra et fermera automatiquement. Aucune action ne vous est requise. Le système essayera de coordonner le NIP que vous avez utilisé pour enregistrer les empreintes de l'employé en cause dans le terminal avec le même NIP dans la base des données AttendanceRx. Sur l'écran suivant, vérifiez si le NIP identifié par AttendanceRx est correct pour l'employé en cause. Si c'est le cas, sélectionnez l'option “Employer le modèle existant comme modèle de l'employé”, ensuite cliquez “Suivant”. 15 Un écran de confirmation apparaîtra [ci-dessous]. Cliquez “Terminer” pour revenir à l'écran Employé et répétez le processus pour enregistrer tous vos employés. Après avoir fini le processus d'enregistrement ci-dessus, cliquez sur le bouton “timeQplus” sur l'écran principal AttendanceRx [ci-dessous]. Maintenant vous pouvez assigner des employées à un ou tous les terminaux TQ100. Sélectionnez le nom de l'employé de la zone “Employés non assignés”, ensuite cliquez sur le bouton “>” pour assigner l'employé sélectionné au terminal TQ10 sélectionné. Répétez ce processus pour tous les employés que vous voulez assigner au terminal TQ100 sélectionné. Pour assigner un employé à un autre terminal TQ100, simplement sélectionnez (cliquez pour mettre en évidence) un terminal TQ100 différent de la liste, ensuite répétez le processus d'assignation de l'employé comme décrit auparavant. Chaque fois un(des) employé(s) a(ont) été assigné(s) à un terminal TQ100, il est fortement recommandé de cliquer sur le bouton “Mettre a jour les états”. Cette action garantit que tous les noms des employés seront affichés sur l'écran d'affichage TQ100 au moment du pointage Entrée/Sortie dans le(s) terminal(aux) TQ100 assigné(s). Félicitations! Vos employés sont maintenant prêts à utiliser votre nouveau système timeQplus Biometric. 16 NOTE: Cet équipement a été testé et trouvé conforme aux limites pour les dispositifs numériques de Classe B, définies dans la Partie 15 des Règlements FCC. Ces limites sont conçues pour assurer une protection raisonnable contre des interférences nuisibles lors d'une installation résidentielle. Cet appareil produit, utilise et peut diffuser une énergie de haute fréquence qui, s'il n'est pas installé et utilisé conformément à ce mode d'emploi, pourrait provoquer des interférences préjudiciables aux communications radio. Il n'est toutefois pas garanti qu'il n'y aura pas d'interférences pour une installation donnée. Si l'utilisation de cet appareil provoque effectivement des interférences préjudiciables à la réception radio ou télévision, qui peuvent être détectées en allumant et éteignant l'appareil, l'utilisateur est invité à essayer de corriger les interférences par lui-même en essayant une des mesures suivantes: Changez l'orientation ou le positionnement de l'antenne de réception; Eloignez l'équipement de récepteur; Branchez l'équipement sur une prise différente, de manière à ce que l'équipement et le récepteur soient branchés sur des circuits d'alimentation différents; Demandez conseil à votre revendeur ou à un technicien spécialiste radio/TV. PN: 06-0350-002 Rev. E 17