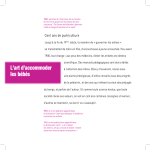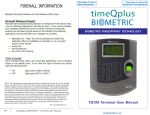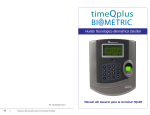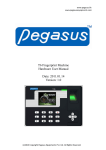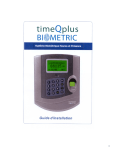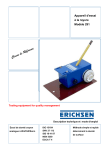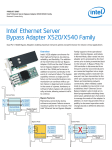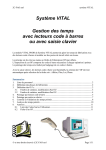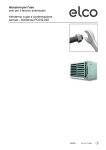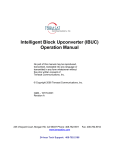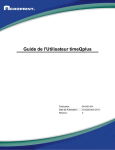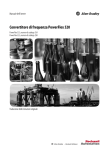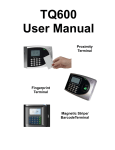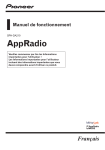Download timeQplus BIOMETRIC
Transcript
timeQplus BIOMETRIC La technologie a l’empreinte digitale biométrique Manuel d’utilisation du terminal TQ100 Chapitre 1 : Introduction Nous vous remercions d’avoir récemment acheté TQ100, un terminal de collecte de données pour le système de temps et de présence. Le manuel de l’utilisateur vous offre des informations spécifiques qui vous aideront à mieux comprendre le fonctionnement du terminal (TQ100). Quelques fonctions importantes pour la performance du terminal (TQ100) sont l’environnement d’exploitation, le schéma du système, les options de communication et l’enregistrement. 1.1 L’environnement d’exploitation Lisez attentivement le manuel avant l’utilisation du produit. Le terminal peut être exploité plus efficacement dans les conditions suivantes : 1. N’exposez pas le TQ100 à la lumière du soleil. La lumière du soleil peut influencer l’optique à lire les empreintes et ensuite l’enregistrement, la qualité des modèles et la performance du processus de reconnaissance de l’empreinte. 2. La température d’exploitation de TQ100 est 3C- 43C. N’exploitez pas le terminal à l’extérieur. La température élevée et l’humidité peuvent influencer sa performance. 1.2 La description du système Le système de temps et de présence timeQplus BIOMETRIC TM contient deux parties : 1. Le terminal pour les empreintes TQ100 2. AttendanceRX, le logiciel de gestion du temps et de la présence qui doit être installé sur l’ordinateur. La fonction principale du terminal TQ100 est d’enregistrer les empreintes des employés et les temps et les feuilles de présence quotidiens. Le logiciel de l’ordinateur est utilisé afin de gérer le TQ100 et de traiter les informations sur les employés en utilisant des règles de présence définies par l’Administrateur. Le logiciel de l’ordinateur interagit avec le terminal TQ100, il calcule le temps et il génère des rapports. Le logiciel de temps et de présence pour l’ordinateur qui est compatible avec TQ100 s’appelle AttendanceRx. Il y a trois options de communication entre le terminal TQ100 et le logiciel : en série (RS232) et en réseau (RS485, Ethernet). 1.3 Les éléments dans le boîtier 1. 2. 3. 4. 5. 6. 7. 8. Le guide d’installation Quick Start timeQplus BIOMETRIC Le CD avec le logiciel de temps et de présence, AttendanceRx Le terminal biométrique TQ100 Le manuel d’utilisation du matériel pour le TQ100 Le câble en série RS232 de 9 m Le câble d’Ethernet CAT5 de 2 m L’adaptateur électrique La plaque de montage et les vis Chapitre 2 : Le montage du matériel 2.1 L’installation du terminal Afin de mettre sous tension le TQ100 : A) Ouvrez le boîtier et sortez le terminal et les accessoires. B) En utilisant les vis incluses, fixez la plaque de montage au mur à un endroit approprié. Evitez les endroits à des champs magnétiques et/ou électriques puissants. C) Attachez le terminal à la plaque de montage. D) Branchez la source de tension et allumez le terminal (appuyez sur le bouton) 2.2 Les icônes et les fonctions du clavier La configuration du clavier est présentée ci-dessous – figure 2.1 : 1 2 3 ESC 4 5 6 ▲ 7 8 9 ▼ 0 OK MENU Figure 2.1 Les fonctions du clavier sont les suivantes : ESC Afin de SORTIR, ANNULER, IGNORER pendant l’utilisation du menu MENU Afin d’entrer dans le menu OK Afin de confirmer et de enregistrer une sélection Allumer/éteindre ▲ Défiler vers le haut dans le menu ▼ Défiler vers le bas dans le menu 0-9 Des clefs à utiliser afin d’exploiter ou d’installer le système ou d’enregistrer le nom d’utilisateur ou le mot de passe Chapitre 3 : La structure du menu du terminal biométrique TQ100 Le terminal utilise des fonctions et des numéros afin de défiler à travers les options dans le menu et d’entrer dans les réglages du système. Le Niveau-1 contient : la gestion des données, les réglages et la valeur associée au système. Chaque menu contient des menues subordonnées Niveau-2 comme par exemple l’enregistrement d’utilisateurs et la présentation des pointages. Le Niveau-3 contient la méthode de sélection de l’enregistrement, les réglages de sensibilité, etc. La structure du menu contient : a. Enregistrements : afin d’installer, de changer ou d’effacer des données (par exemple enregistrer des utilisateurs et empreintes, des mots de passe, des administrateurs, effacer des dossiers, suivre la présence) ; afin d’auditer les modifications du système et de mettre en place des niveaux de sensibilité au lecteur des empreintes. b. Configuration du system : afin d’installer le TQ100 pour communiquer avec le logiciel de l’ordinateur. c. Information du système : afin d’examiner les informations enregistrées au terminal et de voir les statistiques. Le schéma de la structure du menu est la suivante : Enregistrements Menu Configuration Information du systeme Niveau 1 3.1 Enregistrements Avec la Enregistrements option en évidence, appuyez sur OK afin d’entrer dans le menu Niveau-2 de la gestion des données et naviguer à travers les sept éléments disponibles. Quelques éléments ont des sous éléments correspondants, le Niveau-3, présentés ci-dessous : Menu Niveau-1 Menu Niveau-2 Enregistrement des utilisateurs Menu Niveau-3 Empreinte Mot de passe Enregistrement des administrateurs Empreinte ou mot de passe Sensibilité Enregistrements Configuration niveau de la sensibilité Réglages de l’utilisateur Réglage global Supprimer les utilisateurs enregistrés Voir les pointages (GLogVisualiser) Voir le dossier de l’administrateur (SLogVisualiser) Supprimer tous les dossiers (logs) 3. 2 Le réglage Avec le réglage en évidence, appuyez sur OK afin d’entrer dans les menus Niveau-2 installation et naviguer a travers les quatre éléments disponibles. Il y a 18 niveaux-3 présentés ci-dessous. A la page 26 vous trouvez plus d’information sur chaque menu. Menu Niveau-1 Menu Niveau-1 Menu Niveau-1 No max des administrateurs Langue Temps Date format AM/PM Configuration du systeme Voix Out Déverrouiller Arrêt Auto Cart* Alarme dossier administrateur Configuration Configuration des enregistrements (logs) Alarme pointagages totaux Pointages doubles Appareil ID Rate Baud Numéro port Configuration de la communication Mot de passe Adresse IP Masque de sous-réseau Réglage de l’affichage Gateway default RS485 Ethernet 3. 3 Information du système Avec le Information du système en évidence, appuyez sur OK afin d’entrer dans les menus Niveau2 de la valeur associée au système. Vous allez voir trois éléments de menu présentés. Appuyez sur OK dans chaque menu afin d’afficher les éléments suivants : Menu Niveau-1 Menu Niveau-2 Menu Niveau-3 Appuyez OK Utilisateur (# des utilisateurs) Administrateur (# des administrateurs) Appuyez OK Information du système Registration de l’empreinte Total (# pointages) Mot de passe Appuyez OK Admin Recs (# Admin Recs) Note : Quand l’utilisateur est choisi, en appuyant sur OK vous changerez entre Utilisateur et Administrateur. Les autres éléments fonctionnent de la même manière. Chapitre 4 : Communications 4.1 Les interfaces de communication Il y a deux interfaces de communication disponibles pour le terminal TQ100 : l’interface RS232 9pin et l’interface RJ45, présentées ci-dessous dans la figure 4.1. L’interface RS232 offre une communication RS232 et l’interface RJ45 offre une communication RS485 et Ethernet, présentées ci-dessous dans la figure 4.1. Figure 4.1 RJ45 Interface RS232 Interface Attention : 1. La distance de communication maximale du câble RS232 est de 15 m. 2. La communication RS485 peut connecter plusieurs terminaux (maximum 32) et la distance de communication maximale est de 300 m. Pour une performance optimale il serait convenable d’utiliser maximum 10 terminaux dans un réseau RS485. 3. Le mode de communication Ethernet appartient au réseau Ethernet. Il peut être utilisé pour connecter tout terminal au réseau local. 4.2 Guide de connexion Choisissez un mode de communication pour TQ100 : 1. Connexion directe en utilisant RS232 avec les communications RS232 2. La connexion en réseau RS485 en utilisant l’interface RJ485 3. Connexion en réseau en utilisant la fonction de communication Ethernet avec une interface RJ45 4.2.1 Connexion directe en utilisant RS232 avec les communications RS232 A) Aux réglages de la Communication, appuyez sur le bouton défiler vers le bas. L’affichage par défaut est le suivant : Communication Appareil ID Rate Baud Numéro Port 1 34800 80 Note : RS232 est utilisé afin de brancher directement un terminal pour chaque ordinateur. Dans ce cas, il serait recommandé d’utiliser le réglage par défaut. Pour les configurations de réseau à plusieurs terminaux, le numéro d’identification du dispositif ne doit pas être introduit plusieurs fois et il doit être réglé aux numéros différents. B) Eteignez le terminal TQ100. C) Eteignez votre ordinateur. D) En utilisant le câble en série RS232 de 9 m inclus dans le boîtier, branchez une extrémité au port de communication en série de votre ordinateur et l’autre extrémité au terminal TQ100. E) Allumez l’ordinateur et ensuite le terminal. 4.2.2 La connexion en réseau RS485 en utilisant l’interface RJ485 Le terminal TQ100 peut être branché en utilisant RS485. [Note : Puisque ce type de connexion n’est pas très souvent sollicité, le convertisseur RS232/RS485 n’est pas contenu dans le boîtier standard. Voir dans l’annexe a la fin de ce manuel des détails sur l’installation et le réglage de la configuration RS485]. A) Aux réglages de la Communication, appuyez sur le bouton défiler vers la bas et réglez la communication RS485 « Oui » et Ehernet « Non », affichés comme ci-dessous : Communication Appareil ID Rate Baud Numéro Port 1 34800 80 Note : Le numéro d’identification du dispositif et le débit en bauds doivent correspondre aux réglages de l’ordinateur. Le convertisseur RS232/RS485 n’est pas contenu dans la configuration standard. B) Eteignez le terminal. C) Connectez le câble CAT5 Ethernet du boîtier au convertisseur RS485/RS232 (voir dans l’annexe 8.2 la définition des câbles, des connecteurs et des fils de raccordements). D) Connectez le convertisseur RS485/RS232 au port en série de l’ordinateur et l’autre extrémité a l’interface RJ45 du terminal. E) Redémarrez le terminal. 4.2.3 Connexion en réseau en utilisant la fonction de communication Ethernet avec une interface RJ45 A) Aux réglages de la Communication, appuyez sur bouton défilez vers le bas afin de régler la communication RS485 « Non » et l’Ethernet « Oui », affichés comme ci-dessous : Communication Gateway défaut RS485 Ethernet Non Oui Note : Un câble Ethernet de 2 m est contenu dans le boîtier standard. B) Réglez l’adresse IP, la masque de sous réseau et la passerelle par défaut comme celles du réseau local. L’adresse IP doit être unique. Le même mot de passe doit être utilisé dans le réglage du terminal et dans le logiciel de l’ordinateur. C) Eteignez le terminal. D) Branchez le câble du réseau local à l’interface RJ45 du terminal. E) Allumez le terminal. Chapitre 5 : Référencement/enregistrement de l’empreinte Quand le terminal TQ100 et l’installation du logiciel AttendanceRx sont accomplis, les empreintes doivent être enregistrés et ensuite validés. Au cas d’une installation d’un réseau à plusieurs terminaux, l’enregistrement d’un utilisateur est nécessaire à un seul terminal. Tout administrateur timeQplus peut activer l’utilisateur enregistré afin d’utiliser tout terminal dans le réseau. 5.1 La méthode d’enregistrement La méthode correcte d’enregistrement : o Une ou plusieurs empreintes peuvent être enregistrées pour chaque employé. o Il serait convenable d’utiliser l’index et/ou le médius pour l’enregistrement. o Posez votre doigt au milieu du capteur. Appuyez à une pression légère. Suggestions pour une meilleure lecture de l’empreinte : Doigt sale ou sèche Comment choisir le doigt Position incorrecte Changement de l’image du doigt Empreinte difficile à lire Autres raisons Nettoyez votre doigt avec un savon humide ; essuyez votre doigt avec un tissu humide (des substances non alcooliques, si possible enrichies afin d’humidifier la peau) Utilisez l’index ou le médius à l’enregistrement ; essayez avec les doigts de la main gauche si les doigts de la main droite (index ou médius) ont une empreinte décolorée, déchirée ou absente. Placez votre doigt au milieu du capteur ; gardez votre doigt dans une position horizontale et appuyez en essayant de couvrir la plus grande partie possible de la fenêtre du capteur ; NE TOUCHEZ PAS le capteur dans une équerre ou dans une position déclive, NE GLISSEZ PAS votre doigt. Enregistrez a nouveau votre doigt si votre empreinte a changé à cause d’une blessure, etc. Utilisez la méthode de vérification (1 :1). Tapez votre NIP et mettez votre doigt sur le senseur. Utilisez l’enregistrement du mot de passe comme un secours informatique pour ceux qui ne peuvent par lire une empreinte. La position correcte du doigt ci-dessous, vue de face et vue de coté. Correct Pas horizontale Position déclive Pas au centre Trop bas 5.2 L’enregistrement de l’empreinte Il y a deux modalités disponibles d’enregistrement au terminal : empreinte et mot de passe. Il est nécessaire un seule nombre d’identification pour chaque utilisateur pour l’enregistrement. Vous pouvez enregistrer maximum 3 empreintes pour chaque nombre d’identification. Quand le terminal est mis sous tension, l’interface est la suivante (Il serait peut-être nécessaire d’ajuster le format de la date et la configuration de langage dans Configuration du Système): Soyez Bienvenues! 9:00 AM 28/04/06 VEN Quand le terminal est mis sous tension, vous devrez suivre les instructions ci-dessous afin d’enregistrer l’empreinte d’un employé : Choisissez l’option menu ; une fois celle-ci affichée, vous allez voir l’image suivante, et ensuite choisissez la gestion des données. Menu Enregistrements Configuration Information systeme Appuyez sur OK afin d’afficher l’image suivante : Enregistrements Enr Utilisateur Enr Administrateur Config Sensibilité Appuyez sur OK afin d’afficher l’image suivante : Enr Utilisateur Enr empreinte Mot de passé Empreinte+Mot de passé Appuyez sur OK afin d’afficher l’image suivante : Enr emprnt Autre Enregistrant? Non-ESC Oui-OK Figure A Appuyez sur OK afin d’afficher l’image suivante : Nouvel enregistrement ID 00001 ESC Mettre-OK Note : Le numéro d’identification peut être toute combinaison de numéros entre 00001-65535 Lors de l’enregistrement des mots de passe des employés, quand le numéro d’identification est introduit, les zéros au début du numéro ne sont pas nécessaires. Exemple : Si le numéro de l’utilisateur est « 0050 », l’utilisateur doit introduire seulement « 50 ». Acceptez l’identification de l’utilisateur affichée ou saisissez au clavier une identification d’utilisateur et appuyez sur OK afin d’afficher l’image suivante : Nouvel enregistrement Appuyez Doigt #1 Appuyez le doigt sur la fenêtre du capteur et enlevez-le conformément aux instructions sur l’écran. Appuyez le même doigt une deuxième fois et une troisième fois conformément aux instructions affichées. Si l’enregistrement ne réussit pas, l’écran affiche le message ci-dessous et les étapes doivent être parcourues encore une fois. Nouvel Enregistrement Reentrez! Si l’enregistrement a réussi, le message suivant est affiché : Nouvel Enregistrement <Id>--1 Ignorer - ESC Sauver-OK Note : 00001 -1 Le chiffre après la ligne (-) représente la première empreinte de cet employé. Vous pouvez enregistrer maximum 3 empreintes pour chaque employé. Appuyez sur OK et allez à l’écran ci-dessous ; appuyez sur ESC afin d’enregistrer encore une fois l’empreinte (Figure A). Enregistrer Empreinte Vérifiez l’empreinte? Non – ESC Oui - OK Appuyez sur OK afin de vérifier l’enregistrement ; appuyez sur ESC afin de continuer l’enregistrement des empreintes (Figure A). Enregistrer Empreinte Appuyez doigt Il serait convenable de vérifier une empreinte afin de confirmer sa validité. Si elle est valide, l’empreinte enregistrée a une bonne qualité et le message ci-dessous – Figure B – est affiché. Si l’enregistrement n’a pas réussi, l’empreinte enregistrée n’est pas claire et il est possible d’avoir des erreurs de validation à l’avenir, voir Figure C ; dans ce cas-la, l’enregistrement doit être fait encore une fois et/ou un autre doigt doit être utilisé. Enregistrer Empreinte Enregistrer Empreinte Empreinte Verifier Vérification de l’empreinte Non Figure B Figure C L’écran suivant est affiché et un nouvel enregistrement commence. Enregistrer Empreinte Autre enregistrement? Non –ESC Oui - OK Appuyez sur OK afin de continuer l’enregistrement de nouveaux utilisateurs ; appuyez sur ESC afin d’enregistrer plusieurs (de secours) empreintes pour le même utilisateur (Figure D) Sauvegarde ID 00001 ESC Mettre-OK Figure D Si vous voulez enregistrer des empreintes de secours pour les utilisateurs existants, introduisez le numéro d’identification de l’utilisateur pour lequel vous voulez introduire les empreintes de secours. Pour l’enregistrement d’un mot de passe, vous pouvez suivre les indications précisées au Chapitre 7 : Les fonctions de l’administrateur, 7.1.1 et 7.1.2. Chapitre 6 : L’utilisation du terminal et pointage d’entrée et de sortie 6.1 La validation réussie du pointage d’entrée et de sortie Pour chaque pointage réussi, le message affiché à l’interface est le suivant et un message vocal, si activé, dira « Merci ». MP Verif Nom Statut Total: Total PP Date: mm/jj/aa hr:min A) B) C) D) MP = méthode de pointage ; Empr = empreinte ; Pwd = mot de passe Nom = le nom de famille de l’employé et l’initiale du prénom Statut = En/ Dehors Total PP = le numéro total d’heures travaillées pendant la période actuelle de paie conformément au dernier cycle actualisé. E) mm/jj/aa et hr :min = la date et l’heure du dernier cycle actualisé, voir Total PP ci-dessus. Exemple : Empr Verif Smith J Dehors Total: 28 hr 37 min Date: 04.10.2007 09:35 Attention : 1. Lorsque l’utilisateur pointe le terminal, assurez-vous que l’empreinte utilisée au pointage a été enregistrée et le doigt est bien appuyé sur le lecteur, voir Chapitre 5. 2. Aux terminaux ou l’option de l’intervalle du pointage double est activée, si l’utilisateur pointe le terminal plusieurs fois pendant l’intervalle de temps enregistré, l’interface du terminal affichera « session déjà ouverte » et le message vocal, si activé, dira « session déjà ouverte » ; Attention : seulement le premier pointage réussi enregistré par la fenêtre sera sauvegardé. 6.2 La validation non réussie du pointage d’entrée/sortie A. Lorsque la méthode de validation de l’empreinte est utilisée : Si la validation de l’empreinte n’est pas réussie, l’utilisateur entendra un message vocal disant «Essayez encore s’il vous plait ». Le message suivant sera affiché : Empr Verif Reesayez! Veillez voir Chapitre 5 afin d’assurer l’utilisation de la méthode correcte de l’empreinte. B. Lorsque la méthode de la validation du mot de passe est utilisée : Si la validation du mot de passe n’est pas réussie, l’utilisateur entendra un message vocal disant « Essayez encore s’il vous plait » et le message suivant sera affiché: Pwd Verif Reentrez! Chapitre 7 : Les fonctions de l’administrateur Attention : Si il n’y a pas d’administrateur enregistré, les réglages de l’administrateur peuvent être ouverts et modifiés par tout utilisateur. Les administrateurs doivent être enregistrés et validés. Avant toute modification, l’administrateur doit être enregistré et validé. Ensuite l’administrateur peut accomplir des fonctions administratives et de présence. Les utilisateurs sans des droits administratifs peuvent utiliser seulement les fonctions temps et présence. Au terminal, les administrateurs peuvent introduire des modifications, enregistrer et effacer des utilisateurs et faire afficher des dossiers, mais les pointages peuvent être modifiés seulement à l’ordinateur ou le logiciel AttendanceRx est installé. Appuyez sur MENU afin de faire afficher la structure du menu ; si il n’y a pas d’administrateur enregistré, le message suivant sera affiché : Menu Enregistrements Configuration Info System Les administrateurs peuvent être enregistrés en suivant les étapes présentées à 7.1.2. Lorsque un ou plusieurs administrateurs sont enregistrés au terminal, le message suivant est affiché : Administrateur? 11:45 AM 28/04/07 VEN Lorsque la validation de l’administrateur n’est pas réussie (empreinte ou mot de passe incorrect), le message affiché sera « incorrect » ou « non trouvé ». La validation de l’administrateur doit être recommencée. Si elle est réussie, l’administrateur peut ouvrir l’interface du menu. Ouvrir une session comme administrateur : A) Pour les administrateurs enregistrés avec l’empreinte, appuyez sur MENU et ensuite appuyez le doigt à valider sur la fenêtre du capteur. Une fois la validation réussite, l’interface du menu est affichée. B) Pour les administrateurs enregistrés avec un mot de passe, appuyez sur MENU et ensuite saisissiez au clavier le mot de passe suivi par OK. Si validée, l’interface du menu sera affichée. Attention ! Si le terminal n’est pas accessible parce que les informations sur l’Administrateur manquent (comme empreinte ou mot de passe méconnus), veuillez suivez ces pas pour débloquer le terminal : - Arrêtez le terminal, maintenez la touche « ESC » appuyée, démarrez le terminal. - Lisez la rate baud et le ID du terminal qui seront affichés sur l’écran, notez les sur un papier - Pour retourner au mode normal d’opération, appuyez une autre touche sur le clavier - Connectez le terminal au logiciel tournant sur votre PC via la connexion RS232, ajoutez le terminal et supprimez toutes les données pour nettoyer les informations sur l’Administrateur. 7.1 La gestion des données - Enregistrements Appuyez sur le bouton défiler vers le bas afin de naviguer dans la structure du menu. Choisissez la gestion des données et appuyez sur OK afin d’entrer dans le Niveau-2 de l’interface du menu : Enregistrements Enr Utilisateurs Enr Administrateurs Config Niveau Sensibilité Enregistrements Supprimer GLogVisualiser (Voir pointage) SLogVisualiser (Voir administrateurs) Supprimer tous logs Il y a 7 menus Niveau-2 au sein de la gestion des données, à savoir L’enregistrement de l’utilisateur, l’enregistrement de l’administrateur, le réglage du niveau de la sensibilité, effacer les données enregistrées, voir les pointages, voir le dossier de l’administrateur et effacer tous les dossier. 7.1.1 Choisissez le menu l’enregistrement de l’utilisateur et appuyez sur OK afin d’introduire le menu Niveau-3 : Utilisateur Empreinte Mot de passé Empreinte+Mot de passe Choisissez l’enregistrement de l’empreinte et ensuite appuyez sur Ok ; voir Chapitre 5 pour l’enregistrement de l’empreinte. Choisissez l’enregistrement de l’empreinte et appuyez sur OK afin de faire afficher le message suivant : Mot de passé Autre Enregistrement? Non-ESC Oui-OK Appuyez sur OK afin d’introduire le numéro d’identification de la personne et appuyez sur OK afin de faire afficher le message suivant : Nouvel Enregistrant Enter Mot de passé: ESC Mettre-OK Introduisez le mot de passe et ensuite appuyez sur OK afin de faire afficher le message suivant : Mot de passe Mot de passe introduit **** Confirmer Mot de passe: ____ Note : Le nombre maximal de caractères pour un mot de passe est 4. Une fois le mot de passe confirmé, appuyez sur OK afin de faire afficher le message suivant : Nouvel Enregistrant Identification-P utilisateur Ign-ESC Sauv-OK Note : Identification - P utilisateur La lettre P signifie que la méthode d’enregistrement est le mot de passe. Appuyez sur OK afin de sauvegarder. Si l’enregistrement est réussi, le message suivant apparaît pour l’enregistrement suivant. Mot de passe Autre Enregistrant? No-ESC Oui-OK Appuyez sur OK afin de continuer l’enregistrement de nouveaux mots de passe pour d’autres numéros d’identification des utilisateurs, appuyez sur ESC afin de sortir. 7.1.2 Choisissez le menu Enregistrement de l’administrateur en appuyant sur Administrateur et appuyez sur OK afin d’entrer dans le menu Niveau-3 : Administrateur Empreinte Mot de passe Empreinte+Mot de passe Voir Chapitre 5 pour l’enregistrement des empreintes et 7.1.1 pour l’enregistrement des mots de passe. 7.1.3 Choisissez le menu Configuration du niveau de la sensibilité et appuyez sur OK afin d’entrer dans le menu Niveau-3 : Config Niveau Config Sensibilité Utilisateur Config Global 1 Note : - la valeur du réglage de l’utilisateur = 0-50 ; la value par défaut est 27. - la valeur du réglage global = 1-4 ; la valeur par défaut est 1. Le réglage du niveau de la sensibilité est le rapport entre La valeur fausse d’acceptation et la valeur fausse de rejet. La valeur fausse d’acceptation indique que la machine accepte l’empreinte de l’utilisateur A comme identification de l’utilisateur B et la valeur fausse de rejet indique que la machine rejette une empreinte enregistrée. La valeur du réglage global est basée sur la valeur du niveau de la sensibilité de tous les utilisateurs et la valeur du réglage de l’utilisateur est basée sur la valeur du niveau de la sensibilité de chaque utilisateur. La valeur du réglage global basée sur tous les utilisateurs peut être en général établie (la valeur par défaut est 1). Pour ceux qui trouvent difficile le processus de validation, la méthode d’enregistrement du mot de passe peut être utilisée. Si l’empreinte d’un utilisateur n’est pas claire ou lisible, la valeur du réglage de l’utilisateur peut être réduite afin d’améliorer la validation en choisissant l’option en évidence ci-dessus et modifiant la valeur par défaut. 7.1.4 Choisissez le menu Supprimer les données enregistrées et appuyez sur OK afin d’entrer dans le menu Niveau-3 : Supprimer ID 00000 Saisissez le numéro d’identification de l’utilisateur a effacer, for exemple le numéro 00001 et ensuite appuyez sur OK afin de faire afficher le message suivant : Supprimer ID 00001-1 Note : le dernier chiffre indique la première empreinte. Appuyez sur OK afin de confirmer : Supprimer Supprimer? Non-ESC Oui-OK Appuyez sur OK afin d’effacer. Un son « clique » accompagnera le message « enregistrement vide ». Ensuite l’écran pour effacer de l’utilisateur apparaîtra ; appuyez sur ESC afin d’annuler et sortir. Supprimer Continuer? Non-ESC Oui-OK 7.1.5 Choisissez l’option Voir pointage dans le menu et appuyez sur OK afin d’entrer dans le menu Niveau-3 : GLogVisualiser ID 0000 ESC Confirmer-OK Saisissez le numéro d’identification à voir (for exemple 00001) et ensuite appuyez sur OK afin de faire afficher l’écran suivant : GLogVisualiser C-00001 N-00001 05/05/20 02:45 V_F Note : C-00001 : le numéro total de pointages est 1 N-00001 : indique l’enregistrement le plus récent 05/05/20 20 :45 : le moment de la validation V_F : indique que le mode d’enregistrement est l’empreinte L’interface affiche le numéro total de pointages validés à l’empreinte, les détails sur le moment de chaque pointage, le numéro d’enregistrement de l’utilisateur et le mode de chaque validation. 7.1.6 Choisissez le menu Voir les dossiers de l’administrateur et appuyez sur OK afin d’entrer dans le menu Niveau-3 : SLogVisualiser ID 0000 ESC Confirmer-OK Une fois le numéro d’identification de l’administrateur introduit, appuyez sur OK afin de faire afficher l’écran suivant : Voir administrateur C-00001 N-00001 05/05/20 20:45 E_M ESC Confirmer-OK Note : T-00001 : Le numéro total des événements administrateur est 1 L-00001 : L’événement administrateur le plus récemment enregistré 05/05/20 20 :45 : administrateur/temps de réglage E_M : le type d’opération administrateur exécuté (voir 7.1.8 ci-dessous) L’interface affiche tous les événements quand l’administrateur a géré/réglé la machine, le détails du temps de chaque événement et le type d’opération exécutée. 7.1.7 Choisissez le menu Supprimer tous les dossiers (logs) et appuyez sur OK afin d’entrer dans le menu Niveau-3 : Supprimer tous logs Supprimer? Non-ESC Oui-OK Note : Lorsque la commande «Supprimer tous les dossiers (logs) » est confirmée, tous les dossiers enregistrés au terminal seront effacés. Appuyez sur OK afin d’effacer tous les dossiers, appuyez sur ESC afin d’annuler et sortir. 7.1.8 Les messages de l’affichage 1. Lorsque vous voyez les pointages, les initiales affichées à l’interface ont les significations suivantes : • V_F : Le mode d’enregistrement est l’empreinte • V_P : Le mode d’enregistrement est le mot de passe 2. Lorsque vous voyez les dossiers de l’administrateur, les initiales affichées à l’interface ont les significations suivantes : • E_U : Registration générale utilisateur • E_M : Registration administrateur • E_DF : Effacer le dossier d’enregistrement de l’empreinte • E_DP : Effacer le dossier d’enregistrement mot de passe • D_L : Effacer toutes les données enregistrées • S_T : Réglage du temps • S_S : Réglage du système • S_L : Réglage des dossiers • S_C : Réglage de la communication 7.2 Configuration Appuyez sur MENU afin d’entrer et choisissez le menu Configuration. Ensuite appuyez sur OK afin d’entrer dans le menu Niveau-2 a l’affichage suivant : Configuration Système Logs Communication Réglage de l’affichage Le menu de réglage contient le réglage du système, le réglage des dossiers (logs), le réglage de la communication et le réglage de l’affichage. 7.2.1 Le réglage du système Au Réglage du système, appuyez sur OK afin de faire afficher les écrans suivants : Conf Systeme Max administrateurs Langage Temps DateFormat AM/PM 5 FR MDY Oui Conf Système Sortie voix Déverrouiller Auto fermée Cart Oui Non Non Non Il y a 9 menus Niveau-3 au réglage du système : Le numéro total d’administrateurs, la langue, le réglage du temps, format de la date, la sortie voix, déverrouiller et arrêt automatique, qui ont les valeurs par défaut suivantes : 1. Le numéro total d’administrateurs Valeur du réglage Explication 1-10 Réglage du nombre total d’administrateurs au terminal Configuration d’origine 5 2. Langue Valeur du réglage Explication ENG Le contenu de l’interface est affiché en anglais Configuration d’origine Anglais 3. Le réglage du temps Valeur du réglage Explication Temps Le réglage du temps au terminal Configuration d’origine Le réglage du temps au terminal correspond aux réglages à l’ordinateur. Il peut être réglé en utilisant le logiciel de l’ordinateur. 4. Sortie voix Valeur du réglage Explication Oui/Non Installez l’option sortie voix. Configuration d’origine Oui 5. Débloquer* Valeur du réglage Explication Oui/Non Installez l’option de Déverrouiller Configuration d’origine Non *Note : cette fonction n’est pas acceptée par le logiciel AttendanceRx 6. Auto fermé Valeur du réglage Explication 1-255 Le réglage de l’option d’auto ferme. Configuration d’origine Non 7.2.2 Le réglage des dossiers Choisissez le menu Configuration des dossiers (log), appuyez sur OK afin d’entrer dans le menu Niveau-3 : ConfLog SlogAlert TPAlert DoublePointages 100 1000 Non Il y a 3 menus Niveau-3 au réglage des dossiers : Alarme dossier administrateur, Alarme dossier total pointages et Intervalle pointage, qui ont les valeurs par défaut suivantes : 1. Alarme dossier administrateur Eléments du réglage Non Explication Le terminal ne signalera pas le dépassement de capacité chez les dossiers de l’administrateur. Si les dossiers de l’administrateur dépassent la capacité maximale, le terminal ne gardera plus de dossiers de l’administrateur. La capacité maximale est de 1000. 1-255 Le terminal signalera conformément à la valeur établie le dépassement des dossiers de gestion. Si la valeur est 100, le 900e dossier sera signalé. Configuration d’origine 100 Note : L’utilisateur est informé par un message à l’affichage que l’espace de sauvegarde a atteint sa capacité maximale. 2. Alarme total pointages Eléments du réglage Non Explication Le terminal ne signalera pas le dépassement de capacité chez les pointages au terminal. Si les pointages dépassent la capacité maximale, le terminal ne gardera plus de dossiers de l’administrateur. La capacité maximale est de 30 000. 1-1500 Le terminal signalera conformément à la valeur établie le dépassement des pointages. Si la valeur est 1000, le 29 000e pointage sera signalé. Configuration d’origine 1000 Note : L’utilisateur est informé par un message a l’affichage que l’espace de sauvegarde a atteint sa capacité maximale. Une fois le message affiché, téléchargez les dossiers au plus vite. 3. L’intervalle de pointage (pointages doubles) Eléments du réglage Non 1-255 Explication Le terminal enregistrera tous les pointages, y compris les doubles. Le terminal ignorera les pointages doubles pour les pointages reçus pendant la période établie. L’unité de mesure est la minute. Configuration d’origine Non Note : Si l’utilisateur pointe le terminal plusieurs fois dans un intervalle établi, aucun enregistrement double ne sera gardé. 7.2.3 Les réglages de la Communication Choisissez le menu Réglage de la communication et appuyez sur OK afin d’entrer dans le menu Niveau-3 : Communication AppareilID Rate Baud Numéro port Communication Mot de passe Adresse IP Masque sous-réseau 1 38400 5005 0 Le réglage de la communication Gateway default Communication RS485 Non Ethernet Oui Il y a 9 options Niveau-3 disponibles pour le réglage du système : l’identification du dispositif, le débit en bauds, le numéro de ports, le mot de passe, l’adresse IP, la masque sous réseau, la passerelle par défaut, les connexions RS485 et Ethernet. 1. L’identification du dispositif (le numéro de la machine) Eléments du réglage Explication 1-255 Afin de régler les numéros d’identification pour les machines. Configuration d’origine 1 Note : Le numéro de la machine est un numéro unique pour chaque machine. S’il y a deux machines avec le même numéro au sein du réseau, elles ne fonctionneront pas correctement et le logiciel de l’ordinateur sera confus à l’enregistrement des terminaux. Les numéros uniques d’identification doivent être assignés pour l’utilisation dans le réseau. 2. Débit en bauds Eléments du réglage 9600 19200 38400(défaut) Configuration d’origine Explication Le débit en bauds du port de communication est établi à 9600 bps. Le débit en bauds du port de communication est établi à 19200 bps. Le débit en bauds du port de communication est établi à 38400 bps. 38400 Note : La valeur doit correspondre aux ports de communication de l’ordinateur d’administration. Sinon, la communication ne peut pas être accomplie. 3. Le numéro de ports Eléments de réglage Explication 1-9999 Afin de régler le port logiciel de la communication Ethernet du terminal. Configuration d’origine 5005 Note : Le numéro de ports doit correspondre au numéro de ports du logiciel installés à l’ordinateur d’administration. Sinon, la communication ne peut pas être accomplie. 4. Le mot de passe Eléments de réglage Explication 0-999999 Régler le mot de passe pour l’accès à la communication Ethernet Configuration d’origine No 5. L’adresse IP Eléments de réglage 192.168.1.224 Explication Régler l’adresse IP de la machine au moment de l’accès à la communication ethernet. Configuration d’origine 192.16.1224 Note : L’adresse IP dans le réseau local doit être unique. 6. La masque de sous réseau Eléments de réglage 255.255.255.0 Explication Régler la masque de sous réseau du réseau local lors de l’utilisation de la communication ethernet. Configuration d’origine 255.255.255.0 Note : La masque de sous réseau doit correspondre à l’adresse IP du réseau local du dispositif. 7. La passerelle par défaut Eléments de réglage 192.168.1.1 Explication Régler la passerelle par défaut du réseau local lors de l’utilisation de la communication ethernet. Configuration d’origine 192.168.1.1 Note : La passerelle par défaut doit correspondre aux réglages du réseau local. 8. La communication RS485 Eléments de réglage Explication Oui Rendre la communication RS485 disponible Configuration d’origine Non 9. Ethernet Eléments de réglage Explication Oui Rendre la communication Ethernet disponible Configuration d’origine Oui 7.2.4 Les réglages de l’affichage Choisissez le menu Réglages et appuyez sur OK afin de faire afficher l’écran suivant : Réglage Système Dossier Communication Réglage brille Choisissez Réglage brille et appuyez sur OK. Un son « clique » signalera que la fonction d’ajustement automatique de la luminosité a été accomplie. Le logiciel cherchera la luminosité optimale de l’affichage. 7.3 La valeur associée au système Choisissez le menu Information du système est appuyez sur OK afin d’entrer dans le menu Niveau3: Info système Utilisateur Empreinte GLog(Pointages) 5 5 10 Valeur associé au système Administrateur Mot de passe Slog(Dossiers de l’admin) 1 0 7 Il y a 6 menus Niveau-3 au sein de la valeur associée au système, à savoir l’enregistrement de l’utilisateur, l’enregistrement de l’administrateur, l’enregistrement de l’empreinte, l’enregistrement du mot de passe et les dossiers de l’administrateur. Ces éléments peuvent être alternés en utilisant le bouton OK. 1) L’enregistrement de l’utilisateur : afin de voir le numéro total d’utilisateurs enregistrés 2) L’enregistrement de l’administrateur : afin de voir le numéro total d’administrateurs enregistrés 3) L’enregistrement de l’empreinte : afin de voir le numéro total d’empreintes enregistrées 4) L’enregistrement du mot de passe : afin de voir le numéro total de mots de passe enregistrés 5) Total pointages : afin de voir le numéro total de pointages enregistrés 6) Les dossiers de l’administrateur : afin de voir le numéro total de dossiers de l’administrateur Chapitre 8 : Annexe Il y a deux types d’interface disponibles au terminal : l’interface RS232 9 pin (pour la communication directe en série RS232) et l’interface RJ485 (pour les communications RS485 et TCP/IP par Ethernet). 8.1 L’interface RS232 L’interface RS232 (voir page 10 figure 4.1) offre de la communication RS232, une fonction d’entrée Lock et Wiegand avec 9 pins au total. Les définitions de chaque pin sont présentées dans le tableau ci-dessous : PIN 1 2 3 4 5 6 7 8 9 Définition Reserve RS232 TX RS232 RX LOCK | Data1 GND Reserve Data0 Reserve Reserve Note : pour les applications de control de l’accès ou de control des portes : utilisez les pins 4 et 5 pour la branchement lorsque le gardien simple est utilisé à l’entrance ; Les pins blancs de connexion 4,5 et 7 en utilisant la sortie Wiegand. Le schéma d’une connexion RS232 typique est la suivante : 8.2 L’interface RS45 L’interface RS45 offre de la communication RS485 et Ethernet Le schéma de câblage du câble de connexion RJ45 contenu au boîtier est le suivant : PIN 1 2 3 4 5 6 7 8 Définition TCP_TX+ TCP_TXTCP_RX+ TCP_RXRS485A RS485B La connexion RS485 Pour la communication RS485, le TQ100 utilise deux fils dans le câble, le marron (8) et le marron/blanc (7). Le réglage de la communication RS485 implique les étapes suivantes : 1. Prenez le câble CAT5 Ethernet dans le boîtier est coupez une extrémité, en montrant les fils ; 2. Attachez un connecteur RJ11 à l’extrémité vide du câble ; en regardant le connecteur RJ11 (voir le schéma de câblage RS485 ci-dessous), vous devez voir le fil marron aller vers le pin à gauche. Le fil marron/blanc doit aller au pin à droite connecteur RJ11. 3. Connectez une extrémité du câble à l’interface RJ45 du terminal et le connecteur RJ11 à une boites à bornes ; le fil noir dans la boite à bornes doit aller au fil marron (8) dans le câble CAT5 et le fil jaune dans la boite a bornes doit aller au fil marron/blanc (7). 4. Connectez la dernière boite à bornes à un convertisseur RS485/RS232 en utilisant un câble de téléphone standard. 5. Connectez l’interface RS232 à l’ordinateur. Le schéma de communication RS485 RS485 Le schéma de câblage Attachez un connecteur RS11 au câble Cat5 qui a à son extrémité un connecteur RS45 contenu dans le pin à gauche et le fil marron/blanc doit aller au pin à droite. Le schéma de communication Ethernet Le guide de référence du produit Des terminaux supplémentaires, des mises a niveau du produit et des câbles sont disponibles. Vous pouvez contacter votre fournisseur pour poser des commandes. Numéro de la partie : 01-0229-000 Terminal TQ100 Numéro de la partie : 01-0229-000 Terminal TQ100b avec la batterie du réserve Numéro de la partie : 08-0140-086 Mise à niveau 25 employés Numéro de la partie : 72-0203-000 Câble 485 pour timeQplus biométrique (2 m) Numéro de la partie : 25-0134-000 Assemblage du convertisseur 485/232 (RJ11/9 PIN) NOTE: Cet équipement a été testé et confirmé compatible avec les conditions pour un appareil digital de Classe B, conformant a Part 15 des Règles FCC. Les conditions sont conçues pour assurer une protection raisonnable contre les interférences négatives dans une installation résidentielle. Cet équipement génère, utilise et peut émettre énergie dans fréquence radio et, si pas installé et utilisé suivant ces instructions, peut produire des interférences négatives pour les communications radio. Pourtant, on ne peut pas garantir que l’interférence n’apparaît pas dans une certaine installation. Si l’équipement produit des interférences négatives avec la réception radio ou télévision, qui peuvent être démontrées par arrêtant et démarrant l’équipement, on conseille l’utilisateur d’essayer de corriger l’interférence par une ou plusieurs de ces actions : Réorienter ou déplacer l’antenne récepteur ; Agrandir la séparation entre l’équipement et le récepteur ; Connecter l’équipement dans une prise ou circuit différent de celui utilise par le récepteur ; Consulter le vendeur ou un technicien radio/TV expérimenté pour aide. PN: 06-0349-002 Rev.D