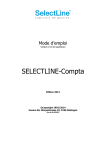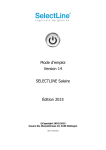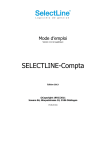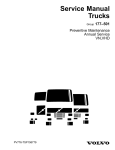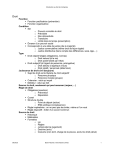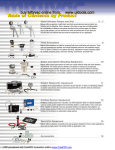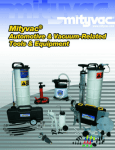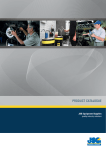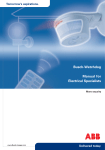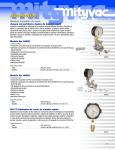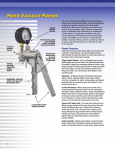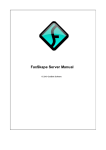Download Mode d`emploi Entreprise Version 14
Transcript
Mode d’emploi
Version 14 et supérieure
SELECTLINE-Entreprise
Édition 2014
©Copyright 1992/2014
Ioware SA, Warpelstrasse 10, 3186 Düdingen
19.01.2015/gea
1
Mode d’emploi de SELECTLINE-Entreprise version 14 et plus élevée
Modifications techniques réservées.
Conception :
Ioware SA - Cédric Ducrest
Tous droits réservés.
Aucune partie de ce manuel ne peut-être reproduite complètement ou partiellement, transmise à
quelques fins ou par quelque moyen que ce soit, électronique, mécanique, sans la permission
expresse et écrite de Selectline AG ou de Ioware SA. Les informations contenues dans ce document et
le programme peuvent être modifiées sans préavis.
Les softwares Selectline sont des produits de Selectline AG. Selectline est une marque déposée de la
société Selectline AG. Borland Delphi est une marque déposée de la société Borland. MS-Windows et
MS-DOS sont des marques déposées de Microsoft Corp. Toutes les autres marques de fabrique sont
propriété des auteurs respectifs.
Pour pouvoir utiliser les logiciels décrits dans ce mode d’emploi, une licence d’utilisation originale de
Microsoft Windows est nécessaire.
2
Table des matières
1.
2.
3.
3.1.
4.
5.
Présentation ....................................................................................... 10
Introduction ....................................................................................... 11
Mise à jour .......................................................................................... 12
Procédure d’installation/Mise à jour .................................................................... 12
Prise en main...................................................................................... 14
Barre d’outils ...................................................................................... 15
5.1. Barre de menu principale et barre d’accès rapide ................................................ 15
5.1.1.
Adaptabilité............................................................................................................16
5.1.2.
Modifier la barre d’accès rapide ...............................................................................16
5.1.3.
Autres fonctions de la barre de menu ......................................................................16
5.2.
Droits d‘accès ....................................................................................................... 17
5.3.
Fonctions de la barre d’outils ............................................................................... 18
5.4.
Navigation ............................................................................................................ 20
5.5. Recherche ............................................................................................................. 24
5.5.1.
Recherche en mode liste .........................................................................................24
5.5.2.
Filtre rapide ...........................................................................................................25
5.5.3.
Création de filtre ....................................................................................................25
5.5.4.
Impression filtrée ...................................................................................................27
6.
Menu application ................................................................................ 28
6.1.
Menu Imprimer..................................................................................................... 29
6.2.
Serveur SQL .......................................................................................................... 29
6.3. Maintenance ......................................................................................................... 30
6.3.1.
Entreprise ..............................................................................................................30
6.3.2.
Réorganisation .......................................................................................................30
6.3.3.
Sauvegarde des données ........................................................................................30
6.4.
6.5.
7.
Mot de passe......................................................................................................... 31
Paramètres ........................................................................................................... 34
Société ................................................................................................ 35
7.1.
Nouveau ............................................................................................................... 35
7.2.
Sélectionner.......................................................................................................... 35
7.3. Paramètres ........................................................................................................... 35
7.3.1.
Adresse .................................................................................................................35
7.3.2.
Documents ............................................................................................................35
7.3.3.
Ordre de fabrication ...............................................................................................36
7.3.4.
Caisse ....................................................................................................................36
7.3.5.
Article ....................................................................................................................36
7.3.6.
Dépôt ....................................................................................................................36
7.3.7.
RMA (Autorisation de retour matériel)......................................................................36
7.3.8.
Export compta .......................................................................................................37
7.3.9.
Paramètres PO .......................................................................................................37
7.3.10. Assistant bancaire ..................................................................................................37
7.3.11. Paiements électronique ...........................................................................................37
3
7.3.12.
7.3.13.
7.3.14.
7.3.15.
Trafic des paiements ..............................................................................................37
Rappel ...................................................................................................................37
Gestion de l’éditeur Toolbox ....................................................................................38
Email .....................................................................................................................38
7.4.
Paramètres / Valeur par défaut ........................................................................... 38
7.5.
Tâches .................................................................................................................. 39
7.6.
Journal .................................................................................................................. 40
7.7.
Rendez-vous ouvert ............................................................................................. 40
7.8.
Liste ...................................................................................................................... 40
7.9.
8.
Archivage .............................................................................................................. 40
Fichiers de base .................................................................................. 41
8.1. Fichier client ......................................................................................................... 41
8.1.1.
Adresse .................................................................................................................41
8.1.2.
Adresse de contact / livraison..................................................................................42
8.1.3.
Options ..................................................................................................................42
8.1.4.
Prix .......................................................................................................................43
8.1.5.
Paiement (fichier client) ..........................................................................................45
8.1.6.
Paiement (fichier fournisseur) .................................................................................46
8.1.7.
Association.............................................................................................................47
8.1.8.
Contrats.................................................................................................................47
8.1.9.
Texte .....................................................................................................................48
8.1.10. No de commande ...................................................................................................48
8.1.11. Extrait de compte, historique rappel ........................................................................48
8.1.12. Historique ..............................................................................................................48
8.1.13. Statistique .............................................................................................................48
8.1.14. Champs libres ........................................................................................................48
8.1.15. Journal ..................................................................................................................48
8.1.16. Paramètres et fonctions supplémentaires (F12) ........................................................48
8.1.17. Montrer l’adresse sur la carte ..................................................................................49
8.2. Fichier article ........................................................................................................ 50
8.2.1.
Article ....................................................................................................................50
8.2.2.
Vente ....................................................................................................................54
8.2.3.
Achat .....................................................................................................................56
8.2.4.
Conditions (achat) ..................................................................................................58
8.2.5.
Dépôt ....................................................................................................................59
8.2.6.
Proposition « date de péremption » pour stockage ...................................................62
8.2.7.
Référence (V11) .....................................................................................................64
8.2.8.
Langue étrangère ...................................................................................................64
8.2.9.
Historique ..............................................................................................................64
8.2.10. Statistiques ............................................................................................................65
8.2.11. Prix de vente de l’article ..........................................................................................65
8.2.12. Calcul du prix .........................................................................................................66
8.2.13. Calcul des prix 1-9 ..................................................................................................68
8.2.14. Prix spécifiques ......................................................................................................69
8.2.15. Nomenclatures .......................................................................................................70
Nomenclature « Commerce » .............................................................................................70
Nomenclature « Production » .............................................................................................70
4
Nomenclature « Type de modèle » .....................................................................................70
Nomenclature « Article Variante » (Tailles et couleurs) ........................................................71
8.2.16. Création des nomenclatures ....................................................................................73
Nomenclature « Article supplémentaire » ............................................................................74
Insertion d’un article avec article supplémentaire dans les documents ......................................76
8.2.17. Nomenclature majoration document ........................................................................77
Accessoires .......................................................................................................................78
8.2.18. Paramètres et fonctions supplémentaires .................................................................78
8.3. Fichier collaborateur ............................................................................................ 80
8.3.1.
Adresse .................................................................................................................80
8.3.2.
Commission ...........................................................................................................81
8.4. Autres fichiers de base ......................................................................................... 82
8.4.1.
Unité de quantité ...................................................................................................82
8.4.2.
Formules ...............................................................................................................83
8.4.3.
Groupe de prix .......................................................................................................83
8.4.4.
Schéma de calcul ...................................................................................................84
8.4.5.
Groupe de rabais ....................................................................................................84
8.4.6.
Table des rabais .....................................................................................................85
Table de rabais document ..................................................................................................85
8.4.7.
Utilisation Table de rabais document .......................................................................86
8.4.8.
Banques ................................................................................................................87
8.4.9.
Banque de référence ..............................................................................................87
8.4.10. Modèle de texte .....................................................................................................88
8.4.11. Centre de coûts ......................................................................................................88
8.4.12. Code TVA ..............................................................................................................89
8.4.13. Conditions de paiement ..........................................................................................90
8.4.14. Conditions de livraison ............................................................................................91
8.4.15. Coûts d’expédition ..................................................................................................92
8.4.16. Code de pays .........................................................................................................92
Devise ..................................................................................................................................93
8.4.17. Cours du jour .........................................................................................................93
8.4.18. Répertoire NPA.......................................................................................................94
8.4.19. Langues .................................................................................................................94
8.4.20. Groupe de clients, fournisseurs, article ....................................................................94
9.
9.1.
Module CRM ....................................................................................... 96
Masque Principal .................................................................................................. 96
9.2. Gestion des contacts ............................................................................................ 97
9.2.1.
Contact « manuel » ................................................................................................97
9.2.2.
Documents ............................................................................................................98
9.2.3.
Contact « automatique » ........................................................................................98
9.2.4.
Attribution automatique des emails par Outlook Add-In ............................................99
9.3.
Fonctions CRM .................................................................................................... 100
9.4. Recherche périphérique automatique ................................................................ 101
9.4.1.
Recherche périphérique manuelle .......................................................................... 102
9.5. Programme Email interne................................................................................... 103
9.5.1.
Compte Email individuel ........................................................................................ 103
9.5.2.
Statut des emails .................................................................................................. 103
5
9.5.3.
9.5.4.
9.5.5.
9.6.
10.
Email avec signature HTML par utilisateur ............................................................. 104
Emails ................................................................................................................. 104
Fonction de mail interne fonctionne sans le mail interne ......................................... 105
Fonctionnalités étendues du module TAPI ......................................................... 105
Documents ....................................................................................... 106
10.1.
Manipulation des documents .......................................................................... 106
10.2.
Description des champs des documents ......................................................... 109
10.2.1. Page Adresse ....................................................................................................... 109
10.2.2. Page Prix ............................................................................................................. 111
10.2.3. Page Options ....................................................................................................... 112
10.2.4. Page Texte .......................................................................................................... 113
10.2.5. Page Positions ...................................................................................................... 114
Barre d’outils Positions ..................................................................................................... 115
10.2.6. Paramètres et fonctions supplémentaires ............................................................... 116
10.2.7. Adapter le masque ............................................................................................... 118
10.2.8. Liens entre les documents .................................................................................... 119
10.2.9. Successeur / Prédécesseur .................................................................................... 121
10.2.10.
Fonctions des listes ........................................................................................... 121
10.3.
Impression des documents ............................................................................. 123
Imprimer le document en cours : ......................................................................................... 123
10.3.1. Impression groupée.............................................................................................. 124
10.3.2. Autres options d’impression .................................................................................. 125
10.4.
Effacer / Modifier des documents ................................................................... 125
10.5.
Autres type de documents .............................................................................. 126
10.5.1. Projet .................................................................................................................. 126
10.5.2. Texte mémo d’un projet ....................................................................................... 127
10.5.3. Blocage de document dans un projet ..................................................................... 128
10.5.4. Exploitation .......................................................................................................... 128
10.5.5. N° du projet dans l’affichage en liste d’un document .............................................. 129
10.5.6. Contrat de maintenance ........................................................................................ 129
10.5.7. Ordre de fabrication ............................................................................................. 129
10.6.
Autres fonctions du menu « Documents » ..................................................... 131
10.6.1. Documents groupés .............................................................................................. 131
10.6.2. Proposition de disponibilité.................................................................................... 132
10.6.3. Proposition de commande fournisseur ................................................................... 133
11.
Module Prestations .......................................................................... 134
11.1.
Saisie des prestations ..................................................................................... 134
11.2.
Transfert dans les documents ......................................................................... 134
12.1.
Mode de paiement .......................................................................................... 135
12.2.
Profil de la caisse –PC ..................................................................................... 136
12.
Caisse PC .......................................................................................... 135
12.3.
Caisse .............................................................................................................. 137
12.3.1. Encaisser ............................................................................................................. 138
12.3.2. Entrée / -sortie cash ............................................................................................. 138
12.3.3. Clôture d'une session de caisse ............................................................................. 138
6
12.4.
Bons ................................................................................................................ 139
12.4.1. Encaissement du bon ............................................................................................ 139
12.4.2. Établir plusieurs bons en une opération ................................................................. 139
13.
Options des impressions .................................................................. 140
13.1.
Editeur de formulaire ...................................................................................... 140
13.2.
Fonctions diverses .......................................................................................... 140
13.3.
Modifier un modèle d’impression .................................................................... 142
13.3.1. Espaces prédéfinis « Données » ............................................................................ 142
13.3.2. Espace prédéfini « Texte ».................................................................................... 144
13.3.3. Police .................................................................................................................. 145
Style de police .................................................................................................................... 145
13.3.4. Ligne relative ....................................................................................................... 146
13.3.5. Ligne absolue ....................................................................................................... 146
13.3.6. Rectangle ............................................................................................................ 147
13.3.7. Formule ............................................................................................................... 148
13.3.8. Champs de données ............................................................................................. 149
Fonctions spéciales des formules ...................................................................................... 150
Envoi automatique d’un E-Mail ......................................................................................... 151
Adresse E-Mail ............................................................................................................. 151
E-Mail Concerne .......................................................................................................... 152
E-Mail Texte1 – 2 – 3- etc… ......................................................................................... 153
Création d’un fichier en format TXT, RTF ou PDF ........................................................... 154
Imprimer sur l’imprimante avec un pilote Fax ................................................................ 154
Formulaire suivant ....................................................................................................... 155
Label Count ................................................................................................................. 155
Exécuter ..................................................................................................................... 155
Envoi groupé ............................................................................................................... 156
Numéro de semaine ..................................................................................................... 156
Retour à la ligne automatique ....................................................................................... 157
13.3.9. Bloc ..................................................................................................................... 158
Création d’un sous bloc sur un modèle existant. ................................................................ 158
Création d’un sous bloc sans modèle. ............................................................................... 159
13.3.10.
Graphique ........................................................................................................ 160
13.3.11.
Conditions ........................................................................................................ 161
Codes-barres 2D ................................................................................................................. 162
14.
Exploitation ...................................................................................... 163
14.1.
Chiffre d’affaires vente ................................................................................... 163
14.2.
Top & Flop ....................................................................................................... 165
14.3.
Graphique ....................................................................................................... 166
15.1.
Généralités ...................................................................................................... 167
15.
Gestion de stock ............................................................................... 167
15.2.
Structure des dépôts et emplacement ............................................................ 168
15.2.1. Style dépôt (seul. platine) ..................................................................................... 169
15.2.2. Type de dépôt (seulement Platine) ........................................................................ 170
15.3.
No individuel / Série ....................................................................................... 173
15.4.
Stockage/déstockage manuel ........................................................................ 173
7
15.5.
Inventaire ....................................................................................................... 174
15.5.1. Page saisie des quantités ...................................................................................... 175
15.5.2. Valorisation .......................................................................................................... 176
15.6.
16.
Exploitations stock .......................................................................................... 177
Poste ouverts ................................................................................... 178
16.1.
Payer une facture par les postes ouverts ....................................................... 178
16.1.1. Variante possible pour le paiement ........................................................................ 179
16.1.2. Payer une facture ................................................................................................. 179
16.1.3. Payer plusieurs factures ........................................................................................ 181
16.2.
Débiteurs et créanciers ................................................................................... 181
16.3.
Fonctions du masque des postes ouverts ....................................................... 182
16.4.
Modification du menu « paiement électroniques » ........................................ 183
16.4.1.
Nouvel onglet « archive des ordres de paiement » ................................................ 183
16.4.2. Proposition de paiement et proposition de paiement automatique ........................... 183
Sélection des types de paiements......................................................................................... 183
Paramétrer le filtre de choix des PO ..................................................................................... 184
Sélections multiples pour l’option « payer uniquement cette banque » ................................... 184
Sélectionner les PO filtrés .................................................................................................... 184
Effectuer et comptabiliser un paiement ................................................................................. 185
Proposition de paiement manuelle ........................................................................................ 185
16.5.
Rappel ............................................................................................................. 185
16.6.
Paramètres et fonctions supplémentaires ...................................................... 188
16.6.1. Type de paiement « entrée de paiement » pour LSV+/Débit-Direct adapté .............. 189
16.6.2. Blocage de paiement ............................................................................................ 189
17.
Fonctions spéciales .......................................................................... 190
17.1.
Assistant Macro ............................................................................................... 190
17.2.
Création de champs supplémentaires (Platine) ............................................. 190
17.3.
Editeur de masque(Platine) ............................................................................ 190
17.4.
Toolbox ........................................................................................................... 191
18.
Interface........................................................................................... 192
18.1.
Export dans la compta .................................................................................... 192
18.1.1. Conditions préalables ............................................................................................ 192
18.2.
Exportation directe (installation commune) .................................................. 193
18.3.
Exportation indirecte (Installation séparée) .................................................. 194
18.4.
Import / Export .............................................................................................. 194
18.5.
« Import de position » via un document Texte/ CSV ..................................... 194
19.
20.
Fenêtre ............................................................................................. 195
Aide .................................................................................................. 195
8
9
1. Présentation
Le logiciel Selectline Entreprise est destiné à couvrir l’essentiel des besoins d’une PME en matière de
gestion quotidienne des processus. De la création d’un client en passant par la génération d’offres, de
bulletin de livraison ou de factures et jusqu’à l’encaissement, Selectline Entreprise est pensé pour vous
apporter des outils simples et performant pour un suivi optimal de vos affaires.
Ce mode d’emploi propose un descriptif des principales fonctions du programme et de leur utilisation.
Toutefois, les nombreuses fonctionnalités et leurs variantes et interprétations ne peuvent être décrites
dans ce mode d’emploi et nous vous conseillons vivement de prendre contact avec votre revendeur.
10
2.
Introduction
La version 14 fonctionne avec Microsoft Windows Server2008 et 2008 R2 ainsi qu’avec les systèmes
d‘exploitation Windows 7 (Professional et Ultimate), Vista (Version Business et Ultimate) et Windows
XP Professional. Veuillez prendre note qu’aucun système Windows-Embedded n’a été testé et
approuvé, particulièrement en ce qui concerne le layout de la caisse Touchscreen!
Les bases de données Microsoft SQL-Server 2008, 2008 R2 et 2012 R2 peuvent être utilisée. Veuillez
également prendre note que le Server SQL 2000 et le 2005 ne sont plus soutenus.
ATTENTION: Microsoft a arrêté le supporte pour les systèmes d‘exploitation Windows XP avec SP2
ainsi que Windows Vista sans SP. Pour l’utilisation de ces systèmes veilliez à installer les dernier
Service Pack (SP2 pour Windows Vista et SP3 pour Windows XP).
11
3.
Mise à jour
La mise à jour en version 14 contient un certain nombre de modifications et nouveautés dans
la structure des données. C’est pourquoi nous vous conseillons vivement de procéder
à une sauvegarde complète aussi bien de la base de données (Données du
programme et des sociétés) que du plan de partage de fichiers (Répertoire
d’installation sur le serveur). Et pensez à contrôler la qualité de ces dernières
(restauration possible depuis ces sauvegardes) !
Ces modifications seront implémentées pour les fonctionnalités internes du programme lors
d’une réorganisation. Il n’y aura pas d’adaptation des fonctionnalités spécifiques des
utilisateurs ou du système. Cela concerne surtout les modèles d’impression propres, les
composants de l’assistant macro et l’accès par interface COM. En cas de besoin, vous devrez
adapter le système manuellement à la nouvelle structure.
Prévoyez suffisamment de place sur le disque dur pour la mise à jour.
Versions minimales
Toutes les sociétés devront être ouvertes au moins une fois avec la version actuelle avant la mise à
jour :
Entreprise SQL 13.3.x
Compta SQL 13.3.x
Livre de caisse SQL 13.3.x
Salaire SQL 13.3.x
Système d’exploitation et serveur de base de données pour la version 14
Voir document « Prérequis Hard- et Software 14 »…
Remarque :
Lors de l’installation automatique ou Version Démo, le nouveau Microsoft SQL server 2008 R2 sera
installé. Cela signifie que les paramètres du système et de la région doivent être passés AVANT en
« Français / France ». Dans le cas contraire, le processus d’installation sera interrompu. Après
l’installation, il sera possible de repasser sur les paramètres langue et région de « base ».
3.1. Procédure d’installation/Mise à jour
Avant une mise à jour, le dernier Servicepack-Stand de la version 13.3.x doit être lancé, réorganisé et
une sauvegarde des données de la société et du programme doit être créée. Pensez à contrôler que
les sauvegardes peuvent être utilisées. Une installation existante doit être passée en version 13.3.x. Si
cela n’a pas été fait, lors de l’ouverture de la société en version 14, la réorganisation obligatoire sera
interrompue.
Lors de la mise à jour d’une installation serveur, les postes de travail reconnaîtront la nouvelle version
et procéderont à la mise à jour après avoir demandé l’accord de l’utilisateur. Les doits locaux de
l’utilisateur concerné sont à prendre en compte pour cette opération. Lors de la mise à jour en version
14, plusieurs scriptes doivent être lancés pour certaines tables, cela peut prendre un certain temps.
SelectLine conseille de procéder à un contrôle de la base de données avec le DBChecker afin de
connaître la nature des erreurs s’il y en a.
Une mise à jour directe de la version 10.x à 12/13 ou de 11.5.4.x à 14 (Salaire) n’est plus possible.
C’est pourquoi le menu « Conversion des données de BDE à SQL » a été supprimé.
12
Nouvelles licences
Vous recevrez de nouvelles licences à la livraison de la version 14.
Des licences séparées sont disponibles pour le nouveau module « Terminal de cartes ».
Installation complète
Une installation complète installe une version poste de travail avec authentification standard.
Lors d’une mise à jour ou et/ou une instance serveur existante, veuillez utiliser
« L’installation personnalisée ».
Réorganisation
La version 14 procède à une réorganisation des sociétés et du programme en incluant les
adaptations de la structure des données. Il faut prévoir, surtout s’il y a beaucoup de sociétés,
un certain temps pour cette opération.
Après la réorganisation automatique de la base de données, lors de la première utilisation de
la version 14, il faudrait procéder manuellement à la réorganisation des fichiers de base par
« Menu principal/Maintenance/ Réorganiser/réorganiser les données ».
Entreprise
Les inventaires ouverts devront être clôturés avant la mise à jour.
Toutes les sessions de caisse doivent être clôturées avant la mise à jour.
Postes ouverts/ module OPOS/Trafic de paiement électronique
Des adaptations ont été mises en place dans les coordonnées bancaires pour correspondre à
l’arrivée du nouveau standard de paiement ISO 20022.
Nous conseillons de fermer et comptabiliser tous les ordres de paiement ouverts avant la mise
à jour.
Salaire
Le menu « Conversion des données de BDE à SQL » a été supprimé. De cette manière une
mise à jour depuis le Salaire 11.5 doit passer par la version 13.
Masque de documents avec champs supplémentaires
Dans la création de documents, il peut arriver que, dans certains cas spécifiques, des
collisions ou des superpositions se produisent avec des masques de documents spécifiques
aux clients à la page adresse. Il faut donc contrôler l’affichage de ce masque et les
fonctionnalités de ce dernier et procéder aux adaptations correspondantes au
besoin.
Société modèles
Toutes les sociétés modèles seront copiées dans un nouveau sous-dossier société modèles
(Mustermandanten) dans le répertoire. De cette manière, les sauvegardes des vieilles sociétés
modèles ne seront pas supprimées du répertoire ; il faut le faire manuellement si désiré.
13
4. Prise en main
Pour commencer et afin de comprendre le fonctionnement de base du programme, suivez la petite
procédure suivante qui va vous permettre de créer une offre, de la transformer en facture et de la
payer:
1) ouvrez la société modèle
2) Créer une offre de la façon suivante
a. Menu « Document / Offre client »
b. Créer une nouvelle offre en cliquant sur
c. Après avoir confirmé le no, introduisez la date et choisissez le client en cliquant sur
d. Allez sur le menu Position (arborescence à gauche) et choisissez un article en cliquant
sur
e. Enregistrer l’article en cliquant sur
f.
Imprimer la commande en cliquant sur
3) Transférez l’offre en facture par la commande
facture».
4) Confirmez le transfert par OK
et le menu « Transmettre document /
5) Ouvrez le menu « Document / Facture » et cherchez votre facture à l’aide de l’icône
en introduisant le no dans le champ « Numéro »
ou
6) Imprimez la facture par l’icône
7) Payez la facture en cliquant sur « Échéance… » et ensuite sur « Paiement »:
Un masque permettant d’introduire la date, la banque et le montant s’affiche. SI vous confirmez par
OK, la facture est payée.
14
5. Barre d’outils
Le programme Selectline contient trois barres d’outils /menus
-
La barre de menu du programme qui permet l’ouverture des divers menus
Celle-ci se modifie en fonction du menu activé (ci-dessus, menu Fichier de base).
-
La barre d’accès rapide qui contient quelques icônes de raccourcis standard et qui peut être
adaptée à vos spécificités :
-
La barre de fonction qui est visible dans tous les masques du programme et qui contient les
outils nécessaire à la navigation dans un masque et à l’activation de diverses fonctions :
5.1. Barre de menu principale et barre d’accès rapide
Suivant le menu activé la barre de menu principale affiche divers menus :
En cliquant sur une icône vous ouvrez la fonction du programme correspondante. Si par exemple,
vous cliquez sur « Document / Icône Facture », le programme ouvrira les factures.
Toutes les fonctions sont reconnaissables à leur libellé et leur icône. En cliquant sur l’icône vous
ouvrez la fonction. Si une petite flèche se trouve en dessous ou à côté de l’icône un menu
supplémentaire peut être ouvert.
15
5.1.1.
Adaptabilité
Par le menu contextuel (bouton droit de la souris) vous pouvez toujours accéder aux fonctions
„Réduire le menu“, „Afficher la barre d’accès rapide en haut / en bas“. (Les modifications sont
uniquement enregistrées d’une session à l’autre si l’utilisateur existe dans la gestion des mots de
passe)
Le résultat est que vous pouvez cacher la barre d’icône et afficher la barre d’accès rapide en haut.
Ceci permet d’agrandir la place à disposition pour les masques de Selectline. Si vous cliquez sur un
menu, celui ouvrira à nouveau complètement la barre de menu, qui sera à nouveau réduite une fois le
menu voulu sélectionné.
5.1.2.
Modifier la barre d’accès rapide
En cliquant avec le bouton droit de la souris sur un icône vous avez la possibilité d’insérer cette icône
dans la barre d’accès rapide. Ceci permet de regrouper les icônes fréquemment utilisées directement
dans cette barre d’outils pour un accès facilité. Par exemple nous avons inséré ci-dessous diverses
fonctions supplémentaires dans la barre d’accès rapide :
5.1.3.
Autres fonctions de la barre de menu
Le menu avec ces fonctions et la barre d’accès rapide peuvent être adaptés selon les désirs des
utilisateurs. Ainsi vous pouvez insérer ou cacher des Menus complet (barre d’icône) et des fonctions
(icônes) dans le menu principal ainsi que dans la barre d’accès rapide. De plus, vous pouvez créer
quelques barre d’outils personnelles et y introduire les icônes (fonctions) que vous désirez.
Dès que l’on se trouve dans le mode „Adapter“ il
est possible d’activer et de désactiver des menus
complet. Sur la page « Commandes » vous avez
accès aux fonctions et groupe de fonctions.
Les catégories correspondent à des menus
principaux. Les commandes correspondent aux
icônes des principales commandes.
Par un simple „Drag & drop“ vous pouvez déplacer
une de ces commandes dans la barre d’accès
rapide, dans la barre d’outils principales ou dans
une barre d’outils créé par vous-même.
16
En quittant le mode „Adapter“, les fonctions insérées dans le menu sont fixes et peuvent être utilisées.
Si vous désirez cacher entièrement des menus ou des parties
de menu, vous pouvez le faire en décochant les menus
concernés.
Avec la commande „Nouvelle » vous pouvez créer des
nouvelles barre d’icônes dans laquelle vous pourrez insérer
des icône par Drag & Drop.
La commande „Annuler“
annule toutes les
modifications effectuées.
Création d’une barre de
menu personnalisée „Mon
menu “
Et positionnement en dessous de la barre d’accès rapide.
Les barres d’outils personnalisée sont indépendantes du menu principal et peuvent donc être
positionnées où vous le voulez. En haut, en bas ou n’importe où sur l’écran (même hors du
programme) simplement avec la fonction « Drag & Drop ».
5.2. Droits d‘accès
Dans la gestion des mots de passe vous pouvez autoriser ou bloquer l’accès à l’adaptation des menus.
Les modifications des menus sont enregistrées par utilisateurs dans la table MASKEDIT et sont
dépendants des sociétés. Lors de la fermeture du programme ou du changement de société, les
modifications sont automatiquement enregistrées.
Il existe aussi deux options pour les menu dans les paramètres des utilisateurs, (anciennement dans
le menu „Options / Paramètres“ maintenant dans le menu Application).
17
Vous pouvez annuler complètement les modifications ou seulement temporairement (pour la session
en cours) à l’aide du bouton « Annuler ».
Si vous répondez « Oui » à cette question :
alors toutes les modifications de cet utilisateur seront effacées définitivement après une deuxième
question de sécurité.
Si vous répondez « Non » à cette question, les modifications sont « temporairement » effacées (pour
cette session) et les paramètres standards sont à nouveau chargés.
Vous pouvez également effectuer une „reprise“ des menus définis pour une autre société, ce qui a
pour effet d’annuler les éventuelles modifications effectuées sur cette société pour ce collaborateur.
Si un utilisateur est lié à un autre par les fonctions de l’éditeur de masque ou de la toolbox, alors les
modifications de menu lui sont également attribuées.
5.3. Fonctions de la barre d’outils
Dès que vous ouvrez un masque de saisie du programme, la barre d’outils suivante, commune à tous
les masques est visible.
Vous trouvez ci-dessous un descriptif complet des fonctions disponible :
Ces 5 fonctions permettent de passer d’une donnée à la suivante. L’icône
garde un historique des dernières données éditées (modifiée).
Créer une donnée. Vous ouvrez une boîte de dialogue permettant l’introduction du numéro (clé)
de la donnée que vous voulez saisir. Vous pouvez également directement taper la nouvelle valeur
dans le champ, le programme créera également une nouvelle donnée.
Copier une donnée existante.
Enregistrer une donnée. Par défaut le programme enregistre les modifications lorsque vous
quittez le programme un fermez un masque.
Annule la dernière modification (avant enregistrement).
Efface la donnée en cours après une question de sécurité.
18
Actualise les données.
Permet de sélectionner des données afin de les retrouver plus rapidement.
Filtre : permet de définir et de stocker des filtres : quelques exemples ci-après.
Paramètres et fonctions supplémentaires : cette icône ouvre un menu qui propose des
fonctions supplémentaires en relation avec le masque en cours.
Impression : cette icône agit différemment suivant le masque actif. Depuis une facture en
cliquant sur l’icône, le programme imprimera directement la facture en cours. Dans les fichiers de
base en cliquant sur l’imprimante, le programme propose par défaut l’impression de tous le fichier
concerné, mais propose avant tout un masque permettant la définition de filtre et de tri. La petite
flèche à côté de l’imprimante permet l’ouverture d’un menu qui affichera divers options. Par exemple,
depuis le menu document, vous avez l’option « Impression groupée » qui permet d’imprimer en un
clic tout les documents non imprimés.
Permet le passage entre le mode liste et le mode édition. En cliquant sur cette icône vous
afficher la liste des données ou le détail de la donnée sur laquelle était positionné le curseur en mode
liste. Le mode liste offre divers outils de recherche.
Porte de sortie
19
5.4. Navigation
Vous pouvez ouvrir plusieurs masques en même temps. Chaque masque ouvert se positionnera dans
la partie centrale du masque et sera visible suivant les paramètres d’affichage définis (Menu Fenêtre).
De plus dans la partie inférieure du masque principal vous pouvez voir les raccourcis des différents
masques actifs : ci-dessous par exemple les masques « Facture », « Offre » et « Clients ».
L’ordre des masques actifs peut être modifié avec un glisser-déposer des raccourcis. Les masques
peuvent de plus être fermés directement depuis cette barre en cliquant sur la croix.
Avec la combinaison de touche CTRL + Tab vous passer pouvez passer d’une fenêtre active à la
suivante.
De manière générale vous pouvez passer d’un champ à un autre avec la touche TAB ou ENTER
20
Ci-après quelques raccourcis claviers du programme :
[F2] Mode édition dans les modes liste permettant la modification,
Vider le masque (en compta)
[F3] Continuer la recherche (Editeur de formulaire)
Lire écriture (en compta)
Rechercher (uniquement dans le choix de société)
[F4] Affiche la liste dans les champs de sélection
Active, désactive le filtre rapide
[F5] Actualiser
[F6] Paramètre de la table (Masque de base)
Info de compensation dans les PO
[F7] Filtre
Info-débiteur(PO)
Tester Plan comptable
[F8] Notices/Rendez-vous
Afficher la règle (aperçu avant impression)
Agrandir le masque de saisie (Editeur de formulaire)
Extourner écriture (Compta)
Exécuter macro
[F9] Commuter entre mode liste et mode édition
Compenser (Compensation PO)
Commuter le mode de saisie (masque de saisie des écritures)
[F10] Activer Menu (Windows)
Fonction OK dans certain masques
[F11] Calculation (Entreprise / Article)
Information article (Entreprise / Document)
Affectation des modèles d’impression (Depuis fichier client)
Inverser écriture (Compta)
Liste des modèles d’impression (depuis aperçu avant impression)
[F12] Paramètre et fonction supplémentaires (tous les masques)
Editer document (Aperçu avant impression)
Choisir PO (Compta)
Editer les champs sup en mode texte (valeur par défaut)
[Insert] Dans certaine tables, création nouvelle donnée (par exemple notice)
[Enter] Editer les données depuis le mode liste
[Espace] Recherche multiple dans les filtres rapides
Dans les champs de date, insère la date du jour
+ (pavé numérique) Terminer la sais e et enregistrer (position des documents et saisie écriture)
[Maj] + [F8] Position originale des champs de saisie (Editeur de formulaire)
[Maj] + [F9] Editer donnée dans les champs Edit
21
Recalculation (Compta)
[Maj] + [F10] Menu contextuel (bouton droit)
[Maj] + [F12] Calculer escompte % (Compta)
[Maj] + [CTRL] + [Home] Première donnée dans les masque de saisie
[Maj] + [CTRL] + [End] Dernière donnée dans les masque de saisie
[Maj] + [CTRL] + [Delete] Effacer donnée
[Ctrl] + [A] Tout sélectionner
[Ctrl] + [C] Copier
[Ctrl] + [D] Nouveau fichier (MACRO)
[Ctrl] + [E] Calcul du résultat issu de la formule dans le long texte des positions de document
[Ctrl] + [F] Recherche (longtexte)
Recherche (Editeur de formulaire)
Maintenir de la valeur (Saisie des écritures en compta)
Nouvelle suite (Macro)
[Ctrl] + [G] Nouveau groupe (plan comptable)
[Ctrl] + [H] Remplacer (éditeur de formulaire)
[Ctrl] + [K] Copier donnée
Nouveau compte (plan comptable)
[Ctrl] + [L] Nouveau compteur (plan comptable)
[Ctrl] + [N] Nouvelle donnée
[Ctrl] + [P] Imprimer
Imprimer plan comptable
[Ctrl] + [Q] Filtre rapide
[Ctrl] + [S] Enregistrer donnée
Eviter un champ (Saisie compta)
Enregistrer plan comptable
[Ctrl] + [V] Coller
[Ctrl] + [X] Couper
[Ctrl] + [Z] Annuler
[Ctrl] + [Page Up] Donnée précédente
[Ctrl] + [Page Down] Donnée suivante
[Ctrl] + [Home] Première donnée du tableau
[Ctrl] + [End] Dernière donnée de la table
22
[Ctrl] + [Enter] Exécuter (Macro)
[Ctrl] + [Delete] Table, effacer donnée
[Ctrl] + [F4] Fermer la fenêtre (Windows)
[Alt] + [A] Nouvelle requête (Macro)
[Alt] + [D] Nouveau fichier (Macro)
[Alt] + [F] Nouvelle suite (Macro)
[Alt] + [O] Nouveau dossier (Macro)
[Alt] + [Z] Insérer accessoires (dans les documents, pour les articles avec accessoire)
[Alt] + [Espace] Menu système fenêtre principale (Windows)
[Alt] + [trait d’union] Menu système fenêtre actuelle (Windows)
[Alt] + [F1] Configurer le masque (Livre de caisse)
[Alt] + [F4] Terminer programme (Windows)
[Alt] + [F6] Configurer le masque (Livre de caisse)
[Alt] + [F8] Ouvrir assistant macro
[Alt] + [F9] Position de document conversion de quantité
[Alt] + [F10] Champs sup. des positions de documents
[Alt] + [F11] Reprendre document
[Alt] + [F12] Insérer article expédition
[Alt] + [Flèche gauche] Curseur dans l‘arborescence
23
5.5. Recherche
Les fonctions de recherche sont multiples dans le programme et sont identiques dans tous les
masques
5.5.1.
Recherche en mode liste
1) Lorsque vous êtes dans un fichier quelconque en mode liste, vous pouvez simplement cliquer
sur un titre de colonne, le programme trie les données en fonction de cette colonne. Il vous
suffit maintenant de saisir une information sur le clavier et le programme cherchera dans la
colonne triée. Dès que vous avez trouvé la donnée voulue un double-clic ou Enter permet de
sélectionner cette donnée et/ou d’accéder au mode détail.
2) En version SQL le mode liste propose une ligne de recherche comme première ligne. Vous
pouvez, au sommet de chaque colonne introduite une valeur. Le programme affichera
uniquement les lignes contenant la valeur indiquée. Vous pouvez mettre une valeur par
colonne et le programme adapte les données à ces filtres.
Si dessous quelques fonctions qui permettent encore d’affiner la recherche dans cette ligne de
recherche
Maj + F2 : Positionne le curseur dans la ligne de recherche
Enter : active la recherche
Maj + Enter : Efface le critère de recherche, le curseur reste en place
Ctrl + Enter : Efface le critère de recherche et ré-affiche la table en entier, le curseur passe dans la
table
F5 : actualisation
Ctrl + F3 : Active la recherche par colonne
F9 : Commute entre mode liste et mode édition
Ctrl + flèche haut ou flèche bas Permet d’ajouter un opérateur dans la colonne où se trouve le
curseur : =, <>, <, >, >=, <=
Ctrl+ Home ou End : Le curseur va au début ou à la fin du champ de recherche
24
5.5.2.
Filtre rapide
Dans pratiquement tous les tableaux vous trouvez en bas à droite ou en haut à droite le filtre rapide
.
Si vous introduisez une information dans la partie droite de ce champ et que vous cliquez sur le point
bleu ou confirmez par [ENTER], le programme cherche dans tous les champs de la table l’information
introduite, même s’il ne s’agit que d’une partie de mot.
Introduisez une valeur et activez [ENTER]. Vous constaterez que le programme n’affiche plus que les
données qui contiennent cette information, indépendamment de la colonne triée.
Si vous introduisez une deuxième valeur séparée par un espace, le programme affichera uniquement
les lignes qui contiennent les deux informations.
Vous pouvez de plus restreindre le champ de recherche en sélectionnant dans la liste déroulante à
gauche la colonne dans laquelle le programme doit chercher la valeur.
5.5.3.
Création de filtre
L’icône
disponible dans tous les fichiers du programme permet la création de filtre pour
l’affichage des données. Vous pouvez mémoriser divers filtre créé pour une utilisation ultérieur.
En cliquant sur la flèche à droite vous pouvez créer un nouveau filtre : le masque suivant s’affiche
alors :
Ce masque permet de choisir dans la partie gauche le champ à filtrer et de le passer à droite : à ce
moment, un masque permettant l’introduction d’opérateur s’affiche. Si vous désirez par exemple
afficher les client compris entre les no postaux 1200 et 2000 vous devrez préparer les choses de cette
façon :
25
1) Choisir à gauche le champ NPA et le transférer à droite et introduire la valeur voulue dans la
ligne blanche en bas du masque, comme ceci :
2) Confirmer avec OK
3) Reprendre le champ NPA à gauche et le transférer à droite en utilisant cette fois l’opérateur
« plus petit – égal »
Résultat :
Le programme créé une condition « Et »
ou une condition « OU ». Ceci est
dépendant de la position du curseur lors
de l’introduction de la deuxième valeur :
Si le curseur est positionné sur « Filtre »
(à droite)
En introduisant un nom dans le champ « Filtre » (ici « NPA ») le programme mémorise ce filtre pour
une utilisation ultérieure
Dès la version 11, en activant l’option « Reprendre en tant que favori », le filtre sera positionné dans
la barre des filtres favoris se trouvant sur la droite du masque de saisie où vous vous trouvez.
26
5.5.4.
Impression filtrée
Des fonctions similaires sont disponibles lors de l’impression d’une liste de donnée.
La différence est que le résultat pourra être imprimé.
27
6. Menu application
Vous trouvez ci-dessous un descriptif des menus du programme Selectline-Entreprise.
Le menu application s’ouvre en cliquant sur l’icône
programme
se situant tout en haut à gauche du
Celui-ci vous permet de créer une nouvelle société ou de sélectionner une société existante.
28
6.1. Menu Imprimer
Ce menu permet de gérer les imprimantes et les modèles d’impression : en effet vous pouvez copier,
renommer des modèles ou les effacer.
Ce menu permet également de gérer l’archivage par type de modèle d’impression.
Les paramètres d’archivage pour „Interne“ (PDF), ELO et EASY ont été complétés et adaptés.
Vous pouvez maintenant définir pour ELO et „Interne“ à quel moment l’archivage doit se faire.
De plus, vous pouvez définir le chemin d’accès du répertoire d’archivage et du nom de fichier. Vous
pouvez pour cela utiliser des champs similaires à ceux de l’éditeur de formulaire
Vous pouvez également archiver manuellement à l’aide d’une nouvelle icône se trouvant dans la barre
d’outils de l’aperçu avant impression ou du menu impression.
6.2. Serveur SQL
Ce menu permet de définir différentes fonction en relation avec votre serveur de donnée.
Vous pouvez ainsi modifier le serveur sur lequel sont vos données, définir des protocoles de contrôle
de modification des bases de données, convertir des données BDE en SQL.
ATTENTION : l’utilisation et la modification des paramètres de ce menu nécessite une
certaine connaissance du fonctionnement technique du programme et des bases de
données. Nous vous conseillons donc fortement de vous adresser à votre revendeur pour
des modifications dans ce menu.
29
6.3. Maintenance
6.3.1.
Entreprise
Dans ce menu vous pourrez accéder aux fonctions de reconstructions et d’actualisation des
statistiques et de l’état de stock ainsi qu’aux vérifications SEPA et des coordonnées bancaires. C’est
également ici que vous pourrez procéder à l’archivage des données.
6.3.2.
Réorganisation
Ce menu permet diverses réorganisations des données, des postes ouverts en particulier ou des
statistiques. Vous pouvez également actualiser certaines bases de données système (par exemple le
fichier des banques)
ATTENTION : A priori il n’est pas spécialement nécessaire d’utiliser ce menu de façon
systématique. N’hésitez pas à contacter votre revendeur pour des précisions.
6.3.3.
Sauvegarde des données
Le menu « Sauvegarde des données » permet d’effectuer une sauvegarde des données et de
l’enregistrer dans un répertoire donné. En version SQL il est important de définir préalablement un
répertoire partagé sur le lecteur où trouve l’installation du serveur SQL. Vous pouvez définir le chemin
d’accès de ce répertoire par le menu « Application / Serveur SQL / Chemin d’accès de la sauvegarde »
La sauvegarde des données de la société sauvegarde toutes les données propres à la société active.
La sauvegarde des données du programme permet de sauvegarder les données pouvant être
commune à diverses société, telle que les N° postaux, les banques, les modèles d’impression du
système, etc…
30
6.4. Mot de passe
Le menu des mots de passe permet de définir les utilisateurs du programme et leurs droits, de les
mettre en lien avec les utilisateurs du Serveur SQL ou des utilisateurs Windows existants.
La mise en place des utilisateurs en version SQL est un tout petit peu plus compliquée car vous devez
créer un utilisateur comme décrit ci-dessous et ensuite le mettre en relation avec un utilisateur du
serveur SQL ou un utilisateur Windows (authentification Windows).
En cliquant sur
du champ « Username » vous afficher le masque suivant, contenant les utilisateurs
du serveur SQL existant :
Si l’utilisateur voulu n’existe pas, vous pouvez en créer un nouveau en cliquant sur
.
Le masque suivant permettant de créer un nouvel utilisateur du serveur SQL ou d’accéder aux
utilisateurs Windows s’affiche alors :
31
En cliquant sur
:
Vous pouvez alors sélectionner à gauches les utilisateurs devant être accessible pour le programme
Selectline. Dès que vous refermez ce masque le programme affiche à nouveau le masque suivant,
permettant d’attribuer avec un double-clic à l’utilisateur Selectline créé, l’utilisateur SQL ou Windows
correspondant.
ATTENTION : il ne faut jamais attribuer l’utilisateur « sa » (utilisateur administrateur du
serveur SQL) à un utilisateur du programme.
Ensuite vous pourrez définir les droits d’accès pour cet utilisateur. Pour cela, la partie inférieure du
masque offre les fonctions suivantes :
32
MENU :
Ce menu permet d’afficher les diverses fonctions auxquelles vous avez accès par le menu et d’en
bloquer l’accès avec le bouton droit de la souris.
SOCIETES: Permet de bloquer ou de débloquer l’accès à une société.
ATTENTION : En version BDE un nouvel utilisateur à par défaut un accès à toutes les sociétés. La
version SQL agit à l’inverse : par défaut les sociétés sont bloquées, il faut les débloquer par ce menu.
MODULE : Ce menu permet d’activer les fonctions TOOLBOX pour l’utilisateur en cours. La TOOLBOX
est un module supplémentaire permettant la modification de certaines fonctions du programme. Par
défaut ce module n’est pas activé et ne doit l’être que si vous avez acquis une licence TOOLBOX.
AVANCE / DONNEE :
En version 10 vous pouvez choisir une donnée (par exemple « Article » et bloquer certaine fonction
(Création, édition, modification…). Dès la version 11, il existe plus d’options possibles et le masque de
blocage de fonction varie suivant la donnée sur laquelle vous vous trouvez.
En désactivant les cases à cocher voulues, vous bloquez l’accès : ci-dessous un exemple avec la table
article pour laquelle la création et la suppression sont interdit :
33
Vous pouvez procéder de même avec toutes les données.
Les champs
permettent de lier
les droits de divers utilisateurs ou de bloquer complètement l’accès au programme.
De manière générale la gestion des droits peut devenir un thème assez complexe, d’autant plus dans
le cas où vous utilisez plusieurs programmes de la gamme Selectline, les fonctions de l’éditeur de
masque ou la toolbox. N’hésitez pas à prendre conseil auprès de votre revendeur.
6.5. Paramètres
La commande
ouvre le menu des paramètres du programme pour l’utilisateur
connecté. Il permet de définir divers options personnels comme la langue, les paramètres
d’impression par défaut, les couleurs des masques, etc…
34
7. Société
Vous trouvez ci-après un descriptif des principales fonctions du menu Société :
7.1. Nouveau
Permet la création d’une nouvelle société. La première condition est d’avoir les droits de création. Le
programme affiche alors un masque permettant de définir divers informations tels que le code de la
société, le nom, la devise (Dès version 11) et le plan comptable de base à utiliser.
7.2. Sélectionner
Permet, si vous gérer plusieurs société, de passer d’une société à une autre.
7.3. Paramètres
Le menu « Paramètres » permet de définir des informations de base, mais offre également de très
nombreuses options permettant de définir le comportement du programme en rapport avec
l’utilisation de certaines fonctions. C’est dans ce menu que vous devez chercher si un comportement
du programme ne vous convient pas. Par exemple le calcul de la limite de crédit ne tient pas compte
des offres, ou le programme affiche toujours la boîte de dialogue de déstockage, les textes de rappel
ne conviennent pas, le prix ne se recalcule pas en cas de changement de quantité, etc…
Le masque affiche les menus suivants :
7.3.1.
Adresse
Permet de défini précisément les coordonnées de la société.
7.3.2.
Documents
Le menu « Documents » ainsi que ses sous-menus permettent de définir quantité de spécialité. Ciaprès quelques exemples correspondant à la version 11 de Selectline :
Documents : arrondi par défaut (peut être modifié ensuite sur chaque document), délai de livraisons
par défaut, modèle d’impression à utiliser par défaut, des options pour les projets. Vous pouvez
également définir l’attribution des champs pour les adresses de documents.
Document / Document débiteurs : Ce menu permet de définir la marge minimale à réaliser par vente,
la façon dont on doit calculer les limites de crédits, le cours de devise à utiliser, les tables de rabais à
utiliser (Version 14), les champs d’adresses à utiliser pour l’impression, etc…
Documents fournisseurs : Ici, il est possible de définir avec quel cours de conversion (Cour du jour /
cour de calcul) les positions de documents doivent être converties.
Document / Position de documents : Diverses options en relation avec la saisie des position dans un
document comme par exemple « Adapter prix et rabais lors de modification de quantité »,(si vous
changez la quantité d’un article, le programme va rechercher si des prix spécifiques existent pour
cette quantité), « Afficher le texte d’info après le choix de l’article » (le programme affiche un pop-up
35
contenant les info saisie sur la fiche article au moment où vous introduisez l’article dans la position de
document)
L’option « considérer le dépôt et la disponibilité de livraison pour l’affectation du stock » a été
supprimée des paramètres de la société et remplacée par le nouveau menu « stock » contenant un
champ libre permettant d’introduire une formule pour l’affichage du stock sur le champ de l’article.
Recherche du prix de vente : comportement du programme dans le cas où plusieurs prix sont
possible, pris en compte des priorités, gestion des type de rabais, etc…
Reprise / Statistique : Lors du transfert d’un document dans un autre (par exemple Offre en Facture),
divers option sont utilisable. Vous pouvez les activer ici.
7.3.3.
Ordre de fabrication
Divers options en relation avec la gestion des ordres de fabrication. Le programme permet de gérer le
stock nécessaire à la mise en route d’ordre de fabrication sur la base d’article défini comme une
nomenclature production (voir article).
7.3.4.
Caisse
Pour les utilisateurs du module caisse (point de vente), vous avez ici divers option comme par
exemple la prise en compte des prix spécifiques clients dans les modules caisse.
7.3.5.
Article
Divers option d’affichage d’information au niveau de la fiche article. Vous pouvez ainsi décider
d’afficher plusieurs prix lors de la sélection d’articles, d’afficher l’état du stock en tenant compte de
réservation.
Dans la partie « Calculation article » vous pouvez déterminer à partir de quel document achat les prix
de d’achat doivent être actualisés et si des modifications manuelles (sur la page achat du fichier
article) doivent être prises en compte
7.3.6.
Dépôt
Ce menu offre principalement des options sur le comportement de programme lors du stockage ou du
déstockage d’article.
Le menu « Emplacement » permet de définir un emplacement par défaut et de définir ce champ
comme étant obligatoire dans les documents.
Les options du sous-menu « Stocker » permettent de définir le comportement de la fonction Stocker
lors de l’utilisation des documents avec influence sur le stock : faut-il toujours afficher le dialogue de
stockage ? Faut-il attribuer automatiquement un no de série ? Etc…
Options similaire pour la fonction de déstockage : afficher le dialogue stock ou déstocker
automatiquement sur la base du dépôt standard, afficher les N° de série dans le dialogue de
déstockage, etc…
7.3.7.
RMA (Autorisation de retour matériel)
Sur cette page, vous pourrez définir les paramètres de base des actions RMA. En plus des actions déjà
proposées, vous aurez la possibilité de définir d’autres statuts, Motifs de retour et procédure (40
caractères maximum). De même pour les contacts, dans le sous-onglet « Actions » auquel un modèle
d’impression peut être attribué. Enfin, les assignations de documents permettent de créer des
documents afin de compléter les processus RMA.
36
7.3.8.
Export compta
Ce menu permet de définir diverses notions comptables du programme Selectline-Entreprise.
En premier lieu, les compta par défaut : quel compte débiteur, créancier, produit ou charge utiliser
par défaut lors de la création de document. Les comptes définis ici seront utilisés par le programme
dans le cas où aucun autre compte n’a été prévu dans la fiche article, client ou fournisseur. Idem pour
les comptes d’escompte exonéré (compte d’escompte utilisé pour les factures non soumises à la TVA,
dans le cas de factures soumis, les comptes d’escompte sont à défini dans le fichier « Code TVA »).
Connexion Compta permet d’indiquer si vous êtes en connexion avec un programme compta et
d’indiquer si vous gérez les postes ouverts dans Selectline –Entreprise ou dans le programme compta.
En effet le programme Entrepris offre toutes ces fonctions, mais dans certains cas il peut être
pertinent de gérer les postes ouverts dans un programme tiers.
La commande « Paramètres » permet de définir les valeurs par défaut pour les exports en compta.
Celle-ci seront proposée lors de l’export mais pourront encore être modifiée à ce moment.
7.3.9.
Paramètres PO
« Texte PO » permet de définir les libellé des postes ouverts créer par les factures ou note de crédit
7.3.10.
Assistant bancaire
Ce menu vous permet de définir les libellés de comptabilisation, ainsi que diverses options concernant
les paiements. De base, le texte PO sera repris pour la comptabilisation.
7.3.11.
Paiements électronique
Libellé pour paiement : Ce champ contient le libellé que vous désirez générer lors de la saisie d’un
paiement. Si vous désirez par exemple le texte « Paiement » suivi du nom et du no de facture, il faut
introduite la valeur ci-dessous (certains termes sont en allemand car ils se réfèrent directement à la
base de donnée du programme qui est programmé en allemand) :
"Paiement "+{Name}+" "+{OPBeleg}
Motif de versement : Ce menu vous permet de définir les motifs de versement qui doivent apparaître
sur les ordres de paiement. Lorsque vous effectuer un paiement électronique, vous pouvez introduire
un motif de versement qui sera visible pour le destinataire du paiement. Si vous voulez faire
apparaître le no de facture, introduisez la valeur suivante dans la ligne « Motif 1 » : Facture no @2.
En cliquant sur la flèche au bout de la ligne vous pouvez sélectionner des valeurs standard du
programme.
7.3.12.
Trafic des paiements
Ce menu permet de définir le contenu de la ligne de codage BVR que vous pouvez imprimer sur vos
factures. Ce qui est proposé par le programme est le standard. Toutefois en fonction de votre banque
ou de vos désirs, vous pouvez adapter cette ligne de codage.
7.3.13.
Rappel
Dans ce menu vous pouvez définir le nombre d’étape de rappel que vous désirez gérer ainsi que la
façon de calculer des éventuels frais de rappel. A noter que vous pourrez introduire des frais de rappel
lors de la création des rappels par « l’assistant rappel ».
Le sous menu des rappels permet d’insérer les titres et textes de rappel en fonction de la langue du
client.
ATTENTION : vous devez introduire vous-même les retours à la ligne dans les textes de rappel.
37
7.3.14.
Gestion de l’éditeur Toolbox
Ce menu permet d’attribuer aux utilisateurs les modifications du programme effectuées à l’aide de
l’éditeur de masque ou de l’éditeur toolbox. En effet, la version platine du programme permet de
modifier l’apparence des masques de saisie, de déplacer ou de cacher des champs. Or ces
modification doivent être effectuées sous un login particulier, afin de pouvoir ensuite les attribuer aux
autres collaborateurs. Ceci permet de créer divers modèles qui peuvent ensuite être attribuée aux
divers collaborateurs.
7.3.15.
Email
(Module CRM)
Ce menu permet la création des comptes email à utiliser dans le programme. En effet, le module CRM
permet de gérer les mails directement depuis le programme. Vous pouvez ainsi envoyer des mails,
recevoir des mails préparer de Emailing Etc…
Les fonctions email du module CRM peuvent maintenant être utilisées de façon mixte. Dès la version
12, la fonction de publipostage par email pourra être utilisée même lorsqu’au compte email (fonction
de mail interne) n’est défini grâce au programme Outlook Add-In. La fonction de publipostage et donc
maintenant gérée de façon autonome.
Vous trouverez plus d’informations concernant les emails dans la section CRM-Email.
7.4. Paramètres / Valeur par défaut
L’ouverture de ce masque permet d’accéder é la définition de valeur par défaut, de la numérotation
(clé) des tables et autres informations. Ce masque peut également être atteint depuis chaque fichier
avec la commande F6
Exemple : Si vous voulez définir des valeurs par défaut pour la création des clients : par exemple que
la valeur « CH » soit toujours dans le champ pays, que le code « 01 » soit la condition de paiement
par défaut et que la par défaut soit « F »
Choisir la table voulue dans la liste déroulante.
Insérer la valeur
clé voulue dans
le champ
concerné.
38
Si vous créez un nouveau client maintenant, les champs concernés seront déjà complétés.
Onglet « Clé » :
Cette page permet de définir la numérotation de la table (client dans cet exemple) et offre encore
divers options pour le contrôle de cette clé ou le comportement du programme en cas de saisie
erronée.
7.5. Tâches
Le menu tâches (Version Platine uniquement) permet d’afficher un condensé de diverses informations
telles que les retards de livraison, les factures échues, les rappels ou les contrats échus.
L’arborescence à gauche permet d’aller dans le détail et de déclencher directement certaines actions
comme l’assistant rappel par exemple.
39
7.6. Journal
Le terme journal est un terme générique dans le programme qui regroupe des fonctions permettant
de définir des rendez-vous avec alarme, d’insérer des textes et des commentaires, d’attacher des
fichiers quelconques (word, excel, pdf, mail, etc..). Vous pouvez créer ces entrées depuis ce menu,
mais également depuis presque tous les menus du programme. Vous pouvez par exemple lier un
contrat à une fiche client, lier un cahier des charges à une offre, etc…
Le menu Société / Journal, permet de visualiser toutes les notices et également des créer des
catégories de notices afin de faciliter l’éventuel recherche.
7.7. Rendez-vous ouvert
Ce menu permet de visualiser tous les rendez-vous fixé dans le programme à l’aide des notices. Avec
un double-clic sur une ligne vous accédez directement au fichier ou au document depuis lequel cette
notice a été créée.
Avec le menu contextuel (bouton droit de la souris) vous avez divers options à disposition comme par
exemple « Marqué comme terminé ».
ATTENTION : Les éventuelles notices ou rendez-vous avec alarme ne fonctionnent que si le
programme est ouvert.
7.8. Liste
Dans ce tableau vous pouvez afficher presque tous les fichiers du programme et leur contenu. En
double cliquant sur une ligne vous ouvrez la donnée en question, vous pouvez également en créer des
nouvelles depuis ce menu. Si vous fermez ce programme avec cette fenêtre active, elle le sera à
nouveau lors de la prochaine ouverture.
7.9. Archivage
Ce menu permet d’archiver les données jusqu’à une date donnée. Tous les documents concernés
seront effacés. Toutefois les statistiques et l’historique seront encore visible depuis le fichier
client/fournisseur et article, mais les documents eux-mêmes n’existeront plus.
Avec la version SQL et la base de données Microsoft SQL Serveur nous ne voyons toutefois pas de
raison d’archiver les données. En effet et à moins que vous ayez des millions d’entrées, cela ne
changera que peu de chose à la vitesse du programme ou à la vitesse de recherche.
Les autres fonctions du menu société sont des standards Windows comme « Copier », « Coller »,
etc…
40
8. Fichiers de base
Comme son nom l’indique, le menu fichier de base permet de créer toutes les bases de données qui
seront nécessaire à l’utilisation du programme. Création des articles, des clients, des créanciers, de
condition de paiements, des collaborateurs, des unités de quantités, des banques, des conditions de
livraisons, des codes tva, etc…
Vous trouvez ci-après un descriptif des principaux fichiers de base et de leurs fonctionnalités.
8.1. Fichier client
La gestion des clients chez Selectline est très simple. Il faut être attentif à quelques points comme le
prix attribué et le type de facturation (brut ou net) ainsi que des éléments comme les conditions de
paiements et la banque de référence. Les fichiers clients, prospects, fournisseurs étant
pratiquement identique et requérant pratiquement les mêmes informations, nous avons tout
rassemblé sous le même chapitre. Malgré cela, les fichiers sont séparés. Un client ne peut être
également un fournisseur. Si c’est le cas, il faut les saisir des deux côtés. Un prospect pourra par
contre être transformé en client en un seul clic.
Les champs minimum à définir au niveau du client pour pourvoir commencer à travailler correctement
sont les suivants : Mis à part les coordonnées, soyez attentif aux champs « Devise », « Conditions de
paiements », « Banque de référence », « Groupe de prix » et le champ « Langue » (F pour français).
Toutes les informations du fichier client/fournisseur seront utilisées lors de la création d’un document.
Vous pourrez les modifier à ce moment. Ainsi si vous désirez modifier les conditions de paiement pour
une facture, vous pourrez le faire sur la facture, sans devoir modifier le fichier de base du client.
8.1.1.
Adresse
La page adresse est assez simple à comprendre. Toutefois, nous vous conseillons de décider avant la
saisie des clients de la manière dont vous voulez le faire, des champs à utiliser pour l’adresse et vous
en tenir ensuite à cette ligne.
41
Commande
A partir de la version or, vous avez la possibilité d’utiliser une interface avec le programme Twix-Tel. Il
vous suffira ensuite de taper le nom ou une partie du nom du client pour que le programme Twix-Tel
insère toutes les informations (coordonnées et téléphone) dans la fiche client. Vous devez pour cela
indiquer quel lecteur contient le programme Twix-Tel.
Propre no fournisseur : est pensé pour que vous puissiez indiquer votre no de fournisseur chez ce
client
Destinataire irrégulier de la facture : Permet de définir un destinataire de la facture. Ainsi au moment
du transfert d’un document (offre ou autre) dans une facture, le programme insérera
automatiquement le client défini dans ce champ et le poste ouverts généré sera géré sous ce no de
client.
8.1.2.
Adresse de contact / livraison
Sous le menu adresse vous pouvez créer des adresses de contacts et des adresses de livraison pour
ce client. Lors de la création d’un document pour ce client, vous pourrez sélectionner une adresse de
contact et / ou une adresse de livraison et l’afficher sur le document à imprimer.
8.1.3.
Options
Groupe de client
Vous pouvez attribuer un groupe de client à vos clients. Cela aura surtout un intérêt statistiques (ex :
groupe de client « Restaurateur » : permettra en tout temps de connaître le chiffre d’affaires réalisé
auprès des restaurateurs, etc…). Dès la version Platine*** vous pouvez créer des groupes et sousgroupe de client avec une arborescence hiérarchique.
Collaborateur/ représentant
Vous pouvez attribuer un collaborateur et un représentant au client. Alors que le collaborateur est
pensé pour être le responsable du dossier du client, vous pourrez faire un décompte de commission
pour le représentant que l’on pourra par exemple lier avec chaque position de facture. Pour un
éventuel calcul de commission vous aurez différentes possibilités définissables depuis le fichier des
collaborateurs.
Centre de coûts / section
Le champ « centre de coûts » permet plusieurs choses. Vous pouvez créer des centres de coûts et les
attribuer au client pour faire une mini gestion de projet au sens de Selectline-Entreprise. Vous pouvez
également créer des centres de coûts que vous utiliserez dans un but analytique, c’est-à-dire en lien
avec la comptabilité.
Emplacement/Dépôt
Permet de définir un emplacement et un dépôt spécifique pour ce client.
Langue
La langue permet d’imprimer des documents (factures ou autres…) dans différentes langues. Par
défaut, le programme propose déjà diverses langues. Si vous imprimez une facture avec un client
possédant la langue « D », la facture sortira en allemand. Même chose avec « F » pour Français.
42
Compte
Indiquez dans ce champ le compte de comptabilité sur lequel ce client/fournisseur doit être
comptabilisé dans le programme Selectline-Compta. Si le champ est vide, le programme prendra
l’information dans le menu « Export-Compta» du menu « Société / Paramètres Export compta ».
Groupe de compte
Ce champ permet la création de matrice de compte. Ainsi vous pouvez déterminer le compte de
comptabilité à utiliser suivant la marchandise vendue à un client par exemple.
N°TVA
Numéro TVA du client ou du fournisseur si vous êtes sur le fichier fournisseur.
Conditions de livraisons
Les conditions de livraison attribuées à ce client. Vous pourrez lier ces conditions à des calculs de frais
de livraison.
Si cette option est activée, le client ne recevra pas de rappel.
Si cette option est activée, il ne sera plus possible d’établir des documents
pour ce client.
Les documents avec cette option activée ne seront pas repris dans les
propositions de paiement.
8.1.4.
Prix
Mise à part la devise, la limite de crédit et le CA minimum (information), vous devez définir le groupe
de prix et le type de prix de facturation pour le client.
43
Groupe de prix :
Le groupe de prix détermine le prix qui sera utilisé pour ce client. Le programme propose en tout 10
variantes de prix différentes (voir article / Prix). SI vous avez défini 3 prix différents pour vos articles
vous pourrez par ce champ indiquer au programme lequel est valable pour ce client.
De plus vous devez indiquer si le montant de la position de la facture sera considéré comme prix
« Net » (hors tva), « Brut » (tva comprise) ou si ce client est à l’étranger (« Export ») ou s’il est
simplement « Exonéré » de tva.
ATTENTION à la cohérence de ce champ avec le groupe de prix défini sachant que les prix 1-9 du
programme peuvent être défini au net ou au brut.
Exemple : vous avez défini le prix 1 comme étant « BRUT », c'est-à-dire TVA comprise. Si vous
attribuez le prix 1 au client et que vous lui indiquer « NET » dans le champ Groupe de prix, le
programme considérera ce prix comme étant hors TVA et calculera la TVA en sus. Ce qui n’est pas
correct étant donné que dans notre exemple le prix 1 contient déjà la TVA.
Dans le cas où vous avez des structures de prix complexe, vous pouvez, par le champ « Prix client
comme » indiquer que ce client à une structure de prix identique à un autre client.
Groupe de rabais :
Par la fonction « Groupe de rabais », vous pouvez définir de rabais supplémentaire en relation avec
une autre donnée. Par exemple, le client obtient partout le prix 1, mais pour les articles faisant partie
d’un groupe d’article en particulier, il obtient encore un pourcentage sur le prix 1 qui lui est attribué.
Rabais spécial :
Le client obtient ce rabais sur tous les articles acceptant un rabais d’un document. Ce rabais apparaît
au bas de la facture, en tant que rabais global.
Table de rabais doc. (V14)
Vous pouvez encore définir des rabais supplémentaires en relation avec le chiffre d’affaires du client.
Majoration document (V14)
Vous pouvez indiquer ici un article défini en tant qu’article « Maj. Document » et que vous pourrez
introduire automatiquement dans un document destiné au client. Ainsi si vous gérez par exemple des
commandes minimum, le programme ajoutera à la demande cet article avec le montant de pénalité
pour une commande pas assez élevée.
44
8.1.5.
Paiement (fichier client)
La page paiement gère les conditions de paiements, le type de trafic de paiement automatique et les
coordonnées bancaires.
Pour le client, il s’agit avant tout d’indiquer sur quelle banque il devra payer les factures. Ceci
permettra d’imprimer l’information sur le document (facture et BVR).
Vous trouvez ci-dessous un exemple de la façon de remplir ces informations pour le client et ensuite
un exemple pour un fournisseur :
Exemple pour un client :
Insérez ici les conditions de paiement que vous
voulez attribuer à ce client. Cette valeur pourra
être modifiée sur la facture.
Cette partie concerne les
informations WIR (si vous
utilisez cela).
Le champ « Trafic ce paiement automatique » est
à compléter uniquement en cas de LSV. Dans ce
cas il faut mettre le type « Encaissement ».
En cliquant sur « Créer » vous ouvrez le masque ci-dessous qui vous permet d’introduire les détails de
la relation bancaire :
Sauf en cas de LSV, cette partie
n’a pas besoin d’être complétée
pour les clients. Le seul champ
important est le champ « Banque
de référence » qui se réfère à
votre (vos) banques et indique au
programme la banque qui doit
être utilisée pour imprimer les
informations BVR et qui sera
proposée par défaut pour
l’encaissement.
45
Banque de référence par défaut :
Il est possible de définir la banque de référence par défaut afin qu’elle soit automatiquement
introduite lors de la création d’un nouveau client. Cette manipulation décrite ci-dessous est
relativement compliquée.
1) Introduire le code que vous avez attribué à votre banque dans le champ « CaisseBanque » de
la table « Coordonnée bancaire » que vous pouvez ouvrir par le menu « Société / Paramètres
/ Valeur par défaut ».
2) Adapter le fichier Mandant.ini :
a. En version BDE. Vous trouvez le fichier mandant.ini dans le répertoire de la société
sur l’installation serveur du programme (répertoire Mxxx). Vous pouvez ouvrir ce
fichier avec le bloc-notes et introduire la valeur suivant tout en bas :
[BVERB]
Sofort =’1’
b. En version SQL, il faut procéder exactement de la même façon sauf que le fichier
Mandant.ini n’est plus accessible de la même façon et il faut donc effectuer la requête
SQL suivante (select * from inifiles) en mode édition et ajouter la ligne ci-dessous
dans le tableau :
8.1.6.
Paiement (fichier fournisseur)
La partie « Coord. Bancaire » du fournisseur (créancier) est destinée à recevoir les informations
bancaires de votre fournisseur.
Les deux questions de base, importantes sont :
- Est-ce que je veux effectuer des paiements « électroniques » (fichier DTA) ?
- Quelles sont les informations bancaires que je reçois du fournisseur ?
Par chance, aujourd’hui il n’y a généralement plus que 2 types de paiement possible. Par IBAN ou par
BVR orange (15, 16 ou 27 positions). En effet, les BVR rouges contiennent maintenant toujours le no
IBAN. Pour plus d’informations, veuillez vous référer au document : « SelectLine Trafic de paiements
électroniques et gestion des PO v.14 ».
Depuis la version 11, en cliquant sur
vous affichez les options suivantes :
A utiliser si vous n’avez pas de BVR du fournisseur
Les 4 autres options vous permettent de choisir directement le
type de BVR que votre fournisseur vous a envoyé. Ci-dessous un
exemple avec un BVR orange 27 position
46
Type de BVR
Type de règlement de frais en
cas de paiement étranger
Article/compte à utiliser pour la création de la
facture. Servira de proposition, pourra être
réparti sur divers compte au moment de la
La banque que vous voulez
saisie.
utiliser pour payer les
factures. Vous pourrez
modifier ceci au moment
du paiement
Cette commande permet de
définir les informations du no
de référence pour accélérer
la lecture du BVR.
Vous pouvez définir plusieurs coordonnées bancaires par fournisseur. A la lecture du BVR le
programme reconnaitra la banque concernée grâce au no d’adhérent.
8.1.7.
Association
Le menu association permet la gestion de membre d’association et de destinataire de la facture
8.1.8.
Contrats
Le menu contrat de la fiche permet de définir facilement un contrat pour le client actif. En cliquant sur
la commande
vous affichez un masque de saisie permettant de définir l’article à facturer, le
cycle de répétition, le nombre de facture à générer, le cycle de répétition et l’échéance.
Le programme proposera dans le menu « Documents / Liste de proposition / Contrats… » les contrats
à facturer (vous pouvez également générer d’autres type de document que la facture) aux échéances
voulues.
47
8.1.9.
Texte
La page « Texte » permet de saisir 2 types de textes. Les informations que vous saisissez quand la
commande
est activée, le texte sera mémorisé dans ce champ et vous devrez venir sur
la fiche client pour le consulter.
Les textes enregistrés sous
apparaissent chaque fois que vous utilisez ce client. Un
« Pop-up » apparaît suite à l’introduction du client dans un document. Vous pouvez par exemple
indiquer des accords spéciaux ou toute information importante pour les collaborateurs utilisant ce
client.
8.1.10.
No de commande
Ce menu permet de définir des N° article spéciaux pour les clients. Si un client désir recevoir des
documents affichant sa propre numérotation d’article plutôt que la vôtre, vous pouvez saisir
l’information par article dans ce menu.
8.1.11.
Extrait de compte, historique rappel
Ces menus vous affiche des informations actuelles sur les postes ouverts et terminés du client, sur les
rappels en cours, etc…
8.1.12.
Historique
Le menu historique affiche tous les documents qui ont été établis pour ce client. Soit en vrac soit
document par document si vous le demandez. En cliquant deux fois sur une des lignes vous ouvrez le
document relatif. Avec la commande « Nouveau » vous pouvez créer un nouveau document depuis ce
menu
8.1.13.
Statistique
Le menu « Statistique » vous offre une vue instantanée du chiffre d’affaire réalisé par ce client, mois
par mois et année par année. Vous pouvez également établir un budget mensuel et annuel et vous
voyez l’état des commandes en cours dans la partie supérieure.
8.1.14.
Champs libres
Les champs libres vous permettent d’introduire des informations complémentaires pour ce client. En
cas de besoins ces informations peuvent être réutilisées dans les documents.
8.1.15.
Journal
Vous pouvez introduire une notice, fixer une date et une heure de rappel. Cette fonction vous
permettra de gérer des rendez-vous client, de lier le client avec des documents quelconque et de les
retrouver ultérieurement
8.1.16.
Paramètres et fonctions supplémentaires (F12)
Ce menu offre divers fonctionnalités telles que le chiffre d’affaires du client sous forme graphique, la
génération d’un document, l’affectation de modèle d’impression spécifique pour ce client (quand on
envoie une facture à ce client c’est ce modèle d’impression qui doit être utilisé).
Vous pouvez également définir des prix spécifiques pour ce client, ajouter une photo, etc…
48
8.1.17.
Montrer l’adresse sur la carte
Chaque adresse est munie d’un bouton
qui permet de la localiser sur une carte et d’y tracer un
itinéraire. Pour se faire, Selectline va envoyer une requête à Google avec toutes les informations utiles
et ouvrira une page internet avec le résultat.
49
8.2. Fichier article
Selectline possède une gestion des articles très développée offrant des possibilités très vastes. Vous
pouvez définir un article de manière très simple, avec uniquement un numéro, une désignation et un
prix ou créer des articles plus complexes avec une gestion du stock particulière, avec des
nomenclatures multi-niveaux ***, avec une gestion des fournisseurs et des commandes intégrées, de
multiples prix différents en fonction du client, de la quantité, de la devise, etc….
Etant donné la quantité de possibilités existantes, nous nous sommes décidés pour une explication de
la gestion des articles structurée comme suit :
Le fichier article est composé de six parties (menus) principales : « Article », « Vente », « Achat »,
« Dépôt », « Historique », « Statistiques ».
Certaines de ces parties ont des sous-menus comme par exemple la partie « Vente » qui contient
divers sous-menus permettant la définition des prix.
Nous commencerons par expliquer les menus principaux, ensuite, nous passerons aux sous-menus.
8.2.1.
Article
Les champs minimums nécessaires dans la partie « Article » sont: Numéro d’article, Désignation,
Unité de quantité.
No article
Le champ du numéro d’article contient 18 positions alphanumériques. C’est le champ clé du fichier
article. Il ne peut pas contenir la même valeur plusieurs fois.
50
Les champs « Désignation » et « Complément » contiennent chacun 40 positions alphanumériques. Ils
sont par défaut reprise automatiquement sur les documents. Vous pouvez définir ces informations
dans d’autres langues par le menu « Langue étrangère » dans l’arborescence.
L’éditeur de formulaire pour les conditions de livraisons/de paiements
Pour l’impression d’un document, les nouveaux champs suivants sont mis à disposition :
-
Désignation d’un groupe d’articles en langue étrangère
Complément d’un groupe d’articles en langue étrangère
Long texte d’un groupe d’articles en langue étrangère
Désignation d’une condition de paiement en langue étrangère
Complément d’une condition de paiement en langue étrangère
Désignation d’une condition de livraison en langue étrangère
Complément d’une condition de livraison en langue étrangère
Si les conditions de paiement devaient être indiquées en langue étrangère, la référence
susmentionnée devrait alors être adaptée. Le programme fonctionne de la manière suivante : si la
langue est prédéfinie (p. exemple : Deutsch), alors uniquement celle-ci va être utilisée, si un autre
code linguistique sans demande de traduction devait opérer la langue prédéfinie sera également
utilisée.
Champ de texte
Ces champs sont des champs de textes et peuvent accueillir chacun des pages complètes de texte
d’explication ou autres que vous aimeriez attribuer à l’article. Les textes enregistrés sous le menu
« Long Texte » apparaîtront par défaut dans les documents adressés aux clients (livraison,
facture…). Les textes contenus sous le menu « Commande » apparaîtront par défaut dans les
documents adressés aux fournisseurs. Les textes saisie sous « Info » apparaîtront sous la forme d’un
pop-up lors de la sélection de l’article dans un document, pour autant que l’option (Afficher le texte
d’info…. » du menu « Société / paramètres / Documents / Position de documents » soit activé.
« Dimension » est destinée à une info interne.
51
Image d’article
Affiche l’image enregistrée pour cet article par le menu « Paramètre et fonctions supplémentaires
(F12)».
Groupe d’article
Le champ « Groupe d’article » permet d’attribuer l’article à un groupe prédéfini. Dès la version
Platine*** vous pouvez créer des groupes et sous-groupe d’article avec une arborescence
hiérarchique.
Langues étrangères dans les groupes d’articles : désignation, complément et texte long
Un menu « langue étrangères » a été ajouté dans l’onglet des groupes d’articles et peut être travaillé
avec ces 3 boutons :
. Pensez au fait que le formulaire doit être adapté en
fonction de la langue. Pour l’impression des fichiers de base un nouveau champ « Désignation en
langue étrangère » a été ajouté.
Matchcode
Le champ « Matchcode » n’a pas de fonction en particulier si ce n’est celle de vous offrir une
possibilité de définition supplémentaire de l’article. Il contient également 40 positions
alphanumériques.
No EAN
Ce champ peut contenir le numéro EAN (code-barres). Les documents (caisse, facture, ….)
reconnaissent ce numéro au même titre que le numéro d’article. Ceci vous permet de gérer le codebarres ainsi que votre numérotation d’article.
Poids
Le champ du poids vous permet d’introduire le poids de l’article. Ce poids sera additionné dans les
documents et pourra être mis en relation avec un calcul automatique des frais de port.
Nomenclature
Le champ « Nomenclature/variante » vous permet d’attribuer une type de nomenclature (article
composé ou spécialité) spécifique à cet article. Pour l’explication détaillée des nomenclatures et de
leurs possibilités, voir chapitre « Nomenclature »
Supprimé dès le
Ce champ vous permet d’introduire une date de suppression de l’article. Dès que vous tenterez de
prendre cet article dans un document, un message vous avertissant de sa date de suppression
apparaîtra. Par la gestion de stock, le programme permet également de gérer une date de préemption
des articles.
52
Unité de quantité
Ce champ vous permet de définir l’unité de quantité (pièces, kilo, boîtes, heures…) de votre article.
Cette unité est l’unité de quantité principale de l’article, celle qui sera utilisée pour l’inventaire. Par le
menu « Conversion de quantité » vous pouvez définir des conversion de quantité pour la vente. Vous
pouvez également définir des conversions à l’achat sur la page « Achat ».Une fois l’article utilisé, on
ne pourra plus modifier cette unité de quantité.
Prixunitédequantité / Facteur Prix /quantité
Ce champ est actif si vous avez le module adéquat. Il permet d’attribuer une deuxième unité de
quantité à l’article qui sera utilisée.
Tous les prix définis de l’article (que ce soit pour la vente ou l’achat) se basent toujours sur ce champ.
La saisie de quantité et l’état du stock se basent eux toujours sur l’unité de quantité standard.
L’exemple classique d’utilisation de cette fonction et la combinaison entre « Pcs » et « Kg. » dans le
domaine alimentaire. Vous achetez et vendez des pièces, mais pour le calcul du prix c’est le poids qui
est pris en compte. Vous pouvez bien entendu combiner d’autre valeur comme par exemple des
volumes (Litre, m³). L’unité de quantité standard doit toujours être un chiffre entier alors que ka
deuxième peut varier
Producteur :
Le champ producteur fait référence au fichier des fournisseurs et vous permet d’introduire ici le
producteur de l’article. Ce champ n’est qu’une information. Dans la partie « Achat » vous pourrez
encore définir un nombre de fournisseur illimité ainsi que les conditions d’achat chez ceux-ci.
Vous pouvez également indiquer ici le no d’article chez le producteur.
Centre de coûts / Section
Vous avez la possibilité d’attribuer l’article à une centre de coûts et/ou une section dans un but
analytique.
Article shop
Option permettant de signaler cet article comme un article utilisé dans un shop internet.
Article Export Article Manageur
Option permettant de signaler cet article comme un article venant du module Article Manageur.
Article Prestations (Module Prestations nécessaire) :
Permet d’indiquer au programme que cet article est utilisé dans le document de saisie des prestations.
53
8.2.2.
Vente
La partie « Vente » concerne tous les aspects liés à la vente de cet article.
Les champs minimums nécessaires dans la partie « Vente » sont : Unité de prix, Taxe, Compte de
produit, prix catalogue.
Rabais possible, escompte possible, commission possible
Désirez-vous « libérer » l’article pour des rabais ou des escomptes. Si c’est le cas laissez la coche dans
les options correspondantes. Si vous ne voulez en aucun cas accorder un rabais sur cet article, enlever
la coche dans « Rabais possible », et cet article ne sera jamais pris en compte dans les calculs de
rabais.
Formule de quantité
Ce champ vous permet de créer un tableau de calcul pour la quantité (p. ex. de m2). Dès que cet
article sera introduit dans un document, un tableau s’affichera comme aide au calcul.
Table de rabais
Cette fonction vous permet de définir des rabais de quantité en % pour cet article. Ce rabais sera
valable pour chaque vente de cet article.
Unité de prix
Ce champ est en lien avec le champ « Unité de quantité » et le prix. La valeur par défaut est de 1, ce
qui signifie que le prix catalogue défini est valable pour 1 « Unité de quantité ». Ex : votre prix
catalogue est valable pour 10 pièces. Il faudra alors introduire la valeur « 10 » dans « Unité de prix »
et la valeur « Pièces » dans unité de quantité. Si vous ne vendez qu’une seule pièce, le programme
divisera le prix catalogue défini par 10….ceci est valable pour tous les prix.
Grosseur du lot
Vous pouvez introduire dans ce champ la quantité minimale à vendre par lot. Le programme ne
l’utilisera pas automatiquement lors de la vente, mais affichera un message proposant de corriger la
quantité si celle correspondante n’est pas insérée. De plus la quantité doit être un multiple de celle
défini dans ce champ.
54
Taxe et Taxe export
Ces deux champs doivent contenir le code TVA valable pour cet article. En cliquant sur
vous
accédez aux codes TVA du programme. Toutes les possibilités sont prévues, inutile de créer de
nouvelle clé. Si cet article est soumis à un taux TVA de 7.6%, introduisez la clé 2 dans le champ
« Taxe ». Si vous effectuez de l’export, introduisez la clé 12 dans le champ « Export taxe ». Si vous ne
faîtes pas d’export, laissez le champ vide.
Groupe de produit
Permet d’introduire une matrice des comptes (rarement utilisé) qui indiquera au programme quel
compte de comptabilité utiliser en fonction du client à qui est vendu cet article.
Compte de produit
Indique sur quel compte de comptabilité cet article doit être comptabilisé.
Au moment de l’utilisation de cet article dans une facture, le programme reprendra cette information
et s’en servira lors de l’export dans la comptabilité générale. Il est donc important de définir le bon
compte.
Dans les paramètres de la société (Société / Paramètres / Export compta) vous pouvez définir les
comptes à utiliser par défaut. Si vous laissez le champ « Compte » du fichier article vide, le
programme prendra par défaut ceux définis dans les paramètres.
Groupe de commission
Ce champ permet d’attribuer l’article à un groupe de calcul des commissions pour la rémunération des
représentants.
Prix comme article
Dans le cas d’un article ayant une structure de prix similaire à un autre, vous pouvez indiquer dans ce
champ à quel autre article se référer.
Prix catalogue
Le champ prix catalogue contiendra le prix de vente de cet article. Il est toujours considéré comme
« net » (TVA non-comprise) par le programme. Vous pouvez aussi introduire le prix « Brut » en
cliquant sur
. Le programme recalculera automatiquement le prix catalogue en fonction du code
TVA introduit.
Pour la définition d’autres prix ou de calculs spéciaux, reportez-vous aux chapitres « Calcul du prix »
et « Prix 1-9 ».
55
8.2.3.
Achat
La partie « Achat » concerne tous les aspects liés à l’achat de cet article.
Les fonctions offertes par Selectline au niveau de l’achat sont également très vastes et peuvent vite
devenir complexes. Vous pouvez en effet définir plusieurs fournisseurs pour le même article avec les
conditions d’achat, de livraison, etc...
Si vous voulez gérer l’achat, les champs minimum à définir sont: Fournisseurs standards, Type de
disponibilité, Taxe, Compte de charges.
Fournisseur par défaut
Ce champ fait référence au fichier des fournisseurs et vous permet d’indiquer le fournisseur habituel
pour cet article.
Commande auto
Sur la base de quels critères voulez-vous que le programme vous génère des commandes
automatiques aux fournisseurs ? La réponse est à introduire dans ce champ.
Type de disponibilité
Quel doit être le déclencheur de cette commande ?
« Aucun » : vous ne voulez pas que le programme s’en charge.
« Commande client » : Chaque commande d’un client, génère une proposition de commande
au fournisseur (pour autant que l’option « Créer les commandes fournisseurs en fonctions des
commandes clients » du menu « Société / Paramètres / Documents débiteurs » soit activée.)
- « Stock » : les propositions de commandes au fournisseur se déclenchent en fonction du
stock minimum défini et du stock souhaité
Ces fonctions sont activées uniquement pour des articles gérés en stock.
-
56
Taxe, Taxe import
Ces deux champs doivent contenir le code TVA valable pour cet article en cas d’achat. En cliquant sur
vous accédez aux codes TVA prédéfinis dans le programme. Toutes les possibilités sont prévues,
inutile de créer de nouvelles clés. Si cet article est soumis à un taux TVA de 7.6% à l’achat,
introduisez la clé 4 dans le champ « Taxe ». Si vous effectuez des imports, introduisez la clé 14 dans
le champ « Import taxe ». Si vous ne faites pas d’import, laissez le champ vide.
Groupe de charge
Permet d’introduire une matrice des comptes (rarement utilisé).
Compte de charge
Indique sur quel compte de comptabilité l’achat de cet article doit être comptabilisé. Au moment de
l’utilisation de cet article dans une facture, le programme reprendra cette information et s’en servira
lors de l’export dans la comptabilité générale. Il est donc important de définir le bon compte. Dans les
paramètres de la société (Société / Paramètres / Export compta) vous pouvez définir les comptes à
utiliser par défaut. Si vous laissez le champ « Compte » du fichier article vide, le programme prendra
par défaut celui défini dans les paramètres.
Dernier PA, Plus petit PA, Plus grand PA, PA Moyen
Ces champs seront complétés et mis à jour automatiquement par le programme lors de chaque achat
aux fournisseurs.
Il est possible de faire recalculer ces informations par le programme en fonction d’une date donnée et
en définissant le type de document dont il faut tenir compte.
Ceci est possible avec le champ Calcul achat qui est par défaut « Automatique » et tient compte
mouvement de stock généré par les « Entrées marchandise » et les « Stockage manuels ».
En modifiant ce champ sur « manuel » ou « selon calcul » vous pouvez recalculer ces prix (qui sont
indicatifs) sur divers critères.
ATTENTION : ces prix pourront être utilisés pour la valorisation du stock au moment de
l’établissement de l’inventaire.
57
8.2.4.
Conditions (achat)
Le tableau inférieur indique les différents fournisseurs et les conditions d’achat de cet article. Ce
tableau se met à jour automatiquement mais vous pouvez également le compléter manuellement lors
de la prise en main du programme. A l’aide des boutons « Créer », « Editer » et « Supprimer » vous
pouvez créer une nouvelle donnée, la consulter ou l’effacer.
En cliquant sur « Créer » le programme vous demande de sélectionner le fournisseur pour lequel vous
voulez saisir ces informations, ensuite le masque suivant s’affiche :
Vous pouvez introduire dans ce
masque la date du dernier
achat, la devise, le prix, le rabais
obtenu, les rabais de quantité
négocié, la réf. article du
fournisseur, le groupe de rabais
auquel cet article est soumis et
d’autre infos tels quel
commande minimum, la
grosseur du lot.
Actualisation : Ce champ
indique au programme si les
informations de ce masque
doivent être actualisée ou
non. Ceci peut avoir sn
importance, notamment si la
fonction de calcul
automatique du prix de vente
en fonction du prix d’achat est
activée
Vous pouvez gérer plusieurs fournisseurs pour un même article et introduire les conditions dans ce
masque.
58
8.2.5.
Dépôt
La partie « Dépôt » concerne tous les aspects liés au stockage et à la gestion de stock de cet article.
Les fonctions offertes par Selectline au niveau du stockage sont également très complètes et vous
permettent par exemple de définir plusieurs lieux de stockage, des numéros de séries, une stratégie
(FIFO, LIFO…) de gestion de stock.
Article stock :
Si vous ne gérez pas cet article en stock (par exemple pour des articles liés à des prestations, frais de
port, …), enlevez la coche dans le champ « Article stock ».
Individuel/Série
Vous pouvez gérer différent type de numéros de série.
Numéro individuel vente : numérotation unique par « pièce », numéro attribué uniquement au
moment de la vente.
Numéro individuel*** : numérotation unique par « pièce », numéro attribué au moment de l’achat
(stockage) de cet article.
Numéro de série (de lot)*** : numérotation identique pour plusieurs pièces. Numéro attribué au
moment de l’achat (stockage) de cet article.
Une nouvelle fonction permet l’attribution de n° de série/ n° individuel sur une/ plusieurs positions
dans un document client ou fournisseur. Le but est ici de rendre les actions de stockage/ déstockage
indirecte, visibles dans l’historique des n° de série. De cette façon une position contenant une
maintenance pourra se voir attribuer le même numéro
59
La fenêtre ci-contre peut être ouverte lorsque vous
vous placez sur un article (resp. une position dans un
document) et que vous sélectionnez « attribuez
individuel/n° série » avec le clic droit de votre souris. Le
n° peut ensuite être attribué à une position comme à
toutes les positions.
Pour autant que l’article ne soit pas un article supplément, des n° de série/ n° individuel peuvent être
attribués sur les types de lignes suivantes :
A (article)
E (expédition)
G (article nomenclature)
H (article production)
Stratégie stock
Quelle stratégie voulez-vous appliquer pour la valorisation de votre stock:
FIFO :
FIFO:
HIFO:
LOFO:
FEFO:
First In, First Out
Last In, First Out
Highest In, First Out
Lowest In, First Out
First expired first out
Délai d’expiration
Ce champ permet de mettre un chiffre qui représente en nombre de jours le délai d’expiration
standard d’un article en mode FEFO. Le chiffre indiqué servira de base de calcul pour la date
d’expiration d ‘un article au moment de son stockage. Cette date pourra être modifiée au moment du
stockage.
Alarme stock négatif
Provoque l’apparition d’un message d’avertissement lorsque le niveau de stock atteint le stock
minimum.
60
Toujours afficher dialogue de stock
L’option « choix du stock » dans les fichiers de bases de la fiche article sous l’onglet « dépôt » a été
remplacée par l’option « toujours afficher le dialogue de stock ». En activant ou désactivant cette
option vous pouvez afficher/ masquer la fenêtre de stockage ci-dessous. Vous pouvez en outre choisir
les articles pour lesquels la fenêtre doit être affichée resp. masquée.
Petit retour sur le comportement standard:
Si vous introduisez un article géré en stock avec la quantité 2 dans un document ayant pour fonction
de déstocker (par exemple un BL), le programme affichera le dialogue de déstockage qui permettra le
cas échéant de répartir le déstockage sur différents dépôt, ou le déstockage se fera automatiquement
du dépôt standard, selon les paramètres de la société. Dans tous les cas il est obligatoire de déstocker
2 pièces, quitte à générer une quantité négative en stock.
Quel comportement est modifié avec l’activation de nouvelle fonction „Toujours afficher dialogue de
stock“?
1. Lors de la saisie d’un article dans un document, le dialogue de déstockage est toujours affiché,
quels que soient les paramètres de la société. Cette fonction prend le dessus sur ces paramètres.
2. Le dialogue de déstockage peut être annulé, ce qui a pour effet d’effacer la position du document.
3. Il est possible d’introduire une autre quantité que celle saisie dans le document dans le dialogue de
déstockage. La quantité de la position sera alors adaptée en fonction de la quantité introduite dans le
dialogue de déstockage.
4. Le déstockage en négatif n’est plus possible. Seule la quantité disponible peut être utilisée.
Remarque : L’option peut être utilisée pour des articles avec N° de série/ N° individuel par contre,
un message d’erreur apparaîtra à l’écran lorsqu’elle est activée pour un article utilisé dans une
nomenclature.
61
8.2.6.
Proposition « date de péremption » pour stockage
Il est maintenant possible, pour les articles avec une stratégie de stock (FEFO), que la date de
péremption ne soit pas proposée dans la fenêtre de déstockage. Les valeurs ci-dessous peuvent être
saisies dans le champ « délai d’expiration » dans l’onglet « dépôt » de la fiche de base d’un article :
« vide » = AUCUNE date ne sera proposée
«0»
= La date de péremption prendra la date du document. Un message d’erreur (comme cidessous) peut apparaître lors de la vérification de la date de péremption.
Remarque : Une nouvelle colonne a été ajoutée dans l’historique des articles et pour les articles N° de
série/ n° individuel pour l’affichage de la date de péremption.
Onglet « Dépôt standard/Emplacement »
En cliquant sur « Créer » dans cet onglet, vous pouvez indiquer au programme le dépôt et
l’emplacement standard que vous voulez utilisez pour l’article sur lequel vous vous trouvez. Un dépôt
standard est obligatoire pour la gestion du stock :
62
Vous pouvez également indiquer le stock minimum et le stock souhaité pour cet article dans ce
dépôt :
Les quantités introduites dans ces champs définissent à partir de quel niveau de stock des
propositions de commandes aux fournisseurs doivent-être créés et quelle quantité à commander doit
être proposée. Ceci ne fonctionne que dans la mesure où le champ « Type de disponibilité » du menu
« Achat » est positionné sur « Stock ».
Exemple :
Stock actuel :
Stock minimum :
Stock souhaité :
10 pièces
5 pièces
20 pièces
Saisissez une commande client pour 6 pièces. Le programme proposera (menu « Documents / Listes
de propositions » / Commandes fournisseurs ») d’établir une commande de 16 pièces, afin que, la
commande au client honorée, il y ait en stock la valeur contenue dans le champ « Stock souhaité ».
Les champs grisés se rempliront automatiquement en fonction du travail effectué. En cliquant sur le +
à côté de Stock dans la colonne des menus, vous pouvez accéder au détail du contenu de ces
champs. Par exemple le détail des articles réservés ou en production ainsi que les commandes
fournisseurs en cours, etc…
Stocker, Déstocker, transfert
Les trois commandes « Stocker », « Déstocker » et « Transfert » vous permettent d’effectuer des
mouvements de stocks directement depuis le fichier article à l’aide d’un assistant.
63
Conversion de quantité
Ce menu permet d’indiquer des conversion de quantité pour cet article pour la vente comme par
exemple :
Avec une conversion telle que celle-ci vous pouvez par exemple vendre directement un « Carton », le
programme déstockera automatiquement 10 « Pcs ».
8.2.7.
Référence (V11)
Le menu référence permet de définir différente référence existante pour cet article. Si un fournisseur
vous livre un article qui peut avoir divers no EAN par exemple mais qui dans votre base de donnée est
toujours le même article, vous pouvez introduire ici les référence utilisée pour cet article. Lors de la
saisie d’un de ces no de référence dans un document, le programme reconnaîtra l’article
correspondant de votre base de donnée.
8.2.8.
Langue étrangère
Cette fonction permet d’introduire la désignation, le complément et les longs textes dans une autre
langue. Lors de la création d’un document, le programme ira chercher les informations
correspondantes à la langue du client.
8.2.9.
Historique
La partie historique rassemble tous les mouvements qui se sont produits sur cet article.
64
En cliquant sur le > à côté du menu « Historique » vous pouvez voir l’utilisation de cet article par type
de document. Si vous voulez consulter en détail un des documents, cliquez deux fois sur la ligne
concernée et le programme affichera le document choisi.
8.2.10.
Statistiques
Le menu Statistiques offre une vue instantanée du chiffre d’affaires annuel (achat ou vente) réalisé
sur l’article concerné. Vous avez également la possibilité de définir un budget par article et par mois.
8.2.11.
Prix de vente de l’article
Les prix de vente sont un chapitre important du programme Selectline. Vous pouvez créer très
facilement 10 prix différents. Ces prix seront ensuite attribués à chaque client. Vous pouvez définir
des prix par quantité, des prix dans d’autres devises, des prix d’actions, des prix spéciaux par client….
Les multiples possibilités de définir des prix de vente se définissent depuis la partie gauche du menu
des articles :
Nous allons reprendre chaque menu par le détail dans l’ordre d’apparition ci-dessus.
65
8.2.12.
Calcul du prix
Nous avons vu qu’il était possible d’introduire simplement un prix catalogue dans la partie « Vente ».
Vous pouvez également de manière très simple attribuer 9 prix supplémentaires pour l’article. Le lien
se fera au niveau du client auquel on attribuera un des prix définis.
Vous avez la possibilité d’effectuer des calculs de votre prix de vente en fonction de votre prix d’achat,
de créer des calculs automatiques de votre prix catalogue et de vos 9 autres prix, d’automatiser la
mise à jour de ce calcul et enfin de créer un schéma de calcul afin de modifier facilement le calcul de
vos prix de vente. Toutes ces fonctions sont accessibles par le menu Calcul du prix qui vous affichera
le masque suivant :
Ce tableau vous permet avant tout d’établir une procédure de calcul de votre prix de vente en
fonction de votre prix d’achat. Pour l’expliquer, nous commençons par la partie inférieure.
Prix de revient actuel :
Si vous cliquez sur l’icône
un tableau affichant la liste des fournisseurs pour cet article ainsi que le
dernier prix d’achat vous offre le choix du prix de revient à prendre en considération.
Un champ en % et un champ en montant absolu vous permettent d’augmenter ce prix d’achat pour
arriver au champ « Prix calculé » que l’on peut considérer comme le prix d’achat réel de cet article
(ex : prix de l’article CHF 100.- + CHF 10.- => augmentation = CHF 110.-.)
Vous avez encore la possibilité d’ajouter un pourcentage ou une augmentation en montant absolu en
plus de ce prix calculé afin de calculer le prix catalogue.
66
Reprise du prix catalogue :
Ce champ vous offre la possibilité de reprendre ou non le prix catalogue issu du calcul précédent
comme prix effectif de votre article. Vous pouvez également introduire manuellement votre prix de
vente dans le champ « Prix catalogue actuel ».
Schéma de calcul
La procédure décrite plus haut peut-être enregistrée comme schéma. Ceci permet, en cas de
changement dans votre calcul de prix de modifier uniquement le ou les schémas voulus plutôt que
chaque article.
Arrondi
Arrondi voulu pour le calcul du prix.
Calcul des prix 1-9
Partant du prix calculé ou du prix catalogue, vous pouvez définir comment calculer les 9 autres prix.
Soit avec le type « aucun calcul automatique » ce qui signifie que vous pourrez introduire les prix
manuellement soit en attribuant un type de calcul. Une fois attribué un type de calcul, vous accédez
au détail de chaque prix en cliquant sur le menu « Prix en CHF ». Vous pouvez bien entendu insérer
des prix 1-9 en allemand directement dans le menu adéquat (voir plus bas)
Les différentes possibilités sont les suivantes :
Marge sur prix calculé :
La marge est le pourcentage résultant du rapport entre le produit brut et le prix de vente.
Exemple :
Prix de vente 100.00
Prix calculé
90.00
Marge
10 %
Produit brut
10.00
Rabais sur prix catalogue
Le rabais sur le prix catalogue est le pourcentage résultant de la différence entre le prix catalogue et
le prix de vente en fonction du prix catalogue.
Exemple:
Prix de vente
90.00
Prix catalogue
100.00
Rabais
10 %
67
Augmentation sur prix calculé
L’augmentation est le pourcentage résultant du rapport entre le produit brut et le prix calculé.
Exemple:
Prix de vente
110.00
Prix calculé
100.00
Augmentation
10 %
Produit brut
10.00
ATTENTION
Vous pouvez également introduire des pourcentages négatifs ce qui provoquera des rabais sur le prix
catalogue.
Calculation automatique
Le menu « Calculation automatique» vous permet d’automatiser la mise à jour en fonction de votre
prix d’achat, à partir des conditions suivantes :
Lors de l’actualisation achat fournisseur : Le prix sera mis à jour lors de chaque achat fournisseur.
Avec PA moyen : le prix moyen sera recalculé à chaque achat.
Plus petit PA : le plus petit prix sera toujours pris en considération
Plus grand PA : le plus grand prix sera toujours pris en considération.
De plus, dès que l’on active une des options du menu « Reprise du prix de revient » des champs
permettant de désigner les fournisseurs concernés s’affichent. Si les champs sont vides, chaque
fournisseur sera pris en considération.
8.2.13.
Calcul des prix 1-9
Affichage des prix
En cliquant deux fois sur chaque prix dans la partie droite ou en cliquant directement sur le prix voulu
dans la partie gauche, un tableau s’affiche qui vous permet d’introduire le pourcentage
d’augmentation ou de diminution (en fonction de ce qui a été défini dans le tableau du calcul du prix
catalogue) dans le champ prévu pour cela. Vous pouvez également introduire une référence à une
table des rabais de quantité.
Comme déjà dit, vous trouvez dans le fichier client le champ qui fera le lien avec les prix et vous
pourrez donc attribuer le prix voulu (catalogue ou 1 à 9) au client.
68
8.2.14.
Prix spécifiques
Vous avez la possibilité de définir des prix spécifiques de toutes sortes :
En cliquant sur le menu « Prix d’action », vous pouvez définir des prix d’action pour une période
donnée.
Prix spécifiques client
Le programme vous permet également de définir des prix spécifiques pour un client en choisissant la
devise et en incluant une table de rabais de quantité valable pour ce client uniquement.
Pour cela, cliquez sur le menu « Prix client », choisissez le client, choisissez la devise et ensuite cliquez
sur la commande
afin de déterminer le prix pour ce client. Vous pouvez là également
introduire des dates de validité. Une fois cela effectué, confirmez avec OK. Le masque ressemblera
ensuite à celui-ci :
Dans la partie inférieure droit, vous pouvez encore définir des rabais de quantité spécifique pour ce
client.
Dans les paramètres de la société (Menu Fichier / Modifier société / Option
de prix), vous pouvez définir l’ordre de prise en considération des prix.
Pour d’autres définitions de prix (table des rabais, groupe de rabais) possible dans Selectline, veuillezvous reporter au chapitre
69
8.2.15.
Nomenclatures
Les nomenclatures sont des articles composés d’autres articles. Pour construire votre nomenclature, le
plus simple est de commencer par créer les articles composants.
Vous pouvez attribuer le type de nomenclature depuis les données de base article dans la partie
« Article » au niveau du champ « Nomencl./Variant »
Les différents types de nomenclature à disposition sont les suivants :
Nomenclature « Commerce »
La nomenclature commerce est une sorte de « Set ». Ex : le produit Selectline Office est
typiquement une nomenclature commerciale. Selectline-Office est un produit composé de trois
programmes de la gamme Selectline. C’est un pack spécial regroupant trois articles.
Cette nomenclature vous permet de modifier le prix de vente final. Par défaut, le programme
additionne le prix catalogue des composants, mais vous pouvez le modifier. Pour construire la
nomenclature, voir chapitre 8.2.16.
Nomenclature « Production »
Les articles avec le type production généreront un ordre de fabrication. Le type production vous
permet de créer des nomenclatures multi-niveaux***, jusqu’à neuf niveaux exactement.
Les prix de vente par défaut se calculeront par l’addition des prix de sortie des composants (prix
calculé). A ce prix, vous pouvez ajouter des coûts de production et ensuite encore une marge sur le
prix de vente total.
Si vous définissez l’article principal comme ayant un type de disponibilité « commande client » (menu
achat), un ordre de fabrication sera créé lors de chaque commande client.
L’ordre de fabrication généré par cette nomenclature assurera un suivi précis de la gestion des
composants en stock et permettra de générer automatiquement des commandes aux fournisseurs en
fonction de l’état du stock.
Nomenclature « Type de modèle »
Les nomenclatures type de modèles servent d’aide à la saisie pour les articles utilisés fréquemment.
Par exemple : Une société vend des boissons. Chaque fois qu’un client commande une caisse de
boissons, il faut déstocker le « liquide », les bouteilles, la caisse et ajouter encore le prix du dépôt.
Vous pouvez créer une nomenclature avec tous ces composants et ainsi ne sélectionner qu’un article
pour la vente ; tous les autres seront automatiquement amenés dans la commande. Chaque
composant est alors considéré comme un article à part entière.
La différence entre type de modèles 1 ou 2 est la suivante :
-
Type de modèle 1 : l’article choisi sera remplacé par les composants
Type de modèle 2 : l’article lui-même sera considéré comme un article et en complément
s’afficheront les composants.
70
Nomenclature « Article Variante » (Tailles et couleurs)
La nomenclature du type Article variante permet la gestion de variables pour les articles (du type
taille et couleurs). Par défaut, chaque article reprendra les prix définis dans l’article de tête. Le
programme générera automatiquement toutes les variantes possibles en fonction des critères que
vous aurez introduits. Très utile pour tous les domaines du prêt à porter, magasins de chaussures ou
autres…
Créer avant tout l’article principal et attribuez-lui le type «Article variante ».
Ensuite, allez dans le menu « Données de base / groupe / Critères ». Le masque suivant s’affiche :
Créer un nouveau critère comme par exemple « Couleur » et définissez en cliquant sur la commande
les différentes couleurs que vous voulez utiliser.
Faites de même avec un deuxième critère comme par exemple les tailles. Vous pouvez bien entendu
créer autant de critères que désirés. Une fois cela effectué, retournez dans les « Données de base /
Article », sur l’article créé plus haut et procédez comme suit :
Cliquez dans la liste des menus à gauche sur le menu « Article variante ». Le masque suivant
apparaîtra alors :
71
Cliquez sur la commande « Attribuez sélection » en bas gauche :
En cliquant avec le bouton droit sur « Critères » vous pouvez sélectionner les différents critères
(variantes) à attribuer à cet article.
Le masque devra alors ressembler à cela :
En cliquant sur la droite du tableau un menu contextuel vous permet de créer tous les articles à la
fois.
En cliquant sur un des articles affichés dans la liste à droite, vous pouvez les créer 1 à 1 ou les
modifier 1 par 1.
Vous avez maintenant des articles supplémentaires qui ont été créés dans les données de base article.
Au moment de la vente d’un tel article, vous pourrez choisir la variante désirée.
72
8.2.16.
Création des nomenclatures
Le principe de base de la création d’une nomenclature est toujours le même.
Attribuez d’abord la nomenclature voulue dans la partie « Article ».
Ensuite, dans la liste des menus sur la gauche vous trouvez un menu indiquant la nomenclature
choisie, comme illustré ci-dessous.
Si vous avez choisi le type production, un menu « Nomenclature production » s’affiche, ainsi qu’un
menu « Contenu dans une nomenclature » qui vous permettra, une fois la nomenclature créé de
visualiser les articles composants.
Cliquez sur le menu « Nomenclature production », le masque suivant s’affiche :
En cliquant sur la commande
vous ajoutez un à un les composants à l’aide du masque
illustré ci-après. Suivant le type de nomenclature, ce masque sera légèrement différent : plus
complexe pour une nomenclature production (ci-dessus) ou très simple pour une nomenclature
« Type de modèle ».
Article
Le champ article vous permet de choisir l’article composant, le champ nombre vous invite à indiquer la
quantité voulue.
73
Prix calculé :
Le champ « prix calc. » indique le prix calculé (prix de sortie) de cet article. Si le champ
« Calculation » est positionné sur « manuel », vous êtes en mesure d’introduire manuellement le prix
de sortie de cet article. Vous pouvez également ajouter des coûts de production. Ces montants seront
pris en compte dans le calcul du prix de sortie général de la nomenclature complète.
Décomposer
Les articles composants une nomenclature production peuvent eux-mêmes contenir une nomenclature
production (assemblage multi-niveaux, uniquement dans version platine***). Avec les options Oui ou
Non, vous pouvez faire en sorte de décomposer complètement la nomenclature dans l’ordre de
fabrication ou de gérer les « semi-niveaux » comme des articles à part entière.
Stocker
L’option „Stocker“ vous permet de décider de la réservation et de leur stockage à la fin de la
fabrication.
Le principe est identique pour les nomenclatures commerciales ainsi que pour les nomenclatures
« Type de modèle », mais simplifié.
Nomenclature « Article supplémentaire »
SelectLine Entreprise offre maintenant la possibilité de lier un ou plusieurs „articles supplémentaires“ à
un article qui sera (ont) introduit(s) automatiquement comme nouvelle(s) position(s) lors de
l’introduction de l’article principal dans un document.
Un article de type „Article supplémentaire“ doit exister dans la base de données avant de pouvoir être
affecté à un autre article. L’article supplémentaire n’est pas un article stock et aucun mouvement de
stock n’est donc possible avec cet article. Vous ne pouvez pas lier des accessoires à un article
supplémentaire. La recherche du prix et la calculation ne sont pas limité.
74
Vous pouvez affecter autant d’articles supplémentaires que désiré à un article. Toutefois le même
article supplémentaire ne peut être affecté qu’une seul fois à un article.
Seul des articles „normaux“ peuvent être utilisés comme article supplémentaire.
Lors de l’attribution d’un article supplémentaire, vous pouvez définir la quantité de celui-ci à l’aide d’un
utilitaire permettant de définir des formules utilisant des champs existant dans l’en-tête du document
ou les positions de l’article principal. Ainsi vous pouvez par exemple définir un pourcentage de l’article
principal. La syntaxe de la formule correspond à celle utilisée généralement dans l’éditeur de
formulaire.
Le prix unitaire de l’article supplémentaire vient des fichiers de base de l’article supplémentaire. Le
prix peut également être défini par une formule. La syntaxe est la même que pour les formules de
quantité. De plus, vous pouvez définir si l’article doit être utilisé pour la vente, pour l’achat ou pour les
deux.
Dans les documents, les articles supplémentaires sont positionnés directement sous l’article principal.
Lors d’effacement de l’article principal, les articles supplémentaires correspondant sont directement
effacés.
- Les articles supplémentaires pour la vente sont également activés lors de l’utilisation de l’article
principal dans le contrat de maintenance.
- Les contrats n’autorisent pas l’utilisation d’article avec des articles supplémentaires.
- Dans les offres et demande d’offre, le champ PA (Position alternative) est bloqué pour les articles
supplémentaires.
75
Insertion d’un article avec article supplémentaire dans les documents
Lors de l’insertion d’un article pour lequel un article supplémentaire est défini, une nouvelle position
de document sera automatiquement créée. Les positions insérées automatiquement sont positionnées
directement en dessous de l’article principal.
Le lien entre l’article supplémentaire et l’article principal passe par le champ „Supplément pour“ (Avec
dans ce champ la valeur du champ Identité de l’article principale). La quantité et le prix unitaire sont
conforme aux valeurs indiquées dans la table „Article supplémentaire“.
Les champs supplémentaires créés dans la table Article supplémentaires sont repris dans les positions
en cas de champs avec nom identique existant. Le no d’article supplémentaire introduit dans les
positions ne peut être modifié. Le champ est grisé.
Edition d’une position avec article supplémentaire
Chaque modification apportée à l’article principal (sauf modification du no d’article) adaptera
automatiquement la quantité et le prix des positions d’articles supplémentaires à disposition. Les
champs supplémentaires ne seront pas actualisés.
Il n’y a par contre plus de contrôle sur la présence de tous les articles supplémentaires dans le
document. Seuls les articles supplémentaire déjà dans le document seront adaptés/actualisés. Si vous
effacez un article principal les articles supplémentaires liés seront également effacés. Si vous
remplacez l’article principal par un autre article principal, les article supplémentaire existants seront
effacés et remplacé par ceux liés au nouvel article principal.
Transfert / Reprise d’une position avec article supplémentaire
Le transfert /reprise d’une position ne contient pas de restriction ou d’adaptation particulière. Toutes
les positions d’articles supplémentaires seront reprises dans le document de destination à la suite de
l’article principal. Les prix et quantités des articles supplémentaires sont recalculés automatiquement
(en principe une reprise des articles supplémentaires se passe avec une « adaptation manuelle »
invisible). Les champs supplémentaires des positions d’un article supplémentaire ne seront pas
actualisés.
Terminer (Manuellement) une position avec article supplémentaire
Si le statut d’une position principale change en „terminé“ les positions supplémentaires seront
également positionnées sur « terminé » (manuellement). Cet automatisme est également valable dans
le cas de transfert de document.
76
Création externe des positions de document
Si vous générez des positions automatiquement comme avec les fonctions „Import de document –csv“
ou „Import des positions en fichier texte“ les articles supplémentaires seront automatiquement
introduit. Par l’import du shop, les articles supplémentaires sont ignorés, seul l’article principal est
enregistré
8.2.17.
Nomenclature majoration document
Le but de cette option est de pouvoir ajouter automatiquement un montant absolu sur une facture en
fonction du montant total ou du poids total de la facture. Ceci permet par exemple d’insérer une
« pénalité » lors de commande minimal non atteinte.
Après avoir défini un article en tant que « Nomenclature Majoration document » vous pouvez aller sur
la page « Majoration doc. » pour définir les tarifs de cet article
Dans un document, vous pouvez insérer l’article automatiquement avec « Paramètres et fonction
supplémentaires F12 »
et le menu « Insérer / actualiser Majoration ». Le programme affichera
les articles définis comme « Maj. Document » et vous pourrez sélectionner l’article voulu qui sera
automatiquement inséré dans les positions de document en fonction du chiffre d’affaire existant sur le
document.
L’information de l’article à utiliser peut être déjà introduite dans la fiche client ou dans les paramètres
société. Ainsi l’article sera inséré automatiquement dans le document (uniquement sur les commandes
clients) lors du premier enregistrement du document. En cas de modification du document, cet article
sera automatiquement actualisé.
77
Accessoires
Par le menu « Accessoires » de la fiche article, vous pouvez ajouter des accessoires à un article en
définissant une formule de quantité et divers informations comme le mode d’insertion et l’utilisation
côté vente et achat. Le masque d’insertion des accessoires se présente comme suit :
Suivant le mode d’insertion défini, l’article sera automatiquement inséré ou sera affiché afin que vous
puissiez le sélectionner.
8.2.18.
Paramètres et fonctions supplémentaires
Comme dans tous les masques du programme le menu « Paramètres et fonctions supplémentaires
F12 »
offre diverses options complémentaires.
Vous trouvez ci-dessous une description de certaines options propres à la fiche article
78
Commandes fournisseurs
Permet de générer une commande fournisseurs depuis cet endroit : le programme affiche le masque
suivant qui permet de choisir l’emplacement et le fournisseur :
Transférer le no d’article :
Cet option permet de transférer l’historique complet d’un article sous un autre no, soit en indiquant
« ancien » et « nouveau » numéro, soit en important cette information depuis un fichier texte afin
d’effectuer la modification directement sur plusieurs articles.
Calcul du prix d’achat
Cette fonction permet d’activer la re-calculation des 4 prix affiché sur la page achat (Dernier PA, Plus
petit PA, Plus grand PA, PA moyen) prix d’achat en choisissant le type de document voulu et la date
de départ. Cette option recalculera ce 4 prix pour tous les articles ayant le type « Manuel « ou
« Selon Calcul » dans le champ « Calcul achat « de la page Achat. Si vous voulez recalculer cette
valeur pour 1 article uniquement, vous devez activer la fonction sur la page Achat de l’article
concerné.
Supprimer les articles non utilisés
Cette fonction supprimera définitivement tous les articles qui n’ont jamais été utilisés.
79
8.3. Fichier collaborateur
Le fichier collaborateur permet de gérer des collaborateurs dans Selectline-Entreprise et de les
affecter à chaque client ou fournisseur. Vous pouvez ainsi introduire la référence du collaborateur
dans les documents de sortie, « nommer » un responsable pour l’inventaire, faire un calcul de
commission si vous avez des vendeurs, etc…Au niveau des documents, vous pourrez attribuer un
collaborateur au niveau du document général, mais également au niveau de chaque position du
document. Vous pouvez définir ces paramètres déjà au niveau du client ou fournisseur.
8.3.1.
Adresse
La clé de donnée pour les données du collaborateur peut contenir au maximum six positions. Il est
conseillé d’utiliser le numéro de personnel interne à l’entreprise en tant que clé de donnée. Si vous ne
voulez pas utiliser le numéro de personnel en tant que clé de donnée, vous avez encore à disposition
le champ de saisie “Numéro personnel” qui contient également 6 positions ou un des champs libres.
Sur le premier menu, vous pouvez insérer les coordonnées du collaborateur.
Utilisateur
Si vous utilisez la gestion des mots de passe et que le collaborateur est également un utilisateur du
programme, vous devez choisir le nom d’utilisateur de la gestion des mots de passe du collaborateur
dans le champ “Utilisateur”. Cette donnée est importante pour la gestion des rendez-vous.
Les commandes « Twix » pour l’interface avec le programme Twix-Tel fonctionne de la même manière
qu’avec les clients.
80
8.3.2.
Commission
Vous pouvez gérer des calculs de commission par collaborateur.
Vous pouvez choisir un type de décompte basé sur le chiffre d’affaires ou sur un groupe de
commission préalablement définis.
Avec le type chiffre d’affaire, vous pouvez définir le taux de commissionnement.
Vous pouvez également comme illustré ci-dessus définir des taux de commissionnement en fonction
d’un groupe d’article sur la base du chiffre d’affaires ou de la marge réalisée.
Par le menu « Exploitation / Collaborateur/ ::: » vous trouvez des listes permettant l’impression des
montant de commission à payer au collaborateur.
Texte
Le menu « Texte » vous permet d’introduire des données personnelles du collaborateur. Le menu
« Champs libres » également. Les informations saisies ici pourront être reprises dans les documents.
Les notices vous permettent, entre autres, de fixer des rendez-vous pour vos collaborateurs.
La commande
vous permet d’introduire une photo du collaborateur.
81
8.4. Autres fichiers de base
8.4.1.
Unité de quantité
L’unité de quantité est liée à l’article. Vous définissez dans ce menu quelles « Unités de quantité »
vous voulez employer (Pièces, Kilo, mètres…). Cela vous sera très utile au niveau statistiques, mais
également pour l’utilisation de certaines fonctions du programme. En effet, le programme gère les
unités de quantité dans le sens ou vous pouvez attribuer à chaque unité de quantité des facteurs de
conversion pour le calcul du prix dans d’autres unités de quantité. Ex : ci-dessous :
ATTENTION : si vous avez définis des conversions de quantité dans la fiche article, celle-ci prendra le
dessus sur celle défini dans l’unité de quantité elle-même
Désignation en langue étrangère
De même, vous pouvez définir des désignations dans d’autres langues. Pièce est égale à Stk. en
allemand par exemple.
Une certaine quantité d’unités régulièrement utilisées et déjà prédéfinies sont présentes dans le
programme. Vous pouvez utiliser celles existantes ou en créer autant que nécessaire.
82
8.4.2.
Formules
Le menu « Fichier de base / Formules » est un utilitaire qui vous permettra de calculer la quantité
dans les documents.
Exemple : vous vendez des articles au mètre carré (m2). Si vous créez une formule comme celle dans
le tableau ci-dessus et que vous attribuez cette formule à vos articles (page « Vente »), le tableau
suivant apparaîtra chaque fois que vous utiliserez cet article dans vos documents :
Il vous suffit alors d’introduire les mesures dans le tableau et de confirmer sur OK. Le programme
calculera automatiquement la quantité et l’insérera dans la position du document.
8.4.3.
Groupe de prix
Ce masque de saisie vous permet simplement de renommer les prix 1 à 9 en cliquant dans la colonne
désignation, ceci afin de faciliter leur reconnaissance.
De plus, vous pouvez définir dans ce masque si les prix d’un groupe sont sans TVA (net) ou TVA
incluse (brut). La distinction des types de prix peut également être utilisée pour des prix d’action.
83
8.4.4.
Schéma de calcul
Le menu « Fichiers de base / schéma de calcul » permet de définir un schéma de calcul des prix de
vente. Vous trouvez plus de précision au chapitre Calcul du prix.
8.4.5.
Groupe de rabais
Vous pouvez définir des groupes de rabais qui seront ensuite attribués au client. Vous accédez au
menu des groupes de rabais par les « Fichiers de base / Groupe de rabais ».
Vous avez à disposition deux champs pour la désignation et le complément du groupe de rabais.
Le tableau inférieur vous permet de définir des groupes de rabais en cliquant sur
.
Dans le champ « type de rabais » vous choisir une option sur laquelle devra s’appliquer le rabais.
Vous pouvez par exemple mettre ce groupe de rabais en rapport avec un groupe d’article. Comme
vous attribuerez ensuite le groupe de rabais à un client, cela signifiera que le client aura le rabais
défini mais uniquement sur les articles faisant partie du groupe désigné.
Le même principe peut s’appliquer à un article ou aux documents.
84
8.4.6.
Table des rabais
La table des rabais ou rabais de quantité permet de définir des rabais de quantité en %. Dans le
fichier article vous trouvez le champ qui fait référence à cette table des rabais sur la page « Vente ».
Lors de la vente de l’article auquel vous avez attribué cette table, les rabais de quantité définis seront
pris en compte pour le calcul du prix de vente.
Table de rabais document
Dès la version 11, une nouvelle fonction « Table de rabais document » à fait son apparition.
Le champ « Rabais spécial » de la fiche Client (voir chapitre Prix du client) qui octroie un rabais
complet sur un document pour un client donné fonctionne comme jusqu’à présent : il calcul un rabais
sur toutes les positions pour lesquels un rabais est possible.
La table de rabais document permet d’ajouter un rabais complémentaire qui se calculera toujours sur
tous les articles du document concerné sauf les positions « Expédition » (type de ligne E) et les
positions de « Majoration Document » (type de ligne F) en déduisant le part déjà calculée par un
rabais document.
85
8.4.7.
Utilisation Table de rabais document
La table des rabais document peut être affectée aux paramètres de la société (Fichiers / Paramètres /
Document débiteurs), aux clients sur la page « Prix » du fichier client et directement dans un
document sur la page « Prix ».
Il est possible d’attribuer plusieurs « Table de rabais document » à un client ou à un document, tout
en sachant que les différentes table de rabais ne tiendront pas compte l’une de l’autre, mais
calculerons le rabais (positif ou négatif) sur le total des positions.
Exemple :
Nous désirons octroyer un rabais en % en fonction du chiffre d’affaire d’un document. Par contre,
pour le même client nous voulons facturer 2% de frais de transport dès 10'000 de chiffre d’affaires.
-
Créez un table des rabais comme ci-dessus et une autre comme ci-dessous :
Insérez ces deux tables de rabais dans un client ou dans un document (exemple ci-dessous)
Si maintenant vous saisissez pour 10'000 CHF de position sur ce document,
le programme calculera 350 CHF de rabais en raison du calcul suivant :
Rabais 5.5% sur 10'000 = 550 CHF
Rabais -2% sur 10'000 = -200 CHF
Total du rabais 350 CHF
86
8.4.8.
Banques
De manière générale, Selectline gère deux notions de banques : le fichier « Banques » et le fichier
« Banques de référence » (voir plus loin). Le fichier banque est simplement une liste des banques en
Suisse et contient principalement les n° de clearing. Le fichier des banques de références contiendra
vos banques avec coordonnées, liens comptables, numéro d’adhérent, etc…
Selectline possèdent un fichier complet des banques et des numéros de clearing.
Dès que vous voulez insérer une nouvelle banque, le programme vous proposera d’ouvrir un fichier
d’archive dans lequel sont contenu toutes les banques Suisse.
Choisissez simplement la banque voulue.
8.4.9.
Banque de référence
Ce menu est essentiel pour un fonctionnement correct de tous ce qui concerne les paiements,
impression des BVR, export des paiements dans la comptabilité, etc…Menu essentiel donc.
Numéro
Le numéro est comme toujours dans Selectline le champ clé. Deux positions alphanumériques à votre
disposition.
87
Désignation
Désignation de la banque, cette information pourra être imprimée sur les factures.
Compte Compta
Ce champ est essentiel. Lors du paiement d’un client et de l’export dans la compta, le programme
tiendra compte du compte défini ici pour la comptabilisation du paiement dans la compta.
Devise
Devise de votre compte en banque.
Compte bancaire
Votre numéro de compte bancaire ainsi que le titulaire.
Banque
Quel banque (numéro de clearing) voir chapitre précédent.
DTA-Id
Identification DTA pour les paiements par échange de support de données. (en général simplement
« dta »)
Ligne BVR
Si vous voulez imprimer les BVR depuis le programme, vous devez remplir ces champs. Les
informations vous seront transmises par votre banque.
8.4.10.
Modèle de texte
Vous pouvez saisir des modèles de textes qui pourront automatiquement être intégrés dans des longs
textes.
Ex : dans les champs En-tête et Pied de page de la facture, cliquez avec le bouton droit de la
souris. Un menu contextuel apparaît et vous offre l’option « Modèle de texte ». A vous de choisir
ensuite le texte à insérer. Idem dans les champs des positions de document et de la fiche article
8.4.11.
Centre de coûts
Les centres de coûts dans Selectline-Entreprise permettent d’attribuer des centres de coûts ou des
sections aux articles/clients/documents ou aux positions de documents. Ceci vous permet, dans
Selectline-Entreprise d’effectuer une répartition en fonction des centres de coûts. Utile dans le cas de
gestion de projet par exemple.
Ces centres de coûts peuvent également être liés à la comptabilité où, lors de l’export d’une facture,
les écritures seront réparties en fonction des centres de coûts attribués ou des schémas de répartition
définis au niveau de Selectline-compta. Ce chapitre est expliqué plus en détail dans le mode d’emploi
de Selectline-Comptabilité.
La création des centre de coûts est possible par le menu « Fichiers de base / Centre de coûts /
Section ».
Après attribution du numéro, vous pouvez choisir le type de centre de coûts ou section à utiliser et lui
attribuer un nom.
Vous pouvez attribuer un de ces centres au client, à l’article, mais également à chaque facture ou
autre document et à chaque position de document.
88
8.4.12.
Code TVA
C’est par ce menu que vous allez gérer les taux de la « taxe sur la valeur ajoutée » (TVA).
Nous vous conseillons vivement de garder les codes de taxe crées par Selectline et cela afin de
faciliter les autres fonctionnalités liées à cette fonction (p.ex. « Décompte TVA »). A priori il n’est pas
nécessaire d’en créer d’autres.
Code TVA et désignation
Ce champ correspond à la numérotation interne de Selectline ; vous pouvez créer votre propre
numérotation mais celle-ci devra contenir au maximum 2 positions.
Clé de TVA Export
Ce champ trouve son utilité lors de l’utilisation d’un autre programme de comptabilité que SelectlineCompta dans lequel les clés de taxe auraient une numérotation de « code de taxe » différente.
Le calcul issu du montant brut pourra être paramétré de 2 manières :
Brut
Formule : Montant impôt = Montant Brut/ (100 + Pourcent taxe) * Pourcent taxe / 100 *
Quotte
ex. 8 = 116 / (100 + 16) * 16 / 100 * 50
Global
Formule : Montant impôt = Montant Brut / 100 * pourcent de taxe / 100 * Quotte
ex. 16 = 100 / 100 * 16 / 100 * 100
Pour les types de TVA « Impôts sur le CA » et « Impôts préalables » le montant sera en général pris
sur une base de calcul « Brut ».
Lors de la comptabilisation vous pourrez sans autre modifier le montant de la taxe mais à condition
que vous ayez activé l’option « Montant impôt modifiable ». Vous pouvez également arrondir d’office
le montant de l’impôt par l’option « Arrondir l’impôt à 5 centimes ».
89
Partie inférieure
Dans la partie inférieure du masque vous avez également un tableau qui vous permet d’insérer de
nouvelles lignes qui correspondront au taux de taxation appliqué ou applicable à partir d’une certaine
date et jusqu’à une certaine
Compte automatique
Le « Compte automatique » sera utilisé par défaut lors de la comptabilisation de la TVA,
exception faite pour les factures en type « TVA reçue » (type « encaissements »). Dans
ce cas vous devrez également insérer un compte « Non-échu » qui sera pris par défaut
lors de la comptabilisation de la facture. La comptabilisation « réelle » de ce montant
TVA dans le « Compte automatique » sera prise en compte lors du paiement de ladite
facture.
Compte d’escompte
Dans ce champ devra être paramétré le compte d’escompte lié au type d’imposition (rabais sur achat
ou escompte accordé sur ventes).
8.4.13.
Conditions de paiement
Le champ « CP » sert de numérotation interne à Selectline et ne peut contenir au maximum que 2
positions.
90
Délai de paiement
Ces champs gèrent les délais de paiement ainsi que les escomptes possibles attribuables au paiement.
Différents types peuvent être définis :
En l’espace de ?? jours (p.ex. « 30 »)
Echéance : date de la facture + 30 jours
Date de la facture « 14 avril » = échéance « 14 mai »
Au prochain ?? (P.ex. « 25 »)
Echéance : jusqu’au prochain 25 du mois
Date de la facture « 14 avril » = échéance « 25 avril »
Au prochain ??+ 1 mois. (P.ex. « 25 »)
Échéance : jusqu’au 25 du mois + 1 mois
Date de la facture « 14 avril » = échéance « 25 mai »
8.4.14.
Conditions de livraison
Les conditions de livraison sont librement définissables et ont deux fonctions principales :
Vous pouvez simplement les utiliser comme information qui apparaîtra sur la facture ou le bulletin de
livraison.
La deuxième fonction (voir plus bas) consiste à mettre en relation une condition de livraison avec un
calcul des frais de transports.
Numéro
Le numéro de la condition de livraison (champ clé). Six positions alphanumériques.
La désignation et le complément éventuel de vos conditions de livraison.
Article Expédition
Vous pouvez indiquer dans ce champ l’article à utiliser pour le calcul automatique des frais de port
Calcul Expédition
Vous pouvez déterminer sur quelle base le calcul des frais de livraison doit se faire :
91
8.4.15.
Coûts d’expédition
Ce menu vous permet d’introduire la table des frais de livraison :
Le montant à facturer pourra être introduit automatiquement depuis une facture en
utilisant la fonction « Insérez article expédition ».
8.4.16.
Code de pays
Le code de pays servira simplement d’information sur les documents ou dans le fichier client. La
fonction de reconnaissance automatique de numéros postaux fonctionne uniquement si le code de
pays du client est « CH ».
92
Devise
Le programme soutient le traitement des documents avec différentes devises (Seul. à partir de la
version OR). Pour cela vous aurez besoin des facteurs de calcul et des cours du change actuels qui
seront gérés depuis le menu « Fichiers de base / Devises ».
Dans le masque principal de saisie des données de base des devises, vous pouvez introduire une
désignation ainsi que le code ISO de la devise.
Cours de calcul
Vous pouvez également défini un cours à cet endroit (Cours de calcul). Vous pourrez définir des
« Cours du mois » et des « Cours du jour » (voir ci-dessous).
ATTENTION : Dans les paramètres de la société (Société / Paramètres / Documents débiteurs et
Document fournisseur) vous pouvez définir si le programme doit tenir compte du cours du jour ou du
cours de calcul :
Compte / Arrondi
Vous pouvez également indiquer les compte à utiliser pour la comptabilisation des différences de
change ainsi que le type d’arrondi à utiliser.
8.4.17.
Cours du jour
Vous pouvez définir des cours du jour en cliquant sur le menu « Cours du jour » et ensuite sur
:
93
Dans le tableau qui s’affiche vous pouvez introduire la date et le cours voulu. Le programme
mémorisera tous les cours du jour défini
Importer cours du jour
En cliquant sur « Importer cours du jour », le programme importera automatiquement les cours du
jour.
Le fonctionnement est identique pour le cours du mois
8.4.18.
Répertoire NPA
Les programmes de la gamme Selectline contiennent un fichier avec tous les numéros postaux en
Suisse. En cas de modification, vous pouvez bien entendu en créer ou modifier des existants.
Vous pouvez saisir des numéros postaux d’autres pays.
8.4.19.
Langues
Le menu « Fichier s de base / Autres / Langues», vous permet de créer des codes correspondant à
différentes langues.
Ces codes pourront être attribués au client. Dès lors, les documents (factures et autres) pourront être
adaptés afin de correspondre à la langue du client.
Selectline vous permet en standard d’imprimer des documents en allemand et en français. Pour
d’autres langues, adressez-vous à votre revendeur.
8.4.20.
Groupe de clients, fournisseurs, article
Les groupes ont de manière générale une utilité statistique, mais peuvent souvent être très utile dans
différentes situations. (Liste de client par groupe, liste du chiffre d’affaires par groupe d’article, etc…).
Dès la version platine, une hiérarchisation des groupes est possible.
Le principe des groupes s’applique autant aux fournisseurs, clients ou articles et la manipulation est
identique dans chaque cas. Ci-dessous une explication sur la création des groupes d’articles.
Chaque article peut être affilié à un groupe d'article.
Les groupes d'articles sont gérés depuis le menu se trouvant sous l’icône « Fichiers de base / Groupe
d’article ».
94
Les groupes d'articles peuvent être structurés sous forme d'arborescence. Pour cela vous pouvez
insérer dans le champ "Classification" la référence au groupe supérieur. Avec la commande F11 vous
obtenez un affichage de cette structure.
Lors du choix des articles, p.ex lors de l'établissement d'une facture, vous pouvez afficher
l'arborescence et présélectionner un groupe d'article dans la partie supérieure à l'aide de la
commande
. Dans la partie inférieure seront alors affichés uniquement les articles qui
appartiennent à ce groupe ou à un groupe inférieur.
95
9. Module CRM
Le module CRM est un module complémentaire licencié séparément qui permet une gestion détaillée
de vos contacts avec les clients, prospects ou fournisseurs par la notion de type de contact (mail,
téléphone, mailing, etc..). Ainsi vous pouvez gérer des Mailing, des Emailings, des mails, les contacts
téléphonique, définir le type de contacts, les critères de recherches, etc…
Le module CRM propose par défaut tous les clients, prospect et fournisseurs ainsi que les
interlocuteurs (contact) déjà définis. Pour chaque adresse vous pouvez saisir des interlocuteurs
complémentaires, des contacts et des types de contacts. Ceci peut-être fait manuellement à la suite
d’une action effectuée (mail, téléphone, etc…)
9.1. Masque Principal
Champ memo du
CRM
Type de contact
La partie supérieure affiche les
informations en fonction du
menu sélectionné dans
l’arborescence à gauche.
Mots-clés défini
pour ce type de
contacts
Vous pouvez créer une nouvelle donnée depuis ce masque. Plusieurs variantes sont possibles :
96
Créer un nouvelle donnée
Soit un nouveau client, un nouveau fournisseur, un nouveau prospect, ou un nouveau contact lié à la
donnée active (dans notre exemple le client 1003) : dans ce cas le fichier de base correspondant sera
également mis à jour (nouveau client créer depuis le modulée CRM = Nouveau client dans le fichier
de base client).
Vous pouvez également créer une adresse libre qui ne sera donc visible et disponible que depuis ce
menu.
Cette barre d’outils permet de passer du module CRM au fichier client ou fournisseur ou prospect ou
d’afficher l’adresse principale au cas où le curseur se trouve sur un contact.
Client = Fournisseur
Le module CRM permet également de gérer un client comme un fournisseur. En effet, toujours dans
notre exemple ci-dessus, le no 1003 est un client. En cliquant sur la commande
, le
programme crée un nouveau fournisseur identique à ce client. Tous les contacts sont alors contacts
du fournisseur et du client. Si vous apportez des modifications à cette adresse depuis le module CRM,
celle-ci seront également reportées dans les fichiers de base respectifs. Toutefois ceci n’a pas
d’influence sur la gestion des postes ouverts.
9.2. Gestion des contacts
Le cœur du module CRM est la gestion des contacts. Dans ce contexte il faut distinguer un
« Contact » d’une adresse de contact (interlocuteur) déjà existantes dans le logiciel. La gestion des
contacts sous-entend la gestion des relations avec vos clients ou avec les personnes de contact de vos
clients.
La création d’un nouveau contact peut intervenir manuellement ou fonctionner automatiquement en
fonction des actions effectuées (envois d’un E-mail par exemple).
9.2.1.
Contact « manuel »
Vous créez un nouveau contact par la commande
masque suivant s’affiche alors :
au centre du masque de l’adresse CRM. Le
Vous pouvez alors attribuer une désignation, un statut ainsi que le type de contact (voir ci-dessus).
97
9.2.2.
Documents
La page « Documents » permet d’annexer un ou plusieurs fichiers par « Drag & Drop » ou par la
commande
.
Comme dans beaucoup de masque Selectline il existe également la possibilité d’utiliser quelques
champs libres.
9.2.3.
Contact « automatique »
Pour compléter la partie des contacts vous pouvez également insérer des documents ou autre mail
(dès Outlook 2007) par drag & drop. Ceci créer automatiquement une nouvelle ligne dans la partie
contact.
De plus les fonctions suivantes créés automatiquement un contact :
-
Réception Email : Réception d’un Email directement dans Selectline
Envoi Email : Lors d’un envoi de mail directement depuis le programme
Réception Téléphone : Lors de l’utilisation de l’interface TAPI
Lettre : Lors de l’envoi d’un document Word depuis le programme SelectLine
Publipostage : Commande « Créer un mailing »
Emailing : Commande « Emailing »
98
9.2.4.
Attribution automatique des emails par Outlook Add-In
Il est maintenant possible, dans les adresse CRM de définir pour quelles adresses de contact un
« contact » (un email) doit automatiquement être créé dans les contacts CRM. Pour ce faire, le
paramètre « affectation automatique » dans l’Add-In de Outlook doit être activé puis, pour tous les
clients/ fournisseur pour lesquels vous souhaitez attribuer automatiquement des emails (contacts),
l’option ci-dessous doit être activée sous la fiche « adresse » de chaque contact.
Lorsque l’option n’est pas activée, les emails peuvent quand même être attribués à des contacts CRM
manuellement depuis l’Add-In dans Outlook. Jusqu’à la version 11.5 l’attribution se faisait
automatiquement lorsqu’une adresse était reconnue comme existante dans les adresses CRM et ce,
même si on ne le voulait pas. Dès à présent vous pouvez choisir d’attribuer automatiquement ou non
les emails par adresses de contact dans le CRM.
99
9.3. Fonctions CRM
Ci-dessous un descriptif de la barre d’outils et des autres fonctions du module CRM.
Vérification des adresses sélectionnées. Cette icône vous permet de déterminer et de vérifier les
champs qui sont selon vous nécessaires lors de la création d’un client
Recherche dans les adresses. Cette fonction permet de définir des critères de recherches dans
vos adresses afin de les compléter ou de les sélectionner pur un envoi :
Attribution ou suppression d’un mot clé aux adresses sélectionnées.
Création d’un mailing (Word) pour les adresses sélectionnées. Vous pourrez choisir le modèle de
document, indiquer un mot clé et définir le nom de fichier
Création d’un Emailing pour les adresses sélectionnées
Ecrire un mail à l’adresse sélectionnée
Ecrire un document à l’adresse sélectionnée
Exporter les adresses vers Outlook.
100
9.4. Recherche périphérique automatique
Si vous disposez de la licence du module CRM, le bouton
se transforme en
et au lieu d’une
recherche directe sur la carte, un menu s’ouvre et propose :
- Afficher l’adresse sur la carte
- Recherche périphérique
La recherche périphérique peut également être lancée dans l’onglet CRM dans les fichiers de base, il
faut alors introduire manuellement les données. Lancée depuis un document, la recherche se fera
automatiquement à partir des données de ce document.
101
9.4.1.
Recherche périphérique manuelle
La recherche périphérique met en évidence tous les fournisseurs, clients, prospect se trouvant dans
un périmètre définit. Ce paramètre se compose du lieu et du NPA.
Les résultats peuvent être à tous moments actualisés et la recherche modifiée.
Avec le filtre, il est possible de définir plus précisément votre recherche. En appuyant sur SHIFT ou
CTRL, plusieurs données peuvent être sélectionnées. Les adresses trouvées de cette manière seront
transmises dans le masque CRM et pourront ainsi être utilisées.
En cliquant sur un indicateur, l’adresse complète du client, fournisseur,… sera
présentée. La recherche périphérique ne fonctionne que lorsque le lieu et le NPA sont
indiqués.
102
9.5. Programme Email interne
Le menu « Société / paramètres / Email » permet de défini le compte Email que vous voulez utilisez
ainsi que diverses info telles que l’intervalle de réception, la signature, etc...
9.5.1.
Compte Email individuel
Les comptes emails peuvent maintenant être enregistrés comme compte privé pour un collaborateur
dans les paramètres généraux. (Paramètres de la société/ email).
Les emails d’un compte privé ne seront affichés (réception et envoi) que pour l’utilisateur loguer avec
le nom d’utilisateur lié au compte email privé. Lorsqu’un email d’un compte privé est attribué à un
contact du module CRM, il deviendra lisible par tous les autres utilisateurs du CRM.
9.5.2.
Statut des emails
Dans les paramètres de base vous pouvez définir sur la page « E-mails » une affectation automatique
pour les emails. Les emails seront enregistrés dans Selectline selon le statut défini dans ces
paramètres. Vous pouvez également choisir un statut pour les emails sortants.
103
9.5.3.
Email avec signature HTML par utilisateur
Les signatures Emails peuvent maintenant être éditées au format HTML dans le CRM. Des images et
des logos peuvent également être ajoutés à une signature.
Dans les paramètres de base (email, compte email) vous pouvez définir une signature pour chaque
utilisateur possédant un compte email privé.
Les signatures utilisés jusqu’à lors sans compte privé seront enregistrées dans « général ». La
signature personnel du collaborateur sera enregistrée dans « utilisateur ».
9.5.4.
Emails
Par le menu « Fichiers de base / Emails » vous ouvrez un masque permettant d’envoyer et de recevoir
vos mail directement depuis le programme SelectLine. Vous retrouvez dans ce masque les fonctions
connues d’une gestion des mails. Vous pouvez avec l’icône
affecter un email à un contact.
104
9.5.5.
Fonction de mail interne fonctionne sans le mail interne
La fonction de publipostage par email peut maintenant être utilisée sans que la fonction de mail
interne soit activée. De cette façon, cette nouvelle fonction pourra être utilisée parallèlement à
l’Outlook Add-In (lorsque fonction de mail interne = désactivée).
9.6. Fonctionnalités étendues du module TAPI
Notez que la fonction TAPI n’est disponible qu’avec la version Platine du logiciel.
Pour faire des appels sortant depuis le programme Selectline, vous pouvez attribuer à chaque adresse
un numéro prédéfini que vous pouvez composer directement depuis le programme grâce à l’icône
.
Vous pouvez définir les paramètres pour les appels sortant et entrant via le menu « éditer » dans la
gestion des adresses du module CRM.
Lors d’appel sortant vous pouvez programmer le programme pour qu’il crée automatiquement un
contact dans le programme Selectline. Activez la fonction par l’onglet « CRM » du menu
« paramètre ».
Les appels entrants ouvrent une liste d’appel quand l’option de reconnaissance des appels entrants est
activée. Les appels non enregistrés dans la base d’adresse CRM s’afficheront dans la liste d’appel et
pourront depuis cette liste être attribuer en tant que « adresse libre » ou « personne de contact »
pour une adresse existante.
105
10. Documents
10.1. Manipulation des documents
Le menu « Document » contient tous les documents que vous aurez à établir lors du travail au
quotidien dans votre entreprise. Offres, commandes, bulletins de livraison, factures, factures
fournisseurs, etc….
La manipulation de ces documents (de l’offre jusqu’à la facture fournisseur) est toujours la même. Ce
qui change, c’est l’influence de ces documents sur le reste du programme. Quand vous saurez créer
une facture, vous saurez comment créer une offre ou un BL.
Pour créer une facture, la manipulation est la suivante :
1) Ouvrir le menu « Documents / Factures »
Les fonctions qui nous intéressent en premier lieu sont celles-ci :
2) Cliquez sur la commande
pour créer une nouvelle facture
3) Numéro : le masque suivant s’affiche :
Ce masque affiche le numéro que vous allez attribuer au document. Vous pouvez le modifier
manuellement, vous pouvez également définir un type de numérotation automatique à l’aide de la
commande
. Choisissez l’onglet « Clé » du masque qui s’affiche alors. Au bas de ce masque vous
pouvez introduire le type de numérotation désiré.
Une fois le numéro introduit, cliquez sur OK.
4) Date : par défaut, le programme introduit la date du jour. Vous pouvez la modifier manuellement
ou en cliquant sur la commande
qui vous affichera alors un calendrier. Cette date sera prise en
compte comme date valeur pour autant que vous n’en insériez pas une autre dans le champ « Date
valeur » de la page Options de la facture.
5) Choisir le client : si vous connaissez le numéro par cœur, il suffit de l’introduire. Vous pouvez
également cliquez sur la commande
. La liste des clients s’affichera alors. Sélectionnez simplement
le client voulu en cliquant deux fois dessus. Une fois le client choisi, le masque ressemble à cela :
106
Les coordonnées du client ont été introduites automatiquement. Cela est valable pour l’adresse, mais
également pour toutes les informations contenues dans la partie « Prix », « Options » et « Texte ». Le
programme reprend ces informations depuis le fichier de base du client. Pour autant que vos clients
soient définis correctement, il n’est pas nécessaire de modifier quelque chose dans ces différentes
parties. Vous pouvez bien entendu les modifier si besoin. Si par exemple vous voulez attribuer des
conditions de paiement spéciales pour cette facture, il vous suffit de les changer dans le masque
« Options ». Ces changements ne seront valables que pour cette facture.
6) L’étape suivante consiste à choisir les articles à facturer. Accédez au masque « Positions ». La
fenêtre suivante s’affiche :
107
La partie qui nous intéresse se trouve au centre avec notamment les champs « Quantité », « Article »,
etc….
7) Pour introduire un article cliquez sur la commande
du champ « Article ». La liste des articles
s’affichent. Vous pouvez en sélectionner un en cliquant deux fois dessus. Vous retombez alors sur le
masque précédent. Vous pouvez introduire la quantité (par défaut 1) et modifier les autres
informations.
8) Pour enregistrer l’article, cliquez sur la commande
Si l’article est géré en stock et qu’il doit être déstocké dans le document en cours (par exemple BL),
une boîte de dialogue vous offrant le choix du stock s’affiche.
L’article est alors transféré dans la partie inférieure du masque et vous pouvez sélectionner le suivant.
Vous pouvez bien sûr introduire un article manuellement (si vous ne gérer pas d’article), sans numéro,
mais en introduisant simplement la désignation et le prix…
D’où viennent les prix ?
Le prix qui s’affiche avec le choix de l’article et en lien direct avec le prix attribué au client. En cliquant
sur la commande
un masque de dialogue affiche l’origine du prix.
Si vous n’avez de prix affiché, c’est que l’article ne contient pas de prix dans ses données de base qui
corresponde au prix défini pour ce client. Vous pouvez voir lequel des neuf prix est attribué au client
sur le masque « Prix » dans le champ « Groupe de prix ».
Une fois tous les articles introduits, vous pouvez cliquer sur la commande
facture.
pour imprimer la
Cette description vous permet de créer une facture « simple ».
Le chapitre suivant donne une description de tous les champs du masque document. Vous y
apprendrez comment introduire des textes spéciaux, des sommes intermédiaires, comment utiliser les
fonctions d’offres alternatives, etc…
108
10.2. Description des champs des documents
Vous trouvez ci-dessous une description de tous les champs que vous trouvez dans les documents.
10.2.1.
Page Adresse
La masque de saisie adresse contient différentes parties :
Adresse
Les coordonnées (Titre, nom, prénom…) seront complétées automatiquement dès que vous aurez
choisi un client.
Notre réf. Votre réf., etc…
Les champs «Notre réf. », « Votre réf. » et « Votre commande » et « du »permettent d’introduire des
informations complémentaires qui s’afficheront sur le document une fois celui-ci imprimé. Le champ
« Projet » indique, le cas échéant le no de projet auquel cette facture est liée.
Tableaux des totaux
Le tableau gris inférieur gauche affiche le total brut et net, en CHF et en Euro (plus éventuellement
une troisième devise) de la facture.
Tableau des statuts
Le tableau gris inférieur droit offre différentes informations et fonctionnalités.
109
Imprimer
Cette ligne indique si le document est déjà imprimé. Vous pouvez modifier ce statut en cliquant sur
cette ligne
Poids
Le total du poids des articles contenu dans le document est affiché ici
Produit CHF
Cette ligne indique la marge réalisée sur ce document.
Échéance…
En cliquant sur la ligne « Echéance…. » vous avez la possibilité de payer la facture directement depuis
ce masque à l’aide des commandes qui s’affichent en dessous.
Une fois la facture payée l’information se modifie et indique la date et le montant du paiement
Export compta
En cliquant sur la ligne « Export compta… » vous pouvez exporter la facture directement depuis la
facture. (Si vous gérez les postes ouverts depuis la comptabilité, vous devez exporter la facture pour
que le poste ouvert soit créé.)
La commande « Adresse de livraison irrégulière » vous permet de choisir une autre adresse pour le
destinataire, ou d’introduire une référence, une adresse de livraison différente pour ce client.
La commande au bout de la ligne « Contact » vous permet d’introduire une personne de contact dans
l’adresse. Un masque affichant les contacts définis pour ce client sera alors à disposition. Il vous suffit
de choisir le contact voulu.
110
10.2.2.
Page Prix
Devise, Définition du prix, arrondi
Les informations de ces champs sont reprises des données de base du client. Vous pouvez les
modifier. Si vous les modifiez depuis le menu des documents, les modifications ne seront valables que
pour le document actif et les suivants qui y seront liés. Aucune mise à jour du fichier client n’aura lieu.
Vous pouvez modifier le type d’arrondi pour ce document. Vous pouvez également modifier le type
d’arrondi de manière générale par le menu « Fichier / Modifier société » dans la partie
« Documents ».
Rabais / Majoration Document (V14)
Ce menu permet d’appliquer divers types de rabais sur le document
Soit sur la base d’un groupe de rabais, voir page 84
Soit sur la base d’un rabais document qui s’applique à tous les document, sauf les position signalée
comme n’ayant pas de « Rabais possible »
Soit sur la base de la fonction « Rabais/Majoration document », voir page 85
111
10.2.3.
Page Options
Conditions de paiements
Les conditions de paiement sont introduites sur la base des conditions définies dans la fiche client.
Elles peuvent être modifiées à cet endroit. Vous pouvez également une date valeur qui sera alors prise
en compte comme date à partir de laquelle se calculera le délai de paiement.
Coord. Bancaires :
Ce champ trouve avant tout son utilité du côté fournisseur et vous permet de choisir la banque du
créancier sur laquelle cette facture devra être payée. Du côté client cela n’a de sens qu’en cas de LSV.
Banque de référence
Ce champ permet d’indiquer sur quelle banque le client doit payer. Ceci est très important pour une
impression correcte du BVR ou simplement pour permettre d’imprimer vos informations bancaires sur
la facture
Conditions de livraison / Délai de livraison
Les conditions de livraison peuvent également être prédéfinie sur la fiche client et modifiée ici en cas
de besoin.
Le délai de livraison est une date que vous pouvez modifier. Vous pouvez également définir un délai
par défaut dans les paramètres de la société (Voir page 35)
Plan de paiement
Le plan de paiement permet de répartir une facture en plusieurs montants identiques ou divergents.
Le programme génère alors un poste pour chaque date de paiement prévue. Il est également possible
d’imprimer un BVR par échéance de paiement
Paquet
Ce menu permet d’enregistrer d’éventuels no de paquet ainsi que leur poids.
112
10.2.4.
Page Texte
Emplacement
Par défaut c’est l’emplacement du client ou du collaborateur attaché à ce client qui est pris en compte.
Il sera uniquement possible de sortir du stock depuis des dépôts lié à cet emplacement.
Dépôt
Le dépôt indiqué ici servira de proposition par défaut pour le déstockage des articles de ce document,
sauf dans le cas où une position d’article contient déjà un dépôt spécifique.
Réf. Client
Par défaut le numéro du client actif pour ce document est introduit. Vous pouvez introduire une
référence à un autre client.
Centre de coûts / Section
Ce champ vous permet d’attribuer un « Centre de coûts / section » au document. Celui-ci pourra vous
servir pour une gestion de projet au sein de Selectline-Entreprise mais pourra également être exporté
dans la comptabilité analytique.
Collaborateur
Le collaborateur attribué au client s’affichera ici par défaut.
Représentant
Le représentant indiqué ici sera par défaut également introduit dans les positions du document. Vous
pouvez le changer. Pour le représentant vous pouvez sortir des listes de calcul de commission.
Langue
Le critère de langue vous permet d’imprimer les documents dans différentes langues.
113
Compte-Compta
Le compte de comptabilité débiteur ou créancier sur lequel doit se comptabiliser ce document.
En-tête / Pied de page
Ces deux champs vous permettent d’introduire des textes qui s’afficheront dans l’en-tête ou le pied du
document. En cliquant sur le bouton droit de la souris, vous ouvrez un menu contextuel qui vous
permet d’introduire des modèles de texte.
Champs libres
Les champs sont librement utilisables. Vous pourrez faire apparaître ou non l’information saisie sur le
document.
10.2.5.
Page Positions
Le masque de saisie « Position » permet l’introduction des articles dans les documents et il affiche
toutes les informations concernant les articles. Dès qu’un article a été choisi, la plupart des champs se
complètent avec les informations des données de base des articles. Les modifications effectuées
depuis ce masque n’influent en rien les données de base.
De plus, quelques champs sont utilisables uniquement depuis ce masque :
Echéance
Information sur l’échéance de livraison de cet article.
Représentant
Le représentant qui a vendu cet article peut être introduit ici. Il pourra ainsi faire l’objet d’un calcul de
commission, par défaut le représentant introduit dans le document et également introduit ici.
114
Centre de coûts/Section
Des centres de coûts peuvent être introduits par position. Ils pourront être exportés dans la
comptabilité analytique.
Barre d’outils Positions
Cette commande permet
d’annuler ou de supprimer
une ligne.
Cette commande se modifie
suivant la situation. Elle
permet d’enregistrer ou
d’éditer une ligne.
Ces commandes permettent
de copier et de déplacer les
lignes de copier une ligne.
Cette partie affiche des
informations sur la marge
réalisée par position
Cette commande permet
d’introduire divers types de
ligne (voir ci-dessous)
La commande permet d’introduire différents type de positions.
Vous pouvez introduire des sommes partielles, des sommes intermédiaires, des commentaires, etc…
En cliquant sur la commande « Nouv. », il vous suffit de choisir le type de ligne à introduire. Ceci vous
permet de préparer et de mettre en page vos documents de manière très personnalisée.
115
10.2.6.
Paramètres et fonctions supplémentaires
Il existe encore une commande qui offre de nombreuses fonctions très importantes.
Il s’agit du menu apparaissant en cliquant sur la commande
suivant :
. Le menu qui apparaît alors est le
Paramètres
Le masque qui s’ouvre en cliquant sur « Paramètres F6 » offre les mêmes fonctionnalités que nous
avons déjà décrites à plusieurs reprises dans les données de base. Il est utile pour le document
essentiellement car il offre la possibilité de définir un type de numérotation à appliquer.
Documents (V14)
Permet de générer une document Word sur la base d’un modèle Word prédéfini.
116
Information sur l’article
Ce menu vous permet d’obtenir des informations sur le client et l’article sélectionné. Information au
niveau du prix, du fournisseur, du stock, sur les postes ouverts du client, etc…
Commander article
Permet de commander un article depuis un document côté débiteur. Si un article est en mode édition
dans les positions, vous pouvez cliquer cette commande pour générer directement une commande
fournisseur pour cet article.
Copier document
Cette fonction vous permet de copier n’importe quel document.
Les deux menus suivants (Transmettre document et reprendre document) vous sont expliqués dans
ci-dessous à la page 119.
Affecter le document à un projet
Cette fonction permet de lier le document encours à un projet existant
Import de position
Vous avez la possibilité d’importer des documents depuis un fichier texte ou *.csv. Vous trouvez les
informations relatives à ce mode d’import sur le DVD de Selectline ou en vous adressant à votre
revendeur.
Editer données du stock
Dès qu’un article a été sélectionné, vous pouvez obtenir des informations sur l’état du stock, sur les
numéros de série, etc…
Conversion de quantité
Affiche les conversions de quantité existante pour l’article en cours de traitement
Insérer des accessoires
Affiche les accessoires existant pour l’article en cours de traitement
Redéfinir les prix
Si vous avez effectué des modifications de prix, cette fonction permet de mettre les prix d’article du
document actif à jour.
Tester les prix et rabais globaux
Cette fonction vérifie que le rabais client, de quantité ou autres aient été correctement pris en
considération dans ce document.
Modifier le prix global
Cette fonction permet de définir un prix total pour le document. Attention ! La modification du total
modifiera le prix de chaque position de ce document au prorata.
Insérer un article expédition (Alt + F12)
Cette fonction permet d’insérer automatiquement un article tenant compte du poids ou des critères
définis dans les conditions de livraison
Insérer/actualiser majoration
Dans le cas où vous utilisez les fonctions de majoration de document, cette fonction permet soit
d’introduire automatiquement l’article majoration, soit de recalculer la valeur de celui-ci lors de
modification du document.
117
Adapter la taxe selon la date
Si vous avez établi une commande en 2010 et que vous facturez ou livrez cette commande en 2011,
le programme vous demandera automatiquement si vous désirez adapter le nouveau document au
nouveau taux TVA. Cette fonction vous permet d’effectuer directement ce changement.
Numéroter les positions
Cette fonction permet de renuméroter les positions dans leur ordre logique dans le cas où vous
utilisez une numérotation.
10.2.7.
Adapter le masque
Avec la fonction “Adapter masque” vous avez pour chaque type de document la possibilité de modifier
l’ordre de saisie des champs, de bloquer ou de sauter des champs.
Dans le menu « Options » vous pouvez activer divers fonctions, parmi celle-ci :
- [Enter] pour fin de ligne : dans la partie « Texte » de la position d’article, vous devez par défaut
utiliser la combinaison de touche « Ctrl + Enter » pour ajouter une ligne. Vous pouvez activer cette
option pour qu’Enter suffise pour l’ajout d’une nouvelle ligne de texte.
Conseil
Pour un déroulement du travail plus aisé, vous devriez classer les champs les plus importants de la
partie droite en haut du masque, afin qu’ils soient toujours visible dans la section affichée. Placer les
champs moins utilisé à la suite et attribuez leur l’option “Eviter” et tout à la fin les champs que vous
ne modifierez plus avec l’option “Bloquer”.
118
10.2.8.
Liens entre les documents
Selectline-Entreprise vous permet de transformer une offre en facture ou une commande en bulletin
de livraison, etc…
Deux possibilités s’offrent à vous.
1) Le document original (p.ex. Offre), peut être « envoyée » au document suivant (p.ex. confirmation
de commande) à l’aide de la fonction « Transmettre document ». Dans ce cas le menu suivant
s’affiche :
Il vous suffit alors de choisir le document de destination.
Le masque suivant s’affiche alors :
Ce menu vous permet de définir ce qui doit apparaître dans le document successeur. Le masque
mémorise les options pour la prochaine utilisation.
Si vous cochez par exemple l’option « Adapt. manuelle de la quantité », chaque position s’affichera
dans un masque intermédiaire et vous pourrez adapter la quantité (augmenter ou réduire). Vous
pouvez également reprendre intégralement le document et effectuer les modifications par la suite
directement dans le document de destination.
2) Mais vous pouvez également faire le contraire à savoir reprendre un document précédent depuis le
document de destination avec la fonction « Reprendre document de ».
119
Dans ce cas, le masque suivant s’affiche :
Ce masque affiche tous les documents prédécesseurs. Vous devez d’abord choisir de quel type de
document vous voulez reprendre les positions. Ce choix peut se faire dans la liste déroulant en haut à
gauche. Dans la partie supérieure du tableau s’affiche toutes les « Offres » (dans notre exemple)
ouvertes ou partiellement ouvertes. Dès que vous sélectionnez une de ces commandes, la partie
inférieure du tableau affiche les positions concernées avec des informations sur l’état du stock
(livrable, non livrable, partiellement livrable, en commande, etc…)
En cliquant deux fois sur la commande voulue, on accède au tableau de reprise décrit à la page
précédente.
Toutes les déclinaisons sont possibles pour ce qui concerne la gestion du stock. Vous pouvez effectuer
des livraisons partielles, des factures partielles, etc… le programme gère les quantités restantes.
120
10.2.9.
Successeur / Prédécesseur
Dans la partie inférieure de la page « Positions » d’un document, vous trouvez des informations sur
l’origine d’un article et des informations sur la quantité transférée et la quantité ouverte
En cliquant sur un article, le programme
affiche le suivi d’un article. En cliquant
avec le bouton droit sur une des lignes
de l’historique, vous ouvrez le document
concerné.
Suivi le document sur lequel vous vous trouvez, le programme affichera également les informations de
déstockage ou de stockage, le no de série et les éventuels liens avec des commandes fournisseurs.
10.2.10.
Fonctions des listes
Assignations multiples du journal
L’assignation du journal permet à présent d’informer l’utilisateur lorsqu’un contact ou une note a un
lien vers d’autres fichiers du système. L’utilisateur a la possibilité d’assigner une entrée du journal d’un
autre onglet, en voici une liste exhaustive :
-
Journal (pour les notes antérieures)
Fichiers de base : Articles, clients, fournisseurs, prospects, collaborateurs, contrats,
partenaires EDI
Documents : tous les documents de vente (sauf la caisse), tous les documents d’achat,
contrats de maintenance et ordre de fabrication
Gestion de stock : N° de série/individuel, stockage manuel
Propres données : dialogues supplémentaires de la toolbox
Tableau de planification
121
Par un simple glissé-déposé depuis l’option « assignation » du menu contextuel, il est possible
d’assigner une entrée d’un journal à un journal d’un autre onglet. C’est également possible de la faire
avec un dialogue « éditer ». Si l’entrée d’un journal est modifiée, toutes ses assignations le seront
également en conséquence.
122
10.3. Impression des documents
Il existe diverses options pour l’impression des documents :
Imprimer le document en cours :
En cliquant directement sur l’icône
, le masque suivant s’affiche :
Choix du modèle d’impression.
Choix de la destination
de l’impression
Destination de l’impression :
-
-
Imprimante : Envoie directement l’ordre d’impression à l’imprimante
Ecran : Permet de visualiser l’impression à l’écran. Vous pourrez ensuite directement imprimer
depuis l’aperçu avant impression
Fichier : Permet de générer un fichier PDF, RTF, etc…
Presse-papier : Enregistre le document dans le presse-papier ce qui permet de le copier/coller
sur un autre document. Attention, suivant le programme de destination utilisé, la mise en
page ne sera pas conservée.
Email : Permet d’envoyer directement le document par Email : le programme créé
automatiquement un fichier PDF et ouvre la boîte de dialogue du mail.
Archive : pour autant que la fonction soit activée (Menu application / Impression) permet
d’archiver le document en format PDF dans un répertoire donné.
123
10.3.1.
Impression groupée
Vous pouvez imprimer une série de document en une seule fois. Ainsi vous n’êtes pas obligé
d’imprimer chaque document individuellement, mais vous pouvez par exemple imprimer les 50
factures générées en une seule fois.
Pour cela vous pouvez cliquer sur la flèche
à côté de l’imprimante et choisir le menu « Impression
groupée ». Le programme affiche alors le masque suivant permettant de sélectionner les documents à
imprimer :
Les icônes de la barre d’outil
permettent de filtrer les documents,
de sélectionner les documents ou
d’annuler la sélection.
Le programme
présélectionne en vert les
documents n’ayant pas
encore été imprimés.
Vous pouvez sélectionner les lignes désirées avec CTRL + un clic de souris.
Sauf cas spécial, vous pouvez directement imprimer en cliquant sur
étant donné que le
programme présélectionne tous les documents n’ayant pas encore été imprimé : le masque suivant
s’affiche permettant la sélection du modèle d’impression à utiliser et la destination de l’impression.
124
10.3.2.
Autres options d’impression
Impression liste : permet l’impression de
liste de facture avec la possibilité de
créer un filtre au préalable
Liste de stockage : permet l’impression
de liste de facture avec la possibilité de
créer un filtre au préalable.
Document de transfert : permet
d’imprimer un document suite à
l’utilisation de la fonction « Transfert de
stock » des «Paramètres et fonctions
supplémentaires »
Bulletin de versement : Permet
d’imprimer les divers bulletins de
versement nécessaire dans le cas de la
création d’un plan de paiement.
10.4. Effacer / Modifier des documents
Vous pouvez toujours modifier des documents ou les effacer avec la commande
les conditions suivantes soient respectées :
-
pour autant que
Vous avez les droits pour modifier des documents imprimés (options des mots de passe)
Le document n’a pas été transmis dans un document successeur (auquel cas vous pouvez
d’abord effacer le document successeur avant d’effacer celui-ci).
C’est une facture ou une note de crédit et elle est payée ou exportée en compta. Vous avez la
possibilité d’annuler l’export et/ou d’annuler le paiement afin de modifier ou d’effacer le
document
125
10.5. Autres type de documents
Le menu « Document » propose encore les types des documents « Projets », « Contrat de
maintenance », « Ordre de fabrication », « Transfert de stock ».
10.5.1.
Projet
Le menu projet permet de rassembler sous un intitulé tous les documents en relation avec un projet.
Ainsi vous pouvez créer un nouveau projet et générer tous les documents liés à ce projet depuis ce
menu.
Ceci permettra ensuite d’analyser tous les documents en relation avec un projet et d’obtenir des
informations précises sur les coûts et le chiffre d’affaires d’un projet.
Créer un document
Cliquer dans l’arborescence à gauche sur le type de document désiré et ensuite sur la commande
. Vous entrez alors dans le processus habituel de la création des documents. Toutes les
fonctions connues d’impression, de transfert de document et autres sont accessibles de la même
façon qu’habituellement.
Facture d’acompte
Vous pouvez créer plusieurs factures d’acompte qui seront automatiquement déduite lors de la
création de la facture finale. Pour la facture d’acompte, vous devez indiquer un article à utiliser pour la
position de cet acompte.
126
Projet libre
La gestion de projet permet la création d’un nouveau type de projet appelé « Projet libre ». Un projet
peut être définit en tant que projet libre tant qu’aucun document ne lui a été attaché.
Différences avec un projet standard
-
Les clients dans « documents débiteurs » peuvent être librement choisis (affectation d’un
document débiteur à n’importe quel client)
Pas d’acompte ou de facture finale
Pas de type de prix ou de devise fixe
Pas de centre/section de coûts
La fonction « fermer le projet manuellement » ; le projet peut être définit comme « Terminé »
à tout moment
De cette manière, ce type de projet peut être considéré comme brouillon qui ne doit jamais
être conclut mais qui peut être « achevé » à tout moment, tout en contenant des informations
divergentes (comme énoncé plus haut).
Offres prospect dans un projet
Afin d’avoir une documentation complète au sujet d’un projet, il est à présent possible d’y affecter les
offres prospect. Pour ce faire il y a désormais la fonction « attribuer à un projet » dans les options des
documents « offres prospect ».
10.5.2.
Texte mémo d’un projet
Ce texte est désormais visible à la création des factures d’acomptes, partielles et finales d’un projet.
127
10.5.3.
Blocage de document dans un projet
Il n’est plus possible de définir un client ou une adresse de facturations subissant un blocage de
document.
Supprimer une assignation à un projet
Le menu contextuel permet maintenant de supprimer facilement une assignation à un projet. Cette
fonction ne suppriment pas le document, seulement l’assignation, de cette manière il est possible de
réaffecter le document à un autre projet.
Suppression d’une assignation à un document déjà transmis
Si le document dont l’assignation doit être supprimée a déjà été transmis, la suppression est
impossible.
10.5.4.
Exploitation
Dans l’exploitation de l’état financier d’un projet, les
débiteurs/fournisseurs sont ajoutées à l’affichage du total payé.
sommes
partielles
des
factures
128
10.5.5.
N° du projet dans l’affichage en liste d’un document
Dans l’affichage en liste d’un document il est maintenant possible de placer/supprimer (dans l’éditeur
de colonnes) l’affichage du numéro de projet dans lequel il est impliqué.
10.5.6.
Contrat de maintenance
Le menu contrat de maintenance permet de définir des contrats de maintenance en indiquant les
détails de chaque contrat tel que les articles à utiliser, la quantité et le cycle de répétition du contrat.
La saisie est identique aux autres documents, avec en plus la page contrat, illustrée ci-dessous :
Le cycle de répétition indique à quelle
fréquence le contrat doit être transmis
dans un document (BL, facture, etc…)
Le champ Total indique le nombre de foi où se
contrat devra être utilisé, facture, etc..). Le champ
« Terminé » indique le nombre de fois où le
contrat a été utilisé.
Echéance de départ : date de départ du contrat
Prochaine échéance : prochaine date d’utilisation.
La première fois, cette date devrait être identique
à la date de départ.
La partie inférieure indique les
documents créés.
Par le menu « Documents / Liste de propositions / Contrats à facturer » vous voyez les contrats qui
sont à échéance. Avec l’icône
facture).
10.5.7.
vous pouvez générer les documents voulu (de l’offre jusqu’à la
Ordre de fabrication
L’ordre de fabrication est un document qui permet de gérer les quantités de composants nécessaire à
la production d’un produit fin ou semi-fini.
Un ordre de fabrication est créé lorsqu'un Article commandé doit d'abord être produit. Un article est,
par exemple, composé de plusieurs pièces et doit être monté ou doit être entièrement fabriqué suite à
une commande.
Après la saisie d'une commande client, les champs "Date et échéance" sont automatiquement
complétés avec la date du jour.
Le Collaborateur responsable ainsi que le Client peuvent être saisis dans les champs correspondants.
Le champ remarque ou la page texte vous permttent d'introduire encore des précisions quant à l'ordre
de fabrication.
Les articles possibles sont ceux qui possèdent le type "Production" dans le champ
"Nomenclature/variante" des données de base articles.
Une fois l'article choisi, les champs "Désignation" et "complément" seront complétés
automatiquement. Vous pouvez encore les modifier.
La page "Composants" affiche la Nomenclature production avec les composants.
129
Quantité
Cette valeur est reprise de la nomenclature, mais peut encore être modifiée. La quantité
totale de la position est la multiplication de la quantité de l'article principal par la quantité
des articles positions.
Prix unitaire
La valeur est reprise des données de la nomenclature.
Prix global
Le prix total est le résultat de la multiplication de la quantité par le prix unitaire.
La manière d'enregistrer les positions est similaire à la Saisie des documents. Avec un
double-clic sur une position vous pouvez l'éditer, la modifier et ensuite l'enregistrer.
Etablir une commande
Si la quantité de composant de l'article à réserver et plus grande que le stock disponible, la
position sera affichée en rouge. Si cet article est également une nomenclature production,
vous pourrez établir un nouvel ordre de fabrication avec la commande correspondante.
La commande en bas à droite permet de modifier le statut de l'ordre de fabrication.
1. Préparer: Pour établir un ordre de fabrication, vous pouvez modifier toutes les données, à
savoir choisir un composant et sur l'onglet Composants encore insérez resp. effacer des
composants. Une fois que vous êtes sûr d'avoir défini correctement les propriétés de base,
activez la commande "Réservé » ". Le programme réservera alors les composants (pour
autant qu'ils s'agissent d'articles du stock ayant dans le champ "Stocker" la valeur "Auto") et
l'article principal sera marqué "En production".
2. Déstocker: Ce statut permet de déstocker les composants du stock. L'article principal est
toujours en production.
3. Terminer: Une fois que la commande "Terminé" a été activée, les composants seront
déstockés et l'article principal stocké.
Avec la commande "Retour"
vous pouvez modifier le statut et revenir une étape en
arrière. Les composants seront restockés.
Attention
Un ordre de fabrication peut également être généré automatiquement lors de la saisie de
commande clients si l'article correspondant possède le type de disponibilité Commande client
et le type de nomenclature Production.
Les champs Collaborateur, Client, Echéance, Article et Quantité seront alors préinscrits en
fonction des données de la commande.
Pour les nomenclatures productions avec le type de disponibilité "Stock", les ordres de
fabrication pourront être générés automatiquement par la liste de proposition.
130
Transfert de stock
Cette fonction permet de déplacer un article d’un dépôt à un autre mais en établissant un
document plus complet que la fonction transfert de stock de la fiche article.
Avec la commande « Paramètres et fonctions supplémentaires F12
» vous trouvez entre
autres les 2 menus suivants :
- « Mouvement de stock F11 » qui vous permet de consulter tous les mouvements de stock
- « Transférer un article F4 » qui permet de déplacer un article.
10.6. Autres fonctions du menu « Documents »
10.6.1.
Documents groupés
Cette fonction permet de regrouper des documents (/ Par document) ou simplement des positions (/
Par position) sur un document cible identique. Par exemple, vous pouvez sélectionner plusieurs
bulletins de livraison ou plusieurs positions de bulletin de livraison et les transmettre dans une ou
plusieurs factures. En effet, toutes les combinaisons sont possibles.
Choisissez le type de document
« source » et éventuellement le client
Vous pouvez également filtrer le client afin de
n’afficher que les documents qui le concerne.
Le programme affiche le document ouvert ou
partiellement ouvert
Le programme affiche les articles du document
sélectionné dans la partie supérieure.
Avec la commande
vous sélectionner tous les documents de la partie supérieure. Vous pouvez
les sélectionner individuellement avec la combinaison « Clic de souris + Ctrl ».
Avec la gomme
Ensuite avec l’icône
vous annulez la sélection.
vous pouvez transférer les documents sélectionnés dans le document cible.
131
Le masque de reprise suivant s’affiche alors :
Ces options vous
permettent de
regrouper plusieurs
document source sur
un document cible.
En confirmant avec OK, vous générez un ou plusieurs documents.
Le principe est le même avec la fonction « …/ Par position ». La différence est que vous sélectionnez
directement des positions source au lieu de sélectionner des documents.
10.6.2.
Proposition de disponibilité
Cette fonction permet de voir l’état des commandes ainsi que leurs disponibilités. On peut aussi par ce
masque transformer de façon groupée plusieurs commandes en bl, ou facture.
De plus vous avez une vision instantanée de commandes devenues livrables.
Le masque qui s’ouvre avec cette fonction affiche trois parties distinctes :
1) la partie supérieure affiches toues les commandes ouvertes.
2) la partie centrale affiche les articles concernés par la commande sélectionnée
dans la partie supérieure.
3) Quand vous cliquez sur un article de la partie centrale, la partie inférieure
affiche les éventuels autres clients ayants commandés cet article.
La commande
permet de „redistribuer“ les articles en fonction des priorités de livraison.
Outre ces fonctions, vous voyez instantanément dans ce menu les commandes qui sont livrables et
vous pouvez les sélectionner.
Vous pouvez alors en un seul « clic » créer tous les bulletins de livraisons ou factures des positions
livrables.
132
10.6.3.
Proposition de commande fournisseur
La proposition de commande fournisseur propose un liste affichant tous les articles qu’il faudrait
recommander en fonction de divers critères.
En fonction des Critères définis, le programme établi une proposition de commande.
Le programme teindra compte de l'état du stock et des commandes en cours pour la préparation de la
proposition de commande.
1. Commande en fonction du stock
Pour les articles avec le type de disponibilité "Stock", la commande est utile lorsque la
somme du stock et des commandes fournisseurs déjà passées, diminuée des réservations est
plus petite que le stock minimum. La quantité en commande correspond à la quantité
nécessaire pour atteindre le stock souhaité.
2. Commande en fonction des commandes clients
Pour les articles avec le type de disponibilité "Commande client" le programme affiche dans
le tableau inférieur toutes les positions de commandes qui doivent encore être effectuées
pour cet article. La quantité en commande correspond à la quantité commandée par les
clients.
Conseil :
Soyez attentif au fait que la quantité en commande corresponde à la quantité minimale et
grandeur de lot consignée dans les données de base des fournisseurs.
Avec la commande
vous sélectionner tous les documents de la partie supérieure. Vous pouvez
les sélectionner individuellement avec la combinaison « Clic de souris + Ctrl ».
Avec la gomme
Ensuite avec l’icône
vous annulez la sélection.
vous pouvez transférer les documents sélectionnés dans le document cible.
133
11. Module Prestations
Selectline-Entreprise offre la possibilité d’ajouter un module de gestion des prestations permettant aux
collaborateurs de saisir les heures passées sur un dossier ou pour un client. Cette fonction est un
module supplémentaire, licencié séparément.
11.1. Saisie des prestations
Vous ouvrez le masque de saisie des prestations par le menu « Documents / Saisie des prestations »
qui est visible uniquement si vous avez acquis le module Prestations. Le masque suivant permettant la
saisie des prestations s’affiche alors :
Ce masque vous permet de créer une nouvelle prestation, de sélectionner le collaborateur voulu, le
client ainsi que l’article à utiliser pour la facturation.
ATTENTION : Seuls des articles définis comme « Article Prestations » sont disponibles. Vous pouvez
activer cette option sur la première page de la fiche article
.
Externe
Vous pouvez introduire les heures « de », « à » ou simplement la quantité. Le prix correspond alors
au prix valable pour ce client et peut être modifié. Ces valeurs seront utilisées pour la facturation.
Interne
Idem que pour externe. Le prix est le « Prix calculé » de l’article.
Par l’icône
masque ».
vous pouvez définir l’ordre de passage du curseur par le menu « Configurer le
11.2. Transfert dans les documents
Vous pouvez ensuite transférer les prestations dans des documents existants (sauf la note de crédit).
Vous trouvez par le menu «
/ Reprendre les prestations » la liste des prestations que vous
pouvez introduire dans un document, pour autant que le client, resp. le projet corresponde.
Si vous n’avez pas transféré vos prestations dans un document existant, vous pouvez les facturer
directement par le menu « Document / Assistant de facturation ». Cet assistant vous permet de
sélectionner les prestations à facturer sur la base de divers paramètres et de générer
automatiquement les factures.
134
12. Caisse PC
Avec l'option Selectline-Caisse vous pouvez gérer la vente d'article avec une caisse. Vous avez la
possibilité de compléter l'équipement par un tiroir-caisse, une imprimante pour les tickets de caisse et
un écran d'affichage (display).
Le module caisse gère les encaissements, dirige la gestion de stock pour les articles, imprime des
quittances et génère les écritures pour l'export dans Selectline-compta. *.
Les fichiers de base pour les modes de paiements, la Caisse-PC, les banques de référence ainsi que
les données sur les articles et les clients sont la base indispensable pour le travail avec la caisse.
12.1. Mode de paiement
Dans les types de paiement, qui sont gérés depuis le menu « Caisse PC / Mode de paiement », vous
définissez tous les types de paiements possibles que vous voulez gérer par la caisse PC comme par
exemple le paiement cash ou les chèques.
135
12.2. Profil de la caisse –PC
Depuis le menu « Caisse PC / Caisses », vous pouvez définir sur l'onglet "Options de saisie" le mode
de fonctionnement de la caisse, les mots de passe pour la protection de certaines fonctions et sur
l'onglet "Hardware" les séquences de pilotage nécessaires que vous trouvez dans les modes d'emploi
du tiroir-caisse, du display resp. de l'imprimante ticket…
Si plusieurs collaborateurs utilisent une caisse, vous pouvez activer l'option "Choisir caissier". Le
programme exigera de l'utilisateur de la caisse qu'il s'annonce à chaque utilisation.
Si vous n'imprimez pas le ticket par l'imprimante standard, mais par une imprimante-ticket différente
vous pouvez, à l'aide de la commande "Editer modèle d'impression du ticket" préparer le modèle de
ticket dans l'éditeur de formulaire.
Les séquences de pilotages sont à inscrire en chiffres décimaux. Pour cela, chaque signe doit être
séparé par des virgules.
136
12.3. Caisse
Vous démarrez une session de caisse par le menu Caisse PC / Caisse et choisissez dans la liste
affichée le profil de caisse-PC désiré. Soyez attentif à ce que le hardware complémentaire requis pour
le profil choisi soit à disposition sinon vous risquez, lors de la phase d'initialisation ou lors de
l'encaissement, de provoquer des retards, voir la chute du programme.
Client
Dans le masque de saisie suivant, les dates de début seront demandées et vous devrez de plus choisir
un client standard. Par exemple, si vous exploitez un magasin avec des clients de passage, vous
pourriez définir un client "Client de passage" dans la données de base que vous cordonnerez avec le
groupe de prix vente unique (brut). Vous déterminez ensuite ce client comme standard.
Le fond de caisse est à définir soit comme valeur globale, soit par une information précise sur l'argent
en caisse à l'aide de la commande.
.
La répartition des fonds de caisse (pièces et billets) est maintenant enregistrée dans la caisse PC par
session de caisse et dans un fichier texte
Dans le masque de saisie "Caisse" vous trouvez dans la partie supérieure du tableau les articles déjà
saisis et dans la partie inférieure les champs pour la saisie d'une nouvelle position.
La saisie se fait très simplement dans le sens où chaque entrée sera validée avec la touche Enter.
Après le dernier champ obligatoire, la position sera reprise dans la partie supérieure du tableau.
Sachez que vous pouvez, depuis le profil de la caisse, définir l'ordre de saisie des champs.
137
12.3.1.
Encaisser
Le document de caisse se termine avec la commande „Encaisser“ ou la touche F12.
Est alors affiché le total de la facture. Insérez le montant à payer et le programme vous affichera
l'argent à rendre. Finalement la quittance sera imprimée, pour autant que vous ne le définissiez pas
autrement. Vous accédez à d'autres fonctions de la caisse à l'aide de la commande "Fonctions".
12.3.2.
Entrée / -sortie cash
Si pendant une session de caisse vous devez faire une sortie ou une entrée d'argent cash sans que
celle-ci ait un rapport avec un document de caisse, vous pouvez utiliser la fonction Entrée/sortie de
caisse cash.
La liste affichée contient toutes les entrées et sorties cash effectuées durant cette session de caisse.
Les écritures saisies ici seront codées spécialement lors de la clôture et les paiements correspondants
seront générés par le programme.
A l'aide de la commande "Nouveau" ou de la combinaison de touches <Ctrl> + <N>, vous pouvez
insérer une Nouvelle entrée dans cette liste. Les valeurs introduites ici pour le montant, le numéro de
document, le compte-compta et le texte seront utilisées plus tard pour la création de l'écriture
comptable. Les remarques et le collaborateur servent de documentation. La saisie du montant doit
toujours être positive même s'il s'agit d'une sortie d'argent. La valeur pour le compte-compta peut
être définie dans les paramètres de la
12.3.3.
Clôture d'une session de caisse
Pour terminer une session de caisse correctement, cliquez sur la commande "Clôture" ou la touche
F12 et introduisez le chiffre d'affaires. Imprimer également la liste quotidienne comme moyen de
contrôle. En fonction des paramètres définis dans le profil de la caisse PC, vous pouvez protéger
certaines fonctions par un mot de passe, comme par exemple les fonctions de pause qui ne seront
alors accessibles qu'après introduction d'un mot de passe correct.
138
12.4. Bons
12.4.1.
Encaissement du bon
Il est maintenant possible de créer des bons qui pourront être encaissés sans qu’il faille, au préalable,
vendre ces bons via un document de caisse. De cette façon, vous pouvez vendre des bons sans devoir
« les vendre » comme un bon cadeau par exemple. En outre, une nouvelle fonction du menu
contextuel, vous permet d’établir plusieurs bons avec les mêmes paramètres en une seule fois.
12.4.2.
Établir plusieurs bons en une opération
Dès la version Or et sur le même principe qu’expliqué au chapitre 4.2.3 « Nouveau menu d’attribution
des n° de série/ n° individuel », deux mode « standard » et « expert » vous permettent de générer
les futurs numéro de bons. Une option de gestion des confilts est aussi disponible dans ce menu.
139
13. Options des impressions
13.1. Editeur de formulaire
L’éditeur de formulaire de Selectline est un utilitaire qui vous permet de modifier la mise en page et
les informations apparaissant sur vos impressions (factures et autres listes).
La complexité de son utilisation varie fortement en fonction de ce que vous désirez en faire. S’il s’agit
simplement de modifier quelques textes, les manipulations seront très simples. En revanche, si vous
désirez effectuer des calculs ou introduire des conditions, certaines notions de programmation
pourront vite vous être utiles.
Revendeurs
Adressez-vous à votre revendeur pour la création des listes plus complexes.
13.2. Fonctions diverses
Vous accédez à l’éditeur de formulaire en imprimant le document voulu à l’écran.
Dès qu’un document est imprimé à l’écran la barre d’outils suivante s’affiche.
Les fonctions sont les suivantes :
Ces icônes servent à modifier l’affichage à l’écran : pleine page, largeur page ou en pour-cent.
Les quatre flèches servent uniquement à naviguer d’une page à l’autre dans le cas ou plusieurs pages
sont à imprimer.
L’icône de l’imprimante sert à imprimer directement la ou les pages affichées si vous cliquez dessus. Si
vous cliquez sur la petite flèche
un menu déroulant s’affiche qui vous permet d’imprimer le
document sous différentes formes.
L’icône
vos permet d’accéder à l’éditeur de formulaire et ouvre également un menu présentant
différentes fonctions.
140
La fonction F11 ou « Gérer les modèles » affiche le masque suivant :
Ce menu vous permet de copier des modèles (ce qui est nécessaire en cas de modification, car
les modèles d’origine sont reconnus par le programme et mis à jour lors de chaque
nouvelle installation), d’en insérer des nouveaux ou d’en effacer. Depuis ce menu vous pourrez
également, en cliquant sur la commande « Editer », lier des modèles entre eux afin d’imprimer
plusieurs modèles à la suite en un seul clic.
Actualiser Modèle F5
La fonction « Actualiser modèle » ou F5 actualise l’affichage à l’écran suite à une modification.
Règle F8
La fonction « Règle » ou F8 permet d’afficher une règle lors de l’impression à l’écran, ce qui vous
permet de vous situer plus facilement pour l’insertion de nouveaux champs.
141
13.3. Modifier un modèle d’impression
Pour accéder à la modification des informations apparaissant sur le modèle d’impression vous devez
activer l’icône
ou la commande F12.
Vous accédez alors au masque suivant :
Ce masque en trois parties gère les différents champs du programme à introduire dans le formulaire.
Les champs à introduire s’appellent dans Selectline « Espaces prédéfinis ». Vous avez des espaces
prédéfinis de tout type. Ils sont représentés par les icônes de la barre d’outils.
ATTENTION
Avant le choix du type d’espace prédéfini que vous voulez introduire, vous devez positionner le
curseur à l’endroit voulu.
13.3.1.
Espaces prédéfinis « Données »
Cette icône vous permet d’introduire des espaces prédéfinis de type champs de données.
Par exemple vous pouvez aller rechercher le champ contenant le montant de la facture, le champ du
nom du client, du numéro de facture, etc….les possibilités sont multiples.
142
Dès que vous cliquez dessus, le masque suivant apparaît :
La partie gauche de ce masque offre l’accès à différentes parties du programme. Les données d’entête de la facture (dans notre exemple) sont sous le menu « Document », les données concernant les
positions de la facture sont dans la partie « Ausgangsrechnng », « System » offrant l’accès aux
données du mandant ou du système telles que l’heure ou la date du jour.
Une fois que vous avez trouvé le champ désiré, il vous suffit de cliquer deux fois dessus et le masque
suivant apparaît :
Dans ce champ vous pouvez définir le positionnement du champ sur la page en introduisant l’écart du
bord gauche en millimètre ainsi que le format à utiliser.
143
13.3.2.
Espace prédéfini « Texte »
Cette icône vous permet d’introduire du texte.
Si vous cliquez dessus, le masque suivant apparaît :
Introduisez simplement le texte que vous voulez voir apparaître ainsi que l’écart du bord gauche et
éventuellement le format (aligné à droite, etc…).
Saut de page
Un saut de page est provoqué par l’insertion du champ [T:0::Neue Seite] au sein de la section
position. Inscrivez pour cela dans le champ de saisie pour l’espace prédéfini le texte Neue Seite.
N’employez pas ce champ dans l’en-tête ou le pied de page.
Coordonnées Y
Pour remplir un formulaire il est très utile de pouvoir définir la coordonnée Y très précisément.
Introduisez pour cela un nouveau champ et insérez comme texte : YABS suivi de la position Y en
dixième de millimètre. Utilisez par exemple le champ [T:0::YABS:250] si vous voulez positionner l’Y à
25 millimètres du début de la page. L’effet de ce champ consiste uniquement à définir la position des
autres champs sur la même ligne de l’éditeur de formulaire.
De la même manière, vous pouvez inscrire comme texte dans un espace prédéfini de texte YREL :
suivi d’une valeur Y en millième de millimètre afin de fixer la coordonnées Y relative à la position
actuelle.
144
13.3.3.
Police
Depuis le menu « Options / Polices » vous avez la possibilité de définir vos propres écritures pour les
utiliser ensuite dans les modèles d’impression du programme. Définissez ici les polices par défaut
désirées.
Style de police
Si vous voulez modifier les attributs (gras, italique, souligné) de l’écriture actuelle, pour par exemple
mettre en évidence une partie de texte, vous pouvez le faire facilement - sans définir une nouvelle
écriture – avec un champ pour les styles d’écritures.
Possibilités
Gras activé
L’écriture grasse est activée
Gras désactivé
L’écriture grasse est désactivée
Italique activé
L’écriture italique est activée
Italique désactivé
L’écriture italique est désactivée
Souligné activé
Le soulignement est activé
Souligné désactivé
Le soulignement est désactivé
Police de l’imprimante
Police standard de l’imprimante (utile uniquement pour
les imprimantes à aiguille)
145
13.3.4.
Ligne relative
Avec cette fonction vous créez un trait horizontal dans la ligne.
Avec un champ pour introduire une ligne vous pouvez créer une ligne horizontale, resp. une double
ligne. Plusieurs types de lignes, épaisseurs et positions sont possibles. Par principe, les lignes sont
noires. Pour insérer un champ pour tirer un trait, choisissez le menu « Espace prédéfini / Ligne,
alignée ». Insérez dans le masque de saisie la coordonnée X du début et fin de ligne. Choisissez la
position et le type de ligne, définissez l’épaisseur et sélectionnez la position désirée.
13.3.5.
Ligne absolue
Avec cette fonction vous créez un trait où vous voulez, indépendamment de la ligne (position)
actuelle.
Plusieurs types de lignes sont possibles. Par principe les lignes sont noires. Pour insérer un champ
pour une ligne absolue, choisissez le menu « Espace prédéfini / Ligne absolue ». Insérez dans le
masque de saisie les coordonnées X et Y des débuts et fins de lignes et choisissez un type de ligne.
146
13.3.6.
Rectangle
Avec un champ pour un rectangle, vous pouvez créer un rectangle indépendamment de votre position
actuelle.
Il existe plusieurs possibilités de remplissage et de bordure.
Le pourtour du rectangle peut être noir ou blanc.
Pour insérer un champ rectangle, choisissez le menu « Espace prédéfini / Rectangle»
Insérez dans la boîte de dialogue qui apparaît les coordonnées X et Y du coin supérieur gauche et
inférieur droit du rectangle, définissez la trame de remplissage, et insérer l’épaisseur du trait pour le
pourtour. Soyez attentif lorsque vous introduisez les coordonnées à ce que la plage d’impression,
dépendante du type d’impression, soit plus petite que la grandeur de la feuille.
Si vous ne choisissez pas « sans remplissage » comme option, les résultats peuvent être inattendus
étant donné que vous risquez de recouvrir des parties (textes, graphiques) existantes dans le modèle.
Avec la bordure blanche, il est également possible pour certaines pages d’effacer les bordures noires
des rectangles.
147
13.3.7.
Formule
Si vous voulez éditer des chiffres qui ne sont pas disponibles en tant que champ de données mais qui
sont le résultat de calculs de plusieurs champs de données, vous pouvez utiliser les formules.
Développez vos formules pas à pas, par le choix ou l’insertion de champs de données, d’opérateurs,
de fonctions ou de constante.
Pour la formation de formules, vous avez les opérateurs de calculs suivants à disposition :
+
Addition
-
Valeur négative ou soustraction
*
Multiplication
/
Division
mod
Fonction modulo (Ex.: 5 mod 3 donne 2)
div
Division arrondie à l’unité (Ex.: 4 div 3 donne 1)
^
Puissance, à remplacer par les multiplications suivant les possibilités
(Ex.2 ^ 4 donne 16)
!
Factoriel (Ex.: ! 5 donne *2*3*4*5=120)
ln
Logarithme naturel (Base e)
(Exp.: ,71828182845905 donne environ 1)
ld
Logarithme par rapport à la base 2 (ex.: ld 2 donne 1)
lg
Logarithme de base 10 (Base 10) (Ex.: lg 10 donne 1)
abs
Valeur absolue (Ex. abs -11 donne 11)
148
int
Valeur entière (Ex.: int -1,7 donne -1)
sign
Signe de la fonction
(résultat : -1 pour valeurs <0, 1 pour valeurs>0, 0 pour 0)
frac
Valeur non-entière (Ex.: frac -1,7 donne - 0,7)
rdm
Valeur aléatoire plus petite que
(Ex.: rdm 4 = 0, 1, 2 ou 3)
rnd
Arrondir
sqrt
Racine carrée
sin
Fonction sinus
cos
Fonction cosinus
tan
Fonction tangente
cot
Fonction cotangente
not
Refus logique de valeurs binaires
and
Lien logique et, de valeurs binaires
ior
Lien logique ou, de valeurs binaires
xor
Lien logique exclusif ou, de valeur binaire
shl
Déplacement bit par bit vers la gauche
shr
Déplacement bit par bit vers la droite
Des constantes ou des champs de données peuvent être introduits en tant qu’opérateur. Des
constantes peuvent être données sous formes décimales, binaires, octales ou hexadécimales. Si
l’écriture est binaire, ajouter un b, si elle est octale, ajouter un o, si elle est hexadécimale, ajouter un
h. Lors de chiffres à caractères décimaux, utiliser le signe prévu à cet effet sous Windows. L’écriture
exponentielle peut uniquement être utilisée sous forme décimale. Pour cela il faut d’abord introduire la
mantisse, ensuite un E et finalement l’exposant pour base dix. Une constante prédéfinie est « Pi »
avec 3.14159... .
13.3.8.
Champs de données
Les champs de données devraient être introduits depuis la boîte de dialogue que vous ouvrez à l’aide
de la commande « Espace prédéfini ». Ils doivent être introduits entre parenthèses arquées.
Le traitement intervient après les règles prioritaires (puissance avant mult., div., avant signe). Si vous
voulez définir un ordre de traitement particulier, utilisez des parenthèses rondes. Pour une meilleure
vision vous pouvez introduire autant de signes vides que désiré entre les opérateurs, les opérants et
les parenthèses.
Testez la syntaxe de vos formules avec le champ de commandes « Test » à la fin de la définition des
formules.
149
Si certains rapports ne peuvent être résolus ou certains résultats de fonctions non définis
(cot(0)), alors les résultats seront affichés avec 0.
Pour la constante 1.5 en tant que nombre décimal, al 15E-1, 0.15E1, 1.1b, 1.4o ou 1.8h peut
également être introduit.
Pour calculer la valeur brute (en cas d’introduction de la valeur nette et du taux de taxe) la formule
{Netto}*81+{impôt}/100) compte en premier lieu. Comme le résultat peut contenir des dixièmes ou
des centièmes, il est arrondi à deux positions en le multipliant par 100, arrondi et divisé par 100. La
formule a introduire est par conséquent :
rnd( ( {Netto}*(1+{impôt}/100) ) *100) / 100
Avec la commande « Test » vous pouvez tester la formule établie.
Fonctions spéciales des formules
Le champ « Nom » d’une formule permet l’attribution de fonctions particulières à l’espace prédéfini.
Ainsi, si vous voulez envoyer un document par e-mail, vous pouvez définir automatiquement l’adresse
E-Mail, le contenu du champ objet, les première lignes de texte et le format du fichier attaché.
De plus, vous pouvez également définir un formulaire suivant, définir l’enregistrement d’un document
dans un répertoire quelconque, faxer automatiquement le document choisi, effectuer des séries
d’impression, ouvrir automatiquement un programme externe suite à l’impression d’un document,
imprimer automatiquement le nombre d’étiquette correspondantes à la quantité et pour finir une
petite formule qui permet d’afficher le numéro de semaine.
Espaces prédéfinis formule :
150
Envoi automatique d’un E-Mail
Adresse E-Mail
Introduction de l’adresse E-Mail automatiquement. Voici à quoi doit ressembler le masque de saisie de
l’espace prédéfini formule pour que le programme reconnaisse l’envoi d’un E-Mail.
Formule
La ligne « Formule » du masque contient la référence au champ contenant l’adresse E-mail voulue. En
général c’est le champ « E-Mail » du client. En cliquant sur le bouton champ de donnée, vous
choisissez la valeur « Adressnummer » (qui correspond au numéro du client) ensuite vous effectuez
une référence sur le fichier client et choisissez le champ E-Mail.
Ecart du bord gauche
Donnez une valeur assez grande si vous ne voulez pas voir le champ sur le document
Pas de limitation et format : Vous pouvez ignorer ces deux valeurs.
Nom : E-Mail
Fonctions : Attribuer
Vérification : Pour vérifier le bon fonctionnement, imprimez à nouveau le document en donnant pour
destination l’E-Mail.
151
E-Mail Concerne
Avec cette variable vous pouvez définir le contenu de la ligne objet du Mail. Par défaut, c’est le nom
du mandat qui s’affiche. Mais vous pouvez vous-même décider de la valeur qui doit apparaître, par
exemple le numéro de document, ou alors un champ libre, ce qui vous permettrait au cas par cas
d’introduire l’objet.
Sur le même principe que l’adresse E-mail, le masque formule pour faire apparaître le no de facture
pourrait ressembler à cela :
Formule
Dans cet exemple, la ligne « Formule » du masque contient un texte entre guillemets + la variable ce
qui donne pour résultat: no fact. XXXXX.
Si vous désirez reprendre comme objet le texte introduit dans un champ libre, il vous suffit
d’introduire le champ concerné dans la ligne formule. Par exemple {.FreierText1} reprendra les
informations saisies dans le champ libre 1.
Ecart du bord gauche
Donnez une valeur assez grande si vous ne voulez pas voir le champ sur le document
Pas de limitation et format : Vous pouvez ignorer ces deux valeurs.
Nom : E-Mail concerne (qui se transforme en E-Mail Betreff)
Fonctions : Attribuer
Vérification : Pour vérifier le bon fonctionnement, imprimez à nouveau le document en donnant pour
destination l’E-Mail.
152
E-Mail Texte1 – 2 – 3- etc…
Avec cette variable vous pouvez définir les premières lignes de texte devant apparaitre sur le mail. Par
exemple, vous désirez que les trois premières lignes saisies dans le champ « En-tête » du document
soient utilisées pour les premières lignes du mail.
Sur le même principe que l’adresse E-mail, le masque formule pour faire apparaître les lignes pourrait
ressembler à cela :
L’espace prédéfini créé est le suivant : [V:0::EMail-Text1:2:0::{.Kopftext1}].
Pour les lignes suivantes, vous pouvez modifier manuellement la formule pour la ligne 2, 3, etc…
[V:0::EMail-Text2:2:0::{.Kopftext2}], [V:0::EMail-Text3:2:0::{.Kopftext3}]
Formule
Dans cet exemple, la ligne « Formule » du masque contient le champ Kopftext1 qui fait référence à la
première ligne du texte libre.
Ecart du bord gauche
Donnez une valeur assez grande si vous ne voulez pas voir le champ sur le document.
Pas de limitation et format : Vous pouvez ignorer ces deux valeurs.
Nom : Email Text1
Fonctions : Attribuer
Vérification : Pour vérifier le bon fonctionnement, imprimer à nouveau le document en donnant pour
destination l’E-Mail.
Voici le résultat :
153
Par défaut, le mail est automatiquement envoyé ou enregistré dans la boîte d’envoi.
Pour afficher le dialogue mail avant l’envoi, vous pouvez modifier l’option se trouvant dans les
paramètres utilisateurs sous le menu « Application » / Paramètres »
Nom du fichier joint : par défaut le programme donne comme nom de fichier joint, la date et l’heure.
Vous pouvez définir le nom de fichier à l’aide de la formule « Fichier PDF » comme décrit plus bas.
Création d’un fichier en format TXT, RTF ou PDF
Pour créer un fichier, vous pouvez indiquer un répertoire d’enregistrement dans l’espace prédéfini
formule et définir par défaut le nom du fichier. Si aucune formule n’est indiquée et que vous voulez
créer un fichier, la boîte de dialogue Windows « Enregistrer sous… » S’affiche.
Si par contre vous voulez enregistrer le fichier et lui donner automatiquement un nom vous pourriez
créer une formule ressemblant à cela :
Cette formule indique au programme qu’il doit enregistrer le fichier en *.pdf dans le répertoire
C:\Archive en lui donnant comme nom le nom du client + le no de facture.
Les principes sont les mêmes avec le format *.rtf ou *.txt.
Imprimer sur l’imprimante avec un pilote Fax
Vous pouvez utiliser l’espace prédéfini formule pour transmettre le no de fax à Win Fax Pro et
Fritz !Fax.
154
Formulaire suivant
Vous pouvez définir automatiquement l’impression (E-mail fax ou autre) d’un formulaire suivant.
L’avantage est que vous pouvez mettre des conditions et donc ne pas le faire systématiquement.
L’espace prédéfini ressemble à cela :
[V:0::Folgeformular:2:0::!LISTE3]
Label Count
Ce type de formule permet de multiplier l’impression d’une valeur par une autre valeur. Ceci permet
par exemple d’imprimer le nombre d’étiquettes correspondantes à un arrivage de marchandise ou à
un bulletin de livraison. Le masque ressemblera à cela pour cet exemple :
La formule doit être introduite dans le bloc correspondant, c'est-à-dire « Positions » dans le cas d’un
document standard. Mais il peut, suivant le document se trouver dans un autre bloc. Comme dans les
autres cas, positionnez l’écart du bord gauche à 500 mm afin que le résultat ne s’imprime pas.
Exécuter
Le type « Exécuter » permet de démarrer un programme externe suite à l’impression d’un document.
Ainsi, si vous devez systématiquement ajouter un document Word à vos factures, vous pouvez
automatiquement démarrer Word suite à l’impression.
La formule doit être saisie comme suit :
[V:0::Execute:2:0::"C:\Programme\Office\Word.exe"]
155
Envoi groupé
Vous pouvez envoyer une impression ou un mail groupés à vos clients. Si vous introduisez la formule
ci-dessous dans l’en-tête du document, le programme reconnaît le changement de client et envoie un
nouveau fichier pour ce client.
[V:0::EMail:2:0::{>KU~EMail .Adressnummer}]
Numéro de semaine
Avec la formule « kweek »vous pouvez afficher le numéro de semaine correspondant à une date.
L’espace prédéfini doit être le suivant [V:0::::0::kweek{.Datum}] et est paramétré comme suit :
156
Retour à la ligne automatique
Avec le champ suivant :
Vous pouvez définir la longueur des lignes pour certains textes. En effet, jusqu’à présent il fallait
introduire les ruptures de ligne au bon endroit dans le champ de saisie (par exemple « En-tête » du
document), car Selectline ne gérait pas le retour à la ligne. Trois cas de figure peuvent maintenant se
présenter.
-
Pas de limitation de texte : le champ agit comme précédemment et n’effectue pas de retour à
la ligne si vous n’avez pas introduit les « Enter ».
- Retour à la ligne après une longueur de : le programme revient à la marge de gauche après la
distance indiquée en mm.
- Coupure de ligne après : le programme coupe la ligne après la distance indiquée et ignore le
texte restant.
! Si des ruptures de lignes existent déjà dans les textes, elles seront prises en considération dans
tous les cas.
157
13.3.9.
Bloc
Il est maintenant possible dans les formulaires SelectLine de créer des Sous-Bloc spécifiques.
Ces blocs permettent d’avoir une meilleure visibilité dans l’éditeur et d’avoir un affichage plus
puissant.
Création d’un sous bloc sur un modèle existant.
Dans l’exemple suivant, nous allons ajouter dans les documents clients la liste des prix 9 des articles.
Dans la barre de menu, cliquez sur « Insérer un sous-bloc »
Vous pouvez soit créer une nouvelle requête spécifique, soit se basé sur un modèle existant.
Pour notre exemple des prix 9, on se basera sur « Prix de l’article ».
Une nouvelle fenêtre demande le nom du sous-bloc et où prendre la référence article dans les
données connus du bloc principale.
Et on trouve dans la liste des sous-blocs « ListePrix9 », on peut donc y ajouter les informations et
filtre pour affichage, ici on filtre le prix 9 uniquement et on l’affiche.
158
Dans l’éditeur : [D:0:{TypNummer}:<>:9] [D:0:{Preistyp}:<>:G] [P:0::Preis]
Création d’un sous bloc sans modèle.
Cette fois ci, on saisit directement la requête SQL pour obtenir la table souhaitée.
Attention au format !
Instruction : "* FROM ARPREIS WHERE Preistyp='G' AND TypNummer='9' AND
Artikelnummer='"+{Artikelnummer}+"'"
Donc dans l’instruction on filtre déjà le type de prix, ce qui rend encore plus facile la lecture du sousbloc dans l’éditeur car on n’a plus qu’à saisir : [P:0::Preis]
159
13.3.10.
Graphique
Avec un espace prédéfini pour une image, vous pouvez insérer un graphique en format BMP ou WMF
dans votre impression, indépendamment de votre position actuelle.
Avant toute chose, vous devez coller le fichier contenant le graphique dans le répertoire SYSTEM/FR
de votre installation Selectline.
Insérer dans le masque de saisie le nom du fichier de votre répertoire SYSTEM/FR ou sélectionnez-le,
définissez les coordonnées x et y du coin supérieur gauche du graphique et indiquez la grandeur que
vous désirez.
Les règles particulières suivantes sont valables pour la représentation de la hauteur et de la largeur :
Si les deux valeurs sont égales à zéro, le graphique sera présenté dans sa grandeur originale.
Attention : Bitmap enregistre une image point par point, il n’y a donc pas de grandeur originale et
la grandeur de présentation dépend de l’imprimante ou de la résolution de l’écran.
Si une des valeurs est égale à zéro, la grandeur de l’image se basera sur l’autre coordonnée en
respectant les paramètres de la page.
160
13.3.11.
Conditions
Les champs de conditions permettent de définir les conditions d’utilisations de certains
champs ou lignes. C’est par exemple à l’aide des conditions que les langues sont gérées dans
les formulaires.
Indépendamment de la valeur d’un champ, vous pouvez supprimer de l’impression des espaces
prédéfinis, une partie de la ligne actuelle ou la ligne complète.
Pour une condition, vous sélectionnez avec la commande « Champ de donnée » un champ ; définissez
la comparaison dans le champ d’options et insérez dans le champ de saisie « Constante » la valeur
avec laquelle le champ doit être comparé. Insérez comme constante lors de champs de données
logique (Boolean) la valeur TRUE ou FALSE. Les champs de données du type graphiques subissent un
traitement particulier. Ici vous pouvez uniquement tester si une image est à disposition ou non. La
valeur de la constante sera ignorée et interprétée comme « non disponible » Si vous voulez effacer
quelque chose et qu’aucune image n’est à disposition, choisissez l’opération de comparaison ‘=’.
Les champs d’options se situant ci-dessous déterminent ce qui doit se passer si la comparaison est
correcte lors de l’impression.
Effacer ligne actuelle
Si ce champ est actif et que la condition actuelle se produit, alors la ligne sera effacée.
Effacer reste de la ligne
Si ce champ est actif et que la condition se produit, alors le reste de la ligne actuelle sera effacé.
Effacer l’espace prédéfini suivant
Si ce champ est actif et que la condition se produit, alors le champ suivant sera effacé.
Effacer jusqu’à la prochaine condition
Si ce champ est actif et que la condition se produit, alors tous sera effacé jusqu’à la prochaine
condition.
Pour coupler plusieurs conditions entre elles, vous pouvez les lier les unes derrières les autres. Le
mode de traitement se fera de gauche à droite.
La comparaison lors d'une liaison ET est juste si le résultat des deux comparaisons unique est justes.
La comparaison lors d'une liaison ET est juste si le résultat des deux comparaisons unique est juste.
161
Exemple :
Depuis la position 30, le prénom suivi du nom doit être donné. Si le prénom est vide, seul le nom doit
apparaître.
Pour cela, vous définissez la condition :
Champ
Prénom
Comparaison
=
Constante
Ne rien insérer
Effacer jusqu’à la prochaine
condition
Effet
Après cela, les espaces prédéfinis pour le prénom suivent en position 30 et pour le nom en position 0
(compléter avec des signes vides)
Maintenant vient le deuxième champ de condition :
Champ
Prénom
Comparaison
<>
Constante
Effet
Ne rien insérer
Effacer les champs suivants
Après cela, les espaces prédéfinis pour le nom suivent en position 30. Les espaces prédéfinis suivants
se trouvent finalement dans l’éditeur de formulaire :
[D:3:{Vorname}=] [P:30::Vorname] [P:0::Name] [D:2:{Vorname}<>] [P:30::Name]
Codes-barres 2D
En plus des codes-barres linéaires, des codes-barres en 2D sont disponibles, ils permettent un
stockage d’informations beaucoup plus grand que les autres. Les quatre codes-barres 2D disponibles
sont les suivants :
- PDF417
- Dotcode
- Data Matrix
- QR Code
L’impression des codes-barres 2D n’est possible qu’avec Amynui PDF Printer pour le moment.
162
14. Exploitation
Le menu exploitation permet d’accéder aux nombreuses informations statistiques du programme. Les
exploitations propres aux postes ouverts et à la gestion de stock peuvent être imprimées depuis les
menus principaux « Postes ouvertes » et « Gestion de stock ».
Il existe de nombreuses possibilités dans ce menu et nous n’allons pas toutes les répertorier ici. Si
vous ne trouvez pas ce que vous cherchez nous vous conseillons de vous adresser à votre revendeur
qui saura vous orienter ou le cas échéant préparer une statistique spécifique à vos besoins. Ci-dessous
3 exemples :
14.1. Chiffre d’affaires vente
Si vous voulez afficher une liste détaillées du chiffre d’affaires par client dans une période donnée,
activez le menu suivant :
le masque suivant s’affiche alors :
Vous pouvez introduire un intervalle de date ainsi que divers filtre. Si vous laissez les champs tels
qu’ils sont ci-dessus, le programme sortira le chiffre d’affaires de tous les clients entre le 01.10.2010
et le 10.08.2010.
Si par exemple vous complétez le masque de la façon suivante :
163
Le programme sortira le chiffre d’affaire du client « 1002 » pour la période allant du 01.10.2010 et le
10.08.2010 avec un résultat trié par article :
S’affiche alors le masque d’impression vous permettant de choisir le modèle d’impression que vous
voulez utiliser. Le résultat serait alors celui-ci
164
14.2. Top & Flop
Cette liste permet de comparer deux périodes et de vérifier l’évolution des clients durant cette période
de comparaison :
Ouvrez le menu suivant :
Si vous désirez par exemple comparer les ventes du premier trimestre 2009 avec les ventes du
premier trimestre 2010, complétez le masque suivant comme ceci :
Le programme affiche alors chaque client avec le chiffre d’affaire et la recette réalisée dans la période
donnée et la période de comparaison avec une indication en début de ligne sur l’évolution du client :
165
14.3. Graphique
Si vous activez ce menu
Alors ce masque s’ouvre
Et le résultat est :
166
15. Gestion de stock
Le menu gestion de stock permet d’accéder à toutes les fonctionnalités en lien avec la gestion de
stock, en dehors de fonction de stockage et déstockage gérée par le travail avec les documents.
Ainsi vous pouvez créer les dépôts et autres lieux de stockage ou no individuel/Série, vous pouvez
effectuer du stockage manuel et déstockage manuel, consulter le protocole de stock. Vous pouvez
également déclencher les fonctions d’inventaire et imprimer divers document sur l’état du stock à une
date donnée ou la valeur actuelle, etc…
15.1. Généralités
Multi-dépôt, multi-stock, gestion des numéros de série / individuels, valorisation du stock en fonction
de critères du type FIFO, LIFO, HIFO, LOFO, inventaire par dépôts, lieu de stockage, liste de
comptage, commande automatique en fonction de stock minimum…. Voici quelques-unes des
différentes fonctions qui sont proposées par Selectline en relation avec la gestion du stock.
La première condition à remplir pour gérer un article en stock et d’activer la coche « Article stock »
dans la page « Dépôt » du fichier article.
Exercice
Pour comprendre comment fonctionne la gestion du stock, commencez par créer un article et essayer
de le stocker par la commande « Stockage » de la fiche Dépôt du fichier de base article. Le
programme vous demandera une valeur, un lieu de stockage, une quantité et éventuellement un
numéro de série/individuel si vous avez défini l’article en tant que tel. Vous verrez ensuite les
informations s’afficher directement dans la fiche article. Essayez maintenant de déstocker cet article
par un document, par exemple un bulletin de livraison. Vous verrez qu’au moment de l’enregistrement
de cet article dans le BL, une boîte de dialogue de déstockage s’affichera, vous offrant le choix de
l’article et du lieu de stock.
Vous trouvez également des informations sur la gestion de stock à la page 59 dans le descriptif de la
fiche article
Stock de base
Lors de la mise en route du logiciel Selectline, vous devrez introduire l’état du stock actuel. Plusieurs
possibilités s’offrent à vous.
1) Utiliser les fonctions de stockage (depuis la fiche article elle-même)
2) Utiliser les documents du type « Arrivage » ou « Facture fournisseur » qui ont la fonction de
stockage de marchandise. Ces documents offrent l’avantage de pouvoir directement définir les
informations relatives aux fournisseurs ainsi que les prix d’achats.
Utiliser la fonction d’inventaire qui vous permettra de stocker rapidement toutes les quantités désirées
(voir plus loin).
167
15.2. Structure des dépôts et emplacement
Emplacement.
Un emplacement peut contenir autant de dépôt que désiré, mais chaque dépôt n’a qu’en
emplacement. Avec la mise à jour des dépôts, le premier emplacement sera créé. Celui-ci sera défini
dans les paramètres de la société comme emplacement standard et introduit dans tous les champs
emplacements (par.ex. dépôt / collaborateur / client / fournisseur / Prospect) lors de la mise à jour.
Dépôt
La définition des dépôts existante a été améliorée avec des notions de Type de dépôt, de Stockage
automatique, de Style de dépôt et d’emplacement. Après la mise à jour des dépôts, les dépôts
existants ont comme emplacement l’emplacement « Standard » défini, le type de dépôt « Dépôts
standard » et le style de dépôt « Standard ». Tant que les dépôts ont du stock, ces paramètres ne
peuvent être modifiés et les fonctionnalités de ces dépôts restent les même que jusqu’à présent
168
15.2.1.
Style dépôt (seul. platine)
Par défaut (Standard)
Les dépôts par défaut correspondent aux dépôts standards existant jusqu’à présent: Les dépôts par
défaut sont les dépôts dont le stock est librement disponible et qui peuvent de ce fait être utilisé dans
tous les documents. Un inventaire peut être établi pour chaque dépôt standard.
Entrée marchandises
Un dépôt „Entrée marchandise“ sert à la réception des articles livrés. Il peut être utilisé pour la
création d’une fonction de contrôle des arrivages de marchandises: les articles peuvent être stockés
dans ce dépôt spécial, contrôlés et ensuite transférés dans un dépôt standard et ainsi rendus
disponible pour la vente.
Les stocks existants dans ce style de dépôt ne sont en effet pas disponibles pour la vente. Les
inventaires sont possibles pour ce style de dépôt.
Commission
Un dépôt „Commission“ permet à l’utilisateur de gérer le dépôt d’un client. Le stock appartient à
l’utilisateur, le client vend ou utilise le stock du dépôt „Commission“. Les stocks des dépôts
„Commission“ ne sont pas compris dans le stock disponible de l’utilisateur. Les inventaires sont
possibles pour ce style de dépôt.
Consignation
Un dépôt „Consignation“ est un dépôt chez l’utilisateur qui contient des articles mis à disposition par le
fournisseur. Le stock est complètement disponible pour l’utilisateur, mais un inventaire ne peut être
effectué.
Résumé
Style de dépôt
Utilisable
Stock disponible
Inventaire possible
Par défaut
Entrée / Sortie
Oui
Oui
Entrée marchand.
Entrée
Non
Oui
Commission
Entrée
Non
Oui
Consignation
Entrée / Sortie
Oui
Non
169
15.2.2.
Type de dépôt (seulement Platine)
Avec la fonction de type de dépôt vous pouvez maintenant définir des notions de « Rayons ». Pour
tous les dépôts autres que „Standard“ vous devez définir le rayonnage.
Le „Dépôt libre“ et à une dimension, le „Dépôt surface“ a deux dimensions et le „Dépôt Etagère“ a 3
dimensions“.
Ci-dessous un exemple avec le type de dépôt „Etagère“.
Le dépôt 10 contient deux étagères avec trois niveaux. Par niveau il existe 5 places de stockage qui
doivent être gérées dans SelectLine Entreprise.
Pour effacer les rayons ou pour les modifier, vous devez passer par le menu se trouvant sous la
commande des paramètres, comme illustré ci-dessous.
170
Chaque rayon peut contenir un article spécifique ainsi qu’une quantité maximale. Dans le cas d’une
quantité maximale, le rayon ne peut contenir que l’article spécifiquement défini. Afin de ne pas devoir
définir l’article spécifique pour chaque rayon, vous pouvez activer la cocher „Affectation articles“ :
ainsi la première fois que vous stockerez un article dans le rayon concerné, le programme enregistrera
cet article comme spécifique à ce rayon et donc : aucun autre article ne pourra être stocké dans ce
rayon.
171
Comment se présent la manipulation des dialogues maintenant?
Exemple: stockage manuel de l’article 20001 dans le nouveau dépôt à étagère no 10:
Lors de la sélection du dépôt no 10 vous voyez les différents rayons disponibles. Nous sélectionnons
l’étagère 1, niveau 1, place 1 -> rayon = 1,1,1. SI vous introduisez la quantité 7, le programme
affiche un message annonçant que la quantité maximale possible est uniquement de 5.
La quantité est donc modifiée sur 5 et le stockage est effectué.
Dans le fichier article l’état de stock global de 5 est affiché pour le dépôt 10. Pour connaître la
répartition exact de cette quantité globale, vous pouvez cliquer sur la commande „Information rayon“.
Le même processus de sélection a été introduit dans les fonctionnalités de stockage/déstockage des
positions de documents.
172
15.3. No individuel / Série
Le menu no individuel / série permet d’une part de retrouver les mouvements de stock sur des articles
en fonction des no de série (traçabilité), mais également de préparer à l’avance des numéros
individuel / série qui pourront être utilisé par la suite (par exemple dans le cas de production de
matériel).
Champ « Numéro de série »
Si vous introduisez dans ce champ un no de série existant (ou si vous le cherchez dans la liste) le
programme affiche en dessous l’article concerné et dans la partie inférieure les mouvements de stock
liés à ce no individuel/série.
Si le no que vous introduisez n’existe pas, le programme propose de le créer.
Paramètres et fonctions supplémentaires F12
Vous trouvez dans ce menu la fonction « Générer no selon prescription » qui permet de générer en
une seule fois plusieurs no de série et de déterminer la façon dont le contenu du numéro.
Avec a fonction « no de série à modifier » vous pouvez modifier un no de série existant.
15.4. Stockage/déstockage manuel
Le principe de fonctionnement du programme permet de gérer les stocks simplement par l’utilisation
des documents tels que le « Bulletin de livraison » et la « Facture » qui ont pour fonction de déstocker
ou la « Note de crédit », « Entrée marchandise » ou « Facture créanciers » qui ont pour fonction de
stocker la marchandise.
Par le menu « Gestion de stock / Stockage manuel » ou « Déstockage manuel » vous pouvez
également influer le stock sans établir un document en relation avec un client ou un fournisseur. Ceci
permet d’effectuer des corrections de stock ou de saisir le stock de départ.
Le nouveau menu « stockage manuel » vous permet entre autre maintenant de saisir une adresse,
des textes ou des notices. Sur la page « positions » vous pouvez choisir l’action de stockage à
effectuer (stocker, déstocker ou transfert de stock). La saisie de n° de série/ n° individuel est
également possible dans ce nouveau menu.
Le stockage via un fichier texte se fait directement dans un document de « stockage manuel » et plus
comme précédemment via le menu « stocker avec fichier texte ». Les options de stockage ont été
élargie et permettent maintenant le stockage via un fichier XML (et CSV comme auparavant).
173
15.5. Inventaire
L’inventaire permet de vérifier/corriger l’état du stock à la date de l’inventaire et de valoriser celui-ci
selon divers prix possible.
La saisie de l’inventaire est possible par le menu « Gestion de stock / Inventaire ».
Dès que vous sélectionnez ce menu le programme ouvre un masque affichant les inventaires déjà
commencé ou permettant la création d’un nouvel inventaire : le programme propose un numéro
d’inventaire. Ce numéro peut être modifié.
Une fois le numéro introduit, le masque suivant s’affiche :
La première étape de l’inventaire vous permet d’introduire des informations générales sur l’inventaire
(Remarque, Collaborateur, Texte de description), mais également de choisi le type d’inventaire que
vous voulez effectuer sur la base des options suivantes :
-
-
Complet (tous les articles dans tous les dépôts) : cette fonction introduit tous les articles
gérés en stock dans la liste d’inventaire.
Articles sélectionnés dans tous les dépôts : le programme affiche la liste des articles gérés en
stock et vous pouvez sélectionner ceux qui doivent faire partie de l’inventaire à l’aide d’un
double clic ou de la commande « Reprendre ».
Tous les articles des dépôts sélectionnés : cette fonction affiche la liste des dépôts: choisissez
le dépôt voulu et tous les articles de ce dépôt seront introduits dans l’inventaire.
Articles sélectionnés dans les dépôts sélectionnés : cette option vous permet d’effectuer un
filtre ou un tri sur la liste de vos articles avant de les introduire dans l’inventaire
L’étape suivante varie selon le type d’inventaire choisi. Soit elle affiche la liste d’article, soit elle
permet de sélectionnés les articles ou dépôt voulu pour l’inventaire.
Le programme préparera alors la liste de comptage.
174
Cette page affiche la structure de la liste de comptage et les dépôts correspondant. La structure de la
liste de comptage se base sur ce qui a été déterminé dans le menu « Gestion de stock /Dépôt ».
Pendant la phase de préparation, les éventuelles modifications effectuées dans les fichiers de base
concernant la liste de comptage pourront être reprises automatiquement dans l'inventaire avec la
commande "Synchronisation des fichiers de base".
La partie droite affiche les articles séparés par liste de comptage.
La liste de comptage contient automatiquement tous les articles choisis pour l'inventaire que le
programme affiche en fonction des stocks existant. Les articles qui ont été définis dans les fichiers de
base, mais qui n'ont encore aucune mouvement de stock ne sont ainsi, dans un premier temps, pas
affichés.
Vous pouvez encore modifier la liste par le menu "Options / Liste du stock de base" avec les deux
options.
-
Article avec Dépôt standard resp.
Dépôt correspondant à la structure
Vous pouvez imprimer la liste de comptage par le menu Contextuel (Bouton droit) ou par le menu
"Option/Imprimer".
15.5.1.
Page saisie des quantités
Cette page est le début réel de l'inventaire, c'est à dire que vous allez saisir sur cette page les
quantités effective en stock et leur Valeur.
Avec les commandes "Créer", "Editer", resp. "Options" vous avez encore de multiples fonctions à
dispositions:
Insertion resp. édition de donnée dans la liste
Reprise doit-avoir - les quantités livrées automatiquement par le programme (colonne Doit)
sont transmise dans la colonne Avoir. Vous pouvez ensuite apporter les adaptations
nécessaires.
Valeur avoir négative remplacée par zéro -. toutes les valeurs négatives de la colonne avoir
seront remplacées par zéro.
Imprimer -Impression de la liste de comptage, resp. de l'inventaire avec choix du critère de
Tri
Import texte - Reprise des valeurs d'inventaire par un fichier texte
Valorisation - Modification de la base de valorisation pour tous les articles ou seulement les
articles comptés.
Editeur de colonne - Affichage et présentation des colonnes
Export Word / Excel
175
15.5.2.
Valorisation
Dans le champ en haut à gauche « Base de valorisation » vous pouvez choisir le type de prix que le
programme doit prendre en considération pour le calcul de la valeur du stock. Par la fonction
« Options / Valorisation » vous pouvez faire recalculer la liste. Vous pouvez réactiver cette fonction
autant de fois que vous voulez et voir le résultat en imprimante la liste d’inventaire.
La colonne « Valeur» affiche la valeur de l’article. Plusieurs critères sont à prendre en considération
pour le calcul de cette valeur. Les fonctions FIFO, LIFO, etc… des fichiers de base des articles peuvent
modifier la valeur des articles en stock. Exemple :
Vous achetez dix articles le 15 janvier au prix de CHF 150.-/pièce.
Vous effectuez un deuxième achat le 25 janvier au prix de CHF 130.-/pièce
Avant d’effectuer l’inventaire, vous vendez deux pièces :
En mode FIFO , la valeur se calcule comme suit :
+
8 x 150 =
1200
10 x 130 =
1300
Total
2500
2500 divisé par 18 = 138.88 = valeur de la piè sa
ce en mode FIFO
En mode LIFO , la valeur se calcule comme suit :
+
Total
10 x 150 =
1500
8 x 130 =
1040
2540
2540 divisé par 18 = 141.11= valeur de la pièce en mode LIFO
Le principe de calcul est le même pour les autres modes (HIFO, LOFO)
Avec la clôture de l'inventaire, le programme effectue les stockages/déstockages
nécessaires en fonction des différences et actualise ainsi le stock des différents dépôts.
Tous les inventaire clôturé sont archivés et sont accessibles par le menu HistoriqueInventaire.
Une fois clôturé, les nouvelles quantités deviennent les quantités effectives en
stock et vous ne pouvez pas revenir en arrière.
Attention
Pendant la phase de préparation de l'inventaire, un accès exclusif à l'inventaire et activé.
Cela signifie que la préparation ne peut se faire que sur un seul poste de travail.
La saisie des quantités comptées (Valeur avoir) par contre est possible depuis plusieurs
postes de travail.
La clôture est de nouveau exclusive, c'est à dire possible depuis un seul poste de travail
tandis que tous les autres doivent sortir des masques de saisie de l'inventaire.
176
15.6. Exploitations stock
Depuis le menu Gestion de stock, vous pouvez imprimer divers listes en rapport avec la gestion de
stock comme par exemple :
Stock au : Permet de sortir un état du stock à une date donnée
Péremption au : affiche les articles en fonctions de la date de péremption
177
16. Poste ouverts
La gestion des postes ouverts de Selectline permet de gérer toutes les factures, note de crédit et
paiement des débiteurs et créanciers.
Le menu principal des postes ouverts vous permet également de payer plusieurs factures en même
temps, d’accorder des escomptes, d’effectuer des paiements partiels, etc…etc…
Suivant votre installation (Selectline-Entreprise et Selectline-Compta dans le même répertoire avec
fonction OPOS activée) cette gestion s’effectue dans le programme Selectline-Compta.
16.1. Payer une facture par les postes ouverts
Exemple pour le paiement d’une facture client.
Procédure :
1) Ouvrez le menu « Postes ouverts / Editer »
2) Cliquez sur la commande
pour afficher la liste des factures ouvertes
3) Cliquez une fois sur la facture désirée
4) Utilisez la commande
pour afficher la liste des postes ouverts pour ce client uniquement.
Celle-ci s’affiche dans un nouveau masque
5) Ce nouveau masque affiche la commande
. Cliquez dessus, et introduisez le
montant payé par votre client. Si le montant correspond au montant ouvert, la facture sera
automatiquement compensée. Si le montant n’est pas correspondant, vous avez la possibilité
de définir si la différence reste en poste ouverts ou si elle passe en escompte par la
commande
.
6) Si vous avez une seule facture à payer, utilisez la commande
ouverts.
depuis la liste des postes
178
16.1.1.
Variante possible pour le paiement
Une fois qu’un poste ouvert est sélectionné et que vous cliquez sur la commande
suivant s’affiche :
, le masque
Ce masque affiche tous les postes ouverts du client concerné. Vous trouvez différentes informations
telles que le numéro de facture, la date, etc… La colonne « Type » affiche le type de postes ouverts
dont il s’agit. « EP » correspond à « Entrée de paiement », « FA » correspond à « Facture » et « NC »
correspond à « Note de crédit ».
16.1.2.
Payer une facture
La facture précédemment sélectionnée est ici marquée en jaune. En cliquant sur la commande
« Payer », vous pouvez payer cette facture. Le masque suivant s’affiche alors :
Par défaut la date, le numéro de document, le texte et le montant à payer s’affichent
dans ce masque. Pour autant qu’une banque de référence ait été attribuée au client,
elle s’affichera également dans ce masque. Si ce n’est pas le cas, il faudra en attribuer
une.
En confirmant par OK, vous payez cette facture.
179
Escompte
En cas d’escompte, introduisez le montant payé par le client dans le champ «Montant reçu » et
confirmez par OK. Le masque « Compensation PO » affiche alors une ligne supplémentaire EP
également marquée en jaune comme illustré ci-dessous :
Dans notre exemple, le montant de la facture et de 7500 et le paiement de 7200.-.
Adapter
En cliquant sur la commande « Adapter », vous pouvez décider de passer la différence en escompte
ou de laisser cette différence en postes ouverts comme illustré dans les deux exemples ci-après :
Différence en escompte
Si vous voulez que la différence soit considérée comme un escompte, le masque doit ressembler à
cela :
Si la différence doit rester dans les postes ouverts, le masque doit ressembler à cela :
180
Confirmez par OK et vous êtes de retour dans le masque « Compensation PO ». Il vous suffit alors
d’utiliser la commande
16.1.3.
pour payer cette facture.
Payer plusieurs factures
Procédez comme décrit ci-dessus à la différence qu’au lieu de payer directement la facture
sélectionnée, vous pouvez en sélectionnez d’autre en cliquant une fois dessus et ensuite sur la
commande
. Chaque facture sélectionnée est marquée en jaune. Le masque
« Compensation PO » pourrait alors se présenter comme suit :
Dans cet exemple, nous avons sélectionné trois factures et un paiement. Le programme affiche
automatiquement le total dans le champ « Compensation » en bas à droite. Si vous cliquez
maintenant sur la commande
le masque du paiement décrit plus haut apparaît avec le total
du montant nécessaire pour payer toutes les factures et paiements sélectionnés. Il vous suffit de
confirmer par OK et toutes les factures seront payées. Le masque « Compensation PO » disparaît
alors, sauf s’il reste encore d’autres postes ouverts pour ce client.
En cas d’escompte ou de différence, procédez comme décrit précédemment.
Pour retrouver ces paiements, vous devrez accéder aux « Débiteurs terminés » à l’aide des fonctions
décrites dans les chapitres suivants.
16.2. Débiteurs et créanciers
Le menu « Documents / Postes ouverts / Edition » propose un masque qui contient toutes les
factures, note de crédit et paiement des débiteurs et fournisseurs.
Les informations affichées sont gérées par la barre d’outils ci-dessous qui offre les fonctions suivantes:
: affiche la liste des débiteurs ouverts : débiteurs ouverts signifiant les factures, notes de crédit
ou paiements de client qui n’ont pas été compensés (payés).
: affiche la liste des débiteurs terminés : débiteurs terminés signifiants les factures, notes de
crédit et paiements de client qui ont étés compensés (payés).
: affiche la liste des créanciers ouverts : créanciers ouverts signifiant les factures, notes de crédit
ou paiements aux fournisseurs qui n’ont pas été compensés (payés).
: affiche la liste des créanciers terminés : créanciers terminés signifiants les factures, notes de
crédit et paiements aux fournisseurs qui ont étés compensés (payés).
181
16.3. Fonctions du masque des postes ouverts
Regroupement : cette commande permet de regrouper plusieurs postes ouverts du même
débiteur/créancier en un seul.
Cette commande vous offre l’accès à la compensation des postes ouverts. A utiliser dans le cas
où plusieurs factures doivent être payées en même temps ou si des montants doivent être adaptés.
Cette commande est active uniquement du côté des débiteurs et créanciers terminés. Elle
permet de reprendre une compensation. La compensation est le lien entre une facture et son
paiement. En cliquant sur cette commande, la facture et le paiement se retrouvent dans les débiteurs
ouverts, mais ne sont plus liés.
Vous pouvez alors effacer un paiement à l’aide de la commande
ou les touches CTRL + DEL. Si
le paiement est déjà exporté en comptabilité, le programme vous demandera si vous désirez annuler
cet export. Si vous répondez Oui, l’export sera annulé et le paiement effacé.
La commande « Informations de compensations » vous fournit des informations sur la facture,
le paiement et les éventuels escomptes.
La commande « Editer postes ouverts » permet d’afficher le détail d’un poste ouvert et le cas
échéant d’effectuer des modifications.
La commande « Extourner (remise) le montant ouvert » provoque un escompte total de la
facture concernée.
La commande « Effacer les postes ouverts » permet d’effacer un poste ouvert, par exemple
dans le cas d’un paiement erroné.
La commande « Modifier la devise d’un poste ouvert » permet par exemple de changer la devise
d’une facture au moment du paiement de celle-ci. La facture originale est alors compensée avec un
paiement « fictif » et se trouve dans les débiteurs terminés. Une « nouvelle » facture avec le montant
dans la nouvelle devise choisie est alors à disposition dans les débiteurs ouverts.
La commande « Informations des PO débiteurs / créanciers » permet d’obtenir des informations
sur la globalité des postes ouverts du débiteur/créancier concerné.
La commande « Payer PO » permet d’enregistrer un paiement (voir chapitres précédents).
182
16.4. Modification du menu « paiement électroniques »
Les onglets « proposition de paiements » et « ordres de paiement » ont été compilés en un seul
onglet « paiement électroniques ». Comme auparavant, il est possible de créer un paiement effectif
depuis une proposition de paiement ou à partir d’une fiche vide. Si la logique générale a été gardée,
l’utilisation de ce menu a été modifiée, notamment grâce à l’harmonisation et l’élimination de
doublons. Nous allons présenter ici les modifications générales et, si besoin est, entrer dans les
détails.
16.4.1.
Nouvel onglet « archive des ordres de paiement »
Dans la mesure où le nouveau module de paiement est
autonome et n’a pas accès aux autres données, il démarre
avec le premier ordre de paiement fait sur cette version.
Pour cette raison, le nouveau menu ci-dessus mentionné a
été créé afin de garder une vue d’ensemble sur les ordres
de paiements créés avant le passge à la nouvelle version.
Bien que les ordres ouverts puissent encore être comptabilisés dans SelectLine-Compta, nous
conseillons vivement de le faire AVANT le passage à la nouvelle version.
16.4.2.
Proposition de paiement et proposition de paiement automatique
Sélection des types de paiements
Ici, il est possible de choisir entre les paiements clients ou les paiements fournisseurs, ainsi que le
type de résumé désiré. La date de paiement peut également être introduite.
183
Paramétrer le filtre de choix des PO
Sélections multiples pour l’option « payer uniquement cette banque »
Il est à présent possible de choisir plusieurs banques pour l’option ci-dessus, elles peuvent être
marquées avec le clavier ou avec les 2 boutons
marquer/supprimer la marque.
Sélectionner les PO filtrés
Si l’option « afficher la liste des PO filtrés sur la prochaine page » est cochée, la fenêtre suivante
(avec des postes ouverts) s’affichera lorsque vous cliquerez sur « suivant » :
Sur la quatrième et dernière page, il reste encore possible de supprimer des paiements indésirables.
La présentation de cette page, notamment des colonnes, est modifiable à souhait grâce à l’éditeur de
colonnes.
184
Effectuer et comptabiliser un paiement
Pour accéder aux transferts courtant d’un paiement, il faut retourner sur la page « ordres de
paiement » et passer en mode « édition » le paiement à traiter (avec un double-clique ou en cliquant
sur l’icône
. Puis avec les boutons
et
soit transférer le paiement ou bien le comptabiliser.
Proposition de paiement manuelle
Pour créer un ordre de paiement manuellement, il faut cliquer
sur la baguette et ensuite sur le fichier blanc. Les même
options et manipulations que pour un ordre de paiement
automatique sont à disposition. La différence réside dans le
fait que l’ordre peut être directement effectué ou
comptabilisé. S’il devait être utilisé plus tard, le bouton
permet de le sauvegarder.
16.5. Rappel
Au même titre que les paiements, le programme Selectline gère les rappels. Par le menu « Postes
ouverts / Propositions de rappel», le programme ouvre un assistant qui recherchera toutes les
factures échues.
Une fois cette fonction sélectionnée, le masque suivant s’affiche :
Client, devise, limite de rappel
Vous pouvez effectuer des rappels pour un client en particulier, pour une devise en particulier et vous
pouvez fixer un montant minimum à prendre en considération.
Les paiements en cours sont exclus des rappels
Si vous utilisez les paiements LSV, cette option enlève des rappels les factures pour lesquels un LSV et
en préparation.
185
Tolérance
Vous pouvez pour chaque étape accorder une tolérance pour la prise en compte des factures
ouvertes. Si par exemple, une facture est échue depuis trois jours, elle ne sera pas prise dans les
rappels si vous avez défini une tolérance de 5 jours.
Forme de rappel
Vous pouvez définir la manière avec laquelle les rappels doivent être imprimés.
En cliquant sur la commande « Continuer », vous accédez à la page suivante :
Ce masque en deux parties affiche les clients concernés par les rappels dans la partie supérieure et les
factures de ses clients dans la partie inférieure.
Avec la commande CTRL +DEL vous pouvez effacer des clients ou des factures pour lesquels vous ne
voulez pas effectuer de rappel.
186
En cliquant sur la commande « Continuer », vous accédez à la page suivante :
Cette étape vous permet de définir les dates de rappels, des éventuels frais liés à ceux-ci et les
nouvelles échéances à fixer.
Date de rappel
Introduisez dans ce champ la date à laquelle vous effectuez ces rappels. Par défaut, le programme
affiche la date du jour.
Paiement au
Cette date correspond à la date à laquelle vous avez contrôlé pour la dernière fois les paiements des
clients.
Taxe par poste de rappel
Vous pouvez définir des frais de rappels par étape pour chaque facture ou pour chaque rappel en
montant absolu ou en %.
Echéance
Fixez les nouvelles dates d’échéances par étape de rappel.
Imprimer
Par la commande « Imprimer », vous pouvez imprimer la liste des rappels à effectuer.
Rappel
La commande rappel termine la préparation des rappels. Dès que cette commande est activée,
chaque facture concernée est considérée comme ayant fait l’objet d’un rappel ou d’une étape
supplémentaire de rappel. Vous pouvez voir sur chaque facture le nombre de rappel effectué sur le
tableau des statuts.
187
Une fois que vous avez cliqué sur la commande « Rappel », le masque suivant s’affiche :
Ce masque récapitule la liste des clients ayant fait l’objet d’un ou plusieurs rappels.
Imprimer / Editer
Vous pouvez imprimer directement les rappels depuis ce masque (Commande « Imprimer ») ou, avec
la commande « Editer », accéder au menu des rappels.
Ce menu auquel vous accédez également par «Postes ouverts / Rappel » est en fait une sorte
d’historique des rappels. Vous y trouvez le détail de chaque rappel et pouvez en cas d’erreur effacer
ou modifier les frais de rappel par exemple.
16.6. Paramètres et fonctions supplémentaires
Créer un fichier de transfert et annuler un transfert
Différentes possibilités de transferts sont à dispositions suivant le
type de paiement. Un ordre transféré ne peut pas être modifié,
s’il doit l’être, il est possible d’annuler le transfert.
Bloquer l’ordre de paiement pour la
comptabilisation
Cette option permet de s’assurer que l’ordre de
paiement ne soit pas pris en compte pour la
comptabilité.
188
Les PO bloqués dans un ordre de paiement ne seront pas pris en compte par l’ouverture d’un nouvel
ordre. Ils pourront par contre être déplacés manuellement si besoin est.
16.6.1.
Type de paiement « entrée de paiement » pour LSV+/Débit-Direct adapté
Les entrées de paiements ont été retravaillées/adaptées pour être compatibles avec le LSV/débitdirect. Cette modification vise à éviter que des combinaisons impossibles soient créées. Les paiements
de sortie ne sont pas touchés par ces modifications.
16.6.2.
Blocage de paiement
Cette nouvelle fonction n’est pas un blocage de paiement en soi mais permet à l’utilisateur d’exclure
certains postes ouverts de la proposition automatique de paiement. L’utilisateur aura de cette manière
un meilleur contrôle de ses paiements. Cette option est par défaut paramétrée « blocage de
paiement : NON ». Elle est disponible dans la page dédiée à chaque client et également dans les
commandes clients ainsi que dans Selectline-Compta dans la création d’un nouveau poste ouvert.
189
17. Fonctions spéciales
La gamme des logiciels Selectline offre des fonctions permettant d’introduire des requêtes SQL
(assistant Macro, dès la version OR), de créer des champs supplémentaires dans pratiquement toutes
les tables du programme (version Platine) ou de créer des nouvelles tables ou de modifier le
comportement du programme dans certaines situation Menu Toolbox.
Ces fonctions nécessitent une très bonne connaissance du programme, des tables le composant et de
l’impact que peuvent avoir certaines actions sur les différents fichiers du programme. C’est pourquoi
nous vous conseillons fortement de prendre contact avec votre revendeur si vous désirez utiliser ces
fonctions. Vous trouvez ci-dessous une explication globale de ces diverses fonctions.
17.1. Assistant Macro
Par le menu « Propres données / Assistant macro », vous accédez aux fonctions suivantes :
-
Création de requête SQL (Select, update, etc…) avec un résultat possible sur l’écran ou sur
une impression
Création d’une commande permettant l’ouverture d’autres programme (Fichier)
Mise en liaison de divers requêtes SQL (Suite)
Exécution de fonction de la Toolbox (Module Toolbox nécessaire)
Chaque commande créée par ce fichier peut être introduite dans la barre d’outils avec le menu
contextuel.
17.2. Création de champs supplémentaires (Platine)
Le programme permet la création de champs supplémentaires dans pratiquement toutes les tables du
programme. Cette fonction nécessite toutefois de bonnes connaissances techniques du programme.
Exemples d’utilisations :
-
Vous désirez créer des nouveaux champs sur la fiche du client afin d’introduire des
informations spécifiques. Par exemple son domaine d’activité.
Divers marques propose un article identique. Alors vous désirez introduire dans la fiche article
les diverses marques disponibles afin de faciliter la recherche.
Vous devez introduire des informations spéciales sur les documents que vous établissez. Hors
celle-ci sont propre à chaque document établi. Vous pouvez créer des champs dans les
documents, permettant d’introduire ces informations et de les imprimer sur le document
Les variantes sont illimitées- Le plus simple est d’expliquer à votre revendeur ce que vous désirez, il
saura vous trouvez la meilleures solution
17.3. Editeur de masque(Platine)
L’éditeur de masque permet de déplacer des champs d’une page à une autre (par exemple regrouper
tous les champs important de la fiche client sur la première page), de cacher les champs non utilisé et
d’attribuer ces spécificités aux divers collaborateurs.
190
17.4. Toolbox
Le module Toolbox est un module supplémentaire (payant) qui permet :
-
Créer des nouvelles tables
Bloquer ou obliger la saisie dans certains champs
Créer des nouvelles commandes (bouton) se référant à des requêtes SQL.
Lancer des requêtes SQL sur la base de divers critères tels que l’enregistrement d’une facture.
D’utiliser certaines fonctions du programme de façon automatique selon vos critères (par
exemple actualisation du PA et du PV selon les conditions d’achats)
Les fonctions offerte par la Toolbox sont complexes et peuvent engendrer des erreurs dans le
programme en cas de mauvaise utilisation. Il est impératif de mettre en place ce genre de
fonctionnalités avec l’aide de votre revendeur.
191
18. Interface
Le menu interface contient différents menu qui concernent principalement l’import et l’export des
données.
18.1. Export dans la compta
Toutes les factures clients et fournisseurs ainsi que les paiements saisis dans Selectline-Entreprise
peuvent être exportés directement dans la comptabilité. Il arrive fréquemment que des problèmes de
paramétrages incorrectes se posent lors des premiers exports (clé TVA faisant référence à un compte
inexistant en compta, compte de charge mal défini, etc, etc..). Ne perdez pas patience, car cela
fonctionne très bien. Votre revendeur se tient à votre disposition pour vous aider dans ce type
d’opérations délicates.
En premier lieu, vous devez savoir qu’en fonction du type d’installation choisie, l’export ne
fonctionnera pas de la même manière :
Dans le cas d’une installation commune, vous pouvez exporter « Directement » les données
comptables de Selectline-Entreprise dans Selectline-Compta. Vous aurez même à disposition des
fonctions d’annulation des exports (annuler l’export d’une facture parce que saisie incorrectement,
etc..). La souplesse des logiciels dans ce type d’installation permet d’être constamment à jour entre
Selectline-Compta et Selectline-Entreprise.
Dans une installation séparée, vous devrez créer un fichier contenant les données à exporter dans
Selectline-Compta, fichier que vous importerez ensuite dans le programme Selectline-Compta.
18.1.1.
Conditions préalables
Afin que l’export des données en comptabilité fonctionne, les conditions préalables suivantes doivent
être remplies :
1) Une facture doit être imprimée pour être exportée.
2) Une année comptable correspondant à la date de la facture ou du paiement à exporter doit
exister.
3) Les comptes débiteurs et créanciers utilisés dans Selectline-Entreprise doivent exister dans
Selectline-Compta et y être définis correctement (type débiteur ou créancier)
4) Les comptes de charges et produits utilisés dans Selectline-Entreprise doivent exister dans
Selectline-Compta et y être définis correctement (type impôts préalables, impôts sur CA ou
exonéré..).
5) Les comptes définis dans le menu des clés de taxe de Selectline-Entreprise doivent exister
dans Selectline-Compta et y être définis correctement.
6) Les comptes d’escompte définis dans les codes TVA également.
Principales erreurs :
-
Code TVA inadmissible :
Si ce message s’affiche (sous cette forme ou dans le protocole d’export) votre compte en comptabilité
est mal défini. Vous avez par exemple un compte 3000 de vente marchandise qui est défini comme
étant exonéré alors qu’il devrait être défini comme « Impôts sur CA »… ou le contraire…
-
Pas trouvé de période comptable correspondante
Ce message indique qu’il n’existe pas d’année comptable correspondant à la date de votre facture.
Ce type d’erreur trouve toujours son explication dans les paramétrages des comptes.
192
N’oubliez pas que vous pouvez définir les comptes à utiliser par défaut dans le menu « Société /
Paramètres / Compte Compta » de Selectline-Entreprise.
18.2. Exportation directe (installation commune)
Il existe deux manières d’exporter une facture, une seule pour exporter les paiements.
1) Par le tableau des statuts que vous trouvez dans la facture :
Cliquez sur la ligne « Export compta ». Les menus suivants s’affichent alors dans la partie inférieure.
Ecritures
La commande «Ecritures » permet d’afficher les écritures prévues pour cette facture.
Compta
En cliquant sur « Compta», vous pouvez exporter directement cette facture dans la compta. Dès que
c’est fait, la date de l’export s’affiche.
Supprimer
En cliquant sur « Supprimer », vous pouvez reprendre l’export. Cela signifie que l’écriture ne sera plus
en comptabilité et que vous pourrez modifier la facture dans Selectline-Entreprise (pour autant qu’elle
ne soit pas déjà payée…)
Cette fonction permet une grande souplesse. Exemple : admettons que vous procédiez par export
groupé (voir ci-dessous) tous les mois… Suite à un de ces exports, vous constatez une erreur sur une
des factures exportées. Il vous suffit alors d’aller sur la facture concernée et de cliquer sur la ligne
« Export compta » du tableau des statuts, d’activer la commande « Supprimer » pour annuler
l’écriture en compta et ainsi de libérer la facture. Vous pouvez maintenant la modifier et la réexporter
par la commande « Compta». Simple et efficace.
2) Par le menu « Interface / Selectline-compta 8.x direct ». Le masque suivant s’affiche alors.
193
Il vous suffit de choisir ce que vous voulez exporter et la date jusqu’à laquelle les données doivent
être exportées. Le programme vous proposera ensuite un protocole d’export regroupant tous les
exports effectués et affichant les éventuelles erreurs.
18.3. Exportation indirecte (Installation séparée)
Par le menu « Interface / Selectline-compta 8.x étape ». Le masque suivant s’affiche alors :
Le principe est le même que par l’exportation directe. La différence est que vous devez indiquer le
répertoire dans lequel le programme enregistrera un fichier contenant les données d’export.
Ce fichier devra ensuite être importé dans la compta vie le menu « Comptabiliser / Ecriture
périodiques » à l’aide de la commande « Importer ». (Voir mode d’emploi de Selectline-Compta).
Pour annuler l’export d’un paiement, reportez- vous au chapitre « Fonctions du masque des postes
ouverts ».
18.4. Import / Export
Le menu Import / Export permet d’importer des données de divers formats directement dans les
tables Selectline : par exemple une liste de client ou un catalogue article, etc…
Vous pouvez également choisir une table que vous pouvez par exemple exporter sous MSExcel.
18.5. « Import de position » via un document Texte/ CSV
Tout comme le stockage avec document texte, l’import de position peut également se faire via un
fichier au format CSV. Lorsque l’option « regrouper par n° d’article, quantité » et que les unités de
quantité et n° d’article correspondent, plusieurs lignes avec des n° de série/ n° individuel différents
pourront être importées dans un document.
194
19. Fenêtre
Dans le cas où plusieurs masques du programme sont ouverts, le menu « Fenêtre » permet de les
disposer des divers façons tel qu’horizontalement, verticalement, etc…
20. Aide
Le Menu Aide permet principalement d’afficher un calendrier, une calculatrice (par ailleurs accessible
avec le bouton droit de la souris dans tous les champs du programme contenant des chiffres..) et
d’envoyer des messages aux autres utilisateurs du programme
195
Index
Accès rapide ........................................ 10, 12
Accessoires ................................................ 67
Achat ......................................................... 47
Adapter ..................................................... 12
Attribuez sélection ...................................... 61
Banque de référence .................................. 76
Banques .................................................... 75
Caisse**
Encaisser ................................................. 121
Calcul des prix 1-9 ...................................... 58
Calcul du prix ............................................. 55
Code TVA .................................................. 77
Collaborateur
Adresse ..................................................... 69
Commission ............................................... 69
Conditions.................................................. 48
Conditions de paiement .............................. 79
Conversion de quantité ............................... 44
Critère ....................................................... 60
Formules ................................................... 71
Groupe
Article ........................................................ 82
Clients ....................................................... 82
Fournisseurs .............................................. 82
Groupe de prix ........................................... 72
Groupe de rabais ........................................ 72
Historique ................................................. 54
Impression spécifique ................................ 40
Langue étrangère ...................................... 42
Menus ....................................................... 10
Modèle de texte ......................................... 77
Module de paiement ................................. 165
Proposition ............................................... 165
Mot de passe ............................................. 13
No article .................................................. 42
Nomenclature ............................................ 59
Commerce ................................................. 60
Création .................................................... 62
Production ................................................. 60
Type de modèle ......................................... 60
Variante .................................................... 60
Nomenclature « Article supplémentaire » .... 63
Outils ........................................................ 10
Prix de vente ............................................. 55
Prix spécifiques .......................................... 58
Schéma de calcul ....................................... 72
Statistiques ............................................... 55
Table des rabais ........................................ 73
Traçabilité ................................................ 156
Utilisation table de rabais document ............ 74
Vente ........................................................ 45
196