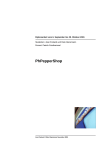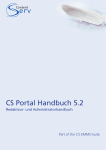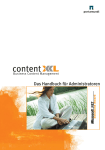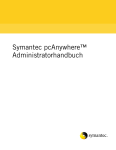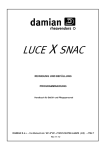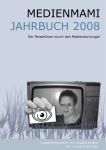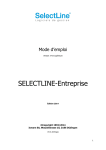Download CS PDM-Suite Handbuch 5.3 - CS
Transcript
CS PDM-Suite Handbuch 5.3 Redakteur- und Administratorbuch CS PDM-Suite Handbuch 5.3 (Stand: 2011/01) Part No. 2011-01 Copyright © 2002, 2003, 2004, 2005, 2006, 2007, 2008, 2009, 2010, 2011 CONTENTSERV GmbH. All rights reserved. Primary Author: Barbara Nield.This document is based on CONTENTSERV Build 5.3 Contributors The Programs (including the corresponding software and documentation) contain proprietary information of CONTENTSERV GmbH. These Programs are provided under a license agreement which contains restrictions on use and disclosure. The Programs are protected by copyright, patent, and other intellectual and industrial property laws. The information contained in this document is subject to change without notice. If you find discrepancies in the documentation, please report them to us in writing. CONTENTSERV GmhH does not warrant the accuracy or completeness of this document. Except as may be expressly permitted in your license agreement, no part of these Programs may be reproduced or transmitted in any form or by any means, electronic or mechanical, for any purpose, without the express written permission of CONTENTSERV GmbH. The Programs are not intended for use in any nuclear, aviation, mass transit, medical, or other inherently dangerous applications. It shall be the licensee's responsibility to take all appropriate fail-safe, backup, redundancy, and other measures to ensure the safe use of such applications if the Programs are used for such purposes. CONTENTSERV disclaims liability for any damages caused by such use of the Programs. CONTENTSERV, CONTENTSERV Names, CSTags, CSFields, and CSApi , and CS Namespaces are trademarks of CONTENTSERV GmbH. All other company or product names mentioned are used for identification purposes only and may be trademarks of their respective owners. INHALTSVERZEICHNIS 1 Benutzerhandbuch ..............................................................................9 1.1 Produkte Verwalten .................................................................................... 10 1.2 Produkte bearbeiten ................................................................................... 16 1.3 Views bearbeiten ........................................................................................ 21 2 Administratorhandbuch ...................................................................26 2.1 Moduloptionen einstellen .......................................................................... 27 3 CS E-Shop ..........................................................................................42 3.1 Benutzerhandbuch ...................................................................................... 43 3.2 Administratorhandbuch .............................................................................. 46 Anhang ...................................................................................................56 Glossar ................................................................................................................ 57 INDEX .................................................................................................................. 58 |4 VORWORT Die Product Data Management Suite, kurz CS PDM-Suite, verwaltet alle möglichen Produktinformationen, z.B. Stammdaten, Preise, Bilder, Medienformate, technische Details, Barcodes, CAD-Zeichnungen, Texte und Übersetzungen. Mit der PDM-Suite können die Produktdaten zentral über den Webbrowser bearbeitet werden. Abhängig vom Format können große Datenmengen automatisiert im System abgeglichen werden, z.B. aus einem Warenwirtschaftssystem. Sämtliche Produktinformationen sind so für die berechtigten Mitarbeiter jederzeit einsehbar und aktuell. Abbildung 2.1 PDM-Übersicht Die Rechteverwaltung ermöglicht spezifische Zugriffs- und Bearbeitungsrechte für jeden einzelnen Mitarbeiter. Über den frei definierbaren Workflow kann jeder Schritt bei der Einpflege eines Produkts festgelegt und sein Status jederzeit eingesehen werden. DARSTELLUNG Das Aussehen der Benutzeroberfläche Ihres CS Moduls kann von den in diesem Handbuch enthaltenen Screenshots abweichen. Dies hängt vom jeweiligen Modul und von den Rollen und Rechten der jeweiligen Benutzer sowie von den einzelnen Lizenzen ab. Wenn Ihr Systemadministrator die Benutzerrechte und -einschränkungen definiert und einstellt, kann dies dazu führen, dass Sie keinen Zugang zu Funktionen haben, die hier beschrieben werden bzw. diese für Sie nicht sichtbar sind. Aus diesem Grund wird im Text |5 darauf hingewiesen, wann bestimmte Rechte für die Benutzung der jeweiligen Funktionen erforderlich sind. LEGENDE Um Ihnen beim Lesen die Orientierung zu erleichtern, verwenden wir Marginalien zum besseren Verständnis des Inhalts. Diese befinden sich am rechten Seitenrand. Symbole in rot, blau und gelb kennzeichnen die unterschiedlichen Informationen und machen auf besonders wichtigen Textstellen aufmerksam: Achtung-Symbol Diese Marginalien sprechen eine Warnung aus Tipp-Symbol Hier werden Tipps und Tricks zur Erleichterung Ihrer Arbeit verraten Hinweis-Symbol Hier werden Ihnen weiterführende Hinweise näher gebracht. Bei den Erläuterungen zur Bedienung unserer Software werden die einzelnen Schritte mit Kursivschrift hervorgehoben, z.B. Extras > Systemeinstellungen > Suchindex. Detaillierte Informationen zu den einzelnen Modulen erhalten Sie in den dementsprechenden Handbüchern. Folgende Handbücher sind in Deutsch und Englisch verfügbar. Tabelle 2.1 Übersicht CS Handbücher Deutsch Englisch CS Grundlagen CS Basic Guide CS Administration Guide CS PDM-Suite Handbuch CS PDM-Suite Guide CS CMS-Suite Handbuch CS CMS-Suite Guide CS MAM-Suite Handbuch CS MAM-Suite Guide CS ICM Handbuch CS ICM Guide CS Newsletter Guide CS Portal Handbuch CS Portal Guide |6 SCHREIBEN SIE UNS Dieser Abschnitt beschreibt, wie Sie uns kontaktieren, wenn Sie Probleme mit unserer Dokumentation oder Software haben bzw. weitere Anregungen dazu haben. ANREGUNGEN ODER FRAGEN ZUR DOKUMENTATION Die CONTENTSERV GmbH freut sich über Ihre Anregungen oder Fragen zum vorliegenden Handbuch. Ihr Feedback hilft uns, unser Handbuch ständig zu verbessern. Haben Sie Fehler gefunden? Sind die Beschreibungen klar formuliert? Brauchen Sie zu einem Thema weiterführende Informationen? Sind die Beispiele klar dargestellt? Brauchen Sie weitere Beispiele? Was hat Ihnen am besten an diesem Handbuch gefallen? Haben Sie zu einem bestimmten Thema Verbesserungsvorschläge? Wenn ja, geben Sie bitte das entsprechende Kapitel und die Seitenzahl an. Schicken Sie uns Ihre Vorschläge an: E-Mail: [email protected] Fax +49 (0) 8442 2044 Per Post: CONTENTSERV GmbH, Werner-von-Siemens-Str. 1, 85296 Rohrbach Falls Sie eine Antwort wünschen, geben Sie bitte Ihren Namen, Ihre Adresse und Ihre Telefonnummer an. SO ERREICHEN SIE UNSEREN SUPPORT Sie können den CONTENTSERV Support wie folgt erreichen: per E-Mail: [email protected] durch Öffnen eines Tickets unter http://www.contentserv.com/support Um die Bearbeitungszeit zu minimieren, würden uns folgende Informationen im Vorfeld helfen: |7 Wenn möglich Ihre CONTENTSERV Support-Identifikationsnummer (CSINummer) Name Ihrer Domäne Name des Betriebssystems, auf dem die CS EMMS-Suite läuft CONTENTSERV Versionsnummer und wenn möglich die Releasenummer, z.B. CONTENTSERV Enterprise Edition 5.3.1 (auffindbar unter: Hilfe >Information ) Kopieren bzw. notieren Sie die genaue Fehlermeldung. Abbildung 2.2 Beispiel Fehlermeldung Eine Beschreibung sollte folgende Punkte beinhalten: Wodurch wurde die Fehlermeldung aufgerufen? (z.B. durch einen Befehl) Wann wurde die Fehlermeldung aufgerufen? (z.B. nach dem Hochfahren oder nach einem Update) In welchem Modul wurde die Fehlermeldung aufgerufen? (z.B. PDM-Suite, MAM-Suite) Gibt es Auswirkungen der Fehlermeldung? (z.B. lange Wartezeiten, das Modul läuft nicht mehr stabil) WEITERFÜHRENDE INFORMATIONEN Über die in der Tabelle aufgeführten Links können Partner, Administratoren und Entwickler von CONTENTSERV sich sowohl über Produktneuheiten infor- |8 mieren als auch in Kontakt mit unserem Support treten: Tabelle 2.2 Informationsquellen Informationsquelle Beschreibung Website der CONTENTSERV GmbH: http://www.contentserv.com Hier finden Sie grundlegende Informationen über CONTENTSERV GmbH. Website des Supports: http://www.contentserv.com/support Hier finden Sie Informationen zu Lizenzen bzw. zu den einzelnen Supportprozessen. Von hier können Sie zum Online-Support weitergeleitet werden. CONTENTSERV PHP API: http://api.contentserv.com Hier finden Sie eine detaillierte Dokumentation über die CONTENTSERV PHP API. Benutzerhandbuch 1 1.1 Produkte Verwalten ......................................................................................10 Produkte im baum sortieren ...................................................................................................10 Mit der Produktliste arbeiten .................................................................................................11 Vererbung verstehen ..............................................................................................................14 1.2 Produkte bearbeiten .....................................................................................16 Produkte erstellen ..................................................................................................................16 Im Produkteditor arbeiten .......................................................................................................17 Produkte mit Attributen verknüpfen .......................................................................................19 Produkte löschen ....................................................................................................................20 1.3 Views bearbeiten ..........................................................................................21 Im View Editor Arbeiten .........................................................................................................23 Mit der Viewliste arbeiten .....................................................................................................24 Benutzerhandbuch | 10 1.1 PRODUKTE VERWALTEN Bevor Sie anfangen, mit der PDM-Suite zu arbeiten, ist es sinnvoll die Struktur und Funktionen dieses Moduls kurz anzuschauen, um sich einen ersten Überblick des Systems zu verschaffen. In diesem Handbuch werden die Funktionen der PDM-Suite erklärt. Die Produkte können mit verschiedenen Funktionen verwaltet werden, die hier im Einzelnen beschrieben werden. Zusätzlich empfiehlt es sich jedoch im Vorfeld, das „CS Grundlagen Handbuch 5.3“ zu lesen. In diesem Handbuch werden Sie in die Grundfunktionen der CS Software eingeführt. PRODUKTE IM BAUM SORTIEREN Die Produkte sind in einer Baumstruktur eingeordnet. An oberster Stelle in der Baumhierarchie befindet sich das Hauptverzeichnis Produkte. Dieser Ordner enthält alle Produkte der PDM-Suite. An zweiter Stelle unterhalb des Hauptverzeichnisses befinden sich die Produktgruppen, z.B. Bücher, Zubehör. Die Produkte können über den Baum via Drag and Drop sortiert werden, falls diese Funktion vom Administrator erlaubt wurde. Wenn diese Funktion vom Administrator nicht aktiviert wurde, werden die Produkte alphabetisch nach ihrer Bezeichnung im Baum sortiert. Um ein Produkt über den Baum zur Ansicht zu öffnen, genügt ein einfacher Klick auf das entsprechende Produkt. Um Produkte und Produktgruppen zu öffnen, führen Sie einen Doppelklick auf die entsprechende Gruppe aus oder verwenden Sie das unten beschriebene Kontextmenü. Der einfache Klick auf eine Produktgruppe öffnet die zugehörige Produktliste. Um den Editor einer Produktgruppe ebenso im Ansichtsmodus zu öffnen, muss der Kontextbefehl Ansicht verwendet werden Bei Rechtsklick auf ein Produkt im Baum oder in der Liste wird ein Kontextmenü geöffnet, in dem Sie folgende Funktionen ausführen können. Benutzerhandbuch | 11 Abbildung 1.1 PDM-Kontextmenü Hier werden modulspezifische Funktionen aufgelistet. Tabelle 1.1 Produkte verwalten Funktion Beschreibung Bearbeiten Hier wird der Produktdialog geöffnet, in dem Sie Ihr Produkt bearbeiten können Neu anlegen Hier können Sie ein neues Produkt anlegen Neuer Ordner Hier können Sie eine neue Produktgruppe anlegen Umbenennen Hier können Sie bestehende Produkte oder Produktgruppen umbenennen Ansicht Unter diesem Menüpunkt können Sie sich das Produkt oder die Views anzeigen lassen Export to Excel® Hier wird eine Microsoft Office Excel Datei mit den Daten des ausgewählten Produkts erzeugt und zum Herunterladen angeboten Export to InBetween Vorausgesetzt, dass ein InBetween Server verbunden ist, können hier Daten vom ausgewählten Produkt an InBetween exportiert werden MIT DER PRODUKTLISTE ARBEITEN Durch die Produktliste, auch Produktdatenmanagement genannt, können Sie Benutzerhandbuch | 12 Ihre Produkte und Produktgruppen besser verwalten. Um in die Produktliste zu wechseln, klicken Sie auf eine Produktgruppe oder direkt auf den Haupteintrag Produkte im Baum. Die Standardproduktliste ist in mehrere Spalten unterteilt. Die Spalten Wenn bei der Attributdefinition die Auswahl Nie in der Liste anzeigen können von Projekt zu Projekt variieren. Wenn Sie oder Ihr Administrator bei getroffen wird, wird dieses Attribut der Attributdefinition im entsprechenden Auswahlfeld eine Auswahl nicht als eigene Spalte dargestellt. ungleich Nie in der Liste anzeigen getroffen haben, werden diese Attribute auch als Spalten dargestellt. Standardmäßig ist die Liste in folgende Spalten unterteilt: ID interne Identifikationsnummer für das Produkt oder die Produktgruppe Produkt Artikelbezeichnung Externer Schlüssel kann als Referenz für andere Warenwirtschaftssysteme, z.B. Produkt-ID gemäß SAP genutzt werden Status zeigt den Workflowstatus des Produkts oder der Produktgruppe an Ausgecheckt von zeigt an, ob und von wem das Produkt ausgecheckt wurde I. Ordner in dieser Spalte wird angezeigt, ob die einzelnen Elemente Produktgruppen (Ordner) oder Produkte sind Klasse zeigt die Klasse an, zu der das Produkt zählt Erstellt aus gibt Auskunft darüber, von welchem Produkt das aktuelle Produkt kopiert oder dupliziert wurde Zugriffsberechtigung zeigt die für die Bearbeitung des Produkts benötigte Zugriffsberechtigung an Letzte Änderung zeigt das Datum an, an dem das Produkt zum letzten Mal editiert wurde Letzter Bearbeiter zeigt den Benutzer an, der als letzter das Produkt editiert hat Aktionen zeigt alle Workflow-Aktionen an, die gemäß definierter Workflows durchgeführt werden können Bemerkung Benutzerhandbuch | 13 zeigt eine Notiz an. Produkte filtern und sortieren Produkte können durch die Produktliste sortiert und gefiltert werden. Um nach einem Begriff zu filtern, geben Sie das entsprechende Wort in das Textfeld über den Spalten ein. Die Liste wird aktualisiert und zeigt nur noch Produkte und Produktgruppen an, die diesen Begriff beinhalten. Ebenso können bestimmte Attribute auch über Auswahlfelder oberhalb des Spaltennamens gefiltert werden. Abbildung 1.2 Produkte filtern Um Produkte zu sortieren, klicken Sie einfach auf die Überschriften der einzelnen Spalten. Die Liste wird aktualisiert und zeigt Produkte in auf- oder absteigender Reihenfolge an. Abbildung 1.3 Auswahlfeld „Markierte“ Zusätzlich zu den Filter- und Sortierfunktionen, können Sie die Auswahlboxen in der Spalte Aktionen (siehe Abbildung 1.3) benutzen, um mehrere Produkte oder Produktgruppen zu bearbeiten. Selektieren Sie die gewünschte Aus- Benutzerhandbuch | 14 wahlbox und wählen Sie die Aktion über das Auswahlfeld Markierte: aus. Folgende Möglichkeiten stehen zur Auswahl: Tabelle 1.2 Aktionen Aktion Beschreibung Löschen markierte Produkte oder Produktgruppen werden gelöscht Auschecken markierte Produkte oder Produktgruppen werden ausgecheckt Einchecken markierte Produkte oder Produktgruppen werden eingecheckt Kopieren Hier können mehrere Produkte gleichzeitig kopiert werden. Wählen Sie im öffnenden Dialog den Zielordner aus, in dem die Kopien gespeichert werden sollen Verschieben Hier können Sie mehrere Produkte oder Produktgruppen gleichzeitig in einen Ordner verschieben. Wählen Sie im öffnenden Dialog den Zielordner aus Schlagwort hinzufügen Über diese Funktion können Sie allen ausgewählten Produkten ein weiteres Schlagwört hinzufügen Schlagwörter setzen Über diese Funktion können Sie allen ausgewählten Produkten mehrere Schlagwörter setzen Workflow-Aktion ausführen Hier können Sie eine Workflow-Aktion auf mehrere Produkte oder Produktgruppen gleichzeitig ausführen und so z.B.den Status ändern. Wählen Sie im öffnenden Dialog die gewünschte Workflow-Aktion aus Workflow-Status ändern Hier können Sie den Status mehrerer Produkte oder Produktgruppen ändern. Wählen Sie im öffnenden Dialog den gewünschten Status aus Klassen festlegen Mit Hilfe dieser Massenbearbeitung können Sie für mehrere Produkte die Klasse festlegen Als Views speichern Wenn Sie diese Funktion auswählen, werden die ausgewählten Produkte als Views abgespeichert. Sie können angeben, wie die Produkte referenziert werden Als CSV-Datei exportieren Hier können Sie Produkte und Produktgruppen in eine CSVDatei exportieren und in einer externen Software wieder importieren. Wählen Sie im öffnenden Dialog Speichern unter aus. VERERBUNG VERSTEHEN Die Produktverwaltung findet in einer Vererbungshierarchie statt. Die Idee hinter der Vererbungshierarchie ist die, den Bearbeitungsaufwand so gering Benutzerhandbuch | 15 wie möglich zu halten. Daher sollten alle Produkte unter Produktgruppen erstellt werden, damit die In Ausnahmefällen kann die Vererbung auch unterbrochen werden, indem Werte der Produktgruppe an die enthaltenen Produkte und weiteren Produkt- die Vererbungswerte überschrieben gruppen vererbt werden können. Vererbte Werte werden in einer grauen Far- werden. be dargestellt. Wenn Sie den Mauszeiger über einen dieser Werte bewegen, können Sie dem erscheinenden Tooltip entnehmen, von welcher Produktgruppe der Wert vererbt wurde. Für jedes Attribut muss die Vererbung aktiviert werden (siehe Kapitel “Administratorhandbuch” auf Seite 26). Benutzerhandbuch | 16 1.2 PRODUKTE BEARBEITEN Produkte werden unter dem Baumelement Produkte angelegt. Unter diesem Baumelement werden die Produkte auch mit den dazugehörigen Attributen verknüpft. Attribute sind frei definerbare Eingabefelder, die die Produktdatenstruktur bestimmen. PRODUKTE ERSTELLEN Um Produkte anzulegen, sollten Sie zuerst eine Produktgruppe erstellen (z.B. Bücher). Die dazugehörigen Attribute sollten nach derselben Struktur aufgebaut sein. Um eine Produktgruppe zu erstellen, verfahren Sie wie folgt: 1 Führen Sie einen Rechtsklick auf das Baumelement Produkte aus 2 Wählen Sie im Kontextmenü Neuer Ordner 3 Geben Sie in das Eingabefeld den Namen der Produktgruppe ein 4 Bestätigen Sie mit OK 5 Die Produktgruppe wird angelegt und der Baum neu geladen. In dieser Produktgruppe können Sie jetzt Produkte hinzufügen. Es gibt zwei Methoden, um Produkte hinzuzufügen: Produkte über das Kontextmenü hinzufügen 1 Führen Sie einen Rechtsklick auf die Produktgruppe aus und wählen Sie im Kontextmenü Neu anlegen. Ein Dialog mit der Bezeichnung Neues Element wird geöffnet (siehe Abbildung 1.4). 2 Geben Sie die Bezeichnung des Elements bzw. Produkts in das Feld ein. 3 Klicken Sie auf OK. 4 Der Baum wird neu geladen und das soeben angelegte Produkt wird dargestellt. Abbildung 1.4 Produkte hinzufügen über das Kontextmenü Benutzerhandbuch | 17 Produkte über die Werkzeugleiste hinzufügen 1 Sie können aber auch auf das Neu-Symbol über der Produktliste klicken. Ein Dialog wird geöffnet. 2 Unter dem Reiter Allgemein geben Sie die Bezeichnung des Produkts ein (siehe Abbildung 1.6). 3 Klicken Sie auf Speichern. 4 Die Liste wird neu geladen. IM PRODUKTEDITOR ARBEITEN Die Produkte werden im Produkteditor bearbeitet, der in 3 Bereiche unterteilt ist, nämlich Menü und Werkzeugleiste, Hauptbereich und Randmenü. Abbildung 1.5 Produkteditor Der Dateipfad befindet sich direkt unter der Werkzeugleiste. Menü und Werkzeugleiste Die Werkzeugleiste befindet sich an oberster Stelle im Produkteditor. Sie beinhaltet alle Standardaktionen. Je nach dem ob das Produkt ein- oder ausgecheckt ist, wird die Werkzeugleiste anders dargestellt. Um ein Produkt zu bearbeiten, müssen Sie es vorher auschecken. Hauptbereich Der Hauptbereich befindet sich unter der Werkzeugleiste auf der linken Seite. Er umfasst alle Attribute, die Sie zuvor definiert haben. In diesem Bereich findet auch die Produktdatenpflege statt. Da fast alle Felder frei definiert werden können, kann das Aussehen der Oberfläche variieren. Der einzige Reiter, der sich in allen Editoren befindet, ist der Reiter Allgemein. Der Be- Benutzerhandbuch | 18 nutzer kann diesen Bereich nicht entfernen. Er umfasst folgende Attribute bzw. Eigenschaften: Bezeichnung Titel des Produkts Produkt-ID (extern) externer Schlüssel, der frei definiert werden kann, z.B. die Bestellnummer Erstellt aus dieses Attribut können Sie nicht manuell ausfüllen. Der Inhalt wird automatisch erzeugt, z.B. bei Erstellung eines Duplikats. Die Bezeichung der ursprünglichen Datei, aus der das Duplikat erstellt wurde, wird hier angezeigt Erstellungsdatum Datum, an dem das Produkt erstellt wurde Autor Benutzer, der das Produkt ursprünglich erstellte Letzte Änderung am Datum, an dem das Produkt zuletzt überarbeitet wurde Letzter Bearbeiter Name des Benutzers, der das Produkt zuletzt bearbeitet hat Abbildung 1.6 Produkteditor - Reiter „Allgemein“ Randmenü Das Randmenü befindet sich unter der Werkzeugleiste auf der rechten Seite. Es umfasst alle Eigenschaften der Produkte oder deren Gruppen, die Sie ändern können und wird über einen Klick auf den Rand mit dem kleinen Pfeil geöffnet. Metadaten wie z.B. Zugriffsberechtigungen, Änhänge, Schlagwörter, sowie zusätzliche Informationen wie Querverweise, Notizen oder die XML-Ausgabe finden Sie im Randmenü. Das Attribut Erstellt aus kann nicht manuell ausgefüllt werden. Eine Referenz zwischen der Basisdatei und z.B. einem Duplikat wird hier erzeugt und angezeigt. Benutzerhandbuch | 19 Abbildung 1.7 Randmenü Im Bereich Anhänge können Sie Dateien, die sich lokal auf Ihrem Rechner befinden, mit Hilfe des Eingabefelds hochladen. Klicken Sie hierzu einfach auf Durchsuchen, wählen Sie die gewünschte Datei aus und bestätigen Sie mit OK. Die Datei wird hochgeladen. Im Bereich XML können Sie die Produktdaten im XML-Format ausgeben lassen. Das ist für den Export von Produktdaten eine wichtige Funktion. Für weitere Informationen zu Zugriffsberechtigungen und Schlagwörtern siehe auch "CS Grundlagen Handbuch 5.3" im Kapitel 5 Zugriffsberechtigung auf Seite 57 und siehe Kapitel “Schlagwörter” auf Seite 41. PRODUKTE MIT ATTRIBUTEN VERKNÜPFEN Produkte bestehen aus Eigenschaften, den sogenannten Attributen, die im Editor durch unterschiedliche Eingabefelder dargestellt werden. Ein Attribut kann mit mehreren Produkten verknüpft werden. Das heisst, Sie müssen dieses Attribut nur einmal erstellen und können es mehreren Produkten gleichzeitig vererben. Für Produktgruppen können Sie daher spezielle Klassen anlegen, z.B. für Bücher. Dieser Klasse weisen Sie oder Ihr Administrator alle Attribute zu, die diese Produktgruppe, z.B. Bücher, genau beschreiben (Autor, Titel, Verlag, usw). Um den Produkten Attribute zuzuweisen, müssen diese mit der zuvor angelegten Klasse verknüpft sein. Dazu ziehen Sie die bereits erstellte Klasse bei gedrückter linker Maustaste auf einen gewünschten Produktordner und bestätigen Sie die Sicherheitsabfrage. Dies stellt die schnellste Möglichkeit dar, Klassen an Produkten zuzuordnen, da alle enthaltenen Produkte diese Klasse rekursiv erben. Falls Sie im Editor die Attribute ändern wollen, klicken Sie bei ausgechecktem Produkt auf das Menü Bearbeiten > Klasse festlegen. Benutzerhandbuch | 20 PRODUKTE LÖSCHEN Um ein Produkt zu löschen, gibt es mehrere Möglichkeiten: über den Baum über die Produktliste über das Löschen-Symbol. Produkte über den Baum löschen 1 Führen Sie einen Rechtsklick auf das zu löschende Produkt im Baum aus 2 Wählen Sie Löschen im Kontextmenü 3 Bestätigen Sie den Dialog, um das Produkt zu löschen 4 Das Produkt wird gelöscht und der Baum neu geladen. Produkte über die Produktliste löschen (eignet sich für Massenbearbeitung) 1 Klicken Sie auf das Kästchen in der Produktliste 2 Wählen Sie rechts unten in der Auswahlliste den Befehl Löschen 3 Bestätigen Sie den Dialog, um das Produkt zu löschen 4 Das Produkt wird gelöscht und die Liste neu geladen. Produkte über das Löschen-Symbol löschen 1 Klicken Sie auf das Löschen-Symbol in der Produktliste 2 Bestätigen Sie den Dialog, um das Produkt zu löschen 3 Das Produkt wird gelöscht und die Liste neu geladen. Benutzerhandbuch | 21 1.3 VIEWS BEARBEITEN Unter dem Baumelement Views können Sie eine neue Ausgabestruktur für Ihre Produktdaten erstellen. Die Vererbungsstruktur sowie die Bearbeitung der einzelnen Views funktioniert wie die der Produkte. Jeder Produktknoten kann über Views ausgegeben werden. Eine sinnvolle Ausgabestruktur wäre: Für jedes Ausgabemedium einen eigenen Ordner zu erstellen (E-Shop, Kataloge, Flyer, Produktblätter, etc.) Wenn nötig einen Unterordner anzulegen, z.B. Jahr Die Navigation im E-Shop wiederzugeben Des Weiteren können Sie Views erstellen, wenn Sie Ihre Produkte erweitern möchten, z.B. wenn Sie ein bestimmtes Eingabefeld für Ihren Webshop erstellen möchten. Abbildung 1.8 View Übersicht Views erstellen Es gibt mehrere Möglichkeiten neue Views anzulegen über die Werkzeugleiste oder den Baum über Drag and Drop über die Favoritenfunktion. Views über die Werkzeugleiste oder den Baum erstellen 1 Führen Sie einen Rechtsklick auf das Baumelement Views aus. 2 Wählen Sie im Kontextmenü den Befehl Neu anlegen. 3 Geben Sie im Eingabefeld den Titel an. 4 Bestätigen Sie mit OK. Benutzerhandbuch | 22 Sie können das Gleiche über das Symbol Neu anlegen in der Werkzeugleiste ausführen. Views über Drag and Drop erstellen Die Drag and Drop Funktion können Sie benutzen, um Produkte oder Produktgruppen als Views darzustellen. Ziehen Sie einfach das Produkt oder die Produktgruppe in eine beliebige Stelle des View-Ordners. Beim Ablegen erscheint folgender Dialog, der Ihnen erlaubt, eine Bezeichnung sowie eine Referenzierung zu wählen. Abbildung 1.9 Produkte referenzieren Bezeichnung Geben Sie hier eine Bezeichnung für die View an Erweitere Produkt Mit diesem Kontrollkästchen können Sie auswählen, ob das Produkt seine angelegten Attribute in die View übernehmen soll, z.B. wenn Sie einen Angebotsflyer erstellen und die Klasse hier ändern möchten Rekursiv anlegen Falls Sie eine dieser Optionen wählen, wird die Struktur der Ordner oder Kinder kopiert. Das heißt, wenn Sie im nachhinein ein Produkt aus dem Produktordner löschen, bleibt dieses Produkt in der View bestehen. Sie können zwischen rekursiv kopieren (die Struktur mit den Produktgruppen/Elternknoten wird kopiert) oder Rekursiv nur Kinder auswählen (nur die Produkte/ Kinder werden kopiert). Diese Auswahl kann mit einer Option aus dem Feld Auswahlart kombiniert werden Auswahlart In diesem Feld können Sie eine Referenz zur Produktgruppe definieren. Sie können zwischen Rekursiv alle Kinder auswählen (diese Opition referenziert den Ordner als auch die Kinder), Nur Elternknoten auswählen (diese Option referenziert nur die Elternknoten), Rekursiv nur Kinder auswählen (Diese Option referenziert nur die Kinder des dazugehörigen Ordners) oder Rekursiv ohne Ordner auswählen (diese Option referenziert alle Kinder ohne den Elternknoten). Falls Sie Views benutzen wollen, um einen Webshop zu erstellen, empfiehlt es sich rekursiv zu referenzieren, da neue Produkte oder Preisveränderungen sofort im Webshop aktualisiert werden. Benutzerhandbuch | 23 IM VIEW EDITOR ARBEITEN Hier sehen Sie den Standardeditor. Er beinhaltet die Standardfelder als auch einen zusätzlichen Reiter für Auswahl anzeigen. In diesem Bereich können Sie die angezeigten Produkte limitieren und auswählen. Auswahl der Elternknoten Hier können Sie mehrere Elternknoten über die Mehrfachauswahl auswählen. Auswahlart siehe oben SQL-Auswahl Filterbedingung In diesem Feld können Sie SQL-Filterbedingungen anwenden Auswahl über Favorit In diesem Feld können Sie einen Favoriten angeben Auswahl limitieren In diesem Feld können Sie die Auswahl der Ergebnisse auf eine bestimmte Anzahl limitieren Sortierung der Auswahl In diesem Feld können Sie Sortierungen für Exportfunktionen angeben Ausgewählte Attribute In diesem Feld können Sie Attribute und Attribut-IDs für Exportfunktionen angeben (siehe auch Kapitel 2 Administratorhandbuch im Abschnitt “W Exporte verwalten” auf Seite 31). Abbildung 1.10 View Editor Benutzerhandbuch | 24 Erweiterter View Editor Um die Daten Ihrer Produkte zu übernehmen, ist es notwendig, dass Sie die View erweitern. Dies können Sie über das Kontrollkästchen im Referenzdialog über das Feld Erweiterung von einstellen. Views über die Favoritenfunktion erstellen Des Weiteren können Sie Views auch über die Favoritenfunktion erstellen. Haben Sie bereits Favoriten in der Produktdatenliste angelegt, werden diese im Feld Auswahlart über Favorit angezeigt. Dort können Sie die gewünschte Auswahl treffen und speichern. Der Reiter Auswahl anzeigen wird dementsprechend aktualisiert. Sie können auch Favoriten direkt als View abspeichern, in dem Sie zurück zur Produktdatenliste oder Suche wechseln und über Ihre Filter bzw. Suchkritierien die gewünschten Produkte auswählen. In der Werkzeugleiste finden Sie ein Symbol mit der Kurzinformation Als View speichern. Denselben Befehlsaufruf finden Sie im Menü Favoriten. Daraufhin wird ein gleichnamiger Dialog geöffnet. Dieser enthält die Felder Bezeichnung und Ablageort. Definieren Sie den Namen der View im Eingabefeld Bezeichnung. Durch Klick auf das Lupensymbol bei Ablageort wird ein Datenauswahldialog mit allen vorhandenen Views geöffnet. In diesem wählen Sie die View aus, in der diese neu zu erstellende View hinzugefügt werden soll. Bestätigen Sie Ihre Auswahl durch Klick auf den OK-Button. Der Datenauswahldialog wird geschlossen und der Dialog Als View speichern erhält wieder den Focus. Im Feld Ablageort wird der Name und in Klammern die ID der soeben ausgewählten View angezeigt. Durch Klick auf den OK-Button wird die View in dem definierten Namen als Unterelement der ausgewählten View angelegt. Abbildung 1.11 Views über Favoritenfunktion erstellen MIT DER VIEWLISTE ARBEITEN Da die Viewliste auf der Produktliste basiert, sind die Strukturen und Funktionalitäten gleich. Benutzerhandbuch | 25 Um Views zu löschen, gibt es mehrere Möglichkeiten: über den Baum über die Produktliste über das Löschen-Symbol. Views über den Baum löschen 1 Führen Sie einen Rechtsklick auf die zu löschende View im Baum aus. 2 Wählen Sie Löschen im Kontextmenü. 3 Bestätigen Sie den Dialog um die View zu löschen. 4 Die View wird gelöscht und der Baum neu geladen. Views über die Produktliste löschen (eignet sich für Massenbearbeitung) 1 Klicken Sie auf das Kästchen in der Viewliste. 2 Wählen Sie rechts unten in der Auswahlliste den Befehl Löschen. 3 Bestätigen Sie den Dialog um die View zu löschen. 4 Die View wird gelöscht und die Liste neu geladen. Views über das Löschen-Symbol löschen 1 Klicken Sie auf das Löschen-Symbol in der Viewliste 2 Bestätigen Sie den Dialog um die View zu löschen 3 Die View wird gelöscht und die Liste neu geladen. Administratorhandbuch 2 2.1 Moduloptionen einstellen ...........................................................................27 Attribute verwalten ................................................................................................................27 Attribute bearbeiten ...............................................................................................................28 Attributen CSTypes verwalten ...............................................................................................28 Attribute löschen ....................................................................................................................30 Maße verwalten .....................................................................................................................30 Exporte verwalten ..................................................................................................................31 Exporte bearbeiten .................................................................................................................36 Importe Verwalten ..................................................................................................................37 Berichte Verwalten .................................................................................................................39 Administratorhandbuch | 27 2.1 MODULOPTIONEN EINSTELLEN In der CS PDM-Suite gibt es drei Moduloptionen, die der Administrator bzw. ein Benutzer mit den notwendigen Rechten für Sie aktivieren kann. Produkte im Baum anzeigen Mit dieser Option werden die Produkte im Baum angezeigt. Diese Option wird nicht empfohlen, wenn Sie mehr als zwanzig Produkte pro Produktgruppe angelegt haben, da dies zu einer schlechten Performanz führt. Produkte sortieren Mit dieser Option lassen sich die Produkte im Baum per Drag and Drop verschieben. Falls diese Option nicht gewählt wurde, werden die Produkte alphabetisch im Baum angezeigt. Warnmeldung beim Verlassen des Dokuments ausgeben Falls Sie vergessen haben, Ihr Produkt oder die View abzuspeichern, wird eine Warnmeldung angezeigt, die Sie auf die ungesicherte Version aufmerksam macht. ATTRIBUTE VERWALTEN Bevor Sie Produkte in die CS PDM-Suite einpflegen, sollten Sie als erstes Attribute anlegen. Diese Attribute definieren die Produktdatenstruktur. Attribute, die direkt unter dem Attribute definieren Ordner Klassen angelegt werden, Attribute sind frei definierbare Eingabefelder. Die Hauptordner der Attribute gelten für alle Produkte und Views. heißen Klassen. Eine Klasse umfasst den Hauptordner mit den darunterliegenden Attributen. Attributen werden innerhalb der Klasse von unten nach oben vererbt. Attribute erstellen Neue Attribute können unter dem Menüpunkt Klassen durch Klick auf die Schaltfläche Neu anlegen erstellt werden. Ein Dialog wird geöffnet, in dem Sie als erstes den Titel des Attributs eingeben und danach die anderen Spezifikationen definieren. Indem Sie später Produkte und Views diversen Klassen zuweisen, stehen die darin definierten Attribute zur Verfügung und können mit Inhalt befüllt werden. Die gewünschte Zugriffsberechtigung sowie den gewünschten CSType des Attributs können Sie auf der rechten Seite im Randmenü wählen. Wenn Sie mehr über die Verwendung von CSTypes erfahren möchten, lesen Sie weiter. Administratorhandbuch | 28 ATTRIBUTE BEARBEITEN Um ein Attribut zu editieren, 1 klicken Sie auf das Attribut im Baum oder in der Liste. 2 Der Attributeditor wird geöffnet. 3 Führen Sie die gewünschten Änderungen durch. 4 Klicken Sie auf Speichern. Ihre Änderungen werden übernommen. ATTRIBUTEN CSTYPES VERWALTEN Der Typ des Eingabefelds wird über CSTypes definiert. Diese CSTypes definieren hierbei das Eingabefeld und überwachen die Eingabewerte durch spezifische Muster. Muster können erstellt werden, wenn die nötigen Rechte vorhanden sind. CSTypes sind aufgebaut in allgemeine CSTypes (Core Types) und modulspezifische CSTypes. Abbildung 2.1 CSTypes Bei manchen CSTypes wie z.B. fileCSType, der Bilder darstellt, wird kein Administratorhandbuch | 29 Kästchen, sondern ein Auswahlfeld dargestellt. Sie können dann zwischen einfacher Vererbung und additiver Vererbung entscheiden. Die einfache Vererbung entspricht der Standardvererbung, d.h. Produkte können von Produktgruppen Werte erben, aber keine zusätzlichen Werte definieren. Beim Löschen geht die Vererbung verloren. Bei additiver Vererbung hingegen können zusätzliche Referenzen hinzugefügt werden, z.B. mehrere Bilder. Beim Löschen einer geerbten Referenz wird diese ebenso gesondert dargestellt, d.h. die Information geht nicht verloren. Mit dem PflichtAttribut können Sie Tabelle 2.1 Attributeditor Parameter Beschreibung Attributname Hier geben Sie den Titel Ihres Attributs ein Beschreibung Geben Sie hier einen zusätzlichen Beschreibungstext ein Reitername Geben Sie hier den Namen des Reiters an, in dem das Eingabefeld angezeigt wird. Abschnittsbezeichnung Geben Sie hier den Namen des Abschnitts an, in dem das Eingabefeld angezeigt wird Sortierreihenfolge Hier können Sie die Sortierreihenfolge (nummerisch aufsteigend) innerhalb des Reiters und des Abschnitts definieren Sprachabhängigkeit Wenn dieses Kästchen angekreuzt wird, gibt es mehrere Sprachversionen, d.h. dass für jede Sprachversion ein neuer Attributwert eingegeben werden muss. Vererbung Wenn dieses Kästchen angekreuzt wird, wird der Attributwert an die Kinder weitergegeben Liste Hier bestimmen Sie, ob und wann das Attribut in der Liste als eigene Spalte dargestellt wird. Zur Auswahl stehen: Nie in der Liste anzeigen, Anzeigen, wenn ausgewählter Ordner ein Attribut enthält (d.h. übergeordnete Produktgruppe besitzt dieses Attribut) oder Anzeigen, wenn angezeigte Elemente ein Attribut enthalten (d.h. falls irgendein Produkt in der Liste dieses Attribut enthält, wird die Spalte angezeigt, auch wenn die übergeordnete Benutzergruppe es nicht enthält). Pflichtfeld Hier können Sie angeben, ob eine Eingabe erforderlich ist oder nicht Neben diesen Standardattributen kann der Attributeditor bis zu fünf weiteren Attribute einfügen. den Anwendungsfall abbilden, dass z.B. Attribute in Produkten, aber nicht in Ordnern Pflicht sind. Daher haben Sie folgende Einträge über die Auswahlliste zur Verfügung: Niemals, Falls kein Ordner, Nur bei Ordnern oder immer. Administratorhandbuch | 30 ATTRIBUTE LÖSCHEN Um Attribute zu löschen, 1 führen Sie einen Rechtsklick auf das entsprechende Attribut aus oder klikken Sie auf die Schaltfläche Löschen im Bearbeitungsdialog. 2 Ein Dialog wird geöffnet. 3 Wählen Sie OK, um das Attribut zu löschen und Abbrechen, um wieder in den Bearbeitungsdialog zurückzukehren. MAßE VERWALTEN Maßeinheiten werden über den Baum definiert, z.B. Länge, Gewicht, Speicher. Für diese Maße werden Einheiten definiert, die für die Produktdatenpflege benutzt werden können. Für jedes Maß kann eine Einheit in der dazugehörigen Sprache definiert werden. Maße erstellen Neue Maße können unter dem Menüpunkt Einstellungen > Maße erstellt werden. Um eine neue Haupteinheit zu erstellen, führen Sie einen Rechtsklick auf den Eintrag Maße aus. Die Haupteinheit wird als Element im Baum dargestellt. Jede Maßeinheit, die darunter angelegt wird, bezieht sich auf diese Haupteinheit und wird nicht im Baum dargestellt, sondern nur in der Liste. Nach Anlegen der Haupteinheit können Sie diese editieren. Im Editor der Haupteinheit werden folgende Einstellungen definiert: Bezeichnung Geben Sie hier den Namen Ihrer Einheit an (z.B. Währung) Maßeinheit Geben Sie hier Ihre Einheit an (z.B. Euro) Maßkürzel Geben Sie hier das Kürzel Ihrer Einheit an (z.B. €) Konvertierungsfaktor Geben Sie „1“ für die Haupteinheit, den Umrechnungskurs für die darunterliegenden Elemente an (z.B. € 1,0000 für DM=1,955) Sprache (Nicht in der Haupteinheit vorhanden) Geben Sie hier das Land bzw. die Sprache für die Einheit an. Nachdem Sie die Haupteinheit erstellt haben, klicken Sie auf Neu anlegen und legen nach dem gleichen Schema die Unterelemente an. Administratorhandbuch | 31 EXPORTE VERWALTEN Mit der Export-Funktion können Sie Ihre Produktdaten nach genau definierten Kriterien exportieren. Exporte erstellen Um einen Export zu erstellen, klicken Sie auf Einstellungen im Baum und wählen Exporte aus. Wählen Sie nun in der Werkzeugleiste Neu anlegen aus. Ein Dialog wird geöffnet mit folgenden Feldern: Tabelle 2.2 Reiter Export - Bereich „Allgemein“ Eingabefeld Beschreibung Auswahlfeld: Exporttyp Hier können Sie das Ausgabeformat des Exports bestimmen. Folgende Auswahlen stehen zur Verfügung: XML, InBetween, Comet Database Export, CSV Bezeichnung Geben Sie einen Namen für den Export an Beschreibung Geben Sie eine Beschreibung für den Export an Sprachen Wählen Sie hier die Sprachen aus, die exportiert werden sollen Benutzer Wählen Sie hier einen Benutzer aus. Die Produkte und Produktinhalte werden gemäß seinen Rechten exportiert Letzte Ausführung Hier wird das Datum und die Uhrzeit angezeigt, wann der Export das letzte Mal ausgeführt wurde Erlaubte HTML-Tags Hier können Sie eine durch Komma getrennte Liste aller erlaubten HTML-Tags angeben, z.B. br, p, h1, h2. Ohne Angabe sind alle erlaubt. Änderungen seit Falls Sie hier über den Datumsauswahldialog ein Datum/Uhrzeit auswählen, werden nur die Daten aller geänderten Objekte seit diesem Zeitpunkt exportiert. Tabelle 2.3 Bereich „View-Auswahl“ Eingabefeld Beschreibung View Geben Sie hier an, welche View exportiert werden soll Viewattribute Geben Sie hier in Form von Attribut-IDs an, welche Attribute der erweiterten View exportiert werden sollen Produktattribute Geben Sie hier an, welche Produktattribute der in der View referenzierten Produkte exportiert werden sollen Vorlage und Referenzen auflösen für Attribute Hier können Sie eine durch Komma getrennte Liste aller Attribut-IDs angeben. Beachten Sie dazu auch die Randnotiz Beim Eingabefeld Vorlagen und Referenzen auflösen für Attribute beachten Sie bitte, dass Attribute des CSTypes articlereference, attributereference, image and template Referenzen andere Objekte der CS EMMSSuite enthalten, z.B. image stellt eine Referenz auf eine Datei der CS MAMSuite dar. Nur bei Attributen von diesen Typen bewirkt diese Auswahl, dass auch alle gespeicherten Daten zu diesen Attributen exportiert werden. Wählen Sie diese nicht aus, erhalten Sie lediglich die Bezeichnung samt deren ID zurück. Administratorhandbuch | 32 Tabelle 2.3 Bereich „View-Auswahl“ Eingabefeld Beschreibung View Hier haben Sie 3 Möglichkeiten, wie Sie die Views exportieren können: Unterelemente Exportieren - ausgewählte View mit Kindelementen werden exportiert Nur ausgewählte Views exportieren - nur die ausgewählte View wird exportiert Views-Pfad exportieren - Wenn Sie ein Kindelement unterster Ebene ausgewählt haben, können Sie mit dieser Auswahl alle zugehörigen direkten und indirekten Vaterelemente exportieren. Die Attribut-IDs, die beim Eingabefeld Vorlage und Referenzen auflösen für Attribute angegeben werden, enthalten Referenzen auf andere Objekte der CS EMMS-Suite. Diese Referenzen können wiederum eigene Attribute bzw. Felder haben, im Fall einer Image-Referenz wie z.B. der Autorenname. Um auch diese Eigenschaften zu exportieren, müssen Sie die entsprechenden Attribut-IDs hier angeben, die einem der oben genannten CSTypes entsprechen, ansonsten werden nur Minimalangaben exportiert, beim obigen Beispiel etwa die ID des Bildes und deren Speicherpfad. Die aufgelösten Referenzen werden beim XML-Export als eigener Knoten im Datenweg dargestellt. Im Beispiel erscheint ein neuer Knoten Files, der alle referenzierten Datei-IDs enthält. Abbildung 2.2 Attributauswahl Exporttypen Wenn Sie auf das Feld Exporttyp klicken, erscheinen 4 verschiedene Exporttypen, nämlich XML (siehe Tabelle 2.2) Administratorhandbuch | 33 InBetween Comet Database Export CSV (siehe Tabelle 2.2). InBetween Export: Voraussetzung für den InBetween Export ist eine CS InBetween-Lizenz. Mit dem CS InBetween-Modul können Daten direkt zu InBetween exportiert werden. Comet Database Export: Mit dem Comet Database Export können Bitte beachten Sie, dass der Comet Database Export noch in einer Beta-Verkomplette Datentabellen zur Bearbeitung in Comet exportiert werden. sion ist und weiter entwickelt wird. Abbildung 2.3 Exporttypen Systemeinstellungen Maximaler Arbeitsspeicher Geben Sie hier den maximalen Arbeitsspeicher in MB an, den der Exportprozess bei der Ausführung zur Verfügung hat Zeitlimit [min] Geben Sie hier die Zeit in Minuten an, in der versucht wird, den Export auszuführen. Wird diese Zeit überschritten, wird trotz eines Fehlschlags die Ausführung mit einem Fehler (Timeout) abgebrochen. Administratorhandbuch | 34 Abbildung 2.4 Reiter „erweiterte Einstellungen“ Reiter „Erweiterte Einstellungen“ (Bereich „Preise“) Preise exportieren Hier können Sie zwischen Keine Preise exportieren, Preise exportieren oder Preisstaffeln exportieren auswählen Preistyp Wenn Sie verschiedene Preistypen in den Moduloptionen für Preise getroffen haben, können Sie hier einen definierten Preistyp auswählen, den Sie exportieren wollen. Haben Sie keine Auswahl getroffen, werden alle Preistypen exportiert Formatierung der Preisbeträge Hier können Sie zwischen verschiedenen Formatierungen wählen Zeitpunkt für den der Export gelten soll Wählen Sie hier ein Datum im Dialog aus. Die exportierten Preisangaben hängen nun vom definierten Gültigkeitszeitpunkt des Preises ab. Wenn Sie definiert haben, Sommerschlussverkaufspreis gilt vom 01.08.- 31.08. und Sie den 25.08. auswählen, wird dann der Sommerschlussverkaufspreis exportiert. Wenn Sie den 01.09. auswählen, wird ein anderer Preis exportiert. Bereich „Übersetzungen“ Attributbezeichnung übersetzen Durch Aktivieren der Kontrollkästchens, werden die Attributbezeichnungen übersetzt Diese Einstellungen machen nur Sinn, wenn Sie die neue Preisfindung gewählt haben bzw. wenn Sie ein Preisattribut vom Typ pdmprice CSType in Ihrem Projekt verwenden. Der alte Typ articlePriceCSType wird hier nicht berücksichtigt. Administratorhandbuch | 35 Reiter und Abschnitte übersetzen Durch Aktivieren des Kontrollkästchens werden die Reiter und Abschnitte übersetzt Sprache Wählen Sie in diesem Auswahlfeld eine Sprache aus. Alle angelegten Sprachen im Projekt werden angezeigt Wörterbücher aus Modul verwenden Es ist möglich im Projekt ein Modul zu erstellen und dort Wörterbuchdateien abzulegen, die für die Übersetzung verwendet werden sollen. Geben Sie dazu den Namen Ihres Moduls an. Abbildung 2.5 Reiter Ziel Reiter „Ziel“ (Bereich „Zieldatei“) Dateiname Zielname der exportierten Datei (Geben Sie bitte eine Dateiendung an, z.B. xml) Datum zu Dateinamen hinzufügen Hier bestimmen Sie, ob das Datum zum Dateinamen hinzugefügt werden soll. Benutzername dem Dateinamen hinzufügen Hier bestimmen Sie, ob der Benutzername zum Dateinamen hinzugefügt werden soll. Falls Sie keinen Benutzer im Reiter Export Bereich Allgemein ausgewählt haben, ist es der Benutzername, mit dem Sie gerade eingelo- Administratorhandbuch | 36 ggt sind Dokumente exportieren Hier bestimmen Sie, ob Sie im Produkt eingebundene Dateien, wie z.B. Bilder exportieren wollen. Falls Sie diese Option gewählt haben, wird zusätzlich eine ZIP-Datei erstellt, die neben der exportierten Datei auch die Dateistruktur wiedergibt, in der die exportierten Dateien enthalten sind. Verzeichnis Geben Sie das Zielverzeichnis an, in dem später die exportierte Datei gespeichert werden soll. Der Dateiauswahldialog wird geöffnet, in dem Sie Ihr Verzeichnis auswählen können. XSL-Skript nach Beendigung ausführen Hier können Sie ein XSL-Skript auswählen (nur beim Exporttyp CSV nicht). FTP-Verbindung Zu einem (S)FTP-Server exportieren Geben Sie an, ob die Datei auf einen FTP-Server exportiert werden soll Host Geben Sie den Hostnamen an Benutzername Geben Sie den Benutzernamen für den FTP-Server an Passwort Geben Sie das Passwort für den FTP-Server an Port Geben Sie den Port für den FTP-Server an Passivmodus Geben Sie an, ob der FTP-Server im Passivmodus oder im Standardmodus benutzt werden soll HTTP Root Geben Sie hier das HTTP-Wurzelverzeichnis des FTP-Servers an. EXPORTE BEARBEITEN Um Exporte zu bearbeiten, klicken Sie auf den Export, den Sie bearbeiten möchten. Der Export wird mit den Werten geöffnet, die Sie vorher eingegeben haben. Ändern Sie die gewünschten Werte ab und klicken Sie erneut auf Export in der Werkzeugliste. Exporte Löschen Um einen Export zu löschen, gibt es folgende Möglichkeiten: Administratorhandbuch | 37 Exporte über die Exportliste löschen (eignet sich für Massenbearbeitung) 1 Führen Sie einen Rechtsklick auf den zu löschenden Export in der Liste aus 2 Wählen Sie Löschen im Kontextmenü 3 Bestätigen Sie den Dialog um den Export zu löschen 4 Der Export wird gelöscht und die Liste neu geladen. Exporte über das Bearbeiten-Symbol löschen 1 Klicken Sie auf das Bearbeiten-Symbol in der Exportliste. 2 Ein neues Fenster wird geöffnet. Klicken Sie auf das Löschen-Symbol in der Werkzeugleiste. 3 Bestätigen Sie den Dialog um den Export zu löschen. 4 Der Export wird gelöscht und die Liste neu geladen. Exporte ausführen Um einen Export auszuführen, klicken Sie einfach auf die Exportieren-Schaltfläche in der Werkzeugleiste. Ein neuer Abschnitt wird unter dem Bereich Allgemein geöffnet, in dem Sie Ihre exportierten Daten herunterladen können. IMPORTE VERWALTEN Importe erstellen Um einen Import zu erstellen, klicken Sie auf Einstellungen im Baum und wählen Importe aus. Wählen Sie nun in der Werkzeugleiste Neu anlegen aus. Ein Dialog wird geöffnet mit folgenden Eingabefeldern. Tabelle 2.4 Import Dialog Eingabefeld Beschreibung Bezeichnung Geben Sie hier eine Bezeichnung für den Import an Beschreibung In diesem Feld können Sie den Import beschreiben. Dateisystem-Encoding Geben Sie hier das Encoding des Dateisystems Ihres Servers ein. Die Vorgabe cp1252 bezieht sich auf das Standardencoding auf einem Windows-Betriebsystem. Vaterordner Mit Hilfe dieses Feldes können neue Produkte importiert werden. Administratorhandbuch | 38 Tabelle 2.4 Import Dialog Eingabefeld Beschreibung Importeinstellungen Wählen Sie hier, ob bestehende Produkte aktualisiert (Funktion: Nur bestehende Elemente aktualisieren), neue Produkte hinzugefügt (Funktion: Nur neue Elemente hinzufügen) oder beide Funktionen ausgeführt werden sollen. Verwenden Sie hierfür die Funktion Alles importieren. Importsprache Wählen Sie eine der folgenden Optionen: Aktuelle Sprache, Spalte, Sprache wählen. Wenn mehrsprachige Felder angesprochen werden, werden sie in die angegebene Sprachversion importiert. Erste Zeile Geben Sie hier die Nummer der Reihe an, in der die Daten beginnen. Die vorherigen Zeilen werden ignoriert. Trennzeichen Geben Sie hier ein Trennzeichen für den Import an. Standardmäßig werden Daten in einer CSV-Datei mit einem Semikolon (;) getrennt. Zeile mit Attributbeschreibungen Geben Sie hier die Nummer der Zeile an, die entweder IDs oder Namen der Attribute enthält. Mit dieser Funktion kann der Import aktualisiert werden; die Attributzuordnungen werden aus der CSV ausgelesen. Alternative Zeile mit Attributbeschreibung Geben Sie hier die Nummer der Zeile an, die weitere Attributbezeichnungen in Form von IDs oder Namen der Felder enhält Spalten-Attributzuordnung Durch Komma oder Zeilenumbruch getrennte Liste der Zuordnung in der Form Spaltenindex:Attributname oder Spaltenindex:AttributID. Durch diese Eingabe kann die Attributzuordnung manuell geschehen. Wichtig hierbei ist der ExternalKey als identifizierendes Merkmal. Leere Werte importieren Wird dieses Kontrollkästchen aktiviert, werden auch leere Werte importiert. Maximaler Arbeitsspeicher Teilen Sie in diesem Feld den entsprechenden Arbeitsspeicher zu. Bedenken Sie, dass große CSV-Dateien mehr Arbeitsspeicher benötigen. Zeitlimit [min] Geben Sie in dieses Feld ein entsprechendes Zeitlimit ein, nach dem der Vorgang abgebrochen werden soll. Wenn das Zeitlimit standardmäßig auf 30 Sekunden eingestellt wurde, reicht das in der Regel für Importe nicht aus. Vorverarbeitungs-Skript Daten im $date array können mit PHP-Code für den Import vorbereitet werden. Nachverarbeitungs-Skript PHP-Code, der nach Ende des Imports ausgeführt wird. Die Arrays $added und $updated enthalten die IDs der neuen bzw. aktualisierten Datensätze. Administratorhandbuch | 39 Importe bearbeiten Um Importe zu bearbeiten, klicken Sie auf den Import, den Sie bearbeiten möchten. Der Import wird mit den Werten, die Sie vorher eingegeben haben, geöffnet. Ändern Sie die gewünschten Werte ab und klicken Sie auf Speichern in der Werkzeugleiste. Importe löschen Um einen Import zu löschen, gibt es folgende Möglichkeiten: Importe über die Importliste löschen 1 Führen Sie einen Rechtsklick auf den zu löschenden Export in der Liste aus. 2 Wählen Sie Löschen im Kontextmenü. 3 Bestätigen Sie den Dialog, um den Import zu löschen. 4 Der Import wird gelöscht und die Liste neu geladen. Importe über die Importliste löschen (eignet sich für Massenbearbeitung) 1 Klicken Sie auf ein Kontrollkästchen in der Importliste. 2 Wählen Sie rechts unten in der Auswahlliste den Befehl Löschen. 3 Bestätigen Sie den Dialog um den Import zu löschen. 4 Der Import wird gelöscht und die Liste neu geladen. Importe ausführen Um einen Import auszuführen, klicken Sie einfach auf die Import-Schaltfläche in der Werkzeugleiste. BERICHTE VERWALTEN Berichte helfen Ihnen Ihre Produktinformationen zu prüfen und zu verwalten, z.B. den Produktpreis. Um einen Produktbericht ausgeben zu lassen, müssen Sie erst das Ausgabeformat definieren. Diese Berichte werden mit Hilfe von CSFields erstellt. CSFields CSFields haben die Form {ExternalKey}, um später beim konkreten Produkt, z.B. den Wert des „Externen Schlüssels“ an der gewünschten Position im Bericht darstellen zu können. Darüber hinaus können Sie die Bezeichnung über {Label} und alle weiteren Attribute über deren ID in der Form {ID} auslesen. Berichte definieren Administratorhandbuch | 40 Zur Auswahl stehen: MS Word, SeitenIDs oder CST-Vorlagendateien. Diese werden wie folgt gespeichert: Bericht mit MS Word erstellen Um einen Bericht mit MS Word zu erstellen, 1 erstellen Sie ein MS Word Dokument mit den benötigten CSFields. 2 erstellen Sie einen Ordner unter einen der beiden Verzeichnisse: Stellen Sie sicher, dass Sie keine Arial-Schrift verwendet haben, da sonst Fehler auftreten können. [projekt]/modules/pdm/reports /admin.local/modules/pdm/reports. Bericht mit einer SeitenID erstellen Um einen Bericht mit einer SeitenID zu erstellen, 1 erstellen Sie eine Seite mit den benötigten CSFields. 2 Klicken Sie in der CS PDM-Suite auf Einstellungen > Erweitert. 3 Wählen Sie den entsprechenden Dokumentordner für die Berichte. Abbildung 2.6 SeitenID definieren Bericht mit einer Vorlage erstellen Des Weiteren können Sie Berichte mit Vorlagen erstellen. Die Vorlagen müssen unter folgendem Verzeichnis gespeichert werden: [projekt]/templates/html/pdm. Alle Seiten, die diese Vorlage benutzen, sind somit im Menü Berichte ver- Das ausgewählte CS CMSDokument muss ein Ordnerelement sein, das mehrere Unterelemente enthält. Nur diese werden später im Editor im Bereich Berichte aufgelistet. Ein einfaches Dokument hingegen nicht. Administratorhandbuch | 41 fügbar. Mit Berichten arbeiten Wenn Sie einen Bericht erstellen wollen, klicken Sie einfach auf das Menü Berichte. Alle definierten Berichte, z.B. MS Word Dokumente, SeitenIDs oder Vorlagen, können angezeigt und geöffnet werden. Anstatt der CSFields werden hier die gewünschten Produktinformationen angezeigt. CS E-Shop 3 3.1 Benutzerhandbuch ........................................................................................43 Bestellungen verwalten .........................................................................................................43 Bestellungen bearbeiten ........................................................................................................43 3.2 Administratorhandbuch ...............................................................................46 E-Shop Einstellungen Definieren ...........................................................................................46 E-Shop verwalten ...................................................................................................................47 Preiseinstellungen definieren (neue Variante) .......................................................................51 Preiseinstellungen definieren (alte Variante) ........................................................................53 Preiseinstellungen löschen ....................................................................................................54 Vergleich mit der neuen Preisfindung ....................................................................................55 CS E-Shop | 43 3.1 BENUTZERHANDBUCH In Verbindung mit der CS PDM-Suite unterstützt Sie das CS E-Shop Modul mit verschiedenen Funktionen für personalisierte Angebote und Preise, detaillierte Ausgaben von Produktinformationen. Ferner bietet es Analysemöglichkeiten zur Optimierung Ihres Angebots. Die Integration des EShops in die PDM-Suite stellt ein mächtiges Werkzeug zur Verwaltung Ihrer Produktdaten und Internetseiten dar. BESTELLUNGEN VERWALTEN Der Baum des E-Shop Moduls beinhaltet 3 Knotenpunkte: Bestellungen zeigt eine Liste der bereits getätigten Bestellungen an Warenkörbe zeigt eine Liste mit den Warenkörben an, die vom Kunden noch nicht bestellt wurden Einstellungen Hier finden Sie alle nötigen Einstellungen, um mit dem E-Shop arbeiten zu können. BESTELLUNGEN BEARBEITEN Um die Bestellungen oder Warenkörbe einzusehen oder zu bearbeiten, selektieren Sie die Bestellung oder den Warenkorb in der Liste. Damit Sie immer wissen, in welcher Liste Sie sich befinden, werden als Listenüberschrift die einzelnen Bezeichnungen angezeigt. CS E-Shop | 44 Abbildung 3.1 Bestellungen bearbeiten Reiter „Allgemein“ Tabelle 3.1 Reiter Allgemein Eingabefeld Beschreibung Benutzername Hier wird der Benutzer angegeben, der die Bestellung in Auftrag gegegen hat Auftragsnummer Hier können Sie eine interne Auftragsnummer vergeben, falls dies nicht bereits automatisch durch Ihren Entwickler bei der Programmierung der CS CMS-Vorlagen geschehen ist. Zuständige Person In diesem Feld können Sie eine zuständige Person für die Bestellung angeben E-Shopname In diesem Eingabefeld wird der Name des E-Shops angegeben, in dem die Bestellung getätigt wurde Bestelldatum In diesem Feld wird das Datum der Bestellung angegeben Lieferdatum Hier können Sie ein Lieferdatum angeben Session-ID In diesem Feld wird die Session-ID zum Zeitpunkt des Einkaufs angezeigt Anmerkung Hier können Sie eine Anmerkung hinzufügen Reiter „Bestellung“ Hier finden Sie Angaben, aus denen der Gesamtpreis sich zusammensetzt (Ab-, Zuschläge und Zustellkosten, Nettopreis) und Angaben über die Zahlungsbedingungen (Zahlungsart, Transaktions- und Rechnungskennung), die die Bestellung betreffen. CS E-Shop | 45 Abbildung 3.2 Reiter „Bestellung“ Reiter „Käuferdaten“ Unter diesem Reiter finden Sie die Anschrift, E-Mail, Telefon- und Faxnummer des Käufers. Reiter „Rechnungsdaten“ Unter diesem Reiter finden Sie die Rechnungsanschrift. Reiter „Warenkorb“ Hier finden Sie eine Liste der bestellten Artikel. CS E-Shop | 46 3.2 ADMINISTRATORHANDBUCH Mit dem CS E-Shop haben Sie viele verschiedene Konfigurationsmöglichkeiten. Die individuellen Einstellungen erlauben Ihnen, z.B. eigene EMail-Vorlagen für Kunden und Shop-Betreiber, spezifische E-Mail-Anhänge und Datenformate zu erstellen. E-SHOP EINSTELLUNGEN DEFINIEREN Bevor Sie den E-Shop für Kunden oder Händler freigeben können, müssen Sie als erstes einige Optionen einstellen. Diese können Sie entweder in den EShop Einstellungen oder in der Administration (Extras > Systemeinstellungen > Optionen) im Baum unter CS PDM>>CS Shop finden. Abbildung 3.3 Shop-Einstellungen definieren Hier können Sie folgende Optionen definieren: Gruppen-ID für die Shopbenutzer Wählen Sie hier die Gruppen-ID für die Shopbenutzer aus E-Mail-Vorlage für die Druckversion Hier können Sie zwischen der Vorlage für den Kunden und des Händlers wählen Multiplikator für die Preisberechnung miteinbeziehen Falls angehakt, können mehrere Mengen an Produkten bestellt werden, CS E-Shop | 47 z.B. einige Flaschen, die 1 Liter beinhalten (10 x 1l Wasser) Preisberechnung nach Multiplikator Falls angehakt wird den Kunden und Händlern erlaubt, nur eine Menge an Produkten zu bestellen, aber nicht mehrere, z.B. 1 Kasten mit jeweils Literflaschen Alte Preisfindung ist veraltet Falls angehakt, wird die alte Preisfindung verwendet. Dies bedeutet, Preise vom Typ articlepriceCSTypefinden Anwendung und können in den Einstellungen direkt erstellt werden. Ansonsten werden die Preiseinstellungen gemäß den Optionen der PDM-Suite im Bereich Preise im Zusammenspiel mit dem Preis vom pdmpriceCSType verwendet. E-SHOP VERWALTEN Wenn Sie die alte Preisfindung gewählt haben, gehen Sie wie folgt vor, um einen neuen E-Shop anzulegen: 1 Klicken Sie auf das E-Shop-Symbol im Baum. 2 Wählen Sie Einstellungen. 3 Klicken Sie auf E-Shop-Einstellungen. 4 Wählen Sie Neu anlegen in der Werkzeugleiste der Liste aus. Folgender Dialog wird geöffnet: CS E-Shop | 48 Abbildung 3.4 E-Shop-Dialog, Reiter „Allgemein“ Reiter „Allgemein“ Die Felder Staffelpreise, Aufschlag, Rabatt und Zustellkosten können auch über ein PHP-Skript ausgeführt werden. Dieses Skript wird dann mit einem vorausgehenden script:gekennzeichnet. Das Skript kann jedoch nicht direkt in das Feld eingegeben werden. Geben Sie nur den Pfad (relativ zum Admin Root Verzeichnis) zur Skriptdatei (hier können Sie die PHP-Extension benutzen) an. Kennzeichnen Sie den Rückgabewert mit der Variable $ret. $var = 0.19; $ret=$var; Tabelle 3.2 E-Shop-Dialog Reiter „Allgemein“ Feld Beschreibung Bezeichnung Geben Sie hier eine Bezeichnung für den Shop an CS E-Shop | 49 Tabelle 3.2 E-Shop-Dialog Reiter „Allgemein“ Feld Beschreibung Staffelpreise Geben Sie hier die Attribut-ID des Preises an. Jede Zeile definiert einen Staffelpreis, angefangen mit dem höchsten Wert. Geben Sie hier script: und den Skriptpfad des Skripts in der nächsten Zeile ein, dass die Preisberechnung durchführt Aufschlag Geben Sie entweder einen Prozentwert ein (5% entspricht hier 0,05) oder script: und den Skriptpfad des Skripts, das die Berechnung durchführt Rabatt Geben Sie entweder einen Prozentwert ein (5% entspricht hier 0.05) oder script: und den Skriptpfad des Skripts, das die Berechnung durchführt Zustellkosten Geben Sie entweder einen Grenzzahlwert ein oder script: und den Skriptpfad des Skripts, das die Berechnung durchführt Preistyp Wählen Sie hier den Preistyp für die Zustellkosten, Aufschläge und Rabatte aus B2B Falls angehakt, sind die angegebenen Preise Nettopreise Füge wiederholte Bestellungen eines Artikels zu einer Bestellung zusammen Falls angehakt, werden Mehrfachbestellungen zusammengefasst Reiter „E-Mail-Einstellungen“ Bereich „Allgemein“ Rücksendeadresse Geben Sie hier die Adresse ein, die als Absender in der Kunden-E-Mail erscheint E-Mailadresse Geben Sie hier die E-Mailadresse des Shopbetreibers ein Bestätigungsmail Dies ist die BCC-Adresse, die verwendet wird, um die Kunden-E-Mails zu überprüfen Bestellnummer als Dateiname verwenden Falls angehakt, wird die Bestellnummer als Dateiname verwendet. Kunden-E-Mail-Vorlage Bestätigung als Anhang Geben Sie einen Dateinamen ein, um die Bestätigungsmeldung als Anhang zu verwenden CS E-Shop | 50 E-Mail-Betreff Wählen Sie im Auswahlfeld einen Inhalt für die E-Mail an den Shopbetreiber. Die Vorlagen können unter .../[projekt]/modules/pdm-shop/stylesheets/subject abgespeichert werden E-Mail-Inhalt Wahlen Sie im Auswahlfeld einen Inhalt für die E-Mail an den Shopbetreiber. Die Vorlagen können unter .../[projekt]/modules/pdm-shop/stylesheets/message abgespeichert werden. Abbildung 3.5 E-Shop-Dialog, Reiter „E-Mail-Einstellung“ E-Mail-Vorlage Bestätigung als Anhang Geben Sie einen Dateinamen ein, um die Bestätigungsmeldung als Anhang zu versenden E-Mail-Betreff Wählen Sie im Auswahlfeld einen Betreff für die E-Mail an den Shopbetreiber. Die Vorlagen können unter .../[projekt]/modules/pdm-shop/stylesheets/subject abgespeichert werden E-Mail-Inhalt Wählen Sie im Auswahlfeld einen Inhalt für die E-Mail an den Shopbe- CS E-Shop | 51 treiber. Die Vorlagen können unter .../[projekt]/modules/pdm-shop/stylesheets/message abgespeichert werden Nach ISO konvertieren konvertiert die E-Mail nach ISO. E-Shop-Einstellungen bei aktivierter neuer Preisfindung treffen 1 Führen Sie einen Doppelklick auf E-Shop im Baum durch 2 Nun erscheint eine E-Shop-Liste 3 Über den Klick auf das Symbol Neu erstellen wird der E-Shop Dialog gelistet. Hier fehlen die Angaben zu den Preisen, da dies über die Produkte bzw. Preiseinstellungen geregelt wird. E-Mail-Einstellungen verändern Um E-Mail-Einstellungen zu ändern, selektieren Sie in der Liste den E-Shop und öffnen Sie ihn. Dieser ist mit den vorherigen Eingaben befüllt. Ändern Sie diese und speichern die E-Shop-Einstellungen ab. E-Shop-Einstellung löschen Um eine Einstellung zu löschen, gibt es folgende Möglichkeiten: E-Shop-Einstellungen über die Einstellungsliste löschen 1 Führen Sie einen Rechtsklick auf die zu löschende Einstellung in der Liste aus. 2 Wählen Sie Löschen im Kontextmenü. 3 Bestätigen Sie den Dialog um die Einstellung zu löschen. 4 Die Einstellung wird gelöscht und die Liste neu geladen. E-Shop-Einstellungen über die Einstellungsliste löschen (eignet sich für Massenbearbeitung) 1 Klicken Sie auf eine Kontrollkästchen in der Einstellungsliste. 2 Wählen Sie rechts unten in der Auswahlliste den Befehl Löschen. 3 Bestätigen Sie den Dialog um die Einstellung zu löschen. 4 Die Einstellung wird gelöscht und die Liste neu geladen. PREISEINSTELLUNGEN DEFINIEREN (NEUE VARIANTE) Diese Einstellungen können Sie in der Moduloption CS PDM unter dem Untereintrag Preise definieren. Klicken Sie auf Menü Extras > Systemeinstellungen > Optionen > CS PDM > Preise. CS E-Shop | 52 Dort finden Sie folgende Optionen vor: Tabelle 3.3 Preiseinstellungen Eingabefeld Beschreibung Preistyp Jede Zeile dieses Eingabefeldes definiert einen Preistyp. Beispiele sind Listeneinkaufpreis, Endkonsumentenpreis, etc. Optionale Attribute Jede Zeile dieses Eingabefeldes definiert ein zusätzliches Attribut, welches in der Preisangabe dazu genutzt wird, Preisinformationen voneinander zu unterscheiden. Beispiele sind Land, Aktionsbezeichnungen, etc. Gültigkeitszeiträume aktivieren Eingabe von Gültigkeitszeiträumen für jeden Preis wird ermöglicht. Sie können von/bis Daten eingeben. Außerhalb dieses Zeitraums ist der Preis nicht gültig. Dies kann z.B. verwendet werden, um Rabattaktionen zeitlich zu begrenzen. Staffelmenge aktivieren Erlaubt die Eingabe von Staffelmengen zu Preiseangaben. Mengeneinheiten aktivieren Erlaubt die Eingabe einer Mengeneinheit eines Produkts, die in Kombination mit der Preisstaffel gültig ist. Die oben beschriebenen Einstellungen können nur in Verbindung mit dem Pro Projekt kann nur ein Attribut diesen CSType haben. Attribut vom Typ pdmprice CSType verwendet werden. Für jeden definierten Preistyp wird ein eigener Abschnitt erzeugt. In diesem können Sie den Preis definieren, ggf. den Gültigkeitsraum, die Staffelmengen, Mengeneinheiten und die optionalen Felder beschriften. CS E-Shop | 53 Abbildung 3.6 Preiseinstellungen definieren Vergleich mit der alten Preisfindung Die API kann direkt den gültigen Preis, der laut den Einstellungen nach Staffelung, Gültigkeitszeitraum oder Benutzergruppen gilt, ermitteln. Es können über PDM > Einstellungen > Preis auch zusätzliche Attribute definiert werden, die dann von Vorlagen ausgewertet werden können. PREISEINSTELLUNGEN DEFINIEREN (ALTE VARIANTE) Die im folgenden beschriebenen Einstellungen können Sie nur wahrnehmen, falls Sie sich in den Optionen für die alte Variante entschieden haben. Für den E-Shop müssen Sie spezielle Einstellungen für die Preise vornehmen. Falls Sie den articleprice CSType für die Preisbestimmung eines Artikels Diese Einstellungen beinhalten Währung, Steuersätze und das Land, für das benutzen, wird ein Auswahlfeld mit der die Einstellung gültig ist. So können Sie mehrere Preiseinstellungen vor- entsprechenden Einstellung angezeigt. nehmen. Preiseinstellungen erstellen Um neue Preiseinstellungen zu definieren, 1 klicken Sie auf das Baumelement Preiseinstellungen. CS E-Shop | 54 2 Klicken Sie auf Neu anlegen in der Werkzeugleiste der Liste. 3 Geben Sie die entsprechenden Werte ein. Abbildung 3.7 Preiseinstellungen Bezeichnung Geben Sie hier eine Bezeichnung für die Preiseinstellung an Währung Geben Sie hier eine Währung für die Preiseinstellung an Währungssymbol Fügen Sie das Währungssymbol ein Steuersatz Geben Sie den Steuersatz der Preiseinstellung an Sprachen Definieren Sie zu welcher Sprache die Preiseinstellung gehört. Preiseinstellungen bearbeiten Falls Sie eine bereits existierende Preiseinstellung bearbeiten wollen, klikken Sie auf die Preiseinstellung in der Liste. Der oben beschriebene Dialog wird geöffnet, in dem Sie die alten Werte mit neuen ersetzen können. PREISEINSTELLUNGEN LÖSCHEN Um eine Preiseinstellung zu löschen, gibt es folgende Möglichkeiten: Preiseinstellungen über die Einstellungsliste löschen 1 Führen Sie einen Rechtsklick auf die zu löschende Preiseinstellung in der Liste aus. 2 Wählen Sie Löschen im Kontextmenü. 3 Bestätigen Sie den Dialog um die Preiseinstellung zu löschen. 4 Die Preiseinstellung wird gelöscht und die Liste neu geladen. Preiseinstellungen über die Einstellungsliste (eignet sich für Mas- CS E-Shop | 55 senbearbeitung) löschen 1 Klicken Sie auf ein oder mehrere Kontrollkästchen in der Einstellungsliste. 2 Wählen Sie rechts unten in den Auswahllisten den Befehl Löschen. 3 Bestätigen Sie den Dialog um die Preiseinstellungen zu löschen. 4 Die Preiseinstellungen werden gelöscht und die Liste neu geladen. Preiseinstellungen über das Löschen-Symbol löschen 1 Klicken Sie auf das Löschen-Symbol in der Einstellungsliste. 2 Bestätigen Sie den Dialog um die Preiseinstellung zu löschen. 3 Die Preiseinstellung wird gelöscht und die Liste neu geladen. VERGLEICH MIT DER NEUEN PREISFINDUNG Bei der alten Preisfindung muss für jede Preisstaffel ein Attribut angelegt werden. Die Preisfindung erfolgt nur über den CS PDM-Suite Shop. Für die Mehrsprachigkeit oder die verschiedenen Länderversionen muss jeweils ein eigener Preis eingepflegt werden. Alle Benutzer eines E-Shops bekommen den selben Preis angezeigt. Der gültige Preis kann nicht über die API ermittelt werden. Für die alte Preisfindung wird articleprice CSType (pdmshop) verwendet. Anhang Glossar .................................................................................................................. 57 INDEX .................................................................................................................... 58 | 57 GLOSSAR A Attribut Attribute sind Beschreibungsmerkmale, die einer Datei, einem Verzeichnis oder einem Datenfeld in einer Datenbank zugewiesen werden können. K Klasse Eine Klasse besteht aus allen Attributen, die eine bestimmte Produktgruppe genau beschreiben, z.B. für Bücher (Autor, Titel, Copyright, etc). Die Hauptordner der Attribute heißen Klassen. Eine Klasse umfasst den Hauptordner mit den darunterliegenden Attributen. R Randmenü Das Randmenü befindet sich im rechten Bereich des Editors. Es ist in Abschnitte unterteilt, die die einzelnen Komponente des Randmenüs bilden. V Views Mit Views können Sie eine neue Ausgabestruktur für Ihre Produktdaten erstellen. Verschiedenste Produktdaten können zur Ausgabe als sogenannte "Views" zusammengestellt werden. 58 | INDEX INDEX A I Referenzierung 22 Administrator 10, 27 Attribute 12, 17, 22, 27, 32, 53 Ausgabeformat 39 Ausgabestruktur 21 Import 37 InBetween Export 33 S B Baum 10 Baumelement 16 Benutzergruppen 53 Bericht 40 Berichte 39 Bestellungen 43 C CSFields 40 CSTypes 27, 28 D Dateiauswahldialog 36 Drag and Drop 10, 27 E Elternknoten 23 E-Mail 50 Export 31, 36 F Favoritenfunktion 24 Felder 19 Feldordner 19 G Gesamtprei 44 Gültigkeitsraum 52 H Hauptbereich 17 Haupteinheit 30 Hauptordner 27 K Konfiguration 27 Kontextmenü 10 M Maßeinheiten 30 Mengeneinheiten 52 Metadaten 18 MS Word 40 P Performanz 27 Preise 43 Preiseinstellung 54 Preiseinstellungen 47 Preisfindung 47, 55 Preistyp 34, 52 Product Data Management 4 Produktdaten 21 Produktdatenpflege 17, 30 Produkteditor 17 Produktgruppe 16, 27 Produktgruppen 10, 13, 19 Produktinformationen 41 Produktknoten 21 Produktliste 11, 13, 17 Produktordner 16 Produktpreis 39 Produktverwaltung 14 R Randmenü 18, 27 Referenz 29 Referenzen 32 Schlüssel 18 Sortierfunktionen 13 Sprachabhängigkeit 29 Staffelmengen 52 Steuersätze 53 V Vererbung 29 Vererbungshierarchie 14 Vererbungsstruktur 21 View 27, 31 Vorlagen 40 W Warenkörben 43 Warenwirtschaftssysteme 12 Werkzeugleiste 17, 31, 37 Workflow-Aktionen 12 Workflowstatus 12 X XML 19 XML-Export 32 Z Zugriffsberechtigung 27 Zugriffsberechtigungen 19 CONTENTSERV GmbH · Werner-von-Siemens-Straße 1 · 85296 Rohrbach (Ilm) · Germany [email protected] · www.contentserv.com · T +49 8442 9253 800 · F +49 8442 2044