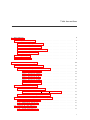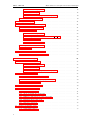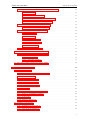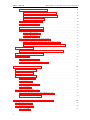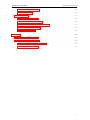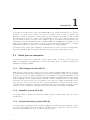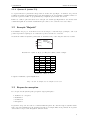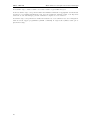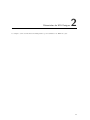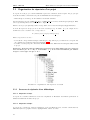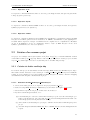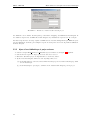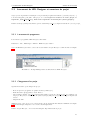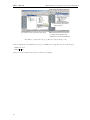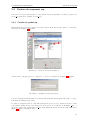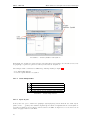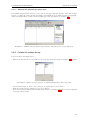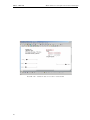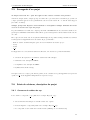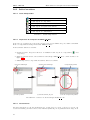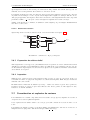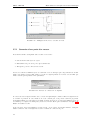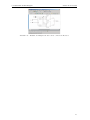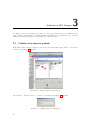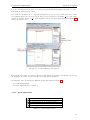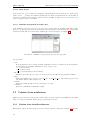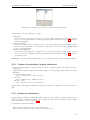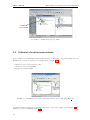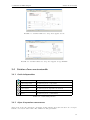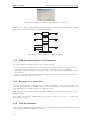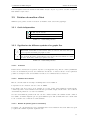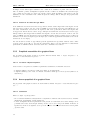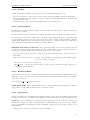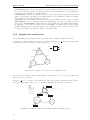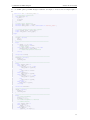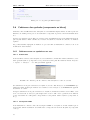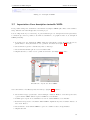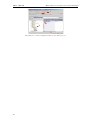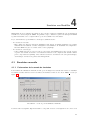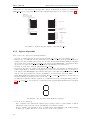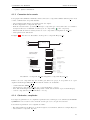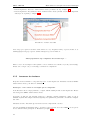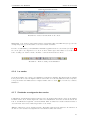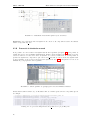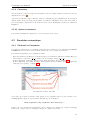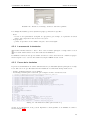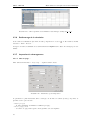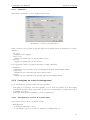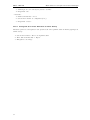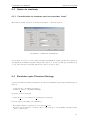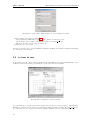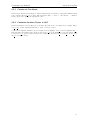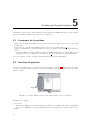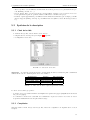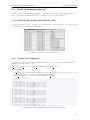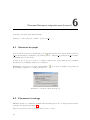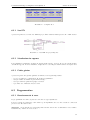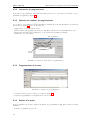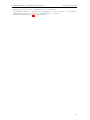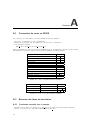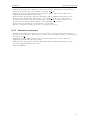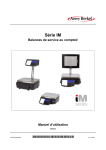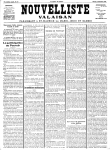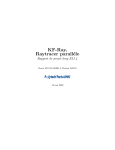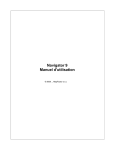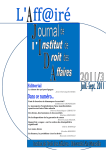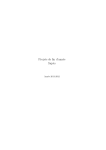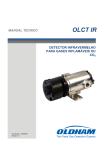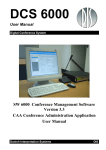Download Outils d`aide `a la conception de circuits - REDS - HEIG-Vd
Transcript
Département TIC Institut REDS Septembre 2008, version 6.0 Outils d’aide à la conception de circuits numériques Manuel d’utilisation Département TIC Institut REDS Septembre 2008, version 6.0 REDS - HEIG-VD Date 23/09/08 Outils d’aide à la conception de circuits numériques Version v6.0 Ingénieur YNG Révision Passage à Latex et aux outils EDA suivants : HDL Designer 2007.1, ModelSim6.2d, Precision 2007a 8, Quartus 7.2 Table 1 – Révisions Auteur et version du manuel Les premières versions de ce manuel ont été écrites par Michel Salamin. Cette version est une mise à jour en prenant compte des modifications qui sont apparues avec les nouvelles versions des outils. Mise à jour de ce manuel Je remercie tous les utilisateurs de ce mode d’emploi de m’indiquer les erreurs qu’il comporte, ainsi que les problèmes qui apparaissent avec les logiciels de «Mentor Graphics» en suivant les procédures indiquées dans ce manuel. De même, si des informations semblent manquer ou sont incomplètes, elles peuvent m’être transmises, cela permettra une mise à jour régulière de ce manuel. Contact Auteur Resp e-mail Tel Adresse Tel Fax E-mail Internet Jean-Pierre Miceli Graf Yoan [email protected] +41 (0)24 / 55 76 259 Institut REDS, Reconfigurable & Embedded Digital Systems Heig-vd, Haute Ecole d’Ingénierie et de Gestion du Canton de Vaud Route de Cheseaux 1 CH-1400 Yverdon-les-Bains +41 (0)24 / 55 76 330 (central) +41 (0)24 / 55 76 404 [email protected] http ://reds.heig-vd.ch Autres personnes à contacter en cas d’absence Directeur du REDS Messerli Etienne Tél. direct +41 (0)24 55 76 302 e-mail [email protected] Table des matières 1 Introduction 1.1 8 Outils pour la conception . . . . . . . . . . . . . . . . . . . . . . . . . . . . . . . . . 8 1.1.1 HDL Designer (version 2007.1) . . . . . . . . . . . . . . . . . . . . . . . . . . 8 1.1.2 ModelSim (version SE 6.3d) . . . . . . . . . . . . . . . . . . . . . . . . . . . . 8 1.1.3 Precision Synthesis (version 2007a.8) . . . . . . . . . . . . . . . . . . . . . . . 8 1.1.4 Quartus II (version 7.2) . . . . . . . . . . . . . . . . . . . . . . . . . . . . . . 9 1.2 Exemple “Majorité” . . . . . . . . . . . . . . . . . . . . . . . . . . . . . . . . . . . . . 9 1.3 Etapes de conception . . . . . . . . . . . . . . . . . . . . . . . . . . . . . . . . . . . . 9 2 Présentation de HDL Designer 2.1 2.2 Organisation du répertoire d’un projet . . . . . . . . . . . . . . . . . . . . . . . . . . 12 2.1.1 Structure du répértoire d’une bibliothèque . . . . . . . . . . . . . . . . . . . . 12 2.1.1.1 Répertoire “Comp” . . . . . . . . . . . . . . . . . . . . . . . . . . . . 12 2.1.1.2 Répertoire “Graph” . . . . . . . . . . . . . . . . . . . . . . . . . . . 12 2.1.1.3 Répertoire “P R” . . . . . . . . . . . . . . . . . . . . . . . . . . . . . 13 2.1.1.4 Répertoire “Synth” . . . . . . . . . . . . . . . . . . . . . . . . . . . . 13 2.1.1.5 Répertoire “VHDL” . . . . . . . . . . . . . . . . . . . . . . . . . . . 13 Création d’un nouveau projet . . . . . . . . . . . . . . . . . . . . . . . . . . . . . . . 13 2.2.1 Création du fichier nomProjet.hdp . . . . . . . . . . . . . . . . . . . . . . . . 13 Utilisation de HDL NewProject MultiLibrary.tcl . . . . . . . . . . . 13 Ajout d’une bibliothèque à projet existant . . . . . . . . . . . . . . . . . . . . 14 Lancement de HDL Designer et ouverture du projet . . . . . . . . . . . . . . . . . . 15 2.3.1 Lancement du programme . . . . . . . . . . . . . . . . . . . . . . . . . . . . 15 2.3.2 Chargement d’un projet . . . . . . . . . . . . . . . . . . . . . . . . . . . . . . 15 Création du composant top . . . . . . . . . . . . . . . . . . . . . . . . . . . . . . . . 17 2.4.1 17 2.2.1.1 2.2.2 2.3 2.4 11 Création du symbol top . . . . . . . . . . . . . . . . . . . . . . . . . . . . . . 3 REDS - HEIG-VD 2.4.2 Outils d’aide à la conception de circuits numériques 2.4.1.1 Outils indispensables . . . . . . . . . . . . . . . . . . . . . . . . . . 18 2.4.1.2 Ajout de port . . . . . . . . . . . . . . . . . . . . . . . . . . . . . . 18 2.4.1.3 Définition des propriétés de chaque ”port” . . . . . . . . . . . . . . . 19 Création du schéma du top . . . . . . . . . . . . . . . . . . . . . . . . . . . . 19 2.5 Sauvegarde d’un projet . . . . . . . . . . . . . . . . . . . . . . . . . . . . . . . . . . 21 2.6 Saisie de schémas, description du projet . . . . . . . . . . . . . . . . . . . . . . . . . 21 2.6.1 Ouverture du schéma du top . . . . . . . . . . . . . . . . . . . . . . . . . . . 21 2.6.2 Saisie d’un schéma . . . . . . . . . . . . . . . . . . . . . . . . . . . . . . . . . 22 2.6.2.1 Outils indispensables . . . . . . . . . . . . . . . . . . . . . . . . . . 22 2.6.2.2 Importation de composant de REDS Lib Base . . . . . . . . . . . . 22 2.6.2.3 Interconnexion . . . . . . . . . . . . . . . . . . . . . . . . . . . . . . 22 2.6.2.4 Schéma bloc résultant . . . . . . . . . . . . . . . . . . . . . . . . . . 23 2.6.3 Exportation du schéma réalisé . . . . . . . . . . . . . . . . . . . . . . . . . . 23 2.6.4 Impression . . . . . . . . . . . . . . . . . . . . . . . . . . . . . . . . . . . . . 23 Concaténation et explosion de vecteurs . . . . . . . . . . . . . . . . . . . . . . . . . . 23 2.7.1 24 2.7 Connexion d’une partie d’un vecteur . . . . . . . . . . . . . . . . . . . . . . . 3 Utilisation de HDL Designer 3.1 3.2 Création d’un nouveau symbole . . . . . . . . . . . . . . . . . . . . . . . . . . . . . . 26 3.1.0.1 Outils indispensables . . . . . . . . . . . . . . . . . . . . . . . . . . 27 3.1.0.2 Ajout de port . . . . . . . . . . . . . . . . . . . . . . . . . . . . . . 28 3.1.0.3 Définition des propriétés de chaque ”port” . . . . . . . . . . . . . . . 28 Création d’une architecture . . . . . . . . . . . . . . . . . . . . . . . . . . . . . . . . 28 3.2.1 Création d’une nouvelle architecture . . . . . . . . . . . . . . . . . . . . . . . 28 3.2.2 Création d’une deuxième (ou plus) architecture . . . . . . . . . . . . . . . . . 29 3.2.3 Gestion des architectures . . . . . . . . . . . . . . . . . . . . . . . . . . . . . 29 3.3 Utilisation d’architectures multiples . . . . . . . . . . . . . . . . . . . . . . . . . . . 30 3.4 Création d’une vue structurelle . . . . . . . . . . . . . . . . . . . . . . . . . . . . . . 31 3.4.1 Outils indispensables . . . . . . . . . . . . . . . . . . . . . . . . . . . . . . . . 31 3.4.2 Ajout d’expressions concurrentes . . . . . . . . . . . . . . . . . . . . . . . . . 31 3.4.3 Différence entre les blocs et les composants . . . . . . . . . . . . . . . . . . . 32 3.4.4 Remarque sur le terme “bus” . . . . . . . . . . . . . . . . . . . . . . . . . . . 32 3.4.5 Style des connexions . . . . . . . . . . . . . . . . . . . . . . . . . . . . . . . . 32 Création de machine d’état . . . . . . . . . . . . . . . . . . . . . . . . . . . . . . . . 33 3.5.1 33 3.5 4 26 Outils indispensables . . . . . . . . . . . . . . . . . . . . . . . . . . . . . . . . TABLE DES MATIÈRES 3.5.2 Signification des différents symboles d’un graphe Etat . . . . . . . . . . . . . 33 3.5.2.1 Transition . . . . . . . . . . . . . . . . . . . . . . . . . . . . . . . . 33 3.5.2.2 Condition de transition . . . . . . . . . . . . . . . . . . . . . . . . . 33 3.5.2.3 Numéro de priorité (pour les transitions) . . . . . . . . . . . . . . . 33 3.5.2.4 Action sur les sorties de type Moore . . . . . . . . . . . . . . . . . . 34 Propriétés essentielles d’un graphe d’états . . . . . . . . . . . . . . . . . . . . 34 3.5.3.1 La fenêtre “Object Properties” . . . . . . . . . . . . . . . . . . . . . 34 Autres propriétés d’un graphe d’états . . . . . . . . . . . . . . . . . . . . . . 34 3.5.4.1 Generation . . . . . . . . . . . . . . . . . . . . . . . . . . . . . . . . 34 3.5.4.2 Encoding . . . . . . . . . . . . . . . . . . . . . . . . . . . . . . . . . 35 3.5.4.3 Statement Blocks . . . . . . . . . . . . . . . . . . . . . . . . . . . . 35 3.5.4.4 Declarations Blocks . . . . . . . . . . . . . . . . . . . . . . . . . . . 35 3.5.4.5 Signals Status . . . . . . . . . . . . . . . . . . . . . . . . . . . . . . 35 Exemple d’une machine d’état . . . . . . . . . . . . . . . . . . . . . . . . . . 36 Cohérence des symboles (composants ou blocs) . . . . . . . . . . . . . . . . . . . . . 38 3.6.1 Cohérence entre un symbole et ses vues . . . . . . . . . . . . . . . . . . . . . 38 3.6.1.1 Schéma bloc . . . . . . . . . . . . . . . . . . . . . . . . . . . . . . . 38 3.6.1.2 Description VHDL . . . . . . . . . . . . . . . . . . . . . . . . . . . . 38 Importation d’une description textuelle VHDL . . . . . . . . . . . . . . . . . . . . . 39 3.5.3 3.5.4 3.5.5 3.6 3.7 Version du 27 aout 08 4 Simulation avec ModelSim 4.1 4.2 41 Simulation manuelle . . . . . . . . . . . . . . . . . . . . . . . . . . . . . . . . . . . . 41 4.1.1 Présentation de la console de simulation . . . . . . . . . . . . . . . . . . . . . 41 4.1.2 Signaux disponibles . . . . . . . . . . . . . . . . . . . . . . . . . . . . . . . . 42 4.1.3 Connexion de la console . . . . . . . . . . . . . . . . . . . . . . . . . . . . . . 43 4.1.4 Génération, compilation . . . . . . . . . . . . . . . . . . . . . . . . . . . . . . 43 4.1.5 Lancement du simulateur . . . . . . . . . . . . . . . . . . . . . . . . . . . . . 44 4.1.6 Les sondes . . . . . . . . . . . . . . . . . . . . . . . . . . . . . . . . . . . . . . 45 4.1.7 Simulation et assignation des entrées . . . . . . . . . . . . . . . . . . . . . . . 45 4.1.8 Preuve de la simulation manuel . . . . . . . . . . . . . . . . . . . . . . . . . . 46 4.1.9 Corrections . . . . . . . . . . . . . . . . . . . . . . . . . . . . . . . . . . . . . 47 4.1.10 Quitter le simulateur . . . . . . . . . . . . . . . . . . . . . . . . . . . . . . . . 47 Simulation automatique . . . . . . . . . . . . . . . . . . . . . . . . . . . . . . . . . . 47 4.2.1 Génération et Compilation . . . . . . . . . . . . . . . . . . . . . . . . . . . . 47 4.2.2 Lancement du simulateur . . . . . . . . . . . . . . . . . . . . . . . . . . . . . 48 5 REDS - HEIG-VD 4.2.3 Préparation en vue de la simulation . . . . . . . . . . . . . . . . . . . . . . . 48 4.2.3.1 Ajout des traces dans le chronogramme . . . . . . . . . . . . . . . . 48 4.2.3.2 Ajout d’intercalaire (en anglais ”divider”) . . . . . . . . . . . . . . . 48 4.2.3.3 Formatage des traces . . . . . . . . . . . . . . . . . . . . . . . . . . 48 4.2.4 Lancement de la simulation . . . . . . . . . . . . . . . . . . . . . . . . . . . . 49 4.2.5 Preuve de la simulation . . . . . . . . . . . . . . . . . . . . . . . . . . . . . . 49 4.2.6 Redémarrage de la simulation . . . . . . . . . . . . . . . . . . . . . . . . . . . 50 4.2.7 Impression du chronogramme . . . . . . . . . . . . . . . . . . . . . . . . . . . 50 4.2.7.1 Mise en page. . . . . . . . . . . . . . . . . . . . . . . . . . . . . . . . 50 4.2.7.2 Impression. . . . . . . . . . . . . . . . . . . . . . . . . . . . . . . . . 51 Sauvegarde des traces du chronogramme . . . . . . . . . . . . . . . . . . . . . 51 4.2.8.1 Sauvegarde de la structure de la fenêtre Wave . . . . . . . . . . . . 51 4.2.8.2 Sauvegarde de la fenêtre Wave dans un fichier bitmap . . . . . . . . 52 4.2.8 4.3 Outils d’aide à la conception de circuits numériques Option du simulateur . . . . . . . . . . . . . . . . . . . . . . . . . . . . . . . . . . . 53 Paramétrisation du simulateur pour les instructions ”assert” . . . . . . . . . . 53 4.4 Simulation après Placement-Routage . . . . . . . . . . . . . . . . . . . . . . . . . . . 53 4.5 Le banc de test . . . . . . . . . . . . . . . . . . . . . . . . . . . . . . . . . . . . . . . 54 4.5.1 Création du Test Bench . . . . . . . . . . . . . . . . . . . . . . . . . . . . . . 55 4.5.2 Connexion des blocs Testeur et UUT . . . . . . . . . . . . . . . . . . . . . . . 55 4.3.1 5 Synthèse avec Precision Synthesis 5.1 Lancement de la synthèse . . . . . . . . . . . . . . . . . . . . . . . . . . . . . . . . . 56 5.2 Interface de precision . . . . . . . . . . . . . . . . . . . . . . . . . . . . . . . . . . . . 56 5.3 Synthèse de la description . . . . . . . . . . . . . . . . . . . . . . . . . . . . . . . . . 57 5.3.1 Choix de la cible . . . . . . . . . . . . . . . . . . . . . . . . . . . . . . . . . . 57 5.3.2 Compilation . . . . . . . . . . . . . . . . . . . . . . . . . . . . . . . . . . . . . 57 5.3.3 Affectation des broches . . . . . . . . . . . . . . . . . . . . . . . . . . . . . . 58 5.3.4 Synthesize . . . . . . . . . . . . . . . . . . . . . . . . . . . . . . . . . . . . . . 58 Fichier d’assignations de “pin” . . . . . . . . . . . . . . . . . . . . . . . . . . . . . . 59 5.4.1 Script GenePin.tcl pour carte EPM 25p - 25p . . . . . . . . . . . . . . . . . . 59 5.4.2 Syntaxe d’une assignation . . . . . . . . . . . . . . . . . . . . . . . . . . . . . 59 5.4 6 Placement-Routage et intégration avec Quartus II 6 56 60 6.1 Ouverture du projet . . . . . . . . . . . . . . . . . . . . . . . . . . . . . . . . . . . . 60 6.2 Placement et routage . . . . . . . . . . . . . . . . . . . . . . . . . . . . . . . . . . . . 60 6.2.1 61 Vue RTL . . . . . . . . . . . . . . . . . . . . . . . . . . . . . . . . . . . . . . TABLE DES MATIÈRES 6.3 Version du 27 aout 08 6.2.2 Visualisation des rapports . . . . . . . . . . . . . . . . . . . . . . . . . . . . . 61 6.2.3 Fichier générer . . . . . . . . . . . . . . . . . . . . . . . . . . . . . . . . . . . 61 Programmation . . . . . . . . . . . . . . . . . . . . . . . . . . . . . . . . . . . . . . . 61 6.3.1 Branchement de la carte . . . . . . . . . . . . . . . . . . . . . . . . . . . . . . 61 6.3.2 Lancement du programmateur . . . . . . . . . . . . . . . . . . . . . . . . . . 62 6.3.3 Sélection du ”module” de programmation . . . . . . . . . . . . . . . . . . . . 62 6.3.4 Programmation de la carte . . . . . . . . . . . . . . . . . . . . . . . . . . . . 62 6.3.5 Reprise d’un projet . . . . . . . . . . . . . . . . . . . . . . . . . . . . . . . . . 62 A Annexes 64 A.1 Convention de noms au REDS . . . . . . . . . . . . . . . . . . . . . . . . . . . . . . 64 A.2 Résumés des flows de simulation . . . . . . . . . . . . . . . . . . . . . . . . . . . . . 64 A.2.1 Simulation manuelle avec la console . . . . . . . . . . . . . . . . . . . . . . . 64 A.2.2 Simulation automatique . . . . . . . . . . . . . . . . . . . . . . . . . . . . . . 65 7 Introduction 1 Ce manuel est un introduction aux logiciels EDA (Electronic Desing Automation). Il n’a pas la prétention de couvrir tous les aspects de ceux-ci. Ce manuel a pour objectif de permettre aux étudiants de saisir le schéma de circuits logiques pour les simuler et les intégrer dans un PLD (Programmable Logic Device, circuit logique programmable) . Il a été écrit afin de permettre une approche simple et efficace du logiciel. Ce document comporte des indications spécifiques liées à la configuration des logiciels utilisés au sein de l’institut REDS de la HEIG-VD. Cependant, il ne se limite pas à résumer le mode d’emploi de divers logiciels, mais introduit une méthode de travail permettant la réalisation complète de circuits numériques avec le langage VHDL. Ce manuel permet, d’autre part, l’utilisation d’outils modernes pour la conception de circuits numériques (logiciels EDA, Electronic Design Automation) associés aux nouvelles méthodologies. 1.1 Outils pour la conception de circuits La conception de circuits met en œuvre quatre outils : un éditeur de texte/entrée graphique, un simulateur, un synthétiseur et un placeur-routeur. Tous ces outils sont prévus pour l’utilisation du langage VHDL. 1.1.1 HDL Designer (version 2007.1) HDL Designer est un logiciel de gestion de projets et de saisie graphique utilisé dans la conception de circuits numériques. La saisie graphique est une alternative à la saisie textuelle. Ce logiciel facilite la gestion de projets et les saisies graphiques lors de la réalisation d’un système numérique en vue d’une intégration dans un circuit logique programmable (CPLD ou FPGA). En plus de la fonction d’entrée graphique, il sert à piloter d’autres logiciels comme le simulateur dont vous allez utiliser les services lors des laboratoires. De cette manière, vous n’aurez à connaı̂tre qu’un unique logiciel. Pour que cette collaboration fonctionne bien, nous avons paramétré certaines options afin que les logiciels puissent communiquer entre-eux. Cela implique un respect scrupuleux de la mise en route d’un projet, d’où la présente documentation que nous vous demandons de suivre à la lettre. 1.1.2 ModelSim (version SE 6.3d) Ce logiciel permet de simuler les descriptions réalisées afin de vérifier si elles respectent bien les spécifications. 1.1.3 Precision Synthesis (version 2007a.8) Ce logiciel effectue la synthèse d’une description VHDL en un schéma logique équivalent. Celui-ci est composé uniquement des fonctions logiques disponibles dans le circuit cible choisi. Il s’agit de fonctions logiques simples tel que porte ET, OU, flip-flop, latch, ... 8 1. Introduction 1.1.4 Version du 27 aout 08 Quartus II (version 7.2) Ce logiciel effectue le placement-routage dans le circuit cible spécifique : il attribue des portions (cellules) du circuit programmable aux fonctions identifiées lors de la synthèse, planifie les interconnections et génère le fichier de programmation (configuration) du circuit cible choisi. Parmi ces outils, le placeur-routeur est le seul qui soit destiné spécifiquement à des circuits d’un certain fabriquant. Il est fourni exclusivement par celui-ci, en l’occurrence la société Altera. 1.2 Exemple “Majorité” Pour illustrer nos propos, nous allons créer tout au long de ce tutorial un projet simple, dont vous pourrez reprendre les principes de construction pour les étendre à vos besoins. Nous allons réaliser un système permettant de déterminer s’il y a une majorité sur trois votants. Majorite Majorite_top Vote2_i Maj_o Vote1_i Vote3_i Generic Declarations Figure 1.1 – Symbole du projet ”Majorité” utilisé comme exemple Vote3 0 0 0 0 1 1 1 1 Vote2 0 0 1 1 0 0 1 1 Vote1 0 1 0 1 0 1 0 1 Maj 0 0 0 1 0 1 1 1 Table 1.1 – Table de vérité L’équation résultante, après simplification : M aj = V ote2 · V ote1#V ote3 · V ote1#V ote3 · V ote2 1.3 Etapes de conception La conception d’un système passe par quatre étapes principales : 1. Réflexion et conception 2. Réalisation 3. Vérification 4. Intégration La première étape sort du cadre de ce manuel. Elle fait partie du cours théorique de système numérique. Les étapes suivantes seront présentées à l’aide de l’exemple. Elles nous permettront de passer de la solution conçue à une intégration dans un circuit. 9 REDS - HEIG-VD Outils d’aide à la conception de circuits numériques La deuxième étape consiste à saisir votre solution dans le logiciel HDL Designer. Pour la troisième étape vous pourrez réaliser une simulation manuelle en appliquant des valeurs sur les entrées et en vérifiant visuellement l’état des sorties. Dans un deuxième temps, vous disposerez d’un banc de test automatique pour une vérification complète de votre solution. La dernière étape vous permettra de réaliser la traduction de votre schéma en vue de son intégration dans un circuit logique programmable (CPLD ou FPGA). Il s’agit d’une synthèse suivie par le placement-routage. 10 Présentation de HDL Designer 2 Ce chapitre donne les informations indispensable pour l’utilisation de HDL Designer. 11 REDS - HEIG-VD 2.1 Outils d’aide à la conception de circuits numériques Organisation du répertoire d’un projet Le répertoire d’un projet contient différents répertoires et fichiers décris ci-après. Les projets que nous allons réalisés contiennent toujours au minimum une bibliothèques : – Bibliothèque de travail, pour la réalisation du travail demandé Les bibliothèques de base, REDS Lib Base et REDS Lib IO, sont des bibliothèques partagées. Elles sont toujours disponibles et se situent sur le disque C :. Dans le cas de projets plus important, il est possible d’avoir des bibliothèques supplémentaires. Le nom du répertoire du projet est de la forme nomProjet proj. Le sufixe proj est obligatoire. Le chemin d’accès à ce dermier doit correspondre à : D :\Classe\nom groupe\nomProjet proj\ Dans ce répertoire se trouve : – Les dossiers correspondants à chaque bibliothèque composant le projet. Chacun de ces répértoires est constitué des dossiers décrits au paragraphe 2.1.1. – Le fichier nomProjet.hdp. Il contient les chemins d’accès des différentes bibliothèques utilisées dans le projet. Remarque : Pour les noms des différents répertoires, il ne faut utiliser que les caractères non accentués (de ’A’ à ’Z’) et “l’underline” (’ ’). Il ne faut absolument pas utiliser d’espace ou de signe tel que le ’&’ ! Figure 2.1 – Organisation d’un répertoire de travail 2.1.1 Structure du répértoire d’une bibliothèque 2.1.1.1 Répertoire “Comp” Ce répertoire contient les fichiers de sortie du compilateur de ModelSim. Ces fichiers permettent de simuler les différents modules du projet. 2.1.1.2 Répertoire “Graph” Ce répertoire contient les données graphiques, créés par HDL Designer, servant à mémoriser les différents symboles, graphes d’états, organigrammes, tables de vérité. 12 2. Présentation de HDL Designer 2.1.1.3 Version du 27 aout 08 Répertoire “P R” Ce répertoire contient les fichiers d’entrée et de sortie, pour chaque module, du logiciel de placementroutage (logiciel Quartus II ). 2.1.1.4 Répertoire “Synth” Ce répertoire contient les fichiers VHDL d’entrée et de sortie, pour chaque module, du logiciel de synthèse (logiciel Precision Synthesis). 2.1.1.5 Répertoire “VHDL” Ce répertoire contient les fichiers sources VHDL (non graphiques) et les fichiers générés par HDL Designer. Les fichiers générés sont la traduction, en VHDL, des différents objets graphiques se trouvant dans le répertoire “Graph”. Ces fichiers seront compilés avec le compilateur de ModelSim en vue de la simulation ou avec le compilateur “Generic 1 file” de HDL Designer en vue de la synthèse, généralement, avec Precision Synthesis. 2.2 Création d’un nouveau projet Un projet est constitué d’un dossier ayant le nom [Nom Projet] proj contenant différents dossiers et un fichier nommé [nom projet].hdp. Dans le cadre du projet Majorité, le dossier projet se nomme majorite proj dans lequel on trouve le dossier majorite et le fichier Majorite.hdp. 2.2.1 Création du fichier nomProjet.hdp La création d’un projet est automatisée à l’aide du script HDL NewProject MultiLibrary.tcl, disponible dans le menu : Démarrer . labo numérique . HDL NewProject MultiLibrary.tcl Cet utilitaire permet de créer le fichier projet (*.hdp) utilisé par HDL Designer. Ce fichier contient le mapping des différentes bibliothèques contenues dans le projet. 2.2.1.1 Utilisation de HDL NewProject MultiLibrary.tcl 1. Créer, s’il n’existe pas encore, le répertoire du projet (NomProjet proj ). 2. Lancer le script HDL NewProject MultiLibrary.tcl, la fenêtre de la figure 2.2 apparaı̂t. 3. Séléctionner le répertoire du projet à l’aide du bouton Choisir. 4. Ajouter les bibliothèques désirées, soit : (a) Sous Bibliothèques standards, séléctionnez NomProjet pour créer une bibliothèque portant le nom NomProjet. Un composant Top Sim sera automatiquement inclu dans cette bibliothèque (nous verrons plus tard son utilité). (b) Si nécessaire sous Bibliothèques spécifiques, donnez le nom d’autres bibliothèques pour le projet. (c) Les bibliothèques standards REDS Lib Base et REDS Lib IO sont automatiquement intégrées. 13 REDS - HEIG-VD Outils d’aide à la conception de circuits numériques Figure 2.2 – Fenêtre de création d’un nouveau projet Cet utilitaire crée le fichier NomProjet.hdp contenant le mapping des différentes bibliothèques. Il crée aussi les répertoires des différentes bibliothèques en y incluant les répertoires P R et Graph. Les autres répertoires soit Comp, Synth et VHDL seront créés automatiquement par HDL Designer lors de l’utilisation des Tasks, par exemple le répertoire Comp sera créé lors de la première utilisation du Task Compile. 2.2.2 Ajout d’une bibliothèque à projet existant 1. Lancer le script HDL NewProject MultiLibrary.tcl, la fenêtre de la figure 2.2 apparaı̂t. 2. Séléctionner le répertoire du projet à l’aide du bouton choisir. 3. Relecture du fichier projet en cliquant sur le bouton Lire fichier. 4. Ajouter les bibliothèques désirées à celle déjà disponible, soit : (a) Sous Bibliothèques standards, séléctionnez NomProjet pour créer une bibliothèque portant le nom NomProjet. (b) Sous Bibliothèques spécifiques, donnez le nom d’autres bibliothèques pour le projet. 14 2. Présentation de HDL Designer 2.3 Version du 27 aout 08 Lancement de HDL Designer et ouverture du projet Un projet est en général soit fourni par votre professeur (en général à l’adresse \\eint20\reds\labo\...) soit une sauvegarde personelle d’un projet en cours. Copier les sources de votre projet, le répertoire [nom projet] proj , dans votre répertoire de travail (D :\classe\groupe\). Dans le cas du projet Majorité, il faut copier le dossier Majorite proj complet à l’adresse D :\classe\groupe\ 2.3.1 Lancement du programme Pour lancer le programme HDL Designer, allez dans : Demarrer . Labo Numerique . EDA . HDL Designer 2007.1 Une fois HDL Designer lancé, vous vous trouvez dans le Projet Manager comme montre a la figure 2.3. Figure 2.3 – Design Manager suite au lancement de HDL Designer 2.3.2 Chargement d’un projet Opérations à suivre pour charger un projet : – Bouton Open Projet (partie de gauche du Design Manager ) – Dans la fenêtre qui apparaı̂t, bouton Browse – Sélectionner le fichier nom du projet.hdp situé dans le répertoire [Nom Projet] proj (dans le cas du projet Majorité, le chemin est D :\Classe\Groupe\Majorite proj\majorite.hdp) et cliquez sur Ouvrir – Cliquez sur OK HDL Designer ouvre le projet et vous devriez vous trouvez dans une situation similaire à la figure 2.4. La bibliothèque Majorité a été ouverte automatiquement. Dans le Projet Manager, on voit les bibliothèques disponibles dans le projet. 15 REDS - HEIG-VD Outils d’aide à la conception de circuits numériques (b) bibliothèque disponible dans le projet (a) situation lors de l'ouveture d'un projet (c) onglet de navigation entre projet browser et les bibliothèque Figure 2.4 – Ouverture du projet Majorité (bibliothèque vide) Pour la réalisation et la simulation de projet, le REDS met à disposition deux bibliothèques : – REDS Lib Base – REDS Lib IO Celles-ci seront détaillées par la suite au travers d’exemples. 16 2. Présentation de HDL Designer 2.4 Version du 27 aout 08 Création du composant top Lors d’une description hiérarchique, le composant de niveau le plus haut se nomme toujours nomProjet top (dans notre example majorite top). 2.4.1 Création du symbol top Allez dans la barre verticale à gauche de l’écran et sélectionnez dans l’onglet “Main” . “New/Add”. La fenêtre de la figure 3.1 apparait. 1 3 2 4 Figure 2.5 – Création d’un nouveau symbole Sélectionnez . “Graphical View” . “Interface” . “Next>”. La fenêtre de la figure 3.2 apparaı̂t. Figure 2.6 – Définition du nom du symbole Lors de l’enregistement d’un symbole, il faut spécifier la librairie dans laquelle fait partie ce composant (dans le champ Library name). Le symbole enregistré étant le composant principal du projet (le top), il faut lui donner comme nom (dans le champ Design Unit Name) le nom du projet avec l’adjonction du suffixe ” Top” ce qui donne, dans notre exemple Majorite Top. Puis cliquez sur Finish. La fenêtre symbol(Interface) (figure 3.3, fenêtre du haut) s’ouvre. 17 REDS - HEIG-VD Outils d’aide à la conception de circuits numériques Figure 2.7 – Création/Edition d’un symbole Deux méthodes de saisie des entrées/sorties sont disponibles. La première est textuelle et la seconde est graphique et permet de placer les entrées/sorites autour du symbole. On remarque dans ces fenêtres les différents points importants (cf. figure 2.7) : – Les outils indispensables – Les deux onglets Interface et Symbol 2.4.1.1 Outils indispensables L’outil de sélection Loutil d’ajout de commentaires L’outil d’ajout de port d’entrée à l’entité L’outil d’ajout de port de sortie à l’entité L’outil d’ajout de port d’entrée/sortie à l’entité Table 2.1 – Outils indispensables 2.4.1.2 Ajout de port Pour ajouter des ”ports”, dans la vue graphique Symbol(Symbol), sélectionnez un des outils d’ajout (entrée, sortie, . . . ) puis ajouter autant de signaux que nécessaire en cliquant sur les bords du symbole à l’endroit souhaité. Pour revenir à l’outil de sélection, il suffit de cliquer avec le bouton droit de la souris ou appuyer sur la touche ESC. 18 2. Présentation de HDL Designer 2.4.1.3 Version du 27 aout 08 Définition des propriétés de chaque ”port” Pour définir les propriétés des ports ; soit son nom, son type ainsi que la taille, allez dans l’onglet Interface ou faire un double-clic sur un triangle représentant un port. Dans la fenêtre qui apparaı̂t, entrez les valeurs afin d’obtenir le même résultat que celui de la fenêtre de la figure 2.8. Figure 2.8 – Définition des propriétés des ports du composant pour le projet ”Majorité” 2.4.2 Création du schéma du top Pour la création du schéma du top : – Faite un double-clic sur le composant créé au point précédent. La fenêtre de la figure 2.9 apparaı̂t Figure 2.9 – Fenêtre de choix du type de schéma (architecture) d’un composant – Sélectionnez Graphical View . Bloc Diagram et cliquez sur le bouton Next > – Dans la nouvelle fenêtre, validez avec le bouton Finish – Vous vous retrouvez dans la même situation que montrée à la figure 2.10. On retrouve les signaux créés au point précédent 19 REDS - HEIG-VD Outils d’aide à la conception de circuits numériques Figure 2.10 – Situation suite à la création d’un schéma 20 2. Présentation de HDL Designer 2.5 Version du 27 aout 08 Sauvegarde d’un projet Le disque dur local “D :” peut être effacé d’une séance à l’autre sans préavis ! A la fin de chaque séance, chaque groupe doit faire une copie du dossier contenant le projet sur son compte personnel (qui se trouve généralement sous le lecteur réseau “T :” et sur un autre support (clé USB, ou autres). Chaque groupe doit disposer d’au minimum 3 sauvegardes. Chaque étudiant doit avoir accès à au moins une copie du projet. De par la limitation en taille des comptes personnels à la HEIG-VD, il est souvent nécessaire de ne garder que le minimum d’information utile afin de pouvoir sauvegarder tous les travaux de laboratoire en cours. En ce qui concerne le laboratoire de systèmes numériques, il est possible d’alléger la taille des données à sauvegarder en supprimant les sous-dossier du projet suivants : – – – – Dans le dossier des blibliothèques qui se trouve à l’intérieur du dossier projet : Comp Synth PR La suppression de ces dossiers nécessitera d’effectuer, à nouveau, les opérations suivantes : 1. Création du répértoire P R dans les dossiers des bilibothèques 2. Génération des descriptions VHDL 3. Compilation des descriptions VHDL 4. Synthèse Placement-routage Si la place sur votre compte personnel le permet, il est conseillé de ne pas supprimer les répertoires synth et P R. Vous supprimez uniquement le répertoire Comp. 2.6 2.6.1 Saisie de schémas, description du projet Ouverture du schéma du top Pour ouvrir le composant * top (dans notre exemple Majorite top) : 1. Sélectionnez la bibliothèque de travail à l’aide des onglets 2. Double-cliquez le composant (dans notre exemple Majorite top) 3. Le composant s’ouvre dans une nouvelle fenêtre (affichage de son architecture) 21 REDS - HEIG-VD Outils d’aide à la conception de circuits numériques 2.6.2 Saisie d’un schéma 2.6.2.1 Outils indispensables L’outil d’ajout de blocs L’outil d’ajout de composants L’outil d’ajout d’expressions concurrentes L’outil d’ajout de signaux à un élément L’outil d’ajout de vecteurs (signaux multi-éléments) L’outil d’ajout de commentaires Table 2.2 – Outils indispensables 2.6.2.2 Importation de composant de REDS Lib Base Pour notre projet Majorité, nous avons besoin de trois portes AND2, une porte OR4 et un GND. Tous ces composants sont disponibles dans REDS Lib Base. Pour les inclure dans notre schéma : 1. Ouvrir la fenêtre Componant Browser en utilisant l’outil d’ajout de composants ( component). , Add 2. Dans la nouvelle fenêtre, sélectionnez la bibliothèque REDS Lib Base comme montré à la figure 2.11. 3. Glissez-Déposez les composants nécessaires dans votre schéma Ajout d’une bibliothèque (a) fenêtre par défaut Sélection de la bibliothèque (b) séléction de ReDS_lib_base Composants disponibles (c) liste des composants disponibles Figure 2.11 – Sélection de la bibliothèque ReDS lib base 2.6.2.3 Interconnexion Les interconnexions se font très facilement avec l’outil Ajout de signal ou Ajout de vecteur. Un vecteur sera utilisé pour interconnecter des éléments ayants un port de plusieurs bits de large, alors 22 2. Présentation de HDL Designer Version du 27 aout 08 qu’un signal sert à interconnecter un port d’un seul bit. En pointant directement sur les ports des éléments, les vecteurs prennent directement le bon nombre de bits. Les signaux prennent les noms des entrées/sorties (ports*) sur lesquelles nous les avons connectés en premier. Pour changer ce nom, on peut double-cliquer sur le signal et le changer dans la boı̂te de dialogue qui apparaı̂t sous l’étiquette Name. Par convention, tous les signaux internes à un composant prennent le suffixe : “ s”. On peut “couder” un signal en cliquant une fois sur son trajet. *N.B. : dans la suite de ce manuel, on utilisera le terme anglais port pour désigner indifféremment une entrée ou une sortie. 2.6.2.4 Schéma bloc résultant Après l’importation et l’interconnexion, nous obtenons le schéma de la figure 2.12. Vote1_i Vote2_i Vote12_s Vote13_s Vote1_i Vote23_s Maj_o Vote3_i Vote2_i Vote3_i Gnd I4 Figure 2.12 – Schéma bloc du projet Majorité 2.6.3 Exportation du schéma réalisé Afin d’agrémenter votre rapport de jolies illustrations, il est possible de coller le schéma directement dans Word ou un autre logiciel utilisant la technologie OLE. Tout objet graphique peut-être exporté en effectuant un cliquer-déplacer de la barre bleue qui se trouve à gauche de la fenêtre vers la fenêtre du document de réception. 2.6.4 Impression HDL Designer permet d’agencer directement la mise en page de toute la conception. Vous pouvez définir le nombre de pages sur lesquelles le document sera imprimé, HDL Designer mettra les éléments à la bonne échelle. En allant dans le menu File choisissez Page Setup. . . Dans cette fenêtre l’option Fit to permet de spécifier le nombre de pages. L’option Show Header and Footer permet de faire figurer la date, l’auteur et le chemin du fichier. 2.7 Concaténation et explosion de vecteurs Pour l’utilisation de certains composants, il sera nécessaire de regrouper des signaux en vecteurs ou d’exploser un vecteur en plusieurs signaux. Cette explication sera utilisée dans le cas où le projet fourni contient un vecteur en entrée ou en sortie. Pour illustrer la marche à suivre, nous allons utiliser un multiplexeur d’un bus de 2 bits avec 2 muliplexeurs 2to1 (disponible dans la bibliothèque REDS Lib Base). 23 REDS - HEIG-VD Outils d’aide à la conception de circuits numériques Figure 2.13 – Multiplexeur 2to1 avec vecteurs de 2 bits 2.7.1 Connexion d’une partie d’un vecteur Nous allons extraire des signaux aux vecteurs et vice-versa : 1. Sélectionnez l’outil Ajout de signal 2. Rattachez-le au port de la porte qui vous intéresse 3. Allongez le pour le connecter au vecteur. Lors de la connexion, HDL Designer va ouvrir une boı̂te de dialogue qui vous permettra de choisir l’indice du signal correspondant dans le vecteur. Le signal prendra le nom du vecteur ainsi que l’indice du bit qu’il représente entre parenthèse. Figure 2.14 – Fenêtre de ”extraction” de signaux Si vous vous êtes trompés, la méthode de correction la plus simple consiste à effacer le signal erroné et à refaire l’opération. Si cette méthode ne vous convient pas, vous pouvez ouvrir les propriétés du signal incriminé et les modifier en donnant le même nom que le vecteur (que HDL Designer va reconnaı̂tre) et compléter le champ Slice/Index avec l’index du bit qui vous intéresse. La figure 2.15 illustre le résultat obtenu. Pour regrouper des sorties distinctes en un vecteur, on procédera de la même manière, sauf qu’il faudra connecter d’abord le signal au vecteur et ensuite le connecter au port. 24 2. Présentation de HDL Designer Version du 27 aout 08 Figure 2.15 – Résultat du multiplexeur une fois les connexions effectuées 25 Utilisation de HDL Designer 3 Ce chapitre donne une description de la mise en oeuvre des fonctions que propose HDL Designer. Pour obtenir les informations concernant l’utilisation de HDL Designer dans le flow de conception, veuillez vous référer au chapitre 2, “Présentation de HDL Designer ”. 3.1 Création d’un nouveau symbole Allez dans la barre verticale à gauche de l’écran et sélectionnez dans l’onglet “Main” . “New/Add”. La fenêtre de la figure 3.1 apparait. 1 3 2 4 Figure 3.1 – Création d’un nouveau symbole Sélectionnez . “Graphical View” . “Interface”. La fenêtre de la figure 3.2 apparaı̂t. Figure 3.2 – Définition du nom du symbole 26 3. Utilisation de HDL Designer Version du 27 aout 08 Lors de l’enregistement d’un symbole, il faut spécifier la librairie dans laquelle fait partie ce composant (dans le champ Library name). Si le symbole enregistré est le composant principal du projet (le top), il faut lui donner comme nom (dans le champ Design Unit) le nom du projet avec l’adjonction du suffixe top ce qui donne, dans notre exemple monProjet top. Puis cliquez sur Finish. La fenêtre symbol(Interface) (figure 3.3, fenêtre du haut) s’ouvre. Figure 3.3 – Création/Edition d’un symbole Deux méthodes de saisie des entrées/sorites sont disponibles. La première est textuelle et la seconde est graphique et permet de placer les entrées/sorites autour du symbole. On remarque dans ces fenêtres les différents points importants (cf. figure 3.3) : – Les outils indispensables – Les deux onglets Interface et Symbol 3.1.0.1 Outils indispensables L’outil de sélection Loutil d’ajout de commentaires L’outil d’ajout de port d’entrée à l’entité L’outil d’ajout de port de sortie à l’entité L’outil d’ajout de port d’entrée/sortie à l’entité Table 3.1 – Outils indispensables 27 REDS - HEIG-VD 3.1.0.2 Outils d’aide à la conception de circuits numériques Ajout de port Pour ajouter des ”ports”, dans la vue graphique Symbol(Symbol), sélectionnez un des outils d’ajout (entrée, sortie, . . . ) puis ajouter autant de signaux que nécessaire en cliquant sur les bords du symbole à l’endroit souhaité. Pour revenir à l’outil de sélection, il suffit de cliquer avec le bouton droit de la souris ou appuyer sur la touche ESC. 3.1.0.3 Définition des propriétés de chaque ”port” Pour définir les propriétés des ports ; soit son nom, son type ainsi que la taille, allez dans l’onglet Interface ou faire un double-clic sur un triangle représentant un port. Dans la fenêtre qui apparaı̂t, entrez les valeurs afin d’obtenir le même résultat que celui de la fenêtre de la figure 3.4. Figure 3.4 – Définition des propriétés des ports du composant Les propriétés : – Nom – Nom du signal. Selon la convention définie au ReDS le nom doit commencer par une majuscule. Il doit aussi avoir un suffixe définissant le ”sens” du port, soit : – * i pour les entrées – * o pour les sorties – * io pour les signaux bi-directionnelles – Mode – Définition du ”sens” du ”port” (in, out ou inout). Le mode buffer n’est pas utilisé au ReDS – Type – Permet de définir le type du port, soit Std Logic ou Std Logic Vector (les autres types ne sont pas utilisés dans les entités/symboles) – Bounds – Permet de définir la taille d’un vecteur (nombre de bits) – Comment – Ajout un commantaire définissant le signal 3.2 Création d’une architecture HDL Designer permet la création d’un certain nombre de types d’architectures différentes. Il permet aussi de créer/gérer plusieurs architectures pour un symbole donné. 3.2.1 Création d’une nouvelle architecture Effectuez un double-clic sur le symbole créé au point précédent. Le dialogue de la figure 3.5 apparaı̂t. 28 3. Utilisation de HDL Designer Version du 27 aout 08 Figure 3.5 – Dialogue pour la création d’une nouvelle architecture Si vous désirez créer une achitecture de type : – Structurelle – Sélectionner ”Bloc Diagram” et cliquez avec le bouton Next> Dans la nouvelle fenêtre, validez avec le bouton Finish (utilisation du nom par défaut) Suivre les instructions du § 3.4 “Création d’un vue structurelle” – Textuelle en VHDL – Sélectionner ”Architecture” et cliquez avec le bouton Next> Dans la nouvelle fenêtre, donnez un nom à cette architecture sous Architecture : Validez avec le bouton Finish, le fichier VHDL s’ouvre automatiquement – Machine d’état graphique – Sélectionner ”State Diagram” et cliquez avec le bouton Next> Dans la nouvelle fenêtre, validez avec le bouton Finish (utilisation du nom par défaut) Suivre les instructions du § 3.5 “Création de machine d’état” Remarque : Les autres types d’architecture ne sont pas utilisés dans le cadre de l’institut ReDS. 3.2.2 Création d’une deuxième (ou plus) architecture – Depuis le ”Design Explorer ”, faite un clic-droite sur le composant auquel vous désirez ajouter une architecture – Cliquez sur New puis choisissez l’architecture souhaitée en vous déplaçant dans le menu contextuel. Exemples : – Architecture Structurelle – New . Graphical View . Bloc Diagram... – Textuelle – New . VHDL View . VHDL Combined... – Machine d’état – New . Graphical View . State Diagram... Dans la fenêtre qui apparaı̂t, donnez un nom à la vue ainsi créée et validez avec le bouton Finish ou OK. 3.2.3 Gestion des architectures Il est nécessaire d’indiquer l’architecture utilisée lorsqu’il y en a plusieurs. Un seule architecture est utilisée par entité. L’architecture utilisée (par défaut) pour une entité est illustrée par un triangle bleu à la gauche de celle-ci (cf. figure 3.6). Pour changer l’architecture utilisée : – Clic-droite sur l’architecture que vous voulez utiliser. – Dans le menu contextuel, choisir l’option “Set Default View ”. 29 REDS - HEIG-VD Outils d’aide à la conception de circuits numériques triangle de vue par defaut Figure 3.6 – Architecture/vue par defaut 3.3 Utilisation d’architectures multiples Il est possible d’avoir plusieurs schémas (architectures) pour un même composant, exemple avec un multiplexeur 2 vers 1. Ce dernier a trois architectures (cf. figure 3.7) : – Schéma avec des portes logiques de base. – Schéma avec des portes NAND2. – Description textuelle VHDL. Figure 3.7 – Visualisation des architectures disponibles pour le composants Mux 2to1 Les figures suivantes montrent les schémas réalisés avec des portes logiques de base (figure 3.8) et réalisé avec des portes NAND2 (figure 3.9). 30 3. Utilisation de HDL Designer Version du 27 aout 08 Figure 3.8 – Schéma réalisé avec des portes logiques de base Figure 3.9 – Schéma réalisé avec des portes logiques de type NAND2 3.4 3.4.1 Création d’une vue structurelle Outils indispensables Add Block L’outil d’ajout de blocs Add Component L’outil d’ajout de composants Add Embedded Block L’outil d’ajout d’expressions concurrentes Add Signal L’outil d’ajout de signaux à un élément Add Bus L’outil d’ajout de vecteurs (signaux multi-éléments) Text L’outil d’ajout de commentaires Table 3.2 – Outils indispensables 3.4.2 Ajout d’expressions concurrentes Après avoir ajouté une expression concurrente, il faut effectuer un double-clic sur le bloc la représentant ; cette action aura comme effet d’afficher le dialogue suivant : 31 REDS - HEIG-VD Outils d’aide à la conception de circuits numériques Figure 3.10 – Dialogue de création d’une expression concurrente Choisir le type “Text”. Seules les instructions concurrentes de type Text sont intéressantes (et utilisées) dans le cadre du laboratoire de systèmes numériques ! Exemple_1 E0 S0 3 S0 <= not E0; Exemple_2 E1 S1 2 S1 <= not E1; E2_0 Exemple_3 E2_1 S2 : (2:0) 1 E2_2 S2 <= E2_2 & E2_1 & E2_0; Figure 3.11 – Exemples d’instructions concurrentes 3.4.3 Différence entre les blocs et les composants Il y a trois différences majeures entre un bloc et un composant : – Le bloc permet d’avoir une approche de conception “Top-Down” (de haut en bas) tandis que le composant permet d’avoir une approche de conception “Bottom-Up” (de bas en haut). – Une fois la décomposition finie, la conversion d’un bloc en un composant se fait facilement, l’inverse est impossible. – Le bloc ne peut être instancié qu’à un seul et unique endroit. Par contre un composant peut être instancié un nombre quelconque de fois. 3.4.4 Remarque sur le terme “bus” La société MentorGraphics a fait un abus de langage en utilisant le terme bus pour désigner un vecteur, soit un signal (au sens VHDL) composé de plusieurs éléments. Lorsqu’on lit le terme “bus” dans “HDL Designer ”, il faut l’interpréter comme un vecteur. Pour changer le nom des signaux internes, il suffit d’effectuer un double-clic sur la connexion représentant le signal. Pour donner le nom au bloc, il suffit d’effectuer un double-clic sur le texte “<block>” et d’introduire le nom voulu à la place. 3.4.5 Style des connexions Il est possible de différencier, graphiquement, les vecteurs des signaux à un seul élément en fonction de la largeur du trait représentant la connexion. 32 3. Utilisation de HDL Designer Version du 27 aout 08 Pour les signaux à un seul élément il faut utiliser le style “Signal ” et pour les vecteurs de signal il faut utiliser le style “Bus”! 3.5 Création de machine d’état HDL Designer permet de faire la création de machine d’état sous forme graphique. 3.5.1 Outils indispensables L’outil d’ajout d’états. L’outil d’ajout de transitions entre deux états. L’outil d’ajout de commentaires. Table 3.3 – Outils indispensables 3.5.2 Signification des différents symboles d’un graphe Etat Etat initial. La machine d’états est mise dans cet état lors d’un reset. Il ne peut y avoir qu’un état initial par graphe d’états. Un des états du graphe d’états Chaque état peut devenir l’état initial en cochant la casse ”Start state” dans les propriétés de l’état. Table 3.4 – Outils indispensables 3.5.2.1 Transition Dans le menu contextuel, il est possible d’ajouter ou de supprimer des points de contrôle (définissant le tracé de la transition) à l’aide des commandes “Add Route” et “Remove Route”. Il est également possible de changer le sens de la transition à l’aide de la commande Reverse Direction. 3.5.2.2 Condition de transition Elle est contenue dans un rectangle en surimpression de la transition. L’expression de la condition doit être écrite en VHDL. Pour chaque état, il ne peut y avoir, partant de cet état, qu’une seule transition n’ayant aucune condition spécifiée. Cette transition sera effectuée par défaut lorsque aucune autre des conditions des transitions partant de cet état n’est satisfaite. Si toutes les transitions partant d’un état ont une condition définie, une transition sans condition sera définie de manière implicite par le logiciel HDL Designer afin de maintenir l’état courant dans le cas où aucune des conditions ne serait satisfaite. 3.5.2.3 Numéro de priorité (pour les transitions) Ce numéro est contenu dans un cercle en surimpression de la transition. Il devient visible dès qu’il y a plus d’une transition partant depuis un état. 33 REDS - HEIG-VD Outils d’aide à la conception de circuits numériques Il indique l’ordre dans lequel l’évaluation des conditions de transition à partir d’un état doit être faite. Ce numéro permet de simplifier l’expression d’une condition de transition. Il sous-entend que cette condition n’est prise en compte que lorsque celles portant un numéro plus petit ne sont pas satisfaites. L’ordre d’évaluation des conditions peut être changé dans le dialogue des propriétés des transitions. 3.5.2.4 Action sur les sorties de type Moore Pour définir une action sur les sorties de type Moore, il faut double-cliquer sur l’état auquel on veut associer l’action. Celle-ci doit être écrite en VHDL. Les actions sur les sorties sont affichées à côté des états. Usuellement, les actions sont déplacées afin d’être positionnées dans l’état auquel elles se rapportent. Action sur les sorties de type Mealy Pour définir une action sur les sorties de type Mealy, il faut double-cliquer sur la transition à laquelle on veut associer l’action. Celle-ci doit être écrite en VHDL. Les actions sur les sorties sont affichées dans le même rectangle que la condition de transition, dont elles sont séparées par une ligne (les conditions apparaissent au dessus et les actions au-dessous de cette ligne). Les actions sur les sorties de type Mealy peuvent également être spécifiées dans les états comme pour les sorties de type Moore. Ces actions contiennent, dans ce cas, une affectation conditionnelle permettant de définir la valeur des sorties selon une combinaison des entrées. 3.5.3 Propriétés essentielles d’un graphe d’états Les propriétés d’un graphe d’états se trouvent dans les menus “Edit . Object Properties...” et “Diagram . State Machine Properties. . . ”. 3.5.3.1 La fenêtre “Object Properties” Cettre fenêtre vous permet de définir les paramêtres essentiels de la machine d’état tel : – le signal à utiliser pour l’horloge ainsi que le flanc de déclenchement. – le signal à utiliser pour le reset, son niveau d’activation ainsi que son mode (reset synchrone ou asynchrone). 3.5.4 Autres propriétés d’un graphe d’états Les propriétés d’un graphe d’états se trouvent dans les menus “Diagram . State Machine Properties. . . ”. 3.5.4.1 Generation Dans cet onglet on peut spécifier : – si l’on veut une machine d’états synchrone ou asynchrone. Dans le cadre des laboratoires, on utilise uniquement des machines d’états synchrones. – le nom des signaux internes représentent l’état présent et l’état futur. Si les deux champs correspondants sont vides, des noms par défaut (current state et next state) sont utilisés. L’intérêt, de spécifier des noms à ces signaux, est de pouvoir effectuer des affectations sur les sorties à partir de bits d’états. – ... 34 3. Utilisation de HDL Designer 3.5.4.2 Version du 27 aout 08 Encoding Permet de spécifier la manière dont il faut coder les états. En choisissant l’option : – Auto, les états seront codés selon les options sélectionnées par l’utilisateur dans le synthétiseur. – Specified, l’utilisateur peut spécifier le codage de chaque état dans ”HDL Designer ” en allant dans les propriétés des états. – les autres choix ne sont pas très intéressants dans le cadre du laboratoire. 3.5.4.3 Statement Blocks Les Global Actions permettent de spécifier des actions placées au début du processus de sorties (quel que soit l’état courant). Les Concurrent Statements permettent de définir des instructions concurrentes au graphe d’états. Les State Register Statements permettent de spécifier les actions à effectuer sur le flanc (montant ou descendant) de l’horloge. Si une action est spécifiée dans ce champ, il faut également effectuer explicitement l’affectation de l’état futur à l’état présent. Si ce champ est laissé vide, l’affectation de l’état futur à l’état présent est effectuée de manière implicite. Affectation d’une sortie à un bit d’état Il est parfois nécessaire d’avoir des sorties qui n’ont pas d’aléas (par exemple lorsque elles commandent des bascules RS). Un des moyens est d’avoir les sorties qui correspondent directement à un bit d’état. Pour ce faire, il faut : – Coder les états de façon qu’un bit correspond toujours à la valeur voulue pour une sortie (cf. § “Encoding”) – Dans “Concurrent Statements” de l’onglet “Statement Block ” des propriétés de la machine ajoutez : maSortie ⇐ EtatP resent(x); – ma sortie : nom de la sortie en question. – Etat Present : c’est le nom donner à l’état en court. Il est spécifier dans l’onglet “Generation” des propriétés de la machine. 3.5.4.4 Declarations Blocks Les déclarations faites sous cet onglet apparaı̂tront dans la partie déclarative de l’architecture. C’est dans celle-ci que l’on trouve, entre autres, la déclaration des signaux internes comme, par exemple, l’expression ci-dessous : signal Capt : Std Logic Vector(1 downto 0) ; Process Declarations Les déclarations faites sous cet onglet apparaı̂tront dans la partie déclarative du processus de mémorisation ainsi que du processus de sorties. 3.5.4.5 Signals Status Permet de spécifier les caractéristiques des signaux internes et des sorties. Les valeurs spécifiées dans le champ ”Default value” sont affectées aux signaux correspondants au début du processus de sorties. Remarque : Cette assignation de valeurs par défaut permet d’éviter la création de ”latches” par inadvertance, lorsque l’on oublie de spécifier un des cas dans l’affectation des sorties ou si le nombre d’état de la machine est inférieur au nombre maximum possible (soit 2n où n est le nombre de bit de la machine). Le champ “Status” permet de choisir entre trois possibilités : 35 REDS - HEIG-VD Outils d’aide à la conception de circuits numériques – “COMBINATORIAL” : La sortie est calculée de façon combinatoire à partir des bits d’état et, pour une sortie de type Mealy, d’une combinaison des entrées. C’est, généralement, cette possibilité que l’on utilise pour la réalisation de graphes d’états. – “REGISTERED” : La sortie est calculée dans le décodeur de sortie puis elle est synchronisée par un registre ce qui permet d’obtenir une sortie sans transitoire. Cette possibilité a comme inconvénient de rajouter une bascule supplémentaire par sortie. – “CLOCKED” Le comportement des sorties obtenu est exactement le même qu’avec le status “REGISTERED” et il y a également adjonction d’un flip-flop par sortie. Cependant alors que dans l’option “REGISTERED” un signal interne correspondant à la sortie avant synchronisation est disponible, ce n’est pas le cas dans l’option “CLOCKED”. Le signal interne est directement celui issu des flip-flops de post-synchronisation, donc identique à celui de sortie. Avec cette option, il n’est pas nécessaire de spécifier une valeur de sortie par défaut. 3.5.5 Exemple d’une machine d’état Nous allons illustrer les points précédents en prenant comme exemple un détecteur de flancs. Ce système est composé d’une entrée Signal et de deux sorties Pulse et S Active, ainsi qu’une entrée pour l’horloge (Clk ) et une entrée pour le reset (Reset). Pulse Signal Signal = '0' Reset Détecteur de flancs S_Actif Wait S_Actif <= 0; Pulse <= 0; Signal = '1' Signal = '0' Active End S_Actif <= 1; Pulse <= 1; S_Actif <= Signal; Pulse <= 1; Signal = '1' Figure 3.12 – Schéma de conception de cette machine d’état La sortie Pulse fournit une pulse lors du passage de l’entrée Signal de ’0’ à ’1’. Cette pulse à une durée d’une période d’horloge. La sortie S active a le même comportement que Pulse, elle s’active au même moment, mais se désactive lorsque Signal passe de ’1’ à ’0’. La durée minimum est d’une période d’horloge. Global Actions Pre Actions: Post Actions: Concurrent Statements -- Signal_i = '0' 2 Package List LIBRARY ieee; USE ieee.std_logic_1164.ALL; USE ieee.numeric_std.ALL; Signals Status SIGNAL SCOPE DEFAULT Pulse_o OUT '0' S_Active_o OUT '0' S_Wait Architecture Declarations RESET STATUS COMB COMB State Register Statements 1 Signal_i = '0' Process Declarations 1 Signal_i = '1' S_Ends S_Active_o <= Signal_i; S_Active Pulse_o <= '1' ; S_Active_o <= '1'; 2 -- Signal_i = '1' Figure 3.13 – Machine du détecteur de flancs réalisée sous HDL Designer 36 3. Utilisation de HDL Designer Version du 27 aout 08 Le code VHDL généré par HDL Designer résultant de la figure 3- 12 est donnée à la figure figure 313. 1 architecture fsm of Detecteur_Flancs is 2 3 4 5 6 7 8 −− Architecture Declarations type state_type is ( S_Wait, S_Active, S_Ends ); 9 10 11 12 −− State vector declaration attribute state_vector : string; attribute state_vector of fsm : architecture is "current_state" ; 13 14 15 16 17 −− Declare current and next state signals signal current_state : state_type ; signal next_state : state_type ; 18 19 begin 20 21 22 23 24 25 26 27 28 29 30 31 32 33 −−−−−−−−−−−−−−−−−−−−−−−−−−−−−−−−−−−−−−−−−−−−−−−−−−−− clocked : process( Clk_i, Reset_i ) −−−−−−−−−−−−−−−−−−−−−−−−−−−−−−−−−−−−−−−−−−−−−−−−−−−− begin if (Reset_i = ’1’) then current_state <= S_Wait; −− Reset Values elsif (Clk_i’event and Clk_i = ’1’) then current_state <= next_state; −− Default Assignment To Internals 34 35 end if; 36 37 end process clocked; 38 39 40 41 42 43 44 45 46 47 48 49 50 51 52 53 54 55 56 57 58 59 60 61 62 63 −−−−−−−−−−−−−−−−−−−−−−−−−−−−−−−−−−−−−−−−−−−−−−−−−−−−−− nextstate : process ( Signal_i, current_state ) −−−−−−−−−−−−−−−−−−−−−−−−−−−−−−−−−−−−−−−−−−−−−−−−−−−−−− begin case current_state is when S_Wait => if ( Signal_i = ’1’ ) then next_state <= S_Active; else next_state <= S_Wait; end if; when S_Active => next_state <= S_Ends; when S_Ends => if ( Signal_i = ’0’ ) then next_state <= S_Wait; else next_state <= S_Ends; end if; when others => next_state <= S_Wait; end case; 64 65 end process nextstate; 66 67 68 69 70 71 72 73 74 75 76 77 −−−−−−−−−−−−−−−−−−−−−−−−−−−−−−−−−−−−−−−−−−−−−−−−−−−−−− output : process ( Signal_i, current_state ) −−−−−−−−−−−−−−−−−−−−−−−−−−−−−−−−−−−−−−−−−−−−−−−−−−−−−− begin −− Default Assignment Pulse_o <= ’0’; S_Active_o <= ’0’; −− Default Assignment To Internals 78 79 80 81 82 83 84 85 −− Combined Actions case current_state is when S_Active => Pulse_o <= ’1’ ; S_Active_o <= ’1’; when S_Ends => S_Active_o <= Signal_i; 37 REDS - HEIG-VD Outils d’aide à la conception de circuits numériques when others => null; end case; 86 87 88 89 end process output; 90 91 −− Concurrent Statements 92 93 94 end fsm; Listing 3.1 – Code généré par HDL Designer 3.6 Cohérence des symboles (composants ou blocs) L’interface entre les différentes vues d’un symbole et les différents emplacements où celui-ci peut-être instancié, est définie par les ports se trouvant sur le composant ou par les connexions arrivant sur le bloc. Lorsque cette interface est modifiée, la cohérence entre ses différentes vues et ses instanciations n’est pas toujours assurée. Dans certains cas, il s’avère nécessaire de rétablir la cohérence de manière explicite. Les points suivants expliquent la manière de procéder afin de maintenir la cohérence lors de la modification d’une interface. 3.6.1 Cohérence entre un symbole et ses vues 3.6.1.1 Schéma bloc Pour rétablir la cohérence entre un symbole et son schéma bloc, il faut aller dans le schéma bloc, s’assurer qu’aucun symbole (composant ou bloc) n’est sélectionné, puis aller dans les menus “Diagram” . “Update” . “Interface. . . ”. Le dialogue suivant apparaı̂t : Figure 3.14 – Fenêtre pour la cohérence entre un symbole et une de ces vues Si le schéma-bloc n’est pas cohérent avec son symbole, le texte “The Interfaces are DIFFERENT ” apparaı̂t au sommet du dialogue. Dans le cas contraire, le texte “Interfaces are IDENTICAL” apparaı̂t au sommet de celui-ci. Lorsque le schéma-bloc n’est pas cohérent avec son symbole, il faut sélectionner le choix “Make active view consistent with its interface” puis cliquer sur le bouton “OK ”. Cette opération va modifier les “ports” du schéma bloc afin qu’ils correspondent à ceux présent dans le symbole (composant ou bloc). 3.6.1.2 Description VHDL Pour maintenir la cohérence entre une description VHDL et son symbole, il faut s’assurer que le nom spécifié dans la déclaration de l’architecture correspond bien au nom du symbole (composant ou bloc). 38 3. Utilisation de HDL Designer 1 2 3 Version du 27 aout 08 architecture Comport of Nom_Symbole is begin end Comport; Listing 3.2 – Description VHDL 3.7 Importation d’une description textuelle VHDL Il est possible d’importer des fichiers contenant une description VHDL (une entité et une architecture), dans une des bibliothèques associées à un projet. Lors de l’importation (ou convertion), on peut demander que ces descriptions soient représentées, à condition que cela soit possible, sous forme de schéma-bloc, de graphe d’états ou de description VHDL (textuelle). 1. Pour importer des descriptions VHDL dans une bibliothèque, il faut aller dans la bare de gauche Main . New/Add. Suite à cette opération, la fenêtre de la figure 3.15 s’ouvre. 2. Sélectionnez les options <Add Existing Files to Library>. 3. Sélectionnez la librairie qui va recevoir le fichier vhdl. 4. Cliquez sur Next >. Suite à cette opération, la fenêtre de la fiugre 3.15 s’ouvre. 1 2 3 4 Figure 3.15 – Ajout de sources VHDL Une fois la fenêtre “Add Existing Files To Library...”(figure 3.16) ouverte : 1. Sélectionnez “Copy specified files” sous la rubrique “Addition Method ”. Ceci aura pour but de copier le fichier VHDL dans le répertoir VHDL de votre librairie. 2. Vérifiez que le répertoire de destination et bien le dossier VHDL de votre librairie. 3. Rechercher le répertoire contenant le fichier VHDL original au moyen de la fenêtre Folders ou du bouton Browse. 4. Sélectionnez le ou les fichiers VHDL à copier en cochant les cases correspondantes. 5. Cliquez sur OK. 39 REDS - HEIG-VD Outils d’aide à la conception de circuits numériques 1 2 4 3 5 Figure 3.16 – Sélection fichiers vhdl à ajouter dans le projet 40 Simulation avec ModelSim 4 Maintenant que notre schéma est terminé, nous pouvons le vérifier. Le simulateur, que nous utilisons travaille avec des descriptions VHDL. La première étape consistera à générer la description VHDL à partir du schéma et à le compiler afin de pouvoir les simuler avec ModelSim. Il y a deux méthodes pour simuler le circuit précedemment décrit : – La simulation manuelle – Elle consiste à donner des valeurs de stimulation aux entrées de manière manuelle et de vérifier visuellement les résultats obtenus. L’assignation des stimulis et la visualisation des signaux se fait dans HDL Designer et à l’aide d’une console graphique. – La simulation automatique – Celle-ci utilise un banc de test. Ce banc de test génére des stimulations pour le circuit à tester et génère des valeurs de référence. Ces valeurs de référence sont comparées aux valeurs fournies par le composant testé (simulé). Si les valeurs obtenues et les références ne sont pas identiques, des messages d’erreur sont générés automatiquement. 4.1 4.1.1 Simulation manuelle Présentation de la console de simulation Pour réaliser une simulation manuelle, il faut pouvoir assigner des valeurs aux entrées et visualiser les valeurs obtenues sur les sorties. Ces tâches sont réalisées à l’aide de la console REDS console (cf. figure 4.1). Figure 4.1 – Console pour la simulation manuelle Les liens entre les signaux disponibles dans le composant à tester et les signaux de la console sont 41 REDS - HEIG-VD Outils d’aide à la conception de circuits numériques réalisés dans le composant Top Sim (disponible dans la bibliothèque de travail et la bibliothèque REDS Lib IO). Ce composant contient tous les signaux disponibles de la console (cf. figure 4.2). Package List LIBRARY ieee; USE ieee.std_logic_1164.ALL; --USE ieee.numeric_std.ALL; Entrées des 8 interupteurs S0_i L0_o S1_i L1_o S2_i L2_o S3_i L3_o S4_i L4_o S5_i L5_o S6_i L6_o s7_i L7_o Hex0_o Valeurs 8 bits. Entrée sous forme hexa ou décimal. Exemple: 0x10 (en hexa) ou 16 (en décimal) Hex1_o Va_B_i seg7_A_o Val_A_i seg7_B_o Sorite sur les 8 leds Valeurs pour les afficheurs Hexadécimaux seg7_C_o seg7_D_o seg7_E_o seg7_F_o seg7_G_o Result_A_o Result_B_o sigaux de commande pour l'afficheur 7 segments a __ f | g |b | __ | e| |c | __ | d Résultat sur 8 bits (Hex ou décimal) Figure 4.2 – Signaux diponible dans le composant Top Sim 4.1.2 Signaux disponibles Cette console est composée des éléments suivants : – Une série de 8 interrupteurs, S0 à S7 liés aux signaux S0 i à S7 i du composant Top Sim. – Deux zones pour l’affectation d’une valeur sur 8 bits, Val A et Val B. Il est possible d’entrer les valeurs sous forme décimale (de 0 à 255) ou sous forme hexadécimale (0x00 à 0xFF). Les signaux associés sont les vecteurs Val A i et Val B i, tout deux de 8 bits. Remarque : si la valeur d’entrée est erronée, la console force les entrées à la valeur non initialisée (“UUUUUUUU”). – Une série de 8 led, L0 à L7, liées aux signaux L0 o à L7 o. – Deux zones de lecture de valeurs 8 bits (Result A et Result B ). Ces valeurs sont affichées sous la forme hexadécimale et décimale. Les signaux associés sont les vecteurs Result A o et Result B o, tout deux de 8 bits. Remarque : Si la valeur fournie par le composant n’est pas une valeur comprise entre 0 et 255 (par exemple une valeur non initialisée, “UUUUUUUU”), rien n’est affiché. – Deux afficheurs hexadécimaux, liés aux signaux Hex0 o et Hex1 o (signaux de 4 bits). Ils permettent d’afficher les valeurs de 0 à 9 et de A à F. – Un afficheur 7 segments. Chaque segment de cet afficheur est lié avec un signal indépendant (de Seg7 a o à Seg7 g o). Ceci permet de commander chaque segment individuellement selon la figure 4.3. a b f g e c d Figure 4.3 – Décomposition d’un afficheur 7 segments – Les boutons de commande – Run : Validation des affectations réalisées sur les entrées, avance le temps simulé de 100 ns (ModelSim évalue l’état des sorties) puis affichage des résultats obtenus. – Restart : Relance une simulation. Lors du relancement d’une simulation, les derniers fichiers modifiés, par exemple suite à la correction d’une erreur, sont rechargés. 42 4. Simulation avec ModelSim Version du 27 aout 08 – Quitter : Quitte le simulateur. 4.1.3 Connexion de la console Pour préparer une simulation manuelle, il faut connecter le composant à simuler dans Top Sim. Pour ce faire, veuillez suivre les points suivants : – Sélectionnez la bibliothèque de travail à l’aide des onglets. – Double-cliquez sur le composant Top Sim. – Dans la nouvelle fenêtre, ajoutez (instanciez) le composant que vous voulez tester en ouvrant le Component Browser en utilisant l’outil d’ajout de composants ( , Add component). – Faites les liaisons entre les entrées/sorties de votre composant et les signaux de Top Sim. – Sauvegardez les modifications. La figure 4.4 donne une vue du résultat obtenu pour le composant Majorite top. Package List S0_i Vote1_i S1_i Vote2_i S2_i Vote3_i Majorite Majorite_top I0 Maj_o L0_o L1_o L2_o Sorite sur les 8 leds L3_o Signaux non utilisés dans cet exemple L4_o L5_o L6_o L7_o Entrées des 8 interupteurs Hex0_o S3_i Valeurs pour les afficheurs Hexadécimaux Hex1_o S4_i S5_i seg7_A_o S6_i seg7_B_o s7_i seg7_C_o Valeurs 8 bits. Entrée sous forme hexa ou décimal. Exemple: 0x10 (en hexa) ou 16 (en décimal) seg7_D_o seg7_E_o seg7_F_o seg7_G_o sigaux de commande pour l'afficheur 7 segments a __ f | g |b | __ | e| |c | __ | d Val_A_i Va_B_i Result_A_o Result_B_o Résultat sur 8 bits (Hex ou décimal) Figure 4.4 – Composant Top Sim intégrant le composant Majorite top Dans le cas où le composant Top Sim n’éxiste pas dans votre projet, il est possible de le copier depuis la bibliothèque REDS Lib IO. La marche à suivre est la suivante : – – – – ouvrir la librairie REDS Lib IO. sélectionner le composant Top Sim et le copier (menu Edit . Copy). aller dans bibliothèque Nom Projet (important : il faut sélectionner le top de la bibliothèque). coller le composant Top Sim (menu Edit . Paste). 4.1.4 Génération, compilation Les étapes de génération et de compilation permettront de vérifier que votre schéma est SYNTAXIQUEMENT correct. Cela ne veut en aucun cas dire que votre conception fonctionne ! Pour lancer la génération et la compilation, il faut : – Retourner dans Design Manager et choisir l’onglet de votre librairie, dans notre exemple Majorite. – Sélectionner le composant Top Sim. 43 REDS - HEIG-VD Outils d’aide à la conception de circuits numériques – Double-cliquez sur “Generate “ dans la fenêtre Tasks (en haut à droite), cf.figure 4.5). – Double-cliquez sur “DesignChecker Flow “ dans la fenêtre Tasks (en haut à droite) ou cliquez sur “Check ”(icone à gauche) , cf.figure 4.5). Figure 4.5 – Fenêtre des tasks Cette étape provoquera l’ouverture d’une fenêtre de ”log”. Regardez s’il n’y a pas d’erreurs ou de warnings (lignes rouges) et que la dernière inscription porte la mention : ”Data preparation step completed, check transcript...” Dans ce cas, votre description a une syntaxe correcte. Dans le cas contraire, il y a une/des erreur(s). Il faut donc corriger cette/ces erreur(s) et relancer la compilation ! 4.1.5 Lancement du simulateur Toujours en sélectionnant le composant Top Sim, double-cliquez sur “ModelSim Simulate REDS” dans la fenêtre Tasks pour lancer le simulateur. Remarque : cette action ne recompile pas le composant. Pour effectuer le flow compet (Generate, compile, run Modelsim), il faut double-cliquez sur “ModelSim Comp/Sim REDS” dans la fenêtre Tasks. La fenêtre de dialogue qui apparaı̂t permet de configurer certains paramètres comme le pas de simulation (délai entre chaque calcul des signaux). Les paramètres par défaut conviennent . Cliquer sur ”OK ”. ModelSim se lance. Attendez que les fenêtres soient complétement ouvertes. Une fois le simulateur ModelSim lancé, ouvrez la console à l’aide du bouton REDS console qui se trouve dans la fenêtre principale de ModelSim (cf. figure 4.6). 44 4. Simulation avec ModelSim Version du 27 aout 08 Figure 4.6 – Bouton de lancement de la console Maintenant, vous devez retourner dans la fenêtre du schéma réalisé sous HDL Designer (pour notre exemple Majorite top). Si nécessaire, vous devez rouvrir le schéma. La barre d’outils utilisée pour la simulation manuelle apparaı̂t au bas de cette fenêtre (cf. figure 4.7). Si ce n’est pas le cas, cliquez avec le bouton de droite dans l’espace libre laissé à côté d’une autre barre d’outils pour ouvrir le menu contextuel, et sélectionnez Simulation Tools. Figure 4.7 – Barre d’outils pour la simulation 4.1.6 Les sondes Nous allons utiliser des sondes pour visualiser les valeurs des signaux disponibles dans le schéma. Pour ajouter une sonde à un signal, il faut le sélectionner. Si vous avez plusieurs sondes à rajouter, vous pouvez faire une multi-sélection. Cliquez ensuite sur le bouton de la barre des outils de simulation. 4.1.7 Simulation et assignation des entrées L’assignation des valeurs aux entrées se fait avec les boutons disponibles sur la console. Pour changer la valeur d’un bouton, il faut cliquer sur celui-ci. La visualisation des sorties se fait au travers des leds ou des afficheurs 7 segments ou hexadécimaux. Afin de valider les nouvelles valeurs choisies et d’obtenir l’état des sorties, il faut cliquer sur le bouton Run. Astuce : Mettez la console devant la fenêtre du schéma, ainsi les deux fenêtres sont visibles et il est aisé de voir l’évolution des signaux selon les valeurs fournies aux entreés. 45 REDS - HEIG-VD Outils d’aide à la conception de circuits numériques Figure 4.8 – Visualisation du schéma après l’ajout des sondes Remarque : Les connexions entre les signaux de la console et du composant à tester sont réalisées dans le composant Top Sim. 4.1.8 Preuve de la simulation manuel Il est possible de voir l’évolution des signaux sur un chronogramme (cf. figure 4.9). Ceci permet de fournir une preuve des cas simulés manuellement. Dans le chronogramme il est nécessaire d’ajouter toutes les entrées et toutes les sorties du système en cours de vérification. Il est important de prendre les signaux du composant et pas ceux de Top Sim afin de voir les noms des signaux dans le chronogramme. Vous pouvez vous référer aux explications du § 4.2.3, ”Préparation en vue de la simulation” pour préparer le chronogramme. Figure 4.9 – Chronogramme de quelques pas lors d’une simulation manuel Il faut aussi fournir la fenêtre log de ModelSim afin de connaı̂tre quels sont les composants qui ont été chargés. 1 2 3 4 5 6 7 8 9 # # # # # # # # # Loading Loading Loading Loading Loading Loading Loading Loading Loading C:/EDA/HDS/v2004_1/resources/downstream/modelsim/ModelSim_32Bit.dll C:\EDA\ModelSim\v5_8c\win32/../std.standard C:\EDA\ModelSim\v5_8c\win32/../ieee.std_logic_1164(body) C:\EDA\ModelSim\v5_8c\win32/../ieee.numeric_std(body) D:\Projects\OutilsEDA\Majorite_proj/Majorite/Comp.top_sim(struct) D:\Projects\OutilsEDA\Majorite_proj/Majorite/Comp.majorite_top(struct) D:\Projects\OutilsEDA\Majorite_proj/REDS_Lib_Base/Comp.and2(logic) D:\Projects\OutilsEDA\Majorite_proj/REDS_Lib_Base/Comp.gnd(logic) D:\Projects\OutilsEDA\Majorite_proj/REDS_Lib_Base/Comp.or4(logic) Listing 4.1 – Log lors du chargement de Top Sim avec le projet Majorite 46 4. Simulation avec ModelSim 4.1.9 Version du 27 aout 08 Corrections Si vous avez une correction à apporter au schéma, vous êtes obligés d’enlever les sondes. Pour cela, cliquez sur le bouton Une fois votre schéma corrigé, relancez le script de compilation pour le simulateur (bouton Compile dans la fenêtre Tasks). Il n’est pas nécessaire de relancer le simulateur. Par contre, une remise à zéro est nécessaire, cliquez sur le bouton Restart de la console. Réassignez vos entrées et relancez la simulation. 4.1.10 Quitter le simulateur Pour fermer le simulateur, cliquez avec le bouton Quitter de la console. 4.2 Simulation automatique 4.2.1 Génération et Compilation Les étapes de génération et de compilation permettront de vérifier que votre schéma est SYNTAXIQUEMENT correct. Cela ne veut en aucun cas dire que votre conception fonctionne ! Pour lancer la génération et la compilation, il faut : – – – – Retrouner dans Design Manager et choisir l’onglet de votre librairie, dans notre exemple Majorite. Sélectionner le composant * top tb. Dans le cas de l’exemple : Majorite top tb. Double-cliquez sur “Generate “ dans la fenêtre Tasks (en haut à droite), cf.figure 4.10). Double-cliquez sur “DesignChecker Flow “ dans la fenêtre Tasks (en haut à droite) ou cliquez sur “Check ”(icone à gauche) , cf.figure 4.10). Figure 4.10 – Fenêtre des tasks Cette étape provoquera l’ouverture d’une fenêtre de log. Regardez s’il n’y a pas d’erreurs ou de warnings (lignes rouges) et que la dernière inscription porte la mention : ”Data preparation step completed, check transcript...” Dans ce cas, votre description a une syntaxe correcte. Dans le cas contraire, il y a une/des erreur(s). Il faut donc corriger cette/ces erreur(s) et essayer de compiler à nouveau ! 47 REDS - HEIG-VD 4.2.2 Outils d’aide à la conception de circuits numériques Lancement du simulateur Toujours en sélectionnant le composant * tb (dans le cas de l’exemple Majorite top tb), cliquez sur “ModelSim Simulate REDS” dans le fenêtre Tasks. La fenêtre de dialogue qui apparaı̂t permet de configurer certains paramètres comme le pas de simulation (délai entre chaque calcul des signaux). Les paramètres par défaut conviennent . Cliquer sur OK. ModelSim se lance. Attendez que les fenêtres soient complétement ouvertes. 4.2.3 Préparation en vue de la simulation 4.2.3.1 Ajout des traces dans le chronogramme Sélectionnez les signaux dont on désire garder la trace, dans la fenêtre signal s puis déplacer-les, à l’aide de la souris, dans la fenêtre wave. Il est possible de se déplacer dans la structure du composant simulé en sélectionnant les différents modules dans la fenêtre structure (situé dans la fenêtre principale). La fenêtre signals montre les signaux du module actuellement sélectionné, ce qui permet de les ajouter dans la fenêtre wave. 4.2.3.2 Ajout d’intercalaire (en anglais ”divider”) Il est possible d’ajouter des intercalaires entre les différentes traces afin d’améliorer la lisibilité du chronogramme. Pour ajouter un intercalaire, allez dans les menus Insert . Divider . . . de la fenêtre wave ou effectuez un clic droite de la souris et sélectionnez le menu Insert divider. Le dialogue suivant apparaı̂t : Figure 4.11 – Création d’un intercalaire Dans ce dialogue, remplacer le texte New Divider par une chaı̂ne de caractères caractérisant l’intercalaire. Cette chaı̂ne est indicative et peut donc contenir n’importe quels caractères imprimables. 4.2.3.3 Formatage des traces Pour effectuer la mise en forme d’une trace dans le chronogramme, il faut cliquer sur le bouton droite de la souris et sélectionner le menu ”Properties. . . ” sur le nom du signal que l’on veut changer le formatage. Le dialogue suivant apparaı̂t : 48 4. Simulation avec ModelSim Version du 27 aout 08 Figure 4.12 – Fenêtre de formatage des traces d’un chronogramme Les champs intéressants, pour les systèmes logiques, permettent de spécifier : – Radix – la base de la représentation du signal. Ce qui permet, par exemple, de représenter la valeur entière d’un compteur à l’aide du choix ”Unsigned ”. – Display Name – permet de spécifier le nom à afficher à la place du nom du signal. 4.2.4 Lancement de la simulation Aller dans les menus Simulate . Run . Run -all de la fenêtre principale ou cliquer sur le bouton se trouvant dans la fenêtre wave afin d’effectuer la simulation. La simulation s’arrêtera dès que les valeurs des entrées et des sorties resteront constantes, typiquement lorsqu’un ”wait ;” est rencontré dans la description VHDL du test bench. 4.2.5 Preuve de la simulation La preuve d’une simulation est donnée dans la fenêtre Log de Model Sim (fenêtre principale de l’outil). C’est dans cette zone que ModelSim informe l’utilsateur. Les informations importantes sont : – La liste des fichiers chargés et donc simulés. – Les messages fournis par le test-bench, par exemple le nombre d’erreur détectées. 1 2 3 4 5 6 7 8 9 10 11 12 13 14 15 16 17 18 19 20 21 22 23 24 # Loading C:/EDA/HDS/resources/downstream/modelsim/ModelSim_32Bit.dll # Loading C:\EDA\ModelSim\win32/../std.standard # Loading C:\EDA\ModelSim\win32/../ieee.std_logic_1164(body) # Loading C:\EDA\ModelSim\win32/../ieee.numeric_std(body) # Loading D:\Projet\Majorite_proj/Majorite/Comp.majorite_top_tb(struct) # Loading D:\Projet\Majorite_proj/Majorite/Comp.majorite_top(struct) # Loading D:\Projet\Majorite_proj/ReDS_lib_Base/Comp.and2(logic) # Loading D:\Projet\Majorite_proj/ReDS_lib_Base/Comp.gnd(logic) # Loading D:\Projet\Majorite_proj/ReDS_lib_Base/Comp.or4(logic) # Loading D:\Projet\Majorite_proj/Majorite/Comp.majorite_top_tester(test_bench) # do C:/EDA/ModelSim/v5_6c/ModelSim.do # 900x300+0+0 # 1272x604+0+346 # 364x300+908+0 # hdsAddWaveButtons AddWaves # .signals # .wave run −all # ** Note: >>Debut de la simulation # Time: 0 ns Iteration: 0 Instance: /majorite_top_tb/i1 # ** Note: >>Nombre d’Erreur_s détectée = 0 # Time: 800 ns Iteration: 0 Instance: /majorite_top_tb/i1 # ** Note: >>Fin de la simulation # Time: 800 ns Iteration: 0 Instance: /majorite_top_tb/i1 Listing 4.2 – Informations fournies par la fenêtre Log A titre de documentation, nous pouvons imprimer le chronogramme de la simulation comme le montre la figure 4.13 49 REDS - HEIG-VD Outils d’aide à la conception de circuits numériques Figure 4.13 – Chronogramme de la simulation automatique de Majorite top tb 4.2.6 Redémarrage de la simulation Pour relancer la simulation (du même module), cliquez sur le bouton Simulate . Run . Restart. . . . ou aller dans les menus Lorsque l’on relance la simulation, les derniers fichiers compilés du module sont rechargés pour être simulé. 4.2.7 Impression du chronogramme 4.2.7.1 Mise en page. . . Aller dans les menus File . Page setup. . . depuis la fenêtre Wave. Figure 4.14 – Paramètres pour l’impression Le paramètre le plus intéressant dans ce dialogue est la mise à l’échelle (Scaling). Il permet de spécifier selon l’option choisie : – Fixed ? per page – la durée maximale de simulation à afficher par page. – Fit to ? page(s) wide – le nombre de pages sur lequel le chronogramme doit être imprimé. 50 4. Simulation avec ModelSim 4.2.7.2 Version du 27 aout 08 Impression. . . Aller dans les menus File . Print depuis la fenêtre Wave. Figure 4.15 – Fenêtre pour l’impression Dans ce dialogue, il est possible de spécifier quels sont les signaux du chronogramme que l’on désire imprimer : – All signals – imprime tous les signaux . – Current view – imprime les signaux qui sont visibles dans la fenêtre. – Selected – imprime les signaux qui sont sélectionnés. Il est également possible de spécifier l’intervalle de temps à imprimer : – Full Range – imprime les traces depuis le début de la simulation jusqu’au dernier instant simuler. – Current view – imprime les traces sur l’intervalle visible dans la fenêtre. – Custom – imprime les traces sur l’intervalle spécifier dans les deux champs suivant. 4.2.8 Sauvegarde des traces du chronogramme Il y a deux méthodes pour sauvegarder un chronogramme : – Sauvegarde de la structure d’un chronogramme, soit les noms des signaux et les intercalaires présent dans la fenêtre Wave. Cela permet de retrouver l’environnement de travail d’une session de simulation à l’autre. – Sauvegarde dans un fichier graphique, pour la documentation. 4.2.8.1 Sauvegarde de la structure de la fenêtre Wave Sélectionné la fenêtre “Wave” en cliquant dessus. – Enregistrement 1. Dans les menus File . Save. 2. Choisissez le répertoir ou doit être enrgistré la configuration(*.do). 51 REDS - HEIG-VD Outils d’aide à la conception de circuits numériques 3. Vérifiez que la coche “Waveform formats” est mise. 4. Cliquez sur “Ok ”. – Ouverture 1. Dans les menus File . Load. 2. Sélectionné le fichier de configuration(*.do). 3. Cliquez sur “Ouvrir ”. 4.2.8.2 Sauvegarde de la fenêtre Wave dans un fichier bitmap ModelSim permet de sauvegarder l’état présent d’un chronogramme dans un fichier graphique au format bitmap. 1. Sélectionné la fenêtre “Wave” en cliquant dessus. 2. Aller dans les menus File . Export. 3. Enregistrer votre image. 52 4. Simulation avec ModelSim 4.3 4.3.1 Version du 27 aout 08 Option du simulateur Paramétrisation du simulateur pour les instructions ”assert” Aller dans les menus “Simulate” de la fenêtre principale . “Runtime Options. . . ”. Figure 4.16 – Paramètres du simulateur Sous l’onglet “Assertions”, il est possible d’indiquer au simulateur depuis quel niveau de gravité il doit suspendre la simulation (spécifié dans la zone “Break on Assertion”) ainsi que les instructions “assert” qu’il doit ignorer (spécifié dans la zone “Ignore Assertions For ”). 4.4 Simulation après Placement-Routage Quartus II fournit les fichiers nécessaires pour effectuer la simulation après Placement-Routage. Il s’agit de – nomProjet.vho, contenant la description. – nomProjet vhd.sdo, contenant les timings. On peut le trouver à l’adresse : <nomProjet proj>\<nomProjet>\P R\Simulation\modelsim\ Voici les étapes pour réaliser cette simulation : – Renommez le fichier nomProjet.vho en nomProjet pr.vhd – Depuis le ”Desing Explorer ”, clic-droite sur le composant que l’on veut simuler. Choisir le menu “Add ” . “Gate Level”. 53 REDS - HEIG-VD Outils d’aide à la conception de circuits numériques Figure 4.17 – Importation d’une netlist avec les contraintes de temps – Dans la fenêtre qui s’ouvre (cf. figure 4.17) – sous la rubrique “HDL Netlist”, sélectionnez le fichier “nomProjet pr.vhd ”. – Sélectionnez l’option “SDF ” et choisissez le fichier “nomProjet vhd.sdo”. – Choisir deux fois l’option “Copy the netlist file”. – Validez avec le bouton “OK ”. La suite et la même que pour une simulation standart. Veuillez donc suivre les instructions depuis le § “Simulation automatique”. 4.5 Le banc de test Le Test Bench est une entité destinée uniquement à la simulation (il n’est pas synthétisable et n’a d’ailleurs ni entrées ni sorties). Le schéma bloc d’un test bench est le suivant : Figure 4.18 – Schéma bloc d’un test-bench Le composant que l’on désire tester (Unit Under Test, UUT ) est connecté à un bloc qui fournit les stimulus et compare les réponses avec les valeurs souhaitées (dans l’exemple Majorite top tester ). Le composant et le bloc testeur sont reliés de manière implicite par des connexions par noms. 54 4. Simulation avec ModelSim 4.5.1 Version du 27 aout 08 Création du Test Bench Sélectionnez, dans le Design Explorer, dans la bibliothèque de travail, le composant à simuler (dans notre exemple Majorite top) et aller dans les menus “File” . “New ” . “Test Bench. . . ”. Dans la fenêtre qui s’ouvre, valider en cliquant sur “OK ”. 4.5.2 Connexion des blocs Testeur et UUT Sélectionnez dans le Design Manager le module qui vient d’être créé (dans notre exemple Majorite top tb) et aller dans les menus File . Open . Design content. Connecter les signaux ensemble soit par exemple les deux signaux Vote1 i, les deux signaux Maj o. Puis renommer les signaux qui sortent du tester par * sti (pour stimuli) et ceux qui entrent dans le tester par * obs (pour observé). Dans notre exemple on obtient Vote1 sti, Vote2 sti, Vote3 sti et Maj obs (cf figure 4- 19) . 55 Synthèse avec Precision Synthesis 5 La Synthèse est l’étape qui consiste à traduire des descriptions (du VHDL dans notre cas) en équation logique. Ce travail est réalisé par l’outil Precision Synthesis. 5.1 Lancement de la synthèse – Dans le Design Explorer de HDL Designer, sélectionnez la bibliothèque où se trouve le composant à synthétiser. – Sélectionner le composant à synthétiser, dans le cas de notre exemple Majorite top. – Lancer le synthétiseur en double-cliquant sur “Precision Synthesis Flow REDS” dans la fenêtre Tasks. – Le fichier VHDL contenant l’ensemble des fichers VHDL hiérarchiques correspondant au composant sélectionné (concaténation) , NomComposant concat.vhd sera créé automatiquement. Presicion Synthesis se lance et charge automatiquement les fichiers à synthétiser. 5.2 Interface de precision Une fois le programme lancé, on obtient la fenêtre representée à la figure 5.1. Cette fenêtre est divisée en deux, le Design Bar sur la gauche et une zone d’affichage qui peut être divisée par un certain nombre d’onglet. Design Bar Onglet Figure 5.1 – Fenêtre initiale obtenue après le lancement de Precision Synthesis Description des onglets : – Design Bar – Regroupe les différentes commandes disponibles dans Precision. Elles sont rangées en différents tiroirs. Ces commandes ne sont disponibles qu’au fur et à mesure que l’on avance dans le projet. – Onglet 56 5. Synthèse avec Precision Synthesis Version du 27 aout 08 – Transcript Zone où sont affichées les informations données par Precision (déroulement du process, Warning, erreurs, etc ...). – Design Centre Zone où sont regroupées tous les fichiers d’entrées ou de sorties de Precision. C’est également là qu’il est possible d’affecter différentes contraintes au projet. – D’autres onglets apparaissent pour afficher les informations demandées, par exemple pour afficher les rapports (timing ou Aera) ou pour afficher une vue (RTL ou View Technology Schematic). 5.3 5.3.1 Synthèse de la description Choix de la cible 1. Dans la Design Bar, sélectionnez le tiroir Design. 2. Cliquez sur l’icon Setup Design la figure 5.2 apparaı̂t. 3. Configuration de la cible, Figure 5.2 – Sélection de la cible Remarque : Le tableau ci-dessous référence les informations sur les circuits les plus couramment utilisés au laboratoire. Vérifiez quelle est la cible utilisée ! Technologie Altera MAX 7000S Altera Acex 1K Device EPM7064SLC44 EPM7128SLC84 EP1K30QC208 Speed grade -10 ou -15 -7 ou -15 -3 Table 5.1 – Liste des circuits les plus fréquemment utilisés Le choix de la technologie permet : – d’orienter “Precision”dans sa manière de simplifier les “équations logique” (simplification au niveau des portes logiques). – de connaı̂tre le circuit cible voulu afin de le transmettre au placeur-routeur. Ceci évite de devoir le spécifier manuellement lors du placement-routage. 5.3.2 Compilation Toujours dans le menu Design du Design Bar, lancez la compilation en cliquant sur le bouton Compile. 57 REDS - HEIG-VD Outils d’aide à la conception de circuits numériques Durant cette opération, une analyse est effectuée sur les descriptions VHDL afin les convertir en un schéma fonctionnel équivalent (fonction logique standard). Il est possible de visualiser ce schéma en sélectionnant le menu Tools . View . View RTL Schematic. Remarque : Precision permet d’afficher les schémas dans une ou plusieurs vue. Pour passer d’un mode à l’autre, faire un click droite sur le graphique et activer (ou désactiver) l’option “MultiPage Schematics”. 5.3.3 Affectation des broches Aller dans les menus File . Run Script. . . puis ouvrir le fichier d’assignation des pins aux ports (extension “*.tcl ”). 5.3.4 Synthesize Toujours dans le menu Design du Design Bar, lancez la synthèse en cliquant sur le bouton Synthesize. Durant cette phase, Precision Synthesis va essayer de simplifier le schéma de portes équivalent afin de minimiser soit la place utilisée dans le silicium, soit le temps de propagation entre les entrées et les sorties. Il est possible de voir le schéma de portes logiques optimisé pour la technologie sélectionnée en choisissant dans le menu Tools . View . View Technology Schematic. Durant cette phase, Precision Synthesis crée aussi les différents fichiers nécessaires pour le placement-Routeur Quartus II. 58 5. Synthèse avec Precision Synthesis 5.4 Version du 27 aout 08 Fichier d’assignations de “pin” Le fichier utilisé pour l’assignation des pins est un fichier TCL (“Tool Command Language”). Ce fichier est un script effectuant une suite de commandes dans “Precision Synthesis”. 5.4.1 Script GenePin.tcl pour carte EPM 25p - 25p Le script GenePin.tcl permet de générer automatiquement ce fichier d’affectation des pins pour la carte EPM 25p - 25p disponible au laboratoire. Figure 5.3 – Interface du script GenePin.tcl 5.4.2 Syntaxe d’une assignation Ce fichier est composé d’une suite d’assignation. Il est possible d’ajouter des commentaires en le faisant précéder du caractère “#”. set attribute Nom Signal -name PIN NUMBER -value Numero Pin -port où il faut remplacer : – Nom Signal Nom du signal auquel le numéro de “pin” doit être associé. Pour les vecteurs, ce nom est suivit (sans espace) de l’indice du signal entre parenthèses. – Numero Pin Numéro de ”pin” à associer au signal “Nom Signal ”. 1 2 # Fichier : Afficheur.tcl # ... 3 4 5 6 7 8 9 # Port d’entree A set_attribute a(4) set_attribute a(3) set_attribute a(2) set_attribute a(1) set_attribute a(0) −name −name −name −name −name PIN_NUMBER PIN_NUMBER PIN_NUMBER PIN_NUMBER PIN_NUMBER −value −value −value −value −value 4 5 6 7 8 −port −port −port −port −port # Port d’entree B set_attribute b(4) set_attribute b(3) set_attribute b(2) set_attribute b(1) set_attribute b(0) −name −name −name −name −name PIN_NUMBER PIN_NUMBER PIN_NUMBER PIN_NUMBER PIN_NUMBER −value −value −value −value −value 9 11 12 13 14 −port −port −port −port −port # Port de sortie C set_attribute s(6) set_attribute s(5) set_attribute s(4) set_attribute s(3) set_attribute s(2) set_attribute s(1) set_attribute s(0) −name −name −name −name −name −name −name PIN_NUMBER PIN_NUMBER PIN_NUMBER PIN_NUMBER PIN_NUMBER PIN_NUMBER PIN_NUMBER −value −value −value −value −value −value −value 18 19 20 21 24 25 26 −port −port −port −port −port −port −port 10 11 12 13 14 15 16 17 18 19 20 21 22 23 24 25 Listing 5.1 – Fichiers d’assignation des numéros de pins aux ports 59 Placement-Routage et intégration avec Quartus II 6 Pour lancer le logiciel, allez dans les menus : Démarrer . Labo numérique . EDA . Quartus II 7 2 6.1 Ouverture du projet Pour créer un nouveau projet, cliquez sur le bouton , une fenêtre s’ouvre. Sélectionnez le répertoire P R de la bibliothèque contenant le composant (répertoire ..\Majorite proj\Majorite\P R) et valider en cliquant sur le bouton Créer. Quartus II crée le projet et ajoute à ce dernier le fichier source (*.edf ) ainsi que les contraintes spécifiées lors de la synthèse dans Precision Synthesis. Remarque : Un bouton a été ajouté dans Quartus : projet après la synthèse de ce dernier par Precison. . Ce bouton est utilisé pour rependre un Figure 6.1 – Création d’un nouveau projet 6.2 Placement et routage Affichez la fenêtre de compilation en allant dans les menus Quartus II . Compiler Tool. La fenêtre Compiler Tool apparaı̂t (cf. figure 6.2). Lancer le placement-routage en cliquant sur le bouton “> Start”. 60 6. Placement-Routage et intégration avec Quartus II Version du 27 aout 08 Figure 6.2 – Compiler Tool 6.2.1 Vue RTL Quartus II permet de voir une vue RTL du projet. Aller dans les menus Quartus II . RTL Viewer. Figure 6.3 – Vue RTL du projet Majorite 6.2.2 Visualisation des rapports Pour visualiser les résultats obtenus lors du placement-routage, Quartus II crée un certain nombre de fichiers rapports. Pour les visualiser, cliquer sur le bouton Report dans la fenêtre Compiler Tool. 6.2.3 Fichier générer Quartus II génére une grande quantité de fichiers, voici les plus importants : – – – – *.pof/*.sof fichier de configuration du circuit programmable. *.fit.rpt résumé du résulat de placement-routage. *.fit.eqn fourni les équations logiques obtenues. *.pin Liste avec l’affectation des broches. 6.3 6.3.1 Programmation Branchement de la carte La programmation se fait toujours avec un cable de type ByteBlaster. Pour la connexion, branchez le câble dans le port imprimante du côté PC et dans le connecteur prevu à cette effet sur la carte. Remarque : Pour chacune des cartes disponibles au laboratoire une documentation a été réalisée. Veuillez-vous y référer en cas de doute ! 61 REDS - HEIG-VD 6.3.2 Outils d’aide à la conception de circuits numériques Lancement du programmateur Pour lancer le programmeur, aller dans les menus Quartus II . Programmer. La fenêtre de programmation apparaı̂t (cf. figure 6.5). 6.3.3 Sélection du ”module” de programmation Le “module” de programmation est un ByteBlaster. Vérifiez que le module ByteBlaser est bien bien sélectionné (cf. figure 6.4), si se n’est pas le cas : – – – – Cliquez sur le bouton Hardware Setup. Dans la fenêtre qui apparaı̂t, sélectionner le ByteBlster dans la zone AvailableHardware items. Sur la ligne Currently Selected Hardware, vous devriez avoir ByteBlaster [LPT1]. Validez avec le bouton Close. Zone de vérification Zone de sélection Figure 6.4 – Sélection du module de programmation 6.3.4 Programmation de la carte Figure 6.5 – Fenêtre de programmation – Cochez les cases Program/configure et verify (cf. figure 6.5). – Lancez la programmation en cliquant sur le bouton Start. 6.3.5 Reprise d’un projet Pour programmer un circuit à partir d’un fichier de programmation disponible, suivez les étapes suivantes : – Lancez le programme Quartus II. 62 6. Placement-Routage et intégration avec Quartus II Version du 27 aout 08 – Ouvrir le programmeur, avec le menu Quartus II . Programmer. – Sélectionnez le fichier de configurations en cliquant sur le bouton Add File.... Les fichiers de configurations ont comme extansion *.pof (Max7000S) ou *.sof (Acex). – Suivre les informations du § 6.3, ”Programmation” 63 Annexes A.1 A Convention de noms au REDS La convention de noms utilisée pour les indentificateurs est la suivante : – 1ère lettre en majuscule, le reste en minuscule. – Chaque mot est séparé par un souligné avec la 1ère lettre en majuscule. – Voici quelques exemples : – Bus Donnee, Etat Present, Adr Sel, Val Don. Afin de simplifier la lecture des descriptions VHDL, nous avons défini une convention pour les noms des signaux. Les tableaux ci-après vous donnent les suffixes et préfixes utilisés : Objets constante variable port entrée port sortie port entrée/sortie signal interne : architecture textuelle VHDL architecture interne (schéma bloc) spécifique pour banc de test (test-bench) : signaux de stimuli signaux observés signaux de référence Suffixes c v i o io s sti obs ref Table A.1 – Liste des suffixes utilisés au REDS Polarités signaux actif haut signaux actif bas signaux double Préfixe ’n’ ’n’ devant second nom Exemple Up i nUp i Up nDn i Table A.2 – Liste des préfixes utilisés au REDS A.2 A.2.1 Résumés des flows de simulation Simulation manuelle avec la console – Depuis le Design Manager, cliquer sur le Top Sim pour ouvrir la vue structurelle (schéma). – Ajouter et Connecter le composant à simuler dans le Top Sim. 64 A. Annexes – – – – – – – – – – Version du 27 aout 08 Vérifiez que l’architecture à simuler est celle sélectionnée par défaut dans le Design Manager. Depuis le Design Manager, sélectionnez le composant Top Sim. Cliquez sur Compile dans la fenêtre Tasks (en haut à gauche dans le Design Manager ). Cliquez sur Simulate dans la fenêtre Tasks. Dans la fenêtre qui apparaı̂t, validez en cliquant sur OK. Le simulateur ModelSim se lance. Dans la fenêtre de ModelSim, cliquez sur le bouton REDS console pour ouvrir celle-ci. Ajouter les signaux du composant à simuler (pas ceux de Top Sim) dans la fenêtre Wave. Choisir l’état des entrées désirées dans la console (interrupteur ou valeur). Activer un pas de simulation en cliquant sur le bouton RUN. Répéter ces 2 derniers points pour toutes les combinaisons à tester. A.2.2 Simulation automatique – Vérifiez que l’architecture à simuler est celle sélectionnée par défaut dans le Design Manager. – Depuis le Design Manager, sélectionnez le test-bench du composant à simuler, portant le nom NomComposant tb. – Cliquez sur Compile dans la fenêtre Tasks (en haut à gauche dans le Design Manager ). – Cliquez sur Simulate dans la fenêtre Tasks. – Dans la fenêtre qui apparaı̂t, validez en cliquant sur OK. Le simulateur ModelSim se lance. – Ajoutez les signaux dans la fenêtre Wave. – Lancez la simulation 65