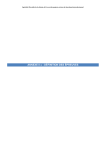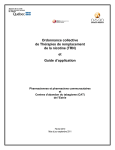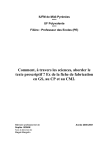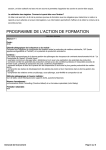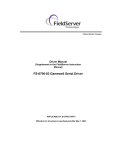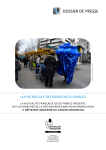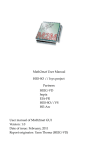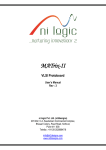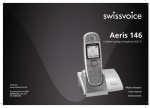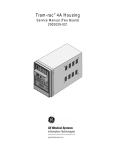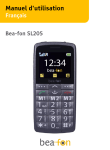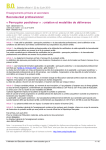Download "QuestaSim 6.3d" "Precision Synthesis 2007a.8 - REDS - HEIG-Vd
Transcript
Département TIC Institut REDS Introduction à "QuestaSim 6.3d" "Precision Synthesis 2007a.8" "Quartus II 7.2" Etienne Messerli Mai 2008 Version 5.0 R DS Auteur et version du manuel Les premières versions de ce manuel ont été écrites par Michel Salamin et Guillaume Boutillier. Cette version est une mise à jour en prenant compte des modifications qui sont apparues avec les nouvelles versions des outils. Mise à jour de ce manuel Je remercie tous les utilisateurs de ce mode d’emploi de m’indiquer les erreurs qu’il comporte, ainsi que les problèmes qui apparaissent avec les logiciels de «Mentor Graphics» en suivant les procédures indiquées dans ce manuel. De même, si des informations semblent manquer ou sont incomplètes, elles peuvent m’être transmises, cela permettra une mise à jour régulière de ce manuel. Contact Auteur: e-mail : Tel: Cédric Bardet [email protected] +41 (0)24 / 55.76.251 Adresse: Institut REDS, Reconfigurable & Embedded Digital Systems HEIG-VD, Haute Ecole d’Ingénierie et de Gestion du Canton de Vaud Route de Cheseaux 1 CH-1401 Yverdon-les-Bains +41 (0)24 / 55.76.330 (central) +41 (0)24 / 55.76.404 [email protected] http://www.reds.ch Tel : Fax : E-mail : Internet : Autres personnes à contacter en cas d’absence: M. Messerli Etienne M. Andres Perez-Uribe M. Starkier Michel M. Auberson Olivier M. Graf Yoan M. Jean-Philippe Meylan e-mail : [email protected] e-mail : [email protected] e-mail : [email protected] e-mail : [email protected] e-mail : [email protected] e-mail : [email protected] Tél. +41 (0)24/55.76.302 Tél. +41 (0)24/55.76.274 Tél. +41 (0)24/55.76.155 Tél. +41 (0)24/55.76.259 Tél. +41 (0)24/55.76.259 Tél. +41 (0)24/55.76.429 Table des matières Chapitre 1 Introduction 1 1-1. Outils pour la conception de circuits .............................................................. 1 1-1.1.QuestaSim (version 6.3d) . . . . . . . . . . . . . . . . . . . . . . . . . . . . . . . . . . . . . 2 1-1.2.Precision Synthesis (version 2007a.8) . . . . . . . . . . . . . . . . . . . . . . . . . . . 2 1-1.3.Quartus II (version 7.2) . . . . . . . . . . . . . . . . . . . . . . . . . . . . . . . . . . . . . . 2 1-2. Organisation des répertoires du projet .......................................................... 2 1-2.1.Répertoire "work" . . . . . . . . . . . . . . . . . . . . . . . . . . . . . . . . . . . . . . . . . . . 3 1-2.2.Répertoire "Synth" . . . . . . . . . . . . . . . . . . . . . . . . . . . . . . . . . . . . . . . . . . 3 1-2.3.Répertoire "P_R" . . . . . . . . . . . . . . . . . . . . . . . . . . . . . . . . . . . . . . . . . . . 3 1-3. Conventions de noms adoptées au REDS ...................................................... 3 Chapitre 2 Outil de simulation QuestaSim 6.3d 5 2-1. 2-2. 2-3. 2-4. 2-5. 2-6. 2-7. Aide .................................................................................................................... 5 Lancement du simulateur ................................................................................ 5 Sélection du répertoire de travail ................................................................... 6 Création d'une bibliothèque ........................................................................... 6 Compilation des fichiers sources VHDL ........................................................ 6 Chargement des fichiers pour la simulation .................................................. 7 Préparation en vue de la simulation ............................................................... 7 2-7.1.Ajout des traces dans le chronogramme . . . . . . . . . . . . . . . . . . . . . . . . . . 7 Ajout d'intercalaire ("divider") . . . . . . . . . . . . . . . . . . . . . . . . . . . . . . . . 7 2-7.2.Formatage des traces . . . . . . . . . . . . . . . . . . . . . . . . . . . . . . . . . . . . . . . . 8 2-7.3.Sauvegarde de la configuration du chronogramme . . . . . . . . . . . . . . . . . 9 Enregistrement . . . . . . . . . . . . . . . . . . . . . . . . . . . . . . . . . . . . . . . . . . . . . 9 Ouverture . . . . . . . . . . . . . . . . . . . . . . . . . . . . . . . . . . . . . . . . . . . . . . . . . 9 2-8. Simulation ......................................................................................................... 9 2-8.1.Paramétrisation du simulateur pour les assertions . . . . . . . . . . . . . . . . . . 9 I Table des matières Version du 10 juin 2008 2-9. Impression du chronogramme ...................................................................... 10 2-9.1.Mise en page… . . . . . . . . . . . . . . . . . . . . . . . . . . . . . . . . . . . . . . . . . . . . 10 2-9.2.Impression… . . . . . . . . . . . . . . . . . . . . . . . . . . . . . . . . . . . . . . . . . . . . . 11 2-10. Sauvegarde de la configuration du chronogramme .................................... 12 Enregistrement . . . . . . . . . . . . . . . . . . . . . . . . . . . . . . . . . . . . . . . . . . . . 12 Ouverture . . . . . . . . . . . . . . . . . . . . . . . . . . . . . . . . . . . . . . . . . . . . . . . . 13 2-11. Sauvegarde du chronogramme ..................................................................... 13 2-11.1.Sauvegarde du fichier (Dataset) . . . . . . . . . . . . . . . . . . . . . . . . . . . . . . 13 Enregistrement . . . . . . . . . . . . . . . . . . . . . . . . . . . . . . . . . . . . . . . . . . . . 13 Ouverture . . . . . . . . . . . . . . . . . . . . . . . . . . . . . . . . . . . . . . . . . . . . . . . . 13 2-11.2.Sauvegarde de la fenêtre Wave dans un fichier Bitmap . . . . . . . . . . . . 14 2-12. Relancé la simulation après correction ........................................................ 14 2-13. Simulation après Placement-Routage .......................................................... 14 2-13.1. Liaison des librairies Altera avec la bibliothèque work. . . . . . . . . . . . 15 2-13.2.Compilation des fichiers . . . . . . . . . . . . . . . . . . . . . . . . . . . . . . . . . . . . 15 2-13.3.Lancement de la simulation . . . . . . . . . . . . . . . . . . . . . . . . . . . . . . . . . 15 2-14. Automatisation des étapes de simulation ..................................................... 16 2-14.1.Script pour le lancement d'un projet . . . . . . . . . . . . . . . . . . . . . . . . . . . 16 Ajout de signaux . . . . . . . . . . . . . . . . . . . . . . . . . . . . . . . . . . . . . . . . . . . 17 2-14.2.Lancement du fichier script . . . . . . . . . . . . . . . . . . . . . . . . . . . . . . . . . 18 2-15. Réouverture d'un projet ................................................................................ 18 Chapitre 3 Outil de synthèse Precision Synthesis 2007a.8 19 3-1. Lancement du logiciel .................................................................................... 19 3-1.1.Conseil du jour . . . . . . . . . . . . . . . . . . . . . . . . . . . . . . . . . . . . . . . . . . . . 19 3-1.2.Interface de precision . . . . . . . . . . . . . . . . . . . . . . . . . . . . . . . . . . . . . . . 19 Description des onglets: . . . . . . . . . . . . . . . . . . . . . . . . . . . . . . . . . . . . . 20 3-2. Création du projet .......................................................................................... 20 3-3. Choix des descriptions VHDL à synthétiser ................................................ 21 3-4. Synthèse de la description ............................................................................. 21 3-4.1.Choix de la cible . . . . . . . . . . . . . . . . . . . . . . . . . . . . . . . . . . . . . . . . . . . 21 3-4.2.Compilation . . . . . . . . . . . . . . . . . . . . . . . . . . . . . . . . . . . . . . . . . . . . . . 22 3-4.3.Affectation des broches . . . . . . . . . . . . . . . . . . . . . . . . . . . . . . . . . . . . . 23 3-4.4.Synthesize . . . . . . . . . . . . . . . . . . . . . . . . . . . . . . . . . . . . . . . . . . . . . . . . 23 3-5. Réouverture d’un projet ................................................................................ 24 3-6. Création du fichier d'assignations des broches ........................................... 24 3-6.1.Syntaxe d'une assignation . . . . . . . . . . . . . . . . . . . . . . . . . . . . . . . . . . . . 24 3-6.2.Assignation des broches pour la carte EPM 25p - 25p . . . . . . . . . . . . . . 25 Chapitre 4 Placement-Routage et intégration avec Quartus II 7.2 27 4-1. Ouverture du projet ....................................................................................... 27 II REDS - HEIG-VD Outils EDA 4-2. Placement et routage ...................................................................................... 28 4-2.1.Vue RTL . . . . . . . . . . . . . . . . . . . . . . . . . . . . . . . . . . . . . . . . . . . . . . . . . 28 4-2.2.Visualisation des rapports . . . . . . . . . . . . . . . . . . . . . . . . . . . . . . . . . . . 29 4-2.3.Fichier générer . . . . . . . . . . . . . . . . . . . . . . . . . . . . . . . . . . . . . . . . . . . . 29 4-3. Programmation .............................................................................................. 29 Branchement de la carte . . . . . . . . . . . . . . . . . . . . . . . . . . . . . . . . . . . . . 29 Lancement du programmateur . . . . . . . . . . . . . . . . . . . . . . . . . . . . . . . . 29 Sélection du "module" de programmation . . . . . . . . . . . . . . . . . . . . . . . 29 Programmation de la carte . . . . . . . . . . . . . . . . . . . . . . . . . . . . . . . . . . 30 4-3.1.Reprise d’un projet . . . . . . . . . . . . . . . . . . . . . . . . . . . . . . . . . . . . . . . . . 30 III Table des matières IV Version du 10 juin 2008 Chapitre 1 Introduction Cette introduction aux logiciels de "MentorGraphics" n'a pas la prétention de couvrir tous les aspects de ceux-ci. D'autre part, ce document comporte quelques indications spécifiquement liées à l’utilisation des logiciels EDA au sein de l’institut REDS de la HEIG-VD. Par contre, il ne se limite pas à résumer le mode d'emploi de divers logiciels, mais introduit une méthode de travail permettant la réalisation complète de circuits numériques, en VHDL. Remarque: Ce document est prévu avec l’utilisation de configurations et de fichiers scripts personnalisés pour les laboratoire de systèmes numériques donnés au sein du REDS. Pour plus d’information sur ces scripts, voir le document "Configuration des outils EDA au REDS" 1-1 Outils pour la conception de circuits La conception de circuits met en œuvre quatre outils : un éditeur de texte, un simulateur, un synthétiseur et un placeur-routeur. Tous ces outils sont prévus pour l'utilisation du langage VHDL. 1 Chapitre 1 Introduction Version du 10 juin 2008 1-1.1 QuestaSim (version 6.3d) Ce logiciel permet de simuler, avec l’aide d’un banc de test automatique, les descriptions réalisées afin de vérifier si elles respectent bien les contraintes de fonctionnement voulues. 1-1.2 Precision Synthesis (version 2007a.8) Ce logiciel effectue la synthèse d'une description VHDL en un schéma logique équivalent. Celui-ci est composé de fonctions logiques disponibles dans le circuit cible choisi. Il fourni en sortie une net-list pour l’outils de placement-routage et un fichier VHDL pour la simulation. 1-1.3 Quartus II (version 7.2) Ce logiciel effectue le placement-routage dans un circuit spécifique. Parmi les outils EDA, celui-ci est le seul qui soit fourni spécifiquement par le fabricant du circuit cible choisi. Dans notre cas, il s’agit de la société "Altera". Il est à noter que le logiciel Quartus comprend un synthétiseur. Il permet aussi de réaliser la synthèse d’une description VHDL. Cette démarche n’est pas documentée dans le présent manuel. Cet outil fourni un fichier de programmation du circuit PLD choisi. Il fournit aussi un fichier VHDL avec un fichier SDF qui contient les informations de timing. Ces deux fichiers permettent de réaliser une simmulation après placement-routage avec les délais de programmation. 1-2 Organisation des répertoires du projet Le répertoire du projet contient les différents répertoires. Seul le répertoire "work" est créé automatiquement. Les autres répertoires devront être créés "manuellement" par l'utilisateur. Les fichiers source VHDL ainsi que les scripts seront placés à la racine. Dans le cas de projet important, il sera nécessaire de créer un répertoire src. 2 REDS - HEIG-VD Outils EDA Figure 1- 1 : Structure d’un projet au REDS 1-2.1 Répertoire "work" Ce répertoire contient les fichiers de travail du compilateur de Questa_Sim. Ces fichiers permettent de simuler les différents modules du projet. 1-2.2 Répertoire "Synth" Ce répertoire contient les fichiers VHDL d'entrée et de sortie, pour chaque module, du logiciel de synthèse (logiciel Precision Synthesis). 1-2.3 Répertoire "P_R" Ce répertoire contient les fichiers de sortie, pour chaque module, du logiciel de placement-routage (logiciel Quartus II) 1-3 Conventions de noms adoptées au REDS • Nom du répertoire du projet Nom choisi en fonction du projet, par exemple: D:\EA1_2\Dupont\Afficheur • Nom du composant principal Le nom du composant principal (le "top" du design) doit avoir le même nom que le réperoire du projet ajouter du suffixe "_top", soit "Afficheur_top" • Lien entre nom du fichier et l’entité Il doit toujours y avoir correspondance entre le nom du fichier VHDL et le nom de l’entité utilisée dans ce même fichier. Dans l’exemple ci-dessus, le fichier a le nom "Afficheur_top", donc l’entité aura le même nom soit : 3 Chapitre 1 Introduction Version du 10 juin 2008 entity Afficheur_top is • Nom du banc de test automatique (test-bench) Le banc de test automatique sera nommé avec le même nom que le module VHDL simulé suivit du suffixe "_tb", soit, pour l’exemple donné ci-dessus "Afficheur_top_tb" 4 Chapitre 2 Outil de simulation QuestaSim 6.3d 2-1 Aide Pour obtenir de l'aide supplémentaire sur ce logiciel, il faut aller dans les menus "Help" --> "Questa Documentation - PDF Bookcase" ou "Help" --> "Questa Documentation - InfoHub (HTML)" 2-2 Lancement du simulateur Pour lancer QuestaSim, dans les laboratoires de systèmes numériques de l'HEIG-VD, il faut aller dans les menus: "Démarrer" --> "Labo numérique" --> "EDA" --> "QuestaSim6_3d" Lors du lancement, QuestaSim ouvre deux fenêtres: • Fenêtre Workspace • Fenêtre Transcript Lors du premier démarrage, la fenêtre "Important Information" s’ouvre. Il faut cocher la case Don’t show this dialog again et valider en cliquant sur close. 5 Chapitre 2 Outil de simulation QuestaSim 6.3d Version du 10 juin 2008 2-3 Sélection du répertoire de travail • Aller dans les menus "File" --> "Change Directory"; • Sélectionner le répertoire de travail créé précédemment; • Valider en cliquant sur "OK". 2-4 Création d'une bibliothèque Si cela n’est pas déjà fait, il faut créer la bibliothèque de travail pour QuestaSim. Par défaut cette librairie est nommée "work". Voici la marche à suivre : • Aller dans les menus "File" --> "New" --> " Library…"; • Sélectionner l'option "a new library and a logical mapping to it"; • Dans le champ "Library Name", laisser le nom "work"; • Dans le champ "Library physical Name", laisser le nom "work"; • Valider en cliquant sur "OK". La bibliothèque est crée dans le répertoire de travail. 2-5 Compilation des fichiers sources VHDL • Cliquer sur le bouton ou aller dans les menus "Compile" --> "Compile…". • Sélectionner le fichier contenant la description VHDL à compiler puis cliquer sur le bouton "Compile". Répéter cette opération autant de fois qu'il y a de fichiers VHDL à compiler, y compris le fichier de simulation (test-bench), en commencant par les modules de bas niveau et en remontant la hiérarchie (Test-bench compilé en dernier) En cas d'erreur lors de la compilation, il faut faire un double-clique sur l'erreur. Le fichier correspondant est ouvert à l'endroit de l'erreur. Corriger l'erreur, sauver le fichier et réessayer de compiler celui-ci. • Une fois les compilations effectuées, cliquer sur le bouton "Done". Remarque: Il est possible d’automatiser la compilation et le chargement des fichiers par l’utilisation de script. Voir § 2-14 Automatisation des étapes de simulation. 6 REDS - HEIG-VD Outils EDA 2-6 Chargement des fichiers pour la simulation • Cliquer sur le bouton ou aller dans les menus "Simulate" --> "Simulate.."; • Dans l'onglet "Design" sélectionner la bibliothèque "work"; • Dans la partie inférieure de la fenêtre, choisir l'entité hiérarchique de niveau le plus haut (en principe le test bench); • Cliquer sur "OK". Si une simulation est déjà en cours, on peut la relancer comme expliqué au § 2-12, “Relancé la simulation après correction”. 2-7 Préparation en vue de la simulation Ajout de la fenêtre "wave" en allant dans le menus "view" --> "wave" 2-7.1 Ajout des traces dans le chronogramme Sélectionner les signaux dont on désire garder la trace, dans la fenêtre "Objects" puis les déplacer, à l'aide de la souris, dans la fenêtre "wave". Vous pouvez également sélectionner tous les signaux en allant dans le menus "Edit" --> "Select All" de la fenêtre "Objects" Il est possible de se déplacer dans la structure du composant simulé en sélectionnant les différents entités dans la fenêtre "Workspace" (situé dans la fenêtre principale). La fenêtre "signals" montre les signaux de l’entité sélectionnée. Ajout d'intercalaire ("divider") Il est possible d'ajouter des intercalaires entre les différentes traces afin d'améliorer la lisibilité du chronogramme. Pour ajouter un intercalaire effectuer un clic droite de la souris dans la fenêtre "wave"et sélectionner le menu "Insert divider". Le dialogue suivant apparaît: 7 Chapitre 2 Outil de simulation QuestaSim 6.3d Version du 10 juin 2008 Figure 2- 1 : Création d’un intercalaire Dans ce dialogue, remplacer le texte "New Divider" par une chaîne de caractères caractérisant l'intercalaire. Cette chaîne est indicative et peut donc contenir n'importe quels caractères imprimables. 2-7.2 Formatage des traces Pour effectuer la mise en forme d'une trace dans le chronogramme, il faut effectuer un clic droit de la souris et sélectionner le menu "Properties…" sur le nom du signal la représentant dans la fenêtre "wave". Le dialogue suivant apparaît: Figure 2- 2 : Les champs intéressants permettent de spécifier: 8 REDS - HEIG-VD Outils EDA • Radix la base de la représentation du signal Ce qui permet, par exemple, de représenter la valeur entière d'un compteur à l'aide du choix "Unsigned". • Display Name le nom a afficher à la place du nom du signal 2-7.3 Sauvegarde de la configuration du chronogramme Afin de retrouver le même environnement de travail entre deux sessions de simulation, il est possible de sauvegarder la configuration du chronogramme, soit les signaux et les intercalaires avec leurs caractéristiques (name, radix,...) Enregistrement Il faut sélectionner la fenêtre "wave" (devient active) puis aller dans les menus "File" --> "Save". une fenêtre de dialogue "Save Format" s’ouvre, choisir le nom du fichier *.do (exemple: wave_add5.do) Ouverture Il faut aller dans les menus "File" --> "Load". Une fenêtre "Open Format" s’ouvre, choisir le fichier *.do et l’ouvrir. 2-8 Simulation Aller dans les menus "Simulate" --> "Run" --> "Run -all" de la fenêtre principale ou cliquer sur le bouton se trouvant dans la fenêtre "wave" afin d'effectuer la simulation. La simulation s'arrêtera dès que les valeurs des entrées et des sorties resteront constantes, typiquement lorsqu'un "wait;" est rencontré dans la description VHDL du test bench. D’autre par celle-ci est aussi stoppée si le niveau de sévérité d’une assertion est atteinte. Le paragraphe suivant indique comment configurer le simulateur. 2-8.1 Paramétrisation du simulateur pour les assertions Aller dans les menus "Simulate" de la fenêtre principale --> "Runtime Options…". 9 Chapitre 2 Outil de simulation QuestaSim 6.3d Version du 10 juin 2008 Figure 2- 3 : Paramétres du simulateur Sous l'onglet "Assertions", il est possible d'indiquer au simulateur depuis quel niveau de gravité il doit suspendre la simulation (spécifié dans la zone "Break on Assertion") ainsi que les instructions "assert" qu'il doit ignorer (spécifié dans la zone "No Message Display For"). 2-9 Impression du chronogramme 2-9.1 Mise en page… Cliquer sur la fenêtre "wave" puis aller dans les menus "File" --> "Page setup…". 10 REDS - HEIG-VD Outils EDA Figure 2- 4 : Paramétres pour l’impression Dans le champs Paper on peut spécifier le format A4 ou A3. Si le message Unregonized paper size s’affiche, sélectionner "ISO A4 210x297mm" Le paramètre le plus intéressant dans ce dialogue est la mise à l'échelle (en anglais "Scaling"). Il permet de spécifier selon l'option choisie: • Fixed ? per page la durée maximale de simulation à afficher par page • Fit to ? page(s) wide le nombre de pages sur lequel le chronogramme doit être imprimé 2-9.2 Impression… Aller dans les menus "File" --> "Print" depuis la fenêtre "Wave". 11 Chapitre 2 Outil de simulation QuestaSim 6.3d Version du 10 juin 2008 Figure 2- 5 : Dialogue d’impression d’un chronogramme Dans ce dialogue il est possible de spécifier quels sont les signaux, se trouvant dans la fenêtre contenant le chronogramme, à imprimer: • All signals imprime tous les signaux • Current view imprime les signaux qui sont visibles dans la fenêtre • Selected imprime les signaux qui sont sélectionnés Il est également possible de spécifier l'intervalle de temps à imprimer: • Full Range imprime les traces depuis le début de la simulation jusqu'au dernier instant simuler • Current view imprime les traces sur l'intervalle visible dans la fenêtre • Custom imprime les traces sur l'intervalle spécifié dans les deux champs suivants 2-10 Sauvegarde de la configuration du chronogramme Afin de retrouver le même environnement de travail entre deux sessions de simulation, il est possible de sauvegarder la configuration du chronogramme, soit les signaux et les intercalaires avec leurs caractéristiques (name, radix,...) Enregistrement Il faut aller dans les menus "File" --> "Save" --> "Format…" de la fenêtre Wave. 12 REDS - HEIG-VD Outils EDA Ouverture Il faut aller dans les menus "File" --> "Load" --> "Format…" de la fenêtre Wave. 2-11 Sauvegarde du chronogramme Il y a deux méthodes pour sauvegarder un chronogramme: • La sauvegarde du fichier contenant le chronogramme (Dataset), cela permet d’analyser le chronogramme à un autre moment • Sauvegarde dans un fichier graphique pour la documentation 2-11.1 Sauvegarde du fichier (Dataset) Enregistrement Les traces contenues dans le chronogramme sont mémorisées dans le fichier "wsim.wlf" se trouvant à la racine du répertoire du travail. Ce fichier est créé (ou remplacé s'il existe déjà) lorsque l'on quitte le logiciel ModelSim ou que l'on relance la simulation (avec les menus "Simulate" --> "Run" --> "Restart…") Pour mémoriser les traces du chronogramme, il faut copier le fichier "wsim.wlf" et lui donner un autre nom. Ouverture Pour afficher un chronogramme qui a été "sauvegardé", il faut sélectionner la fenêtre wave pour la rendre active, ensuite aller dans les menus "File" --> "Open" de la fenêtre principale. Le dialogue suivant apparaît: Figure 2- 6 : Ouverture d’un chronogramme Cliquer sur le bouton "Browse…", ouvrez le fichier "*.wlf" que vous avez préalablement sauvegardé puis valider en cliquant sur le bouton "OK". 13 Chapitre 2 Outil de simulation QuestaSim 6.3d Version du 10 juin 2008 Ajouter les traces dans le chronogramme de la même manière que vue précédemment. 2-11.2 Sauvegarde de la fenêtre Wave dans un fichier Bitmap ModelSim permet de sauvegarder l'état présent d'un chronogramme dans un fichier graphique au format bitmap. Pour ce faire, il faut sélectionner la fenêtre wave pour la rendre active et aller dans les menus "File" --> "Export" --> "Image…" 2-12 Relancé la simulation après correction Il est possible de relancer une simulation après une correction de la description VHDL sans quitter ModelSim. Lorsque le fichier VHDL est corriger, il faut recompiler les fichiers comme indiqué au § 2-5, “Compilation des fichiers sources VHDL”. Ensuite, relancer la simulation (du même système), en cliquant sur le bouton ou aller dans les menus "Simulate" --> "Run" --> "Restart…". Ensuite valider en appuyant sur le bouton "Restart" et relancer la simulation à l’aide du bouton ("Run all"). Lorsque l'on relance la simulation, les derniers fichiers compilés du système sont automatiquement rechargés pour être simulé. 2-13 Simulation après Placement-Routage L’application Quartus II, lors du placement-routage, a créé un ensemble de fichiers pour préparer la simulation avec les retards. Ces fichiers sont placés dans le dossier: <DossierProjet>\P_R\Simulation\modelSim\ Le fichier *.vho contient la nouvelle description VHDL à simuler et le fichier *_vhd.sdo contient les retards. La simulation a aussi besoin d’une librairie pour la famille de FPGA utilisée. Dans notre cas, celle-ci est fournie par Altera et se situe dans le répertoire suivant: C:\EDA\Altera\Quartus\v7_2\quartus\eda\sim_lib Pour chaque famille de circuit, il y a des fichiers: • **_atoms.vhd • **_component.vhd Les fichiers ** sont dépandants de la cible choisie, par exemple et max_components.vhd pour une max7000S max_atoms.vhd 14 REDS - HEIG-VD Outils EDA Les paragraphes suivants donnent les étapes à suivre pour utiliser cette librairie. 2-13.1 Liaison des librairies Altera avec la bibliothèque work. • Aller dans les menus "File" --> "New" --> " Library…"; • Sélectionner l'option "a map to an existing library"; • Dans le champ "Library Name", donner le nom du circuit, par exemple max pour un max 7000S. Pour connaître le nom à utiliser, il faut aller voir dans le fichier *.vho (sous library "name"); • Dans le champ "Library Maps to", laisser le nom "work"; • Valider en cliquant sur "OK". 2-13.2 Compilation des fichiers Compiler les fichiers dans l’ordre suivant: Dans le dossier C:\EDA\Altera\Quartus\v7_2\quartus\eda\sim_lib • **_atoms.vhd • **_components.vhd Les fichiers ** sont dépandants de la cible choisie, par exemple max_atoms.vhd et max_components.vhd pour une max7000S Dans le dossier <DossierProjet>\P_R\Simulation\modelSim\ • *.vho • Adapter la ligne de configuration du composant à simuler dans le fichier de simulation (test-bench) selon le nom de l’entité (ne doit pas changer) et l’architecture (généralement structure). exemple: -- for all : add5 use entity work.Add5(flot_Don) --simulation VHDL for all : Add5 use entity work.Add5(structure) -- simulation P_R • puis compiler à nouveau le fichier de simulation (test-bench) 2-13.3 Lancement de la simulation • Cliquer sur le bouton ou aller dans les menus "Simulate" --> 15 Chapitre 2 Outil de simulation QuestaSim 6.3d Version du 10 juin 2008 "Start Simulation..."; • Dans l'onglet "Design" ouvrir la bibliothèque "work"; • Dans la partie inférieure de la fenêtre, choisir l'entité hiérarchique de niveau le plus haut (en principe le test bench); • Dans l’onglet "SDF" ajouter le fichier de spécification des timming "*.sdf". Ce fichier ce trouve dans le dossier : <DossierProjet>\P_R\Simulation\modelSim\ • Cliquer sur "OK". La suite de la simulation se déroule de la même manière que décrite précédemement (cf. § 2-6, “Chargement des fichiers pour la simulation”). 2-14 Automatisation des étapes de simulation Il est possible d'utiliser des fichiers scripts (fichiers "*.do" ou "*.tcl") afin d'automatiser l'ouverture des fenêtres, l'ajout de signaux dans le chronogramme, le formatage de ceux-ci ainsi que le lancement de la simulation. 2-14.1 Script pour le lancement d'un projet Voici un script qui permet de générer un projet automatiquement. Création de la librairie, compilation et lancement de la simulation. # Selection du repertoire de travail cd D:/Dupond/DFF # Creation de bibliotheque vlib work # Compilation des fichiers VHDL vcom -93 DFFs.vhd vcom -93 DFF_tb.vhd # Chargement de la simualtion vsim DFF_tb # Ouverture des fenetres view objects view wave # Ajout des signaux add wave /* # Lancement de la simualtion 16 REDS - HEIG-VD Outils EDA run -all Exemple 2- 1 : Script pour le lancement d’un projet La commande "vmap" défini un lien entre une library et un répertoire. Syntaxe: vmap <nom_Lib> <nom_rep> La commande "vcom" compile les sources VHDL avec une library spécifique. Syntaxe: vcom [-norme] [-work <library_name>] <filename> [-norme] spécifie la norme VHDL (87, 93, 2002) [-work<library_name>] spécifie le nom de la librairie à utiliser, par defaut la librairie Work est utilisée. <filename> fichier à compiler exemple: vcom -93 -work work add5.vhd add5_tb.vhd La commande "vsim" sert à charger la simulation Syntaxe: vsim[-t[<multiplier>]<time_unit>]<library_name>.<design_unit> <design_unit> nom de l’entité du test bench a simuler -t option permettant de changer le pas de simulation (par defaut de 1ns). exemple: vsim -t 100ps work.add5_tb Ajout de signaux Les commandes pour l’ajout de signaux dans un chonogramme depuis un script: • add wave A Ajoute le signal "A" du module courant (qui est sélectionné dans la fenêtre "structure"). • add wave /A Ajoute le signal "A" du module hiérarchique le plus haut (donc celui du module simulé). • add wave /i0/A Ajoute le signal "A" du module "i0" qui est instancié dans le module simulé. • add wave /* Ajoute tous les signaux du module hiérarchique le plus haut (module simulé). • add wave -r /* Ajoute tous les signaux du module simulé ainsi que des composants instanciés dans celui-ci 17 Chapitre 2 Outil de simulation QuestaSim 6.3d Version du 10 juin 2008 2-14.2 Lancement du fichier script Pour exécuter un script qui a été précédemment créé, il faut aller dans les menus "Tool" --> "TCL" --> "Execute Macro…". Il faut préalablement sélectionner le répertoire de travail si cela n’a pas été fait (voir §2-3 Sélection du répertoire de travail) 2-15 Réouverture d'un projet Pour ouvrir à nouveau un projet qui avait été précédemment compilé: a. Aller dans les menus "File" --> "Change Directory…"; b. Se déplacez dans le répertoire de travail de ce projet; c. Cliquez sur le bouton "Ouvrir". Puis suivre les étapes depuis le § 2-6, “Chargement des fichiers pour la simulation”. 18 Chapitre 3 Outil de synthèse Precision Synthesis 2007a.8 3-1 Lancement du logiciel Pour lancer le logiciel il faut aller dans les menus: "Démarrer" --> "Labo numérique" --> "EDA" --> "Precision Synthesis 2007a_8" --> "Precision RTL Plus" 3-1.1 Conseil du jour Si le dialogue "Tip of the Day" apparaît, supprimer la coche de la case "Show Tips at Startup" puis valider en cliquant sur "OK". 3-1.2 Interface de precision Une fois le programme lancé, on obtient la fenêtre representée à la figure 3- 1. Cette fenêtre est divisée en deux, le "Design Bar" sur la gauche et une zone d’affichage qui peut être divisée par un certain nombre d’onglet. 19 Chapitre 3 Outil de synthèse Precision Synthesis 2007a.8 Version du 10 juin 2008 Figure 3- 1 : Fenêtre initiale obtenue après le lancement de Precision Synthesis Description des onglets: • Design Bar Regroupe les différentes commandes disponibles dans "Precision". Elles sont rangées en différents "tiroires". Ces commandes ne sont disponibles que aufur et à mesure que l’on avance dans le projet. • Onglet • Transcript Zone où sont affichées les informations données par Precison (Déroulement du process, Warning, erreurs, etc ...) • Design Centre Zone où sont regroupés tous les fichiers d’entrées ou de sorties de "Precision". Il est également possible d’affecter différentes contraintes au projet • ... D’autres onglets apparaissent pour afficher les informations demandées, par exemple pour afficher les rapports (timing ou Aera) ou pour afficher une vue (RTL ou View Technology Schematic) 3-2 Création du projet Dans le Design Bar, tiroir Project cliquez sur le bouton New Project. La fenêtre de la figure 3- 2 apparaît. 20 ReDS - HEIG-VD Outils EDA Figure 3- 2 : Création du nouveau projet dans Precision Synthesis Saisir le nom du projet, celui-ci doit correspondre au nom de l’entitié du top. Le fichier doit avoir le même nom. Sélectionner le répertoire de travail qui doit avoir en dernier le répertoire Synth. Laisser les choix par défaut pour l’implémentation (voir la figure 3-2 ci-dessus). 3-3 Choix des descriptions VHDL à synthétiser Dans le "Design Bar", tiroir "Design" cliquez sur le bouton "Add Input Files" et sélectionnez les fichiers faisants partie du design. Il faut changer de répertoire pou rtrouver les fichiers. Remarque: L’ordre du choix des fichiers n’est pas important. Precision Synthesis détecte automatiquement le top du design. 3-4 Synthèse de la description 3-4.1 Choix de la cible 1. Dans la Design Bar, sélectionnez le tiroir Design. 2. cliquez sur l’icon Setup Design la figure 3- 3 apparaît 21 Chapitre 3 Outil de synthèse Precision Synthesis 2007a.8 Version du 10 juin 2008 Figure 3- 3 : Sélection de la cible 3. Configuration de la cible Remarque: Le tableau ci-dessous référence les informations sur les circuits les plus couramment utilisés au laboratoire. Vérifiez quelle est la cible utilisée ! Technologie Device Speed grade Altera Acex 1K EP1K30QC208 -3 EPM7128SLC84 -7 ou -15 EPM7064SLC44 -10 ou -15 Altera MAX 7000S Tableau 3-1 : Liste des circuits les plus fréquemment utilisés Le choix de la technologie permet: • d'orienter "Precision" dans sa manière de simplifier les "équations" logique (simplification au niveau des portes logiques) • de connaître le circuit cible voulu afin de le transmettre au placeur-routeur. Ceci évite de devoir le spécifier manuellement lors du placement-routage 3-4.2 Compilation Toujours dans le menu "Design" du "Design Bar", lancez la compilation en cliquant sur le bouton "Compile" Durant cette opération, une analyse est effectuée sur les descriptions VHDL. Le synthétiseur fourni alors un schéma fonctionnel équivalent de la description VHDL (avant synthèse). Ce schéma utilise des fonctions lo- 22 ReDS - HEIG-VD Outils EDA giques de base (portes, comparateurs, additionneurs, compteurs, ...). Il est possible de visualiser ce schéma en sélectionnant le menu Tools --> View --> View RTL Schematic. Remarque: Precision permet d'afficher les schémas dans une ou plusieurs vues. Pour passer d'un mode à l'autre, faite un click droite sur le graphique et activez (ou désactivez) l'option "MultiPage Schematic". Si on veut voir le schéma de façon plus détailée, il faut supprimer les option Show Bundled Instances et Show Net Buses dans la partie Schematic Viewer du menu tools --> Set Options... (voir ci dessous) Le compilateur de Precision 2007 supprime certain messages d’erreur que le compilateur de 2004 affichait. Pour utiliser le compilateur 2004 il faut cocher l’option "2004c Compile Mode" qui se trouve aussi dans menu tools --> Set Options... mais cette fois ci dans la partie Input. 3-4.3 Affectation des broches Dans le cas de l’utilisation d’une carte où les pins du FPGA sont déjà routées, il est nécessaire d’assigner les broches avec les signaux correspondant à la carte. Cette étape est alors nécessaire. Aller dans les menus "File" --> "Run Script…" puis ouvrir le fichier d'assignation des "pins" aux "ports" (extension "*.tcl"). Voir le paragraphe 3-6 pour plus d'informations. Remarque: Cette information n’est pas directement utilisée par le synthétiseur. Elle sera transmise à l’outil de placement-routage (Quartus) via un fichier de contraintes. 3-4.4 Synthesize Toujours dans le menu "Design" du "Design Bar", lancez la compilation en cliquant sur le bouton "Synthesize". 23 Chapitre 3 Outil de synthèse Precision Synthesis 2007a.8 Version du 10 juin 2008 Durant cette phase, Precision Synthesis va essayer de simplifier le schéma de portes équivalent aux descriptions VHDL afin de minimiser soit la place utilisée dans le silicium, soit le temps de propagation entre les entrées et les sorties. Il est possible de voir le schéma de portes logiques optimisé pour la technologie sélectionnée en sélectionnant le menu "Tools" --> "View" --> "View Technology Schematic". Durant cette phase, "Precision Synthesis" crée aussi les différents fichiers nécessaire pour l’outil de placement-Routage Quartus II. Le bouton "Physically Aware Synthesize" sert a recalculer les timing de la synthèse plus précisément. 3-5 Réouverture d’un projet Pour ouvrir un projet précédement synthétisé: • Cliquez sur le bouton "Open Project" qui se touve dans le "Design Bar", tiroir "Project" • Sélectionnez le fichier *.psp dans le répértoire "synth". • Valider en cliquant sur le bouton "Ouvrir" 3-6 Création du fichier d'assignations des broches Le fichier qui va servir pour l'assignation des pins est un fichier TCL ("Tool Command Language"). Ce fichier est un script effectuant une suite de commandes dans "Precision Synthesis". Ce fichier est composé d'une suite d'assignations. Il est possible d'ajouter des commentaires dans ce fichier en le faisant précéder du caractère "#". 3-6.1 Syntaxe d'une assignation set_attribute Nom_Signal -name PIN_NUMBER -value Numero_Pin -port où il faut remplacer: • Nom_Signal • Numero_Pin par le nom du signal (en minuscule!) auquel le numéro de "pin" doit être associé Pour les vecteurs, ce nom est suivit (sans espace) de l'indice du signal entre parenthèses. par le numéro de "pin" à associer au signal "Nom_Signal" # Fichier : Afficheur.tcl 24 ReDS - HEIG-VD Outils EDA # # ... # Port d'entree A set_attribute a(4) set_attribute a(3) set_attribute a(2) set_attribute a(1) set_attribute a(0) -name -name -name -name -name PIN_NUMBER PIN_NUMBER PIN_NUMBER PIN_NUMBER PIN_NUMBER -value -value -value -value -value 4 5 6 7 8 -port -port -port -port -port # Port d'entree B set_attribute b(4) set_attribute b(3) set_attribute b(2) set_attribute b(1) set_attribute b(0) -name -name -name -name -name PIN_NUMBER PIN_NUMBER PIN_NUMBER PIN_NUMBER PIN_NUMBER -value -value -value -value -value 9 11 12 13 14 -port -port -port -port -port # Port de sortie C set_attribute s(6) set_attribute s(5) set_attribute s(4) set_attribute s(3) set_attribute s(2) set_attribute s(1) set_attribute s(0) -name -name -name -name -name -name -name PIN_NUMBER PIN_NUMBER PIN_NUMBER PIN_NUMBER PIN_NUMBER PIN_NUMBER PIN_NUMBER -value -value -value -value -value -value -value 18 19 20 21 24 25 26 -port -port -port -port -port -port -port Exemple 3- 1 : fichiers d'assignation des numéros de pins aux ports 3-6.2 Assignation des broches pour la carte EPM 25p - 25p Le script GenePin.tcl permet de générer automatiquement ce fichier d’affectation des pins pour la carte EPM 25p - 25p disponible au laboratoire. Figure 3- 4 : Interface du script GenePin.tcl 25 Chapitre 3 Outil de synthèse Precision Synthesis 2007a.8 26 Version du 10 juin 2008 Chapitre 4 Placement-Routage et intégration avec Quartus II 7.2 Avant de lancer Quartus II, sauver et fermer Precision. Pour lancer le logiciel, allez dans les menus: Démarrer → Labo numérique → EDA→ Quartus II 7_2 4-1 Ouverture du projet Pour créer un nouveau projet, cliquez sur le bouton , une fenêtre s’ouvre. Sélectionnez le sous-répertoire P_R du répertoire de travail contenant le projet (répertoire ..\Dupont\Afficheur\P_R) et valider en cliquant sur le bouton Créer. Quartus II crée le projet et ajoute à ce dernier le fichier source (*.edf) ainsi que les contraintes spécifiées lors de la synthèse dans Precision Synthesis. 27 Chapitre 4 Placement-Routage et intégration avec Quartus II 7.2 Version du 10 juin 2008 Figure 4- 1 : Création d’un nouveau projet 4-2 Placement et routage Affichez la fenêtre de compilation en allant dans les menus Quartus II → Compiler Tool. La fenêtre Compiler Tool apparaît (cf. figure 4- 2). Lancer le placement-routage en cliquant sur le bouton "> Start". Figure 4- 2 : Compiler Tool 4-2.1 Vue RTL Quartus II permet de voir une vue RTL du projet. Aller dans les menus Quartus II → RTL Viewer. Figure 4- 3 : Vue RTL du projet Majorite 28 REDS - HEIG-VD Introduction aux logiciels de Mentor Graphics 4-2.2 Visualisation des rapports Pour visualiser les résultats obtenus lors du placement-routage, Quartus II crée un certain nombre de fichiers rapports. Pour les visualiser, cliquer sur le bouton Report dans la fenêtre Compiler Tool. Il est possible d’ouvrir la fenêtre Compiler Tool par le menus Quartus II --> Compiler tool 4-2.3 Fichier générer Quartus II génére une grande quantité de fichiers, voici les plus importants: • • • • *.pof/*.sof *.fit.rpt *.fit.eqn *.pin fichier de configuration du circuit programmable résumé du résulat de placement-routage fourni les équations logiques obtenues Liste avec l’affectation des broches 4-3 Programmation Branchement de la carte La programmation se fait toujours avec un cable de type ByteBlaster. Pour la connexion, branchez le câble dans le port imprimante du côté PC et dans le connecteur prevu à cette effet sur la carte. Remarque: Pour chacune des cartes disponibles au laboratoire une documentation a été réalisée. Veuillez-vous y référer en cas de doute ! Lancement du programmateur Pour lancer le programmeur, aller dans les menus Quartus II → Programmer. La fenêtre de programmation apparaît (cf. figure 4- 5). Sélection du "module" de programmation Le "module" de programmation est un ByteBlaster. Vérifiez que le module ByteBlaset est bien sélectionné (cf. figure 4- 5), si se n’est pas le cas: • Cliquez sur le bouton Hardware Setup • Dans la fenêtre qui apparaît, sélectionner le ByteBlster dans la zone AvailableHardware items • Sur la ligne Currently Selected Hardware, vous devriez avoir ByteBlaster [LPT1] • Validez avec le bouton Close 29 Chapitre 4 Placement-Routage et intégration avec Quartus II 7.2 Version du 10 juin 2008 Zone de vérification Zone de sélection Figure 4- 4 : Sélection du module de programmation Programmation de la carte module de programmation Zone à cocher Figure 4- 5 : Fenêtre de programmation • Cochez les case Program/configure et verify (cf. figure 4- 5) • Lancez la programmation en cliquant sur le bouton Start. 4-3.1 Reprise d’un projet Pour programmer un circuit à partir d’un fichier de programmation disponible, suivez les étapes suivantes: • Lancez le programme Quartus II • Ouvrir le programmeur, avec le menu Quartus II → Programmer • Sélectionnez le fichier de configurations en cliquant sur le bouton Add File.... Les fichiers de configurations ont comme extansion *.pof (Max7000S) ou *.sof (Acex) • Suivre les informations du § 4-3, "Programmation" 30